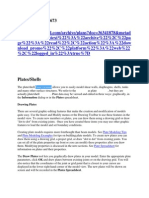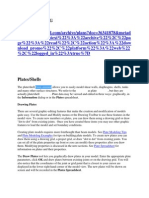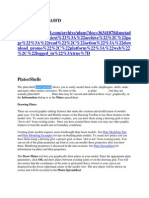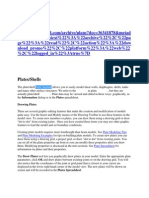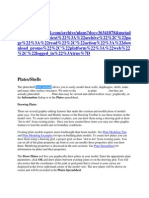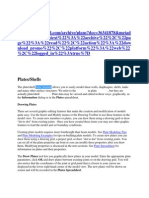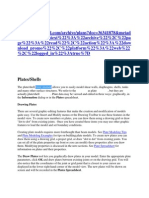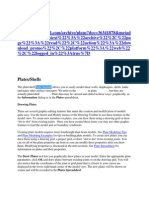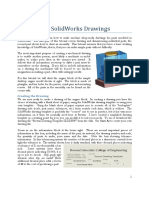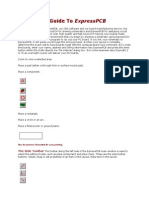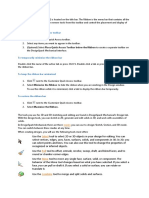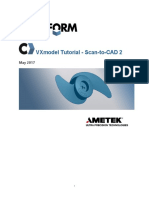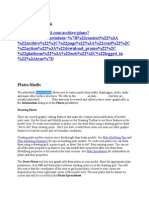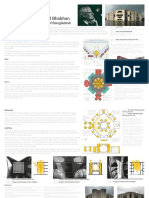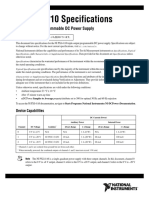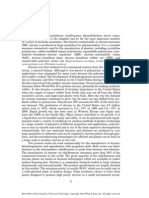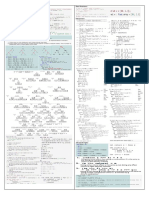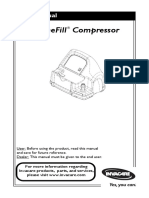Documente Academic
Documente Profesional
Documente Cultură
Plate and Shell Element Modeling Guide
Încărcat de
moseslugtu6324Titlu original
Drepturi de autor
Formate disponibile
Partajați acest document
Partajați sau inserați document
Vi se pare util acest document?
Este necorespunzător acest conținut?
Raportați acest documentDrepturi de autor:
Formate disponibile
Plate and Shell Element Modeling Guide
Încărcat de
moseslugtu6324Drepturi de autor:
Formate disponibile
DQDBYH34456FA33
http://www.scribd.com/archive/plans?doc=36341878&metad
ata=%7B%22context%22%3A%22archive%22%2C%22pa
ge%22%3A%22read%22%2C%22action%22%3A%22dow
nload_promo%22%2C%22platform%22%3A%22web%22
%2C%22logged_in%22%3Atrue%7D
Plates/Shells
The plate/shell finite element allows you to easily model shear walls, diaphragms, shells, tanks
and many other surface structures. We refer to the elements as plate elements, but they are
actually plate/shell elements. Plate data may be viewed and edited in three ways: graphically, in
the Information dialog or in the Plates spreadsheet.
Drawing Plates
There are several graphic-editing features that make the creation and modification of models
quite easy. Use the Insert and Modify menus or the Drawing Toolbar to use these features in the
model view. To create new members or plates, you can draw them using a drawing grid or draw
"dot to dot" from existing joints. Once you have created these items you may use other graphic
features to load the model and set boundary conditions.
Creating plate models requires more forethought than beam models. See Plate Modeling Tips
and Plate Modeling Examples for tips on building plate models. To create new plates you can
draw them using a drawing grid, a project grid, or draw "dot to dot" from existing joints. You
can set all of the plate properties up front or you can modify these properties after you draw
them. Modifying properties is discussed in the next sections. See Plate Spreadsheet for
information on plates and their properties.
The Draw Plates tool lets you graphically draw plates in your model. Enter the appropriate plate
parameters, click OK and draw plates between existing joints or on the drawing grid. You will
also notice that the coordinates of the joint or grid point that is closest to your cursor are
displayed in the lower right hand corner of the model view. The new plates will be shown on
screen and will be recorded in the Plates Spreadsheet.
To actually draw a plate, you have two options. The fastest way is to use the Create Plates by
Clicking on Grid Areas option, and then create plates by clicking on the grid areas formed by
the intersecting grid lines. As you click on an area, a plate will automatically be created in that
area. The second option is to create plates by drawing them one joint at a time. You click on the
grid point or joint that you want to be the "A" joint for the plate, then you click on the "B" joint,
"C" joint, and then the "D" joint in either clockwise or counter clockwise order. The plate will
"stretch" like a rubber band as you draw from joint to joint.
The parameters shown are the same parameters that you would enter on the Plates
Spreadsheet. For help on an item, click and then click the item.
To Draw Plates
1. If there is not a model view already open then click on the RISA Toolbar to open a
new view and click to turn on the Drawing Toolbar if it is not already displayed.
2. If you are not drawing between existing joints, you will need to create a drawing grid or
define joints on the Joint Coordinates spreadsheet.
3. Click the Draw / Modify Plates button and select the Draw Plates tab. Then set the
plate properties. For help on an item, click and then click the item.
a. You must click four points in a clockwise or counter-clockwise order. To create a
triangular plate click on the third joint twice.
b. If in step 3 you chose to click in grid areas then you create plates by clicking
between the drawing grids.
4. Click OK to start drawing plates by clicking on the joints or grid points with the left
mouse button.
5. To stop drawing altogether right click or press the Esc key.
Note
To draw more plates with different properties, press CTRL-D to recall the Plate
Properties settings.
You may also specify or edit plates in the Plates Spreadsheet.
You may also view and edit plate properties by double-clicking on a plate.
You may undo any mistakes by clicking the Undo button.
Modifying Plates
There are a number of ways to modify plates. You may view and edit the member data in the
Plates Spreadsheet. You may double-click a plate to view and edit its properties. You can use the
Modify Members tool to graphically modify a possibly large selection of members.
The graphical Plate Modify tool discussed here lets you modify the properties of plates that
already exist in your model. To use this, you will typically specify the properties you want to
change, then select the plates that you want to modify. You can modify plates one at a time by
selecting the Click to Apply option and then click on the plates you wish to modify. You may
also modify entire selections of plates by selecting the plates first and then use the Apply to
Selected option. See the Graphic Selection topic for more on selecting.
The parameters shown are the same as those used to define new plates. For help on an item,
click and then click the item.
The Use? check boxes next to the data fields indicate whether the particular parameter will be
used or not when the modification is applied. If the box next to a field is checked, that parameter
will be applied to any selected plates. If the box is NOT checked, the parameter will NOT be
applied, even if a value is entered in the field. This lets you easily change one or two properties
on members without affecting all the rest of the properties. Note that if a no value is entered in a
field (I.e. the field is blank) and the corresponding check box is checked, clicking Apply will
have the effect of clearing the data for these fields.
Rotating Plates
These options allow the user to perform a clockwise, or counter clockwise rotation so that they
can better align the plate local axes. It also allows the user to flip the local z-axis so that it is
headed in the other direction.
To Modify Plates
1. If there is not a model view already open then click on the RISA Toolbar to open a
new view and click to turn on the Drawing Toolbar if it is not already displayed.
2. Click the Draw / Modify Plates button and select the Modify Plates tab. Then set
the parameters for the new plates. Check the Use? Box for the items to apply. For help
on an item, click and then click the item.
3. You may choose to modify a single plate at a time or to an entire selection of plates.
a. To modify a few plates choose Apply Entry by Clicking Items Individually and
click Apply. Click on the plates with the left mouse button.
b. To modify a selection, choose Apply Entries to All Selected Items and click
Apply.
Note
To modify more plates with different parameters, press CTRL-D to recall the Modify
Plates settings.
You may also modify plates in the Plates Spreadsheet.
You may undo any mistakes by clicking the Undo button.
It may not be possible to perfectly align the plate local axes.
Submeshing Plates
AutoMesh Plates
The AutoMesh tool allows you to draw a polygon that RISA-3D will automatically submesh into
smaller quadrilateral plate elements. Just as with Drawing Plates, the material set and plate
thickness of the plates within the mesh may be indicated prior to drawing the polygon. In
addition to these parameters, a plate edge minimum can also be provided. Polygons of virtually
any size and shape may be drawn provided the drawing lines do not cross. Polygons may be
drawn in either a clockwise or counter-clockwise direction. To complete a polygon, simply
double click on the last joint/grid intersection, or click on the starting joint/grid intersection.
Once a polygon is drawn, RISA-3Dwill create a submesh of quadrilateral plate elements, limited
by the edges of the polygon, and of a size corresponding to the plate edge minimum indicated by
the user. Note that only quadrilateral plate elements are created with the AutoMesh tool.
When drawing a polygon with the AutoMesh tool, any existing joints within the boundary and in
the plane of the polygon will be considered control points. These Control Points will be
considered "fixed" points within the mesh and will dictate the layout of individual plates
surrounding them. It is important to note that only currently selected joints at the time the
polygon is drawn will be used as control points.
The AutoMesh tool will attempt to use the Plate Edge Minimum that the user enters. However,
if it cannot successfully create a valid mesh, it will automatically re-set the Plate Edge Minimum
entry to an edge minimum equal to the minimum distance between two control points.
To AutoMesh a Polygon
1. If there is not a model view already open then click on the RISA Toolbar to open a
new view and click to turn on the Drawing Toolbar if it is not already displayed.
2. If you are not drawing between existing joints, you will need to create a drawing grid or
define joints on the Joint Coordinates spreadsheet.
3. Make sure that all joints that are to be considered Control Points are selected.
4. Click the Draw / Modify Plates button and select the AutoMesh tab. Then set the
plate properties including the plate edge minimum. For help on an item, click and
then click the item.
5. Click OK to start drawing a polygon by clicking on the joints or grid points with the left
mouse button.
6. To complete the drawing of a polygon, double click the last point or click on the original
starting point.
7. To stop drawing altogether, click the button, right click or press the Esc key.
Note
The AutoMesh feature is only available for plates that lie entirely within one of the global
planes (XY, XZ, or YZ). A future update may extend this feature into co-planar area
which do NOT lie in the main global planes.
To draw more plates with different properties, press CTRL-D to recall the Plate
Properties settings.
You may also specify or edit plates in the Plates Spreadsheet.
You may also view and edit plate properties by double-clicking on a plate.
You may undo any mistakes by clicking the Undo button.
For additional advice on this topic, please see the RISA News website: www.risanews.com.
Type in Search keywords: Plate Mesh.
Quadrilateral Plates
You can submesh quadrilateral (4 sided) plate elements into a mesh of smaller elements. This
new mesh can be any size up to the program limits for joints and/or plates. This is very useful
for refining a coarse mesh of elements, just make sure that all adjacent plate elements (elements
sharing an edge) maintain connectivity.
You can define different submesh increments in each direction. The A,B,C and D joints for each
plate are displayed in the plates spreadsheet. You can determine which side is which by
displaying the plate local axes and realizing that the local x axis is parallel to the D-C edge of
the plate. The A joint is the first joint clicked on when you created the plate. The B joint is the
second and so on.
You can submesh the plates one at a time by selecting the Click to Apply option and then
clicking on the plates you wish to submesh. You may also modify entire selections of plates by
selecting the plates and then using the Apply to Selected option.
To Submesh Quadrilateral Plates
1. If there is not a model view already open then click on the RISA Toolbar to open a
new view and click to turn on the Drawing Toolbar if it is not already displayed.
2. Select the plates you want to sub mesh.
3. Click the Draw / Modify Plates button and select the Submesh Quads tab. Then
specify the number of plates. For help on an item, click and then click the item.
Note
To submesh more plates with different parameters, press CTRL-D to recall the Submesh
Plates settings.
You may undo any mistakes by clicking the Undo button.
Triangular Plates
This is used to sub-mesh the selected triangular (3 sided) elements into a mesh of 3
quadrilaterals. This is done by first creating a new joint at the center of each selected triangular
element and also at the center point along each edge of the triangular element. These new joints
are then used to create three quadrilateral elements that replace the triangular element.
To Submesh Triangular Plates
1. If there is not a model view already open then click on the RISA Toolbar to open a
new view and click to turn on the Drawing Toolbar if it is not already displayed.
2. Select the plates you want to sub mesh.
3. Click the Draw / Modify Plates button and select the Submesh Tris tab.. For help
on an item, click and then click the item.
Note
To submesh more plates with different parameters, press CTRL-D to recall the Submesh
Plates settings.
You may undo any mistakes by clicking the Undo button.
Plates Spreadsheet - Primary Data
The Plates Spreadsheet records the properties for the plate/shell elements of the model and may
be accessed by selecting Plates on the Spreadsheets menu.
The following data columns hold the Primary data for the plates:
Plate Labels
You may assign a unique label to any or all of the plates. You can then refer to the plate by its
label. Each label has to be unique, so if you try to enter the same label more than once you will
get an error message. You may relabel plates at any time with the Relabel Plates option on the
Tools menu.
Plate Joints
The A, B, C, and D joint entries are used to define the 4 corner joints of a quadrilateral element.
(To define a 3-joint triangle element, just leave the D joint entry blank, or make it the same as
the C joint.) The joints must all lie on the same plane and be entered in either a clockwise or
counter-clockwise sequence.
The direction and sequence in which you define the joints determines how the elements local
coordinate system is set up. This is discussed in the section on Plate Local Axes.
Plate Material
The material set label links the plate with the desired material defined on the Material
Spreadsheet.
Note
Plates are always defined with general materials. This is because the other material sets
(Hot Rolled, Cold Formed, Wood, and Concrete) are used to designate member code
checking specifications. Since plates are only used for analysis, no code checking is
provided and the material must be designated as a general material.
Plate Thickness
The thickness field on the Plates spreadsheet is the thickness of the element. This thickness is
constant over the entire element.
Plates Spreadsheet - Advanced Data
The following data columns hold the Advanced data for the plates:
A, B, C, & D Release
The Plate Corner Releases for joints A, B, C, and D of each plate may be set in these four data
columns. See Plate Corner Releases for more information.
Inactive
The Inactive data column allows for plates to be set to 'Active', 'Inactive', or 'Excluded'. These
choices may be made by selecting them from the drop down list or by entering an 'I' for 'Inactive'
or an 'E' for 'Excluded'. If the cell is left blank the plate will be 'Active' by default. See Inactive
and Excluded Plates for more information.
Plane Stress
The plate formulation may be changed to indicate that the plate is a Plane Stress plate by
checking the box in this data column. This is useful for creating diaphragms that have only in-
plane stiffness and will not attract out of plane shear or moment. The default is to have this box
unchecked which allows for both in-plane and out of plane behavior.
Plate Information Dialog
Just as with the joints and members you may double-click any plate to view its properties. All of
the same information that is stored in the Plates Spreadsheet is displayed for the plate you
choose, and may be edited. This is a quick way to view and change plate properties. For large
selections of plates however the spreadsheet and graphic editing tools may be the faster solution.
Label - You can view and edit the plate label.
Corner Joints - The corner joint labels are displayed for you to view or edit.
Thickness Material - The plate thickness (in the current dimension units) and the material may
be viewed or edited.
Activation - The activation state of the plate may be changed. If the plate is made inactive, you
will need to activate the plate from the Plates spreadsheet, or by using the Criteria Select feature
to find and select inactive plates.
Plate Behavior- The plate formulation may be changed to indicate that the plate is a Plane Stress
plate. This is useful for creating diaphragms that have only in-plane stiffness and will not attract
out of plane moments. The default is to leave this box unchecked which allows for both in-plane
and out of plane behavior.
Meshing Options - The section allows you to mesh the current plate. You may choose between
the auto-mesh function or the quad and tri submesh. Refer to the section on Modifying plates for
information on meshing.
Note
Its generally more efficient to use the Graphic Editing features if you want to change the
properties for many plates at once.
Plate Corner Releases
The A, B, C, & D Release fields are used to designate whether the forces and moments at the
corners of the plate are considered fixed to or released from the plates's points of attachment (the
A, B, C, and D joints). Each plate has 5 force components at each corner (Fx, Fy, Fz, Mx, and
My). Any or all of these force components can be released from the plate's point of attachment.
If a force component is released, that force is not transferred between the joint and the plate.
To specify plate corner releases go to the A, B, C, or D Release fields for the plate on the
Advanced Tab of the Plates Spreadsheet, click the button, and specify the condition.
Alternatively, you may specify the corner condition by directly typing in the field. To indicate
that a force component is released, put a 'X' for that component in the release field. You can
move within the release field using the space bar which will result in a 'O' for no release.
RISA-3D has a special "keyword" release configuration built-in. That is:
PIN => Mx and My (all moments) released (OOOXX)
This keyword entry is included because 99% of the release configurations you'll ever want to
define will be "PIN". You can call out the keyword entry by just entering the first letter of the
keyword, "p". So if you go to a release field and enter "p", the keyword "PIN" will be filled in
automatically.
Note
Its generally more efficient to use the Graphic Editing features if you want to change
the properties for many plates at once.
Inactive and Excluded Plates
Making an item such as a member or plate inactive allows you to analyze the structure without
the item, without having to delete the information that defines it. This leaves data intact so the
item may be easily reactivated. This is handy if you want to try a model with and then without
certain items, without having to actually delete the data.
Putting a "y" in the Inactive field makes the item inactive, i.e. the item is not included when the
model is solved or plotted.
Another option is to put an "E". The "E" code means include the item in the solution, but
exclude it from the results list. So, an item with an "E" in the "Inactive?" field will be treated
like any other plate in the solution and plotting of the model, but the plate will not be listed in the
solution results (forces, stresses etc.). This is useful if there are certain items whose results
you're not interested in. You don't have to clutter up the results with these items and can
concentrate on the items you're most interested in. See Printing for more limiting printed results.
Plate Local Axes
The A, B, C, and D joints are used to define the corners of a quadrilateral element. (To define a
3-joint element, just leave the D joint blank, or make it the same as the C joint.) The joints must
all lie on the same plane and be entered in either a clockwise or counter-clockwise direction.
The direction and sequence in which you define the joints determines how the elements local
coordinate system is set up. The following diagrams illustrate how the elements local coordinate
system is related to the joint numbering sequence and direction:
The local x-axis is defined as positive from the D joint towards the C joint for 4 joint elements
and from C towards B for 3 joint elements. The local y-axis is then placed as close to pointing
towards the A-joint as possible. Note that for triangular elements, the y-axis will probably not
pass through the A-joint. For 3 joint elements, the y-axis is towards the A-joint and
perpendicular to the x-axis. Once the x and y axes are defined, the positive local z-axis is found
using the right hand rule.
Plate/Shell Element Formulation
The element used is a mixed interpolation 4 joint quadrilateral element. By mixed interpolation,
we mean that the in-plane and transverse shear strain components are derived independently.
This allows the element to be easily simplified into a plane stress element in cases where
transverse shear and bending are not desired. A reference for this element is Finite Element
Procedures, by K.J. Bathe, Prentice-Hall, 1996. The book also provides many references for
papers on the elements convergence and other characteristics. In brief, the element can model
isotropic behavior for plane stress, plate bending and out-of-plane transverse shear.
This is accomplished by starting with the Mindlin-Reissner plate assumptions and adding
interpolating functions for the out- of-plane transverse shear. This approach is analogous to
incorporating shear deformation with flexural effects in beam theory. This results in an element
that can be used for thin and thick plate applications. Traditional plate elements do not model
out-of-plane transverse shear well (if at all) and cannot be used for thick plate applications. The
element is also very insensitive to distortion.
RISA-3D also provides a 3-joint triangle element that can be used to build transitional
meshes. The stress characteristics of the triangle are not as accurate as the 4-joint quad and use
of the triangle should be limited. It is not recommended that the stresses from the 3-joint triangle
be used at all. In fact, RISA-3D's AutoMesh tool will only create quadrilateral plate elements for
this very reason. RISA-3D provides a way to convert your triangular plates to quadrilaterals, see
Submeshing Triangular Plates.
Orthotropic Behavior
The RISA plate element allows a limited degree of Orthotropic material behavior. Specifically,
the In-Plane shearing of the plate will be almost entirely controlled by the G value for the
material whereas the direct In-Plane compressive stiffness will be controlled by the Evalue of the
material.
Plate Modeling Tips
A word of caution is in order if you are new to plate modeling. Unlike modeling with beam
elements, plate elements require some understanding of finite element behavior to successfully
obtain meaningful results. It is easy to build a finite element model using the powerful
generators and graphic editing tools. However, without understanding the limitations of the
analysis method used, you can end up with an impressive looking but very inaccurate model.
Even if youve been engaged in structural engineering for years, modeling with plates is not
something most engineers do frequently. It is therefore not realistic to have the expectation that
you should be able to perform complicated analysis with plate elements in a short amount of
time. Good plate modeling takes time, knowledge of plate and finite element behavior, and
experience.
The first tip is to read all the Plate documentation before embarking on an ambitious modeling
project. This will save you much aggravation down the road.
Plate Distortion
The finite elements in a model should be as undistorted as possible. See the following figure:
Non-Planar Plates
The plate element formulation used in RISA is not very sensitive to distortion within the plane of
the plate itself (see the plate Distortion topic above). However, the plate element formation is
particularly sensitive to non-planar plates. This means that it is critical that all 4 joints that define
a quadrilateral plate remain in the same plane. There is an internal tolerance of 0.01 inches built
into the plate element formulation for maximum allowable planar distortion. This is appropriate
for concrete slabs and shear walls and such. But, extra care should be given to avoiding out-of-
plane plates for extremely small and thin plates.
Plate Generation
A fast way to build a new mesh of finite elements is with the generation features. RISA-3D
currently provides several generation features to quickly build common structures providing an
easy way to create cylinders, cones, grids, radial grids and disks of plates. The best way to see
what these features do is to experiment with them. See Generation to learn more about
generation.
Another time-saving method is to draw large elements to represent continuums such as slabs and
shear walls and then use the submesh features mentioned below to refine the mesh.
Note
Before sub-meshing, make sure that any adjacent large elements connect at their corner
joints. That way, any subsequent sub-mesh operations will produce element meshes that
automatically connect at the intermediate joints.
Automatic Plate Sub-Meshing
What if youve already built a model and you now decide that your finite element mesh is too
coarse? To submesh elements see Submeshing Plates. Performing a Model Merge afterwards
will insure that all the new elements get connected to existing beam elements and that duplicate
joints get merged. See Model Merge for more information.
Finite Element Basics
While this will not be a comprehensive treatment of plate and finite element fundamentals, a
review of certain key basic concepts and terminology will be valuable to the engineer who has
not worked with finite elements, or has not had the opportunity to use them recently.
A place to start is with the types of forces or stresses that can occur in a plate. One term that is
commonly used is plane stress. This term is used to describe a state of stress in a plate where
all the stresses occur in the plane of the plate. A real world example would be a shear wall with
forces applied only in the plane of the wall. The resulting plate forces would be just the normal
stresses (Fx, Fy) and the in-plane shear stresses (Fxy). There would be no plate moments or out-
of-plane shears generated.
Stress vs. Force
It should be pointed out that the results for a plate are always a stress. These stresses are
multiplied by the plate thickness and the width or length to obtain a force. Note that this force
obtained is just an average value for the plate, since the stress was for a point on the plate and it
undoubtedly will vary throughout the plate area. The fact that the stresses vary within a plate is
why a good finite element mesh is so critical to obtain accurate results. Stresses tend to vary
more around point loads and supports, and less in regions that are far from supports and have a
uniform load.
A different example of plate forces would be a horizontal diaphragm that is loaded only in the
out-of-plane direction. The plate results would be plate moments, out-of-plane shears, but no
membrane (plane stress) stresses. The reason for no membrane stresses is that there was no in-
plane loading.
Sign Convention
One other comment on plate results is to point out the convention used for moments in plates.
With beams, the My moment describes the moment about the local y-axis. However, with a
plate element, the My moment is the moment that produces stresses in the local y-direction. The
My moment in a plate is actually about the local x-axis.
Why Meshing Is Required
In a nutshell, finite elements tend to work by trying to approximate the correct deflected shape of
the real world item being modeled. For example, if we are trying to model a horizontal
diaphragm, simply supported on all edges, and loaded out-of- plane, our finite element model
must able to approximately recreate the deflected shape of the diaphragm.
In order to do this with some accuracy, we must use a mesh of elements to represent the physical
diaphragm. If we try to model the diaphragm with only one element (which is what everyone
tries to do at least once), we will get very inaccurate results because one finite element cannot
accurately model the deflected shape of the physical diaphragm. The multiple reasons for this
are beyond the scope of this file, and if you want to understand the why please study a
reference on finite element analysis such as Bathes book.
The most important concept to understand is that finite elements require a certain number of free
or unrestrained joints in order to produce accurate results. Using enough elements in your
mesh will produce accurate results for the deflection and stresses in the structural item being
modeled. The gage of enough for common structural elements is addressed in the Plate Model
Examples section of the Reference Manual.
Distortion
Finite elements are also affected by geometric distortion. The best shape for the 4-joint
quadrilateral is a square. In practice, elements are frequently distorted, which is fine as long as
they arent squashed too far out of shape. The largest internal angle should never be equal to or
greater than 180 degrees, and preferably shouldnt even approach 180 degrees.
Drilling Degree of Freedom
One last item is that the element used by RISA-3D, like other plate/shell elements, cannot
accurately model in-plane rotations. I.e., a plate/shell element will not provide resistance to a
moment applied about the plates local z-axis. For example, lets say you have a 4x4 grid of
elements, simply supported about the edges, and you apply a joint moment to one of the internal
joints so that the moment is about the local z-axis of the elements. RISA-3D will solve such a
model, however you will get all zeros for the joint reactions and the element stresses. See
Applying In-Plane Moments to Plates to learn how to work around this limitation.
S-ar putea să vă placă și
- Ata ("Context":"archive","pa Ge":"read","action":"dow Nload - Promo","platform":"web" ,"logged - In":true)Document14 paginiAta ("Context":"archive","pa Ge":"read","action":"dow Nload - Promo","platform":"web" ,"logged - In":true)moseslugtu6324Încă nu există evaluări
- Ata ("Context":"archive","pa Ge":"read","action":"dow Nload - Promo","platform":"web" ,"logged - In":true)Document14 paginiAta ("Context":"archive","pa Ge":"read","action":"dow Nload - Promo","platform":"web" ,"logged - In":true)moseslugtu6324Încă nu există evaluări
- Ata ("Context":"archive","pa Ge":"read","action":"dow Nload - Promo","platform":"web" ,"logged - In":true)Document14 paginiAta ("Context":"archive","pa Ge":"read","action":"dow Nload - Promo","platform":"web" ,"logged - In":true)moseslugtu6324Încă nu există evaluări
- Ata ("Context":"archive","pa Ge":"read","action":"dow Nload - Promo","platform":"web" ,"logged - In":true)Document14 paginiAta ("Context":"archive","pa Ge":"read","action":"dow Nload - Promo","platform":"web" ,"logged - In":true)moseslugtu6324Încă nu există evaluări
- Modeling Plates and Shells in RISA-3DDocument14 paginiModeling Plates and Shells in RISA-3Dmoseslugtu6324Încă nu există evaluări
- Modeling Plates and Shells in Structural Analysis SoftwareDocument14 paginiModeling Plates and Shells in Structural Analysis Softwaremoseslugtu6324Încă nu există evaluări
- Model Plate and Shell Elements in RISA-3DDocument14 paginiModel Plate and Shell Elements in RISA-3Dmoseslugtu6324Încă nu există evaluări
- Ata ("Context":"archive","pa Ge":"read","action":"dow Nload - Promo","platform":"web" ,"logged - In":true)Document14 paginiAta ("Context":"archive","pa Ge":"read","action":"dow Nload - Promo","platform":"web" ,"logged - In":true)moseslugtu6324Încă nu există evaluări
- Plate and Shell Element Modeling GuideDocument14 paginiPlate and Shell Element Modeling Guidemoseslugtu6324Încă nu există evaluări
- F Gey TRG 536356Document14 paginiF Gey TRG 536356moseslugtu6324Încă nu există evaluări
- Ata ("Context":"archive","pa Ge":"read","action":"dow Nload - Promo","platform":"web" ,"logged - In":true)Document14 paginiAta ("Context":"archive","pa Ge":"read","action":"dow Nload - Promo","platform":"web" ,"logged - In":true)moseslugtu6324Încă nu există evaluări
- Ata ("Context":"archive","pa Ge":"read","action":"dow Nload - Promo","platform":"web" ,"logged - In":true)Document14 paginiAta ("Context":"archive","pa Ge":"read","action":"dow Nload - Promo","platform":"web" ,"logged - In":true)moseslugtu6324Încă nu există evaluări
- Modeling Plates and Shells in Structural Analysis SoftwareDocument14 paginiModeling Plates and Shells in Structural Analysis Softwaremoseslugtu6324Încă nu există evaluări
- SDF W Wrs 542354Document14 paginiSDF W Wrs 542354moseslugtu6324Încă nu există evaluări
- Ata ("Context":"archive","pa Ge":"read","action":"dow Nload - Promo","platform":"web" ,"logged - In":true)Document14 paginiAta ("Context":"archive","pa Ge":"read","action":"dow Nload - Promo","platform":"web" ,"logged - In":true)moseslugtu6324Încă nu există evaluări
- Ata ("Context":"archive","pa Ge":"read","action":"dow Nload - Promo","platform":"web" ,"logged - In":true)Document14 paginiAta ("Context":"archive","pa Ge":"read","action":"dow Nload - Promo","platform":"web" ,"logged - In":true)moseslugtu6324Încă nu există evaluări
- Model Plates and Shells in RISA-3DDocument14 paginiModel Plates and Shells in RISA-3Dmoseslugtu6324Încă nu există evaluări
- Ata ("Context":"archive","pa Ge":"read","action":"dow Nload - Promo","platform":"web" ,"logged - In":true)Document14 paginiAta ("Context":"archive","pa Ge":"read","action":"dow Nload - Promo","platform":"web" ,"logged - In":true)moseslugtu6324Încă nu există evaluări
- Ata ("Context":"archive","pa Ge":"read","action":"dow Nload - Promo","platform":"web" ,"logged - In":true)Document14 paginiAta ("Context":"archive","pa Ge":"read","action":"dow Nload - Promo","platform":"web" ,"logged - In":true)moseslugtu6324Încă nu există evaluări
- Ata ("Context":"archive","pa Ge":"read","action":"dow Nload - Promo","platform":"web" ,"logged - In":true)Document14 paginiAta ("Context":"archive","pa Ge":"read","action":"dow Nload - Promo","platform":"web" ,"logged - In":true)moseslugtu6324Încă nu există evaluări
- Ata ("Context":"archive","pa Ge":"read","action":"dow Nload - Promo","platform":"web" ,"logged - In":true)Document14 paginiAta ("Context":"archive","pa Ge":"read","action":"dow Nload - Promo","platform":"web" ,"logged - In":true)moseslugtu6324Încă nu există evaluări
- Modeling Plates and Shell Elements in Structural Analysis SoftwareDocument14 paginiModeling Plates and Shell Elements in Structural Analysis Softwaremoseslugtu6324Încă nu există evaluări
- Ata ("Context":"archive","pa Ge":"read","action":"dow Nload - Promo","platform":"web" ,"logged - In":true)Document14 paginiAta ("Context":"archive","pa Ge":"read","action":"dow Nload - Promo","platform":"web" ,"logged - In":true)moseslugtu6324Încă nu există evaluări
- Ata ("Context":"archive","pa Ge":"read","action":"dow Nload - Promo","platform":"web" ,"logged - In":true)Document14 paginiAta ("Context":"archive","pa Ge":"read","action":"dow Nload - Promo","platform":"web" ,"logged - In":true)moseslugtu6324Încă nu există evaluări
- Ata ("Context":"archive","pa Ge":"read","action":"dow Nload - Promo","platform":"web" ,"logged - In":true)Document14 paginiAta ("Context":"archive","pa Ge":"read","action":"dow Nload - Promo","platform":"web" ,"logged - In":true)moseslugtu6324Încă nu există evaluări
- Ata ("Context":"archive","pa Ge":"read","action":"dow Nload - Promo","platform":"web" ,"logged - In":true)Document14 paginiAta ("Context":"archive","pa Ge":"read","action":"dow Nload - Promo","platform":"web" ,"logged - In":true)moseslugtu6324Încă nu există evaluări
- Ata ("Context":"archive","pa Ge":"read","action":"dow Nload - Promo","platform":"web" ,"logged - In":true)Document14 paginiAta ("Context":"archive","pa Ge":"read","action":"dow Nload - Promo","platform":"web" ,"logged - In":true)moseslugtu6324Încă nu există evaluări
- Ata ("Context":"archive","pa Ge":"read","action":"dow Nload - Promo","platform":"web" ,"logged - In":true)Document14 paginiAta ("Context":"archive","pa Ge":"read","action":"dow Nload - Promo","platform":"web" ,"logged - In":true)moseslugtu6324Încă nu există evaluări
- Ata ("Context":"archive","pa Ge":"read","action":"dow Nload - Promo","platform":"web" ,"logged - In":true)Document14 paginiAta ("Context":"archive","pa Ge":"read","action":"dow Nload - Promo","platform":"web" ,"logged - In":true)moseslugtu6324Încă nu există evaluări
- Ata ("Context":"archive","pa Ge":"read","action":"dow Nload - Promo","platform":"web" ,"logged - In":true)Document14 paginiAta ("Context":"archive","pa Ge":"read","action":"dow Nload - Promo","platform":"web" ,"logged - In":true)moseslugtu6324Încă nu există evaluări
- Ata ("Context":"archive","pa Ge":"read","action":"dow Nload - Promo","platform":"web" ,"logged - In":true)Document14 paginiAta ("Context":"archive","pa Ge":"read","action":"dow Nload - Promo","platform":"web" ,"logged - In":true)moseslugtu6324Încă nu există evaluări
- Ata ("Context":"archive","pa Ge":"read","action":"dow Nload - Promo","platform":"web" ,"logged - In":true)Document14 paginiAta ("Context":"archive","pa Ge":"read","action":"dow Nload - Promo","platform":"web" ,"logged - In":true)moseslugtu6324Încă nu există evaluări
- Ata ("Context":"archive","pa Ge":"read","action":"dow Nload - Promo","platform":"web" ,"logged - In":true)Document14 paginiAta ("Context":"archive","pa Ge":"read","action":"dow Nload - Promo","platform":"web" ,"logged - In":true)moseslugtu6324Încă nu există evaluări
- Ata ("Context":"archive","pa Ge":"read","action":"dow Nload - Promo","platform":"web" ,"logged - In":true)Document14 paginiAta ("Context":"archive","pa Ge":"read","action":"dow Nload - Promo","platform":"web" ,"logged - In":true)moseslugtu6324Încă nu există evaluări
- Ata ("Context":"archive","pa Ge":"read","action":"dow Nload - Promo","platform":"web" ,"logged - In":true)Document14 paginiAta ("Context":"archive","pa Ge":"read","action":"dow Nload - Promo","platform":"web" ,"logged - In":true)moseslugtu6324Încă nu există evaluări
- Ata ("Context":"archive","pa Ge":"read","action":"dow Nload - Promo","platform":"web" ,"logged - In":true)Document14 paginiAta ("Context":"archive","pa Ge":"read","action":"dow Nload - Promo","platform":"web" ,"logged - In":true)moseslugtu6324Încă nu există evaluări
- Ata ("Context":"archive","pa Ge":"read","action":"dow Nload - Promo","platform":"web" ,"logged - In":true)Document14 paginiAta ("Context":"archive","pa Ge":"read","action":"dow Nload - Promo","platform":"web" ,"logged - In":true)moseslugtu6324Încă nu există evaluări
- Ata ("Context":"archive","pa Ge":"read","action":"dow Nload - Promo","platform":"web" ,"logged - In":true)Document14 paginiAta ("Context":"archive","pa Ge":"read","action":"dow Nload - Promo","platform":"web" ,"logged - In":true)moseslugtu6324Încă nu există evaluări
- Ata ("Context":"archive","pa Ge":"read","action":"dow Nload - Promo","platform":"web" ,"logged - In":true)Document14 paginiAta ("Context":"archive","pa Ge":"read","action":"dow Nload - Promo","platform":"web" ,"logged - In":true)moseslugtu6324Încă nu există evaluări
- Modeling and Modifying Plates in RISA-3DDocument14 paginiModeling and Modifying Plates in RISA-3Dmoseslugtu6324Încă nu există evaluări
- Modeling and Modifying Plates in RISA-3DDocument14 paginiModeling and Modifying Plates in RISA-3Dmoseslugtu6324Încă nu există evaluări
- Ata ("Context":"archive","pa Ge":"read","action":"dow Nload - Promo","platform":"web" ,"logged - In":true)Document14 paginiAta ("Context":"archive","pa Ge":"read","action":"dow Nload - Promo","platform":"web" ,"logged - In":true)moseslugtu6324Încă nu există evaluări
- Ata ("Context":"archive","pa Ge":"read","action":"dow Nload - Promo","platform":"web" ,"logged - In":true)Document14 paginiAta ("Context":"archive","pa Ge":"read","action":"dow Nload - Promo","platform":"web" ,"logged - In":true)moseslugtu6324Încă nu există evaluări
- Ata ("Context":"archive","pa Ge":"read","action":"dow Nload - Promo","platform":"web" ,"logged - In":true)Document14 paginiAta ("Context":"archive","pa Ge":"read","action":"dow Nload - Promo","platform":"web" ,"logged - In":true)moseslugtu6324Încă nu există evaluări
- SIGMA/W Tutorial: Modeling Settlement of a Circular Water TankDocument4 paginiSIGMA/W Tutorial: Modeling Settlement of a Circular Water TanksemuwembaÎncă nu există evaluări
- Chapter 3 Displaying/Drawing The GROUND Model: Create A New Plan DisplayDocument12 paginiChapter 3 Displaying/Drawing The GROUND Model: Create A New Plan DisplayBalachanter RamasamyÎncă nu există evaluări
- Solidworks Drawing TutorialDocument4 paginiSolidworks Drawing TutorialMarco Alonzo Rodriguez MallquiÎncă nu există evaluări
- VXmodel - Tutorial 1 - Scan-to-CAD 1 - ENDocument25 paginiVXmodel - Tutorial 1 - Scan-to-CAD 1 - ENshahnawaz875Încă nu există evaluări
- Express 2 PDFDocument7 paginiExpress 2 PDFAnonymous 2mBFYSh6sRÎncă nu există evaluări
- Tutorial 4 - DrawingsDocument4 paginiTutorial 4 - DrawingsexpertÎncă nu există evaluări
- FreeStyle Shaper and OptimizerDocument234 paginiFreeStyle Shaper and OptimizerPrathameshNalawdeÎncă nu există evaluări
- Show All: What Do You Want To Do?Document9 paginiShow All: What Do You Want To Do?himu77Încă nu există evaluări
- Quick Start Guide To ExpressPCBDocument13 paginiQuick Start Guide To ExpressPCBSurabhi NaharÎncă nu există evaluări
- The Quick Access ToolbarDocument81 paginiThe Quick Access Toolbarsujayan2005Încă nu există evaluări
- Plates: User's Guides Modeling Construc On ItemsDocument51 paginiPlates: User's Guides Modeling Construc On ItemsUtpalSahaÎncă nu există evaluări
- Tutorial 2: Assembly and Solidworks MotionDocument10 paginiTutorial 2: Assembly and Solidworks Motionkiran_wakchaureÎncă nu există evaluări
- MasterCAM X5 Mill TutorialDocument10 paginiMasterCAM X5 Mill TutorialFagner MouraÎncă nu există evaluări
- VXmodel Tutorial - Scan-to-CAD 2Document15 paginiVXmodel Tutorial - Scan-to-CAD 2shahnawaz875Încă nu există evaluări
- Easy Civ StartDocument28 paginiEasy Civ StartLai HuynhÎncă nu există evaluări
- CATIA V5-6R2015 Basics - Part II: Part ModelingDe la EverandCATIA V5-6R2015 Basics - Part II: Part ModelingEvaluare: 4.5 din 5 stele4.5/5 (3)
- Ata ("Context":"archive","pa Ge":"read","action":"dow Nload - Promo","platform":"web" ,"logged - In":true)Document14 paginiAta ("Context":"archive","pa Ge":"read","action":"dow Nload - Promo","platform":"web" ,"logged - In":true)moseslugtu6324Încă nu există evaluări
- Werert 365Document14 paginiWerert 365moseslugtu6324Încă nu există evaluări
- Ata ("Context":"archive","pa Ge":"read","action":"dow Nload - Promo","platform":"web" ,"logged - In":true)Document14 paginiAta ("Context":"archive","pa Ge":"read","action":"dow Nload - Promo","platform":"web" ,"logged - In":true)moseslugtu6324Încă nu există evaluări
- Ata ("Context":"archive","pa Ge":"read","action":"dow Nload - Promo","platform":"web" ,"logged - In":true)Document14 paginiAta ("Context":"archive","pa Ge":"read","action":"dow Nload - Promo","platform":"web" ,"logged - In":true)moseslugtu6324Încă nu există evaluări
- Modeling Plates and Shells in Structural Analysis SoftwareDocument14 paginiModeling Plates and Shells in Structural Analysis Softwaremoseslugtu6324Încă nu există evaluări
- Ata ("Context":"archive","pa Ge":"read","action":"dow Nload - Promo","platform":"web" ,"logged - In":true)Document14 paginiAta ("Context":"archive","pa Ge":"read","action":"dow Nload - Promo","platform":"web" ,"logged - In":true)moseslugtu6324Încă nu există evaluări
- Ata ("Context":"archive","pa Ge":"read","action":"dow Nload - Promo","platform":"web" ,"logged - In":true)Document14 paginiAta ("Context":"archive","pa Ge":"read","action":"dow Nload - Promo","platform":"web" ,"logged - In":true)moseslugtu6324Încă nu există evaluări
- Ata ("Context":"archive","pa Ge":"read","action":"dow Nload - Promo","platform":"web" ,"logged - In":true)Document14 paginiAta ("Context":"archive","pa Ge":"read","action":"dow Nload - Promo","platform":"web" ,"logged - In":true)moseslugtu6324Încă nu există evaluări
- Ata ("Context":"archive","pa Ge":"read","action":"dow Nload - Promo","platform":"web" ,"logged - In":true)Document14 paginiAta ("Context":"archive","pa Ge":"read","action":"dow Nload - Promo","platform":"web" ,"logged - In":true)moseslugtu6324Încă nu există evaluări
- SDF45DFSTYU56Document15 paginiSDF45DFSTYU56moseslugtu6324Încă nu există evaluări
- Ata ("Context":"archive","pa Ge":"read","action":"dow Nload - Promo","platform":"web" ,"logged - In":true)Document14 paginiAta ("Context":"archive","pa Ge":"read","action":"dow Nload - Promo","platform":"web" ,"logged - In":true)moseslugtu6324Încă nu există evaluări
- DFTW4RER65363Document14 paginiDFTW4RER65363moseslugtu6324Încă nu există evaluări
- Modeling and Modifying Plates in RISA-3DDocument14 paginiModeling and Modifying Plates in RISA-3Dmoseslugtu6324Încă nu există evaluări
- Plate and Shell Element Modeling GuideDocument14 paginiPlate and Shell Element Modeling Guidemoseslugtu6324Încă nu există evaluări
- Model Plate and Shell Elements in RISA-3DDocument14 paginiModel Plate and Shell Elements in RISA-3Dmoseslugtu6324Încă nu există evaluări
- Ata ("Context":"archive","pa Ge":"read","action":"dow Nload - Promo","platform":"web" ,"logged - In":true)Document14 paginiAta ("Context":"archive","pa Ge":"read","action":"dow Nload - Promo","platform":"web" ,"logged - In":true)moseslugtu6324Încă nu există evaluări
- Ata ("Context":"archive","pa Ge":"read","action":"dow Nload - Promo","platform":"web" ,"logged - In":true)Document14 paginiAta ("Context":"archive","pa Ge":"read","action":"dow Nload - Promo","platform":"web" ,"logged - In":true)moseslugtu6324Încă nu există evaluări
- Modeling Plates and Shell Elements in Structural Analysis SoftwareDocument14 paginiModeling Plates and Shell Elements in Structural Analysis Softwaremoseslugtu6324Încă nu există evaluări
- SDF W Wrs 542354Document14 paginiSDF W Wrs 542354moseslugtu6324Încă nu există evaluări
- Model Plates and Shells in RISA-3DDocument14 paginiModel Plates and Shells in RISA-3Dmoseslugtu6324Încă nu există evaluări
- Ata ("Context":"archive","pa Ge":"read","action":"dow Nload - Promo","platform":"web" ,"logged - In":true)Document14 paginiAta ("Context":"archive","pa Ge":"read","action":"dow Nload - Promo","platform":"web" ,"logged - In":true)moseslugtu6324Încă nu există evaluări
- Modeling and Modifying Plates in RISA-3DDocument14 paginiModeling and Modifying Plates in RISA-3Dmoseslugtu6324Încă nu există evaluări
- Ata ("Context":"archive","pa Ge":"read","action":"dow Nload - Promo","platform":"web" ,"logged - In":true)Document14 paginiAta ("Context":"archive","pa Ge":"read","action":"dow Nload - Promo","platform":"web" ,"logged - In":true)moseslugtu6324Încă nu există evaluări
- Ata ("Context":"archive","pa Ge":"read","action":"dow Nload - Promo","platform":"web" ,"logged - In":true)Document14 paginiAta ("Context":"archive","pa Ge":"read","action":"dow Nload - Promo","platform":"web" ,"logged - In":true)moseslugtu6324Încă nu există evaluări
- Modeling and Modifying Plates in RISA-3DDocument14 paginiModeling and Modifying Plates in RISA-3Dmoseslugtu6324Încă nu există evaluări
- Modeling Plates and Shells in Structural Analysis SoftwareDocument14 paginiModeling Plates and Shells in Structural Analysis Softwaremoseslugtu6324Încă nu există evaluări
- Ata ("Context":"archive","pa Ge":"read","action":"dow Nload - Promo","platform":"web" ,"logged - In":true)Document14 paginiAta ("Context":"archive","pa Ge":"read","action":"dow Nload - Promo","platform":"web" ,"logged - In":true)moseslugtu6324Încă nu există evaluări
- Consolidated MarksheetDocument2 paginiConsolidated MarksheetDevenÎncă nu există evaluări
- Illustrated Parts List: FRO-16210C November 2012Document46 paginiIllustrated Parts List: FRO-16210C November 2012Luis Enrique Castro ManzanedaÎncă nu există evaluări
- Personal Protective Equipment Policy - FinalDocument6 paginiPersonal Protective Equipment Policy - FinalmarkalvinbonÎncă nu există evaluări
- Architectural Analysis of The National Assembly Building of Bangladesh (Louis Kahn 1961)Document2 paginiArchitectural Analysis of The National Assembly Building of Bangladesh (Louis Kahn 1961)Jenna Bailey86% (7)
- Bajaj 3W Diesel BS6Document79 paginiBajaj 3W Diesel BS6Nilesh Rajput83% (6)
- Getting Started With Java IDL: Writing The Interface DefinitionDocument5 paginiGetting Started With Java IDL: Writing The Interface DefinitionErnest TamagniÎncă nu există evaluări
- Arithmetic and Logic InstructionsDocument83 paginiArithmetic and Logic InstructionsAkash PandaÎncă nu există evaluări
- Servomotores PDFDocument118 paginiServomotores PDFFlorentino PonceÎncă nu există evaluări
- BUCHAS ART 0500 - G - 00192B InstruçoesDocument5 paginiBUCHAS ART 0500 - G - 00192B InstruçoesAnderson FonsecaÎncă nu există evaluări
- Grosvenor Full Product Range & Technical Nformation CatalogueDocument87 paginiGrosvenor Full Product Range & Technical Nformation CatalogueDylan LopezÎncă nu există evaluări
- Internal Loadings: External LoadsDocument13 paginiInternal Loadings: External LoadsMuhammad Adeel AhsenÎncă nu există evaluări
- NI PXI-4110 Specifications: Triple-Output Programmable DC Power SupplyDocument8 paginiNI PXI-4110 Specifications: Triple-Output Programmable DC Power SupplyDonnaÎncă nu există evaluări
- Digital Fiberoptic Sensor: FS-N SeriesDocument28 paginiDigital Fiberoptic Sensor: FS-N SeriesOlger Garcia FalconesÎncă nu există evaluări
- Ques EmecDocument4 paginiQues EmecAvinash SinghÎncă nu există evaluări
- 2 Plane Area of A Vessel Will Increase in Reality. The Small Angle Formula For GZ Should Only Be Used For Angles of Heel Up To About 5° or 6°Document3 pagini2 Plane Area of A Vessel Will Increase in Reality. The Small Angle Formula For GZ Should Only Be Used For Angles of Heel Up To About 5° or 6°marvin santocildesÎncă nu există evaluări
- HW FlowchartDocument21 paginiHW Flowchartshilabuzz8194Încă nu există evaluări
- Chapter 7: Communication Elements and Features: 701 GeneralDocument30 paginiChapter 7: Communication Elements and Features: 701 GeneralawasthyÎncă nu există evaluări
- StyreneDocument35 paginiStyreneDavid Wong67% (3)
- CV Indah Dita Oktaviani PDFDocument1 paginăCV Indah Dita Oktaviani PDFLovely KittyÎncă nu există evaluări
- Threshold Logic SeminarDocument20 paginiThreshold Logic SeminarAkash HulkodÎncă nu există evaluări
- Lift Car Hidrolis Dan SelingDocument32 paginiLift Car Hidrolis Dan SelingMuhammad Arief PrasetyaÎncă nu există evaluări
- Cpci Education Recourses Brian HallDocument22 paginiCpci Education Recourses Brian HallMahmoud Abu-eidehÎncă nu există evaluări
- Aerodynamic Heating - WikipediaDocument17 paginiAerodynamic Heating - Wikipediakeerthana cÎncă nu există evaluări
- Computer History Timeline2Document31 paginiComputer History Timeline2Janina CalimlimÎncă nu există evaluări
- Liste de Prix BCM Juin 2010Document4 paginiListe de Prix BCM Juin 2010bakzazamÎncă nu există evaluări
- CS3110 Final Cheat SheetDocument7 paginiCS3110 Final Cheat SheetEdward LeeÎncă nu există evaluări
- 0653 s16 QP 62Document20 pagini0653 s16 QP 62yuke kristinaÎncă nu există evaluări
- Construction Safety Inspection ChecklistDocument2 paginiConstruction Safety Inspection ChecklistDisenyo Arkitekto100% (1)
- Invacare Homefill Compressor ManualDocument36 paginiInvacare Homefill Compressor ManualhmiklitzÎncă nu există evaluări