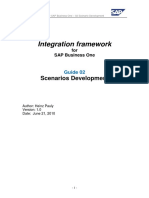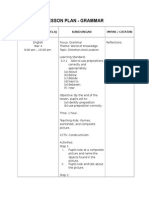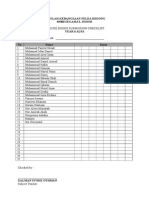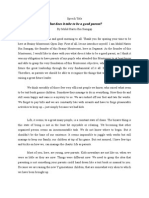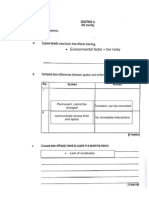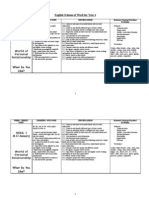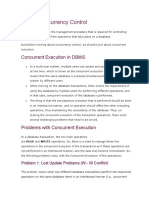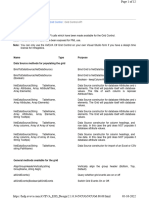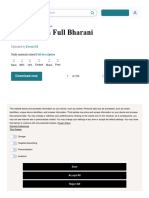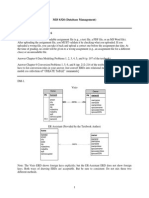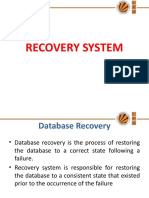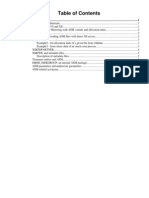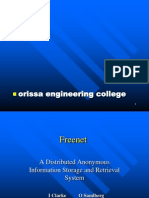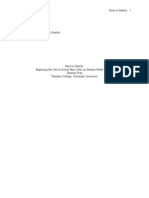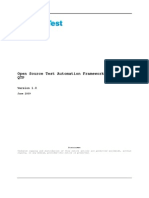Documente Academic
Documente Profesional
Documente Cultură
10 Steps To Transferring Word Form Data To An Excel Sheet
Încărcat de
Nur Rianna Ritta RahimeyTitlu original
Drepturi de autor
Formate disponibile
Partajați acest document
Partajați sau inserați document
Vi se pare util acest document?
Este necorespunzător acest conținut?
Raportați acest documentDrepturi de autor:
Formate disponibile
10 Steps To Transferring Word Form Data To An Excel Sheet
Încărcat de
Nur Rianna Ritta RahimeyDrepturi de autor:
Formate disponibile
10 steps to transferring Word form data to
an Excel sheet
By Susan Harkins
November 5, 2012, 2:13 PM PST
Takeaway: When you need to transfer a data record to Excel, a Word form and a
little VBA makes the process a snap.
Data transfer often comes in bulk jobs with multiple records and data fields. But
occasionally, youll need to transfer only one record at a time. For example, you might
need to transfer details from a data entry order form to a larger purchasing database. In
that case, you transfer details as each order is processed, one at a time. When youre
facing such a task, you can use VBA code and you can set it all up in 10 quick
steps.
1: Analyze your needs
There are several parts to a transfer task. The scenarios are unique, but the
components are generally the same:
The data youre transferring
The source file that contains the data
The destination file to which youre transferring the data
The transfer medium used to make the switch; usually, its code
Youll need to identify these four components before you do a thing.
Our example uses a Word form to gather data (input values), but you might use a Web
form, an Excel userform, or some other format. The transferring code and process will
be mostly the same, regardless of the inputs format. This exercise is less about the
source and more about the ability to transfer records, one at a time, to a destination
file.
2: Determine the destination format
After ensuring that you have all the pieces you need to begin your work, determine the
physical dynamics of the destination file. Usually, this format is predetermined. Well
transfer two text elements, a companys name and phone number, record by record,
into the simple Excel sheet shown in Figure A.
Figure A
Our example sheet is simple on purpose. Transferring the data is the job; the number of fields
is usually irrelevant.
3: Identify the destination data types
Once you know the format, note the data types the source file expects to receive. You
might have to convert data types before actually transferring the data. We wont do so
in this example. Both fields in this destination sheet are text using the General format.
But its important to note this information before beginning because the data might
need special handling. For instance, strings and dates must be delimited property.
4: Note the destination files location
The next bit of information youll need is the path to the destination file. In this
example, both files will be on the same drive but in different folders. Some data must
travel long distances to get from the source to its destination file, and youll need to
know every node of that journey. If youre using a network, you might need to code in
special permissions and passwords to use along the way. Our example destination
workbook resides at E:\Examples and isnt password protected.
5: Create the source form
If youre lucky, youll have some flexibility when choosing the source format (but not
always). In this case, well use the simple Word form shown in Figure B to collect
two pieces of data.
Figure B
Use Words form fields to collect data.
A Word form is a document that contains fill-in blanks called fields. Each field is a
predefined cell that stores data input. To create the example Word form, insert two
text fields into a blank Word document as follows:
1. Click the Developer tab and then choose the ab field from the Legacy Tools
drop-down in the Controls group (circled in Figure B). In Word 2003, choose
Toolbars from the View menu and select Forms, where youll find the Text
Form Field control.
2. Click Properties in the Controls group or double-click the field to display its
properties.
3. Enter txtCompanyName in the Bookmark property, as shown in Figure C.
4. Click OK.
5. Repeat steps 1 through 4, entering txtPhone in step 3.
6. Save the form.
Figure C
The text form field is a legacy tool in the Ribbon versions.
6: Add the basic code
To add the code that transfers a single record from the fields to the example
workbook, do the following:
1. With the Word form open, press [Alt]+[F11] to launch the Visual Basic Editor
(VBE).
2. From the Insert menu, choose Module.
3. Enter the code in Listing A.
4. Save the module and return to the Word form.
Listing A: The transferring macro
Sub TransferToExcel()
'Transfer a single record from the form fields to an Excel workbook.
Dim doc As Document
Dim strCompanyName As String
Dim strPhone As String
Dim strSQL As String
Dim cnn As ADODB.Connection
'Get data.
Set doc = ThisDocument
On Error GoTo ErrHandler
strCompanyName = Chr(39) & doc.FormFields("txtCompanyName").Result & Chr(39)
strPhone = Chr(39) & doc.FormFields("txtPhone").Result & Chr(39)
'Define sql string used to insert each record in the destination workbook.
'Don't omit the $ in the sheet identifier.
strSQL = "INSERT INTO [PhoneList$]" _
& " (CompanyName, Phone)" _
& " VALUES (" _
& strCompanyName & ", " _
& strPhone _
& ")"
Debug.Print strSQL
'Define connection string and open connection to destination workbook file.
Set cnn = New ADODB.Connection
With cnn
.Provider = "Microsoft.ACE.OLEDB.12.0"
.ConnectionString = "Data Source=E:\Examples\Sales.xlsx;" & _
"Extended Properties=Excel 8.0;"
.Open
'Transfer data.
.Execute strSQL
End With
Set doc = Nothing
Set cnn = Nothing
Exit Sub
ErrHandler:
MsgBox Err.Number & ": " & Err.Description, _
vbOKOnly, "Error"
On Error GoTo 0
On Error Resume Next
cnn.Close
Set doc = Nothing
Set cnn = Nothing
End Sub
7: Add a way to execute the macro
You could add a macro button to the Ribbon or even a command button to the
document. But using form fields, you can bypass the interface tools and let one of the
fields execute the macro as follows:
1. Double-click the phone field (txtPhone) to open its property sheet.
2. From the Exit drop-down, select the transfer macro from Listing A,
TransferToExcel, as shown in Figure D.
3. Click OK.
Pressing [Tab] to leave the phone field will execute TransferToExcel(), which will
copy the text in the company name and phone fields to Sales.xlsx. When applying this
code to your own work, be sure to update the path appropriately.
Figure D
Select the transfer macro from the Exit drop-down.
8: Protect the Word document
Before using the Word form, restrict its use by limiting changes to the form fields as
follows:
1. Click the Developer tab and then click Restrict Editing in the Protect group. In
Word 2003, click Protect on the Form toolbar.
2. In the resulting task pane, click Allow Only This Type Of Editing In This
Document.
3. From the drop-down, select Filling In Forms, as shown in Figure E.
4. Click Yes, Start Enforcing Protection.
5. Enter a password twice. Or leave both password entries blank if you dont need
password protection.
6. Click OK.
Figure E
Enable protection to restrict data entry to the form fields.
9: Use the form
All your basic components are in place and youre ready to use the form. To do so, tab
into the first field (if necessary) and enter a company name. Press [Tab] and enter a
phone number, as shown in Figure F. After entering the phone number, press [Tab] to
execute the code. Then, check the Sales.xlsx Excel workbook. As you can see
in Figure G, the code transferred the record, as expected. The code appends each
record as transferred, allowing you to accommodate existing data.
Figure F
Using form fields to collect data is easy.
Figure G
Our macro code copied the data from the Word form to an Excel sheet.
10: The rest of the story
The macro in Listing A covers the basics. It identifies the data and transfers it, as is, to
a destination workbook. That parts common to almost all transfer tasks where youre
moving one record at a time. Theres much more to consider. For instance, theres no
data validation; theres nothing to force users to enter a valid phone number in the
right format. To ensure consistent and valid data, include code that validates the data
(usually before transferring).
You also might want to include a confirmation message that asks users to confirm the
transfer before actually executing the code. Right now, the transfer is automatic. The
error handling is bare bones. Youll need to test your code thoroughly for all possible
problems. These are just a few of the areas youll want to customize.
S-ar putea să vă placă și
- The Subtle Art of Not Giving a F*ck: A Counterintuitive Approach to Living a Good LifeDe la EverandThe Subtle Art of Not Giving a F*ck: A Counterintuitive Approach to Living a Good LifeEvaluare: 4 din 5 stele4/5 (5794)
- The Gifts of Imperfection: Let Go of Who You Think You're Supposed to Be and Embrace Who You AreDe la EverandThe Gifts of Imperfection: Let Go of Who You Think You're Supposed to Be and Embrace Who You AreEvaluare: 4 din 5 stele4/5 (1090)
- Never Split the Difference: Negotiating As If Your Life Depended On ItDe la EverandNever Split the Difference: Negotiating As If Your Life Depended On ItEvaluare: 4.5 din 5 stele4.5/5 (838)
- Hidden Figures: The American Dream and the Untold Story of the Black Women Mathematicians Who Helped Win the Space RaceDe la EverandHidden Figures: The American Dream and the Untold Story of the Black Women Mathematicians Who Helped Win the Space RaceEvaluare: 4 din 5 stele4/5 (890)
- Grit: The Power of Passion and PerseveranceDe la EverandGrit: The Power of Passion and PerseveranceEvaluare: 4 din 5 stele4/5 (587)
- Shoe Dog: A Memoir by the Creator of NikeDe la EverandShoe Dog: A Memoir by the Creator of NikeEvaluare: 4.5 din 5 stele4.5/5 (537)
- Elon Musk: Tesla, SpaceX, and the Quest for a Fantastic FutureDe la EverandElon Musk: Tesla, SpaceX, and the Quest for a Fantastic FutureEvaluare: 4.5 din 5 stele4.5/5 (474)
- The Hard Thing About Hard Things: Building a Business When There Are No Easy AnswersDe la EverandThe Hard Thing About Hard Things: Building a Business When There Are No Easy AnswersEvaluare: 4.5 din 5 stele4.5/5 (344)
- Her Body and Other Parties: StoriesDe la EverandHer Body and Other Parties: StoriesEvaluare: 4 din 5 stele4/5 (821)
- The Sympathizer: A Novel (Pulitzer Prize for Fiction)De la EverandThe Sympathizer: A Novel (Pulitzer Prize for Fiction)Evaluare: 4.5 din 5 stele4.5/5 (119)
- The Emperor of All Maladies: A Biography of CancerDe la EverandThe Emperor of All Maladies: A Biography of CancerEvaluare: 4.5 din 5 stele4.5/5 (271)
- The Little Book of Hygge: Danish Secrets to Happy LivingDe la EverandThe Little Book of Hygge: Danish Secrets to Happy LivingEvaluare: 3.5 din 5 stele3.5/5 (399)
- The World Is Flat 3.0: A Brief History of the Twenty-first CenturyDe la EverandThe World Is Flat 3.0: A Brief History of the Twenty-first CenturyEvaluare: 3.5 din 5 stele3.5/5 (2219)
- The Yellow House: A Memoir (2019 National Book Award Winner)De la EverandThe Yellow House: A Memoir (2019 National Book Award Winner)Evaluare: 4 din 5 stele4/5 (98)
- Devil in the Grove: Thurgood Marshall, the Groveland Boys, and the Dawn of a New AmericaDe la EverandDevil in the Grove: Thurgood Marshall, the Groveland Boys, and the Dawn of a New AmericaEvaluare: 4.5 din 5 stele4.5/5 (265)
- A Heartbreaking Work Of Staggering Genius: A Memoir Based on a True StoryDe la EverandA Heartbreaking Work Of Staggering Genius: A Memoir Based on a True StoryEvaluare: 3.5 din 5 stele3.5/5 (231)
- Team of Rivals: The Political Genius of Abraham LincolnDe la EverandTeam of Rivals: The Political Genius of Abraham LincolnEvaluare: 4.5 din 5 stele4.5/5 (234)
- On Fire: The (Burning) Case for a Green New DealDe la EverandOn Fire: The (Burning) Case for a Green New DealEvaluare: 4 din 5 stele4/5 (73)
- The Unwinding: An Inner History of the New AmericaDe la EverandThe Unwinding: An Inner History of the New AmericaEvaluare: 4 din 5 stele4/5 (45)
- B1if Integration PDFDocument59 paginiB1if Integration PDFsnake00jap100% (1)
- Enterprise Data Management PDFDocument18 paginiEnterprise Data Management PDFRajesh MurugesanÎncă nu există evaluări
- Modul Guru Linus Bahasa Inggeris KSSR Year 1 / 2013Document2 paginiModul Guru Linus Bahasa Inggeris KSSR Year 1 / 2013Eiyja Fazli100% (1)
- REFLECTION FuadDocument2 paginiREFLECTION FuadNur Rianna Ritta RahimeyÎncă nu există evaluări
- Match Letters and Sounds Kindergarten WorksheetDocument9 paginiMatch Letters and Sounds Kindergarten WorksheetNur Rianna Ritta Rahimey100% (1)
- LBI For Teacher (Book 1) Unit 02Document17 paginiLBI For Teacher (Book 1) Unit 02Sue SuriÎncă nu există evaluări
- Lesson Plan For L&SDocument13 paginiLesson Plan For L&SNur Rianna Ritta RahimeyÎncă nu există evaluări
- A Stories For Young Learners ReflectionDocument3 paginiA Stories For Young Learners ReflectionNur Rianna Ritta RahimeyÎncă nu există evaluări
- Example of Lesson Plan - GrammarDocument4 paginiExample of Lesson Plan - GrammarNur Rianna Ritta RahimeyÎncă nu există evaluări
- DirectionsDocument1 paginăDirectionsMohd NizamÎncă nu există evaluări
- Assignment Us AmranDocument11 paginiAssignment Us AmranNur Rianna Ritta RahimeyÎncă nu există evaluări
- Book Submission ChecklistDocument3 paginiBook Submission ChecklistNur Rianna Ritta RahimeyÎncă nu există evaluări
- Assignment HaritsDocument7 paginiAssignment HaritsNur Rianna Ritta RahimeyÎncă nu există evaluări
- Puan Siti Hawa's Collaboration FormDocument1 paginăPuan Siti Hawa's Collaboration FormNur Rianna Ritta RahimeyÎncă nu există evaluări
- Accessing The ActiveX Control ToolboxDocument5 paginiAccessing The ActiveX Control ToolboxNur Rianna Ritta RahimeyÎncă nu există evaluări
- TASK 2 AppendixDocument3 paginiTASK 2 AppendixNur Rianna Ritta RahimeyÎncă nu există evaluări
- Bahan ListeningDocument32 paginiBahan ListeningNur Rianna Ritta RahimeyÎncă nu există evaluări
- Soalan Listening Sem3Document10 paginiSoalan Listening Sem3Nur Rianna Ritta RahimeyÎncă nu există evaluări
- Grading systems comparisonDocument5 paginiGrading systems comparisonNur Rianna Ritta RahimeyÎncă nu există evaluări
- WAJ Poem AnalysisDocument11 paginiWAJ Poem AnalysisNur Rianna Ritta RahimeyÎncă nu există evaluări
- English Scheme of Work For Year 4Document41 paginiEnglish Scheme of Work For Year 4lynn8171100% (1)
- Red Hat Enterprise Linux-9-Managing File Systems-En-usDocument196 paginiRed Hat Enterprise Linux-9-Managing File Systems-En-us6342434Încă nu există evaluări
- 3.X.25 and Frame RelayDocument20 pagini3.X.25 and Frame RelayUtsav KakkadÎncă nu există evaluări
- Module 1Document15 paginiModule 1Floree Emily Dela CruzÎncă nu există evaluări
- Journal of Tourism Research - 1999 - CurtinDocument13 paginiJournal of Tourism Research - 1999 - CurtinWheny KhristiantoÎncă nu există evaluări
- Proprietary and ConfidentialDocument1 paginăProprietary and ConfidentialJack WangÎncă nu există evaluări
- Walt Whitman's Poem I Hear America Singing A Study of Michael Riffaterre's SemioticsDocument8 paginiWalt Whitman's Poem I Hear America Singing A Study of Michael Riffaterre's SemioticsInternational Journal of Innovative Science and Research TechnologyÎncă nu există evaluări
- Database Test 1Document5 paginiDatabase Test 1suryyasekharmaitiÎncă nu există evaluări
- Operate Automated Information SystemsDocument34 paginiOperate Automated Information SystemsImelda DeborjaÎncă nu există evaluări
- PDS Express Project CreationDocument85 paginiPDS Express Project Creationtranhuy3110Încă nu există evaluări
- DBMS Concurrency ControlDocument18 paginiDBMS Concurrency ControlHayat KhanÎncă nu există evaluări
- Api Net E3dDocument12 paginiApi Net E3dOETYN AARSETHÎncă nu există evaluări
- PDF 24Document208 paginiPDF 24LalithaÎncă nu există evaluări
- ManagementDocument11 paginiManagementmatieuÎncă nu există evaluări
- IDoc To FileDocument21 paginiIDoc To Filenelsondarla12Încă nu există evaluări
- SAP TablesDocument6 paginiSAP Tableshema_hpbloreÎncă nu există evaluări
- Content Based ML RepoDocument36 paginiContent Based ML RepoHimanshu PratapÎncă nu există evaluări
- Assign 2 AnsDocument10 paginiAssign 2 AnsPathan Firoz KhanÎncă nu există evaluări
- Sas SugiDocument4 paginiSas SugiEvarist GaloisÎncă nu există evaluări
- ChatGPT For Internal AuditorsDocument15 paginiChatGPT For Internal Auditors20916030Încă nu există evaluări
- Unit 4 Database Recovery (1) TRTDocument56 paginiUnit 4 Database Recovery (1) TRTsÎncă nu există evaluări
- Kumar Reddy CCNA NotesDocument70 paginiKumar Reddy CCNA NotesKumar ReddyÎncă nu există evaluări
- ASM InternalsDocument8 paginiASM Internalsmihir_karmakarÎncă nu există evaluări
- External Data Representation and Marshalling PDFDocument2 paginiExternal Data Representation and Marshalling PDFHarelÎncă nu există evaluări
- CSW 2 MainDocument3 paginiCSW 2 MainEdwin oluochÎncă nu există evaluări
- Freenet 2Document25 paginiFreenet 2Sujit KumarÎncă nu există evaluări
- Sesame StreetDocument13 paginiSesame StreetdamionfryeÎncă nu există evaluări
- QTP Framework Description SAPDocument42 paginiQTP Framework Description SAPuhsagarÎncă nu există evaluări
- ZW ErrorDocument3 paginiZW Errorroberto72080201Încă nu există evaluări