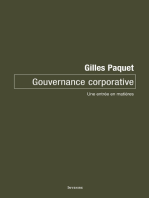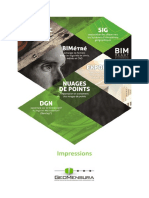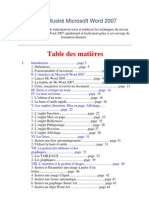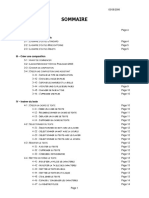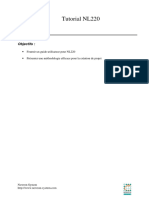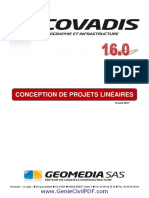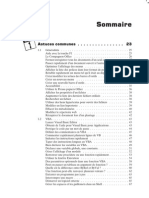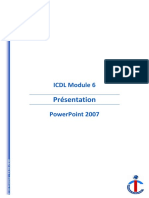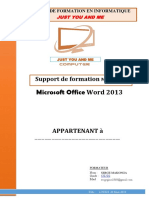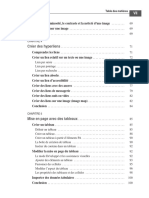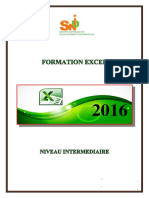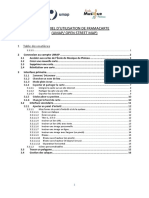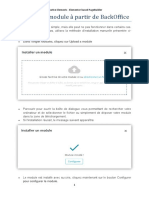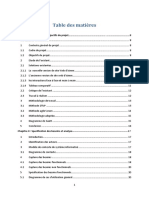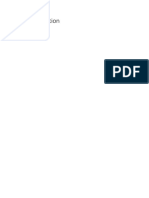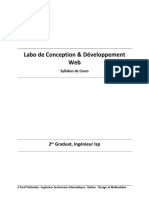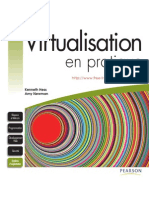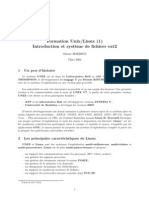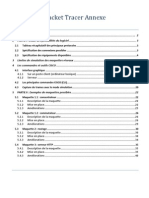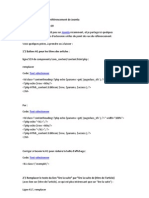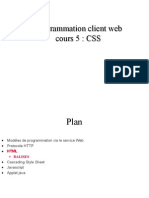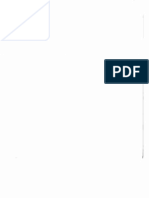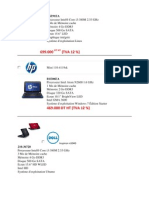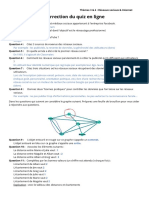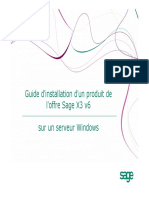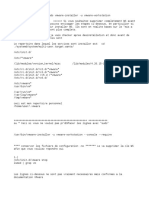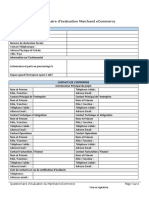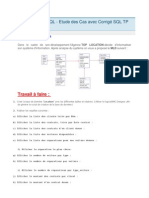Documente Academic
Documente Profesional
Documente Cultură
Guide Editeur Typo3 V 4.4.6 Francais
Încărcat de
Salem Ben NasrTitlu original
Drepturi de autor
Formate disponibile
Partajați acest document
Partajați sau inserați document
Vi se pare util acest document?
Este necorespunzător acest conținut?
Raportați acest documentDrepturi de autor:
Formate disponibile
Guide Editeur Typo3 V 4.4.6 Francais
Încărcat de
Salem Ben NasrDrepturi de autor:
Formate disponibile
1
Crealogik
PROCDURES DDITION
Guide de lusager
TYPO3
2
Sommaire
Connexion TYPO 3 ................................................................................................................... 4
Gestion des pages dans TYPO 3 ............................................................................................... 5
Ajouter une nouvelle page ........................................................................................................... 6
Dplacer une page dans larborescence .................................................................................. 9
Supprimer une page ................................................................................................................... 10
Ouvrir une page en dition ........................................................................................................ 11
Modifier un texte dans une page .............................................................................................. 11
Fonctions de lditeur ................................................................................................................. 13
Mode plein cran ...................................................................................................................... 13
Visualiser dans la fentre du navigateur ................................................................................... 14
Afficher le code HTML ............................................................................................................... 15
Insrer des caractres, crire du texte ...................................................................................... 16
Choisir le style des caractres ................................................................................................... 16
Choisir le style du bloc ............................................................................................................... 17
Gras............................................................................................................................................ 19
Italique ....................................................................................................................................... 19
Exposant .................................................................................................................................... 19
Indice ......................................................................................................................................... 19
Enlever le formatage ................................................................................................................. 19
Promouvoir un titre (indentation droite) ............................................................................... 19
Rtrograder un titre (indentation vers la gauche) .................................................................... 19
Insrer un caractre spcial ...................................................................................................... 19
Insrer une image ...................................................................................................................... 20
Ajouter un tableau......................................................................................................................... 23
Modifier un tableau ................................................................................................................... 24
Modifier une range .................................................................................................................. 26
Insrer une range dans un tableau.......................................................................................... 26
Insrer une colonne dans un tableau ........................................................................................ 26
Supprimer une range dans un tableau .................................................................................... 26
Supprimer une colonne dans un tableau .................................................................................. 27
Insrer une cellule ..................................................................................................................... 27
3
Proprits dune cellule ............................................................................................................. 27
Fusionner des cellules ............................................................................................................... 28
Enlever le formatage ................................................................................................................. 29
Liste ordonne ........................................................................................................................... 29
Liste puces (non ordonne) .................................................................................................... 29
Crer un lien hypertexte............................................................................................................ 30
Gestion des nouvelles dans TYPO 3 ............................................................................................... 34
Ajouter un lment ................................................................................................................... 35
Gestion des fichiers dans TYPO 3 .................................................................................................. 37
Ajouter un rpertoire ................................................................................................................ 37
Ajouter un fichier ....................................................................................................................... 38
Modifier un nom de fichier ....................................................................................................... 38
Information sur le fichier ........................................................................................................... 38
Couper / copier un fichier ......................................................................................................... 39
Grer un album photo ................................................................................................................... 40
4
Connexion TYPO 3
Pour vous connecter TYPO 3 en mode gestion, veuillez vous rendre ladresse web suivante :
http://www.votreadresse.com/typo3/
Vous tapez ensuite votre utilisateur et votre mot de passe.
5
Gestion des pages dans TYPO 3
Cliquez sur licne pour grer lensemble de vos pages que vous possdez en gestion
dans le systme.
Dossier de
premier niveau
pour les menus
dans le site web
Dossier de
deuxime
niveau pour les
menus dans le
site web
Page du site web
6
Ajouter une nouvelle page
1- Pour ajouter une nouvelle page, veuillez placer votre souris sur le dossier slectionn.
Veuillez ensuite cliquer sur le bouton droit de la souris. Un menu droulant va
apparaitre. Pour ajouter une page, veuillez
choisir loption Nouveau .
2- Vous aurez 3 choix de cration :
a. Page (Dans) Permet de crer une page dans litem slectionn
b. Page (Aprs) Permet de crer une page aprs litem slectionn
c. Page (slectionner la position) Permet de choisir lemplacement de la page
Crer une nouvelle page
7
3- Dans cet exemple, nous allons ajouter notre page avec le troisime choix Page
(Slectionner la position) .
Crer une nouvelle page
Cliquez sur licne pour
insrer la page
8
4- Ne pas utiliser de Template pour la cration de la page. Cliquez sur licne No
Selection .
5- Insrez un titre la page et cliquez sur le bouton denregistrement.
Cliquez sur licne suivante
Titre de la page
Bouton pour enregistrer la
page
9
Dplacer une page dans larborescence
Voici les tapes suivre pour dplacer une page :
1- Cliquez sur la page dplacer
2- Cliquez sur licne pour dplacer la page
3- Vous avez loption de copier la page au lieu de la dplacer. Il sagit de cocher la case
approprie dans le haut de la page.
4- Slectionnez ensuite lendroit dplacer la page en cliquant sur licne
Page
dplacer
Copier la page
au lieu de la
dplacer
Insrer la
page
10
Supprimer une page
Pour supprimer une page, veuillez placer votre souris sur le dossier slectionn. Veuillez
ensuite cliquer sur le bouton droit de la souris. Un menu droulant va apparaitre. Pour
supprimer une page, veuillez choisir loption Supprimer .
Supprimer la page
11
Ouvrir une page en dition
Pour ouvrir une page en dition, il sagit simplement de choisir la page et de cliquer sur celle-ci.
Modifier un texte dans une page
1- Pour modifier un texte dans une page, cliquez sur licne .
Cliquez sur le nom de la
page pour louvrir en
gestion
12
2- En-tte : Permet de modifier le nom de la page.
3- Onglet Texte : Permet de modifier le texte dans un WYSIWYG.
Onglet pour le texte
13
Fonctions de lditeur
Mode plein cran
Pour rtablir les dimensions originales de la fentre de lditeur wysiwyg , cliquez sur licne
Afficher lditeur en mode plein cran
14
Visualiser dans la fentre du navigateur
Pour visualiser le contenu de la fentre de lditeur wysiwyg dans la fentre de votre
navigateur, cliquez sur licne Enregistrer et visualiser le document . Votre navigateur
ouvre immdiatement une fentre qui affiche le rendu du code HTML gnr par lditeur. Ceci
vous permet de visualiser immdiatement la zone de contenu gnr par lditeur, sans le
contexte global de la page cependant.
Visualiser le document
15
Afficher le code HTML
Pour afficher le code HTML gnr par lditeur wysiwyg , cliquez sur le bouton Changer de
mode (source/html) . Le code HTML apparat alors lcran. Vous pouvez alors le
modifier votre guise. Les programmeurs chevronns apprcieront travailler directement dans
le code source gnr par lditeur wysiwyg ; ils peuvent ainsi atteindre un niveau de
sophistication dans la programmation que ne permet pas encore lditeur wysiwyg . Pour
lusager normal cependant, cette fonction ne sera pas utile tant il est vrai que lditeur
wysiwyg accomplit pour lui toute la besogne de mise en page de ses contenus tels quil le
dsire.
16
Insrer des caractres, crire du texte
Pour insrer des caractres au moyen de lditeur wysiwyg , lancez dabord le module, puis
tapez le texte qui sinscrit directement au point dinsertion. Les caractres apparaissent lcran
dans la position (align gauche) et dans la police du style normal de la feuille de style.
Tapez le texte et effectuez la mise en page dsire. Pour conserver les changements, cliquez sur
licne Enregistrer .
Choisir le style des caractres
Pour modifier le style des caractres, slectionnez les caractres dont vous dsirez modifier la
police, dployez le menu droulant Style de texte dans la barre doutils, et slectionnez le
style dsir.
17
Choisir le style du bloc
Pour modifier le style du bloc, cliquez dans le paragraphe dsir, dployez le menu droulant
Style du bloc dans la barre doutils, et slectionnez le style dsir.
18
Vous pouvez galement dterminer le Type de bloc en utilisant le menu droulant Type de
bloc
19
Gras
Pour afficher une chane en caractres gras, slectionnez les caractres que vous voulez mettre
en gras et cliquez sur licne Gras dans la barre doutils.
Italique
Pour afficher une chane en caractres italiques, slectionnez ces caractres et cliquez sur
licne Italique dans la barre doutils.
Exposant
Pour mettre des caractres en exposant, slectionnez ces caractres et cliquez sur licne
Exposant dans la barre doutils.
Indice
Pour mettre des caractres en indice, slectionnez ces caractres et cliquez sur licne Indice
dans la barre doutils.
Enlever le formatage
Si vous dsirez rtablir le style original dune page et enlever le formatage des polices,
slectionnez les caractres pour lesquels vous dsirez rvoquer les attributs stylistiques et
cliquez licne Enlever le formatage .
Promouvoir un titre (indentation droite)
Pour promouvoir un titre dans une liste, placez le curseur dans la chane de caractre du titre et
cliquez sur licne Augmenter le retrait .
Rtrograder un titre (indentation vers la gauche)
Pour promouvoir un titre dans une liste, cliquez sur licne Rduire le retrait .
Insrer un caractre spcial
Pour insrer un caractre spcial, cliquez sur licne suivante .
20
Insrer une image
1- Pour insrer une image dans lditeur wysiwyg , positionnez le curseur lendroit
dsir, cliquez sur licne Image .
21
2- Veuillez choisir longlet Nouvelle Plain Image pour slectionner limage.
3- Veuillez slectionner un rpertoire pour afficher les images.
4- Slectionnez limage dsire simplement en cliquant sur son nom.
5- Vous pouvez visualiser limage dans son format original en cliquant
dessus.
6- Vous pouvez modifier limage en la slectionnant et en cliquant sur le bouton Image
Onglet choisir
Slectionner
le rpertoire
Cliquer sur
le nom de
limage
pour la
choisir
22
7- Remplissez tous les champs pertinents de la fentre Modifier une image.
8- Cliquez ensuite sur le bouton Mettre jour
23
Ajouter un tableau
Dans la fentre Insrer un tableau, choisissez les proprits du tableau . Voici les proprits
que vous pouvez choisir pour un tableau :
1- Nombre de colonnes.
2- Nombre de ranges.
3- Une description de la lgende.
4- Un rsum.
5- Un style sur lentte.
6- Un style sur le tableau.
24
Modifier un tableau
Pour modifier un tableau, vous navez qu mettre le curseur lintrieur du tableau modifier
et cliquer sur licne de modification dun tableau .
25
Exemple dun tableau 2 ranges, 4 colonnes, avec un entte en haut et un style sur le tableau
avec un fond jaune :
26
Modifier une range
Pour mettre un style sur une range, vous navez qu mettre votre curseur dans la range
modifier et cliquez sur licne Proprits de la range . Vous pourrez alors dterminer
un style pour la range.
Insrer une range dans un tableau
Pour ajouter une range dans un tableau, positionnez le curseur dans une des cellules au-dessus
ou au-dessous de laquelle vous dsirez ajouter une range et cliquez sur le bouton
pour ajouter une ligne au-dessous et sur le bouton pour ajouter une ligne au-dessus.
Insrer une colonne dans un tableau
Pour jouter une colonne dans un tableau, positionnez le curseur dans une des cellules gauche
ou droite de laquelle vous dsirez ajouter une colonne et cliquez sur le bouton pour
ajouter une colonne gauche et sur le bouton pour ajouter une colonne droite.
Supprimer une range dans un tableau
Pour supprimer une range dans un tableau, positionnez le curseur dans la cellule au-dessus de
la ligne que vous dsirez supprimer et cliquez sur le bouton
27
Supprimer une colonne dans un tableau
Pour supprimer une colonne dans un tableau, positionnez le curseur dans la cellule gauche de
laquelle vous dsirez supprimer une colonne et cliquez sur le bouton
Insrer une cellule
Pour jouter une cellule dans un tableau, positionnez le curseur dans une des cellules gauche
ou droite de laquelle vous dsirez ajouter une cellule et cliquez sur le bouton pour
ajouter une cellule gauche et sur le bouton pour ajouter une cellule droite.
Proprits dune cellule
Pour changer la proprit dune cellule, cliquez sur le bouton . Voici les proprits que vous
pouvez choisir :
1- Type de cellule.
2- La classe de la cellule.
28
Fusionner des cellules
Pour fusionner des cellules, vous navez qu slectionner plusieurs cellules ensemble avec le
curseur de la souris et cliquez sur licne de fusion de cellule pour les fusionner ensemble .
Slection des cellules
Fusionner les cellules
29
Enlever le formatage
Si vous dsirez rtablir le style original dune page et enlever le formatage des polices,
slectionnez les caractres pour lesquels vous dsirez rvoquer les attributs stylistiques et
cliquez licne Enlever le formatage
Liste ordonne
Pour crer une liste ordonne avec marqueurs numriques, cliquez sur licne Crer une liste
ordonne .
Vous pouvez enlever une liste en slectionnant tous ses titres en en appuyant de nouveau sur
licne Crer une liste ordonne. Les marqueurs numriques disparaissent et les entres de la
liste sont transformes en paragraphes autonomes.
Liste puces (non ordonne)
Pour crer une liste puces, cliquez sur licne Insrer une liste non ordonne .
30
Crer un lien hypertexte
Pour crer un lien hypertexte, vous navez qu slectionner le texte ou limage de votre choix et
cliquez sur licne de lien hypertxte .
Voici les proprits que vous pouvez choisir :
1- Onglet page
a. Cible.
i. Par dfaut, ne rien mettre pour cet onglet.
b. Ouvrir dans fentre.
i. Par dfaut, ne rien mettre pour cet onglet.
c. Style (Modifie lapparence du lien).
d. Titre du lien.
e. Choisir la page mettre en lien en cliquant dessus.
31
2- Onglet Fichier
a. Cible.
i. Toujours utiliser loption Nouvelle fentre .
b. Ouvrir dans fentre.
i. Par dfaut, ne rien mettre pour cet onglet.
c. Style (Modifie lapparence du lien).
d. Titre du lien.
e. Choisir un rpertoire et un fichier mettre en lien. Cliquez sur le nom du fichier
mettre en lien.
32
3- Onglet URL externe
a. Cible.
i. Toujours utiliser loption Nouvelle fentre .
b. Ouvrir dans fentre.
i. Par dfaut, ne rien mettre pour cet onglet.
c. Style (Modifie lapparence du lien).
d. Titre du lien.
e. Insrer ladresse du site web dans le champ URL
33
4- Onglet E-Mail
a. Style (Modifie lapparence du lien).
b. Titre du lien
c. Insrer le courriel dans le champ e-mail
34
Gestion des nouvelles dans TYPO 3
Pour ajouter une nouvelle sur la page daccueil, vous devez cliquer dans le menu de gauche sur
litem News admin et sur litem droite Nouvelles
35
Ajouter un lment
Pour ajouter un lment la nouvelle, cliquez sur licne suivante .
Voici les proprits que vous pouvez choisir :
1- Onglet gnral
a. Cacher. ( dcocher pour la publier sur le web)
b. Type.
c. Titre de la nouvelle.
d. Sous-titre de la nouvelle.
e. Texte de la nouvelle.
36
2- Onglet spcial
a. Date / heure de lactivation de la nouvelle.
b. Date darchivage de la nouvelle.
c. Lauteur de la nouvelle.
d. Mots-cls de la nouvelle.
Pour enregistrer, cliquer sur licne suivante .
Pour visualiser, cliquer sur licne suivante .
37
Gestion des fichiers dans TYPO 3
Pour la gestion des fichiers, vous devez cliquer dans le menu de gauche sur litem Fichier et
sur litem Fichiers
Vous devez ensuite slectionner un rpertoire en cliquant dessus.
Ajouter un rpertoire
Pour ajouter un rpertoire, vous devez vous rendre jusquau dossier dsir et cliquer sur licne
suivante . Lorsque vous avez termin, vous appuyer sur le bouton Crer des dossiers .
Slection du dossier
Vous pouvez slectionner
un nombre de dossiers
ajouter
38
Ajouter un fichier
Pour ajouter un rpertoire, vous devez vous rendre jusquau dossier dsir et cliquer sur licne
suivante .
Modifier un nom de fichier
Pour modifier un nom de fichier, veuillez cliquer sur licne suivante .
Information sur le fichier
Pour obtenir de linformation ou visualiser un fichier, cliquer sur licne suivante .
Appuyer sur ce bouton
pour la slection des
fichiers
39
Couper / copier un fichier
Pour copier un fichier, cliquer sur licne suivante . Pour couper un fichier, cliquer sur
licne suivante .Ensuite, veuillez vous rendre dans le rpertoire de destination et cliquer sur
le bouton droit de la souris afin dafficher le menu droulant et choisir loption coller dans
40
Grer un album photo
Pour modifier un album photo dans une page, cliquez sur licne .
1- Onglet Gnral
a. En-tte (Nom de len-tte)
41
2- Onglet Mdia
Pour insrer une image,
cliquer sur parcourir
Dplacement de limage
en haut ou en bas. Pour
le dplacement,
slectionner le nom de
limage gauche et
cliquer sur les flches de
dplacement
42
Pour enregistrer, cliquer sur licne suivante .
Pour visualiser, cliquer sur licne suivante .
Changer la position de
lalbum photo
Changer la dimension des
miniatures
Textes des images dans
lalbum photo
S-ar putea să vă placă și
- Créer Un Site: Dans Le Contexte ScolaireDocument41 paginiCréer Un Site: Dans Le Contexte Scolaireتوفيق محمدÎncă nu există evaluări
- Sobriété éditoriale : 50 bonnes pratiques pour écoconcevoir vos contenus web: Communiquons moins, communiquons mieuxDe la EverandSobriété éditoriale : 50 bonnes pratiques pour écoconcevoir vos contenus web: Communiquons moins, communiquons mieuxÎncă nu există evaluări
- Les Bases de L'administrationDocument33 paginiLes Bases de L'administrationPierre PAMAZIÎncă nu există evaluări
- 18 Genius Impressions MENSURADocument102 pagini18 Genius Impressions MENSURAUssef ADÎncă nu există evaluări
- Conventions collectives et changements environnementauxDe la EverandConventions collectives et changements environnementauxÎncă nu există evaluări
- Apprendre Word 2007 de A À ZDocument6 paginiApprendre Word 2007 de A À ZYoussef IninfoÎncă nu există evaluări
- L'Indispensable: Au BureauDocument32 paginiL'Indispensable: Au BureauBassit DjessiboÎncă nu există evaluări
- Manual Typo3Document121 paginiManual Typo3boblaloutreÎncă nu există evaluări
- Formation C2i - B5Document78 paginiFormation C2i - B5elouadilÎncă nu există evaluări
- tt4.3 Chap3page de GardeDocument11 paginitt4.3 Chap3page de GardeNadia NinouÎncă nu există evaluări
- Cours AccessDocument44 paginiCours AccessHarisetra RabemanantsoaÎncă nu există evaluări
- Windchill 10 Quick Start GuideDocument16 paginiWindchill 10 Quick Start GuideSergeyÎncă nu există evaluări
- Publisher 2003 PDFDocument44 paginiPublisher 2003 PDFMohammed JabirÎncă nu există evaluări
- Tutorial NL220. Objectifs - Fournir Un Guide Utilisateur Pour NL220. Présenter Une Méthodologie Efficace Pour La Création de ProjetDocument24 paginiTutorial NL220. Objectifs - Fournir Un Guide Utilisateur Pour NL220. Présenter Une Méthodologie Efficace Pour La Création de ProjetvlalarconpÎncă nu există evaluări
- TDTP JavascriptDocument11 paginiTDTP JavascriptChoaib MassaÎncă nu există evaluări
- Word Débutant ValideDocument69 paginiWord Débutant ValidekimoudonnyÎncă nu există evaluări
- Guide UtilisationDocument16 paginiGuide UtilisationeheqhrÎncă nu există evaluări
- COVADIS v16 5 Projets Linéaires PDFDocument274 paginiCOVADIS v16 5 Projets Linéaires PDFCharles Zannou100% (1)
- Access TrucsdeprosDocument18 paginiAccess TrucsdeprostЯanosyÎncă nu există evaluări
- Cyprien Roudet Framabook Atelier Drupal 7 CC-ByDocument447 paginiCyprien Roudet Framabook Atelier Drupal 7 CC-ByedensoulÎncă nu există evaluări
- Formation Microsoft Word 2010 Avec Cas PratiquesDocument199 paginiFormation Microsoft Word 2010 Avec Cas Pratiquesghettas wahabÎncă nu există evaluări
- Cours de PowerPoint2007Document70 paginiCours de PowerPoint2007jean emmanuel ousmane ndiayeÎncă nu există evaluări
- Bib Altitech Doc v1-2Document47 paginiBib Altitech Doc v1-2OmarÎncă nu există evaluări
- Visual TD Diagram Editor - Guide UsagerDocument93 paginiVisual TD Diagram Editor - Guide UsagerBairon AlviraÎncă nu există evaluări
- Rapport Pfe SondesghommidhDocument43 paginiRapport Pfe SondesghommidhAziz HaboubiÎncă nu există evaluări
- 21 Espaces Vectoriels PDFDocument44 pagini21 Espaces Vectoriels PDFbechirÎncă nu există evaluări
- Microsoft PowerPoint 2000Document23 paginiMicrosoft PowerPoint 2000batianaÎncă nu există evaluări
- Cfi Just You and MeDocument28 paginiCfi Just You and MeSerge MbayoÎncă nu există evaluări
- Cours HTML CssDocument523 paginiCours HTML CssRichard ManguelleÎncă nu există evaluări
- EXCEL 2016: Fonctions de BaseDocument13 paginiEXCEL 2016: Fonctions de BaseBenacer LeilaÎncă nu există evaluări
- Mise en Page Avec IndesignDocument51 paginiMise en Page Avec IndesignBlack ManÎncă nu există evaluări
- DeQCA QCManuelFO E0 v4Document23 paginiDeQCA QCManuelFO E0 v4malphassdÎncă nu există evaluări
- Créer Un Site Web Avec L'éditeur Wix: Cours INF-5065 Intégration D'un Champ de La Micro-InformatiqueDocument58 paginiCréer Un Site Web Avec L'éditeur Wix: Cours INF-5065 Intégration D'un Champ de La Micro-InformatiqueKONATE LamineÎncă nu există evaluări
- Rapport de Cahier Du ChargeDocument37 paginiRapport de Cahier Du ChargeDhaker Lazreg100% (1)
- CC - APUR .2016.8 Refonte Du Site Web de Lapur-08112016Document23 paginiCC - APUR .2016.8 Refonte Du Site Web de Lapur-08112016Ntsomi Manouene Vianey Djwal-KhulÎncă nu există evaluări
- Bases de La Creation D-Un Site E-CommerceDocument39 paginiBases de La Creation D-Un Site E-CommerceMohammed HichamÎncă nu există evaluări
- B4tab ExcelDocument387 paginiB4tab ExcelAnouar Aleya100% (1)
- Calepinage Bardage EducsolDocument90 paginiCalepinage Bardage EducsolMichel DemortierÎncă nu există evaluări
- Pages From Dreamweaver CS4-4Document1 paginăPages From Dreamweaver CS4-4biaamedÎncă nu există evaluări
- Manual FRDocument81 paginiManual FRmosquidoÎncă nu există evaluări
- Vba Excel CreDocument33 paginiVba Excel CreTantely RASOLONJATOVOÎncă nu există evaluări
- Excel Niveau Intermediaire SNDI Word PréDocument87 paginiExcel Niveau Intermediaire SNDI Word PréAdonis Yafongnon OuattaraÎncă nu există evaluări
- Baby Lock Ellageo Plus BLL2 Quick ReferenceDocument43 paginiBaby Lock Ellageo Plus BLL2 Quick ReferenceiliiexpugnansÎncă nu există evaluări
- Baby Lock Ellageo BLL Quick ReferenceDocument43 paginiBaby Lock Ellageo BLL Quick ReferenceiliiexpugnansÎncă nu există evaluări
- Prog WebDocument94 paginiProg WebBAYI BeeÎncă nu există evaluări
- Tutoriel UmapDocument17 paginiTutoriel UmapAnonymous 5DHcBkbA54100% (1)
- Documentation ELEMENTORDocument38 paginiDocumentation ELEMENTORVictor Emmanuel F.Încă nu există evaluări
- Glade Debutant PDFDocument46 paginiGlade Debutant PDFJean Robens AntoineÎncă nu există evaluări
- Fiches Coffrage 2019 PDFDocument120 paginiFiches Coffrage 2019 PDFNoel FaureÎncă nu există evaluări
- Projet Fédéré Methode Agile 1 2Document47 paginiProjet Fédéré Methode Agile 1 2Amira SkanderÎncă nu există evaluări
- Tuto PaginationDocument7 paginiTuto PaginationvalthierÎncă nu există evaluări
- SDGFDocument15 paginiSDGFTimo ShmittÎncă nu există evaluări
- TP CAO DAO CATIA Vanne PDFDocument15 paginiTP CAO DAO CATIA Vanne PDFTimo ShmittÎncă nu există evaluări
- B4tab CalcDocument387 paginiB4tab CalcAbdel DaaÎncă nu există evaluări
- Syllabus Labo Web G2 ISPDocument117 paginiSyllabus Labo Web G2 ISPfrancis katunyasaÎncă nu există evaluări
- Cours Initiation À AutoCADDocument39 paginiCours Initiation À AutoCADTIEMOKO BERTHÉÎncă nu există evaluări
- KaledoStyle UserGuide FRDocument181 paginiKaledoStyle UserGuide FRydoudech2003Încă nu există evaluări
- Créez Des Sites Web Avec WordPressDocument256 paginiCréez Des Sites Web Avec WordPressNourKarÎncă nu există evaluări
- Guide D'installation MA v5.21 - 2Document109 paginiGuide D'installation MA v5.21 - 2Salem Ben NasrÎncă nu există evaluări
- Maintenance PCDocument79 paginiMaintenance PCMarilyne MiganÎncă nu există evaluări
- Adobe IllustratorDocument406 paginiAdobe IllustratorVincent ISOZ100% (5)
- Office 365 Pour PME-TPEDocument12 paginiOffice 365 Pour PME-TPESalem Ben NasrÎncă nu există evaluări
- Virtualisation en PratiqueDocument356 paginiVirtualisation en Pratiquecsoleares80% (5)
- Gestion de L - Authentification Et Des AutorisationsDocument37 paginiGestion de L - Authentification Et Des AutorisationsSalem Ben NasrÎncă nu există evaluări
- Programmation en Java Pour Les NulsDocument217 paginiProgrammation en Java Pour Les Nulsniko100% (26)
- Formation VB ADocument226 paginiFormation VB ASalem Ben NasrÎncă nu există evaluări
- Support de Cours UNIX IntroDocument9 paginiSupport de Cours UNIX IntroSalem Ben NasrÎncă nu există evaluări
- Cours PacketTracerDocument41 paginiCours PacketTracerHana RjaibiÎncă nu există evaluări
- TP MsdosDocument2 paginiTP MsdosSalem Ben Nasr100% (3)
- Installer XP Après Vista En...Document26 paginiInstaller XP Après Vista En...Salem Ben NasrÎncă nu există evaluări
- Ccna1 EssentielDocument68 paginiCcna1 EssentielsmonaaÎncă nu există evaluări
- Formation Share Point V1Document39 paginiFormation Share Point V1Salem Ben NasrÎncă nu există evaluări
- Pistes Pour Optimiser Le Référencement de JoomlaDocument3 paginiPistes Pour Optimiser Le Référencement de JoomlaSalem Ben NasrÎncă nu există evaluări
- Gérer Ses Pages Sous JoomlaDocument13 paginiGérer Ses Pages Sous JoomlaSalem Ben NasrÎncă nu există evaluări
- Cours5 CssDocument52 paginiCours5 CssfiroudÎncă nu există evaluări
- C# Pour Les NulsDocument565 paginiC# Pour Les NulsVistel Blardone100% (2)
- Fiche Techique Souris 3eDocument9 paginiFiche Techique Souris 3eSalem Ben NasrÎncă nu există evaluări
- Cours VBA EvenementsDocument47 paginiCours VBA EvenementsSalem Ben NasrÎncă nu există evaluări
- Cours Visual Basic en FrancaisDocument51 paginiCours Visual Basic en Francaisniko99% (93)
- A6E91EA: DT HTDocument2 paginiA6E91EA: DT HTSalem Ben NasrÎncă nu există evaluări
- Support de Cours JavascriptDocument18 paginiSupport de Cours JavascriptjohntheboyÎncă nu există evaluări
- TP Cours Programmation Et Supervision IndustriellesDocument26 paginiTP Cours Programmation Et Supervision Industrielleslwambaarsene6Încă nu există evaluări
- KX FI Calibration Kit Manual-FRDocument129 paginiKX FI Calibration Kit Manual-FRMokim PerformanceÎncă nu există evaluări
- Asservissement Echan Et Reg NumeriqueDocument16 paginiAsservissement Echan Et Reg NumeriqueGin NervaÎncă nu există evaluări
- Chapitre 3Document28 paginiChapitre 3Rayen ArfaÎncă nu există evaluări
- Cas Dexia BIL PDFDocument2 paginiCas Dexia BIL PDFMarwa RezigÎncă nu există evaluări
- Test Technique Ingenieur de ProductionDocument3 paginiTest Technique Ingenieur de ProductionBelhassen BRAHEMÎncă nu există evaluări
- SRC1 Reseau td3Document4 paginiSRC1 Reseau td3Hicham HichÎncă nu există evaluări
- Cours Informatique de YMairesseDocument76 paginiCours Informatique de YMairessevivibambuÎncă nu există evaluări
- Chap5AnalyseSyntaxique MethodesAscendantesDocument16 paginiChap5AnalyseSyntaxique MethodesAscendantesMouad1993Încă nu există evaluări
- Conduite de Projet WebDocument83 paginiConduite de Projet WebMariana RusuÎncă nu există evaluări
- Tp2 Scripts Bash CorrectionDocument5 paginiTp2 Scripts Bash Correctionradouane100% (1)
- XML Schema PDFDocument34 paginiXML Schema PDFMourad LMÎncă nu există evaluări
- Manuel D'utilisation ASUS-K52JRDocument32 paginiManuel D'utilisation ASUS-K52JRsoultan44Încă nu există evaluări
- Quiz CorrectionDocument4 paginiQuiz CorrectionIlyesÎncă nu există evaluări
- Arch DMZDocument69 paginiArch DMZsylvere moundoungaÎncă nu există evaluări
- 20.21 DS BPMDocument2 pagini20.21 DS BPMHouda TekayaÎncă nu există evaluări
- Realiser Un Noyau Temps ReelDocument165 paginiRealiser Un Noyau Temps ReelSara BoneoiseÎncă nu există evaluări
- 4 - F - Inst - Windows - V6Document190 pagini4 - F - Inst - Windows - V6sarraÎncă nu există evaluări
- Helix 3.0 Owner's Manual - Rev E - FrenchDocument76 paginiHelix 3.0 Owner's Manual - Rev E - FrenchRomanÎncă nu există evaluări
- Vmware TroubleshootingDocument2 paginiVmware Troubleshootingomar ayissaÎncă nu există evaluări
- Socle Interministériel Des Logiciels Libres 2019Document8 paginiSocle Interministériel Des Logiciels Libres 2019Amine SahnounÎncă nu există evaluări
- Chap 3 Dc3a9coupage Dun ProjetDocument5 paginiChap 3 Dc3a9coupage Dun Projetouangtching bayangÎncă nu există evaluări
- Virus Et AntivirusDocument15 paginiVirus Et Antivirusim_hammed100% (1)
- CYberops AssociateDocument2 paginiCYberops AssociateAndre Bemo TchoumiÎncă nu există evaluări
- EcobankDocument4 paginiEcobankLuz DeMarsÎncă nu există evaluări
- Memoire Mouamadje Thierry Aing - Maj-FinalDocument121 paginiMemoire Mouamadje Thierry Aing - Maj-FinalMbaibé prosperÎncă nu există evaluări
- Catalogue PFE 3SDocument14 paginiCatalogue PFE 3SSeif SaadÎncă nu există evaluări
- Exercice Corrigé SQLDocument3 paginiExercice Corrigé SQLHarouna Coulibaly100% (2)
- POO C++ UPF Séance 3 13 02 2023Document8 paginiPOO C++ UPF Séance 3 13 02 2023badrelouali7Încă nu există evaluări
- SI & EDI - Informatique LogistiqueDocument61 paginiSI & EDI - Informatique Logistique8kfbmfywpyÎncă nu există evaluări