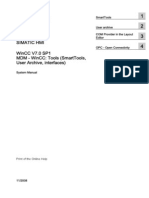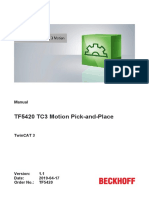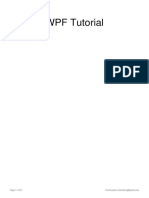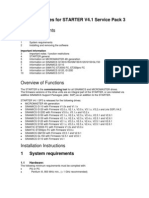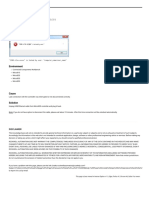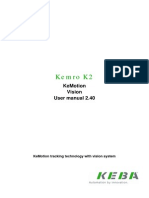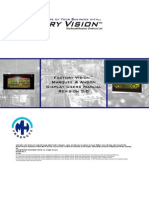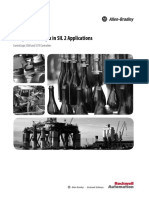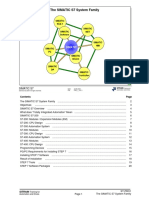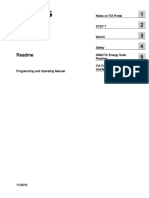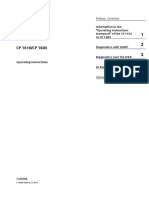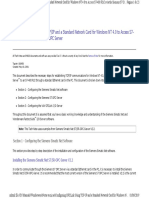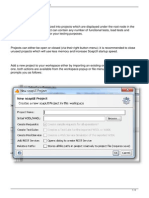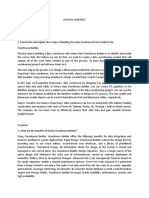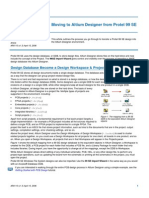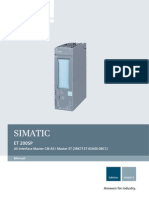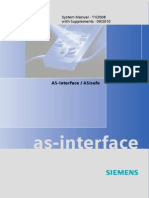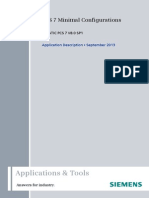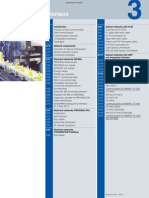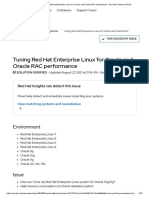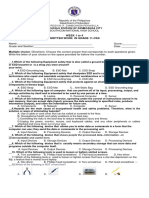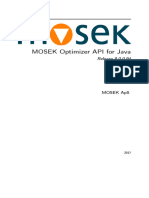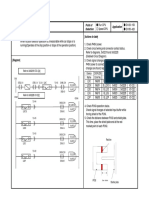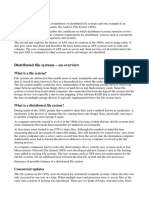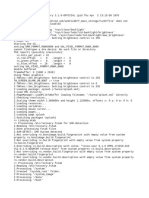Documente Academic
Documente Profesional
Documente Cultură
How Do You Import DBs in A STEP 7 (TIA Portal) Project That Were Created in Other Projects or With Earlier Versions of STEP 7
Încărcat de
Abez Five0%(1)0% au considerat acest document util (1 vot)
5K vizualizări3 paginiHow do you import DBs in a STEP 7 (TIA Portal) project that were created in other projects? you can import small volumes of data into your project without copying the complete program. You can create data blocks in another project and also on other programming devices.
Descriere originală:
Titlu original
How Do You Import DBs in a STEP 7 (TIA Portal) Project That Were Created in Other Projects or With Earlier Versions of STEP 7
Drepturi de autor
© © All Rights Reserved
Formate disponibile
PDF, TXT sau citiți online pe Scribd
Partajați acest document
Partajați sau inserați document
Vi se pare util acest document?
Este necorespunzător acest conținut?
Raportați acest documentHow do you import DBs in a STEP 7 (TIA Portal) project that were created in other projects? you can import small volumes of data into your project without copying the complete program. You can create data blocks in another project and also on other programming devices.
Drepturi de autor:
© All Rights Reserved
Formate disponibile
Descărcați ca PDF, TXT sau citiți online pe Scribd
0%(1)0% au considerat acest document util (1 vot)
5K vizualizări3 paginiHow Do You Import DBs in A STEP 7 (TIA Portal) Project That Were Created in Other Projects or With Earlier Versions of STEP 7
Încărcat de
Abez FiveHow do you import DBs in a STEP 7 (TIA Portal) project that were created in other projects? you can import small volumes of data into your project without copying the complete program. You can create data blocks in another project and also on other programming devices.
Drepturi de autor:
© All Rights Reserved
Formate disponibile
Descărcați ca PDF, TXT sau citiți online pe Scribd
Sunteți pe pagina 1din 3
How do you import DBs in a STEP 7 (TIA Portal) project that were created in other projects or
with earlier versions of STEP 7?
Entry ID:79168964 Date:2013-09-03
STEP 7 (TIA Portal) -- Creating S7 programs -- Addressing variables and data structures
STEP 7 -- Creating S7 programs -- Processing sources
How do you import DBs in a STEP 7 (TIA Portal) project that were created in other projects or with
earlier versions of STEP 7?
Instructions
How do you import the sources of DBs in a STEP 7 (TIA Portal) project that were created in other
projects or with an earlier version of STEP 7 (TIA Portal)? Importing the DB sources has the following
advantages over copying the complete program:
You can import small volumes of data into your project without having to copy the complete
program.
You can create data blocks in another project and also on other programming devices
regardless of the version of STEP 7 (TIA Portal).
Several people can create or change blocks for the same project at the same time and from
different locations. Then you can integrate the generated data blocks from the imported
sources in the main project. Existing data blocks are updated.
Fig. 01
The instructions below show you how to export a data block as source from STEP 7 (TIA Portal) and
back again to STEP 7 (TIA Portal).
Export a data block as SCL source from a STEP 7 (TIA Portal) project
1. Open the "Program Blocks" folder in the project navigation.
2. Right-click the data block that you want to export and select "Generate source from blocks" in
the pop-up menu.
http://support.automation.siemens.com/WW/view/en/79168964
Page 1 of 3 9/5/2014 3:38:08 PM
Fig. 02
3. In the "Save as..." dialog that opens you navigate to your desired storage path and assign a
name for your DB source.
4. Click the "Save" button.
Note
The file type "scl files (*scl)" is assigned by default and the selected data block is stored as
SCL source in the folder you select.
Import DB source into a newly created STEP 7 (TIA Portal) project
5. In the project navigator, open the "External Sources" folder and double-click "Add new external
file".
6. Navigate to the folder where you stored your source and select the source.
7. Click the "Open" button to import the SCL source to STEP 7 (TIA Portal). The source is then
http://support.automation.siemens.com/WW/view/en/79168964
Page 2 of 3 9/5/2014 3:38:08 PM
stored in the "External Sources" folder.
8. Right-click the imported source and select the "Generate blocks from source" item in the pop-
up menu.
Fig. 03
9. You receive a message informing you that existing blocks will be overwritten. Acknowledge
with "OK". Now the data block is compiled and stored in the "Program Blocks" folder.
10. Save and compile your project. The imported data block is now available for further program
processing.
Creation environment
The screens in this FAQ response were created with STEP 7 (TIA Portal) V12.
Entry ID:79168964 Date:2013-09-03
Siemens AG 2014 - Corporate Information - Privacy Policy - Terms of Use
http://support.automation.siemens.com/WW/view/en/79168964
Page 3 of 3 9/5/2014 3:38:08 PM
S-ar putea să vă placă și
- SharePoint 2013 Step by StepDocument29 paginiSharePoint 2013 Step by StepAlan Richards100% (2)
- Beckhoff and TwinCAT GuideDocument17 paginiBeckhoff and TwinCAT Guidevoltus88Încă nu există evaluări
- WinCCInformationSystemTools en USDocument584 paginiWinCCInformationSystemTools en USDhiegoVazÎncă nu există evaluări
- Sim EKB Install 2017 08 25Document4 paginiSim EKB Install 2017 08 25nguyễn phúcÎncă nu există evaluări
- TF5420 TC3 Motion Pick-And-Place enDocument139 paginiTF5420 TC3 Motion Pick-And-Place enKenneth Thoft AndersenÎncă nu există evaluări
- Simatic-Advancedpdf PDFDocument268 paginiSimatic-Advancedpdf PDFDenisÎncă nu există evaluări
- PLC Siemens S7-300 Cpu 312C ManualDocument176 paginiPLC Siemens S7-300 Cpu 312C ManualKique KiÎncă nu există evaluări
- Simatic s7-1200 Easy Book - Profinet and Profibus InstructionsDocument1 paginăSimatic s7-1200 Easy Book - Profinet and Profibus InstructionsHerick509Încă nu există evaluări
- WPF Tutorial PDFDocument531 paginiWPF Tutorial PDFNguyễn Thành NamÎncă nu există evaluări
- XGT InfoU Guide EnglishDocument92 paginiXGT InfoU Guide EnglishLizeth Paola Barrera SuárezÎncă nu există evaluări
- Allen Bradley's PLC Programming HandbookDocument81 paginiAllen Bradley's PLC Programming HandbookSenthil ParasuramÎncă nu există evaluări
- Industrial Communication With PG-PCDocument762 paginiIndustrial Communication With PG-PCElisa AlvarezÎncă nu există evaluări
- Easy S7-1200 PLC IntroductionDocument186 paginiEasy S7-1200 PLC IntroductionamzadÎncă nu există evaluări
- Wincc CourseDocument86 paginiWincc CourseAbenet BekeleÎncă nu există evaluări
- Tia PortalDocument46 paginiTia PortalAndré GomesÎncă nu există evaluări
- 15 Documenting Saving ArchivingDocument26 pagini15 Documenting Saving Archivinghaftu gideyÎncă nu există evaluări
- StarterDocument18 paginiStarterLeandro FranciscoÎncă nu există evaluări
- infoPLC Net L02 Advanced Micro800 PPT PDFDocument19 paginiinfoPLC Net L02 Advanced Micro800 PPT PDFAlaa RamadanÎncă nu există evaluări
- Inits PLoads Version ChecksDocument28 paginiInits PLoads Version Checksanon_680352789Încă nu există evaluări
- Simatic Advanced PDFDocument268 paginiSimatic Advanced PDFFelipe Emc SegoviaÎncă nu există evaluări
- b04 Data BlocksDocument18 paginib04 Data BlocksvarunshyamÎncă nu există evaluări
- Seimens 840DDocument666 paginiSeimens 840DSuresh Rajagopal100% (1)
- CCW - Micro800 Is Locked by UserDocument1 paginăCCW - Micro800 Is Locked by UserShailesh BangaleÎncă nu există evaluări
- KeMotion - Vision - UserManual 2 en - US PDFDocument34 paginiKeMotion - Vision - UserManual 2 en - US PDFadelbzh0% (1)
- How To Upload Program From Cpu Using Simatic Manager - PLC BasicsDocument11 paginiHow To Upload Program From Cpu Using Simatic Manager - PLC BasicsMohamed Elsayed100% (1)
- Indramat MT - CNC - Ref - Rev - 10 - 97 PDFDocument354 paginiIndramat MT - CNC - Ref - Rev - 10 - 97 PDFCristopher Entena100% (1)
- SiVarc Multiuser PDFDocument51 paginiSiVarc Multiuser PDFseyed ebrahim hosseiniÎncă nu există evaluări
- WI-0309 Rev.3 Factory Vision Marquee & Andon Series User Manual.6.25.08Document220 paginiWI-0309 Rev.3 Factory Vision Marquee & Andon Series User Manual.6.25.08xenogears76Încă nu există evaluări
- Guideline - en Simotion PDFDocument73 paginiGuideline - en Simotion PDFqaisarharisÎncă nu există evaluări
- Wincc 7 2 Working With Wincc.Document2.216 paginiWincc 7 2 Working With Wincc.Nguyen Manh ToanÎncă nu există evaluări
- Sce 092 300 Opc Ua s7 1500 r1807 en - Compressed PDFDocument48 paginiSce 092 300 Opc Ua s7 1500 r1807 en - Compressed PDFOmkar Deshpande100% (1)
- STEP 7 Professional 2021 ReadMeDocument18 paginiSTEP 7 Professional 2021 ReadMeAndrea GarciaÎncă nu există evaluări
- 1756-GuardLogix Controller SystemsDocument160 pagini1756-GuardLogix Controller SystemsMohammad OkourÎncă nu există evaluări
- SINAMICS Blocks TIAP V14 122018 EN PDFDocument109 paginiSINAMICS Blocks TIAP V14 122018 EN PDFcristian_ric_russoÎncă nu există evaluări
- PRO1 01E SystemFamily PDFDocument38 paginiPRO1 01E SystemFamily PDFJJ PedroÎncă nu există evaluări
- Readme Step7 Wincc v16 EnusDocument152 paginiReadme Step7 Wincc v16 Enuspaul kerefuÎncă nu există evaluări
- Ba - CP 1616 CP 1604 - 76Document46 paginiBa - CP 1616 CP 1604 - 76mÎncă nu există evaluări
- Proface PLC Connection Manual PDFDocument926 paginiProface PLC Connection Manual PDFRata Ion100% (3)
- D - Manuals - Wonderware - Notas Tecnicas - Configuring O PDFDocument23 paginiD - Manuals - Wonderware - Notas Tecnicas - Configuring O PDFAngelito_HBKÎncă nu există evaluări
- 00 - Register 20 deDocument1 pagină00 - Register 20 deahijado motaÎncă nu există evaluări
- Creating and Configuring Projects in AutoPLANT V8iDocument18 paginiCreating and Configuring Projects in AutoPLANT V8iOluwachidiÎncă nu există evaluări
- Digital Circuit Design Using Xilinx ISE ToolsDocument41 paginiDigital Circuit Design Using Xilinx ISE Toolsscridb13Încă nu există evaluări
- !AutoPlant V8iDocument57 pagini!AutoPlant V8idirceuromaniÎncă nu există evaluări
- Creating An ODI Project and Interface - Exporting A Flat File To A Flat FileDocument23 paginiCreating An ODI Project and Interface - Exporting A Flat File To A Flat Filekmdasari100% (1)
- 1st Project 8051 C v100Document12 pagini1st Project 8051 C v100Mamunur Rashed SeatuÎncă nu există evaluări
- Getting Started With Code Composer Studio V5.5 For F2812 StickDocument26 paginiGetting Started With Code Composer Studio V5.5 For F2812 StickHiren MistryÎncă nu există evaluări
- Chapter2 Starting A New ProjectDocument22 paginiChapter2 Starting A New Projecteman71Încă nu există evaluări
- Digital Circuit DesignDocument61 paginiDigital Circuit DesignJavier CruzÎncă nu există evaluări
- MikroC PRO For PICDocument20 paginiMikroC PRO For PICandrewinacio1893100% (2)
- Autoplant Help - CompactDocument24 paginiAutoplant Help - CompactBaskar KannaiahÎncă nu există evaluări
- ECNG3016 Practical 1Document21 paginiECNG3016 Practical 1Marlon BoucaudÎncă nu există evaluări
- MPLab Tutorial v1Document45 paginiMPLab Tutorial v1ASIM RIAZÎncă nu există evaluări
- Quick Start - Silverlight: Table of ContentsDocument20 paginiQuick Start - Silverlight: Table of Contentsshegi6581Încă nu există evaluări
- Working With Soapui ProjectsDocument8 paginiWorking With Soapui ProjectsSai KrishnaÎncă nu există evaluări
- Staad Pro V8i Release ReportDocument43 paginiStaad Pro V8i Release ReportSulaim Al KautsarÎncă nu există evaluări
- SAP Analysis Process DesignerDocument14 paginiSAP Analysis Process Designerbaljinder4uÎncă nu există evaluări
- TUTORIAL SystemC With Microsoft Visual StudioDocument11 paginiTUTORIAL SystemC With Microsoft Visual StudioGagan ChopraÎncă nu există evaluări
- Olpsact02 Chapter 5Document1 paginăOlpsact02 Chapter 5John kenneth VeranoÎncă nu există evaluări
- Java Struts TutorialDocument21 paginiJava Struts Tutorialanaga1982Încă nu există evaluări
- Altium DesignerDocument8 paginiAltium Designerizzati_2607Încă nu există evaluări
- Twido Programmable Controllers: Software Reference GuideDocument636 paginiTwido Programmable Controllers: Software Reference Guidenishu_hainaÎncă nu există evaluări
- Twdo SOFTDocument378 paginiTwdo SOFTAbez FiveÎncă nu există evaluări
- Diferent FC & RLODocument3 paginiDiferent FC & RLOAbez FiveÎncă nu există evaluări
- How Do You Create and Parameterize Variables and The In, OUT and IN - OUT Parameters of TheDocument10 paginiHow Do You Create and Parameterize Variables and The In, OUT and IN - OUT Parameters of TheAbez FiveÎncă nu există evaluări
- Sinamics DCM Emergency StopDocument13 paginiSinamics DCM Emergency StopAbez FiveÎncă nu există evaluări
- How Do You Define The TRUE Constant in The LADFDB Editor in STEP 7 (TIA Portal)Document2 paginiHow Do You Define The TRUE Constant in The LADFDB Editor in STEP 7 (TIA Portal)Abez FiveÎncă nu există evaluări
- PROG CHECK enDocument12 paginiPROG CHECK enSaid BoubkerÎncă nu există evaluări
- Siemens Safety RelaysDocument18 paginiSiemens Safety RelaysAbez FiveÎncă nu există evaluări
- PROG CHECK enDocument12 paginiPROG CHECK enSaid BoubkerÎncă nu există evaluări
- Files Descargas Siemens InfoPLC Net S7 300 Battery Fault PDF This Will Be Need To CommimoicdfDocument6 paginiFiles Descargas Siemens InfoPLC Net S7 300 Battery Fault PDF This Will Be Need To CommimoicdfvijikeshÎncă nu există evaluări
- How Do You Copy Data Into STEP 7 (TIA Portal) Between Two Array Variables and Two DBs in S7-1200Document2 paginiHow Do You Copy Data Into STEP 7 (TIA Portal) Between Two Array Variables and Two DBs in S7-1200Abez FiveÎncă nu există evaluări
- How Do You Copy Data Into STEP 7 (TIA Portal) Between Two Array Variables and Two DBs in S7-1200Document2 paginiHow Do You Copy Data Into STEP 7 (TIA Portal) Between Two Array Variables and Two DBs in S7-1200Abez FiveÎncă nu există evaluări
- 6400909-32DS03 enDocument86 pagini6400909-32DS03 enAbez FiveÎncă nu există evaluări
- How Do You Program User-Defined Data Types or UDTs in STEP 7 (TIA Portal)Document3 paginiHow Do You Program User-Defined Data Types or UDTs in STEP 7 (TIA Portal)Abez Five0% (1)
- CM As-I Master ST Et200sp Manual 2013-04 En-UsDocument150 paginiCM As-I Master ST Et200sp Manual 2013-04 En-UsAbez FiveÎncă nu există evaluări
- As Interface System Manual 2008 11 X 2010 09 en USDocument686 paginiAs Interface System Manual 2008 11 X 2010 09 en USAbez Five0% (1)
- Modbus TCP Client enDocument64 paginiModbus TCP Client enAbez FiveÎncă nu există evaluări
- As-I Addressing Unit Manual 3330772-02DS01 enDocument21 paginiAs-I Addressing Unit Manual 3330772-02DS01 enAbez FiveÎncă nu există evaluări
- SB Modbus GBDocument15 paginiSB Modbus GBAbez FiveÎncă nu există evaluări
- Consistent Data eDocument12 paginiConsistent Data eInslley RoberthÎncă nu există evaluări
- Datenquerverkehr SINAMICS-G120 V1-1 enDocument20 paginiDatenquerverkehr SINAMICS-G120 V1-1 enAbez FiveÎncă nu există evaluări
- DP DP CouplerDocument104 paginiDP DP Couplerpercu_mwÎncă nu există evaluări
- RS 485 Repeater ManualDocument46 paginiRS 485 Repeater ManualViveha AnandhanÎncă nu există evaluări
- DP-DP Coupler User DescDocument35 paginiDP-DP Coupler User DescRonnie007_santosÎncă nu există evaluări
- Ba Olm4 76Document61 paginiBa Olm4 76Miguel AngelÎncă nu există evaluări
- PCS7 Mini V80 enDocument116 paginiPCS7 Mini V80 enAbez FiveÎncă nu există evaluări
- Siemens DP/PA Coupler, Active Field Distributors, DP/PA Link and Y Link Operating InstructionsDocument266 paginiSiemens DP/PA Coupler, Active Field Distributors, DP/PA Link and Y Link Operating InstructionsmaseloÎncă nu există evaluări
- Siemens Profibus NetworksDocument490 paginiSiemens Profibus Networksjohnwu_2009100% (2)
- Simatic Net Ikpi 03 Profibus en 2012Document344 paginiSimatic Net Ikpi 03 Profibus en 2012Abez FiveÎncă nu există evaluări
- Technology For Success Mod 1Document28 paginiTechnology For Success Mod 1Sky ParkÎncă nu există evaluări
- HCL Company ProfileDocument8 paginiHCL Company ProfilePriya ThakurÎncă nu există evaluări
- Unit-3 Embedded Software 23. Multitasking and Process ManagementDocument8 paginiUnit-3 Embedded Software 23. Multitasking and Process ManagementSoundarya SvsÎncă nu există evaluări
- Raspberry Pi Begginer Guide 2020 Part 7Document10 paginiRaspberry Pi Begginer Guide 2020 Part 7New RegisterÎncă nu există evaluări
- Fonseca 14Document80 paginiFonseca 14DanÎncă nu există evaluări
- MIDGE DatasheetDocument2 paginiMIDGE DatasheetBrett AtkinsÎncă nu există evaluări
- Insignia Bluetooth MouseDocument2 paginiInsignia Bluetooth MouseExtreme DaysÎncă nu există evaluări
- Huge Page Caculator Tuning Red Hat Enterprise Linux For Oracle and Oracle RAC Performance - Red Hat Customer PortalDocument22 paginiHuge Page Caculator Tuning Red Hat Enterprise Linux For Oracle and Oracle RAC Performance - Red Hat Customer PortalgbengaÎncă nu există evaluări
- G11-Q1W1-W4 CSS Test Question 2021Document2 paginiG11-Q1W1-W4 CSS Test Question 2021Vincent LibreaÎncă nu există evaluări
- Python ArduinoDocument5 paginiPython ArduinoEliseo RodríguezÎncă nu există evaluări
- Chapter 3Document12 paginiChapter 3Thoviti Lava KumarÎncă nu există evaluări
- MOSEK Optimizer API For Java: Release 8.0.0.94Document426 paginiMOSEK Optimizer API For Java: Release 8.0.0.94علي حسن صالح مهديÎncă nu există evaluări
- Kannada Indic Input 3-User GuideDocument13 paginiKannada Indic Input 3-User GuideVarun Srinivasa MurthyÎncă nu există evaluări
- Mad VivaDocument6 paginiMad VivaShiv KadiwalaÎncă nu există evaluări
- TTControl TTC - 60 DatasheetDocument2 paginiTTControl TTC - 60 DatasheetalextectomÎncă nu există evaluări
- Acer Swift 3 Sf314 41 Strongbow - PK 18848 1 Schematic.16439 Version 16781Document106 paginiAcer Swift 3 Sf314 41 Strongbow - PK 18848 1 Schematic.16439 Version 16781oppo cloud007Încă nu există evaluări
- 11 Service Manual - Packard Bell - Ipower GXDocument196 pagini11 Service Manual - Packard Bell - Ipower GXSoporte Tecnico Buenos AiresÎncă nu există evaluări
- ELX025 QuickStartGuideDocument4 paginiELX025 QuickStartGuidesohaibsindhuÎncă nu există evaluări
- Firmware Functional Description MPH-04, MPB-04, MPD-04 R911315485 - 02 PDFDocument914 paginiFirmware Functional Description MPH-04, MPB-04, MPD-04 R911315485 - 02 PDFCristopher EntenaÎncă nu există evaluări
- Installing and Configuring Oracle Fusion Middleware InfrastructureDocument50 paginiInstalling and Configuring Oracle Fusion Middleware InfrastructureHareshÎncă nu există evaluări
- "Ldu" Posi On Error: Point of Detection ApplicationDocument1 pagină"Ldu" Posi On Error: Point of Detection ApplicationAce Noah SomintacÎncă nu există evaluări
- Numpy ReferenceDocument1.122 paginiNumpy ReferencescardigÎncă nu există evaluări
- GLOFA-GM7U Manual Eng PDFDocument367 paginiGLOFA-GM7U Manual Eng PDFIsmailÎncă nu există evaluări
- LogDocument145 paginiLogkenshinÎncă nu există evaluări
- DOS (Disk Operating System)Document19 paginiDOS (Disk Operating System)Babu MazumderÎncă nu există evaluări
- MAM71 Implementation - Student ExercisesDocument128 paginiMAM71 Implementation - Student ExercisesAarón Díaz SalazarÎncă nu există evaluări
- What Is A File System?Document7 paginiWhat Is A File System?ManziniLeeÎncă nu există evaluări
- F5 Solutions Playbook September 2016 PDFDocument92 paginiF5 Solutions Playbook September 2016 PDFlinwintkÎncă nu există evaluări
- Recovery - App Debug - Apk - 2022 11 03 07 45 25Document21 paginiRecovery - App Debug - Apk - 2022 11 03 07 45 25RaydenflyÎncă nu există evaluări
- New Text Document (A2)Document17 paginiNew Text Document (A2)CodyA.RoboskiÎncă nu există evaluări