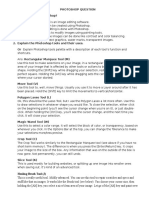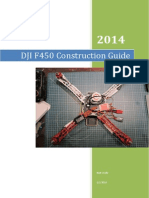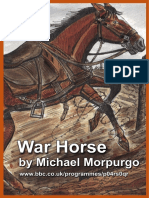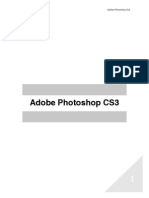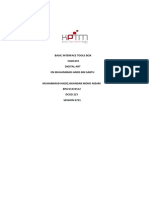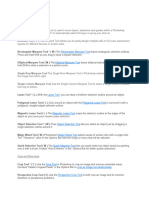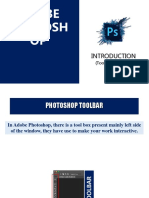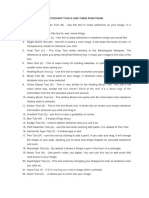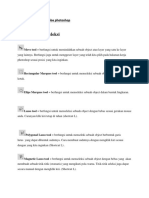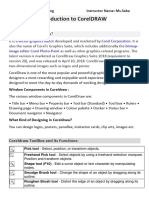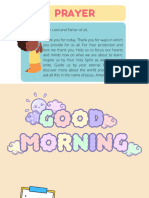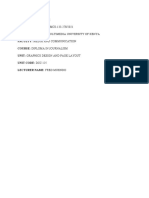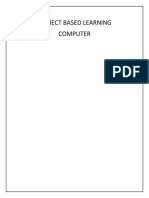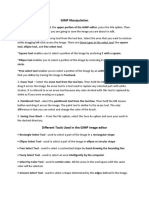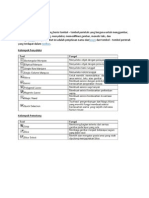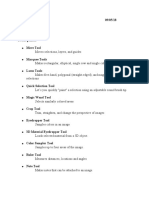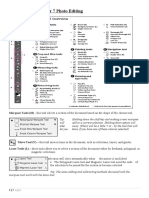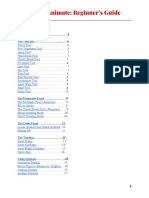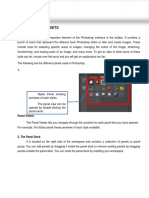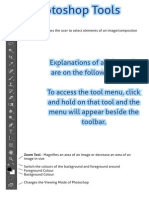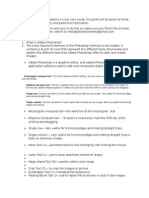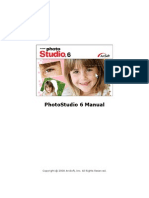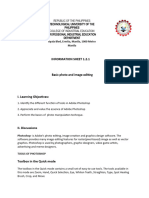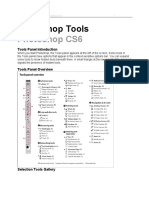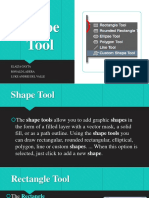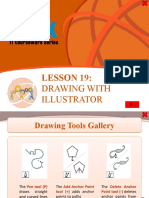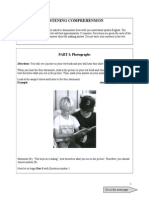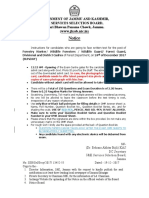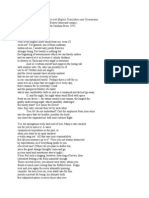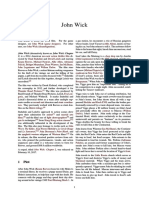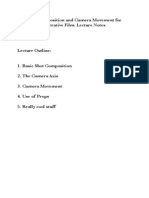Documente Academic
Documente Profesional
Documente Cultură
Tool Project
Încărcat de
api-2638552700 evaluări0% au considerat acest document util (0 voturi)
39 vizualizări14 paginiTitlu original
tool project
Drepturi de autor
© © All Rights Reserved
Formate disponibile
DOCX, PDF, TXT sau citiți online pe Scribd
Partajați acest document
Partajați sau inserați document
Vi se pare util acest document?
Este necorespunzător acest conținut?
Raportați acest documentDrepturi de autor:
© All Rights Reserved
Formate disponibile
Descărcați ca DOCX, PDF, TXT sau citiți online pe Scribd
0 evaluări0% au considerat acest document util (0 voturi)
39 vizualizări14 paginiTool Project
Încărcat de
api-263855270Drepturi de autor:
© All Rights Reserved
Formate disponibile
Descărcați ca DOCX, PDF, TXT sau citiți online pe Scribd
Sunteți pe pagina 1din 14
Miranda Bowie
1. Zoom Tool zoom in on an image (shortcut: press Z)
Move the dot from left to right to zoom in and zoom out on an image.
2. Hand Tool used to move your entire image within a window (shortcut: press H)
Choose how you want the image to move in the window.
3. Move Tool Use this tool to move things (shortcut: press V)
Miranda Bowie
4. Rectangular Marquee Tool Use this tool to make selections on an image in a rectangular
shape. (shortcut: press M)
Click the Elliptical Marquee Tool to make selections on an image in an oval shape.
5. Elliptical Marquee Tool Make selections in an oval shape on a image. (shortcut: M)
6. Lasso Tool Use this tool to draw selections in any shape (shortcut: press L)
Miranda Bowie
Click this icon to draw selections with straight lines.
7. Quick Selection Tool Use this tool to select certain objects in an image. (shortcut: press A)
8. Red Eye Removal Tool Use this tool to remove red eyes. (shortcut: press Y)
Press the Auto Correct button and it will automatically fix red eyes for you.
9. Spot Healing Brush Tool Use this tool to repair scratches and specs (shortcut: press J)
10. Smart Brush Tool This tool allows you to selectively apply effects. (shortcut: press F)
Miranda Bowie
Click this icon to select which effect you want.
11. Clone Stamp Tool This tool copies one area of an image to another area (shortcut: press S)
Click the brush icon to choose the type of brush you want to use.
12. Blur Tool Use this tool to blur things just by drawing on the image (shortcut: R)
Click to triangle tool to sharpen the image and click the pointer finger icon to smudge the image. You
can also change the brush size.
13. Sponge Tool Use this tool to saturate and desaturate an image. (shortcut: O)
Miranda Bowie
Click the icon that says desaturate and you can switch the mode from desaturate to saturate. You can
also change the brush size.
14. Brush Tool This tool paints on your image with whatever size brush you choose and in any
color. (shortcut: press B)
By clicking on the black line that says brush next to it you can change what type of brush you want to
use and by clicking the box that says normal you can change the mode.
15. Color Replacement Tool Replaces certain colors in parts of your image. (shortcut: press B)
16. Impressionist Brush Tool changes parts of the image to look stylized (shortcut: press B)
17. Eraser Tool This tool erases what you did to your image using the brush tool. (shortcut: press
E)
Miranda Bowie
You can again change the brush size. You can also change from brush to pencil or block by clicking the
next to which one you choose.
18. Magic Eraser Tool erases all similar pixels in a part of an image (shortcut: press E)
19. Paint Bucket Tool This tool fills an area of an image with a color. (shortcut: K)
Choose the box with the strips to change from a solid color fill to a shape fill.
20. Gradient Tool This tool creates a blending of your foreground color and background color
when you click and drag it. (shortcut: press G)
Miranda Bowie
Select the color gradient by selecting the icon that has a black and white gradient and select how you
want your gradient to look by choosing the boxes above the word linear.
21. Color Picker Tool With this tool you can change your foreground and background color.
(shortcut: I)
22. Custom Shape Tool This tool you can add custom shapes in any color. (shortcut: press U)
Select one of the blue shapes to choose and shape. Select the white box with the red line through it to
choose the color. Select the heart icon to see more shapes.
23. Horizontal Type Tool This tool allows you to select a spot on the image and start typing.
(shortcut: press T)
Miranda Bowie
Select one of the green Ts to choose how you want to be, vertical, horizontal, in a shape, etc.
24. Vertical Type Tool Inserts text vertically (shortcut: press T)
25. Pencil Tool This tool allows you to draw on image in pencil. (shortcut: N)
Select the curved line to change the type pf pencil.
26. Crop Tool Use this tool to crop a part of the image. (shortcut: press C)
Miranda Bowie
27. Recompose Tool Use this tool to adjust the composition of a scene. (shortcut: press W)
28. Cookie Cutter Tool Use this tool to cut shapes out of your image. (shortcut: Q)
Click on the icon with the heart to change the type of cookie cutter shape you want.
29. Straighten Tool Use this tool to turn and/or straighten images. (shortcut: P)
Miranda Bowie
30. Rectangle Tool Draws a rectangle of color (shortcut: U)
31. Rounded Rectangle Tool Draws a rounded rectangle of color (shortcut: U)
32. Ellipse Tool Draws an ellipse of color (shortcut: press U)
33. Polygon Tool Draws a polygon of color (shortcut: press U)
34. Line Tool Draws a line
(shortcut: press U)
Miranda Bowie
35. Shape Selection Tool Allows the selection and movement of different shapes (shortcut: press
U)
36. Smudge Tool smudges part of an image (shortcut: R)
37. Sharpen Tool sharpen parts of an image (shortcut: R)
Miranda Bowie
38. Dodge Tool lightens part of an image (shortcut: O)
39. Burn Tool Darkens part of an image (shortcut: O)
40. Pattern Stamp Tool - Duplicates patterns or patterned images onto another image. (shortcut: S)
41. Polygonal Lasso Tool Lets you draw a selection shape line by line (shortcut: L)
Miranda Bowie
42. Magnetic Lasso Tool - Helps you draw a selection shape by helping trace certain parts of the
image.
43. Magic Wand Tool Move Selections or images (shortcut: press A)
44. Background Eraser Tool - Removes the background behind part of an image. (shortcut: E)
Miranda Bowie
45. Color Palette Select colors to use with other tools
S-ar putea să vă placă și
- Photoshop Question With AnswerDocument15 paginiPhotoshop Question With AnswermonojdekaÎncă nu există evaluări
- Adobe Photoshop Tools PaletteDocument4 paginiAdobe Photoshop Tools PaletteFerdzkie GarciaÎncă nu există evaluări
- Photoshop For Beginners: Learn Adobe Photoshop cs5 Basics With TutorialsDe la EverandPhotoshop For Beginners: Learn Adobe Photoshop cs5 Basics With TutorialsÎncă nu există evaluări
- DJI F450 Construction Guide WebDocument21 paginiDJI F450 Construction Guide WebPutu IndrayanaÎncă nu există evaluări
- Bacterial Isolation and Classification - Jacqueline CentenoDocument5 paginiBacterial Isolation and Classification - Jacqueline Centenoapi-391198542Încă nu există evaluări
- GOING For GOLD Upper Intermediate - Planificare CalendaristicaDocument11 paginiGOING For GOLD Upper Intermediate - Planificare CalendaristicaAdriana SimionescuÎncă nu există evaluări
- War HorseDocument15 paginiWar HorseLuis ValdiviesoÎncă nu există evaluări
- Photoshop NoteDocument7 paginiPhotoshop NoteLama BudÎncă nu există evaluări
- Basic Interface Tools BoxDocument16 paginiBasic Interface Tools BoxMUHAMMAD HAZIQ ISKANDAR MOHD NIZAM (BP)Încă nu există evaluări
- Inbound 2420813162619986403Document6 paginiInbound 2420813162619986403micaellad15Încă nu există evaluări
- Tools PDFDocument8 paginiTools PDFMahnoor AkhterÎncă nu există evaluări
- Creative Suite Creative Cloud: What Is Photoshop?Document7 paginiCreative Suite Creative Cloud: What Is Photoshop?Romnick DelfinÎncă nu există evaluări
- Photoshoptoolbar 190314202736Document58 paginiPhotoshoptoolbar 190314202736Davud AbbasiÎncă nu există evaluări
- Photoshop Tools and Their FunctionsDocument1 paginăPhotoshop Tools and Their FunctionsBhem Boy100% (1)
- Tools of PhotoshopDocument10 paginiTools of PhotoshopAbizerÎncă nu există evaluări
- Tool Galleries Selecting and Displaying Tools Using The Options Bar Tool PresetsDocument21 paginiTool Galleries Selecting and Displaying Tools Using The Options Bar Tool Presetsravi1214Încă nu există evaluări
- 52 Fungsi Tools Pad Adobe PhotoshopDocument7 pagini52 Fungsi Tools Pad Adobe PhotoshopDominggusRiwu NganggoÎncă nu există evaluări
- CorelDraw chp.06Document17 paginiCorelDraw chp.06usmansafdar169Încă nu există evaluări
- Ms PaintDocument6 paginiMs PaintgcerameshÎncă nu există evaluări
- Pengenalan Komponen Adobe Illustrator 2Document8 paginiPengenalan Komponen Adobe Illustrator 2ChiaYi WongÎncă nu există evaluări
- Tools of PhotoshopDocument34 paginiTools of PhotoshopAbizerÎncă nu există evaluări
- Basic Photo and Image EditingDocument58 paginiBasic Photo and Image EditingLeny LayaÎncă nu există evaluări
- Toolbox PhotoshopDocument9 paginiToolbox PhotoshopRangith UthayakumaranÎncă nu există evaluări
- Photoshop 1Document11 paginiPhotoshop 1Mrs. Farhana FathimaÎncă nu există evaluări
- Reviewer in Tle and Computer 8Document29 paginiReviewer in Tle and Computer 8RyzaÎncă nu există evaluări
- Tools of Photoshop & It's UsesDocument34 paginiTools of Photoshop & It's UsesAbizer PlasticwalaÎncă nu există evaluări
- PhotoshopDocument13 paginiPhotoshopJakes MwangiÎncă nu există evaluări
- Computer 8 - Quarter 1 Week 5 8 1Document20 paginiComputer 8 - Quarter 1 Week 5 8 1Jhonalene PerezÎncă nu există evaluări
- Project Based LearningDocument13 paginiProject Based LearningmokuÎncă nu există evaluări
- Corel Draw ToolsDocument5 paginiCorel Draw Toolsbluebubble2006Încă nu există evaluări
- GIMP Manipulation: Tool, Ellipse Tool, and Free Select ToolDocument3 paginiGIMP Manipulation: Tool, Ellipse Tool, and Free Select ToolSteeven Tom V. PascuaÎncă nu există evaluări
- IntroDocument1 paginăIntroapi-240963149Încă nu există evaluări
- Mms Record Work111Document55 paginiMms Record Work111Shiva Krishna KondaparthiÎncă nu există evaluări
- Fungsi Tool PhotoshopDocument12 paginiFungsi Tool PhotoshopぴよんÎncă nu există evaluări
- Kim Rabe Q1Document4 paginiKim Rabe Q1KimCanillasVincereÎncă nu există evaluări
- Computer - Lecture 1Document5 paginiComputer - Lecture 1AlexÎncă nu există evaluări
- Photoshop Tool Basics: Rectangular Marquee Tool (M)Document9 paginiPhotoshop Tool Basics: Rectangular Marquee Tool (M)Vipul ShuklaÎncă nu există evaluări
- Adobe Animate: Beginner's Guide: Navigating Workspaces The Tool BarDocument21 paginiAdobe Animate: Beginner's Guide: Navigating Workspaces The Tool Barnicole camayaÎncă nu există evaluări
- Macromedia Freehand 10Document22 paginiMacromedia Freehand 10Anonymous sFWCpxuOeÎncă nu există evaluări
- Photoshop ToolsetsDocument7 paginiPhotoshop ToolsetsSkrt brrt brtÎncă nu există evaluări
- UntitledDocument2 paginiUntitledVINZ YTÎncă nu există evaluări
- Lesson 4: Creating ShapesDocument15 paginiLesson 4: Creating ShapesJohnrey CuencaÎncă nu există evaluări
- Photoshop ToolsDocument4 paginiPhotoshop ToolsolywaltÎncă nu există evaluări
- Nha GeronaDocument2 paginiNha GeronaShannara21Încă nu există evaluări
- ImageReady7 0Document15 paginiImageReady7 0paroothiÎncă nu există evaluări
- Illustartor 3Document5 paginiIllustartor 3api-370628488Încă nu există evaluări
- Photostudio6 ManualDocument22 paginiPhotostudio6 ManualGty Tyuu100% (1)
- CorelDRAW ToolsDocument33 paginiCorelDRAW ToolsBijal dedhiaÎncă nu există evaluări
- Lesson 1 - Adobe Photoshop 7.0 Workspace 1.1 Starting Adobe Photoshop 7.0 and Opening FilesDocument14 paginiLesson 1 - Adobe Photoshop 7.0 Workspace 1.1 Starting Adobe Photoshop 7.0 and Opening FilesAj GomezÎncă nu există evaluări
- Information Sheet 1.2.1 - DocumentationDocument10 paginiInformation Sheet 1.2.1 - DocumentationJohn Kenley SerranoÎncă nu există evaluări
- Painting, DrawingDocument22 paginiPainting, DrawingMithilesh_Kuma_7083Încă nu există evaluări
- Pscs5 MM AppdDocument12 paginiPscs5 MM AppdIan GarrisonÎncă nu există evaluări
- PhotoshopTools PDFDocument9 paginiPhotoshopTools PDFAnonymous SA40GK6Încă nu există evaluări
- Photoshop-Tutorial EASY PDFDocument27 paginiPhotoshop-Tutorial EASY PDFAnonymous ciNgS2tÎncă nu există evaluări
- Assignment: Photoshope Questions Give Descriptions of The Tools and Pic/Symbols of ToolsDocument10 paginiAssignment: Photoshope Questions Give Descriptions of The Tools and Pic/Symbols of Toolsarifudin100% (1)
- Using Microsoft Paint: Les Richardson July 19, 2001Document8 paginiUsing Microsoft Paint: Les Richardson July 19, 2001raju146Încă nu există evaluări
- Self Learning Module 2Document14 paginiSelf Learning Module 2Wynona Chrissandra VenturaÎncă nu există evaluări
- Assigment Photoshope Syaiwan Bin ShahruzzamanDocument5 paginiAssigment Photoshope Syaiwan Bin ShahruzzamanRaidenYasahiroÎncă nu există evaluări
- Adobe PhotoshopDocument32 paginiAdobe PhotoshopAaron del Rosario0% (1)
- Shape Tool: Elaiza Gayta Ronald Ladera Luke Andrei Del ValleDocument9 paginiShape Tool: Elaiza Gayta Ronald Ladera Luke Andrei Del ValleNo NoÎncă nu există evaluări
- Ms Paint: Fundamentals of ComputerDocument40 paginiMs Paint: Fundamentals of ComputerRashka CadeÎncă nu există evaluări
- Lesson 19:: Drawing With IllustratorDocument54 paginiLesson 19:: Drawing With IllustratorJanice CrenciaÎncă nu există evaluări
- Photoshop ToolsDocument25 paginiPhotoshop ToolsJessie Jr Dela CruzÎncă nu există evaluări
- Bài Kiểm Tra Đầu VàoDocument18 paginiBài Kiểm Tra Đầu Vàoyouandme12345Încă nu există evaluări
- Messenheimer MAISELDocument3 paginiMessenheimer MAISELdavidmaiselÎncă nu există evaluări
- 8034 - Unit 13 Website Development - Assignment 2 Design Nathan Mckenzie-HirstDocument12 pagini8034 - Unit 13 Website Development - Assignment 2 Design Nathan Mckenzie-Hirstapi-547330146Încă nu există evaluări
- Forest GuardDocument1 paginăForest GuardAnonymous U6wEfrL5Încă nu există evaluări
- Computer Graphics - 3D-ViewingDocument7 paginiComputer Graphics - 3D-ViewingSyedkareem_hkgÎncă nu există evaluări
- Separation Studio User GuideDocument56 paginiSeparation Studio User GuidemarsanÎncă nu există evaluări
- Peter Lindbergh A Different Vision On Fashion Photography Second Press ReleaseDocument11 paginiPeter Lindbergh A Different Vision On Fashion Photography Second Press ReleasejahnaviÎncă nu există evaluări
- Canon PowerShot Pro70 PDFDocument119 paginiCanon PowerShot Pro70 PDFboroda2410Încă nu există evaluări
- Boney, Elaine E - Duinesian ElegiesDocument22 paginiBoney, Elaine E - Duinesian ElegiesmarxbertÎncă nu există evaluări
- About - LUTs Conversion by IWLTBAPDocument5 paginiAbout - LUTs Conversion by IWLTBAPmhkÎncă nu există evaluări
- Pa2 MCQ QP G10 EngDocument7 paginiPa2 MCQ QP G10 EngsidharthÎncă nu există evaluări
- Jacob Riis Champion of The PoorDocument23 paginiJacob Riis Champion of The Poortutorial 001Încă nu există evaluări
- Apa Format - What My Paper Should Look Like : General StandardsDocument2 paginiApa Format - What My Paper Should Look Like : General StandardsIqbal Nevendtry BaihaqiÎncă nu există evaluări
- John WickDocument18 paginiJohn WickjohnnyÎncă nu există evaluări
- Whelen/Aeroflash/Cessna Cross Reference ListDocument3 paginiWhelen/Aeroflash/Cessna Cross Reference ListCTN2010Încă nu există evaluări
- Film Big-Budget Production Costs SampleDocument89 paginiFilm Big-Budget Production Costs Samplejamesxll100% (1)
- Fatal Frame IIIDocument29 paginiFatal Frame IIIArniArnisahÎncă nu există evaluări
- National Geographic Traveler - July 2014 PDFDocument98 paginiNational Geographic Traveler - July 2014 PDFSedat Tezgul100% (1)
- Panasonic Lumix DMC-FZ18 Service ManualDocument51 paginiPanasonic Lumix DMC-FZ18 Service ManualdasxaxÎncă nu există evaluări
- B66273L Vol2 PDFDocument142 paginiB66273L Vol2 PDFsami belkhiria0% (2)
- NY Drivers License HistoryDocument8 paginiNY Drivers License HistoryMarco De Moor BeyÎncă nu există evaluări
- rn925 SM PDFDocument230 paginirn925 SM PDFAdrian ChirteșÎncă nu există evaluări
- 2005 Minerals and Rocks (10 Pages)Document10 pagini2005 Minerals and Rocks (10 Pages)subekti94Încă nu există evaluări
- Computer Graphics Lab FileDocument30 paginiComputer Graphics Lab FileSatwinder SinghÎncă nu există evaluări
- Introduction To Wildlife PhotographyDocument66 paginiIntroduction To Wildlife PhotographyTomásLeberÎncă nu există evaluări
- Shot CompositionDocument7 paginiShot Compositionaj_klassenÎncă nu există evaluări