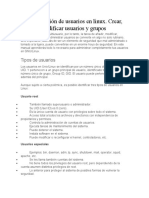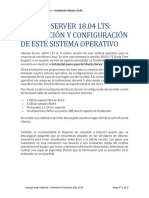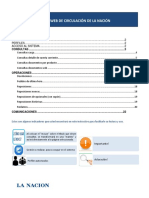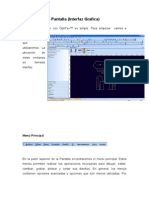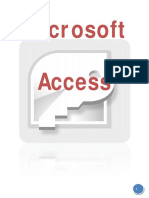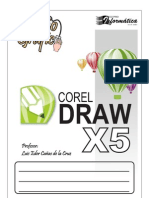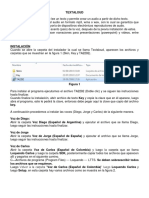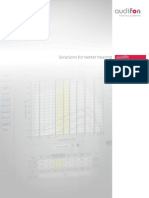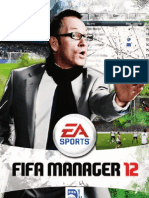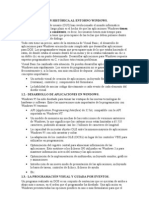Documente Academic
Documente Profesional
Documente Cultură
Manual Partes Perfil Funcionario
Încărcat de
Patricio Acum SalinasDrepturi de autor
Formate disponibile
Partajați acest document
Partajați sau inserați document
Vi se pare util acest document?
Este necorespunzător acest conținut?
Raportați acest documentDrepturi de autor:
Formate disponibile
Manual Partes Perfil Funcionario
Încărcat de
Patricio Acum SalinasDrepturi de autor:
Formate disponibile
GORE Los Ros, Oficina de Partes
Manual de Usuario
Gua de apoyo en el uso del sistema
PARTES
Per f i l Funci onar i o
GORE Los Ros, Oficina de Partes
1
Tabl a de Cont eni dos
INTRODUCCIN .................................................................................................................................. 2
1 ACCESO AL SISTEMA ............................................................................................................... 3
2 SOLICITAR DESPACHO ........................................................................................................... 4
2.2. VER NMERO DE DOCUMENTO DISPONIBLE .......................................................................................... 7
3 CORRESPONDENCIA RECIBIDA.......................................................................................... 9
3.1. CORRESPONDENCIA RECIBIDA ............................................................................................................ 9
3.2. VER DETALLE CORRESPONDENCIA ..................................................................................................... 12
4 CORRESPONDENCIA ENVIADA ......................................................................................... 13
4.1. CORRESPONDENCIA ENVIADA ........................................................................................................... 13
4.2. DETALLE CORRESPONDENCIA ENVIADA ............................................................................................... 15
GORE Los Ros, Oficina de Partes
2
Introduccin
Oficina de Partes es un sistema que forma parte de la Intranet del Gobierno Regional
de los Ros, GORE de ahora en adelante, que permite realizar el registro, recepcin y
despacho de correspondencia. Adems, en este sistema es posible realizar un
seguimiento de la informacin y verificar etapas y responsables de cada envo o
recepcin.
El objetivo de este manual es ayudar y guiar al usuario del perfil Funcionario a utilizar
las funcionalidades de esta Oficina de Partes que le permitirn revisar la
correspondencia recibida y solicitar despacho de correspondencia tanto a usuarios
internos como externos al GORE.
GORE Los Ros, Oficina de Partes
3
1 Acceso al Sistema
Para acceder al sistema, luego de autentificarse en el sitio con el nombre de usuario y
contrasea, se debe hacer clic en la opcin Sistemas del men superior y luego
seleccionar la opcin Partes del men desplegable. Ver Figura 1
Figura 1: Pantalla Acceso Funcionalidad
Se desplegar un men lateral, y al hacer clic sobre la opcin Perfil Funcionario se
mostrar un men de opciones con las funcionalidades disponibles para este perfil:
Solicitar Despacho
Correspondencia Recibida
Correspondencia Enviada
GORE Los Ros, Oficina de Partes
4
2 Solicitar Despacho
Esta funcionalidad permite a los usuarios del Perfil Funcionario, ingresar en el sistema
una solicitud de despacho de correspondencia.
Se accede haciendo clic en la opcin Solicitar Despacho del men lateral izquierdo del
perfil Funcionario.
Figura 2: Pantalla Solicitar Despacho
Esta pantalla se divide en 3 secciones:
1) Informacin General: en esta seccin el usuario, debe ingresar el Tipo, Nmero
y Fecha de Documento, Antecedente y Materia. De esta seccin slo el campo
Antecedente no es obligatorio. Dependiendo del tipo de documento
seleccionado, el sistema propone un nmero de documento, sin embargo, el
usuario puede seleccionar otro nmero en caso de haber alguno disponible.
GORE Los Ros, Oficina de Partes
5
Para esto debe hacer clic sobre el botn Ver Disponible. Revisar seccin 2.2
de este manual.
2) Datos de Envo: aqu el usuario debe indicar el Remitente y el Destinatario para
la correspondencia que va a despachar.
a. Remitente: en este campo el usuario debe ingresar el nombre de quien
enva la correspondencia, para ello debe comenzar a digitar el nombre
del remitente y el sistema desplegar un listado de opciones con
aquellos remitentes que coinciden con el valor ingresado. Este campo es
obligatorio, permite el ingreso de uno o ms remitentes y las opciones
que despliega corresponden a todos los remitentes internos registrados
en el sistema.
b. Destinatario: en este campo el usuario debe ingresar el nombre del
destinatario, es decir, a quien va dirigida la correspondencia. Para ello
debe comenzar a digitar el nombre del destinatario y el sistema
desplegar un listado de opciones con aquellos destinatarios que
coinciden con el valor ingresado. Este campo es obligatorio, permite el
ingreso de uno o ms destinatarios y las opciones que despliega
corresponden a todos los destinatarios tanto internos como externos
registrados en el sistema.
3) Correspondencia Digital: en esta seccin se debe adjuntar el archivo digital en
caso que exista, por lo tanto, este campo es opcional. Los tipos de archivos
permitidos son .pdf, .zip, .jpg y .rar
Luego de ingresar toda la informacin necesaria, se debe hacer clic sobre el botn
Enviar. Al realizar esta accin, se desplegar un mensaje de confirmacin. Si el
usuario est seguro que desea registrar los datos debe hacer clic sobre la opcin
Aceptar. En caso contrario, en la opcin Cancelar.
Una vez que acepta el mensaje del botn Enviar, la informacin se registra en el
sistema y se despliega una pantalla resumen con todos los datos ingresados por el
usuario, como la que muestra la Figura 3.
GORE Los Ros, Oficina de Partes
6
Figura 3: Pantalla Resumen Solicitud de Despacho
Si el usuario necesita dejar un respaldo de su solicitud de despacho debe presionar el
botn Imprimir Ficha, accin que generar un documento pdf como el que se
muestra en la Figura 4 con el resumen de la solicitud ingresada. Para salir de esta
pantalla, se debe presionar el botn Volver.
GORE Los Ros, Oficina de Partes
7
Figura 4: Pantalla Ficha Resumen Solicitud de Despacho
2.2. Ver Nmero de Documento Disponible
Cada tipo de documento tiene una secuencia correlativa de nmeros por periodo, que
asigna automticamente a la solicitud. Sin embargo, el usuario puede revisar en esta
pantalla si ha quedado disponible algn nmero anterior y seleccionarlo como nmero
de documento para el registro a ingresar. El motivo por el que puede haber un nmero
disponible es que el usuario del perfil Despachador haya cancelado el envo de alguna
correspondencia y por lo tanto el nmero asignado se libera y lo puede tomar cualquier
otro usuario.
La Figura 5 muestra la pantalla que despliega el listado de nmeros de documentos
disponibles para un tipo de documento especfico.
GORE Los Ros, Oficina de Partes
8
Figura 5: Pantalla Numeracin Disponible
Para seleccionar un nmero disponible, el usuario debe hacer doble clic sobre la fila del
nmero a seleccionar.
GORE Los Ros, Oficina de Partes
9
3 Correspondencia Recibida
Esta funcionalidad permite a los usuarios del Perfil Funcionario, revisar su
correspondencia recibida.
Se accede haciendo clic en la opcin Correspondencia Recibida del men lateral
izquierdo del perfil Funcionario.
Figura 6: Pantalla Correspondencia Recibida
3.1. Correspondencia Recibida
La Figura 5 muestra la pantalla que despliega el listado de correspondencia que ha
recibido el usuario autentificado.
Esta pantalla se divide en 2 secciones:
1) Filtros de Bsqueda: Por defecto se muestra un campo de texto que permite
realizar una bsqueda ingresando un valor. El filtro desplegar todos los registros
de la tabla que contengan el texto ingresado en cualquiera de sus columnas. Si el
usuario necesita realizar una bsqueda especfica puede hacer clic sobre el botn
GORE Los Ros, Oficina de Partes
10
Ms Opciones. Al realizar esta accin, se desplegar una tabla con los siguientes
filtros, como se muestran en la Figura 7:
Folio
Tipo de Correspondencia
Tipo de Documento
Remitente
Fecha de Creacin
Si necesita realizar una nueva bsqueda puede hacer clic en el botn Limpiar
Formulario. Si no necesita los filtros, puede ocultarlos presionando el botn
Cerrar Ms Opciones.
Figura 7: Pantalla Filtros de Bsqueda
Al presionar el botn Filtrar, se desplegar una tabla con el resultado de los registros
encontrados en base a los filtros utilizados por el usuario, en caso que no haya
seleccionado ningn filtro se desplegarn todos los registros de correspondencia
enviada.
2) Tabla de Resultados: La Figura 8 muestra el resultado de una bsqueda realizada
en base a ciertos criterios seleccionados por el usuario.
GORE Los Ros, Oficina de Partes
11
Figura 8: Pantalla Listado de Resultados
En la columna opciones de esta tabla, se despliega una , al hacer clic sobre este
cono, el usuario puede acceder al detalle del registro de correspondencia. Revisar
punto 3.2 de este manual de usuario.
Al final de esta pgina se despliega un paginador que permite navegar por las distintas
pginas de resultados.
GORE Los Ros, Oficina de Partes
12
3.2. Ver Detalle Correspondencia
Esta pantalla permite al usuario revisar toda la informacin asociada al registro de la
correspondencia recibida.
Se accede haciendo clic en el cono que se despliega en la columna Opciones de la
tabla de resultados descrita en el punto 3.1
Figura 9: Pantalla Detalle Correspondencia
Esta pantalla el usuario, puede revisar informacin como Folio, Fecha de Registro,
Nmero de Documento, Fecha de Documento, Tipo de Documento, Estado, Materia,
Remitente, Destinatario y un link que permite descargar los archivos adjuntos. Toda
esta informacin no es editable.
Para salir de esta pgina se debe presionar el botn Volver.
GORE Los Ros, Oficina de Partes
13
4 Correspondencia Enviada
Esta funcionalidad permite a los usuarios del Perfil Funcionario, revisar toda la
correspondencia que han enviado tanto a destinatarios internos como externos.
Se accede haciendo clic en la opcin Correspondencia Enviada del men lateral
izquierdo del perfil Funcionario.
Figura 10: Pantalla Correspondencia Enviada
4.1. Correspondencia Enviada
La Figura 10 muestra la pantalla que despliega el listado de correspondencia enviada
por el usuario autentificado.
Esta pantalla se divide en 2 secciones:
1) Filtros de Bsqueda: Por defecto se muestra un campo de texto que permite
realizar una bsqueda ingresando un valor (Ver Figura 10). La bsqueda con este
GORE Los Ros, Oficina de Partes
14
filtro, desplegar todos los registros de la tabla que contengan el texto ingresado
en cualquiera de sus columnas. Si el usuario necesita realizar una bsqueda
especfica puede hacer clic sobre el botn Ms Opciones. Al realizar esta accin,
se desplegar una tabla con los siguientes filtros, como se muestran en la Figura
11:
Folio
Nmero de Documento
Tipo de Documento
Destinatario
Estado
Fecha Doc
Si necesita realizar una nueva bsqueda puede hacer clic en el botn Limpiar
Formulario. Si no necesita los filtros, puede ocultarlos presionando el botn
Cerrar Ms Opciones.
Figura 11: Pantalla Filtros de Bsqueda
Al presionar el botn Filtrar, se desplegar una tabla con el resultado de los registros
encontrados en base a los filtros utilizados por el usuario, en caso que no haya
seleccionado ningn filtro se desplegarn todos los registros de correspondencia
enviada.
GORE Los Ros, Oficina de Partes
15
2) Tabla de Resultados: La Figura 12 muestra el resultado de una bsqueda realizada en
base a ciertos criterios seleccionados por el usuario.
Figura 12: Pantalla Listado de Resultados
En la columna opciones de esta tabla, se despliega una , al hacer clic sobre este
cono, el usuario puede acceder a la pantalla que permite revisar el detalle del registro
seleccionado. Revisar punto 4.2 de este manual de usuario.
Al final se despliega un paginador que permite navegar por las distintas pginas de
resultados.
4.2. Detalle Correspondencia Enviada
Esta pantalla permite al usuario revisar el detalle de la correspondencia enviada. Se
accede haciendo clic en el cono que se despliega en la columna Opciones de la
tabla de resultados descrita en el punto 4.1
GORE Los Ros, Oficina de Partes
16
Figura 12: Pantalla Buscador Filtros de Bsqueda
Esta pantalla se divide en 2 secciones:
1) Resumen: en esta seccin el usuario, puede revisar informacin como Folio,
Fecha de Registro, Nmero de Documento, Fecha de Documento, Tipo de
Documento, Estado, Materia, Remitente, Destinatario y un link que permite
descargar los archivos adjuntos en caso que existan. Toda esta informacin no
es editable.
2) Histrico: Esta seccin despliega una tabla con el historial, indicando Fecha,
Estado, Observaciones y Responsable de la accin.
Para salir de esta pgina se debe presionar el botn Volver.
S-ar putea să vă placă și
- Administración de Usuarios en LinuxDocument13 paginiAdministración de Usuarios en LinuxPatricio Acum SalinasÎncă nu există evaluări
- Activar Al Usuario RootDocument4 paginiActivar Al Usuario RootPatricio Acum SalinasÎncă nu există evaluări
- Configurar Ip Estática en Ubuntu Server 18Document4 paginiConfigurar Ip Estática en Ubuntu Server 18Patricio Acum SalinasÎncă nu există evaluări
- MockupsDocument12 paginiMockupsPatricio Acum SalinasÎncă nu există evaluări
- UBUNTU SERVER 18 Guia InstalaciónDocument9 paginiUBUNTU SERVER 18 Guia InstalaciónPatricio Acum SalinasÎncă nu există evaluări
- Capitulo 3 - Microcontrolador PIC16F887Document110 paginiCapitulo 3 - Microcontrolador PIC16F887Edison PonceÎncă nu există evaluări
- Manual de Office ScanDocument552 paginiManual de Office Scanarcangel_0024Încă nu există evaluări
- Instructivo SGDIDocument22 paginiInstructivo SGDIanuncios xÎncă nu există evaluări
- Manual GL300Document54 paginiManual GL300Jason Potter100% (1)
- Cómo Utilizar DraftsightDocument16 paginiCómo Utilizar DraftsightROlan EztraDa0% (1)
- OptiTex Manual Completo EspanolDocument57 paginiOptiTex Manual Completo EspanolDURUKTI100% (6)
- Lecciones Electronicas de 1°Document78 paginiLecciones Electronicas de 1°Computacion LevyÎncă nu există evaluări
- 4.microsoft Access Basico 2007Document93 pagini4.microsoft Access Basico 2007Alan SenaÎncă nu există evaluări
- Man Avira Free Antivirus EsDocument193 paginiMan Avira Free Antivirus EsAntonio FuentesÎncă nu există evaluări
- Manual SieWeb Academico V2 0Document139 paginiManual SieWeb Academico V2 0Raul Talledo Chiyong33% (3)
- Guía de Laboratorio N°4 (Solidworks)Document20 paginiGuía de Laboratorio N°4 (Solidworks)JoselynOrtizLeyvaÎncă nu există evaluări
- Manual de Corel Draw x5Document14 paginiManual de Corel Draw x5Luis Cañas0% (1)
- Text AloudDocument3 paginiText Aloudfabula1976Încă nu există evaluări
- AYUDA para Crear Un Artículo en StorifyDocument11 paginiAYUDA para Crear Un Artículo en StorifyProfePedro2014Încă nu există evaluări
- Consejos y Trucos A2Document11 paginiConsejos y Trucos A2JoseAn RivasÎncă nu există evaluări
- Guía de Aprendizaje.Document238 paginiGuía de Aprendizaje.GuadalupeNieblasÎncă nu există evaluări
- Enunciado Caso Práctico - M6T1 - Introducción A La Conservación y Mantenimiento de AeropuertosDocument3 paginiEnunciado Caso Práctico - M6T1 - Introducción A La Conservación y Mantenimiento de AeropuertosFrankCapra0% (1)
- Audifit 463 Ifu EsDocument40 paginiAudifit 463 Ifu EsAnonymous iMcdxReyq3Încă nu există evaluări
- Resumen Access 2007 PDFDocument7 paginiResumen Access 2007 PDFUSUARIO_20003783Încă nu există evaluări
- Manual S4aDocument29 paginiManual S4aJesus Ormachea100% (1)
- PM Crear Documentos CV01N PDFDocument10 paginiPM Crear Documentos CV01N PDFMauricio Villalobos SotoÎncă nu există evaluări
- Manual MicroLab V2.0Document69 paginiManual MicroLab V2.0JoséPérezMoralesÎncă nu există evaluări
- Tutorial WCFDocument28 paginiTutorial WCFAdrian Rodriguez GuerreroÎncă nu există evaluări
- Fifa Manager 12Document23 paginiFifa Manager 12Miguel Angel PiragautaÎncă nu există evaluări
- Curso Básico de Flash 8 (Edición de Capas, Símbolos E Incorporación de Paneles) Parte 15 - Tutoriales Adobe FlashDocument7 paginiCurso Básico de Flash 8 (Edición de Capas, Símbolos E Incorporación de Paneles) Parte 15 - Tutoriales Adobe FlashAdamo O'ByrneÎncă nu există evaluări
- Comandos y Aplicaciones Útiles para Tu PCDocument20 paginiComandos y Aplicaciones Útiles para Tu PCEduardo GuerrerosÎncă nu există evaluări
- 01 - Basico - Ejercicio 22 - Conceptos Basicos EjerciciosDocument20 pagini01 - Basico - Ejercicio 22 - Conceptos Basicos EjerciciosSergio SanchezÎncă nu există evaluări
- Netbeans-Conceptos BásicosDocument22 paginiNetbeans-Conceptos BásicosceliammÎncă nu există evaluări
- Manual HysysDocument20 paginiManual HysysmegamishuraÎncă nu există evaluări
- Patrones de Diseño de InterfacesDocument239 paginiPatrones de Diseño de InterfacesMarco Antonio Aguirre LamÎncă nu există evaluări
- Relleno de MallaDocument4 paginiRelleno de MallaAndryLeytonÎncă nu există evaluări
- Visual Basic 2008Document17 paginiVisual Basic 2008yesiluma162071Încă nu există evaluări