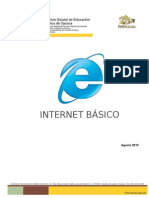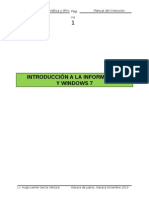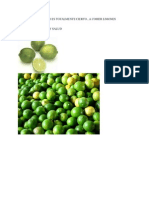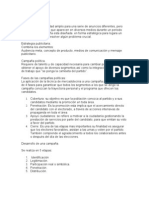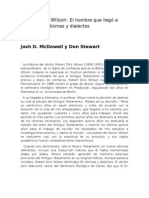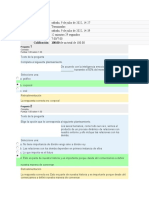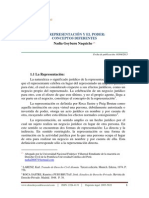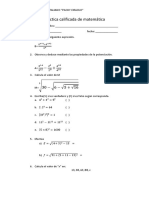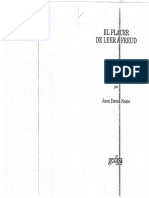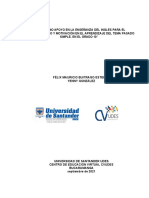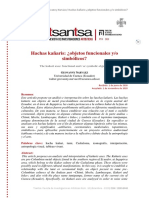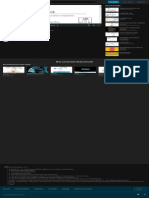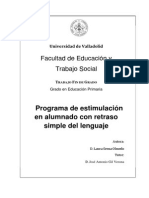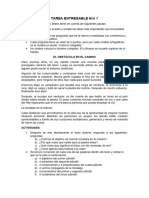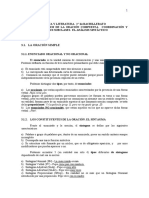Documente Academic
Documente Profesional
Documente Cultură
Manual Office Excel Avanzado 2010
Încărcat de
Enrique Gopar Ruiz0 evaluări0% au considerat acest document util (0 voturi)
52 vizualizări24 paginiDrepturi de autor
© © All Rights Reserved
Formate disponibile
DOCX, PDF, TXT sau citiți online pe Scribd
Partajați acest document
Partajați sau inserați document
Vi se pare util acest document?
Este necorespunzător acest conținut?
Raportați acest documentDrepturi de autor:
© All Rights Reserved
Formate disponibile
Descărcați ca DOCX, PDF, TXT sau citiți online pe Scribd
0 evaluări0% au considerat acest document util (0 voturi)
52 vizualizări24 paginiManual Office Excel Avanzado 2010
Încărcat de
Enrique Gopar RuizDrepturi de autor:
© All Rights Reserved
Formate disponibile
Descărcați ca DOCX, PDF, TXT sau citiți online pe Scribd
Sunteți pe pagina 1din 24
INSTITUTO ESTATAL DE EDUCACION PBLICA DE OAXACA
COORDINACIN GENERAL DE PERSONAL Y RELACIONES LABORALES.
SUBDIRECCIN DE RECURSOS HUMANOS.
UNIDAD DE CAPACITACION DEL PERSONAL DE APOYO A LA ENSEANZA.
HOJA DE CLCULO NIVEL AVANZADO
AUTORES: LIC. ENRIQUE GOPAR RUIZ
LIC. HUGO LEONEL GARCIA VENTURA
2
TEMARIO EXCEL 2010 AVANZADO
1. REPASO GENERAL
2. FORMULARIO DE CAPTURA PARA BASES DE DATOS
3. MACROS
4. VALIDAR DATOS
5. FUNCIN LGICA SUMAR SI
6. COMBINAR CORRESPONDENCIA WORD-EXCEL
3
1.- REPASO GENERAL
Excel es un programa del tipo Hoja de Clculo que permite realizar operaciones con nmeros
organizados en una cuadrcula. Es til para realizar desde simples sumas hasta clculos de prstamos
hipotecarios.
Qu es y para qu sirve Excel2010?
Excel2010 es una hoja de clculo integrada en Microsoft Office. Esto quiere decir que si ya conoces
otro programa de Office, como Word, Access, Outlook, PowerPoint,... te resultar familiar utilizar Excel,
puesto que muchos iconos y comandos funcionan de forma similar en todos los programas de Office.
Probablemente no te sirva de mucho saber que Excel es una hoja de clculo, no te preocupes, ahora
te lo explicamos. Una hoja de clculo es un programa que es capaz de trabajar con nmeros de forma
sencilla e intuitiva. Para ello se utiliza una cuadrcula donde en cada celda de la cuadrcula se pueden
introducir nmeros, letras y grficos.
Por ejemplo, para sumar una serie de nmeros slo tienes que introducirlos uno debajo de otro, como
haras en un papel, colocarte en la celda donde ir el resultado y decirle a Excel que quieres hacer la
suma de lo que tienes encima (ya veremos ms adelante cmo se hace exactamente, pero es muy
fcil).
Quizs pienses que para hacer una suma es mejor utilizar una calculadora. Pero piensa qu ocurre si
te equivocas al introducir un nmero en una suma de 20 nmeros, tienes que volver a introducirlos
todos; mientras que en Excel no importa si te equivocas al introducir un dato, simplemente corriges el
dato y automticamente Excel vuelve a calcularlo todo.
Esto es importante cuando los clculos son un poco ms complicados, imagina que ests haciendo la
declaracin de la renta a mano y al final descubres un error, tendras que volver a calcularlo todo. Si lo
haces con Excel slo tienes que corregir un dato.
Esta caracterstica de reclculo automtico te permite tambin hacer simulaciones fcilmente. Por
ejemplo, si ests calculando lo que tendrs que pagar al mes al pedir un prstamo hipotecario, basta
que vayas introduciendo diferentes cantidades en el importe del prstamo para que veas lo que
tendras que pagar en cada caso.
4
Vamos a ver otro ejemplo que nos servir para ver ms caractersticas de Excel.
En esta imagen tienes una sencilla factura realizada con Excel.
Puedes observar como las columnas se numeran por letras A,B,C,... y las filas por nmeros 1,2,3,...
En la columna D se ha calculado el producto de las columnas B y C.
En la celda D12 se ha calculado el IVA, debajo de la Banda de opciones puedes ver la frmula que se
ha utilizado =D11*16% es decir, el producto de lo que hay en la celda D11 multiplicado por 0,16.
As de fcil e intuitivo es Excel. Seguro que ya ests deseando seguir el resto del curso para aprender
a utilizarlo.
Tambin puedes ver en este ejemplo cmo se puede utilizar texto en cualquier parte de la hoja de
clculo, incluso podramos haber puesto un grfico con el logotipo de la ferretera.
Una ventaja de Excel es que no es necesario saber matemticas para utilizarlo. En muchas ocasiones
es suficiente con utilizar las operaciones bsicas. Por supuesto, si sabes matemticas mucho ms
partido podrs sacar de Excel.
Aunque en este ejemplo no se ve, Excel tambin es capaz de dibujar grficos a partir de los datos
introducidos, del estilo de los grficos en forma de tarta y en forma de barras que se ven en las
encuestas.
Excel se puede utilizar para multitud de cosas, tanto en el plano personal como en el plano
profesional.
Desde llevar las cuentas familiares hasta los ms complejos clculos financieros.
2.- FORMULARIO DE CAPTURA PARA BASES DE DATOS
Para modificar o introducir nuevos datos en la tabla podemos teclear directamente los nuevos valores
sobre ella, o bien podemos utilizar un formulario de datos. Esta segunda opcin viene muy bien sobre
todo si la lista es muy grande.
Veamos un ejemplo, tenemos la siguiente lista con informacin de nuestros amig@s.
5
Un formulario de datos es un cuadro de dilogo que permite al usuario escribir o mostrar con
facilidad una fila entera de datos (un registro).
Para abrir el formulario de datos, tenemos que posicionarnos en la lista para que est activa, y
pulsar en el icono Formulario .
Como esta opcin no est directamente disponible en
la Cinta de opciones, podemos aadirla a la Barra de acceso
rpido, de la forma que ya vimos. Pulsando el Botn
Office> Opciones de Excel > Personalizar, y Agregar el
icono Formulario..., en la seccin de Comandos que no
estn en la cinta de opciones.
Al crear el formulario, disponemos de siguientes
botones:
Nuevo: Sirve para introducir un nuevo registro
Eliminar: Eliminar el registro que est activo.
Restaurar: Deshace los cambios efectuados.
Buscar anterior: Se desplaza al registro anterior.
Buscar siguiente: Se desplaza al siguiente registro.
Criterios: Sirve para aplicar un filtro de bsqueda.
Cerrar: Cierra el formulario.
Para cambiar los datos de un registro, primero nos
posicionamos sobre el registro, luego rectificamos los
datos que queramos (para desplazarnos por los campos
podemos utilizar las teclas de tabulacin), si nos hemos
equivocado y no queremos guardar los cambios
hacemos clic en el botn Restaurar, si queremos guardar los cambios pulsamos la tecla Intro.
Para crear un nuevo registro, hacemos clic en el botn Nuevo, Excel se posicionar en un registro
vaco, slo nos quedar rellenarlo y pulsar Intro o Restaurar para aceptar o cancelar
respectivamente.
Despus de aceptar Excel se posiciona en un nuevo registro en blanco por si queremos insertar varios
registros, una vez agregados los registros, hacer clic en Cerrar.
Para buscar un registro y posicionarnos en l podemos utilizar los botones Buscar
anterior y Buscar siguiente o ir directamente a un registro concreto introduciendo un criterio de
bsqueda. Pulsamos en el botn Criterios con lo cual pasamos al formulario para introducir el
criterio de bsqueda, es similar al formulario de datos pero encima de la columna de botones
aparece la palabra Criterios.
Por ejemplo, si buscamos un registro con el valor Ana en el campo Nombre,
escribimos Ana en Nombre y pulsamos el botn Buscar Siguiente, Excel vuelve al formulario de
datos y nos posiciona en el registro de nombre Ana.
6
3.- MACROS
En esta unidad estudiaremos qu son las Macros, en qu nos pueden ayudar y cmo crear macros
automticamente. Esta unidad tratar de manera muy sencilla el tema de macros sin entrar en
profundidad con el lenguaje de programacin utilizado por MS Excel, el Visual Basic Application (VBA),
ya que esto ocupara un curso entero y se sale del objetivo del curso.
Introduccin
Cuando trabajamos con un libro personalizado, es decir, que nos hemos definido con una serie de
caractersticas especficas como puedan ser el tipo de letra, el color de ciertas celdas, los formatos de
los clculos y caractersticas similares, perdemos mucho tiempo en formatear todo el libro si
disponemos de muchas hojas.
Con las macros lo que se pretende es automatizar varias tareas y fusionarlas en una sola, aadiendo
por ejemplo un botn en nuestro libro que al pulsar sobre l realice todas esas tareas.
Crear una macro automticamente
La forma ms fcil e intuitiva de crear macros es crearlas mediante el grabador de macros del que
dispone Excel.
Este grabador de macros te permite grabar las acciones deseadas que posteriormente las traduce a
instrucciones en VBA, las cuales podemos modificar posteriormente si tenemos conocimientos de
programacin.
Para grabar una macro debemos acceder a la pestaa Vista y despliega el submen Macros y dentro
de este submen seleccionar la opcin Grabar macro...
Adems de esta opcin en el men podemos encontrar las siguientes opciones:
Ver Macros... - Donde accedemos a un listado de las macros creadas en ese libro.
Usar referencias relativas - Con esta opcin utilizaremos referencias relativas para que las macros se
graben con acciones relativas a la celda inicial seleccionada.
7
Al seleccionar la opcin Grabar macro..., lo primero que vemos es el cuadro de dilogo Grabar macro
donde podemos dar un nombre a la macro (no est permitido insertar espacios en blanco en el
nombre de la macro).
Podemos asignarle un Mtodo abreviado: mediante la combinacin de las tecla CTRL + "una tecla del
teclado". El problema est en encontrar una combinacin que no utilice ya Excel.
En Guardar macro en: podemos seleccionar guardar la macro en el libro activo, en el libro de macros
personal o en otro libro.
En Descripcin: podemos describir cul es el cometido de la macro o cualquier otro dato que creamos
conveniente.
Para comenzar la grabacin de la macro pulsamos el botn Aceptar y a continuacin, si nos fijamos en
la barra de estado, encontraremos este botn en la barra de estado donde tenemos la
opcin de detener la grabacin.
A partir de entonces debemos realizar las acciones que queramos grabar, es conveniente no
seleccionar ninguna celda a partir de la grabacin, ya que si seleccionamos alguna celda
posteriormente, cuando ejecutemos la macro, la seleccin nos puede ocasionar problemas de celdas
fuera de rango.
Una vez concluidas las acciones que queremos grabar, presionamos sobre el botn Detener de
la barra de estado, o accediendo al men de Macros y haciendo clic en .
Ejecutar una macro
Una vez creada una macro, la podremos ejecutar las veces que queramos.
Antes de dar la orden de ejecucin de la macro, dependiendo del tipo de macro que sea, ser
necesario seleccionar o no las celdas que queramos queden afectadas por las acciones de la macro.
Por ejemplo si hemos creado una macro que automticamente da formato a las celdas seleccionadas,
tendremos que seleccionar las celdas previamente antes de ejecutar la macro.
8
Para ejecutar la macro debemos acceder al men Ver Macros..., que se encuentra en el men Macros
de la pestaa Vista, y nos aparece el cuadro de dilogo Macro como el que vemos en la imagen donde
tenemos una lista con las macros creadas.
Debemos seleccionar la macro deseada y pulsar sobre el botn Ejecutar. Se cerrar el cuadro y se
ejecutar la macro.
En cuanto al resto de botones:
Cancelar - Cierra el cuadro de dilogo sin realizar ninguna accin.
Paso a paso - Ejecuta la macro instruccin por instruccin abriendo el editor de programacin de
Visual Basic.
Modificar - Abre el editor de programacin de Visual Basic para modificar el cdigo de la macro.
Estos dos ltimos botones son para los que sepan programar.
Eliminar - Borra la macro.
Opciones - Abre otro cuadro de dilogo donde podemos modificar la tecla de mtodo abreviado
(combinacin de teclas que provoca la ejecucin de la macro sin necesidad de utilizar el men) y la
descripcin de la macro.
4.- VALIDAR DATOS
VALIDACIN DE DATOS
CREAR UNA LISTA DE ENTRADAS VLIDAS
Esta herramienta permite que Excel supervise el ingreso de informacin en una hoja de clculo sobre
la base de un conjunto de criterios previamente establecidos.
Puede crear una lista de entradas que se aceptarn en una celda de la hoja de clculo y a
continuacin, restringir la celda para que acepte nicamente las entradas de la lista mediante
el comando del men Datos opcin Validacin. El usuario que introduzca los datos puede hacer una
seleccin en la lista.
Ejemplo:
El usuario que introduzca los datos puede hacer una seleccin en la lista.
9
Para trabajar con Validacin de datos los datos deben estar en la misma hoja, debe
seleccionar la o las celdas a validar.
1. Seleccione la celda a validar.
2. Ir a la pestaa Datos
3. En el Grupo Herramientas de datos
4. Opcin Validacin de datos
5. Se visualiza:
6. Presenta el siguiente cuadro de dilogo:
7. En la pestaa Configuracin en Criterio de validacin en la opcin Permitir:
Seleccionar Numero entero.
8. Se visualiza:
10
9. en la opcin datos elegimos la opcin entre y colocamos un rango ( minimo y un mximo).
11. De clic en Aceptar.
12. ahora al momento de ingresar datos solo podr recibir nmeros que cumplan el criterio
(numero entre 100 y 9999).
De lo contrario se desplegara el siguiente cuadro de dialogo
Ejercicio: hacer una validacin e datos en la cual solo permita insertar texto.
De lo contrario mostrar el siguiente cuadro de dialogo.
11
5.- FUNCIN LGICA SUMAR SI
La funcin SUMAR.SI sirve para sumar los valores en un rango que cumple los criterios que se
especifican. Por ejemplo, supongamos que en una columna que contiene nmeros, desea sumar slo
los valores que son mayores que 5. Puede usar la siguiente frmula:
=SUMAR.SI (B2:B25,">5")
En este ejemplo, los criterios se aplican a los mismos valores que se estn sumando. Si lo desea,
puede aplicar los criterios a un rango y sumar los valores correspondientes en un rango distinto.
Por ejemplo, la frmula =SUMAR.SI (B2:B5, "Juan", C2:C5) suma slo los valores del rango C2:C5,
donde las celdas correspondientes al rango B2:B5 son iguales a "Juan."
Sintaxis
SUMAR.SI (rango, criterio, [suma_rango])
La sintaxis de la funcin SUMAR.SI cuenta con los argumentos siguientes:
Rango obligatorio. El rango de celdas que se desea evaluar segn los criterios especificados. Las
celdas de cada rango deben ser nmeros, o bien nombres, matrices o referencias que contengan
nmeros. Los valores en blanco y los de texto no se tienen en cuenta.
Criterios obligatorios. El criterio en forma de nmero, expresin o texto, que determina las celdas que
se van a sumar. Por ejemplo, los criterios pueden expresarse como 32, ">32", B5, 32, "32",
"manzanas" u HOY ().
IMPORTANTE Cualquier criterio de texto o cualquier criterio que incluya los smbolos lgicos o
matemticos debe estar entre comillas dobles ("). Si el criterio es numrico, las comillas dobles no son
obligatorias.
Rango suma Opcional. Las celdas reales para agregar, si desea agregar celdas a las ya especificadas
en el argumento rango. Si se omite el argumento rango suma, Excel agrega las celdas que estn
especificadas en el argumento rango (las mismas celdas a las que se aplica los criterios).
NOTAS
No es necesario que rango suma tenga el mismo tamao y forma que el argumento rango. Las celdas
reales que se deben sumar se determinan usando la celda superior del extremo izquierdo del
argumento rango suma como la celda inicial e incluye las celdas que corresponden con el tamao y la
forma del argumento rango.
12
Por ejemplo:
Caso 1. Separar Peras de Manzanas
En las celdas C13 necesitamos solamente la suma de las Peras. Por lo tanto tenemos:
rango: B4:B23 (donde se indica qu tipo de fruta es)
criterio: Est indicado en la celda B25
rango_suma: C4:C23 donde se encuentran los datos de las cantidades a sumar.
Por lo tanto la frmula en C13 queda:
=SUMAR.SI(B4:B23;B25;C4:C23)
Equivalente en el caso de la suma para las Manzanas en C25:
=SUMAR.SI(B4:B23;Manzanas;C4:C23)
Caso 2 Sumar las ventas despus de determinada fecha
En este caso, la condicin ya no es tan simple ya que tenemos una condicin del tipo mayor a.. y no
igual a, como en el caso anterior.
En nuestro ejercicio, necesitamos sumar las ventas que se realizan desde el da que indicamos en
B16.
13
Por lo tanto, en el criterio debemos indicar tanto que es >= y lo debemos combiar con la fecha que
indicamos en B16. Estas se combinan usando el smbolo de ampersand (&) que unifica las dos
cadenas.
Tenemos:
rango: A2:A11 (fechas)
criterio: >= & B16
rango_suma: C3:C11 donde se encuentran los datos de las cantidades a sumar.
La frmula para C16 queda:
=SUMAR.SI(A2:A11;>=&B16;C2:C11)
Caso 3:Separar las verduras Lechuga y Col y realiza la suma total de las cantidades.
Ejercicio 2:
Caso 1: Realiza la suma de unidades y ventas de los vendedores SANCHEZ Y GARCIA
Caso 2: Realiza la suma de unidades de los abarrotes tipo CARNES.
Caso 3:Realiza la suma de ventas de los abarrotes tipo LACTEOS.
14
6.- COMBINAR CORRESPONDENCIA WORD-EXCEL
1 Escribir la carta Modelo, es decir la carta que se va a combinar:
Ejemplo:
2 Identificar las variables
En la carta se puede apreciar palabras, nmeros, nombres o frases que se convierten en variables, es
decir que varan a momento de combinar la correspondencia, tal el caso el nombre del destinatario
1, el cargo 2 y la organizacin a la que pertenece 3 .
15
3 Elaborar la base de datos
A continuacin se debe elaborar la base de datos es decir, todas las variables que se incluirn en las
cartas que se van a combinar, para este fin se puede elaborar una base de datos en Excel de acuerdo
al siguiente formato y siguiendo con el mismo ejemplo:
Se puede apreciar las siete variables definidas en la parte superior como ttulo de cada columna,
seguida de los datos de cada destinatario que sern combinados en las cartas.
Una vez finalizada la lista, se procede a guardar el archivo de Excel con el nombre de lista de
destinatarios.
16
4 Establecer los campos de combinacin
Se retorna a la carta que se est escribiendo, y se ingresa al men de Herramientas, Cartas y
Correspondencia y buscar Combinar correspondencia.
A continuacin se observa un men que se despega a la derecha del documento de la siguiente
forma:
A continuacin se escoge la opcin Cartas que est primera en la lista y predefinida.
17
Luego se debe dar un clic en la opcin Siguiente: Inicie el documento que est en la parte inferior del
men.
Luego se despliega un nuevo men, con tres nuevas opciones, como la carta ya est lista se escoge
la primera opcin que est predefinida es decir: Utilizar el documento actual, a continuacin se debe
hacer un clic en el men inferior que dice:
Siguiente: Seleccione a los destinatarios.
En el nuevo men desplegado se presentan tres opciones, al haberse realizado ya, la lista de
destinatarios se escoge la primera opcin es decir: Utilizar una lista existente.
A continuacin se aprieta la opcin Examinar.
18
Inmediatamente se despliega el men donde se debe buscar la base de datos que se elabor en
Excel.
En el ejemplo se encuentra en Mis Documentos/Cartas/Cartas de envo de propuesta:
Luego se escoge el documento de Excel y se elige Abrir.
A continuacin se abre una nueva ventana que despliega un nuevo men de opciones tal como se
muestra en el siguiente grfico:
Esta lista detalla las hojas del documento en Excel en el que se elabor la base de datos.
En el ejemplo se aplic la hoja 1, escogiendo la misma y dando Aceptar.
A continuacin se despliega una nueva ventana que muestra el detalle de los datos de la lista que se
elabor. Esta permite revisar nuevamente la misma para apreciar si existen errores. Despus de
revisarla, se da la opcin Aceptar.
19
Se elige la opcin Siguiente: Escriba la carta, que est en la parte inferior derecha del men
Seleccionar los campos que se van a combinar, con el cursor del Mouse, teniendo el cuidado de que
se seleccione toda la palabra, nmero o frase que se va a combinar.
En el ejemplo se detalla la seleccin del campo cdigo, pintado con azul, inmediatamente se procede
a seleccionar la opcin Ms elementos, que permitir desplegar un nuevo men que se detalla a
continuacin:
20
Luego de seleccionar la opcin se aprieta el botn Insertar.
De esta manera se aprecia que el nombre del campo se modifica por el nombre de la variable que se
detalla en la carta entre comillas Ej. Cdigo_de_carta
A continuacin se aprieta el botn Cerrar de la ventana Insertar campo de combinacin, para volver a
seleccionar nuevamente un nuevo campo que ser definido. En el ejemplo se contina con la
seleccin de la palabra Seor, para aadir el campo Gnero, luego Dr. para definir el campo Ttulo y
as hasta terminar con todos los campos definidos, quedando el documento de la siguiente forma.
Nota.- Un aspecto que hay que tener mucho cuidado es que las variables deben estar correctamente
colocadas en el documento que se est elaborando, caso contrario el programa de combinacin de
cartas, generar errores en todas las cartas que se combinen
Por ejemplo:
INCORRECTO
21
CORRECTO
5 Verificar la vista previa de cartas combinadas
Una vez realizada la definicin de campos se puede verificar los resultados de la combinacin de
cartas, seleccionando la opcin Siguiente: Vista previa de las cartas, que se encuentra en la parte
inferior del men.
22
A continuacin se puede verificar el resultado previo de la combinacin de cartas con los datos del
primer destinatario de la lista. Se puede apreciar en el ejemplo que hay un error en el punto y guin (.-
), presentndose dos veces en el documento, esto se debe a que en la base de datos se elabor el
campo destino con punto y coma (.-), despus de cada palabra, por lo cual se repite en la
combinacin, debindose proceder a borrar el que no corresponde al campo.
23
De esta manera queda el documento corregido y listo para la combinacin final, seleccionando la
opcin Siguiente: Complete la combinacin
Desplegndose un nuevo men en el que se detallan dos opciones Imprimir y Editar cartas
individuales, se puede seleccionar la segunda opcin, Editar cartas individuales, para observar el
detalle de todas las cartas combinadas.
24
Esto permite desplegar un nuevo men que permite seleccionar el tipo de combinacin de registros
mediante tres opciones, Todos, Registro Actual y Desde / Hasta.
Mediante la seleccin deseada, se puede observar el detalle de las cartas combinadas listas para su
impresin final. En el ejemplo se selecciona Todos, seguido del botn Aceptar.
A continuacin se genera un nuevo archivo con todas las cartas combinadas tal como se detalla en el
ejemplo, que estn listas para una ltima revisin final y su impresin, teniendo la opcin de guardar el
nuevo documento o desecharlo.
S-ar putea să vă placă și
- Manual Office Word Avanzado 2010Document23 paginiManual Office Word Avanzado 2010Enrique Gopar Ruiz100% (1)
- Manual Office Excel Intermedio 2010Document20 paginiManual Office Excel Intermedio 2010Enrique Gopar RuizÎncă nu există evaluări
- Manual InternetDocument33 paginiManual InternetEnrique Gopar RuizÎncă nu există evaluări
- Manual Del Participante Intro Sist OpDocument31 paginiManual Del Participante Intro Sist OpEnrique Gopar RuizÎncă nu există evaluări
- 01 Manual Del Instructor PDFDocument146 pagini01 Manual Del Instructor PDFEnrique Gopar RuizÎncă nu există evaluări
- Autoridad Del Creyente, El Poder y La (Eduardo y Edna Peraza)Document50 paginiAutoridad Del Creyente, El Poder y La (Eduardo y Edna Peraza)Luis Olivares VidalÎncă nu există evaluări
- LIMONESDocument4 paginiLIMONESEnrique Gopar RuizÎncă nu există evaluări
- Campaña Publicitaria MERCADOTECNIA APUNTESDocument2 paginiCampaña Publicitaria MERCADOTECNIA APUNTESEnrique Gopar RuizÎncă nu există evaluări
- Trabajo Final de Procesos CognitivosDocument7 paginiTrabajo Final de Procesos CognitivosNataly CalderonÎncă nu există evaluări
- AbcDocument758 paginiAbcJESUS FRANCISCO DUARTE100% (8)
- Clase 3 Sujeto y Predicado GuíaDocument4 paginiClase 3 Sujeto y Predicado GuíaRafa FuentesÎncă nu există evaluări
- Robert Dick Wilson: El Hombre Que Aprendió 45 Idiomas y Dialectos para Defender El Antiguo TestamentoDocument4 paginiRobert Dick Wilson: El Hombre Que Aprendió 45 Idiomas y Dialectos para Defender El Antiguo TestamentoJ. Enrique Cáceres-ArrietaÎncă nu există evaluări
- EXAMEN Taller de Comunicación Efectiva v1Document4 paginiEXAMEN Taller de Comunicación Efectiva v1LIZBETH SALINASÎncă nu există evaluări
- LOGARITMODocument5 paginiLOGARITMOCynthia MontenegroÎncă nu există evaluări
- Diagrama Entidad RelaciónDocument7 paginiDiagrama Entidad RelaciónDany SevillanoÎncă nu există evaluări
- Representacion y PoderDocument8 paginiRepresentacion y PoderVictor Hugo GodinezÎncă nu există evaluări
- RÚBRICAS LOMLOE Competencias Específicas 1Document82 paginiRÚBRICAS LOMLOE Competencias Específicas 1profehelena7Încă nu există evaluări
- CFC Estudios Latinos 39 (2019) 43-67 - López Fonseca & Ruiz Vila - de Las Crónica o Tienpos de Eusebio - Jerónimo-MadrigalDocument26 paginiCFC Estudios Latinos 39 (2019) 43-67 - López Fonseca & Ruiz Vila - de Las Crónica o Tienpos de Eusebio - Jerónimo-MadrigaljvpjulianusÎncă nu există evaluări
- Evaluacion Final F.H 2018Document4 paginiEvaluacion Final F.H 2018Betos Sullon SandoovalÎncă nu există evaluări
- El Placer de Leer A FreudDocument70 paginiEl Placer de Leer A FreudLaura RubioÎncă nu există evaluări
- Entregable 3Document204 paginiEntregable 3mauricio estebanÎncă nu există evaluări
- Uso de La B y VDocument4 paginiUso de La B y VVictor Geovani Recinos OlivaresÎncă nu există evaluări
- Marcelo Packman PoéticaDocument14 paginiMarcelo Packman PoéticaBladimir F. Cerda RocoÎncă nu există evaluări
- AdjetivosDocument8 paginiAdjetivosmelisa collinsÎncă nu există evaluări
- Desarrolla Los Siguientes Ejercicios en Tu Cuaderno 1º Datos AgrupadosDocument2 paginiDesarrolla Los Siguientes Ejercicios en Tu Cuaderno 1º Datos AgrupadosanilitaÎncă nu există evaluări
- Narratividad, Fenomenología y Hermenéutica PDFDocument17 paginiNarratividad, Fenomenología y Hermenéutica PDFmarciagonzalez81Încă nu există evaluări
- Hachas Cañaris Ecuador Narvaez.-EcuadorDocument20 paginiHachas Cañaris Ecuador Narvaez.-EcuadorCarlos CamposÎncă nu există evaluări
- Apuntes para Mejorar La Eficacia Docente - EstudianteDocument159 paginiApuntes para Mejorar La Eficacia Docente - EstudiantemissaspenÎncă nu există evaluări
- 10 Consejos para Usar Bien El DleDocument16 pagini10 Consejos para Usar Bien El Dleapi-505647505Încă nu există evaluări
- Actividades Ce CiDocument1 paginăActividades Ce CiJorge OviedoÎncă nu există evaluări
- Programa de Estimulación en Alumnado Con Retraso Simple Del LenguajeDocument61 paginiPrograma de Estimulación en Alumnado Con Retraso Simple Del LenguajeValeria PerezÎncă nu există evaluări
- Spsu-867 Actividadentregable001Document1 paginăSpsu-867 Actividadentregable001bengiematias608Încă nu există evaluări
- Tema 3-BachilleratoDocument29 paginiTema 3-BachilleratoMarilia RicardoÎncă nu există evaluări
- 5 Tipos de Oraciones y PuntuaciónDocument2 pagini5 Tipos de Oraciones y PuntuaciónJulia Santos MayÎncă nu există evaluări
- Charla Señalización de SeguridadDocument3 paginiCharla Señalización de Seguridadmanuel sanchez quispeÎncă nu există evaluări
- Pop Art PeruDocument12 paginiPop Art PeruIngriidMauricioVidalÎncă nu există evaluări
- Mitos y Leyendas Repaso 5 MarzoDocument6 paginiMitos y Leyendas Repaso 5 MarzoChery Alejandra Pavez GonzalezÎncă nu există evaluări
- El Deletreo DactilológicoDocument3 paginiEl Deletreo Dactilológicoindra salazarÎncă nu există evaluări