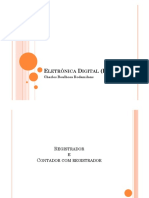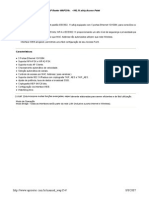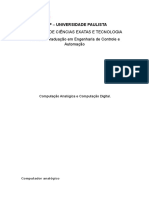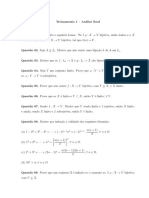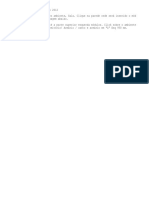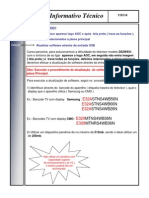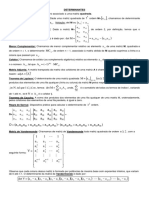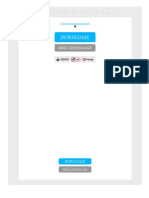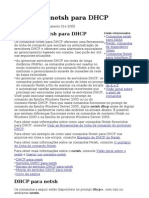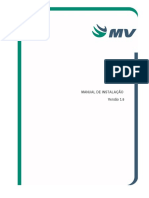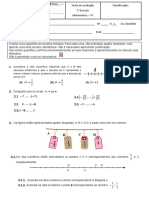Documente Academic
Documente Profesional
Documente Cultură
ApliCDLabel Por
Încărcat de
TDKMAS0 evaluări0% au considerat acest document util (0 voturi)
11 vizualizări38 paginiDrepturi de autor
© © All Rights Reserved
Formate disponibile
PDF, TXT sau citiți online pe Scribd
Partajați acest document
Partajați sau inserați document
Vi se pare util acest document?
Este necorespunzător acest conținut?
Raportați acest documentDrepturi de autor:
© All Rights Reserved
Formate disponibile
Descărcați ca PDF, TXT sau citiți online pe Scribd
0 evaluări0% au considerat acest document util (0 voturi)
11 vizualizări38 paginiApliCDLabel Por
Încărcat de
TDKMASDrepturi de autor:
© All Rights Reserved
Formate disponibile
Descărcați ca PDF, TXT sau citiți online pe Scribd
Sunteți pe pagina 1din 38
Bem vindos ao CD de Etiquetas da Apli
O CD de etiquetas da Apli foi desenvolvido para que a criao e o desenho de
etiquetas em CD sejam to simples quanto possvel, sem ter que renunciar a funes
de caracteres complexos. Por favor, durante 10 minutos, leia estas instrues e
verifique as diferentes funes.
Requisitos do Sistema
Antes de proceder instalao, necessrio verificar se se cumprem os requisitos
mnimos para o funcionamento deste software:
PC com processador Pentium ou superior
Microsoft Windows 95, 98, ME, NT SP3, 2000, XP
No mnimo 32 MB de memria operativa, se bem que seja recomendvel uma
memria superior
No mnimo de 50 MB de memria disponvel no disco rgido. O programa por si
s ocupa apenas 2 MB. No entanto, ser necessrio mais espao no disco rgido
para a impresso de grficos ou fotografias.
Tabelas grficas com uma resoluo de, pelo menos, 800 x 600 pixels, com uma
amplitude cromtica de, pelo menos, 32.000 cores.
Dispositivo de CD ROM
Rato ou dispositivo de ponteiro similar
Impressora a jacto de tinta, laser ou de agulhas
Instalao
Vista geral
Para poder trabalhar com este software, deve-se, em primeiro lugar, instalar-se o
programa no computador. Coloque o CD do programa na unidade de CD-ROM do seu
computador. Em condies normais, a instalao arranca automaticamente, tendo
somente que clicar em Continuar at ao final do processo.
No caso do seu computador no activar a opo de arranque automtico, pode realiz-
lo manualmente. Atravs dos comandos Inicio, Executar e Localizar ficheiro ou
pastas voc poder encontrar o arquivo Install.exe no CD. Seleccione este arquivo e
confirme-o com OK.
APLI CD Label 1
Programa de Inicio
Durante a instalao, aparecer um cone com Grupo Apli no menu de inicio de
programas Windows. Pode arrancar o programa clicando sobre este cone.
Acesso Rpido
Realizaremos uma demonstrao das funes bsicas do programa com um exemplo
muito simples.
Quando arrancar o programa, deve seleccionar uma folha DIN A4 como formato. Ser
apresentada uma folha DIN A4 como superfcie de trabalho.
No lado esquerdo do ecr pode ver a barra de ferramentas. Clique sobre o caracter T
com o rato. Desta forma, voc est a seleccionar a ferramenta com a qual criar o
objecto, neste caso um objecto de texto.
Agora o rato indica que voc pode criar um campo de texto. Clique sobre a folha DIN
A4 em redor da rea na qual dever aparecer o texto, e solte o boto do rato. Abrir-se-
automaticamente uma janela de input. Escreva o texto que desejar e confirme
clicando em OK. A tecla F4 ampliar o objecto de texto.
Agora aparecer no ecr um objecto de texto com contedo. Voc poder mudar o
tamanho, pegando nos pontos de fixao verdes. Poder rodar o objecto pegando no
ponto de rotao vermelho. Com o boto direito do rato, voc pode abrir um menu para
seleccionar as caractersticas do objecto. Pode mudar o texto utilizando Texto, ou
decidir mudar outras caractersticas, como a fonte, o negrito, a cor ou o alinhamento. O
melhor experimentar com diferentes possibilidades.
Clicando em Imprimir ser impresso o rascunho..
Deu-se grande nfase a uma utilizao simples e lgica durante o desenvolvimento do
programa. Voc, como utilizador, poder apreci-lo.
Formatos, Arquivos e Desenhos
Seleco de Formatos
Quando arrancar com o programa, ser-lhe- pedida a seleco do formato
correspondente.
APLI CD Label 2
No tipo de formato, seleccione o formato do papel sobre o qual deseja imprimir. So
apresentados alguns formatos standard, os quais no podem ser apagados nem
modificados.
Para aceitar o formato, clique em OK. A continuao do ecr mostrar, de acordo com
a sua seleco de formato, toda a folha de papel (DIN A4) ou s uma etiqueta ou
carto.
Se preferir no abrir um Tipo de Formato, mas sim utilizar um arquivo j guardado,
clique em Abrir e seleccione o arquivo em questo.
Mudana de Formatos
No caso de desejar seleccionar outro formato enquanto trabalha com o programa, pode
seleccionar outro formato do menu Formato e Modelo. O rascunho sobre o qual est
a trabalhar ser transferido para este formato na mesma posio, relativamente ao
canto superior esquerdo do formato.
Se no conseguir ver os elementos aps a mudana de formato , carregando a tecla
F4, o zoom permitir ver todos os elementos. Desta forma, podero ver-se todos os
elementos no ecr, os quais podero ser reduzidos e posicionados no modelo.
APLI CD Label 3
Abrir Arquivo
Um arquivo um esboo que foi guardado, que pode conter vrios esboos individuais.
O nmero mximo de esboos individuais depende do nmero de cartes ou etiquetas
que se encontrem no tipo de formato.
Carregando em Arquivo e Abrir, poder seleccionar os arquivos que tenham sido
guardados. A opo anterior ajud-lo- a ter uma vista geral. No entanto, somente
mostra o primeiro esboo guardado no arquivo.
Abrir Arquivo de Modelo
Durante a instalao, voc dispe da possibilidade de decidir se deseja instalar todos
os arquivos de modelo no computador, ou se prefere l-los do CD do programa quando
tal for necessrio.
Quando abrir um arquivo de modelo, deve verificar se o formato do arquivo de modelo
coincide com o papel sobre o qual deseja imprimir. A funo Formato e Tipo de
Formato proporciona-lhe uma viso prvia do formato de papel seleccionado, uma vez
que lhe permite mud-lo caso deseje utilizar um outro tipo de folha.
Guardar Arquivo
Pode guardar os seus desenhos carregando em Arquivo e Guardar. Da primeira vez
que guardar um arquivo, ser pedido um nome para o arquivo. O nome do arquivo no
deve conter nenhum caracter especial, e na prtica, no pode ter mais de 50
caracteres.
Seleccionar esboo
De acordo com a seleco de formato, a rea de trabalho apresentar toda uma folha
DIN A4 ou s uma etiqueta ou carto. Quando se apresentar uma folha completa,
somente poder esboar e guardar uma s folha. No caso das etiquetas e cartes,
podem esboar-se e guardar-se tantos modelos de esboo quantas etiquetas ou
cartes haja na folha. Por norma, sero 10 cartes na folha de formato de carto. .
Criar um Novo esboo
Se seleccionar um formato para etiquetas e cartes na rea de trabalho aparecer
sempre uma s etiqueta ou carto.
APLI CD Label 4
Com o boto Novo , que se encontra junto barra de ferramentas (lado esquerdo,
debaixo da zona de trabalho), pode criar um novo modelo, que seguidamente
aparecer como esboo 2, etc.. Utilizando Editar Mudar Nome do Desenho ou
clicando sobre a lingueta com o boto direito do rato, pode escrever um nome
individual para o rascunho.
Ecr do Extremo Frontal
O Ecr do extremo frontal corresponde normativa actual do Windows, e ser fcil
familiarizar-se com ele.
APLI CD Label 5
Criar Objecto
Os objectos so criados com as ferramentas da barra de ferramentas. Pode tratar-se
de um objecto desenhado (linha, rectngulo, crculo, forma dinmica), um objecto de
texto (texto, texto com efeitos), um objecto grfico ou um objecto especial da barra de
ferramentas. Todos os objectos so criados clicando sobre a ferramenta
correspondente (seleco) e arrastando-a at rea de trabalho carregando no boto
do rato.
Mudar o Tamanho do Objecto, Rodar o Objecto
Qualquer objecto que se encontre no estado seleccionado mostra uns pontos de
fixao de cor verde, com os quais o rato poder apanh-los, com o objectivo de mudar
a sua posio e o seu tamanho. O ponto vermelho para rodar o objecto.
Caractersticas do Objecto
Todos os objectos podem ser modificados depois de terem sido criados. Para tal,
dever marcar o objecto, e com o boto direito do rato, abrir o menu de contexto, a
partir do qual poder seleccionar as opes. A partir daqui, pode seleccionar diferentes
caractersticas, em funo do tipo de objecto.
rea de Trabalho
A rea de trabalho mostra o formato DIN A4 seleccionado no incio do programa ou s
uma etiqueta ou carto.
APLI CD Label 6
Barra de Ttulos
No canto superior esquerdo, junto ao nome do programa, pode visualizar-se o nome do
arquivo actual. Se entretanto no se tiver guardado um arquivo novo, poder ver-se o
nome pr- definido File1.cin.
No canto superior direito encontra-se o boto standard para minimizar e maximizar o
ecr do programa e para fechar o mesmo.
Barra de Menu
Como acontece em todos os programas Windows, podem encontrar-se todas as
ordens importantes de gesto e funes na barra de menu em formato de texto. As
mais importantes tambm se podem encontrar na forma de smbolos (cones) na barra
de cones.
As funes seguintes so particularmente importantes:
Arquivo > Imprimir
Ver o captulo sobre impresso.
Edio > Desfazer
Esta funo permite desfazer a ltima aco realizada. Por exemplo, se voc deslocou
um elemento por engano, pode coloc-lo na sua posio original com a funo
Desfazer. De qualquer forma, importante relembrar que a funo Refazer no est
activada.
Edio > Seleccionar tudo
Quando foram criados vrios objectos e se desejar copi-los, mov-los ou reuni-los
num s, pode-se utilizar esta funo para seleccionar todos os objectos
simultaneamente.
Edio > Voltar a desenhar
Com Voltar a desenhar pode actualizar manualmente o ecr no caso da opo de
esboo no o permitir.
APLI CD Label 7
Edio > Alinhar elementos
Com esta opo podem alinhar-se rpida e comodamente os objectos marcados entre
si.
Edio > Camadas
Os comandos Completamente em primeiro plano, Completamente em segundo
plano, etc. so importantes para as camadas de objectos. S esto activos quando
foram criados vrios objectos.
Por exemplo, se desejar uma rea de cor como segundo plano e se dispem diferentes
textos sobre o mesmo. Se se cria um molde com rea de cor, e se escreve o texto na
parte superior, a pouco e pouco surge o problema de que o texto no to fcil de
escrever com o rato, uma vez que fica em segundo plano.
Neste caso, o melhor criar todos os textos sem segundo plano e colocar a camada
de cor na parte superior. Porm, dado que desta maneira se cobre o texto, pode
utilizar-se a funo de camadas Completamente em segundo plano para colocar a
rea de cor num segundo plano.
Edio > Agrupar
A possibilidade de agrupar s activada quando se marcaram, pelo menos, dois
objectos. Esta funo dever ser utilizada, por exemplo, quando se elaborar um
rascunho complicado e os elementos devam ser movidos como um s objecto. Com a
funo desfazer agrupar pode restaurar o rascunho em objectos individuais.
Ver > Limitar etiquetas
Esta funo s activada e necessria quando se trabalha com determinados
formatos. Mais informao na Barra de cones.
Ver > Mostrar folha ao contrrio
Esta funo s necessria no caso dos moldes cuja disposio numa folha DIN A4
possam implicar problemas com as impressoras a jacto de tinta. Algumas impressoras
a jacto de tinta possuem zonas que no podem ser impressas nas margens inferiores
at 17 mm. Pode rodar-se ao contrrio o formato da folha no ecr, com o objectivo de
fazer com que estas zonas possam ser impressas desde a parte superior numa
segunda passagem.
APLI CD Label 8
Ver > Tamanho original, Tamanho, largura, etc.
Proporciona a possibilidade de mudar rapidamente para outros nveis de zoom.
Ver > Imprimir margens
Qualquer impressora tem zonas nas quais no se pode imprimir. Na maior parte das
impressoras existem bandas at 5 mm na parte superior e nas laterais. No extremo
inferior do papel existe uma zona entre 5 e 17 mm, em funo do modelo de
impressora. O software l estes valores a partir da drive da impressora actual, e
mostra-os no ecr como parte do formato, com o objectivo de indicar que ele se pode
traduzir num problema de impresso. Fazendo zoom nas margens utilizando Ver >
Imprimir margens pode visualizar-se a representao das margens.
Ver > Grelha
Permite activar ou desactivar a grelha de 5 mm (igual a uma folha de papel milimtrico)
no ecr, da forma desejada. A grelha proporciona um ptimo ponto de referncia para o
tamanho do desenho.
Barra de cones
Aqui so apresentadas as funes mais importantes na forma de pequenos botes.
Novo, Abrir, Guardar, Imprimir, Cortar, Copiar e
Inserir.
Edio > Desfazer
Os sinais de mais e menos na lupa ampliam ou reduzem o ecr global.
Correspondem a Ver > Imprimir margens e Ver > Grelha.
A pequena flecha triangular abre um menu para determinar
as caractersticas do objecto, destacar a cor, destacar a grossura e o fundo (cores
slidas ou matizadas). Mais informaes em Caractersticas de Objectos.
Permite escolher a fonte, o
tamanho e a cor a utilizar na rosto de um objecto de texto seleccionado. Para alm
disto, poder escolher se as fontes devem estar a negrito, itlico ou sublinhado.
APLI CD Label 9
Permite determinar se o texto, dentro de um objecto de
texto, deve ser colocado esquerda, ao centro, direita ou como um bloco justificado.
No alinhamento de altura, um objecto de texto determinado pelos trs cones do lado
direito.
Tal como foi descrito no ponto Edio > Camadas, no caso de
existirem vrios objectos, pode-se determinar qual deve ser colocado em segundo
plano, ao centro ou na parte superior.
Estabelecer Grelha
Permite ajustar a grelha. Por grelha entendemos uma rede invisvel de linhas, na
interseco das quais colocamos os objectos. O ajustamento da grelha pode ser
estabelecida na barra de ferramentas e pode ser entre 0.1 mm e 5 mm. Normalmente,
ajustada em 1 mm. Aquando do arranque sero apresentados os ltimos
ajustamentos. Para conseguir compreender o funcionamento da grelha,
recomendvel experiment-la com 5mm, e posicionar objectos.
TRUQUE: Utilize as teclas do cursor do seu teclado para posicionar os objectos.
Limitar Etiquetas
Este boto s activado quando se seleccionam os moldes de etiquetas que contm 3
etiquetas de CD circulares grandes. A disposio das etiquetas para ganhar espao,
pode fazer com que a imagem ou o objecto de texto se movam at etiqueta seguinte
e provoquem erros de impresso.
Aparecer a funo Delimitar Etiquetas, e ser impressa apenas a zona ocupada pela
etiqueta individual. Nestes casos, o melhor utilizar a funo para etiquetas redondas
cortadas no monitor e ver os resultados da impresso.
APLI CD Label 10
Esquerda: Etiquetas delimitadas. Direita: Etiquetas mal delimitadas.
S atribuda a um objecto a etiqueta redonda correspondente, quando o ponto central
do objecto se encontrar dentro da zona visvel da etiqueta.
O ponto central do objecto vermelho encontra-se fora da rea da etiqueta. A do objecto
amarelo encontra-se dentro. Limitar no est activado.
APLI CD Label 11
Esta a imagem resultante depois de activar Delimitar etiquetas.
Barra de ferramentas
Do lado esquerdo do ecr encontra-se a barra de ferramentas. Sempre que clicar sobre
uma ferramenta com o rato, o cursor muda e o cone da ferramenta pega-se ao cursor.
A Ferramenta de Flecha, Cursor de Seleco do Rato
A flecha a ferramenta standard. Clicando e arrastando a flecha pode seleccionar
objectos ou marcar vrios objectos num rectngulo. Ainda assim, podem mover-se
objectos marcados com o rato mantendo pressionado o boto esquerdo do rato.
TRUQUE: Caso existam vrias camadas de objectos, torna-se difcil encontrar o
objecto correcto com o rato. Como tal, utilize a tecla de tabulao do teclado. Se a
pulsar vrias vezes, sero marcados objectos individuais na sua ordem de disposio
mais simples e segura.
TRUQUE: A colocao de objectos em reas pequenas torna-se difcil com o rato.
Utilize as teclas do cursor do seu teclado. A grelha de colocao pode ajustar-se em
tamanhos de pixel at 5 mm, utilizando a barra de cones. Normalmente, encontra-se
em 1 mm. Aquando do arranque, aparecer a ltima configurao.
APLI CD Label 12
Lupa, Zoom
A lupa permite aumentar algumas zonas da rea de trabalho. Faa testes com esta
funo.
DICA: Quando deixar de ver o rascunho utilizando a funo zoom, clique com o boto
direito do rato na rea de trabalho livre. Aparecer o menu de seleco de Zoom.
Seleccione Formato completo e o rascunho voltar a aparecer no seu tamanho
normal.
Linha
Quando seleccionar o cone do lpis, poder traar uma linha recta na zona de trabalho
enquanto mantiver o boto do rato pressionado. Pode escolher outras caractersticas
para a linha no menu de seleco, utilizando o boto direito do rato.
Rectngulo
Pode desenhar um rectngulo desde o primeiro ponto onde clicou at ao ponto onde
soltou o boto do rato. Este rectngulo no ter fundo, e aparecer como uma moldura.
O preenchimento com cor, a cor da moldura e a grossura das linhas pode ser
determinada seleccionando as caractersticas do objecto, no menu, com o boto direito
do rato. Tambm podem ser seleccionadas a cor do preenchimento e a cor da moldura,
utilizando os cones correspondentes na barra de cones ou seleccionando cores na
barra de cores.
TRUQUE: Quando quiser criar um quadrado, carregue na tecla Ctrl, mantendo-a
pressionada e desenhe um rectngulo desta forma. Quando quiser criar um rectngulo
utilizando o ponto de incio do rato como ponto central, carregue na tecla Maisculas.
Tambm pode utilizar ambas as teclas, e criar um quadrado com um ponto central.
Crculo e Elipse
Pode desenhar uma elipse desde o primeiro ponto onde clicou at ao ponto onde
soltou o boto do rato. Esta elipse no ter fundo e aparecer como uma moldura oval.
O preenchimento com cor, a cor da moldura e a grossura das linhas pode ser
determinada seleccionando as caractersticas do objecto no menu com o boto direito
do rato. O preenchimento com cor e a cor da moldura tambm podem ser
seleccionadas, utilizando para tal os cones correspondentes na barra de cones ou
seleccionando cores na barra de cores.
TRUQUE: Quando quiser criar um crculo, carregue na tecla Ctrl, mantendo-a
pressionada e trace uma forma circular desta maneira. Quando quiser criar um crculo
utilizando o ponto de incio do rato como ponto central, carregue na tecla maisculas.
Tambm pode utilizar ambas as teclas e criar um crculo com um ponto central.
APLI CD Label 13
Figuras Dinmicas
As formas dinmicas so uma boa ajuda, no desenho, para a criao rpida e efectiva
do rascunho. A caracterstica especial destas formas o feito de que, para alm das
marcas verdes e do ponto de rotao vermelho, tambm possuem 3 pontos de fixao
amarelos. Quando estes 3 pontos de fixao amarelos so agarrados pelo rato, e se
arrastam ou se soltam, percebem-se imediatamente as possibilidades formais. As
outras caractersticas das formas criadas desta maneira podem ser escolhidas no
menu de seleco, utilizando o boto direito do rato.
Objectos de Texto
A funo mais importante de um programa de escrita em diferentes formatos a
criao e a disposio de textos em diferentes tipos. Por este motivo, foi dado um valor
especial utilizao simples das diferentes possibilidades no desenvolvimento deste
programa.
Criar Objectos de Texto
Seleccione a ferramenta T com o rato. Clique na rea de trabalho, em redor do local
onde se deveria encontrar o texto, e desenhe um objecto de texto pressionando o
boto esquerdo do rato. Quando se solta o rato, abre-se uma janela de input de texto.
possvel mudar posteriormente o tamanho e a posio do objecto de texto
Input de Texto
Permite introduzir o texto. O tamanho pr- determinado da fonte ARIAL 12 pontos.
Poder seleccionar o tipo de fonte e o tamanho antes de escrever o texto, ou depois,
com o rato, aps escrever parte do texto ou mesmo a sua totalidade.
APLI CD Label 14
Para alm disto, pode atribuir cor a uma parte marcada do texto, e seleccionar se
deseja que o texto aparea em negrito, itlico ou sublinhado.
APLI CD Label 15
OK muda o texto escrito e fecha a janela.
Mudar Texto
Se posteriormente desejar mudar o texto num objecto de texto, clique com o rato sobre
o texto para marcar o campo de texto. De seguida, pressione o boto direito do rato e
seleccione texto no menu. Desta forma, aparecer novamente a janela de input de
texto.
Texto com Moldura
Cada objecto de texto tem uma moldura que normalmente serve para delimitar o
objecto. No entanto, tambm pode ser til desenhar a moldura com um lpis (grossura
e cor da linha) para a sua impresso. Isto resulta especialmente para pequenas lista ou
para campos de texto delimitados preenchidos com cor.
APLI CD Label 16
Para poder imprimir as bordas dos campos de texto, consulte mostrar molduras.
Desta forma, poder escolher a grossura da moldura, se esta deveria ser rectangular,
inclinada ou arredondada, e que cor se deveria utilizar.
Introduzindo as medidas, com Margens de Campo de Texto, pode escolher se o texto
se dever iniciar na parte esquerda da moldura ou se deseja deixar uns milmetros de
margem.
Texto com Caracteres Especiais
Podem conseguir-se efeitos especiais quando so inseridos caracteres especiais da
tabela de caracteres. O nico problema para onde iro os caracteres especiais, como
sero e como podem ser inseridos no texto.
Para isso, a soluo perfeita clicar em Caracteres especiais. Seleccione e insira os
caracteres especiais.
Consulte-os nos tipos de fonte standard, assim como nos caracteres especiais. Ficar
surpreendido com aquilo que ir encontrar.
Texto com Efeitos
Esta ferramenta permite utilizar umas possibilidades de esboo muito interessantes.
APLI CD Label 17
Pode criar efeitos de texto espectaculares de forma simples. Os textos com cores
matizadas so especialmente representativos, tal como se pode verificar nos dois
exemplos apresentados.
No exemplo do lado esquerdo foi seleccionada uma cor matizada em duas cores e com
255 linhas. No exemplo do lado direito foi seleccionada uma cor matizada em trs
cores e com 5 linhas. Para mais informaes consultar Cores Matizadas.
APLI CD Label 18
Em textos com vrias linhas, possvel alterar o espao entre linhas. No lado esquerdo
pode ver-se um texto com um espao entre linhas de 70%, enquanto que direita
podemos ver um texto com um espao entre linhas de 100%.
Se desejar alterar o texto acabado uma vez mais, clique com o boto direito do rato
sobre o texto e seleccione Caractersticas.
Texto Circular
Criar Texto Arredondado
Quando se desenha uma zona rectangular utilizando esta ferramenta e com o boto do
rato pressionado, a superfcie do objecto aparecer como um quadrado, dado que
desta forma mais simples trabalhar com os textos arredondados. Na janela de input
de texto (ver detalhes em Objectos de Texto), poder introduzir o texto desejado e
escolher o campo circular onde deveria ser impresso o texto. Independentemente disto,
tambm se pode rodar o objecto de texto agarrando o ponto vermelho com o rato.
APLI CD Label 19
Tal como pode verificar, tambm se podem inserir caracteres especiais na frase do
prprio texto.
O factor Kerning possibilita uma distncia inferior (abaixo de 1.00) ou superior ( acima
de 1.00) entre as letras e os caracteres.
Centrar Textos arredondados num esboo
Pode alterar o tamanho do objecto de texto arredondado por si criado, agarrando os
cantos do objecto, arrastando-o com o boto direito do rato e pressionando Tamanho
e Posio.
Tambm deve conhecer as seguintes funes quando utiliza o boto direito do rato:
Centrar sobre... (seleccionar o anel correspondente no seu esboo)
Copiar sobre... (seleccionar o anel correspondente no seu esboo)
Mover para... (seleccionar o anel correspondente no seu esboo)
Smbolos
Esta ferramenta tem acesso directo s fontes de smbolos do seu computador.
A diferena entre os smbolos e o texto normal com os caracteres especiais, que os
smbolos, em Texto com Efeitos, esto representados como transparentes. Alterando
a grossura, a cor e o fundo das linhas, podero ser criadas imagens ou logotipos
pequenos e representativos.
APLI CD Label 20
Quando seleccionada a ilha, tal como se mostra na parte superior, a partir da fonte
Webdings (que est disponvel em qualquer computador que tenha instalado o
Internet Explorer), atribudo um esquema de cor, com um rectngulo com outra cor
em segundo plano, qual se junta uma pequena estrela com a ferramenta Formas
Dinmicas, aparecendo a seguinte imagem:
APLI CD Label 21
Grficos, Fotografias
Seleccionar Grficos
Seleccione esta ferramenta e desenhe uma moldura do tamanho da imagem que
deseja inserir na zona de trabalho, tendo o boto do rato pressionado. De seguida,
aparecer a janela de seleco de grficos.
Do lado esquerdo pode ver-se a rvore de directrios do computador. Aqui pode
seleccionar a pasta de arquivo na qual guardou a imagem ou os grficos. Se desejar
ler as imagens ou grficos a partir dos arquivos de um CD, seleccione o dispositivo de
CD-Rom correspondente.
Se na pasta de arquivo seleccionada se encontrarem fotografias, imagens ou grficos
em formato BMP, JPG, TIF, PCX ou WMF, os mesmos sero lidos e visualizados. Com
o objectivo de facilitar o acesso repetido, estas pequenas imagens sero guardadas
num arquivo (lwthumbs.dat).
Clicando duas vezes em Transferir, os grficos sero inseridos no rascunho.
APLI CD Label 22
Formatos de Grficos
BMP um formato baseado em pxels para desenhos e fotografias. Os grficos neste
formato tambm podem ser criados e manipulados com o programa standard PAINT do
Windows. Deve ter em conta que estes grficos no so transparentes. Inclusive as
superfcies brancas sobre grficos reais no so transparentes, e so impressas como
branco. Quando se insere uma imagem ou desenho grande em BMP, outros
desenhos ou textos criados anteriormente ficaro cobertos pelo BMP. Com a funo
Camadas, pode relegar-se o BMP para um segundo plano.
JPG e TIFF so utilizados sobretudo para fotografias. Dado que se trata de formatos
comprimidos, fazem com que uma informao mais detalhada ocupe um menor espao
de armazenamento.
WMF um formato grfico baseado em vectores. No guarda todos os pontos grficos
do arquivo, assim como no armazena os comandos de desenho de elementos
simples, como linhas ou polgonos.
o formato mais adequado para smbolos grficos e logotipos. Os grficos WMF
podem ser ampliados sem perderem qualidade.
Rodar Grficos
Todos os grficos podem rodar, em rotaes de 90, agarrando o ponto vermelho de
rotao com o rato. Os grficos WMF podem inclusivamente rodar livremente.
Conselhos para a scanerizao Grficos
Actualmente, normal os computadores pessoais virem equipados com scanner. Os
scanners proporcionam aos utilizadores possibilidades quase ilimitadas para utilizar
imagens e grficos para fins pessoais.
Quando se procede scanerizao de imagens ou fotografias, deve ter o cuidado de
utilizar uma resoluo razovel.
Uma resoluo de scanerizao razovel depende dos seguintes factores: o tamanho
original da imagem, o tamanho da imagem a ser impressa e a resoluo da impressora.
A imagem a ser impressa dever ter uma resoluo entre 150 dpi e 300 dpi. As
resolues de impresso superiores somente so necessrias quando se copiam
pequenas reas de imagens grandes, as quais poder desejar imprimir mais tarde em
formatos grandes (por exemplo, uma pessoa que aparece numa fotografia de grupo).
Imprimir Galeria de Grficos
Uma das funes prticas deste software ver as possibilidades de impresso dos
grficos e das imagens de toda uma pasta de arquivo num formato pequeno. Na janela
de seleco de grficos, pode ver-se no lado esquerdo o boto Imprimir Galeria.
Na janela de impresso que se abre, poder seleccionar as diferentes imagens.
Recomendao: faa um teste de impresso entre 5 e 20 imagens, com o objectivo de
avaliar a qualidade e a velocidade de impresso.
Cdigos de Barras
Em primeiro lugar, desenhe uma moldura. De seguida, abra a janela Editar Cdigos de
Barras.
APLI CD Label 23
Pode escolher o tipo de cdigo de barras que deseja criar de entre 9 cdigos de barras
diferentes. Sero activados diferentes mscaras e mostradores de input, em funo da
seleco do cdigo de barras. Se no estiver seguro acerca do cdigo de barras que
deseja utilizar, pergunte ao seu gerador de formato original (fornecedor, servio postal,
estafetas, remetente) para obter o tipo de cdigo de barras. Alguns cdigos de barras
possuem uma longitude mnima pr- determinada (por exemplo, EAN13) e s podem
ser feitos depois de introduzir os nmeros.
O objecto de cdigo de barra acabado de criar comportar-se- de forma diferente do
resto dos objectos, relativamente mudana de tamanho. Existem certas limitaes de
tamanho para todos os cdigos de barras, com o objectivo de permitir que a informao
impressa possa ser lida de forma fivel pelo scanner. Estas limitaes normais
baseiam-se no tamanho provvel do objecto; quer dizer, o seu cdigo de barras
sempre vlido, ainda que o objecto seja ampliado ou reduzido.
Quando se imprimem cdigos de barras, deve certificar-se de que a resoluo seja alta
(pelo menos 300 dpi) e de que o papel seja o adequado para esta finalidade.
A criao de cdigos de barras e a leitura de cdigos de barras impressos foram
experimentados de forma exaustiva. Apesar disso, no existe nenhuma garantia de que
o funcionamento esteja livre de erros. Particularmente, no se pode assumir nenhuma
APLI CD Label 24
responsabilidade por algum dano directo ou indirecto surgido relativamente criao
de cdigos de barras.
Quando se imprimem etiquetas com cdigos de barras, normalmente apreciadas
atravs de mquinas na indstria e no comrcio, indispensvel que voc leve a cabo
os seus prprios testes para comprovar que os cdigos de barras no apresentam
problemas.
Estrutura de Directrios
Quando desenha uma moldura de texto utilizando esta ferramenta, existe a
possibilidade de imprimir a estrutura de directrios do computador e ler as suas pastas
de arquivo e arquivos possibilitando uma visualizao de grande alcance.
Exemplos de Possibilidades de Apresentao:
Voc gravou dados num CD e quer apresentar a estrutura de directrios na
etiqueta do CD com o objectivo de saber quais os dados guardados no CD.
Voc copiou arquivos individuais no CD e quer mostrar o nome, o tamanho e a
data dos arquivos.
Voc quer imprimir uma lista de status de dados numa folha DIN A4.
O seguinte quadro de dilogo, para a visualizao da estrutura dos directrios, ajuda-
lo- a manter uma viso geral.
Seleccione o dispositivo cuja estrutura deseja visualizar
Abra a pasta de arquivo clicando com o rato no sinal +.
APLI CD Label 25
Verifique se as partes visveis da rvore desta janela deveriam imprimir-se ou
no. Quando se visualizam muitas pastas de arquivo e arquivos, pode servir de
ajuda eliminar elementos com nenhum ou visualiz-los com todos.
O boto Siguiente >> passa para o quadro de dilogo seguinte; << Voltar
permitir ver ou modificar a janela anterior.
APLI CD Label 26
Por agora, pode decidir se quer visualizar mais ou menos informao e se
deseja imprimir 1 ou 2 nveis. Com Finalizar, seguir em diante.
APLI CD Label 27
A imagem impressa ser condicionada pelo tipo e pela fonte que utilizar. O exemplo
acima indicado utiliza o tipo 12 pt., enquanto que o exemplo abaixo indicado utiliza o
tipo 8 pt. e sem linhas de rvore.
Os textos so modificados de forma dinmica atravs da alterao da largura, tal como
se pode verificar nos exemplos.
APLI CD Label 28
Se quiser imprimir muitos arquivos individuais num espao muito pequeno, a soluo
mais adequada a visualizao em dois nveis sem linhas de rvore.
Barra de Medidas
A barra de medidas mostra centmetros e milmetros. No podem ser seleccionadas
outras unidades de medida.
Barra de Estado
A barra de estado na parte inferior da zona de trabalho serve para mostrar os textos de
informao actuais.
APLI CD Label 29
Barra de Cores
Do lado direito da zona de trabalho, encontra-se a barra de cores. uma ajuda muito
preciosa para preencher objectos com cores, mudar a cor das bordas ou assinalar cor
a um texto.
Uma vez marcado um objecto, clique com o rato sobre a cor do segundo plano na barra
de cores. Desta forma aumenta a variedade de cores na barra de cores,
proporcionando-lhe uma maior seleco de cores. Clicando no campo de seleco com
o boto esquerdo do rato, est a seleccionar a cor do Segundo plano (preenchido) de
um objecto. Clique com o boto direito do rato para seleccionar a cor da borda e utilize
a tecla Ctrl e o boto direito do rato para seleccionar uma cor de texto quando trabalhar
com um objecto de texto.
A cor branca estar na gama de seleco das cores negras.
Preenchimento com Cor
Com o boto direito do rato (menu de seleco da cor de preenchimento) ou atravs da
barra de ferramentas (cone para preenchimento), acede a uma funo criativa
importante: a gradao e seleco da cor.
APLI CD Label 30
Preenchimento com Cor
Consoante o tipo de objecto, a janela de cor ser colocada sua disposio em Cor
ou Cor e Preenchimento.
Se a seleco de cor na barra de cores for insuficiente, pode utiliz-la para criar as
suas prprias cores, e seleccion-las como cores do utilizador. As cores prprias so
criadas introduzindo valores RGB sempre e quando se conheam. Caso contrario,
poder mover o ponto pequeno do crculo de cor de Segundo plano com o rato e
seleccionar uma cor mais precisa dentro da zona marcada.
APLI CD Label 31
Preenchimento com Gama de Cores
Com as gradaes de cor conseguem-se efeitos interessantes. Os diferentes tipos
(linear, radial, cnico e quadrado) em combinao com o nmero de tiras pode
proporcionar um sem fim de possibilidades. Podem conseguir-se mais efeitos
deslocando a flecha (mais simples com o rato, tal como se mostra na imagem inferior).
A seleco de cores pode fazer-se a partir de vrios nveis de cor. O melhor a fazer
tentar seguir este exemplo. Introduzir o vermelho esquerda, o azul direita e Inserir
cores no centro da cor amarela. De seguida, pode mover o Amarelo intermdio e
inserir uma cor adicional. Tambm pode guardar as gradaes de cor que criar desta
forma, apag-las ou restaur-las com o objectivo de criar uma nova gradao de cor.
APLI CD Label 32
Imprimir
Clique em Arquivo e Imprimir (Ctrl + P) para abrir o quadro de dilogo de impresso.
Sero abertos diferentes quadros de dilogo em funo do tipo de formato
seleccionado. Se est a utilizar um formato s com uma utilizao por folha (por
exemplo, uma folha DIN A4 standard), aparecer o quadro de dilogo de impresso
standard do Windows.
APLI CD Label 33
Quadro de dilogo de impresso standard do Windows. Aqui pode introduzir
directamente o nmero de cpias impressas que deseja.
Assistente de Impresso
Se seleccionou uma etiqueta, um carto ou um molde criado por si, o processo de
impresso contar com a ajuda do Assistente de Impresso.
APLI CD Label 34
Seleccionar Impressora (1 passo)
Se tiver instaladas vrias impressoras, pode seleccionar uma impressora especfica.
Com o boto Configurao, pode abrir uma janela que prepara a drive da impressora
mostrando-lhe as diferentes possibilidades e impressoras disponveis. Para uma
informao mais especfica, consulte o manual da impressora.
Seleccionar esboo a Imprimir (2 passo)
Este passo s aparece quando foram criados vrios esboos individuais.
APLI CD Label 35
Se desejar imprimir apenas certos esboos, por exemplo, o esboo 1 e o esboo 3,
clique sobre o esboo 1, carregue na tecla ctrl. e clique sobre o esboo 3.
Decidir o Nmero de Cpias (3 passo)
Nesta janela introduzido o nmero de esboos individuais que se vo imprimir. Se
desejar muitas cpias, seleccione o espao junto a Nmero de folhas e indique o
nmero de folhas a imprimir. Numa folha de cartes com 10 cartes em formato DIN
APLI CD Label 36
A4, 5 esboos individuais equivalem a meia folha (5 cartes impressos). Introduzindo 5
folhas, sero impressos 50 cartes.
Excluir Cartes / Etiquetas que Faltam ou j Impressos
Aqui poder indicar quais as etiquetas ou cartes que faltam na primeira folha, Esta
entrada afecta exclusivamente a primeira folha que se vai imprimir. Parte-se do
pressuposto que as folhas seguintes sero impressas completamente.
Se no estiver seguro quanto ao quadro de dilogo de impresso e ao nmero de
esboos, recomendamos que crie textos simples em diferentes esboos e que realize
um teste de impresso em papel normal.
Ajustar a Posio de Impresso
O software l os valores internos da drive da sua impressora e imprime exactamente
nas posies desejadas. No entanto, pode acontecer que o alimentador mecnico de
papel da impressora no esteja correctamente ajustado. Tambm pode acontecer que
o papel no esteja cortado com preciso, ou esteja amarrutado ou perfurado.
Com o objectivo de proporcionar a opo para um espao uniforme, crimos a
possibilidade de fazer ajustamentos, em Arquivo e Posio de Impresso.
APLI CD Label 37
Desta forma permitida a impresso do ajustamento da imagem total. O boto Teste
de Impresso imprime as linhas de limite da folha. aconselhvel utilizar um papel
fino e, se possvel, transparente, que possa ser sobreposto sobre o papel original, com
o objectivo de verificar se as linhas com as perfuraes coincidem, ou se necessrio
fazer mais alguns ajustes.
Imprimir TRUQUES e Recomendaes
A qualidade da cpia impressa depende dos seguintes factores:
Da resoluo dos grficos ou das fotografias do arquivo. A resoluo muito baixa
e o resultado da impresso no cumprem com as expectativas, especialmente
quando se trabalha com fotografias que vo ser impressas em superfcies
maiores. Neste caso, s existe uma soluo: imprimir uma imagem mais
pequena.
As capacidades tcnicas das impressoras so muito variadas, especialmente no
que se refere impresso de fotografias. A impresso de fotografias de alta
resoluo requer impressoras equipadas com tintas e ajustes rigorosos na drive
da impressora.
As impressoras a jacto de tinta podem deixar imprecises na impresso
considerveis, se no se utilizar a tinta original do fabricante.
O papel a utilizar na impresso deve corresponder, de forma rigorosa, com os
requisitos da utilizao. No devem ser impressas fotografias de alta resoluo
em papel normal se for obrigatrio utilizar papel de fotografia.
APLI CD Label 38
S-ar putea să vă placă și
- Sistemas de MemóriaDocument19 paginiSistemas de MemóriaHenrique MoraesÎncă nu există evaluări
- COMPUTACAO GRaficaDocument12 paginiCOMPUTACAO GRaficaOrisvaldo PontaziaÎncă nu există evaluări
- Edig 04b Registrador PDFDocument25 paginiEdig 04b Registrador PDFrmarques85Încă nu există evaluări
- Manual AP Router WAP354Document4 paginiManual AP Router WAP354ENAK9000Încă nu există evaluări
- Gerenciamento e Infra-Estrutura de TIDocument36 paginiGerenciamento e Infra-Estrutura de TIEvandro Ricardo100% (2)
- Implementação Do Backpropagation Usando MatlabDocument8 paginiImplementação Do Backpropagation Usando MatlablaerciomosÎncă nu există evaluări
- Artigo - Controlador PID (Proporcional-Integral-Derivativo) - Parte 2 - Utilizando PID No Arduino - Laboratorio de Garagem (Arduino, Eletrônica, Robotica, Hacking) PDFDocument8 paginiArtigo - Controlador PID (Proporcional-Integral-Derivativo) - Parte 2 - Utilizando PID No Arduino - Laboratorio de Garagem (Arduino, Eletrônica, Robotica, Hacking) PDFWaldriÎncă nu există evaluări
- Computador Analogicos e DigitaisDocument6 paginiComputador Analogicos e DigitaisJoice MarquesÎncă nu există evaluări
- Treinamento - Análise RealDocument4 paginiTreinamento - Análise Realvaldeir_cuitéÎncă nu există evaluări
- Instalando o Servidor NFS No LinuxDocument3 paginiInstalando o Servidor NFS No LinuxCesar Augustus SilvaÎncă nu există evaluări
- Promob 2012 Passo A Passo PDFDocument34 paginiPromob 2012 Passo A Passo PDFMiguel LellisÎncă nu există evaluări
- Atualização+software+d32w931 Rev1 2Document5 paginiAtualização+software+d32w931 Rev1 2Paulo Henrique100% (2)
- Cap 08 Planejamento de CapacidadeDocument11 paginiCap 08 Planejamento de CapacidadettuttynhaÎncă nu există evaluări
- Teoria Dos DeterminantesDocument2 paginiTeoria Dos DeterminantesAlfredo Nunes da SilvaÎncă nu există evaluări
- Como Converter XML para PDFDocument1 paginăComo Converter XML para PDFAmyÎncă nu există evaluări
- Intra WebDocument10 paginiIntra WebcezarmolinarÎncă nu există evaluări
- 01 Iniciar o ArchiCAD 18Document52 pagini01 Iniciar o ArchiCAD 18Carol BarrosÎncă nu există evaluări
- Questões Matemática DiscretaDocument1 paginăQuestões Matemática DiscretaJayrton CarvalhoÎncă nu există evaluări
- ICC002 - Algoritmos e Estruturas de Dados IDocument1 paginăICC002 - Algoritmos e Estruturas de Dados IMárcio da Trindade MaramaldoÎncă nu există evaluări
- TSM For DummiesDocument6 paginiTSM For DummiesJoanderson Mendes de FrançaÎncă nu există evaluări
- ATPS Algebra Linear CompletaDocument17 paginiATPS Algebra Linear CompletaReginaldo LemosÎncă nu există evaluări
- bcc702.2023 1.aula 03 RegistrosDocument11 paginibcc702.2023 1.aula 03 RegistrosGuilherme CarolinoÎncă nu există evaluări
- MorfemasDocument2 paginiMorfemaslanosantiago100% (2)
- Mac2166 Aula1 ExtraDocument22 paginiMac2166 Aula1 Extragotagey965Încă nu există evaluări
- ANEXO 1 Ficha de Inscricao 8 Festival de Cinema de TriunfoDocument2 paginiANEXO 1 Ficha de Inscricao 8 Festival de Cinema de TriunfodeovekiÎncă nu există evaluări
- Procedimento Atualização Software Le42h057dDocument8 paginiProcedimento Atualização Software Le42h057dAleluiz LuizÎncă nu există evaluări
- Artigo - DHCP - Configurando Via Comando No Windows - Comando NETSH PDFDocument57 paginiArtigo - DHCP - Configurando Via Comando No Windows - Comando NETSH PDFAntonio Higino Manoel MachadoÎncă nu există evaluări
- Portaria WebDocument18 paginiPortaria WebjuniorstacasaÎncă nu există evaluări
- Teste 1 - 7º - 1 - Dia 23VADocument3 paginiTeste 1 - 7º - 1 - Dia 23VAManuela SilvaÎncă nu există evaluări
- Programação JAVADocument64 paginiProgramação JAVAbbsgt1820Încă nu există evaluări