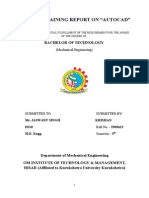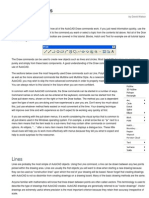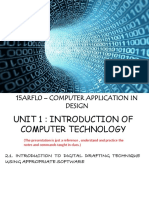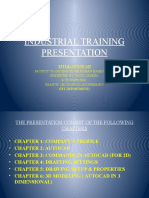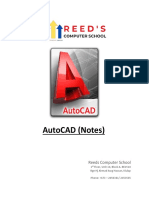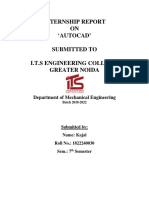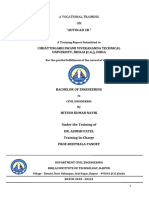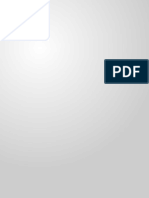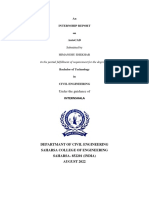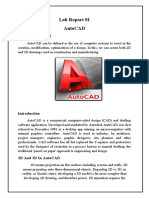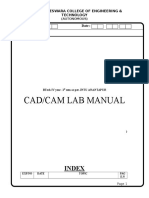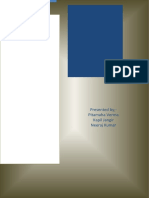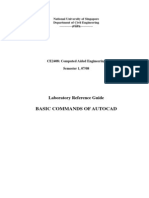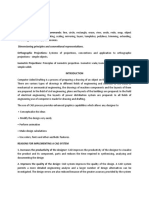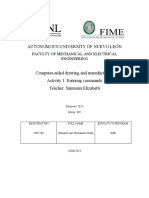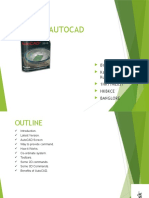Documente Academic
Documente Profesional
Documente Cultură
ED
Încărcat de
Deepak AjatDrepturi de autor
Formate disponibile
Partajați acest document
Partajați sau inserați document
Vi se pare util acest document?
Este necorespunzător acest conținut?
Raportați acest documentDrepturi de autor:
Formate disponibile
ED
Încărcat de
Deepak AjatDrepturi de autor:
Formate disponibile
TRAINING REPORT
ON
AUTOCAD 2013
Submitted to Kurukshetra University in partial fulfillment
of the requirement for the award of the degree of
B.TECH
IN
MECHANICAL ENGINEERING
SUBMITTED BY
DEEPAK AJAT
ROLL NO:4111617
DEPTT. OF MECHANICAL ENGINEERING
YAMUNA INSTITUTE OF ENGINEERING &
TECHNOLOGY, GADHOLI, YAMUNANAGAR-135003
ACKNOWLEDGEMENT
It is my pleasure to be indebted to various people, who directly or indirectly
contributed in thedevelopment of this work and who influenced my thinking
, behavior and acts during the courseof study.
I express my sincere gratitude to Dr. Rajiv Khanduja worthy Principal for
providing me anopportunity to undergo summer training at Bright Computer
Center.
I also extend my sincere appreciation to Hod who provided his valuable
suggestions and precious time in accomplishing my training report.
Lastly, I would like to thank the almighty and my parents for their moral
support and my friends with whom I shared my day-to day experience and
received lots of suggestions that my quality of work.
DEEPAK AJAT
PREFACE
Training is an integral part of B.Tech and each and every student has to
undergo the training for6 weeks in a company.
This record is concerned about our practical training during the Summer
Vacations after the 2ndyear . We have taken our Practical trainining in
Autocad 2013.
During this training, we got to learn many new things about the software
and This training proved to be a milestone in our knowledge . Every say
and every moment was an experience in itself, an experience
whichtheoretical study cant provide.
CANDIDATES DECLARATION
I,DeepakAjat, Roll No. 4111617, B.Tech (Semester- V) of the
Yamuna Institute of Engineering & Technology, Gadholi
(Yamuna Nagar) hereby declare that the Training Report
entitled AUTOCAD 2013 is an original work and data
provided in the study is authentic to the best of my knowledge.
This report has not been submitted to any other
Institute for the award of any other degree.
DEEPAKAJAT
(Roll No.4111617)
Place:AMBALA CANTT
Date:15/08/13
LIST OF FIGURES
1.2D DRAWINGS
2.TOOL BAR
3.MODIFY TOOL BAR
4.LAYERS
5.HATCHING
6.DIMENSIONS
7.PRODUCTIVITY TOOL
8.3D MODELING
9.MODIFY 3D MODELING
10.RENDRING
11.DRAFTING MODE
12.SHADED MODE
13.WIREFRAME MODE
14.QUICK DIMENSIONS
CONTENTS
1.2D DRAWING
2.ISOMETRIC VIEW
3.PARAMETRIC TOOL
4.PRODUCTIVITY TOOL
5.3D DRAWING
6.RENDERING
INTRODUCTION TO AUTOCAD
AutoCAD developed by Autodesk company.
Autodesk is a U.S.A. based company.
1
st
software was launched in Dec. 1982.
Latest version is AutoCAD 2014 launched on
27
th
March 2013.
AutoCAD is a 2D & 3D Modeling software.
It is most widely used for 2D Drawing & 3D
Modeling.
The Benefits of AutoCAD
1.Quickly create designs
2.Improved quality over hand drafting
3. Can be customized to suit the individuals needs
4.Teaches a industrial skill
5.LESS TIME
6.GOOD QUALITY
7.LINK TO VARIOUS
8.REALISTIC 3D MODELS
9.REPRODUCIBILITY
10.ACCURACY
Units control
Toolbar none
Pull- down Format-Units
Keyboard UNITS
When you start the Units command, the first thing you see is the Drawing Units dialogue
box, shown on the right. The dialogue box is divided into four main sections. The upper
two are Length, which refers to liner units and Angles, referring to angular units.
Settings for liner units and angular units can be made independently and in each, you
can control both the type and precision. In addition, the Angles section also allows you
to specify the direction in which angles are measured. See below for more details.
A third section objected drawing units for Design Center block allows you to assign a
specific unit to the drawing so that when blocks are inserted via the AutoCAD Design
Center, they will automatically be scaled.
Liner units
You can see from the dialogue box that there are five different liner unit types for you to
choose from. One of which is Decimal, the default. The table below shows the effect of
the different unit settings on two drawing unit values to give you an idea how the various
settings might be used along with a brief description.
Lines
Lines are probably the most simple of AutoCAD objects. Using the line command, a line
can be drawn between any two points picked within the drawing area. Lines are usually
the first objects you will want to draw when starting a new drawing because they can be
used as construction lines upon which the rest of your drawing will be based. Never
forget that creating drawings with AutoCAD is not so dissimilar from creating drawing on
a drawing board. Many of the basic drawing methods are the same.
The Line Command
Toolbar Draw
Pull-down Draw-Line
Keyboard LINE short-cut L
With the Line command you can draw a simple line from one point to another.
When you pick the first point and move the cross-hairs to the location of the second
point you will see a rubber band line which shows you where the line will be drawn
when the second point is picked. Line objects have (the first point and the last point).
Command Sequence
Command LINE
Specify first point: (pick p1)
Specify next point or [Undo]:(pick p2)
Specify next point or [undo]:(to end)
The Construction Line Command
Toolbar Draw
Pull-down Draw Construction Line
Keyboard X LINE short-cut XL
The Construction Line command creates a line of infinite length which passes through
two picked point. Construction lines are very useful for creating construction framework
or grids within which to design.
Construction lines are not normally used as objects in finished drawings, it is usual,
therefore, to draw all your construction lines on a separate layer which will be turned off
or frozen prior to printing. See the object properties chapter to find out how to creat new
layers. Because of their nature, the Zoom. Extents command option ignores
construction lines.
Command Sequence
Command X LINE
Specify a point or [Hor /Ver / Ang/Bisect/Offset]: (pick a point)
Specify though point: (pick a second point)
Specify though point: (to end or pick another point)
You may notice that there are a number of options with this command. For example, the
Hor and VER options can be used to draw construction lines that are truly horzantal
or vertical. In both these cases, only a single pick point is option because the direction
of the line is predetermind.tousecommand option, simply enter the capitalized part of
the option name at the command prompt Follow command sequence below to see how
you would draw a construction line using the Horizontal option.
The Ray Command
Toolbar custom
Pull-down Draw- Ray
Keyboard RAY
The RAY command creates a line similar to a construction line except that it extends
infinitely in only one direction from the pick point. The direction of the RAY is determined
by the position of the second pick point.
Command Sequence
Command: RAY
Specify start point (pick the start point)
The Rectangle Command
Toolbar . Draw
Pull-down Draw-Rectangle
Keyboard RECTANGLE short- cuts REC, RECTANG
The Rectangle command is used to draw a rectangle whose sides are vertical and
horizontal. The position and size of the rectangle are defined by picking two diagonal
corners. The rectangle isnt really an AutoCAD object at all. It is, in fact, just a closed
Polyline which is automatically drawn for you.
Command Sequence
Command: RECTANG
Specify first corner point or[Chamfer/Elevation/Fillet/Thickness/ Width] (pick P1)
Specify other corner point or [Dimensions] (pick2)
The Rectangle command also has a number of option. Width works in the same way as
for Polyline command. The Chamfer and fillet options have the same effect as the
Chamfer and Fillet commands, see the Modifying Objects chapter for details. Elevation
and Thickness are 3D options.
Command Sequence
Command: RECTANG
Specify first corner point or[Chamfer/Elevation/Fillet/Thickness/ Width] (pick a point)
Specify other corner point or [Dimensions]:D
Specify length for rectangles<0.0000>:20
Specify width for rectangles<0.0000>:10
Specify other corner point or [Dimensions]: (pick a point to fix orientation)
The Circle Command
Toolbar draw
Pull-down Draw Circle Center Radius
Keyboard CIRCLE short cut C
The Circle command is used to draw circles. There are a number of ways you can
define the circle. The default method is to pick the center point and then to either pick a
second point on the circumference of the circle or enter the circle radius at the
keyboard.
The Arc Command
Toolbar Draw
Pull-down DrawArc 3 Points
Keyboard ARC short-cut A
The Erase Command
Toolbar Modify
Pull-down ModifyErase
Keyboard ERASE short-cut E
The Erase command is one of the simplest AUTOCAD commands and is one of the
most used. The command erases (deletes) any selected object (S) fro the drawing.
Remember you can always get deleted object back by typing U to undo,
The Copy Command
Toolbar Modify
Pull-down ModifyCopy
Keyboard COPY short-cut CP
The Copy command can be used to create one or more duplicates of any drawing
object or objects which you previously created. Copy is a vary useful and time-saving
command because you can create very complex drawing elements and then simply
copy them as many times as many times as you like.
The Offset Command
Toolbar Modify
Pull-down Modify Offset
Keyboard OFFSET short cut O
Offset is probably one of the most useful commands for constructing drawings. The
offset command creates a new object parallel to concentric with a selected object. The
object is drawn at a user defined distance (the offset) from the original and in a direction
chosen by the user with a pick point. You offset line, arcs, circles, ellipses, 2D polylines,
xlines, rays and planar splines.
Command Sequence
Command: OFFSET
Specify offset distance or [through] <10000>:10(specify distance)
Select object to offset or <exit> (select object, p1)
Specify point on side to offset: (pick direction, p2)
Select object to offset or <exit>: enter (to end or select another object
to offset)
The Array Command
Toolbar Modify
Pull-down Modify Array
Keyboard Array Short-cut AR
The Array command makes multiple copies of selected objects in a rectangular matrix
(columns and rows) or a polar (circular) pattern. this command has been completely
transformed in AutoCAD 2006. It is now completely dialogue box driven with the option
to see a preview of the array before it is created.
The Move Command
Toolbar Modify
Pull-down Modify Move
Keyboard MOVE short-cut M
The Move command works in a similar way to the Copy command except that no copy
is made, the selected object (S) is simply moved location to another.
The Rotate Command
Toolbar Modify
Pull-down Modify Rotat
Keyboard ROTATE short-cut RO
The Scale Command
Toolbar Modify
Pull-down Modify Scale
Keyboard SCALE short-cut SC
The Scale command can be used to change the size of an object or group of objects.
You are prompted for a pick point about which the selection set will be scaled. Scaling
can then be completed by picking a second point (not always easy because it can
sometimes be difficult to precisely control the scaling) or by entering a scale factor at
the key board. For example a scale factor of 2 will double the size of the objects in the
selection set and a factor of 0.5 will half them.
The Stretch Command
Toolbar Modify
Pull-down Modify Stretch
Keyboard STRETCH short-cut S
The Stretch command can be used to move one or more vertices of an object whilst
leaving the rest of the object unchanged. In the example below a rectangle has been
stretched by moving one vertex to create an irregular shape.
The Lengthen Command
Toolbar Modify
Pull-down Modify Lengthen
Keyboard LENGTHEN short-cut LEN
The Lengthen ciommand can often be used instead of either the Trim or Extend
commands. Indeed the end result is exactly the same. The Lengthen command can be
used to either lengthen or shorten Lines, Arcs, Open Polylines, Elliptical Arcs and open
Splines without the use of cutting or boundary edges.
The Trim Command
Toolbar Modify
Pull-down Modify Trim
keyboard TRIM short-cut TR
The Extend Command
Toolbar Modify
Pull-down Modify Extend
Keyboard EXTEND short-cut EX
The Chamfer Command
Toolbar Modify
Pull-down Modify Chamfer
Keyboard CHAMFER short-cut CHA
The Chamfer command enables you to create a chamfer between any two non parallel
lines as in the illustration below or any two adjacent polyline segments Usually, the
Chamfer command is used to set the chamfer distances before distances are changed
to 20 before the chamfer is made.
The Fillet Command
Toolbar Modify
Pull-down Modify Fillet
Keyboard FILLET short-cut F
The Fillet command is a very useful tool which allows you do draw an arc between two
intersecting lines or adjacent polyline segments. You first need to use the command to
set the required radius and then a second time to select the two lines.
The Explode Command
Toolber Modify
Pull-down Modify Explode
Keyboard EXPLODE
The Explode command is used to " Explode" single objects back to their constituent
parts. In other words, the command is used to return blocks, polylines etc. (which may
be composed of a number of component parts. The change has no visible effect.
ORTHO MODE
Status Bar
Pull-down None
Keyboard ORTHO or F8
The Radial Dimension Commands
There are two main radial dimension commands, DIMDIAMETER and
DIMRADIUS. Both commands result in a similar looking dimension as
AutoCAD automatically inserts a "R" to indicate a radius and the dimension
symbol to indicate a dimension. You can get AutoCAD to display the
dimension symbol by including "%%c" in any text string. For example, in
order to draw the 40 mm diameter text as it is shown in the illustration on
the right, you would need to type "%%c40mm". You can use this special
character with any of the text commands.
The diameter and Radius commands are supplemented by the
DIMCENTER command which can be sued to add a center mark to any
circle or arc. The DIMDIAMETER and DIMRADIUS commands do not
automatically draw a center mark.
The Diameter Dimension Command
Dimension Styles
Dimension styles are the main method used to control the way dimensions
look. Using styles you can change the text font, the arrow head style, the
relative position of the text, the scale of dimensions and many other
parameters. Styles are created using the DIMSTYLE command.
The Dimension Style Command
2D DRAWING
It is two dimensional drawing , In which we can
see its one view of any drawing
GRAPHIC USER INTERFACE
TOOL BAR FOR 2D DRAWING
1.DRAW
2.MODIFIY
3.TEXT
4.DIMENSION
5.HATCH
6.BASIC GEOMETRY
(Line,Arc,Circle,Ellipse,Polygon, etc)
7.MODIFIERS(COPY,ARRAY,MIRROR,ROTATAE)
8.CONCEPT OF LAYERS
DRAW TOOLBAR
MODIFY TOOLBAR
we can add, delete, and rename layers, change their
properties like color, line type, line weight, line
transparency & more and can also be used to make
changes to several layers at a time.
Geometric Constraints
You can specify geometric constraints between 2D objects or
points on objects. When you later edit the constrained geometry,
the constraints are maintained.
The geometry of the above design is not fully constrained. Using
grips, you can still change the radius of the arc, the diameter of
the circle, the length of the horizontal line, and the length of the
vertical lines. To specify these distances, you need to
apply dimensional constraints.
Dimensional Constraints
Dimensional constraints control the size and proportions of a
design. They can constrain the following:
Distances between objects, or between points on objects
Angles between objects, or between points on objects
Sizes of arcs and circles
For example, the following illustration includes linear, aligned,
angular, and diameter constraints.
If you change the value of a dimensional constraint, all the
constraints on the object are evaluated, and the objects
that are affected are updated automatically.
Productivity tool is very important to increase our productivity or
increase to speed our
working with drawing, In productivity tool we learn below
commands:
A block is essentially a block definition that includes the block
name, the block geometry, the location of the base point to be
used for aligning the block when you insert it, and any associated
attribute data. You can define a block from drawing geometry
either in the Block Definition dialog box or by using the Block
Editor. Once the block definition is created, you can reference it in
the same or a different drawing.
Creates and manages saved sets of objects called groups.
If you enter -GROUP at the Command prompt, options are displayed.
Summary
Groups provide an easy way to combine drawing objects that you need to
manipulate as a unit.
By default, selecting any member of a group selects all the objects in that
group, and you can move, copy, rotate,
and modify groups just as you can modify individual objects
BOX
CYLINDER
CONE
SPHERE
PYRAMID
WEDGE
TORUS
POLYSOLID
Extrusions can extend in the Z direction or be set to taper or follow a path.
You can extrude an open or closed object to create a 3D surface or solid.
Creates a 3D solid or surface by specifying a series of
cross sections. The cross sections define the shape of the
resulting solid or surface. You must specify at least two
cross sections.
EXTRUDE
LOFT
Creates a 3D solid or surface by REVOLVE an object
around an axis.
Creates a solid or surface by sweeping an open or closed,
planar or non-planar curve (profile) along an open or
closed path. Open curves create surfaces and closed
curves create solids or surfaces.
REVOLVE
SWEEP
Scale
Twist
UNION
SUBTRACT
INTERSECT
Lighting effect
Sun Status & Shadow
I am great thanks full to our Principal, H.O.D &
teaching staff to provide industrial Training.
I am also great thanks full to Bright Computer Centre
to allow me practical industrial training on
AutoCAD 2013
THANKS
S-ar putea să vă placă și
- Autocad Summer Training ReportDocument52 paginiAutocad Summer Training ReportPawan mehta58% (74)
- CAD Modeling Lab AssignmentsDocument19 paginiCAD Modeling Lab AssignmentsSaibabu SoloÎncă nu există evaluări
- GE6261 CAD Lab ManualDocument63 paginiGE6261 CAD Lab Manualjawahar kannaÎncă nu există evaluări
- AUTOCADDocument30 paginiAUTOCADajay1119867% (3)
- Step by Step AutoCAD Tutorial - Download To See DocumentDocument33 paginiStep by Step AutoCAD Tutorial - Download To See Documentcfellow98% (54)
- CAD Software OverviewDocument42 paginiCAD Software OverviewSwaroop TirlangiÎncă nu există evaluări
- Ravikant Training ReportDocument43 paginiRavikant Training ReportRajan RoyÎncă nu există evaluări
- Autocad s'13 NittDocument38 paginiAutocad s'13 NittNitin VarmanÎncă nu există evaluări
- Tools For 2d Digital ModellingDocument45 paginiTools For 2d Digital ModellingNaGamani KanDanÎncă nu există evaluări
- CAD Lab Manual for Computer Aided DraftingDocument64 paginiCAD Lab Manual for Computer Aided DraftingSuresh Krs100% (1)
- A PPT Presentation On CadDocument58 paginiA PPT Presentation On CadRajul Saxena0% (2)
- Basic Notes - Session 1Document14 paginiBasic Notes - Session 1AmalBazilah Isa100% (1)
- Document - 6Document43 paginiDocument - 6KRISHNA trending statusÎncă nu există evaluări
- Report of Six Months Industrial TrainingDocument38 paginiReport of Six Months Industrial TrainingJibran BashirÎncă nu există evaluări
- Internship Report ON Autocad' Submitted To I.T.S Engineering College, Greater NoidaDocument32 paginiInternship Report ON Autocad' Submitted To I.T.S Engineering College, Greater Noidanitendra kumarÎncă nu există evaluări
- Soc (Cad 1)Document34 paginiSoc (Cad 1)ASIST MechÎncă nu există evaluări
- Cadcam Lab ManualDocument48 paginiCadcam Lab ManualashutoshfandeÎncă nu există evaluări
- "Autocad 2D ": A Vocational Training ONDocument30 pagini"Autocad 2D ": A Vocational Training ONHitesh navikÎncă nu există evaluări
- Gujarat Technological University GPERIDocument28 paginiGujarat Technological University GPERIRasulÎncă nu există evaluări
- ST Report RounakDocument48 paginiST Report RounakSameer MalikÎncă nu există evaluări
- List of Exercises and LAB MANUAL - MEP 106Document19 paginiList of Exercises and LAB MANUAL - MEP 106Arnob RayÎncă nu există evaluări
- Rohit - My ReportDocument22 paginiRohit - My ReportNavneet SinghÎncă nu există evaluări
- SignatureStudent: SignatureDateDocument47 paginiSignatureStudent: SignatureDateVinod KumarÎncă nu există evaluări
- Ravi ReportDocument17 paginiRavi ReportDev Kumar RamÎncă nu există evaluări
- Engineering Graphics & Drawing: Insert Registration Number HereDocument11 paginiEngineering Graphics & Drawing: Insert Registration Number HereNoor SultanÎncă nu există evaluări
- CAE Lab ManualDocument29 paginiCAE Lab Manualyogendra dwivediÎncă nu există evaluări
- Q.1. Name Various Softwares Used in The Field of Civil Engineering?Document6 paginiQ.1. Name Various Softwares Used in The Field of Civil Engineering?Jaya ShuklaÎncă nu există evaluări
- Industrial Training Report InsightsDocument14 paginiIndustrial Training Report Insightsmr copy xeroxÎncă nu există evaluări
- Cad Cam Lab Manual FinalDocument54 paginiCad Cam Lab Manual FinalRadha KrishnaÎncă nu există evaluări
- Internshala: in The Partial Fulfillment of Requirement For The Degree ofDocument17 paginiInternshala: in The Partial Fulfillment of Requirement For The Degree ofHimanshu ShekharÎncă nu există evaluări
- Lab Report 01Document10 paginiLab Report 01Muhammad TalhaÎncă nu există evaluări
- Ansys Lab ManualDocument83 paginiAnsys Lab ManualsouravÎncă nu există evaluări
- Training Report AutoCAD ... KapilDocument31 paginiTraining Report AutoCAD ... KapilJAGDISH sainiÎncă nu există evaluări
- EDG Lab Manual-1-6Document6 paginiEDG Lab Manual-1-6Tor kokonoeÎncă nu există evaluări
- Cad Report Vikash FinalDocument23 paginiCad Report Vikash FinalVikash kumarÎncă nu există evaluări
- Ansys Lab ManualDocument84 paginiAnsys Lab ManualSharma KripaÎncă nu există evaluări
- Shubam RajatriDocument28 paginiShubam RajatriAvdesh MeenaÎncă nu există evaluări
- NUS Civil Engineering Lab Guide to Basic AutoCAD CommandsDocument34 paginiNUS Civil Engineering Lab Guide to Basic AutoCAD CommandsspacejuyÎncă nu există evaluări
- Report on AutocadDocument15 paginiReport on AutocadPyaeoomawÎncă nu există evaluări
- Mechnical Students ReportDocument34 paginiMechnical Students ReportDivyanshu MenariyaÎncă nu există evaluări
- Autocad ManualDocument11 paginiAutocad ManualNaga KiranÎncă nu există evaluări
- CAD EDIT COMMANDSDocument6 paginiCAD EDIT COMMANDSYouTube BuddyÎncă nu există evaluări
- AutoCAD Industrial Training ReportDocument70 paginiAutoCAD Industrial Training ReportAatish kumarÎncă nu există evaluări
- AutoCAD CommandsDocument6 paginiAutoCAD CommandsgabrielÎncă nu există evaluări
- EXPOSICION DE UN DISCURSO ORAL 1902204 - EnglishDocument6 paginiEXPOSICION DE UN DISCURSO ORAL 1902204 - EnglishJair MataÎncă nu există evaluări
- INTERNSHIPDocument23 paginiINTERNSHIPanil kumarÎncă nu există evaluări
- I Nyoman Edi Setiawan - 562420016Document35 paginiI Nyoman Edi Setiawan - 562420016Ilyas zakariaÎncă nu există evaluări
- Dem Lab ManualDocument29 paginiDem Lab Manualvijay patil100% (1)
- Drafting and ModellingDocument47 paginiDrafting and ModellingSyam RajuÎncă nu există evaluări
- Presented By:-Rahul SainiDocument18 paginiPresented By:-Rahul SainiashishÎncă nu există evaluări
- Report On Autocad - pptx-1Document11 paginiReport On Autocad - pptx-1Deepak Kumar SahÎncă nu există evaluări
- Standard Mould PlatesDocument22 paginiStandard Mould PlatesHarshvardhan KharatÎncă nu există evaluări
- Auto Cad 2014 Practical File 1 PDFDocument19 paginiAuto Cad 2014 Practical File 1 PDFRahulÎncă nu există evaluări
- Auto Cad 2014 Practical File 1Document19 paginiAuto Cad 2014 Practical File 1VishalÎncă nu există evaluări
- Gujarat Technological University Government Engineering College GodhraDocument32 paginiGujarat Technological University Government Engineering College GodhraVishvajit BariaÎncă nu există evaluări
- Auto Cad ReportDocument33 paginiAuto Cad ReportHarshit UpadhyayÎncă nu există evaluări