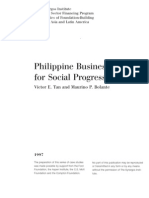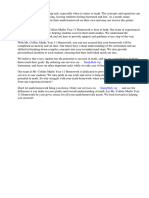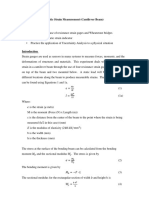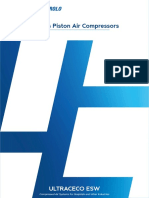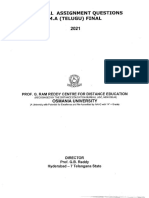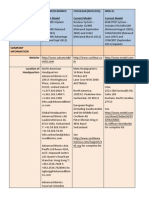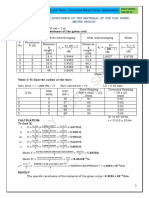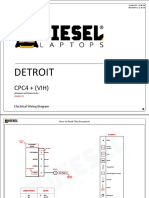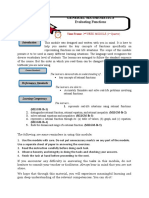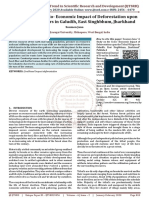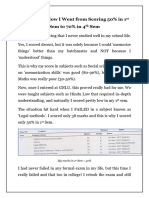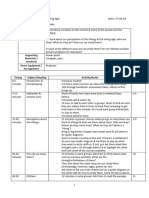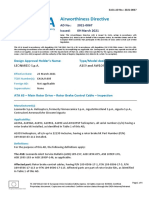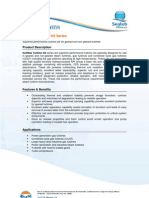Documente Academic
Documente Profesional
Documente Cultură
EZPi1000 User Manual en
Încărcat de
Isabel SerranoDescriere originală:
Titlu original
Drepturi de autor
Formate disponibile
Partajați acest document
Partajați sau inserați document
Vi se pare util acest document?
Este necorespunzător acest conținut?
Raportați acest documentDrepturi de autor:
Formate disponibile
EZPi1000 User Manual en
Încărcat de
Isabel SerranoDrepturi de autor:
Formate disponibile
USER MANUAL
VERSION
ISSUE DATE
P/N
: EZPi1000 series
: Rev. E
: 2013.07.22
: 920-013011-02
EZPi1000 series BARCODE PRINTER
USER MANUAL
EZPi1000 User Manual
FCC COMPLIANCE STATEMENT
FOR AMERICAN USERS
This equipment has been tested and found to comply with the limits for a CLASS A digital
device, pursuant to Part 15 of the FCC Rules. These limits are designed to provide
reasonable protection against harmful interference when the equipment is operated in
a commercial environment. This equipment generates, uses, and can radiate radio
frequency energy and, if not installed and used in accordance with the instructions,
may cause harmful interference to radio communications. Operation of this equipment
in a residential area is likely to cause harmful interference in which case the user will be
required to correct the interference at own expense.
EMS AND EMI COMPLIANCE STATEMENT
FOR EUROPEAN USERS
This equipment has been tested and passed with the requirements relating to
electromagnetic compatibility based on the standards EN 55022:2006/A1:2007 Class A,
EN61000-3-2:2006/A2:2009, EN 61000-3-3:2008 and EN55024:1998/A1:2001/A2:2003, IEC
61000-4-2:2008 series The equipment also tested and passed in accordance with the
European Standard EN55022 for the both Radiated and Conducted emissions limits.
EZPi-1000 SERIES
TO WHICH THIS DECLARATION RELATES
IS IN CONFORMITY WITH THE FOLLOWING STANDARDS
IEC 60950-1:2005(2nd Edition)+Am 1:2009, GB4943.1-2011 GB9254-2008 (Class A)
GB17625.1-2003, EN 55022:2006/A1:2007 Class A, EN61000-3-2:2006/A2:2009, EN
61000-3-3:2008 and EN55024:1998/A1:2001/A2:2003, IEC 61000-4-2:2008 series, UL
60950-1, 1st Edition, 2007-10-31, CSA C22.2 No. 60950-1-03, 1st Edition, 2006-07, CFR 47,
Part 15
WARNING
This is a Class A product. In a domestic environment this product may
cause radio interference in which case the user may be required to take
adequate measures.
Class A
EZPi1000 User Manual
Safety instructions
Please read the following instructions carefully.
1. Keep the equipment away from humidity.
2. Before you connect the equipment to the power outlet, please check the
voltage of the power source.
3. Make sure the printer is off before plugging the power connector into the
power jack.
4. It is recommended that you connect the printer to a surge protector to prevent
possible transient overvoltage damage.
5. Be careful not to get liquid on the equipment to avoid electrical shock.
6. For safety and warranty reasons, ONLY qualified service personnel should open
the equipment.
7. Do not repair or adjust energized equipment under any circumstances.
CAUTION
Danger of explosion if battery is incorrectly replaced
Replace only with the equivalent type recommended by the manufacturer.
Dispose of used batteries according to the manufacturers instructions.
Only use with power supply adapter model: WDS060240P (9A).
Changes or modifications not expressly approved by the party responsible for
compliance could void the user's authority to operate the equipment.
Specifications are subject to change without notice.
EZPi1000 User Manual
1. BARCODE PRINTER .................................................................. 1
1-1. Box content ............................................................................................. 1
1-2. Specifications .......................................................................................... 1
1-3. Interfaces ................................................................................................. 3
1-4. Getting to know your printer ................................................................ 5
2. PRINTER SETUP ........................................................................ 7
2-1. Loading the ribbon ................................................................................ 7
2-2. Loading the label roll ............................................................................. 9
2-3. Installing the label supply hub ............................................................ 10
2-4. Preparing for tag printing .................................................................... 11
2-5. Connecting the printer to the host computer ................................. 11
2-6. Installing the driver ............................................................................... 12
3. OPERATOR PANEL ................................................................. 14
3-1. Operator panel introduction ........................................................... 14
3-2. Function buttons ................................................................................... 14
3-3. Settings mode ....................................................................................... 16
3-4. Self test ................................................................................................... 21
3-5. Dump mode .......................................................................................... 22
3-6. Label size calibration ........................................................................... 22
3-7. Keyboard mode ................................................................................... 23
3-8. Error alerts .............................................................................................. 26
4. ACCESSORIES ........................................................................ 28
4-1. Installing the label dispenser ............................................................... 28
4-2. Installing the cutter ............................................................................... 31
4-3. Installing the WLAN module ................................................................ 34
4-4. Installing the CF card adapter ........................................................... 38
4-5. Instructions for using the CF card ....................................................... 39
5. MAINTENANCE AND ADJUSTMENT ...................................... 40
5-1. Cleaning the print head ...................................................................... 40
5-2. Adjusting the print head pressure ...................................................... 40
5-3. Adjusting the print line ......................................................................... 41
5-4. Adjusting the cutter .............................................................................. 41
5-5. Troubleshooting .................................................................................... 42
EZPi1000 User Manual
1
1. Barcode printer
1-1. Box content
Please check that all of the following items are included with your printer:
Barcode printer
Power cord
AC adapter
USB cable
Parallel cable (Centronics)
Label stock
Ribbon
Ribbon hubs (set of 2)
Empty ribbon core
Label supply hub
Label guide plates (set of 2)
Quick reference guide
CD (with QLabel label software / user manual)
1-2. Specifications
Model EZPi1200 EZPi1300
Print Method Thermal Transfer / Direct Thermal
Resolution 203 dpi (8 dot/mm) 300 dpi (12 dot/mm)
Print Speed 6 IPS (150 mm/s) 4 IPS (102 mm/s)
Print Width 4.25 (108 mm) 4.16 (105.7 mm)
Print Length
Min. 0.16 (4 mm)**
Max. 68 (1727 mm)
Min. 0.16 (4 mm)**
Max. 30 (762 mm)
Memory 4MB Flash (2MB for user storage) ; 8MB SDRAM
Sensor Type Adjustable reflective sensor. Fixed transmissive sensor, central aligned
Media
Types: Continuous form, gap labels, black mark sensing, and punched
hole; label length set by auto sensing or programming
Width: 1 (25.4 mm) Min. - 4.64 (118 mm) Max.
Thickness: 0.003 (0.06 mm) Min. - 0.01 (0.25 mm) Max.
Label roll diameter: Max. 5 (127 mm)
Core diameter: 1, 1.5, 3 (25.4 mm, 38.1 mm, 76.2 mm)
Ribbon
Types: Wax, wax/resin, resin
Length: 981 (300 m)
Width: 1.18 Min - 4.33 (30 mm - 110 mm) Max
Ribbon roll diameter.: 2.67 (68 mm)
Core diameter: 1 (25.4 mm)
Printer Language
EZPL, GEPL (Godex Eltron Printer Language), GZPL (Godex Zebra
Printer Language)
Software
Label design software: QLabel-IV (for EZPL only)
Driver & DLL: Windows 2000, XP and Vista
Resident Fonts
Bitmap fonts: 6, 8, 10, 12, 14, 18, 24, 30, 16X26 and OCR A & B
Bitmap fonts 90, 180, 270 rotatable, single characters 90, 180, 270
rotatable
Bitmap fonts 8 times expandable in horizontal and vertical directions
Scalable fonts 90, 180, 270 rotatable
Download Fonts
Bitmap fonts 90, 180, 270 rotatable, single characters 90, 180, 270
rotatable
Asian fonts 90, 180, 270 rotatable and 8 times expandable in
horizontal and vertical directions
Scalable fonts 90, 180, 270 rotatable
EZPi1000 User Manual
2
Barcodes
1-D Bar codes:
Code 39, Code 93, Code 128 (subset A, B, C), UCC/EAN-128 K-Mart,
UCC/EAN-128, UPC A / E (add on 2 & 5), I 2 of 5, I 2 of 5 with Shipping
Bearer Bars, EAN 8 / 13 (add on 2 & 5), Codabar, Post NET, EAN 128, DUN
14, HIBC, MSI (1 Mod 10), Random Weight, Telepen, FIM, China Postal
Code, RPS 128 and GS1 DataBar
2-D Bar codes:
PDF417, Datamatrix code, MaxiCode, QR code and Micro QR code
Code Pages
CODEPAGE 437, 850, 851, 852, 855, 857, 860, 861, 862, 863, 865, 866, 869,
737
WINDOWS 1250, 1251, 1252, 1253, 1254, 1255
Unicode (UTF8, UTF16)
Graphics
Resident graphic file types are BMP and PCX, other graphic formats are
downloadable from the software
Interfaces
Serial port: RS-232 (DB-9)
USB port (default on)
Parallel port: Centronics 36-pin
PS2 port
CF Card socket
Ethernet 10/100Mbps print server (default off; disables USB when in use)
Control Panel
Backlit graphics LCD display: 128 x 64 dots or 4 lines x 16 characters
Three mono-color status-LEDs: Power on, Ribbon out, Media out
Control keys: FEED, PAUSE and CANCEL
Real Time Clock Standard
Power Auto Switching 100-240VAC, 50-60Hz
Environment
Operation temperature: 41F to 104F (5C to 40C)
Storage temperature: -4F to 122F (-20C to 50C)
Humidity
Operation: 30-85%, non-condensing.
Storage: 10-90%, non-condensing.
Agency
Approvals
CE(EMC), FCC Class A, CB, cUL, CCC
Dimension
Length: 11.2 (285 mm)
Height: 6.8 (171 mm)
Width: 8.9 (226 mm)
Weight 6.6 lbs (3.0Kg) ,excluding consumables
Options
Rotary Cutter
Label Dispenser (peel)
External label roll holder for 10 (250 mm) O.D. label rolls
External label rewinder
802.11 b/g wireless print server (Default off; disables USB when in use.
Must remove PS2 port and Ethernet card to install)
*Specifications are subject to change without notice. All company and/or product names
are trademarks and/or registered trademarks of their respective owners.
** Minimum print height specification compliance can be dependent on non-standard
material variables such as label type, thickness, spacing, liner construction, etc.
Godex is pleased to testnon-standard materials for minimum height printing
capability.
EZPi1000 User Manual
3
1-3. Interfaces
Parallel port
Handshaking : DSTB is sent to the printer, BUSY to the host computer
Interface
cable
: Parallel cable compatible with IBM computers
Pinout : See below
Pin No. Function Data source
1
2-9
10
11
12
13
14
15
16
17
18
19-30
31
32
33
34-35
36
/Strobe
Data 0-7
/Acknowledge
Busy
/Paper empty
/Select
/Auto-Linefeed
N/C
Signal Gnd
Chassis Gnd
+5V, max 500mA
Signal Gnd
/Initialize
/Error
Signal Ground
N/C
/Select-in
Computer / printer
Computer
Printer
Printer
Printer
Printer
Computer / printer
Computer
Computer / printer
Printer
Computer / printer
Serial port
Default
settings
:
Baud rate 9600, no parity, 8 data bits, 1 stop bit, XON/XOFF protocol
and RTS/CTS
RS232 housing (9-pin to 9-pin)
DB9 socket DB9 plug
--- 1 1 +5V, max 500mA
RXD 2 2 TXD
TXD 3 3 RXD
DTR 4 4 N/C
GND 5 5 GND
DSR 6 6 RTS
RTS 7 7 CTS
CTS 8 8 RTS
RI 9 9 N/C
Computer
Printer
Note The total current to the parallel and serial ports may not exceed 500 mA.
USB port
Connector type : Type B
Pin No. 1 2 3 4
Function VBUS D- D+ GND
EZPi1000 User Manual
4
Internal interface
UART1 wafer Ethernet module
N.C 1 1 N.C
TXD 2 2 RXD
RXD 3 3 TXD
CTS 4 4 RTS
GND 5 5 GND
RTS 6 6 CTS
E_MD 7 7 E_MD
RTS 8 8 CTS
E_RST 9 9 E_RST
+5V 10 10 +5V
GND 11 11 GND
+5V 12 12 +5V
UART2 wafer Add-on module
+5V 1 1 +5V
CTS 2 2 RTS
TXD 3 3 RXD
RTS 4 4 CTS
RXD 5 5 TXD
GND 6 6 GND
EZPi1000 User Manual
5
1-4. Getting to know your printer
1. Release buttons for opening the printer cover
2. Printer cover
3. Label supply hub
4. Ribbon feed mechanism
5. LCD module cover
6. Print mechanism
7. Front cover
1. Ribbon feed mechanism and empty ribbon core
2. Release catches (left/right)
3. CF card slot cover
4. Screws for adjusting the print head pressure (left/right)
EZPi1000 User Manual
6
1. Ribbon supply hub
2. Label guides
3. Paper feed roller
4. Screw for adjusting the print line
5. Label sensor (movable)
1. LCD operator panel
2. Feed slot for continuous labels
3. PS/2 / WLAN antenna interface (optional)*
4. On/off switch
5. Ethernet port
6. USB port
7. Parallel port
8. Serial port (RS-232)
9. Power jack
EZPi1000 User Manual
7
2. Printer setup
This printer supports the following printing methods:
Thermal transfer
printing (TTP)
Requires a ribbon for transferring a printed image to a medium.
Direct thermal
printing (DTP)
Does not require a ribbon, only thermal paper.
Please check which printing method you are using and alter the settings accordingly in
the printer driver, printer menu, and/or software.
2-1. Loading the ribbon
1. Place the printer on a
flat surface. Open
the printer cover by
pressing the release
buttons on both sides
of the printer housing
and lift the cover.
2. Release and lift the
print mechanism.
3. Remove the ribbon
hub
at the back.
4. Place the ribbon on
the hub at the back
and replace the
ribbon hub.
EZPi1000 User Manual
8
5. Pass the ribbon under
the print head.
6. Wind the ribbon onto
the rewind core,
attaching it with the
adhesive strip at the
end of the ribbon.
Wind the ribbon 2-3
times around the
core.
7. Close the print
mechanism, making
sure that it clicks into
place.
EZPi1000 User Manual
9
2-2. Loading the label roll
1. Open the printer
cover.
2. Place the label roll on
the label supply hub.
3. Attach the guide
plates to the label roll
holder.
4. Now load the label
roll into the printer.
5. Release the print
mechanism and lift it.
6. Pass the labels
through the paper
guides up to the
tear-off plate.
7. Adjust the paper
guides to the label
width.
8. Close the print
mechanism.
EZPi1000 User Manual
10
2-3. Installing the label supply hub
(A) Installing the label supply hub for
1" cores
(B) Installing the label supply hub for
1.5" cores
(C) Installing the label supply hub for
3" cores
EZPi1000 User Manual
11
2-4. Preparing for tag printing
In tag printing, the tag hole indicates the height
of a label. During adjustment, the sensor must
therefore be positioned directly below the tag
hole as shown in the illustration. The tag hole
should be at least 3 mm in diameter to ensure
correct functioning.
Sensor position
Sensor
2-5. Connecting the printer to the host computer
1. Please make sure that the printer is switched off.
2. Connect the power cord to the AC adapter and connect the adapter to the
printer.
3. Connect the USB / parallel cable to the printer and host computer.
4. Switch on the printer. The operator panel should now light up.
EZPi1000 User Manual
12
2-6. Installing the driver
1. Insert the product CD in the
CD/DVD drive of the host
computer and open the
"Windows Drivers" folder on
the CD.
2. Select the icon for the
driver file and click it to
start the installation.
3. Follow the instructions on
the screen. The Driver
Wizard guides you through
the installation procedure.
4. Select "Install printer
drivers".
5. Specify your printer model.
EZPi1000 User Manual
13
6. Specify the port used to
connect the printer to the
host computer.
7. Enter a printer name and
assign the appropriate
rights.
8. Once the installation is
complete, a summary of
the printer settings is
displayed.
9. Check whether the printer
settings are correct and
click "Finish" to start
copying the driver files.
10. Wait until copying is
complete, then finish the
installation.
11. Once the driver installation
is complete, the new
printer should appear in
the "Printers and Faxes"
folder.
EZPi1000 User Manual
14
3. Operator panel
3-1. Operator panel introduction
Function buttons
FEED
PAUSE
CANCEL
LED indicators
POWER
The POWER (Ready) LED
lights up when the printer
has started up and is
ready to print.
RIBBON Ribbon status indicator
MEDIA Media status indicator
3-2. Function buttons
FEED button
When you press the FEED button, the printer moves the label to the defined stop
position. If you are using continuous labels, pressing the FEED button will move label
stock until you release the button again. If you are using individual labels, pressing
the FEED button will move only one label. If the label does not stop at the correct
position, you need to run the auto-detection function on the label stock (see
Section 3-6).
PAUSE button
Pressing the PAUSE button while the printer is in standby mode will set the printer to
pause mode. The message "Pause" is shown on the LCD display. In this mode, the
printer can receive commands, but it can only process them when it is reset to
standby mode. Pressing the PAUSE button again will reset the printer to standby
mode.
Pressing the PAUSE button during printing will interrupt printing. When the PAUSE
button is pressed again, the printer resumes printing. Example: While a 10-label print
job is running, you press the PAUSE button to pause the printer. Two of the labels
have been printed. To resume printing and print the remaining eight labels, you
press the PAUSE button again.
CANCEL button
Pressing the CANCEL button during printing cancels a print job and the message
"Print job cancelled" is shown on the LCD display. Example: While a 10-label print
job is running, you press the CANCEL button. Two of the labels have been printed.
The print job is cancelled and the remaining eight labels are not printed.
EZPi1000 User Manual
15
You can combine the FEED, PAUSE and CANCEL buttons in a number of ways to perform
different printer functions:
Function Button Beeps LCD display Description
Self test
+ Power
On
3 beeps Self test
Switch on the printer and
keep the button pressed
until you hear 3 beeps.
Dump
mode
+ Power
On
3
beeps
1 beep
Now in Dump
Mode
After the self test, keep the
button pressed until you
hear a beep.
Auto-
detection
+ Power
On
3 beeps
Auto Sensing
Mode
Switch on the printer and
keep the button pressed
until you hear 3 beeps.
Factory
settings
+ +
Power On
2x2
beeps
Go to default
Switch on the printer and
keep the and
buttons pressed until you hear
2 beeps. This resets the printer
to the factory settings.
Downloa
d mode
+ Power
On
1 beep
DL Mode
Vx.xx
Switch on the printer and
keep the button pressed
until you hear a beep. This
mode is for download of the
firmware only.
Settings
mode
3 beeps Setting mode
Switch on the printer and
keep the button pressed
for about 3-4 seconds, until
you hear 3 beeps.
EZPi1000 User Manual
16
3-3. Settings mode
In settings mode, you can change different settings, such as the printing mode,
accessories / options, or media type.
1. Switch on the printer and make sure that the message "Ready" is shown on the
display.
2. Press the PAUSE button and keep it pressed for about 3-4 seconds until you hear 3
beeps and the message "Settings" is shown on the display.
3. In settings mode, the buttons have the following functions:
: Minus / Enter
: Menu / Next
: Plus / Exit
4. Before you exit settings mode, the printer will prompt you to save the changes you
have made. Once you have saved or discarded your changes, the printer will
switch back to standby mode.
Press the button and keep it pressed for about 3-4 seconds until you hear 3 beeps
and the message "Settings" is shown on the display. The options available are shown in
the lower section of the display.
In settings mode, the first line always
shows the name of a setting, the second
line the current selection or value.
To change the current selection or value,
press the ENTER button. The current
selection or value is highlighted.
When you change a setting, the first line
shows the name of the setting, the
second line the current selection.
Plus: The button increases the value.
Minus: The button reduces the
value.
Next: The button switches to the next
settings option.
EZPi1000 User Manual
17
The following table lists descriptions of the available settings and options:
Darkness
Default: 10
Sets the temperature during printing. Values range from
0 to 19, the default setting is 10.
Speed Sets the print speed (inches per second (ips))
Stop position
Default: 12
The stop position determines how far the printed label is
moved out (tear-off position / cut-off position)
Adjust stop position
Default: 0
Adjusts the printer's stop position. Values range from 0 to
10.
This value changes the stop position, irrespective of the
driver or software settings.
Vertical position
Default: 0
Sets the 0 position of the print head. Values range from
-100 to 100.
Printing mode
Default: Thermal transfer
Thermal transfer: Requires a ribbon to transfer a printed
image to a label.
Direct thermal: No ribbon is required for printing, but a
direct thermal print medium must be loaded.
Accessories / options
Default: Option disabled
Dispenser mode: Select to enable the dispenser mode.
Cutter mode: Select to enable the cutter mode.
Option disabled: Select this setting to disable both
options.
Paper settings
Default: Die-cut labels
Black marks: For labels or normal paper with black
marks on the reverse side.
Die-cut labels: For die-cut labels on label liner or labels
with tag holes
Continuous medium: For continuous label stock
RS232 (serial) settings
Baud rate:
Default: 9600 bps (bits per second)
4800 bps
9600 bps
19200 bps
38400 bps
57600 bps
115200 bps
Parity:
Default: None
None
Odd
Even
Data length:
Default: 8 bits
7 bits
8 bits
Stop bit:
Default: 1 bit
1 bit
2 bits
Sensor type
Default: Automatic
Automatic: Automatic detection of label type (labels
with black marks, die-cut labels, or continuous label
stock) and label height
Gap mode: For die-cut labels on label liner or labels with
EZPi1000 User Manual
18
tag holes
Reflective mode: For labels or normal paper with black
marks on the reverse side.
LCD language
Default: English
English
Simplified Chinese
Traditional Chinese
Spanish
Italian
German
French
Turkish
Code pages installed
Default: Code page 850
Code page 850
Code page 852
Code page 437
Code page 860
Code page 863
Code page 865
Code page 857
Code page 861
Code page 862
Code page 855
Code page 866
Code page 737
Code page 851
Code page 869
Windows 1252
Windows 1250
Windows 1251
Windows 1253
Windows 1254
Windows 1255
Keyboard layout
Default: US
US (International)
English (UK)
French
German
Spanish
Italian
Finnish
Dutch
Flemish
Keyboard mode
Retrieve label: Retrieval of a label from the memory
Keyboard layout: Layout of the keyboard
Code page setting: Code page setting
Print option: Print quantity setting
Clock setup: Sets the time on the clock shown on the
display.
Exit keyboard mode: Resets the printer to normal mode
and ready to receive print jobs from the host computer.
Buzzer
Default: ON
ON : Switches beep signals on or off
OFF
No backfeed
Default: OFF
ON: This function requires a dispenser or cutter.
OFF
Password
Default: OFF
ON: When password protection is enabled, you need a
EZPi1000 User Manual
19
password to access the settings.
OFF
Top of form
Default: ON
ON: Always starts printing at the top of the page.
OFF
USB / Ethernet
Default: USB
USB: Enables the USB port.
Ethernet: Enables the Ethernet port.
Preview Lets you preview and check the settings.
Lock setup
Locks the value(s) of any setting.
When a value is locked, it cannot be altered by
changes to the driver or by sending a command.
You can lock the following values:
EVERYTHING (locks all values)
DARKNESS
SPEED
STOP POS
AD STOP POS
PRINTHEAD POS
PRINTING MODE
OPTION SETUP
SENSOR SETUP
COMPORT SETUP
AUTO SENSOR
LCD LANGUAGE
CODEPAGE
KEYBOARD
BUZZER
SMART BACKFEED
TOP OF FORM
Note 1
The default settings are the original factory settings. If you have changed the settings,
your current settings will be displayed in settings mode.
Note 2
The printer will store your changes even after it is switched off. You can change the
settings again in settings mode.
EZPi1000 User Manual
20
Settings mode diagram
Items marked "*" are the default settings.
EZPi1000 User Manual
21
3-4. Self test
The self-test function lets you check whether the printer is functioning normally.
Here is how you run a self test:
1. Switch off the printer.
2. Switch on the printer, keeping the FEED button pressed until you hear 3 beeps and
the message "Self test" is shown on the display.
3. After about one second, the printer will automatically print out the list below. That
means the printer is functioning normally.
* The contents of Self test label may vary depend on the setting of printer.
EZPi1000 User Manual
22
3-5. Dump mode
If the label settings do not match the printer output, you should switch the printer to
dump mode to check whether an error has occurred during the transfer between
printer and host computer. In dump mode, the unprocessed raw data are sent to the
printer and printed. This shows you quickly whether any data are sent to the printer at all.
Here is how you switch to dump mode:
1. Switch off the printer.
2. Switch on the printer, keeping the FEED button pressed.
3. When the message "Dump Mode" appears on the display, release the FEED button.
The printer will automatically print "Dump Mode Begin". That means the printer is
now in dump mode.
4. Send commands to the printer and check whether they match the printer output.
To exit dump mode, press the FEED button. The printer will automatically print "Out Of
Dump Mode" and switch to standby mode. Alternatively, you can switch off the printer
to exit dump mode.
3-6. Label size calibration
The printer can automatically detect and store label height.
That means the host computer does not need to transmit the label height to the printer.
1. Check that the label sensor is positioned correctly.
2. Switch off the printer.
3. Switch on the printer, keeping the PAUSE button pressed. When you hear 3 beeps
and the message "Auto Sensing Mode" appears on the display, release the PAUSE
button. The printer will now automatically measure the label size and store this
information.
4. The label height in mm is shown on the display.
After displaying the label height, the printer switches back to standby mode.
EZPi1000 User Manual
23
3-7. Keyboard mode
The printers of the EZPi1000 series support keyboards with a PS/2 interface. Here is how
you connect a PS/2 keyboard:
1. Switch off the printer and plug the PS/2 connector into the appropriate printer port.
2. Switch on the printer. The message "Keyboard mode [Y/N]" is shown on the display.
Press the FEED button on the printer or the ENTER key on the keyboard to switch to
keyboard mode.
In keyboard mode, you can go back to the previous page at any time by pressing the
ESC key on the keyboard or the CANCEL button on the printer. If you keep going back,
you will eventually be prompted to exit keyboard mode. To exit keyboard mode, press
the ENTER key on the keyboard or the FEED button on the printer when the message "Exit
keyboard mode? [Y/N]" appears on the display. To switch back to keyboard mode,
either start up the printer again or select "Keyboard mode" in settings mode. If you wish
to make any changes to the keyboard settings, please refer to the "Settings diagram" (in
Section 3.3).
Printing a stored label in keyboard mode
^FTEST1
^Q100,3
^W100
^H10
^P1
^S2
^AD
^C1
^R0
~Q+0
^O0
^D0
^E12
~R200
^L
Dy2-me-dd
Th:m:s
C0,00001,+1,Serial Number
V00,16,Product Name,jc0
V01,16,Price,jc0
AF,330,566,1,1,0,0,^C0
AH,212,168,1,1,0,0,^V00
AG,308,396,1,1,0,0,^V01
E
1. At least one form must be stored in
the printer. To create a sample label
as shown above, copy the
commands in the left-hand column
and send them to the printer using
QLabel or HyperTerminal.
2. The sample form contains 2
variables and a serial number:
"Product name", "Price" and "Serial
Number". Printing will start only when
values have been set for all 3
variables.
3. Switch off the printer, connect the
PS/2 keyboard to the PS/2 printer
port and switch the printer on
again.
4. Press "ENTER" to switch to keyboard
mode.
EZPi1000 User Manual
24
5. Press "ENTER" to select a file.
*Note: Press or to select the previous
or next form in the list.
6. The input form for the serial number
is now shown on the display.
7. Specify a start value (example:
00001).
8. The input form for the first variable is
now shown on the display.
9. Specify a product name (example:
Apple).
10. The input form for the second
variable is now shown on the
display.
11. Specify a random value (example:
199).
EZPi1000 User Manual
25
12. The input form for the print quantity
is now shown on the display.
13. Specify a quantity (example: 3).
14. The printer will print three labels with
the values for the two variables and
the serial number specified.
EZPi1000 User Manual
26
3-8. Error alerts
In the event of a problem that prevents normal functioning of the printer, you will see an
error message on the display and hear some beep signals. The LED indicators above the
display will also light up.
Fast flashing
Slow flashing
Light on
Error
message
displayed
LED above the display Beeps
Description Solution
RIBBO
N
MEDIA
Print
head is
open
Both LEDs
light up
4x2
beeps
The print
mechanism
is not
closed.
Please make sure
that the print
mechanism is
closed correctly.
Entering
cooling
process
Both
flashing
The print
head is too
hot.
Once the print
head has cooled
down, the printer
switches to
standby mode.
Out of
ribbon
3x2
beeps
No ribbon is
loaded.
Please make sure
that the printer is
set to thermal
direct mode.
The ribbon
is finished or
the ribbon
roll is not
moving.
Replace the
ribbon roll.
Out of
media
1x2
beeps
Unable to
detect the
paper.
Please make sure
that the gap
sensor is
positioned
correctly. If that
does not fix the
problem, run the
auto-detection
function again.
The labels
are
finished.
Replace the label
roll.
Paper jam.
Possible reason:
paper feed
problem.
CF card
not
formatte
d
Both
flashing
2x2
beeps
The CF
card is not
formatted.
Please follow the
instructions in
Section 4-4 to
format the CF
card.
Memory
full
2x2
beeps
The
memory is
full.
Delete data you
no longer need
from the memory
or use a CF card.
File name
not found
2x2
beeps
Unable to
find file.
Use the "~X4"
command to print
all file names and
check whether
EZPi1000 User Manual
27
the file exists in the
memory.
File name
already
exists
2x2
beeps
The file
name
already
exists.
Change the
name of the file
and try storing it
again.
EZPi1000 User Manual
28
4. Accessories
4-1. Installing the label dispenser
1 Dispenser module
2
1
2 Screws (set of 2)
Note 1 Remember to
switch off the printer before
installing the label dispenser.
Note 2 A label liner
thickness of 0.006 mm 10%
and a weight of 65 g/m
2
6% are recommended.
Note 3 The label
dispenser will take labels up
to a max. width of 110 mm.
TipWhen using the label
dispenser, set the stop
position to 9 mm.
1. Open the printer cover
by pressing the release
buttons on both sides
of the printer housing.
2. Press the release
catches on both sides
of the print mechanism
to open and lift the
print mechanism.
3. To remove the front
cover, press in the two
plastic release tabs.
4. Remove the front
cover as shown in the
illustration.
EZPi1000 User Manual
29
5. Connect the dispenser
cable to the lower jack
as shown in the
illustration on the right.
ImportantThe printer
must be switched off, or the
motherboard may be
destroyed!
There are 2 jacks: the lower
jack is for the dispenser, the
upper jack for the cutter.
6. Install the dispenser by
pressing down first its
left-hand side and then
its right-hand side.
7. Secure the dispenser
using the screws
provided for this
purpose.
8. Pass the paper through
the guides.
NoteLabels should be at
least 25 mm high.
9. Remove the first labels
from the liner, so you
can pull the liner
through the guides.
EZPi1000 User Manual
30
10. Pass the label stock
through the printer as
shown in the illustration
on the right.
11. Close the print
mechanism and the
label dispenser.
12. Press the FEED button
to set the label position
and complete the
installation.
EZPi1000 User Manual
31
4-2. Installing the cutter
1 Cutter module
2
1
2
Tap screws
(3x8 set of 2)
Note 1
Remember to switch off the
printer before installing the
cutter.
Note 2
Do not use to cut adhesive
labels! Glue residue will be left
on the cutter blade and
impair its functioning. The
cutter has a blade life of
500,000 cuts when using
paper weighing 160 g/m,
and of 250,000 cuts when
using paper weighing 200
g/m.
Note 3
You can cut paper with a max. width of 116 mm.
Suggestion
With the cutter installed, set the stop position in Qlabel
to 30, and the E value to 30.
1. Open the printer cover
by pressing the release
buttons on both sides of
the printer housing.
2. Press the release catches
on both sides of the print
mechanism to open and
lift the print mechanism.
3. To remove the front
cover, press in the two
plastic release tabs.
4. Remove the front cover
as shown in the
illustration.
5. Connect the cutter
cable to the upper jack
as shown in the
illustration on the right.
ImportantThe printer must
be switched off, or the
motherboard may be
destroyed!
There are 2 jacks: the lower
EZPi1000 User Manual
32
jack is for the dispenser, the
upper jack for the cutter.
6. Install the cutter by
pressing down first its
left-hand side and then
its right-hand side.
7. Fold out the cutter as
shown in the illustration.
8. Secure the cutter using
the screws provided for
this purpose.
9. Once you have secured
the cutter with the
screws, fold it back in
again.
10. Pass the labels through
the guides.
11. Close the print
mechanism.
Note
We advise against using inside
wound label stock.
EZPi1000 User Manual
33
12. To finish, press the FEED
button to set the label
position.
Note Labels should be at
least 20 mm high. When using
the printer with the cutter, you
should set the stop position
(^E) to 30.
EZPi1000 User Manual
34
4-3. Installing the WLAN module
1 Ethernet cable, 1.8 m
2 Fastening screw
3 Screws for Ethernet module (set of 2)
4 Bracket
5 WLAN module
6
Connection cable (module to
motherboard)
7 WLAN antenna
8 Nut
9 Washer
10 Fixing plate
11 Antenna bracket
12
SPRING LEAF
1. Make sure that the printer is switched off
and the power cord disconnected from the
printer. You should work on a clean, flat
surface.
Turn the printer upside down and remove
the two screws marked in the illustration
from the printer housing.
2. Place the printer the right way up again
and lift the printer cover.
3. To remove the top part of the printer
housing, gently pull the open printer cover
upwards.
4. Disconnect the connection cable from the
motherboard.
EZPi1000 User Manual
35
5. Unscrew the fastening screw on the
Ethernet module.
6. Remove the Ethernet module and its
connection cable.
7. Unscrew the nut on the PS/2 port using a
spanner. Unscrew the earthing screw and
disconnect the cable from the PS/2 port to
remove the PS/2 port. Now tighten the
earthing screw again.
8. Attach the WLAN module to the bracket.
9. Remove the cable tie from the connection
cable and extend the cable to its full
length. Now plug the cable connector into
the Ethernet module socket.
CautionBe careful when removing the cable tie to avoid damage to the connection cable.
Note: Please cut the cable tie carefully. Do not damage the Module Connection Wire.
EZPi1000 User Manual
36
10. Secure the module on the printer housing
and plug the other end of the connection
cable into the socket on the motherboard.
11. Pass the connection cable underneath the
other connection cables as shown in the
illustration.
CautionPlease make sure that you position all cables in such a way that they are not
damaged when you reassemble the printer.
12. Put the antenna connector through the
antenna bracket and then through the
opening for the antenna jack as shown.
EZPi1000 User Manual
37
13. Put first the fixing plate and then the washer
on the antenna connector. Now secure
them with the nut.
14. Screw the antenna onto the antenna
connector. You can now adjust the angle
of the antenna as required.
15. Finally, replace the top part of the printer
housing and secure it on the underside of
the printer using the screws you removed
earlier.
Note 1
Once you have finished installing the Ethernet module, the command "^XSET,USBETHERNET,1"
must be sent to the printer to enable the Ethernet module. While the Ethernet module is
enabled, the USB port is disabled. To enable it again, send the command
"^XSET,USBETHERNET,0" to the printer.
Note 2
The wireless network must be configured via a network cable.
EZPi1000 User Manual
38
4-4. Installing the CF card adapter
1 CF card adapter (front)
2 1
2
CF card adapter
(back)
Note
Remember to switch off the
printer before installing the
CF card adapter.
1. Open the printer
cover by pressing the
release buttons on
both sides of the
printer housing.
2. Remove the label
supply hub.
3. Open and remove the
plastic cover inside
the printer.
4. Align the sockets and
pins on the CF card
adapter carefully with
those on the
motherboard before
connecting the
adapter.
Note
Please make sure that the
connections are aligned
correctly, to prevent
damage to the pins.
5. Close the cover
again.
EZPi1000 User Manual
39
4-5. Instructions for using the CF card
Once the CF card adapter is installed, all EZPi1000 Plus series printers will recognise the
CF card. If the printer's internal memory is not sufficient to store label formats, graphics or
fonts, you can use the CF card as an external memory to increase the storage capacity.
Please follow these instructions when using the CF card:
1. Remember to switch off the printer before installing the CF card or removing it
from the card slot.
2. The CF card must be formatted to FAT16 before you can use it as external
memory for the printer. When an unformatted CF card is detected, the printer
beeps three times and the STATUS indicator flashes orange.
3. To format the CF card, press the FEED button. The printer then formats the card
to FAT16. When formatting is complete, the LED indicator lights up green.
4. If you do not wish to format the CF card, press the CANCEL button.
5. Once formatting is complete, a folder "Godex" is created. This folder including
its content (formats, images and fonts) is managed by the printer. Do not edit
it manually.
6. The following CF cards are supported:
CompactFlash Type I
CompactFlash (CF) v1.4 specification
Capacity: 128 MB512MB
File system: FAT16
EZPi1000 User Manual
40
5. Maintenance and adjustment
5-1. Cleaning the print head
Dirt on the print head or ribbon, or
glue residue from the label stock
may result in inadequate print
quality. The printer cover must
therefore always be closed during
printing. Keeping dirt and dust away
from the paper or labels ensures a
good print quality and a longer
lifespan of the print head. Here is
how you clean the print head:
1. Switch off the printer.
2. Open the printer cover.
3. Release the print mechanism
and lift it.
4. Remove the ribbon.
5. To remove any label residue or
other dirt from the print head
(see blue arrow), please use a
soft lint-free cloth dipped in
alcohol.
Note 1
The print head should be cleaned
once a week.
Note 2
Please make sure that there are no
metal fragments or other hard
particles on the soft cloth used to
clean the print head.
5-2. Adjusting the print head pressure
When printing on special media
(with varying material thickness), the
print quality may suffer. You will then
need to adjust the print head
pressure.
1. Open the printer cover.
2. Remove the ribbon.
3. Use a screw driver and slowly
turn the adjustment screws for
the print head to increase or
reduce the print head pressure.
+
-
+
-
EZPi1000 User Manual
41
5-3. Adjusting the print line
When the print line is incorrectly
set, the print quality on one side of
the medium may suffer.
In such a case, the print line must
be adjusted so it is positioned
parallel to the paper feed roller.
1. To move the print head in
direction A as indicated by
the blue arrow, turn the
adjustment wheel
anticlockwise (see arrow 1).
2. To move the print head in
direction B as indicated by
the blue arrow, turn the
adjustment wheel clockwise
(see arrow 2).
A
B
1
2
5-4. Adjusting the cutter
1. A socket head screw for
adjusting the cutter is located
on the side of the printer, as
shown in illustration A.
While using the cutter, paper
jams may occur. Switch off the
printer and use a hex key
(# M3) to turn the socket head
screw anticlockwise.
2. When you have cleared the
paper jam, switch on the printer
again. The cutter will
automatically reset.
Note
Labels should be at least 30 mm high
to
ensure correct functioning of the
cutter.
EZPi1000 User Manual
42
5-5. Troubleshooting
Problem Solution
The printer is switched on
but the display does not
light up.
Check the power supply.
One or both LEDs light up
red and printing is
interrupted.
Check the software settings (driver settings) or
command codes.
Look for the error alert in the table in Section 3-8. Error
alerts.
Check whether the cutter is functioning normally and
whether it is cutting at all. (Only if a cutter is installed.)
The label stock passes
through the printer but no
image is printed.
Please make sure that the label stock is loaded the
right way up and that it is suitable material.
Please make sure that the ribbon is loaded correctly.
The label stock jams during
printing.
Clear the paper jam. Remove any label material left
on the thermal print head and clean the print head
using a soft lint-free cloth dipped in alcohol.
There is no printed image
on part of the label or the
image is blurred.
Check the thermal print head for dust or other dirt
(label material or ribbon residue).
Check for errors in the application software.
Check the ribbon for wrinkles.
Check the power supply.
Run a self test (Section 3-4.) and check the test print
pattern to see whether the print head prints over the
entire width of the medium.
Check the quality of the print medium.
The printed image is
positioned incorrectly or a
label is missed out during
printing.
Run the auto-detection function. (Section 3-6.)
Check the label height setting.
Check whether there is paper or dust covering the
sensor.
Check the paper guide settings.
The cutter does not cut off
the labels in a straight line.
Check whether the label stock is positioned straight.
The cutter does not cut off
the labels completely.
Check whether the label is more than 0.2 mm thick.
When using the cutter, the
labels are not fed through
or cut off incorrectly.
Check whether the cutter has been correctly
installed.
Check whether the paper guides are functioning
correctly.
The label dispenser is not
functioning normally.
Check whether there is dust on the label dispenser.
Check whether the label stock is positioned correctly.
Note
If any problems occur that are not described here, please contact your dealer.
S-ar putea să vă placă și
- The Subtle Art of Not Giving a F*ck: A Counterintuitive Approach to Living a Good LifeDe la EverandThe Subtle Art of Not Giving a F*ck: A Counterintuitive Approach to Living a Good LifeEvaluare: 4 din 5 stele4/5 (5795)
- Grit: The Power of Passion and PerseveranceDe la EverandGrit: The Power of Passion and PerseveranceEvaluare: 4 din 5 stele4/5 (588)
- The Yellow House: A Memoir (2019 National Book Award Winner)De la EverandThe Yellow House: A Memoir (2019 National Book Award Winner)Evaluare: 4 din 5 stele4/5 (98)
- Hidden Figures: The American Dream and the Untold Story of the Black Women Mathematicians Who Helped Win the Space RaceDe la EverandHidden Figures: The American Dream and the Untold Story of the Black Women Mathematicians Who Helped Win the Space RaceEvaluare: 4 din 5 stele4/5 (895)
- Shoe Dog: A Memoir by the Creator of NikeDe la EverandShoe Dog: A Memoir by the Creator of NikeEvaluare: 4.5 din 5 stele4.5/5 (537)
- The Emperor of All Maladies: A Biography of CancerDe la EverandThe Emperor of All Maladies: A Biography of CancerEvaluare: 4.5 din 5 stele4.5/5 (271)
- The Little Book of Hygge: Danish Secrets to Happy LivingDe la EverandThe Little Book of Hygge: Danish Secrets to Happy LivingEvaluare: 3.5 din 5 stele3.5/5 (400)
- Elon Musk: Tesla, SpaceX, and the Quest for a Fantastic FutureDe la EverandElon Musk: Tesla, SpaceX, and the Quest for a Fantastic FutureEvaluare: 4.5 din 5 stele4.5/5 (474)
- On Fire: The (Burning) Case for a Green New DealDe la EverandOn Fire: The (Burning) Case for a Green New DealEvaluare: 4 din 5 stele4/5 (74)
- The Hard Thing About Hard Things: Building a Business When There Are No Easy AnswersDe la EverandThe Hard Thing About Hard Things: Building a Business When There Are No Easy AnswersEvaluare: 4.5 din 5 stele4.5/5 (345)
- A Heartbreaking Work Of Staggering Genius: A Memoir Based on a True StoryDe la EverandA Heartbreaking Work Of Staggering Genius: A Memoir Based on a True StoryEvaluare: 3.5 din 5 stele3.5/5 (231)
- Never Split the Difference: Negotiating As If Your Life Depended On ItDe la EverandNever Split the Difference: Negotiating As If Your Life Depended On ItEvaluare: 4.5 din 5 stele4.5/5 (838)
- Team of Rivals: The Political Genius of Abraham LincolnDe la EverandTeam of Rivals: The Political Genius of Abraham LincolnEvaluare: 4.5 din 5 stele4.5/5 (234)
- Devil in the Grove: Thurgood Marshall, the Groveland Boys, and the Dawn of a New AmericaDe la EverandDevil in the Grove: Thurgood Marshall, the Groveland Boys, and the Dawn of a New AmericaEvaluare: 4.5 din 5 stele4.5/5 (266)
- The World Is Flat 3.0: A Brief History of the Twenty-first CenturyDe la EverandThe World Is Flat 3.0: A Brief History of the Twenty-first CenturyEvaluare: 3.5 din 5 stele3.5/5 (2259)
- The Gifts of Imperfection: Let Go of Who You Think You're Supposed to Be and Embrace Who You AreDe la EverandThe Gifts of Imperfection: Let Go of Who You Think You're Supposed to Be and Embrace Who You AreEvaluare: 4 din 5 stele4/5 (1091)
- The Unwinding: An Inner History of the New AmericaDe la EverandThe Unwinding: An Inner History of the New AmericaEvaluare: 4 din 5 stele4/5 (45)
- The Sympathizer: A Novel (Pulitzer Prize for Fiction)De la EverandThe Sympathizer: A Novel (Pulitzer Prize for Fiction)Evaluare: 4.5 din 5 stele4.5/5 (121)
- Her Body and Other Parties: StoriesDe la EverandHer Body and Other Parties: StoriesEvaluare: 4 din 5 stele4/5 (821)
- Philippine Business For Social Progress: A Case StudyDocument52 paginiPhilippine Business For Social Progress: A Case StudySynergos InstituteÎncă nu există evaluări
- MR Collins Maths Year 11 HomeworkDocument6 paginiMR Collins Maths Year 11 Homeworkafeueffmk100% (1)
- Cantilever Lab PDFDocument6 paginiCantilever Lab PDFDuminduJayakodyÎncă nu există evaluări
- But You Shouldn't Effect An Affect - That's ActingDocument2 paginiBut You Shouldn't Effect An Affect - That's ActingAlex WhiteÎncă nu există evaluări
- ULTRACECO ESW Oil-Less Piston Air Compressors - enDocument4 paginiULTRACECO ESW Oil-Less Piston Air Compressors - enFati ZoraÎncă nu există evaluări
- Foundatin of Engeneering 2Document16 paginiFoundatin of Engeneering 2sunshaniÎncă nu există evaluări
- 1877965961MA Telugu FinalDocument7 pagini1877965961MA Telugu FinalSai ramÎncă nu există evaluări
- Cochlear Implant Brand Comparison Latest Models OnlyDocument26 paginiCochlear Implant Brand Comparison Latest Models OnlyCorina Ruiz ParedesÎncă nu există evaluări
- +2 Physics Practical Readings 2019-2020Document11 pagini+2 Physics Practical Readings 2019-2020Barkath Shalu100% (1)
- Characterization of Metallized Biaxially Oriented Polypropylene FilmDocument10 paginiCharacterization of Metallized Biaxially Oriented Polypropylene FilmLaboratory Plant 7Încă nu există evaluări
- IBUKI Cost Reduction InitiavesDocument13 paginiIBUKI Cost Reduction InitiavesAnirudh JoshiÎncă nu există evaluări
- Detroit Diesel - DD16 - Common Powertrain Controllor (CPC4, MD & HD, GHG17), VIHDocument11 paginiDetroit Diesel - DD16 - Common Powertrain Controllor (CPC4, MD & HD, GHG17), VIHMatthew Morin100% (2)
- Strategic Supply Chain ManagementDocument16 paginiStrategic Supply Chain ManagementKknow Ddrug100% (3)
- Punctuation Guide Modif. Sept. 2017Document14 paginiPunctuation Guide Modif. Sept. 2017Boris SalgeÎncă nu există evaluări
- A 105 Vs A 350Document3 paginiA 105 Vs A 350shÎncă nu există evaluări
- Sarasin RSBD Starsteam FlyeDocument2 paginiSarasin RSBD Starsteam Flyepeng chaowenÎncă nu există evaluări
- GRADE 11 General Mathematics Week 2 Quarter 1 ModuleDocument12 paginiGRADE 11 General Mathematics Week 2 Quarter 1 ModuleCasey Erica Nicole CarranzaÎncă nu există evaluări
- A Study On The Socio Economic Impact of Deforestation Upon The Tribal Villagers in Galudih, East Singhbhum, JharkhandDocument11 paginiA Study On The Socio Economic Impact of Deforestation Upon The Tribal Villagers in Galudih, East Singhbhum, JharkhandEditor IJTSRDÎncă nu există evaluări
- ISI Journal ListDocument200 paginiISI Journal ListHadi JamshidiÎncă nu există evaluări
- How To Kill It at Law School - Harshil Vijayvargiya-Pages-8-15Document8 paginiHow To Kill It at Law School - Harshil Vijayvargiya-Pages-8-15VANSH CHOUHANÎncă nu există evaluări
- TFM Ferespe CarolinaGuimaraes FINALDocument60 paginiTFM Ferespe CarolinaGuimaraes FINALAdnanÎncă nu există evaluări
- Vce Chemistry Unit 3 Sac 2 Equilibrium Experimental Report: InstructionsDocument5 paginiVce Chemistry Unit 3 Sac 2 Equilibrium Experimental Report: InstructionsJefferyÎncă nu există evaluări
- Details of Leather Importers: S. No. Name/Address/Contact Details Website /email Winchester Leathers LTDDocument2 paginiDetails of Leather Importers: S. No. Name/Address/Contact Details Website /email Winchester Leathers LTDPsikoÎncă nu există evaluări
- PlagiarismDocument24 paginiPlagiarismAnonymous POUAc3z100% (1)
- FM Station ProposalDocument10 paginiFM Station ProposalCedric De Lara Conol100% (2)
- Lab Manual.15 PDFDocument34 paginiLab Manual.15 PDFBoovarahan ChakravarthyÎncă nu există evaluări
- Anchor Channel Design ChecklistDocument3 paginiAnchor Channel Design ChecklistvinodmedaÎncă nu există evaluări
- Lesson Plan Week 1 The Eve of The Viking AgeDocument3 paginiLesson Plan Week 1 The Eve of The Viking AgeIsaac BoothroydÎncă nu există evaluări
- Airworthiness Directive: Design Approval Holder's Name: Type/Model Designation(s)Document4 paginiAirworthiness Directive: Design Approval Holder's Name: Type/Model Designation(s)Yuri SilvaÎncă nu există evaluări
- GulfSea Turbine Oil Series PDFDocument2 paginiGulfSea Turbine Oil Series PDFObydur RahmanÎncă nu există evaluări