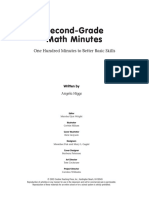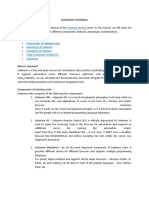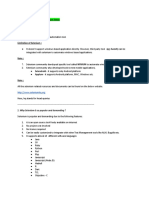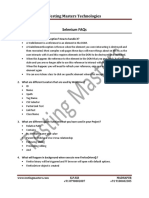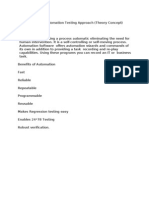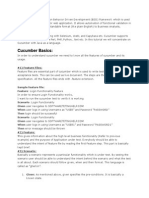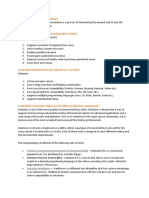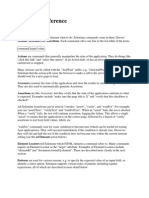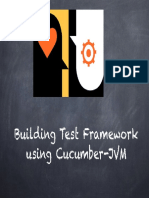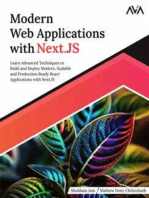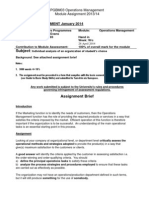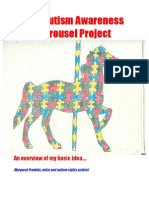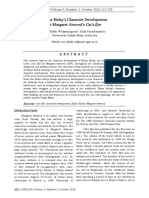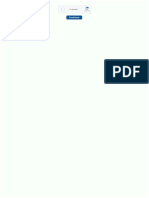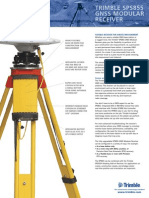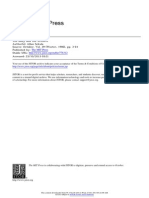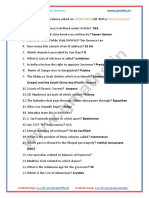Documente Academic
Documente Profesional
Documente Cultură
Selenium Webdriver
Încărcat de
Surendra NadhDrepturi de autor
Formate disponibile
Partajați acest document
Partajați sau inserați document
Vi se pare util acest document?
Este necorespunzător acest conținut?
Raportați acest documentDrepturi de autor:
Formate disponibile
Selenium Webdriver
Încărcat de
Surendra NadhDrepturi de autor:
Formate disponibile
Selenium WebDriver
Introducing WebDriver
The primary new feature in Selenium 2.0 is the integration of the WebDriver API. WebDriver is
designed to provide a simpler, more concise programming interface in addition to addressing
some limitations in the Selenium-RC API. Selenium-WebDriver was developed to better support
dynamic web pages where elements of a page may change without the page itself being reloaded.
WebDrivers goal is to supply a well-designed object-oriented API that provides improved
support for modern advanced web-app testing problems.
How Does WebDriver Drive the Browser Compared to
Selenium-RC?
Selenium-WebDriver makes direct calls to the browser using each browsers native support for
automation. How these direct calls are made, and the features they support depends on the
browser you are using. Information on each browser driver is provided later in this chapter.
For those familiar with Selenium-RC, this is quite different from what you are used to.
Selenium-RC worked the same way for each supported browser. It injected javascript functions
into the browser when the browser was loaded and then used its javascript to drive the AUT
within the browser. WebDriver does not use this technique. Again, it drives the browser directly
using the browsers built in support for automation.
WebDriver and the Selenium-Server
You may, or may not, need the Selenium Server, depending on how you intend to use Selenium-
WebDriver. If you will be only using the WebDriver API you do not need the Selenium-Server.
If your browser and tests will all run on the same machine, and your tests only use the
WebDriver API, then you do not need to run the Selenium-Server; WebDriver will run the
browser directly.
There are some reasons though to use the Selenium-Server with Selenium-WebDriver.
You are using Selenium-Grid to distribute your tests over multiple machines or
virtual machines (VMs).
You want to connect to a remote machine that has a particular browser version
that is not on your current machine.
You are not using the Java bindings (i.e. Python, C#, or Ruby) and would like to
use HtmlUnit Driver
Setting Up a Selenium-WebDriver Project
To install Selenium means to set up a project in a development so you can write a program using
Selenium. How you do this depends on your programming language and your development
environment.
Java
The easiest way to set up a Selenium 2.0 Java project is to use Maven. Maven will download the
java bindings (the Selenium 2.0 java client library) and all its dependencies, and will create the
project for you, using a maven pom.xml (project configuration) file. Once youve done this, you
can import the maven project into your preferred IDE, IntelliJ IDEA or Eclipse.
First, create a folder to contain your Selenium project files. Then, to use Maven, you need a
pom.xml file. This can be created with a text editor. We wont teach the details of pom.xml files
or for using Maven since there are already excellent references on this. Your pom.xml file will
look something like this. Create this file in the folder you created for your project.
<?xml version="1.0" encoding="UTF-8"?>
<project xmlns="http://maven.apache.org/POM/4.0.0"
xmlns:xsi="http://www.w3.org/2001/XMLSchema-instance"
xsi:schemaLocation="http://maven.apache.org/POM/4.0.0
http://maven.apache.org/xsd/maven-4.0.0.xsd">
<modelVersion>4.0.0</modelVersion>
<groupId>MySel20Proj</groupId>
<artifactId>MySel20Proj</artifactId>
<version>1.0</version>
<dependencies>
<dependency>
<groupId>org.seleniumhq.selenium</groupId>
<artifactId>selenium-java</artifactId>
<version>2.34.0</version>
</dependency>
<dependency>
<groupId>com.opera</groupId>
<artifactId>operadriver</artifactId>
</dependency>
</dependencies>
<dependencyManagement>
<dependencies>
<dependency>
<groupId>com.opera</groupId>
<artifactId>operadriver</artifactId>
<version>1.3</version>
<exclusions>
<exclusion>
<groupId>org.seleniumhq.selenium</groupId>
<artifactId>selenium-remote-driver</artifactId>
</exclusion>
</exclusions>
</dependency>
</dependencies>
</dependencyManagement>
</project>
Be sure you specify the most current version. At the time of writing, the version listed above was
the most current, however there were frequent releases immediately after the release of Selenium
2.0. Check the Maven download page for the current release and edit the above dependency
accordingly.
Now, from a command-line, CD into the project directory and run maven as follows.
mvn clean install
This will download Selenium and all its dependencies and will add them to the project.
Finally, import the project into your preferred development environment. For those not familiar
with this, weve provided an appendix which shows this.
Importing a maven project into IntelliJ IDEA. Importing a maven project into Eclipse.
C#
As of Selenium 2.2.0, the C# bindings are distributed as a set of signed dlls along with other
dependency dlls. Prior to 2.2.0, all Selenium dlls were unsigned. To include Selenium in your
project, simply download the latest selenium-dotnet zip file from
https://code.google.com/p/selenium/downloads/list. If you are using Windows Vista or above,
you should unblock the zip file before unzipping it: Right click on the zip file, click Properties,
click Unblock and click OK.
Unzip the contents of the zip file, and add a reference to each of the unzipped dlls to your project
in Visual Studio (or your IDE of choice).
Official NuGet Packages: RC WebDriver WebDriverBackedSelenium Support
Python
If you are using Python for test automation then you probably are already familiar with
developing in Python. To add Selenium to your Python environment run the following command
from a command-line.
pip install selenium
Pip requires pip to be installed, pip also has a dependency on setuptools.
Teaching Python development itself is beyond the scope of this document, however there are
many resources on Python and likely developers in your organization can help you get up to
speed.
Ruby
If you are using Ruby for test automation then you probably are already familiar with developing
in Ruby. To add Selenium to your Ruby environment run the following command from a
command-line.
gem install selenium-webdriver
Teaching Ruby development itself is beyond the scope of this document, however there are
many resources on Ruby and likely developers in your organization can help you get up to speed.
Perl
Perl bindings are provided by a third party, please refer to any of their documentation on how to
install / get started. There is one known Perl binding as of this writing.
PHP
PHP bindings are provided by a third party, please refer to any of their documentation on how to
install / get started. There are three known bindings at this time: By Chibimagic By Lukasz
Kolczynski and By the Facebook
Migrating from Selenium 1.0
For those who already have test suites written using Selenium 1.0, we have provided tips on how
to migrate your existing code to Selenium 2.0. Simon Stewart, the lead developer for Selenium
2.0, has written an article on migrating from Selenium 1.0. Weve included this as an appendix.
Migrating From Selenium RC to Selenium WebDriver
Introducing the Selenium-WebDriver API by Example
WebDriver is a tool for automating web application testing, and in particular to verify that they
work as expected. It aims to provide a friendly API thats easy to explore and understand, easier
to use than the Selenium-RC (1.0) API, which will help to make your tests easier to read and
maintain. Its not tied to any particular test framework, so it can be used equally well in a unit
testing or from a plain old main method. This section introduces WebDrivers API and helps
get you started becoming familiar with it. Start by setting up a WebDriver project if you havent
already. This was described in the previous section, Setting Up a Selenium-WebDriver Project.
Once your project is set up, you can see that WebDriver acts just as any normal library: it is
entirely self-contained, and you usually dont need to remember to start any additional processes
or run any installers before using it, as opposed to the proxy server with Selenium-RC.
Note: additional steps are required to use Chrome Driver, Opera Driver, Android Driver and
iPhone Driver
Youre now ready to write some code. An easy way to get started is this example, which
searches for the term Cheese on Google and then outputs the result pages title to the console.
package org.openqa.selenium.example;
import org.openqa.selenium.By;
import org.openqa.selenium.WebDriver;
import org.openqa.selenium.WebElement;
import org.openqa.selenium.firefox.FirefoxDriver;
import org.openqa.selenium.support.ui.ExpectedCondition;
import org.openqa.selenium.support.ui.WebDriverWait;
public class Selenium2Example {
public static void main(String[] args) {
// Create a new instance of the Firefox driver
// Notice that the remainder of the code relies on the interface,
// not the implementation.
WebDriver driver = new FirefoxDriver();
// And now use this to visit Google
driver.get("http://www.google.com");
// Alternatively the same thing can be done like this
// driver.navigate().to("http://www.google.com");
// Find the text input element by its name
WebElement element = driver.findElement(By.name("q"));
// Enter something to search for
element.sendKeys("Cheese!");
// Now submit the form. WebDriver will find the form for us from the
element
element.submit();
// Check the title of the page
System.out.println("Page title is: " + driver.getTitle());
// Google's search is rendered dynamically with JavaScript.
// Wait for the page to load, timeout after 10 seconds
(new WebDriverWait(driver, 10)).until(new
ExpectedCondition<Boolean>() {
public Boolean apply(WebDriver d) {
return d.getTitle().toLowerCase().startsWith("cheese!");
}
});
// Should see: "cheese! - Google Search"
System.out.println("Page title is: " + driver.getTitle());
//Close the browser
driver.quit();
}
}
In upcoming sections, you will learn more about how to use WebDriver for things such as
navigating forward and backward in your browsers history, and how to test web sites that use
frames and windows. We also provide a more thorough discussions and examples.
Selenium-WebDriver API Commands and Operations
Fetching a Page
The first thing youre likely to want to do with WebDriver is navigate to a page. The normal way
to do this is by calling get:
driver.get("http://www.google.com");
Dependent on several factors, including the OS/Browser combination, WebDriver may or may
not wait for the page to load. In some circumstances, WebDriver may return control before the
page has finished, or even started, loading. To ensure robustness, you need to wait for the
element(s) to exist in the page using Explicit and Implicit Waits.
Locating UI Elements (WebElements)
Locating elements in WebDriver can be done on the WebDriver instance itself or on a
WebElement. Each of the language bindings expose a Find Element and Find Elements
method. The first returns a WebElement object otherwise it throws an exception. The latter
returns a list of WebElements, it can return an empty list if no DOM elements match the query.
The Find methods take a locator or query object called By. By strategies are listed below.
By ID
This is the most efficient and preferred way to locate an element. Common pitfalls that UI
developers make is having non-unique ids on a page or auto-generating the id, both should be
avoided. A class on an html element is more appropriate than an auto-generated id.
Example of how to find an element that looks like this:
<div id="coolestWidgetEvah">...</div>
WebElement element = driver.findElement(By.id("coolestWidgetEvah"));
By Class Name
Class in this case refers to the attribute on the DOM element. Often in practical use there are
many DOM elements with the same class name, thus finding multiple elements becomes the
more practical option over finding the first element.
Example of how to find an element that looks like this:
<div class="cheese"><span>Cheddar</span></div><div
class="cheese"><span>Gouda</span></div>
List<WebElement> cheeses = driver.findElements(By.className("cheese"));
By Tag Name
The DOM Tag Name of the element.
Example of how to find an element that looks like this:
<iframe src="..."></iframe>
WebElement frame = driver.findElement(By.tagName("iframe"));
By Name
Find the input element with matching name attribute.
Example of how to find an element that looks like this:
<input name="cheese" type="text"/>
WebElement cheese = driver.findElement(By.name("cheese"));
By Link Text
Find the link element with matching visible text.
Example of how to find an element that looks like this:
<a href="http://www.google.com/search?q=cheese">cheese</a>>
WebElement cheese = driver.findElement(By.linkText("cheese"));
By Partial Link Text
Find the link element with partial matching visible text.
Example of how to find an element that looks like this:
<a href="http://www.google.com/search?q=cheese">search for cheese</a>>
WebElement cheese = driver.findElement(By.partialLinkText("cheese"));
By CSS
Like the name implies it is a locator strategy by css. Native browser support is used by default,
so please refer to w3c css selectors <http://www.w3.org/TR/CSS/#selectors> for a list of
generally available css selectors. If a browser does not have native support for css queries, then
Sizzle is used. IE 6,7 and FF3.0 currently use Sizzle as the css query engine.
Beware that not all browsers were created equal, some css that might work in one version may
not work in another.
Example of to find the cheese below:
<div id="food"><span class="dairy">milk</span><span class="dairy
aged">cheese</span></div>
WebElement cheese = driver.findElement(By.cssSelector("#food
span.dairy.aged"));
By XPATH
At a high level, WebDriver uses a browsers native XPath capabilities wherever possible. On
those browsers that dont have native XPath support, we have provided our own implementation.
This can lead to some unexpected behaviour unless you are aware of the differences in the
various xpath engines.
Driver
Tag and Attribute
Name
Attribute Values
Native XPath
Support
HtmlUnit Driver Lower-cased
As they appear in the
HTML
Yes
Internet Explorer
Driver
Lower-cased
As they appear in the
HTML
No
Firefox Driver Case insensitive
As they appear in the
HTML
Yes
This is a little abstract, so for the following piece of HTML:
<input type="text" name="example" />
<INPUT type="text" name="other" />
List<WebElement> inputs = driver.findElements(By.xpath("//input"));
The following number of matches will be found
XPath expression HtmlUnit Driver Firefox Driver Internet Explorer Driver
//input 1 (example) 2 2
//INPUT 0 2 0
Sometimes HTML elements do not need attributes to be explicitly declared because they will
default to known values. For example, the input tag does not require the type attribute
because it defaults to text. The rule of thumb when using xpath in WebDriver is that you
should not expect to be able to match against these implicit attributes.
Using JavaScript
You can execute arbitrary javascript to find an element and as long as you return a DOM
Element, it will be automatically converted to a WebElement object.
Simple example on a page that has jQuery loaded:
WebElement element = (WebElement)
((JavascriptExecutor)driver).executeScript("return $('.cheese')[0]");
Finding all the input elements to the every label on a page:
List<WebElement> labels = driver.findElements(By.tagName("label"));
List<WebElement> inputs = (List<WebElement>)
((JavascriptExecutor)driver).executeScript(
"var labels = arguments[0], inputs = []; for (var i=0; i < labels.length;
i++){" +
"inputs.push(document.getElementById(labels[i].getAttribute('for'))); }
return inputs;", labels);
User Input - Filling In Forms
Weve already seen how to enter text into a textarea or text field, but what about the other
elements? You can toggle the state of checkboxes, and you can use click to set something
like an OPTION tag selected. Dealing with SELECT tags isnt too bad:
WebElement select = driver.findElement(By.tagName("select"));
List<WebElement> allOptions = select.findElements(By.tagName("option"));
for (WebElement option : allOptions) {
System.out.println(String.format("Value is: %s",
option.getAttribute("value")));
option.click();
}
This will find the first SELECT element on the page, and cycle through each of its OPTIONs
in turn, printing out their values, and selecting each in turn. As you will notice, this isnt the most
efficient way of dealing with SELECT elements. WebDrivers support classes include one called
Select, which provides useful methods for interacting with these.
Select select = new Select(driver.findElement(By.tagName("select")));
select.deselectAll();
select.selectByVisibleText("Edam");
This will deselect all OPTIONs from the first SELECT on the page, and then select the OPTION
with the displayed text of Edam.
Once youve finished filling out the form, you probably want to submit it. One way to do this
would be to find the submit button and click it:
driver.findElement(By.id("submit")).click();
Alternatively, WebDriver has the convenience method submit on every element. If you call
this on an element within a form, WebDriver will walk up the DOM until it finds the enclosing
form and then calls submit on that. If the element isnt in a form, then the
NoSuchElementException will be thrown:
element.submit();
Moving Between Windows and Frames
Some web applications have many frames or multiple windows. WebDriver supports moving
between named windows using the switchTo method:
driver.switchTo().window("windowName");
All calls to driver will now be interpreted as being directed to the particular window. But how
do you know the windows name? Take a look at the javascript or link that opened it:
<a href="somewhere.html" target="windowName">Click here to open a new
window</a>
Alternatively, you can pass a window handle to the switchTo().window() method. Knowing
this, its possible to iterate over every open window like so:
for (String handle : driver.getWindowHandles()) {
driver.switchTo().window(handle);
}
You can also switch from frame to frame (or into iframes):
driver.switchTo().frame("frameName");
Its possible to access subframes by separating the path with a dot, and you can specify the frame
by its index too. That is:
driver.switchTo().frame("frameName.0.child");
would go to the frame named child of the first subframe of the frame called frameName. All
frames are evaluated as if from *top*.
Popup Dialogs
Starting with Selenium 2.0 beta 1, there is built in support for handling popup dialog boxes.
After youve triggered an action that opens a popup, you can access the alert with the following:
Alert alert = driver.switchTo().alert();
This will return the currently open alert object. With this object you can now accept, dismiss,
read its contents or even type into a prompt. This interface works equally well on alerts,
confirms, and prompts. Refer to the JavaDocs or RubyDocs for more information.
Navigation: History and Location
Earlier, we covered navigating to a page using the get command (
driver.get("http://www.example.com")) As youve seen, WebDriver has a number of
smaller, task-focused interfaces, and navigation is a useful task. Because loading a page is such a
fundamental requirement, the method to do this lives on the main WebDriver interface, but its
simply a synonym to:
driver.navigate().to("http://www.example.com");
To reiterate: navigate().to() and get() do exactly the same thing. Ones just a lot easier
to type than the other!
The navigate interface also exposes the ability to move backwards and forwards in your
browsers history:
driver.navigate().forward();
driver.navigate().back();
Please be aware that this functionality depends entirely on the underlying browser. Its just
possible that something unexpected may happen when you call these methods if youre used to
the behaviour of one browser over another.
Cookies
Before we leave these next steps, you may be interested in understanding how to use cookies.
First of all, you need to be on the domain that the cookie will be valid for. If you are trying to
preset cookies before you start interacting with a site and your homepage is large / takes a while
to load an alternative is to find a smaller page on the site, typically the 404 page is small
(http://example.com/some404page)
// Go to the correct domain
driver.get("http://www.example.com");
// Now set the cookie. This one's valid for the entire domain
Cookie cookie = new Cookie("key", "value");
driver.manage().addCookie(cookie);
// And now output all the available cookies for the current URL
Set<Cookie> allCookies = driver.manage().getCookies();
for (Cookie loadedCookie : allCookies) {
System.out.println(String.format("%s -> %s", loadedCookie.getName(),
loadedCookie.getValue()));
}
// You can delete cookies in 3 ways
// By name
driver.manage().deleteCookieNamed("CookieName");
// By Cookie
driver.manage().deleteCookie(loadedCookie);
// Or all of them
driver.manage().deleteAllCookies();
Changing the User Agent
This is easy with the Firefox Driver:
FirefoxProfile profile = new FirefoxProfile();
profile.addAdditionalPreference("general.useragent.override", "some UA
string");
WebDriver driver = new FirefoxDriver(profile);
Drag And Drop
Heres an example of using the Actions class to perform a drag and drop. Native events are
required to be enabled.
WebElement element = driver.findElement(By.name("source"));
WebElement target = driver.findElement(By.name("target"));
(new Actions(driver)).dragAndDrop(element, target).perform();
Driver Specifics and Tradeoffs
Selenium-WebDrivers Drivers
WebDriver is the name of the key interface against which tests should be written, but there are
several implementations. These include:
HtmlUnit Driver
This is currently the fastest and most lightweight implementation of WebDriver. As the name
suggests, this is based on HtmlUnit. HtmlUnit is a java based implementation of a WebBrowser
without a GUI. For any language binding (other than java) the Selenium Server is required to use
this driver.
Usage
WebDriver driver = new HtmlUnitDriver();
Pros
Fastest implementation of WebDriver
A pure Java solution and so it is platform independent.
Supports JavaScript
Cons
Emulates other browsers JavaScript behaviour (see below)
JavaScript in the HtmlUnit Driver
None of the popular browsers uses the JavaScript engine used by HtmlUnit (Rhino). If you test
JavaScript using HtmlUnit the results may differ significantly from those browsers.
When we say JavaScript we actually mean JavaScript and the DOM. Although the DOM is
defined by the W3C each browser has its own quirks and differences in their implementation of
the DOM and in how JavaScript interacts with it. HtmlUnit has an impressively complete
implementation of the DOM and has good support for using JavaScript, but it is no different
from any other browser: it has its own quirks and differences from both the W3C standard and
the DOM implementations of the major browsers, despite its ability to mimic other browsers.
With WebDriver, we had to make a choice; do we enable HtmlUnits JavaScript capabilities and
run the risk of teams running into problems that only manifest themselves there, or do we leave
JavaScript disabled, knowing that there are more and more sites that rely on JavaScript? We took
the conservative approach, and by default have disabled support when we use HtmlUnit. With
each release of both WebDriver and HtmlUnit, we reassess this decision: we hope to enable
JavaScript by default on the HtmlUnit at some point.
Enabling JavaScript
If you cant wait, enabling JavaScript support is very easy:
HtmlUnitDriver driver = new HtmlUnitDriver(true);
This will cause the HtmlUnit Driver to emulate Firefox 3.6s JavaScript handling by default.
Firefox Driver
Controls the Firefox browser using a Firefox plugin. The Firefox Profile that is used is stripped
down from what is installed on the machine to only include the Selenium WebDriver.xpi
(plugin). A few settings are also changed by default (see the source to see which ones) Firefox
Driver is capable of being run and is tested on Windows, Mac, Linux. Currently on versions 3.6,
10, latest - 1, latest
Usage
WebDriver driver = new FirefoxDriver();
Pros
Runs in a real browser and supports JavaScript
Faster than the Internet Explorer Driver
Cons
Slower than the HtmlUnit Driver
Modifying the Firefox Profile
Suppose that you wanted to modify the user agent string (as above), but youve got a tricked out
Firefox profile that contains dozens of useful extensions. There are two ways to obtain this
profile. Assuming that the profile has been created using Firefoxs profile manager (firefox -
ProfileManager):
ProfilesIni allProfiles = new ProfilesIni();
FirefoxProfile profile = allProfiles.getProfile("WebDriver");
profile.setPreferences("foo.bar", 23);
WebDriver driver = new FirefoxDriver(profile);
Alternatively, if the profile isnt already registered with Firefox:
File profileDir = new File("path/to/top/level/of/profile");
FirefoxProfile profile = new FirefoxProfile(profileDir);
profile.addAdditionalPreferences(extraPrefs);
WebDriver driver = new FirefoxDriver(profile);
As we develop features in the Firefox Driver, we expose the ability to use them. For example,
until we feel native events are stable on Firefox for Linux, they are disabled by default. To
enable them:
FirefoxProfile profile = new FirefoxProfile();
profile.setEnableNativeEvents(true);
WebDriver driver = new FirefoxDriver(profile);
Info
See the Firefox section in the wiki page for the most up to date info.
Internet Explorer Driver
This driver is controlled by a .dll and is thus only available on Windows OS. Each Selenium
release has its core functionality tested against versions 6, 7 and 8 on XP, and 9 on Windows7.
Usage
WebDriver driver = new InternetExplorerDriver();
Pros
Runs in a real browser and supports JavaScript with all the quirks your end users see.
Cons
Obviously the Internet Explorer Driver will only work on Windows!
Comparatively slow (though still pretty snappy :)
XPath is not natively supported in most versions. Sizzle is injected automatically which is
significantly slower than other browsers and slower when comparing to CSS selectors in
the same browser.
CSS is not natively supported in versions 6 and 7. Sizzle is injected instead.
CSS selectors in IE 8 and 9 are native, but those browsers dont fully support CSS3
Info
See the Internet Explorer section of the wiki page for the most up to date info. Please take special
note of the Required Configuration section.
Chrome Driver
Chrome Driver is maintained / supported by the Chromium project iteslf. WebDriver works with
Chrome through the chromedriver binary (found on the chromium projects download page).
You need to have both chromedriver and a version of chrome browser installed. chromedriver
needs to be placed somewhere on your systems path in order for WebDriver to automatically
discover it. The Chrome browser itself is discovered by chromedriver in the default installation
path. These both can be overridden by environment variables. Please refer to the wiki for more
information.
Usage
WebDriver driver = new ChromeDriver();
Pros
Runs in a real browser and supports JavaScript
Because Chrome is a Webkit-based browser, the Chrome Driver may allow you to verify
that your site works in Safari. Note that since Chrome uses its own V8 JavaScript engine
rather than Safaris Nitro engine, JavaScript execution may differ.
Cons
Slower than the HtmlUnit Driver
Info
See our wiki for the most up to date info. More info can also be found on the downloads page
Getting running with Chrome Driver
Download the Chrome Driver executable and follow the other instructions on the wiki page
Opera Driver
See the Opera Driver wiki article in the Selenium Wiki for information on using the Opera
Driver.
iPhone Driver
See the iPhone Driver wiki article in the Selenium Wiki for information on using the Mac iOS
Driver.
Android Driver
See the Android Driver wiki article in the Selenium Wiki for information on using the Android
Driver.
Alternative Back-Ends: Mixing WebDriver and RC
Technologies
WebDriver-Backed Selenium-RC
The Java version of WebDriver provides an implementation of the Selenium-RC API. These
means that you can use the underlying WebDriver technology using the Selenium-RC API. This
is primarily provided for backwards compatibility. It allows those who have existing test suites
using the Selenium-RC API to use WebDriver under the covers. Its provided to help ease the
migration path to Selenium-WebDriver. Also, this allows one to use both APIs, side-by-side, in
the same test code.
Selenium-WebDriver is used like this:
// You may use any WebDriver implementation. Firefox is used here as an
example
WebDriver driver = new FirefoxDriver();
// A "base url", used by selenium to resolve relative URLs
String baseUrl = "http://www.google.com";
// Create the Selenium implementation
Selenium selenium = new WebDriverBackedSelenium(driver, baseUrl);
// Perform actions with selenium
selenium.open("http://www.google.com");
selenium.type("name=q", "cheese");
selenium.click("name=btnG");
// Get the underlying WebDriver implementation back. This will refer to the
// same WebDriver instance as the "driver" variable above.
WebDriver driverInstance = ((WebDriverBackedSelenium)
selenium).getWrappedDriver();
//Finally, close the browser. Call stop on the WebDriverBackedSelenium
instance
//instead of calling driver.quit(). Otherwise, the JVM will continue running
after
//the browser has been closed.
selenium.stop();
Pros
Allows for the WebDriver and Selenium APIs to live side-by-side
Provides a simple mechanism for a managed migration from the Selenium RC API to
WebDrivers
Does not require the standalone Selenium RC server to be run
Cons
Does not implement every method
More advanced Selenium usage (using browserbot or other built-in JavaScript methods
from Selenium Core) may not work
Some methods may be slower due to underlying implementation differences
Backing WebDriver with Selenium
WebDriver doesnt support as many browsers as Selenium RC does, so in order to provide that
support while still using the WebDriver API, you can make use of the
SeleneseCommandExecutor
Safari is supported in this way with the following code (be sure to disable pop-up blocking):
DesiredCapabilities capabilities = new DesiredCapabilities();
capabilities.setBrowserName("safari");
CommandExecutor executor = new SeleneseCommandExecutor(new
URL("http://localhost:4444/"), new URL("http://www.google.com/"),
capabilities);
WebDriver driver = new RemoteWebDriver(executor, capabilities);
There are currently some major limitations with this approach, notably that findElements doesnt
work as expected. Also, because were using Selenium Core for the heavy lifting of driving the
browser, you are limited by the JavaScript sandbox.
Running Standalone Selenium Server for use with
RemoteDrivers
From Seleniums Download page download selenium-server-standalone-<version>.jar and
optionally IEDriverServer. If you plan to work with Chrome, download it from Google Code.
Unpack IEDriverServer and/or chromedriver and put them in a directory which is on the $PATH
/ %PATH% - the Selenium Server should then be able to handle requests for IE / Chrome
without additional modifications.
Start the server on the command line with
java -jar <path_to>/selenium-server-standalone-<version>.jar
If you want to use native events functionality, indicate this on the command line with the option
-Dwebdriver.enable.native.events=1
For other command line options, execute
java -jar <path_to>/selenium-server-standalone-<version>.jar -help
In order to function properly, the following ports should be allowed incoming TCP connections:
4444, 7054-5 (or twice as many ports as the number of concurrent instances you plan to run).
Under Windows, you may need to unblock the applications as well.
S-ar putea să vă placă și
- Minute Math 2Document112 paginiMinute Math 2Lidia Dicu100% (3)
- Labor Economics ManualDocument97 paginiLabor Economics ManualLam Wai Kuen100% (3)
- 2 - SAP MM Level 1 TrainingDocument39 pagini2 - SAP MM Level 1 TrainingkalykumÎncă nu există evaluări
- Homework III Solution: 1 Section 2.3Document4 paginiHomework III Solution: 1 Section 2.3Э. ӨсөхбаярÎncă nu există evaluări
- SS638: Code of Practice For Electrical InstallationsDocument2 paginiSS638: Code of Practice For Electrical InstallationsJeevaganÎncă nu există evaluări
- Final Report SeleniumDocument40 paginiFinal Report SeleniumIshaan SharmaÎncă nu există evaluări
- Selenium Tutorial SeleniumDocument14 paginiSelenium Tutorial SeleniumSunil SasiÎncă nu există evaluări
- Interview Questions Selenium & Appium: Fresher AcademyDocument96 paginiInterview Questions Selenium & Appium: Fresher Academyvlj47633Încă nu există evaluări
- Selenium Notes - Part 1Document9 paginiSelenium Notes - Part 1santhosh sÎncă nu există evaluări
- Selenium Interview QuestionsDocument61 paginiSelenium Interview QuestionsBhavin PanchalÎncă nu există evaluări
- Selenium Automation Q&ADocument3 paginiSelenium Automation Q&AAbhishek ReddyÎncă nu există evaluări
- Search: Skip To Content Using Gmail With Screen ReadersDocument11 paginiSearch: Skip To Content Using Gmail With Screen ReadersKavitha100% (1)
- Top 20 Useful Commands in Selenium WebdriverDocument25 paginiTop 20 Useful Commands in Selenium WebdriverPavan PawanÎncă nu există evaluări
- Top 50 Selenium Interview Questions and AnswersDocument17 paginiTop 50 Selenium Interview Questions and Answersmurtajiz110Încă nu există evaluări
- Selenium-FAQs TM PDFDocument14 paginiSelenium-FAQs TM PDFrajesh gantaÎncă nu există evaluări
- 01softwaretestengineeringmanualtesting 110730124458 Phpapp02Document54 pagini01softwaretestengineeringmanualtesting 110730124458 Phpapp02Jhony Wear0% (1)
- Real Time Interview Learning QuestionsDocument14 paginiReal Time Interview Learning QuestionsDhaYa RajuÎncă nu există evaluări
- Top 50 Selenium Interview Questions and Answers: Q #1) What Is Automation Testing?Document26 paginiTop 50 Selenium Interview Questions and Answers: Q #1) What Is Automation Testing?Savitha SÎncă nu există evaluări
- Elenium Interview Questions and AnswersDocument4 paginiElenium Interview Questions and AnswersanjalisahuÎncă nu există evaluări
- Selenium MCQ Quiz PDFDocument8 paginiSelenium MCQ Quiz PDFvikas pawarÎncă nu există evaluări
- SeleniumSyntaxQuick ReferenceSreehariBDocument15 paginiSeleniumSyntaxQuick ReferenceSreehariBB SreehariÎncă nu există evaluări
- Playwright TestingDocument6 paginiPlaywright Testingtanishqmavv0309Încă nu există evaluări
- Software Testing Lab Manual 3Document46 paginiSoftware Testing Lab Manual 3Muhammad AnasÎncă nu există evaluări
- Selenium BasicAutomatedTesting TutorialDocument10 paginiSelenium BasicAutomatedTesting TutorialBCmoneyÎncă nu există evaluări
- CucumberDocument6 paginiCucumberRaghavendra SinghÎncă nu există evaluări
- Selenium QueDocument36 paginiSelenium QueRajashree Lenka NayakÎncă nu există evaluări
- Selenium Interview Question BankDocument24 paginiSelenium Interview Question BankBammuÎncă nu există evaluări
- 23 Question Related To MultithreadingDocument11 pagini23 Question Related To MultithreadingPrashant kumarÎncă nu există evaluări
- Selenium CheatsheetDocument4 paginiSelenium CheatsheetAdityaAgarwalÎncă nu există evaluări
- Selenium 1Document5 paginiSelenium 1XiÎncă nu există evaluări
- Seleniumbook PrathapDocument42 paginiSeleniumbook PrathapvundavilliravindraÎncă nu există evaluări
- Selenium Interview QuestionsDocument15 paginiSelenium Interview Questionsjadipa123Încă nu există evaluări
- Realtimeseleniuminterviewquestions 151226103238Document84 paginiRealtimeseleniuminterviewquestions 151226103238AshishJaiswalÎncă nu există evaluări
- Old Selenium Questions CollectionDocument19 paginiOld Selenium Questions CollectionharibabuÎncă nu există evaluări
- Selenium Questions AnswersDocument21 paginiSelenium Questions AnswersKrishna RautÎncă nu există evaluări
- Most Important Selenium Interview QuestionsDocument13 paginiMost Important Selenium Interview QuestionsKavithaÎncă nu există evaluări
- Test Automation For Web ApplicationsDocument124 paginiTest Automation For Web ApplicationsRockyÎncă nu există evaluări
- Selenium Interview QuestionsDocument30 paginiSelenium Interview QuestionsAshokkumar ArjunanÎncă nu există evaluări
- Selenium Interview Question Unwired Learning PDFDocument10 paginiSelenium Interview Question Unwired Learning PDFLeema MishraÎncă nu există evaluări
- SeleniumDocument8 paginiSeleniumSai ReddyÎncă nu există evaluări
- Selenium Interview Questions & New NotesDocument28 paginiSelenium Interview Questions & New NotesTesting CareerÎncă nu există evaluări
- Selenium ToolDocument24 paginiSelenium ToolSayali NagarkarÎncă nu există evaluări
- Interview SeleniumDocument17 paginiInterview SeleniumSatya VaniÎncă nu există evaluări
- Sagar Suryakant Salunke: Career ObjectiveDocument3 paginiSagar Suryakant Salunke: Career ObjectiveSunil GuptaÎncă nu există evaluări
- Selenium CommandsDocument28 paginiSelenium Commandssridha.madanaÎncă nu există evaluări
- All in One Selenium CheatsheetDocument6 paginiAll in One Selenium CheatsheetDEAR KANNAÎncă nu există evaluări
- Selenium Introduction: Why Selenium?: The Benefits of Implementing Automation Test Are Many Let Us Take A Look at ThemDocument23 paginiSelenium Introduction: Why Selenium?: The Benefits of Implementing Automation Test Are Many Let Us Take A Look at Themsudheer reddyÎncă nu există evaluări
- Regression Test Cases Selenium Webdriver: What Is Automation Testing?Document34 paginiRegression Test Cases Selenium Webdriver: What Is Automation Testing?manuÎncă nu există evaluări
- CSS Selectors For Selenium With ExampleDocument6 paginiCSS Selectors For Selenium With Examplechakri406kÎncă nu există evaluări
- Selenium NotesDocument55 paginiSelenium NotessageswagbabaÎncă nu există evaluări
- How Would I Suggest Using These Selenium Revision Notes?: // Declaration and Instantiation of Objects/variablesDocument12 paginiHow Would I Suggest Using These Selenium Revision Notes?: // Declaration and Instantiation of Objects/variablesleepisÎncă nu există evaluări
- Selenium Class Notes 19julyDocument27 paginiSelenium Class Notes 19julyBradley MitchellÎncă nu există evaluări
- Web Driver Cheat SheetDocument14 paginiWeb Driver Cheat SheetcapkarishÎncă nu există evaluări
- Selenium Commands ReferenceDocument53 paginiSelenium Commands Referenceabhishekdubey2011Încă nu există evaluări
- Selenium PDFDocument44 paginiSelenium PDFprabu2125Încă nu există evaluări
- Selenium Study Notes 1509Document5 paginiSelenium Study Notes 1509Paridhi VaidhyaÎncă nu există evaluări
- API TestingDocument2 paginiAPI Testingsandruv1Încă nu există evaluări
- PBO - Inheritance & Abstract Method and ClassDocument10 paginiPBO - Inheritance & Abstract Method and ClassDani RamadaniÎncă nu există evaluări
- Cucumber JVM Test Framework 1Document87 paginiCucumber JVM Test Framework 1Sachin SankanagoudarÎncă nu există evaluări
- CucumberDocument3 paginiCucumberNarmatha A ParamasivamÎncă nu există evaluări
- Nexgen SeleniumDocument10 paginiNexgen SeleniumAnusuya kannanÎncă nu există evaluări
- Modern Web Applications with Next.JS: Learn Advanced Techniques to Build and Deploy Modern, Scalable and Production Ready React Applications with Next.JSDe la EverandModern Web Applications with Next.JS: Learn Advanced Techniques to Build and Deploy Modern, Scalable and Production Ready React Applications with Next.JSÎncă nu există evaluări
- Selenium Testing Tools Interview Questions You'll Most Likely Be Asked: Job Interview Questions SeriesDe la EverandSelenium Testing Tools Interview Questions You'll Most Likely Be Asked: Job Interview Questions SeriesÎncă nu există evaluări
- PGBM03 LC MayDocument3 paginiPGBM03 LC MayWaqas CheemaÎncă nu există evaluări
- Autism Awareness Carousel Project ProposalDocument5 paginiAutism Awareness Carousel Project ProposalMargaret Franklin100% (1)
- Eular Beam FailureDocument24 paginiEular Beam FailureSaptarshi BasuÎncă nu există evaluări
- Face Recognition Using Artificial Neural NetworkDocument10 paginiFace Recognition Using Artificial Neural NetworkMayankÎncă nu există evaluări
- Elaine Risley's Character DevelopmentDocument12 paginiElaine Risley's Character Developmenterlooay100% (1)
- Primavera P6Document2 paginiPrimavera P6tutan12000Încă nu există evaluări
- Training: A Project Report ON & Development Process at Dabur India LimitedDocument83 paginiTraining: A Project Report ON & Development Process at Dabur India LimitedVARUN COMPUTERSÎncă nu există evaluări
- Volt White DocumentationDocument2 paginiVolt White DocumentationSantiago Rodriguez ArenasÎncă nu există evaluări
- Rubric For Talk ShowDocument1 paginăRubric For Talk ShowRN Anunciacion100% (2)
- Of James Prescott Joule: BiographyDocument6 paginiOf James Prescott Joule: BiographyJhanbert GalinadaÎncă nu există evaluări
- 022482-2508a Sps855 Gnss Modular Receiver Ds 0513 LRDocument2 pagini022482-2508a Sps855 Gnss Modular Receiver Ds 0513 LRJames Earl CubillasÎncă nu există evaluări
- Soriano, Kristine - Art Appreciation Special M&EDocument2 paginiSoriano, Kristine - Art Appreciation Special M&EKristine Loriene SorianoÎncă nu există evaluări
- 12 General - Unit 5 - Lessons 5 - 6 - InnovationDocument40 pagini12 General - Unit 5 - Lessons 5 - 6 - Innovationshahadjuma801Încă nu există evaluări
- Importing Customers Vendors EmployeesDocument6 paginiImporting Customers Vendors EmployeesIslam SultanÎncă nu există evaluări
- The Body and The ArchiveDocument63 paginiThe Body and The ArchiveSwami SilvaÎncă nu există evaluări
- A&O SCI 104 Sylabus PDFDocument2 paginiA&O SCI 104 Sylabus PDFnadimÎncă nu există evaluări
- Oc ProjDocument5 paginiOc ProjSujatha Shetty100% (1)
- Science Documentary 2016: The Math Mystery Mathematics in Nature and Universe. (A Reaction Paper)Document3 paginiScience Documentary 2016: The Math Mystery Mathematics in Nature and Universe. (A Reaction Paper)Ms Tuesday WattpadÎncă nu există evaluări
- Six Models of OrganizationDocument5 paginiSix Models of Organizationmh_sadri100% (1)
- Bit Sub and Float ChartDocument16 paginiBit Sub and Float ChartRobert KilgoreÎncă nu există evaluări
- Difference Between Transactional and Transformational LeadershipDocument4 paginiDifference Between Transactional and Transformational LeadershipReen Zaza Zareen100% (1)
- Correlation and Regression-1Document32 paginiCorrelation and Regression-1KELVIN ADDOÎncă nu există evaluări
- General Awareness Questions Asked CGL17 - 10 PDFDocument13 paginiGeneral Awareness Questions Asked CGL17 - 10 PDFKishorMehtaÎncă nu există evaluări
- Mca AppDocument10 paginiMca Appvenkat6299Încă nu există evaluări
- Females Working in A Male Dominated PositionDocument14 paginiFemales Working in A Male Dominated PositionAlexis DeCiccaÎncă nu există evaluări