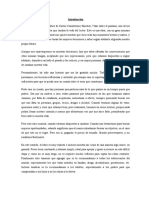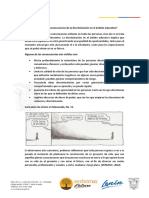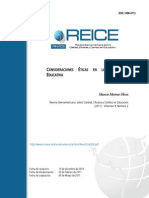Documente Academic
Documente Profesional
Documente Cultură
Manual de Word
Încărcat de
AiramArrabi0 evaluări0% au considerat acest document util (0 voturi)
52 vizualizări81 paginiTutorial de word 2007
Titlu original
Manual de word
Drepturi de autor
© © All Rights Reserved
Formate disponibile
DOCX, PDF, TXT sau citiți online pe Scribd
Partajați acest document
Partajați sau inserați document
Vi se pare util acest document?
Este necorespunzător acest conținut?
Raportați acest documentTutorial de word 2007
Drepturi de autor:
© All Rights Reserved
Formate disponibile
Descărcați ca DOCX, PDF, TXT sau citiți online pe Scribd
0 evaluări0% au considerat acest document util (0 voturi)
52 vizualizări81 paginiManual de Word
Încărcat de
AiramArrabiTutorial de word 2007
Drepturi de autor:
© All Rights Reserved
Formate disponibile
Descărcați ca DOCX, PDF, TXT sau citiți online pe Scribd
Sunteți pe pagina 1din 81
Manejo De Procesador De Texto
T.A Rosa Elena Palomino Martnez
Mara Del Rosario Ibarra Valentn
3104
Elaboracin De Documentos
Digitales Avanzados
1
PROPSITO DEL MODULO
Elaborar documentos digitales mediante el uso de aplicaciones para
procesamientos de texto, desarrollado de presentaciones
ejecutivas y clculo automatizado de datos, as como los recursos
disponibles en internet que permitan el tratamiento de informacin
electrnica y la comunicacin virtual acorde con las necesidades del
usuario u organizacin.
NOMBRE DE LA UNIDAD
Manejo De Procesador De Texto
PROPSITO DE LA UNIDAD
Elaborar documentos digitales con base a un diseo requerido y
aplicando las herramientas predeterminadas y personalizadas de un
procesador de texto para el procedimiento de informacin
electrnica
LISTA DE COMPETENCIAS
1. Se conoce y valora a s mismo y aborda problemas y retos
teniendo en cuenta los objetivos que persigue.
Atributos:
Enfrenta las dificultades que se le presentan y es consciente de sus
valores, fortalezas y debilidades.
2
Identifica sus emociones, las maneja de manera constructiva y
reconoce la necesidad de solicitar apoyo ante una situacin que lo
rebase.
Elige alternativas y cursos de accin con base en criterios
sustentados y en el marco de un proyecto de vida.
Analiza crticamente los factores que influyen en su toma de
decisiones.
Asume las consecuencias de sus comportamientos y decisiones.
Administra los recursos disponibles teniendo en cuenta las
restricciones para el logro de sus metas.
2. Es sensible al arte y participa en la apreciacin e interpretacin
de sus expresiones en distintos gneros.
Atributos:
Valora el arte como manifestacin de la belleza y expresin de
ideas, sensaciones y emociones.
Experimenta el arte como un hecho histrico compartido que
permite la comunicacin entre individuos y culturas en el tiempo y el
espacio, a la vez que desarrolla un sentido de identidad.
Participa en prcticas relacionadas con el arte.
3. Elige y practica estilos de vida saludables.
Atributos:
Reconoce la actividad fsica como un medio para su desarrollo
fsico, mental y social.
3
Toma decisiones a partir de la valoracin de las consecuencias de
distintos hbitos de consumo y conductas de riesgo.
Cultiva relaciones interpersonales que contribuyen a su desarrollo
humano y el de quienes lo rodean.
Se expresa y comunica
4. Escucha, interpreta y emite mensajes pertinentes en distintos
contextos mediante la utilizacin de medios, cdigos y
herramientas apropiados.
Atributos:
Expresa ideas y conceptos mediante representaciones lingsticas,
matemticas o grficas.
Aplica distintas estrategias comunicativas segn quienes sean sus
interlocutores, el contexto en el que se encuentra y los objetivos
que persigue.
Identifica las ideas clave en un texto o discurso oral e infiere
conclusiones a partir de ellas.
Se comunica en una segunda lengua en situaciones cotidianas.
Maneja las tecnologas de la informacin y la comunicacin para
obtener informacin y expresar ideas.
Piensa crtica y reflexivamente
5. Desarrolla innovaciones y propone soluciones a problemas a
partir de mtodos establecidos.
Atributos:
4
Sigue instrucciones y procedimientos de manera reflexiva,
comprendiendo como cada uno de sus pasos contribuye al alcance de
un objetivo.
Ordena informacin de acuerdo a categoras, jerarquas y
relaciones.
Identifica los sistemas y reglas o principios medulares que
subyacen a una serie de fenmenos.
Construye hiptesis y disea y aplica modelos para probar su
validez.
Sintetiza evidencias obtenidas mediante la experimentacin para
producir conclusiones y formular nuevas preguntas.
Utiliza las tecnologas de la informacin y comunicacin para
procesar e interpretar informacin.
6. Sustenta una postura personal sobre temas de inters y
relevancia general, considerando otros puntos de vista de manera
crtica y reflexiva.
Atributos:
Elige las fuentes de informacin ms relevantes para un propsito
especfico y discrimina entre ellas de acuerdo a su relevancia y
confiabilidad.
Evala argumentos y opiniones e identifica prejuicios y falacias.
Reconoce los propios prejuicios, modifica sus puntos de vista al
conocer nuevas evidencias, e integra nuevos conocimientos y
perspectivas al acervo con el que cuenta.
5
Estructura ideas y argumentos de manera clara, coherente y
sinttica.
Aprende de forma autnoma
7. Aprende por iniciativa e inters propio a lo largo de la vida.
Atributos:
Define metas y da seguimiento a sus procesos de construccin de
conocimiento.
Identifica las actividades que le resultan de menor y mayor inters
y dificultad, reconociendo y controlando sus reacciones frente a
retos y obstculos.
Articula saberes de diversos campos y establece relaciones entre
ellos y su vida cotidiana. Trabaja en forma colaborativa
8. Participa y colabora de manera efectiva en equipos diversos.
Atributos:
Propone maneras de solucionar un problema o desarrollar un
proyecto en equipo, definiendo un curso de accin con pasos
especficos.
Aporta puntos de vista con apertura y considera los de otras
personas de manera reflexiva.
Asume una actitud constructiva, congruente con los conocimientos y
habilidades con los que cuenta dentro de distintos equipos de
trabajo.
Participa con responsabilidad en la sociedad
6
9. Participa con una conciencia cvica y tica en la vida de su
comunidad, regin, Mxico y el mundo.
Atributos:
Privilegia el dilogo como mecanismo para la solucin de conflictos.
Toma decisiones a fin de contribuir a la equidad, bienestar y
desarrollo democrtico de la sociedad.
Conoce sus derechos y obligaciones como mexicano y miembro de
distintas comunidades e instituciones, y reconoce el valor de la
participacin como herramienta para ejercerlos.
Contribuye a alcanzar un equilibrio entre el inters y bienestar
individual y el inters general de la sociedad.
Acta de manera propositiva frente a fenmenos de la sociedad y
se mantiene informado.
Advierte que los fenmenos que se desarrollan en los mbitos local,
nacional e internacional ocurren dentro de un contexto global
interdependiente.
10. Mantiene una actitud respetuosa hacia la interculturalidad y la
diversidad de creencias, valores, ideas y prcticas sociales.
Atributos:
Reconoce que la diversidad tiene lugar en un espacio democrtico
de igualdad de dignidad y derechos de todas las personas, y
rechaza toda forma de discriminacin.
7
Dialoga y aprende de personas con distintos puntos de vista y
tradiciones culturales mediante la ubicacin de sus propias
circunstancias en un contexto ms amplio.
Asume que el respeto de las diferencias es el principio de
integracin y convivencia en los contextos local, nacional e
internacional.
11. Contribuye al desarrollo sustentable de manera crtica, con
acciones responsables.
Atributos:
Asume una actitud que favorece la solucin de problemas
ambientales en los mbitos local, nacional e internacional.
Reconoce y comprende las implicaciones biolgicas, econmicas,
polticas y sociales del dao ambiental en un contexto global
interdependiente.
Contribuye al alcance de un equilibrio entre los intereses de corto y
largo plazo con relacin al ambiente.
8
ELEMENTOS DE LA PANTALLA INICIAL
Al arrancar Word aparece una pantalla como esta, para que
conozcas los nombres de los diferentes
Elementos los hemos sealado con lneas y texto en color rojo.
As podrs saber, en el resto del curso, a qu nos referimos cuando
hablemos de la Barra de estado o de la Banda de opciones.
La pantalla que se muestra a continuacin (y en general todas las de
este curso) puede no coincidir
Exactamente con la que ves en tu ordenador, ya que cada usuario
puede decidir qu elementos quiere que se vean en cada momento,
como veremos ms adelante.
La banda de opciones. Desde las pestaas de esta barra se pueden
ejecutar todos los comandos de
Word2007. En Word2007 la banda de opciones tiene un
comportamiento "inteligente", que consiste,
9
Bsicamente, en mostrar slo los comandos ms importantes y los
que el usuario va utilizando
Explicacin del funcionamiento de las pestaas.
Pg. - 19 -
Biblia de Word 2007
Cmo funcionan?
Ahora los mens tienen un comportamiento "inteligente" ya que se
adaptan al uso de cada usuario.
Inicialmente, cuando abrimos Word2007 aparece un men de
pestaas. Al seleccionar cada pestaa, aparecen grupos de
herramientas que contienen los comandos ms utilizados, y podra
decirse que casi todos los comandos utilizados.
Lo que antes sola llamarse el men Insertar, ahora es una pestaa
que contiene grupos de herramientas de acceso rpido.
De esta forma los mens son ms simples, como vemos en esta
primera imagen, para la pestaa Insertar, donde se pueden
observar en la banda de opciones, los grupos de herramientas
Correspondientes a: Pginas, Tabla, Ilustraciones, Vnculos,
Encabezado y pie de pgina, Texto y Smbolos.
10
Para acceder al cuadro de dilogo de un grupo de herramientas
determinado, hay que pulsar el botn que se encuentra en la esquina
inferior derecha del grupo de la banda de opciones y obtendremos
un cuadro de dilogo como el que se observa a la derecha,
correspondiente al grupo de herramientas Fuente que se encuentra
en la pestaa Inicio.
11
Algunas herramientas de acceso rpido cuentan con un botn en su
parte inmediata inferior, que abren ms opciones de esa
herramienta. Por ejemplo, en la imagen que se observa a
continuacin pueden verse las opciones de la herramienta Tabla.
Se puede aadir a la barra de acceso rpido, cualquiera de los
grupos de herramientas que aparecen en cualquier pestaa.
Slo hay que hacer clic derecho sobre el grupo de herramientas que
se desea aadir y en el men que se abre, hacer clic en la opcin
Agregar a la barra de herramientas de acceso rpido.
12
En la imagen puede observarse que se ha hecho clic derecho sobre
el grupo de herramientas
Ilustraciones. Luego de hacer clic en Agregar a la barra de
herramientas de acceso rpido, se observarel siguiente cambio en
la barra de acceso rpido, donde se agregar un botn de acceso al
grupo de herramientas Ilustraciones.
Para eliminar el botn de acceso rpido de la barra de herramientas
Estndar, slo hay que hacer clic derecho sobre el botn y
seleccionar la opcin Eliminar de la barra de acceso rpido. Si se
desea cambiar la posicin de la barra de acceso rpido, solo se
tendr que hacer clic sobre la flecha que tiene a la derecha y luego
clic sobre la opcin Colocar la barra de herramientas de acceso
rpido por debajo de la banda de opciones.
13
La barra de acceso rpido pasar a la parte inferior de la banda de
opciones (debajo de los distintos grupos de herramientas).
La pestaa Inicio contiene las operaciones ms comunes sobre
copiar, cortar y pegar, adems de las operaciones de Fuente,
Prrafo, Estilo y Edicin.
En Word2007 la pestaa Inicio se encuentra dividida en 5
secciones que contienen las operaciones correspondientes al
Portapapeles, Fuente (tamao de letra, tipo de letra, etc.), Prrafo
(alineacin de texto, separacin entre lneas, sangra, etc.), Estilo y
Edicin (buscar texto, reemplazar, etc.), no comoen anteriores
versiones de Word donde cada parte de las recin nombradas,
ocupaban una barra de herramientas aparte.
Cada una de las secciones, se ha creado con botones de acceso
rpido a la tarea que se desea realizar.
14
Una forma ms fcil e intuitiva de utilizar las herramientas. Ya no
existe el men que al hacer clic, abre una lista de herramientas u
opciones. Ahora todo est diseado con iconos de acceso rpido.
La barra de herramientas de acceso rpido
contiene iconos para ejecutar de forma inmediata algunos de los
comandos ms habituales, como Guardar, Deshacer.
En la imagen ves la barra de herramientas de acceso rpido y el
Botn Office, lo que antes era el men Archivo, que en esta nueva
versin de Word, aparece como un botn redondo de color naranja
con el logo de office.
15
Personalizar. Podemos decidir qu iconos deben aparecer y cuales
no en la barra de acceso rapido, eslo que se suele llamar
"personalizar". A lo largo de este curso vers imgenes con iconos
que no estnen las barra por defecto, para saber cmo agregar y
quitar iconos es importante que veas este tema.
FUNCIONAMIENTO DE LAS PESTAAS.
Cmo funcionan?
Ahora los mens tienen un comportamiento "inteligente" ya que se
adaptan al uso de cada usuario. Inicialmente, cuando abrimos
Word2007 aparece un men de pestaas.
Al seleccionar cada pestaa, aparecen grupos de herramientas que
contienen los comandos ms utilizados, y podra decirse que casi
todos los comandos utilizados.
Lo que antes sola llamarse el men Insertar, ahora es una pestaa
que contiene grupos de herramientas de acceso rpido.
De esta forma los mens son ms simples, como vemos en esta
primera imagen, para la pestaa Insertar, donde se pueden
observar en la banda de opciones, los grupos de herramientas
correspondientes a: Pginas, Tabla, Ilustraciones, Vnculos,
Encabezado y pie de pgina, Texto y Smbolos.
16
Para acceder al cuadro de dilogo de un grupo de herramientas
determinado, hay que pulsar el botn que se encuentra en la esquina
inferior derecha del grupo de la banda de opciones y obtendremos
un cuadro de dilogo como el que se observa a la derecha,
correspondiente al grupo de herramientas Fuente que se encuentra
en la pestaa Inicio.
Algunas herramientas de acceso rpido cuentan con un botn en su
parte inmediata inferior, que abre ms opciones de esa
herramienta. Por ejemplo, en la imagen que se observa a
continuacin pueden verse las opciones de la herramienta Tabla.
Se puede aadir a la barra de acceso rpido, cualquiera de los
grupos de herramientas que aparecen en cualquier pestaa.
17
Slo hay que hacer clic derecho sobre el grupo de herramientas que
se desea aadir y en el men que se abre, hacer clic en la opcin
Agregar a la barra de herramientas de acceso rpido.
En la imagen puede observarse que se ha hecho clic derecho sobre
el grupo de herramientas
Ilustraciones. Luego de hacer clic en Agregar a la barra de
herramientas de acceso rpido, se observar el siguiente cambio en
la barra de acceso rpido, donde se agregar un botn de acceso al
grupo de herramientas Ilustraciones.
Para eliminar el botn de acceso rpido de la barra de herramientas
Estndar, slo hay que hacer clic derecho sobre el botn y
seleccionar la opcin Eliminar de la barra de acceso rpido.
Si se desea cambiar la posicin de la barra de acceso rpido, solo se
tendr que hacer clic sobre la flecha que tiene a la derecha y luego
clic sobre la opcin Colocar la barra de herramientas de acceso
rpido por debajo de la banda de opciones.
La barra de acceso rpido pasar a la parte inferior de la banda de
opciones (debajo de los distintos grupos de herramientas).
18
Estos elementos que acabamos de explicar son los ms importantes
de Word2007, si no conoces el resto de los elementos que aparecen
sealados en color rojo en la imagen de ms arriba.
BARRAS DE HERRAMIENTAS
Las barras
La barra de ttulo contiene el nombre del documento sobre el que
se est trabajando en ese momento.
Cuando creas un documento nuevo se le asigna el nombre provisional
Documento1, hasta que lo guardes y le des el nombre que quieras.
En el extremo de la derecha estn los botones para minimizar,
restaurar y cerrar.
En la parte derecha tambin puede tener la barra del Office, que
contiene los iconos para arrancar programas de Office como Excel,
Access, etc.
La Cinta o Banda de opciones con sus diferentes fichas contiene
las herramientas de Word, agrupados en grupos de herramientas
con botones de acceso directo.
Al hacer clic en Insertar, por ejemplo, veremos las operaciones
relacionadas con los diferentes elementos que se pueden insertar
en Word, a travs de grupos de herramientas con botones de
acceso rpido. Todas las operaciones se pueden hacer a partir de
estos mens. El icono del extremo de la derecha, nos permite
cerrar el documento actual.
19
Las diferentes pestaas y herramientas se pueden activar desde el
teclado pulsando Alt y luego la letra o conjunto de letras que
aparece al lado del icono del comando.
Por ejemplo en la pestaa Insertar, al presionar Alt, aparecen los
comandos de teclado para activar las distintas herramientas, A2,
D1, D2, etc.
Si presionas D, se visualizarn slo los comandos que se pueden
habilitar con esa letra.
Por ltimo si presionas 1 o 2 se habilitarn las herramientas de
Diseo de pgina o Referencias respectivamente. Por ejemplo al
presionar 1 aparecen las herramientas de Diseo de pgina, como
se observan en la imagen a continuacin.
La barra de herramientas estndar contiene iconos para ejecutar
de forma inmediata algunas de las operaciones ms habituales, como
Guardar, Imprimir, etc.
20
La pestaa Inicio contiene las operaciones ms comunes sobre
formatos, como poner en
Negrita, cursiva, elegir tipo de fuente, etc. Estn en esa pestaa,
porque son las tareas inciales que se realizan luego o al momento de
escribir un documento.
Hay operaciones que no estn disponibles en un determinado
momento. Se identifican porque tienen el color atenuado. Por
ejemplo, si no hay nada seleccionado, tanto como el icono Copiar
como el icono Cortar aparecen con el color ms claro.
Las reglas nos permiten establecer tabulaciones y sangras en los
prrafos seleccionados, colocar los mrgenes, etc.
La barra de estado nos muestra la pgina en que nos encontramos.
Tambin el idioma y los botones de visualizacin del documento, as
como tambin una barra de desplazamiento que permite aplicar
Zoom a la pgina, para verla ms cerca o lejos.
21
Los botones de presentacin . En Word2007 un mismo
documento lo podemos ver de diferentes formas es lo que se llama
modo de presentacin. Estos botones permiten pasar de un modo de
presentacin a otro. Son equivalentes a los comandos del men Ver.
En Word2007 hay otros grupos de herramientas como por ejemplo,
el grupo Shapes que contiene los comandos ms habituales para
dibujar, y otras muchas que se pueden activar desde las pestaas.
Las barras de desplazamiento permiten movernos a lo largo y ancho
del documento de forma rpida y sencilla, simplemente hay que
desplazar la barra arrastrndola con el ratn, o hacer clic en los
tringulos.
La barra de tareas de Windows contiene el botn Inicio, iconos
para arrancar algunos programas, como Internet Explorer, etc. y
tambin un botn por cada documento de Word que tengamos
abierto, de forma que podemos pasar de un documento a otro
haciendo clic en estos iconos. Esta barra no pertenece a Word, sino
a Windows, como su propio nombre indica.
ESTILO
Una vez fijada la fuente y el tamao podemos cambiar el estilo a
uno de los tres disponibles: negrita, cursiva y subrayado .
Basta seleccionar el texto y hacer clic en el botn correspondiente.
Observar como al aplicar un estilo, el botn correspondiente queda
presionado (se ve en un tono anaranjado). Para quitar un estilo que
hemos aplicado previamente, seleccionar el texto y volver a hacer
clic sobre el estilo.
22
Tambin se pueden aplicar varios estilos a la vez, por ejemplo,
negrita y cursiva. Simplemente hay que aplicar los estilos
consecutivamente.
Mediante las opciones de la pestaa Inicio, Fuente se pueden
manejar las opciones que acabamos de ver y otras ms como el color
de los caracteres, subrayado, subndices, etc.
FUENTE
Vamos a ver las diferentes posibilidades que nos ofrece esta
pestaa.
Color de la fuente
Podemos cambiar el color de los caracteres. Seleccionar el texto al
que vamos a cambiar el color y hacer clic en el botn con el
tringulo en Color de fuente, aparecer esta ventana para que
hagamos clic en el color deseado. Si el color que buscamos no est
en la ventana, hacer clic en Ms colores... y aparecer una paleta
con ms colores para elegir.
Subrayado
Elegir uno de los estilos de subrayado. Una vez hemos elegido un
tipo de subrayado se activar la opcin Color de subrayado, y
23
podremos abrir una ventana igual que la de color de fuente para
elegir el color del subrayado.
FORMATO PRRAFO
En Word2007, un prrafo es el texto comprendido entre dos
marcas de prrafo , normalmente las marcas de prrafo no se ven,
para hacerlas visibles, hacer clic en el icono marca de prrafo de la
pestaa Inicio. Se inserta una marca de prrafo cuando se pulsa la
tecla de retorno de carro o INTRO.
Cuando estamos introduciendo texto y llegamos al final de la lnea
automticamente el texto contina en la siguiente lnea, pero no se
inserta marca de prrafo.
Al insertar un prrafo, este toma las mismas caractersticas de
formato del prrafo anterior. Para cambiar las caractersticas de
formato de un prrafo, basta con seleccionar su marca de prrafo y
modificar las caractersticas que queramos.
Los prrafos son unidades dentro del documento Word que tienen
sus propias caractersticas de formato, pudiendo ser diferentes de
un prrafo a otro. Otras unidades ms amplias son las secciones,
que veremos ms adelante.
Las marcas de prrafo contienen los cdigos que definen el formato
del prrafo en el que se
24
encuentran. Manipular una marca de prrafo tiene consecuencias
sobre el formato de ese prrafo.
Antes de borrar texto, es conveniente hacer visibles las marcas de
prrafo para evitar borrar una marca de prrafo accidentalmente.
Si queremos borrar todo el prrafo tambin debemos borrar su
marca de prrafo.
Las caractersticas ms importante de formato de prrafo son la
alineacin y la sangra, ambas estn disponibles en la pestaa Inicio.
Alineacin.
Estos son los botones para fijar la alineacin. Hay cuatro
tipos de alineacin:
Izquierda Centrada Derecha Justificada
Este prrafo
tiene
Establecida
alineacin
Izquierda.
Este prrafo
tiene
establecida la
alineacin
Centrada.
Este prrafo
tiene
establecida
Alineacin
derecha.
Este prrafo
tiene
una alineacin
Justificada.
Sangra.
Aplicar una sangra a un prrafo es desplazar un poco el prrafo
hacia la derecha o izquierda. Se realiza seleccionando el prrafo y
haciendo clic en uno de estos botones de la pestaa Inicio en el
25
grupo de herramientas Prrafo, segn queramos desplazar hacia la
izquierda o hacia la derecha.
As desplazamos el prrafo 1,25 cm. cada vez que hacemos clic en el
botn, pero tambin se puede desplazar otro valor que deseemos.
Puedes ver cmo se hace, junto con otras opciones de la pestaa
Inicio, como la forma de variar el espacio que separa los prrafos, y
el espacio que separa las lneas o interlineado.
Formato de prrafo
Mediante las opciones de la pestaa Inicio, en la barra de
herramientas Prrafo se pueden manejar todas las caractersticas
del formato prrafo.
Al hacer clic en el inicializador del cuadro de dilogo de prrafo,
veremos la pestaa Sangra y espacio, la otra pestaa Lneas y
saltos de pgina la cual veremos en el siguiente tema avanzado.
26
Sangra y espacio.
En esta pestaa vamos a ver la Alineacin, el Espaciado y el
Interlineado, el Nivel de esquema lo veremos ms adelante.
Alineacin.
En este campo tenemos un botn para desplegar la lista con los
cuatro tipos de alineacin disponibles. Izquierda, derecha, centrada
y justificada.
TRUCO: Si despus de alinear justificado un prrafo, a la ltima
lnea del prrafo le falta un poco para llegar hasta el final de la
lnea, colocar el cursor al final de esa lnea y pulsar MAYS +
INTRO, esto har que la lnea se reparta homogneamente para que
llegue hasta el final, con lo cual el prrafo quedar perfectamente
justificado.
Sangra.
Podemos fijar los cm. que queremos que se desplace el prrafo
tanto a la izquierda
Como a la derecha rellenando los campos Izquierda y/o Derecha.
Tambin podemos indicar uno de los dos tipos de sangra Especial
disponibles en la ventana que se despliega al hacer clic en el botn
de la derecha.
Primera lnea: desplaza la primera lnea del prrafo un poco a la
derecha.
Francesa: desplaza todas las lneas del prrafo hacia la derecha
excepto la primera lnea.
27
Espaciado.
Aqu podemos fijar el espacio vertical que quedar entre el prrafo
que hemos seleccionado y el prrafo anterior y posterior.
Interlineado.
El interlineado es el espacio vertical que separa las lneas, podemos
modificarlo mediante la ventana de Interlineado que nos ofrece las
siguientes posibilidades:
Sencillo. es el establecido por defecto.
1,5 lneas.
Doble. Dos lneas.
Mnimo. Al elegir esta opcin podemos especificar en el recuadro
"En" de la derecha los puntos deseados pero hasta un valor mnimo
para que no se superpongan las lneas.
Exacto, como la opcin anterior pero permitiendo la superposicin
de las lneas.
Mltiple, en el recuadro "En" de la derecha podremos poner un
nmero de lneas, incluso con decimales.
CONFIGURAR PGINA
Cuando estamos escribiendo en un documento Word es como si lo
hiciramos en una hoja de papel que luego puede ser impresa. Por lo
28
tanto, existe un rea en la cual podemos escribir y unos mrgenes
los cuales no podemos sobrepasar.
Estos mrgenes se definen en la pestaa Diseo de pgina, en el
grupo de herramientas Configurar pgina, se nos muestra las
herramientas con las que se puede modificar Mrgenes,
Orientacin, Saltos de pgina, Tamao, Nmeros de lnea, Columnas
y Guiones.
Al hacer clic sobre el botn Mrgenes, aparecen unos mrgenes
predeterminados que se pueden utilizar para agilizar la tarea. Si
ninguno de esos mrgenes es correcto para el documento que est
realizando, entonces se puede personalizar haciendo clic en la
opcin Mrgenes Personalizados.
29
Tambin se puede modificar el tamao de la hoja, en la cual saldr
impreso el documento. Al hacer clic en el botn Tamao, se abre una
lista de Tamaos predeterminados.
Pero, al igual que en los mrgenes, aqu tambin se puede
personalizar el tamao de la hoja, haciendo clic en la opcin Ms
tamaos de papel.
En el cuadro de dilogo de la pestaa Mrgenes podemos fijar los
mrgenes tecleando los cm deseados en cada campo.
30
Superior: debemos indicar la distancia entre el borde superior
de la pgina y la primera lnea del documento.
Inferior: indicaremos la distancia entre la ltima lnea del
documento y el borde inferior de la pgina.
Izquierdo: introduciremos la distancia entre el borde izquierdo
de la pgina y el principio de las lneas del documento.
Derecho: indicaremos la distancia entre el borde derecho de la
pgina y el final de las lneas del documento.
Encuadernacin. Es un espacio adicional para cuando vamos a
utilizar las pginas para encuadernar un libro.
Posicin del margen interno. Posicin del margen interno,
normalmente se refiere al margen de encuadernacin.
Orientacin. Aqu indicamos si la pgina tiene orientacin
vertical (la ms usual) o horizontal (tambin llamada apaisada).
Pginas. Podemos establecer varias pginas, en ese caso tenemos
varias opciones: Mrgenes simtricos, Dos pginas por hoja o Libro
plegado. Al establecer cada una de estas opciones la vista previa te
mostrar claramente en que consisten.
En la parte derecha de la pantalla Tenemos la Vista previa que
nos dar una idea bastante aproximada de cmo afectan los
cambios que hemos introducido al diseo de la pgina.
Si pulsamos el botn Predeterminar, Los valores actuales sern
los que se utilicen en los nuevos documentos que creemos.
Encabezado: indicaremos los cm. que deseamos que haya
entre el borde superior del papel y la primera lnea del
encabezado.
Pie de pgina: diremos los cm. que deben quedar entre la
ltima lnea del pie de pgina y el borde inferior de la pgina.
31
ENCABEZADOS Y PIES DE PGINA:
Un encabezado es un texto que se insertar automticamente al
principio de cada pgina. Esto es til para escribir textos como, por
ejemplo, el ttulo del trabajo que se est escribiendo, el autor, la
fecha, etc.
El pie de pgina tiene la misma funcionalidad, pero se imprime al
final de la pgina, y suele contener los nmeros de pgina.
Para modificarlos vamos a la pestaa Insertar y hacemos clic en
alguno de los dos botones (Pie de pgina o Encabezado) y
seleccionamos la opcin Editar.
Se mostrar una nueva pestaa:
Observa cmo ha aparecido una lnea punteada con el rtulo
Encabezado, el cursor se ha situado dentro, y tambin se ha abierto
la pestaa Herramientas para encabezado y pie de pgina, que
contiene los iconos con todas las opciones disponibles.
32
Ahora podemos teclear el encabezado arriba del cuadro punteado y,
si lo creemos conveniente, insertar nmeros de pgina, fecha, etc.,
mediante los iconos de la barra de herramientas, como vamos a ver
a continuacin. Una vez hayamos acabado de editar el encabezado o
pie de pgina finalizaremos haciendo clic en el botn Cerrar
encabezado y pie de pgina, a la derecha de la ventana. Mediante
estos botones podemos pasar del encabezado al pie y viceversa.
Nmeros de pgina
Cuando creamos un documento, Word numera correlativamente las
pginas para poder referenciarlas, ese nmero es el que aparece en
la parte izquierda de la barra de estado, pero este nmero de
pgina no aparece en el documento.
33
Si queremos que los nmeros de pgina aparezcan en nuestro
documento cuando lo imprimamos deberemos insertarlos desde la
pestaa Insertar, desplegando la opcin Nmero de pgina y
eligiendo dnde queremos que aparezca el nmero.
Al seleccionar una ubicacin se despliega una lista de formatos
prediseados para que elijamos el que ms nos guste.
CREACIN DE TABLAS
Se puede crear una tabla de tres formas equivalentes, todas estn
en la pestaa Insertar, seleccionar dentro de una cuadrcula las
filas o columnas, definirla usando numeros para especificar cuantas
filas y columnas se necesitan o dibujndola con el ratn, segn el
tipo de tabla ser ms til un mtodo u otro,
34
Vamos a ver los tres:
Para insertar una tabla debemos hacer clic en la pestaa Insertar y
seleccionar el botn Tabla, all se muestra una ventana con las tres
opciones.
1. Una de las formas es utilizar el un cuadriculado que simula una
tabla, cada cuadrado sera una celda de la misma.
2. La segunda opcin es haciendo clic en Insertar Tabla, este
vnculo abre una ventana que permite determinar la cantidad de
filas y columnas para la tabla.
3. La tercer opcin es usar el vnculo Dibujar Tabla, aqu se
dimensiona la tabla dibujndola con el mouse.
35
Cuando creas una tabla, Word 2007 te permite aplicarle
directamente un estilo con un slo clic para ello debers seleccionar
la tabla y mostrar el contenido de la pestaa Diseo, all podrs
seleccionar uno entre un amplio listado en la seccin Estilos de
tabla.
Mediante esta opcin podemos elegir entre varios formatos ya
establecidos, como, por ejemplo, Tabla con cuadrcula que es el que
est marcado con un cuadro naranja en la imagen. Word aplicar las
caractersticas del formato elegido a nuestra tabla.
El programa tambin te permite dibujar, y por lo tanto aadir,
nuevos bordes a la tabla.
De esta forma podr tomar un aspecto mucho ms parecido a lo que
tengamos en mente.
Para ello hacer un clic en la pestaa Diseo selecciona el icono del
lpiz que est a la izquierda, el cursor tomar la forma de un
lpiz. Hacer clic y arrastrar el cursor para dibujar el rectngulo
con el tamao total de la tabla. A continuacin dibujar las filas y
columnas, como si lo hiciramos con un lpiz.
36
Este mtodo es ms flexible a la hora de disear tablas irregulares,
como la que se muestra en la imagen.
Modificar las tablas
Teniendo seleccionada una tabla (o con el punto de insercin dentro
de la tabla ), en la pestaa Presentacin se activan los comandos
que nos permiten modificar las caractersticas de la tabla y que
vemos en la imagen de abajo. Vamos a enumerar los ms
interesantes.
Insertar.
Tenemos los comandos para insertar columnas a la derecha o a la
izquierda de la columna
seleccionada. Para insertar filas en la parte superior o inferior de la
fila seleccionada.
Y tambin para insertar celdas, en este caso se abrir otra ventana
para que decidamos cmo se desplazan las otras celdas afectadas.
37
Eliminar.
Se desplegar esta iusta para que elijamos entre Eliminar Tabla,
Eliminar Columna, Eliminar Fila o Eliminar Celdas, en este ltimo
caso Word 2007 nos preguntar tambin cmo se desplazan las
celdas afectadas.
Seleccionar.
Se despliega esta lista para que elijamos entre Seleccionar Tabla,
Seleccionar Columna, Seleccionar Fila o Seleccionar Celda.
Dividir celdas.
Se abrir esta ventana para que fijemos en cuntas columnas y filas
queremos dividir la celda seleccionada. Estos comandos tambin
aparecen en el men contextual de la tabla.
38
HERRAMIENTAS DE TABLA
Para abrir stas herramientas, hacer clic sobre una celda de la
tabla y nos encontramos con que debajo de Herramientas de Tabla,
aparecen dos pestaas nuevas y Presentacin. Observemos
cmo se componen ambas pestaas. La pestaa Diseo muestra las
herramientas que se observan a continuacin.
Contiene los grupos de herramientas de acceso directo: Opciones
de estilo de tabla, Estilos de tabla, Dibujar bordes.
39
La pestaa : muestra un conjunto de herramientas de
acceso directo, como el de la siguiente imagen.
UTILIZACIN DE LAS PLANTILLAS DE WORD:
Para utilizar las plantillas hay que abrir un documento Nuevo desde
el botn Office , como puedes ver en esta imagen.
Si lo hacemos de la primera forma se abrir el panel Nuevo
documento que puedes ver en esta imagen.
40
El panel Nuevo documento permite realizar algunas de las cosas ms
habituales cuando estamos creando un nuevo documento, como abrir
un documento nuevo en blanco o abrir un nuevo documento a partir
de otro ya existente. Tambin nos permite crear un documento
nuevo a partir de una plantilla, que es lo que vamos a ver a
continuacin.
Como puedes ver en la imagen hay varias posibilidades a la hora de
elegir una plantilla:
Plantillas desde Microsoft Office Online, con esta opcin
accedemos al sitio web de Microsoft dnde hay varias plantillas que
se pueden utilizar, desde esta pgina Web podemos descargarnos
las plantillas que deseemos.
Plantillas instaladas, es la opcin que permite abrir las plantillas
disponibles en el disco duro del ordenador.
Destacado te permite elegir entre las plantillas ms usadas en el
ordenador.
Mis plantillas, donde aparecern las que hayamos creado.
41
Este cuadro de dilogo nos muestra las plantillas disponibles sobre
el tema Carta elegante. Hacer doble clic en la plantilla que nos
interese.
Asegurarse que est marcado Documento en la parte inferior
derecha del cuadro de dilogo, puesto que ahora queremos crear un
documento de Word utilizando la plantilla, y no deseamos modificar
la plantilla.
Veremos un documento como el que observas en la siguiente imagen,
en el que tendremos que sustituir los nombres genricos de la
plantilla como Compaia por el nombre que deseemos, y escribir los
datos adecuados en los lugares donde dice Haga clic aqu y
escriba....
Para utilizar un tema en nuestro documento debemos acceder a la
pestaa Diseo de Pgina y hacer clic sobre el botn Temas:
42
A continuacin nos aparece una pantalla donde podemos escoger un
tema de entre una lista bastante amplia. En muchas ocasiones puede
que necesitemos otro tema diferente a lo que nos muestra la
pantalla de predeterminados, para eso podemos hacer clic en Ms
temas en Office Online.
Cuando tengamos seleccionado el tema que nos interesa pulsamos
sobre l y ya podremos redactar el documento y utilizar los estilos,
imgenes de fondo, etc del tema.
43
TIPOS DE ARCHIVOS GRFICOS
Existen multitud de formatos grficos, vamos a explicar
brevemente las caractersticas de los ms utilizados. Un formato
grfico se identifica por el tipo de archivo, y se reconoce por la
extensin del archivo, por ejemplo un archivo llamado
motocicleta.jpg tiene extensin o tipo jpg.
Imgenes no vectoriales o de mapa de bits:
JPG o JPEG. Es un formato que permite distintos niveles de
compresin. Se utiliza mucho en Internet, sobre todo para
imgenes fotogrficas con muchos tonos.
GIF. Es el ms utilizado en Internet, permite una buena
compresin con imgenes de pocos tonos, tipo iconos y botones.
Tambin permite crear grficos animados.
BMP. No admite compresin por lo que estas imgenes ocupan
mucho espacio. Se utiliza, por ejemplo, en la imagen tapiz de
Windows.
PNG. Moderno formato que permite compresin.
Imgenes vectoriales o prediseadas.
WMF. Formato de las imgenes prediseadas de Word.
Otros tipos de archivos son: MOV y AVI para los archivos de vdeo
digital. WAV y MP3 para los de sonido.
44
IMGENES. Insertar imgenes
Al hacer clic en la pestaa Insertar aparecer una seccin con
estas opciones.
Vamos a ver ahora cmo insertar imgenes prediseadas y desde
archivo, en los puntos siguientes veremos el resto de las opciones.
Imgenes prediseadas.
45
Si hacemos clic en Imgenes prediseadas aparece el panel lateral
de Imgenes prediseadas, que puedes ver en esta imagen de al
lado. En el cuadro Buscar introduciremos las palabras que describan
lo que buscamos, si lo dejamos en blanco, aparecern todas la
imgenes disponibles.
Por ejemplo al escribir "motocicleta" aparecen la imgenes que
tengan relacin con ese concepto, como puedes ver en la imagen de
ms a la derecha. Para insertar una imagen en el documento basta
hacer clic sobre ella.
Tambin tenemos el cuadro Buscar en que nos permite indicar en
donde se realizar la bsqueda, por ejemplo, en Mis colecciones, en
Colecciones de Office o en Colecciones web.
En el cuadro Los resultados deben ser podemos elegir entre
imgenes, fotografas, pelculas o sonidos; tambin podemos elegir
dentro de cada uno de estos grupos unos tipos ms concretos, por
ejemplo, podemos decir que queremos fotografas de tipo JPG.
Al realizar bsquedas de imgenes puede que el sistema solicite que
insertes el disco de Word2007 para copiar la imagen a tu disco
duro.
IMGENES Y GRFICOS.
Insertar desde la Galera multimedia
46
La galera multimedia contiene todas las imgenes prediseadas
(clips) tanto de Microsoft como las nuestras. Desde el panel
Imgenes prediseadas podemos acceder a opciones para organizar
nuestros clips o buscar ms imgenes en Internet, en la pgina de
Microsoft.
Veamos primero la opcin Organizar clips...
Si no tienes el panel abierto brelo desde la pestaa Insertar y
seleccionando Imgenes prediseadas.
Si hacemos clic en Organizar clips... aparecer un cuadro de dilogo
similar al que ves en la siguiente imagen inferior.
INSERTAR WORDART
Mediante WordArt se pueden crear ttulos y rtulos dentro de
nuestra hoja de clculo. Slo tenemos que introducir o seleccionar
el texto al que queremos aplicarle un estilo de WordArt y
automticamente Word crear un objeto grfico WordArt.
Una vez hemos aplicado WordArt a un texto, dejamos de tener
texto y pasamos a tener un grfico, esto quiere decir que, por
47
ejemplo, el corrector ortogrfico no detectar un error en un texto
WordArt, y tambin que el texto WordArt seguir las reglas de
alineacin de los grficos.
Para iniciar WordArt hacemos clic en el botn WordArt de la
pestaa Insertar.
Al hacer clic sobre el icono aparecer un listado con la Galera de
WordArt como la que vemos aqu. Haciendo clic seleccionaremos el
tipo de letra que ms nos guste.
48
A continuacin se mostrar el texto en la hoja de clculo dispuesto
para ser modificado.
Si hemos seleccionado texto previamente no ser necesario
teclearlo ya que aparecer ya escrito.
Tambin podemos elegir la fuente, el tamao y el estilo del texto
desde las pestaas Inicio y Formato.
TABLAS DE CONTENIDOS, TABLAS DE ILUSTRACIONES,
NDICES
Introduccin
Los ndices y tablas de contenidos sirven para ayudar al lector a
encontrar lo que est buscando. Word llama tabla de contenido a lo
que en Espaa conocemos simplemente como ndice y Word llama
ndice a lo que nosotros llamamos ndice alfabtico. En el punto
siguiente aclararemos ms las diferencias entre ndice y tabla de
contenido.
Los ndices y tablas de contenidos son muy tiles cuando estamos
trabajando con documentos extensos. De un documento bien
planificado y estructurado podemos extraer una tabla de
49
contenidos que facilite enormemente la localizacin rpida de algn
punto importante del documento.
Al crear los ndices debemos intentar reflejar la estrucura del
documento y colocar todos los trminos importantes del documento,
para que posteriormente los lectores puedan encontrarlos.
En esta unidad tambin veremos cmo crear tablas de ilustraciones,
grficos y tablas, que nos permitirn organizar estos elementos en
tablas que facilitarn su bsqueda y consulta por parte de los
lectores.
Conceptos bsicos.
ndice:
Un ndice es una lista de palabras y el nmero de pgina donde se
encuentra dicha palabra. El ndice est ordenado alfabticamente.
Como ya dijimos, Word llama a ndice lo que normalmente nosotros
llamamos ndice alfabtico, Utilizaremos la misma nomenclatura que
Word. El ndice se suele colocar al final de un libro para encontrar
trminos importantes de manera rpida y sencilla. En la imagen de
la derecha podemos ver un trozo de de un ndice.
50
Tabla de contenido: Una tabla de contenido es un reflejo de la
estructura de un documento y contiene los ttulos de los temas y
subtemas que forman el documento. Una tabla de contenidos puede
contener o no el nmero de pgina y puede establecerse un enlace
directo a los puntos contenidos en la tabla. La tabla de contenido
suele figurar al principio de un libro y es lo primero que miramos
cuando queremos saber de que temas trata el libro.
Si hemos dado a los ttulos del documento un formato que incluya
los niveles de esquema
cas tendremos construida la tabla de contenido. En la imagen de la
derecha podemos ver un trozo de una tabla de contenido.
Podemos comprobar que se parece mucho a los Esquemas vistos en
la unidad anterior, pero si vamos a imprimir el documento
necesitaremos insertarle una tabla de contenido ya que no
dispondremos de la posibilidad de pasar a la vista Esquema.
Insertar marcas de ndice:
Para crear un ndice debemos revisar el documento y crear todas
aquellas entradas que deseemos que posteriormente aparezcan en
nuestro ndice.
Existen 2 formas de marcar las entradas del ndice:
De forma automtica:
Para crear una entrada de marcas de ndice automticamente
debemos crearnos un nuevo documento donde tendremos todas las
marcas de ndice.
51
El nuevo documento debe tener las siguientes caractersticas:
Una tabla de 2 columnas y tantas filas como trminos tenga el
ndice.
En la primera columna debemos tener las entradas del documento
original que queremos tener en el ndice. Las frases o palabras de
las entradas debern ser exactas, por ejemplo si el ttulo en el
documento es "Captulo 2. Tipos de vehculos" en la columna
tendremos que escribir ese texto idnticamente, si escribiramos
capitulo 2. Tipos de vehculos" no sera correcto ya que la "c" est
en minscula y la "i" no est acentuada y por tanto la tomara como
otra frase.
En la segunda columna debemos introducir el texto que deseemos
que aparezca en el ndice.
Tambin podemos definir subndices en el ndice, por ejemplo
podemos querer tener dentro del Captulo 2 una subentrada llamada
"Vehculos de motor" entonces en la segunda columna pondremos
"Captulo 2. Tipos de vehculos:Vehculos de motor", los dos puntos
":" indican que es un subndice de Captulo 2.
Deberemos hacer estos pasos por cada entrada que queramos que
aparezca en el ndice.
Una vez confeccionada la tabla guardaremos el documento de
forma normal.
52
Nota: Para tener los 2 documentos abiertos a la vez y poder copiar
texto de uno a otro podemos utilizar la opcin de la pestaa Vista -
Ver en paralelo.
Cuando tengamos el documento de entradas creado podemos marcar
las entradas del documento automticamente.
Abrimos el documento a marcar.
Vamos a la pestaa Referencias y hacemos clic en el botn
Insertar ndice .
Aparece el dilogo de ndice.
Hacemos clic en el botn Automarcar...
Aparece un dilogo para seleccionar el fichero donde tenemos el
listado.
Seleccionamos el fichero que hemos creado y pulsamos Abrir.
El cuadro de dilogo se cerrar y observaremos cmo Word a
incluido unas marcas en nuestro texto.
53
Una vez tenemos el texto marcado, slo hace falte crear el ndice
como veremos en el siguiente apartado.
Insertar marcas de ndice.
De forma manual:
Para crear las marcas de forma manual debemos seguir los
siguientes pasos:
- Comenzando desde el principio del documento selecciona las
frases o palabras que vayas a aadir al ndice o sitate en el punto
donde vayas a insertar una marca.
- Accede a la pestaa Referencias y haz clic en el botn Marcar
entrada o presiona la combinacin de teclas Alt + Shift + X.
- Aparece el dilogo Marcar entrada de ndice, si habamos
seleccionado el texto, en el recuadro Entrada estar ya escrito ese
texto, en caso contrario debemos introducir el texto ahora. Este
recuadro Entrada es el que posteriormente aparecer en el ndice.
54
Podemos crear Subentradas de la Entrada principal, las
subentradas aparecern debajo de la entrada principal y sangradas
a la derecha. Las subentradas se utilizan cuando una entrada
principal tiene trminos estrechamente relacionados con ella que
tambin aparecen en el documento. Por defecto el marcador se
refiere a la pgina actual, podemos crear una referencia cruzada
(se estudiar en la siguiente Unidad) o hacer referencia a un
intervalo de pginas. Podemos hacer que el nmero de pgina tenga
el formato de negrita y cursiva.
Pulsamos Marcar para que se lleve a cabo el marcado.
Para continuar con el resto de marcas no es necesario cerrar este
dilogo.
Hacemos clic sobre el documento y nos desplazamos hasta la
siguiente frase o palabra que deseemos marcar. La seleccionamos y
nos vamos al dilogo de Marcar entrada de ndice, en el momento en
que est activo el dilogo la frase de entrada se actualiza, pulsamos
en Marcar y as con todas las marcas.
Cuando terminemos presionamos sobre el botn Cerrar.
INSERTAR NDICE.
Una vez tenemos todas las marcas ya definidas bien haya sido
manual o automticamente podemos crear el ndice. Para insertar el
ndice debemos situarnos en el lugar donde lo queramos situar, al
inicio del documento, al final o donde deseemos. Tradicionalmente
se suele poner al final del documento.
Accedemos a la pestaa Referencias y hacemos clic en el botn
Insertar ndice, aparecer un cuadro de dilogo ndice como el que
vemos en la imagen. Si tenemos subentradas podemos elegir Tipo,
Con sangra, si queremos que aparezcan debajo de la entrada
55
principal o Continuo si preferimos que las subentradas aparezcan a
la derecha.
En formatos podemos seleccionar el estilo que tendr el ndice.
Una vez definidas las opciones del cuadro de dilogo pulsamos
Aceptar y se generar el ndice. Un ejemplo de cmo sera un ndice
lo tenemos en la imagen de abajo.
56
Desde el dilogo de ndice podemos acceder a modificar el estilo
del ndice presionando sobre el botn Modificar nos aparece un
dilogo como el que vemos en la imagen donde podemos modificar
cada uno de los niveles. Como podemos ver en la imagen existen
hasta 9 niveles. Podemos modificar el formato cada uno de ellos
seleccionndolo y presionando sobre Modificar...
TABLAS DE CONTENIDO.
Una tabla de contenidos hemos dicho al inicio de la unidad que est
formada por los ttulos de los apartados que aparecen en el
documento.
Al igual que ocurra con los ndices, para crear una tabla de
contenidos debemos seguir dos pasos:
1- Preparar la tabla de contenidos, es decir, marcar los ttulos que
deseamos que aparezcan en la tabla de contenidos.
2- Generar la tabla de contenidos (TDC o TOC).
Veamos tres mtodos para preparar una tabla de contenidos.
1. Mediante los estilos de ttulos predefinidos por Word.
Vimos en la unidad 15 (Esquemas) que Word dispone de estilos de
ttulos predefinidos que incluyen niveles de esquema. Bien pues si en
nuestro documento utilizamos estos estilos de ttulos (recuerda que
hay desde Titulo 1 a Titulo 9) al crear la tabla de contenidos Word
se fija en estos ttulos y crea la TDC a partir de ellos.
57
2. Crear el documento en vista esquema.
Si construimos el documento en vista esquema, podemos crear,
aumentar o disminuir los niveles de esquema de los ttulos del
documento. De este modo Word aplicar automticamente el estilo
de ttulo apropiado.
Podemos entrar en el modo vista esquema desde la pestaa Vista -
Esquema.
3. Crear estilos de ttulos personalizados.
Podemos crear estilos de ttulos personalizados y posteriormente
hacer que Word los tenga en cuenta cuando generemos la TDC.
Si hemos redactado un documento y le hemos aplicado ttulos
personalizados una vez estemos en la pestaa de Tabla de contenido
en el dilogo Tabla de contenido (que veremos a continuacin)
debemos pulsar sobre el botn Opciones...
Nos aparece el dilogo como el que vemos en la imagen, donde
debemos seleccionar los estilos personalizados que hayamos creado
y asignarles el Nivel de TDC. Por ejemplo si nos hemos creado los
58
estilos Ttulo 1, Ttulo 2 , etc. lo lgico es que le asignemos a Ttulo
1 el Nivel de TDC 1, a Ttulo
2 el Nivel de TDC 2 y as sucesivamente.
GENERAR LA TABLA DE CONTENIDOS.
Cuando tengamos preparado el documento en niveles segn hemos
visto anteriormente y por lo tanto ya estn definidos los elementos
que formarn la tabla de contenido slo nos queda generar dicha
tabla. Debemos colocarnos en el lugar donde queramos insertar la
tabla de contenidos (Normalmente una tabla de contenidos suele
colocarse al inicio del documento) e ir a la pestaa Referencias,
desplegar el men Tabla de contenido.
Word dispone de dos modelos de Tablas automticas. Eligiendo uno
de ellos se generar una tabla de contenidos de forma instantnea,
con el estilo que tiene predefinido.
Eligiendo Tabla manual, se generar una tabla con datos de
muestra, que deberemos sustituir, pero aprovechando la estructura
que nos ofrece. Si preferimos crear la tabla a nuestro gusto,
59
podemos seleccionar la opcin Insertar tabla de contenido..., donde
aparecer el siguiente cuadro de dilogo.
En Formatos podemos escoger diversos estilos y en
vista preliminar podemos ir viendo la presentacin que tendr el
estilo seleccionado. Adems podemos seleccionar entre varias
opciones como Mostrar nmeros de pgina, Alinear nmeros de
pgina a la derecha y si queremos sustituir los nmeros de pgina
por hiperenlaces marcaremos la opcin Usar hipervnculos en lugar
de nmero de pgina.
60
Si pulsamos sobre el botn Opciones... nos aparece un dilogo como
el que vemos en la imagen donde podemos establecer la relacin
entre estilos y el nivel de la TDC. Los valores por defecto son los
que aparecen en la imagen, pero podemos cambiarlos a nuestro
gusto. Por ejemplo, si queremos que nuestra TDC slo tenga 3
niveles podemos asignar el nivel 3 a los estilos Ttulo 3, Titulo 4,
etc.
Si hemos modificado los valores por defecto y queremos dejarlo
como estaba podemos pulsar sobre Restablecer.
Para generar la tabla, slo nos queda pulsar en Aceptar.
Una vez creada nuestra tabla, podemos seleccionarla y volver a
desplegar el men Tabla de
contenido.
Si pulsamos en Quitar tabla de contenido, como su nombre indica, la
tabla se eliminar; pero pulsando en Guardar seleccin en galera de
tablas de contenido... podremos guardar el estilo de nuestra tabla, y
se aadir al desplegable para que podamos elegirla en ocasiones
futuras.
61
ACTUALIZAR LA TDC.
Una de las mayores ventajas de crear una TDC es que podemos
actualizarla automticamente. Si una vez creada la TDC
modificamos el documento aadiendo o eliminando ttulos, podemos
actualizar la TDC con un par de clics de ratn de una manera fcil y
cmoda.
Tenemos dos opciones posibles para actualizar la TDC:
- Desde la pestaa Refeencias disponemos del botn .
- Haciendo clic con el botn derecho sobre la TDC disponemos de un
men emergente donde tenemos la opcin Actualizar campos.
Tras acceder a actualizar la TDC por cualquiera de estas dos
opciones nos aparece el dilogo Actualizar la tabla de contenido que
vemos en la imagen de abajo para seleccionar si deseamos
actualizar solo los nmeros de pgina o toda la tabla.
MACROS
Las macros suelen utilizarse para las siguientes funciones:
Automatizar una serie de pasos.
Personalizar la barra de acceso rpido aadindole nuevas
funcionalidades.
62
Insertar texto o grficos que solemos utilizar frecuentemente
Por ejemplo, el eslogn de la empresa, si lo tenemos en una macro
nicamente lo escribimos una vez y posteriormente lo insertamos
mediante una macro.
COMANDOS DE WORD.
Antes de estudiar las macros vamos a ver los comandos
predefinidos por Word para comprender mejor que es o que se
puede llegar a hacer con una macro. Veamos los comandos de Word
y qu modificaciones podemos hacer sobre ellos.
Si disponemos de los conocimientos necesarios y avanzados
podemos hacer macros que funcionen como si fueran comandos de
Word y aadirlos a la barra de herramientas o asociar cada macro a
una combinacin de teclas especfica. Esto lo veremos a lo largo de
la unidad.
Consultar la lista de comandos existentes en Word.
63
Los comandos de los que dispone Word podemos consultarlos
siguiendo los siguientes pasos.
Accede a la pestaa Vista - Macros - Ver macros...
Aparece el cuadro de dilogo Macros.
En la lista de opciones de Macros en selecciona Comandos de
Word.
Se despliega una lista con los comandos disponibles que existen en
Word.
Con estos comandos nicamente podemos ejecutarlos de forma
normal o si estn compuestos de una serie de pasos ejecutarlos
Paso a paso.
Hemos visto los comandos existentes que tenemos en Word pero
nicamente podemos consultarlos, no podemos realizar ninguna
modificacin.
Ahora veremos cmo podemos crear nuestras propias macros para
poder utilizarlas.
Crear macros con la grabadora.
Para crear una macro con la grabadora previamente debemos tener
muy claro que es lo que vamos a hacer, ya que al poner en marcha la
grabadora sta almacenar todos los comandos que vayamos
realizando. As pues si hacemos algn comando sobre la marcha que
en principio no tiene porqu ejecutarse siempre con la macro que
estamos creando, estas acciones sern guardadas en la macro y
posteriormente al ejecutarla se llevaran a cabo.
Por tanto, antes de ponernos a grabar una macro debemos saber
exactamente que tipo de macro vamos a crear y planificar los pasos
que debemos seguir al grabar la macro. Es muy recomendable
realizar varias veces los pasos antes de grabar la macro, para que
as salga sin ningn error.
64
Debemos tener en cuenta que cuando est en marcha la grabadora
no podemos utilizar el ratn para desplazarnos por el documento,
debemos hacerlo mediante teclado, con las opciones de
desplazamiento que vimos en la Unidad 3.
Otra consideracin que debemos tener en cuenta antes de
comenzar a grabar la macro es que la macro a grabar no debe ser
dependiente del documento en la que la creemos, ya que entonces
no podremos utilizarla para posteriores documentos.
Para comenzar a grabar una macro deberemos ir a la pestaa
Macros y deplegar el men Macros y seleccionar la opcin Grabar
macro.
Aparecer el cuadro de dilogo Grabar macro que vemos a la
derecha.
65
Nombre de macro. Aqu escribiremos el nombre de la macro que
vamos a crear.
Al asignar un nombre a la macro debemos tener en cuenta las
siguientes condiciones:
Debe comenzar con una letra.
No debe ser un nombre mayor de 80 caracteres entre letras y
nmeros.
No puede contener espacios ni smbolos.
Nota: Si asignamos el nombre de una macro que ya exista o de un
comando existente en Word las acciones de la nueva macro
sustituirn a la macro anterior o al comando de Word que haba
antes. Por tanto debemos tener mucho cuidado con el nombre que le
asignamos a la macro.
Dentro de la zona Asignar macro a, podemos seleccionar donde
vamos a asignar su ejecucin, si a un botn de alguna barra o alguna
combinacin de teclas.
Al hacer clic sobre el icono de Botn o el de Teclado apareceran
unos nuevos cuadros de dilogo, que vermos en el punto siguiente.
No es necesario utilizar estos botones desde este dilogo, podemos
esperar a tener la macro grabada, y posteriormente asignarla a un
botn o a una combinacin de teclas.
Guardar macro en, aqu podemos seleccionar donde vamos a guardar
la macro, por defecto nos sugiere guardar la macro para utilizarla
con todos los documentos. Tambin podemos escribir una pequea
Descripcin sobre que efectos provoca la macro.
66
Para comenzar a crear la macro debemos pulsar sobre Aceptar a
partir de ese momento podemos detener la grabacin desde el men
Macro o desde la barra de estado:
Tambin podemos saber que estamos grabando una macro porque el
puntero del ratn se transforma con la imagen de una cinta.
Guardar la macro.
Desde el men tenemos la posibilidad de Pausar la grabacin si
queremos efectuar alguna accin que no deseamos que se guarde.
Una vez hayamos hecho todas las operaciones que deseamos que
realice la macro seleccionamos la opcin de Detener (o el cuadrado
azul de la barra de estado) para que termine de guardar la macro.
La macro se guarda automticamente una vez hemos pulsado el
botn Detener. Pero es conveniente asignarla a un botn o a una
combinacin de teclas, como veremos a continuacin.
INSERTAR LA MACRO EN LA BARRA DE ACCESO RPIDO.
Insertar la macro en una barra de mens o en una barra de
herramientas.
Para insertar la macro en la barra de acceso rpido una vez la
hemos creado y le hemos dado un nombre:
Accedemos al Botn Office - Opciones de Word.
Aparece el dilogo Opciones de Word.
Seleccionamos al categora Personalizar.
67
- En Comandos disponibles en seleccionamos Macros y nos
aparecern listadas todas la macros que hayamos grabado.
- Bastar con seleccionar la macro y pulsar el botn Agregar>> para
que se aada a la barra de herramientas.
La macro se aadir al listado de comandos en barra.
En ese momento, podemos configurar el aspecto que tendr
seleccionndola y haciendo clci en el botn Modificar. Se abrir un
cuadro de dilogo con diversos iconos preestablecidos para que
puedas seleccionar uno y adems puedas modificar su nombre.
Asignar una combinacin de teclas a la macro.
Si en el cuadro de dilogo anterior pulsamos el botn Personalizar...,
se abrir el cuadro de dilogo que vemos en esta imagen. Tambin
se abrir este dilogo si al crear la macro, en el dilogo Grabar
macro, pulsamos en el icono del teclado.
68
Este dilogo Personalizar teclado, permite asignar a la macro
seleccionada una combinacin de teclas. Si colocamos el cursor en el
recuadro Nueva tecla de mtodo abreviado, y pulsamos una
combinacin de teclas, esta se reflejar en dicho recuadro.
Si la combinacin de teclas no esta asignada previamente,
aparecer el rtulo [sin asignar], como en el caso de la imagen, en el
caso contrario, aparcer el evento al que esta asignada.
Debemos tener en cuenta no utilizar una combinacin ya existente
para otro tipo de comando.
Editar el cdigo de la macro.
Podemos consultar el cdigo generado sobre la macro editndola,
adems puede servirnos de uitilidad si tenemos conocimientos de
programacin en Visual Basic si se han encontrado errores al
ejecutar la macro. Para editar la macro pulsamos la combinacin de
teclas ALT + F11 y dentro del dilogo Macros seleccionamos la
macro de la lista que queremos editar y pulsamos Modificar. Nos
abre el editor de Visual Basic con la macro seleccionada como vemos
en la imagen.
69
EJECUTAR MACROS.
Para llevar a cabo la ejecucin de la macro debemos:
Acceder a la pestaa Vista y hacer clic en Macros.
Seleccionar la macro de la lista.
Pulsar Ejecutar.
Comentamos el resto de botones del dilogo.
70
Paso a paso. Ejecuta la macro instruccin a instruccin abriendo el
editor de Visual Basic.
Modificar. Esta opcin es la que hemos explicado en el punto
anterior.
Crear. Sirve para crear una nueva macro.
Eliminar. Esta opcin se explica en el siguiente punto.
Organizador... Abre un nuevo dilogo donde podemos organizar si
tenemos diversas macros, e intercambiar macros de diferentes
documentos.
Cancelar. Cierra el dilogo sin realizar ninguna accin.
Tambin podemos crear macros que se autoejecuten, disponemos de
diversas opciones de
autoejecucin
AutoExec. Se ejecuta al abrir Word.
AutoExit. Se ejecuta al cerrar Word.
AutoNew. Se ejecuta cuando se crea un nuevo documento desde la
plantilla donde tenemos la macro.
AutoOpen. Se ejecuta cuando se abre un documento existente
desde la plantilla donde tenemos la macro.
AutoClose. Se ejecuta cuando se cierra un documento desde la
plantilla donde tenemos la macro.Si queremos que se ejecute la
macro en alguna de estas opciones debemos asignarle el nombre ese
71
a la macro. Por ejemplo si queremos que cada vez que abramos un
nuevo documento ejecute una serie de pasos, a la macro le
pondremos el nombre AutoNew.
Eliminar macros.
Para eliminar una macro debemos acceder al dilogo de macros,
seleccionar la macro a eliminar y pulsar sobre Eliminar.
SEGURIDAD
En Word tambin existe la posibilidad de aplicar niveles de
seguridad en nuestros documentos. Podemos definir los siguientes
niveles de seguridad:
Aadir contrasea a un documento.
Controlar quien puede abrir, modificar o imprimir un documento.
Identificar al autor del documento por medio de la firma
electrnica.
Proteger el documento contra virus de macros.
Especificar los tipos de cambios que se permiten sobre el
documento.
En esta unidad veremos la importancia de aplicar sistemas de
seguridad sobre nuestros documentos. Word proporciona un nivel
de seguridad adecuado, pero no es un sistema inviolable cien por
cien, por lo que conviene completar, con otras medidas de seguridad
los documentos muy importantes.
72
AADIR CONTRASEA A NUESTRO DOCUMENTO.
Una forma muy estricta y bastante eficaz de aplicar seguridad a
nuestro documento es asignndole una contrasea para que
nicamente la persona que conozca esa contrasea puede abrir,
modificar, etc., el documento. Una contrasea (o palabra de paso,
Password, en ingls) es una combinacin de caracteres que pueden
contener tanto letras como nmeros y que utiliza un sistema de
encriptacin para convertir el texto introducido en una cadena de
caracteres indescifrables.
Accediendo por el Botn Office - Preparar - Cifrar documento
podemos ver este cuadro de dilogo desde el que introduciremos la
contrasea.
Al escribir una contrasea nos aparece otro cuadro de dilogo para
que volvamos a repetir la contrasea.
73
RESTRICCIONES DE FORMATO Y DE EDICIN.
Otro nivel de seguridad y de proteger nuestro documento es
impedir que puedan modificar el formato de nuestro documento.
Los usuarios pueden abrir el documento, escribir y modificar el
texto del documento, pero no pueden realizar ningn cambio de
formato. Para habilitar esta caracterstica debemos acceder a la
pestaa Revisar, desplegar la opcin Proteger documento y
seleccionar Restringir formato y edicin. Se abrir el panel que ves
a tu derecha. La primera opcin Restricciones de formato permite
proteger el documento sobre modificaciones de formateo.
74
Pulsando sobre Configuracin... accedemos a un cuadro de dilogo
donde podemos seleccionar que tipo de formateos restringimos.
Los estilos que vemos marcados son los que estn permitidos, si
quitamos la seleccin, esos estilos sern los que NO se permiten
hacer sobre el documento.
Disponemos de 3 botones.
Todo. Marca todos los estilos.
Mnimo recomendado. Deja sin marcar algunos estilos segn el
criterio de word.
Ninguno. No deja marcado ningn estilo.
Cuando hayamos seleccionado que estilos permitimos pulsamos
Aceptar.
En el panel Proteger documento el tercer paso es comenzar a
aplicar, se activa el botn Si, aplicar la proteccin. Al pulsar sobre
este botn nos solicita que introduzcamos dos veces la misma
75
contrasea, para que posteriormente podamos desactivar esta
restriccin.
Para desactivar esta restriccin en este mismo panel debemos
pulsar sobre el botn Suspender la proteccin que aparecer, nos
aparece un dilogo donde debemos introducir la contrasea y pulsar
Aceptar.
Restricciones de edicin.
Con esta restriccin podemos determinar que tipo de edicin
permitimos sobre el documento. Podemos limitar los cuatro tipos de
edicin que vamos a ver a continuacin.
76
Al seleccionar la segunda opcin Admitir slo este tipo de edicin
en el documento se despliegan unas opciones en el panel de
Restringir formato y edicin.
Podemos seleccionar que tipo de ediciones sobre el documento
queremos habilitar. Podemos seleccionar entre la lista que vemos en
la imagen. Y en excepciones podemos seleccionar que usuarios
pueden realizar modificaciones.Cambios realizados. Esta opcin
permite que el usuario realice modificaciones sobre el documento,
pero los cambios realizados sern resaltados. Comentarios. Con esta
opcin los usuarios nicamente pueden introducir comentarios sobre
el documento.
Rellenando formularios. Con esta opcin los usuarios solo podrn
escribir en las reas de los formularios. Sin cambios. Esta opcin es
la ms restrictiva, no permite realizar ningn cambio, equivale a slo
lectura.
OTRAS OPCIONES DE SEGURIDAD.
La firma digital.
77
En el Botn Office, Preparar encontrars la opcin Agregar una
firma digital, donde podemos acceder al dilogo Obtener Id. digital
digital, donde Word nos da la posibilidad de crear una firma digital
o de solicitarla en alguno de los sitios recomendados por Microsoft.
Para tener una firma digital, antes, debemos contratarla a una
autoridad certificadora como la Fbrica Nacional de Moneda y
Timbre. Esta y alguna otra compaa ofrecen certificados de firmas
digitales, para ms informacin visita su web e infrmate de cmo
contratar una firma digital. Una firma digital sirve para asegurar la
autora de un documento, es decir que un documento con una firma
digital con un certificado contratado podemos asegurar que ha sido
realizado (o cuanto menos que ha sido firmado) por el usuario al que
pertenece la firma.
No vamos a entrar en detalle pero en una firma digital existen 2
tipos de clave para un mismo usuario, la clave pblica que todo el
mundo conoce y sirve para cotejar que un documento es de quien
dice ser,y una clave privada que es la que utiliza el usuario que
firma el documento y que nicamente debe conocer l.
Word te da la posibilidad de crear t tu propia certificacin que
nicamente te ser valida para identificarte para trabajar con
Office. Si ese va a ser el nico uso que le vas a dar a tu firma
digital puedes utilizar esta alternativa.
78
SEGURIDAD DE MACROS.
En el Botn Office, Opciones de Word podemos escoger la
categora Centro de confianza. All encontraremos varios enlaces de
informacin y un botn que nos llevar a su configuracin:
Configuracin del centro de confianza, en el que podemos
especificar el nivel de seguridad sobre los documentos.
Como vimos en la unidad de macros, las macros se pueden programar
para realizar determinadas tareas, de modo que pueden crearse
macros malintencionadas que pueden modificar el buen
comportamiento de Word y perjudicar nuestro sistema. De modo
que puede ser, y de hecho es, un agujero de seguridad que en cierto
modo podemos controlar dependiendo del nivel de seguridad que
apliquemos.
Deshabilitar todas las macros sin notificacin. Es el ms
restrictivo puesto que no permite la ejecucin de macros en tu
equipo.
79
Deshabilitar todas las macros con notificacin. Permite la
ejecucin de macros a peticin del usuario. Cuando abras el archivo
saltar un aviso que debers aceptar si quieres que las macrosse
ejecuten.
Deshabilitar todas las macros excepto las firmadas
digitalmente.
Permite la ejecucin de las macros con firma digital.
Habilitar todas las macros. Es el nivel ms bajo de seguridad y
por tanto el ms peligroso puesto que no ofrece proteccin alguna
sobre las macros.
En la categora Editores de confianza podemos seleccionar aquellas
firmas digitales de usuarios o compaas de las cuales permitimos
ejecutar las macros adjuntas en sus documentos.
En la pestaa Seguridad del dilogo Opciones disponemos de una
serie de opciones de
Confidencialidad, como vemos en esta imagen:
80
Podemos seleccionar:
Quitar informacin personal... Si seleccionamos esta opcin al
guardar el documento en Word, eliminar la informacin relativa a
la autora del documento, es decir los campos relativos al autor del
documento como nuestro nombre y dems se dejarn en blanco.
Avisar antes de imprimir... Esta opcin permite que seamos avisados
antes de imprimir, guardar o enviar un archivo con modificaciones.
Guardar el nmero aleatorio... Word al guardar un documento le
asigna un nmero para
Posteriormente identificarlo, esta opcin genera un nmero
aleatorio para el identificador del documento.
Hacer visible el marcado oculto... Esta opcin muestra las marcas
ocultas al abrir o guardar un documento.
Gestin de derechos de informacin (IRM).
Esta es una herramienta enfocada para documentos creados a
partir de la versin MS Office
Professional Edition 2007 o la versin de Word 2007.
Adems de estas versiones, para utilizar la herramienta de gestin
de derechos de informacin (IRM) es necesario tener instalado el
sistema operativo MS Windows Server 2007 o el servicio .NET
Passport. Con esta herramienta conseguimos un control completo
sobre la seguridad de nuestro documento restringiendo el acceso y
modificacin completa o parcial del documento a los usuarios que
nosotros especifiquemos.
S-ar putea să vă placă și
- Gosselin Cartografia de Un Campo de InvestigacionDocument11 paginiGosselin Cartografia de Un Campo de InvestigacionAlejandro Tello100% (2)
- Investigación Bibliográfica #3Document21 paginiInvestigación Bibliográfica #3José RodríguezÎncă nu există evaluări
- Productos PecuariosDocument7 paginiProductos PecuariosMarito Huamani HuamanÎncă nu există evaluări
- Caso Practico Finanzas, Caso Hnos MartinezDocument3 paginiCaso Practico Finanzas, Caso Hnos MartinezAnnaLu M HernandezÎncă nu există evaluări
- SG40 BigData2Document60 paginiSG40 BigData2Farick Jassier Mena RiveraÎncă nu există evaluări
- Programa Analitico Informatica II 2017-ADocument42 paginiPrograma Analitico Informatica II 2017-AMoises PootÎncă nu există evaluări
- Estudio de Las Necesidades de Formación de Los Equipos Directivos de Los Centros EducativosDocument731 paginiEstudio de Las Necesidades de Formación de Los Equipos Directivos de Los Centros Educativos'Kelly VergaraÎncă nu există evaluări
- Garate RJDocument77 paginiGarate RJRey Ed Riv100% (1)
- Educación para La SaludDocument13 paginiEducación para La SaludmiguelÎncă nu există evaluări
- Gestión de Calidad en La Administración Municipal - Rubén Dal MolinDocument23 paginiGestión de Calidad en La Administración Municipal - Rubén Dal Molinshay_shay_1204Încă nu există evaluări
- Esferas de Valores (Weber)Document24 paginiEsferas de Valores (Weber)Homem Generoso100% (1)
- Volar Sobre El PantanoDocument14 paginiVolar Sobre El Pantanopilarjica09Încă nu există evaluări
- Proyecto Retsreen, Trabajo FinalDocument59 paginiProyecto Retsreen, Trabajo FinalGiovanny MontesÎncă nu există evaluări
- Resumen Michael JensenDocument4 paginiResumen Michael JensenLayfan Chau TinÎncă nu există evaluări
- Cuáles Son Las Consecuencias de La Discriminación en El Ámbito EducativoDocument2 paginiCuáles Son Las Consecuencias de La Discriminación en El Ámbito EducativoGénesis Lindao ParralesÎncă nu există evaluări
- Evolución Del Pensamiento Estratégico en La Formación de La Estrategia EmpresarialDocument23 paginiEvolución Del Pensamiento Estratégico en La Formación de La Estrategia Empresarialmaximiliano granjaÎncă nu există evaluări
- Informe Tecnico Pedagogico.Document7 paginiInforme Tecnico Pedagogico.Juan Cesar Aparicio MaytaÎncă nu există evaluări
- ClaeDocument11 paginiClaejguerra3dÎncă nu există evaluări
- Programa Analítico Evaluación de Proyectos de Obras Civiles 7IC131 2021Document7 paginiPrograma Analítico Evaluación de Proyectos de Obras Civiles 7IC131 2021Francisco CedeñoÎncă nu există evaluări
- La Seguridad Como ValorDocument5 paginiLa Seguridad Como ValorXainer ArteagaÎncă nu există evaluări
- Estado Educación y Sociedad Unidad I Prof. Federico Caballero 06-05-1Document8 paginiEstado Educación y Sociedad Unidad I Prof. Federico Caballero 06-05-1faeucaÎncă nu există evaluări
- Etica en La EvaluacionDocument15 paginiEtica en La EvaluacionJemima HenriquezÎncă nu există evaluări
- Habilidades BlandasDocument113 paginiHabilidades BlandasCarlos RojasÎncă nu există evaluări
- Organización de Datos y Su Registro GráficoDocument6 paginiOrganización de Datos y Su Registro GráficoPilar GarzónÎncă nu există evaluări
- 1 - Syllabus - Aiac - 2013 - Plan de Estudios de La Certificación en CoachingDocument36 pagini1 - Syllabus - Aiac - 2013 - Plan de Estudios de La Certificación en CoachingMarco AbreuÎncă nu există evaluări
- Activismo Politico en Tiempos de InternetDocument407 paginiActivismo Politico en Tiempos de InternetEdgar Daniel Guíñez MatamalaÎncă nu există evaluări
- Resumen Teoria 1 Parcial EmanuelDocument28 paginiResumen Teoria 1 Parcial EmanuelSERGIO SÎncă nu există evaluări
- Original Matriz PEP (1) AjustesDocument69 paginiOriginal Matriz PEP (1) AjustescristinaflorezveÎncă nu există evaluări
- Nota de Prensa Final - PECSA Implementa SAP Con IBMDocument2 paginiNota de Prensa Final - PECSA Implementa SAP Con IBMTecnología 21Încă nu există evaluări
- Project Management - Semana 9Document62 paginiProject Management - Semana 9Meiser Ricardo Gonzales MolinaÎncă nu există evaluări