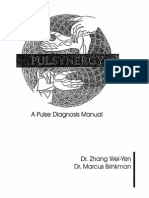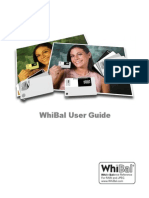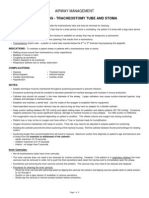Documente Academic
Documente Profesional
Documente Cultură
Neat Image: User Guide
Încărcat de
divfx0 evaluări0% au considerat acest document util (0 voturi)
25 vizualizări55 paginiTitlu original
NISLWUG
Drepturi de autor
© © All Rights Reserved
Formate disponibile
PDF, TXT sau citiți online pe Scribd
Partajați acest document
Partajați sau inserați document
Vi se pare util acest document?
Este necorespunzător acest conținut?
Raportați acest documentDrepturi de autor:
© All Rights Reserved
Formate disponibile
Descărcați ca PDF, TXT sau citiți online pe Scribd
0 evaluări0% au considerat acest document util (0 voturi)
25 vizualizări55 paginiNeat Image: User Guide
Încărcat de
divfxDrepturi de autor:
© All Rights Reserved
Formate disponibile
Descărcați ca PDF, TXT sau citiți online pe Scribd
Sunteți pe pagina 1din 55
Neat Image
standalone application (Win)
To make images look better.
User guide
Document version 7.5, October 24, 2013
1999-2013 by Neat Image team, ABSoft. All rights reserved.
User Guide Neat Image standalone (Win)
1999-2013 Neat Image team, ABSoft. All rights reserved.
2 24-Oct-13
Table of contents
1. Introduction............................................................................................................3
1.1. Overview......................................................................................................................................................................... 3
1.2. Features............................................................................................................................................................................ 3
1.3. Requirements................................................................................................................................................................... 4
2. Key concepts .........................................................................................................5
2.1. What it can do functionality of Neat Image................................................................................................................. 5
2.2. When it works types of input images........................................................................................................................... 5
3. Filtration process overview ..................................................................................6
3.1. Overview of Neat Image filtration process..................................................................................................................... 6
3.2. Running Neat Image on a sample image........................................................................................................................ 7
4. Filtration process details ......................................................................................9
4.1. Stage I. Open an input image.......................................................................................................................................... 9
4.2. Stage II. Prepare a device noise profile......................................................................................................................... 10
4.3. Stage III. Adjust filter settings...................................................................................................................................... 12
4.4. Stage IV. Apply filter to the input image...................................................................................................................... 17
4.5. Stage V. Save the output image.................................................................................................................................... 18
5. Device noise profiles ...........................................................................................19
5.1. Getting ready-made noise profiles................................................................................................................................ 19
5.2. Building a profile for a device mode (standard profiling procedure)........................................................................... 19
5.3. Preparing profile set for different device modes........................................................................................................... 25
5.4. Using noise profiles....................................................................................................................................................... 29
6. Additional tools....................................................................................................31
6.1. Alternative modes of image viewer .............................................................................................................................. 31
6.2. Navigator....................................................................................................................................................................... 31
6.3. Profile Viewer ............................................................................................................................................................... 31
7. Batch processing.................................................................................................33
7.1. All Tasks tab.................................................................................................................................................................. 33
7.2. Creating new image filtration tasks............................................................................................................................... 33
7.3. Configuring image filtration tasks................................................................................................................................ 36
7.4. Processing image filtration tasks................................................................................................................................... 37
7.5. Saving output images.................................................................................................................................................... 37
7.6. Removing image filtration tasks................................................................................................................................... 38
8. Preferences ..........................................................................................................39
8.1. General preferences....................................................................................................................................................... 39
8.2. Defaults.......................................................................................................................................................................... 39
8.3. Profiling preferences..................................................................................................................................................... 40
8.4. Matching preferences.................................................................................................................................................... 41
8.5. Filtration preferences..................................................................................................................................................... 41
8.6. Performance preferences............................................................................................................................................... 41
8.7. Folders preferences........................................................................................................................................................ 42
8.8. Output preferences........................................................................................................................................................ 43
9. Command line version of Neat Image................................................................44
10. Using Neat Image with Lightroom......................................................................45
11. Examples ..............................................................................................................46
11.1. Images to build a noise profile...................................................................................................................................... 46
11.2. Filtration results............................................................................................................................................................. 48
12. Questions and answers ......................................................................................49
12.1. General questions.......................................................................................................................................................... 49
12.2. Filtration-related questions............................................................................................................................................ 49
13. Tips and tricks .....................................................................................................51
13.1. Preventing banding........................................................................................................................................................ 51
13.2. Filtration of shadow areas............................................................................................................................................. 51
13.3. Partial filtration.............................................................................................................................................................. 51
14. Information ...........................................................................................................51
14.1. Issues and bugs.............................................................................................................................................................. 51
14.2. Plans............................................................................................................................................................................... 51
14.3. Detailed feature map..................................................................................................................................................... 52
14.4. Contacts......................................................................................................................................................................... 52
14.5. Legal information.......................................................................................................................................................... 53
14.6. Registration.................................................................................................................................................................... 53
14.7. Acknowledgments......................................................................................................................................................... 54
15. Index .....................................................................................................................55
User Guide Neat Image standalone (Win)
1999-2013 Neat Image team, ABSoft. All rights reserved.
3 24-Oct-13
1. Introduction
1.1. Overview
Neat Image is a digital filter software designed to
reduce visible noise in digital photographic images.
Neat Image detects, analyzes, and reduces image
noise. The filtration quality is higher than that of other
methods because Neat Image takes into account
specific characteristics of particular image acquisition
devices, making the filtration more accurate. Using
device noise profiles, Neat Image adapts itself to
almost any input device digital camera, scanner, etc.
Neat Image incorporates the most advanced noise
reduction algorithms in the industry.
The rich control set of the filter allows you to easily achieve the desired
level of noise reduction. In addition, Neat Image can make images look
sharper without any degradation of image quality (which is usually
inevitable with noisy images). The combination of the sharpening and
noise filter makes such an effect possible.
Neat Image standalone (Win) is currently produced in three editions:
Demo is a freeware edition of the software with limited functionality
Home edition supports 8-bit images, and limited batching (up to 100 images in one batch)
Pro edition supports 8-bit, 16-bit and 32-bit images and unlimited batching
1.2. Features
Noise Reduction and Image Sharpening
Advanced noise filter to reduce noise and grain in digital images
Complete control over the filter settings to achieve the desired level of noise reduction
Smart sharpening filter to make images look sharper without amplification of noise
8-bit, 16-bit and 32-bit image support to fully utilize capabilities of modern image acquisition
devices and support HDR post-processing workflows
CUDA and OpenCL acceleration to speed up processing using computation-capable GPUs
Device Noise Profiles
Auto Profile to build noise profiles for your camera or scanner on the fly
Rich set of pre-built noise profiles in the online profile library
Auto Match to select the most suitable pre-built noise profiles for input images
Batch profiler to automate profiling with the Calibration Target
Batch Processing
Batch functionality to process many images automatically
Background processing: multiple images are processed in background as you prepare new
images or work in another application
Preview
Embedded preview for any selected image area
Preview of filtration results separately for each channel and frequency component
Some features are only available in certain editions of Neat Image. Detailed feature map (page 52)
explains the differences between Neat Image editions in details.
Noise is a serious problem that hinders
high-quality digital image processing. In digital
photography, the consumer- and prosumer-level
cameras produce images with an easily noticeable
noise component. This component is especially
strong in images shot at high ISO rates. The noise
reduces the visual quality of digital images and
resulting printouts. Some image processing
operations, like sharpening, make quality of noisy
images even worse.
See online examples of
Neat Image noise reduction:
www.neatimage.com
User Guide Neat Image standalone (Win)
1999-2013 Neat Image team, ABSoft. All rights reserved.
4 24-Oct-13
1.3. Requirements
1.3.1. Hardware requirements
System requirements for practical use of Neat Image depend on size of input images. The more system
RAM is available the larger images can be processed. The processing speed is determined primarily by
the processor number-crunching power (clock frequency, number of cores/processors, cache size) and
memory speed.
Recommended system configuration to process photos produced by modern digital cameras:
Windows 8, Windows 7, Vista, XP; 64-bit or 32-bit
Core Duo class machine or better
1 GB RAM or more
True color display, resolution 1280x800 or more
Optional CUDA acceleration requires:
CUDA-capable NVIDIA video card;
Recent video driver supporting CUDA v4.2 or newer.
(you can download the latest versions of the video drivers from http://www.nvidia.com)
Optional OpenCL acceleration requires:
Supported video card:
ATI Radeon HD 57xx/58xx/59xx;
AMD Radeon HD 67xx/68xx/69xx;
AMD Radeon HD 77xx/78xx/79xx;
AMD Radeon HD 87xx/88xx/89xx;
AMD Radeon R7 260X;
AMD Radeon R9 270X/280X/290X;
Another AMD/ATI GPU based on one of the following chip series:
J uniper, Cypress, Barts, Cayman, Cape Verde, Pitcairn, Tahiti, Bonaire, Hainan, Hawaii
AMD Catalyst Driver 12.4+
1.3.2. Supported types of images
Neat Image supports the following formats of input images (the same formats are supported to save
output images
1
):
TIFF (single image, no layers, no
alpha channel, no mask)
8/16/32-bit per channel
RGB and grayscale
J PEG
8-bit per channel
RGB and grayscale
PNG
8/16-bit per channel
RGB and grayscale
BMP (uncompressed, Win3x)
8-bit per channel
RGB
RAW images can be processed after they are converted to TIFFs (using TIFF is recommended to avoid
quality loss due to compression) or to J PEGs (this involves quality loss, because J PEG is a lossy
format).
Color input images are supposed to be in an RGB color space (for example, AdobeRGB, sRGB, and the
like). If an input image is in some type of RGB color space then Neat Image produces the output image
in exactly the same type of RGB color space.
Minimum size of the input images is 40x40 pixels; maximum size is usually limited by the amount of
system RAM available.
1
There are some limitations in the Demo edition. Please see Detailed feature map, page 52, for more information.
User Guide Neat Image standalone (Win)
1999-2013 Neat Image team, ABSoft. All rights reserved.
5 24-Oct-13
2. Key concepts
2.1. What it can do functionality of Neat Image
Neat Image is a digital image filter. Its main function is to reduce noise in digital images.
Neat Image can work with images produced by any imaging devices digital cameras, scanners, etc.
Neat Image can be adjusted to a particular device by means of a device noise profile, which describes
the noise characteristics of the device working in a certain mode.
A device noise profile is built by analyzing featureless image areas that contain no visible (or important)
details. Usually the software can find such areas completely automatically. In a difficult case, you can
assist it and select featureless areas manually. Finding such areas is very easy for human eyes but may
sometimes be a bit difficult for software.
By analyzing found or specified featureless areas, the Auto Profile function in Neat Image builds a profile
which describes the noise in these areas. Using this profile, Neat Images noise filter can efficiently
reduce noise in the whole image.
When several such profiles for different device modes are available, the Auto Match function can
automatically select the profile that matches given input image. In this way, you can skip noise analysis
and simply re-use one of profiles built earlier.
Smart Profile combines the power of Auto Profile and Auto Match by preparing two candidate profiles and
then selecting the better one for actual image processing. This improves automated image processing
and helps to achieve great results in more cases.
The noise filter processes images in three spatial frequency ranges. This makes possible reducing noise
in one frequency range even if details are present in other ranges. The filter can also selectively process
any of the color channels components of the input images.
In addition to the noise filter, there is the smart sharpening filter, which only sharpens important image
details without increasing the level of noise. This filter also uses the noise profile to tell noise from
details, so applying the noise and sharpening filters together saves time and produces better overall
results.
2.2. When it works types of input images
Neat Image is designed to reduce noise in images produced by digital cameras and scanners, and can
also be used to process images from other sources. An input image should satisfy the following
requirements:
Noise must be uniformly distributed throughout the image, i.e., there should be no strong
surges of noise intensity in some areas of the image or significant changes of noise characteristics
across the image.
Neat Image works fine, for example, on images with high ISO noise because such noise usually
uniformly covers the whole image area. However, hot or dead pixels (produced by single
broken elements of image sensor) do not satisfy the uniformity condition and, therefore, are not
efficiently removed by Neat Image.
Another frequent source of noise is JPEG compression. The J PEG noise is approximately uniform
when high quality setting (low compression rate, larger file size) is used. However, low
compression quality makes noise non-uniform. Therefore, we recommend using the highest
quality levels whenever possible. Try to avoid visible artifacts ('squares' or blocks introduced by
J PEG compression) in input images beginning from the early stages of image processing. If you
can, use lossless file formats such as TIFF.
Noise should be concentrated in high and medium spatial frequencies. This condition is
usually met by images produced by modern digital cameras. This condition may not be completely
satisfied if you use the strong (e.g., x2-x3 and more) digital zoom features of digital cameras.
User Guide Neat Image standalone (Win)
1999-2013 Neat Image team, ABSoft. All rights reserved.
6 24-Oct-13
3. Filtration process overview
3.1. Overview of Neat Image filtration process
When you start Neat Image, the main Neat Image window opens automatically and then you can take
the following steps to process one image:
1. Open an input image
- the image viewer
will display the input image;
- the information panel
will display relevant image data;
2. Prepare a device noise profile noise
analysis necessary to filter the image
- load a pre-built profile
or
build a new one on the spot;
- to build a new profile
click the Auto Profile button;
this will automatically select and
analyze a featureless (noise-only)
image area;
if you see that automatic selection
includes any important image details
then move the selection to an area
without details and click the Auto
Profile button again;
Continued on the next page
User Guide Neat Image standalone (Win)
1999-2013 Neat Image team, ABSoft. All rights reserved.
7 24-Oct-13
continued from the previous page
3. Adjust the noise filter and sharpening
settings to achieve desired level of noise
reduction and sharpening
- adjust the filter settings to achieve
desired level of noise reduction:
- try to vary the setting:
Noise Reduction Amounts: Luminance
and see how the preview changes;
- when you are happy with the preview
proceed to the next stage;
4. Switch to the Output Image tab and
let Neat Image process the image;
- when processing is finished, evaluate
the resulting output image by
comparing it with the input image:
click the image to switch to the
original for comparison;
5. Save the output image to a file on the
hard drive.
3.2. Running Neat Image on a sample image
There is a test-kit prepared to help you start using Neat Image. You can download it from the Neat
Image web page: http://www.neatimage.net/files/Testkit5.zip, 250KB. Having downloaded, please
unzip it to a new folder on the hard drive.
The test-kit contains a sample image: the SampleImage.jpg file. This image is a part of typical photo
taken with a digital camera. The detailed information about the test image is available in the
SampleImageInfo.txt file.
Please start Neat Image and go through the stages below to see how it can improve the image:
Stage 1. Open the sample image
1. Click in the toolbar in the Input Image tab:
2. In the Open input image file dialog, navigate to the folder where the sample image has been
unzipped and double click on the SampleImage.jpg file.
Neat Image will open the sample image.
You will see that there is strong noise in the image, especially in the sky area (use zoom and scroll to see
it). This is the typical noise produced by the Nikon CoolPix 950 digital camera. The task of Neat Image
is to reduce this noise. To do that the software generally needs a noise profile describing the noise
User Guide Neat Image standalone (Win)
1999-2013 Neat Image team, ABSoft. All rights reserved.
8 24-Oct-13
properties of the image. We have prepared such a noise profile in advance. The profile is supplied with
the test-kit in the SampleProfile.dnp file. Using the noise profile, Neat Image can efficiently reduce the
noise in the image.
Stage 2. Load the sample noise profile
1. Switch to the Device Noise Profile tab:
2. Click in the toolbar;
3. In the Load Device Noise Profile dialog, navigate to the folder where the sample device noise
profile has been unzipped and double click on the SampleProfile.dnp file.
Now the sample device noise profile is loaded and Neat Image is almost ready to filter the sample
image. Usually, you would adjust the filter settings at this stage. To make things easier for the first run
of Neat Image, we have prepared a sample preset file that stores good filter settings suitable for the
sample image.
Stage 3. Load the sample filter preset
1. Switch to the Noise Filter Settings tab:
2. Click (pink folder) in the Filter Preset box on the right panel;
3. In the Load filter preset dialog, navigate to the folder where the sample filter preset has been
unzipped and double click on the SamplePreset.nfp file.
Now the sample filter preset is loaded and the filter settings are adjusted to process the sample image.
Stage 4. Apply the filter
1. Switch to the Output Image tab:
2. Wait until the progress indicator disappears.
Processing may take a few seconds. Then the filtered output image is displayed. You can click the
output image to compare it with the input image. Notice that the noise especially in the sky area has
been significantly reduced while the image details have been preserved.
Please note that the sample noise profile and sample filter preset supplied with the test-kit are suitable
only for images taken with that particular digital camera working in the same or similar mode. Neat
Image can perform similar noise reduction on images captured or acquired by any other camera or
scanner working in any mode. To be able to do that Neat Image needs device noise profiles that describe
the noise characteristics of those devices. With Neat Image you can build these profiles yourself. The
software can completely automatically build a profile given an input image. Also, you can find pre-built
device noise profiles for many digital cameras and scanners in the Profiles section of Neat Image web
page: http://www.neatimage.com/win/standalone/profiles.html
The next sections Filtration process details, page 9, and Device noise profiles, page 19, contain
detailed descriptions of the filtration and profiling processes. There are also several examples of
profiling and filtration in the examples section of Neat Image web page:
http://www.neatimage.com/win/standalone/examples.html.
User Guide Neat Image standalone (Win)
1999-2013 Neat Image team, ABSoft. All rights reserved.
9 24-Oct-13
4. Filtration process details
Neat Image can be used to filter a single
image or to automatically process multiple
images. This section describes the single
image workflow. Processing multiple
images is detailed in the Batch processing
section, page 33.
The main window of Neat Image and its
Editor tab (see on the right, this will be
called Editor in this guide) is usually used
to process one image. When you start Neat
Image for the very first time, this window
opens automatically in the Editor tab:
The filtration process is described below
as a sequence of stages that need to be done to process one image.
4.1. Stage I. Open an input image
Use the Input Image tab:
To open an input image
Click (the Open input image button) in the toolbar or use the File >Open Input Image
menu item. Select an image that you want to process.
The supported file formats are BMP, TIFF, PNG and JPEG (see Requirements, page 4, for more
information about supported file formats).
Drag an image file from the Windows Explorer and drop it to the image viewer in Neat Image.
Use the Edit >Paste menu item to copy-and-paste an image from another application to Neat Image
through the Windows clipboard.
1
When the input image is ready, the Input Image box (in the right
panel) displays the full name of the image. If the image contains
the EXIF data then the optional Image Metadata box shows the
available details such as camera model, ISO rate, compression and
other relevant parameters present in the EXIF fields. Only those
parameters are displayed that could be extracted from the input
image and that are important for noise reduction.
To scroll and pan the image
drag the image using the middle mouse button;
press the spacebar and drag the image with the left mouse button.
To change the image zoom level
use the mouse wheel when mouse is over the viewer;
use the zoom control under the image viewer;
use the Ctrl+Plus, Ctrl+Minus, Ctrl+0 (zero), Ctrl+Alt+0 (zero) keyboard shortcuts.
1
Please note that copy and pasting an image does not copy the EXIF information which may be important for Neat
Image noise reduction (in particular, for profile matching). In cases when the EXIF information is significant,
consider opening an image file manually or drag and drop it instead of copy and pasting.
User Guide Neat Image standalone (Win)
1999-2013 Neat Image team, ABSoft. All rights reserved.
10 24-Oct-13
4.2. Stage II. Prepare a device noise profile
To filter the input image, Neat Image needs to know the characteristics of noise produced by the image
acquisition device (digital camera, scanner, etc.) that the image comes from. The noise characteristics of
a device working in a certain mode are stored in a device noise profile.
There are several ways to get a device noise profile that suits the input image:
1. Auto Profile: to build a new profile by analyzing the input image (or a specially prepared test
image);
2. Auto Match: to automatically select the most suitable device noise profile from a pre-built set of
profiles (when it is available);
3. Smart Profile: to use both Auto Profile and Auto Match (with Auto Fine-Tune) to prepare two
candidate profiles and then automatically select the better of two profiles;
4. Load Profile: to manually select a suitable profile from a pre-built set of profiles.
The first option is often the easiest one provided the input image includes uniform featureless areas that
contain noise but no visible or important details.
1
Auto Profile will try to automatically find such image
areas and analyze them to build a noise profile. When the image does contain featureless areas, this
automatic way of preparing a noise profile is the most accurate and therefore recommended. If the input
image includes no such areas, another image with featureless areas can be used to build a profile.
The other options are available once you have a pre-built reusable set of profiles. You can find some
pre-built profile sets for different cameras and scanners in:
Profiles section of the Neat Image web page:
http://www.neatimage.com/win/standalone/profiles.html
Device noise profiles section of the Neat Image community forum:
http://www.neatimage.net/forum/viewforum.php?f=5
Other digital imaging forums and web pages from users of Neat Image
If you cannot find a pre-built set of profiles for your camera or scanner, you can easily build such
profiles yourself. Moreover, please be aware that using profiles built by other people may produce less
than optimal results with your images because of possible slight differences in noise properties of
cameras (scanners) as well as due to different image processing workflows used. Therefore, we advise
to use profiles built by others only as a starting point to learn how to use Neat Image. To achieve better
results consider building your own reusable profiles.
You can build a set of profiles for different device modes or just one profile to process one image. You
can find more details about profiling in the Device noise profiles section, page 19.
Once you have a set of profiles for different modes of your imaging device, you can (automatically or
manually) select a profile that matches the input image. Or if you have just built a singe profile
specifically for the input image, then you can directly use the profile to process the image in the Stages
III-V below.
Auto Profile: build a new profile using the input image
Make sure you have switched to the Device Noise Profile tab:
Click (the Auto Profile button) in the toolbar, or use the Profile >Auto Profile with
Regular Image menu item, or press F2.
Neat Image will find and highlight the image area selected by Auto Profile for main analysis. Neat
Image will then automatically analyze the noise in that area as well as in the whole image and will
build a new noise profile.
To build a profile, Neat Image is looking for a flat uniform featureless area in the input image. In
difficult cases, Neat Image may have trouble finding a uniform featureless area in the input image
and then the auto-selected area will contain some important image details. In such a case, move the
selection to an area that does not contain any image details (you can make a new selection or resize
the old one) and then click the same Auto Profile button again.
1
You can see some examples of featureless image areas in the Examples section, page 44.
User Guide Neat Image standalone (Win)
1999-2013 Neat Image team, ABSoft. All rights reserved.
11 24-Oct-13
After the profile is built, check the Profile Quality indicator in the Device Noise Profile box. A profile
built using a uniform and featureless image area will show a high value in this indicator. If the
profile quality is high (for example, higher than 75%) then you can be sure that the noise profile is
accurate. In this case, consider the noise profile ready and proceed to Stage III. Adjust filter
settings, page 12.
If the quality is not high, try to select another uniform image area and use Auto Profile once again.
That may not help still, especially if the input image contains only a few featureless areas. In this
case, consider building a noise profile using an alternative image or special test image prepared
with the Calibration Target. Please see the Device noise profiles section, page 19, to learn how to
use the Calibration Target to build device noise profiles. You can also try to load some pre-built
profile using one of the methods described below.
Auto Match: select matching noise profile from a pre-built profile set
Click (the Auto Match button) or use the Profile >Auto Match menu item.
The Auto Match function uses the EXIF data fields of the input image to automatically select and load
the device noise profile that matches the device mode of the image. The most matching profile is
selected from profiles stored in a special folder. By default, this folder is in your Documents
1
:
Documents\Neat Image Standalone\Profiles\
Auto Match will look for matching profiles in that folder as well as all its subfolders (where you can
place profiles built by you or downloaded from the Internet).
After a profile is loaded by Auto Match, the degree of match between the current input image and
loaded noise profile is displayed in the Device Noise Profile box. Higher Match values mean better
match, leading to more accurate filtration.
Smart Profile: prepare two profiles and select the better one
Use the Profile >Smart Profile menu item (or press the F5 key).
Smart Profile uses both Auto Profile and Auto Match (with Auto Fine-Tune) to prepare two candidate
profiles and then selects the better of two profiles. For Smart Profile to be fully efficient, the input
image must contain flat featureless areas with noise for Auto Profile to analyze, and also there must be
several pre-built profiles to help Auto Match find the most matching noise profile, as described
above. You can adjust settings of Smart Profile function in Preferences.
Load Profile: manually load a noise profile from a pre-built profile set
Click (theLoad Profile button) or use the Profile >Load Profilemenu item. Then
select a profile in the Load Device Noise Profile dialog.
or
Click (the drop-down button) in the Device Noise Profile box to open the popup menu with all
available profiles and then select one of the available profiles.
Please note that you have either to build your own profiles or download some pre-built profiles and
place them to the Neat Images Profile folder to make this drop-down button and popup menu truly
work. By default the Profile folder is located in the Documents folder
2
:
Documents\Neat Image Standalone\Profiles\
If you build or download some pre-built profiles, place (unzip the profile set if necessary) them to
the above folder. Neat Image will recognize and display those profiles in the popup menu to help
you quickly load any of them when needed.
When manually selecting a profile for input image, use the profile file names and sub-folder
1
You can check and adjust the location of that folder using the menu Tools >Preferences >Matching.
2
You can check and adjust the location of the Profile folder using the menu Tools >Preferences >Folders.
User Guide Neat Image standalone (Win)
1999-2013 Neat Image team, ABSoft. All rights reserved.
12 24-Oct-13
structure to guide your search. See Preparing profile set for different device modes: Stage III.
Structuring profile set, page 27, for more information on profile set structuring.
To additionally fine-tune the loaded or matched profile
You may want to additionally fine-tune the profile after it has been loaded either automatically
(using Auto Match) or manually (using Load Profile). Fine-tuning the profile to the current image
usually makes the profile more accurate and better reflecting the images noise properties. Please
note that you do not need to fine-tune a profile if you have built it using Auto Profile. Auto Profile
automatically applies fine-tuning so you do not need to repeat it.
Click (the Auto Fine-Tune button) or use the Profile >Auto Fine-Tune menu item to
fine-tune the profile to the current input image.
There is no need to select any area in the input image because Auto Fine-Tune automatically analyzes
the whole image.
Once you have loaded the profile that matches the input image or you have just built a new profile
specifically for the current input image, proceed to process the image in the Stages III-V below.
4.3. Stage III. Adjust filter settings
As soon as the noise profile is ready you can use the noise and sharpening filters. These filters have
several adjustable settings. The default settings usually produce good results. You may want to
additionally vary the filter settings to achieve the filtration results that look best to your eyes.
Switch to the Noise Filter Settings tab:
4.3.1. Use preview when adjusting filter settings
The image viewer in the Noise Filter Settings tab shows a part of the image processed by the noise and
sharpening filters. If you change any filter settings then the preview is automatically updated (provided
(the Preview button) in the toolbar is depressed). You can zoom in and out, drag, scroll
and pan the image to see how the filtration affects different parts of the image. If you manually select an
area in the image then only the selected area will be processed for preview.
When the preview is ready (the preview area shows Filtered), you can click inside the preview image
area to temporarily switch back to the original for comparison.
4.3.2. Standard and Advanced modes
Neat Image has two sets of filter controls; they are available in the Standard mode and Advanced mode
(you can select the mode using the Tools >Standard mode and Advanced Mode menu items). The Standard
mode provides a simple control set, recommended for beginners who just start using Neat Image. The
Advanced mode provides the most complete control set with maximum manual control over noise
profiling and filtration processes. The Advanced mode is recommended for power users. Adjusting filter
settings is described below separately for the Standard and Advanced mode. We recommend starting with
the part about the Standard mode and then proceeding to the part about the Advanced mode if you are going
to use the complete control set.
4.3.3. Adjust filter settings in Standard mode
There are two main filters in Neat Image: noise reduction filter and sharpening filter. These two filters
can be used together and each of them can be used independently. You can enable, disable and adjust
these filters using the guidelines in the subsections below.
Adjusting noise filter settings in Standard mode
If you work with a color image then two major image components can be distinguished: the luminance
and chrominance component. This distinction is very useful from the standpoint of noise reduction
because it allows processing luminance and chrominance information separately.
User Guide Neat Image standalone (Win)
1999-2013 Neat Image team, ABSoft. All rights reserved.
13 24-Oct-13
Some color images are represented in color spaces that enable
direct separation of the luminance and chrominance components
(for example, Lab, YCrCb, etc.). Other images (including RGB
images that Neat Image takes as input) have to be converted to
another representation to enable separation of the luminance and
chrominance components. Neat Image applies an internal color
space conversion to achieve that. Once luminance and
chrominance components of the input image are separated, Neat
Image can treat them individually. Neat Image provides separate
luminance and chrominance settings in the noise filter (see the
figure on the right).
In the Standard mode, the noise reduction applied to each image component (either luminance or
chrominance component) is controlled by the corresponding noise reduction amount setting.
A noise reduction amount tells the filter how much of the detected noise should be reduced. For
example, if the noise reduction amount is set to 50% then all image elements that are considered (by the
filter) to be noise are reduced (made weaker or less visible) in half. The noise reduction amount value of
100% tells the filter to remove the detected noise completely.
The default noise reduction amounts usually produce good filtration results provided the noise profile is
accurate
1
. By default, the noise filter removes 60% of detected noise in the luminance component of the
input image and 100% of noise in the chrominance component. Our experience shows that the default
noise reduction amounts usually provide a good balance between noise removal and preserving natural
(not over-processed) appearance of filtered images.
Decreasing the noise reduction amounts may have a positive effect if the input image contains some
natural noise. For example, when you filter images of asphalt, sand, or anything else that contains fine
natural noise-like features, it may be helpful to reduce amounts down to 30-50%.
Adjust noise reduction amounts
2
Use the Noise Reduction Amounts: Luminance and Chrominance sliders.
You can vary the noise reduction amount for both luminance
and chrominance component of the input image. The higher a
certain noise reduction amount, the more of the detected noise is
removed in the corresponding image component. Be careful,
setting the noise reduction amounts too high, especially in the
luminance component, may lead to loss of fine details and
unnaturally looking (over-smooth, plastic-like) results. Too low
amounts may be not enough to sufficiently reduce the objectionable part of the noise. You have to
balance the noise reduction amounts (most importantly, the amount of noise reduction in the
luminance component) to get the result that looks best to your eyes.
Use preview
As you make changes in the noise filter parameters, check preview on different parts of the image to
get a better feeling for the prospective results of noise reduction.
If the noise filtration looks too strong try to decrease the noise reduction amounts. If the noise
filtration is not sufficient then increase the amounts.
Adjusting sharpening settings in Standard mode (optional)
The sharpening filter in Neat Image increases image sharpness without increasing the noise strength.
The sharpening filter is disabled (sharpening amount is set to 0%) by default. Increase the sharpening
1
Use the Quality and Match indicators in the Device Noise Profile box to estimate the accuracy of the profile. The
Quality indicator shows how accurate and complete is the noise analysis itself. The Match indicator shows how closely
this profile corresponds to the current input image. Both indicators have to show high values for the noise reduction to
be accurate.
2
We recommend disabling the sharpening filter when adjusting the noise filter. To disable the sharpening filter, set the
Sharpening: Amount to 0%.
As human vision is not very
sensitive to variations of colors,
strong filtration in the
chrominance component does
not noticeably distort image, but
efficiently removes color noise.
User Guide Neat Image standalone (Win)
1999-2013 Neat Image team, ABSoft. All rights reserved.
14 24-Oct-13
amount to sharpen the image. Like with any sharpening method, you have to balance the sharpening
amount to avoid over-sharpening.
Use the preview when adjusting the sharpening settings.
Adjust sharpening amount
Use the Sharpening: Amount slider.
Specify how much sharpening should be applied to the input image.
Use preview
As you make changes to the sharpening setting, check preview on different parts of the image to get
a better feeling for the results of sharpening.
As soon as you are happy with the preview results regarding both noise reduction and sharpening,
proceed to save the filter settings into a preset (page 17), or directly to the Stage IV. Apply filter to the
input image (page 17).
4.3.4. Adjust filter settings in Advanced mode
As said above, Neat Image has two sets of filter controls, that are available in the Standard mode and
Advanced mode (you can select the mode using the Tools >Standard mode and Advanced Mode menu items).
The Standard mode described above provides a simple control set, recommended for beginners who just
start using Neat Image. The Advanced mode provides the most complete control set with maximum
manual control over noise profiling and filtration processes. The Advanced mode is recommended for
power users. If you want to use the Advanced mode then please read this sub-section, otherwise skip it
and proceed to page 17 for the next stage.
As compared with the Standard mode, the Advanced mode offers a more extensive set of filter controls.
There are also two filters noise reduction filter and sharpening filter but these have more settings
now. Please follow the guidelines below to adjust both filters.
Adjusting noise filter settings in Advanced mode
In Advanced mode, the noise filter has separate settings for all frequency and channel components of the
input image. There are also pairs of noise level - noise reduction amount controls for each of these
image components. The meaning of each noise level - noise reduction amount pair is the following:
a noise level control adjusts the threshold that determines
which image elements are considered noise in the
corresponding image component and which elements are
considered not noise;
a noise reduction amount control determines how much
reduction is applied to the image elements identified as noise
in the same image component.
In Advanced mode, you can adjust the noise levels as well as noise
reduction amounts for each image component. The noise levels are
adjusted relative to the noise levels of the current noise profile that
have been measured during profiling.
For example, the noise level of the Y (luminance) channel could be
measured in the noise profile at 8.55 units.
1
This number tells the
noise filter which image elements should be considered noise and
which image details: the image elements that are weaker than
8.55 units are considered noise and reduced by the noise filter; the
image elements that are stronger than 8.55 units are considered
details and not reduced.
If you do not change the default noise filter settings (Noise Levels:
1
All measured noise levels are shown in the Profile Viewer (use the menu Profile >Profile Viewer to open it).
User Guide Neat Image standalone (Win)
1999-2013 Neat Image team, ABSoft. All rights reserved.
15 24-Oct-13
As human vision is not very sensitive to
variations of colors, strong filtration in the Cr
and Cb channels does not noticeably distort an
image, but efficiently removes color noise.
Y: +0%) then noise reduction in the Y channel is completely determined by the measured number from
the noise profile (8.55 units). However, if you do adjust the filter setting for theY noise level then this
adjustment is also taken into account. For example, if you set the Noise Levels: Y control to +15% then
what is considered by the noise filter as the actual noise level is:
8.55 * (100% +15%) =>9.83 units
With this adjustment, the image elements in the Y channel that are weaker than 9.83 units are considered
noise and reduced, and elements that are stronger than 9.83 units are preserved.
Thus, with a noise level - noise reduction amount pair of settings you can adjust what should be
considered noise in a component of the input image and how much of this noise should be reduced. You
have access to six such pairs three for channel components (Y, Cr, Cb) and three for spatial frequency
components (High, Mid, Low) of the input image.
Because the noise level controls are relative to the device noise profile, the default filter settings usually
produce good results when the noise profile is accurate
1
. The noise level defaults are 0%, which means
the noise levels are completely determined by the noise profile. When you adjust the level controls, the
noise level estimations are raised or lowered accordingly. A noise level control can be in the range from
100%, which means no image elements are considered noise, and therefore, no noise reduction is
applied in the corresponding image component; to +150%, which means noise reduction is applied to
the image elements that are weaker than 250% of the noise profiles noise level.
Noise reduction amounts can be in the range from 0% (none of the detected noise is removed) to 100%
(all the detected noise is removed). By default, the noise filter removes 100% of detected noise in all but
the luminance (Y) channel where only 60% of detected noise is removed.
Decreasing the noise reduction amounts can have a positive effect if the input image contains some
natural noise. For example, when you filter images of asphalt, sand, or anything else that contains fine
natural noise-like features, it may be helpful to reduce amounts down to 30-50%. Our experience shows
that these values generally provide a good balance between preserving image details and noise removal.
Adjust noise reduction amounts
2
Use the Noise Reduction Amounts: High, Mid,
Low; Y, Cr, Cb sliders.
You can vary the noise reduction amount
for each frequency and channel component
of the input image. The higher a certain noise
reduction amount, the more of the detected noise is
removed in the corresponding image component. Be
careful, setting the noise reduction amounts too high
can lead to unnaturally looking (over-smooth,
plastic-like) results. Too low amounts may be not enough to sufficiently remove the objectionable
part of the noise. You have to balance the noise reduction amounts (most importantly, the amount of
noise reduction in the Y channel) to get the result that looks best to your eyes.
If the input image has only fine (high frequency) noise then you can utilize only the high frequency
filter and switch off the filters for other frequencies by setting their amounts to 0%.
Adjust additional filter settings (optional)
If the input image contains strong low frequency noise (for example, a very coarse-grained color
splotches) then you may want to switch on the very low frequency filter (check the Very low freq
checkbox in the Filter Settings box).
Check the Smooth edges checkbox to make edges and lines look smoother.
1
Use the Quality and Match indicators in the Device Noise Profile box to estimate the accuracy of the profile. The
Quality indicator shows how accurate and complete is the noise profile itself. The Match indicator shows how closely
this profile corresponds to the input image. Both indicators have to show high values for the noise reduction to be
accurate.
2
We recommend disabling the sharpening filter when adjusting the noise filter. To disable the sharpening filter,
uncheck all channels in the Sharpening Settings box.
Noise samples of different frequency/size
are shown in the Noise Filter Settings box.
These are examples of grainy structures
typically regarded as noise.
User Guide Neat Image standalone (Win)
1999-2013 Neat Image team, ABSoft. All rights reserved.
16 24-Oct-13
Check the High quality checkbox to enable the higher-quality noise reduction filter. This will slightly
slow down processing but will deliver the most accurate results in return.
Check the High resolution checkbox to enable the higher-resolution noise filter. This may be useful
when processing images with very fine details that should be better preserved by the filter.
Use preview
As you make changes to the noise filter parameters, check preview on different parts of the image to
get a better feeling for the results of noise reduction.
If the noise filtration looks too aggressive try to decrease the noise reduction amounts for
appropriate channels or frequency components. If the noise filtration is not sufficient then increase
the amounts.
Adjust noise levels (only when necessary)
Usually it is not necessary to change the noise levels if the noise profile is accurate. You only have
to adjust the noise levels if you see that some noise elements are not reduced even if you set the
noise reduction amounts to 100%. Such residual noise elements are usually caused by inaccurate
noise profile (providing inaccurate estimations of actual noise levels). This may be compensated by
adjusting (increasing) the noise levels in the filter settings.
Use the Noise Levels: High, Mid, Low; Y, Cr, Cb sliders.
The noise filter has access to three frequency components and three channel components of the
input image. The corresponding sliders adjust the estimated noise levels of these components.
The higher a certain noise level, the more image elements in the corresponding image component
are considered noise. Be careful, setting a noise level setting too high can lead to removal of
important image details. Setting a noise level setting too low can lead to incomplete filtration:
residual noise and compression artifacts can stay in the output image.
As a rule, if the device noise profile has been built properly, it is not necessary to increase the noise
levels by more than 50%. If the input image contains strong surges of noise in the high frequency
range, it is recommended to increase the high frequency noise level up to +20 to 40%.
If the input image contains strong color noise, it is recommended to increase the Cr and Cb noise
levels to +30%. In some cases, it may be useful to increase these noise levels up to +100%.
If adjusting noise levels still does not help and some noise elements remain visible in the preview
and output image, probably the device noise profile is not good at all. Return to Stage II, page 10,
and additionally fine-tune the device noise profile or simply rebuild the profile from scratch.
Adjusting sharpening settings in Advanced mode (optional)
The sharpening filter is designed to increase image sharpness without increasing the noise strength.
The default values of the sharpening settings should produce satisfactory results (when sharpening is
enabled for any of the channel components) but you are encouraged to vary the settings to find values
that produce the desired level of sharpness. Zero sharpening amounts will not sharpen the image at all.
The non-zero sharpening amounts will apply sharpening of the specified strength. Use sharpening
controls for different frequency components to sharpen fine, medium or large image details. As with
any other sharpening method, you have to balance the amounts to avoid over-sharpening.
Use the preview when adjusting the sharpening settings.
Select color channels where sharpening should be applied
Use checkboxes in the Sharpening section.
Usually you only want to sharpen the luminance channel Y.
Select sharpening mode
Check the Conservative checkbox to enable more accurate
sharpening, which produces much less halo effect around sharpened image details.
User Guide Neat Image standalone (Win)
1999-2013 Neat Image team, ABSoft. All rights reserved.
17 24-Oct-13
Adjust sharpening amounts
Use the High, Mid and Low sliders in the Sharpening section.
Specify how much sharpening should be applied to each frequency component of the image.
The standard sharpening settings used by many graphic editors are 100% for high frequency and
0% for medium and low frequencies (used by default).
As soon as you are happy with the preview results regarding both noise reduction and sharpening,
proceed to save the filter settings into a preset (see the subsection below), or directly to the Stage IV.
Apply filter to the input image, page 17.
4.3.5. Save filter settings into a preset (optional)
To save the current filter settings into a preset
Click (the Save filter settings as presetbutton, pink disk) in the Filter Settings box or use
the Filter >Save Filter Presetmenu item.
In the Save Filter Preset As dialog box, specify the name of the file to save the preset. The filter
presets are stored as *.nfp files.
Saved filter preset includes the noise filter and sharpening settings. By re-opening a preset, you can
reproduce exactly the same filter settings later on. Also, you can exchange filter presets with other
users of Neat Image. Together, a device noise profile and a filter preset can be used to precisely
reproduce the filtration results.
To load a previously saved filter preset
Click (the Load filter presetbutton, pink folder) in the Filter Preset box or use the Filter >Load
Filter Preset menu item. In the Load Filter Preset dialog box, specify the name of the filter preset to be
loaded.
or
Click (the drop-down button) in the Filter Settings box to open the popup menu with all
available presets and then select one of them.
There are several pre-written filter presets in the following sub-folder
1
in your Documents folder:
Documents\Neat Image Standalone\Presets\
Please explore these presets to see what combinations of the noise and sharpening filters settings
can be used to solve typical tasks (names of the presets explain these tasks).
4.4. Stage IV. Apply filter to the input image
Switch to the Output Image tab:
This will automatically start the filtration process and Neat Image will process the whole input
image.
Processing may take some time (from seconds to minutes, depending on the speed of your
computer's processor and size of the image).
When the filtration is completed, you can compare the output and input images. Click the output
image to temporarily switch between the output and input images for comparison.
If the filtration result is not satisfactory, please return to Stage III, page 12, to change some of the
filter settings, or to Stage II, page 10, to build a new or improve the current noise profile to make it
better match the noise of the input image.
1
You can check and adjust the location of that folder using the menu Tools >Preferences >Folders >Preset folder.
User Guide Neat Image standalone (Win)
1999-2013 Neat Image team, ABSoft. All rights reserved.
18 24-Oct-13
In Pro version, you can optionally select a different bitdepth of the output image using the Filter
Output box. The output bitdepth can be made different from that of the input image. In such a case,
the input image will be internally converted to the output bitdepth during processing.
4.5. Stage V. Save the output image
Click (the Save output image button) in the toolbar or use the File >Save Output
Image Asmenu item.
The available output file formats are: BMP, TIFF, PNG and J PEG (see the Requirements
subsection, page 4, for more details).
When saving in the PNG format, you can select the compression level: 0 is for the lowest
compression / large file size and 9 is for the highest compression / smallest file size.
When saving in the J PEG format, you can select the compression quality. The last used
compression quality value is always used as the current default.
Neat Image uses 4:1:1 subsampling with the J PEG quality smaller than 85. If the J PEG quality is set
to 85 or higher then subsampling is not used.
or
You can also use the Windows clipboard to export the filtration results to another application. Use
the Edit >Copy menu item for that purpose. An image put on the clipboard will be in 24-bit RGB
format.
User Guide Neat Image standalone (Win)
1999-2013 Neat Image team, ABSoft. All rights reserved.
19 24-Oct-13
5. Device noise profiles
A device noise profile (or noise profile, or simply profile) describes the properties of noise produced by
an imaging device (e.g., digital camera, scanner, etc.) working in a certain mode. Several noise profiles
corresponding to different modes of a device constitute a profile set. Neat Image can use profiles from
such a set to process images produced in any of the modes covered by the set.
You can find some pre-built noise profiles or build your own profiles for your camera or scanner. Learn
how to find, build and use device noise profiles in Neat Image in the subsections 5.1-5.4 below.
5.1. Getting ready-made noise profiles
You can find some pre-built profile sets for different cameras and scanners in:
Profiles section of the Neat Image web page:
http://www.neatimage.com/win/standalone/profiles.html
Device noise profiles section of the Neat Image community forum:
http://www.neatimage.net/forum/viewforum.php?f=5
Other digital imaging forums and web pages from users of Neat Image.
To use a profile set from one of these sources, download the archive with profiles and unzip all profiles
to the following folder
1
and/or its sub-folder(s) in your Documents folder:
Documents\Neat Image Standalone\Profiles\
After that you can use individual profiles from this set in Neat Image to process images produced in
device modes covered by this profile set.
Please be aware that using ready-made profiles built by other people may produce less than optimal
results with your images because of possible slight differences in noise properties of cameras (scanners)
as well as due to different imaging processing workflows used. Therefore, we advise to use ready-made
noise profiles built by others only as a starting point to learn how to use Neat Image. To achieve the best
results consider building your own profiles as explained in the subsections below.
5.2. Building a profile for a device mode (standard
profiling procedure)
In this subsection, you will find out how to build a single noise profile for an image produced in a
certain shooting or scanning mode (such a profile can also be called a profile for a certain mode of the
device).
Building a new noise profile generally consists of three stages:
Stage I. Building a profile;
Stage II. Documenting the profile;
Stage III. Saving the profile.
The Stage I, building a profile, can be done with the use of a regular image (for example, the image that
you want to denoise or any other regular image) or with the use of the Calibration Target. These two
cases are described as two alternative versions of the Stage I:
Stage I. Case of building a profile using a regular image
Stage I. Case of building a profile using the Calibration Target
You may want to follow the case of building a noise profile using a regular image if you only need a
single-use profile to process selected input image. In this case, the input image (or an alternative regular
image from the same series; it should be produced by the same device working in the same mode)
should contain enough uniform featureless areas for noise analysis.
A uniform area (with minor variation in all channels of the image) may be overcast sky, clear sky
(without clouds and birds), or any other part of the image, where there are no visually perceptible details
(except the noise). Neat Image needs uniform featureless areas of around 128x128 pixels (the minimum
is 32x32 pixels). You can see some examples of such areas in the Examples section, page 44.
1
You can check and adjust the location of the Profile folder using the menu Tools >Preferences >Folders.
User Guide Neat Image standalone (Win)
1999-2013 Neat Image team, ABSoft. All rights reserved.
20 24-Oct-13
If the input image does not contain such areas and you have no suitable alternative regular image that
contains such areas, you can prepare a special test image and follow the case of building a noise profile
using the Calibration Target. That is also recommended if you want to prepare a reusable noise profile
for a certain mode of your camera or scanner.
5.2.1. Stage I. Case of building a profile using a regular image
To build a noise profile using a regular image you have to take 2 steps:
Step 1. Preparing a regular image for noise analysis;
Step 2. Analyzing the image noise.
Step 1. Preparing a regular image for noise analysis
To analyze noise in a regular image, you can use the input image or an alternative regular image that
was produced by the same camera (or scanner) in the same or similar shooting (scanning) mode. Using
the input image usually produces most accurate noise profile that perfectly matches the noise properties
of this input image. However, if there are not enough flat featureless areas in the input image then you
have to use an alternative regular image.
Case of using the input image
In this case, simply stay with the input image that is already opened in the Editor tab. The input
image is displayed in both the Input Image and Device Noise Profile tabs.
To build a profile, switch to the Device Noise Profile tab and proceed to the step 2 below.
Case of using an alternative image
If there is no large enough uniform featureless areas in the input image, use an alternative image.
The alternative image is supposed to be produced by the same device working in the same or similar
mode. This can be just another image from the same series; the image should contain at least one
large enough uniform featureless area suitable for analysis.
To open the alternative image:
Click (the Open input image button) in the toolbar or use the File >Open Input Image
menu item. Select an image to be used for profiling.
Drag an image file from Windows Explorer and drop it to the image viewer in Neat Image.
Use the Edit >Paste menu item to copy-and-paste an image from another application to Neat Image
through the Windows clipboard.
Use the loaded alternative image to build a noise profile in the step 2 below. Then load the original
input image back to process it using the newly built profile.
Step 2. Analyzing image noise (profiling)
Analyzing noise is the main part of building a noise profile for an imaging device working in a certain
mode. The current version of Neat Image plug-in for Photoshop offers three ways of conducting the
noise analysis (profiling): automatic, semi-automatic and manual one. Using automatic profiling is
easier and therefore recommended for beginners. In difficult cases (for example if Neat Image cannot
automatically find a uniform featureless area in analyzed image), automatic profiling may not work well
or may produce less than perfect results. You can always override automatics and use semi-automatic or
manual profiling.
Make sure you use the Device Noise Profile tab:
Case of automatic profiling
To analyze noise properties, Neat Image uses uniform image areas that contain noise but no visible
User Guide Neat Image standalone (Win)
1999-2013 Neat Image team, ABSoft. All rights reserved.
21 24-Oct-13
or important details. With automatic profiling, Neat Image tries to find one such area automatically
and then uses this area to analyze image noise.
Click (the Auto Profile button) in the toolbar, or use the Profile >Auto Profile with
Regular Image menu item, or press F2.
Neat Image will try to automatically find image areas suitable for analysis and will analyze them,
first the primary selected area and then the rest of the image. If the primary selected area shown in
viewer indeed contains no visible details then the resulting noise profile will be accurate.
To be sure, check the profile Quality indicator in the bottom of the Device Noise Profile box. A profile
built using a uniform and featureless image area will show a high value in this indicator.
If the profile quality is high (for example, higher than 75%) then you can be sure that the noise
profile is accurate. Please proceed to Stage II. Documenting noise profile, page 24.
If the automatically-selected image area does contain visible details or the profile quality is not very
high then try to use the semi-automatic profiling instead (see below).
Case of semi-automatic profiling
1) Find a uniform featureless image area
Manually find and select an image area that contains no visible details.
1
The area should be at least 32x32 pixels large. That is the minimum size; the recommended size is
128x128 pixels or more (you can resize the selection frame).
Scroll, pan, zoom the image to find a uniform image area and then select this area for analysis.
If you cannot find a large enough uniform area in the input image, consider using an alternative
regular image or use the Calibration Target as explained in the next section (Stage I. Case of
building a profile using the Calibration Target, page 22).
2) Analyze selected image area
Click (the Auto Profile button).
Neat Image will automatically analyze the selected image area and the rest of the image.
The profile is now ready. Please proceed to Stage II. Documenting noise profile, page 24.
Case of manual profiling (Advanced Mode only
2
)
1) Find a uniform featureless area
Manually find and select an area that contains no visible details.
The area should be at least 32x32 pixels large. This is the minimum size; the recommended size is
128x128 pixels or more (you can resize the selection frame).
2) Analyze selected area
Click (the Auto Profile button).
Neat Image will automatically analyze the selected area and build a noise profile.
3) Additionally manually fine-tune the profile
Fine-tuning uses additional flat featureless frame areas to make the noise profile more accurate.
1
You can find some examples of uniform featureless image areas in the Examples section, page 44.
2
You can enable Advanced mode using the Tools >Advanced Mode menu item.
User Guide Neat Image standalone (Win)
1999-2013 Neat Image team, ABSoft. All rights reserved.
22 24-Oct-13
You must manually select and analyze several such areas one after another.
1) Find and select a uniform featureless area
Scroll, pan, zoom the frame in the viewer in the Device Noise Profile tab to find a new uniform area.
The size of an area may be from 16x16 to 256x256 pixels. Using larger areas makes fine-tuning
more accurate. The selection edges will change their thickness according to the selection size.
2) Analyze selected area with Manual Fine-Tune
Click (the Manual Fine-Tune button) or use the Profile >Fine-Tune Using Selected Area menu item.
The analysis results will be shown in the noise profile equalizer: the graphs of the equalizer will
change some of the values (see the picture on the right). You can switch from one channel to
another in the equalizer to better see a specific channels
graph, or select to show them all together.
The goal of manual fine-tuning is to fill the equalizer with
measured values (shown as graph-color knots) in all points of
the graphs. The previous steps (specifically, the Auto Profile
function) may have already filled some of the values. Manual
fine-tuning can further improve the analysis by filling out the
still missing or interpolated values (shown as yellow knots)
and/or making some of already measured values more precise.
3) Repeat 1-2 above with other uniform areas of different brightness
To make the device noise profile more accurate, fine-tune it using several uniform image areas.
Select areas of different brightness for best results. Try to choose and analyze uniform areas to
cover all or most elements of the equalizer in all its color channels. The more elements of profile are
analyzed, the higher is the quality of the profile.
4) Complete fine-tuning using Auto Complete
Click (the Auto Complete button) or use the Profile >Auto Complete menu item to automatically
complete the fine-tuning by adjusting the unmeasured values using interpolation based on the
measured data.
At this point the profile is ready. Proceed to Stage II. Documenting noise profile, page 24.
5.2.2. Stage I. Case of building a profile using the Calibration
Target
The Calibration Target is specially designed to enable easy profiling of various imaging devices. It can
be used to build a single profile for a certain device mode or a set of profiles for different modes.
Follow the steps below to prepare a single profile using the Calibration Target.
Step 1. Preparing the Calibration Target
To use the Calibration Target, either go to menu Tools >Calibration Target and then click
(the Display targetbutton), or download the image of the Target from the Neat Image web page:
http://www.neatimage.com/win/standalone/testtarget.html
There are two ways of using the Calibration Target: you can open it on the screen and take a shot (with
a digital or film camera, depending on your workflow) or you can print it out and shoot the hardcopy.
Shooting the Calibration Target off the screen is faster, especially with a digital camera. However, be
careful when shooting it off the screen of a CRT monitor because you may occasionally capture scan
bands. These bands may spoil a part of the shot. If you cannot avoid these bands, prepare a printed
version of the Calibration Target or shot it off an LCD monitor, which does not produce this effect.
Also, try to avoid glares when using a monitor with a glass or glossy screen.
User Guide Neat Image standalone (Win)
1999-2013 Neat Image team, ABSoft. All rights reserved.
23 24-Oct-13
Case of shooting the Calibration Target off the screen
Open the Calibration Target image on the screen (menu Tools >Calibration Target and then click the
Display targetbutton). Then use the displayed Calibration Target in the Step 2 below.
Case of shooting the printed Calibration Target
Open the Calibration Target image in an image editor and print out the image on a sheet of white
matte paper; make the image fill the whole page. Then use the printed target in the Step 2 below.
Step 2. Preparing a shot or scan of the Calibration Target
Case of digital camera
Use the displayed or printed Calibration Target to prepare a test shot for building a device noise
profile for your camera:
1. Set the camera to a certain shooting mode (ISO level, etc.) you want to build a profile for;
2. Important: set the focusing system on infinity or in macro mode to get a
slightly-out-of-focus image of the target;
3. Make sure the Calibration Target fills the whole frame and make a shot;
4. Open the resulting shot in Neat Image (the step 3 below).
Case of flatbed scanner
Use the printed Calibration Target to prepare a test scan for building a device noise profile for your
flatbed scanner:
1. Set the scanner to a certain scanning mode (resolution, light level, etc.) you want to build a
profile for;
2. If possible set the scanner slightly out of focus (an out of focus scan is preferred for
profiling); a possible way to achieve this is to raise the page over the scanner glass a bit;
3. Scan the printed Calibration Target;
4. Open the resulting scan in Neat Image (the step 3 below).
Case of slide scanner
Use the displayed or printed Calibration Target to prepare a test scan for building a device noise
profile for your film scanner:
1. Set the camera to a certain shooting mode (film type, exposure, etc.) you want to build a
profile for;
2. Important: set the focusing system on infinity or in macro mode to get a
slightly-out-of-focus image of the target;
3. Make sure the Calibration Target fills the whole frame and make a shot;
4. Develop the slide and put it into the scanner;
5. Set the scanner to a certain scanning mode (resolution, light level, etc.) that you want to
build a profile for and scan the slide;
6. Open the resulting scan in Neat Image (the step 3 below).
Step 3. Analyzing image noise
Open the shot or scan of the Calibration Target in Neat Image and use it to build a noise profile:
Click (the Open input image button) in the toolbar or use the File >Open Input Image
User Guide Neat Image standalone (Win)
1999-2013 Neat Image team, ABSoft. All rights reserved.
24 24-Oct-13
menu item. Select the shot or scan that you have just prepared.
Use the Profile >Auto Profile with Calibration Target menu item.
After the analysis is completed, proceed to the Stage II below.
5.2.3. Stage II. Documenting noise profile
At this point of building the noise profile for your camera or
scanner, the noise analysis is done and all important noise
characteristics are gathered in the profile. You may still want to
manually document the profile if Neat Image has not done this
automatically. With most images from digital cameras, Neat Image
is able to automatically extract the crucial information about the
camera mode from the EXIF data fields of the analyzed image and
put this information to the noise profile (you can see that in the
Device Name and Mode fields in the Device Noise Profile box.
If Neat Image has not automatically placed any information to the
Device Name and Mode fields after noise analysis, you can fill out
these fields manually.
Use the Device Name and Mode fields in the Device Noise Profile box. Here, you can specify the model
of the image acquisition device and describe the device mode, which can be something like the data
in the picture on the right.
About the Device name and mode notes
It is highly recommended to specify these details to keep record of devices, device modes, and
corresponding device noise profiles that you use.
The noise characteristics of any two devices can be extremely different. Even a single device in
different modes can produce significantly different noise. Therefore, it is always better to use
separate noise profiles for different devices and device modes to avoid inaccurate filtration and
artifacts. Commenting on the device name and device mode parameters helps you keep track of
them when you do manual profile matching, i.e., when you manually select a suitable profile to
process an image.
Automatic profile matching available in Neat Image uses the EXIF information from the image
files and profiles, not the Device Name and Mode fields, so filling out these fields may not be
necessary for automatic profile matching. However, filling out these fields is highly advisable
both for the clarity purposes and for the cases of EXIF-less input images (in such cases, you have
to manually select a suitable profile based on the Device Name and Mode fields).
See the Preparing profile set for different device modes section below to learn more about camera
and scanner parameters that may need to be documented in the Device Name and Mode fields.
5.2.4. Stage III. Saving the noise profile
Use (the Save Device Noise Profile Asbutton, blue disk) in the Device Noise Profile box or use the
Profile >Save Asmenu item.
In the Save Device Noise Profile Asdialog box, select the desired file name for this profile. The
default name is based on the device name and device mode when these are available from the EXIF
data fields of the analyzed image. If the EXIF data are not available then the default profile name is
based on the name of analyzed image file. Use the suggested default or change the name of the file
to store the device noise profile. Device noise profiles are saved as *.dnp files.
File naming considerations
If you are going to re-use a device noise profile later on, select a good file name explaining the
device name and mode so that you could easily recognize this profile by its file name.
Alternatively, you can use special folder structuring to keep many device noise profiles arranged
User Guide Neat Image standalone (Win)
1999-2013 Neat Image team, ABSoft. All rights reserved.
25 24-Oct-13
according to their device modes.
See Preparing profile set for different device modes: Stage III. Structuring profile set, page 27,
for additional information.
A saved noise profile includes the complete noise analysis. Therefore, by re-opening the noise
profile, you can reproduce exactly the same conditions for image processing later on.
5.3. Preparing profile set for different device modes
Usually an imaging device can work in several different modes. Therefore, there should be several
device noise profiles covering different modes to enable accurate processing of arbitrary images
produced by this device. If a set of profiles covers all modes of the device then any image from this
device can be processed by using one of the profiles from the set.
This subsection explains how you can prepare a reusable set of profiles for a range of modes of an
imaging device.
As an owner of a certain imaging device you are in perfect position to prepare a profile set because you
have direct access to the device hardware, you can adjust its shooting mode and take test shots.
Moreover, using your own set of profiles makes noise reduction more accurate because such profiles
better reflect the specifics of the camera or scanner as well as the workflow you use.
When building a set of profiles, please follow the guidelines below that will help you structure the
profile set in such a way as to make consequent reuse of the set easy for you
1
.
5.3.1. Stage I. Selecting device parameters for profile set
To build a set of profiles for particular camera or scanner, you must identify the device parameters that
affect the noise characteristics and that you will take into account during profiling. There may be many
device parameters but not all of them influence image noise and those that do differ by the strength of
their influence. Naturally, you are only interested in those parameters that appreciably affect noise.
Different noise profiles should be prepared for different values of important parameters, so you have to
identify these parameters in the first place.
The tables below describe the parameters that appreciably affect noise characteristics (from the most to
the less important ones) of digital cameras and scanners:
Digital camera parameters in the order of decreasing importance
ISO rate 50, 100, 200, 400, etc.; depends
on a camera
Higher ISO rate produces more noise.
Camera noise
reduction
High, Normal, Low, etc.;
depends on a camera
In-camera noise reduction can reduce levels of noise in
photos (usually at expense of some details).
Sharpness
adjustment
Low, Normal, High, etc.; depends
on a camera
Internal sharpness adjustment of a camera makes noise
more intensive. Using no internal sharpness
adjustment produces least noise.
Compression 1:1 (or Uncompressed),
1:5 (or Fine), 1:10 (or Normal),
1:20 (or Basic), etc.
or
2 bits/pixel, 4 bits/pixel, etc.
depends on a camera
Strong J PEG compression typically produces more
J PEG artifacts and destroys image elements including
noise; weaker compression preserves more image
elements including noise created by the image sensor.
It is preferable to use the lowest amount of
compression for the best results.
Resolution 1:1 (original resolution, like
4288x2848), 1:2 (downsized in
camera, e.g., 2144x1424), 2:1
(digital zoom, 2x), etc.
Cameras internal interpolation (both downsizing and
upsizing, e.g., that of digital zoom) changes many
characteristics of noise.
1
...and other people if you decide to share your results. Please do share because in this way you will help people with
the same camera or scanner model. You can submit a set of profiles to the Neat Image team to publish the set in the
profile library in www.neatimage.com (see Contacts, page 52) or just share them with other people directly.
User Guide Neat Image standalone (Win)
1999-2013 Neat Image team, ABSoft. All rights reserved.
26 24-Oct-13
White balance Sun, Cloudy, Incandescent,
Fluorescent, etc.;
depends on a camera
White balancing changes characteristics of noise
(mainly of color noise) slightly.
Exposure 1/16s, 1.0s, 16s; Longer exposures produce more hot-pixel noise; also,
some cameras switch on the automatic noise reduction
when exposure is longer than a certain threshold this
may affect the noise levels.
Scanner / camera parameters in the order of decreasing importance
Film type For example, Kodak Tmax 400,
Kodak Tri-X Professional 320,
Fuji Superia 200, etc.
Every film type produces specific grain pattern, which
depend on film materials. Strength of the grain depends
on ASA/ISO rate of the film.
Scanning
resolution
For example, 300 dpi, 3200 dpi,
4000 dpi, etc.
Higher scanner resolution emphasized film grain and
makes it more evident in the scanner image.
Number of
scan passes
Single pass,
2x pass,
4x pass, etc.
Multi-pass scanning can potentially produce less grainy
images.
If two images were captured in the same or similar conditions (most of the above device mode
parameters are the same) then the noise of these two images should be very similar. If you have built a
device noise profile using one of these images, you can use this profile to filter both images with good
results. If the shooting or scanning conditions were different then the noise in two images could be
significantly different. In this case, cross-use of one noise profile is not recommended. Instead, two
different profiles should be built and used to filter these two images.
Based on these considerations and tables above, identify the device mode parameters of your camera or
scanner that (1) are important from the noise standpoint and (2) are changed in your imaging tasks. For
example, if you never change the sharpness adjustment of your digital camera then there is no need to
build profiles for different values of the sharpness adjustment parameter. On the other hand, if you do
shoot with different ISO rates then you have to build profiles for every ISO rate you use. Some
parameters are less important (for example, the White Balance or Exposure) and you may simply
choose to ignore the difference in noise characteristics caused by such device mode parameters.
Identify and make a list of the device mode parameters that are important for your needs. For example,
you could include the ISO rate: ISO 100, 200, 400; and JPEG compression level: HQ, SHQ. Then it is
straightforward to write down all combinations of the selected parameters:
J PEG HQ, ISO 100
J PEG HQ, ISO 200
J PEG HQ, ISO 400
J PEG SHQ, ISO 100
J PEG SHQ, ISO 200
J PEG SHQ, ISO 400
Now you must prepare an individual profile for each combination from this list. Please proceed to the
Stage II to build profiles for all combinations.
5.3.2. Stage II. Building individual profiles
To build individual profiles for the profile set, you can either use the standard profiling procedure
described earlier, or employ a special Neat Image tool the Batch Profiler.
Using standard profiling procedure
To build individual profiles using the standard profiling procedure, follow the guidelines of the
Building a profile for a device mode section, page 19. Using those guidelines, build a new profile for
every combination of the device mode parameters included in your list as described in the Stage I above.
The resulting set of noise profiles (several *.dnp files on the disk) can be further structured as explained
in the Stage III below.
User Guide Neat Image standalone (Win)
1999-2013 Neat Image team, ABSoft. All rights reserved.
27 24-Oct-13
Using Batch Profiler
The Batch Profiler is a dedicated tool that can automatically build several noise profiles using shots or
scans of the Calibration Target (please note that the Batch Profiler is not for regular images). To use this
tool, you must prepare several shots (scans) and then analyze them all at once using the Batch Profiler.
1. Preparing set of images of the Calibration Target
To prepare shot or scan of the Calibration Target for every combination of device mode parameters,
please follow the two initial steps of Stage I. Case of building a profile using the Calibration Target:
Step 1. Preparing the Calibration Target, see page 22.
Step 2. Preparing a shot or scan of the Calibration Target, see page 23.
Do the Step 2 for every combination of device parameters in your list. Then place all resulting image
files (*.jpg, *.tiff, *.png) to a new folder (and its subfolders if necessary) on the hard drive, for example:
Documents\Target Images\
2. Preparing profiles
To prepare profiles using the images of the Calibration Target:
1. Select the Tools >Batch Profilermenu item to open the Batch Profiler window.
2. In the Batch Profiler window, specify the folder with images of the Calibration Target and the folder
where the Batch Profiler should save prepared device noise profiles.
3. Click the Start button to initiate profiling process.
When profiling is finished, new noise profiles are saved in the selected target folder.
4. Use the Close button to close the Batch Profiler window.
As the result, you have a set of noise profiles (several *.dnp files on the hard drive) that have to be
structured as described in the Stage III below.
5.3.3. Stage III. Structuring profile set
In the Stage II, you have prepared a set of profiles, they are now saved on the disk. You have assigned
names to these profiles that reflect the device modes they correspond to.
For example, profiles for Olympus C5050Z could be named like the following:
Olympus C5050Z
C5050Z (ISO100; J PEG HQ; SharpNormal; 2560x1696).dnp
C5050Z (ISO100; J PEG HQ; SharpNormal; 2560x1920).dnp
C5050Z (ISO100; J PEG SHQ; SharpNormal; 2560x1696).dnp
C5050Z (ISO100; J PEG SHQ; SharpNormal; 2560x1920).dnp
C5050Z (ISO200; J PEG HQ; SharpNormal; 2560x1696).dnp
C5050Z (ISO200; J PEG HQ; SharpNormal; 2560x1920).dnp
C5050Z (ISO200; J PEG SHQ; SharpNormal; 2560x1696).dnp
C5050Z (ISO200; J PEG SHQ; SharpNormal; 2560x1920).dnp
C5050Z (ISO400; J PEG HQ; SharpNormal; 2560x1696).dnp
C5050Z (ISO400; J PEG HQ; SharpNormal; 2560x1920).dnp
C5050Z (ISO400; J PEG SHQ; SharpNormal; 2560x1696).dnp
C5050Z (ISO400; J PEG SHQ; SharpNormal; 2560x1920).dnp
C5050Z (ISO100; TIFF; SharpNormal; 2288x1712).dnp
C5050Z (ISO100; TIFF; SharpNormal; 2560x1696).dnp
C5050Z (ISO100; TIFF; SharpNormal; 2560x1920).dnp
C5050Z (ISO200; TIFF; SharpNormal; 2288x1712).dnp
C5050Z (ISO200; TIFF; SharpNormal; 2560x1696).dnp
C5050Z (ISO200; TIFF; SharpNormal; 2560x1920).dnp
C5050Z (ISO400; TIFF; SharpNormal; 2288x1712).dnp
C5050Z (ISO400; TIFF; SharpNormal; 2560x1696).dnp
C5050Z (ISO400; TIFF; SharpNormal; 2560x1920).dnp
disk folder
C5050Z
camera name
ISO ###
ISO rate of camera mode
JPEG SHQ / JPEG HQ /
TIFF
file format and
compression level
Sharp#####
sharpness adjustment
#### x ####
image size
User Guide Neat Image standalone (Win)
1999-2013 Neat Image team, ABSoft. All rights reserved.
28 24-Oct-13
When the profiles are named like this, manual selection of a suitable profile is simple. You can check
the device mode of the input image (using the Image Metadata information in the Input Image tab or using
button in the bottom of image viewer) and then select a profile for this mode from the popup menu.
There is another way to select profile for an image, based on structuring the profile set using the disk
folders. For example, the above Olympus C5050Z profile set could be structured like this:
Olympus C5050Z
TIFF (Uncompressed)
2048x1536
ISO 100.dnp
ISO 200.dnp
ISO 400.dnp
2288x1712
ISO 100.dnp
ISO 200.dnp
ISO 400.dnp
2560x1696
ISO 100.dnp
ISO 200.dnp
ISO 400.dnp
2560x1920
ISO 100.dnp
ISO 200.dnp
ISO 400.dnp
JPEG
HQ (2bpp)
2560x1696
ISO 100.dnp
ISO 200.dnp
ISO 400.dnp
2560x1920
ISO 100.dnp
ISO 200.dnp
ISO 400.dnp
SHQ (5bpp)
2560x1696
ISO 100.dnp
ISO 200.dnp
ISO 400.dnp
2560x1920
ISO 100.dnp
ISO 200.dnp
ISO 400.dnp
disk folder
Olympus C5050Z,
JPEG / TIFF,
#### x ####
- the names of disk subfolders containing
device noise profiles for corresponding
device modes;
ISO ###.dnp
- device noise profiles;
Note that constant parameter (Sharpness
adjustment) is not reflected in the folder
structure. However, if there were profiles
with different values of these parameters
then additional subfolder should be added.
Parameters that can be disregarded, such
as exposure time, are not reflected in the
folder structure too.
In this case, the folder tree stores device noise profiles in a structured way, which helps to select one
profile from the set given the device mode of the input image.
Note that the automatic profile matching provided by Neat Image does work well in both cases: you can
keep the whole set of profiles as a flat list of files in one folder, or you can structure the files into
subfolders. This choice only affects the convenience of manual selection of profiles, while automatic
profile matching can handle both cases equally well.
If the automatic profile matching is not available (for example, if the images or profiles contain no EXIF
information or the available EXIF details are incomplete) then you have to select profiles manually.
Therefore, we recommend to structure profiles according to one of the methods above to make your
manual work easier.
User Guide Neat Image standalone (Win)
1999-2013 Neat Image team, ABSoft. All rights reserved.
29 24-Oct-13
5.3.4. Stage IV. Documenting profile set
Along with the text comments inside the device noise profiles and their file names, we recommend to
document the whole profile set with a plain text file explaining the following points:
Author of the profile set and profiling date
Device name, firmware version
Device modes that have been profiled in this set
Device mode parameters that change within the profile set
Device mode parameters that are constant for all profiles in the set
Post-processing applied (after receiving image from imaging device and before Neat Image)
An example of such a description is below:
Olympus C5050Z noise profiles
by J ohn Smith, October 24, 2013
A set of profiles for Olympus C5050Z TIFF and J PEG files. The profiles were built using shots of the Calibration Target for
the following file formats and image sizes:
TIFF: 2048x1536 / 2288x1712 / 2560x1696 / 2560x1920
J PEG HQ / SHQ: 2560x1696 / 2560x1920
For each file format and image size above, shots with different ISO rates (100, 200 and 400) were made and used to build
profiles.
Default camera settings were used for Sharpness, Contrast, and Saturation. In-camera noise reduction was switched off. The
white balance was set to daylight.
No post processing was applied; the calibration target shots directly fromthe camera were opened in Neat Image to build
profiles.
Such kind of summary would help you figure out any set of profiles you prepared as well as let other
people understand your results if you decided to share your profiles.
5.4. Using noise profiles
When you have a set of profiles for your camera or scanner, you can directly use these profiles to
process images in Neat Image. Usually there is only one profile that is most suitable to process a given
input image. Therefore it is very important to select the right profile, which would provide the best
match between profile and image. Profiles in a set usually correspond to different modes of the imaging
device. To make a perfect match between a profile and image, the device mode of a profile should be the
same or very close to the device mode used to capture the image.
There are two ways to select a device noise profile that matches the input image:
To automatically select the most suitable profile from a pre-built set of profiles using Auto Match
(see page 11 to learn how to use Auto Match);
To manually select the most suitable profile from a pre-built profile set based on mode
comments (see page 11 for details).
When you select and load a profile in either way, Neat Image shows the degree of match between the
profile and input image. This degree is shown by the Match indicator in the Device Noise Profile box. The
match degree is calculated on the basis of the image and profiles metadata (the EXIF data fields). If the
profiles device mode is exactly the same as device mode used to capture the image then the match is
100%. There is always 100% match between an image and profile built using this very image (Neat
Image displays that using the note (AP) in the Match indicator). If the device modes of a profile and
image are very close then the match degree is close to 100%. The more different the device modes of
profile and image, the lower the match degree. Use the match degree as an indication of match accuracy.
If the match degree is low then it is likely that building a new profile (using the current input image or
the Calibration Target shot in current device mode) would produce better noise reduction results.
Obviously it is preferable to build a new noise profile for each new input image (unless the image does
not allow building a quality profile because it contains no large uniform areas for analysis), because
such a profile would perfectly match the noise of that image. Nevertheless, any noise profile can, with
some degree of accuracy, be used to process other images captured by the same device working in the
same or similar mode. This is less accurate than building a profile for each image but saves time because
User Guide Neat Image standalone (Win)
1999-2013 Neat Image team, ABSoft. All rights reserved.
30 24-Oct-13
building a new quality profile can take more time than re-using a pre-built one. This is especially
important if one profile is re-used many times, for example to process a series of images produced in
one device mode. Also, it may not always be possible to build an accurate profile using input image
when it contains no flat featureless areas.
When using pre-built profiles, you may also want to pay attention to the Quality indicator in the Device
Noise Profile box. A properly-built and fine-tuned profile will show a high value in this indicator. If the
profile quality is high (for example, higher than 75%) then you can be sure that the profile is accurate.
Both Quality and Match indicators should usually show high values for the noise reduction of the current
input image using the current noise profile to be accurate.
User Guide Neat Image standalone (Win)
1999-2013 Neat Image team, ABSoft. All rights reserved.
31 24-Oct-13
6. Additional tools
6.1. Alternative modes of image viewer
The image viewer in Neat Image can show the currently processed image in several alternative modes to
enable detailed examination of both channel and frequency components. Examining the components
helps to find flat featureless image areas for noise analysis. Also, that allows to visually compare the
original and filtered version of each component and to find optimum filter settings for the corresponding
component easier and faster.
Use (Viewer mode button) in the viewer toolbar to select the desired
viewer mode.
The viewer mode will change accordingly and will display the image
components separately or as one composite image.
Examine individual channel and frequency components of the image, check the
presence of noise in individual components. Working in the Noise Filter Settings
tab, you can use the separately displayed components to identify those components that do not get
enough (or get too much) noise reduction and adjust the corresponding filter settings.
You can also adjust the brightness of the viewer to easier see the image details and noise in very dark or
very bright areas of the image:
Use (the viewer brightness controls) in the viewer toolbar to adjust and/or reset the
viewer brightness to better see the noise and details in very dark or very bright areas of the image.
Please note that this adjustment does not change the underlying image data in any way. The
adjustment only affects the image viewer, i.e., the way the images are displayed in it.
6.2. Navigator
The image viewer has an additional Navigator panel, which offers an easy way to locate and navigate to
an area of interest in a large image that does not entirely fit into the viewer, for example when you zoom
into the image to see its fine details. When using Navigator you don't need to zoom out and then again
zoom in (though such an approach to locating an area of interest can be used as well).
Use (the Navigator button in top-left corner of the viewer), the Tools >Navigator menu item or
press F8 to open or close the Navigator panel.
Use the mouse pointer to drag the visible area frame to the desired image position within the
Navigator panel. This will make the main viewer navigate to the same position in the image.
6.3. Profile Viewer
The Profile Viewer provides detailed information about the currently used noise profile.
Use (the Profile viewer button) in the Device Noise Profile box in the Device Noise Profile tab to open
the Profile Viewer window.
The Profile Viewer provides the following details:
Overall Profile Quality this is an estimation of the overall quality of the noise analysis contained
in this profile. The higher this value the better this profile seems to be. A quality profile is
necessary for quality noise reduction.
User Guide Neat Image standalone (Win)
1999-2013 Neat Image team, ABSoft. All rights reserved.
32 24-Oct-13
Noise Sample this is an optional noise
sample (a crop from the image used to
build this profile). The noise sample
helps you visually evaluate the noise
described by this profile. Also, you can
easily see whether any details are present
in this area, which makes the profile less
accurate (only flat featureless areas
without any details should be used for
profiling, so the sample should contain
no visible details).
Clipping this indicator tells whether
there is any clipping in the analyzed
image area. Clipping occurs when the
sample contains pixels that are very close
to or in fact are entirely white (or entirely black). Clipping reduces the overall profile quality.
Uniformity these values show how uniform the noise sample is in all color channels. The
uniformity is low when any details are present in the area. Low uniformity reduces the overall
profile quality.
Fine-Tuning this indicator tells how well this profile is fine-tuned. Fine-tuning is a part of
profiling process (both automatic and manual) and the more complete and accurate the
fine-tuning the higher the overall profiling quality. If you work with Neat Image in Advanced
mode then you can see that the more equalizer values are filled in with measured data the higher
the overall profile quality is. You can improve the profile quality by additional fine-tuning.
Noise Levels these figures show the actual noise levels measured by the noise analyzers during
profiling. There are the overall noise level and noise levels in channel and frequency
components. These figures are a good indication of how noisy an image source is.
Image Metadata this box contains the EXIF information associated with the image used to build
this profile. This information is used by Neat Image to find a profile that matches an input
image.
User Guide Neat Image standalone (Win)
1999-2013 Neat Image team, ABSoft. All rights reserved.
33 24-Oct-13
7. Batch processing
Neat Image standalone can automatically process multiple images. To do that, you can create several
image filtration tasks (one task is one input image to be processed) and let Neat Image process the tasks
one after another.
You can create several tasks one by one, and you create many tasks at once.
You can use the same filtration parameters for all tasks or customize groups of tasks or individual tasks
with different filtration settings. You can modify parameters of any task at any time.
In this section, we explain in details how you can use all these capabilities of Neat Image.
7.1. All Tasks tab
When you normally start Neat Image, it usually opens with the Editor tab open. To process many images
switch to the All tasks tab: (if there is no All tasks tab, press the Esc button).
Then you can process many images using the tools available there. This is how it looks like:
The All tasks tab contains the list of image filtration tasks (in the central part of the window), a set of
tools to create, edit, configure, remove, start and stop tasks, and the panel on the right with detailed
information about the currently selected image filtration task(s).
7.2. Creating new image filtration tasks
Each filtration task in Neat Image includes one input image and one customized set of filtration settings.
To process many images you must create many image filtration tasks using the available methods:
To create one image filtration task
Click (the Add new task(s) button) in the toolbar and then select Add Image(s)in the popup
menu; or use the Task >Add Image(s)item in the main menu.
Neat Image will then open the Select input image(s) dialog to let you select the input image to be
processed. Select an image on the disk and click the Open button.
A new filtration task with the selected image will be created and added to the list of tasks. The left
panel of the Neat Image window will also show the thumbnail of the added input image.
User Guide Neat Image standalone (Win)
1999-2013 Neat Image team, ABSoft. All rights reserved.
34 24-Oct-13
At this point you can proceed to work with this new task in a single-task manner (using the workflow
described in the Filtration process details section, page 9; to do that just click in the toolbar or
click the Edit this task icon inside the thumbnail of the task in the left panel).
Instead of going to Editor to work with new task, you may also want to create more filtration tasks using
the same procedure described above and later configure all created tasks all at once and let Neat Image
process them all together. Or you can also create several more new filtration tasks in a more automated
ways as described below.
To create several image filtration tasks
Method 1: select several images
Click (the Add new task(s) button) in the toolbar and then select Add Image(s)in the popup
menu; or use the Task >Add Image(s)item in the main menu.
In the Select input image(s) dialog, select several images instead of one (you can hold the Shift or Ctrl
key pressed to select multiple images) and then click the Open button.
A new filtration task will be created for every selected image. All newly created tasks will be added
to the list in the All tasks tab. The left panel of the Neat Image window will also show thumbnails of
the added input images. The settings of new tasks will be based on the Defaults specified in the
Preferences.
Method 2: select a folder with images
Click (the Add new task(s) button) in the toolbar and then select Add Folderin the popup
menu; or use the Task >Add Folderitem in the main menu.
In the Browse For Folder dialog, specify the folder with images that you want to process and then
click the OK button.
A new filtration task will be created for every image found in the specified folder and all its
sub-folders. The new tasks will be added to the list in the All tasks tab. The left panel will also show
thumbnails of the added input images. The settings of new tasks will be based on the Defaults
specified in the Preferences.
Method 3: select any combination of images and folders and customize task settings
Click (the Add new task(s) button) in the toolbar and then select Batchin the popup menu; or
use the Task >Batchitem in the main menu.
Neat Image will then open the Batch dialog to let you specify the input images, device noise profiles
to be used, filter settings, output settings, etc.
User Guide Neat Image standalone (Win)
1999-2013 Neat Image team, ABSoft. All rights reserved.
35 24-Oct-13
Locate the images to be processed using the browser in the Input Images box (left side of the dialog).
Check boxes against individual image files to be processed and/or against folders with images (then
all images in checked folders and sub-folders will be selected for processing as well).
To check the boxes use the mouse or press the Space button on the keyboard.
When selecting individual images you can see their thumbnails and metadata in the Image Information
box in the central part of the dialog window. Use that preview to select right images for processing.
In the Device Noise Profiles box, specify how noise profiles should be prepared for the images
selected in the Input Images box:
Do not prepare noise profile - to not automatically prepare any profile(s); do that later manually
Auto Profile - to automatically build a profile for each image
Auto Match - to find the best matching profile for every image
Smart Profile - to try both Auto Profile and Auto Match and select the best profile
Use specified profile - to use a specified profile for all images
When Use specified profile is selected, click (blue folder) or the popup menu (click ) to
specify the noise profile to be used.
When available, check the Auto fine-tune option to automatically fine-tune selected profile(s) during
processing. When Auto profile image is selected auto fine-tuning is applied automatically.
In the Filter Settings box, select the filter preset to process the images selected in the Input Images box:
Use programs default settings - to use the filter settings pre-programmed by default;
Use specified custom preset - to use a custom preset loaded from the disk.
When Use specified custom preset is selected, click (pink folder) or the popup menu
(click ) to select a filter preset to be used to process the selected images.
In the Output Images box, specify the Bitdepth using the drop-down list. Select 8 bits per channel, 16 bits
per channel, 32 bits per channel, or Match input. In the latter case, the output images will have the same
bitdepth as the corresponding input images.
Select the way the output image should be saved when filtration is finished:
Do not auto save output images - to not automatically save output images (save manually)
Save to folder(s) of input images - to automatically save the output images next to the input images
Save to specified folder - to automatically save the output images into one specified folder
When Save to specified folder is selected, select the folder using (the Browse button).
Select the output File format: J PEG, TIFF, PNG or BMP.
When J PEG is selected, you can also adjust the J PEG Quality level (50-100; 100 is the highest for
the best quality, 50 is the lowest for the smallest file size). With PNG, you can select the
Compression level (0 is for the lowest compression and 9 is for the highest compression / smallest
file size).
Below the Output Images box, check Auto remove completed tasks if you want to automatically remove
completed tasks from the list of the filtration tasks. This is only possible if Neat Image is instructed
to automatically save the output images (otherwise the output images would be lost). Once the
output images are saved, the tasks can be removed from the list.
Click to add new image filtration tasks to the task list in the All tasks tab.
Several new image filtration tasks will be created in the list.
Neat Image may then automatically start processing these new tasks, provided:
(1) the new tasks are ready for processing (contain valid input images and noise profiles) and
(2) processing is not generally suspended.
Please see the Processing image filtration tasks section, page 37, for further workflow details.
User Guide Neat Image standalone (Win)
1999-2013 Neat Image team, ABSoft. All rights reserved.
36 24-Oct-13
Method 4: use drag and drop
Drag one or several image files from another application (for example, from Windows Explorer)
and drop them in Neat Image window. Neat Image will automatically create new filtration tasks for
each dropped file. The settings of new tasks will be based on the Defaults specified in the
Preferences.
Method 5: use Send To command in Windows Explorer
Select one or several image files in Windows Explorer, right click on them and use Send To >Neat
Image. Neat Image will automatically create a new image filtration task for each selected image file.
The settings of new tasks will be based on the Defaults specified in the Preferences.
7.3. Configuring image filtration tasks
You can change the parameters (such as noise profile, filter preset, etc.) of any filtration task available
in the list of tasks. Usually, you will change some parameters during or after adding new tasks. For
example, after adding some new tasks you may want to instruct Neat Image to use Auto Profile to
prepare noise profiles for all these tasks. Or you may specify a fixed noise profile available on the disk.
Or assign a specific custom filter preset to process all selected tasks. All that can be done directly in the
All tasks tab using the controls available around the task list. Below you will find a description of all
these controls. To use any of them to adjust parameters of one or several tasks, select some tasks in the
list of tasks and then use the tools as described below.
To assign a noise profile to selected task(s)
Select one or several tasks in the list of tasks and:
Click (the Auto Profile button) in the toolbar or use the Task >Auto Profile menu item to instruct
Neat Image to use Auto Profile to automatically build a new noise profile for every selected task.
Click (blue folder) in the toolbar or use the Device noise profile popup menu in the Filtration Task
box (or use the Task >Set Profilemenu item) to specify a noise profile to be used in all selected
tasks.
Click (the Profile Matcher button) in the toolbar or use the Task >Match Profile menu item to
automatically find and assign matching profiles to selected tasks.
Click (the Auto Fine-Tune button) in the toolbar or use the Task >Auto Fine-Tune menu item to
make Neat Image automatically fine-tune the assigned noise profile to the input image for every
selected task.
To assign a filter preset to selected task(s)
Select one or several tasks in the list of tasks and:
Click (pink folder) in the toolbar or use the Filter preset popup menu in the Filtration Task box (or
use the Task >Set Presetmenu item) to assign a filter preset to all selected tasks.
To edit a selected task in Editor
Please note that you can do only most general changes to the tasks using the tools available in the All
tasks tab. For example, you can assign a specific noise profile to a group of tasks. However, to do any
more subtle modifications like manual profiling with some manual tuning of filter settings requires
using the Editor. To do that simply select any task and open it in the Editor tab for detailed examination:
Select a task in the list and click (the Edit selected filtration task button) or use the Task >Edit
menu item.
Neat Image will open the selected task in the Editor tab to let modify all details of the test: input
User Guide Neat Image standalone (Win)
1999-2013 Neat Image team, ABSoft. All rights reserved.
37 24-Oct-13
image, device noise profile and filter settings. You can then use the tools and workflow described
earlier (the Filtration process details section, page 9).
At any moment, you can switch back to the All tasks tab, select another task, apply any other
changes, etc.
7.4. Processing image filtration tasks
As soon as you have created one ore more filtration tasks, Neat Image will try to automatically process
them, unless processing is manually suspended. You can control that using the buttons in the left bottom
corner of the Neat Image window, right above the All tasks tab:
Click the (the Suspend All button) to suspend processing all tasks in the list.
Click the (the Resume All button) to resume processing all tasks in the list.
Not every task can be automatically processed though. To be processed automatically, a task must be
configured, which means it should have an input image and noise profile specified. While an input
image is almost always available, a noise profile may be in some cases not available. A newly created
task may get a noise profile from the Defaults section of Neat Image Preferences (menu Tools >Preferences
>Defaults), or you may specify it manually when creating or configuring the task.
If some of the tasks do not yet have any assigned noise profile (they show the status profile not ready in
the Profile column in the list of tasks) you can assign a profile using one of the options described the
previous section (Configuring image filtration tasks, page 36).
As soon as a task is provided with a profile, it can be automatically processed and Neat Image will
immediately try to do that. You will then see running progress indicators, changing statuses of profile,
its quality, match level, output image, etc.
You can stop processing at any moment using the above Suspend All button and resume it later.
7.5. Saving output images
When an image filtration task is completed, Neat Image will try to automatically save the output image
(if you instructed it to do so or if the Output settings in Preferences instruct it to save output images
automatically). You can also save the output image manually, either from the Editor tab or directly from
the All tasks tab. In the All tasks tab, you can save several output images at once.
To automatically or manually save output image(s) of filtration task(s)
Select one or several tasks (they do not need to be fully processed yet) and click (the Save
output image as button) in the toolbar or use the Task >Save Outputmenu item.
Neat Image will open a dialog to let you specify how you want to save the output images of all
selected tasks (when these output images will be ready, if they are not prepared yet).
Neat Image may ask about particular image saving properties, e.g., the J PEG quality level, about
the folder where you want to save the output images.
In some cases, you can additionally select the option called Auto remove completed tasks. When that
option is enabled, Neat Image will remove (meaning close) the tasks from the list of tasks after
saving the output images to the disk. If it is not selected, you can later remove the completed tasks
manually.
You can instruct Neat Image to always automatically save output images (use the menu Tools >
Preferences >Output >Auto save output images). In this case, you will not have to manually save output
images; Neat Image will do that for you automatically whenever possible.
User Guide Neat Image standalone (Win)
1999-2013 Neat Image team, ABSoft. All rights reserved.
38 24-Oct-13
7.6. Removing image filtration tasks
To remove image filtration task(s) from the list
When you finished working with an image filtration task and saved the filtered output image to the disk,
you may not need this task anymore and may want to remove it from the list of tasks.
Select one or more filtration tasks in the list that you want to remove and click (the Remove
selected filtration task button) or use the Task >Remove menu item or just press the Delete button on
the keyboard.
User Guide Neat Image standalone (Win)
1999-2013 Neat Image team, ABSoft. All rights reserved.
39 24-Oct-13
8. Preferences
There are several preferences that adjust the behavior of Neat Image standalone.
Use the Tools >Preferencesmenu item to open the Preferences dialog box.
8.1. General preferences
Auto zoom to fit on image open
Check this option to make the image viewer automatically adjust zoom level to fit the image into the
window.
Show hints over interface controls
This option switches on/off the hints. The hints are displayed when the mouse pointer is placed over any
control in the Neat Image interface.
Show splash screen at startup
This controls whether the splash screen (the Neat Image logo) is displayed at the application startup.
8.2. Defaults
Default Device Noise Profile
There are several possible ways to assign a noise profile to a newly created image filtration task:
Do not prepare noise profile automatically
If this variant is selected then no device noise profile is loaded when a new task is created.
You will have to manually assign or build a noise profile for the input image.
Auto Profile
If this variant is selected then a new profile is automatically built by analyzing the input image;
This provides the most accurate noise analysis but takes a bit more time and may not always work
(if the input image does not contain enough flat featureless areas for analysis).
Auto Match
If this variant is selected then the Auto Match function tries to select the most matching profile
(matching the input image) from a pre-built set of profiles;
This provides shorter overall processing times when pre-built noise profiles are available and can
be matched against the input image (matching requires both profiles and images to contain EXIF
metadata).
Smart Profile (Auto Profile and Auto Match)
If this variant is selected then Neat Image uses both Auto Profile and Auto Match to prepare two noise
profiles and then selects the better of two resulting profiles. This provides higher overall quality at
expense of slightly longer processing time. To be fully efficient, this option also needs a pre-built
set of noise profiles (for Auto Match to work). You can configure the behavior of the Smart Profile
function in the Smart Profile section of the Profiling tab.
Use specified default profile
If this variant is selected and a valid profile is specified then it is automatically loaded when a new
image filtration task is created.
Useful when all input images were produced by the same device working in the same or similar
device modes.
Auto fine-tune
If this option is checked then Neat Image additionally fine-tunes the assigned noise profile by
analyzing the input image.
User Guide Neat Image standalone (Win)
1999-2013 Neat Image team, ABSoft. All rights reserved.
40 24-Oct-13
This provides higher accuracy of resulting noise reduction when the input image contains flat
featureless areas suitable for fine-tuning noise analysis.
Default Filter Preset
There are two ways to assign a filter preset to a newly created image filtration task:
Use programs default settings
If this variant is selected then no custom preset is loaded from the hard drive when a new filtration
task is created, instead Neat Image uses its pre-programmed default filter settings. You will still be
able to manually assign a filter preset for the input image.
Use specified custom preset
If this variant is selected and a valid filter preset is specified then it is automatically loaded when a
new task is created.
This setting is useful when you want to apply filtration using the same custom filter settings to all
input images.
8.3. Profiling preferences
Save noise samples in profiles
Enable this option to make Neat Image save a noise sample from the analyzed image area into device
noise profile (*.dnp file). This will increase the size of the *.dnp file but will also improve the
compatibility with the future versions of the software (Neat Image will be able to re-build the profile
using the saved noise sample).
Show warnings about selected image area
Enable this option to let Neat Image display warnings about selected image area during profiling. For
example, Neat Image may warn you about clipping or non-uniformity detected in the selected area, thus
helping you select a better area for profiling.
Smart Profile
Smart Profile is one of the possible ways to prepare a noise profile for an image filtration task. Smart Profile
uses both Auto Profile and Auto Match (with Auto Fine-Tune) to prepare two candidate profiles and then
selects the better of two profiles.
Use the settings in the Smart Profile box to configure the behavior of the Smart Profile function.
Automatically select the best profile
Use this option to let Neat Image automatically decide which noise profile to use.
Prefer profile prepared by Auto Profile
Let Neat Image preferably select the profile prepared by Auto Profile when it can find a good area for
analysis in the input image. When the area is not very good then Neat Image will use the profile
prepared by Auto Match with Auto Fine-Tune.
Prefer profile prepared by Auto Match and Auto Fine-Tune
Let Neat Image preferably select the profile prepared by Auto Match when it can find a matching profile
among the pre-built noise profiles, even when Auto Profile provides a good profile as well.
User Guide Neat Image standalone (Win)
1999-2013 Neat Image team, ABSoft. All rights reserved.
41 24-Oct-13
8.4. Matching preferences
8.4.1. Profile Matching
Use profile matching preferences to adjust the way Neat Image matches noise profiles to input images.
Look for noise profiles in the following folder:
If you select this option then Neat Image will look for matching noise profiles in the specified folder. If
you have several sub-folders with profiles, select the topmost folder of all those subfolders to let Neat
Image search in all of them.
By default, the folder used to store profiles (see the Folders >Profile folder setting in the same Preferences
window) is used for matching. You can use any other (sub-)folder for profile matching as well.
Look for noise profiles in folders of input images
If this option is selected then Neat Image will look for matching profiles in the folders of the input
images. If you put desired noise profile to a folder with input images and select this option then Neat
Image will select this profile for every image from that folder. If there are several profiles in such a
folder then the best matching will be selected for every input image.
Matching parameters priorities
To automatically match profiles for the input image, Neat Image compares the device parameters of the
input image and candidate profiles selected from the folder specified by the above options. Different
parameters usually have to be matched with different priorities. Using Matching parameters priorities
controls, you can select the priorities of such parameters as Input device, ISO rate, Compression, Resolution,
Sharpness, Exposure:
Match the parameter should match exactly;
High it is highly important that the parameter is very close or matches exactly;
Low it is preferable that the parameter is close or matches exactly;
Ignore the parameter is not important at all.
8.5. Filtration preferences
Main window
Auto restore on finish is to restore the application window (if it was minimized during processing) when all
filtration tasks are done.
Processing priority
Use this option to adjust the priority to the Neat Image filtration process running in a multitasking
environment:
Idle lowest priority; filtration gives way to other applications when necessary;
Below priority below normal; provides the smoothest performance for all applications; this
may slow down Neat Image a bit, but will allow you to work normally with other applications,
especially if the computer is slow;
Normal normal priority; filtration may somewhat slow down other applications.
8.6. Performance preferences
The first group of settings in this tab selects the computing devices to be used for image processing. This
group of settings is optional, it is shown only if at least one supported GPU (graphic processing unit) is
available along with the regular CPU (central processing unit, or processor). This group includes the
User Guide Neat Image standalone (Win)
1999-2013 Neat Image team, ABSoft. All rights reserved.
42 24-Oct-13
following items:
Use CPU only
This option makes Neat Image perform all image processing using only CPU.
Use GPU only
This option makes Neat Image perform all image processing using only GPU.
Use CPU and GPU
If you select this option then Neat Image will process images using both CPU and GPU.
Depending on individual performance of each computing device (CPU and GPU), each of the above
options may be the most efficient. You can try different settings and measure the resulting speed using the
Benchmark tool below.
CPU
Number of used cores
This option adjusts the number of CPU cores used by Neat Image for processing. The number of used
cores can go up to the total number of cores in all CPUs in your computer (like 2 cores in Core Duo, 4
cores in Core Quad, 8 cores in a desktop version of i7 with enabled hyperthreading, etc.). If the
computer includes two physical CPUs then the number of cores is correspondingly higher. Ideally,
using all cores should provide the best overall performance. In some cases however, processing speed
may be even higher if fewer cores are used (especially on CPUs with hyperthreading). For example,
using fewer than all 8 virtual cores in i7 is in some cases faster, so you may want to test different values
of this setting.
GPU
In this box, yon can specify which of the available computation-capable GPU devices (CUDA-capable
NVIDIA cards and/or supported OpenCL-capable AMD/ATI cards) should be used for image
processing (in addition to CPU or instead of CPU). When you have one or more GPUs, you can allow
Neat Image to use it and specify how much GPU memory may be used for Neat Images image
processing. When you also have other software using the GPU, you may want to reserve only a part of
the GPU memory for Neat Image and leave the rest free for other purposes. In any case, you can try
different values and see which setting gives the best results.
Benchmark
Use the Benchmark button to measure the image processing speed with the current settings specified in
the CPU and GPU boxes.
Optimize
Use the Optimizebutton to open a specialized dialog designed to measure image processing speeds
achieved with different combinations of the CPU and GPU settings. It allows to automatically
benchmark all possible combinations of settings and to identify the best combination. This is the easiest
way to optimize the performance of Neat Image for specific CPU and GPU hardware.
8.7. Folders preferences
Profile folder
Select the folder where Neat Image must look for device noise profiles. This should be the topmost
folder of all the (sub)folders with device noise profiles. Neat Image will display all profiles (stored in all
subfolders of the specified folder) in the popup menu in the Device noise profile panel of the application
window and in other parts of Neat Image.
User Guide Neat Image standalone (Win)
1999-2013 Neat Image team, ABSoft. All rights reserved.
43 24-Oct-13
By default, the Profile folder is located in your Documents folder:
Documents\Neat Image Standalone\Profiles\
You can select another location to store and use your Neat Image profiles if you prefer.
Preset folder
Select the folder where Neat Image must look for filter presets. This should be the topmost folder of all
the (sub)folders with filter presets. Neat Image will display all presets (stored in all subfolders of the
specified folder) in the popup menu in the Filter Settings panel of the application window and in other
parts of Neat Image.
By default, the Preset folder is located in your Documents folder:
Documents\Neat Image Standalone\Presets\
You can select another location to store and use your Neat Image presets if you prefer.
Temporary folder
Select the folder that Neat Image must use to store its temporary files.
8.8. Output preferences
8.8.1. Save Settings
Allow overwriting existing image files
Enable this option to allow Neat Image overwrite existing image files when output images are auto
saved by the application (for example, when Neat Image automatically processes multiple images).
Preserve image metadata in output image files (when possible)
Enable this option to make Neat Image preserve the EXIF, IPTC and other metadata by copying these
from the input to output images. Note that copying the metadata to the output image is not always
possible. This depends on both input and output file types used and on type of metadata as well. The
EXIF data are copied with the following combinations of input and output file types: J PEG->J PEG,
J PEG->TIFF, TIFF->TIFF, and TIFF->J PEG. The IPTC data are copied with the following
combinations: J PEG->J PEG and TIFF->TIFF.
Preserve original timestamp in output image files
Enable this option to make Neat Image preserve the original image's file timestamp (the date and time
when the image file was created and/or modified) by copying it from the input to the output image file.
This will keep the output images in the same relative order as the input images when sorted by date and
time.
Important note: Do not enable this option if you use Neat Image as an external editor in Lightroom.
Otherwise Lightroom will not recognize that the image has been successfully processed by Neat Image.
Output bitdepth
This option controls the bitdepth of the images processed by the filter. For example, if the input image
has 8 bits per channel and the output bitdepth is selected to be 16 bits per channel, then the input image
will be converted to 16-bit representation, processed with the filter, and the output image will be 16-bit.
If Match input is selected then the output bitdepth will match the input bitdepth.
Output file name suffix
Select the suffix added to the output image file name by default (to differentiate processed images from
originals). Note that the suffix can be empty only if the Allow overwriting existing image files option is
enabled (see above).
User Guide Neat Image standalone (Win)
1999-2013 Neat Image team, ABSoft. All rights reserved.
44 24-Oct-13
Auto save output images
Enable this setting to let Neat Image automatically save output images when they are ready.
Save filtered images to
Folder(s) of input images
Enable this option to save each output image beside the corresponding input image.
Specified folder
Enable this option and specify a folder to make Neat Image save all output images to that folder.
Output file format
Format
Select the output file format to be used by default when the output image is saved by Neat Image.
Quality / Compression
Select the J PEG quality level (or PNG compression level) to be used by default when the output image
is saved by Neat Image in the J PEG (or PNG) format.
Auto remove completed tasks
Enable this option to automatically remove from the list of tasks (or close) image filtration tasks that
have been fully processed and saved.
Use settings above to save output images (do not ask every time)
Enable this option to make Neat Image automatically save output images using the settings from this
Preferences tab. Neat Image will then silently save output images without opening the Save Settings
dialog for every image. In this way you can set the desired output settings once here and not be asked to
adjust them each time you save an output image.
9. Command line version of Neat Image
Besides the GUI (graphical user interface) version of Neat Image, there is also a separate command line
(CL) version. It can also build noise profiles and filter one or more images.
To see how to use the command line version of Neat Image, open Windows Command Prompt and
execute the following command:
"C:\Program Files\Neat Image Standalone\NeatImageCL.exe" (with the quote marks)
or "C:\Program Files (x86)\Neat Image Standalone\NeatImageCL.exe" (for 32-bit NI in Win64)
This will display the description of command line format of the CL version. Use the description to
formulate new commands for the CL version.
Please note that the CL version of Neat Image uses the settings specified in the Preferences of the GUI
version. Therefore, if you want to adjust any of those settings please start the GUI version, adjust the
settings and apply, close the GUI version, and then use the CL version.
User Guide Neat Image standalone (Win)
1999-2013 Neat Image team, ABSoft. All rights reserved.
45 24-Oct-13
10. Using Neat Image with Lightroom
Neat Image standalone can be used with Lightroom in two different ways:
1. You can manually save and load intermediate files to exchange images between Lightroom
and Neat Image.
2. Neat Image can be used via the "External Editor" facility available in Lightroom (this option is
available with Home and Pro edition of Neat Image standalone, Demo will not work).
To use the second method with either Home or Pro edition of Neat Image standalone you must set up
Neat Image as an external editor in Lightroom using the following steps:
1. In Lightroom, go to menu Edit | Preferences... | External Editing.
In Additional External Editor box, click Choose and select NeatImage.exe (in C:\Program
Files\Neat Image\).
2. In the same Additional External Editor box, select
File Format: TIFF;
Bit Depth: 8 or 16 bits/component (depending on your images);
Adjust Color Space, Resolution and Compression as desired.
3. In the top of the Additional External Editor box, click the Preset drop-down and select the option:
Save Current Settings as New Preset.
Enter the name "Neat Image" and click the Create button.
4. Click OK to save changes.
From now on, you can use Neat Image as an external editor using the following steps:
1. Go to menu Photo (or right-click the image) and select Edit In >Neat Image.
2. In the Edit Photo with Neat Image dialog, select Edit a Copy or Edit a Copy with Lightroom Adjustments
and uncheck Stack with original; then click Edit.
Lightroom will then save the image into a new TIFF file and invoke Neat Image for that file.
Please note that image will be converted to specified format (for example, to 16-bit TIFF, if
that was specified above) only when you select "Copy with Lightroom Adjustments", otherwise
Lightroom will just copy the original image file.
Neat Image will add that new file as a new image filtration task and it will appear in the list of
tasks in Neat Image. If Neat Image has been already running, you may need to select that new
task in the list and click (the Edit selected filtration task button) or use the Task >Edit
menu item.
3. Process the image using the regular Neat Image workflow (see the section Filtration process
details, page 9, for more details).
In the end of the workflow, save the filtered image into the same TIFF file overwriting the
input image file (the file exported by Lightroom to Neat Image for processing).
Note: to facilitate overwriting input images, adjust the output settings in Neat Image
Preferences: go to menu Tools >Preferences >Output, make the Output file name suffix field empty
and enable the Allow overwriting existing image files option.
4. Close Neat Image.
5. You are now back in Lightroom and the TIFF image filtered by Neat Image is now also
returned to Lightroom. You can further work with that new image in your regular workflow.
Please note that you can also send several images to Neat Image instead of just one. To do that, select
the files you want to process and follow steps 1-5 above.
User Guide Neat Image standalone (Win)
1999-2013 Neat Image team, ABSoft. All rights reserved.
46 24-Oct-13
11. Examples
11.1. Images to build a noise profile
The image below contains examples of areas that are good and bad from the standpoint of profiling.
Here, good image areas are highlighted in green, these should be at least 32x32 pixels large,
preferably more than 128x128 pixels; bad ones are highlighted in red. If the input image you have
does contain similar good flat featureless noise-only areas as shown in the example then you can be
sure that automatic profiling will produce an accurate noise profile. However if there are no such flat
featureless areas in the input image, then automatic profiling will not work well with the image because
building a profile using an area with details produces an inaccurate profile that will then lead to very
inaccurate filtration. In such a case, you have to use either an alternative image with flat featureless
areas or to use the Calibration Target to produce test images with flat featureless areas.
Additional comments regarding the good and bad areas in this example are available on the next page.
User Guide Neat Image standalone (Win)
1999-2013 Neat Image team, ABSoft. All rights reserved.
47 24-Oct-13
These image areas are good to build device noise profiles, as they contain no visible details:
GOOD, because this area contains no important details
GOOD, no important details (this area is from another image)
Examples of bad areas that contain visible details:
NOT RECOMMENDED, because this area contains a
detail: corner junction of wall and ceiling
UNACCEPTABLE, because this area contains many details
NOT RECOMMENDED, because this area contains some
details: clouds (this area is from another image)
See more examples of building noise profiles on the Neat Image web page:
http://www.neatimage.com/win/standalone/profiling.html
User Guide Neat Image standalone (Win)
1999-2013 Neat Image team, ABSoft. All rights reserved.
48 24-Oct-13
11.2. Filtration results
Here are some examples of Neat Image performance.
Input Output
This is a small portion of a digital photo taken with a compact digital camera. The original image
contains easily visible noise. In this case, the source of noise is the camera's image sensor (CCD)
working in high ISO mode.
Input Output
This image was also taken with a digital camera. Along with the strong high ISO noise, there is an
image degradation caused by the J PEG compression. Even though Neat Image tries to do its best to
clean up such images, please avoid using strong J PEG compression.
See more filtration examples in the Neat Image web page:
http://www.neatimage.com/win/standalone/examples.html
User Guide Neat Image standalone (Win)
1999-2013 Neat Image team, ABSoft. All rights reserved.
49 24-Oct-13
12. Questions and answers
12.1. General questions
Q What is the difference between Demo, Home and Pro editions of Neat Image?
A The Demo edition of Neat Image has some of the functionality disabled. In particular, it does not save
images in TIFF, PNG and BMP formats and does not copy output image to the clipboard (the Demo
edition only saves images in J PEG with fixed quality). Non-Demo editions do not have those
limitations. Please see the Detailed feature map, page 52, for more details.
Q Should I uninstall Demo prior to installing Home / Pro edition?
A This is not necessary. However, you will not need Demo anymore because you are installing a
non-Demo edition, which has all the functionality of Demo plus more. To uninstall Demo, use the
Uninstall shortcut in the Windows Start menu: Start menu >Programs >Neat Image Standalone >Uninstall.
That will remove Demo.
Q Should I uninstall the older version of Neat Image prior to installing a newer one?
A Yes, please uninstall the older version of Neat Image and only after that proceed to install a newer
version. This will ensure that important files are not mixed up.
Q I think I have found a bug. How can I submit a bug report?
A Please use the online bug report form ( http://www.neatimage.com/win/standalone/brf.html ) to let us
know all the details necessary to reproduce the problem.
See more information about bugs in the Issues and bugs subsection, page 51, and about bug fixes in the
WhatsNew.txt file supplied with the software use the Help >Whats New menu item to open that file
(also see the history section on the Neat Image web page for the most up to date information:
http://www.neatimage.com/win/standalone/history.html ).
Q What about batch processing?
A Neat Image supports batch processing. Please see the Batch processing section, page 33.
12.2. Filtration-related questions
Q Why do I receive some crystal-like artifacts in the filtered image?
A Presence of many residual noise elements is usually a consequence of using a poorly built noise profile
or a profile built for another device and/or device mode. The crystal-like artifacts (usually these are the
residual J PEG compression artifacts) look like thin lines in the filtered image. They can be easily
eliminated by increasing the high frequency noise level in the filter settings.
Q Filtered image looks 'plastic'. Why?
A The reason is that too much filtration was applied. Let Neat Image keep some noise to produce
natural-looking results. Adjust the noise reduction amounts; for example, reduce the noise reduction
amount in the luminance (Y) channel to 50-70%. Also, make sure the device noise profile does match
the input image. Using an incorrectly chosen or poorly built profile can either produce plastic-looking
results or leave residual artifacts (see the previous question).
Q What is frequency?
A The term (spatial) frequency is used in Neat Image to denote image elements (both important details
and noise) of certain size.
High frequency corresponds to image elements of smallest size. Medium (mid)
frequency corresponds to elements of medium size. Low frequency corresponds to
image elements of (relatively) large size. For reference, see the noise samples of
different frequencies in the Noise Filter Settings tab of the Filtration Task Editor.
User Guide Neat Image standalone (Win)
1999-2013 Neat Image team, ABSoft. All rights reserved.
50 24-Oct-13
Q The filtration process is not very fast, is this normal?
A This is normal, because the filtration algorithm is quite complex. We work on further optimization to
provide better performance.
Q Is the input image automatically changed according to the profile that is being opened?
A The input image is NEVER changed. Neat Image always creates a new output image, which contains
the filtration results. The output image can be saved to any file.
Q How to filter only the color noise (not the brightness noise)?
A Set the value of the luminance (Y) channel noise reduction amount to 0%. This will disable filtration in
the luminance (brightness) channel.
Q What is YCrCb?
A YCrCb is the name of a family of color spaces widely used in digital imaging, television, image
compression (e.g., the J PEG compression transform RGB images into the YCrCb space to efficiently
compress image data), etc. In 'YCrCb', 'Y' corresponds to the luminance channel, 'Cr' - to the Cr
chrominance channel covering the red to blue-green color range, 'Cb' - to the Cb chrominance channel
covering the blue to yellow color range. Because this space enables easy separation of the luminance
and chrominance information, it is very suitable to conduct noise reduction.
Q Is processing via Neat Image best done before or after any other processing (i.e. tonal/color
correction)?
A Such operations as tonal/color correction are quite conservative from the standpoint of noise, i.e., they
do not significantly change the noise characteristics of the image. Therefore, filtering before or after is
about the same as long as the noise profile is built and applied at the same stage of image processing.
For example, do not use a device noise profile built with an unprocessed (with the color correction not
yet applied) image to filter a processed image.
Some digital cameras apply some color correction internally. Other cameras allow access to
unprocessed RAW data. Neat Image is a generic filter, which can be applied in both cases. The only
requirement is to build and use a noise profile in the same point of the post-processing workflow.
On the other hand, image sharpening applied to a noisy image makes it much noisier. It is best to apply
Neat Image filtration before sharpening. However, the sharpening and noise filters of Neat Image itself
can be used together because Neat Image's sharpening is applied AFTER its noise filtration.
If you are not sure, try to use Neat Image as close to the source of the input image as possible.
User Guide Neat Image standalone (Win)
1999-2013 Neat Image team, ABSoft. All rights reserved.
51 24-Oct-13
13. Tips and tricks
13.1. Preventing banding
In some cases, the banding effect may appear when applying the noise filter to images with faint
brightness gradients. This effect is quite rare for normal images, especially when viewed on a true color
display.
To avoid banding, try to reduce the noise reduction amount for the high frequency component to 50%.
Another option is to process the image in higher bitdepth.
13.2. Filtration of shadow areas
In some situations, it is preferable to filter only the shadow areas of images leaving bright areas intact.
You can do this with the standalone Neat Image by using the noise profile equalizer to limit or stop
filtration of bright image areas.
The graph nodes in the noise profile equalizer correspond to particular ranges of brightness
(individually for each color channel) of the RGB color space. The position of each node reflects the
noise level in the corresponding range of brightness. So, the lower a node, the less filtration will
eventually be applied to image elements that belong to the corresponding range of brightness.
Therefore, to filter only shadows you can manually move all the 'bright' nodes down (refer to the
gradients in the bottom of the noise profile equalizer to see which brightness level they correspond to).
For example, move down all but the three darkest nodes in each RGB channel.
Using this method, you can effectively prevent filtration of the bright image areas.
13.3. Partial filtration
Some images contain both noisy and clean areas and it may be preferable to filter only noisy areas. This
can be manually done by combining two images original and filtered one in an image editor. For
example, the following steps can be used:
1. Filter the input image in Neat Image (so that noisy areas are cleaned) and save the output image
to a new file;
2. Open this new file in your image editor;
3. Place the filtered image in a new layer on top of the original image;
4. Adjust the transparency of the top layer so that noisy areas look fine;
5. Select and delete the areas of the top layer where filtration is not necessary or excessive (you
may want to use the eraser tool with adjustable transparency and shape).
14. Information
14.1. Issues and bugs
We try to keep Neat Image as free of bugs as possible. Please report any bugs or issues (even those
already reported before) you encounter while working with Neat Image. Use the online bug report form
on the Neat Image web page: http://www.neatimage.com/win/standalone/brf.html . Your feedback will
greatly help us to improve the software and provide you with even better versions of Neat Image.
14.2. Plans
The current version of Neat Image is the result of our ongoing research on noise filtration. We continue
to work on the core noise reduction algorithms to improve the quality and speed of noise reduction.
Please let us know if you have ideas that can make Neat Image better. Participate in the discussion on
the Neat Image community forum, express your opinion, make suggestions, and ask questions. The
more people that ask for a feature the more likely it is that it will be implemented.
User Guide Neat Image standalone (Win)
1999-2013 Neat Image team, ABSoft. All rights reserved.
52 24-Oct-13
14.3. Detailed feature map
Edition
Features
Demo Home Pro
8 bit/channel (24-bit RGB, 8-bit Grayscale) +
16 bit/channel (48-bit RGB, 16-bit Grayscale) +
Image
processing
32 bit/channel (96-bit RGB, 32-bit Grayscale) +
Standalone version of the filter +
Maximum batch size 10 100 unlimited
Command line support in GUI version +
Command line version + +
J PEG 8 bits/channel
+/+
1
+/+
8 bits/channel
+/
2
+/+ TIFF:
single image, no layers,
no alpha channel, no mask
16 / 32 bits/channel +/ +/ +/+
BMP: uncompressed, Win3x 8 bits/channel +/ +/+
8 bits/channel +/ +/+
PNG
16 bits/channel +/ +/ +/+
Windows clipboard 8 bits/channel +/ +/+
Drag and drop (from Windows Explorer) +
Workflow
Preserving image EXIF data in processed files
3
+
Automatic profiling of cameras and scanners +
Manual profiling of any imaging devices +
Device
noise
profiles Automatic matching profiles to input images +
Channel-wise (Y, Cr, Cb) + Noise
reduction Frequency-wise (High, Mid, Low, Very low) +
Channel-wise (Y, Cr, Cb) + Smart
sharpening Frequency-wise (High, Mid, Low) +
Filter presets (reusable filter settings) +
14.4. Contacts
We really appreciate your opinion of Neat Image. Please let us know what you think about out software.
Feel free to ask questions regarding Neat Image. To share your opinion or to receive support regarding
Neat Image, use any of the following means:
E-mails
info@neatimage.com for general inquiries
standalone-win@neatimage.com for any inquiries regarding use of Neat Image standalone
sales@neatimage.com for any inquiries regarding purchase of Neat Image software
Community Forum
Register in Neat Image community forum ( http://www.neatimage.net/forum/ ), and participate in
discussions on the use and development of Neat Image. Such topics are covered in the forum as:
announcements of new and updated versions of the software;
questions about use of Neat Image;
examples of Neat Image performance with comments and suggestions;
feedback from the users: suggestions of new features and improvements;
polls: what OS, processor, camera types are used with Neat Image;
contacts and general comments.
Web page
http://www.neatimage.com/win/standalone/
1
The J PEG compression level is set to a fixed high quality value in Demo edition.
2
Here, +/ means input is supported and output is not.
3
Whenever possible. Please see "Preserve image metadata in output image files" in page 43 for more details.
User Guide Neat Image standalone (Win)
1999-2013 Neat Image team, ABSoft. All rights reserved.
53 24-Oct-13
14.5. Legal information
Copyright
Neat Image 1999-2013 Neat Image team, ABSoft. All rights reserved.
License agreement
By downloading and/or using the Neat Image standalone (Win) software (called Neat Image hereunder in this
agreement) you indicate that you accept this license agreement. If you are unable or unwilling to accept this license
agreement then you may not use Neat Image and must return and/or destroy all copies of Neat Image in your
possession.
You may
Use Neat Image Demo edition free of charge for non-commercial purposes only.
Copy and distribute Neat Image Demo edition.
Run Neat Image Home or Pro on one (or more, up to the number specified in the license) computer (computers) at
a time for commercial and other purposes provided you are a registered user and you have a valid license for the
corresponding edition of the Neat Image software.
You may not
Sublicense, rent, lease and sell any version or edition of the Neat Image software or any portion of it including the
license data without the explicit written permission from the Neat Image team, ABSoft.
Copy, share and distribute the Home and Pro edition of the Neat Image software or any portion of it including the
license data without the explicit written permission from the Neat Image team, ABSoft.
Decompile, disassemble, reverse engineer, modify, clone and emulate any version or edition of the Neat Image
software or any portion of it including the license data.
Use the Home and Pro edition of the Neat Image software if you are not registered user.
Term and termination
If you are a registered user of Neat Image Home or Pro edition and you have purchased a license for a certain major
version and edition of Neat Image then you may use the same major version (including all minor updates of that
major version) and edition of the software without time limitations provided you observe this license agreement.
A license for a certain major version of the Neat Image software may be extended to a higher major version. By
decision of the Neat Image team, ABSoft, this extension may be automatic and free or may involve an upgrade fee.
You may terminate this license agreement at any time by returning or destroying all copies of Neat Image in your
possession and notifying the Neat Image team.
This license agreement will terminate immediately if you infringe upon the Neat Image team, ABSofts copyrights
or breach this agreement. Copyright infringement or breaching this agreement may also result in criminal or civil
prosecution.
Disclaimer of warranty
The authors make no warranty or representation, either express or implied, with respect to this software, its quality,
accuracy, merchantability, or fitness for a particular purpose. This software is provided "as is", and you, its user,
assume the entire risk as to its quality and accuracy.
Distribution
Neat Image Demo edition may be distributed unmodified provided any charge is to cover distribution costs only.
Neat Image Demo edition may be placed on magazine CDs as long as the Neat Image team is informed.
14.6. Registration
To become a registered user and to get a fully functional edition of Neat Image standalone (Home or Pro
edition) you have to purchase a Neat Image license (a single- or multi-user license). You can purchase a
license online. Please find the detailed information in the purchase section of the Neat Image web page:
http://www.neatimage.com/win/standalone/purchase.html
After you have purchased a Neat Image license, you receive an e-mail from the Neat Image team with
detailed download and registration instructions. These instructions will help you download and become
User Guide Neat Image standalone (Win)
1999-2013 Neat Image team, ABSoft. All rights reserved.
54 24-Oct-13
a registered user of the Neat Image software.
By becoming a registered user of Neat Image you will:
Encourage the authors to further develop and improve Neat Image;
Get access to all functions of Neat Image that are disabled in the Demo edition (see the Detailed
feature map, page 52);
Be able to use Neat Image for commercial and other purposes;
Get free updates of the software (minor modifications with the same major version number, for
example, updates from the current version to any v6.x);
Enjoy reduced upgrade prices for new major future modifications of Neat Image or will get a free
upgrade;
Receive the priority support from Neat Image support group;
Receive the priority attention of Neat Image development group
(tell us what you want to see in the next version).
Message from the Neat Image team
By becoming a registered user you are helping us to further develop and improve the software.
Become a registered user and we will make Neat Image better for you!
14.7. Acknowledgments
Neat Image utilizes the IJG JPEG library developed by the Independent J PEG Group.
Neat Image utilizes the openTIFF library developed by George Sotak.
Neat Image utilizes the zlib library developed by J ean-loup Gailly and Mark Adler.
Neat Image utilizes the libpng library developed by Glenn Randers-Pehrson.
Thank you to all the users who contribute by proposing improvements and new features.
Thanks to all the people who help us to find bugs in Neat Image.
Thank you to all the users who stimulate the development of Neat Image by their word and deed.
Image wouldnt be Neat without all of you!
Neat Image team, ABSoft
User Guide Neat Image standalone (Win)
1999-2013 Neat Image team, ABSoft. All rights reserved.
55 24-Oct-13
15. Index
batch processing, 33
color space
YCrCb, 50
chrominance, 50
luminance, 50
component viewer, 31
device noise profile, 10
batch profiler, 27
building, 19
automatic, 21
for a certain mode, 19
for different modes, 25
manual, 21
using calibration target, 22
using regular image, 20
ready-made, 19
viewer, 31
examples, 46
features, 3, 52
filter preset, 8, 17
frequency, 15, 49
high, 15, 49, 51
low, 15, 16, 49
mid, medium, 49
range, 5, 13, 16, 47
very low, 15
image filtration job, 33
creating, 33
defaults, 39
editing, 36
removing, 38
license agreement, 53
noise
color, 16, 50
filter, 5, 14
high ISO, 5, 48
level, 14, 15
reduction, 15
amount, 13, 14, 15
partial filtration, 51
profile matching, 11, 29
registration, 53
sharpening filter, 13, 16
system requirements, 4
S-ar putea să vă placă și
- Chart Rice Time PDFDocument1 paginăChart Rice Time PDF3thanKimÎncă nu există evaluări
- Wang Shuhe Maijue Controversy and Medical Knowledge ConstructionDocument20 paginiWang Shuhe Maijue Controversy and Medical Knowledge Construction3thanKimÎncă nu există evaluări
- Pulse Diagnosis Manual: Dr. Zhang Wei-Yen Dr. Marcus BrinkmanDocument161 paginiPulse Diagnosis Manual: Dr. Zhang Wei-Yen Dr. Marcus Brinkman3thanKim43% (14)
- WhiBalUserGuide V10Document31 paginiWhiBalUserGuide V103thanKimÎncă nu există evaluări
- Against Anti-TerminologyDocument24 paginiAgainst Anti-Terminologypar_avionÎncă nu există evaluări
- Atomos Brochure 2014 LowRezDocument25 paginiAtomos Brochure 2014 LowRez3thanKimÎncă nu există evaluări
- Neat Video: User GuideDocument30 paginiNeat Video: User Guide3thanKimÎncă nu există evaluări
- Treatment by Moxibustion HERPES ZOSTER by Xuan LihuaDocument2 paginiTreatment by Moxibustion HERPES ZOSTER by Xuan Lihua3thanKimÎncă nu există evaluări
- Case History Excess and Deficiency in Thrush by Cheng Hao ZhouDocument2 paginiCase History Excess and Deficiency in Thrush by Cheng Hao Zhou3thanKimÎncă nu există evaluări
- By S. ChowkwanyunDocument4 paginiBy S. Chowkwanyun3thanKimÎncă nu există evaluări
- How To by Lu YubinDocument4 paginiHow To by Lu Yubin3thanKim100% (1)
- Tracheostomy Suctioning SkillDocument6 paginiTracheostomy Suctioning Skill3thanKimÎncă nu există evaluări
- DULASurvey of Clinical Medicine MidtermDocument9 paginiDULASurvey of Clinical Medicine Midterm3thanKimÎncă nu există evaluări
- Questions ConcerningDocument2 paginiQuestions Concerning3thanKimÎncă nu există evaluări
- The Subtle Art of Not Giving a F*ck: A Counterintuitive Approach to Living a Good LifeDe la EverandThe Subtle Art of Not Giving a F*ck: A Counterintuitive Approach to Living a Good LifeEvaluare: 4 din 5 stele4/5 (5783)
- The Yellow House: A Memoir (2019 National Book Award Winner)De la EverandThe Yellow House: A Memoir (2019 National Book Award Winner)Evaluare: 4 din 5 stele4/5 (98)
- Never Split the Difference: Negotiating As If Your Life Depended On ItDe la EverandNever Split the Difference: Negotiating As If Your Life Depended On ItEvaluare: 4.5 din 5 stele4.5/5 (838)
- Shoe Dog: A Memoir by the Creator of NikeDe la EverandShoe Dog: A Memoir by the Creator of NikeEvaluare: 4.5 din 5 stele4.5/5 (537)
- The Emperor of All Maladies: A Biography of CancerDe la EverandThe Emperor of All Maladies: A Biography of CancerEvaluare: 4.5 din 5 stele4.5/5 (271)
- Hidden Figures: The American Dream and the Untold Story of the Black Women Mathematicians Who Helped Win the Space RaceDe la EverandHidden Figures: The American Dream and the Untold Story of the Black Women Mathematicians Who Helped Win the Space RaceEvaluare: 4 din 5 stele4/5 (890)
- The Little Book of Hygge: Danish Secrets to Happy LivingDe la EverandThe Little Book of Hygge: Danish Secrets to Happy LivingEvaluare: 3.5 din 5 stele3.5/5 (399)
- Team of Rivals: The Political Genius of Abraham LincolnDe la EverandTeam of Rivals: The Political Genius of Abraham LincolnEvaluare: 4.5 din 5 stele4.5/5 (234)
- Grit: The Power of Passion and PerseveranceDe la EverandGrit: The Power of Passion and PerseveranceEvaluare: 4 din 5 stele4/5 (587)
- Devil in the Grove: Thurgood Marshall, the Groveland Boys, and the Dawn of a New AmericaDe la EverandDevil in the Grove: Thurgood Marshall, the Groveland Boys, and the Dawn of a New AmericaEvaluare: 4.5 din 5 stele4.5/5 (265)
- A Heartbreaking Work Of Staggering Genius: A Memoir Based on a True StoryDe la EverandA Heartbreaking Work Of Staggering Genius: A Memoir Based on a True StoryEvaluare: 3.5 din 5 stele3.5/5 (231)
- On Fire: The (Burning) Case for a Green New DealDe la EverandOn Fire: The (Burning) Case for a Green New DealEvaluare: 4 din 5 stele4/5 (72)
- Elon Musk: Tesla, SpaceX, and the Quest for a Fantastic FutureDe la EverandElon Musk: Tesla, SpaceX, and the Quest for a Fantastic FutureEvaluare: 4.5 din 5 stele4.5/5 (474)
- The Hard Thing About Hard Things: Building a Business When There Are No Easy AnswersDe la EverandThe Hard Thing About Hard Things: Building a Business When There Are No Easy AnswersEvaluare: 4.5 din 5 stele4.5/5 (344)
- The Unwinding: An Inner History of the New AmericaDe la EverandThe Unwinding: An Inner History of the New AmericaEvaluare: 4 din 5 stele4/5 (45)
- The World Is Flat 3.0: A Brief History of the Twenty-first CenturyDe la EverandThe World Is Flat 3.0: A Brief History of the Twenty-first CenturyEvaluare: 3.5 din 5 stele3.5/5 (2219)
- The Gifts of Imperfection: Let Go of Who You Think You're Supposed to Be and Embrace Who You AreDe la EverandThe Gifts of Imperfection: Let Go of Who You Think You're Supposed to Be and Embrace Who You AreEvaluare: 4 din 5 stele4/5 (1090)
- The Sympathizer: A Novel (Pulitzer Prize for Fiction)De la EverandThe Sympathizer: A Novel (Pulitzer Prize for Fiction)Evaluare: 4.5 din 5 stele4.5/5 (119)
- Her Body and Other Parties: StoriesDe la EverandHer Body and Other Parties: StoriesEvaluare: 4 din 5 stele4/5 (821)