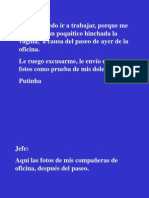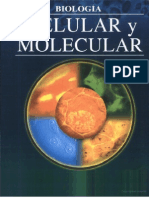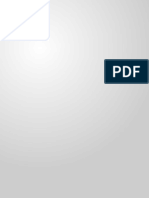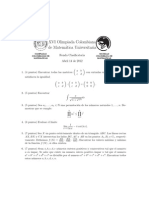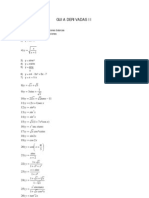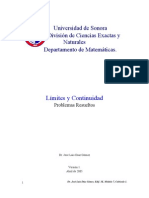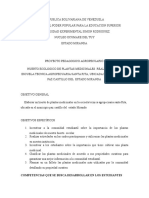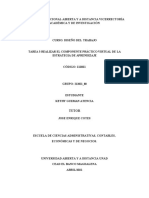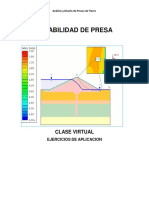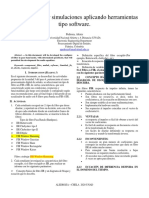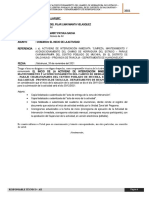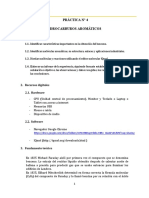Documente Academic
Documente Profesional
Documente Cultură
Tutdfd
Încărcat de
Carlos FlorezDrepturi de autor
Formate disponibile
Partajați acest document
Partajați sau inserați document
Vi se pare util acest document?
Este necorespunzător acest conținut?
Raportați acest documentDrepturi de autor:
Formate disponibile
Tutdfd
Încărcat de
Carlos FlorezDrepturi de autor:
Formate disponibile
1
TUTORIAL SILVERRUN
DFD
1. CARACTERSTICAS GENERALES
El Silverrun es una herramienta CASE (Computer Aided Software Engineering) que
consta de diferentes mdulos. Durante las sesiones de prcticas se utilizarn bsicamente
dos de estos mdulos, el primero DFD permite crear, mantener y documentar diagramas
de flujo de datos. Para acceder al mismo tan solo se deber "doble clic" sobre el icono
correspondiente. Una vez se accede a este mdulo aparece una ventana y una barra
flotante de herramientas, que ser la que va a permitir dibujar la mayor parte de los
elementos que forman un DFD.
Silverrun permite generar Diagramas de Flujo de Datos utilizando diferentes
notaciones: Yourdon, Gane-Sarson, Merise, y la propia propuesta por la herramienta. Se
aconseja a los alumnos utilizar esta que es con la que se inicia la herramienta.
Silverrun Yourdon
Almacenes de datos:
S-1 S-1 S-1
Procesos:
1
1
Entidades externas:
EE-1
EE-1
EE-1
Figura 1
ADSI Tutorial Silverrun DFD
2
1.1 Notacin
Para cambiar de una notacin a otra nicamente es necesario seleccionar la deseada en
el men correspondiente tal y como se muestra a continuacin:
Figura 2
1.2 Herramientas
Las herramientas que proporciona este mdulo para la creacin de diagramas de flujo
son:
Figura 3
ADSI Tutorial Silverrun DFD
3
1.3 Cmo dibujar un DFD
Para dibujar un diagrama se selecciona el objeto a dibujar con el ratn y se seala en el
entorno grfico el lugar donde desea ubicarse. Un objeto puede ampliarse y moverse
simplemente arrastrando con el ratn.
Ejemplo:
1.*
Gestin de
Grabaciones
EE-1
Cliente
EE-2
Casa Discogrfica
EE-3
Gerencia
EE-4
Empleados
Datos Casa
Discogrfica
Datos de
Grabaciones
Datos de Bsqueda
Datos de Compras
Informes de
ventas/Existencias
Datos
Grabaciones y
Precios de venta
Inf. de
Existencias
Ticket
Datos Intrpretes
Datos de Bsqueda
Inf. Grabaciones
Model Name
Creator Version
Created Modified
DFD Ventas
1.0
21/04/1997 25/10/1999
Figura 4
Para dibujar este diagrama se deben seguir los siguientes pasos:
1. Seleccionar el icono correspondiente a los procesos. Hacer "clic" en la pantalla en el
lugar que se desea situar. Aparece el nmero 1, ya que es el primer proceso que se
dibuja.
2. Pueden dibujarse varios objetos del mismo tipo, en lugar de efectuar un simple "clic"
sobre el grfico, se puede efectuar un "doble clic" y se activa de manera constante esta
opcin. Con esta seleccin se dibujarn las entidades externas repitiendo la operacin
en el entorno grfico, despus de situar la primera entidad externa, el icono contina
seleccionado; sto es debido a que se ha seleccionado con un "doble clic". Las
entidades externas se van numerando automticamente. Para desactivar esta opcin se
ADSI Tutorial Silverrun DFD
4
deber realizar un doble clic en otro icono (por ejemplo la flecha de seleccin de
objetos).
3. Finalmente se dibujaran los flujos (flechas) para ello se selecciona uno de los tres
iconos con un "doble clic" o "simple clic", segn se desee dibujar varios flujos seguidos
o no. Existen tres tipos de flujos, es conveniente que el alumno compruebe las
diferencias que existen entre cada uno de los tres y utilice el que le resulte ms cmodo.
Para dibujar un flujo, despus de seleccionarlo, se debe situar el inicio dentro del
elemento deseado, y hacer clic, y el final dentro de elemento u objeto destino. Aunque
se haya situado una flecha en el centro de un elemento, Silverrun siempre la visualiza
desde el borde de un elemento hasta el borde del otro. Es importante comprobar que los
flujos estn correctamente conectados a los objetos para que el desarrollo del diagrama
en el siguiente nivel sea correcto.
1.4 Aadir informacin al diagrama
1. Para nombrar cada uno de los elementos que aparecen en el diagrama existen dos
opciones: efectuar un "doble clic" en cada uno de los elementos, o bien, elegir la
herramienta "lupa" y hacer "clic" con ella encima de cada elemento. La informacin
que aparece con el primer mtodo es ms completa que la que aparece con el segundo.
Pueden identificarse los distintos elementos por el nombre o por el "alias"; En
principio se utilizar el campo "nombre", y posteriormente se ver cmo modificar las
presentaciones de cada elemento para que aparezca de la forma deseada.
2. Silverrun proporciona un mecanismo para mostrar la informacin identificativa de
cada diagrama, una ficha o sello que puede visualizarse y documentarse con datos
sobre el modelo, el creador, la fecha de creacin, etc. Para activar est opcin debe
elegirse dentro del men PRESENTATION, el comando PALETTES y dentro del mismo
DRAWING TOOLS, el segundo icono representa el sello. Los alumnos lo seleccionarn y
situarn en el entorno grfico. Para completarlo se debe realizar un "clic" para editarlo
o bien desde el men Model acceder a Model Description. Al igual que cualquier barra
de herramientas Windows, las del Silverrun son flotantes y pueden desplazarse y
moverse seleccionndolas con el ratn, se pueden cerrar mediante un "doble clic" en su
cuadro de control.
4. Se pueden modificar algunas de las caractersticas de los distintos elementos que
componen un DFD. Para ello, dentro del men PRESENTACION opcin NOTACION, se
debe elegir el elemento del que deseamos variar su representacin. El cuadro de dilogo
que aparece si se desea cambiar la configuracin de los procesos:
ADSI Tutorial Silverrun DFD
5
Figura 5
Como se observa en la parte inferior la figura 5 queda dividida en tres partes, y estas
tres partes se pueden componer de dos formas segn se ve en la parte marcada como
"Zone orientation". Pueden elegirse qu datos, de los que aparecen en la ventana
"descriptors", se desea que aparezcan en el proceso y en qu zona. Para ello se debe
seleccionar el descriptor deseado y efectuar "clic" en el botn "<<" de la zona deseada,
posteriormente se debe activar esta zona, si no lo est. En el caso de los procesos es
importante que est activada la zona 1, ya que es en esta zona donde aparece el asterisco
que indica que un determinado proceso est expandido. Tambin se puede activar esta
opcin pulsando la tecla "CTRL" y haciendo "clic" en la barra de herramientas sobre la
herramienta deseada. De igual forma se pueden configurar el resto de los elementos que
componen el DFD.
2. EDICIN DE UN DFD
! Seleccionar un elemento.
Haciendo "clic" sobre el mismo.
Arrastrando el cursor alrededor del mismo.
En el men MODELO, seleccionando el tipo de elemento que es, proceso,
flecha, etc. y eligindolo entre la lista que aparece.
! Seleccionar varios elementos.
Ir seleccionando los deseados sobre el diagrama mientras se mantiene pulsada
la tecla de "shift".
Arrastrando el ratn alrededor de varios elementos contiguos.
ADSI Tutorial Silverrun DFD
6
Para seleccionar todos los elementos de un mismo tipo abrimos el men edit,
se escoge la opcin select, y en el cuadro de dilogo que abra se selecciona el
tipo de elementos deseado.
Para seleccionar todos los elementos de una ventana: men edit, opcin
selectall.
! Borrar uno o ms elementos seleccionados (los smbolos grficos):
Pulsar la tecla "SUPR".
Men edit, opcin clear.
Men edit opcin cut.
! Deshacer la ltima operacin realizada. EDIT opcin UNDO. Esta opcin no
funciona para todas las operaciones.
! Duplicar un elemento del DFD. Se selecciona el elemento a duplicar y en el men
edit se ejecuta el comando duplicate. Esto puede ser til en el caso que en un
diagrama grande con un elemento, por ejemplo el almacn de clientes, al cual van
flujos de datos desde distintas posiciones y haya muchas flechas que se crucen. Si
el elemento es el mismo, la misma Entidad Externa, o el mismo Almacn, y por lo
sealado anteriormente se puede hacer que aparezca en dos lugares distintos del
diagrama, nunca se deben dibujar dos veces, se debe seguir el proceso que se
acaba de indicar.
! Eliminar un elemento duplicado. Para ello se hace "clic" sobre la herramienta
"mezclar elemento duplicado" se selecciona el elemento a eliminar y se arrastra el
mismo sobre el otro elemento igual. Al efectuar este proceso se observa que los
flujos de datos que entraban o salan del elemento duplicado se han trasladado al
elemento resultante. Tambin puede simplemente eliminarse el duplicado con
suprimir, aunque esta operacin no traslada los flujos conectados.
! Arrastrar elementos. Seleccionamos los elementos a arrastrar, efectuamos un "clic"
en el ratn sobre ellos y, sin soltar el botn, los arrastramos. Los flujos continan
conectados a cada uno de los elementos; si no es as, es porque no estaban bien
conectados.
! Posicionar etiquetas de flujos. Tras la operacin anterior los nombres de los flujos
quedan en su posicin anterior; para solucionarlo se debe seleccionar el flujo o
flujos deseados y pulsar ALT+R (sucesin presentation layout arrange).
! Cambiar el tamao de un elemento. Seleccionando y posicionando el cursor sobre
uno de sus cuadros de control, se efecta un "clic" y, sin soltarlo, se desplaza.
! Cambiar el tamao de todos los elementos de un mismo tipo, siempre que sus
caractersticas lo permitan. Se selecciona en el men presentation la opcin para
cambiar las caractersticas del elemento; en este cuadro de dilogo se permite
cambiar el alto y ancho por defecto de cada tipo de elementos.
ADSI Tutorial Silverrun DFD
7
! Mover flujos. Los flujos tienen unas opciones especiales. Segn el tipo de flujo
seleccionado al dibuja (ngulos rectos, curvos o en zigzag) pueden efectuarse
ciertas tareas de una forma u otra. Para mover los flujos se deben activar con el
ratn y se pueden mover capturando el aspa que aparee visualizada cuando se
activan. Cuando se activa un flujo desde el men presentation se puede:
Enderezar la flecha.
Cambiar el sentido de la misma.
! En el men presentation existe la opcin grid para facilitarte la alineacin de los
distintos elementos, mediante la combinacin de sus dos opciones: Presentar y
Activar.
! Si se desea remarcar un elemento concreto en el men presentation est la opcin
outline; en el mismo men tambin est la opcin para desactivarla.
! Puede asignarse un nombre al proyecto, desde el men project y en el mismo la
opcin project description.
3. EXPANDIR PROCESOS
Una realizado el diagrama de contexto y familiarizado con las tareas que se pueden
realizar en el diseo grfico de los mismos, se proceder a desarrollar el segundo nivel.
Para expandir un proceso se debe seleccionar el icono "expandir procesos" y hacer
"clic" con el mismo sobre el proceso a expandir. Automticamente se abrir una ventana
nueva en la que aparecern todos los elementos que estaban relacionados con el proceso
expandido en el nivel anterior. No es obligatorio trabajar nica y exclusivamente con los
elementos que vienen del nivel superior, ni utilizarlos todos, pero parece evidente que
muchas de las relaciones que haba se mantendrn.
Ahora queda el trabajo de aadir los nuevos elementos que no aparecan en el nivel
anterior (ejemplo: almacenes), eliminar elementos sobrantes y reorganizar los flujos de
datos.
3.1 Desplazamientos entre niveles y ventanas:
Desde el men EDIT: al final del mismo se observa el nombre de todas las ventanas
que estn abiertas; por lo tanto, para ir a la ventana deseada tan solo hay que
seleccionarla.
Para ir al nivel inmediatamente superior se puedes elegir el icono de la paleta de
herramientas "Subir de nivel "". Si se utiliza esta opcin, estando en el primer
nivel el programa avisar que se est intentando crear un nuevo proceso raz
anterior al actual, por si se hubiera utilizado esta herramienta en este nivel por error.
(Por tanto esta es la herramienta a utilizar si se desea crear un nuevo proceso que
sea padre del "contexto").
ADSI Tutorial Silverrun DFD
8
Para bajar de nivel se puede utilizar la herramienta "Expandir proceso" sobre un
proceso que haya sido previamente expandido, y se abrir el nivel inferior
correspondiente la expansin de dicho proceso.
Se puede observar:
1. Que el proceso expandido queda marcado con un asterisco junto al nmero de
identificacin del mismo o, en general, junto al elemento que aparezca en la zona 1
del proceso. Si en dicha zona no aparece nada tampoco aparecer el asterisco que
indica que dicho proceso ha sido expandido.
2. Que al crear un proceso en el nivel "hijo" el nmero de identificacin del mismo est
precedido por el nmero identificativo del "padre". O sea, del proceso 1 saldrn los
procesos 1.1, 1.2, 1.3...; del proceso 2 saldrn los procesos 2.1, 2.2..., y del proceso
2.2 saldrn los procesos 2.2.1, 2.2.2, 2.2.3...
3.2 Aadir objetos en diferentes niveles
Una vez expandido un proceso puede darse el caso que se haya tenido que aadir un
nuevo elemento en el nivel superior y, obviamente, debera aparecer en el nivel inferior
(se recuerda que un elemento que ya existe no se debe volver a crear). Este problema se
puede solucionar de varias formas:
Duplicar el elemento nuevo que se desea pasar al nivel inferior, elegir la
herramienta "cambiar de rama", y arrastrar el elemento duplicado dentro del
proceso expandido; observad que si admite este proceso se colorea de negro.
Figura 6
Desde el men PRESENTATION y dentro del mismo PALETTES, se puede observar
que adems de las barras de herramientas aparecen los nombres de los elementos
que podemos poner en un DFD:
ADSI Tutorial Silverrun DFD
9
Si se elige el tipo de elemento que se desea trasladar al otro nivel, por ejemplo, una
Entidad Externa, aparecen todas las entidades externas que tenemos definidas. Se
selecciona con el botn izquierdo del ratn, y se arrastra hasta la ventana, segn se ve en
la figura 7.
Figura 7
Como se puede observar, hay entidades externas que tienen un asterisco precediendo
su nombre y otras no; el asterisco marca siempre los elementos utilizados en algn lugar
del proyecto.
3.3 Crear un rbol de procesos
Cuando un DFD tiene varios niveles, puede ser de utilidad poder visualizar el
conjunto de procedimientos que intervienen en el DFD en forma de "rbol". Esto se puede
conseguir mediante los comandos CREATE PROCESSES TREE y UPDATE PROCESSES TREE;
obviamente mediante el primero se crear el rbol y mediante el segundo se actualizar.
Al ejecutar este comando se puede elegir la alineacin de los procesos, orientacin y
tambin si se desea visualizar slo los procesos que se hayan expandido o todos:
Figura 8
En la figura 9 se muestra cmo puede quedar la creacin del diagrama en forma de
rbol a partir del DFD de la editorial (el DFD no est completo).
ADSI Tutorial Silverrun DFD
10
Figura 9
Si precediendo el nombre del rbol aparece un asterisco, como en este caso, significa
que el rbol no est actualizado.
3.4 Eliminar explosiones:
Puede suceder que al realizar el DFD haya algn error y sea necesario eliminar la
explosin de en un proceso. Para realizar esta tarea desde el men MODEL; al abrirlo se
observa que el primer grupo de opciones est formado por los elementos grficos que
forman un DFD y el primero de ellos es DIAGRAM, o sea, cada una de las ventanas que
aparecen en el DFD. La nica opcin para deshacer las explosiones es eliminar el
diagrama que procede de su explosin, por lo tanto se debe escoger el diagrama a borrar y
mediante el comando correspondiente eliminarlo. Al intentar borrar un diagrama aparece
un mensaje de aviso, ya que este proceso es irreversible; si no se desea perder los
elementos que formaban el diagrama debern trasladarse con anterioridad.
ADSI Tutorial Silverrun DFD
11
4. NAVEGACIN POR EL SILVERRUN
Hasta ahora se ha estudiado como realizar los desplazamientos por los distintos
diagramas buscando los distintos elementos grficos. Cuando el diagrama tiene varios
niveles con bastantes procesos, entidades externas, etc., puede ser complicado moverse
por el mismo, encontrar ciertos elementos, etc. Silverrun tiene ciertas caractersticas para
facilitar la labor en estas ocasiones.
4.1 Modificar el contenido de un elemento.
Si se desea modificar el contenido de un elemento, se puede buscar por el DFD y
efectuar un "doble clic" sobre el mismo, o bien abrirlo con la herramienta correspondiente
pero, como ya se ha indicado antes, esto puede resultar engorroso si el DFD es grande, y
todava ms si deseamos modificar varios elementos, pues tendramos que ir a buscarlos
uno a uno. Esto se puede solucionar de dos formas:
Una es abrir el men PROJ ECT, PALETTES y escoger el tipo de elemento que deseamos
modificar. Si deseamos modificar entidades externas, obtendramos la figura 7; para
modificar un determinado elemento tan solo habra que efectuar un "doble clic" sobre
el mismo.
Figura 10
La otra opcin es abrir el men MODEL donde, como se ha indicado antes, el primer
grupo est formado por los elementos que componen un DFD. Por lo tanto se debe
escoger el tipo de elemento a cambiar; continuando con el ejemplo anterior, si se
eligen las entidades externas se abre la siguiente ventana:
En la misma se puede observar todas las entidades externas que aparecen en el DFD.
Para encontrar una en el diagrama tan solo hay que seleccionarla y pulsar sobre el botn
"find", para modificarla habr que efectuar un "doble clic" sobre la misma. Se puede
ADSI Tutorial Silverrun DFD
12
observar que existe un botn "add" Esto significa que se pueden crear entidades externas
en esta ventana y mediante la opcin PALETTES del men PRESENTATION, situarlas
grficamente en el DFD.
Estas ventanas proporcionan a su vez una posibilidad muy interesante; si se efecta un
"clic" sobre el cuadro Entidades Externas en la parte superior izquierda y aparecern las
siguientes opciones:
Figura 11
Seleccionando la 1, se mostrar la descripcin de la entidad, en la 2 los flujos que
llegan y salen, etc. Obviamente no todos los elementos tiene las mismas opciones. Si
elegimos la opcin 2, flujos que llegan y salen, se activa la siguiente ventana, en la cual se
muestra los flujos el nombre, si son de entrada o salida, y dnde tienen el otro extremo. Si
se realiza un doble clic en cualquiera de los aparece en la ventana de dilogo toda la
informacin del flujo seleccionado.
ADSI Tutorial Silverrun DFD
13
Figura 12
5. UTILIDADES DE DEPURACIN
Para ayudar en el desarrollo de un DFD correcto, Silverrun proporciona una serie de
utilidades para verificar su correcto diseo, como puede ser la opcin de borrar elementos
no presentes o la opcin de verificar la integridad del mismo. Ambas opciones se
encuentran en el men MODEL y a continuacin se describe su funcionamiento.
Eliminar elementos sobrantes.
Se consigue mediante la opcin CLEANUP, que presenta en la figura 13.
ADSI Tutorial Silverrun DFD
14
Figura 13
Figura 14
Se muestran una serie de reglas que pueden estar seleccionadas o no, segn se adapten
a la notacin del DFD. En cualquier caso, son reglas que marca el Silverrun por defecto,
se pueden aceptar sin ms, o aadir o quitar; para ello, tan solo se ha de efectuar un "clic"
sobre las deseadas, manteniendo pulsada la tecla de CTRL para seleccionar varias reglas
dispersas, o pulsar la tecla SHIFT para seleccionar varias reglas contiguas. Al ejecutar el
comando "verify" el programa preguntar en qu fichero se debe guardar el informe que
generar, y posteriormente proceder a la verificacin del mismo. El informe, que es de
tipo texto, se puede visualizar mediante la opcin VIEW A TEXT FILE que se encuentra en el
men UTILS.
6. ESTRUCTURA DE DATOS
En este apartado se describe como registra la informacin el diccionario de datos.
Silverrun denomina a los bloques de informacin o datos compuestos que se definen en el
diccionario de datos Data Structures. Puesto que el diccionario de datos contiene
informacin y conceptos que son definidos a nivel de proyecto, dos modelos de un
mismos proyecto utilizarn las mismas definiciones para sus datos, todas las funciones
relacionadas con este apartado estn agrupadas en el men PROJ ECT.
En el men PROJ ECT se observa un primer grupo formado por los elementos "common
items", "data structure", "domain" y "base types", que son los que conforman la estructura
del diccionario:
"base types" son el tipo de dato, entero, real...
ADSI Tutorial Silverrun DFD
15
"domain" es un subconjunto o nuevo tipo de datos definido a partir del anterior,
por ejemplo podran ser das del mes (1..31)
"common items" es un elemento concreto o elemento simple, por ejemplo calle
nombre.
"data structure" es una estructura formada a partir de "common items" u otras
estructuras (datos compuestos), por ejemplo Cliente, que est compuesta de
Cliente nombre, Cliente Direccin, Cliente telfono, etc.
Estos elementos pueden crearse en el mismo orden en el que se muestran (tal y como se
explica a continuacin) o al revs, es decir, se crea un "Data Structure" y a medida que se
van incorporando common items, se crean estos. Despus ser necesario crear los tipos
base y los dominios.
1. Crear los tipos de datos o tipos base: En el men PROJ ECT se accede a la Base
Types y se pueden dar de alta de forma manual creando los que interesen para el
modelo y el proyecto. Tambin se pueden generar de forma automtica a partir de
los tipos de datos que utiliza alguna base de datos en particular. Para ello en el
mismo men PROJ ECT se elige la opcin Generar los tipos de datos, en la ventana
que abre se selecciona subdirectorio DBMS, y dentro del mismo la base de datos
que se desee considerar. Esta accin crear tantos tipos base como tipos de datos
soporte la base de datos seleccionada. Accediendo al men Base Types pueden
visualizarse los tipos de datos generados.
2. Crear o generar los dominios, desde la opcin Domains o de forma automtica al
mismo tiempo que se crean los tipos base.
3. Crear o generar los "common items". El proceso de creacin a mano de los tres
puntos es muy parecido; se trata de escribir el nombre del dato, el nombre
codificado, como si fuera un nombre de variable en cualquier lenguaje de
programacin, y en el caso de que haga referencia a otro nivel indicarlo en dominio
o tipo. Estos nombres codificados se pueden generar tambin de forma automtica
en este mismo men PROJ ECT.
En la lnea de edicin se escribe el nombre del dato, por ejemplo telfono, luego el
nombre de la "variable" asociada a l, y en el ltimo punto se puede escribir el
nombre del dominio o hacer "clic" en el botn de los puntos suspensivos para que
presente la lista de los dominios que hay definidos y elegir uno.
Si se desea modificar un dato hay que seleccionarlo, modificar lo que se desee
cambiar y pulsar el botn "modificar".
ADSI Tutorial Silverrun DFD
16
Figura 15
4. Una vez creados los "common items" se pueden crear las estructuras de datos; para
ello, como en el caso anterior, se introducen los nombres de las estructuras, y se
crea pulsando el botn ADD. Para introducir la composicin de una estructura se
selecciona y en el men que se despliega pulsando sobre el botn "data structure" y
se elige la opcin "composition" entonces aparece el cuadro de dilogo que se
muestra en la figura 16.
Figura 16
En esta pantalla se irn introduciendo los elementos que componente la data
estructure, cada vez que se escriba el nombre de un elemento se puede elegir el botn
"items" o "structures" segn sea el componente. Como en otros apartados al pulsar el
ADSI Tutorial Silverrun DFD
17
botn con puntos suspensivos aparecen los common items o data structures creados
con anterioridad.
NOTA:
Data element representa el nombre local con el que se puede definir el componente de
una data estructure. Common Item es un nombre nico dentro del proyecto para cada
elemento simple.
Tambin pueden definirse subestructuras locales, para ello hay que introducir el
nombre de la subestructura como data element, dejar en blanco el nombre de la estructura
al que hace referencia. A partir de aqu cuando se introduzca otro dato, puede elegirse la
opcin: within o after, lo que implica que el elemento nuevo se introducir dentro de la
subestructura considerada o detrs.
7. ASIGNACION DE ESTRUCTURAS A FLUJOS Y ALMACENES
Cada almacn y cada flujo deben tener asignada una Data structure. Para ello basta pulsar
sobre cada grfico del diagrama que representa almacenes o flujos, y modificar la
informacin en el campo destinado a data structures.
Al igual que en otros casos puede pulsarse el botn de los puntos suspensivos para
visualizar las estructuras creadas.
Si se desea puede asignarse estructuras que aun no estn creadas, para ello basta con
introducir el nombre la posicin correspondiente a Data Structure de un Almacn o un
flujo. En ese momento el Silverrun muestra un mensaje indicando que la Data Structure
no existe y se confirma se crea. Posteriormente ser necesario revisar todas las Data
Strucutures creadas para asignarles unos componentes adecuados.
8. EDICIN DE INFORMES
Silverrun proporciona la posibilidad de generar fcilmente informes a partir de los
diagramas y datos que contiene.
Para generar un informe se accede a la opcin report que se encuentra en el men util;
una vez hecho esto, se obtendr la ventana que aparece en la figura 17.
En la misma, adems de configuraciones propias de la impresin, como los mrgenes,
primer nmero de pgina, fuentes para la impresin, etc., se puede configurar:
Los datos de la cabecera y en el pie, y su formato de impresin.
ADSI Tutorial Silverrun DFD
18
El contenido del informe: datos que deben aparecer.
Figura 17
El men general ha cambiado, han desaparecido algunas opciones, ha aparecido otra y
las que se mantienen han perdido parte de sus comandos. El men actual corresponde
nicamente al apartado del generador de informes.
8.1 Seleccin del contenido del informe
Pulsando el botn: Report Contents aparece el cuadro de dilogo que se muestra en la
figura 18
ADSI Tutorial Silverrun DFD
19
Figura 18
Como se puede observar, en la parte izquierda aparecen los distintos objetos que
pueden representarse en el DFD, y en la parte derecha los descriptores asociados al
concepto u objeto seleccionado en la parte izquierda. En la figura anterior, como est
seleccionado el proceso aparecen los descriptores asociados al mismo. La columna
"COL" indica, si est marcada, que los datos referidos a dicho concepto se deben
imprimir en forma de columna. La columna "N.P." (New page) indica que, antes de dicho
concepto, ha de haber un salto de pgina, y la columna "P" indica que se ha seleccionado
dicho objeto para ser impreso. En la parte de los descriptores los nombres de las columnas
tienen el mismo significado, tan solo hay que hacer notar que si se desea obtener un
informe en columnas y est activada la columna "N.P.", que significara nueva pgina
antes del descriptor, no tiene ningn efecto.
Los pasos a seguir para obtener el informe son:
1. Seleccionar los objetos que se desea imprimir.
2. Para cada objeto establecer el formato: por columnas, con salto de pgina, etc. por
defecto todos estn seleccionados para no ser impresos, y con la opcin salto de
pgina. Es necesario desactivarla donde no corresponda.
3. Seleccionar para cada objeto los descriptores que deben aparecer en el informe.
4. Elegir las fuentes deseadas de los mismos.
5. Indicar fuentes y contenidos de cabecera y pie.
6. Salvar los parmetros del mismo, si se desea volver a obtener el mismo informe
otra vez.
7. En el men REPORT, elegir volcar el informe a impresora (Print Report), en cuyo
caso deber ajustarse la pgina previamente, o volcarlo a un fichero (Save Report
As).
ADSI Tutorial Silverrun DFD
20
Process
Hierar. num. id. Num. id. Name Exploded
1.1 1 N
Flow
Id. Name Extremity 1 Ar. at 1
F-15 Datos autores EE-1 N
F-16 Informacin stocks EE-2 N
F-17 Datos facturas EE-3 N
F-18 Datos clientes EE-4 N
En la ventana de REPORT, existe la posibilidad de indicar qu datos deseamos que
aparezcan al abrir el cuadro para definir el contenido del informe; Esta opcin es "scope
report", mediante esta opcin podemos indicar que aparezca todo, denominada como "sin
restricciones", o bien que slo aparezcan los datos referentes al dibujo del diagrama en s,
"data graphic window".
ADSI Tutorial Silverrun DFD
21
1.*
Gestin de envos
EE-1
Suscriptores
EE-2
Departamento de
Envos
EE-3
Departamento de
Suscripciones
EE-4
Banco
Solicitud de Suscripcin
Aviso Cancelacin
Anulacin
Modificacin
suscripcin
Etiquetas Envos
Informacin Cobros
Inf. Impagados y
cobros
Pedidos Eventuales
Anulacin/Confirmacin
Suscripcin
ADSI Tutorial Silverrun DFD
22
EE-3
Departamento de
Suscripciones
EE-4
Banco
EE-2
Departamento de
Envos
EE-1
Suscriptores
1.1.*
Mantener
suscripciones
S-1(1/2) Suscriptores
1.2
Imprimir Etiquetas
1.3
Realizar pedidos
eventuales
S-2 Revistas (Stock)
S-3 Pedidos Eventuales
1.4
Realizar Facturacin y
Controlar Impagados
S-1(2/2) Suscriptores
S-4 Domiciliaciones/Remesas
Aviso
Renovacin
Etiquetas Envos
Informacin
Cobros
Solicitud/renovacin de
Suscripcin
Anulacin
suscripcin
Pedidos Eventuales
Inf. Pedidos
Eventuales
Inf. Pedido eventual
Inf. Suscriptores deudores
Inf. Pedidos No
servidos
Inf. Impagados y
Cobros
Inf. Pedidos
servidos
Aviso de Impago
S-ar putea să vă placă și
- UnpoquiticohinchadaDocument11 paginiUnpoquiticohinchadaCarlos FlorezÎncă nu există evaluări
- WinPic800 ManualDocument62 paginiWinPic800 ManualPAUL BALLARTAÎncă nu există evaluări
- Curso de Electronica y Electricidad GTZ - 4 TomosDocument3.909 paginiCurso de Electronica y Electricidad GTZ - 4 TomosWaldo Gómez Alvarez91% (11)
- Biologia Celular y Molecular-IncompletoDocument682 paginiBiologia Celular y Molecular-IncompletoCarlos Florez100% (1)
- Transistor en Conmutacic3b3nDocument11 paginiTransistor en Conmutacic3b3nlord_phoenix_666Încă nu există evaluări
- Visual Basic 2008 TutorialDocument172 paginiVisual Basic 2008 TutorialinuyashabdiÎncă nu există evaluări
- Tutorial #1 - Autoplay Media Studio 4 (Blog All in One)Document11 paginiTutorial #1 - Autoplay Media Studio 4 (Blog All in One)Carlos FlorezÎncă nu există evaluări
- Manual Del Estudiante Motores EUIDocument40 paginiManual Del Estudiante Motores EUIGustavo Alonso100% (17)
- Catalogo Miller PDFDocument92 paginiCatalogo Miller PDFAlex ManriqueÎncă nu există evaluări
- 140 - Ejercicios de PoleasDocument6 pagini140 - Ejercicios de PoleasVictor Dominguez0% (1)
- Xvi Olimpiada Colombiana de Matematica UniversitariaDocument2 paginiXvi Olimpiada Colombiana de Matematica UniversitariaCarlos FlorezÎncă nu există evaluări
- Xvi Olimpiada Colombiana de Matematica UniversitariaDocument2 paginiXvi Olimpiada Colombiana de Matematica UniversitariaCarlos FlorezÎncă nu există evaluări
- Dieta AyunaDocument1 paginăDieta AyunaCarlos FlorezÎncă nu există evaluări
- Derivadas 2Document1 paginăDerivadas 2Carlos FlorezÎncă nu există evaluări
- Ejercicios de Enlace QuimicoDocument8 paginiEjercicios de Enlace QuimicoquiscarÎncă nu există evaluări
- Problemas Resueltos de LimitesDocument52 paginiProblemas Resueltos de LimitesJorge Cardenas100% (5)
- ProformasDocument39 paginiProformasCarlos E. SalazarÎncă nu există evaluări
- Distancia y HoraDocument3 paginiDistancia y HoraMundoIdeas VaithiareÎncă nu există evaluări
- Mineria de Datos Tecnicas de MineriaDocument24 paginiMineria de Datos Tecnicas de MineriaTatiana Suarez AcelasÎncă nu există evaluări
- Configuración Electrohidraulic Controls Cat 972 GDocument40 paginiConfiguración Electrohidraulic Controls Cat 972 GAngel Alberto Franco KukÎncă nu există evaluări
- Estudio Definitivo Puente El Tingo y AccesosDocument148 paginiEstudio Definitivo Puente El Tingo y AccesosAnni LipaÎncă nu există evaluări
- Diagrama de ProcesosDocument7 paginiDiagrama de ProcesosAxel Brian Wilson AlonsoÎncă nu există evaluări
- Maquetacion WebDocument4 paginiMaquetacion WebRené Misael López RiveraÎncă nu există evaluări
- Ficha Tecnica de La Encuesta y MuestraDocument4 paginiFicha Tecnica de La Encuesta y MuestraNatalia GonzálezÎncă nu există evaluări
- 17-11-22 Camara de ComercioDocument3 pagini17-11-22 Camara de ComercioLuis Enrique AndradeÎncă nu există evaluări
- Pasantias 1Document5 paginiPasantias 1EmmaMTineoÎncă nu există evaluări
- Cumplimentación de La Documentación Sanitaria y Administrativa - DS06 TareaDocument16 paginiCumplimentación de La Documentación Sanitaria y Administrativa - DS06 TareaMatarileRileRockChimPop0% (1)
- Tarea 3 - Componente Practico - KETHY GUZMANDocument25 paginiTarea 3 - Componente Practico - KETHY GUZMANkethy GuzmanÎncă nu există evaluări
- PresasDocument14 paginiPresasbetoaranoÎncă nu există evaluări
- Niveles y FlujosDocument25 paginiNiveles y FlujosCEDRYÎncă nu există evaluări
- Herramientas Digitales Trabajo 2Document6 paginiHerramientas Digitales Trabajo 2David TapiaÎncă nu există evaluări
- Capítulo 2 Guía Básica EndurecimientoDocument57 paginiCapítulo 2 Guía Básica EndurecimientoCrystal BurksÎncă nu există evaluări
- Clases VB - Net Oroya 2017Document48 paginiClases VB - Net Oroya 2017Mariana PendeivisÎncă nu există evaluări
- Erp Dynamics 365 Business Central EkamatDocument2 paginiErp Dynamics 365 Business Central EkamatAngel SavidalÎncă nu există evaluări
- 7 Complejidad de SistemasDocument21 pagini7 Complejidad de SistemasALFARPÎncă nu există evaluări
- PortabilidadDocument1 paginăPortabilidadgustavoÎncă nu există evaluări
- Kpi SDocument56 paginiKpi SJhonnatan Angeles Linan100% (1)
- Cuestionario Resolución de ProblemasDocument3 paginiCuestionario Resolución de ProblemaspabloÎncă nu există evaluări
- Procesamiento Digital de Señales FIR Ventana de HammingDocument9 paginiProcesamiento Digital de Señales FIR Ventana de Hammingalexis pedrozaÎncă nu există evaluări
- Histologia Laboratorio 1Document8 paginiHistologia Laboratorio 1VALERIA ALEJANDRA MERCADO ROMERO (:-)Încă nu există evaluări
- Convocatoria Cursos Verano 2020 en LineaDocument3 paginiConvocatoria Cursos Verano 2020 en LineaCharly RomeroÎncă nu există evaluări
- Computer Hoy N535 2019 PDFDocument84 paginiComputer Hoy N535 2019 PDFGregorio DíazÎncă nu există evaluări
- Informe #020-2021 - Comunico Inicio de ActividadDocument1 paginăInforme #020-2021 - Comunico Inicio de ActividadAngel Cardenas YauriÎncă nu există evaluări
- Práctica #4 - Hidrocarburos AromáticosDocument13 paginiPráctica #4 - Hidrocarburos AromáticossoledadÎncă nu există evaluări
- Imágenes digitales: conceptos básicosDocument4 paginiImágenes digitales: conceptos básicosSofi PerazzelliÎncă nu există evaluări
- Unidad RackDocument1 paginăUnidad RackLando ParadaÎncă nu există evaluări