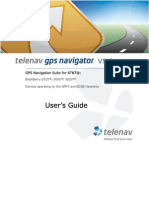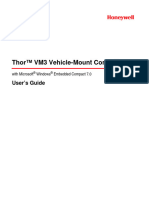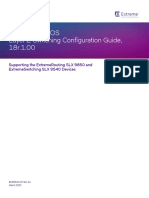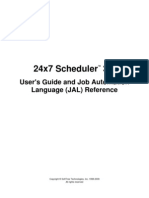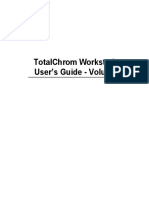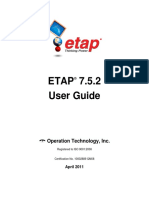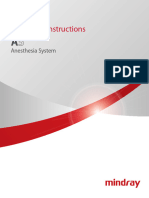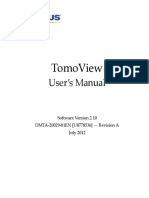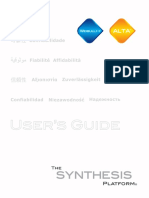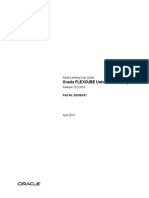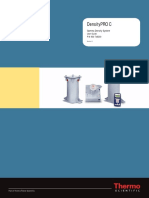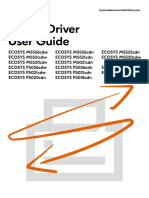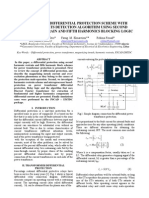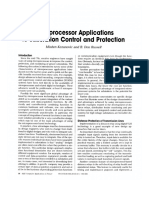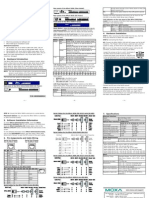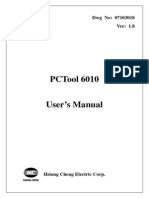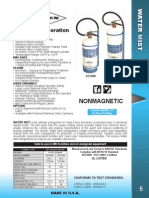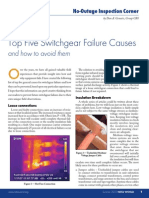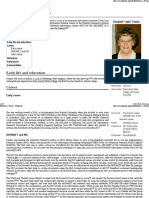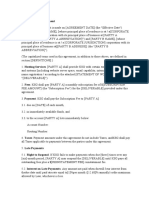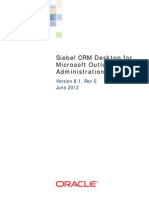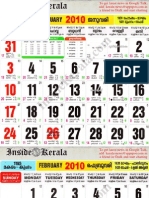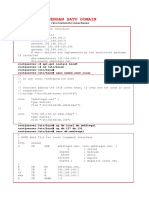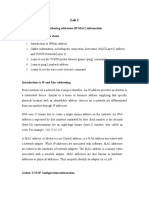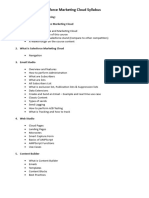Documente Academic
Documente Profesional
Documente Cultură
TM View Software User's Manual
Încărcat de
rommel760 evaluări0% au considerat acest document util (0 voturi)
463 vizualizări73 paginionline monitoring
Drepturi de autor
© © All Rights Reserved
Formate disponibile
PDF, TXT sau citiți online pe Scribd
Partajați acest document
Partajați sau inserați document
Vi se pare util acest document?
Este necorespunzător acest conținut?
Raportați acest documentonline monitoring
Drepturi de autor:
© All Rights Reserved
Formate disponibile
Descărcați ca PDF, TXT sau citiți online pe Scribd
0 evaluări0% au considerat acest document util (0 voturi)
463 vizualizări73 paginiTM View Software User's Manual
Încărcat de
rommel76online monitoring
Drepturi de autor:
© All Rights Reserved
Formate disponibile
Descărcați ca PDF, TXT sau citiți online pe Scribd
Sunteți pe pagina 1din 73
TM View Software
User's Manual 3.4
810-1648-05 Rev A
December 2010
For more information, contact your nearest Serveron
Representative or Serveron Corporation.
Serveron Corporation, A BPL Global Company
3305 NW Aloclek Drive
Hillsboro, OR 97124-7101
Corporate Office: +1 (800) 880-2552
Technical Support: +1 (866) 273-7763 Fax: (503) 924-3290
E-mail: support@serveron.com
http://www.serveron.com
Copyright 2010 Serveron Corporation
All rights reserved
TM View, TM8, TM5 TM3, Serveron and LoadGuide are registered trademarks of Serveron
Corporation.
Microsoft, Microsoft Internet Explorer, Microsoft .NET, Windows NT, Windows XP,
Windows Server 2003, DirectX and Windows are either registered trademarks or trademarks of
Microsoft Corporation in the United States and/or other countries.
FreeWave is a registered trademark of FreeWave Technologies. Unicode is a registered
trademark of the Unicode Consortium.
All other trademarks, registered trademarks, service marks, and trade names are the property of
their respective owners.
810-1648-05 Rev A TM View Software User's Manual
3 of 73
Table of Contents
Before You Begin .................................................................................................................................. 6
About This Manual .......................................................................................................................... 6
References ...................................................................................................................................... 6
About TM View Software ............................................................................................................... 7
TM View Feature Overview ....................................................................................................... 8
Installing TM View .............................................................................................................................. 9
System Requirements ...................................................................................................................... 9
Choosing an Installation Configuration ....................................................................................... 9
Installation Procedure ................................................................................................................... 10
Upgrade Procedure ........................................................................................................................ 11
Using TM View .................................................................................................................................. 12
Starting TM View ........................................................................................................................... 12
Creating New Files (Adding an Asset) ....................................................................................... 13
Opening Files .................................................................................................................................. 14
Navigating to Company, Sites, Assets and Monitors ............................................................... 15
Navigation Pane Icons and Notification ..................................................................................... 15
Working with Files ......................................................................................................................... 17
Using Legacy Files ..................................................................................................................... 17
Corrupt or Invalid Files ............................................................................................................. 18
Removing a File from the Navigation Pane ............................................................................... 18
Using Commands........................................................................................................................... 19
Using Tabs ....................................................................................................................................... 19
Using the Asset Status Tab ....................................................................................................... 19
External Monitors: TBM, TMS and LTC ................................................................................. 21
Using the Graphs........................................................................................................................ 23
Graph Toolbar .......................................................................................................................... 24
Installing and Using Licenses ....................................................................................................... 25
Overview ..................................................................................................................................... 26
Automatic Scheduled Polling Option ..................................................................................... 26
TM View Reference ............................................................................................................................ 28
Navigation Pane ............................................................................................................................. 28
Viewing Pane .................................................................................................................................. 29
Transformer Asset Tabs ............................................................................................................ 29
Status Tab.................................................................................................................................. 29
Gas in Oil Tab ........................................................................................................................... 31
Limits Tab ................................................................................................................................. 34
Percent of Alarm Tab .............................................................................................................. 34
Rate of Change Tab ................................................................................................................. 34
Duval Triangle Tab .................................................................................................................. 35
Sensor Data Tab ....................................................................................................................... 35
Extractor Data Tab ................................................................................................................... 35
Retention Time Tab ................................................................................................................. 35
Verification Data Tab .............................................................................................................. 35
810-1648-05 Rev A TM View Software User's Manual
4 of 73
Company Specific Tabs ............................................................................................................. 36
Welcome Tab ............................................................................................................................ 36
Polling Tab ................................................................................................................................ 36
Status Tab.................................................................................................................................. 38
Site Specific Tabs ........................................................................................................................ 38
Status Tab.................................................................................................................................. 39
Monitor Specific Tabs ................................................................................................................ 39
Sampling Tab (Monitor icon selected in Navigation Pane) ............................................... 39
Communications Tab (Monitor icon selected in Navigation Pane) ................................. 39
Menu Commands ........................................................................................................................... 39
File Menu ..................................................................................................................................... 39
File New ........................................................................................................................... 39
File Open .......................................................................................................................... 42
File Close .......................................................................................................................... 42
File Archive...................................................................................................................... 42
File Export ........................................................................................................................ 43
File Print ........................................................................................................................... 43
File Print Preview ............................................................................................................... 43
File Exit ................................................................................................................................. 43
Action Menu ............................................................................................................................... 43
Action Select Modem ......................................................................................................... 43
Action Send Diagnostic Data ........................................................................................ 46
Action Rename Company (Company selected, Status tab) ...................................... 47
Action Rename Site (Site selected, Status tab) ............................................................ 47
Action Rename Asset (Transformer asset selected, Status tab) ................................ 47
Action Poll Now (Transformer asset or Monitor selected, any tab) ............................ 47
Action -> Edit Notification Rules (any node selected, any tab ......................................... 48
Action -> Edit ODBC Configuration (any node selected, any tab .................................... 48
Action -> Configure External Monitors (Transformer asset selected, Status tab) .......... 48
Action Enter DGA (Transformer asset selected, Gas in Oil tab) .............................. 48
Action Import TOA4-CSV File (Transformer asset selected, Gas in Oil tab) ......... 48
Action Start Sample Run (Transformer asset selected, Gas in Oil tab) ....................... 49
Action Update Limits (Transformer asset selected, Limits tab) ................................... 49
Action Start Verification Run (Transformer asset selected, Verification Data tab) ... 49
Action Start Calibration Run (Transformer asset selected, Verification Data tab) .... 49
Action Change Monitor Password (Transformer asset selected, Status tab) ......... 50
Action Set Monitor Date and Time (Transformer asset selected, Status tab) ............. 50
Action View Log (Transformer asset selected, Status tab) ....................................... 50
Action Sample Hourly (Monitor selected, Sampling tab) ............................................. 50
Action Check Communications (Monitor selected, Communications tab) ................ 51
Action Update Communications (Monitor selected, Communications tab) .............. 51
View Menu .................................................................................................................................. 52
View Refresh (F5)................................................................................................................ 52
View Auto Refresh ............................................................................................................. 52
View Navigator ................................................................................................................... 52
View Show Service Tabs .................................................................................................... 52
810-1648-05 Rev A TM View Software User's Manual
5 of 73
Help Menu .................................................................................................................................. 52
Help Documentation .......................................................................................................... 52
Help Licensing .................................................................................................................... 52
Help Install Sample Files ................................................................................................... 53
Help About TM View ......................................................................................................... 53
Using the Duval Triangle .............................................................................................................. 53
Overview ..................................................................................................................................... 53
Interpretation of regions ........................................................................................................... 54
Interpretation of the Triangle ................................................................................................... 55
Multiple data points ................................................................................................................... 55
Manually Entered DGA data .................................................................................................... 55
Summary ..................................................................................................................................... 55
Using the Serveron Rogers Ratio Viewer ................................................................................... 55
Introduction ................................................................................................................................ 56
Functional Overview ................................................................................................................. 56
Interpretation of Regions .......................................................................................................... 58
Interpreting the Graphical View .............................................................................................. 58
Summary ..................................................................................................................................... 59
Maintaining TM View Installations ................................................................................................. 60
Configuring Communications ..................................................................................................... 60
Introduction ................................................................................................................................ 60
Local Area Network (LAN) ...................................................................................................... 61
RS-485........................................................................................................................................... 61
Telephone Modem ..................................................................................................................... 61
RS-232........................................................................................................................................... 62
RS-232 with radio (FreeWave) ............................................................................................... 62
Telephone Modem with radio (FreeWave) ......................................................................... 63
Configuring Modems .................................................................................................................... 64
Modem Initialization ................................................................................................................. 64
Advanced Dialing Strings ......................................................................................................... 65
Overview .................................................................................................................................. 65
Send/Expect Protocol ............................................................................................................. 65
Configuring TAPI Modems ...................................................................................................... 66
Troubleshooting ............................................................................................................................. 67
Corrupt or Invalid Files ............................................................................................................. 67
Overview .................................................................................................................................. 67
File Structure ............................................................................................................................ 67
Causes of File Corruption ....................................................................................................... 69
Repairing Damaged Files ....................................................................................................... 69
Menu Items Unavailable (Grayed Out)............................................................................... 70
Theory of Operations ..................................................................................................................... 70
Overview ..................................................................................................................................... 70
Viewer Component .................................................................................................................... 71
Poller Component ...................................................................................................................... 71
Poller Output ............................................................................................................................ 72
810-1648-05 Rev A TM View Software User's Manual
6 of 73
Before You Begin
About This Manual
This Users Manual provides the information that you need to install, setup, and use the
Serveron TM View software to monitor and diagnose the state of your transformer assets.
The manual is organized into chapters of increasing depth and detail. The chapters
Installing TM View and Using TM View are informal user guides. The TM View
Reference chapter provides detailed descriptions of all parts of the user interface. Finally,
the chapter titled Maintaining TM View Installations provides additional information.
Note: this manual assumes you have basic familiarity with the operating
principles of your Serveron Online Transformer Monitor. If you require
information regarding the features, operation, and installation of a Serveron
transformer monitor please review the technical documentation available at
the Serveron web site www.serveron.com or contact your local distributor.
Current contact information for authorized distributors and technical support
is published on the Serveron web site.
References
1. DNP3 Guide for Serveron DGA Monitors.pdf
This is the guide for using the DNP3 protocol for communications with TM Series
DGA monitors.
2. TM View OPC User Guide.pdf
This is the guide for using the OPC interface of the Serveron Integrated Poller, which
is part of the TM View server and standalone installations (not the Viewer-only
installations).
3. ModBus Guide for Serveron DGA Monitors.pdf
This is the guide for using the ModBus protocol for communications with TM Series
DGA monitors.
4. TM View ODBC User Guide.pdf
This is the reference guide for using ODBC output from the Serveron Integrated
Poller installed with Server versions of TM View
5. TM View ODBC Tutorial
A short tutorial guiding the user through using ODBC to export the data polled by
TM View.
6. TM View Notifications User Guide
This is the reference guide for the Alarms Notifications, available with the Server
install of TM View.
810-1648-05 Rev A TM View Software User's Manual
7 of 73
About TM View Software
TM View is a software application for Windows-compatible PCs. It is used to retrieve and
display data that has been collected by a Serveron on-line transformer monitor and also to
change settings within the monitor. TM View does not measure gas-in-oil levels; the
Serveron monitor makes those measurements. TM View retrieves these measurements from
the monitor and displays them in a variety of formats. Serveron monitors measure, record,
and report the status of fault gases in transformer insulating oil.
TM View requires an Ethernet, dial-up, direct serial or radio link from the PC to the
Serveron monitor in order to retrieve measurements and change settings. Transformer data
retrieved by TM View is stored in ordinary files on the PC.
Retrieving data does not cause the monitor to lose or delete its internal measurement
history. This allows more than one computer running TM View to remotely retrieve data
from a single Serveron monitor. Alternatively, the security features of TM View can be used
to restrict monitor access to a single, privileged installation on a single computer.
Note: TM View 3.4 is fully compatible with transformer data files created by
earlier versions of TM View. After you install or upgrade to Serveron TM
View 3.4 software, however, all TM View users at your site must upgrade to
version 3.4. Files created or updated with Serveron TM View 3.4 software
cannot be viewed using TM View software version 2.x or older. Users who
have not upgraded will be notified of an error when they attempt to view or
update these files.
Windows 2000 Support
TM View 3.4 is not supported on Windows 2000. TM View 3.3 is the last version of TM View
supported on Windows 2000. TM View 3.4 is supported on Windows XP, Windows Server
2003, Windows Vista and Windows 7.
810-1648-05 Rev A TM View Software User's Manual
8 of 73
TM View Feature Overview
Figure 1. TM View User Interface Overview.
Navigation pane: allows selection of the company, site, transformer or monitor for viewing.
In addition, the icons provide notification information (e.g. attention required, data not
accessible) about the status of monitored assets.
Viewing pane: contains one or more tabs. The tabs collectively display the state of the asset
or other item selected in the Navigation pane. Each tab contains a separate purpose-built
display. For transformer assets, the available tabs include the Status view, Gas in Oil PPM
graph, Limits view, Percent of Alarm graph, Sensor and Extractor Data graphs, Retention
Times graph, and Verification Data graph.
Menu bar: allows selection of user commands.
Application Tool bar: contains the End Date and Range controls.
End Date and Range controls: affect the display of data for many of the tabs that appear in
the viewing pane, particularly the graphs. Changing the setting of either control causes an
immediate refresh of the viewing pane to conform to the new setting. The default End Date
is the timestamp of the most recent available data while the default Range is 1 month.
Graph Toolbar: Displayed only when a graph is visible. Contains commands specific to
graphs.
Later sections of this document describe all features of the user interface in detail.
Navigation
pane
Transformer
Asset
Application
Toolbar
Menu bar
Viewing pane Tabs End date and time range controls
Graph
Toolbar
810-1648-05 Rev A TM View Software User's Manual
9 of 73
Installing TM View
System Requirements
Serveron TM View requires a computer with 1 GHz Pentium-IV or higher and minimum
256MB of memory. 1024x768 or higher screen resolution is highly recommended (visual
anomalies may occur on an 800x600 display). The video system must be configured to
display at least 256 colors. Serveron strongly recommends use of the highest color mode
available from your display subsystem. This may be called high color, true color, 24-
bit color, or 32-bit color depending on your vendor.
Installation requires approximately 150MB of hard disk space. At least 50MB of additional
space should be available for normal use. Actual disk usage varies with the number of
monitored assets.
Serveron TM View is a Windows-based application., Windows XP, Windows Server 2003,
and Windows 7 operating systems.
32-bits and 64-bits (x64 only) versions of Windows XP and Windows Server 2003 are
supported.
Windows 98, Windows ME, Windows NT and Windows 2000 operating systems are not
supported. TM View requires the Microsoft .NET Framework version 3.5.
Choosing an Installation Configuration
Serveron TM View may be installed in any one of three configurations: Viewer Only, Server
or Standalone. In order to choose the configuration that best meets your needs, it is helpful
to know a little about the internal organization of TM View software.
TM View is made up of two major components, the Viewer and the Poller. The Viewer is
the application you see and interact with. The Poller works "behind the scenes,
communicating with your Serveron monitor(s) and saving the data they gather in files.
In the Viewer Only configuration, as the name implies, the Poller component is not
installed. Viewer Only installations are limited to accessing data retrieved and stored in
files by some other TM View installation. This configuration is appropriate in a workgroup
setting where some users access transformer data but do not have the need or the ability to
communicate directly with Serveron monitors from their computer.
The Server configuration is the counterpart of the Viewer configuration. It functions as the
point of communication with your Serveron monitors. A Server installation can receive
monitor data when no user is logged in. Server installations are particularly appropriate
when the host computer operates continuously and has ongoing access to the necessary
communications resources (modems, network adapters, etc.) Server installations are
frequently unattended and may be expected to operate 24x7 for long periods of time.
To install a Server configuration, you are required to specify an account identity under
which the Poller component will execute. To be successful at this task, you should have
knowledge of Windows file sharing and network security fundamentals. The account you
810-1648-05 Rev A TM View Software User's Manual
10 of 73
choose must have sufficient privileges. These include the privilege to access all files
(including network files) that will be used by the Poller and also privilege to use the system-
wide portion of the Registry. In keeping with industry best practices, Serveron recommends
that you do not assign unnecessary privileges to this account.
In Server installs, the user identity and credentials used to run the Serveron Integrated
Poller must have local Administrator privileges. This is necessary for the Poller to
successfully store and retrieve various data items required by the program.
If these concepts are not clear to you, Serveron recommends that you create a Standalone
configuration.
In the Standalone configuration, the Poller component is installed in your Startup folder
and runs only when you are logged in. Data cannot be received from the monitor when you
are not logged in. The benefit of the Standalone configuration is that it largely eliminates
the need for special knowledge of file sharing and network security.
A Standalone installation of TM View behaves like a traditional desktop application
program. Note that this configuration is intended for use by a single user on a single
computer. If multiple user login identities will be accessing TM View on the same
computer, Serveron recommends that a Server configuration be used instead.
Installation Procedure
Note: Administrative privilege is required to install the software.
When you insert the installation CD-ROM, TM View setup may start automatically. If it
does not, please double click AutoRun.exe in the root directory of the CD-ROM to start it.
Setup will install the necessary prerequisite software and then install TM View.
TM View requires version 3.5 of the Microsoft .NET Framework, Visual Studio 2005 and
Visual Studio 2008 redistributable packages (x86 for 32-bits processors, x64 for 64-bits
processors running Windows XP Pro x64 Edition), and the OPC core redistributable
package. If the installation program detects that this mandatory prerequisite is not present,
it will be installed automatically from the CD-ROM.
Serveron recommends that you use Windows Update to check for any recent updates to
Microsoft components after installing TM View on your computer.
When installation is complete, you may start TM View using either the Start menu or the
Desktop icon.
810-1648-05 Rev A TM View Software User's Manual
11 of 73
Upgrade Procedure
Note: Administrative privilege is required to upgrade the software.
Insert the installation CD-ROM. TM View setup should start automatically. If it does not,
please double click AutoRun.EXE in the root directory of the CD-ROM to start it. Setup will
automatically upgrade your existing installation to version 3.4 of TM View.
TM View requires version 3.5 of the Microsoft .NET Framework, Visual Studio 2005 and
Visual Studio 2008 redistributable packages (x86 for 32-bits processors, x64 for 64-bits
processors running Windows XP Pro x64 Edition), and the OPC core redistributable
package. If the installation program detects that this mandatory prerequisite is not present,
it will be installed automatically from the CD-ROM.
Note: TM View 3.4 is fully compatible with transformer data files created by
earlier versions of TM View. After you install or upgrade to Serveron TM
View 3.4 software, however, all TM View users at your site must upgrade to
version 3.4. Files created or updated with Serveron TM View 3.4 software
cannot be viewed using older versions of TM View software. Users who
have not upgraded will be notified of an error when they attempt to view or
update these files.
Serveron recommends that you use Windows Update to check for any recent updates to
Microsoft components after upgrading to TM View version 3.4 on your computer.
When installation is complete, you may start TM View using either the Start menu or the
Desktop icon.
810-1648-05 Rev A TM View Software User's Manual
12 of 73
Using TM View
This chapter contains an informal guide to the features of TM View. Details of each part of
the user interface appear in the TM View Reference chapter later in this manual.
Starting TM View
Upon successful installation, a TM View icon is created on the Desktop and a TM View
item is created in Start Program Files Serveron. Use one of these shortcuts to launch
TM View. The navigation pane will display the message No Files and the Welcome screen
will be displayed. The Welcome screen is shown in Figure 2. TM View 3.4 Welcome Screen.
Figure 2. TM View 3.4 Welcome Screen.
You can now install and open the sample files as described on the Welcome screen. You can
also create a new transformer data file if your installation configuration supports this
operation (Viewer Only configurations do not support the creation of new files).
Alternatively, if this installation is an upgrade from TM View 1.62 or earlier and you have
existing transformer data files, you can open these files.
810-1648-05 Rev A TM View Software User's Manual
13 of 73
Creating New Files (Adding an Asset)
Note: this operation is available if you selected the Standalone or Server
configuration during installation. If you selected Viewer Only, operations
that create and modify files are not available to you.
To add a new monitored asset to the navigation pane, create a new file. The file holds all
measurements and other information about the asset, its monitor, and its place in the
navigation hierarchy.
Use File New to create a new file. This menu item displays the New File Creation
wizard. The first page of the wizard is shown in Figure 3. New File Creation wizard, initial
page.
Figure 3. New File Creation wizard, initial page.
When you click Next, the wizard presents a series of pages that collect the information
required to display and communicate with a Serveron monitor. At the conclusion of the
wizard, the new asset and its monitor are added to your navigation pane for display and/or
update (polling).
For a detailed description of the wizard, see the section Configuring Communications later
in this manual.
810-1648-05 Rev A TM View Software User's Manual
14 of 73
Opening Files
To familiarize yourself with the TM View user interface, you may examine the sample files.
To do so, first click the Install Sample Files button on the Welcome screen or click Install
Sample Files in the Help menu. Use the browse box to choose a location (e.g. your My
Documents folder). When you click OK, the files are copied to the location you chose (e.g.,
My Documents). You do not need the installation media to install the sample files.
Now select Open from the File menu and navigate to the location you selected in the
previous step. Select one of the sample files and click the Open button. The file contents are
added to the navigation pane. The viewing pane displays the Status tab shown in Figure 4.
Figure 4. Asset selected in navigation pane and Status tab displayed in viewing pane.
Note: since the contents of the sample files were captured by Serveron some
time ago, the Data Age section on the Status tab warns you that the file
contents are not up-to-date and the Alarm History section displays the
message WARNING: No Recent Gas Data.
Additional information about the Status tab can be found in the section Using the Asset
Status Tab later in this manual.
810-1648-05 Rev A TM View Software User's Manual
15 of 73
Navigating to Company, Sites, Assets and Monitors
The navigation pane is used to select a company, site, transformer or monitor for display. It
is organized as a hierarchy of Company, Sites, Assets and their Monitors. Its structure is
similar to the navigation pane found in Windows Explorer and in many other software
applications and web sites.
The navigation pane remembers all the files you have opened and provides easy access to
their contents. When you open additional files, their contents are merged with existing sites
and companies if the names match.
Click on the small + adjacent to an icon to expand it. Expanding the transformer icon, for
example, displays the icon representing the monitor. If you then click the monitor icon, the
viewing pane redraws to show tabs specific to managing the monitors operation
(scheduling and communications).
Navigation Pane Icons and Notification
Icons in the navigation pane change to notify you of conditions that may require your
attention. By default, items in the navigation pane are represented by the basic icons shown
in Figure 5.
Figure 5. Basic icons
When an alarm or caution condition is encountered on a transformer asset, or a service
required condition is encountered on a transformer monitor, the corresponding icon is
temporarily replaced by the pending notification icon: a yellow triangle containing an
exclamation point. The pending notification icon is shown in Figure 6.
Figure 6. Pending notification icon
Icon representing an item that
requires your attention
Folder icon representing a
Company or Site
Icon representing a Transformer
Asset
Icon representing an Online
Transformer Monitor
810-1648-05 Rev A TM View Software User's Manual
16 of 73
After an asset or monitor with a pending notification is selected and displayed in more
detail, the icon is replaced by an acknowledged notification icon. This appears as the
original transformer or monitor icon with a tiny yellow triangle superimposed at upper
right.
The acknowledged notification icon is displayed as long as the original condition (alarm,
caution, or service required) is present. When an update (polling operation) is performed
and the condition is cleared, the acknowledged notification icon is replaced by the company,
site, transformer or monitor icon.
The acknowledged notification icons are shown in Figure 7.
Figure 7. Acknowledged notification icons
Pending and acknowledged notification icons propagate upward in the navigation pane. If
any of the assets in a site are in a notification condition, the site icon displays the highest
priority (pending or acknowledged) notification icon for any of its assets. Similarly, if any
of a companys sites are in a notification state, the company icon will also display the
highest priority icon. This behavior allows you to determine at a glance when one of your
assets or monitors requires attention.
Finally, distinct icons are displayed for companies, sites, assets or monitors when their data
is contained in a file that cannot be accessed by TM View. These icons appear as the original
company, site, asset or monitor icon with a tiny white x on a red background superimposed
at upper right. The inaccessible file icons are shown in Figure 8.
Icon representing a Company or Site holding an
item with a condition that has been acknowledged
Icon representing a Transformer condition that
has been acknowledged
Icon representing an Online Transformer Monitor
condition that has been acknowledged.
810-1648-05 Rev A TM View Software User's Manual
17 of 73
Figure 8. Inaccessible file icons
A file may be inaccessible because:
It has been moved or deleted, or
It is stored on a file share that is not accessible because of an interruption in your
network service, or
You no longer have the permissions required to access the file, or
The contents of the file have become corrupted so that TM View can no longer load
them.
When you click on an icon representing an inaccessible company, site, asset, or monitor, the
item does not become selected and the contents of the Viewing pane do not change. Instead,
a dialog box is displayed. The dialog box text provides a short explanation of the reason the
item is inaccessible, e.g. file not found.
Working with Files
Using Legacy Files
Files created by TM View version 2.0.2 (or earlier) are considered legacy files. TM View
3.4 is compatible with legacy files.
After you install or upgrade to Serveron TM View 3.4 software, all TM View users at your
site must upgrade to version 3.4. Files created or updated with Serveron TM View 3.4
software cannot be viewed using older versions of TM View software. Users who have
not upgraded will be notified of an error when they attempt to view or update a file created
or updated by TM View 3.4.
Legacy files do not contain Company, Site or Asset Name information for use in the
Navigation pane. So, starting with TM View 2.0, TM View uses the default words Company,
Site, and Asset in the navigation pane. You can change these default names to your actual
company, site and asset names.
Icon representing a Company or Site contained in a
file or files that are not accessible to TM View
Icon representing a Transformer contained in a file
that is not accessible to TM View
Icon representing an Online Transformer Monitor
contained in a file that is not accessible to TM View
810-1648-05 Rev A TM View Software User's Manual
18 of 73
To change a name, first select the Company, Site, or Asset icon in the Navigation pane and
then click Rename in the Action menu. Updated values are stored in the file itself so the
change need only be performed once. Please see the Menu Commands section of this
manual for more information.
Corrupt or Invalid Files
TM View 3.4 differs from earlier versions of TM View in its handling of corrupt or invalid
files. TM View 3.4 generally detects and refuses to open corrupt or invalid files where
earlier versions of TM View may have provided partial functionality or behaved incorrectly.
If you encounter a Corrupt or Invalid message when opening a legacy file, please see the
Troubleshooting section of this manual or contact Serveron or your Serveron representative
for assistance. In most cases, corrupt or invalid files can be repaired without loss of data.
Removing a File from the Navigation Pane
The contents of all the files you have created (File New) or opened (File Open)
are shown in the navigation pane. If you close TM View, the contents of the navigation
pane are preserved: when you restart TM View, navigation pane contents are unchanged.
If you no longer wish to view one or more assets or their monitors, you can remove them
from your navigator using File Close. This menu item displays the Close Files dialog
shown in Figure 9.
Figure 9. Close Files dialog.
810-1648-05 Rev A TM View Software User's Manual
19 of 73
Select the row(s) containing the monitor(s) you no longer wish to view and click OK. The
dialog clears and the screen is redrawn. If you close all files, the No files message is
displayed in the navigation pane and the Welcome screen appears in the viewing pane.
Sites continue to be displayed so long as they contain any visible transformer assets, and
companies continue to be displayed so long as they contain any visible sites. If you close all
the transformers within a Site, the Site will disappear from your navigator as well.
Closing a file merely removes the file from the navigation pane. It does not delete or alter
the file data itself. To again display information for a transformer and its monitor in TM
View, use File Open to add the file to the navigation pane.
Using Commands
Commands (user actions) appear in the TM View menu bar. Menu items are unavailable
(grayed out) when they do not apply to the current selection; for example, the File
Export menu item is available only when the Viewing Pane shows data that may be
exported. Otherwise, it is grayed out.
Note: if your TM View installation is a Viewer Only configuration, all
commands that update or modify data are unavailable to you. These
commands must be performed from a Standalone or Server configuration.
The contents of the Action menu change according to the currently selected navigation item
and tab. The command to Enter DGA, for example, is only available when viewing the
Gas in Oil graph that displays the DGA data. The Enter DGA command does not appear in
the menu when viewing other navigational selections or tabs.
Some Action menu commands are always present. These commands affect the TM View
application as a whole and appear at the top of the Action menu. They include Select
Modem and Send Diagnostic Data.
All TM View commands are described in the Menu Commands section of the TM View
Reference section of this manual.
Using Tabs
This section provides an overview of the status and graphing tabs.
Using the Asset Status Tab
When a transformer asset is selected, the default (leftmost) tab presents a dashboard-like
status overview. The tab contains colored status indicators, an Alarm History display, and
certain textual information. The tab is shown in Figure 10.
810-1648-05 Rev A TM View Software User's Manual
20 of 73
Figure 10. Status tab.
The groups of colored indicators on the upper left show:
The state of the gas PPM level alarm.
The state of the gas rate of change (ROC) alarm (Serveron model TM3 , TM5 and
TM8 monitors only Serveron TrueGas monitors do not measure rate of change).
The status of the monitor.
The data age (an indication of whether data has recently been obtained from the
monitor).
The Event History section shows the status reported by the selected monitor over the
previous several days. This display expands to fill the available screen width and features a
slider to scroll through the time window specified in the End Date and Range controls
in the tool bar. The vertical bars represent the outcome of sample runs and other significant
monitoring events.:
- Bars that represent successful sample runs are colored green
- Bars that represent runs with a caution or alarm condition are yellow or red and
feature a warning (yellow triangle) or error (red circle with X).
- Black bars are displayed to indicate that the monitor aborted a run due an error.
810-1648-05 Rev A TM View Software User's Manual
21 of 73
- Service Required conditions in the monitor at the time it was polled are represented
by a blue bar with a Serveron Monitor icon with a blue exclamation point.
- White bars with a V character through it represent verification runs.
- If the most recent data is more than about 48 hours old, the Event History label
displays WARNING: No Recent Gas Data in red.
Note: for more information about sample runs, Service Required conditions,
and other Serveron Online Transformer Monitor principles of operation,
please consult the documentation that was provided with your monitor or
visit http://www.serveron.com.
To obtain details of a particular days runs and other significant monitor events, move the
mouse pointer over the rectangle (tile) representing that day and click. A small dialog box
will be shown containing details of that days activity. Click OK to clear the dialog.
The Action menu for the Status tab contains several commands. For details of these
commands, please refer to the TM View Reference chapter later in this manual.
External Monitors: TBM, TMS and LTC
The Status tab displays 3 other boxes, labeled by default TBM Status, TMS Status and
LTC Status. These represent the status from optional external monitors which can be
installed alongside the TM3, TM5 or TM8 monitors.
These monitors are connected to the TMx through any available auxiliary input (4-20 mA
current loop) of the TMx.
TBM stands for Transformer Bushing Monitor, so the TBM box would show the status
of a Serveron TBM connected to this TMx.
TMS stands for Temperature Monitoring System, so the TMS box would show the
status of a Serveron TMS system connected to this TMx.
LTC stands for Load-Tap Changer, so the TC box would show the status of a Serveron
LTC monitor connected to this TMx.
The requirements to enable these features are as follows:
1. Only Serveron Monitors installed by approved Serveron technicians are supported.
2. The monitors must be properly configured in the TMx by the installation technician,
using the approved Serveron configuration software.
3. The monitor must also be configured in TM View, using the External Configuration
dialog.
4. This feature is only supported with Serveron TM8, TM5 and TM3 monitors.
The External Configuration dialog is available from the Action menu, selecting the
Configure External Monitors option. This dialog should only be used after the monitor
has been polled at least once after it has been configured by the installation technician
810-1648-05 Rev A TM View Software User's Manual
22 of 73
The elements of this dialog are identical for all types of monitors.
The tabs at the top of the dialog will have the same name as was configured in the TMx
when the external monitor was installed.
The name is repeated in the Name of Monitor control.
By default, the alarm and caution levels are set at the minimum of the range for that input,
as defined by the installation technician, and the alarm/caution status of the monitor is
unknown (no status). The range is displayed in the Range control at the right end of the
Alarm Level slider.
Using the sliders, the user can set the alarm and caution levels for the monitor.
This status is a feature of the TM View program only: there is no physical output related to
that status other than a visual indication on the status tab.
The Manager Application is an option available to the user, to specify an external
application (provided with the monitor itself), which TM View can launch for the user, as a
convenience.
The external application needs to have been installed by the user on this computer prior to
configuring the external monitor. The Browse button allows the user to navigate to the
executable of that application.
For TMS the application is the configuration utility for the TMS, provided on a CD when the
TMS is delivered and installed.
For LTC the application is a configuration and display application provided with the
monitor when it is installed.
810-1648-05 Rev A TM View Software User's Manual
23 of 73
For TBM monitors there is no Manager Application: instead, the user must use Windows
Remote Desktop to connect to the monitor. The monitor must also be connected to a TCP/IP
LAN connection, and the port 3389 must be allowed through any site firewall for the
connection to be established. The manager application for TBM is, instead, the location of
the RDP file which can be saved by the Remote Desktop Application.
Using the Graphs
The Gas in Oil PPM, Rate of Change, and Percent of Alarm graph tabs share several key
features. (The Rate of Change graph is available for Serveron model TM8, TM5 and TM3
monitors only. Serveron TrueGas monitors do not compute Rate of Change.)
The content of a typical graph tab is shown in Figure 11.
Figure 11. Graph tab components.
These graphs display two vertical (Y) axes, one at the left and the other at the right. The
values of gases are always displayed relative to the left or primary axis, which may be either
logarithmic or linear. Sensor readings (LoadGuide, Ambient Temperature, etc) are
displayed relative to the right or secondary axis, which always displays a linear scale.
A graph legend indicating the color of each gas or sensor data series appears to the right of
the graph area. The graph legend relates colors to measured values. Carbon Monoxide
(CO), for example, is always shown in red. When a graph is first displayed, measured gas
values are shown while computed values and sensor values are hidden. The colored circle
adjacent to each series names in the legend is a control buttons. To display or hide a
particular gas or sensor data series, click the appropriate button.
Primary Y (gas
value) axis
Primary Y
axis label
X (time) axis
Graph toolbar Secondary Y
(sensor) axis
Graph
legend
Graph title
DGA
DGA
legend
810-1648-05 Rev A TM View Software User's Manual
24 of 73
Serveron model TM8, TM5 and TM3 monitors support configurable labeling for external
sensors. For these models, the external sensor labels are taken from information stored in
the transformer monitor itself. The labels are normally configured when the monitor is
installed. TM View does not support the ability to change the configured labels.
When a TBM, TMS or LTC external monitor is connected and configured in the monitor, the
name configured for that monitor will be read when the monitor is polled, and displayed on
the graph.
Serveron TrueGas monitors do not support configurable labeling, so external sensor labels
for TrueGas monitors are determined by the TM View software.
The legend information at extreme upper right indicates that one or more manual dissolved
gas analysis (DGA) readings are currently being displayed on the graph. This legend block
appears only when manual DGA readings are being shown. On the graph surface, manual
DGA data appears as small x markers in the color of the corresponding gas data series. To
see the numerical values of DGA data, simply slide the mouse over the area of the DGA.
For more information about the Gas in Oil PPM, Rate of Change, and Percent of Alarm
tabs, including instructions for entering manual DGA readings, see the corresponding
section in the TM View Reference chapter later in this manual.
Graph Toolbar
Graph tabs contain their own toolbar. It is distinct from the Application Toolbar that
contains the End Date and Range controls. The graph toolbar is detailed in Figure 12.
Figure 12. Graph Toolbar
Copy to Clipboard. This button allows the graph contents to be transferred to the Windows
Clipboard in one of three formats: bitmap, metafile, and text. Bitmap and metafile are
image formats compatible with many other applications. Text format allows the graph data
Copy to
Clipboard
Toggle: Point
Labels
Toggle: Zoom
Toggle: Primary
Y axis log/linear Toggle: Data
Table
Display Rogers
Ratio Viewer
Toggle:
Annotations
Annotate
810-1648-05 Rev A TM View Software User's Manual
25 of 73
to be copied. In most cases, better results can be achieved with the File Export menu
item, which is described in the TM View Menu Commands section of this manual.
Print. This button allows the graph contents to be printed. Its behavior is identical to the
File Print menu item, also described in the Menu Commands section.
Point Labels. This button allows point labels to be displayed or hidden. Point labels are
most useful when only a limited number of points are displayed (for example, a 3-day
view).
Data Table. TM View can display a data table which provides a tabular data view of the
data that is linked to the graph contents. The Data Table button allows the data table to be
displayed or hidden. When the mouse is moved over Data Table cells, the corresponding
point in the graph series is highlighted. When the mouse is moved over a point in the graph
series, the Data Table is automatically scrolled to display the corresponding cell and that cell
is highlighted.
Zoom. The zoom button enables or disables zooming the graph. With zoom enabled, you
can click in the graph area at the upper left corner of the area you wish to enlarge and drag
the mouse down and to the right to define the area you wish to display. When you release
the mouse button the selected area expands to fill the entire graph region and sliders
(similar to scroll bars) are displayed to allow the graph to be repositioned. You may zoom
repeatedly to magnify smaller areas or click the toggle again to restore the original
resolution.
Log Scale. The log/linear button changes the primary Y axis from a log scale to a linear
scale and back. Display of sensor values is not affected. Sensor values are displayed
relative to the secondary Y axis, which is always linear and displays a fixed range suitable
for sensors supported by Serveron.
Display Rogers Ratio Viewer. Clicking this button displays the Serveron Rogers Ratio
Viewer, a graphical transformer diagnostic display. For more information about the Rogers
Ratio Viewer, see Using the Serveron Rogers Ratio Viewer.
Toggle Annotations. This button toggles the display of graph annotation markers.
Annotations are notes attached to particular points in time on the graph while their markers
are cartoon-style thought bubbles. To see the annotation contents, move the mouse over
the marker or click within the bubble.
Annotate. Clicking this button displays the Annotate dialog box, which allows you to enter
annotations (notes) that are associated with a point in time on the graph.
Installing and Using Licenses
Your initial installation of TM View is a fully-functional application for monitoring and
managing Serveron Online Transformer monitors. In addition, Serveron offers an automatic
polling option which requires separate licensing.
This license provides the ability to perform automatic scheduled polling for more than one
monitor (automatic scheduled polling for a single monitor is included in the initial
installation).
810-1648-05 Rev A TM View Software User's Manual
26 of 73
This section explains how to obtain, install, and use licenses for this extended feature. To
purchase licenses, please contact Serveron or your Serveron representative.
Overview
Licensed features are enabled through a two-step process. The process begins when you
transmit your Machine ID via email to Serveron and is completed when you receive the
license key corresponding to the desired feature. You then install the license key into your
TM View installation in order to enable the feature. Your installation has only one Machine
ID, but you must obtain one license key from Serveron for each option you wish to access.
In order to obtain a license key, you must first install TM View in either the Standalone or
the Server configuration. Requesting and installing license keys are administrative activities
that cannot be performed from a Viewer Only configuration.
To begin the process, start TM View and then click Licensing in the Help menu to display
the Licensing dialog. After a moment, the dialog box displays your Machine ID and
enables the Copy to Clipboard button.
Create an email message. Address it to support@serveron.com with subject License
Request. Paste the Machine ID into the body of the message. It should look like this (your
Machine ID value will be different):
Machine ID: 5F01-7C60-F311-43B2-3A8D
Send the email message. Serveron makes every effort to respond to license key requests
within two business days, but cannot guarantee response. If you do not receive a timely
response to your email, please contact Serveron Customer Support or your Serveron
representative.
When the email response arrives from Serveron, your license key will take the form of a text
file attachment. Please save the file attachment to a known, and preferably backed up
directory on your PC or another safe location. If you are ever forced to perform a complete
re-installation of TM View , you may need to re-install your license keys.
After saving the license key file attachment, open TM View and again click Licensing in
the Help menu to display the Licensing dialog. Click the Browse button located at left to
display a standard Open File dialog. Navigate to the license key file (the attachment you
saved). Select the file and click OK. After a short pause, TM View should respond with a
dialog stating 1 license key installed. If it does not, please try the operation again. If the
problem reoccurs, please contact Serveron or your Serveron representative.
You can now make use of the feature or features enabled by your license.
Automatic Scheduled Polling Option
TM View maintains an internal table of licenses available for automatic polling. Each
license enables automatic polling for a single monitor. When you install TM View in either
the Standalone or Server configuration, the table is initialized with one (1) license.
An automated polling license key encodes a number of additional licenses. Licenses are
available from Serveron in groups of 6, 12, or unlimited. When you install the key as
810-1648-05 Rev A TM View Software User's Manual
27 of 73
described above, the additional licenses you purchased are placed in the internally-
managed table.
To access your automatic polling licenses, select the Company node in the navigator and
click the Polling tab. The viewing pane should show a list of monitors. Click on a monitor
(row) to select it and then click Update Automatic Polling Status in the Action menu.
The Update Automatic Polling Status dialog box appears. The dialog box shows the
number of automated polling licenses available in the pool. The value is 1 when you first
install TM View. When you add licenses, the value increases by the number of additional
licenses you purchased (6, 12, or unlimited).
Automated polling for a monitor is enabled by checking Automatically poll this monitor in
the Update Automatic Polling Status dialog. When you click OK, one license is removed
from the internally managed table and assigned to the selected monitor. The number of
available licenses remaining in the table is reduced by one (if you purchased an unlimited
license, the table still contains an unlimited number of licenses).
If you uncheck Automatically poll this monitor for an automatically polled monitor or use
File Close to close the file, its license is automatically returned to the internally managed
table. This increases the number of available polling licenses by one. This table-based
design allows you to float a smaller number of licenses across a larger number of
monitors should you choose to do so.
810-1648-05 Rev A TM View Software User's Manual
28 of 73
TM View Reference
This chapter contains details of every tab and menu command in the TM View user
interface. The next section describes the navigation pane. The tabs are discussed in the
Viewing Pane section. Menu items are documented in the Menu Commands section that
follows. For reference, the user interface overview is shown in Figure 13.
Figure 13. TM View User Interface Overview.
Navigation Pane
The navigation pane contains a hierarchical list (sometimes called a tree) showing the
company, sites, assets and monitors defined in all the files you have opened or created. Each
item in the navigation pane is identified by an icon. The icons are shown in Figure 14.
Navigation
pane
Transformer
Asset
Application
Toolbar
Menu bar
Viewing pane Tabs End date and time range controls
Graph
Toolbar
810-1648-05 Rev A TM View Software User's Manual
29 of 73
Figure 14. Navigation pane icons.
To expand an icon, displaying the items it contains, click the + (plus) adjacent to a collapsed
icon. To collapse the icon, hiding the items it contains, click the (minus) adjacent to an
expanded icon.
When you select an icon by clicking on it, the viewing pane is redrawn with tabs that are
appropriate to display information about the selected item.
Icons in the navigation pane change to notify you of conditions that may require your
attention. For details of the alternative icons used for notification, please refer to Navigation
Pane Icons and Notification.
To add to the navigation pane, click New or Open in the File menu. To remove items,
click Close in the File menu. For detailed descriptions of these commands, please see the
Menu Commands section later in this manual.
Viewing Pane
This section contains additional details about the tabs that appear in the viewing pane. The
current selection in the navigation pane determines which tabs appear in the Viewing Pane.
Your selection will most frequently be an icon representing a transformer asset. All tabs
associated with transformer assets are described in the next subsection, Transformer Asset
Tabs. Less frequently, you will select a Company, Site or Monitor icon in the navigation
pane. Tabs associated with these selection types are described in subsequent sections,
Transformer Asset Tabs
This section discusses the tabs that appear when a transformer asset is selected in the
navigation pane.
Status Tab
The Status tab is the default when a transformer asset is selected. It displays a dashboard-
like display of the status of the selected asset. The following indicators are provided:
Gas PPM Level Status and Gas ROC Status. These three-level indicators show the results
of the most recent sample obtained from the monitor. They display alarm (red) to indicate
Folder icon representing a
Company or Site
Icon representing a Transformer
Asset
Icon representing an Online
Transformer Monitor
810-1648-05 Rev A TM View Software User's Manual
30 of 73
that the monitor encountered a gas alarm condition on the most recent sample run or
caution (yellow) to indicate a gas caution condition. If no cautions or warnings were
detected on the most recent sample run, both indicators display normal (green). If no
readings have ever been received, all three indicators display background gray.
Rate of change (ROC) alarm status is available from Serveron model TM8, TM5 and TM3
transformer monitors only, not from Serveron TrueGas monitors.
Monitor Status. This two-level indicator displays service required (blue) to indicate that the
monitor has encountered a service required condition. The blue indicator mimics the blue
Service Required lamp on the front panel of the monitor itself. The indicator displays
normal (green) to indicate a healthy monitor. If no data has ever been received from the
monitor, both indicators display background gray.
Data Age. This three-level indicator shows whether gas in oil data from the monitor is up to
date or needs to be refreshed by polling the monitor. 0 8 Hours Old (green) indicates that
the timestamp of the most recently-received sample run is from 0 to approximately 8 hours
old. 8 24 Hours Old (yellow) indicates the most recent sample is more than about 8 hours
old but no older than about 24 hours. 24 Hours or Older (red) indicates that the most recent
sample is more than about 24 hours old. If no sample data has ever been received from the
monitor, all three indicators display background gray.
External Monitors. A three-level indicator is shown for each possible type of external
monitor which can be configured in a TMx monitor (TBM, TMS and LTC). Green means that
the data reported by the monitor through the 4-20 mA current loop to the TMx is within
acceptable range.
Yellow and Red mean that the data from the monitor is within the Caution or Alarm range,
respectively. The limits for Caution and Alarm are set in the Configure External Monitor
dialog, shown previously. The ranges for the sliders are set in the TMx monitor itself when
the external monitor is configured.
Event History. This horizontal region shows the monitors activity over recent days. Each
rectangular block or tile displays one days activities with the most recent days activity
appearing at right.
Within a days tile, the colored vertical bars indicate one significant activity by the monitor.
Most activities are sample runs, which appear as green, yellow or red bars to indicate their
most urgent outcome (normal, caution, or alarm, respectively). Service required conditions,
if any, are displayed as vertical blue bars. Aborted runs are shown as black bars. Finally,
non-sample runs are displayed as vertical white bars. Most non-sample runs are regularly-
scheduled verification runs. If no data has ever been received from the monitor, the Event
History block is empty.
Note: for more information about sample runs, Service Required conditions,
and other Serveron Online Transformer Monitor principles of operation,
please consult the documentation that was provided with your monitor or
visit http://www.serveron.com.
810-1648-05 Rev A TM View Software User's Manual
31 of 73
Textual Information. At the bottom of the screen textual information about the monitor is
displayed. The Latest Monitor Timestamp is the timestamp on the most recent piece of
significant information (service required event, sample run, etc) received from the monitor.
Below the Latest Monitor Timestamp, the Status screen displays the monitors serial number
and model information for reference purposes.
Many commands are available in the Action menu when viewing the Status tab. These
commands are documented in the Action Menu section later in this manual.
Gas in Oil Tab
Overview
The Gas in Oil tab is shown when a transformer asset is selected. Figure 15 shows the Gas
in Oil tab.
Figure 15. Gas in Oil tab.
This tab displays a graph showing the measured levels of gases. Depending on the type of
Serveron transformer monitor used (8, 5 or 3 gases), the display will include either eight or 5
or 3 gases.
The following table shows a comparison of the gases shown by the Serveron T3, TM5 and
TM8 transformer monitors. By default, gas values are plotted on a logarithmic scale. In all
cases, gas values are expressed in parts per million (ppm), gas in oil, over a selectable time
period, which is 1 month by default.
Navigation
pane
Transformer
Asset
Application
Toolbar
Menu bar
Viewing pane Tabs End date and time range controls
Graph
Toolbar
810-1648-05 Rev A TM View Software User's Manual
32 of 73
Gas Names Model
TM3
Model
TM5
Model
TM8
TrueGas
Hydrogen (H2)
Oxygen (O2)
Methane (CH4)
Carbon Monoxide (CO)
Carbon Dioxide (CO2)
Ethane (C2H6)
Ethylene (C2H4)
Acetylene (C2H2)
Nitrogen (N2) Computed estimate
THC
(CH4+C2H6+C2H4+C2H2)
TDCG
(H2+CO+CH4+C2H6+C2H4+C2H2)
The Gas in Oil tab also displays the levels of external sensors including LoadGuide,
ambient temperature, and oil temperature as well as several optional sensors (oil moisture
PPM, oil moisture percent relative saturation (%RS) and auxiliary temperature.)
Data from external monitors such as TBM, TMS or LTC would be displayed with the other
external sensors values, if they are configured.
Note: data from optional oil moisture and temperature sensors is displayed
only if sensors are installed and correctly configured. For more information
about oil moisture and temperature sensors, please contact your Serveron
representative.
To display or hide a particular data series, click the small colored button immediately to the
left of the series name in the graph legend. Gas values are displayed relative to the left (Gas
PPM) axis, which is logarithmic by default; the left axis may be changed to linear by clicking
the Log button in the graph toolbar. Sensor values are displayed relative to the right (Sensor
Value) axis, which is linear. For more information about axis, legends, and the graph
toolbar, please see the section Using the Graphs earlier in this manual.
The graph legend relates colors to measured values. Carbon Monoxide (CO), for example, is
always shown in red. By default, gas values (except Nitrogen) are shown and all sensor
values are hidden.
810-1648-05 Rev A TM View Software User's Manual
33 of 73
Commands
When viewing a Gas in Oil graph, the Action menu contains the tab-specific commands
Enter DGA and Start Sample Run.
Selecting Enter DGA displays the Enter DGA Data dialog box, which contains a simple
spreadsheet-like data editor. Set the date of your manual DGA report in the Record Time
field and enter the values for the nine supported gases. You may enter multiple rows or
correct existing entries. When you click OK, the DGA data is saved and displayed on the
graph. For more details about the DGA data display, see Displaying Manual DGA Data
below.
Selecting Start Sample Run immediately contacts the monitor to begin a sample run. Since
sample runs are scheduled automatically by the monitor, use of this command is rarely
required.
Note: to adjust the monitors sampling schedule, click the monitor icon in the
navigation pane, then click the Sampling tab, and finally click Update
Sampling in the Action menu. TM View displays the Update Sample
Schedule dialog box. When you click OK, TM View immediately contacts the
monitor and updates the schedule you have defined.
Values below the Lower Detection Limit (LDL)
The lower detection limit (LDL) values for Serveron model TM8, TM5 and model TM3
monitors are specified in the Data Sheet for the respective monitor. The monitor may report
values below these levels, however, and TM View will display them. Values below the LDL
are visually distinguished by their pale translucent color. This pale color serves as a visual
reminder that uncertainty is associated with the measurement.
Displaying Manual DGA Data
Manual DGA data is displayed as one or more small colored x markers on the Gas in Oil
graph and on the Duval Triangle graph.
On the Gas in Oil graph, the colors match the corresponding data series, i.e. CO is
displayed in red, H2 in blue, etc.
On the Duval Triangle graph, all manual entry data is shown in various shades of green,
depending on the age of the data point.
Moving the mouse pointer near a DGA reading on the graph surface displays a popup
window showing the exact numerical value of each of the DGA measurements.
Note: if you have a Serveron model TM3 monitor, only the TM3 gases (CH4,
C2H2, and C2H4) are displayed on the graph. You may enter values for all 9
fields in the dialog box, however. When you move the mouse over the DGA
sample area, all 9 gas in oil values are shown in the pop-up window.
810-1648-05 Rev A TM View Software User's Manual
34 of 73
Disabling a data series by clicking in the graph legend also disables the corresponding DGA
value from appearing on the graph.
When DGA data is visible on the graph, a small DGA legend appears at the upper right
corner of the screen to indicate the meaning of the display.
Limits Tab
The Limits tab is shown when a transformer asset is selected. It displays caution (warning)
and alarm limits for the eight measured gases and TDCG (TrueGas and model TM8
monitors), five measured gases (model TM5 monitor) or for three measured gases (model
TM3 monitor). Limits are displayed for both gas in oil PPM level and gas in oil rate of
change (ROC, reported in PPM/day). This tab also displays the most recently measured
values reported by the monitor for gas in oil, rate of change, and goodness of fit (a quality
metric for the current ROC value).
Note: ROC data is available from model TM8, TM5 and TM3 monitors only.
The TrueGas monitor does not measure or report ROC data. ROC alarm and
caution limits cannot be set for the TrueGas monitor.
To change the limits, click Update Limits in the Action menu. This displays the Update
Alarm and Caution Limits dialog box. To change a limit, click in the desired cell and type
the new value. When you click OK, the monitor is immediately updated. The viewing pane
is refreshed when the update is complete.
Percent of Alarm Tab
The Percent of Alarm tab is shown when a transformer asset is selected. It displays
measured gas values and TDCG normalized to their individual alarm or caution limit
values.
Example: suppose the alarm limit for H2 is 50 PPM and the alarm limit for C2H4 is 120
PPM. Further, suppose the measured value for H2 is 40 PPM and the measured value for
C2H4 is 60 PPM. Then the displayed value for H2 will be 80 (40 PPM is 80% of the limit
value, 50 PPM) and the displayed value for C2H4 will be 50 (60 PPM is 50% of 120).
Values may be displayed relative to their caution limits instead of their alarm limits by
clicking one of the buttons at lower right. Sensor values (LoadGuide, Ambient Temp, etc.)
do not have alarm or caution limits. Their actual values are shown relative to the right axis
for reference purposes.
No tab-specific commands are available in the Action menu when the Percent of Alarm tab
is displayed.
Rate of Change Tab
The Rate of Change tab is shown when a transformer asset is selected and the transformer
monitor is a Serveron model TM3, TM5 or TM8. Serveron TrueGas monitors do not perform
rate of change calculations.
810-1648-05 Rev A TM View Software User's Manual
35 of 73
This tab displays the smoothed rate of change (ROC) of gas in oil values expressed in PPM
per day. ROC is not computed for sensor values (LoadGuide, Ambient Temp, etc.). Their
actual values are shown relative to the right axis for reference purposes.
No tab-specific commands are available in the Action menu when the Rate of Change tab is
displayed.
Duval Triangle Tab
The Duval Triangle is an analytical tool developed by Dr. Michel Duval of IREQ (Hydro
Quebec), Canada. The Triangle presents DGA (dissolved gas analysis) results in a graphical
form by sorting them according to a list of faults as codified by IEC Publication 60599,
"Mineral oil-impregnated electrical equipment in service- Guide to the interpretation of
dissolved and free gases analysis," March 1999.
For more information about the Triangle, see Using the Duval Triangle.
Sensor Data Tab
The Sensor Data tab is shown when a transformer asset is selected. It displays the values of
internal sensors. This information is intended for use by trained Customer Service
personnel.
No tab-specific commands are available in the Action menu when the Sensor Data tab is
displayed.
This tab is only displayed if the Show Service Tabs option in the View menu is selected.
Extractor Data Tab
The Extractor Data tab is shown when a transformer asset is selected. This tab displays the
status of internal sensors related to the transformer monitors gas extractor subsystem. This
information is intended for use by trained Customer Service personnel.
No tab-specific commands are available in the Action menu when the Extractor Data tab is
displayed.
This tab is only displayed if the Show Service Tabs option in the View menu is selected.
Retention Time Tab
The Retention Time tab is shown when a transformer asset is selected. The tab displays
internal information about the status of the chromatography subsystem. This information is
intended for use by trained Customer Service personnel.
No tab-specific commands are available in the Action menu when the Retention Time tab is
displayed.
This tab is only displayed if the Show Service Tabs option in the View menu is selected.
Verification Data Tab
Overview
The Verification Data tab is shown when a transformer asset is selected. It displays the
results of all verification runs performed in the selected time interval. Verification runs
810-1648-05 Rev A TM View Software User's Manual
36 of 73
measure gas levels from reference gas contained in the monitors calibration bottle instead
of sample gas from the transformer asset being monitored.
Sensor data is not displayed on the Verification Data graph.
This tab is only displayed if the Show Service Tabs option in the View menu is selected.
Commands
When viewing the Verification Data tab, the Action menu contains the tab-specific
commands Start Verification Run and Start Calibration Run.
Selecting Start Verification Run immediately contacts the monitor to begin a verification
run. Since verification runs are scheduled automatically by the monitor, use of this
command is rarely required.
Note: to adjust the monitors verification schedule, click the monitor icon in
the navigation pane, then click the Sampling tab, and finally click Update
Sampling in the Action menu. TM View displays the Update Sample
Schedule dialog box. When you click OK, TM View immediately contacts the
monitor and updates the schedule you have defined.
Selecting Start Calibration Run immediately contacts the monitor to begin a calibration run.
Note: Serveron monitors contain an auto-calibration feature. Manual
calibration runs should only be performed by trained Customer Service
personnel.
Company Specific Tabs
This section describes the tabs that appear when you select an organization (typically your
company) in the navigation pane. Your organization is usually the top of the navigation
hierarchy.
Welcome Tab
The Welcome tab contains first-time startup instructions and a button that allows you to
install the sample files. Note that you may also install or reinstall the sample files at any
time by clicking the Help menu and selecting Install Sample Files.
Polling Tab
The Polling tab is the central point of administration for automatically scheduled polling.
The tab shows a row-oriented display of all monitors known to the software. Each row
contains several status columns. The display is updated every few seconds to reflect the
latest status of each monitor.
Each row in the list may be selected by clicking on it. Selecting a row enables some menu
items in the Action menu. To configure automatic polling for a monitor, click the monitors
row to select it and then choose Update Automatic Polling Status from the Action menu.
This displays the Update Automatic Polling Status dialog box.
810-1648-05 Rev A TM View Software User's Manual
37 of 73
Figure 16. Polling Tab and Update Automatic Polling Status dialog box.
The dialog box displays the number of available polling licenses. To enable automatic
polling for a monitor, click the Automatically poll this monitor checkbox and then click
OK. The dialog box displays the number of available automatic polling licenses. TM View
3.3 comes with a license which supports polling automatically one single monitor.
Contact your Serveron representative to purchase a polling license for the number of
monitors you wish to poll automatically.
The Polling Period control can be used to configure the maximum polling period. TM View
will poll the monitor at least as often as the configured value. TM View may poll the
monitor more often in case of communication errors (retries) and certain monitor
conditions.
To immediately poll a monitor, click the monitors row and then choose Poll Now from
the Action menu (the Poll Now menu item performs the same function as the Poll Now
item on the Asset Status tab.
For more information about these menu items, see the Menu Commands section of this
manual.
810-1648-05 Rev A TM View Software User's Manual
38 of 73
Each row displayed by the Polling tab is composed of several fields (columns). The
following fields are shown:
Asset Name. The name of the transformer asset.
Serial Number. The serial number of Serveron monitor.
Auto Poll? This field displays Yes if the monitor is configured for automatic scheduled
polling, No if it is not.
Period. This field displays the maximum period between automatic polling updates in
hours. If the unit is not configured for automatic polling (Auto Poll column displays No),
this column retains its previous value or displays the default value of 4 hours. TM View
may contact the monitor more frequently than the value shown in this field. For further
details, see the Next Poll subsection below.
Errors. This field displays the number of communication errors that have occurred since the
monitor was last polled successfully. Each successful contact with the monitor resets the
count to 0.
Successfully Called. This field displays the date and time of the last successful call to the
monitor. If the monitor has not been successfully contacted, the field is empty.
Next Poll. This fields shows when the Poller component of TM View will next attempt to
contact the monitor. In the simplest case, this value is approximately the time of the last
successful call plus the value of the Period. The value may be different for several reasons.
Two of the most common are:
If a polling attempt fails, the Poller component will retry the failed attempt using an
internally defined retry algorithm. The retry frequency may be different than the
normal polling frequency.
If the monitor begins sampling at an accelerated rate (e.g. hourly), the Poller will
eventually detect the monitors behavior and begin polling more frequently in order
to make timely data available to you. For more information about accelerated
sampling, see Action Sample Hourly (Monitor selected, Sampling Tab) in the
Menu Commands section.
Status. When TM View is communicating with the monitor, this field displays the most
recent status of the conversation, e.g. downloading a record, updating the host data file, etc.
The last status is displayed within parenthesis after the communication is complete.
File Name. This field displays the name of the file in which the monitors data is stored on
the host.
Status Tab
The Status tab is shown when your organization (typically, your company) is selected in the
navigation pane. The Status tab displays a flat list of your organizations sites. The list is
not navigable.
Site Specific Tabs
This section describes the tabs that appear when you select a site icon in the navigation
pane.
810-1648-05 Rev A TM View Software User's Manual
39 of 73
Status Tab
The Status tab is shown when one of your organizations sites is selected in the navigation
pane. The Status tab displays a flat list of the assets of the selected site. The list is not
navigable.
Monitor Specific Tabs
This section describes the tabs that appear when you select a monitor icon in the navigation
pane. The monitor icon is the lowest or leaf node in the navigation hierarchy.
Sampling Tab (Monitor icon selected in Navigation Pane)
The Sampling tab is shown when a monitor icon is selected in the navigation pane. Use this
tab to review the monitors sampling and verification schedules.
To change the monitors sampling or verification schedules, click Update Sampling on
the Action menu while this tab is displayed. The Update Sampling Schedule dialog is
displayed. When you click OK in the dialog box, TM View immediately contacts the
monitor and updates the monitors sampling schedule.
The Action menu for this tab also contains the Sample Hourly command. The Sample
Hourly command is described in the Action Sample Hourly (Monitor selected,
Sampling Tab) section below.
Communications Tab (Monitor icon selected in Navigation Pane)
The Communications tab is shown when a monitor icon is selected in the navigation pane.
It displays a textual summary of the communications settings for the selected transformer
monitor. Use this tab to review the hosts communication settings.
To change the settings used by TM View, click Update Communications on the Action
menu while this tab is displayed. The Update Communications Wizard is displayed. Use
the Wizard to review and update the communication settings. When you click Finish, TM
View updates the hosts communication settings.
To verify monitor communications, click Check Communications on the Action menu for
this tab. This command will attempt to contact the monitor and retrieve basic information
about the monitor. After the command completes (or fails), a message box displays the
outcome of the test.
Menu Commands
This section provides an overview of the menu commands available in TM View.
File Menu
File New
This menu item displays the New File Creation wizard to begin the creation of a new file.
Since each transformer asset and its monitor are represented in a single file, this operation is
used to add new assets and monitors to your TM View installation.
After the initial screen, the wizard displays the Monitor Information page shown in Figure
17.
810-1648-05 Rev A TM View Software User's Manual
40 of 73
Figure 17. Monitor Information page.
After entry of the required information, the wizard displays the Select File page. A default
filename is composed from the last folder in which you located a file combined with the site
and asset name you specified. If you have not previously located a file using TM View, the
location will default to your My Documents folder.
You may use the keyboard to change any part of the path or use the Browse button to
select a different folder in which to create the file.
The wizard then presents the Connection Type page. This page allows you to select the
monitors communications type from a range of supported alternatives. When you click the
Next button, a communications configuration page specific to the selected communications
type is displayed.
The Connection Type screen requires that you know something about the way TM View
will connect to each monitor from which you will collect data.
810-1648-05 Rev A TM View Software User's Manual
41 of 73
Figure 17-A. Connection Type wizard page.
Some options are dependent from other choices on this page and the New Monitor
Information page.
LAN connections (Ethernet) are only supported for TM3, TM5 and TM8 monitor:
TrueGas monitors cannot be polled through a LAN connection. If you chose the
monitor type to be TrueGas, the LAN option will be disabled.
RS-485 connections on a TM3, TM5 or TM8 monitor must use the DNP3 protocol: if
you select RS-485, the DNP protocol option will be checked on and disabled, so it
becomes mandatory.
DNP3 protocol is not available for TrueGas monitors: only TM3, TM5 and TM8
monitors (TMx) with a firmware application version later or equal to 3.8 can support
DNP3 polling.
The option Make this monitor OPC visible is only visible when the poller has been
configured to be an OPC server. In that case, all monitor selected to be OPC visible
will expose their data through an OPC interface. The OPC interface will only show
the monitors that were configured at the startup of the poller with that option
enabled.
Please consult the TM View OPC user guide for more details about enabling OPC
support for TM View.
OPC support is a functionality that requires integration with Sub-station
Automation Services.
810-1648-05 Rev A TM View Software User's Manual
42 of 73
Note: when you add a new monitor and create a TGH file, you may be prompted to reboot
the system if ALL the following conditions are met:
1. TM View has been installed as Standalone or Server
2. You have enabled OPC support for this installation of TM View
3. You have enable the OPC-visible flag for this asset
If you selected LAN communication, for example, the configuration page supports entry of
a LAN (Ethernet) address. If you selected modem communications, the configuration page
supports entry of phone number, communications port, and related information.
After configuring communications, clicking the Next button will display a textual summary
of the information collected by the wizard. When the Finish button is clicked, the new file is
created and added to the navigator. It will remain in the navigator even if you exit and
restart TM View. To remove an asset and its associated monitor from the navigator, click
Close in the File menu.
File Open
This item is used to open an existing file. It presents a standard Open File dialog. After the
file is opened successfully, it is added to the navigator. It will remain in the navigator even
if you exit and restart TM View. To remove an asset and its associated monitor from the
navigator, use File Close.
Note: if OPC support is enabled for this configuration of TM View and the monitor is made
OPC visible, you will be prompted to reboot the system. Changes will not be visible on OPC
until the system is restarted.
File Close
This item is used to close (remove from display) one or more files. The files must have
previously been added to the navigator via File New or File Open. Closing the
file only removes the file from view. The files contents are not altered and the file is not
deleted.
Note: if OPC support is enabled for this configuration of TM View and the monitor is made
OPC visible, you will be prompted to reboot the system. Changes will not be visible on OPC
until the system is restarted.
File Archive
This item is used to reduce the size of large files while preserving their data. The Choose
Archive Date dialog is displayed. Use this dialog to set the boundary date. When you click
OK, a standard file selection dialog is displayed. After you choose an archive file name and
location and click OK, all monitor data older than the boundary date is removed from the
primary data file and placed in the archive. Since archived data is no longer present in the
data file, it is no longer displayed.
If you wish to review archived data at a later date, click Open in the File menu and select
the archive file using the Open File dialog box.
Archiving your data is optional. TM View will function correctly even if all data ever
downloaded is allowed to accumulate in the primary data file.
810-1648-05 Rev A TM View Software User's Manual
43 of 73
File Export
Selecting this item displays a File Save dialog that allows the export of transformer data.
The export file will contain the data for the date range currently selected in the End Date
and Range controls in the application toolbar.
Use this command to make data available to other application programs, e.g. Microsoft
Office Excel. Exports may be created at any time. Exporting data does not remove it from
the data file: the data continues to be displayed by TM View after you export it.
Data may be exported in one of two formats:
Comma-separated value (.CSV): files in this textual format may be loaded directly by
Microsoft Excel and many other applications.
TOA4: this textual file format is directly compatible with Transformer Oil Analyst version 4
(TOA-4) software from Delta-X Research.
File Print
This item allows the contents of the viewing pane to be printed. A standard printer dialog is
displayed. You may change print settings defined by your printer, if desired, and then click
OK to print the viewing pane contents.
This item is unavailable (grayed out) if there is nothing to print.
File Print Preview
A standard Print Preview dialog is displayed. The contents of the viewing pane may be
printed from within the preview using the controls at the top.
This item is unavailable (grayed out) if there is nothing to print.
File Exit
This item closes the application.
Action Menu
Some of the contents of the Action menu are determined by the selection in the navigation
pane and the visible (currently selected) tab. This section describes each possible action and
identifies the selection type and tab which must be visible for the action to be available in
the menu.
The following menu items are available in the Action menu regardless of the selection or
current tab.
Action Select Modem
This menu item opens the Select Modem dialog box. The dialog allows you to select the
TAPI modem used to communicate with Serveron model TM3, TM5 and TM8 monitors.
810-1648-05 Rev A TM View Software User's Manual
44 of 73
Note: the modem selected using this dialog box affects communication with
Serveron model TM3, TM5 and TM8 monitors only. When communicating
with Serveron TrueGas monitors, the COM port selected on the Configure
Modem page of the Update Communications dialog determines the modem
used to contact the monitor.
The Select Modem dialog box displays a dropdown list containing all properly-configured
TAPI modems. If your modem is not displayed in the list, click Configure TAPI Modem to
display the Add/Remove Hardware Wizard. Follow the prompts to configure your
modem. For more information, see Configuring Modems later in this manual.
Note: On Windows 7, Windows Vista and Windows Server 2008 (both x86
and x64 versions), this action must only be selected when running the TM
View application as an Administrator. Normal users have insufficient
privileges, and the action would fail. The user should right-click the TM View
icon and select Run as Administrator to launch TM View when
configuring a modem.
Please see the instructions below for TM View 3.4 about setting up a modem
for TM View in Windows 7, Vista or Server 2008.
Setting up a modem in Windows 7, Vista or Server 2008
1. Log-in to your PC as administrator and install your modem and the most recent
drivers for your modem on the operating system of your machine. You may have to
reboot your PC after installing the modem drivers the installer will prompt you if
that is the case.
2. Use the Control Panel -> Phone and Modem applet to cause Windows to discover
the modem. This is imperative on Windows Server 2008. On Windows 7 and Vista,
the Configure TAPUI modem button can create the modem entry for you (see #4
below).
3. Run TM View as an Administrator for your machine: right click the start menu
option or the desktop icon you use to launch TM View and select Run as
Administrator.
4. Use the menu option Action->Select Modem, and select the modem you intend to
use for TM View dial-out.
5. Using the Control Panel -> Network and Sharing Center applet, go to Change
Adapter Settings and open the properties window for the Serveron modem
network adapter.
810-1648-05 Rev A TM View Software User's Manual
45 of 73
6. Under the General tab, click on the Configure button: in the modem
configuration, make sure all boxes are checked.
Figure 14 Modem options
7. Open the Options tab.
Figure 15 PPP Settings
a. Click the PPP Settings button.
b. Make sure that all options are checked ON.
8. Select the Networking tab on the properties window
810-1648-05 Rev A TM View Software User's Manual
46 of 73
a. Make sure that the TCP/IPv4 option is checked ON.
b. With this protocol selected, click the Properties button.
Make sure that Obtain an IP address automatically and Obtain DNS
server address automatically options are selected.
c. Click the Advanced button and make sure the boxes are checked for
Using Default gateway, Automatic Metric and PPP Link
Figure 16 TCP/IP options
9. Exit TM View.
You can now run TM View as a normal user the modem should be installed and ready to
use.
Action Send Diagnostic Data
This item displays the Send Diagnostic Data to Serveron dialog box. It is designed to help
you obtain support from Serveron Customer Service should your monitor ever require it. In
general, you should contact Serveron Customer Service for guidance before using this
command.
After querying whether to continue, TM View will begin generation of an informational file
about the monitor. The informational file includes everything in the monitors data file. By
default, TM View attempts to contact the monitor (using the configured communication
path) to obtain additional service-related information. If a connection to the monitor cannot
be established, this additional data is not included in the informational file. You can limit
the duration of this connection or choose not to connect using the controls in the dialog box.
TM View will prompt for a file in which to save the diagnostic data. After you select a file
and click OK, TM View will contact the monitor and obtain diagnostic information (unless
you chose not to do so) and then copy the current data file into the diagnostic file.
After saving the diagnostic file, TM View will create an email message using your default
email client (Microsoft Office Outlook, Outlook Express, Mozilla Thunderbird, etc.) The
generated email message will appear on your screen for review.
810-1648-05 Rev A TM View Software User's Manual
47 of 73
You must attach the informational file to the generated email message using the commands
provided by your email client. Instructions for locating the file appear within the generated
email message itself.
Note: TM View only prepares data for transmission to Serveron. TM View
will never, under any circumstances, send data of any kind to Serveron. You
must send the email that was generated in TM View, like you would any
other email, if you wish to communicate the diagnostic information to
Serveron.
The remaining menu items in this section are specific to the selection in the navigation pane
and the current tab. Example: the Rename Company item appears in the Action menu
when you select a Company in the navigation pane and then display the Status tab.
Action Rename Company (Company selected, Status tab)
This command displays the Rename Company dialog box which allows the entry of a new
name for the currently selected company. When you click OK, one or more files are updated
to reflect the change and both the navigation and viewing panes are redrawn.
Note: if OPC support is enabled for this configuration of TM View and the monitor is made
OPC visible, you will be prompted to reboot the system. Changes will not be visible on OPC
until the system is restarted.
Action Rename Site (Site selected, Status tab)
This command displays the Rename Site dialog box which allows the entry of a new name
for the currently selected site. When you click OK, one or more files are updated to reflect
the change and both the navigation and viewing panes are redrawn.
Note: if OPC support is enabled for this configuration of TM View and the monitor is made
OPC visible, you will be prompted to reboot the system. Changes will not be visible on OPC
until the system is restarted.
Action Rename Asset (Transformer asset selected, Status tab)
This command displays the Rename Asset dialog box which allows the entry of a new name
for the currently selected asset. When you click OK, the file is updated to reflect the change
and both the navigation and viewing panes are redrawn.
Note: if OPC support is enabled for this configuration of TM View and the monitor is made
OPC visible, you will be prompted to reboot the system. Changes will not be visible on OPC
until the system is restarted.
Action Poll Now (Transformer asset or Monitor selected, any tab)
Causes TM View to connect to the selected assets transformer monitor and download all
data. The connection attempt uses the current communications settings, which are
displayed on the Communications tab when the monitor icon is selected.
810-1648-05 Rev A TM View Software User's Manual
48 of 73
Action -> Edit Notification Rules (any node selected, any tab
New in TM View 3.1: this allows the user managing the rules for Alarms Notifications by
the Serveron Integrated Poller installed with TM. This feature is only available for the
Server installations of TM View.
Please refer to the TM View Notification User Guide.pdf file, accessible from the
Help/Documentation menu, for more information about this feature.
Action -> Edit ODBC Configuration (any node selected, any tab
New in TM View 3.1: this allows the user managing the ODBC output of the Serveron
Integrated Poller installed with TM View. This feature is only available for the Server
installations of TM View.
Please refer to the TM View ODBC User Guide.pdf and TM View ODBC Tutorial.pdf
files, accessible from the Help/Documentation menu, for more information about this
feature.
Action -> Configure External Monitors (Transformer asset selected,
Status tab)
This menu option allows configuring the alarm and caution levels for any external monitor
configured in the TMx, and to assign a manager application for that monitor.
Action Enter DGA (Transformer asset selected, Gas in Oil tab)
Displays the Enter DGA Data dialog box, which supports entry of DGA data for display on
the Gas in Oil graph. Enter the values from your manual DGA into the cells of the empty
row and adjust the date as appropriate. If you need to add additional rows, click the Add
Row button to add a new empty row. When you are satisfied, click OK to save your entries.
If you discover an error in a DGA entry, use the dialog box to change the value displayed in
the cell and then click OK. To delete a manual DGA, open the dialog box. Click the area to
the left of the date and time to highlight the entire row, click the Delete button, and then
click OK to update the file and graph.
Action Import TOA4-CSV File (Transformer asset selected, Gas in Oil
tab)
Displays a File Open dialog, prompting the user to navigate to the CSV file to be imported.
The file must match the standard for imported file for TOA4, as described in this document:
http://www.deltaxresearch.com/docs/toa4_data_file_req.pdf,
with some restrictions outlined below. A short version of the format requirements is that the
file must be a text file in ANSI format, it must begin with a header line (see header
requirements below), and that the values must be separated with a comma (,).The decimal
separation character is a period (.): the floating point values are in US-English format.
- TM View will import all data found in the file for the transformer/monitor currently
selected. So the file must contain only data for the same transformer as the one
selected.
810-1648-05 Rev A TM View Software User's Manual
49 of 73
- TM View keys in on a column with header sampledate, and the columns with
headers carrying the names of gases of interest to TM3, TM5 and TM8: H2, O2, CH4,
CO, CO2, N2, C2H6, C2H4 and C2H2. The string comparison is not case-sensitive.
The import operation will succeed only when there is a sampledate column and at
least one column with a relevant gas name.
The data imported from a CSV file will be shown as Manual DGA data. A CSV import is a
convenient way to manually enter many DGA data points at once.
Action Start Sample Run (Transformer asset selected, Gas in Oil tab)
After confirming your choice, this command commands the transformer monitor to
immediately start a sample run. Since sample runs are scheduled automatically by the
monitor, use of this command is rarely required.
Note: to adjust the monitors sampling schedule, click the monitor icon in the
navigation pane, then click the Sampling tab, and finally click Update
Sampling in the Action menu. TM View displays the Update Sample
Schedule dialog box. When you click OK, TM View immediately contacts the
monitor and updates the schedule you have defined.
Action Update Limits (Transformer asset selected, Limits tab)
Displays the Update Limits dialog box, which supports changes to the gas in oil caution and
alarm limit values. For Serveron model TM3, TM5 and TM8 monitors, the dialog supports
both level and rate of change alarms; for Serveron TrueGas monitors, only level alarms are
supported.
When the OK button is clicked, TM View immediately contacts the monitor to update the
limit values.
Action Start Verification Run (Transformer asset selected, Verification
Data tab)
After confirming your choice, this command commands the transformer monitor to
immediately start a verification run. Since verification runs are scheduled automatically by
the monitor, use of this command is rarely required.
Note: to adjust the monitors verification schedule, click the monitor icon in
the navigation pane, then click the Sampling tab, and finally click Update
Sampling in the Action menu. TM View displays the Update Sample
Schedule dialog box. When you click OK, TM View immediately contacts the
monitor and updates the schedule you have defined.
Action Start Calibration Run (Transformer asset selected, Verification
Data tab)
After confirming your choice, this command commands the transformer monitor to
immediately start a calibration run. A calibration run takes 30 minutes to 1 hour depending
the model of transformer monitor you have installed.
810-1648-05 Rev A TM View Software User's Manual
50 of 73
Note: Serveron monitors contain an auto-calibration feature. Manual
calibration runs should only be performed by trained Customer Service
personnel.
Action Change Monitor Password (Transformer asset selected,
Status tab)
This command is intended to ensure that only a single approved installation of TM View
software may access the transformer monitor.
Note: changing the password is intended to block access to the selected
transformer monitor by other computers running TM View. The new
password is set in the monitor and stored securely on the local computer.
After completing this command, TM View will be able to poll data or access
monitor data and settings from the local computer only.
TM View first offers the opportunity to cancel the operation. If you choose to continue, TM
View displays a dialog box supporting entry of the new password. When you click OK on
this dialog box , TM View securely stores the password in the host computer. TM View
then displays the Poller Activity dialog and sets the new password in the monitor.
Action Set Monitor Date and Time (Transformer asset selected, Status
tab)
This command sets the transformer monitors internal date and time to match the local
computer. If the monitor is a Serveron model TM3, TM5 or TM8, the time is converted to
Universal Coordinated Time (UTC) before being sent to the monitor.
Action View Log (Transformer asset selected, Status tab)
This command displays recent activity by the polling/dialing subsystem (Poller). For
more information about the Poller, see Theory of Operations later in this manual.
Action Sample Hourly (Monitor selected, Sampling tab)
Note: this command is available for Serveron model TM3, TM5 and TM8
transformer monitors only. Serveron TrueGas monitors do not support
hourly sampling.
Causes TM View to connect to the transformer monitor and establish a temporary sampling
schedule within the monitor. The temporary schedule continues for 24 hours and specifies
that sample runs should be performed once per hour.
After the 24 hour period elapses, the monitor reverts to the schedule that was in effect when
the Sample Hourly command was given. If you wish to continue hourly sampling, you may
issue the command again to enable hourly sampling for another 24 hour period.
810-1648-05 Rev A TM View Software User's Manual
51 of 73
The Sample Hourly command is intended to allow you to temporarily accelerate sampling
when additional online DGA data is critical, e.g. when a transformer is experiencing a
gassing event or other unusual condition.
Note: by increasing the number of sample runs, this command increases the
monitors consumption of helium carrier gas. Excessive use of this command
may require replacement of the helium cylinder more frequently than stated
in the Serveron Transformer Monitor product documentation.
The Sample Hourly command also interacts with the automatic scheduled polling feature of
TM View. If the monitor that is sampling hourly is also configured for automatically
scheduled polling, the Poller component of TM View will begin polling it at an accelerated
rate (hourly) in order to make the data available to you.
Under certain conditions, the Serveron transformer monitor may begin sampling at an
accelerated (hourly) rate without any input from you. This form of accelerated sampling
occurs when a previously configured Rate of Change (ROC) gas alarm limit is violated
within the monitor. ROC accelerated sample will not occur unless you configure Rate of
Change alarm limits,. If this form of accelerated sampling does occur at your installation,
the Poller component of TM View will notice after several hours and begin polling at an
accelerated rate in order to make the data available to you.
A monitor that is performing hourly samples due to a ROC alarm will cease performing
accelerated runs and return to its previous schedule approximately 24 hours after the ROC
alarm condition is cleared. If ROC does not return to normal on its own, you can clear the
condition by increasing the ROC alarm limit value or disabling the alarm for that gas. For
more information, see Action Update Limits (Transformer asset selected, Limits tab)
below.
Action Check Communications (Monitor selected, Communications
tab)
This command allows you to check communications by performing a lightweight poll of the
monitor without switching tabs. The Poller Activity dialog is displayed just as with Poll
Now. Unlike the Poll Now operation, TM View will not attempt to download data from the
monitor. Instead, it will update control information (alarm levels, sampling schedule, etc)
and then terminate the connection. After communication is complete (or fails), a message
box displays the outcome of the test.
Action Update Communications (Monitor selected, Communications
tab)
This command displays the Update Communications Wizard, allowing all communication
settings for the selected transformer monitor to be reviewed and optionally updated.
For more information about the Update Communications Wizard, see Configuring
Communications later in this document.
810-1648-05 Rev A TM View Software User's Manual
52 of 73
View Menu
View Refresh (F5)
This command updates the Navigator and all tabs with the latest data.
View Auto Refresh
Enables or disables the automatic refresh feature. If the menu item is checked, TM View
will automatically refresh the display with the latest data approximately once per hour.
Each automatic refresh is equivalent to manually selecting View Refresh or pressing F5.
If the menu item is not checked, automatic refresh will not occur.
View Navigator
This command makes the Navigator visible. It is useful if the navigation pane has been
hidden using the small close box at upper right of the pane.
View Show Service Tabs
Enables or disables viewing the service tabs (Verification, Internal Sensors, Extractor and
Retention Times). If the menu item is checked, TM View will automatically display the
service tabs when the Transformer asset is selected.
If the menu item is not checked, the service tabs will not be shown.
Help Menu
Help Documentation
Opens a File Browser dialog allowing access to all documentation files for the current
Operating Systems language and culture.
FAQ, Release Notes, this manual, and various user guides for ODBC, notifications, OPC,
DNP3 and Modbus are available in the folder which is open by default.
Help Licensing
This menu item raises the Licensing dialog. All tasks associated with obtaining, installing
and assigning licenses (except assigning polling licenses) are performed using this dialog
box. These tasks are described in Installing and Using Licenses section of this manual.
The Licensing dialog box has two tabs.
Keys tab. This tab is used to obtain your machine ID, which must be provided to Serveron
when you request a license. Use the Copy to Clipboard button to copy your machine ID and
then paste it into the license request email as described under Installing and Using
Licenses.
The Keys tab is also used to install licenses you receive from Serveron. After receiving your
license via email and saving the license file attachment, click the Browse button on the
Keys tab to open the Serveron license key file. When you click OK, TM View attempts to
install the license.
Finally, the Keys tab displays the license keys you have currently installed. To display the
details of an installed license, click the license to select it and then click Details.
810-1648-05 Rev A TM View Software User's Manual
53 of 73
Polling tab. This tab displays the number of polling license you have available. Your
available licenses are maintained in a pool managed internally by TM View as described
under Installing and Using Licenses. The same value is displayed when you open the
Update Automatic Polling Status dialog (Polling tab, Action menu, Update Automatic
Polling Status).
Polling licenses are installed by browsing from the Keys tab, and assigned to monitors using
the Update Automatic Polling Status dialog as described in the Company Specific Tabs
section.
Help Install Sample Files
Displays the Install Sample Files dialog box which allows the sample files to be copied to a
folder of your choice. The function of this menu item is identical to the Install Sample Files
button on the Welcome screen.
Help About TM View
This item displays the About Box, which shows the detailed version number of TM View
and a link to Serverons world wide web page.
Using the Duval Triangle
To access the Triangle, select a Transformer asset in the navigation pane and then click the
Duval Triangle tab in the viewing pane.
Overview
The Duval Triangle is an analytical tool developed by Dr. Michel Duval of IREQ (Hydro
Quebec), Canada. The Triangle presents DGA (dissolved gas analysis) results in a graphical
form by sorting them according to a list of faults as codified by IEC Publication 60599,
"Mineral oil-impregnated electrical equipment in service- Guide to the interpretation of
dissolved and free gases analysis," March 1999.
The Triangle and IEC Publication 60599 are analysis tools meant to be used as an aid for
diagnosing the source of combustible gases in transformer coolant oil. The Triangle should
not be regarded as the final word for such diagnosis but as a tool to be used by an
informed expert for the purpose of evaluating the health of a transformer.
The Duval Triangle task is shown in Figure 18.
810-1648-05 Rev A TM View Software User's Manual
54 of 73
Figure 18. Duval Triangle task.
Interpretation of regions
The Triangle is broken into seven (7) polygonal regions, labeled T1, T2, T3, D1, D2, DT, and
PD. The regions labeled with a T indicate probable thermal faults, with increasing numbers
indicating higher temperatures. The regions labeled with a D indicate probable discharge
faults, with increasing numbers corresponding to more energetic discharges. The region
labeled DT indicates a probable mixture of thermal and discharge faults. Finally, the small
region at the apex labeled PD indicates a probable partial discharge (also known as corona)
condition.
Specifically, each region is to be interpreted as specified in IEC Publication 60599:
T1 - Thermal faults not exceeding 300C
T2 - Thermal faults exceeding 300C but not exceeding 700C
T3 - Thermal faults exceeding 700C
D1 - Discharges of low energy
D2 - Discharges of high energy
PD - Partial Discharges
The DT region indicates a probable combination of thermal and discharge faults. It is not
discussed in IEC 60599.
810-1648-05 Rev A TM View Software User's Manual
55 of 73
Interpretation of the Triangle
Each of the Triangle's three sides forms an axis with a range of 0 to 100%. The Triangle's
base is the acetylene (C2H2) axis. The left side is the methane (CH4) axis. The right side is
the ethylene (C2H4) axis.
Use of the Triangle begins with a dissolved gas measurement (such as one obtained every
few hours from the Serveron on-line transformer monitor) that includes acetylene, methane,
and ethylene values. The values of the three gases are then normalized to total 100%.
Example: A DGA result might show acetylene at 10 parts per million (PPM), methane at 20
PPM, and ethylene at 20 PPM. The normalized values for these three gases at these
concentrations are 20% acetylene, 40% methane, and 40% ethylene.
A single data point is plotted at the intersection of the three normalized values by drawing
lines across the triangle from each of the appropriate normalized values on the axes. These
lines are always drawn parallel to some axis of the graphic, as indicated by the dotted white
lines.
Multiple data points
The advent of on-line DGA data provided by the Serveron transformer monitor provides
new opportunities for use of the Triangle. In particular, the wealth of data provided by the
Serveron monitor can be used to quickly assess the health of a transformer by viewing
values in the Triangle over a specific range of dates, allowing one to correlate specific fault
conditions with transformer loading or extraneous events.
The End Date and Range controls in the application tool bar determine the range of interest
for plotting points on the Duval Triangle. The Duval Triangle displays all meaningful
samples shown on the corresponding Trend Graph. The relative age of DGA samples are
indicated using pale yellow for the oldest to bright yellow, pale orange, and bright orange
for the most recent samples. The latest sample plotted in the Triangle is distinguished using
an X marker contained in a circle. In addition, dotted lines normal to the three graph axes
are shown on the graph, for the most recent data point only.
Manually Entered DGA data
If the user has entered DGA data manually about this monitor (see Action menu of the Gas
in Oil tab), the manual data points are showed in the color specified in the legend on the
right of the triangle image.
Summary
The Duval Triangle analysis tool, integrated with Serveron's industry-leading On-Line
Transformer Monitor and turnkey asset monitoring services, offers breakthrough
capabilities for transformer asset management.
Using the Serveron Rogers Ratio Viewer
To access the Viewer, select a Transformer asset in the navigation pane and then click the
Gas in Oil tab in the viewing pane. Then click the Rogers Ratio Viewer button in the Graph
toolbar (see Graph Toolbar in the section Using the Graphs).
810-1648-05 Rev A TM View Software User's Manual
56 of 73
Note: the Rogers Ratios (also known as Basic Gas Ratios) are based on five
measured gases: H2, CH4, C2H2, C2H4, and C2H6. The Serveron model
TM3 and TM5 online transformer gas monitors do not measure C2H6 or H2.
For this reason, Rogers Ratios cannot be computed from data gathered using
a TM3 or TM5.
When the asset selected in the Navigation Pane is monitored by a TM3 or
TM5, the Rogers Ratio button does not appear in the graph toolbar. Serveron
recommends use of the Duval Triangle to assess transformer gas in oil data
gathered with a TM3 or TM5 monitor.
Introduction
The Rogers Ratio Viewer is displayed using a button on the Graph toolbar as described
above. The Viewer is a separate component that displays in its own window. If the Viewer
is not installed or cannot be executed, the button itself is not shown on the Graph toolbar.
The Serveron Rogers Ratios Viewer uses Microsoft Windows Presentation Foundation
(WPF) for its 3D graphic rendering library. Some older video adapters do not support WPF.
The Viewer requires a video display with 32-bit color (24-bit RGB plus alpha). This mode
may be referred to as high color or true color and is sometimes erroneously labeled as
24-bit color. Most video adapters built since 2004 can support the Viewer.
Functional Overview
Dissolved gas ratios (known as Rogers Ratios in IEEE Standard PC57.104 D11d and Basic
Gas Ratios in International Standard IEC-60599) are a tool for the interpretation of Dissolved
Gas Analysis (DGA) results. The Ratios present DGA results in graphical form by
organizing them according to a list of faults as codified in an IEC Standard and an IEEE
Draft Standard. These documents are IEC Publication 60599, "Mineral oil-impregnated
electrical equipment in service - Guide to the interpretation of dissolved and free gases
analysis," March 1999, and draft IEEE Publication PC57.104 D11d, Draft Guide for the
Interpretation of Gases in Oil Immersed Transformers, April 21 2004. Note that this latter
document is an unapproved IEEE standards draft, subject to change.
Both specifications define the ratios as follows:
CH4 / H2
C2H2 / C2H4
C2H4 / C2H6
The Ratios and respective standards are intended as diagnostic aids for DGA interpretation.
The Ratios should therefore not be regarded as the "final word" for such diagnosis but rather
as a tool to be used by an informed expert for evaluating the health of a transformer.
The advantages of these ratio tools are that they are quantitative and independent of
transformer oil volume. However, these and other ratio methods can produce incorrect
interpretations or none at all. Therefore, they should be used in conjunction with other
diagnostic tools such as the Duval Triangle. The value of on-line monitoring is that these
810-1648-05 Rev A TM View Software User's Manual
57 of 73
diagnostic tools can be utilized over time to enable a comprehensive condition-based asset
management program.
The Serveron Rogers Ratio Viewer is shown in Figure 19.
Figure 19. Serveron Rogers Ratio Viewer
The advent of on-line DGA data provided by the Serveron On-Line Transformer Monitor
provides new opportunities for use of the Ratios. In particular, the wealth of data provided
by the On-Line Transformer Monitor can be used to quickly assess the health of a
transformer by viewing ratio values over a specific range of dates, allowing one to correlate
specific fault conditions with transformer loading or extraneous events.
Selecting an End Date and Range for the Trend Graph determines the range of interest for
plotting points in the Ratio Viewer. The Ratio Viewer displays all meaningful samples
shown on the corresponding Trend Graph. The relative age of DGA samples are indicated
using pale yellow for the oldest to bright yellow, pale orange, and bright orange for the
most recent samples. The latest sample plotted in the Viewer is distinguished using a solid
red color. In addition, dotted lines normal to the three graph axes are shown on the graph,
for the most recent data point only.
810-1648-05 Rev A TM View Software User's Manual
58 of 73
Interpretation of Regions
The Viewer displays ratios in a three-dimensional volume containing several rectangular
solid regions, labeled T1, T2, T3, D1, D2, PD, and OK. Note that the region labeled PD
appears only in the IEC-60599 ratio definitions while the region labeled OK appears only in
the IEEE PC57.104 D11d ratio definitions.
The regions labeled with a T indicate probable thermal faults, with increasing numbers
indicating higher temperatures. The regions labeled with a D indicate probable discharge
faults, with increasing numbers corresponding to discharges that are more energetic. The
region labeled PD indicates a probable partial discharge (also known as corona) condition,
while the region labeled OK indicates a presumed absence of faults.
The IEEE PC57.104 D11d and IEC-60599 specifications generally agree on the following
detailed region definitions:
OK - Normal Unit
IEEE PC57.104 D11d names this region Case 0. IEC-60599 does not define this
region.
PD - Partial Discharges
IEC-60599 defines this region, while IEEE PC57.104 does not.
D1 - Discharges of low energy
This region is named Case 1 in IEEE PC57.104 D11d.
D2 - Discharges of high energy
This region is named Case 2 in IEEE PC57.104 D11d. The extent of this region differs
slightly between the IEC-60599 and IEEE PC57.104 D11d definitions.
T1 - Low temperature thermal faults not exceeding 300C
This region is named Case 3 in IEEE PC57.104 D11d.
T2 - Thermal faults exceeding 300C but not exceeding 700C
This region is named Case 4 in IEEE PC57.104 D11d.
T3 - Thermal faults exceeding 700C
This region is named Case 5 in IEEE PC57.104 D11d.
Interpreting the Graphical View
Each of the Viewers three axes is logarithmic with conceptually unlimited range. The
"front" axis shows an increasing ratio of Methane (CH4) to Hydrogen (H2), referred to as R1
in the text below. The "up" axis shows an increasing ratio of Acetylene (C2H2) to Ethylene
(C2H4), referred to as R2. The "right" axis shows an increasing ratio of Ethylene (C2H4) to
Ethane (C2H6), referred to as R3.
Use of the Viewer begins with a dissolved gas measurement (such as one obtained every
few hours from the Serveron On-Line Transformer Monitor) that includes nonzero ethylene,
ethane, and hydrogen values expressed in Parts per Million (PPM). The three ratios are
810-1648-05 Rev A TM View Software User's Manual
59 of 73
then computed. The resulting values determine the location of a point in 3D-space for
display by the Viewer.
Mathematically speaking, a ratio value is not defined if its denominator is zero. Therefore, a
sample containing a hydrogen (H2) value of 0.0 PPM causes R1 to be undefined. Likewise, a
sample with an ethylene (C2H4) value of 0.0 PPM causes R2 to be undefined and an ethane
(C2H6) value of 0.0 PPM causes R3 to be undefined.
When one or more of the ratios is undefined, the three values R1, R2 and R3 do not
determine a point in 3D-space and the Viewer cannot plot the sample. The Viewer displays
a count of samples that could not be plotted in the upper left corner of the display window.
The count is labeled Zero denominator.
As noted above, each axis has conceptually unlimited range. The Viewer is capable of
displaying ratio values between 0.01 and 100.0. If a value of R1, R2 or R3 lies outside the
range from 0.01 to 100.0, an out of range marker is displayed. The marker appears as a
small ring with an arrow through it.
The graphical view can be rotated, zoomed and panned using the arrow keys, shift-arrow
keys, and control-arrow keys respectively. The display can be cleared and the points re-
plotted in time sequence by pressing the Backspace key. For more information, press F1
while the Viewer is active to raise the Help window. In the Help window, press Show Key
Help... to display the complete command list for the Viewer.
Summary
The Rogers Ratio Viewer analysis tool, integrated with Serveron's industry-leading On-Line
Transformer Monitor and turnkey asset monitoring services, offers breakthrough
capabilities for transformer asset management.
810-1648-05 Rev A TM View Software User's Manual
60 of 73
Maintaining TM View Installations
This chapter provides additional detail about TM View and discusses important aspects of
TM View installations.
Configuring Communications
Introduction
The physical connection type is selected or updated using the Connection Type page of the
Wizard. The Wizard is displayed when creating a new monitored asset (File New
menu item) or when updating communications to an existing monitor (Action Update
Communications menu item on the Communications tab, which is available when a
monitor is selected in the navigation pane).
The Connection Type page is shown in Figure 20.
Figure 20. Connection Type page.
After the connection type is selected and the Next button is pressed, a page specific to the
connection types configuration requirements is presented. The following sections describe
the supported connection types and their configuration options.
810-1648-05 Rev A TM View Software User's Manual
61 of 73
Local Area Network (LAN)
Direct monitor communication via Ethernet LAN is supported for Serveron model TM3,
TM5 and TM8 monitors (Serveron TrueGas monitors do not support Ethernet). The Next
button leads to the Configure LAN Connection page. When LAN is selected, only a single
configuration item, the network (Ethernet) address of the monitor, need be supplied.
RS-485
TM View supports polling monitors connected through an RS-485 network, point to point or
Multi-drop. Some restrictions apply on multi-drop networks: only TM3, TM5 or TM8
monitors using the DNP3 protocol are supported.
When RS-485 is selected, the next screen will be similar to a simple RS-232 connection, and
the user will be prompted to specify a COM port and a baud rate.
Telephone Modem
Plain old telephone system (POTS) and cellular modems are supported for both TrueGas
and TMx family monitors. Configuration data for the modem is entered on the Configure
Modem Connection page. Five items are required to configure a modem connection:
The phone number, also called the dial string.
The dial string may include commas to introduce delays into the dialing sequence. It
may also include codes to temporarily disable PBX functionality; in the example, the
code *71 represents a typical command to disable the Call Waiting feature.
TM View also supports a send/expect protocol for arbitrarily complex interactions
with the modem. This protocol is enabled by the caret (^) character, which can only
be entered after checking the Allow advanced dial string checkbox. The
send/expect protocol is described in the section Advanced Dialing Strings.
The modem setup string.
This string contains modem initialization commands that should be in effect at all
times. The default modem setup string is also described in the section Configuring
Modems, below.
The COM port to which the modem is attached (TrueGas monitors only).
The number of the COM port on the local computer. This value does not apply to
Serveron model TM3, TM5 and TM8 monitors and is not displayed for them. To
select the modem used to communicate with your model TM3, TM5 or TM8
monitors, please click Select Modem in the Action menu.
The baud rate which should be used.
The baud rate at which the port should be used.
810-1648-05 Rev A TM View Software User's Manual
62 of 73
The Modbus address of the monitor (Serveron TrueGas monitors only)
TM View uses Modbus for direct serial/radio connection to Serveron TrueGas
monitors only. For TrueGas monitors, the Modbus address of the monitor must be
specified. The default Modbus address is 17.
RS-232
Direct RS-232 connectivity is supported for both TrueGas and TMx family monitors. Three
items are required to configure a direct connection:
The COM port to which the cable is attached.
The number of the COM port on the local computer.
The baud rate which should be used.
The baud rate at which the port should be used.
The Modbus address of the monitor (Serveron TrueGas monitors only)
TM View uses Modbus for direct serial connection to Serveron TrueGas monitors
only. For TrueGas monitors, the Modbus address of the monitor must be specified.
The default Modbus address is 17.
RS-232 with radio (FreeWave)
TM View supports a direct serial connection to a short-range radio link, e.g. FreeWave from
FreeWave Technologies. Four items are required to configure a direct-to-radio connection:
The COM port to which the cable is attached.
The number of the COM port on the local computer.
The baud rate which should be used.
The baud rate at which the port should be used.
The unit address of the slave radio.
This value is a configuration parameter of the FreeWave.
The Modbus address of the monitor (Serveron TrueGas monitors only)
TM View uses Modbus for direct serial/radio connection to Serveron TrueGas
monitors only. For TrueGas monitors, the Modbus address of the monitor must be
specified. The default Modbus address is 17.
810-1648-05 Rev A TM View Software User's Manual
63 of 73
Telephone Modem with radio (FreeWave)
TM View supports a modem connection to a short-range radio link, e.g. FreeWave from
FreeWave Technologies. Six items are required to configure a modem-to-radio connection:
The phone number, also called the dial string.
The dial string may include commas to introduce delays into the dialing sequence. It
may also include codes to temporarily disable PBX functionality; in the example, the
code *71 represents a typical command to disable the Call Waiting feature.
TM View also supports a send/expect protocol for arbitrarily complex interactions
with the modem. This protocol is enabled by the caret (^) character, which can only
be entered after checking the Allow advanced dial string checkbox. The
send/expect protocol is described in the section Advanced Dialing Strings.
The modem setup string.
This string contains modem initialization commands that should be in effect at all
times. The default modem setup string is also described in the section Configuring
Modems, below.
The COM port to which the modem is attached (TrueGas monitors only).
The number of the COM port on the local computer. This value does not apply to
Serveron model TM3, TM5 and TM8 monitors and is not displayed for them. To
select the modem used to communicate with your model TM3, TM5 or TM8
monitors, please click Select Modem in the Action menu.
The baud rate which should be used.
The baud rate at which the port should be used.
The unit address of the slave radio.
This value is a configuration parameter of the FreeWave.
The Modbus address of the monitor (Serveron TrueGas monitors only)
TM View uses Modbus for direct serial/radio connection to Serveron TrueGas
monitors only. For TrueGas monitors, the Modbus address of the monitor must be
specified. The default Modbus address is 17.
810-1648-05 Rev A TM View Software User's Manual
64 of 73
Configuring Modems
Modem Initialization
Before sending any dial string to the modem, TM View will transmit the modem setup
string. The default modem setup string is at v1 e0 q0 &d2 x4. This setup string is needed to
configure the modem in your PC for proper communication with TM View.
at indicates the start of a modem command string.
v1 tells the modem to send responses that contain alphabetical codes rather than numeric
codes.
e0 turns echo off.
q0 quiets or suppresses response codes from your modem.
&d2 sets the modem to do the following when Data Terminal Ready (DTR) is lost:
hang up
turn off auto answer
return to command mode
x4 sets the modem to display at least these response codes:
extended response set
dial tone
busy signal detection
Below are general definitions of the Hayes-compatible commands being used in the
example. Your specific modem may require commands in addition to or instead of those
shown in this example. Refer to the documentation that came with your modem for more
information.
vN - Displays result codes in short form (numbers) or long form (test).
N = 0: send numeric responses
N = 1: send word responses (default).
eN - Turns the command echo feature on or off.
N = 0: command echo off
N = 1: command echo on (default).
qN - Displays or suppresses (quiets) result codes
N = 0: displays codes (default).
N = 1: suppresses codes.
&dN - Controls data terminal ready (DTR) transition
0 = ignore DTR signal
1 = return to command mode when after losing DTR
810-1648-05 Rev A TM View Software User's Manual
65 of 73
2 = hang up, turn off auto answer, and return to command mode after losing
DTR (default)
3 = reset after losing DTR
xN - Determines which result codes will be displayed following modem operations
N = 0: Basic response set, blind dialing
N = 1: extended response set, blind dialing
N = 2: extended response set, dial tone detection
N = 3: extended response set, blind dialing, and busy signal detection
N = 4: extended response set, dial tone, and busy signal detection (default).
Advanced Dialing Strings
Overview
Occasionally, nonstandard communications configurations may require that you exercise
direct control over interaction between the host computer running TM View and the modem
(or modem-compatible) device.
TM View supports this unusual but important requirement through advanced dial strings.
An advanced dial string is any string containing the caret (^, usually shift-6 on U.S. English
keyboards).
Since the presence of caret characters significantly changes the behavior of the dial string,
TM View prevents you from entering them by default. To enter an advanced dial string
containing carets, you must first check the Allow advanced dial string checkbox. The box is
found just below the Phone Number on the Configure Modem Connection page of the
New File Creation (or Update Communications) wizard. After checking the box, you may
type the advanced dial string in the Phone Number text box.
Send/Expect Protocol
The caret character is used to define a send/expect protocol between the computer running
TM View and the modem (or modem-like device) attached to the selected COM port. Carets
in properly-formed advanced dial strings always come in pairs. The first member of the pair
defines a block of text that TM View will send to the modem. The second caret defines the
response to expect from the modem-like device. Further interactions may be specified by
entering a third caret with a send sequence, a matching fourth caret defining an expected
response, etc. In principle there is no limit to the length of the send/expect sequence that
may be defined.
Example: the advanced dial string
^AT^OK^ATDT5551212^CONNECTED^AT^OK^ATDT7^CHANNEL 7
Would be executed as follows:
1. TM View opens the COM port and then transmits the string AT to the port.
2. TM View collects response lines from the port until the pattern OK is found.
3. TM View sends the string ATDT5551212 to the port.
810-1648-05 Rev A TM View Software User's Manual
66 of 73
4. TM View collects response lines until the pattern CONNECTED is found.
5. TM View transmits the string AT to the port.
6. TM View collects response lines until the pattern OK is found.
7. TM View transmits the string ATDT7 to the port.
8. TM View collects response lines until the pattern CHANNEL 7 is found.
At this point, TM View assumes it is connected to the Serveron transformer monitor and
begins communication with the monitor.
Each time TM View transmits a character sequence to the port, it begins interpreting
response lines. It continues to collect response lines until the expected response is found or a
timeout occurs. The timeout is relatively long (3 minutes). If the timeout occurs, TM View
reports that it was unable to connect to the monitor.
Configuring TAPI Modems
TM View uses TAPI, a feature of Microsoft Windows, to access the modem when
communicating with Serveron Model TM3, TM5 and TM8 (TMx) monitors. Use of TAPI
requires that your analog modem be properly installed as a TAPI modem. If you plan to
communicate with Model TMx monitors using analog modem(s), you must ensure your
modem is properly installed and configured for use by TAPI.
Note: if you do not use modem(s) to communicate with Serveron Model TMx
monitors, this section does not apply to your installation.
To select the TAPI modem, click Select Modem in the Action menu to display the Select
Modem dialog box. The dialog box contains a dropdown list containing all properly-
configured TAPI modems. If your modem does not appear in the list, click Configure TAPI
Modem to display the Add/Remove Hardware wizard. Follow the prompts in the wizard
to configure your modem.
If your modem does not appear in the dropdown list after you complete the Add/Remove
Hardware wizard, the following information may be helpful.
To determine whether your analog modem is properly installed for use by TAPI, click
Settings in your Start menu, open the Control Panel, and then double-click Phone and
Modem Options. In the Phone and Modem Options applet, select the Modems tab. Verify
that your modem (example: MultiTech MT5600ZDX Play & Play) is shown in the list. If it
is not, click the Add... button and use the wizard to properly install and configure your
modem for use by TAPI.
TM View will automatically create a phonebook entry named Serveron to manage your
modem. If you system does not have a properly configured TAPI modem, TM View may
fail to bind or may logically bind to a nonfunctional device such as the printer port. If your
modem is configured for TAPI but you are unable to connect to your model TMx monitor
using it, click Settings in your Start menu and then click Network Connections. Right-click
810-1648-05 Rev A TM View Software User's Manual
67 of 73
and delete the Serveron entry in the list. Ensure your modem is properly installed for use
by TAPI as described above and then restart your computer.
When your computer is ready, start TM View and try the connection again. You may then
view your Network Connections and verify that the Serveron entry has been recreated.
Troubleshooting
Corrupt or Invalid Files
Overview
TM View stores data in structured textual files with the extension .TGH. These files are
informally referred to as TGH files.
1
Although they are textual, TGH files have an internal
structure that must be preserved to allow TM View to correctly process of the file. If the
internal structure of a TGH file is not correct, TM View will report that the file is corrupt or
invalid. This section describes steps that may be taken to recover most or all of the data in
this unusual case.
Note: Serveron recommends that you create a backup copy of any .TGH file
before attempting any of the actions described below. Serveron strongly
discourages the examination or modification of TGH files using programs
other than TM View except when absolutely required.
File Structure
TGH files consist of a series of sections. Each section consists of a single header line
followed by content lines. The header consists of the section name, e.g. Alarms, enclosed in
angle brackets < and >.
TGH files may be examined and modified using any textual file editor, e.g. Microsoft
Notepad. Examination of a TGH file that has been populated with data will show that the
files sections fall into two loose groups, header sections and data sections.
Each header section contains a collection of key=value pairs. The keys are often but not
always numeric. The values include communications configuration, metadata (e.g.
company, site and asset names), and monitor configuration (alarm limits, schedules, etc.)
Each data section contains an ordered collection of date-time=value,value, lines. Each
line in a data section must begin with a date and time. The definition of the values within
the line varies from one section to another.
An example of a .TGH file is shown below.
1
The acronym TGH stands for Transformer Gas History.
810-1648-05 Rev A TM View Software User's Manual
68 of 73
<Comment>
DO NOT EDIT THIS MACHINE-GENERATED FILE
<Info>
2=TGE-D998201
20=Serveron Demo
21=Serveron Stories
22=#11 GSU (11-3-2003 for 1 week)
35=0
<Serial>
Address=ModBus,17
CommPort=
Command=
Modem=
Phone=
Settings=
<Setup>
Interval=
<Sensors>
PartitionType=UseCustom
StdTemp=60
TankWallSensor=0
<Tasks>
Alarms=
Clock=
Schedule=
<Sched>
1=
2=
3=
4=
5=
<Alarms>
00=133.0,200.0
01=380.0,400.0
02=0.0,0.0
03=468.0,524.0
04=323.0,498.0
05=3230.0,4980.0
06=443.0,480.0
07=150.0,222.0
08=6.0,8.0
09=0.0,0.0
10=-1.0,-1.0
11=-1.0,-1.0
12=-1.0,-1.0
13=0.0,0.0
14=0.0,0.0
15=0.0,0.0
16=0.0,0.0
17=0.0,0.0
18=0.0,0.0
19=0.0,0.0
20=0.0,0.0
21=0.0,0.0
22=0.0,0.0
23=0.0,0.0
24=0.0,0.0
25=0.0,0.0
26=0.0,0.0
27=0.0,0.0
28=0.0,0.0
29=0.0,0.0
30=0.0,0.0
<PPM Data>
2003/10/27 00:00=0,6.2,197.1,0.0,0.7,35.9,139.8,1.3,1.0,0.0,0.0,0.0,0.0,0.0
2003/10/27 04:00=0,6.0,196.5,0.0,0.7,38.0,156.5,1.2,1.0,0.0,0.0,0.0,0.0,0.0
2003/10/27 08:00=0,6.0,197.2,0.0,0.8,40.6,162.3,1.3,1.0,0.0,0.0,0.0,0.0,0.0
<Sensors Data>
2003/10/27 00:00=0,0.0,0.0,16.4,30.0,5.7,0.0,23.9,26.0,37.4,60.0,35.0,8.2
2003/10/27 04:00=0,0.0,0.0,12.1,30.0,5.7,0.0,21.8,26.3,37.6,60.0,35.0,8.2
810-1648-05 Rev A TM View Software User's Manual
69 of 73
2003/10/27 08:00=0,0.0,0.0,16.5,30.0,5.7,0.0,22.9,26.1,37.5,60.0,35.0,8.2
<Retention Data>
2003/10/27 00:00=0,182.0,323.0,0.0,1171.0,2196.0,776.0,1153.0,976.0,0.0,0.0,0.0
2003/10/27 04:00=0,182.0,323.0,0.0,1167.0,2193.0,776.0,1160.0,977.0,0.0,0.0,0.0
2003/10/27 08:00=0,183.0,324.0,0.0,1171.0,2194.0,776.0,1157.0,977.0,0.0,0.0,0.0
<Extractor Data>
2003/10/27 00:00=0,31.2,1.9,14.8,15.5,27.3,0.0,35.0,28.7,29.1,25.9,0.0,0.0,0.0
2003/10/27 04:00=0,28.7,1.9,15.9,16.5,27.3,0.0,32.9,26.4,29.4,26.1,0.0,0.0,0.0
2003/10/27 08:00=0,30.7,2.0,15.3,16.2,26.5,0.0,33.2,27.2,29.8,26.1,0.0,0.0,0.0
TGH files are locale-invariant: the file contents do not change regardless of the current
locale. This allows files written on any locale (e.g. Asian or European Windows) to be read
and correctly interpreted on any other locale (e.g. U.S. English or Brazilian Portuguese
Windows). User-entered textual data, e.g. the company name, is stored in UTF-8, a variable-
length encoding for the Unicode character set.
Causes of File Corruption
Common causes of file corruption include:
Missing or invalid serial number. The value of key 02 in the <Info> section must be a
valid serial number. If the <Info> section does not exist, or key 02 is not present, or the
value is not a valid Serveron serial number, the file will be reported as corrupt or
invalid.
Broken or incomplete line(s). Each line in each data section must begin with a valid
date and time. TM View accepts a wide range of date and time formats.
The following conditions will not cause the file to be reported as corrupt or invalid, but may
result in unexpected behavior:
Nonstandard section names. File sections with unrecognized headers are preserved
when the file is modified but are otherwise ignored. They do not cause the file to be
reported as corrupt or invalid.
Nan or Inf values. Like almost all contemporary software, TM View represents floating-
point data in conformance with IEEE standard 754. IEEE-754 includes representations
for values that are Not a Number (NaN) as well as positive or negative infinity (Inf).
These values may appear in floating point value fields as the literal strings Nan or Inf.
These values are read and processed by TM View according to the normal rules of IEEE-
754 arithmetic; they do not cause the file to be reported as corrupt or invalid.
For more information, please consult the IEEE standard.
Repairing Damaged Files
Begin by checking for the serial number key (02) in the <Info> section. If the key is present
and valid, scan all data sections for data lines that do not begin with a date and time. You
may discover one or more lines with unexpected line breaks. If you find such line(s), use
Notepad or a similar text-editing program to merge the split line or delete the badly formed
lines completely. After making one or more corrections save the file and use File Open
in TM View to see if the file can now be read.
As noted above, customer textual data is encoded in UTF-8. UTF-8 is a variable-length
encoding of the 16-bit Unicode character set. If your TGH file contains characters with code
810-1648-05 Rev A TM View Software User's Manual
70 of 73
points that lie outside the ISO Latin-1 256 character subset, the editor program you select
must be capable of handling the variable-length UTF-8 encoding format.
If these steps do not correct the problem, please contact Serveron or your Serveron
representative.
Menu Items Unavailable (Grayed Out)
Menu items are unavailable (grayed out) if the operation they represent is not meaningful
or cannot be performed. For example, TM View makes the File Close menu item
unavailable when the navigation pane contains no files.
If numerous menu items are unavailable (grayed out), check the status information lower
right corner of the TM View window. Many menu items require interaction with the TM
View Poller component. If your TM View installation configuration is Viewer Only, the
status bar will display Poller: None and these menu items are unavailable. They include
File New, and most of the contents of the Action menu.
If your installation configuration is Standalone or Server, the indicator at the lower right
corner of the main TM View window should say Busy or Idle. If it says None, the Viewer
and Poller components of TM View are not communicating correctly. For more information
about TM Views components, please see the Theory of Operations section below.
Theory of Operations
Overview
Note: this section assumes general knowledge of Microsoft Windows system
administration. Understanding the concepts presented here is not required
to make successful use of the TM View software.
TM View is composed of two components, the Viewer and the Poller. These components
are separate programs.
The Viewer is the application you see and interact with. The Poller works behind the
scenes, communicating with your Serveron monitor(s) and saving the data they gather in
files. The Viewer is always installed and appears in your Start menu under Programs
Serveron TM View
Installation of the Poller depends on the installation configuration you selected.
810-1648-05 Rev A TM View Software User's Manual
71 of 73
If the Installation
Configuration is
Then the Poller component is
Viewer Only Not installed not present.
Standalone Installed as an ordinary program with a shortcut in every
users Startup folder.
Server Installed as a Windows Service requiring separate login
credentials that you must specify during installation.
For more information about installation configurations, see the section Choosing an
Installation Configuration near the beginning of this manual.
TM View stores company, site, and asset names, the communications configuration in the
common AssetMap.xml configuration file, and the information gathered from the monitor
in structured text files with the extension .TGH (TGH files). This file-based design
provides data portability and serves to segregate the data by monitor. TM View 3.4 retains
compatibility with files created using earlier versions of TM View.
Note: files created or modified by TM View 3.4 are incompatible with earlier
versions of TM View and TM MultiView. If your site includes multiple
installations of TM View, all users should upgrade earlier versions to TM
View 3.4.
In addition to information stored in TGH files, both the Viewer and the Poller store
information in the Registry. The Viewer saves the content of the Navigation pane so it can
be restored each time you reopen the Viewer. The Poller saves the contents of the Polling
tab there.
Viewer Component
The Viewer provides the entire user interface to TM View. The Viewer opens TGH files in
order to read and display their contents; it is incapable of updating or modifying TGH file
contents in any way. All operations that update or modify file data involve the Poller. This
includes operations that do not involve Serveron monitors, such as entering DGA data and
creating annotations. Since these operations require the cooperation of the Poller, they are
not available to users with Viewer Only installation configurations.
Poller Component
The Poller is responsible for all monitor communication and updates to data files, but does
not offer a user interface. Since the Poller has no user interface of its own, it must rely on
the Viewer to provide one.
The Viewer and Poller often interact as client and server, although neither one requires the
presence of the other. The Viewer may be installed without the Poller (Viewer Only
installation configuration). The Poller runs whenever you are logged in (Standalone
configuration) or continuously (Server configuration).
810-1648-05 Rev A TM View Software User's Manual
72 of 73
The Viewer communicates with the Poller using TCP/IP. The Poller listens on port 8011.
The Poller accepts connections only from a single Viewer on the same computer (localhost).
This feature is hardwired in the code. Restricting incoming connections to localhost
addresses network security concerns associated with the use of TCP.
If you run firewall software locally on the PC, you may be required to configure the firewall
to allow the Poller to listen locally on port 8011. As noted above, this should not raise
security concerns because the Poller will only accept connections originating from the same
computer on which it is running. TM View does not offer any network service(s) available
from off-host.
Poller Output
The poller output consists of the TGH files written when a monitor is polled.
Starting with TM View 3.0, another sort of output has been added to the poller: OPC
publishing. OPC is a well established industrial standard for interfacing SCADA devices
and computers. The Serveron Integrated Poller has OPC server capabilities, and can expose
on OPC the data for all the TM3, TM5 and TM8 monitors that it is configured with.
See Appendix A for the OPC maps associated with the Serveron Poller, TM3, TM5 and TM8
monitors.
Normally this output mode is turned off. Most installations of TM View do not require
OPC visibility, nor do they need the overhead. Please refer to the OPC User Guide for more
information.
Starting with TM View 3.1, the Serveron Integrated Poller also features ODBC output and
Alarms Notifications.
Please see the TM View ODBC User Guide and the TM View Notifications User Guide for
more information about these features.
810-1648-05 Rev A TM View Software User's Manual
73 of 73
For more information, contact your nearest Serveron
Representative or Serveron Corporation.
Serveron Corporation, A BPL Global Company
3305 NW Aloclek Drive
Hillsboro, OR 97124-7101
Corporate Office: +1 (800) 880-2552
Technical Support: +1 (866) 273-7763 Fax: (503) 924-3290
E-mail: support@serveron.com
http://www.serveron.com
Copyright 2010 Serveron Corporation
All rights reserved.
S-ar putea să vă placă și
- TM View Software UserDocument183 paginiTM View Software Userijan jansÎncă nu există evaluări
- Powermate UserguideDocument71 paginiPowermate UserguideNathan CostaÎncă nu există evaluări
- TRBOnet Enterprise User Manual v5.2.5Document365 paginiTRBOnet Enterprise User Manual v5.2.5Tommy AsselinÎncă nu există evaluări
- HP Smartstream ProductionDocument321 paginiHP Smartstream ProductionFabiano ValerioÎncă nu există evaluări
- TM View Software User - S ManualDocument190 paginiTM View Software User - S ManualLuis SánchezÎncă nu există evaluări
- Ultima Mentor V 6.7Document678 paginiUltima Mentor V 6.7Веселый ЛунтикÎncă nu există evaluări
- TeleNav Version 5.5 User's Guide - AT&T (BlackBerry 8310, 8800, 8820)Document68 paginiTeleNav Version 5.5 User's Guide - AT&T (BlackBerry 8310, 8800, 8820)telenavÎncă nu există evaluări
- NestMaster 2010 ManualDocument68 paginiNestMaster 2010 ManualjajjjÎncă nu există evaluări
- NC SB DKD 108Document230 paginiNC SB DKD 108Esra YÖNDEMÎncă nu există evaluări
- Tekla 20 Structure Modeling TutorialDocument232 paginiTekla 20 Structure Modeling Tutorialproconcrete3d100% (2)
- Warrior 8 Software FOMDocument624 paginiWarrior 8 Software FOMu2006262918Încă nu există evaluări
- NEXT Advantage - UserManual PDFDocument40 paginiNEXT Advantage - UserManual PDFJaleel AhmadÎncă nu există evaluări
- CASADocument626 paginiCASATabish FakihÎncă nu există evaluări
- User Guide: Pipeflow Is A Trading Name of Daxesoft LTDDocument50 paginiUser Guide: Pipeflow Is A Trading Name of Daxesoft LTDChris SeguraÎncă nu există evaluări
- PipeFlowExpertUserGuide (001 120)Document120 paginiPipeFlowExpertUserGuide (001 120)Wilfredo Yucra MejiaÎncă nu există evaluări
- Menus Interface User's Guide: Management SoftwareDocument760 paginiMenus Interface User's Guide: Management SoftwareEnmanuel Basulto MartínezÎncă nu există evaluări
- slxs-18 1 02-CommandrefDocument1.666 paginislxs-18 1 02-Commandrefhernando LarrottaÎncă nu există evaluări
- TekScope Help EN US 077 1699 05 - 077169905Document536 paginiTekScope Help EN US 077 1699 05 - 077169905Red Hat2KÎncă nu există evaluări
- Extreme Networks Policy Manager (EPM) Supervisor Edition - User GuideDocument82 paginiExtreme Networks Policy Manager (EPM) Supervisor Edition - User GuideeentwineÎncă nu există evaluări
- MMS User ManualDocument170 paginiMMS User ManualFRANCISCO CRUZ LATIMERÎncă nu există evaluări
- Steel Fundamentals - Training ManualDocument136 paginiSteel Fundamentals - Training Manualrizkifajri akbarÎncă nu există evaluări
- 18 IG 000 002 06 en 85 XMU Installation Handbook EnglishDocument63 pagini18 IG 000 002 06 en 85 XMU Installation Handbook Englishmarsoria1962Încă nu există evaluări
- Thor vm3Document302 paginiThor vm3Muhamad Robby Khudaefi HerdianaÎncă nu există evaluări
- Tiva TM4C1230H6PM Microcontroller: DatasheetDocument1.108 paginiTiva TM4C1230H6PM Microcontroller: DatasheetNorgen QuinteroÎncă nu există evaluări
- Arris Cable Modem Router User-ManualDocument38 paginiArris Cable Modem Router User-ManualstmccannÎncă nu există evaluări
- General Ledger Reference: Technical ManualDocument244 paginiGeneral Ledger Reference: Technical ManualMedyÎncă nu există evaluări
- slxr-18 1 00-L2guideDocument286 paginislxr-18 1 00-L2guidePrinceRaiÎncă nu există evaluări
- 24 X 7 ManualDocument445 pagini24 X 7 ManualMohammed Abdul MuqeetÎncă nu există evaluări
- Movie Magic Scheduling 5 User ManualDocument170 paginiMovie Magic Scheduling 5 User Manualjiaminn212100% (2)
- Tts Tuning Guide 2Document59 paginiTts Tuning Guide 2Eduardo LeiteÎncă nu există evaluări
- Workstation - Users - Guide - Vol 2 - n5156024b PDFDocument436 paginiWorkstation - Users - Guide - Vol 2 - n5156024b PDFCSH249Încă nu există evaluări
- Windows Server 2008 Technical Overview - FinalDocument171 paginiWindows Server 2008 Technical Overview - FinalxraketaadmÎncă nu există evaluări
- SJ-20140214110341-002-Unitrans ZXMP S385 (V3.30) Hardware DescriptionDocument238 paginiSJ-20140214110341-002-Unitrans ZXMP S385 (V3.30) Hardware DescriptionDavood SalehiÎncă nu există evaluări
- 4 5 6 Series MSO Help 077130322Document746 pagini4 5 6 Series MSO Help 077130322hobad57099Încă nu există evaluări
- Wordfast Pro 3.2.2 User GuideDocument216 paginiWordfast Pro 3.2.2 User GuideflorinmagnusÎncă nu există evaluări
- Kyocera 306ciDocument455 paginiKyocera 306ciAmuelkÎncă nu există evaluări
- APROP 111 User GuideDocument374 paginiAPROP 111 User Guideapi-3750488Încă nu există evaluări
- 1120 Tax Return WalkthroughDocument100 pagini1120 Tax Return Walkthroughpoet_in_christÎncă nu există evaluări
- Oracle® Test ManagerDocument184 paginiOracle® Test Managersrijeet.routrayÎncă nu există evaluări
- Design Constraints User's GuideDocument382 paginiDesign Constraints User's Guidepraveenghanta9Încă nu există evaluări
- ETAP User Guide 7.5.2Document3.855 paginiETAP User Guide 7.5.2Feño Beas Rabah100% (3)
- ManualDocument233 paginiManualspeedy GonzalezÎncă nu există evaluări
- Software Interface Reference Manual: For The Mini-C TransceiverDocument216 paginiSoftware Interface Reference Manual: For The Mini-C TransceiverThien100% (1)
- En Matrox MuraControl Windows User GuideDocument52 paginiEn Matrox MuraControl Windows User GuideNopeÎncă nu există evaluări
- Manual de Usuario Hytera Sistema XPTDocument50 paginiManual de Usuario Hytera Sistema XPTTariq MahmoodÎncă nu există evaluări
- APLUS 121 User GuideDocument928 paginiAPLUS 121 User GuideJuan Pablo AriasÎncă nu există evaluări
- TMF 909A - API Suite Component For NaaS v1 5 CleanDocument42 paginiTMF 909A - API Suite Component For NaaS v1 5 Cleannguyen canh Thang100% (1)
- Nos 6.0.2h Upgrade GuideDocument40 paginiNos 6.0.2h Upgrade Guidechristopher atienzaÎncă nu există evaluări
- Mindray A5 OMDocument304 paginiMindray A5 OMtomÎncă nu există evaluări
- DMTA 20029 01EN - Rev - A TomoView - 210 User PDFDocument504 paginiDMTA 20029 01EN - Rev - A TomoView - 210 User PDFHenry Alexander BarrosoÎncă nu există evaluări
- TSO Useful GuideDocument104 paginiTSO Useful GuidePriya EkambaramÎncă nu există evaluări
- Manual Der Usuario Ug - Weibullalta10Document672 paginiManual Der Usuario Ug - Weibullalta10edwinÎncă nu există evaluări
- Retail LendingDocument470 paginiRetail LendingSatyam Mooloo100% (1)
- User Manual PDFDocument139 paginiUser Manual PDFvschintapalliÎncă nu există evaluări
- Ecosysm5526cdw CL KX Printer Driver en 7.4Document124 paginiEcosysm5526cdw CL KX Printer Driver en 7.4Jorge mitrioneÎncă nu există evaluări
- Es282 Userfunctionguide v04 PDFDocument204 paginiEs282 Userfunctionguide v04 PDFDSFSFÎncă nu există evaluări
- Securing Windows Server 2008: Prevent Attacks from Outside and Inside Your OrganizationDe la EverandSecuring Windows Server 2008: Prevent Attacks from Outside and Inside Your OrganizationÎncă nu există evaluări
- Teardowns: Learn How Electronics Work by Taking Them ApartDe la EverandTeardowns: Learn How Electronics Work by Taking Them ApartÎncă nu există evaluări
- CompTIA Linux+ Certification Study Guide (2009 Exam): Exam XK0-003De la EverandCompTIA Linux+ Certification Study Guide (2009 Exam): Exam XK0-003Încă nu există evaluări
- Transformer Differential ProtectionDocument5 paginiTransformer Differential Protectionverde24Încă nu există evaluări
- NPort 5600 Series QIG v4Document50 paginiNPort 5600 Series QIG v4rommel76Încă nu există evaluări
- Zero-Crossing Breaker Vs Pre-Insertion ResistorDocument11 paginiZero-Crossing Breaker Vs Pre-Insertion Resistorabhi120783Încă nu există evaluări
- Siemens VaristorDocument3 paginiSiemens Varistorrommel76Încă nu există evaluări
- Microprocessor Applications To Substation Control and Protection PDFDocument5 paginiMicroprocessor Applications To Substation Control and Protection PDFrommel76Încă nu există evaluări
- Nport 5600 Series Quick Installation Guide: Third Edition, November 2010Document2 paginiNport 5600 Series Quick Installation Guide: Third Edition, November 2010Hermes TrismeÎncă nu există evaluări
- Online Transformer Monitor Installation Guide - March 2010Document37 paginiOnline Transformer Monitor Installation Guide - March 2010rommel76Încă nu există evaluări
- Transformer Differential ProtectionDocument5 paginiTransformer Differential Protectionverde24Încă nu există evaluări
- Siemens VaristorDocument3 paginiSiemens Varistorrommel76Încă nu există evaluări
- Silent Installation of FlexViewDocument3 paginiSilent Installation of FlexViewrommel76Încă nu există evaluări
- User Functions APIDocument36 paginiUser Functions APIrommel76Încă nu există evaluări
- DAPguard BrochureDocument2 paginiDAPguard Brochurerommel76Încă nu există evaluări
- CSC 326 Transformer Protection Ied Technical Application Manual v1 02Document329 paginiCSC 326 Transformer Protection Ied Technical Application Manual v1 02rommel76Încă nu există evaluări
- Application Note AN-08-04-01: Additional Language InstallationDocument6 paginiApplication Note AN-08-04-01: Additional Language Installationrommel76Încă nu există evaluări
- EHC6010 User'SManual V18Document90 paginiEHC6010 User'SManual V18rommel76Încă nu există evaluări
- Owners Service Manual NO. 05602 Installation, Operating & Servicing InstructionsDocument10 paginiOwners Service Manual NO. 05602 Installation, Operating & Servicing Instructionsrommel76Încă nu există evaluări
- PRPI-048 D20 D25 IBOX Automation ApplicationsDocument49 paginiPRPI-048 D20 D25 IBOX Automation Applicationsrommel76Încă nu există evaluări
- Auto Transformer ModuleDocument10 paginiAuto Transformer ModuleIkhwanJackÎncă nu există evaluări
- Wheeled Extinguishers: Dry Chemical Stored PressureDocument1 paginăWheeled Extinguishers: Dry Chemical Stored Pressurerommel76Încă nu există evaluări
- Water MistDocument6 paginiWater Mistrommel76Încă nu există evaluări
- Asat Iec 61850 Client CG r1.1Document30 paginiAsat Iec 61850 Client CG r1.1rommel76Încă nu există evaluări
- DAPview HMI BrochureDocument2 paginiDAPview HMI Brochurerommel76Încă nu există evaluări
- DAPmini 61850 GatewayDocument2 paginiDAPmini 61850 Gatewayrommel76Încă nu există evaluări
- Water MistDocument1 paginăWater Mistrommel76Încă nu există evaluări
- USB Serial Adapter ManualDocument8 paginiUSB Serial Adapter Manualrommel76Încă nu există evaluări
- Protection Scheme: Types and Voltage Level of FeedersDocument8 paginiProtection Scheme: Types and Voltage Level of Feedersrommel76Încă nu există evaluări
- DAPmini Server BrochureDocument2 paginiDAPmini Server Brochurerommel76Încă nu există evaluări
- Nport 5600 Series Quick Installation Guide: Third Edition, November 2010Document2 paginiNport 5600 Series Quick Installation Guide: Third Edition, November 2010Hermes TrismeÎncă nu există evaluări
- Top Five Causes of Switchgear FailureDocument3 paginiTop Five Causes of Switchgear FailureGlenn Adalia Bonita75% (4)
- MOXA NPort 5600 SeriesDocument4 paginiMOXA NPort 5600 Seriesrommel76Încă nu există evaluări
- What Is Library 2.0?: Social Aspects, and Technology and ToolsDocument14 paginiWhat Is Library 2.0?: Social Aspects, and Technology and ToolsMartin IsaacÎncă nu există evaluări
- GCP-ACE-Premium Practice Test 5Document81 paginiGCP-ACE-Premium Practice Test 5Kirpal RaviÎncă nu există evaluări
- Elizabeth J. FeinlerDocument5 paginiElizabeth J. FeinlerPrasadÎncă nu există evaluări
- MDaemon enDocument648 paginiMDaemon enjtarregaÎncă nu există evaluări
- Pass4itsure C2090-424 Dumps PDF - InfoSphere DataStage v11.3Document9 paginiPass4itsure C2090-424 Dumps PDF - InfoSphere DataStage v11.3Danielle K. Garrett0% (1)
- Instructions / Checklist For Filling KYC FormDocument22 paginiInstructions / Checklist For Filling KYC FormSAURABH SONIÎncă nu există evaluări
- Hosting Agreement ContractDocument10 paginiHosting Agreement ContractChapa KaziÎncă nu există evaluări
- Google Adwords Exam 300 Sample Test Questions With Correct AnswersDocument24 paginiGoogle Adwords Exam 300 Sample Test Questions With Correct Answersbrandonrusjonesgmail0% (1)
- Kalinga University Faculty of LawDocument46 paginiKalinga University Faculty of LawAradhana SinghÎncă nu există evaluări
- UntitledDocument229 paginiUntitledEduardo LealÎncă nu există evaluări
- EI8074-Computer NetworksDocument12 paginiEI8074-Computer NetworksKarthik KeyanÎncă nu există evaluări
- How To Encourage Brand Ambassador Engagement 1Document4 paginiHow To Encourage Brand Ambassador Engagement 1api-333675103Încă nu există evaluări
- CRMDesktop Outlook Configadm PDFDocument428 paginiCRMDesktop Outlook Configadm PDFzeph91Încă nu există evaluări
- Opportunities and Challenges in Media and InformationDocument19 paginiOpportunities and Challenges in Media and InformationJohn Terry LimÎncă nu există evaluări
- Skillshare Cookies 26 May 2022Document11 paginiSkillshare Cookies 26 May 2022Chriscarl De LimaÎncă nu există evaluări
- Malayalam Calendar Y 2010Document12 paginiMalayalam Calendar Y 2010salil_PS591167% (3)
- Summer Training Project Report ON "Customer Satisfaction Towards Reliance Jio"Document89 paginiSummer Training Project Report ON "Customer Satisfaction Towards Reliance Jio"tajinderÎncă nu există evaluări
- Web Server Dengan Satu DomainDocument4 paginiWeb Server Dengan Satu DomainApa KabarÎncă nu există evaluări
- Quickstart Mrs1000 en Im0073552Document6 paginiQuickstart Mrs1000 en Im0073552Felipe González moragaÎncă nu există evaluări
- How To Set Custom Vibrations On Your Android Phone - Mobile InternistDocument5 paginiHow To Set Custom Vibrations On Your Android Phone - Mobile InternistLupuEusebiuÎncă nu există evaluări
- Inmarsat-C DNID Management Tool User Manual: Version 4.0 July 2010Document19 paginiInmarsat-C DNID Management Tool User Manual: Version 4.0 July 2010HaddÎncă nu există evaluări
- Step by Step - ACS790 - V9 - EngineeringDocument82 paginiStep by Step - ACS790 - V9 - EngineeringnajibÎncă nu există evaluări
- List of Computer Software Companies in KuwaitDocument2 paginiList of Computer Software Companies in KuwaitSuresh ArulÎncă nu există evaluări
- DEP30083 PW3 DHCP AND DNS SERVER - EditDocument16 paginiDEP30083 PW3 DHCP AND DNS SERVER - EditSyawal FitriÎncă nu există evaluări
- Blog Commenting HelpDocument58 paginiBlog Commenting HelpArslan AliÎncă nu există evaluări
- A) - Introduction and Gathering Addresses (IP/MAC) Information in This Lab We Will Learn AboutDocument8 paginiA) - Introduction and Gathering Addresses (IP/MAC) Information in This Lab We Will Learn AboutMuhammad AwaisÎncă nu există evaluări
- Master PowerShell Tricks Volume 1Document103 paginiMaster PowerShell Tricks Volume 1anjana v100% (1)
- Sagar More, Software Engineer, 5 Year ExperienceDocument5 paginiSagar More, Software Engineer, 5 Year ExperienceAbhijit SawantÎncă nu există evaluări
- Unit VI Mediated Communication and Its Impact Personal RelationshipsDocument16 paginiUnit VI Mediated Communication and Its Impact Personal Relationshipsjovy ulidanÎncă nu există evaluări
- Salesforce Marketing Cloud SyllabusDocument3 paginiSalesforce Marketing Cloud SyllabussomuonlyÎncă nu există evaluări