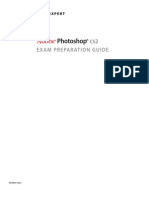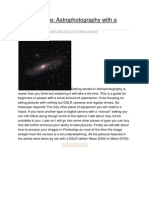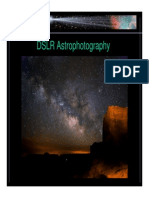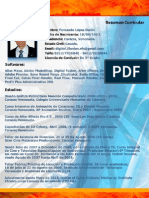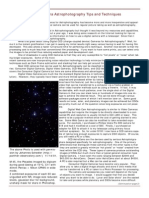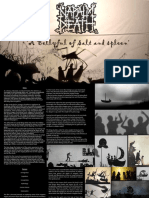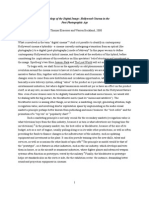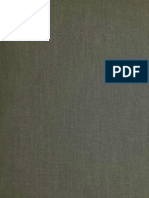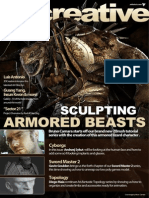Documente Academic
Documente Profesional
Documente Cultură
HDRI 3D Issue10 Nuke Begun
Încărcat de
divfxDescriere originală:
Drepturi de autor
Formate disponibile
Partajați acest document
Partajați sau inserați document
Vi se pare util acest document?
Este necorespunzător acest conținut?
Raportați acest documentDrepturi de autor:
Formate disponibile
HDRI 3D Issue10 Nuke Begun
Încărcat de
divfxDrepturi de autor:
Formate disponibile
ISSUE 10 58
T
U
T
O
R
I
A
L
ISSUE 10 59
T
U
T
O
R
I
A
L
2D
and 3D artists alike tend to be confused in
trying to understand exactly what Pan N Tile
is. This confusion actually comes with good
reason, as it tends to fit somewhere between the 2D and
3D worlds. Pan N Tile (also sometimes called Track N Tile)
originated with the idea that some 3D processes could
be done in a 2D environment. This then evolved into the
development of a 3D system within a 2D software package.
One of the first products to take this approach was the Nuke
high- end compositing system developed by D2 Software
at Digital Domain. The concept of how this system works
is actually quite simple. Where it can get confusing is in
understanding the best way to create a Pan N Tile, what type
of setup to do, and knowing how to make sure that what you
have done was set up properly.
Since Pan N Tile is essentially a 3D process, 3D artists
tend to have an easier time understanding it. However, for
the 2D artist, Pan N Tile may be new territory. With this in
mind, its helpful to go over the basicswhat Pan N Tile is, the
basic differences between Pan N Tile and Track N Tile, how
it works in real -world terms, and where and when it can be
most useful in a production pipeline. This article covers those
basics as well as the benefits and drawbacks of using a Pan
N Tile system to create or re- create an environment, showing
you how to set up a simple environment and test to see what
resolution you are getting from your imagery once it goes
through the 3D camera.
DEFINITION
The concept of Pan N Tile is pretty straightforward. First, ask
yourself, what constitutes a three-dimensional background. This
list can include: shadows, highlights, shading of objects from a
light source, and the movement of one object in relation to another
(also known as parallaxing or, sometimes, multiplaning). Most
of these elements can be handled easily by a 3D package or some
by a matte painter. But lets take a closer look at the last item,
parallaxing, since it isnt as straightforward as the rest.
A simple example of parallaxing is when you are driving in a
car and you watch the stationary objects on the side of the road
pass by. As you watch things pass, like signs or a gas station, the
farther away the object is from you, the less it appears to move.
So, in essence, objects that are different distances away from
each other have the appearance of moving on multiple planes, or
multiplaning. It stands to reason that if objects appear to move
less the farther they are away from you, then at a certain distance,
they will appear to stop moving altogether, and no longer give you
the sensation of parallaxing. This is where Pan N Tile comes in.
Simply put, Pan N Tile is when an artist takes a still background
a snapshot of a setting sun at the horizon, for example, and
animates it with a camera. Objects in the far distance will have no
apparent sense of parallaxing, and because in real life, distant
objects exhibit the same behavior, you can cheat this with a fat 2D
image. Another way to think of Pan N Tile is that, if a camera move
is made up of pure rotations (no translations), then the background
content can be exactly mimicked by a two-dimensional image, no
matter what the distance from the camera to any pixel in the image.
This enables a production pipeline to render a complex scene,
have a matte painter augment the renders (or sweeten it), and
then add in other non-paintable effects or character elements
into the scene without sliding.
USAGE
The example above is simplistic. The 3D system in Nuke v4.5
gives you the power to explore and use this capability in many
ways in a production environment. First, with Nuke v4.5 you are
actually not limited to a single layer Pan N Tile system. You can
re-create an environment that parallaxes by placing cards at
different distances from the camera. Just as real world objects
at different distances would move at different rates, so do the
cards in Nuke. However (and this is a big however), to see the
parallaxing, you would have to add translations to your camera.
This is known as Track N Tile. Track N Tile works essentially the
same way as Pan N Tile, with adding camera translations being
the main difference.
You might also use a Track N Tile system when you have
a long camera move (like a push- in or pull - out) and you are
trying to maintain the resolution of the imagery as you get
closer, revealing more detail. In this instance, you can create
several different cards with varying amounts of detail that you
would actually layer on top of each other, and only as you get
closer with the camera do you need to turn on the cards that
have the greater detail. So, as you move in, you are actually
just revealing a card that, although it represents a small field of
view, will have a higher level of resolution, creating the illusion
that you are doing a continuous push- in. This technique works
until you get to a point when you need to show parallaxing.
At that point, you would probably let 3D geometry take over.
Ive used this technique on a few films. Remember The Time
Machines scene where the character travels into the future
and the camera pulls out from his workshop, into the sky,
and eventually all the way to the moon. The shots where you
see the detailed city transition to little specs of city lights, to
eventually giant land masses, was all connected via a Pan N
Tile system.
Another example is Stealth. During the Big Suck
sequence, when the character dives down in the city to drop a
bomb onto a building, the cityscape was created with several
layers of tiles that were photographed from a helicopter at
different altitudes, and then handed off to a 3D building. For
the purpose of this tutorial, however, I am going to limit our
discussion and breakdown to a single layer, Pan N Tile (no
translations) system.
These examples are just a few of the ways a Pan N Tile
system can be used for production. The benefts in these cases
typically come in the form of saved render time, speed, and
interactivity. In a traditional pipeline, potentially hundreds of
elements/layers would have to be rendered, and then re-
rendered for each shot that shared the same background or
every time a camera move had changed. The beauty of the Pan
N Tile system is that you only have to render out your elements
once, then render out your backgrounds for all of your shots
from the Pan N Tile in Nuke, which can be done more effciently
compared to most 3D renders.
The system is not without its weaknesses, and its not in any
way designed to completely replace a 3D pipeline. The most
common problem with a Pan N Tile system is that, ultimately,
you are working with 2D images. If you have a camera move
with a lot of translations (especially on more than one axis),
then, unlike the real world, where you would see a fair amount
of perspective change in your background (that is, different
angles of a particular object as the camera moved by), in Pan
N Tile the image will ultimately appear flat.
BUILDING A SIMPLE PAN N TILE
The basic process for creating a simple Pan N Tile is to set
up a single card, expand it into a multiple card setup, and apply
a camera move to it. For this article, I will focus on setting up
a Pan N Tile using photographed content, but explain some of
the differences between this type of imagery and painted or 3D
rendered sources.
Before you can set up the card (this applies to
photographed imagery as well as 3D generated content), you
need two key pieces of information: the focal length (or lens)
used to photograph (or render) the frame, and the horizontal
aperture (which is the physical width on the gate of the camera
used to shoot the imagery). You use a standard aperture
setting most of the time. A few examples of these are: Vista
Vision, Full ap, etc. Note that a Vista Vision camera is 8 perf,
which is identical to most still cameras (traditional, not digital ),
so they both would have the same horizontal aperture. If you
are unsure of the horizontal aperture, check the data sheet
that comes with your camera. You will not need the vertical
number, as Nuke will determine it automatically by calculating
the aspect ratio of the image.
Now that you have these two pieces of information, bring in a card
object from the 3D menu, and enter the focal length (for our example
its 50, and the horizontal aperture is 36.864 (fgure 1). Next, bring
in a 3D transform and connect it to the card. Set its translate on
the Z-axis to a value of 1 (fgure 2). Since you are going to use
only the rotations of the camera move, distance doesnt matter. But
for simplicity and troubleshooting, its easier if you set your cards
exactly 1 unit away from the camera (imagine creating a one meter
sphere that surrounds that camera).
Now, change the transformation order in the 3D transform
to STR ( figure 3). You want to be able to have any card you
add to your setup move around the camera on this imaginary
sphere, and changing the transformation order so that
rotations are last will accomplish this. Next, add a camera and
WHATS A PAN N TILE
AND WHAT CAN IT DO
FOR YOU?
By Brian Begun
Lead Digital Compositor
Digital Domain
Venice, California
Figure 1Enter the focal length 50, and the horizontal aperture 36.864.
Figure 2Bring in a 3D transform and connect it to the card. Set its
translate on the Z-axis to a value of -1.
Figure 3Change the transformation order in the 3D transform to STR.
Copyright 2007 DMG Publishing HDRI 3D Magazine
ISSUE 10 60
T
U
T
O
R
I
A
L
ISSUE 10 61
T
U
T
O
R
I
A
L
a scanline render node to the script, then connect the render
nodes camera input to the camera node and connect its
obj /scn input to the 3D transform ( figure 4).
Before importing or creating a camera move, for testing
purposes, set the focal length and horizontal aperture of
the camera to match the same values you entered in the
card object ( figure 5). Again, for testing purposes, add a
constant color node (leave its color value set to black). Set
its resolution so it matches the resolution of the input image
that is connected to the card ( figure 6). Now add a viewer to
the render node, and a second view on the same viewer to the
input image ( figure 7). Toggle between them. You should see
absolutely no change between the original input image and
the resulting image that was rendered through the Pan N Tile
camera. If they match, then you have successfully set up the
Pan N Tile. If they dont match, go back and check the settings
to make sure the information was input correctly.
By viewing your image through a camera with the same
settings the original input image was photographed with and
the same resolution, then you can be sure that when you
change the Pan N Tile camera and resolution, your setup will
operate correctly. At this point, if you are using a painted or 3D
rendered background, and you just want to add a camera move
to it, then you now have a functioning Pan N Tile setup. With
this setup you can now re- photograph the tiles with a new shot
camera at any focal length accurately. If, however, you have a
photographed background, or have multiple tiles, read on.
Heres where Pan N Tile can get a little more complicated. Say,
for example, you take a picture of a tall building, and you want to
use it as a texture to map onto 3D geometry. You have a problem
because you took the picture from the street looking up. Because
you tilted the camera up to take the photo, you introduced some
perspective (or keystoneing) into the photo. This would normally
be fne if, when you go to re-use it as a Pan N Tile background,
your camera happens to have the same tilt. But as a 3D texture,
this isnt the case. If you dont remove this perspective before
re-generating the image with a new camera or project it before
rendering it, you will introduce compound perspective, which
will not only be harder to troubleshoot, but will look wrong when
you try to composite it with another element or render it. Ideally,
you want to have imagery that has neutral perspective, whether
it be for 3D textures or a Pan N Tile. Keep in mind that it is only
possible to remove the perspective of objects at a particular
distance. If you have multiple objects at multiple distances, you
wont be able to completely remove all perspective.
If you are dealing with a painted element or a 3D render,
you can usually request that the artist either paint with no
perspective or render perfectly perpendicular (or orthogonal )
to the background. This may be difficult, impractical, or
impossible with a photographed imageeither because it
was shot hand- held, or the conditions didnt allow for a more
controlled setup. Ideally you want to have as little perspective
in your input image as possible; however, there is a limit as to
how much can be removed.
When building a multiple card setup, start with a tile that was
shot as close to perpendicular to the camera as possible. You
also want to identify if there are any lines in the imagery that are
supposed to be straight, like walls, foors, pillars, etc. Any of
those elements would be good references to see how much the
camera was tilted or panned when they were photographed. Now
that you have identifed a starting tile, plug it into the card object
that you loaded previously, as in Figure 8.
The next step is to bring in a grid node and connect it to the
constant color that is plugged into the Bg input of the scanline
renderer (fgure 9). Then bring in a merge node, set the merge
type to Plus, connect the A input to the grid, and connect
the B side to the scanline renderer (fgure 10). Connect
your viewer to the merge node, and then set the grid settings
so they match Figure 11. The reason to lay this grid over the
image is to give you a point of reference for straight vertical
and horizontal lines. Now adjust the X, Y, and Z rotations
so that the lines of the building are straight. To adjust this
first card, we only need to adjust Z because it was fairly
perpendicular to the camera when it was shot. Once the
horizontal part of the building we are using as a guide lines up
to the grid, we are ready to work on the next card. Typically, I
will build a setup one horizontal row at a time, a process that
makes aligning a series of cards easier. For the next card, we
will need to pan over the viewing camera about 15 degrees
(using the Y rotation) to see where the intersection point of
the two cards lives ( figures 12 and 13, next page).
Now bring in the next image, add another card and 3D
transform, and enter the same values you did when you set up
the first card. At this point, you will add one additional node.
Figure 4Add a camera and a scanline render node to the script, then
connect the render nodes camera input to the camera node and connect
its obj/scn input to the 3D transform.
Figure 5Set the focal length and horizontal aperture of the camera to
match the same values you entered in the card object.
Figure 6Add a constant color node (leave its color value set to black).
Set its resolution so it matches the resolution of the input image that is
connected to the card. Additionally, you can set the proxy resolution of
your output image by setting it in the Constant color. The proxy resolution
can be calculated by the following: 1544 *720/2048.
Figure 7Add a viewer to the render node, and a second view on the
same viewer to the input image. Toggle between them. The image in
both views should match.
Figure 8You want to identify if there are any lines in the imagery that
are supposed to be straight, like walls, foors, pillars, etc. These are good
guides to use to adjust your card.
Figure 9Bring in a grid node and connect it to the constant color that is
plugged into the Bg input of the scanline renderer.
Figure 10Bring in a merge node, set the merge type to Plus, connect
the A input to the grid, and connect the B side to the scanline renderer.
Figure 11This grid over the image is to give you a point of reference for
straight vertical and horizontal lines. Using the grid you can adjust the x, y,
and z rotations to align the image with the grid.
Copyright 2007 DMG Publishing HDRI 3D Magazine
ISSUE 10 62
T
U
T
O
R
I
A
L
ISSUE 10 63
T
U
T
O
R
I
A
L
Its a 3D merge. This node is used to combine several objects
within one scene ( figure 14).
Using only rotations in the transform of the new card,
adjust all three rotation axes until the part of the new card
that matches the first card, lines up. This is not a perfect
process. Several factors will work against you when building
a Pan N Tile using photographed elements. To begin with,
photographed imagery has lens distortion and other lens
aberrations, which will affect how well you will be able to line
up your cards. There are ways to flatten out an image to
reduce or remove this, but thats a topic for another article. If
you can avoid having the images photographed with a really
wide lens, youll avoid some issues, as such photographs will
have an increased amount of distortion. Another complication
is that since you are tiling flat images, you will be able to align
only those parts of the image that are the same distance away
from the original camera. So, for example, if you are trying to
Pan N Tile two buildings and one is close, while the other is
fairly distant, chances are good that only one or the other will
line up, but not both since they are at different distances. If
you need both of them to line up, you will probably have to
create two separate setups, and then composite them together
with a soft matte. Once the second tile is lined up, then, most
of the time, you will need a soft matte to add the final touch
of blending the cards together ( figure 15). Since 3D renders
are exact, you usually can avoid having to do soft blends, or
have overlap, or have to deal with lens distortion. Pan N Tiling
paintings (especially complicated ones) can be tricky, and can
require a different approach.
Now that you have your second card set up, simply repeat
the steps on the remaining cards. When you finish adding all
of the cards, you should have a setup that looks like Figure
15. Notice that the cards look a little like a dome. If you think
about it, it looks a bit like how it was originally photographed
almost like a slice of life.
After completing a Pan N Tile setup, you will want to test
to see what resolution your output image will have based on
the imagery that is on the 3D cards. In other words, you will
want to test to see what kind of output quality you will get with
the current lens/horizontal aperture settings you have in your
camera. Select a checkerboard node from the image menu, set
the square size to 512, and set the resolution to 1536x1024
(basically you want it to have the same resolution as your tiles)
( figure 16).
Figure 12After adjusting the card values, notice how the architectural
features line up with the grid.
Figure 13To make it easier to adjust the cards, we can add the same 17
degree tilt that is in the card to our viewing camera. Also, we will need to
pan over the viewing camera about 15 degrees (using the Y rotation)
to see where the intersection point of the two cards lives, to add the
neighboring card.
Figure 14When adding the next card, its easier to start with copying
the card and transform from the previous card to the next image, then
adjusting the rotations to move it into place.
Now replace your image tiles with the checkerboard
node. NOTE: You can connect all your tiles into this one
checkerboard image. Attach a viewer to the scanline renderer.
Now count the number of squares in one column and count
the number of squares in one row. Finally, multiply the number
of squares in the column times 512 and separately multiply
the number of squares in the row times 512. The resulting
numbers are the pixel resolution of your image. This is based
upon the 50mm lens that the camera is currently set to. Try
Figure 15Once the second tile is lined up, then, most of the time, you will
need a soft matte to add the fnal touch of blending the cards together. 3D
renders are the exception. They are exact, which means you can avoid having
to do soft blends, or have overlap, or have to deal with lens distortion.
Figure 16Using the checkerboard image by temporarily swapping
out your source imagery is a great way to test what your output quality
(resolution) will be.
changing the lens to different lengths and then apply the same
calculations to both the row and column. Notice that the longer
the lens you have (higher number), the lower the resolution
gets. Similarly, the resolution goes up when you make the lens
wider (smaller number).
Now that youve built your setup and tested it, try
experimenting with creating different camera moves (using
rotations only) and different focal lengths. Or, you can
try applying a camera move you already have (again only
using rotations), and put a character or 3D object that was
also rendered with the same camera over the Pan N Tile
background, and voila! A composited shot.
Currently working as a Lead Digital Compositor at Digital
Domain, Brian Begun has almost 10 years experience in
Feature Film Digital Effects. Hes worked for several industry
leading companies including: Tippett Studios, Rhythm and
Hues, Digital Domain, and Pacifc Ocean Post Digital Film.
Brians work can be seen in numerous flms including: The
Grinch, The Day After Tomorrow, I Robot, Stealth, and Clint
Eastwoods new flm Flags of Our Fathers.
Copyright 2007 DMG Publishing HDRI 3D Magazine
S-ar putea să vă placă și
- 4ad1a111-1bf1-466a-89ff-f46209ca4fe7Document48 pagini4ad1a111-1bf1-466a-89ff-f46209ca4fe7divfx67% (3)
- ACE Exam Guide Photoshop2Document21 paginiACE Exam Guide Photoshop2j_luÎncă nu există evaluări
- ACE Exam Guide AfterEffects 7Document14 paginiACE Exam Guide AfterEffects 7divfxÎncă nu există evaluări
- How To Uninstall Red Giant Products On WindowsDocument1 paginăHow To Uninstall Red Giant Products On WindowsGene Gulanes JrÎncă nu există evaluări
- Sky at Night July 2012 BackyardEOS ReviewDocument3 paginiSky at Night July 2012 BackyardEOS ReviewdivfxÎncă nu există evaluări
- Ozone 5 Reference ManualDocument49 paginiOzone 5 Reference ManualdivfxÎncă nu există evaluări
- NISLWUGDocument55 paginiNISLWUG3thanKimÎncă nu există evaluări
- Slater, Wallace - Raja YogaDocument161 paginiSlater, Wallace - Raja YogaChicaKosmica100% (1)
- Maxigo ManualDocument35 paginiMaxigo ManualdivfxÎncă nu există evaluări
- Canon-Nebulosity Tutorial For BeginnersDocument9 paginiCanon-Nebulosity Tutorial For BeginnerskushanjeewakaÎncă nu există evaluări
- Astrophotography CelestronDocument8 paginiAstrophotography Celestronalias 1Încă nu există evaluări
- Christodoulopoulos SLR AstrophotographyDocument0 paginiChristodoulopoulos SLR Astrophotographyrf_102173162Încă nu există evaluări
- DSLR Astrophotography Guide: How To Photograph Stars & Night SkiesDocument28 paginiDSLR Astrophotography Guide: How To Photograph Stars & Night Skiesdivfx100% (1)
- AttjuneDocument8 paginiAttjunedivfx100% (1)
- Astrophotography GuideDocument61 paginiAstrophotography GuideRee Dexter100% (2)
- Resumen Curricular 2013Document2 paginiResumen Curricular 2013divfxÎncă nu există evaluări
- DigitalDocument5 paginiDigitaldivfxÎncă nu există evaluări
- DSLR Astrophotography Guide: How To Photograph Stars & Night SkiesDocument28 paginiDSLR Astrophotography Guide: How To Photograph Stars & Night Skiesdivfx100% (1)
- Alan EricksonDocument49 paginiAlan EricksondivfxÎncă nu există evaluări
- The Subtle Art of Not Giving a F*ck: A Counterintuitive Approach to Living a Good LifeDe la EverandThe Subtle Art of Not Giving a F*ck: A Counterintuitive Approach to Living a Good LifeEvaluare: 4 din 5 stele4/5 (5783)
- The Yellow House: A Memoir (2019 National Book Award Winner)De la EverandThe Yellow House: A Memoir (2019 National Book Award Winner)Evaluare: 4 din 5 stele4/5 (98)
- Never Split the Difference: Negotiating As If Your Life Depended On ItDe la EverandNever Split the Difference: Negotiating As If Your Life Depended On ItEvaluare: 4.5 din 5 stele4.5/5 (838)
- Shoe Dog: A Memoir by the Creator of NikeDe la EverandShoe Dog: A Memoir by the Creator of NikeEvaluare: 4.5 din 5 stele4.5/5 (537)
- The Emperor of All Maladies: A Biography of CancerDe la EverandThe Emperor of All Maladies: A Biography of CancerEvaluare: 4.5 din 5 stele4.5/5 (271)
- Hidden Figures: The American Dream and the Untold Story of the Black Women Mathematicians Who Helped Win the Space RaceDe la EverandHidden Figures: The American Dream and the Untold Story of the Black Women Mathematicians Who Helped Win the Space RaceEvaluare: 4 din 5 stele4/5 (890)
- The Little Book of Hygge: Danish Secrets to Happy LivingDe la EverandThe Little Book of Hygge: Danish Secrets to Happy LivingEvaluare: 3.5 din 5 stele3.5/5 (399)
- Team of Rivals: The Political Genius of Abraham LincolnDe la EverandTeam of Rivals: The Political Genius of Abraham LincolnEvaluare: 4.5 din 5 stele4.5/5 (234)
- Grit: The Power of Passion and PerseveranceDe la EverandGrit: The Power of Passion and PerseveranceEvaluare: 4 din 5 stele4/5 (587)
- Devil in the Grove: Thurgood Marshall, the Groveland Boys, and the Dawn of a New AmericaDe la EverandDevil in the Grove: Thurgood Marshall, the Groveland Boys, and the Dawn of a New AmericaEvaluare: 4.5 din 5 stele4.5/5 (265)
- A Heartbreaking Work Of Staggering Genius: A Memoir Based on a True StoryDe la EverandA Heartbreaking Work Of Staggering Genius: A Memoir Based on a True StoryEvaluare: 3.5 din 5 stele3.5/5 (231)
- On Fire: The (Burning) Case for a Green New DealDe la EverandOn Fire: The (Burning) Case for a Green New DealEvaluare: 4 din 5 stele4/5 (72)
- Elon Musk: Tesla, SpaceX, and the Quest for a Fantastic FutureDe la EverandElon Musk: Tesla, SpaceX, and the Quest for a Fantastic FutureEvaluare: 4.5 din 5 stele4.5/5 (474)
- The Hard Thing About Hard Things: Building a Business When There Are No Easy AnswersDe la EverandThe Hard Thing About Hard Things: Building a Business When There Are No Easy AnswersEvaluare: 4.5 din 5 stele4.5/5 (344)
- The Unwinding: An Inner History of the New AmericaDe la EverandThe Unwinding: An Inner History of the New AmericaEvaluare: 4 din 5 stele4/5 (45)
- The World Is Flat 3.0: A Brief History of the Twenty-first CenturyDe la EverandThe World Is Flat 3.0: A Brief History of the Twenty-first CenturyEvaluare: 3.5 din 5 stele3.5/5 (2219)
- The Gifts of Imperfection: Let Go of Who You Think You're Supposed to Be and Embrace Who You AreDe la EverandThe Gifts of Imperfection: Let Go of Who You Think You're Supposed to Be and Embrace Who You AreEvaluare: 4 din 5 stele4/5 (1090)
- The Sympathizer: A Novel (Pulitzer Prize for Fiction)De la EverandThe Sympathizer: A Novel (Pulitzer Prize for Fiction)Evaluare: 4.5 din 5 stele4.5/5 (119)
- Her Body and Other Parties: StoriesDe la EverandHer Body and Other Parties: StoriesEvaluare: 4 din 5 stele4/5 (821)
- Digital Visual Effects in Cinema PDFDocument271 paginiDigital Visual Effects in Cinema PDFBalaram Anand100% (2)
- Summary Trucage and The FilmDocument4 paginiSummary Trucage and The FilmAn TeÎncă nu există evaluări
- Is Top Motion ManualDocument24 paginiIs Top Motion ManualNathaly RodriguezÎncă nu există evaluări
- Paint Compositing Data-Driven ApproachDocument10 paginiPaint Compositing Data-Driven ApproachGuilherme BiancarelliÎncă nu există evaluări
- Magenta Green Screen: Spectrally Multiplexed Alpha Matting With Deep ColorizationDocument13 paginiMagenta Green Screen: Spectrally Multiplexed Alpha Matting With Deep Colorizationaitor camieraÎncă nu există evaluări
- SPACE REQUIREMENTS FOR ANIMATION AND DIGITAL ARTS INSTITUTEDocument13 paginiSPACE REQUIREMENTS FOR ANIMATION AND DIGITAL ARTS INSTITUTEAshwin PreethamÎncă nu există evaluări
- Viscom PG SyllabusDocument11 paginiViscom PG SyllabusIsaac Joel RajÎncă nu există evaluări
- Ves Handbook of Visual Effects CH 3Document7 paginiVes Handbook of Visual Effects CH 3Venkat G VarmaÎncă nu există evaluări
- Matthew Gilligan: @gilliganimation 07954 350868Document3 paginiMatthew Gilligan: @gilliganimation 07954 350868matthew_gilliga2635Încă nu există evaluări
- Napalm Death - A Bellyful of Salt and SpleenDocument5 paginiNapalm Death - A Bellyful of Salt and Spleensam edwardsÎncă nu există evaluări
- Ontology of The Digital ImageDocument14 paginiOntology of The Digital Imageelsaesser.thomas2162Încă nu există evaluări
- Computer Vision For Visual Effects PDFDocument410 paginiComputer Vision For Visual Effects PDFFrederic MenezesÎncă nu există evaluări
- Richard Dame VFX Resume - AdobeacrobatDocument2 paginiRichard Dame VFX Resume - AdobeacrobatRichard E. DameÎncă nu există evaluări
- Digital Image Forgery DetectionDocument2 paginiDigital Image Forgery DetectionkarthiveeraÎncă nu există evaluări
- Mxpro: User GuideDocument170 paginiMxpro: User GuideAndrei JayÎncă nu există evaluări
- Ben P Young Nuke Reel Shot BreakdownDocument5 paginiBen P Young Nuke Reel Shot BreakdownbenpyoungÎncă nu există evaluări
- Animationart in The Commercial FilmDocument136 paginiAnimationart in The Commercial Filmvall-e100% (1)
- Tutorial. Iclone6 Pro & PopVideo Converter. Using Reallusion Iclone 6 Pro and Popvideo Converter 3 As Compositing ToolsDocument3 paginiTutorial. Iclone6 Pro & PopVideo Converter. Using Reallusion Iclone 6 Pro and Popvideo Converter 3 As Compositing ToolswervinweÎncă nu există evaluări
- Plan Your 3D Animation WorkflowDocument7 paginiPlan Your 3D Animation Workflowsrivatsan_ece100% (1)
- Dragonframe User Guide - MacDocument326 paginiDragonframe User Guide - MaccoolloverÎncă nu există evaluări
- Shake 2.5 PDFDocument5 paginiShake 2.5 PDFFernando GohlÎncă nu există evaluări
- Creative Outdoor Self-Portraiture: PhotzyDocument19 paginiCreative Outdoor Self-Portraiture: PhotzyGleann CorpuzÎncă nu există evaluări
- Visual Effects (VFX) : IntroDocument42 paginiVisual Effects (VFX) : IntroEzzzÎncă nu există evaluări
- Fusion 8 User ManualDocument564 paginiFusion 8 User ManualAnonymous ywVAyVÎncă nu există evaluări
- Silhouette 6.0 Mastering Silhouette v6Document7 paginiSilhouette 6.0 Mastering Silhouette v6SaidArenasVigilÎncă nu există evaluări
- The Basics of Video KeyingDocument4 paginiThe Basics of Video KeyingDivyaSasiÎncă nu există evaluări
- An Analysis On Digital Matte Painting For Entertainment IndustryDocument3 paginiAn Analysis On Digital Matte Painting For Entertainment IndustryGaurav KakkarÎncă nu există evaluări
- An Analysis On Digital Matte Painting For Entertainment Industry - FormatedDocument3 paginiAn Analysis On Digital Matte Painting For Entertainment Industry - FormatedGaurav KakkarÎncă nu există evaluări
- 3DCreative Magazine Issue 077 January 2012Document105 pagini3DCreative Magazine Issue 077 January 2012Miroslav Resanovic100% (2)