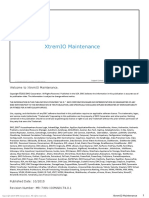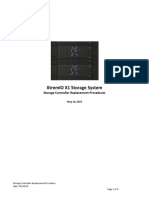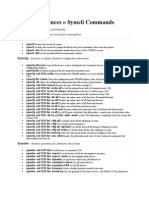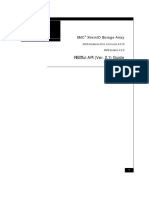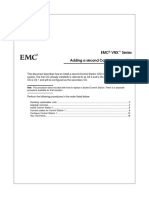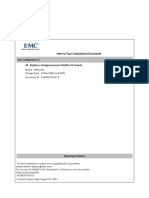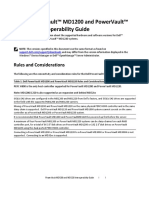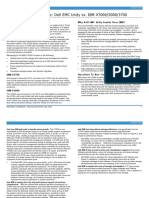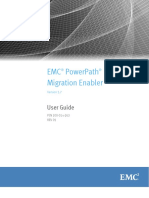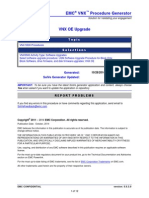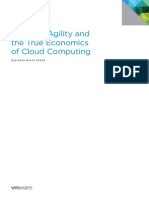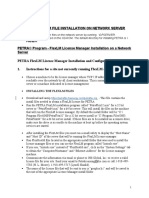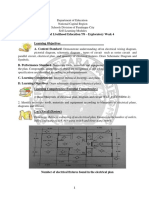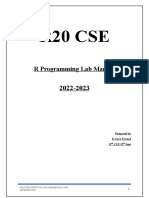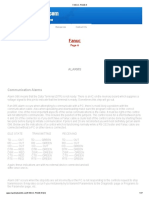Documente Academic
Documente Profesional
Documente Cultură
5400 Replace BBU Block
Încărcat de
Ahmed HaggarDrepturi de autor
Formate disponibile
Partajați acest document
Partajați sau inserați document
Vi se pare util acest document?
Este necorespunzător acest conținut?
Raportați acest documentDrepturi de autor:
Formate disponibile
5400 Replace BBU Block
Încărcat de
Ahmed HaggarDrepturi de autor:
Formate disponibile
Here is Your Customized Document
Your Configuration is:
SP - Replace an SP battery backup unit (BBU)
Model - VNX5400
Storage Type - VNX for Block (SAN)
Document ID - 1378191530101
Reporting Problems
To send comments or report errors regarding this document,
please email: mydocs@emc.com.
For Issues not related to this document, contact your service provider.
Refer to Document ID:
1378191530101
Content Creation Date September 3, 2013
This document describes howto replace a battery backup unit (BBU) in an EMC
VNX5400 DPE9
disk processor enclosure.
A BBU is part of the DPE9 base module and is accessible from the rear of the DPE9. You replace
a faulted BBU from the rear of the chassis while the system is powered up.
For additional details on the locations of orderable parts, and their part number labels, refer to
the parts location guide for your specific VNX model. EMC posts and maintains parts location
guides online on the RelatedDocuments section of https://MyDocs.emc.com/VNX. On the Related
Documents page, under the VNX Hardware Parts heading, click on the desired guide.
Major topics include:
Before you begin......................................................................................................................................................3
Preparing the system..............................................................................................................................................6
Replacing the faulted hardware component.......................................................................................................9
Finishing up...........................................................................................................................................................12
EMC
VNX
Series
Replacing a Battery Backup Unit in a Disk
Processor Enclosure
Before you begin
Before you begin this maintenance activity, refer to the component handling instructions.
You should also review the entire procedure prior to beginning any maintenance activity
on the system.
Handling replaceable units
This section describes the precautions that you must take and the general procedures that
youmust followwhen removing, installing, andstoring any replaceable unit. The procedures
in this section apply to replaceable unit handling during hardware upgrades as well as
during general replacement.
Avoiding electrostatic discharge (ESD) damage
When replacing or installing hardware units, you can inadvertently damage the sensitive
electronic circuits in the equipment by simply touching them. Electrostatic charge that has
accumulated on your body discharges through the circuits.
Read and understand the following instructions:
Provide enough room to work on the equipment.
Clear the work site of any unnecessary materials or materials that naturally build up
electrostatic charge, suchas foampackaging, foamcups, cellophane wrappers, andsimilar
items.
Do not remove replacement or upgrade units from their antistatic packaging until you
are ready to install them.
Gather the ESD kit and all other materials before servicing any units.
After servicing begins, avoid moving away from the work site; otherwise, you might
build up an electrostatic charge.
Use the ESD kit when handling any units.
Replacing a BBU in a DPE 3
If an emergency arises and the ESD kit is not available, follow the procedures in
Emergency procedures (without an ESD kit) on page 4
Use the ESD wristband that is supplied with the server.
To use it, attach the clip of the ESD wristband (strap) to any bare (unpainted) metal on
the cabinet or enclosure, and then put the wristband around your wrist with the metal
button against your skin.
Emergency procedures (without an ESD kit)
In an emergency when an ESD kit is not available, use the following procedures to reduce
the possibility of an electrostatic discharge by ensuring that your body and the subassembly
are at the same electrostatic potential.
These procedures are not a substitute for the use of an ESD kit. Follow them only in
the event of an emergency.
Before touching any unit, touch a bare (unpainted) metal surface of the enclosure.
Before removing any unit from its antistatic bag, place one hand firmly on a bare metal
surface of the enclosure, and at the same time, pick up the unit while it is still sealed in
the antistatic bag. Once you have done this, do not move around the roomor touch other
furnishings, personnel, or surfaces until you have installed the unit
When you remove a unit from the antistatic bag, avoid touching any electronic
components and circuits on it.
If you must move around the room or touch other surfaces before installing a unit, first
place the unit back in the antistatic bag. When you are ready again to install the unit,
repeat these procedures.
Removing, installing, or storing CRUs
Use the following precautions when removing, handling, or storing CRUs:
Do not remove a faulty CRU from the cabinet until you have the replacement available.
Handle a CRU only when wearing an ESD wristband (strap).
Attach the clip of the ESD wristband to the ESD bracket or bare metal on a cabinet
enclosure.
Wrap the ESD wristband around your wrist with the metal button against your skin.
Handle a CRU gently. A sudden jar, drop, or vibration can permanently damage some
CRUs.
Never use excessive force to remove or install a CRU. Take time to read the instructions
carefully.
4 Replacing a BBU in a DPE
Before you begin
For a module that must be installed into a slot in an enclosure, examine the rear
connectors on the module for any damage before attempting its installation.
Store a CRUin the antistatic bag and the specially designed shipping container in which
you received it. Use the antistatic bag and special shipping container when you need to
return the CRU.
A sudden jar, drop, or even a moderate vibration can permanently damage some
sensitive FRUs.
Some CRUs have the majority of their weight in the rear of the component. Ensure
that the back end of the CRU is supported while installing or removing it. Dropping
a CRU could result in personal injury or damage to the equipment.
Summary of tasks for replacing a BBU
To replace a BBU you must complete the tasks below in the order in which they appear.
This document provides instructions for completing each task.
1. Identify the faulted BBU.
2. Remove the faulted BBU from the base module.
3. Unpack the replacement BBU.
4. Install the replacement BBU in the base module.
5. Verify the operation of the replacement power supply.
6. Return the failed part.
Summary of tasks for replacing a BBU 5
Before you begin
Preparing the system
Take the following actions to prepare the system for this maintenance activity.
Disabling call home
Use Unisphere or naviseccli to disable call home for the storage system during this
maintenance activity. Youcan disable call home responses for a user determinedtime period
between the 30 minute minimum and the 240 minute maximum.
Note: The procedure below details how to disable call home using Unisphere. As an alternative you
can use naviseccli on a Windows management client to disable call home:
naviseccli eventmonitor -monitor -disableresponse -user <username> -password
<password> -scope 0 -server <serverIPaddr> -time <min>
1. Log in to the storage system or the Unisphere domain that contains the storage system.
2. From Unisphere, select System Monitoring and Alerts Notification and select the
Distributed Monitors tab.
3. Right click on the name of SP A in the list of distributed monitors for the storage system
on which you are disabling call home and select Disable/Enable Responses.
The Disable/Enable Responses dialog box appears.
4. Select the Disable Responses check box and set a time period during which responses
will be disabled for the anticipated maintenance activity. Then click OK.
In the popup that appears, click Yes to confirm.
5. Repeat these steps for SP B.
Replacing a BBU in a DPE 6
Important: You MUST disable responses on BOTH SP A and SP B to disable the storage system call
home responses.
The storage systemwill not call home or respondto any other template appliedto the storage
system for the specified time period.
Note: Disable/Enable Responses (quiet mode) feature will automatically re-enable call home when the
timer you set to disable call home expires. Network connectivity between the storage system and the
call home monitoring station is required for the Software Assistant to automatically enable call home
and verify the call home rules.
Checking the system for faulted hardware
Follow the steps below to verify the status of the system's hardware components.
Diagnosing faulted storage system hardware components
Use this procedure to log in to EMC
Unisphere
and check for any faulted hardware
components in the storage system.
1. Start Unisphere for the storage system by entering the storage processor IP address in a
browser window.
2. In the system drop-down list on the menu bar, select the system in which you may have
a faulted hardware component.
3. Select System Hardware Storage Hardware.
4. Check for any faulted storage hardware components.
Locate the faulted battery backup unit
Follow these steps to locate the faulted battery backup unit:
Checking the system for faulted hardware 7
Preparing the system
1. Locate the DPE and BBU.
2. Using the fault information found in Unisphere, determine which BBU (BBU A or BBU
B) must be replaced.
Running the Verify Storage System wizard
Use the Verify Storage System wizard to perform a health check on the storage system.
1. Start the Unisphere Service Manager by doing either one of the following:
Click the Unisphere Service Manager icon on your desktop
Select Start All Programs or Start Programs, then select EMC Unisphere Service
Manager Unisphere Service Manager
From the System screen in Unisphere, click Launch USM in the right-hand taskbar
located under Service Tasks
2. Log in to your system.
3. From the System screen, select Diagnostics Verify Storage System to run the storage
system health check wizard.
8 Replacing a BBU in a DPE
Preparing the system
Replacing the faulted
hardware component
Take the following actions to remove the faulted hardware part and install the replacement
hardware part into the system.
Removing a faulted BBU
Before you begin
Identify the faulted BBU by its amber fault LED(Figure 1 on page 9).
Figure 1. BBU fault LED
Procedure
To remove a BBU (Figure 2 on page 10) :
1. While grasping the BBU's handle, push the supply's orange release tab to the right.
Replacing a BBU in a DPE 9
2. Pull the BBU from the base module and place it on a clean, static-free surface.
Figure 2. Removing a BBU
Unpacking a part
1. Attach an ESDwristband to your wrist and the enclosure in which you are installing the
part.
2. Unpack the part and place it on a static-free surface.
3. Is the part is a replacement for a faulted part, save the packing material to return the
faulted part.
Installing a BBU
To install a BBU (Figure 3 on page 11):
1. Holding the BBUwith the side with the embossed battery symbol up, align the BBUwith
the slot in the base module
10 Replacing a BBU in a DPE
Replacing the faulted hardware component
2. Push the BBU into the slot until it clicks in place.
Figure 3. Installing a BBU
Note: After placing the replacement battery backup unit (BBU) into the DPE, the BBU immediately
begins charging to full capacity, which may take several hours. Ensure that the BBU LED (location
shown in Figure 1 on page 9) in the upper right corner of the BBU is steady green. In Unisphere, the
BBU reports its status as Present.
Installing a BBU 11
Replacing the faulted hardware component
Finishing up
After completing the maintenance activity, follow the tasks in this section to return the
system to production ready.
Verifying the operation of a new or replacement part with Unisphere
1. Start EMC Unisphere for the storage system by entering the IP address in a browser
window.
2. In the system drop-down list on the menu bar, select the system in which you installed
or replaced the part.
3. Select System Hardware Storage Hardware.
4. Expand the enclosure in which you installed or replaced the part, and navigate to the
part.
5. Verify that the part is in the enclosure and that it is not faulted.
Checking the system for faulted hardware
Follow the steps below to verify the status of the system's hardware components.
Running the Verify Storage System wizard
Use the Verify Storage System wizard to perform a health check on the storage system.
1. Start the Unisphere Service Manager by doing either one of the following:
Click the Unisphere Service Manager icon on your desktop
Replacing a BBU in a DPE 12
Select Start All Programs or Start Programs, then select EMC Unisphere Service
Manager Unisphere Service Manager
From the System screen in Unisphere, click Launch USM in the right-hand taskbar
located under Service Tasks
2. Log in to your system.
3. From the System screen, select Diagnostics Verify Storage System to run the storage
system health check wizard.
Enabling call home
Note: Disable/Enable Responses (quiet mode) feature will automatically re-enable call home when the
timer you set to disable call home expires. Network connectivity between the storage system and the
call home monitoring station is required for the Software Assistant to automatically enable call home
and verify the call home rules.
Use Unisphere or naviseccli to enable call home for the storage system following this
maintenance activity.
Note: The procedure below details how to enable call home using Unisphere. As an alternative you
can use naviseccli on a Windows management client to enable call home:
naviseccli eventmonitor -monitor -enableresponse -user <username> -password
<password> -scope 0 -server <serverIPaddr>
1. Log in to the storage system or the Unisphere domain that contains the storage system.
2. From Unisphere, select System Monitoring and Alerts Notification and select the
Distributed Monitors tab.
3. Right click on the name of SP A in the list of distributed monitors for the storage system
on which you are enabling call home and select Disable/Enable Responses.
The Disable/Enable Responses dialog box appears.
4. De-select the Disable Responses check box and click OK.
5. Repeat these steps for SP B.
Important: You MUST enable responses on BOTH SP A and SP B to enable the storage system call
home.
Enabling call home 13
Finishing up
You have enabled the storage system call home and responses.
Returning the failed part
Ship the failed part to your service provider as described in the instructions that were
included with the replacement part.
Your comments
Your suggestions will help us continue to improve the accuracy, organization, and overall
quality of the user publications.
Please send your opinion of this document to:
techpubcomments@EMC.com
14 Replacing a BBU in a DPE
Finishing up
Copyright 2013 - EMC Corporation. All rights reserved.
Published August 2013
EMC believes the information in this publication is accurate as of its publication date. The
information is subject to change without notice.
THE INFORMATION IN THIS PUBLICATION IS PROVIDED "AS IS." EMC CORPORATION
MAKES NO REPRESENTATIONS OR WARRANTIES OF ANY KIND WITH RESPECT TO
THE INFORMATION IN THIS PUBLICATION, AND SPECIFICALLY DISCLAIMS IMPLIED
WARRANTIES OF MERCHANTABILITY OR FITNESS FOR A PARTICULAR PURPOSE.
Use, copying, and distribution of any EMC software described in this publication requires an
applicable software license.
For the most up-to-date regulatory document for your product line, go to the Technical
Documentation and Advisories section on EMC Powerlink.
For the most up-to-date listing of EMC product names, see EMC Corporation Trademarks on
EMC.com.
All other trademarks used herein are the property of their respective owners.
Corporate Headquarters: Hopkinton, MA 01748-9103
Replacing a BBU in a DPE 15
S-ar putea să vă placă și
- VNX - VNX 5300 Procedures.s - 1Document31 paginiVNX - VNX 5300 Procedures.s - 1Denial Torres50% (2)
- XtremIO MaintenanceDocument73 paginiXtremIO Maintenancerodrigo.rras3224100% (1)
- VNX - VNX 5200 Procedures-Replacing 8.1 Control StationDocument27 paginiVNX - VNX 5200 Procedures-Replacing 8.1 Control Stationdipesh0% (1)
- XtremIO Storage Controler Replacement ProcedureDocument6 paginiXtremIO Storage Controler Replacement ProcedureDale HardingÎncă nu există evaluări
- Docu62760 XtremIO 4.0.2 and 4.0.4 Storage Array User GuideDocument568 paginiDocu62760 XtremIO 4.0.2 and 4.0.4 Storage Array User GuideSureshChellappanÎncă nu există evaluări
- VPLEX - VPLEX Customer Procedures-Procedures - Manage-1Document19 paginiVPLEX - VPLEX Customer Procedures-Procedures - Manage-1VijayenNÎncă nu există evaluări
- Dell Emc Xtremio Storage Array: Admin Cli GuideDocument318 paginiDell Emc Xtremio Storage Array: Admin Cli GuideKÎncă nu există evaluări
- VNX5700 Hardware Information GuideDocument108 paginiVNX5700 Hardware Information Guidesandeepsohi88100% (1)
- EMC Part NumberDocument9 paginiEMC Part NumberIB Remarketing0% (1)
- VPLEX VS6 FRU ReplacementsDocument52 paginiVPLEX VS6 FRU ReplacementsrosennedkovÎncă nu există evaluări
- Hwu 2017 Na00 0494 000 000Document1 paginăHwu 2017 Na00 0494 000 000srinuÎncă nu există evaluări
- AX4-5 Installation GuideDocument6 paginiAX4-5 Installation Guidealoshi25Încă nu există evaluări
- Dynamic LUN AddressingDocument22 paginiDynamic LUN AddressingEnrico Ciarma100% (1)
- EMC DMX 3 ArchitectureDocument10 paginiEMC DMX 3 ArchitectureParthiban AsparÎncă nu există evaluări
- Isilon F810-Replace NodeDocument36 paginiIsilon F810-Replace Nodey.ayyappaÎncă nu există evaluări
- Symmetrix Foundations Student Resource GuideDocument50 paginiSymmetrix Foundations Student Resource GuideJames PeterÎncă nu există evaluări
- XtremIO Hardware FundamentalsDocument59 paginiXtremIO Hardware Fundamentalsrodrigo.rras3224Încă nu există evaluări
- VNX - VNX 5400 Procedures-VNX5400 Activity Type - Hardware Replacements-1Document26 paginiVNX - VNX 5400 Procedures-VNX5400 Activity Type - Hardware Replacements-1Rafael Herrera PinedaÎncă nu există evaluări
- ASE2 Module (Dec 08)Document149 paginiASE2 Module (Dec 08)Arnab BaruahÎncă nu există evaluări
- Student Guide II Es47 Es80 gs1280Document326 paginiStudent Guide II Es47 Es80 gs1280fabiofurlans100% (1)
- XtremIO Architecture and AllocationDocument27 paginiXtremIO Architecture and AllocationParthiÎncă nu există evaluări
- VNX Architectural Overview Final ProducedDocument40 paginiVNX Architectural Overview Final ProducedBaiyant SinghÎncă nu există evaluări
- VMAX Disk CommandDocument2 paginiVMAX Disk Commandcalvinlee020728572Încă nu există evaluări
- How To Identify If A Boot Flash Drive Has Failed On NL400Document3 paginiHow To Identify If A Boot Flash Drive Has Failed On NL400vijayen123Încă nu există evaluări
- 5 General TS and Navisphere (Important)Document43 pagini5 General TS and Navisphere (Important)c1934020% (1)
- Vmax 3 Notes UdemyDocument26 paginiVmax 3 Notes UdemySrinivas GollanapalliÎncă nu există evaluări
- Iseries 5.2 SRC'sDocument308 paginiIseries 5.2 SRC'scanny03Încă nu există evaluări
- Docu98061 - VNX Operating Environment For Block 05.33.021.5.256, File 8.1.21.256 and EMC Unisphere 1.3.21.1.0256 1 Release NotesDocument122 paginiDocu98061 - VNX Operating Environment For Block 05.33.021.5.256, File 8.1.21.256 and EMC Unisphere 1.3.21.1.0256 1 Release Notesemcvilt100% (1)
- How To Reimage A Node Using A USB Flash DriveDocument2 paginiHow To Reimage A Node Using A USB Flash DriveVivian AspdinÎncă nu există evaluări
- DMX and Vmax Commands Quick ReferencesDocument14 paginiDMX and Vmax Commands Quick Referencesdamunani2650% (2)
- Nimpble HpecliDocument321 paginiNimpble HpecliVignesh KadirvelÎncă nu există evaluări
- EMC Vmax ArchitectureDocument11 paginiEMC Vmax ArchitectureParthiban AsparÎncă nu există evaluări
- Ibm Xiv Storage System Technical Overview: Americas Advanced Technical SupportDocument85 paginiIbm Xiv Storage System Technical Overview: Americas Advanced Technical Supportkrishna 27Încă nu există evaluări
- Netapp Certification Program: Reference Document ListDocument23 paginiNetapp Certification Program: Reference Document ListCharles WeiÎncă nu există evaluări
- Max Luns To FA in EMC VmaxDocument6 paginiMax Luns To FA in EMC VmaxKinnu VinodÎncă nu există evaluări
- VNX 5800Document117 paginiVNX 5800jonematÎncă nu există evaluări
- 3PAR Customer PresentationDocument118 pagini3PAR Customer PresentationPrasadValluraÎncă nu există evaluări
- EMC VNX 5100 and 5300 Disk and OE MatrixDocument15 paginiEMC VNX 5100 and 5300 Disk and OE Matrixpcoffey2240Încă nu există evaluări
- Isilon Site Preparation and Planning GuideDocument38 paginiIsilon Site Preparation and Planning GuidejavedsajidÎncă nu există evaluări
- Storage Allocation Using Auto ProvisioningDocument96 paginiStorage Allocation Using Auto Provisioningpadhiary jagannathÎncă nu există evaluări
- Vmax Family Student GuideDocument323 paginiVmax Family Student GuideAdnan Javaid50% (2)
- Symmetrix: Remote Connection Console (RCC) Is Unable To Establish A Connection To SSC Enabled BoxDocument10 paginiSymmetrix: Remote Connection Console (RCC) Is Unable To Establish A Connection To SSC Enabled BoxtaichiguanÎncă nu există evaluări
- EMC Centera 4.0 GlobalServices Release Notes Rev.a37Document88 paginiEMC Centera 4.0 GlobalServices Release Notes Rev.a37Eero Aho100% (1)
- 3 Day-Isilon Administration Training 7 0 1 Lab ManualDocument84 pagini3 Day-Isilon Administration Training 7 0 1 Lab ManualUpul Edirisinghe100% (1)
- Product Support NS120 NS480Document22 paginiProduct Support NS120 NS480Dam DamÎncă nu există evaluări
- VNX 5100 - Initialize An Array With No Network AccessDocument6 paginiVNX 5100 - Initialize An Array With No Network AccessRaghunandan BhogaiahÎncă nu există evaluări
- h13343 WP Isilon Best Practices SurveillanceDocument18 paginih13343 WP Isilon Best Practices SurveillanceCescyCowCowÎncă nu există evaluări
- Unity Basic Maintenance - SRGDocument33 paginiUnity Basic Maintenance - SRGAntoine HenryÎncă nu există evaluări
- Docu71060 XtremIO XIOS 4.0.2, 4.0.4, and 4.0.10 With XMS 4.2.0 Storage Array RESTful API GuideDocument359 paginiDocu71060 XtremIO XIOS 4.0.2, 4.0.4, and 4.0.10 With XMS 4.2.0 Storage Array RESTful API GuideRajesh Chowdary Para100% (2)
- NetApp Practice Exam NS0-154 Data ONTAP 8.0 7-MODE AdministratorDocument17 paginiNetApp Practice Exam NS0-154 Data ONTAP 8.0 7-MODE AdministratormaartenbijÎncă nu există evaluări
- DMX Vs V-MAXDocument12 paginiDMX Vs V-MAXgiridhar_kotaÎncă nu există evaluări
- VNVNX5200,-VNX5400,-VNX5600-VNX5800,-VNX7600-and-VNX8000-Storage-Systems-DiskX5200, VNX5400, VNX5600 VNX5800, VNX7600 and VNX8000 Storage Systems Disk and OE MatrixDocument13 paginiVNVNX5200,-VNX5400,-VNX5600-VNX5800,-VNX7600-and-VNX8000-Storage-Systems-DiskX5200, VNX5400, VNX5600 VNX5800, VNX7600 and VNX8000 Storage Systems Disk and OE MatrixSuresh Manikantan NagarajanÎncă nu există evaluări
- Qauntum FRU Y Trayrobot Scalar I40 I80 RevADocument26 paginiQauntum FRU Y Trayrobot Scalar I40 I80 RevAScramble 69Încă nu există evaluări
- VNX P Replace SP SFP ModuleDocument10 paginiVNX P Replace SP SFP ModuleBahman MirÎncă nu există evaluări
- Cs2 Install Second Cs BookmapDocument19 paginiCs2 Install Second Cs BookmapShafeek RahmanÎncă nu există evaluări
- VNX5300 Add IO ModuleDocument11 paginiVNX5300 Add IO ModuleLoren DiezÎncă nu există evaluări
- VNX P Replace SP Io Module PDFDocument16 paginiVNX P Replace SP Io Module PDFPrakash LakheraÎncă nu există evaluări
- Manual KeyenceDocument150 paginiManual KeyenceBeatriz Vera BetancourtÎncă nu există evaluări
- CV-X Series: Setup ManualDocument252 paginiCV-X Series: Setup ManualDavlos IngÎncă nu există evaluări
- Converting A Singlecontroller FAS2240 System To ADocument12 paginiConverting A Singlecontroller FAS2240 System To ATaj HussainÎncă nu există evaluări
- Dell™ Powervault™ Md1200 and Powervault™ Md1220 Interoperability GuideDocument6 paginiDell™ Powervault™ Md1200 and Powervault™ Md1220 Interoperability GuideAhmed HaggarÎncă nu există evaluări
- NETAPP - Implementing and Administering..Document2 paginiNETAPP - Implementing and Administering..Ahmed HaggarÎncă nu există evaluări
- Competition SG Unity Vs Ibm StorwizeDocument4 paginiCompetition SG Unity Vs Ibm StorwizeAhmed HaggarÎncă nu există evaluări
- Understanding RAID With SC Series Storage Dell 2016 (3104 CD DS)Document35 paginiUnderstanding RAID With SC Series Storage Dell 2016 (3104 CD DS)Javier De La TorreÎncă nu există evaluări
- Netapp Altavault GuideDocument23 paginiNetapp Altavault GuideAhmed HaggarÎncă nu există evaluări
- Configuration Examples For FAS2220 SystemsDocument20 paginiConfiguration Examples For FAS2220 SystemsAhmed HaggarÎncă nu există evaluări
- Clustered Data ONTAP 83 Data Protection Guide PDFDocument197 paginiClustered Data ONTAP 83 Data Protection Guide PDFAhmed HaggarÎncă nu există evaluări
- Clustered Data ONTAP 83 MetroCluster InstallationDocument215 paginiClustered Data ONTAP 83 MetroCluster InstallationAhmed HaggarÎncă nu există evaluări
- Dell Compellent Fs8600 Deployment Guide2 en UsDocument52 paginiDell Compellent Fs8600 Deployment Guide2 en UsAhmed HaggarÎncă nu există evaluări
- Clustered Data ONTAP 83 System AdministrationDocument76 paginiClustered Data ONTAP 83 System AdministrationAhmed HaggarÎncă nu există evaluări
- Clustered Data ONTAP 83 Physical StorageDocument176 paginiClustered Data ONTAP 83 Physical StorageAhmed HaggarÎncă nu există evaluări
- Simulate ONTAP 8.2 Step-by-Step Installation - 28nau-Final-29Document53 paginiSimulate ONTAP 8.2 Step-by-Step Installation - 28nau-Final-29Ahmed HaggarÎncă nu există evaluări
- Back Rev ArrayDocument22 paginiBack Rev ArrayAhmed HaggarÎncă nu există evaluări
- Clustered Data ONTAP 83 Logical StorageDocument162 paginiClustered Data ONTAP 83 Logical StorageAhmed HaggarÎncă nu există evaluări
- Configuration Examples For FAS2220 SystemsDocument20 paginiConfiguration Examples For FAS2220 SystemsAhmed HaggarÎncă nu există evaluări
- Ax45 Hardware OverviewDocument20 paginiAx45 Hardware OverviewWojtek MarmuzÎncă nu există evaluări
- Docu71828 Connectrix Cisco Data Center Network Manager 10.1 (1) Release NotesDocument27 paginiDocu71828 Connectrix Cisco Data Center Network Manager 10.1 (1) Release NotesAhmed HaggarÎncă nu există evaluări
- Docu61141 Configuring Asynchronous ReplicationDocument54 paginiDocu61141 Configuring Asynchronous ReplicationAhmed HaggarÎncă nu există evaluări
- PowerPath Migration Enabler 5.7 User GuideDocument88 paginiPowerPath Migration Enabler 5.7 User GuideAhmed HaggarÎncă nu există evaluări
- Upgrade BlockDocument12 paginiUpgrade BlockAhmed HaggarÎncă nu există evaluări
- VMware Business Agility and The True Economics of Cloud Computing White PaperDocument8 paginiVMware Business Agility and The True Economics of Cloud Computing White PaperAhmed HaggarÎncă nu există evaluări
- PplaneDocument2 paginiPplaneAhmed HaggarÎncă nu există evaluări
- Actix CellrefsDocument24 paginiActix CellrefsPhong TaÎncă nu există evaluări
- MultiplexingDocument38 paginiMultiplexingBindhya Basini Mishra0% (1)
- ADC Conversion Microcontroller InterfaceDocument4 paginiADC Conversion Microcontroller InterfaceSridhar DineshÎncă nu există evaluări
- Glide FormsDocument10 paginiGlide FormsPrem Kumar VulaÎncă nu există evaluări
- Pilar 3 - Sharing Session Industry4 - Pupuk Kalimantan Timur - Bimtek BKSJI Seri 4Document30 paginiPilar 3 - Sharing Session Industry4 - Pupuk Kalimantan Timur - Bimtek BKSJI Seri 4Vina YusniartiÎncă nu există evaluări
- SONY DVD-HCD-GZR7D - Tu2522Document126 paginiSONY DVD-HCD-GZR7D - Tu2522Manjunath ShenoyÎncă nu există evaluări
- Case Study MMI Infosys PDFDocument3 paginiCase Study MMI Infosys PDFYash GuptaÎncă nu există evaluări
- InstallDocument4 paginiInstallkim cuongÎncă nu există evaluări
- MacGregor Welding Systems Operation Manual - m3 - DC2003PDocument78 paginiMacGregor Welding Systems Operation Manual - m3 - DC2003PBernie Wire100% (2)
- FlexLM PETRA InstallDocument6 paginiFlexLM PETRA InstallCarlos RodriguezÎncă nu există evaluări
- Inflight EntertainmentDocument10 paginiInflight EntertainmentNeha BhatiaÎncă nu există evaluări
- CC103 Mod3Document12 paginiCC103 Mod3Vincent SiaronÎncă nu există evaluări
- 2.2.2.5 LabDocument3 pagini2.2.2.5 LabHarman HayerÎncă nu există evaluări
- Linear Functions Study GuideDocument2 paginiLinear Functions Study GuideMarisa Vetter100% (1)
- C# Variables, Data Types, OperatorsDocument109 paginiC# Variables, Data Types, OperatorsRuchitha NgowdaÎncă nu există evaluări
- The Simon Game: Mini-Project OnDocument10 paginiThe Simon Game: Mini-Project OnAshok LordÎncă nu există evaluări
- Edt ResumeDocument2 paginiEdt Resumeapi-282948725Încă nu există evaluări
- TLE 7 and 8 - EIM - Week4Document6 paginiTLE 7 and 8 - EIM - Week4Kamea DilaoÎncă nu există evaluări
- Gec 133 5Document2 paginiGec 133 5Saidatul Rashida SULTANÎncă nu există evaluări
- (IEEE Expert Vol. 1 Iss. 2) Hubert, - Dreyfus, Stuart - Why Expert Systems Do Not Exhibit Expertise (1986) (10.1109 - MEX.1986.4306957) - Libgen - LiDocument5 pagini(IEEE Expert Vol. 1 Iss. 2) Hubert, - Dreyfus, Stuart - Why Expert Systems Do Not Exhibit Expertise (1986) (10.1109 - MEX.1986.4306957) - Libgen - LiTomas AliceaÎncă nu există evaluări
- R20 Cse: R Programming Lab ManualDocument17 paginiR20 Cse: R Programming Lab ManualVara Prasad80% (5)
- Triveni Stream ScopeDocument82 paginiTriveni Stream ScopeMaik GonzalezÎncă nu există evaluări
- Maa HBX: Boarding Pass (Web Check In) WWW - Goindigo.InDocument1 paginăMaa HBX: Boarding Pass (Web Check In) WWW - Goindigo.Inrajesh.chittimÎncă nu există evaluări
- Kurzweil K2000 Compact Flash R/W InstallationDocument21 paginiKurzweil K2000 Compact Flash R/W InstallationAleksander Biesik100% (1)
- CISM Certified Information Security Manager All-In-One Exam Guide, 2nd Edition (Peter H. Gregory)Document658 paginiCISM Certified Information Security Manager All-In-One Exam Guide, 2nd Edition (Peter H. Gregory)Ahmad Abuhantash100% (4)
- List of Deepfake ToolsDocument5 paginiList of Deepfake ToolsAntonio SalernoÎncă nu există evaluări
- Fanuc-Page-6 (Al SP, Servo, Sytem, PS,)Document17 paginiFanuc-Page-6 (Al SP, Servo, Sytem, PS,)Hoangvinh DuongÎncă nu există evaluări
- Job Bingo Cards PDFDocument6 paginiJob Bingo Cards PDFDaniela CerrudoÎncă nu există evaluări
- Crown Micro-Tech 2400Document28 paginiCrown Micro-Tech 2400Fer TgÎncă nu există evaluări
- Red PagesDocument146 paginiRed PagesmcastilhoÎncă nu există evaluări