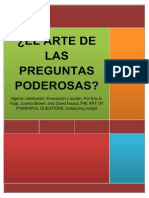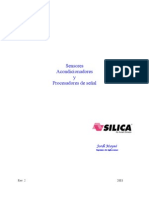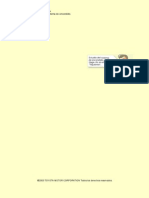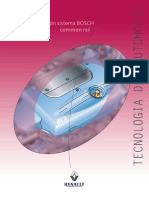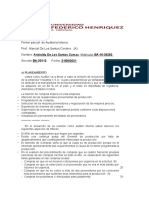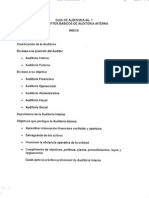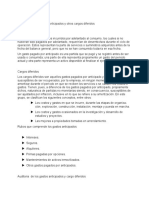Documente Academic
Documente Profesional
Documente Cultură
Software Aplicativo - Parte1
Încărcat de
Antonio BohorquezDrepturi de autor
Formate disponibile
Partajați acest document
Partajați sau inserați document
Vi se pare util acest document?
Este necorespunzător acest conținut?
Raportați acest documentDrepturi de autor:
Formate disponibile
Software Aplicativo - Parte1
Încărcat de
Antonio BohorquezDrepturi de autor:
Formate disponibile
Soporte y Mantenimiento de
Equipos de Computacin
Software Aplicativo
Parte 1
Manual del Participante
~ 1 ~
TABLA DE CONTENIDO:
TAREA 01: RECONOCER LA IMPORTANCIA DE MS OFFICE PARA LA GENERACIN DE
DOCUMENTACIN PROFESIONAL. ................................................................................................ 1
EQUIPOS Y MATERIALES: ................................................................................................................. 2
RECONOCER LOS DIFERENTES PROGRAMAS DE MS OFFICE. ............................................. 2
PROCESO DE EJECUCIN: ........................................................................................................................ 2
MICROSOFT WORD 2010:...................................................................................................................... 3
MICROSOFT EXCEL 2010: ....................................................................................................................... 5
MICROSOFT POWERPOINT 2010: ........................................................................................................ 6
OPERACIN: .......................................................................................................................................... 7
RECONOCER WEB APP EN MS OFFICE (OFFICE WEB APP). ............................................ 7
PROCESO DE EJECUCIN: ........................................................................................................................ 7
MS OFFICE 2010: ................................................................................................................................... 9
WORD 2010: ......................................................................................................................................... 13
EXCEL 2010:....................................................................................................................................... 13
POWERPOINT 2010 ........................................................................................................................... 14
OUTLOOK 2010: ................................................................................................................................ 14
ONENOTE 2010: ................................................................................................................................... 14
PUBLISHER 2010: .............................................................................................................................. 14
ACCESS 2010: .................................................................................................................................... 14
INFOPATH 2010: ................................................................................................................................ 15
MICROSOFT SHAREPOINT WORKSPACE 2010: ..................................................................................... 15
LYNC 2010 .......................................................................................................................................... 16
OFFICE WEB APP: ............................................................................................................................... 16
LAS APLICACIONES OFFICE WEB APPS ESTN DISPONIBLES A TRAVS DE: .......................................... 16
TAREA 02: ELABORAR UN ESTUDIO SOBRE LA DOCUMENTACIN NECESARIA PARA
LA APERTURA DE UN NEGOCIO Y PARA EL ESCALAFN EN UN CENTRO DE
LABORES. .............................................................................................................................................. 19
OPERACIN: ........................................................................................................................................ 20
DEFINIR DIFERENTES TAMAOS Y ESTILOS DE FUENTES. ...................................................................... 20
REALIZAR DIFERENTES TIPOS DE SUBRAYADOS Y EFECTOS EN EL TEXTO. ............................................ 25
DAR FORMATO TIPO TTULO, TIPO ORACIN, MAYSCULA/ MINSCULA Y LETRA CAPITAL ............... 26
ALINEAR PRRAFOS Y GENERAR BORDES Y SOMBREADOS EN LOS PRRAFOS Y TEXTOS. ..................... 28
ESPECIFICAR TABULACIONES Y SANGRAS EN EL TEXTO. ...................................................................... 30
TAREA 03: ELABORAR LOS FORMATOS PARA GENERAR UN MODELO DE HOJA DE
VIDA O CURRCULUM VITAE Y UN MODELO DE FICHA DE PERSONAL. ......................... 65
INSERTAR Y MODIFICAR IMGENES Y GRFICOS. .................................................................................. 66
INSERTANDO CUADROS DE TEXTO, WORDART Y OBJETOS. ................................................................... 69
ORGANIZAR INFORMACIN EN COLUMNAS Y LISTAS TABULARES. ........................................................ 72
ORGANIZAR INFORMACIN EN UNA TABLA ........................................................................................... 74
INSERTAR Y MODIFICAR IMGENES Y GRFICOS. .................................................................................. 75
INSERTANDO CUADROS DE TEXTO, WORDART Y OBJETOS. ................................................................... 80
ORGANIZAR INFORMACIN EN COLUMNAS Y LISTAS TABULARES. ........................................................ 83
ORGANIZAR INFORMACIN EN UNA TABLA ........................................................................................... 85
SOFTWARE APLICATIVO
~ 2 ~ Programa Nacional de Informtica
TAREA 04: ELABORAR LOS FORMATOS PARA GENERAR UN MODELO DE CARTA E
INFORME TCNICO. .......................................................................................................................... 91
EQUIPOS Y MATERIALES: ............................................................................................................... 92
CREAR Y REALIZAR MANTENIMIENTO DE DATOS EN UNA COMBINACIN DE CORRESPONDENCIA. ........ 92
REALIZAR REVISIN, COMPARACIN Y COMBINACIN DE DOCUMENTOS.............................................. 96
ADMINISTRA LA SEGURIDAD DE UN ARCHIVO. ................................................................................... 101
INSERTAR, REVISAR, FILTRAR, MODIFICAR Y ELIMINAR COMENTARIOS. ............................................ 103
REALIZAR RESTRICCIONES DE EDICIN Y FORMATO. .......................................................................... 106
COMBINAR CORRESPONDENCIA .......................................................................................................... 109
REVISIN DE DOCUMENTOS. ............................................................................................................... 116
COMPARAR Y COMBINAR DOCUMENTOS. ............................................................................................ 119
PROTEGER DOCUMENTOS ................................................................................................................... 120
TAREA 05: ELABORAR LOS FORMATOS PARA GENERAR UN MODELO DE NOTAS
INTERNAS Y MEMORNDUMS ..................................................................................................... 125
CREAR Y REALIZAR MANTENIMIENTO DE DATOS EN UNA COMBINACIN DE CORRESPONDENCIA. ...... 126
REALIZAR LA REVISIN, COMPARACIN Y COMBINACIN DE DOCUMENTOS....................................... 128
ADMINISTRA LA SEGURIDAD DE UN ARCHIVO. ................................................................................... 131
INSERTAR, REVISAR, FILTRAR, MODIFICAR Y ELIMINAR COMENTARIOS. ............................................ 133
REALIZAR RESTRICCIONES DE EDICIN Y FORMATO. .......................................................................... 134
TAREA 06: ELABORAR UN INFORME DE ASISTENCIA DE PERSONAL EN LA
EMPRESA Y UNA PLANILLA DE PAGOS DE PERSONAL. ...................................................... 137
ADMINISTRANDO LAS CONFIGURACIONES DE IMPRESIN. ................................................................. 144
ESTABLECIENDO RANGOS Y REFERENCIAS DE CELDAS........................................................................ 148
UTILIZANDO FUNCIONES ESTADSTICAS, LGICAS, DE INFORMACIN Y FINANCIERAS. ..................... 150
EFECTUANDO LA AUDITORIA DE FRMULAS. ..................................................................................... 153
CREAR GRFICOS PERSONALIZADOS. ................................................................................................. 153
MICROSOFT OFFICE BACKSTAGE ............................................................................................. 162
REFERENCIAS DE CELDAS Y RANGOS ..................................................................................... 165
RANGOS ........................................................................................................................................... 166
CREACIN Y MODIFICACIN DE FRMULAS ........................................................................ 167
INTRODUCCIN A LAS FRMULAS ........................................................................................... 167
CLCULOS SENCILLOS ................................................................................................................ 169
FUNCIONES ARITMTICAS BSICAS .................................................................................................... 170
FUNCIONES CONDICIONALES, LGICAS Y DE INFORMACIN .......................................... 171
FUNCIONES FINANCIERAS: .................................................................................................................. 174
REALIZAR AUDITORIAS DE FORMULAS .................................................................................. 176
TAREA 07: ELABORAR UN INFORME DE GASTOS DE SERVICIOS BSICOS EN LA
EMPRESA Y UN LIBRO DE COMPAS Y VENTAS INGRESOS Y EGRESOS. ................... 179
DEFINIR UNA BASES DE DATOS, APLICAR SUBTOTALES Y FILTROS A LOS DATOS. .............................. 180
CONSOLIDAR DATOS DE VARIAS HOJAS DE CLCULO Y VINCULAR DATOS. ........................................ 185
GENERAR TABLAS DINMICAS. ........................................................................................................... 187
REALIZAR LA VALIDACIN DE DATOS. ............................................................................................... 189
SUBTOTALES .................................................................................................................................. 192
FILTRAR DATOS ............................................................................................................................. 193
AUTOFILTRO .................................................................................................................................. 193
FILTRO PERSONALIZADO ............................................................................................................ 194
FILTRO AVANZADO: ..................................................................................................................... 195
CONSOLIDACIN DE DATOS ................................................................................................................ 196
Soporte y Mantenimiento de Equipos de Computacin
Programa Nacional de informtica ~ 3 ~
TABLAS DINAMICAS .................................................................................................................... 198
VALIDACION DE DATOS .............................................................................................................. 201
TAREA 08: ELABORAR BOLETAS DE PAGO Y GUAS DE REMISIN. ............................... 203
FUNCIONES DE BSQUEDA Y REFERENCIA. ......................................................................................... 204
CREAR Y ADMINISTRAR ESCENARIOS. ................................................................................................ 206
CALCULAR LA VARIANZA, DESVIACIN ESTNDAR MUESTRAL Y POBLACIONAL. .......................... 209
UTILIZAR FORMULARIOS PARA MANTENIMIENTO DE BASES DE DATOS. .............................................. 209
CONFIGURAR CONTROLES DE FORMULARIOS. .................................................................................... 211
TRABAJAR CON MACROS PARA AUTOMATIZAR TAREAS. ..................................................................... 215
UTILIZANDO PLANTILLAS PREDEFINIDAS Y CREAR PLANTILLAS PERSONALIZADAS. ........................... 218
FUNCIONES DE BUSQUEDA Y REFERENCIA ........................................................................... 219
LA FUNCIN CONSULTAV .................................................................................................................. 219
LA FUNCIN CONSULTAH .................................................................................................................. 220
USO DEL ADMINISTRADOR DE ESCENARIOS ........................................................................................ 221
COMPONENTES DE UN ESCENARIO ...................................................................................................... 221
CALCULAR LA VARIANZA, DESVIACIN ESTNDAR MUESTRAL Y POBLACIONAL. .......................... 223
UTILIZAR FORMULARIOS PARA MANTENIMIENTO DE BASES DE DATOS ............................................... 225
CONFIGURAR CONTROLES DE FORMULARIOS. .................................................................................... 226
TRABAJAR CON MACROS PARA AUTOMATIZAR TAREAS. ..................................................................... 227
UTILIZANDO PLANTILLAS PREDEFINIDAS Y CREAR PLANTILLAS PERSONALIZADAS. ........................... 232
USO DE PLANTILLAS DE MICROSOFT EXCEL ......................................................................... 232
USO DE PLANTILLAS DE MS OFFICE ONLINE .......................................................................... 233
CREAR PLANTILLAS DE LIBROS ................................................................................................ 234
SOFTWARE APLICATIVO
~ 4 ~ Programa Nacional de Informtica
~ 1 ~
Tarea 01: Reconocer la importancia de
MS office para la generacin de
documentacin profesional.
En esta tarea trataremos las siguientes
operaciones:
Reconocer los diferentes programas de MS
Office.
Reconocer WEB APP en MS Office.
"La principal diferencia entre una persona rica y una
persona pobre es la manera en que manejan el
miedo .Robert T Kiyosaki.
SOFTWARE APLICATIVO
~ 2 ~ Programa Nacional de Informtica
Equipos y Materiales:
Computadora con microprocesadores Pentium 4 de mayor
capacidad.
Sistema operativo Windows.
MS Office 2010.
Orden de Ejecucin:
Reconocer los diferentes programas de MS Office.
Reconocer WEB APP en MS Office.
Operacin:
Reconocer los diferentes programas de MS Office.
Proceso de ejecucin:
Revisaremos algunas de las plantillas con las que se pueden trabajar en MS
Office 2010 para ver el buen nivel de documentacin que se puede generar.
Verificaremos si tenemos instaladas las aplicaciones de office, para esto nos
ubicamos en el botn inicio, luego en "Todos los programas" y escogeremos
"Microsoft office", si tiene varias versiones instaladas en el equipo, escogeremos
"Office 2010", y luego iremos escogiendo las diferentes aplicaciones.
Empezaremos revisando algunas de las opciones que podemos realizar con:
Estas son las
aplicaciones de MS
Office 2010, las cuales
permiten realizar
diferentes tipos de
documentos.
TAREA 1
Programa Nacional de informtica ~ 3 ~
Microsoft WORD 2010:
Al hacer clic en el cono de Word 2010, ingresaremos a
este programa, el cual presenta una interface muy
amigable.
Tambin podemos abrir la aplicacin desde el cuadro de
dialogo de Ejecutar que se abre al presionar las teclas
Windows + R y colocando WinWord y luego hacemos
clic en Aceptar.
Una vez abierto el programa, haremos clic en la ficha "Archivo" y luego en
nuevo, para esto aparecern diversas opciones, entre las cuales, para esta
ocasin, escogeremos plantillas de ejemplo:
Escogeremos la plantilla "Boletn ejecutivo" y hacemos doble clic sobre su
cono:
SOFTWARE APLICATIVO
~ 4 ~ Programa Nacional de Informtica
Como vemos, es una plantilla muy completa, solo bastar con modificar los
contenidos para tener un boletn ms interesante.
En efecto, utilizaremos un documento creado a partir de esta plantilla y para
abrirlo hagamos clic en la ficha Archivo luego en abrir y ubicar el archivo
Educacin tcnica en el Per, si no tiene el archivo, pdaselo al instructor.
Aqu veremos cmo se muestra con unos cuantos cambios:
TAREA 1
Programa Nacional de informtica ~ 5 ~
Luego de revisar este documento, cerramos la aplicacin.
Microsoft Excel 2010:
Al hacer clic en el cono de Excel 2010, ingresaremos a este programa, el cual
presenta una interface que permite realizar los trabajos con mayor rapidez.
Tambin podemos abrir la aplicacin desde el cuadro de dialogo de Ejecutar
que se abre al presionar las teclas Windows + R y colocando Excel y luego
hacemos clic en Aceptar.
Cuando se muestre la interface del programa, haremos clic en la ficha "Archivo"
y luego en nuevo, hecho esto aparecern diversas opciones, entre las cuales,
para esta ocasin, escogeremos plantillas de ejemplo:
Para esta ocasin escogeremos la plantilla Informe de gastos:
La plantilla se muestra de la siguiente manera:
SOFTWARE APLICATIVO
~ 6 ~ Programa Nacional de Informtica
Como vemos, es una plantilla muy prctica, solo bastar con modificar los
contenidos para tener un Informe ms personalizado.
En efecto, para ver un ejemplo de un libro creado a partir de este tipo de
plantilla, hagamos clic en la ficha Archivo luego en abrir y ubicar el archivo
Informe de gastos - Enero 2011.
Luego de revisar este libro, cerramos la aplicacin.
Microsoft POWERPOINT 2010:
Haremos clic en el cono perteneciente a PowerPoint, o tambin desde ejecutar,
colocamos Powerpnt, con esto abriremos el programa PowerPoint 2010.
Una vez que abrimos la aplicacin, hagamos clic en la ficha Archivo y luego en
la opcin nuevo, veremos que tenemos diferentes opciones desde las cuales
se puede generar una nueva presentacin, en este caso escogeremos Plantillas
de ejemplo y entre estas escogeremos la plantilla: Informe de estado del
proyecto:
Veremos que al hacer doble clic sobre esta plantilla, se generar una
TAREA 1
Programa Nacional de informtica ~ 7 ~
presentacin muy interesante.
La mostramos en vista presentacin presionando la tecla F5.
Pero esta plantilla nos puede servir para generar presentaciones ms
llamativas, las cuales puedan producir impacto.
En efecto, para ver un ejemplo, hagamos clic en la ficha Archivo luego en abrir
y ubicar el archivo Informe de Proyecto.
En esta presentacin notar transiciones muy llamativas:
Luego de revisar esta presentacin, cerramos la aplicacin.
Operacin:
Reconocer WEB APP en MS Office (OFFICE WEB
APP).
Proceso de ejecucin:
Microsoft Office Web Apps son aplicaciones complementarias de Word, Excel,
PowerPoint y OneNote que le ofrecen la libertad de trabajar con sus documentos
de Office desde prcticamente cualquier lugar mediante un explorador WEB
compatible.
Office Web Apps est disponible en SkyDrive de forma gratuita.
Para reconocer esta aplicacin debemos contar inicialmente con una cuenta de
correo en hotmail.com live.com.
Una vez que entramos con nuestra cuenta de correo electrnico, nos
ubicaremos en la parte superior de la interface y escogeremos el vnculo
SOFTWARE APLICATIVO
~ 8 ~ Programa Nacional de Informtica
"Office".
Hagamos clic en este acceso e ingresaremos al contenido de nuestro SkyDrive.
Una vez que accedemos al SkyDrive, encontraremos en la parte derecha, los
accesos a las aplicaciones Office va WEB: Word, Excel, PowerPoint, OneNote.
Hagamos clic en WORD, y podremos crear un archivo en lnea.
En nuestro ejemplo, llamaremos al nuevo documento: "Carta de Invitacin" y
haremos clic en "Guardar" :
Al hacer clic en guardar se
guardar en nuestro SKY
Drive.
TAREA 1
Programa Nacional de informtica ~ 9 ~
Office WEB App no permite trabajar con todas las opciones de las aplicaciones
de office, en este sentido se encuentra an un poco limitado.
Una vez creado el documento, queda guardado en el SkyDrive, de donde se
puede descargar editar directamente, utilizando WEB APP.
FUNDAMENTO TERICO:
MS Office 2010:
Cuando trabajamos con MS office, podremos ubicar diferentes versiones, como
por ejemplo, para el caso de MS Office 2010, tenemos las siguientes versiones:
1. Office Hogar y Estudiantes:
Microsoft Office Hogar y Estudiantes 2010 nos brinda las herramientas
fundamentales que necesitamos para completar proyectos escolares y
domsticos de forma eficiente.
Las plantillas listas para usar, de Word y PowerPoint 2010, preparan a los
estudiantes para crear trabajos escolares extraordinarios, con efectos visuales
y caractersticas de edicin de medios enriquecidos que ayudan a expresar
ideas de manera creativa. Excel 2010 nos brinda las herramientas de hoja de
clculo que usan los profesionales para simplificar el trabajo con datos, desde
realizar un seguimiento de gastos hasta crear un presupuesto familiar.
Adems, tambin contar con OneNote 2010 para proyectos familiares, un
lugar de fcil acceso donde podemos organizar nuestras notas, archivos y
recursos.
Incluye WORD, EXCEL, POWER POINT y ONE NOTE.
SOFTWARE APLICATIVO
~ 10 ~ Programa Nacional de Informtica
2. Office Hogar y Pequea Empresa:
Microsoft Office Hogar y Pequea Empresa 2010 tiene las herramientas que
necesitamos para mantenernos comunicados y productivos, en el hogar, la
oficina y cuando estamos de viaje.
Esta versin tiene herramientas de correo electrnico, programacin y lista de
tareas de Outlook 2010 a las que podemos acceder desde prcticamente
cualquier lugar. Con los efectos visuales y de edicin de medios enriquecidos
de Word 2010 y PowerPoint 2010, estaremos listos para crear informes y
presentaciones de apariencia profesional que llamarn la atencin.
Administremos las finanzas sin problemas con las herramientas de anlisis de
datos que usan los profesionales en Excel 2010. Adems, con OneNote 2010,
tendremos un lugar donde recopilar notas, informacin de la Web,
documentos y otros recursos para organizar proyectos desde el hogar y
oficina.
Incluye WORD, EXCEL, POWER POINT, OUTLOOK y ONE NOTE.
3. Office Standard
Con Microsoft Office Standard 2010, los empleados de las empresas estn
muy bien equipados para realizar mejor sus trabajos y desde ms lugares,
tanto si usan un equipo, un telfono o un explorador web. Desde
actualizaciones intuitivas de Excel, PowerPoint y Word hasta el uso de la
mensajera electrnica con Outlook, Office Standard 2010 mantiene a su
equipo productivo y conectado con herramientas familiares e intuitivas.
Incluye WORD, EXCEL, POWER POINT, OUTLOOK, PUBLISHER y ONE
NOTE.
4. Office Professional:
Con esta presentacin de Office, aumentaremos la Potencia de trabajo en los
negocios, este es un completo paquete de software y soporte que nos
ayudar a poner en marcha y desarrollar nuestros negocios. En esta versin
tendremos eficaces herramientas de correo electrnico y programacin en
Outlook, administracin de datos e informacin sofisticada con Excel y
Access, y herramientas de marketing de calidad profesional en Publisher.
Incluye WORD, EXCEL, POWER POINT, ACCESS, OUTLOOK, PUBLISHER
y ONE NOTE.
TAREA 1
Programa Nacional de informtica ~ 11 ~
5. Office Professional Plus:
Con Microsoft Office Professional Plus 2010, los empleados de la empresa
contarn con varias formas nuevas y eficaces de hacer mejor su trabajo y
desde ms lugares, tanto si usan un equipo como un smartphone o un
explorador web.
Desde actualizaciones para Excel, PowerPoint, Word y Outlook que pueden
ser controladas por el usuario hasta nuevas capacidades de integracin de
servidor que permiten a todos compartir, realizar el seguimiento y crear
informes, Office Professional Plus 2010 ofrece el paquete completo a travs
de herramientas familiares e intuitivas.
Incluye WORD, EXCEL, POWER POINT, ACCESS, OUTLOOK, PUBLISHER,
ONE NOTE, INFOPATH, SHAREPOINT WORKSPACE y LYNC.
Requisitos mnimos del sistema para Office Professional Plus 2010:
COMPONENTE REQUISITO
Equipo y
procesador
Procesador de 500 MHz; 1 GHz necesario para Outlook
con Business Contact Manager
Memoria 256 MB de RAM; se recomienda 512 MB para
caractersticas de grficos, Bsqueda instantnea de
Outlook, Outlook con Business Contact Manager, Lync
2010 y ciertas funciones avanzadas.
Disco duro 3,5 GB de espacio en disco disponible.
Pantalla Monitor con resolucin 1024x768 o superior.
Sistema
operativo
Windows XP (debe tener SP3) (32 bits), Windows 7,
Windows Vista con Service Pack (SP) 1, Windows Server
2003 con SP2 y MSXML 6.0 (solo Office de 32 bits),
Windows Server 2008 o SO de 32 o 64 bits posterior.
Grficos La aceleracin grfica de hardware requiere una tarjeta
grfica DirectX 9.0c con 64 MB o ms memoria de
vdeo.
Requisitos Ciertas caractersticas de Microsoft(R) OneNote(R)
requieren Windows(R) Desktop Search 3.0, Reproductor
SOFTWARE APLICATIVO
~ 12 ~ Programa Nacional de Informtica
adicionales de Windows Media(R) 9.0, Microsoft(R) ActiveSync(R)
4.1, micrfono, dispositivo de salida de audio, dispositivo
de grabacin de vdeo, cmara digital compatible con
TWAIN o escner; el uso compartido de blocs de notas
requiere que los usuarios estn en la misma red.
Determinadas funcionalidades avanzadas requieren
conectividad con Microsoft Exchange Server 2007,
Microsoft SharePoint Server 2010, Microsoft Office
Communications Server 2007 y/o Microsoft SharePoint
Foundation 2010.
Determinadas caractersticas requieren Windows
Search 4.0.
El controlador de impresin Enviar a de OneNote y la
integracin con Servicios de conectividad empresarial
requieren caractersticas de Windows XPS y/o
Microsoft .NET Framework 3.5.
Windows Internet Explorer 7.0 o posterior, explorador
de 32 bits nicamente. La funcionalidad de Internet
requiere una conexin a Internet.
Las caractersticas de multitoque requieren Windows 7 y
un dispositivo tctil habilitado.
Determinadas caractersticas de entradas de lpiz
requieren Windows XP Tablet PC Edition o posterior.
La funcionalidad de reconocimiento de voz requiere un
micrfono para hablar de cerca y un dispositivo de salida
de audio.
Las caractersticas de ortografa contextual y gramtica
requieren 1 GB de memoria.
Fax de Internet no est disponible en Windows Vista
Starter, Windows Vista Home Basic ni Windows Vista
Home Premium
Las caractersticas de Information Rights Management
requieren acceso a una versin de Windows 2003 Server
con SP1 o posterior que est ejecutando los Servicios de
Windows Rights Management.
TAREA 1
Programa Nacional de informtica ~ 13 ~
Determinadas funcionalidades en lnea requieren una
cuenta de Windows LiveTM ID.
Otros La funcionalidad del producto y los grficos pueden variar
de acuerdo con la configuracin del sistema. Algunas
caractersticas pueden requerir hardware adicional o
avanzado, o conectividad del servidor;
www.office.com/products.
Se recomienda 512 MB de RAM para obtener acceso a archivos de datos de
Outlook de ms de 1 GB.
Se recomienda un procesador de 2 GHz o ms rpido, y 1 GB de RAM o ms
para la bsqueda de audio de OneNote. Se requiere un micrfono para hablar de
cerca. La bsqueda de audio no est disponible en todos los idiomas.
Ahora veremos algunas de las principales caractersticas de los programas
incluidos en Office Professional Plus 2010:
Word 2010:
Microsoft Word 2010 nos ofrece caractersticas mejoradas para crear
documentos de calidad profesional, maneras ms sencillas de colaborar con
otros usuarios y acceso a los archivos desde casi cualquier lugar en el que nos
encontremos.
Word 2010 est diseado para brindarnos las mejores herramientas para dar
formato a los documentos. Adems nos ayuda a organizar y a redactar
documentos de manera ms fcil y eficaz, as como a mantener nuestros
documentos al alcance para que podamos plasmar nuestras mejores ideas en el
momento y lugar en que se presenten.
EXCEL 2010:
Microsoft Excel 2010 nos permite analizar, administrar y compartir informacin
de ms formas que nunca, lo que nos ayuda a tomar decisiones ms
inteligentes. Las nuevas herramientas de anlisis y visualizacin nos ayudan a
realizar un seguimiento y resaltar importantes tendencias de datos. Obtengamos
acceso fcilmente a datos importantes donde quiera que vayamos desde
prcticamente cualquier explorador web o Smartphone, incluso podemos cargar
nuestros archivos en Internet y trabajarlos simultneamente con otras personas
en lnea. Tanto como si trabajamos con informes financieros o administramos
nuestros gastos personales, Excel 2010 nos brinda ms eficiencia y flexibilidad
para lograr nuestros objetivos.
SOFTWARE APLICATIVO
~ 14 ~ Programa Nacional de Informtica
POWERPOINT 2010
Microsoft PowerPoint 2010 nos ofrece ms formas de crear y compartir
presentaciones dinmicas con la audiencia. Las nuevas y llamativas
capacidades visuales y de audio nos ayudarn a exponer la informacin de
forma fcil e impactante.
Adems, PowerPoint 2010 nos permite trabajar de forma simultnea con otras
personas o publicar la presentacin en lnea y obtener acceso a esta desde
prcticamente cualquier lugar mediante la Web o su Smartphone.
OUTLOOK 2010:
Microsoft Outlook 2010 nos ofrece herramientas mejoradas para la
administracin del correo electrnico personal y de negocios. Con el lanzamiento
de Outlook 2010, obtendremos un conjunto mejorado de experiencias para
satisfacer nuestras necesidades de comunicacin en el trabajo, el hogar y el
centro de estudios.
Desde un aspecto rediseado hasta caractersticas avanzadas de organizacin
de correo electrnico, bsqueda, comunicacin y redes sociales, Outlook 2010
nos proporciona una gran experiencia de trabajo para mantenernos productivos
y en contacto con las redes personales y de negocios.
OneNote 2010:
Microsoft OneNote 2010 nos ofrece el lugar ideal para almacenar y compartir
nuestra informacin desde una ubicacin nica y de fcil acceso.
Con OneNote, podremos capturar texto, imgenes, vdeo y notas de audio. Al
compartir los blocs de notas, podemos tomar y editar notas simultneamente con
otras personas en otras ubicaciones, o simplemente mantener a todos
sincronizados y actualizados. Tambin podemos llevarnos los blocs de notas de
OneNote 2010, ver y editar las notas desde prcticamente cualquier equipo con
una conexin a Internet o desde un dispositivo con Windows Phone 7.1
PUBLISHER 2010:
Microsoft Publisher 2010 nos ayuda a crear, personalizar y compartir con
facilidad una amplia variedad de publicaciones y material de marketing de
calidad profesional.
Con Publisher 2010, podemos comunicar fcilmente nuestros mensajes en
diferentes tipos de publicaciones. Ya sea que necesitemos crear folletos,
boletines, postales, tarjetas de felicitacin o boletines electrnicos, podemos
obtener resultados de alta calidad sin tener experiencia en diseo grfico.
ACCESS 2010:
Microsoft Access 2010 se basa en la simplicidad, con plantillas listas para
empezar a trabajar con las bases de datos.
TAREA 1
Programa Nacional de informtica ~ 15 ~
Access 2010 nos otorga capacidades para aprovechar la informacin, incluso si
no es experto en bases de datos. Adems, a travs de bases de datos web
recin agregadas, Access ampla la eficacia de los datos, facilitando el
seguimiento, la creacin de informes y el uso compartido con otras personas.
INFOPATH 2010:
Microsoft InfoPath 2010 es una herramienta para crear formularios y recopilar
datos que ayuda a las organizaciones a simplificar los procesos empresariales.
InfoPath 2010 est pensada para usuarios profesionales avanzados y para
programadores, segn el tipo de solucin basada en formularios que la
organizacin necesite.
Los usuarios profesionales avanzados pueden usar InfoPath 2010 sin la
necesidad de escribir cdigo para disear formularios electrnicos complejos
que permitan recopilar informacin de forma rpida y rentable.
Los programadores pueden crear formularios avanzados para procesos de
negocio departamentales y empresariales con InfoPath 2010, Microsoft
SharePoint Server 2010 y SharePoint Designer 2010, sin apenas recurrir al uso
de cdigo o no usndolo en absoluto.
Microsoft SharePoint Workspace 2010:
Microsoft SharePoint Workspace 2010, es el nuevo
nombre para la aplicacin Microsoft Office Groove
que apareca en versiones anteriores.
Este programa ampla las fronteras de la
colaboracin ya que proporciona acceso rpido en
cualquier momento y lugar a los sitios de grupo de
Microsoft SharePoint.
Sincronice bibliotecas de documentos de SharePoint
Server 2010 con SharePoint Workspace para que
pueda tener acceso a archivos, verlos y editarlos en
cualquier momento y lugar. Tambin se admiten
listas, como las de discusiones y tareas.
SharePoint Workspace 2010 muestra un modo
totalmente nuevo de trabajar con los sitios de grupo de
SharePoint.
SOFTWARE APLICATIVO
~ 16 ~ Programa Nacional de Informtica
LYNC 2010
Microsoft Lync 2010 es un cliente de comunicacin unificada con mensajera
instantnea, reuniones y voz. Con su interfaz de usuario actualizada, Lync 2010
rene herramientas de comunicacin que funcionan de la manera que est
acostumbrado a usarlas. El cliente incluye un panel que facilita la bsqueda de
funciones comunes, como el teclado de marcado, el correo de voz visual, la lista
de contactos y la lista de conversaciones activas.
Office WEB APP:
Office Web Apps es un conjunto de aplicaciones
basada en la web, que incluye Word Web App, Excel
Web App, PowerPoint Web App, y OneNote Web
App. Las aplicaciones web nos permiten acceder a
nuestros documentos directamente desde cualquier
parte desde un navegador web as como compartir
archivos y colaborar con otros usuarios en lnea.
Entre los navegadores compatibles incluyen Internet
Explorer, Mozilla Firefox, Safari 3 y otros.
Las Aplicaciones Office Web Apps estn disponibles a travs de:
Windows Live: Para consumidores y usuarios de pequeas empresas, las
Office Web Apps estn disponibles en Windows Live como un servicio gratuito.
Localmente: Los clientes empresariales autorizados para Microsoft Office 2010
mediante un programa de licencia de volumen pueden ejecutar las Office Web
Apps en un servidor que ejecuta Microsoft SharePoint Foundation 2010 o
Microsoft SharePoint Server 2010. La informacin de este artculo se aplica a
una solucin de Office Web Apps local con Productos de SharePoint 2010.
TAREA 1
Programa Nacional de informtica ~ 17 ~
1. Qu versiones de office 2010 existen?
2. Qu entiende U.D por Office WEB APPS?
3. Cules son los requisitos mnimos en capacidad de microprocesador,
memoria y espacio libre en disco para la instalacin de Office
Professional Plus 2010?
4. Qu entiende U.D por la nueva caracterstica Boradcast Slide Show en
office 2010?
5. Qu opina U.D sobre la nueva vista Microsoft Office Backstage?
Ejercicios y tareas de investigacin
SOFTWARE APLICATIVO
~ 18 ~ Programa Nacional de Informtica
~ 19 ~
Tarea 02: Elaborar un estudio sobre
la documentacin necesaria para la
apertura de un negocio y para el
escalafn en un centro de labores.
En esta tarea trataremos los siguientes Operaciones:
Definir diferentes tamaos y estilos de fuentes
Realizar diferentes tipos de subrayados y efectos en el texto.
Dar formato tipo Ttulo, tipo oracin, Mayscula/ Minscula y Letra
Capital
Alinear prrafos y generar bordes y sombreados en los prrafos y
textos.
Especificar tabulaciones y sangras en el texto
Elaborar formatos con vietas, numeracin y copiar formatos.
Generar encabezados, pi de pgina y marcas de agua en el
documento.
Realizar la verificacin de la ortografa y gramtica en los
documentos, as como tambin la autocorreccin del texto.
Realizar el procedimiento de Impresin de un documento.
Me puedo caer, me puedo herir, puedo quebrarme, pero con
eso no desaparecer mi fuerza de voluntad. Madre Teresa
de Calcuta
SOFTWARE APLICATIVO
~ 20 ~ Programa Nacional de Informtica
Equipos y Materiales:
Computadora con microprocesadores Pentium 4 de mayor
capacidad.
Sistema operativo Windows.
MS Office 2010.
Orden de Ejecucin:
Definir diferentes tamaos y estilos de fuentes.
Realizar diferentes tipos de subrayados y efectos en el texto.
Dar formato tipo Ttulo, tipo oracin, Mayscula/ Minscula y Letra
Capital
Alinear prrafos y generar bordes y sombreados en los prrafos y
textos.
Especificar tabulaciones y sangras en el texto.
Elaborar formatos con vietas, numeracin y copiar formatos.
Generar encabezados, pi de pgina y marcas de agua en el
documento.
Realizar la verificacin de la ortografa y gramtica en los documentos,
as como tambin la autocorreccin del texto.
Realizar el procedimiento de Impresin de un documento.
Operacin:
Definir diferentes tamaos y estilos de fuentes.
Realizaremos el siguiente procedimiento:
1. Abriremos MS Word, y desde la interface de esta aplicacin, iremos a la ficha
Archivo, luego escogeremos abrir y en este caso abriremos el archivo
Formalizacin de una empresa sin formatos.
2. Seleccionemos todo el contenido del archivo, para esto, nos ubicamos en la
TAREA 2
Programa Nacional de informtica ~ 21 ~
ficha Inicio, grupo de herramientas Edicin y seleccionaremos la herramienta
Seleccionar y luego, a partir de esta herramienta, escogeremos la opcin
Seleccionar todo:
3. Existen otros mtodos para seleccionar todo el contenido del documento,
simplemente puedo utilizar la combinacin de teclas Ctrl + e tambin
haciendo clic tres veces en el extremo lateral izquierdo del documento.
4. Una vez seleccionado todo el contenido, nos dirigimos a la ficha Inicio, luego
en el grupo de herramientas Fuente escogeremos la herramienta Fuente y
escogeremos Berlin Sans FB, luego en la herramienta Tamao de fuente
escogeremos 12.
5. Adems realizaremos la alineacin del texto, para eso mantenemos
seleccionado todo el contenido del documento y nos ubicaremos en la ficha
inicio, grupo de herramientas prrafo y haremos clic en la herramienta
Justificar.
6. Ahora crearemos dos nuevos estilos para los ttulos y subttulos en nuestro
documento, y eso lo lograremos utilizando la ficha Inicio, en el grupo de
herramientas estilos y luego hacemos clic en el botn que muestra la ventana
Estilos:
SOFTWARE APLICATIVO
~ 22 ~ Programa Nacional de Informtica
7. Una vez ubicados en la ventana de estilos, podremos crear los nuevos estilos,
para esto, haremos clic en el botn Nuevo Estilo:
8. Al primer estilo lo llamaremos Mi estilo 01 y tendr las siguientes
configuraciones:
9. La configuracin de formato que maneja este nuevo estilo es:
Permite
visualizar
la ventana
de estilos.
Tipo de
fuente.
Color de
fuente.
Tamao
de la
fuente.
Alineacin
Justificada.
TAREA 2
Programa Nacional de informtica ~ 23 ~
10. Para la configuracin de los bordes, debemos
ubicarnos en el botn Formato de la ventana
anterior Crear nuevo estilo a partir del formato y
escoger borde:
11. En el borde escogeremos el valor Cuadro y
color rojo, y luego hacemos clic en la ficha
Sombreado y escogemos el color Canela, fondo
2, oscuro 25%.
12. Estos estilos se pueden modificar posteriormente, para esto simplemente
hacemos clic en el nuevo estilo creado, desde la ventana de estilo, y
escogemos Modificar:
13. El segundo estilo se llamar Mi estilo 02, y tendr la siguiente configuracin de
formato:
14. Adems el sombreado ser de color agua marina, nfasis 5, claro 60%.
SOFTWARE APLICATIVO
~ 24 ~ Programa Nacional de Informtica
15. Los textos que se indican a continuacin tomarn los nuevos estilos:
(Mi estilo 02).
(Mi estilo 02).
(Mi estilo 01)
(Mi estilo 01)
(Mi estilo 02).
(Mi estilo 02).
(Mi estilo 02).
(Mi estilo 02).
(Mi estilo 01)
TAREA 2
Programa Nacional de informtica ~ 25 ~
Operacin:
Realizar diferentes tipos de subrayados y efectos en el texto.
Realizaremos el siguiente procedimiento:
1. Ahora seleccionemos el primer prrafo, para esto simplemente lo podemos
hacer directamente con el mouse, arrastrando desde la primera lnea del
prrafo hasta la ltima lnea haciendo doble clic al lado izquierdo del prrafo:
2. Y ahora realizaremos algunos cambios de formatos tomando en cuenta algunos
tipos de subrayados y efectos.
3. Para esto nos ubicaremos en la ficha Inicio, luego en el grupo Fuente y
haremos clic en el botn que permite visualizar el cuadro de dialogo Fuente:
4. Luego escogeremos en estilo de subrayado: Slo palabras, y haremos clic en el
botn Efectos de texto en sombra escogeremos: Desplazamiento diagonal
abajo derecha y en reflejo: Reflejo fuerte, conmovedor.
SOFTWARE APLICATIVO
~ 26 ~ Programa Nacional de Informtica
5. Al final visualizaremos el prrafo como se muestra en la siguiente imagen:
Operacin:
Dar formato tipo Ttulo, tipo oracin, Mayscula/ Minscula y Letra Capital
Realizaremos el siguiente procedimiento:
1. En el mismo documento, seleccionaremos del segundo prrafo la palabra
Sociedad Annima y cambiaremos el formato a Maysculas, para eso,
teniendo seleccionado el texto nos ubicamos en la ficha Inicio, luego en el
grupo de herramientas fuente y finalmente hacemos clic en la herramienta
Cambiar maysculas y minsculas desde aqu cambiamos a Maysculas el
texto:
TAREA 2
Programa Nacional de informtica ~ 27 ~
2. Desde esta misma opcin se pueden escoger otros formatos importantes.
3. Ahora, seleccionaremos el segundo prrafo, y colocaremos el formato de Letra
Capital, para esto, una vez seleccionado el texto, nos ubicaremos en la ficha
Insertar, grupo de herramientas Texto y hacemos clic en la herramienta
Letra capital, desde all podemos escoger entre tres opciones bsicas o
escogemos Opciones de letra capital donde podremos especificar algunas
opciones adicionales.
SOFTWARE APLICATIVO
~ 28 ~ Programa Nacional de Informtica
4. Al final tendremos un texto con un formato ms interesante:
Operacin:
Alinear prrafos y generar bordes y sombreados en los prrafos y textos.
Realizaremos el siguiente procedimiento:
1. Para esta ocasin trabajaremos con el siguiente texto, que se encuentra en la
segunda pgina de nuestro documento:
2. De este texto, seleccionaremos el primer prrafo, y apliqumosle una alineacin
derecha, para esto, habiendo seleccionado el texto, nos ubicaremos en la ficha
Inicio y luego en el grupo prrafo y finalmente hagamos clic en la
herramienta Alineacin derecha:
TAREA 2
Programa Nacional de informtica ~ 29 ~
3. Ahora seleccionaremos el segundo y tercer prrafo, y le daremos una alineacin
justificada, al ltimo prrafo le daremos una alineacin centrada.
4. Luego seleccionaremos los cuatro prrafos y le asignaremos un borde y un
sombreado, para esto debemos dirigirnos a la ficha inicio, luego al grupo de
herramientas fuente y finalmente a la herramienta bordes, en esta herramienta
seleccionaremos la opcin Bordes y sombreados.
5. En el cuadro de dialogo Bordes y sombreado, escogeremos la ficha Borde y
daremos la configuracin como se muestra en la imagen:
6. El color definido para el borde es Canela, fondo 2, oscuro 75%.
7. Para el sombreado escogeremos de relleno: Anaranjado, nfasis 6, claro 60%
y en la trama escogeremos un estilo de 10% y color: anaranjado, nfasis 6,
oscuro 25%.
SOFTWARE APLICATIVO
~ 30 ~ Programa Nacional de Informtica
8. Al final debe mostrarse de la siguiente manera:
Operacin:
Especificar tabulaciones y sangras en el texto.
Realizaremos el siguiente procedimiento:
1. Para realizar este procedimiento, tomaremos el siguiente texto, que pertenece a
la tercera pgina:
2. Seleccionaremos el primer prrafo y aplicaremos una tabulacin izquierda de 2
cm, para esto debemos ir a la ficha Inicio luego en el grupo de herramientas
Prrafo y hagamos clic en el botn para acceder al cuadro de dialogo
Prrafo.
TAREA 2
Programa Nacional de informtica ~ 31 ~
3. Luego, hagamos clic en el botn Tabulaciones y se abrir un cuadro de
dialogo que permitir indicar el tipo de tabulador y la distancia a la cual se
crear:
4. Luego de aceptar, se crear en la regla un smbolo que indicara la posicin de
la tabulacin, para ubicarse a la altura de estas tabulaciones, presionar la tecla
Tab.
5. Este indicador vara dependiendo del tipo de tabulacin que estamos creando.
1
2
3
4
5
6
Indicador de la
tabulacin.
SOFTWARE APLICATIVO
~ 32 ~ Programa Nacional de Informtica
Tabulacin izquierda.
Tabulacin centrada.
Tabulacin derecha.
Tabulacin decimal.
Tabulacin barra.
6. Tambin las tabulaciones se pueden colocar utilizando la regla, para eso
hacemos clic en el selector de tipo de tabulador y escogemos el tipo de
tabulacin, luego de esto, hago clic en las medidas de la regla donde deseamos
que aparezcan estas tabulaciones.
7. Luego de agregar algunas tabulaciones, tendremos en nuestro documento:
8. Ahora trabajaremos con las sangras del documento, para esto utilizaremos el
texto de la imagen, que se encuentra en la pgina 4 de nuestro documento:
TAREA 2
Programa Nacional de informtica ~ 33 ~
9. Seleccionaremos el primer prrafo del texto indicado, ingresamos al cuadro de
dialogo Prrafo y en el rea de Sangra definiremos una sangra izquierda de
1 cm y una sangra de primera lnea de 2 cm.
10. Seleccionamos el segundo prrafo del texto, y definimos en el cuadro de
dialogo Prrafo que la sangra derecha sea de 1,3 cm y tenga una sangra
francesa de 1 cm.
SOFTWARE APLICATIVO
~ 34 ~ Programa Nacional de Informtica
11. Al final tendremos como resultado:
Operacin:
Elaborar formatos con vietas y numeracin y copiar
formatos.
Realizaremos el siguiente procedimiento:
1. Para esto abriremos el archivo Documentos ms importantes para la apertura
del negocio.docx (si no tiene el archivo, pdaselo a su instructor), luego nos
ubicaremos en la primera pgina, y seleccionaremos el texto:
Licencia de Funcionamiento, a este texto apliqumosle un estilo Ttulo 1,
luego seleccionamos el texto Licencia Municipal Provisional y nos ubicamos
en la ficha Inicio, luego nos desplazamos al grupo de herramientas Prrafo y
hacemos clic al lado derecho de la herramienta Numeracin y extendemos sus
opciones, de las cuales escogemos Alineacin de Nmero: Izquierda :
2. Luego, necesito aplicar el mismo formato a otra parte del texto, para eso copiar
el formato:
3. Primero seleccionare el texto:
TAREA 2
Programa Nacional de informtica ~ 35 ~
4. Luego, haremos clic en la herramienta Copiar formato que se encuentra en el
grupo Portapapeles en la ficha Inicio, si se hace doble clic en la herramienta,
servir para hacer copiado de formato varias veces, en este caso solo le
hacemos un clic, veremos que el cursor ha cambiado de smbolo, ahora
aparece una brocha y seleccionamos el texto al que le queremos copiar el
formato anterior, en este caso seleccionaremos el texto: Licencia Municipal
Definitiva, veremos que aparecer con el nuevo formato:
.
5. Ahora trabajaremos con las Vietas, para esto seleccionaremos el siguiente
contenido:
Que se encuentra en la segunda pgina de nuestro documento, luego nos
ubicaremos en la ficha inicio, luego en el grupo de herramientas prrafo y
finalmente escogeremos la herramienta Vietas, desde esta herramienta
podremos escoger la opcin de vietas deseada, en este caso escogeremos
Definir nueva vieta
SOFTWARE APLICATIVO
~ 36 ~ Programa Nacional de Informtica
6. Ahora, podremos visualizar el cuadro de dialogo Definir nueva vieta y en
esta ubicaremos el botn Imagen:
7. Finalmente escogeremos la imagen que ser agregada
como vieta:
8. Hacemos clic en aceptar dos veces y luego tendremos el texto como se muestra
en la siguiente imagen:
TAREA 2
Programa Nacional de informtica ~ 37 ~
Operacin:
Generar encabezados, pi de pgina y marcas de
agua en el documento.
Realizaremos el siguiente procedimiento:
1. Abrimos el archivo Documentos ms importantes para la apertura del negocio
luego hacemos clic en la ficha Insertar y nos ubicamos en el grupo de
herramientas Encabezado y pi de pgina, hacemos clic en la herramienta
Encabezado y podramos escoger entre varios encabezados pre definidos,
para esta ocasin escogeremos la opcin Editar encabezado:
2. Aparecer habilitada en la parte superior del documento, la edicin del
encabezado, en el cual colocaremos: Senati Programa Nacional de
Informtica presionaremos la tecla TAB y luego, desde la ficha contextual
Diseo escogeremos la herramienta Fecha y hora desde el grupo de
herramientas Insertar.
3. Escogeremos el formato de fecha y hora deseada, de tal manera que al final se
muestre como en la siguiente imagen:
4. Luego, desde la ficha contextual diseo, hacemos clic en la herramienta Pie de
pgina, que se encuentra en el grupo de herramientas Encabezado y pie de
SOFTWARE APLICATIVO
~ 38 ~ Programa Nacional de Informtica
pgina, desde all podemos escoger entre algn diseo prediseado o editar el
pi de pgina en forma personalizada.
5. En este caso escogeremos el pi de pgina prediseado: Alfabeto, y lo
editaremos, de tal manera que se mostrar como en la imagen:
6. Finalmente, colocaremos una marca de
agua al documento, para eso debemos
ubicarnos en la ficha Diseo de pgina,
luego en el grupo de herramientas Fondo
de pginas y hacer clic en la herramienta
Marca de agua, tenemos para escoger
marcas de agua prediseadas pero en este
caso escogeremos: Marcas de agua
personalizadas y en el cuadro de dialogo
Marca de agua impresa escogeremos
marca de agua de texto, de color rojo y que aparezca escrito el trmino:
IMPORTANTE.
7. Luego tendremos como resultado:
TAREA 2
Programa Nacional de informtica ~ 39 ~
Operacin:
Realizar la verificacin de la ortografa y gramtica en
los documentos, as como tambin la autocorreccin del
texto.
Realizaremos el siguiente procedimiento:
1. Para este ejercicio utilizaremos el archivo Documentos
para el escalofn.docx el cual pasar por una
verificacin de ortografa y gramtica, para eso
simplemente, abrimos el archivo y luego nos ubicamos
en la FICHA Revisar, en el grupo de herramientas
Revisin y haremos clic en la herramienta Ortografa y
gramtica:
2. Luego aparecer el cuadro de dialogo Ortografa y gramtica en la cual se
van indicando los errores y aparecern unos botones para escoger las
siguientes opciones:
Omitir una vez.
Omitir todas.
Agregar al diccionario.
Cambiar.
Cambiar todas.
Autocorreccin.
3. Para esto tambin nos muestra algunas sugerencias en el caso en que
deseemos cambiar el texto.
SOFTWARE APLICATIVO
~ 40 ~ Programa Nacional de Informtica
4. Completemos la revisin, de tal manera que al final nos muestre el siguiente
cuadro de dialogo:
5. Luego, para configurar la autocorreccin del texto, podemos ubicarnos en la
ficha Archivo, luego en opciones, escogemos Revisin y finalmente hacemos
clic en el botn Opciones de Autocorreccin:
6. Al hacer clic en ese botn, visualizaremos el cuadro de dialogo
Autocorreccin:
7. Aqu ingresaremos la palabra que escribimos comnmente errada y colocamos
la palabra con la cual debe reemplazarla Word en forma automtica.
TAREA 2
Programa Nacional de informtica ~ 41 ~
8. Por ejemplo, si escribimos parrafo sin tilde, debe reemplazarla
automticamente con la palabra correcta prrafo.
Operacin:
Realizar el procedimiento de Impresin de un
documento.
Realizaremos el siguiente procedimiento:
1. Abriremos el archivo Documentos para el escalafn y nos ubicaremos en la
ficha Archivo, luego seleccionaremos la opcin imprimir y podremos definir:
Nmero de copias a imprimir.
Cambiar las propiedades de la impresora.
Imprimir todo el documento o solo algunas de sus pginas.
Intercalados.
Orientacin.
Tamao del papel.
Mrgenes.
Escogemos si deseamos imprimir una pgina o ms, por hoja.
Tambin podremos tener una vista preliminar del documento que se
imprimir.
SOFTWARE APLICATIVO
~ 42 ~ Programa Nacional de Informtica
FUNDAMENTO TERICO:
Definir diferentes tamaos y estilos de fuentes.
Formato de caracteres:
Al abrir un documento nuevo fijmonos en que Word 2010 usa un tipo y tamao de
letra de forma predeterminada, lo podemos ver en la ficha Inicio, grupo de
herramientas Fuente:
Para cambiar el tipo de letra a usar hemos de seleccionar el texto que ser
modificado, luego utilizaremos la herramienta Fuente, ahora, si deseamos
cambiar el tamao, utilizaremos la herramienta Tamao de fuente:
Tambin podemos realizar los cambios deseados, desde el cuadro de dialogo
Fuente que aparece al hacer clic en el cono del extremo inferior derecho del
grupo de herramientas Fuente en la ficha Inicio:
Herramienta
Fuente.
Herramienta Tamao
de Fuente.
TAREA 2
Programa Nacional de informtica ~ 43 ~
En esta cuadro de dialogo, podremos cambiar tanto el tipo de letra a usar as
como su estilo, tamao, color, etc.
Tambin podremos configurar el Espacio entre caracteres y otros Efectos de texto.
La configuracin definida ser aplicable a un texto seleccionado, o de no haberlo,
ser aplicable al que continuemos escribiendo a partir de ese punto.
Haciendo clic en el botn Establecer como predeterminado podremos cambiar el
tipo de letra a usar por defecto cada vez que se abra un documento nuevo.
En la parte inferior de la ventana obtenemos una vista previa de la configuracin
de texto, antes de aplicarla.
Estilos de fuentes:
Un estilo lo forman el conjunto de formatos que hayamos aplicado a un texto (tipo
de letra, tamao, alineacin del prrafo, etc.) que podemos guardar para poder
aplicarlos de nuevo ms rpidamente.
Cuando cambiemos las propiedades de un estilo que hayamos creado, se
modificarn automticamente todos los prrafos que lo usen.
Cada vez que nos situamos en un prrafo se mostrar el estilo utilizado en este,
en el grupo de herramientas estilos, de la ficha Inicio.
Crear estilos:
Para crear un estilo, realicemos el siguiente procedimiento:
1. Hagamos clic en el cono del extremo inferior derecho del grupo de
herramientas estilos en la ficha Inicio:
2. Luego aparecer el panel de estilos y haremos clic en el botn Nuevo estilo
ubicado en la parte inferior izquierda del panel:
Listado de estilos rpidos
SOFTWARE APLICATIVO
~ 44 ~ Programa Nacional de Informtica
3. Aparecer el cuadro de dialogo Crear nuevo estilo a partir del formato:
4. Desde aqu se podrn crear los nuevos estilos en forma rpida.
TAREA 2
Programa Nacional de informtica ~ 45 ~
Realizar diferentes tipos de subrayados y efectos en el
texto.
Este procedimiento se realiza seleccionando el texto que se modificar y luego,
nos ubicamos en el cuadro de dialogo Fuente y desde este cuadro podremos
modificar el tipo de subrayado, con respecto a los efectos, en este cuadro tambin
se encuentran:
Dar formato tipo Ttulo, tipo oracin, Mayscula/
Minscula y Letra Capital
Para realizar el procedimiento de dar formato tipo ttulo, oracin, mayscula y
minscula, simplemente seleccionamos el texto al cual deseamos cambiar de
formato y luego hacemos clic en la herramienta Cambiar Maysculas y
minsculas que se ubica en el grupo de herramientas Fuente en la ficha Inicio.
Esta herramienta nos permitir escoger la opcin deseada:
1
2
SOFTWARE APLICATIVO
~ 46 ~ Programa Nacional de Informtica
Para aplicar el formato Letra Capital seleccionamos el prrafo deseado y luego
hacemos clic en la herramienta Letra Capital que se encuentra en el grupo de
herramientas Texto en la ficha Insertar.
Esta herramienta nos permitir escoger entre algunas opciones predefinidas o
hacer una configuracin personalizada:
Para el caso en que desee realizar una configuracin personalizada, haremos clic
en Opciones de letra capital, aparecer el cuadro de dialogo Letra capital y
all realizaremos nuestras configuraciones:
TAREA 2
Programa Nacional de informtica ~ 47 ~
Alinear prrafos y generar bordes y sombreados en los
prrafos y textos.
Alineacin de prrafo
Hay cuatro formas de alinear un prrafo, y para aplicarlas la forma ms rpida es
situar el cursor dentro del prrafo y hacer clic en una de las herramientas de
alineacin de texto que se hallan en el grupo de herramientas Prrafo que se
visualizan al hacer clic en la ficha Inicio:
Podemos tambin configurar las alineaciones del prrafo desde el cuadro de
dialogo que se muestra al hacer clic en el cono que se encuentra en la parte
inferior derecha del grupo de herramientas Prrafo:
SOFTWARE APLICATIVO
~ 48 ~ Programa Nacional de Informtica
Bordes y sombreados en los prrafos
La forma ms rpida de aplicar bordes es haciendo clic en
el prrafo y luego en la herramienta Bordes que se
encuentra en el grupo de herramientas Prrafo de la
ficha Inicio:
Si deseamos configurar los bordes y sombreado de una
forma ms detallada y personalizada, haremos clic en la
opcin Bordes y sombreado que aparece al final del
listado de opciones de la herramienta Bordes.
Aparecer el cuadro de dialogo Bordes y sombreado y
ubicndonos en la ficha Bordes encontraremos diversas
opciones de configuracin y si nos ubicamos en la ficha
Sombreado podremos asignarle un sombreado
personalizado al prrafo seleccionado.
1
2
TAREA 2
Programa Nacional de informtica ~ 49 ~
Especificar tabulaciones y sangras en el texto.
Tabulaciones:
La tabulacin es una posicin que se configura para poder colocar y alinear el
texto en una pgina, y para situarlos los insertaremos haciendo doble clic en la
regla:
Para definir los puntos de tabulacin primeramente hemos de seleccionar el tipo
de tabulacin a usar haciendo clic en el icono de la parte izquierda.
Tipos de tabuladores:
Tabulacin Izquierda:
El texto de la izquierda se extiende a la derecha de la tabulacin.
Tabulacin derecha:
El texto de la derecha se extiende a la izquierda de la tabulacin hasta
rellenar el espacio de la tabulacin.
Tabulacin centrada:
El texto del centro se centra respecto a la tabulacin.
Tabulacin decimal:
El texto situado antes de la coma se extiende a la izquierda, y el que
est situado despus de la coma a la derecha.
Barra de tabulaciones:
Inserta una lnea vertical.
Haciendo clic en este elemento, indicamos que tipo
de tabulacin agregaremos.
SOFTWARE APLICATIVO
~ 50 ~ Programa Nacional de Informtica
Una vez elegidos los tipos de tabulacin para ponerlos slo hemos de hacer clic
en la parte inferior de la regla a la altura en la que deseemos establecerlos,
quedando sta marcada con dichos smbolos
Para movernos entre los puntos de tabulacin usaremos la tecla TAB.
Tambin podemos configurar las posiciones de los tabuladores desde el botn
Tabulaciones en el cuadro de dialogo Prrafo:
Desde aqu tambin podremos definir el relleno a usar en vez de los espacios en
blanco, as como Eliminar todas las tabulaciones definidas.
TAREA 2
Programa Nacional de informtica ~ 51 ~
Sangras en el texto:
La sangra es la distancia entre el margen de la pgina y el texto.
Por medio de la sangra se desplaza el prrafo un poco hacia la izquierda o la
derecha, y para aplicarla a un prrafo usaremos las herramientas llamadas
disminuir sangra y Aumentar sangra que podemos ubicar haciendo clic en la
ficha Inicio, en el grupo de herramientas prrafo.
A continuacin mostramos algunos ejemplos de sangra:
Izquierda
Derecha:
De primera lnea:
Disminuir
sangra.
Aumentar
sangra.
SOFTWARE APLICATIVO
~ 52 ~ Programa Nacional de Informtica
Francesa:
Para configurar el tipo de sangra situaremos el cursor en el prrafo a sangrar, y
en la parte izquierda de la regla haremos clic repetidamente en el icono de la parte
izquierda hasta que aparezcan los smbolos:
Tambin podemos hacerlo de forma rpida utilizando los controles de sangra de
la regla, los cuales debemos arrastrar simplemente a las posiciones deseadas.
Otro mtodo para asignar sangras es desde la ficha Diseo de pgina, grupo de
herramientas Prrafo y configuramos las distancias para las sangras izquierda y
derecha:
Y si deseamos ser ms especficos y detallados al asignar las sangras, podemos
utilizar el cuadro de dialogo: Prrafo:
TAREA 2
Programa Nacional de informtica ~ 53 ~
Elaborar formatos con vietas, numeracin y copiar
formatos.
La forma ms sencilla de crear una lista, es crear primero el texto, seleccionarlo y
hacer clic en la ficha inicio, grupo de herramientas Prrafo y podremos utilizar
las siguientes herramientas:
Herramienta vietas:
Esta herramienta nos permitir colocar en los elementos del listado un tipo de
vieta a partir de un conjunto de opciones:
Existen vietas predefinidas, pero tambin se
pueden personalizar, haciendo clic en Definir
nueva vieta, ya que aparecer el cuadro
de dialogo Definir nueva vieta que nos
SOFTWARE APLICATIVO
~ 54 ~ Programa Nacional de Informtica
permitir crear la nueva vieta a partir de un smbolo, imagen o fuente.
Adems, se podr indicar la alineacin de las vietas, ya sea izquierda, centrada o
derecha.
Herramienta Numeracin:
Esta herramienta nos permitir, colocar en el listado, una numeracin ordenada.
Existen diversos tipos de numeraciones que se pueden aplicar a un listado:
Si deseamos definir un nuevo formato de
numeracin, hacemos clic en Definir nuevo
formato de nmero y aparecer un cuadro de
dialogo en el cual podremos escoger el estilo del
nmero, formato, alineacin y podremos tener una
vista previa de la configuracin:
Aqu se mostrarn
diferentes estilos
de numeracin
que podremos
escoger para los
listados de nuestro
documento.
TAREA 2
Programa Nacional de informtica ~ 55 ~
Copiar formatos:
Existe una herramienta muy importante, que permite copiar los formatos en forma
rpida, esta herramienta se encuentra en la ficha Inicio, grupo de herramientas
Portapapeles y se denomina Copiar formato:
Debemos seleccionar el texto que tiene el formato a copiar, hacemos clic en la
herramienta Copiar formato y luego seleccionamos el texto en el que se copiar
el formato.
Si hacemos doble clic en la herramienta Copiar formato podremos copiar formato
varias veces hasta que presione la tecla ESC hagamos clic nuevamente en esta
herramienta.
Generar encabezados, pi de pgina y marcas de
agua en el documento
Generar el encabezado y pi de pgina
Podemos definir un texto (y tambin imgenes) que automticamente se insertar
al principio (encabezado) y final (pie) de cada pgina conjunto de pginas, en un
documento, haciendo clic en las herramientas Encabezado y Pie de pgina
ubicadas en el grupo de herramientas Encabezado y pie de pgina en la ficha
Insertar.
Existen diseos prediseados de encabezados tambin podemos crear un
encabezado personalizado, para ello aparecer la ficha contextual Herramientas
para encabezado y pi de pgina con herramientas que nos permitirn realizar las
modificaciones.
A B
SOFTWARE APLICATIVO
~ 56 ~ Programa Nacional de Informtica
Para el caso en que se inserte un pi de pgina, el procedimiento es muy
parecido, ya que se tienen formatos predefinidos y tambin se pueden editar
utilizando la ficha contextual Herramientas para encabezado y pi de pgina.
Marcas de agua en el documento
A veces es posible que deseemos agregar una marca de agua que sea texto una
imagen, a nuestros documentos de Word, para agregar, por ejemplo, un logotipo
de la empresa o identificar el estado del documento.
Con el documento de Word abierto vamos a la ficha Diseo de pgina y en el
grupo de herramientas fondo de la pgina, hagamos clic en la herramienta
Marca de agua.
TAREA 2
Programa Nacional de informtica ~ 57 ~
Ahora, gracias a esta herramienta, usted puede elegir una de las marcas de agua
predefinidas tratando de ajustarse al tipo de documento o agregar una marca de
agua personalizada, que puede ser texto o una imagen.
Para agregar un texto imagen personalizada, haga clic en Marca de agua
personalizada en la parte inferior del men.
Aparecer el cuadro de dialogo Marca de agua impresa desde el cual podremos
escoger entre colocar una imagen un texto como marca de agua.
1
2
SOFTWARE APLICATIVO
~ 58 ~ Programa Nacional de Informtica
Realizar la verificacin de la ortografa y gramtica en
los documentos, as como tambin la autocorreccin del
texto.
Puede revisar la ortografa y la gramtica a la vez o puede dejar que los
correctores ortogrficos y de gramtica que sugieran correcciones
automticamente a medida que trabaja. Microsoft Office 2010 incorpora un
diccionario de gramtica y ortografa estndar, pero este diccionario puede ser
modificado.
Los errores ortogrficos y gramaticales distraen a los lectores del contenido de los
documentos, por lo que es conveniente corregirlos. Es probable que tenga
preferencias sobre cmo usar el programa de Microsoft Office 2010 para hacer la
correccin: tal vez prefiere revisar toda la ortografa al finalizar un documento o
usar la revisin ortogrfica y gramatical automtica (las lneas onduladas rojas,
azules y verdes) para reducir al mnimo los errores mientras trabaja.
Para mostrar las opciones de correccin, debe continuar con los siguientes pasos:
1. Hagamos clic en la pestaa Archivo y, a continuacin, hagamos clic en
Opciones.
2. Una vez abierto el cuadro de dialogo Opciones de Word hagamos clic en
Revisin.
TAREA 2
Programa Nacional de informtica ~ 59 ~
Cuando utilizamos el corrector ortogrfico, ste compara las palabras de un
documento con las del diccionario principal. El diccionario principal contiene las
palabras ms comunes, pero puede ser que no incluya nombres propios, trminos
tcnicos o siglas. Adems, algunas palabras pueden tener las maysculas o
minsculas de manera distinta en el diccionario principal y en el archivo. Para
evitar que el corrector ortogrfico marque tales palabras o usos de maysculas o
minsculas como errores, podemos usar un diccionario personalizado.
OBS: Toda opcin que cambie en un diccionario personalizado en un
programa de Microsoft Office 2010 afectar a los dems programas.
Revisar la ortografa y la gramtica a la vez
Revisar la ortografa y la gramtica en un archivo es muy til si deseamos
corregirlo. Podemos buscar posibles errores y, a continuacin, confirmar cada
correccin.
Los errores ortogrficos y gramticos se muestran en el texto como un subrayado
de forma ondulada de color rojo y verde respectivamente, as como las palabras
que se escriban varias veces seguidas, y las que Word 2010 no reconozca.
Haciendo clic secundario sobre la palabra mal escrita, podremos escoger
diferentes opciones para la solucin del problema.
Tambin se realiza la revisin de la ortografa y gramtica del documento desde la
ficha Revisar, en el grupo Revisin, haga clic en Ortografa.
SOFTWARE APLICATIVO
~ 60 ~ Programa Nacional de Informtica
Nota El corrector ortogrfico usa el idioma del diccionario especificado, si est
disponible, para revisar la ortografa de cada bloque de texto.
Crear y habilitar diccionarios personalizados
El cuadro de dilogo Diccionarios personalizados se puede usar para administrar
los diccionarios personalizados. No obstante, las opciones de dicho cuadro de
dilogo no tendrn efecto mientras no se habiliten los diccionarios personalizados.
Para habilitar un diccionario personalizado, realice los siguientes pasos:
1. Hagamos clic en la ficha pestaa Archivo.
2. Luego hagamos clic en Opciones.
3. Hagamos clic en Revisin.
4. Compruebe que la casilla Slo del diccionario principal est
desactivada.
5. Haga clic en Diccionarios personalizados.
6. En el cuadro de dilogo Diccionarios personalizados, compruebe que se
han activado las casillas de verificacin situadas junto al diccionario
personalizado que desee usar.
7. Desde este cuadro de dialogo se pueden crear otros diccionarios
personalizados.
TAREA 2
Programa Nacional de informtica ~ 61 ~
Autocorreccin del texto
Por medio de la Autocorreccin Microsoft Word 2010 realiza correcciones de forma
automtica mientras escribimos.
Para configurar esta caracterstica hemos de hacer clic en la ficha Archivo,
seleccionar Opciones y despus en el cuadro de dialogo que se abrir seleccionar
Revisin. A continuacin hacemos clic en Opciones de Autocorreccin y veremos
el cuadro de dialogo siguiente:
SOFTWARE APLICATIVO
~ 62 ~ Programa Nacional de Informtica
Desde aqu podremos configurar el corregir automticamente palabras que
empiecen por dos maysculas seguidas, poner en mayscula la primera letra de
una oracin, etc.
En las dems pestaas encontraremos ms opciones que configurar.
Realizar el procedimiento de Impresin de un
documento.
Para imprimir todo el documento rpidamente haremos clic en el icono Impresin
rpida de la barra de herramientas de acceso rpido.
Tambin disponemos del icono Imprimir (como el anterior, pero podremos realizar
una vista previa del documento y configurar otras opciones de impresin).
En caso de que no veamos dichos iconos, tendremos que configurar la barra de
herramientas de acceso rpido del modo en que hemos indicado anteriormente.
Desde la opcin Imprimir de la pestaa Archivo podremos seleccionar varias
opciones de impresin, como los nmeros de pgina, el nmero de copias, etc.
Desde aqu
podemos
establecer las
diferentes
opciones de
impresin
requeridas.
TAREA 2
Programa Nacional de informtica ~ 63 ~
1. Cmo se realiza la autocorreccin matemtica?- Explique.
2. Cmo se generan las listas multinivel? Explique.
3. Qu entiende U.D por tabulador con relleno? Explique.
4. Explique en qu consisten las lneas viudas y hurfanas.
5. Es posible utilizar en las 5 primeras pginas de un documento un
encabezado de pgina que sea diferente al resto de las pginas?
Explique
6. Cmo puedo editar la lista de palabras de un diccionario en Word?
Explique.
7. Elabore los siguientes documentos:
a. Informe detallado sobre los requisitos para la apertura de un
negocio que tenga que ver con el rubro de su especialidad.
b. Generar un documento con ejemplos (pueden ser imgenes) de
toda la documentacin necesaria para la apertura del negocio.
Ejercicios y tareas de investigacin
SOFTWARE APLICATIVO
~ 64 ~ Programa Nacional de Informtica
~ 65 ~
Tarea 03: Elaborar los formatos
para generar un modelo de hoja
de vida o currculum vitae y un
modelo de ficha de personal.
En esta tarea trataremos los siguientes puntos:
Insertar y modificar imgenes y grficos.
Insertando cuadros de texto, WordArt y objetos.
Organizar informacin en columnas y listas tabulares.
Organizar informacin en una tabla
El perezoso viaja tan despacio que la pobreza no tarda
en alcanzarlo
SOFTWARE APLICATIVO
~ 66 ~ Programa Nacional de Informtica
Equipos y Materiales:
Computadora con microprocesadores Pentium 4 de mayor
capacidad.
Sistema operativo Windows.
MS Office 2010.
Orden de Ejecucin:
Insertar y modificar imgenes y grficos.
Insertando cuadros de texto, WordArt y objetos.
Organizar informacin en columnas y listas tabulares.
Organizar informacin en una tabla
Operacin:
Insertar y modificar imgenes y grficos.
Realizaremos el siguiente procedimiento:
1. Para esta ocasin abriremos el archivo Currculo vitae e insertaremos una
imagen (la foto) y la modificaremos para que se muestre en forma optima, el
procedimiento ser el siguiente:
Una vez abierto el archivo respectivo, debemos ubicarnos en la ficha Insertar
luego escogeremos el grupo de herramientas Ilustraciones y haremos clic en la
herramienta imagen, una vez realizado este procedimiento, se abrir el cuadro
de dialogo insertar imagen en donde escogeremos la fotografa:
2. Luego, tendremos la imagen insertada y debemos reubicarla y cambiarle algunos
formatos, para eso debemos seleccionar la imagen:
TAREA 3
Programa Nacional de informtica ~ 67 ~
3. Ahora debemos seleccionar la imagen y para que pueda ser desplazada
libremente, escogeremos la ficha contextual Formato y en el grupo de
herramientas Organizar hagamos clic en la herramienta Ajustar texto y
escojamos la opcin Cuadrado, luego de esto, la imagen debe ser fcil de
desplazar.
4. Luego, teniendo seleccionada la imagen, nos dirigimos a la ficha contextual
formato y luego seleccionemos la herramienta Color que se encuentra en el
grupo de herramientas Ajustar.
5. Podremos visualizar como va quedando el documento:
SOFTWARE APLICATIVO
~ 68 ~ Programa Nacional de Informtica
6. Ahora abriremos el archivo listado de personal e insertaremos un grfico en
donde se muestre la relacin de los trabajadores y sus edades.
7. Para esto, una vez abierto el archivo, nos ubicaremos debajo de la tabla y
haremos clic en la ficha Insertar, luego en el grupo de herramientas
ilustraciones y finalmente hacemos clic en grfico:
8. Hacemos clic en aceptar y se mostrar la aplicacin Excel, en la tabla que a
parece al lado derecho, colocaremos los datos de nuestra tabla, referida a
informacin del personal que deseamos:
WORD
EXCEL
TAREA 3
Programa Nacional de informtica ~ 69 ~
Operacin:
Insertando cuadros de texto, WordArt y objetos.
Realizaremos el siguiente procedimiento:
1. Ahora, trabajaremos con cuadros de texto, WordArt y objetos, para esto
debemos empezar abriendo el archivo Listado de personal.
2. Nos ubicamos al final del archivo , en la pgina 2 y luego insertaremos un
cuadro de texto, para esto nos ubicaremos en la ficha Insertar, grupo de
herramientas Texto y haremos clic en la herramienta Cuadro de texto, desde
esta herramienta haremos clic en el cuadro de texto predefinido: Barra lateral
de rayas:
3. Luego agregaremos en el interior del cuadro de texto, lo siguiente:
Generalmente la funcin de Recursos Humanos est compuesta por reas
tales como reclutamiento y seleccin, contratacin, capacitacin, induccin de
personal y su permanencia en la empresa. Dependiendo de la empresa o
institucin donde la funcin de Recursos Humanos opere, pueden existir otros
grupos que desempeen distintas responsabilidades que pueden tener que ver
con aspectos tales como la administracin de la nmina de los empleados o el
manejo de las relaciones con sindicatos, entre otros.
4. Adems seleccionamos el texto colocado en el cuadro de
dialogo y le daremos una alineacin justificada.
5. Tambin agregaremos una imagen representativa, por ello,
al final tendremos:
6. Ahora, en la misma pgina, en donde est insertado el
cuadro de texto, insertaremos un texto WorArt, indicando
el texto: PERFIL DEL BUEN EMPLEADO.
7. Para esto, debemos ubicarnos en la ficha Insertar, grupo
de herramientas texto y hacemos clic en la herramienta
SOFTWARE APLICATIVO
~ 70 ~ Programa Nacional de Informtica
WordArt, para este caso escogeremos la opcin: Relleno -rojo, nfasis 2,
biselado mate clido.
8. Al final tendremos:
9. Agregamos el siguiente texto:
TAREA 3
Programa Nacional de informtica ~ 71 ~
10. Luego, nos ubicamos al final del texto e insertamos un objeto, para esto nos
ubicamos en la ficha Insertar, grupo de herramientas texto y en la
herramienta Insertar Objeto:
11. Aqu agregaremos un objeto de diapositiva de Microsoft PowerPoint, para eso
escogeremos esta opcin del listado de objetos:
12. Luego, agregaremos la diapositiva con el siguiente contenido:
SOFTWARE APLICATIVO
~ 72 ~ Programa Nacional de Informtica
Operacin:
Organizar informacin en columnas y listas tabulares.
Realizaremos el siguiente procedimiento:
1. Para esta operacin, abriremos el archivo Ficha de personal y
seleccionaremos los dos primeros prrafos debajo del ttulo y subttulo:
2. Para separar en columnas al texto seleccionado, debemos dirigirnos a la ficha
diseo de pgina, al grupo de herramientas Configurar pgina y hacemos clic
en la herramienta Columnas y desde aqu seleccionaremos Ms columnas:
3. Luego veremos que se abrir el cuadro de dialogo Columnas, en el cual
escogeremos 2 columnas, adems agregaremos una lnea entre columnas y
verificaremos que en la opcin Aplicar a: este la opcin Texto seleccionado.
TAREA 3
Programa Nacional de informtica ~ 73 ~
4. Al final visualizaremos el siguiente resultado:
5. Para trabajar con listas tabulares, nos ubicaremos al final del documento:
Listado de personal y agregaremos las siguientes tabulaciones (con el
procedimiento visto en la tarea anterior):
Tabulador izquierdo a 2 cm.
Tabulador centrado a 6 cm.
Tabulador derecho a 9 cm.
Tabulador decimal a 13 cm.
Tabulador de lnea a 14 cm.
6. Y colocaremos los siguientes datos (OBS: para visualizar si en efecto se han
utilizado los tabuladores para este ejercicio, activemos la herramienta Mostrar
todo, ubicado en el grupo de herramientas Prrafo en la ficha Inicio):
1
2
3
SOFTWARE APLICATIVO
~ 74 ~ Programa Nacional de Informtica
Operacin:
Organizar informacin en una tabla
Realizaremos el siguiente procedimiento:
1. Para esta operacin utilizaremos el archivo Listado de personal y nos
ubicamos en la tabla de la pgina 1, en esta tabla realizaremos algunos
procedimientos:
Primero, agregaremos la columna Distritos, para esto, haremos clic en
cualquier celda perteneciente a la columna en donde se almacena la Direccin
de los trabajadores, luego seleccionaremos la ficha contextual Presentacin y
luego iremos al grupo de herramientas Filas y columnas y haremos clic en la
herramienta Insertar a la derecha:
2. Finalmente, agregaremos los nombres de los distritos respectivos:
TAREA 3
Programa Nacional de informtica ~ 75 ~
3. Ahora mejoraremos el aspecto de la tabla, para eso, seleccionaremos la tabla, y
nos ubicaremos en la ficha contextual diseo y en el grupo de herramientas
Estilos de tablas escogeremos Lista oscura- nfasis 1:
4. Finalmente, visualizaremos el resultado tal como se muestra en la siguiente
imagen:
5. Ahora alinearemos el texto en las celdas de la tabla, para esto, seleccionamos
toda la tabla y hacemos clic en la herramienta Alinear verticalmente que se
encuentra en el grupo de herramientas Alineacin en la ficha contextual
Presentacin:
FUNDAMENTO TERICO:
Insertar y modificar imgenes y grficos.
Insertar y modificar imgenes.
Para insertar imgenes, en Word 2010, debemos ubicarnos en la ficha Insertar,
luego nos ubicamos en el grupo de herramientas Ilustraciones y hacemos clic en
Imagen para insertar archivos de imagen guardados en la PC Imgenes
prediseadas para insertar imgenes incorporadas en office:
SOFTWARE APLICATIVO
~ 76 ~ Programa Nacional de Informtica
Por ejemplo, insertaremos una imagen prediseada, para eso en el panel de
bsqueda de imgenes prediseadas colocaremos el texto Computadoras:
Para insertar la imagen, hacemos clic sobre esta hacemos un clic derecho sobre
la imagen y escogemos la opcin Insertar:
Word 2010 tambin proporciona numerosas herramientas de formato que puede
utilizar para mejorar las imgenes que inserta en los documentos.
TAREA 3
Programa Nacional de informtica ~ 77 ~
Si recorta una imagen, puede quitar las partes de la imagen que no le interesen.
Para recortar una imagen puede utilizar la herramienta de recorte disponible en la
pestaa Formato de Herramientas de imagen. Puede recortar una imagen para
darle una forma concreta, para ajustarla a una forma o para quitar parte de la
imagen.
Para recortar una imagen, arrastre los bordes del rectngulo de recorte y quite las
partes de la imagen que no le interesen.
Tambin puede recortar imgenes haciendo clic en el selector de cuadro de
dilogo Estilos de imagen de la pestaa Formato de Herramientas de imagen. En
el cuadro de dilogo Formato de imagen que se abre, puede especificar el ancho y
el alto en que la imagen recortada se debe recortar y ubicar.
En la pestaa Formato de Herramientas de imagen tambin hay herramientas de
correccin de imgenes que se utilizan para ajustar el brillo, el contraste y la
SOFTWARE APLICATIVO
~ 78 ~ Programa Nacional de Informtica
nitidez de una imagen. Por ejemplo, para aumentar la claridad de una imagen,
puede hacer que sea ms ntida. Puede seleccionar la opcin de correccin
necesaria para obtener la vista previa de la imagen corregida. Si lo prefiere, puede
usar el cuadro de dilogo Formato de imagen para establecer los niveles de brillo,
contraste o nitidez de una imagen mediante los controles deslizantes
correspondientes.
Tambin puede aplicar a una imagen efectos visuales como sombra, resplandor o
reflejo. Por ejemplo, puede elegir un estilo de sombra entre los estilos disponibles
y aplicarlo a una imagen. Si desea ajustar la transparencia y el tamao de la
sombra, abra el cuadro de dilogo Formato de imagen y arrastre los controles
deslizantes correspondientes en la direccin que
desee.
En la mayora de los documentos con los que
trabaje, habr texto adems de imgenes. De
manera predeterminada, al insertar una imagen en
un documento, esta se coloca alineada con el
texto: la imagen se inserta en la ubicacin
especificada y el resto del texto contina despus
de la imagen.
Tambin puede organizar la imagen y el texto
seleccionando un estilo de ajuste del texto en el
grupo Organizar de la pestaa Formato de
Herramientas de imagen. Puede seleccionar otras
opciones de ajuste de texto como Cuadrado,
Estrecho, Transparente, Arriba y abajo, Detrs del
texto o Delante del texto. Word 2010 proporciona diversas herramientas de
formato de imagen que le ayudan a mejorar las imgenes de los documentos.
Insertar y modificar grficos.
Para insertar grficos, debemos ubicarnos en la ficha insertar, luego, en el grupo
Ilustraciones y hacemos clic en la herramienta Grfico:
TAREA 3
Programa Nacional de informtica ~ 79 ~
Aparecer el cuadro de dialogo Insertar grfico.
Desde este cuadro de dialogo podremos seleccionar el tipo de grafico a insertar:
Luego aparecer la interfaz de Excel 2010, en la cual se agregarn los datos que
se reflejarn en el grfico:
Una vez insertado el grfico, puede ser modificado, para ello seleccionamos el
grfico y utilizamos las diferentes herramientas que aparecen en las fichas
contextuales.
SOFTWARE APLICATIVO
~ 80 ~ Programa Nacional de Informtica
Desde la ficha contextual Diseo podemos cambiar el tipo de grfico, cambiar los
datos de origen, cambiar los diseos y estilos.
Desde la ficha Presentacin podemos realizar configuraciones en funcin del
elemento seleccionado, insertar imgenes, formas y cuadros de texto, colocar y
configurar etiquetas, colocar y configurar los ejes del grfico, configurar el fondo y
realizar un anlisis del grfico.
Desde la ficha Formato podemos aplicar formatos dependiendo del elemento
seleccionado, dar estilos de formas y wordArt, Organizar los elementos y definir
los tamaos.
Insertando cuadros de texto, WordArt y objetos.
Insertando cuadros de texto
Puede agregar, copiar o eliminar cuadros de texto Word 2010 de manera muy
sencilla. Un cuadro de texto es un objeto que permite colocar y escribir texto en
cualquier lugar del documento de Microsoft Word 2010.
Para insertar un cuadro de texto, debe tener en cuenta los siguientes pasos:
1. En el grupo texto de la ficha Insertar, haga clic en Cuadro de texto y despus
en Dibujar cuadro de texto.
TAREA 3
Programa Nacional de informtica ~ 81 ~
2. Haga clic en el documento y, a continuacin, arrastre para dibujar el cuadro de
texto el tamao que desee.
3. Para agregar texto a un cuadro de texto, haga clic dentro de l y escriba o
pegue el texto.
Notas
Si tiene problemas al imprimir los cuadros de texto, asegrese de que la casilla
de verificacin Imprimir dibujos creados en Word est seleccionada.
Para ello, haga clic en la ficha Archivo, Opciones de Word, Pantalla y luego
en Opciones de impresin, seleccione la casilla de verificacin Imprimir
dibujos creados en Word.
4. Para dar formato al texto que est dentro del cuadro de texto, seleccione el
texto y, a continuacin, utilice las opciones de formato en el grupo Fuente de la
ficha Inicio.
Insertando y configurando
WordArt:
WordArt es una galera de estilos de texto que
se pueden agregar a los documentos de Office
para crear efectos decorativos, como texto
sombreado o reflejado.
Se puede usar WordArt para agregar efectos de
texto especiales al documento. Por ejemplo, se
puede expandir un ttulo, contraer texto, hacer
que un texto se ajuste a una forma
preestablecida o aplicar un relleno degradado. Este elemento de WordArt se
transforma en un objeto que se puede mover o incluir en el documento para
SOFTWARE APLICATIVO
~ 82 ~ Programa Nacional de Informtica
agregar elementos de decoracin o nfasis. Puede modificar o agregar al texto un
objeto de WordArt existente todas las veces que desee.
Para insertar un WordArt, hacemos clic en la ficha Insertar, luego nos ubicamos
en el grupo de herramientas Texto y hacemos clic en la herramienta WordArt,
desde all escogemos el estilo deseado.
Una vez insertado el WordArt, podremos darle diferentes formatos, para eso
seleccionaremos el WordArt y nos ubicaremos en la ficha Contextual Formato.
En la ficha formato contamos con diversas herramientas que nos permitirn
insertar ms formas y darles estilos, definir estilos de WordArt, cambios de
formato al texto, organizar y cambiar el tamao de este tipo de objeto.
Insertando objetos.
El concepto objeto en Word involucra a diferentes elementos, como por ejemplo
las Tablas, grficos, ecuaciones u otra forma de informacin. Los objetos creados
en una aplicacin, por ejemplo, hojas de clculo, y vinculados o incrustados en
otra aplicacin son objetos tambin, pero de tipo OLE.
TAREA 3
Programa Nacional de informtica ~ 83 ~
Para este caso nos centraremos en la herramienta Insertar objeto que se
encuentra en el grupo de herramientas Texto en la ficha Insertar:
Desde esta herramienta podremos insertar objetos diversos, para eso debemos
escoger desde la lista mostrada para crear un nuevo objeto desde un archivo ya
creado.
Organizar informacin en columnas y listas tabulares.
Escribir en columnas con Word 2010 es muy sencillo,
slo hemos de hacer clic en la herramienta Columnas
del grupo de herramientas Configurar pgina de la
cinta de opciones correspondiente a la pestaa Diseo
de pgina y seleccionar el nmero de ellas.
Las opciones Izquierda y Derecha insertan dos
columnas, teniendo una de ellas ms ancho que la otra.
Haciendo clic en Ms columnas se mostrar el cuadro
de dilogo Columnas desde el que podremos tambin
configurarlas.
Una vez creadas las columnas observaremos en la regla
una franja gris que indicar la separacin entre cada
columna:
SOFTWARE APLICATIVO
~ 84 ~ Programa Nacional de Informtica
Podemos cambiar el ancho de las columnas haciendo clic en los lados de estos
indicadores de la regla y arrastrando a izquierda o derecha.
Normalmente comenzaremos a escribir desde la primera columna de la izquierda y
saltaremos a la segunda cuando aqulla se hubiera completado, pero si ya est
escrito el texto podemos crear las columnas despus.
Pero si queremos escribir en otra columna antes de completar la anterior, iremos a
la ficha Diseo de pgina, nos ubicamos en el grupo de herramientas Configurar
pgina y haremos clic en la herramienta Saltos y escogemos la opcin
Columna:
Una forma ms avanzada de crear columnas es desde el cuadro de dilogo
Columnas desde la cual podremos seleccionar uno de las configuraciones
preestablecidas o bien definir un nmero de columnas personalizado.
Asimismo podremos tambin definir el Ancho y espacio e insertar una Lnea entre
columnas.
Para que todas las columnas tengan el mismo ancho activaremos la casilla
Columnas de igual ancho.
TAREA 3
Programa Nacional de informtica ~ 85 ~
Si queremos comenzar a escribir en columnas a partir de cierto punto del
documento, nos situaremos en l y en Aplicar a seleccionaremos De aqu en
adelante.
Asimismo podemos definir slo una parte del documento que se mostrar en
columnas: tras seleccionarlo iremos al cuadro de dilogo anterior y escogeremos
en la seccin Aplicar a:, Texto seleccionado:
Organizar informacin en una tabla
Creacin de tablas:
Las tablas en Microsoft Word 2010 son un elemento muy til e imprescindible para
editar documentos elegantes, manteniendo bien organizada la informacin (texto e
imgenes).
La forma ms rpida de crear una tabla es haciendo clic en la herramienta Tabla
de la cinta de opciones correspondiente a la ficha Insertar, y moviendo el ratn
SOFTWARE APLICATIVO
~ 86 ~ Programa Nacional de Informtica
hasta seleccionar las filas y columnas deseadas, para finalmente volver a hacer
clic.
Tras crear la tabla, aparecern dos fichas contextuales: Diseo y Presentacin.
En la ficha diseo encontraremos grupos de herramientas para definir los estilos
de la tabla y sus bordes.
En la ficha presentacin, encontraremos grupos de herramientas para modificar
las propiedades de la tabla, agregar filas y columnas, combinar celdas, definir los
tamaos de celda, alineacin de los datos.
Otra forma de insertar una tabla es haciendo clic en la herramienta Tabla y
seleccionando Insertar tabla
TAREA 3
Programa Nacional de informtica ~ 87 ~
Veremos un cuadro de dilogo en el que indicaremos el nmero de filas y
columnas, y el Autoajuste a aplicar.
Si marcamos la casilla Recordar dimensiones para tablas nuevas, las dems
tablas que se crearn lo harn con el mismo formato.
Ahora, si hacemos clic en la herramienta Tabla y seleccionando Tablas rpidas
podremos elegir entre uno de formatos de tabla predefinidos. Podremos modificar
las caractersticas de estos formatos predefinidos haciendo clic sobre uno de ellos
con el botn derecho y seleccionando Editar propiedades.
La tercera forma de crear una tabla es dibujndola, para
ello haremos clic en la herramienta Tabla y seleccionando
despus Dibujar tabla: el cursor del ratn cambiar a la
forma de un lpiz y haciendo clic sobre el documento
arrastraremos para definir el rea de la nueva tabla, para
finalmente soltar el botn y hacer clic con el botn izquierdo
en otra parte del documento.
SOFTWARE APLICATIVO
~ 88 ~ Programa Nacional de Informtica
Alineacin y orientacin del contenido:
Podemos alinear el contenido de una celda desde el men contextual
Presentacin, grupo de herramientas Alineacin.
En Microsoft Word 2010 para cambiar la orientacin del texto en una celda
haremos clic con el botn derecho sobre ella y seleccionamos Direccin del texto,
o bien desde la herramienta direccin del texto de la cinta de opciones
correspondientes a la ficha Presentacin.
En la ventana que se nos muestra hemos de hacer clic en una de las tres
orientaciones disponibles en la parte izquierda, pudiendo ver una Vista previa a la
derecha.
No es necesario tener seleccionado el prrafo, basta slo con tener el cursor
situado en la celda.
Insertar filas y columnas:
Para insertar filas hemos de hacer clic con el botn derecho en una celda y en el
men contextual dentro de Insertar seleccionar Insertar filas encima o Insertar filas
debajo.
TAREA 3
Programa Nacional de informtica ~ 89 ~
Para insertar columnas hacemos clic con el botn derecho en una celda y en el
men contextual dentro de Insertar seleccionar Insertar columnas a la izquierda o
Insertar columnas a la derecha.
Tambin podemos hacerlo usando los iconos correspondientes de la cinta de
opciones correspondientes a la ficha contextual Presentacin:
Ordenar el contenido de las tablas:
Para ordenar el contenido de una columna, tras seleccionarla hemos de hacer clic
en la herramienta Ordenar ubicada en el grupo de herramientas Datos en la
ficha contextual Presentacin:
Aparecer el cuadro de dialogo Ordenar, donde podremos indicar las opciones
de ordenamiento deseadas:
SOFTWARE APLICATIVO
~ 90 ~ Programa Nacional de Informtica
1. Indicar el funcionamiento de la herramienta captura de pantalla en el
grupo de herramientas Ilustraciones.
2. Se pueden realizar clculos en las tablas de Word? Explique.
3. Algunas imgenes prediseadas, luego de ser insertadas en Word,
pueden ser editadas? Explique
4. En qu casos sern necesarios los saltos de columna? Explique
5. En qu consiste la insercin de portadas? Explique
6. En la herramienta Ajustar texto se encuentra una opcin llamada
Modificar puntos de ajuste, explique el uso de esta opcin.
7. Elaborar su currculum vtae.
Ejercicios y tareas de investigacin
~ 91 ~
Tarea 04: Elaborar los formatos
para generar un modelo de carta
e informe tcnico.
En esta tarea trataremos las
siguientesOperaciones:
Crear y realizar mantenimiento de datos en una
combinacin de correspondencia.
Realizar revisin, comparacin y combinacin de
documentos.
Administra la Seguridad de un archivo.
Insertar, revisar, filtrar, modificar y eliminar
comentarios.
Realizar restricciones de edicin y formato.
Donde la dureza slo puede destruir, la suavidad
consigue esculpir" .. Paulo Cohello
SOFTWARE APLICATIVO
~ 92 ~ Programa Nacional de Informtica
Equipos y Materiales:
Computadora con microprocesadores Pentium 4 de mayor
capacidad.
Sistema operativo Windows.
MS Office 2010.
Orden de Ejecucin:
Crear y realizar mantenimiento de datos en una combinacin de
correspondencia.
Realizar revisin, comparacin y combinacin de documentos.
Administra la Seguridad de un archivo.
Insertar, revisar, filtrar, modificar y eliminar comentarios.
Realizar restricciones de edicin y formato.
Operacin:
Crear y realizar mantenimiento de datos en una combinacin de
correspondencia.
Realizaremos el siguiente procedimiento:
1. Para realizar la combinacin de correspondencia debemos primero contar con
un origen de datos y un archivo principal que se utilizar para generar los otros
documentos, para este ejercicio utilizaremos el archivo: Carta de invitacin, en
la cual debemos agregar el trato, el apellido y nombre y rea de la persona a la
que va dirigida la invitacin. Nuestro archivo que tendr los datos a utilizar en
nuestra combinacin de correspondencia, ser Listado de trabajadores.
2. Primero abriremos el archivo Carta de invitacin, luego, nos ubicaremos en la
ficha Correspondencia y luego en el grupo de herramientas: Iniciar
combinacin de correspondencia luego utilizaremos la herramienta:
Seleccionar destinatarios y desde esta herramienta seleccionaremos la opcin
Usar lista existente:
3. Desde aqu escogemos el origen de datos:
TAREA 4
Programa Nacional de informtica ~ 93 ~
4. Luego nos ubicamos en la herramienta Insertar campo combinado ubicado en
el grupo de herramientas Escribir e insertar campos en la ficha
Correspondencia:
5. Luego tendremos que agregar los campos Apellidos, Nombres y rea, de tal
forma que quedar como en la imagen siguiente:
6. Ahora debemos crear el campo Trato, que consistir en que aparecer el
termino Sr. Si es casado o soltero y de sexo masculino, Sra. si es casada y de
sexo femenino y Srta. en el caso en que sea soltera y de sexo femenino.
7. Para esto debemos utilizar la herramienta Reglas que se encuentra en el
grupo de herramientas Escribir e insertar campos de la ficha
Correspondencia, adicionalmente, en Reglas debemos escoger la opcin
SiEntoncesSino:
SOFTWARE APLICATIVO
~ 94 ~ Programa Nacional de Informtica
8. Aparecer el cuadro de dialogo Insertar campo de Word: Si, donde
agregaremos las condiciones necesarias:
9. Si presionamos las teclas ALT + F9, veremos los cdigos de campos
insertados, por el momento veremos el siguiente resultado:
10. Debemos volver a definir las opciones del paso anterior para modificar las
condiciones y obtener el trato requerido:
TAREA 4
Programa Nacional de informtica ~ 95 ~
11. Para tener una vista previa de los resultados, volvemos a presionar ALT + F9,
y hacemos clic en la herramienta: Vista previa de resultados, que se encuentra
en la ficha Correspondencia, en el grupo de herramientas Vista previa de
resultados y luego hacemos clic en los botones de desplazamiento de la
herramienta Registros para desplazarse por los documentos generados.
12. Si deseramos editar el origen de datos, lo podramos hacer utilizando la
herramienta Editar lista de destinatarios del grupo de herramientas Iniciar
combinacin de correspondencia de la ficha Correspondencia:
13. Finalmente, para terminar la combinacin de correspondencia, hacemos clic en
la herramienta Finalizar y combinar del grupo Finalizar y escogeremos
Editar documentos individuales.
SOFTWARE APLICATIVO
~ 96 ~ Programa Nacional de Informtica
14. Se generar un documento con todas las cartas de invitacin para cada
invitado.
Operacin:
Realizar revisin, comparacin y combinacin de documentos.
Realizaremos el siguiente procedimiento:
1. Cuando realizamos la revisin de un documento, debemos simplemente activar
el control de cambios, para este ejercicio utilizaremos el archivo Que es un
informe tcnico, luego de abrirlo lo guardaremos con un nuevo nombre: Que
es un informe tcnico rev1, adems, no debemos olvidar ubicarnos en la
ficha Archivo, luego en Opciones y luego en la Opcin General debemos
colocar nuestros nombres en nombre de usuario, como se muestra en la
imagen:
TAREA 4
Programa Nacional de informtica ~ 97 ~
2. Esto ser necesario para que quede registrado que usuario realiz los cambios.
3. Una vez que realiz estos pasos, debemos ubicarnos en la ficha Revisar, en el
grupo de herramientas Seguimiento, hacemos clic en la herramienta Control
de cambios y escogemos Control de cambios del men deslizante:
4. Luego de esto, todo cambio quedar indicado en el documento, como se
muestra en la imagen:
5. Para comparar y combinar documentos, necesitaremos revisiones de un
documento, para este ejemplo, crearemos otra copia del archivo Que es un
informe tcnico y lo llamaremos Que es un informe tcnico rev2 y
SOFTWARE APLICATIVO
~ 98 ~ Programa Nacional de Informtica
cambiaremos el nombre de usuario a Juan Perez, con esto contaremos con 2
revisiones.
6. Ahora tenemos los dos archivos generados a partir del archivo original,
llamados:
Que es un informe tcnico rev1
Que es un informe tcnico rev2
7. Abrimos Word 2010, luego nos ubicamos en la ficha Revisar, en el grupo de
herramientas Comparar y escogemos la herramienta del mismo nombre:
8. Obtendremos el cuadro de dialogo Comparar documentos, desde este cuadro
de dialogo podemos indicar la ruta del documento original y tambin del
documento revisado:
TAREA 4
Programa Nacional de informtica ~ 99 ~
9. En la parte izquierda colocaremos la ruta del archivo original y en la parte
derecha colocaremos la ruta de la primera revisin:
10. Una vez que se compare los documentos, se podrn aceptar o no los cambios,
el proceso de comparacin arrojar como resultado, el mostrado en la siguiente
imagen:
SOFTWARE APLICATIVO
~ 100 ~ Programa Nacional de Informtica
11. Abrimos Word 2010, luego nos ubicamos en la ficha Revisar, en el grupo de
herramientas Comparar y escogemos la herramienta con men desplegable:
Comparar y escogemos Combinar:
12. Para este caso utilizaremos los archivos:
Que es un informe tcnico rev1
Que es un informe tcnico rev2
13. Luego aparecer un cuadro de dialogo indicndonos como mantener los
cambios de formato:
TAREA 4
Programa Nacional de informtica ~ 101 ~
14. Finalmente veremos el resultado tal como se muestra en la siguiente imagen:
Operacin:
Administra la Seguridad de un archivo.
Realizaremos el siguiente procedimiento:
1. Para administrar la seguridad de un archivo, debemos manejar las opciones de
contraseas de lectura y escritura, para esto, abriremos el archivo Que es un
informe tcnico y le asignaremos este nivel de seguridad.
2. Una vez abierto el archivo, nos ubicaremos en la ficha Archivo y luego
escogeremos la opcin Informacin y luego hacemos clic en La herramienta
Permisos, al desplegarse esta herramienta, escogeremos Cifrar con
contrasea:
3. Luego aparecer un cuadro de dialogo pidiendo la contrasea para cifrar el
SOFTWARE APLICATIVO
~ 102 ~ Programa Nacional de Informtica
documento, una vez colocada nos pedir la confirmacin de la misma, para este
caso utilicemos la contrasea 123456:
4. Hacemos clic en aceptar y guardamos los cambios.
5. Cuando volvamos a abrir el archivo, se nos pedir la contrasea de apertura.
6. Para quitarle la contrasea, simplemente volvemos a realizar el procedimiento
anterior y colocamos una contrasea nula (en blanco).
7. Existe otra forma de manejar la seguridad de acceso por contraseas, para esto
abrimos el archivo en cuestin y nos dirigimos a la ficha Archivo y escogemos
la opcin Guardar como:
8. Luego hacemos clic en herramientas, y escogemos Opciones generales con lo
cual aparecer un cuadro de dialogo que me permitir colocar una contrasea
TAREA 4
Programa Nacional de informtica ~ 103 ~
de apertura y de escritura:
9. Nos pedir confirmar las contraseas ingresadas:
10. Si deseamos abrir el archivo para que su contenido pueda ser modificado, lo
podremos hacer pero colocando no solo la contrasea de apertura sino tambin
la de escritura.
Operacin:
Insertar, revisar, filtrar, modificar y eliminar comentarios.
Realizaremos el siguiente procedimiento:
1. Para esta operacin, utilizaremos el archivo Qu es un informe tcnico, una
vez abierto el archivo, seleccionaremos el primer prrafo y nos ubicaremos en la
ficha Revisar, en el grupo de herramientas Comentarios y haremos clic en la
herramienta Nuevo comentario y colocamos dentro del globo del nuevo
comentario: Este es un concepto muy genrico, quizs debera ser
modificado.
SOFTWARE APLICATIVO
~ 104 ~ Programa Nacional de Informtica
2. Si deseamos ver el nombre del usuario que est colocando los comentarios,
podemos utilizar la herramienta Panel de revisiones en el grupo de
herramientas Seguimiento en la ficha Revisar, en este caso escogeremos
que se muestre en forma horizontal:
3. Ahora coloquemos un segundo comentario, para el siguiente prrafo, pero que
este debe aparecer ahora en otra posicin.
4. Para esto, primero debemos ubicarnos en la ficha revisar, grupo de
herramientas Seguimiento y hacer clic en Control de cambios, luego escoger
Cambiar opciones de seguimiento:
5. Aparecer el cuadro de dialogo Opciones de Control de cambios, desde el
cual podemos cambiar diversas configuraciones, entre las cuales se encuentra
la seccin Globos, en la opcin de margen seleccionaremos Izquierda:
TAREA 4
Programa Nacional de informtica ~ 105 ~
6. Hacemos clic en aceptar y ahora veremos que los globos de los comentarios
aparecern al lado izquierdo.
7. Seleccionemos el segundo prrafo y agreguemos el siguiente comentario: Este
concepto me parece ms apropiado, veremos que en efecto, ambos
comentarios se mostrarn al lado izquierdo:
8. Desde aqu podremos tambin realizar diversos trabajos sobre los comentarios,
tales como editarlos, desplazarnos por cada uno de estos y eliminarlos.
9. Para esas tareas podemos utilizar las herramientas ubicadas en el grupo
Comentarios:
SOFTWARE APLICATIVO
~ 106 ~ Programa Nacional de Informtica
Operacin:
Realizar restricciones de edicin y formato.
Realizaremos el siguiente procedimiento:
1. Utilizaremos el archivo Qu es un informe tcnico.
2. Primero abriremos el archivo en cuestin, luego haremos clic en la ficha
Archivo, luego escogeremos la opcin Informacin y haremos clic en la
herramienta Permisos y desde esta herramienta seleccionaremos Restringir
edicin, tambin la podemos ubicar en la ficha "Revisar" y en el grupo de
herramientas "proteger":
3. Luego de esto visualizaremos el panel Restringir formato y edicin, en el cual
nos ubicaremos en la seccin 2 referente a Restricciones de edicin.
4. Activaremos la casilla de verificacin de Permitir solo este tipo de edicin en el
documento y escogeremos en el cuadro combinado Comentarios:
5. Luego, hacemos clic en el botn S, aplicar la proteccin y colocaremos la
contrasea de proteccin, en este caso colocaremos 123456 de contrasea.
TAREA 4
Programa Nacional de informtica ~ 107 ~
6. Finalmente, podremos ver que al tratar de modificar el contenido del
documento, no cambia, solo se pueden modificar los comentarios colocados en
este.
7. Si deseramos cambiar esta configuracin, simplemente hacemos clic en el
botn Suspender la proteccin y colocaremos la contrasea anterior.
8. Para restringir el formato, tambin nos dirigiremos al panel Restringir formato y
edicin y nos ubicaremos en la primera seccin: Restricciones de formato,
aqu haremos clic en la casilla de verificacin Limitar el formato a una
seleccin de estilos y luego haremos clic en Configuracin:
Solo se pueden modificar los
contenidos de los comentarios
colocados en los globos.
SOFTWARE APLICATIVO
~ 108 ~ Programa Nacional de Informtica
9. Al hacer clic en Configurar accederemos al cuadro de dialogo Restricciones
de formato que nos permitir desactivar los formatos que no deseamos que se
encuentren presentes en el archivo, si ya estaban utilizados en el documento,
los quitar y adems ya no mostrar las herramientas para poderlos aplicar.
10. Para que la configuracin realizada tenga efecto, debe hacerse clic en el botn
S, aplicar la proteccin y colocar la contrasea deseada:
11. En efecto, ahora si deseamos aplicar los formatos restringidos, debemos
Suspender la proteccin.
TAREA 4
Programa Nacional de informtica ~ 109 ~
FUNDAMENTO TERICO:
Crear y realizar mantenimiento de datos en una
combinacin de correspondencia.
Combinar correspondencia
Es una de las ms poderosas utilidades de Word 2010 que le permite al usuario
ahorrar una gran cantidad de trabajo cuando tenga que crear documentos donde
se repitan ciertos datos.
Imaginemos a una pobre secretaria de una oficina, que tiene que enviar una carta
de invitacin a un grupo de 300 personas, esta carta tiene el mismo contenido,
pero debe tener el nombre y otros datos de cada una de esas 300 personas, este
sera un trabajo demasiado arduo.
Pero empleando Word 2010 esa labor esforzada ser una tarea muy sencilla, pues
tan solo debera disponer de una base de datos, con los datos correspondientes a
esas 300 personas y a la hora de escribir esos datos de los destinatarios tan solo
debe hacer la combinacin adecuada de los datos.
Aqu ya no se
encuentran los estilos
deshabilitados en el
paso anterior.
SOFTWARE APLICATIVO
~ 110 ~ Programa Nacional de Informtica
Tipo de combinaciones posibles
Vamos a suponer que trabajamos en una oficina y nuestro jefe nos pide enviar una
carta a los socios para invitarles a una reunin. Para que podamos resolver el
problema utilizando MS Word 2010, solo requeriremos realizar los siguientes
cuatro pasos:
1. Crearemos el cuerpo de la carta, que vendra a ser el llamado Documento
Principal, que contiene el texto y los elementos que conforman el contenido
que ser igual para todos los destinatarios.
2. Crearemos por una sola vez los datos de esas personas que luego
guardaremos en una lista o tabla dentro de una base de datos, en este caso
puede ser una tabla en Word, Excel, Access contactos en Outlook. Este
listado vendra a ser el llamado Origen de Datos. Este archivo contendr la
informacin de los destinatarios, como: Nombre, Apellidos, DNI, correo
electrnico, domicilio, entre otros.
3. Usaremos esos datos para crear las cartas y combinarlas. Con lo cual Word va
a crear una copia con el contenido del cuerpo de la carta para cada uno de los
registros del origen de datos, pero adems se pueden realizar estos
procedimientos:
a. Podemos crear filtros para seleccionar un grupo de destinatarios
aplicando ciertos criterios.
b. Debemos agregar los campos de combinacin, que son
marcadores para indicar el valor del campo que se debe colocar
en una determinada ubicacin del documento principal.
4. Guardar todo para ms adelante imprimir las cartas (por ejemplo); es decir,
generar una vista previa, para visualizar como se obtendran los documentos
que se entregarn a cada uno de los destinatarios, adems para usarlos
cuantas veces necesites en el futuro.
Es posible crear la combinacin de correspondencia utilizando:
Cartas
Con un contenido de texto principalmente orientado en la generacin de
invitaciones para un festival deportivo, invitaciones a una conferencia de un grupo
de clientes, enviar una promocin a un grupo de socios.
TAREA 4
Programa Nacional de informtica ~ 111 ~
Sobres
En este caso se generan las direcciones de cada una de las cartas generadas,
puede emplear la base de datos utilizada para crear las cartas o una nueva base
datos exclusiva para estos sobres.
Etiquetas
Emplea este tipo de documento cuando desea generarlas para aplicarlas como
identificacin en folders, archivadores, etiquetar productos o identificacin de
asistentes a una conferencia.
Mensajes de Correo electrnico
Cuando desee realizar todo lo anterior empleando una lista de contactos a los
cuales a cada uno de ellos desea hacerles llegar un documento para la realizacin
de cierto evento, tarea o de cualquier otra ndole.
Destinatarios
Son aquellos a los cuales se les har llegar el contenido del cuerpo del
documento.
SOFTWARE APLICATIVO
~ 112 ~ Programa Nacional de Informtica
Escribir una nueva lista
En la siguiente imagen tenemos un ejemplo de un origen de datos. Es una nueva
lista de los datos de las personas a las cuales se les dirigir el contenido del
documento principal.
Por ejemplo, tenemos un listado en Excel con los siguientes datos (ver la imagen)
Otros orgenes de datos
El origen de datos pudo haber sido creado utilizando:
Tabla de Word versin 97 Al 2010.
Hoja de clculo Excel 97 Al 2010.
Tabla de Base de datos de Access 97 al 2010.
Lista de direcciones de Microsoft office, entre otros
Uso del Asistente para Combinar correspondencia.
Para facilitarnos la elaboracin de los documentos combinados, Microsoft office
2010 nos proporciona un asistente, el cual en seis pasos le guiar con una gran
facilidad. En cada uno de los pasos va realizando preguntas de acuerdo lo que
necesitemos. El asistente realiza las preguntas y el usuario va respondiendo hasta
completar todo el procedimiento para crear los documentos combinados.
Para que podamos utilizar este importante asistente, nos ubicamos en la ficha
"Correspondencia", en el grupo de herramientas "Iniciar combinacin de
correspondencia" y hacemos clic en la herramienta del mismo nombre y aparecer
TAREA 4
Programa Nacional de informtica ~ 113 ~
una lista desplegable, de la cual escogeremos la opcin: "Paso a paso por el
Asistente para combinar correspondencia...":
Al hacer clic en esta opcin, aparecer un panel llamado "Combinar
correspondencia" donde se nos guiar paso a paso hasta completar la
combinacin:
En el primer paso nos piden seleccionar el tipo de documento que ser el
documento principal.
Entre los tipos de documentos que podemos trabajar, estn:
Cartas.
Mensajes de correo electrnico.
Sobres.
SOFTWARE APLICATIVO
~ 114 ~ Programa Nacional de Informtica
Etiquetas.
Lista de direcciones.
En el segundo paso, dependiendo de lo escogido en el paso anterior, nos
consultar si deseamos utilizar el documento actual, desde una plantilla desde
un archivo existente.
En el tercer paso debemos ubicar el origen de datos creado, para esto hacemos
clic en "Examinar" y se abrir el cuadro de dialogo "Seleccionar archivos de origen
de datos", ubicamos el archivo que tiene el listado de los datos y hacemos clic en
abrir.
Se abrir el cuadro de dialogo "Destinatarios de combinar correspondencia",
desde el cual se pueden ordenar, filtrar y buscar datos.
Hacemos clic en aceptar.
TAREA 4
Programa Nacional de informtica ~ 115 ~
En el cuarto paso podremos colocar diversos elementos, tales como:
Bloque de direcciones.
Lnea de saludo.
Franqueo electrnico.
Ms elementos... (Desde aqu podremos agregar los campos de
combinacin desde el origen de datos).
Si hacemos clic en "Ms elementos...", aparecer el cuadro de dialogo "Insertar
campo de combinacin", insertamos los campos necesarios uno por uno haciendo
clic en "Insertar".
SOFTWARE APLICATIVO
~ 116 ~ Programa Nacional de Informtica
En el quinto paso nos permitir tener una vista previa de los documentos
combinados.
En el sexto paso nos permitir concluir con la combinacin, imprimiendo los
documentos generados guardndolos en un archivo para su edicin.
Realizar revisin, comparacin y combinacin de
documentos.
Revisin de documentos.
En la preparacin de un documento a veces debemos realizar algunas
anotaciones a solicitud del interesado de tal manera que se d nuestro punto de
vista del contenido del mismo.
Ms Excel 2010 nos proporciona la opcin de insertar comentarios en las diferentes
partes de un documento, de esta manera, otros usuarios que revisen el documento
se darn cuenta de las acotaciones u observaciones realizadas y el creador del
documento las analizar y determinar si le son de utilidad.
TAREA 4
Programa Nacional de informtica ~ 117 ~
Adems podremos realizar cambios, los cuales se mostrarn al detalle cuando
el creador del documento abra el archivo y este escoger entre aceptar o
rechazar los cambios.
Insertar y revisar comentario
Realice lo siguiente:
1. Abramos el archivo en el cual deseamos colocar los comentarios.
2. Seleccionemos el texto deseado.
3. Haremos clic en la ficha revisar y nos ubicaremos en el grupo de herramientas
"Comentarios" y haremos clic en la herramienta "Nuevo comentario".
4. Luego, se muestra un globo, en el cual podremos escribir el comentario
deseado.
Cambiar de Revisor
Si desea cambiar el nombre del revisor del documento,
Realice lo siguiente:
1. Ubicarse en el grupo seguimiento.
2. Despliegue el control de cambios.
3. Clic en Cambiar nombre de usuario.
SOFTWARE APLICATIVO
~ 118 ~ Programa Nacional de Informtica
4. Ingrese a opciones de la Ficha Archivo y cambie el nombre del usuario:
5. Inserte un nuevo comentario y se reflejar al insertar las iniciales del nuevo
nombre de usuario.
Modificar y eliminar comentario
Para modificar el contenido de un comentario basta con editarlo haciendo clic
dentro del globo.
Si deseamos eliminar uno de los comentarios:
1. Seleccione el comentario haciendo clic dentro de l
2. Luego puede:
Hacer clic en el botn Eliminar.
(Tambin podr, si desea, eliminar todos los comentarios insertados)
Clic derecho sobre el comentario luego clic en Eliminar comentario.
TAREA 4
Programa Nacional de informtica ~ 119 ~
Comparar y combinar documentos.
Cuando se utiliza la caracterstica Comparar y combinar para comparar dos
documentos, Microsoft Word muestra las diferencias entre estos a partir de los
cambios realizados.
Los globos muestran lo que se ha insertado o eliminado, los cambios de formato y
los comentarios.
Colaborar en documentos
Si varios revisores devuelven cambios y comentarios en copias distintas del
documento original, puede combinar todos los cambios en un nico documento y
despus, a partir de ste, revisar cada cambio. Despus de enviar un documento
para su revisin, puede seguir trabajando en l, ya que Word mostrar lo nuevo
que agregue junto con los cambios del revisor.
Aunque se recomienda que los revisores trabajen con la opcin Control de
cambios (grupo Seguimiento) habilitada, Ms Word 2010 detectar y mostrar los
cambios de todos modos.
Comparar documentos en paralelo
En ocasiones, ver los cambios efectuados por varios usuarios puede resultar muy
incmodo. Sin embargo, ahora le ofrecemos una nueva manera de llevar a cabo la
comparacin de documentos. Comparar documentos en paralelo permite
determinar las diferencias entre dos documentos sin tener que combinar los
cambios de varios usuarios en un nico documento. Puede desplazarse por
ambos documentos simultneamente para identificar las diferencias entre ellos.
Utilizar comandos de combinacin para especificar el documento de base
Cuando seleccione un documento para compararlo con otro que est abierto,
utilice uno de los tres comandos de combinacin para especificar cul de ellos va
a utilizar como base para la comparacin. Las diferencias entre los documentos se
muestran como cambios realizados en el documento de base.
SOFTWARE APLICATIVO
~ 120 ~ Programa Nacional de Informtica
Para acceder a las herramientas que nos permitirn comparar y combinar
documentos, realizaremos los siguientes pasos:
1. Abra un nuevo documento en el que desee combinar los cambios.
2. En la ficha Revisar, grupo Comparar, haga clic en Comparar y combinar
documentos.
3. Se muestra el cuadro de dilogo para ubicar los documentos a comparar.
4. Luego se abrirn los dos archivos y se generar un archivo con el resultado
posterior a la comparacin o combinacin.
Administra la Seguridad de un archivo.
Proteger documentos
Aparte de asignarle una contrasea de lectura y escritura a un archivo, tambin
podemos realizar otros procedimientos de proteccin tales como las restricciones.
Si no desea que los revisores del documento, cambien accidentalmente el
contenido, puede establecer restricciones de edicin y formato.
TAREA 4
Programa Nacional de informtica ~ 121 ~
Esto se logra en el panel de Restringir formato y edicin que le brinda la facilidad
de restringir el acceso y establece restricciones a grupos y usuarios individuales.
Restricciones de formato
Con esta caracterstica se evita que se apliquen formatos no adecuados en un
documento.
Cambios en formato permitidos:
Especificar el estilo de la plantilla que se puede aplicar al documento.
Restringir la aplicacin de estilos solo a los necesarios: prrafos,
ttulos, ndice y tabla de contenido.
Para establecer estas restricciones, realice el siguiente procedimiento:
1. En la ficha Revisar, en el grupo Proteger, haga clic en Restringir edicin.
2. Aparece el panel Restringir formato y edicin.
3. En Restricciones de formato, Restricciones de edicin y Comenzar a aplicar,
puede realizar selecciones que cumplan con las necesidades de edicin y
formato.
4. Para realizar la configuracin de los contenidos, haga Clic en Configuracin
5. Se muestra el cuadro de dilogo Restricciones de formato:
SOFTWARE APLICATIVO
~ 122 ~ Programa Nacional de Informtica
Debemos seleccionar los estilos que se permitirn en el documento y hagamos clic
en Aceptar.
6. Luego, proceda a aplicar la limitacin haciendo clic en S, aplicar la proteccin.
7. Se nos pedir una contrasea:
8. Hacemos clic en aceptar y listo.
9. Para volver a tener la opcin de configuracin de las restricciones de formato,
debemos hacer clic en Suspender proteccin:
TAREA 4
Programa Nacional de informtica ~ 123 ~
Restricciones de edicin
Podemos definir restricciones al tipo de cambios que es posible realizar en el
documento y tambin el nivel de acceso que a otros usuarios les est permitido.
Los cambios son posibles empleando el seguimiento de cambios
Es posible solo insertar comentarios en el documento
Es posible leer el documento pero no aplicar cambios
Se puede configurar los usuarios que estn permitidos de aplicar
modificaciones
Para realizar el proceso de restriccin de edicin, siga los pasos que a
continuacin se enumeran:
1. En la ficha Revisar, en el grupo Proteger, haga clic en Restringir edicin.
2. Aparecer el panel Restringir formato y edicin.
3. En Restricciones de edicin, seleccionemos como se indica en la imagen,
activando la casilla de verificacin respectiva escogiendo el tipo de edicin
permitida.
SOFTWARE APLICATIVO
~ 124 ~ Programa Nacional de Informtica
4. Luego hacemos clic en S, aplicar la proteccin y como en el caso
anterior, se nos pedir una contrasea.
5. Para desactivar esta restriccin, bastar con hacer clic en Suspender la
proteccin.
1. Al presionar la combinacin de teclas ALT + F9 cuando nos
encontramos en el archivo principal de la combinacin de
correspondencia, qu observamos? Explique.
2. Explique al detalle el cdigo que se muestra en la imagen siguiente:
3. Indique los diferentes programas con los cuales se pueden crear
origines de datos para la combinacin de correspondencia Explique.
4. Indique la diferencia entre comparacin y combinacin de documentos.
5. Para aplicar la proteccin durante el proceso de restriccin de edicin y
formato, se puede asignar una contrasea en blanco?.
6. Elabore una combinacin de correspondencia para generar un informe
tcnico a partir de una base de datos en la que se indique las
caractersticas de los equipos del laboratorio.
Ejercicios y tareas de investigacin
~ 125 ~
Tarea 05: Elaborar los formatos
para generar un modelo de Notas
internas y Memorndums
En esta tarea trataremos las siguientes operaciones:
(Estas operaciones tambin fueron revisadas en la
tarea anterior)
Crear y realizar mantenimiento de datos en una combinacin de
correspondencia.
Realizar revisin, comparacin y combinacin de documentos.
Administra la Seguridad de un archivo.
Insertar, revisar, filtrar, modificar y eliminar comentarios.
Realizar restricciones de edicin y formato.
"No lo que decimos, sino lo que pensamos, es lo que
se trasluce en nuestro semblante" Florence
Nightingale.
SOFTWARE APLICATIVO
~ 126 ~ Programa Nacional de Informtica
Equipos y Materiales:
Computadora con microprocesadores Pentium 4 de mayor
capacidad.
Sistema operativo Windows.
MS Office 2010.
Orden de Ejecucin:
Crear y realizar mantenimiento de datos en una combinacin de
correspondencia.
Realizar la revisin, comparacin y combinacin de documentos.
Administra la Seguridad de un archivo.
Insertar, revisar, filtrar, modificar y eliminar comentarios.
Realizar restricciones de edicin y formato.
Operacin:
Crear y realizar mantenimiento de datos en una combinacin de
correspondencia.
Realizaremos el siguiente procedimiento:
1. Para esto utilizaremos los archivos de la carpeta Tarea 5.
2. Realizaremos una combinacin de correspondencia en la que utilizaremos el
archivo "Memorndum para trabajadores", el procedimiento es el siguiente:
3. Abriremos el archivo indicado y debemos realizar la combinacin de
correspondencia de tal forma que se agregue el nombre y el puesto de la
persona a la que va dirigido el memorndum.
4. Para esto, haremos clic en la ficha correspondencia, luego nos ubicaremos en
el grupo de herramientas Iniciar combinacin de correspondencia y haremos clic
en la herramienta Seleccionar destinatarios y al desplegarse las opciones de
esta herramienta escogeremos "Usar lista existente...".
TAREA 5
Programa Nacional de informtica ~ 127 ~
5. Como lista existente, utilizaremos el archivo Listado de trabajadores de tal
forma que, como en la tarea anterior, logremos obtener el siguiente resultado:
6. Finalmente podremos hacer clic en la herramienta vista previa de resultados
ubicada en el grupo de herramientas del mismo nombre.
7. Al hacer clic en los selectores de registro podremos ir visualizando cada
memorndum generado a raz de la combinacin de correspondencia.
8. Para finalizar con la combinacin de correspondencia, debemos hacer clic en la
herramienta Finalizar y combinar y a partir de esta escoger "Editar documentos
individuales", una vez verificados los documentos generados por la
combinacin, los guardaremos con el nombre: "Memorndums para reunin" en
la carpeta "Tarea 5".
1 2
SOFTWARE APLICATIVO
~ 128 ~ Programa Nacional de Informtica
Operacin:
Realizar la revisin, comparacin y combinacin de documentos.
Realizaremos el siguiente procedimiento:
1. Para esto utilizaremos el archivo "memorndums" en el cual realizaremos
algunos cambios activando el control de cambios como en la tarea anterior,
para esto colocaremos inicialmente, nuestros nombres en la informacin de
usuario:
2. Luego iremos a la herramienta "Control de cambios" ubicada en la ficha Revisar
y en el grupo de herramientas "Seguimiento":
3. Haremos los cambios mostrados en la imagen:
4. Una vez realizados los cambios, el autor del documento encargado de realizar
la entrega final del mismo, ver si acepta o rechaza los cambios, para esto se
TAREA 5
Programa Nacional de informtica ~ 129 ~
ubicar en la herramienta Aceptar o rechazar del grupo de herramientas
Cambios en la ficha "Revisar".
5. Para este caso, seleccionaremos la herramienta "Aceptar" y escogeremos a
partir de esta, la opcin: "Aceptar todos los cambios del documento":
6. Para realizar el procedimiento de comparar y combinar documentos,
utilizaremos los documentos:
Memorndums.
Memorndums - revisado
7. Abrimos MS Word 2010, y nos ubicamos en la ficha "Revisar", grupo de
herramientas "Comparar" y hacemos clic en la herramienta del mismo nombre,
al desplegarse las opciones de esta herramienta, haremos clic en "Comparar":
8. Aparecer un cuadro de dialogo en el cual debemos ubicar los archivos a
comparar:
SOFTWARE APLICATIVO
~ 130 ~ Programa Nacional de Informtica
9. Hacemos clic en aceptar, y luego de comparar y aceptar los cambios,
guardaremos el archivo resultante de la comparacin con el nombre
"Memorndum comparado":
10. La combinacin, se diferencia con la comparacin en el sentido en que combina
revisiones de varios autores en un documento nico.
11. Luego de activar la combinacin (como se indico en la tarea anterior) y
escoger los archivos a combinar, se muestra el siguiente cuadro de dialogo:
Document
o Original.
Document
o
Revisado.
TAREA 5
Programa Nacional de informtica ~ 131 ~
12. Hacemos clic en continuar con Combinar y tendremos el siguiente resultado:
13. Guardemos el archivo resultante con el nombre: "memorndums combinado".
Operacin:
Administra la Seguridad de un archivo.
Realizaremos el siguiente procedimiento:
1. Para administrar la seguridad, manejaremos la parte de seguridad por
contraseas, de lectura y escritura.
2. Para realizar esta operacin, abriremos el archivo "Nota_interna" luego nos
ubicamos en la ficha "Archivo" y luego hacemos clic en "Guardar como", en el
SOFTWARE APLICATIVO
~ 132 ~ Programa Nacional de Informtica
cuadro de dialogo "Guardar como" hacemos clic en el botn "Herramientas" y
luego escogemos "Opciones Generales" :
3. Luego aparecer el cuadro de dialogo para colocar la contrasea respectiva, en
este caso le colocaremos una contrasea de apertura: 123456 y de escritura:
12345678, se nos pedir la confirmacin respectiva.
4. Finalmente, debemos guardar los cambios en el archivo.
TAREA 5
Programa Nacional de informtica ~ 133 ~
Operacin:
Insertar, revisar, filtrar, modificar y eliminar comentarios.
Realizaremos el siguiente procedimiento:
1. Para este caso, abriremos el archivo "Nota_interna" y nos ubicaremos en la
ficha Revisar, luego en el grupo de herramientas "comentarios" y hacemos clic
en la herramienta "Nuevo comentario"
2. Con esta herramienta podremos insertar comentarios en el documento,
adems, si son varios usuarios los que han colocado cometarios sobre este
documento, los podemos distinguir de manera rpida desde el panel de
revisiones, que comentamos en la tarea anterior.
3. Adems al ubicarnos sobre el contenido comentado, aparecer una etiqueta
mostrando informacin relacionada al autor del comentario y la fecha en la que
fue creado.
4. Desde el grupo de herramientas "Comentarios" no solo creamos comentarios,
sino tambin podemos eliminarlos, editarlos, desplazarnos por cada uno de
estos.
5. Adems en el grupo de herramientas "Comentarios" en la ficha "Revisar",
encontramos la herramienta "Comentario de lpiz" con la cual podemos agregar
comentarios manuscritos desde una herramienta llamada Pluma y borrar con la
herramienta Borrador.
Panel de revisiones.
Globo del comentario.
SOFTWARE APLICATIVO
~ 134 ~ Programa Nacional de Informtica
Operacin:
Realizar restricciones de edicin y formato.
1. Realizaremos el siguiente procedimiento:
a. Para esta operacin abriremos el archivo "Memorndum" y nos
dirigiremos a la ficha Revisar, luego nos ubicamos en el grupo de
herramientas y finalmente haremos clic en la herramienta "Restringir
edicin"
b. Aparecer el panel de "restringir formato y edicin" y en la seccin
"Restricciones de edicin" escogemos la opcin "Sin Cambios (solo
lectura)" y luego hacemos clic en el botn "S, Aplicar la proteccin" y
colocaremos la contrasea: 123456, luego al desear modificar el
documento, veremos que ya no es posible.
2. Para volver a editar el archivo debemos suspender la proteccin.
Comentario
de lpiz.
TAREA 5
Programa Nacional de informtica ~ 135 ~
FUNDAMENTO TERICO:
Estos fundamentos se trataron en la tarea anterior
(Tarea 04)
1. En el primer paso del asistente para la combinacin de
correspondencia, Qu tipos de documentos se pueden utilizar?
Explique.
2. En qu casos sera til la herramienta Comentario de lpiz?
Explique.
3. Qu labor realiza la herramienta Lnea de saludo? Explique.
4. Si se desea mostrar los globos de comentarios al lado izquierdo, Qu
procedimiento debemos realizar?.
5. Si se desea mostrar las revisiones efectuadas por un revisor en
particular, Qu procedimiento debemos realizar?
6. Elaborar una nota interna dirigida a los trabajadores de una empresa
(utilizar una base de datos de ejemplo) indicndoles la necesidad de
tomar nuevas polticas referentes a la puntualidad y disciplina en el
interior del rea de trabajo.
Ejercicios y tareas de investigacin
SOFTWARE APLICATIVO
~ 136 ~ Programa Nacional de Informtica
TAREA
~ 137 ~
Tarea 06: Elaborar un informe de
asistencia de personal en la empresa
y una planilla de pagos de personal.
Ingresar Datos en Excel y administrar una hoja de
clculo.
Administrando las configuraciones de impresin.
Estableciendo rangos y referencias de celdas.
Utilizando funciones estadsticas, lgicas, de
informacin y Financieras.
Efectuando la Auditoria de Frmulas.
Crear Grficos personalizados.
"La vida es una oportunidad, aprovchala.
La vida es un sueo, hazlo realidad.
La vida es un desafo, enfrntalo" Madre Teresa de
Calcuta
SOFTWARE APLICATIVO
~ 138 ~ Programa Nacional de Informtica
Equipos y Materiales:
Computadora con microprocesadores Pentium 4 de mayor
capacidad.
Sistema operativo Windows.
MS Office 2010.
Orden de Ejecucin:
Ingresar Datos en Excel y administrar una hoja de clculo.
Administrando las configuraciones de impresin.
Estableciendo rangos y referencias de celdas.
Utilizando funciones estadsticas, lgicas, de informacin y
Financieras.
Efectuando la Auditoria de Frmulas.
Crear Grficos personalizados.
Operacin:
Ingresar Datos en Excel y administrar una hoja de
clculo.
Realizaremos el siguiente procedimiento:
1. Para ingresar a Excel 2010, podemos utilizar diversos modos, entre los cuales
tenemos:
Nos ubicamos en el botn inicio, luego en el men inicio y escogemos
la opcin todos los programas, desde all hacemos clic en Microsoft
Office y luego en Microsoft Excel 2010.
TAREA 6
Programa Nacional de informtica ~ 139 ~
Tambin podemos acceder a Excel 2010, ubicndonos en el cuadro de
dialogo Ejecutar (para esto utilizamos la combinacin de teclas "WIN +
R") y colocamos Excel y luego hacemos clic en Aceptar:
2. Una vez que accedemos a la interface de Excel, podremos ingresar los datos en
las hojas de clculo, utilizando diversas maneras, esto lo veremos en la parte
del fundamento terico.
3. Para completar la tarea 6, debemos empezar con ingresar y dar formato a los
datos tal como se muestra en la imagen:
SOFTWARE APLICATIVO
~ 140 ~ Programa Nacional de Informtica
4. Para esto utilizaremos el archivo "planilla de pago- sin formatos":
5. Realizaremos algunos de los formatos juntos, los dems tendrn que hacerlos
ayudndose de sus fundamentos tericos:
6. Ubiqumonos en la celda A1, seleccionemos hasta la celda J1 y nos ubicamos
en la ficha "Inicio", luego en el grupo de herramientas "Alineacin" haremos clic
en la herramienta "Combinar y centrar":
TAREA 6
Programa Nacional de informtica ~ 141 ~
7. Luego, aun manteniendo seleccionado el rango A1:J1 nos ubicaremos en la
ficha "Inicio", en el grupo de herramientas "Fuente" y haremos clic en la
herramienta "color de relleno" y escogeremos el color negro, luego nos
ubicamos en la herramienta color de fuente que se encuentra al lado derecho
de la de color de relleno, y escogeremos el color Amarillo.
8. Seguimos manteniendo seleccionado el rango anterior y hacemos clic en la
herramienta Negrita que se encuentra en el grupo de herramientas Fuente y
luego aumentamos el tamao del texto a 18 con la herramienta Tamao de
fuente.
9. Podremos visualizar lo mostrado en la siguiente imagen:
10. Luego seleccionamos el rango A3:B4 y nos ubicamos en la ficha Inicio, luego
nos ubicamos en el grupo de herramientas "Fuente" y finalmente en la
herramienta bordes, desde esta herramienta escogemos la opcin "Todos los
bordes":
11. Tambin seleccionamos A3:A4 y como en el paso anterior le damos un relleno
de color negro y color de texto de color amarillo.
SOFTWARE APLICATIVO
~ 142 ~ Programa Nacional de Informtica
12. Ahora ubiqumonos en la celda J6:J7 y utilicemos la herramienta "Orientacin"
ubicada en el grupo de herramientas "Alineacin" en la ficha "inicio" y
seleccionemos la opcin "Girar texto hacia arriba":
13. Ahora, daremos doble clic en la ficha de la hoja de clculo, donde se encuentra
el nombre de la hoja y escribiremos "Planilla de pago" y presionemos enter.
14. Para que no se visualicen las lneas de divisin de las celdas en la hoja de
clculo, hagamos clic en la ficha "Archivo", hagamos clic en opciones y en el
cuadro de dialogo "Opciones de Excel" ubiqumonos en "Avanzadas" y en la
seccin "Mostrar opciones para esta hoja" quite la seleccin en "Mostrar lneas
de divisin" y haga clic en aceptar.
15. Las dems partes de la planilla de pagos se pueden hacer siguiendo los pasos
indicados hasta este punto.
TAREA 6
Programa Nacional de informtica ~ 143 ~
16. Ahora, abriremos el libro "Asistencias - sin formatos", el cual debe verse como
el de la figura:
17. Seleccionemos la celda D3, luego, nos dirigimos a la herramienta "Formato de
nmero" que se encuentra en el grupo de herramientas "Nmero" en la ficha
"Inicio", y escojamos "Fecha corta":
18. Los dems puntos los podemos realizar con los pasos indicados en el ejemplo
anterior con planilla de pago.
19. El nombre de la hoja de clculo ser "Asistencias de personal".
SOFTWARE APLICATIVO
~ 144 ~ Programa Nacional de Informtica
20. Guardamos los cambios realizados.
Operacin:
Administrando las configuraciones de impresin.
Realizaremos el siguiente procedimiento:
1. Debemos asegurarnos que nuestro archivo se imprima en forma adecuada,
para esto debemos configurar las opciones de impresin en forma correcta.
2. Para esto, abriremos el libro "Planilla de pago-tarea6" y haremos clic en la ficha
"Vista" y escogeremos la herramienta "Ver salto de pgina" del grupo de
herramientas "Vistas de libro":
3. Veremos que cambia la vista de tal forma en que se podr visualizar que es lo
que se imprimir en cada pgina:
TAREA 6
Programa Nacional de informtica ~ 145 ~
4. Donde podemos apreciar que es lo que se imprimir en la pgina1 y pgina2.
5. Esto se puede modificar arrastrando el separador de pginas:
6. Arrastrmoslo hasta el extremo derecho, de tal manera que quede la planilla
como se indica en la imagen (en una sola pgina):
SOFTWARE APLICATIVO
~ 146 ~ Programa Nacional de Informtica
7. Ahora, para imprimir el archivo, nos ubicamos en la ficha "Archivo" y escogemos
la opcin "Imprimir", aqu encontraremos opciones de configuracin
importantes:
8. Vamos a realizar algunos cambios en la configuracin de impresin:
Primero haremos clic en la herramienta Orientacin y le asignaremos
"Orientacin horizontal".
Luego, en la opcin "Personalizar escala" escogeremos: "Ajustar hoja
en una pgina".
TAREA 6
Programa Nacional de informtica ~ 147 ~
Haremos clic en "Configurar pgina" y accederemos al cuadro de
dialogo con el mismo nombre, en el cual nos ubicaremos en la ficha
"Mrgenes" y haremos clic en la seccin "Centrar en la pgina" y
escogeremos el centrado tanto horizontalmente como verticalmente.
Hacemos clic en "Aceptar" y tendremos una vista previa como la que
muestra la imagen:
SOFTWARE APLICATIVO
~ 148 ~ Programa Nacional de Informtica
Operacin:
Estableciendo rangos y referencias de celdas.
Realizaremos el siguiente procedimiento:
1. En efecto, si nos ubicamos en el archivo "Asistencia-tarea6" podremos
establecer rangos y referencias de celdas, por ejemplo, podemos seleccionar el
rango B3:C18, luego nos ubicamos en la ficha "Formulas" y en el grupo de
herramientas "Nombres definidos" hacemos clic en "Crear desde la seleccin":
2. Se mostrar el cuadro de dialogo "Crear nombres a partir de la seleccin" y aqu
seleccionaremos "Fila superior":
TAREA 6
Programa Nacional de informtica ~ 149 ~
3. Ahora, los rangos B4:B18 tienen de nombre CodigoTrabajador y el rango c4:c18
tiene de nombre "Nombre".
4. Esto nos da de ventaja, que cuando necesitemos trabajar con esos rangos, solo
ser suficiente el indicar los nombres asignados.
5. Adems cuando deseamos realizar un clculo, normalmente utilizamos
referencias relativas, pero tambin podramos requerir hacer referencias mixtas
o absolutas de las celdas, por ejemplo:
6. Nos ubicamos en el archivo "Asistencia-Tarea6" y seleccionamos la celda AJ4,
desde aqu colocaremos =AI4*C$25, en donde se estara haciendo uso de una
referencia Mixta para C$25, ya que al arrastrar hacia la parte de abajo y generar
la serie, lo que cambiara sera el nmero de fila, y eso no se desea en este
caso:
SOFTWARE APLICATIVO
~ 150 ~ Programa Nacional de Informtica
Operacin:
Utilizando funciones estadsticas, lgicas, de informacin y Financieras.
Realizaremos el siguiente procedimiento:
1. Para esto abriremos el libro "Planilla de pago-tarea6" y
realizaremos los clculos que se nos solicitan:
Para hallar el sueldo, nos ubicamos en la celda F8 y
colocaremos =D8*E8 y generamos la serie:
Para hallar el Refrigerio, nos ubicamos en la celda G8 y
colocaremos =3%*F8 y generamos la serie:
Para hallar el descuento por AFP, nos ubicamos en la
celda H8 y colocaremos =7%*F8 y generamos la serie.
Para hallar el descuento por SM, nos ubicamos en la
celda I8 y colocaremos =4%*F8 y generamos la serie.
Para hallar el Monto a pagar (MAP) utilizaremos la formula: =F8+G8-H8-I8
y la colocaremos en J8 y generamos la serie.
Para calcular los acumulados, seleccionamos el rango D19:F19 y luego,
hacemos clic en la herramienta "Autosuma" que se encuentra en el grupo
de herramientas Modificar en la ficha "Inicio".
Para calcular el promedio del monto a pagar, en la celda J20, colocaremos
=promedio(J8:J18).
En la celda J23, para hallar el Acumulado del MAP, colocaremos:
=suma(J8:J18).
TAREA 6
Programa Nacional de informtica ~ 151 ~
En la celda J24, para hallar el Promedio del MAP, colocaremos:
=PROMEDIO(J8:J18).
En la celda J25, para hallar el Mximo valor del MAP, colocaremos:
=max(J8:J18).
En la celda J26, para hallar el Mnimo valor del MAP, colocaremos: =min
(J8:J18).
En la celda J27, para hallar el nmero de contratados, colocaremos:
=CONTAR.SI(A8:A18;"contratado").
En la celda J28, para hallar el nmero de estables, colocaremos:
=CONTAR.SI(A8:A18;"estable").
En la celda J29, para hallar el total de MAP para los contratados,
colocaremos:
=SUMAR.SI(A8:A18;"contratado";J8:J18)
En la celda J30, para hallar el total de MAP para los estables,
colocaremos:
=SUMAR.SI(A8:A18;"estable";J8:J18)
En la celda J31, para hallar el porcentaje de los contratados, colocaremos:
=J27/CONTARA(B8:B18)
En la celda J32, para hallar el porcentaje de los estables, colocaremos:
=J28/CONTARA(B8:B18)
2. Ahora nos ubicaremos en la hoja 2 de este mismo archivo y resolveremos los
problemas planteados:
Para hallar el sueldo, nos ubicamos en la celda G3 y colocamos la
siguiente frmula: =SI(D3="A";4000;SI(D3="B";3000;1500)).
Para hallar la bonificacin1, nos ubicaremos en la celda H3 y colocaremos
la formula: =SI(Y(E3="si";D3="A");2000;0).
SOFTWARE APLICATIVO
~ 152 ~ Programa Nacional de Informtica
Para hallar la bonificacin2, nos ubicaremos en la celda I3 y colocaremos
la formula: =SI(O(F3="c";C3>0);600;0).
Para hallar el total, simplemente nos ubicaremos en la celda J3 y
colocaremos la formula: =G3+H3+I3.
3. Ahora nos ubicaremos en la hoja3 y tendremos informacin de un prstamo que
deseamos pedir para suplir diversos gastos, este prstamo cuenta con las
siguientes caractersticas:
Necesitamos obtener las cuotas mensuales que debemos realizar a la
entidad bancaria, para esto nos ubicaremos en la celda E8 y colocaremos
la formula: =PAGO($B$4;$B$5;-$B$3), para hallar las cuotas de pago y
generamos series.
Para hallar el primer saldo, nos ubicamos en la celda B8 y colocaremos
=B3.
Para hallar los intereses nos ubicaremos en la celda D8 y colocaremos
=B8*$B$4 y generamos series.
Para hallar la amortizacin de la deuda, nos ubicamos en la celda C8 y
colocaremos la formula: =E8-D8 y generamos serie.
En la celda B9 colocaremos la formula: =B8-C8 y generamos serie.
4. Al final podremos visualizar los resultados con la siguiente imagen:
TAREA 6
Programa Nacional de informtica ~ 153 ~
Operacin:
Efectuando la Auditoria de Frmulas.
Realizaremos el siguiente procedimiento:
1. En esta operacin vamos a revisar los precedentes de la funcin colocada en la
celda E8 de la hoja3 del archivo "Planilla de pagos-tarea6" utilizada en la
operacin anterior.
2. Para esto nos ubicamos en la celda indicada y hacemos clic en la ficha
Formulas, grupo de herramientas "Auditora de formulas" y hacemos clic en la
herramienta "Rastrear precedentes":
3. El resultado ser el mostrado en la imagen siguiente:
4. Ahora, para quitar esas flechas, solo bastar con hacer clic en la herramienta
"Quitar flechas" ubicada en el mismo grupo de herramientas que la anterior.
Operacin:
Crear Grficos personalizados.
Realizaremos el siguiente procedimiento:
SOFTWARE APLICATIVO
~ 154 ~ Programa Nacional de Informtica
1. Vamos a crear un grfico donde se indiquen los Nombres de los trabajadores y
la cantidad de faltas que estos han tenido durante el mes de marzo del 2011.
2. Para esto utilizaremos el archivo "Asistencias- tarea6":
Abrimos el libro " Asistencias- tarea6" y seleccionamos los rangos
siguientes:
o C3:C18: Nombres de los trabajadores.
o AI3:AI18: cantidad de faltas.
Luego hacemos clic en la ficha "Insertar", nos ubicamos en el grupo de
herramientas "Grficos" y hacemos clic en la herramienta "Columnas" y
escogemos el grfico "Columnas 3D":
El grafico obtenido ser ubicado en una hoja llamada Cantidades de
Faltas, para esto, al obtener el grfico, hacemos clic en la ficha contextual
"Diseo", nos ubicamos en el grupo "Ubicacin" y hacemos clic en la
herramienta "Mover grfico" y escogemos colocarla en una hoja nueva y
le colocamos el nombre predefinido:
3. Al final tendremos el grfico indicado en la siguiente imagen :
TAREA 6
Programa Nacional de informtica ~ 155 ~
FUNDAMENTO TERICO:
INICIANDO MICROSOFT OFFICE EXCEL 2010
PASOS A SEGUIR:
1. Damos clic en el botn Inicio de la barra de tareas y aparecer el men inicio.
2. Nos ubicamos en la opcin Todos los programas y luego hacemos clic en
Microsoft office y luego en la opcin Microsoft Excel 2010, se mostrar la
pantalla de inicio de Excel.
CONCEPTOS PREVIOS:
LIBRO DE EXCEL
Los documentos creados en Excel son denominados libros, los cuales estn
compuestos por varias hojas de clculo que son almacenados en el disco duro
como un archivo de extensin xlsx.
SOFTWARE APLICATIVO
~ 156 ~ Programa Nacional de Informtica
HOJA DE CLCULO
La hoja de clculo nos permite realizar operaciones y funciones matemticas,
donde los datos se encuentran dispuestos en celdas. En las hojas de clculo
encontramos filas y columnas.
CELDA
Una celda es la interseccin entre una columna y una fila. En general las celdas se
representan de forma rectangular y se ubican por la letra de la columna y el
nmero de fila.
REGISTRO
Un registro es una fila de datos que contiene toda la informacin sobre un objeto
especfico que se ha ingresado en una hoja de Excel.
RECONOCIENDO EL ENTORNO DE TRABAJO
1. Men Archivo
El Men archivo nos muestra la Vista Backstage, que es una nueva
incorporacin en los programas de Microsoft Office 2010, es la innovacin ms
reciente en la interfaz de usuario de Microsoft Office Fluent y es una
caracterstica complementaria de la cinta de opciones.
Hoja de
clculo.
TAREA 6
Programa Nacional de informtica ~ 157 ~
2. Barra de Acceso Rpido
3. Fichas.
Son los elementos que estructuran y organizan las diferentes opciones que
presenta Excel 2010, entre estas tenemos la ficha Inicio, Insertar, Diseo de
pgina, Frmulas, Datos, etc.
A esta banda formada por fichas que se encuentra en la parte superior de una
ventana se le denomina Ribbon.
Ahora en Excel 2010 podemos crear una cinta de opciones personalizada de
acuerdo a las necesidades que tengamos, agregando las opciones, cambiando
el nombre de la cinta y el orden en que aparece cada opcin.
a. CINTA DE OPCIONES (Cinta Ribbon)
Cada ficha dispone de su propio conjunto de funciones, todas ellas
relacionadas con la tarea que le da nombre a la ficha y adems dispone de
indicadores de cuadros de dilogos ampliando las opciones disponibles en la
ficha respectiva.
OBSERVACION:
Dependiendo del objeto seleccionado en la hoja de Excel van a aparecer y desaparecer
una serie de fichas que sirven para aplicar ciertos formatos y funciones al objeto, estas
son llamadas Fichas contextuales.
Cinta de opciones
SOFTWARE APLICATIVO
~ 158 ~ Programa Nacional de Informtica
b. Cuadro de Dialogo Mas Comandos.
4. Barra de Titulo
Es la barra que aparece en la parte superior de la interface del programa, en
esta se visualiza el nombre del libro actual en el que se est trabajando.
Cuando se crea un libro nuevo toma el valor de Libro1 mientras no se guarde.
Fichas contextuales.
TAREA 6
Programa Nacional de informtica ~ 159 ~
5. Conjunto de Herramientas
Comandos que estn conformando Grupos dentro de la Cinta De Opciones que
cambiar segn la ficha seleccionada.
Estos grupos contienen herramientas que estn relacionadas.
6. Botones del manejo de la ventana principal
Estos botones son el de maximizar, minimizar y cerrar.
7. Cuadro de Nombres
Indica la celda activa (celda seleccionada) o el nombre del rango seleccionado.
Desde este cuadro tambin se pueden asignar nombres a los rangos de celdas.
8. Barra de Formulas
Es una casilla ubicada en la parte superior de la hoja de clculo donde
aparecer las formulas y/o funciones que contenga la celda activa.
SOFTWARE APLICATIVO
~ 160 ~ Programa Nacional de Informtica
9. Asistente para funciones.
Al darle clic en la opcin que esta seleccionada en la imagen siguiente,
aparecer el cuadro de dialogo de insertar funcin.
10. Indicador de Columnas
Es la unin de varias celdas conjuntas en forma vertical y estn identificadas
por letras.
TAREA 6
Programa Nacional de informtica ~ 161 ~
11. Indicador de Filas
Conjunto de celdas contenidas de forma horizontal y estn identificadas por
nmeros.
OBS:
CANTIDAD DE FILAS Y COLUMNAS
La coordenada de la ltima celda en Microsoft Excel 2010 es la siguiente:
XFD1048576, es decir 16384 columnas (A, B, C, , Z, AA, AB, ) y 1048576
filas.
12. Etiquetas de las Hojas.
Indica la cantidad de hojas que tiene el libro de Excel actual.
13. Barra de Estado.
Muestra los mensajes que corresponden a lo que se est realizando. Adems
informa sobre el estado de las teclas de bloqueo de maysculas, bloqueo de
nmeros y otros.
14. Barras de Desplazamiento.
Barra horizontal y vertical que permite desplazar el contenido de forma
horizontal y vertical.
SOFTWARE APLICATIVO
~ 162 ~ Programa Nacional de Informtica
15. Controles de vista de Hoja.
Controles que sirven para cambiar la forma en que se visualiza la hoja activa.
16. Barra de Zoom.
Estos controles permiten ampliar o reducir el porcentaje de visualizacin de la
hoja activa.
MICROSOFT OFFICE BACKSTAGE
Microsoft Office Excel 2010 simplifica el modo de acceso a las caractersticas. La
nueva vista del men Archivo (denominado por Microsoft como Backstage)
permitirle guardar, compartir, imprimir y publicar sus hojas de clculo de manera
ms rpida. Las plantillas tambin tienen una visualizacin mucho ms amplia, y
las plantillas en lnea son de fcil acceso.
Configurar Impresin
Si desea configurar las opciones para imprimir, dirjase a la ficha Archivo y elija la
opcin Imprimir.
Barras de
desplazamiento.
Vista Normal.
Vista previa de salto
de pgina.
Diseo de pgina.
TAREA 6
Programa Nacional de informtica ~ 163 ~
Excel muestra la siguiente caja de dialogo Imprimir en la nueva vista Backstage
que presenta una nueva forma de indicar las opciones de impresin.
La Opcin Impresora:
Especifique la impresora a utilizar. Incluso puede modificar las propiedades de la
impresora seleccionada como el tamao de hoja, el color de la impresin, la
calidad de impresin, etc.
Configuracin:
Hojas Activas
Seleccione la opcin Hojas Activas para imprimir su rea de impresin o las hojas
seleccionadas. Si desea imprimir todas las hojas de su libro elija la opcin Todo el
Libro.
Intervalo de pginas a imprimir
Indique si desea imprimir todas las pginas o slo algunas pginas en particular.
Nmero de Copias.
Esta opcin nos permite obtener una cantidad determinado de copias por cada
pgina de Excel.
SOFTWARE APLICATIVO
~ 164 ~ Programa Nacional de Informtica
Intercalar pginas.
Orientacin
Esta opcin se utilizar si deseamos que las hojas de Excel se impriman de
manera horizontal o vertical.
Tamao de Papel
Podemos configurar cual es el tamao de papel que vamos a utilizar para imprimir
nuestra hoja de Excel.
Mrgenes Personalizados
El margen de la hoja es la distancia que hay desde el borde de la hoja hasta
donde inicia el texto, con esta opcin podemos configurar esta distancia
dependiendo del resultado que queremos obtener.
TAREA 6
Programa Nacional de informtica ~ 165 ~
Escalado.
Con esta opcin ajustar el contenido de la hoja a una pgina, ya sean filas,
columnas o todo en general.
REFERENCIAS DE CELDAS Y RANGOS
Cuando trabajamos en Ms Excel 2010 y ms concretamente cuando hacemos uso
de las frmulas y funciones colocaremos referencias a celdas o conjunto de
celdas, por consiguiente debemos saber cmo hacer referencia a estas
ubicaciones.
Existen 3 tipos de referencias.
Relativas, Absolutas y Mixtas
1. Relativas
Las referencias de filas y columnas cambian si se copia la formula en otra celda,
es decir se adapta a su entorno porque las referencias las hace con respecto a
la distancia entre la formula y las celdas que forman parte de la formula. Esta es
la opcin que ofrece Excel por defecto.
SOFTWARE APLICATIVO
~ 166 ~ Programa Nacional de Informtica
2. Absolutas
Las referencias de filas y columnas no cambian si se copia la formula a otra celda,
las referencias a las celdas de la formula son fijas.
3. Mixtas
Podemos hacer una combinacin de ambas referencias, podemos hacer que las
filas sean relativas y las columnas absolutas o viceversa.
RANGOS
Asignar nombres
Se le considera rango a un conjunto de celdas conformadas por una o ms celdas.
Utilizar en la frmula
Puede usar los nombres de los rangos en frmulas o funciones.
Administrar rango de celdas
Podemos asignar nombres a rangos de celdas previamente seleccionados y
pueden ser utilizados en frmulas o funciones desde cualquier hoja de nuestro
libro en uso o incluso desde otro libro.
Podemos administrar los nombres de los rangos a travs de la Ficha Frmulas.
TAREA 6
Programa Nacional de informtica ~ 167 ~
CREACIN Y MODIFICACIN DE FRMULAS
INTRODUCCIN A LAS FRMULAS
Una funcin es una frmula que puede estar predefinida por Excel 2010 tambin
puede ser creada por el usuario, la cual opera con uno o ms valores y devuelve
un resultado que aparecer directamente en la celda.
La sintaxis de cualquier funcin es:
nombre_funcin(argumento1;argumento2;...;argumentoN).
Siguen las siguientes reglas:
Si la funcin va al comienzo de una frmula debe empezar por el signo =
+.
Los argumentos o valores de entrada van siempre entre parntesis. No
dejes espacios antes o despus de cada parntesis.
Los argumentos pueden ser valores constantes (nmero o texto), frmulas
o funciones.
Los argumentos deben de separarse por un punto y coma (;) o coma,
segn corresponda.
OPERADORES
Excel permite que en una formula tengamos varios operadores para tratar los
datos. Los operadores son smbolos que identifica Excel con operaciones
aritmticas.
En la tabla podemos ver los operadores ms utilizados.
SIMBOLO
DEL
OPERADOR
OPERACIN
QUE
REALIZA
+ Suma
- Resta
* Multiplicacin
/ Divisin
^ Exponenciacin
& Unin/Concatenar
SOFTWARE APLICATIVO
~ 168 ~ Programa Nacional de Informtica
= Igual que
> Mayor que
< Menor que
>= Igual o Mayor que
<= Igual o Menor que
<> Distinto
En una frmula pueden utilizarse tantos operadores como sea necesario teniendo
en cuenta siempre que los operadores hacen referencia a dos argumentos.
Pueden crearse frmulas verdaderamente complejas en las cuales tendremos
formulas y operadores.
JERARQUA
Hemos visto que una frmula puede ser muy compleja, utilizando multitud de
operadores. Excel tiene ciertas reglas para saber que operaciones debe realizar
primero para que el resultado obtenido sea el correcto. En la siguiente tabla
mostramos las precedencias establecidas por Excel 2010.
TAREA 6
Programa Nacional de informtica ~ 169 ~
Adems de esta tabla de precedencias la precedencia mxima, es decir la
operacin que antes se evala, es aquella que va entre parntesis.
CLCULOS SENCILLOS
Para ingresar una frmula en una celda, se debe introducir, como se indic
anteriormente, como primer carcter el signo igual (El signo igual = comenzando
desde una celda indica que constituye una frmula).
Una frmula sencilla puede ser de constantes y operadores, por ejemplo:
=222+140
=100-889
=5*9
=2^6
Tambin puede contener referencias de celdas, rangos o nombres, por ejemplo:
=A7+C9
=Hoja1! B5-E8
=TOTALPARCIAL*IGV
Como tambin hay frmulas complejas que contienen funciones, por ejemplo:
=SUMA (A9:A20)
=PROMEDIO (A21:A45)
=MIN (B10:B30)
Categora de las funciones
Excel organiza las funciones a travs de categoras a fin de que puedan ser
localizadas con una mayor facilidad. Y las categoras empleadas son:
1. Financieras
2. Fecha y hora
3. Matemticas y trigonomtricas
4. Estadsticas
5. Bsqueda y referencia
6. Compatibilidad.
7. Texto
8. Lgicas
9. Informacin
10. Ingeniera
11. Cubo
SOFTWARE APLICATIVO
~ 170 ~ Programa Nacional de Informtica
Funciones Aritmticas bsicas
Veremos ahora el uso y funcionalidad de algunas funciones bsicas para su
trabajo y que son de propsito general.
FUNCIN DESCRIPCIN
ENTERO
Redondea al entero inferior ms
cercano Sintaxis
ENTERO(nmero) Ejemplo:
=ENTERO(85.5874) =ENTERO(-
87.5874) =ENTERO(-81.1874)
REDONDEAR
Redondea a una cantidad
especfica de decimales o incluso
parte entera. Sintaxis
REDONDEAR(nmero;
ndecimales) Ejemplo:
=REDONDEAR(3585.587;2)
=REDONDEAR(3585.587;-2)
=REDONDEAR(3585.587;0)
SUMA
Devuelve la suma de sus
argumentos. Sintaxis SUMA(Arg1,
Arg2, Arg30)
Ejemplo: =SUMA(A1;B5;C2:D5;
RANGOVENTA)
PROMEDIO
Devuelve el promedio de un
conjunto de valores numricos
Sintaxis: PROMEDIO(Arg1;
Arg2Arg30) Ejemplo:
=PROMEDIO(C4:G4)
MAX
Halla el mximo valor de un
conjunto de valores Sintaxis:
MAX(Arg1; Arg2Arg30) Ejemplo:
=MAX(C4:G4)
MIN
Halla el menor valor de un
conjunto de valores Sintaxis:
MIN(Arg1; Arg2Arg30) Ejemplo:
=MIN(C4:G4)
CONTAR
Cuenta las celdas con contenido
numrico. Sintaxis:
CONTAR(Arg1; Arg2Arg30)
Ejemplo: =CONTAR(C4:G4)
TAREA 6
Programa Nacional de informtica ~ 171 ~
CONTARA
Cuenta las celdas con contenido.
Omite las celdas en blanco
Sintaxis: CONTARA(Arg1;
Arg2Arg30) Ejemplo:
=CONTARA(C4:G4)
CONTAR.SI
Cuenta las celdas que cumplan
con una condicin. Sintaxis:
CONTAR.SI(Rango; criterio)
Ejemplo: =CONTAR.SI(B2:B10;
S)
SUMAR.SI
Suma las celdas que cumplan con
una condicin. Se evala el primer
rango y se suman las celdas
coincidentes en RangoSuma
Sintaxis
SUMAR.SI(Rango;Condicin;Ra
ngoSuma) Ejemplo:
=SUMAR.SI(A2:A10;>200;B2:
B10) =SUMAR.SI(C4:C8;
<=300;E4:E8)
FUNCIONES CONDICIONALES, LGICAS Y DE INFORMACIN
FUNCIONES LGICAS
SI
Esta funcin nos devuelve un valor especificado si la condicin dada es
VERDADERA y otro valor si esta es FALSA.
Utilice SI para realizar pruebas condicionales.
Sintaxis
SI(prueba_lgica;valor_si_verdadero;valor_si_falso)
Prueba_lgica es cualquier valor o expresin que pueda evaluarse como
VERDADERO o FALSO.
Valor_si_verdadero es el valor que se devuelve si el argumento prueba_lgica es
VERDADERO.
Valor_si_falso es el valor que se devuelve si el argumento prueba_lgica es
FALSO.
SOFTWARE APLICATIVO
~ 172 ~ Programa Nacional de Informtica
Observaciones
Es posible anidar hasta siete funciones SI como argumentos valor_si_verdadero y
valor_si_falso para construir pruebas ms elaboradas.
Ejemplos:
=SI(PROMEDIO(C2:F2)>=14,"Aprobado","Desaprobado")
Y
Devuelve VERDADERO si todos los argumentos son VERDADEROS; devuelve
FALSO si uno o ms argumentos son FALSOS.
Sintaxis
Y(valor_lgico1;valor_lgico2; ...)
Ejemplos:
Frmula Descripcin (Resultado)
=Y(2+5>4;2+3=5)
Todos los argumentos se evalan como VERDADERO
(VERDADERO)
O
Devolver VERDADERO si alguno de los argumentos es VERDADERO; devolver
FALSO si todos los argumentos son FALSO.
Sintaxis
O(valor_lgico1;valor_lgico2; ...)
Frmula Descripcin (Resultado)
=O(2+1=1;2+2=5)
Todos los argumentos se evalan como FALSO (FALSO).
Funciones de informacin
Estas son algunas de las funciones de informacin ms usadas.
TAREA 6
Programa Nacional de informtica ~ 173 ~
Funcin Descripcin
CELDA
Devuelve informacin acerca del formato, la ubicacin o el
contenido de una celda
TIPO.DE.ERROR
Devuelve un nmero que corresponde a un tipo de error
INFO
Devuelve informacin acerca del entorno operativo en uso
ESBLANCO
Devuelve VERDADERO si el valor est en blanco
ESERR
Devuelve VERDADERO si el valor es cualquier valor de
error excepto #N/A
ESERROR
Devuelve VERDADERO si el valor es cualquier valor de
error
ES.PAR
Devuelve VERDADERO si el nmero es par
ESLOGICO
Devuelve VERDADERO si el valor es un valor lgico
ESNOD
Devuelve VERDADERO si el valor es el valor de error
#N/A
ESNOTEXTO
Devuelve VERDADERO si el valor no es texto
ESNUMERO
Devuelve VERDADERO si el valor es un nmero
ES.IMPAR
Devuelve VERDADERO si el nmero es impar
ESREF
Devuelve VERDADERO si el valor es una referencia
ESTEXTO
Devuelve VERDADERO si el valor es texto
N
Devuelve un valor convertido en un nmero
ND
Devuelve el valor de error #N/A
TIPO
Devuelve un nmero que indica el tipo de datos de un
valor
SOFTWARE APLICATIVO
~ 174 ~ Programa Nacional de Informtica
Funciones Financieras:
A continuacin se desarrollarn temas financieros con Excel, puntualmente se
vern las siguientes funciones: PAGO, VA, VF, NPER, TASA, TIR
Funcin Pago:
La funcin PAGO devuelve el importe de la renta constante vencida o anticipada
en una anualidad simple, en funcin de su valor presente o futuro.
Sintaxis
PAGO(tasa;nper;va;vf;tipo)
Argumentos
Tasa. Es el tipo de inters del prstamo.
Nper. Es el nmero total de pagos del prstamo. La Tasa y Nper
deben expresarse en la misma unidad de tiempo (Ambas
trimestrales, anuales, etc.)
Va. Es el valor actual o lo que vale ahora la cantidad total de una
serie de pagos futuros, tambin se conoce como el principal.
Vf. Es el valor futuro o un saldo en efectivo que desea lograr
despus de efectuar el ltimo pago. Si el argumento vf se omite, se
asume que el valor es 0 (es decir, el valor futuro de un prstamo es
0).
Si utiliza el argumento opcional Vf sin considerar valor alguno en el
argumento obligatorio Va, la funcin PAGO obtiene la renta
constante en funcin de ese valor futuro que nos permite constituir
un fondo de amortizacin cuyo monto es el importe de Vf.
Si utiliza conjuntamente el argumento obligatorio Va y el argumento
opcional Vf la funcin PAGO trae al momento 0 el importe de Vf, lo
resta del importe de Va y sobre este saldo le calcula la cuota
constante vencida o anticipada.
Tipo. Es el nmero 0 (cero) 1. Indica el vencimiento de los pagos.
0 u omitido Los pagos vencen Al final del perodo (Rentas
vencidas).
1 Los pagos vencen al inicio del perodo (Rentas anticipadas).
TAREA 6
Programa Nacional de informtica ~ 175 ~
Valor presente de la inversin/pagos futuros: Funcin VA
Uno de los indicadores ms importantes y utilizados en la evaluacin de
inversiones es el Valor Actual VA.
La funcin VA devuelve el valor actual de una inversin. El valor actual es el valor
que tiene actualmente la suma de una serie de pagos que se efectuarn en el
futuro. Por ejemplo, cuando toma dinero prestado, la cantidad del prstamo es el
valor actual para el prestamista.
Sintaxis
VA(tasa; nper; pago; vf; tipo)
Valor futuro de la inversin: Funcin VF
Devuelve el valor futuro de una inversin basndose en pagos peridicos
constantes y en una tasa de inters constante.
Sintaxis
VF(tasa; nper; pago; va; tipo)
Nmero de pagos de inversin: Nper
Devuelve el nmero de rentas constantes vencidas o anticipadas, que forman una
anualidad simple, en funcin de un stock de efectivo: inicial o final, en la que la
tasa de inters efectiva no vara durante el plazo de la operacin.
Nper en funcin del valor actual calcula el nmero de rentas con las que puede
amortizarse totalmente un prstamo, Nper en funcin del valor futuro calcula el
nmero de rentas con las que se puede constituir un fondo de amortizacin.
Sintaxis
NPER(tasa; pago; va; [Vf]; [tipo])
Funcin TASA
Devuelve la tasa de inters por perodo de una anualidad.
Sintaxis:
TASA(nper; pago; va; vf; tipo; estimar)
SOFTWARE APLICATIVO
~ 176 ~ Programa Nacional de Informtica
Argumento Estimar:
Es la estimacin de la tasa de inters.
Si el argumento estimar se omite, se supone que es 10%.
Si TASA no converge, trate de usar diferentes valores para el argumento estimar.
TASA generalmente converge si el argumento estimar se encuentra entre 0 y 1.
REALIZAR AUDITORIAS DE FORMULAS
A veces, la comprobacin de las frmulas para ver si son precisas o para
encontrar el origen de un error puede resultar difcil cuando la frmula usa celdas
precedentes o dependientes.
Para esto podremos utilizar el grupo de herramientas de Auditora de frmulas de
la ficha Formulas:
Crear grficos
Podemos crear grficos a partir de celdas o rangos contiguos y no contiguos. Los
grficos facilitan el anlisis que podamos lograr sobre determinados datos. Un
grfico permite representar en forma clara y ms interesante los valores de una
tabla.
Para que trabajemos con las opciones de grficos en MS Excel 2010 utilizaremos
el grupo de herramientas Grficos de la ficha INSERTAR.
Partes de un grfico
Para representar un grfico, Excel considera dos conceptos: Series y Categoras.
SERIES: es un conjunto de valores que deseamos representar grficamente.
Estos pueden estar ubicados en columnas o filas de nuestra base de datos. El
grfico lo representar en columnas 2D o 3D, puntos de una lnea o sectores de
un crculo.
TAREA 6
Programa Nacional de informtica ~ 177 ~
CATEGORAS: son los encabezados de filas o columnas que se utilizan para
ordenar u organizar los valores de las series.
Seleccin correcta del tipo de grfico
Como muestra el ejemplo, un grfico permite representar claramente sus
valores de su tabla, pero debe considerar que los tipos de grficos y subtipos,
se eligen de acuerdo a lo que se quiere representar o comunicar.
SOFTWARE APLICATIVO
~ 178 ~ Programa Nacional de Informtica
1. Cuando utilizamos el cuadro de dialogo Ejecutar para abrir Excel,
Desde qu ubicacin se est abriendo la aplicacin? Explique.
2. Cul es el objetivo de realizar la auditoria de formulas?.
3. Explique la importancia del uso de las funciones financieras.
4. Explique al detalle algunas funcione de informacin.
5. Cuntas funciones SI anidadas, como mximo, se pueden aplicar?
6. Elaborar un ejemplo de planilla de pagos de personal en una empresa.
Ejercicios y tareas de investigacin
TAREA
~ 179 ~
Tarea 07: Elaborar un informe de
gastos de servicios bsicos en la
empresa y un libro de compas y
ventas ingresos y egresos.
Definir una Bases de Datos, aplicar subtotales y filtros a los datos.
Consolidar datos de varias hojas de clculo y vincular datos.
Generar tablas dinmicas.
Realizar la Validacin de datos.
"Aunque supiera que el mundo se va a acabar
maana yo hoy an plantara un rbol". Martin
Luther King
SOFTWARE APLICATIVO
~ 180 ~ Programa Nacional de Informtica
Equipos y Materiales:
Computadora con microprocesadores Pentium 4 de mayor
capacidad.
Sistema operativo Windows.
MS Office 2010.
Orden de Ejecucin:
Definir una Bases de Datos, aplicar subtotales y filtros a los datos
Consolidar datos de varias hojas de clculo y vincular datos.
Generar tablas dinmicas.
Realizar la Validacin de datos.
Operacin:
Definir una Bases de Datos, aplicar subtotales y filtros a los datos.
Realizaremos el siguiente procedimiento:
1. Para esta tarea utilizaremos el libro "Informe de Gastos 1" en el cual
aplicaremos las diferentes opciones de la funcin SUBTOTALES, las cuales me
servirn para obtener los resultados a las funciones indicadas en el archivo:
TAREA 7
Programa Nacional de informtica ~ 181 ~
2. Para completar este ejercicio, realizaremos los siguientes procedimientos:
Nos ubicamos en la celda C19 y colocaremos la funcin:
=SUBTOTALES(A19;$E$6:$E$14), luego arrastraremos para generar la
serie.
En la celda D19, colocaremos la funcin:
=SUBTOTALES(A19;$H$6:$H$14) y generamos la serie.
3. Ahora realizaremos un clculo de subtotales utilizando el archivo "Informe de
pagos 1", del cual necesitamos saber el total de pagos efectuados por
procedencia y por seccin.
4. La informacin que contiene este archivo es la que se muestra en la imagen:
5. Para lograr nuestro cometido, debemos realizar los siguientes pasos:
Primero debemos ordenar los datos en funcin de los campos de los
que deseamos obtener los subtotales.
Para realizar este procedimiento, nos ubicaremos en la ficha "Datos"
luego hacemos clic en la herramienta "Ordenar" del grupo de
herramientas: "Ordenar y filtrar":
SOFTWARE APLICATIVO
~ 182 ~ Programa Nacional de Informtica
Aparecer el cuadro de dialogo Ordenar, en el cual escogeremos los
campos por los cuales deseo ordenar los datos, en este caso
escogeremos "Procedencia" y "Seccin":
Una vez realizado el ordenamiento, nos ubicamos en la ficha "Datos" y
hacemos clic en la herramienta "SubTotal" del grupo de herramientas
"Esquema":
TAREA 7
Programa Nacional de informtica ~ 183 ~
Aparecer el cuadro de dialogo "SubTotales", en este caso definiremos
que para cada cambio de procedencia, haga el clculo del subtotal de la
pensin.
Hacemos clic en aceptar y veremos el siguiente resultado mostrado en
la imagen:
Ahora, repetiremos el procedimiento, pero escogeremos que el clculo
se realizar para cada cambio en Seccin y en "Agregar Subtotal a:"
escogeremos "Pensin".
Debemos desactivar la opcin "Reemplazar subtotales actuales".
SOFTWARE APLICATIVO
~ 184 ~ Programa Nacional de Informtica
Hacemos clic en aceptar y tendremos como resultado, el que es
mostrado en la siguiente imagen:
6. Ahora realizaremos un filtrado de datos, utilizando el libro: "Informe de gastos 1"
en el cual realizaremos paso a paso un filtro avanzado que nos permita ver los
artculos que fueron pagados por tarjeta y con un subtotal mayor de 40.
7. Para eso seguiremos los pasos que a continuacin se describen:
Debemos tener activa una celda que se encuentre en el rango de los
datos y hacemos clic en la ficha "Datos", luego nos ubicamos en el
grupo de herramientas "Ordenar y filtrar" y hacemos clic en la
herramienta "Avanzadas":
TAREA 7
Programa Nacional de informtica ~ 185 ~
Aparecer el cuadro de dialogo "Filtro avanzado", aqu escogeremos
como rango de lista: $A$5:$H$14, el rango de criterios escogeremos el
rango: Hoja2!$J$5:$K$6 y el resultado lo copiaremos en un rango a
partir de la celda: Hoja2!$A$32:
Finalmente, veremos el resultado como se muestra en la siguiente
imagen:
Operacin:
Consolidar datos de varias hojas de clculo y vincular datos.
Realizaremos el siguiente procedimiento:
SOFTWARE APLICATIVO
~ 186 ~ Programa Nacional de Informtica
1. Para realizar el consolidado de datos de varias hojas vamos a utilizar el libro
llamado "Consolidado de gastos" y seguiremos el procedimiento que a
continuacin tenemos:
Abriremos el archivo consolidado de gastos.
Nos ubicaremos en la hoja "Consolidado" y haremos clic en la ficha
"Datos", luego hacemos clic en la herramienta "Consolidar" ubicada en
el grupo de herramientas "Herramientas de datos".
2. Aparecer el cuadro de dialogo "Consolidar", y escogeremos la funcin Suma,
luego en referencia iremos escogiendo los rangos de los datos en la hoja
Miraflores, Surco y San Borja respectivamente, adems debemos seleccionar
las opciones que se encuentran en la parte inferior del cuadro de dialogo, que
son: Fila superior, Columna izquierda y crear vnculos con los datos de origen.
El resultado se muestra en la siguiente imagen:
TAREA 7
Programa Nacional de informtica ~ 187 ~
Guardemos los cambios.
Operacin:
Generar tablas dinmicas.
Realizaremos el siguiente procedimiento:
Para esta operacin utilizaremos el libro "Informe de Consumo de Energa
Elctrica y Agua Enero a Diciembre 2009-2010" y nos ubicaremos en la hoja
"Detalle-2010", desde aqu realizaremos el siguiente procedimiento:
Habindonos ubicado en cualquier celda del rango: B4: O11, hacemos clic
en la ficha "Insertar", luego escogemos del grupo de herramientas "Tablas"
la herramienta "Tabla dinmica", desde esta herramienta seleccionaremos
"Tabla dinmica":
SOFTWARE APLICATIVO
~ 188 ~ Programa Nacional de Informtica
Aparecer el cuadro de dialogo "Crear tabla dinmica" con el rango
seleccionado de una tabla o rango
Hacemos clic en aceptar y se activar la lista de campos de tabla
dinmica.
Luego seleccionaremos los campos deseados y los colocaremos en las
areas inferiores, en este caso, arrastraremos el campo rea y lo
colocaremos en el rea "Etiquetas de fila" y el campo "total" en el rea de
Valores e indicaremos la funcin suma, al final se podr visualizar el
resultado como en la siguiente imagen:
Una vez generada la tabla dinmica, podemos crear un grfico dinmico,
para esto simplemente nos ubicaremos en la ficha opciones, en el grupo
de herramientas "Herramientas" y hacemos clic en la herramienta "Grfico
dinmico":
TAREA 7
Programa Nacional de informtica ~ 189 ~
Escogemos el tipo de grfico, en este caso ser: "Columnas 3D":
Finalmente, tendremos como resultado, lo mostrado en la siguiente
imagen:
Finalmente, guardamos los cambios.
Operacin:
Realizar la Validacin de datos.
Realizaremos el siguiente procedimiento:
SOFTWARE APLICATIVO
~ 190 ~ Programa Nacional de Informtica
1. Para esta operacin, utilizaremos el libro "Validacin lista de datos" el cual me
permitir realizar las tareas asociadas a la validacin de datos.
2. Para esto, debemos realizar los siguientes pasos:
Abrimos el libro " Validacin lista de datos", el cual se mostrar de la
siguiente manera:
Seleccionamos el rango: E5:E20 y luego nos ubicamos en la ficha "Datos"
y luego nos dirigimos al grupo de herramientas "Herramientas de datos" y
hacemos clic en la herramienta "Validacin de datos":
Se abrir el cuadro de dialogo "Validacin de datos" en el cual
escogeremos en permitir , la opcin lista y en origen colocaremos el rango
de dicha lista: =$N$5:$N$6.
TAREA 7
Programa Nacional de informtica ~ 191 ~
Luego nos ubicamos en la ficha "Mensaje de entrada" y colocaremos en
Ttulo: Ingreso de datos" y en Mensaje de entrada: Solo se ingresarn los
datos:
o PNP
o CIV
Ahora nos ubicamos en la ficha "Mensaje de error" y colocamos en Ttulo:
"Error de ingreso de datos" y en mensaje de error "Solo ingresar CIV o
PNP".
Hacemos clic en Aceptar.
Veremos que al momento en el que deseramos ingresar datos no validos,
aparecern los siguientes mensajes:
SOFTWARE APLICATIVO
~ 192 ~ Programa Nacional de Informtica
Realizamos el mismo procedimiento con "Nivel", "Seccin" y "Categora".
FUNDAMENTO TERICO:
SUBTOTALES
Microsoft MS Excel puede ayudarnos a calcular automticamente valores de
subtotales y de totales generales en una lista. Cuando est creado el subtotal,
Excel de manera automtica asigna diversos niveles de esquema para mostrar y
ocultar los detalles de manera rpida y tener la informacin bien ordenada.
Para poder elaborar un subtotal de manera eficaz por un campo determinado
primero necesitamos que dicho campo (Campo a agrupar) se encuentre ordenado,
adems la primera fila de la base de datos a la cual se le quiere generar subtotales
debe de contener el nombre de los campos.
Se pueden aplicar subtotales a ms de un campo y adems, se pueden aplicar
varios subtotales en un mismo listado de datos.
TAREA 7
Programa Nacional de informtica ~ 193 ~
Para realizar este procedimiento, debemos ubicarnos en la ficha Datos, luego en
el grupo de herramientas Esquema y hacemos clic en la herramienta SubTotal.
FILTRAR DATOS
Los filtros Excel facilitan la bsqueda de un subconjunto de datos dentro de un
rango. Este subconjunto de datos o rango filtrado muestra las filas que cumplen
con el criterio que se especifique para una columna.
El filtrado oculta temporalmente las filas que no se desean mostrar.
Excel proporciona tres formas de filtrar celdas de datos:
Autofiltro.
Filtro Personalizado.
Filtro avanzado.
AUTOFILTRO
Una de las utilidades ms funcionales de Excel es la de Autofiltro, en especial
cuando trabajamos con grandes listas de informacin. El filtrado de filas en Excel
se realiza con el objetivo de mostrar nicamente las filas que cumplen con
determinada condicin y se oculten el resto de las filas.
Lo primero que se necesita para utilizar los filtros de Excel es tener una tabla de
datos para ser filtrados, esta tabla debe tener en la primera lnea el encabezado de
cada columna.
Seleccionamos cualquier celda del listado y nos ubicamos en la ficha Datos, en
el grupo de herramientas Ordenar y filtrar y hacemos clic en la herramienta
Filtro.
SOFTWARE APLICATIVO
~ 194 ~ Programa Nacional de Informtica
FILTRO PERSONALIZADO
Permite al usuario filtrar los elementos por ms de una condicin en la misma
columna.
Se utiliza para especificar condiciones utilizando operadores booleanos.
1
2
3
TAREA 7
Programa Nacional de informtica ~ 195 ~
FILTRO AVANZADO:
El filtro avanzado de Excel se puede utilizar para realizar filtros ms complejos. En
lugar de filtrar por los valores fijos o criterios sencillos, el filtro avanzado utilizar
criterios definidos por el usuario a travs de un rango de celdas denominado
rango de Criterios.
Para realizar este procedimiento, nos ubicamos en la ficha Datos, en el grupo de
herramientas Ordenar y filtrar y hacemos clic en la herramienta Filtro
avanzado.
SOFTWARE APLICATIVO
~ 196 ~ Programa Nacional de Informtica
Consolidacin de datos
Cuando consolidar datos de varias hojas
Cuando se tenga listas de datos con informacin semejante una de otra, pero
escrita en cuadros diferentes ya sea en la misma hoja o en hojas distintas,
entonces se puede hacer uso de la consolidacin de datos, para obtener diversos
tipos de clculo estadstico (suma, promedio, mximo, mnimo, varianza, etc.) en
base a la informacin guardada en todos estos cuadros.
Por ejemplo, podramos tener los siguientes listados de datos:
TAREA 7
Programa Nacional de informtica ~ 197 ~
1. Se quiere consolidar las ventas de las sucursales de: Miraflores, Surco y San
Borja en la hoja de Totales.
2. Para esto, tendriamos que hacer clic en la ficha Datos, luego nos ubicamos en
el grupo de herramientas: Herramientas de datos y hacer clic en la
herramienta Consolidar:
3. Aparecer el cuadro de dilogo Consolidar y realizaremos las siguientes
acciones:
Elegir la
funcin Suma
Adicionar estas tres
referencias y hacer
clic en el botn
Agregar.
Activar las casillas
de verificacin
SOFTWARE APLICATIVO
~ 198 ~ Programa Nacional de Informtica
La casilla de verificacin Crear vnculos con los datos de origen permiten que
la hoja de totales se actualice, cuando realice cambios en las hojas orgenes.
4. Finalmente hacer clic en el botn , se obtiene el siguiente resultado.
La consolidacin del as ventas de las tres sucursales.
TABLAS DINAMICAS
Una tabla dinmica combina y compara en forma rpida grandes volmenes de
datos. Permitiendo el anlisis multidimensional de los datos al girar las filas y las
columnas creando diferentes formas de visualizar reportes con los datos de origen.
Una tabla dinmica permite modificar el aspecto de una lista de elementos con
mayor facilidad, de manera cmoda y resumida. Adems, se puede modificar su
aspecto y cambiar de lugar los campos.
Generar una Tabla Dinmica
Para generar una tabla dinmica debemos tener un listado de datos, por ejemplo,
utilizaremos el listado de la imagen:
TAREA 7
Programa Nacional de informtica ~ 199 ~
Para crear una tabla dinmica haga clic en cualquier celda del listado de datos y
haga clic en la ficha Insertar, grupo de herramientas Tabla y hacemos clic en la
herramienta Tabla dinmica, de la cual escogemos la opcin Tabla dinmica.
Aparecer el cuadro de dialogo Crear tabla dinmica y seleccionaremos el rango
de datos y hacemos clic en Aceptar:
Luego aparecer el panel Lista de campos de tabla dinmica en la cual
arrastramos los campos hacia la ubicacin deseada, como se muestra en la
imagen:
SOFTWARE APLICATIVO
~ 200 ~ Programa Nacional de Informtica
GRFICOS DINMICOS
Permite crear un grfico tomando como fuente de datos la tabla dinmica. Es decir
un informe de grafico dinmico representa grficamente los datos de un informe
tabla dinmica, el cual podr mostrar los datos en forma muy flexible.
Para crear el grfico dinmico, bastar en ubicarse en la tabla dinmica, hacer clic
en la ficha contextual Opciones, luego nos ubicamos en el grupo de herramientas
Herramientas y hacemos clic en Grfico dinmico:
Aparecer el cuadro de dialogo Insertar grfico y escogeremos el grfico
deseado:
Hacemos clic en aceptar y veremos el grafico dinmico como el de la imagen
siguiente:
Escogeremos para esta
ocasin: Columnas 3D.
TAREA 7
Programa Nacional de informtica ~ 201 ~
VALIDACION DE DATOS
Podemos utilizar la validacin de datos para controlar el tipo de datos o los
valores que los usuarios pueden escribir en una celda. Por ejemplo, es posible que
deseemos restringir la entrada de datos a un intervalo determinado de fechas,
limitar las opciones con una lista o asegurarse de que slo se escriben nmeros
enteros dentro de un intervalo de valores.
La validacin de datos es una funcin de Excel que permite establecer
restricciones respecto a los datos que se pueden o se deben escribir en una celda
o rango e celdas. La validacin de datos puede configurarse para impedir que los
usuarios escriban datos no vlidos. Si lo prefiere, puede permitir que los usuarios
escriban datos no vlidos en una celda y advertirles cuando intenten hacerlo, eso
depender de las configuraciones realizadas.
Tambin puede proporcionar mensajes para indicar qu tipo de entradas se
esperan en una celda, as como instrucciones para ayudar a los usuarios a
corregir los errores de ingreso de datos.
Para realizar este procedimiento, debemos seleccionar el rango de celdas cuyos
datos deseamos validar, luego hacemos clic en la ficha Datos, luego nos
ubicamos en el grupo de herramientas Herramientas de datos y hacemos clic en
la herramienta Validacin de datos:
SOFTWARE APLICATIVO
~ 202 ~ Programa Nacional de Informtica
Aparecer el cuadro de dialogo Validacin de datos y en la ficha Configuracin
escogeremos la regla de validacin y en la ficha de Mensaje de entrada
colocaremos un mensaje que ayude en el ingreso de los datos y en la ficha
Mensaje de error colocaremos el mensaje que nos advertir sobre el error de
ingreso de datos.
1. Qu entiende U.D por Base de datos? Explique su importancia.
Dar ejemplos.
2. Cuando estamos creando una tabla dinmica, Qu caractersticas
deben cumplir los campos que se ubicaran en el rea Filtro de
informe y Valores? Explique con ejemplos.
3. Por qu se utiliza la consolidacin de datos y cul es el
procedimiento? explique.
4. Cmo puedo detectar rpidamente los datos que no cumplen con la
validacin de datos especificada?.
5. Cmo se crean las plantillas para grficos? Explique e indique el
procedimiento.
Ejercicios y tareas de investigacin
TAREA
~ 203 ~
Tarea 08: Elaborar boletas de pago y
guas de remisin.
Funciones de bsqueda y referencia.
Crear y administrar escenarios.
Calcular la VARIANZA, desviacin estndar
Muestral y Poblacional.
Utilizar formularios para mantenimiento de Bases de
datos.
Configurar controles de formularios.
Trabajar con macros para automatizar tareas.
Utilizando plantillas predefinidas y Crear plantillas
personalizadas.
"Las pequeas oportunidades son el principio de
las grandes empresas." Demstenes.
SOFTWARE APLICATIVO
~ 204 ~ Programa Nacional de Informtica
Equipos y Materiales:
Computadora con microprocesadores Pentium 4 de mayor
capacidad.
Sistema operativo Windows.
MS Office 2010.
Orden de Ejecucin:
Funciones de bsqueda y referencia.
Crear y administrar escenarios.
Calcular la VARIANZA, desviacin estndar Muestral y Poblacional.
Utilizar formularios para mantenimiento de Bases de datos.
Configurar controles de formularios.
Trabajar con macros para automatizar tareas.
Utilizando plantillas predefinidas y Crear plantillas personalizadas.
Operacin:
Funciones de bsqueda y referencia.
Para esta operacin utilizaremos el libro: boleta de venta de librera, la cual se
muestra en la siguiente imagen:
Para resolver este ejercicio debemos realizar los siguientes pasos:
1. Primero nos ubicaremos en la hoja de clculo Productos Librera y
seleccionaremos el rango: A3:C11 y le asignaremos de nombre DATOS.
TAREA 8
Programa Nacional de informtica ~ 205 ~
2. Luego seleccionamos el rango A2:C11 y nos ubicamos en la ficha Formulas,
luego en el grupo de herramientas Nombres definidos y finalmente hacemos
clic en la herramienta Crear desde la seleccin:
3. Aparecer el cuadro de dialogo Crear nombres a partir de seleccin en el cual
activaremos la opcin Fila Superior:
4. Con este procedimiento, ya realizamos la asignacin de nombres para los otros
rangos correspondientes a Cod, Descripcin y PrecioUnitario.
5. Ahora, nos ubicamos en la hoja de clculo Boleta , en la cual colocaremos las
funciones que permitan resolverla:
o Nos ubicamos en la celda C3 y colocaremos un nombre, en este
caso coloque su nombre.
o En la celda C4 colocar su direccin.
o En la celda D7 colocar la funcin: =consultav(b7,datos,2,falso).
o En la celda E7 colocar la funcin: =consultav(b7,datos,3,falso).
o En la celda B7 colocaremos el cdigo del producto adquirido y en
C7 la cantidad pedida.
o En la celda F7 se colocar la formula =C7*E7.
SOFTWARE APLICATIVO
~ 206 ~ Programa Nacional de Informtica
o Llenaremos algunos cdigos en la boleta, esto lo podemos hacer
desde una lista generada en Validacin de datos como se
indic en la tarea anterior:
o Luego, en la celda F13, colocaremos la formula:
=SUMA(F7:F12).
o En la celda F14 colocaremos: =19%*F13.
o En la celda F15 colocaremos: =F13+F14.
6. Finalmente quedar como se indica en la imagen:
Operacin:
Crear y administrar escenarios.
Para realizar este ejercicio, utilizaremos el archivo Escenarios, y debemos seguir
los pasos que a continuacin se indican:
TAREA 8
Programa Nacional de informtica ~ 207 ~
1. Cuando abrimos el archivo, nos ubicaremos en la hoja Postulado y veremos el
problema que requiere escenarios:
2. Para resolver el problema nos ubicamos en la hoja de clculo: Anlisis, y luego
haremos clic en la ficha Datos, luego en el grupo de herramientas
Herramientas de datos y finalmente hacemos clic en la herramienta Anlisis Y
si y escogemos Administrados de escenarios:
3. Aparecer el cuadro de dialogo Administrador de escenarios y en este iremos
agregando los escenarios siguientes:
a. Bajo: Celda cambiante C6, valor: 0.1.
b. Normal: Celda cambiante C6, valor: 0.18.
c. Alto: Celda cambiante C6, valor: 0.32.
SOFTWARE APLICATIVO
~ 208 ~ Programa Nacional de Informtica
4. Luego hacemos clic en el botn Resumen y nos aparecer el cuadro de
dialogo Resumen del escenario y escogeremos las celdas resultado y
hacemos clic en Aceptar:
5. Como resultado podremos apreciar los datos mostrados en la siguiente imagen:
TAREA 8
Programa Nacional de informtica ~ 209 ~
Operacin:
Calcular la VARIANZA, desviacin estndar Muestral y Poblacional.
Para realizar esta operacin abriremos el archivo Boleta de notas y realizaremos
los siguientes procedimientos:
1. Calcularemos la Varianza, desviacin estndar muestral y desviacin estndar
poblacional de las notas de los alumnos de PowePoint.
2. Nos ubicaremos en la hoja Notas y en la celda L4 colocaremos la funcin:
=VAR(F2:F46).
3. Nos ubicaremos en la hoja Notas y en la celda L5 colocaremos la funcin:
=DESVEST.M(F2:F16), esto es calculado para una muestra de los 15 primeros
alumnos)
4. Nos ubicaremos en la hoja Notas y en la celda L5 colocaremos la funcin:
=DESVEST.P(F2:F46), esto es calculado para toda la poblacin de alumnos).
5. Los resultados se mostrarn en la siguiente imagen:
Operacin:
Utilizar formularios para mantenimiento de Bases de datos.
Para realizar esta operacin utilizaremos el archivo Lista, y realizaremos los
siguientes pasos:
1. Abriremos el archivo lista, en la hoja Productos y luego nos ubicamos en la
ficha Archivo, luego escogemos Opciones, una vez ubicados en el cuadro de
dialogo Opciones de Excel haremos clic en Barra de herramientas de acceso
rpido y agregaremos el comando Formulario:
SOFTWARE APLICATIVO
~ 210 ~ Programa Nacional de Informtica
2. Hacemos clic en Aceptar.
3. Ahora veremos el comando Formulario en la barra de acceso rpido, hagamos
clic en este comando:
4. Veremos que aparece un formulario, el cual nos ayudar a poder realizar un
mejor mantenimiento de datos.
5. Hagamos clic en Nuevo y agreguemos los siguientes datos (ver la imagen):
6. Este formulario no solo se utiliza para ingresar datos, tambin se pueden filtrar
datos en funcin de criterios especficos, para eso hacemos clic en el botn
Criterios.
TAREA 8
Programa Nacional de informtica ~ 211 ~
7. Para este caso buscaremos los productos que tengan un PrecioUnidad mayor
a 15 y UnidadesenExistencia mayor a 20:
8. Luego hacemos clic en anterior y siguiente para ir revisando los registros que
cumplan con esos criterios.
9. Luego hacemos clic en cerrar.
Operacin:
Configurar controles de formularios.
Para realizar esta operacin, utilizaremos un libro nuevo que este en blanco, y
realizaremos los siguientes pasos:
1. Al final de la operacin debe tenerse el siguiente resultado:
SOFTWARE APLICATIVO
~ 212 ~ Programa Nacional de Informtica
2. Primero debemos hacer que la ficha programador se muestre, para esto nos
ubicaremos en el cuadro de dialogo Opciones de Excel, haremos clic en
personalizar cinta de opciones y en la seccin Fichas principales activaremos
el control de cuadro de verificacin de la ficha programador:
3. Hacemos clic en Aceptar.
4. Ahora podremos visualizar la ficha Programador
5. La boleta que vamos a crear, debe tener el siguiente postulado:
o Si el trabajador es del rea de Administracin, recibe un adicional del
10% del sueldo base.
o Si tiene como categora gerencia tendr un
adicional del 20% del sueldo base, si tiene
categora Jefatura tendr un adicional del
10%.
o Tendr una bonificacin por cantidad de
hijos:
Un hijo: 5%.
Dos hijos: 10%.
Tres Hijos: 15%.
Cuatro o ms: 20%.
o Tendr un descuento de 7% por AFP y 5%
por Seguro Mdico.
TAREA 8
Programa Nacional de informtica ~ 213 ~
6. Haremos clic en el control Cuadro de lista que se encuentra en el grupo de
herramientas Controles y se visualiza al hacer clic en Insertar.
7. Luego lo colocamos en la hoja de clculo y hacemos clic secundario sobre este
control y escogemos Propiedades y colocaremos el rango de donde obtendr
los datos y la celda con la que se vincular:
8. Hacemos algo muy parecido con el control Cuadro combinado, el cual tendr
las siguientes propiedades:
9. Utilizaremos dos herramientas de Cuadro de grupo, uno para las
bonificaciones y otro para los descuentos.
10. En el interior del primer grupo colocaremos un botn de opcin, que tendr
como: Ninguno y en sus propiedades tendr la siguiente informacin:
SOFTWARE APLICATIVO
~ 214 ~ Programa Nacional de Informtica
11. De forma muy parecida, colocaremos los otros botones de opcin.
12. Ahora en el interior del otro cuadro de grupo colocaremos un control casilla de
verificacin con el texto AFP (7%) el cual tendr las siguientes propiedades:
13. De forma muy parecida, lo haremos con el otro control para el descuento de
Seguro mdico.
TAREA 8
Programa Nacional de informtica ~ 215 ~
14. Luego, en la celda G21 colocaremos la siguiente funcin:
=SI(G11=3,10%*E8,0).
15. En la celda G23 colocaremos la siguiente funcin:
=SI(G17=1,20%*E8,SI(G17=2,10%*E8,0)).
16. En la celda G25 colocaremos la funcin:
=SI(G18=1,0,SI(G18=2,5%*E8,SI(G18=3,10%*E8,SI(G18=4,15%*E8,20%*E8)))
).
17. En la celda G31 colocaremos =SI(G27=VERDADERO,7%*E8,0).
18. En la celda G32 colocaremos =SI(G29=VERDADERO,5%*E8,0).
19. Y finalmente, en la celda E27, colocaremos la frmula: =E8+G25+G21+G23-
(G31+G32).
20. El resultado final lo podemos apreciar en esta imagen:
Operacin:
Trabajar con macros para automatizar tareas.
Para esto, utilizaremos el archivo llamado macros, nos ubicamos en la hoja1 y
seguiremos los pasos que a continuacin se describen:
SOFTWARE APLICATIVO
~ 216 ~ Programa Nacional de Informtica
1. Primero haremos clic en la ficha vista, aqu encontraremos el grupo Macros y
haremos clic en la herramienta Macros que se encuentra en ese grupo.
2. Al hacer clic en esta herramienta se desplegarn tres opciones:
o Ver macros.
o Grabar macros
o Usar referencias relativas.
3. Utilizaremos la opcin Grabar Macro.
4. Se mostrar el cuadro de dialogo Grabar Macro en el cual colocaremos los
datos que se muestran en la imagen:
5. Al hacer clic en aceptar, se activar el proceso de grabacin de la macro.
6. Durante la grabacin, ordenaremos los datos por Apellidos, para eso nos
ubicaremos en cualquier celda donde se encuentren los apellidos y haremos clic
en la herramienta Ordenar de A a Z:
TAREA 8
Programa Nacional de informtica ~ 217 ~
7. Una vez realizado este procedimiento, detendremos la grabacin de la macro,
para esto haremos clic en la herramienta macro y escogeremos la opcin
8. Una vez detenida la grabacin, ordenemos por No.CARNET y luego, hacemos
clic secundario en el botn Ordena por apellidos y escogemos desde el men
contextual la opcin Asignar Macro
9. Aparecer el cuadro de dialogo Asignar macro y escogeremos la macro recin
creada:
10. Hacemos clic en Aceptar y guardamos el libro haciendo clic en la ficha Archivo,
luego en Guardar Como y escogemos la opcin: Libro habilitado para macros:
SOFTWARE APLICATIVO
~ 218 ~ Programa Nacional de Informtica
11. Probamos la macro haciendo clic en el botn Ordena por apellidos.
12. Hacemos el mismo procedimiento para los dems controles.
Operacin:
Utilizando plantillas predefinidas y Crear plantillas personalizadas.
Realizaremos el siguiente procedimiento:
1. Para esta operacin, lo que debemos hacer es, ubicarnos en la ficha archivo,
escogemos la opcin nuevo y hacemos clic en Plantillas de ejemplo:
2. Luego escogemos la Plantilla Amortizacin de prstamo y hacemos clic en
Crear:
TAREA 8
Programa Nacional de informtica ~ 219 ~
3. Si probamos la plantilla, podemos realizar clculos muy rpidamente, pero si
nosotros deseramos crear nuestras propias plantillas, tambin lo podemos
hacer, simplemente debemos seleccionar, al momento de guardar el archivo,
que ser guardado como plantilla:
FUNDAMENTO TERICO:
FUNCIONES DE BUSQUEDA Y REFERENCIA
La funcin ConsultaV
Puede usar la funcin CONSULTAV para buscar la primera columna de un
rango de celdas y, a continuacin, devolver un valor de cualquier celda de la
misma fila del rango en funcin del nmero de columna.
Sintaxis:
CONSULTAV(valor_buscado; matriz_buscar_en; indicador_columnas; [ordenado])
valor_buscado (Obligatorio). Valor que se va a buscar en la
primera columna de la tabla o rango seleccionada en el argumento
Matriz_buscar_en. El argumento valor_buscado puede ser un
valor o una referencia.
matriz_buscar_en (Obligatorio). El rango de celdas que contiene
los datos. Puede usar una referencia a un rango (por ejemplo,
A1:F8) o un nombre de rango.
indicador_columnas (Obligatorio). Un nmero de columna del
argumento matriz_buscar_en desde la cual debe devolverse el valor
coincidente.
ordenado (Opcional). Un valor lgico que especifica si
CONSULTAV va a buscar una coincidencia exacta o aproximada:
Si ordenado se omite o es VERDADERO, se devolver una coincidencia
exacta o aproximada.
SOFTWARE APLICATIVO
~ 220 ~ Programa Nacional de Informtica
Si no encuentra ninguna coincidencia exacta, devolver el siguiente valor
ms alto inferior a valor_buscado.
Si ordenado es FALSO, no es necesario ordenar los valores de la primera
columna de matriz_buscar_en.
Si el argumento ordenado es FALSO, CONSULTAV slo buscar una
coincidencia exacta.
Si hay dos o ms valores en la primera columna de matriz_buscar_en que
coinciden con el argumento valor_bsqueda, se usar el primer valor
encontrado.
Si no se encuentra una coincidencia exacta, se devolver el valor de error
#N/A.
La funcin ConsultaH
Busca un valor en la fila superior de una tabla o una matriz y a continuacin,
devuelve un valor en la misma columna de una fila especificada en la tabla o
matriz.
Usaremos CONSULTAH cuando los valores de comparacin se encuentren en
una fila en la parte superior de una tabla de datos y desee encontrar informacin
que se halle dentro de un nmero especificado de filas.
Sintaxis
CONSULTAH(valor_buscado; matriz_buscar_en; indicador_filas; [ordenado])
Valor_buscado (Obligatorio). El valor que se busca en la primera
fila de la tabla. Valor_buscado puede ser un valor, una referencia o
una cadena de texto.
Matriz_buscar_en (Obligatorio). Una tabla de informacin en la
que se buscan los datos. Use una referencia a un rango o el nombre
de un rango.
o Los valores de la primera fila del argumento
matriz_buscar_en pueden ser texto, nmeros o valores
lgicos.
Indicador_filas (Obligatorio). El nmero de fila en
matriz_buscar_en desde el cual debe devolverse el valor
coincidente.
TAREA 8
Programa Nacional de informtica ~ 221 ~
Ordenado (Opcional). Un valor lgico que especifica si
CONSULTAH debe localizar una coincidencia exacta o aproximada.
Si es VERDADERO o se omite, devolver una coincidencia
aproximada. Es decir, si no encuentra ninguna coincidencia exacta,
devolver el siguiente valor mayor que sea inferior a valor_buscado.
Si es FALSO, CONSULTAH encontrar una coincidencia exacta. Si
no encuentra ninguna, devolver el valor de error #N/A.
Uso del administrador de escenarios
Un escenario es un conjunto de valores que Microsoft Excel guarda y puede
sustituir automticamente en la hoja de clculo. Puede utilizar los escenarios para
prever el posible resultado de un modelo de hoja de clculo. Puede crear y
guardar diferentes grupos de valores para diferentes casos en una hoja de clculo
y, a continuacin, pasar a cualquiera de estos nuevos escenarios para ver distintos
resultados.
Componentes de un escenario
Un Modelo con Escenarios debe contener:
Un grupo claro de uno o ms valores de entrada
Un grupo claro de uno o ms valores resultantes que debern cambiar
dependiendo de las entradas de datos.
Para esto, debemos ubicarnos en el conjunto de datos que sern analizados para
diferentes casos, por ejemplo, utilizaremos los datos de la imagen:
SOFTWARE APLICATIVO
~ 222 ~ Programa Nacional de Informtica
Luego nos ubicamos en la ficha Datos, luego en el grupo de herramientas
Herramientas de datos, hacemos clic en la herramienta Anlisis Y si y
finalmente escogeremos la herramienta Administrador de escenarios:
Veremos que se muestra un cuadro de dialogo, en el cual debemos ir agregando
los escenarios deseados.
En este caso definiremos 2 escenarios, uno malo, en el que las notas de los
parciales son: 12, 12, 11, 11, 11 y el caso optimista en el que las notas de los
parciales son: 19, 18, 19, 19, 19 respectivamente:
Una vez que se crearon los escenarios, hacemos clic en el botn resumen del
cuadro de dialogo Administrador de escenarios y aqu escogeremos la celda
donde se encuentra el promedio final y el tipo de informe.
TAREA 8
Programa Nacional de informtica ~ 223 ~
Al final obtendremos el siguiente informe:
Calcular la VARIANZA, desviacin estndar Muestral y Poblacional.
La varianza es una medida de tendencia central. Esto quiere decir que nos ayuda
a determinar qu tan alejados o cercanos estn los datos del promedio o de la
media.
Para sacar la varianza, se calcula la diferencia de cada uno de los datos con
respecto a la media. Y esta diferencia se eleva al cuadrado con lo cual se hace
ms notoria esa diferencia entre datos.
Como los datos arrojados por la varianza estn elevados al cuadrado a veces,
cuando los datos tienen unidades pues resulta difcil darles una interpretacin
fsica real. Por eso es que existe la desviacin estndar, que no es ms que la raz
cuadrada de la varianza.
SOFTWARE APLICATIVO
~ 224 ~ Programa Nacional de Informtica
La varianza se representa por (Varianza Poblacional).
Donde x1, x2, , son los datos y es el valor de la media.
Tambin existe la varianza que se calcula en funcin de una muestra de datos, en
este caso es parecido a la expresin anterior, pero al denominador se le resta 1.
Seleccionaremos los datos de los que deseamos calcular la varianza, en este caso
utilizaremos el rango D2:D6:
Luego en la celda E9 colocaremos:
=VAR.P(D2:D6), esta funcin calcular la varianza en funcin de toda la poblacin.
=VAR.S(D2:D6), esta funcin calcular la varianza en funcin de una muestra de
datos.
TAREA 8
Programa Nacional de informtica ~ 225 ~
tambin se pudimos utilizar:
=VAR(D2:D6), esta funcin se utiliza para fines de compatibilidad.
Para calcular la desviacin estndar, lo nico que se hace es obtener la raz
cuadrada de la Varianza.
En Excel, utilizaremos las funciones:
=DESVEST.M(D2:D6), calcular la desviacin estndar de una muestra.
=DESVEST.P(D2:D6), calcular la desviacin estndar de toda la poblacin.
Utilizar formularios para mantenimiento de Bases de datos
Una vez que se han ingresado los nombres de los campos y las filas de datos en
la lista, podemos usar cualquiera de los siguientes mtodos para ingresar datos:
Ingreso de datos utilizando formularios.
Ingresar los datos directamente en la hoja dentro de las celdas vacas
El primer caso se puede realizar teniendo en cuenta el siguiente procedimiento:
1. Primero nos ubicaremos en la ficha archivo, luego en Opciones con lo cual
se mostrar el cuadro de dialogo Opciones de Excel.
2. En el cuadro de dialogo Opciones de Excel haremos clic en Barra de
herramientas de acceso rpido y ubicaremos el comando Formulario el cual
se agregar en la barra de acceso rpido.
3. Luego haremos clic en Aceptar.
a
b
c
d
SOFTWARE APLICATIVO
~ 226 ~ Programa Nacional de Informtica
4. Finalmente, cuando estemos trabajando en el listado de datos, nos ubicamos en
cualquier celda que se encuentre en el listado y hacemos clic en la herramienta
Formulario de la barra de acceso rpido.
5. Desde este formulario se podrn agregar nuevos registros, eliminar registros, y
utilizar criterios de bsqueda.
Configurar controles de formularios.
Para crear formularios, debemos, en primer lugar, configurar Excel para que se
muestre la ficha Programador.
En la ficha programador, en el grupo de herramientas Controles, haremos clic en
Insertar y luego ubicaremos los controles de formularios.
Los controles nos permiten interactuar con nuestra ventana en forma ms intuitiva,
a travs de listas, botones de opcin y botones de comando, tal como si fueran
cuadros de dilogos de Windows.
TAREA 8
Programa Nacional de informtica ~ 227 ~
Controles de Formularios
Algunos de estos controles son mostrados en el siguiente listado:
Los controles tienen la funcin de permitir al usuario indicar las operaciones a
realizar. Los controles son el mecanismo que utiliza el usuario para indicar a las
acciones a efectuar.
Trabajar con macros para automatizar tareas.
Las macros son un grupo de instrucciones programadas bajo el entorno VBA
(Visual Basic para aplicaciones), cuya tarea principal es la de automatizar tareas
repetitivas y las que requieran de clculos complejos.
El lenguaje VBA, es un lenguaje de programacin basado en el Visual Basic,
enfocado a la realizacin de programas sobre las herramientas Excel, Access,
Word, PowerPoint, etc
SOFTWARE APLICATIVO
~ 228 ~ Programa Nacional de Informtica
Ventajas
Realizacin de programas a medida.
Cada empresa posee sus peculiaridades y caractersticas, en muchas ocasiones
se adquieren paquetes de software estandarizado que no cumplen las
expectativas inciales y que acaban por no aportar una solucin real a las
necesidades del negocio, mediante las macros en Excel cada programa
desarrollado se adapta fcilmente a cada tipo de empresa, proporcionando una
gran versatilidad y flexibilidad.
Rpido y fcil manejo
De los programas desarrollados bajo entorno Excel, cuando la empresa adquiere
un software nuevo ha de dedicar cierta parte de tiempo en adquirir los
conocimientos necesarios para el buen manejo del software, la gran ventaja que
nos aporta las macros es que estn desarrolladas bajo Excel, herramienta muy
conocida y utilizada en la mayora de las empresas.
TAREA 8
Programa Nacional de informtica ~ 229 ~
Realizacin de tareas y clculos complejos
En muchas ocasiones dejamos de utilizar tcnicas conocidas para la resolucin de
problemas, que nos podran aportar datos de vital importancia, por la gran
complejidad de clculo que conllevan, mediante macros en Excel estas tareas y
clculos pasaran a la historia.
Aumento de eficacia y eficiencia
En el trabajo, puesto que reducimos horas y horas de nuestro trabajo en realizar
tareas manuales al convertirlas en automticas, podremos utilizar ese tiempo
ganado en otros asuntos tambin importantes.
Seguridad de Macros
Los Macrovirus
Los macro virus son una nueva familia de virus que infectan documentos y hojas
de clculo. Fueron reportados a partir de Julio de 1995, cambiando el concepto de
aquella poca, de que los virus tan slo podan infectar o propagarse a travs de
archivos ejecutables con extensiones .EXE o .COM.
Hoy en da basta con abrir un documento en Word o una hoja de clculo de Excel
infectados para que un sistema limpio de virus sea tambin infectado.
Los macro virus tienen algunas caractersticas bsicas:
1. Infectan documentos de MS-Word, MS-Excel y archivos de bases de datos en
MS-Access.
2. Poseen la capacidad de infectar y auto-copiarse en un mismo sistema, a otros
sistemas o en unidades de red a las cuales estn conectadas.
3. Haciendo uso de las funciones de la interfaz de las libreras MAPI (Messaging
Application Programming Interface), desde el sistema infectado se enva a todos
los buzones de la libreta de direcciones de MS Outlook y Outlook Express.
4. A pesar de que los macro virus son escritos en los lenguajes macro de MS-
Word o MS-Excel y por consiguiente deberan infectar nicamente a
documentos y hojas de clculo, es posible desarrollar macro virus que ejecuten
llamadas al sistema operativo, dando rdenes de borrar archivos o hasta de
reformatear al disco duro.
5. Los macro virus a pesar de tener acciones muy sofisticadas en sus procesos de
infeccin, son sumamente fciles de crear o modificar, pues tan slo es
necesario tener nociones de programacin en lenguaje macro.
SOFTWARE APLICATIVO
~ 230 ~ Programa Nacional de Informtica
6. Ahora todos los usuarios intercambian ms documentos que archivos
ejecutables, ya sea a travs de memorias flash USB, correo electrnico u otro
medio, lo cual alienta a los desarrolladores de virus.
Ayudar a proteger archivos de virus en macros
Para proteger nuestros equipos de la presencia de macros en un archivo,
podemos configurar las opciones de seguridad en Macros, lo cual se puede
realizar de la siguiente manera:
1. Nos ubicaremos en la ficha Programador, grupo de herramientas Cdigo y
haremos clic en la herramienta Seguridad de macros.
2. Se mostrar el cuadro de dialogo Centro de confianza donde se puede definir
la configuracin de macros:
Grabar una nueva Macro
Para grabar una nueva macro, debemos ubicarnos en la ficha Vista, luego nos
ubicamos en el grupo de herramientas Macro, hacemos clic en la herramienta
Macros y hacemos clic en Grabar macro.
TAREA 8
Programa Nacional de informtica ~ 231 ~
Tambin pudimos ubicar esta herramienta desde la ficha Programador, grupo de
herramientas Cdigo y hacemos clic en la herramienta Grabar macro.
Aparecer el cuadro de dialogo Grabar Macro el cual permitir especificar el
nombre de la macro, el mtodo abreviado de acceso por el teclado, donde se
guardar la macro y la descripcin de la macro.
Una vez que hagamos clic en Aceptar, se empezar a grabar todo procedimiento
que realicemos en esta hoja de clculo, una vez que terminemos, detenemos la
grabacin haciendo clic en la herramienta Detener grabacin que se encuentra
en la ubicacin donde apareca la herramienta Grabar narracin:
SOFTWARE APLICATIVO
~ 232 ~ Programa Nacional de Informtica
Para ejecutar esta macro, podemos vincularlo a un control de formulario o desde la
herramienta Macros que se encuentra en la ficha programador, grupo de
herramientas Cdigo.
Aparecer el cuadro de dialogo Macro
donde podremos escoger la macro a
ejecutar.
Utilizando plantillas predefinidas y Crear plantillas personalizadas.
Para mejorar la forma de trabajo con archivos semejantes que se generan cada
cierto tiempo, puede disear un modelo y grabarlo como plantilla, de tal forma que
pueda utilizarse las veces que sea necesario.
Una plantilla es un archivo prediseado que se utiliza como base para generar
nuevos archivos los cuales tienen las mismas caractersticas.
USO DE PLANTILLAS DE MICROSOFT EXCEL
Siga los pasos para usar las plantillas de Microsoft Excel:
1. Primero, nos ubicaremos en la ficha Archivo, luego haremos clic en Nuevo y
escogeremos Plantillas de ejemplo:
TAREA 8
Programa Nacional de informtica ~ 233 ~
2. Luego haremos clic en la plantilla que consideremos ms adecuada para
nuestro trabajo y hacemos clic en crear:
USO DE PLANTILLAS DE MS OFFICE ONLINE
Siga estos pasos para uso de plantillas:
1. Haz clic en la ficha archivo.
2. Haz clic en la opcin nuevo.
3. Luego nos ubicamos en la seccin Plantillas de office.com y hacemos clic en,
por ejemplo, Informes de gastos:
SOFTWARE APLICATIVO
~ 234 ~ Programa Nacional de Informtica
4. Luego aparecern varias plantillas de la categora Informes de gastos,
escogemos la plantilla deseada y hacemos clic en descargar:
5. Al final tendremos la siguiente plantilla:
CREAR PLANTILLAS DE LIBROS
Si utiliza un archivo constantemente y este es generado con mucha frecuencia
pero con datos diferentes, puede convertir su archivo en plantilla de tal forma que
pueda reutilizarlo cuantas veces sea necesario. Siga estos pasos:
1. Abrir el archivo que deseas convertir en plantillas
TAREA 8
Programa Nacional de informtica ~ 235 ~
2. Hacer clic en la ficha archivo.
3. Haz clic en Guardar como aparece el siguiente cuadro de dialogo:
4. Escribiremos el nombre de la plantilla.
5. En tipo, seleccionaremos Plantilla de Excel
6. Las plantillas se guardan en la carpeta plantilla de Microsoft.
7. Finalmente hacemos clic en el botn Guardar.
1. Qu diferencia existe entre utilizar el parmetro ordenado en
verdadero falso, en la funcin consultav? Dar ejemplos.
2. Explique la utilidad de calcular la varianza y desviacin estndar de un
conjunto de datos.
3. Si necesito crear un formulario en el cual el usuario deba indicar su
sexo, Qu control ser el ms adecuado?.- explique.
4. Cuando nos ubicamos en el grupo de herramientas Macros, existe una
herramienta llamada Usar referencias relativas, Cul es su funcin?
Dar ejemplos.
5. Cul es el procedimiento para editar el cdigo de una macro?.
6. Elaborar un formulario para generar una boleta de pagos del personal
de una empresa.
Ejercicios y tareas de investigacin
S-ar putea să vă placă și
- El Arte de Las Preguntas PoderosasDocument28 paginiEl Arte de Las Preguntas PoderosasGerardGalindoÎncă nu există evaluări
- Desempeno 360 GradosDocument10 paginiDesempeno 360 Gradosjose_sanchez3Încă nu există evaluări
- Contrato suministro materialesDocument3 paginiContrato suministro materialesSilvia Meza TorresÎncă nu există evaluări
- Sensores y ActuadoresDocument67 paginiSensores y ActuadoresSergio Sambuelli100% (5)
- Sensores Varios TiposDocument65 paginiSensores Varios TiposJoao100% (16)
- Guía introductoria de horticulturaDocument88 paginiGuía introductoria de horticulturaYamile GarciaÎncă nu există evaluări
- PIENSA EN LO NUEVO LA SALLE - LOPEZ FinalDocument128 paginiPIENSA EN LO NUEVO LA SALLE - LOPEZ FinalNatalie Muñoz A50% (2)
- Avance Del Encendido PDFDocument3 paginiAvance Del Encendido PDFAntonio BohorquezÎncă nu există evaluări
- Crear y exponer un FODA personal y de la empresaDocument236 paginiCrear y exponer un FODA personal y de la empresaAntonio BohorquezÎncă nu există evaluări
- Conceptos Basicos de Circuitos Electricos PDFDocument14 paginiConceptos Basicos de Circuitos Electricos PDFAlejandro PelaezÎncă nu există evaluări
- EncendidoDocument14 paginiEncendidoAntonio BohorquezÎncă nu există evaluări
- Abonando El Jardin PDFDocument7 paginiAbonando El Jardin PDFmarganet1980Încă nu există evaluări
- Common RaDocument23 paginiCommon RaAntonio BohorquezÎncă nu există evaluări
- WHO WHE CPI 2019.20 SpaDocument60 paginiWHO WHE CPI 2019.20 Spaalberto1954Încă nu există evaluări
- Blejmar GestionareshacerquelascosassucedanDocument15 paginiBlejmar GestionareshacerquelascosassucedanLilisbet Pérez Escalona100% (1)
- Examen Final de Auditoria Sabado - 10Document3 paginiExamen Final de Auditoria Sabado - 10Yeison PercelÎncă nu există evaluări
- Carga FabrilDocument8 paginiCarga Fabrilmario andresÎncă nu există evaluări
- Instructivo DeiDocument1 paginăInstructivo DeiJuan FunezÎncă nu există evaluări
- Catálogo General Máquinas Oxicorte Plasma MesserDocument20 paginiCatálogo General Máquinas Oxicorte Plasma MesserReymanpressÎncă nu există evaluări
- Elabore Una Entrevista Guiada para Entrevistar A Una Persona Que Trabaje Dentro La Empresa Seleccionada y Mediante La Misma Indague A Profundidad Sobre La RemuneraciónDocument17 paginiElabore Una Entrevista Guiada para Entrevistar A Una Persona Que Trabaje Dentro La Empresa Seleccionada y Mediante La Misma Indague A Profundidad Sobre La RemuneraciónRosario Copa AlvarezÎncă nu există evaluări
- Sesion 3 Características de La Gestión BancariaDocument4 paginiSesion 3 Características de La Gestión BancariaEkvqpe Vino Vega QuispeÎncă nu există evaluări
- Guia de Auditoria Interna No. 01Document10 paginiGuia de Auditoria Interna No. 01Lu de la RosaÎncă nu există evaluări
- Formato Acreencias Laborales EmpleadorDocument2 paginiFormato Acreencias Laborales EmpleadorYenny Paola Serna GarciaÎncă nu există evaluări
- PCXXXXDocument12 paginiPCXXXXJohel Gonzales RoqueÎncă nu există evaluări
- Anexo #1Document9 paginiAnexo #1Rosa LlanosÎncă nu există evaluări
- Iarc U1 A3 Edav.Document18 paginiIarc U1 A3 Edav.edgar alvarezÎncă nu există evaluări
- Cultura Organizacional Gerencia Del FuturoDocument12 paginiCultura Organizacional Gerencia Del FuturoFlorencio Ce100% (1)
- PROCESOS PARA INGENIERÍA y ArquitecturaDocument5 paginiPROCESOS PARA INGENIERÍA y ArquitecturaJair PuicónÎncă nu există evaluări
- INFORME LIQUIDACION RESIDENTE DE OBRA Badenes ChuncosDocument37 paginiINFORME LIQUIDACION RESIDENTE DE OBRA Badenes Chuncoseduardo silvaÎncă nu există evaluări
- Guia Ejercicios Matematicas FinancierasDocument2 paginiGuia Ejercicios Matematicas FinancierasCiencia Politica UahcÎncă nu există evaluări
- Capítulo 13: Logística de Las Operaciones ProductivasDocument28 paginiCapítulo 13: Logística de Las Operaciones ProductivasJose SebastianÎncă nu există evaluări
- Documentos Importación y ExportaciónDocument17 paginiDocumentos Importación y ExportaciónDante Miguel QuispeÎncă nu există evaluări
- Trabajo Control de OperacionesDocument101 paginiTrabajo Control de OperacionesJ.alexander ayala gutierrezÎncă nu există evaluări
- Metas FinancierasDocument2 paginiMetas FinancierasNaye ordoyezÎncă nu există evaluări
- Comibol BoliviaDocument5 paginiComibol BoliviaMarco Julio Moscoso LopezÎncă nu există evaluări
- Licencia almacenamiento A-1Document1 paginăLicencia almacenamiento A-1Erik BarillasÎncă nu există evaluări
- Marcia Peña 100055902 Informe de Lectura Unidad 3 Auditoria IIDocument2 paginiMarcia Peña 100055902 Informe de Lectura Unidad 3 Auditoria IIMarcia Yubeidys peña ramirezÎncă nu există evaluări
- Factura Electrónica en ColombiaDocument2 paginiFactura Electrónica en ColombiaDerecho InformáticoÎncă nu există evaluări
- MANUAL DE AUDITORIA Y AUDITOOL (6nov17)Document56 paginiMANUAL DE AUDITORIA Y AUDITOOL (6nov17)Lizbeth NavaÎncă nu există evaluări