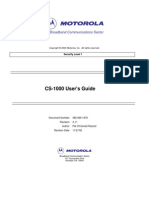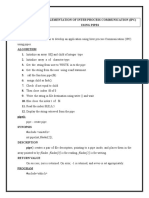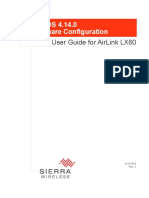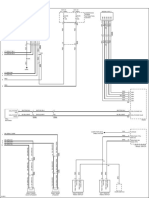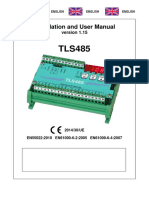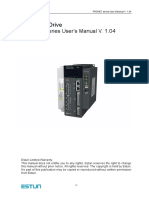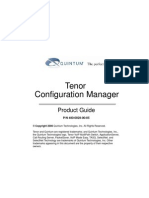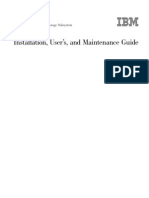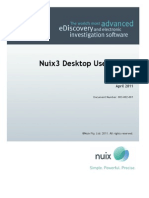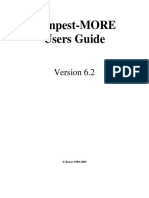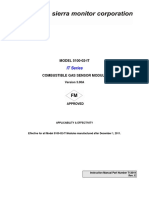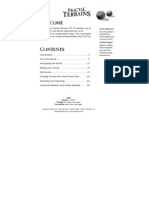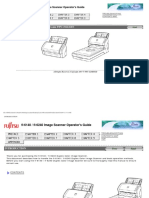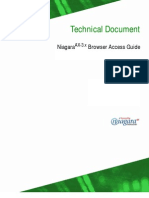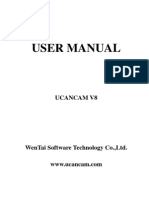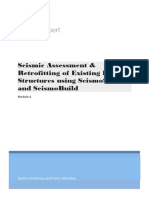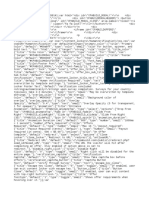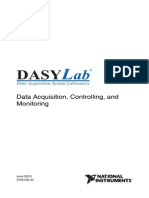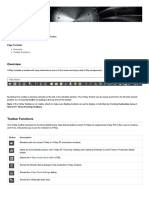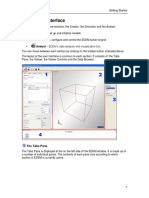Documente Academic
Documente Profesional
Documente Cultură
Users Guide
Încărcat de
Diego Cortes0 evaluări0% au considerat acest document util (0 voturi)
105 vizualizări237 paginiCadgraphics and RescueLogic are registered trademarks of Cadgraphics Incorporated. "Safety Made Simple" is the service mark of Cadgraphic's incorporated. Information in this guide is subject to change without notice to improve reliability, design, and function.
Descriere originală:
Drepturi de autor
© © All Rights Reserved
Formate disponibile
PDF, TXT sau citiți online pe Scribd
Partajați acest document
Partajați sau inserați document
Vi se pare util acest document?
Este necorespunzător acest conținut?
Raportați acest documentCadgraphics and RescueLogic are registered trademarks of Cadgraphics Incorporated. "Safety Made Simple" is the service mark of Cadgraphic's incorporated. Information in this guide is subject to change without notice to improve reliability, design, and function.
Drepturi de autor:
© All Rights Reserved
Formate disponibile
Descărcați ca PDF, TXT sau citiți online pe Scribd
0 evaluări0% au considerat acest document util (0 voturi)
105 vizualizări237 paginiUsers Guide
Încărcat de
Diego CortesCadgraphics and RescueLogic are registered trademarks of Cadgraphics Incorporated. "Safety Made Simple" is the service mark of Cadgraphic's incorporated. Information in this guide is subject to change without notice to improve reliability, design, and function.
Drepturi de autor:
© All Rights Reserved
Formate disponibile
Descărcați ca PDF, TXT sau citiți online pe Scribd
Sunteți pe pagina 1din 237
The User s Gui de t o Resc ueLogi c
By Dan Horon, Cadgraphics founder and president
With Corrine Kenner, Cadgraphics Communication Director
Cadgraphics Incorporated
Makers of RescueLogic Software for Fire and Security Systems
PO Box 11737
St. Paul, MN 55111-0737
www.rescuelogic.com
Safety Made Simple
The Resc ueLogi c User s Gui de
Copyr i ght I nf or mat i on
Copyright 2012 by Cadgraphics Incorporated. All rights reserved. No part of this publication may be reproduced
or transmitted in any form or by any means electronic or mechanical, including photocopy, recording, or any
information storage and retrieval system now known or to be invented, without permission in writing from the
publisher, except by a reviewer who wishes to quote brief passages in connection with a review written for
inclusion in a magazine, newspaper, or broadcast.
I SBN
ISBN-13: 978-1478384441
ISBN-10: 1478384441
Pat ent I nf or mat i on
This guide contains proprietary information. Cadgraphics and RescueLogic techniques and technology are
protected by United States Patents 6,229,429 and 6,369,695.
Tr ademar k I nf or mat i on
Cadgraphics and RescueLogic are registered trademarks of Cadgraphics Incorporated. Safety Made Simple is
the service mark of Cadgraphics Incorporated. Other products mentioned herein are used for identification
purposes only and may be trademarks or service marks of their respective companies. All terms mentioned in this
book that are known to be trademarks or service marks have been appropriately capitalized. Cadgraphics
Incorporated cannot attest to the accuracy of this information. The use of a term in this guide should not be
regarded as affecting the validity of any trademark or service mark.
Di sc l ai mer
Although every precaution has been taken in the preparation of this guide, the authors and the publisher assume
no responsibility for errors or omissions. The information in this guide is subject to change without notice to
improve reliability, design, and function. This guide does not represent a commitment or a contract on behalf of
Cadgraphics Incorporated. In no event will Cadgraphics Incorporated, its agents, or its representatives be liable
for direct, indirect, special, incidental, or consequential damages arising out of the use or inability to use the
product or documentation, even if advised of the possibility of such damages. The entire risk as to the results and
performance of Cadgraphics RescueLogic software is assumed by you.
Cont ent s
Contents .............................................................................................................................................................................. 5
How to Use this Guide ........................................................................................................................................................ 9
Specialized Type ............................................................................................................................................ 9
Basic Terms ................................................................................................................................................... 9
Helpful Hints ................................................................................................................................................... 9
Illustrations ..................................................................................................................................................... 9
Introduction ....................................................................................................................................................................... 11
Ways to Use RescueLogic ................................................................................................................................................ 13
Chapter 1: Installing RescueLogic .................................................................................................................................... 21
Basic System Requirements ........................................................................................................................ 22
Compatible Options ...................................................................................................................................... 22
Download the Software ................................................................................................................................ 23
Budgeting and Planning ............................................................................................................................... 23
Install RescueLogic on Your Computer ........................................................................................................ 24
What Gets Installed: RescueLogic Files ...................................................................................................... 27
The Software within the Software ................................................................................................................ 28
Program Modification, Repair, and Removal ............................................................................................... 28
Chapter 2: Networking RescueLogic ................................................................................................................................ 31
Step 1: License Your Software ..................................................................................................................... 32
Step 2: Configure Your Computer for File Sharing ...................................................................................... 32
Step 3: Install System Watch on a Remote Computer ................................................................................. 35
Step 4: Locate the Database ........................................................................................................................ 38
Changing the database location ................................................................................................................... 40
Step 5: Network Your RescueLogic Computers ........................................................................................... 43
A Typical RescueLogic Network .................................................................................................................. 44
Recommended Hardware, Software, and Peripherals ................................................................................. 45
Chapter 3: A RescueLogic Tour ........................................................................................................................................ 47
A RescueLogic Test Run ............................................................................................................................. 48
The System Watch Demo Screen ................................................................................................................ 50
Zoom In ........................................................................................................................................................ 50
See Device Images ...................................................................................................................................... 51
Maximum Zoom ........................................................................................................................................... 51
Take Action Messages .............................................................................................................................. 52
Chapter 4: Customize Your RescueLogic System ............................................................................................................ 53
The System Watch List ................................................................................................................................ 54
System Watch Settings ................................................................................................................................ 55
System Watch List Options .......................................................................................................................... 56
System Watch Fonts .................................................................................................................................... 57
Notification Options ...................................................................................................................................... 58
Control Options ............................................................................................................................................ 59
Printer Options ............................................................................................................................................. 60
Chapter 5: General System Information ........................................................................................................................... 61
General System Information ........................................................................................................................ 62
Company Name ........................................................................................................................................... 62
Default Device Image ................................................................................................................................... 63
Your Company Logo .................................................................................................................................... 64
Your System Normal Image ....................................................................................................................... 65
Chapter 6: Passwords ....................................................................................................................................................... 67
Establish System Passwords ....................................................................................................................... 68
Enter the Default Password ......................................................................................................................... 69
Chapter 7: Add Devices .................................................................................................................................................... 71
List the Types of Devices on Your Site ........................................................................................................ 72
Edit Device Properties .................................................................................................................................. 73
Add New Types of Devices .......................................................................................................................... 73
Device Images ............................................................................................................................................. 74
Assign Device Images .................................................................................................................................. 75
Assign Images for Devices in Normal Status ............................................................................................... 77
Assign Images for Devices in Alarm ............................................................................................................ 77
Assign Images for Devices in Trouble .......................................................................................................... 78
Assign Unique Text Alerts ............................................................................................................................ 79
Filter Alerts ................................................................................................................................................... 79
Assign Sound Files ...................................................................................................................................... 80
Add Individual Devices to the Database ...................................................................................................... 81
Import Devices Automatically ....................................................................................................................... 83
Format a Device Data File ........................................................................................................................... 83
Import the Device Data File .......................................................................................................................... 84
Delete Default Devices ................................................................................................................................. 84
Importing Panels .......................................................................................................................................... 85
Change Information about System Devices ................................................................................................. 88
Change Device Types and Device Descriptions .......................................................................................... 89
Chapter 8: Hyperlinks ....................................................................................................................................................... 91
Link to Video ................................................................................................................................................ 92
Link to HVAC Controls ................................................................................................................................. 94
Link to Web Pages ....................................................................................................................................... 95
Chapter 9: Groups and Zones .......................................................................................................................................... 97
Create Groups and Zones of Devices .......................................................................................................... 98
Creating a Group .......................................................................................................................................... 98
Name Your Group ........................................................................................................................................ 99
Assign Devices ........................................................................................................................................... 100
Assign Images ............................................................................................................................................ 100
Preview Your Image ................................................................................................................................... 101
Establish System Watch Settings for your Group ...................................................................................... 102
Zone, Group, and Floor Plan Buttons ........................................................................................................ 103
Chapter 10: Background Maps and Floor Plans ............................................................................................................. 105
Background Maps and Floor Plans ............................................................................................................ 106
See a Sample Floor Plan ........................................................................................................................... 106
Zoom in to Edit ........................................................................................................................................... 107
Edit Device Images .................................................................................................................................... 107
Change the Size of a Device Image ........................................................................................................... 108
Make a Device Transparent ....................................................................................................................... 108
Move a Device to a New Location .............................................................................................................. 109
Move a Device to a Different Floor ............................................................................................................. 109
Change Text ............................................................................................................................................... 110
Label Fonts, Styles, Colors, and Sizes ...................................................................................................... 111
Move Labels ............................................................................................................................................... 112
Drag and Drop Labels into Place ............................................................................................................... 112
Insert Labels ............................................................................................................................................... 113
Copy Labels ............................................................................................................................................... 113
Show All Labels .......................................................................................................................................... 114
Change Label Thresholds .......................................................................................................................... 115
Set Zoom Thresholds ................................................................................................................................. 115
Zoom to Test Your Label Thresholds ......................................................................................................... 116
Insert Devices ............................................................................................................................................ 117
Drag and Drop Devices .............................................................................................................................. 118
Import Your Own Background Maps and Floor Plans ................................................................................ 119
Add a Group Background Image ................................................................................................................ 122
Add Background Notes .............................................................................................................................. 125
Background Map and Floor Plan Checklist ................................................................................................ 126
Tricks of the Trade: How We Make Backgrounds ...................................................................................... 127
Chapter 11: Action Messages ......................................................................................................................................... 129
Customize Your Action Messages ............................................................................................................. 130
Preview Your Finished Work ...................................................................................................................... 132
Chapter 12: Setting Up Ports and Panels ....................................................................................................................... 133
Port and Panel Basics ................................................................................................................................ 134
Configure Panels for your Site ................................................................................................................... 134
Create a List of Your Panels ...................................................................................................................... 135
Delete Unused Panels ............................................................................................................................... 138
Panel Types ............................................................................................................................................... 139
Pseudo Points ............................................................................................................................................ 140
Device State Mapping ................................................................................................................................ 141
Channel Applications ................................................................................................................................. 142
Using Channel Applications ....................................................................................................................... 142
Script Panel Types ..................................................................................................................................... 144
Communication Paths ................................................................................................................................ 149
Configure Your Communication Paths ....................................................................................................... 149
Reset Map .................................................................................................................................................. 154
Chapter 13: Connecting Ports and Panels ...................................................................................................................... 155
COM Ports ................................................................................................................................................. 156
COM Port to COM Port Connections ......................................................................................................... 157
Connect Ports and Panels ......................................................................................................................... 158
A Typical Installation .................................................................................................................................. 158
Chapter 14: System Monitor ........................................................................................................................................... 159
Customize System Monitor ........................................................................................................................ 160
Invisible Operation ..................................................................................................................................... 160
System Monitor Settings ............................................................................................................................ 161
System Monitor Parameters ....................................................................................................................... 162
Activity Logging .......................................................................................................................................... 163
Filtered Messages ...................................................................................................................................... 164
Reset Your System to Normal after an Alarm ............................................................................................ 165
Ignore Devices ........................................................................................................................................... 166
Chapter 15: Database Maintenance ............................................................................................................................... 169
Back Up Your Database ............................................................................................................................. 170
Compact Your Database ............................................................................................................................ 170
Back Up Your Log File ............................................................................................................................... 171
Compact Your Log File .............................................................................................................................. 171
Repair Your Database Log File .................................................................................................................. 172
Purge Old Log Files ................................................................................................................................... 172
See Changes to Your Database ................................................................................................................ 173
Chapter 16: System Watch ............................................................................................................................................. 175
System Watch ............................................................................................................................................ 176
The System Watch List .............................................................................................................................. 177
Color Coding .............................................................................................................................................. 177
Push-Button Navigation ............................................................................................................................. 178
General Preferences for System Watch ..................................................................................................... 178
System Watch Settings .............................................................................................................................. 179
System Watch List Options ........................................................................................................................ 180
System Watch Columns ............................................................................................................................. 181
System Watch Fonts .................................................................................................................................. 182
Ignore by Panel .......................................................................................................................................... 183
Notification Options .................................................................................................................................... 184
Control Options .......................................................................................................................................... 185
Printer Options ........................................................................................................................................... 186
Active Devices ............................................................................................................................................ 187
All Devices ................................................................................................................................................. 188
Locate Devices ........................................................................................................................................... 188
Locate Maps and Floor Plans .................................................................................................................... 189
Zoom In and Zoom Out .............................................................................................................................. 190
View All ...................................................................................................................................................... 190
Previous Device and Next Device .............................................................................................................. 190
Print ............................................................................................................................................................ 191
Take Action Messages ............................................................................................................................... 191
Groups and Zones of Related Devices ...................................................................................................... 191
Return to List .............................................................................................................................................. 192
Previous Page and Next Page ................................................................................................................... 192
Remove Cleared Devices .......................................................................................................................... 192
Optional System Watch Features .............................................................................................................. 193
Extra Settings ............................................................................................................................................. 194
Acknowledge Alarms .................................................................................................................................. 195
Silence Alarm Sounds ................................................................................................................................ 195
Reset the System ....................................................................................................................................... 195
RescueLogic System Messages ................................................................................................................ 195
Add Notes and Comments ......................................................................................................................... 196
Clear All Users ........................................................................................................................................... 198
Exit RescueLogic ....................................................................................................................................... 198
Chapter 17: Reports and Records .................................................................................................................................. 199
The Activity Reports Program .................................................................................................................... 200
Filter by Panel ............................................................................................................................................ 201
Filter by Device Type ................................................................................................................................. 202
Filter by Device Address ............................................................................................................................ 202
Filter by Device State ................................................................................................................................. 203
Filter by Date .............................................................................................................................................. 203
Sort Reports ............................................................................................................................................... 204
Report Formats .......................................................................................................................................... 204
Select a Pre-Set Report Format ................................................................................................................. 205
Change Your Current Report ..................................................................................................................... 206
Update ........................................................................................................................................................ 206
Print Preview .............................................................................................................................................. 207
Print, Export, or E-Mail Your Report ........................................................................................................... 207
Keep Database Records with Configuration Reports ................................................................................. 208
Device Type Filter ...................................................................................................................................... 208
System Panel Reports ............................................................................................................................... 209
Report Types .............................................................................................................................................. 209
System Panels ........................................................................................................................................... 210
Appendix A: Licensing RescueLogic ............................................................................................................................... 211
License Your RescueLogic Software ......................................................................................................... 212
Appendix B: Say It in Spanish ......................................................................................................................................... 219
Map and Floor Plan Labels ........................................................................................................................ 220
Fire and Security Keywords ....................................................................................................................... 221
Take Action Suggestions ......................................................................................................................... 222
Appendix C: Fire Alarm Codes ....................................................................................................................................... 225
RescueLogic Glossary .................................................................................................................................................... 227
Index ............................................................................................................................................................................... 231
About the Authors ........................................................................................................................................................... 235
RescueLogic
By Cadgraphics | www.RescueLogic.com
9 How to Use this Guide
How t o Use t hi s Gui de
This guide shows you how to use RescueLogic software, step by step, with complete instructions and illustrations.
If youre setting up your RescueLogic system for the first time, work your way through the pages of this book in
order. Once your system is up and running, you can use this guide as a handy reference manual. Simply refer to
the comprehensive table of contents or the index to find answers to your questions.
Spec i al i zed Type
Quotes Items you select from a number of options, such as a pull-down menu, are set off by
quotation marks.
Bold Text Words or characters you type are indicated in bold. For example, if the guide says to type
Control Panel, you should type the words Control Panel.
Italics Specialized terms are written in italics.
Small Caps Keyboard keys, such as CONTROL and ENTER, are shown in SMALL CAPITAL LETTERS.
Basi c Ter ms
Point Position the mouse pointer until the tip of the on-screen arrow rests on the item you want to
point to.
Click Press and immediately release the button on the left side of the mouse.
Double-Click Click the left button twice in a row.
Right-Click Click the button on the right side of the mouse.
Drag Hold the left button down as you move the mouse.
Drop When you are done dragging an item into position, drop it into place by releasing the mouse
button.
Highlight Point and drag the cursor over the text you want to highlight.
Hel pf ul Hi nt s
Helpful Hint: Throughout this guide, watch for Helpful Hint boxes like this one, where youll find tips, hints, and
suggestions for making the most of your RescueLogic system.
I l l ust r at i ons
This guide is illustrated with actual RescueLogic screen images, which were captured on a computer that runs
Windows 7. If your computer uses a different Windows operating system, your RescueLogic windows might look
different, but you will follow the same step-by-step procedures.
RescueLogic
By Cadgraphics | www.RescueLogic.com
11 Introduction
I nt r oduc t i on
On behalf of Cadgraphics Incorporated, I am pleased to offer you
the Users Guide to RescueLogic a complete handbook
designed to help you get the most from your RescueLogic
system.
Since I first created Cadgraphics in1988, the software has come a long way.
Todays version still features the same graphics capability that made it a hit
when it was introduced along with an array of new features that customers
have suggested and requested along the way, such as color-coded lists,
customizable emergency instructions, and drag-and-drop device placement.
Todays RescueLogic even works with networks and wireless systems, so you
can access your alarm and system information from any PC on your site, or
even over the Internet
RescueLogic has been tried and tested in just about every conceivable type of facility, and it is guaranteed to
work for you. We have designed it to be remarkably simple, and we have written this guide to show you how you
can get your RescueLogic system up and running in practically no time. Every step is illustrated and explained in
plain English, so you can sit down and get right to work. If you have a specific question, simply refer to the
comprehensive table of contents or the index to find answers.
This book should answer most of your questions about RescueLogic. It is based on my own work with the
software since 1988, as well as countless training sessions and project setups with customers just like you.
Our website at rescuelogic.com is another good resource for RescueLogic information and publications. If you have
any questions or comments about RescueLogic, please do not hesitate to contact me. My e-mail address is
dan@rescuelogic.com.
I am confident that you will discover RescueLogic is a remarkable way to ensure that your buildings are secure,
your people and your property are safe, and that you can take the mystery out of your fire and security systems.
Sincerely,
Dan Horon
Cadgraphics Founder and President
Pictured with his wife, Corrine Kenner,
Cadgraphics Communication Director
RescueLogic
By Cadgraphics | www.RescueLogic.com
13 Ways to Use RescueLogic
Ways t o Use Resc ueLogi c
RescueLogic software was originally designed to show fire and security alarms on a floor plan.
Since it was first introduced in 1988, our customers have discovered that its also an innovative
way to keep tabs on building safety and management. The next few pages will show you how
you can make the most of your RescueLogic systems.
RescueLogic
By Cadgraphics | www.RescueLogic.com
14 The Users Guide to RescueLogic
Give First Responders Information on Demand
Rescuers can access RescueLogic for maps, floor plans, and emergency information.
Integrate Your Fire and Security Systems
Monitor all of your systems from a laptop or personal computer.
RescueLogic
By Cadgraphics | www.RescueLogic.com
15 Ways to Use RescueLogic
Connect Panels from Multiple Manufacturers
RescueLogic can get data from any panel or smart device.
Monitor HVAC and Building Controls
You can include information from any device that has an RS-232 port.
RescueLogic
By Cadgraphics | www.RescueLogic.com
16 The Users Guide to RescueLogic
Check Your Site from Anywhere in the World
You can log into RescueLogic wherever you are.
Get Text and Email Alerts
Get automatic updates when devices go into trouble or alarm.
RescueLogic
By Cadgraphics | www.RescueLogic.com
17 Ways to Use RescueLogic
Link to Closed-Circuit Video
Show video from cameras with TCP/IP addresses.
Protect People and Property
Safeguard vulnerable people and populations.
RescueLogic
By Cadgraphics | www.RescueLogic.com
18 The Users Guide to RescueLogic
Set Up Wayfinder Posts
Create information stations with maps, schedules, and local news.
Prepare Mass Notification Alerts
Be ready to provide emergency information to the public.
RescueLogic
By Cadgraphics | www.RescueLogic.com
19 Ways to Use RescueLogic
Check As-Built Facts against Blueprints
Walk RescueLogic through your facility to make sure that your floor plans are accurate.
Demonstrate Code Compliance
Automatically generate complete reports and records.
RescueLogic
By Cadgraphics | www.RescueLogic.com
20 The Users Guide to RescueLogic
Standardize Your Emergency Operations Plan
Use RescueLogic to document your sites emergency procedures.
Keep Facility Records
Some people even use RescueLogic to keep a record of ongoing maintenance needs,
like touch-up paint colors and replacement bulbs for exit signs.
RescueLogic
By Cadgraphics | www.RescueLogic.com
21 Chapter 1: Installing RescueLogic
Chapt er 1: I nst al l i ng Resc ueLogi c
RescueLogic is remarkably easy to set up and use. In every sense, RescueLogic really is
Safety Made Simple. In this chapter, well show you how to install RescueLogic on the laptop
or computer of your choice.
RescueLogic
By Cadgraphics | www.RescueLogic.com
22 The Users Guide to RescueLogic
Basi c Syst em Requi r ement s
RescueLogic is easy to install and run on most readily available PCs, laptop, flat-panel, and touchscreen
computers.
If you would like to know if RescueLogic will work with a computer you already own, use this checklist of basic
system requirements:
Any Windows-based PC
RS232 or RS485 connections one for each control panel or network interface port
Sound card with speakers (optional)
17-inch monitor (19-inch recommended; larger monitors are better)
Microsoft Windows XP Professional or later
Mouse or touchscreen
Portable USB thumb drive to transfer and store files
For best results, include:
Internet access
Email server information
A serial server to connect the RS232 port to Ethernet
Compat i bl e Opt i ons
You can add a wide range of readily available peripherals to your RescueLogic system, such as networking
components, printers, and other devices.
Helpful Hint: If you want to use RescueLogic to control your fire alarm system in addition to monitoring alarms
you should follow UL 864 requirements. You can call us for details, or contact the manufacturer of your fire
alarm system for specific requirements and model numbers of the specific hardware that is UL listed with their
equipment.
Please note that you are not required to use UL listed equipment if you simply want to monitor your site with
RescueLogic.
RescueLogic
By Cadgraphics | www.RescueLogic.com
23 Chapter 1: Installing RescueLogic
Dow nl oad t he Sof t w ar e
To download RescueLogic software, go to ftp://rescuelogic.com/RescueLogic.msi. The file youll want to
download is called RescueLogic.msi.
You will be asked for the following login and password: Login: cgfolder1 Password: CGabc123
Download the file, and install it from your hard drive or a thumb drive.
You can also use the following links to download three add-on programs:
Activity Reports: ftp://rescuelogic.com/ActivityReports.msi (74.0 MB) This is an add-on that makes it
possible to compile reports of system activity.
Mail Dispatcher: ftp://rescuelogic.com/MailDispatcher.msi (19.9 MB) This is an add-on that makes it
possible to send automatic email alerts of system activity.
System Watch: ftp://rescuelogic.com/SystemWatch.msi (22.5 MB) This is a stand-alone program to
monitor your system from another computer.
Helpful Hint: Your internet browser might not allow downloads from FTP sites. If you cant access the files from
the links, use an FTP program like this one: http://filezilla-project.org/download.php.
Budget i ng and Pl anni ng
RescueLogic is priced by the number of points you plan to monitor. Typically, those points include field devices
like smoke detectors, as well as control panels with monitored points like batteries and power supplies. Your fire
alarm installer can tell you how many points you have in your system.
A standard RescueLogic system is designed for one central monitoring station. You can add more monitoring
posts for a reduced fee.
RescueLogic
By Cadgraphics | www.RescueLogic.com
24 The Users Guide to RescueLogic
I nst al l Resc ueLogi c on Your Comput er
Browse to the download file. If you cant find it, search for RescueLogic.msi in likely folder locations.
Click to open the RescueLogic.msi file.
Helpful Hint: One way to open a folder on your hard drive or on another computer is to type the folder name as a
command. Click the Start button, and then click Run. Now type the program name.
The Setup Wizard will open. Click Next to continue.
RescueLogic
By Cadgraphics | www.RescueLogic.com
25 Chapter 1: Installing RescueLogic
Read and accept the license agreement, and click Next.
Select an installation folder. Most users go with the default that pops up automatically.
RescueLogic
By Cadgraphics | www.RescueLogic.com
26 The Users Guide to RescueLogic
Click Next, and the InstallShield Wizard will copy the RescueLogic program files onto your hard drive.
Youll see the progress bar move as the software is installed.
RescueLogic
By Cadgraphics | www.RescueLogic.com
27 Chapter 1: Installing RescueLogic
When RescueLogic has been successfully installed, click Close.
Helpful Hint: Whenever you finish installing new software, restart your computer.
What Get s I nst al l ed: Resc ueLogi c Fi l es
When you have completed the full installation process, the RescueLogic folder on your hard drive should contain
the following files:
Other files (such as dll types) are also copied to the Windows System folder.
Helpful Hint: Secondary remote computers may be installed and connect to the main RescueLogic computer. If
you install RescueLogic on a network, you can establish separate display settings for each station to suit each
users personal preferences. Thats because a separate copy of system files and registry entries will be saved on
each computer. Those remote stations will not have database files or the program files other than System Watch
(CGSysWch.exe.)
RescueLogic
By Cadgraphics | www.RescueLogic.com
28 The Users Guide to RescueLogic
The Sof t w ar e wi t hi n t he Sof t w ar e
The complete RescueLogic software package is actually several programs in one. You may use three or more of
the programs to set up and use your RescueLogic system.
Here is an overview of each of the three main programs you will find in your RescueLogic folder:
The Configuration Manager program customizes your system and enables RescueLogic to recognize your
alarm panels and modify device information.
The System Monitor program reads and interprets incoming information from your alarm system.
The System Watch program shows a continuous list of all alarms and devices in your system, displays
emergency instructions, and locates each alarm on a floor plan or on a map.
The Users Guide menu selection links to this file on your hard drive and opens it with your PDF Reader.
An optional Activity Reports program will make it possible for you to perform an extensive review of all events in
your system. It includes files that are compatible with Crystal Reports, which you can use to create your own
headers and report criteria. You could even format your periodic service and inspection reports to meet the needs
of your local building codes.
Pr ogr am Modi f i c at i on, Repai r , and Removal
You can use the RescueLogic installation program to modify, repair, or remove RescueLogic from your hard drive.
Click on the Start menu in the lower-left corner of your desktop. From the pop-up menu, choose Control Panel.
The Control Panel window will open. Double-click the Add/Remove Programs icon.
RescueLogic
By Cadgraphics | www.RescueLogic.com
29 Chapter 1: Installing RescueLogic
You can choose to modify, repair, or remove the program. Simply follow the on-screen prompts.
RescueLogic
By Cadgraphics | www.RescueLogic.com
31 Chapter 2: Networking RescueLogic
Chapt er 2: Net w or k i ng Resc ueLogi c
RescueLogic users commonly install several RescueLogic stations throughout a facility. When
you set up a remote RescueLogic station, other users will be able monitor your alarm system.
They will see what you see alarms, troubles, maps, and floor plans and have access to
your sound files and hyperlinks, too. They can even zoom in and out of trouble spots, make
notes for other operators, and set System Watch preferences to suit their needs. This chapter
will show you how to network your RescueLogic system, quickly and easily, with readily
available networking methods.
RescueLogic
By Cadgraphics | www.RescueLogic.com
32 The Users Guide to RescueLogic
St ep 1: Li c ense Your Sof t w ar e
To install a remote copy of RescueLogic, you must have a multi-user license for the software. A single
RescueLogic license will work with one computer. A multiple license lets additional computers gain access to that
main computer. You can install RescueLogic on several machines, but it will only run simultaneously on the
number of computers for which you have a license. For network license information, see Appendix A in the back
of this guide.
St ep 2: Conf i gur e Your Comput er f or Fi l e Shar i ng
If you would like remote computers to access your RescueLogic system, you should configure your main
RescueLogic computer to allow file sharing.
The following steps demonstrate one way to allow access but most business networks are highly specialized,
so you may need authorization and assistance from your network administrator.
To begin, go to the Start menu on your main RescueLogic computer and open the Control Panel. Open the
Network and Internet link.
On the next screen, open the Network and Sharing Center.
RescueLogic
By Cadgraphics | www.RescueLogic.com
33 Chapter 2: Networking RescueLogic
Choose homegroup and sharing options.
Change the advanced sharing settings.
RescueLogic
By Cadgraphics | www.RescueLogic.com
34 The Users Guide to RescueLogic
Turn on network discovery, and turn on file sharing.
Scroll down to turn off password protected sharing and allow Windows to manage your homegroup connections.
Then save your changes.
RescueLogic
By Cadgraphics | www.RescueLogic.com
35 Chapter 2: Networking RescueLogic
St ep 3: I nst al l Syst em Wat c h on a Remot e Comput er
Youll use the System Watch add-on program to use RescueLogic on a remote computer. Since youve already
installed RescueLogic on your main computer, youll probably recognize the steps. Theyre almost identical.
If you already downloaded the add-on on your main computer, simply copy the file to a thumb drive and install it
on your remote computer.
To download System Watch straight to your remote computer, go to ftp://rescuel ogic.com/SystemWatch.msi.
You will be asked for the same login and password you used before: Login: cgfolder1 Password: CGabc123
To begin, click on the SystemWatch.msi file.
The installation wizard will open. Follow the on-screen prompts.
RescueLogic
By Cadgraphics | www.RescueLogic.com
36 The Users Guide to RescueLogic
Accept the license agreement.
Select an installation folder. Most people go with the default suggestion.
RescueLogic
By Cadgraphics | www.RescueLogic.com
37 Chapter 2: Networking RescueLogic
Click Next to start the installation.
The installation program will install background files and drivers needed to access the main RescueLogic system
over a network.
Helpful Hint: Generally speaking, remote users only need to run the System Watch program. However, remote
users can access Activity Reports and Configuration Manager, too. Simply point a shortcut on the remote to the
corresponding program on the main RescueLogic computer. Configuration Manager will allow one user at a time
to change the system.
RescueLogic
By Cadgraphics | www.RescueLogic.com
38 The Users Guide to RescueLogic
St ep 4: Loc at e t he Dat abase
Go to the start menu and open the Cadgraphics folder.
Click System Watch.
RescueLogic
By Cadgraphics | www.RescueLogic.com
39 Chapter 2: Networking RescueLogic
The System Watch install program did not copy a database file into the RescueLogic folder of this PC because
the data is actually located on another PC or server. You will see a screen that says the database cannot be
found. Click OK.
Youll be asked to locate the database. Its in the shared folder on the main computer. Type the complete path to
the database file, or click the button on the right to browse the network and find the database.
The System Watch screen will open.
RescueLogic
By Cadgraphics | www.RescueLogic.com
40 The Users Guide to RescueLogic
Changi ng t he dat abase l oc at i on
After the initial system is running, your network administrator might change the server name or the name of the
shared folder. In that case System Watch Setup allows you to change the location.
Click the Setup button in the bottom-left corner of the window.
Youll be prompted to enter a password. The default password is the number 3.
The System Watch Setup screen will appear. On the Settings tab, you will see the currently set location of
System Monitor, which is where your database is located. Click the Browse button to find the new location.
RescueLogic
By Cadgraphics | www.RescueLogic.com
41 Chapter 2: Networking RescueLogic
The hard drive browsing dialog box will open. Click on My Network Places and find the links to the computers in
your workgroup on the network. You will need to find the RescueLogic folder on the main computer. In this
example, we know that the original RescueLogic program is housed on the DAN-HP computer. Among the shared
resources on the main RescueLogic computer, you will see the RescueLogic program folder. Double-click on it.
RescueLogic
By Cadgraphics | www.RescueLogic.com
42 The Users Guide to RescueLogic
If you get an error message first, just follow the on-screen prompts.
RescueLogic
By Cadgraphics | www.RescueLogic.com
43 Chapter 2: Networking RescueLogic
St ep 5: Net w or k Your Resc ueLogi c Comput er s
You can network your RescueLogic system using an existing network, like the network you might already have in
place for general office use to share printers or to share files and programs with co-workers. However, if the
existing network has extremely heavy traffic or is otherwise unsuitable, you can also set up a dedicated
RescueLogic network.
The networking components you will need are inexpensive and readily available. You will have several options:
If your RescueLogic monitoring stations are close together, you might simply run a crossover cable between two
computers. CAT5/6 cable can run as far as 300 feet between two computers. You can extend that reach by using
network switches at 300-foot intervals.
If you need to go farther than 300 feet, you might want to install high-speed fiber optic cable. You can use media
converters to convert CAT5/6 cable to fiber optic, and then switch back to CAT5/6 cable at the other end of your
network. Fiber optic cables can extend your reach up to a mile.
Talk to your network administrator or your Internet service provider about setting up a virtual private network
(VPN). Tell them you need to set up file sharing between the two locations. You will probably find yourself talking
with them about Internet access, cable modems, routers, security firewalls, and network switches at each
location.
You could also install a wireless network. You can find readily available, inexpensive components almost
anywhere.
The NFPAs 2013 fire alarm code designates a number of networking options. See NFPA, Chapter 12, and look
for Shared Pathways.
RescueLogic
By Cadgraphics | www.RescueLogic.com
44 The Users Guide to RescueLogic
A Typi c al Resc ueLogi c Net w or k
Here is a sample diagram that shows a typical network setup: one main RescueLogic computer connected to an
existing local area network, with a second computer that has a remote copy of RescueLogic software. Both
computers share files across the local area network, and both share the same access to the Internet and a
printer. This diagram also depicts a third RescueLogic monitoring station a wireless laptop with a remote copy
of RescueLogic and a wireless connection to the network, so it too can access RescueLogic files, the printer, and
the Internet.
Helpful Hint: At Cadgraphics, we are happy to share what we know about networking hardware and peripherals.
It tends to be rather generalized, because RescueLogic software is our primary focus. Advanced networking
assistance is not part of our standard technical support program. However, we can direct you to several good
resources for networking information, as well as current networking products. Please email
info@RescueLogic.com for details.
RescueLogic
By Cadgraphics | www.RescueLogic.com
45 Chapter 2: Networking RescueLogic
Rec ommended Har dw ar e, Sof t w ar e, and Per i pher al s
RescueLogic was designed to work with your existing alarm system, and to be compatible with a wide range of
related software and peripherals. You can integrate RescueLogic with practically any components you like.
Here are some ideas of the types of devices you might like to add to your RescueLogic system.
CAD software To create and edit CAD maps and floor plans for your site.
Drawing or painting
software
Standard drawing or painting software packages can convert digital photos and CAD files
into RescueLogic images.
Crystal Reports Crystal Reports software will allow you to customize your RescueLogic reports and
records capabilities.
Wireless network
access point
With a wireless network access point, you can connect RescueLogic to your existing
local area network.
Ethernet adaptor Most computers come with a network adaptor.
RS232 Adaptor
cables
If you need to add one or two COM ports to your computer, you can plug an adaptor
cable into any available USB port.
Serial server You can use your TCP/IP network to get information from alarm panels across your site
by connecting a device server to your panels RS232 port.
Fiber media converter With a fiber media converter, you can switch to fiber optic communication and extend
your network cable beyond 300 feet.
Crossover cable Connect two computers together and create a mini network.
Portable data storage Technicians and installers who work with databases should have a portable data storage
device. Look for one that will fit into your pocket, plug into a USB port, and retain data for
years.
RescueLogic
By Cadgraphics | www.RescueLogic.com
47 Chapter 3: A RescueLogic Tour
Chapt er 3: A Resc ueLogi c Tour
Once your software is installed, take a few moments to explore RescueLogics features and
user-friendly interface, and get a feel for just how easy it is to set up and use RescueLogic
software. This chapter will give you a guided tour of some of RescueLogics most popular
features.
RescueLogic
By Cadgraphics | www.RescueLogic.com
48 The Users Guide to RescueLogic
A Resc ueLogi c Test Run
After RescueLogic has been successfully installed on your computer, you will find it listed along with all of your
other programs. You will find Configuration Manager under your Windows Start menu.
J ust click on the Start button in the lower left-hand corner of your screen. You will see a new program group
called RescueLogic, along with icons for RescueLogic programs Configuration Manager, System Monitor, and
System Watch. (If your programs list is not alphabetized, RescueLogic may be the last folder in the list.)
To try a test run of RescueLogic based on a set of default images and files, open the RescueLogic program and
click on Configuration Manager.
You may see a message window reminding you that your copy of RescueLogic is running in demonstration mode.
Click OK.
You will be asked for a password. Because you have not customized your system yet, the password is still the
default, password. Enter the password and click OK.
RescueLogic
By Cadgraphics | www.RescueLogic.com
49 Chapter 3: A RescueLogic Tour
Go to the Test drop-down menu and click on System Watch.
Helpful Hint: System Watch will run for ten minutes in Test mode, which is usually enough time to preview your
work as you are setting up your system. The time limit is designed to ensure that the Test program does not
mistakenly take the place of the real System Watch program, which would leave Configuration Manager open and
running in the background.
RescueLogic
By Cadgraphics | www.RescueLogic.com
50 The Users Guide to RescueLogic
The Syst em Wat c h Demo Sc r een
A System Watch screen will open. You will see that RescueLogic is running in test mode, with the default sample
database that most people use as a starting point for setting up their own RescueLogic system. Alarms are color-
coded by type, and clearly labeled with their locations. Double -click on any item in the list to see it located on a
floor plan. In this instance, double-click on the third item in the list, Smoke Detector Elevator Lobby.
Zoom I n
You will see the alarm blinking on the floor plan. Click the Zoom In button on the bottom of the screen.
RescueLogic
By Cadgraphics | www.RescueLogic.com
51 Chapter 3: A RescueLogic Tour
See Devi c e I mages
Once you have zoomed in, you will be able to see an image of the device that is in alarm. Click Zoom In again
for an even closer view.
Max i mum Zoom
Once you have zoomed in as much as possible, the Zoom In button will be grayed out. Now click the Take
Action button to see the emergency message associated with the alarm.
RescueLogic
By Cadgraphics | www.RescueLogic.com
52 The Users Guide to RescueLogic
Tak e Ac t i on Messages
Read the Device Action Message, and then click the Close button. You can click on the Zoom Out navigation
button to return to the floor plan. You can click on Next Device or Previous Device to go directly to other
devices on the floor plan. You can also click the Return to List button to go back to the color-coded list of alarms
and devices.
Helpful Hint: Whenever a device is in trouble or alarm, you will see it blinking on the floor plan. You do not need
to click on the Take Action button to get the emergency message you can also click directly on the image of
the alarm, and the action message window will appear.
RescueLogic
By Cadgraphics | www.RescueLogic.com
53 Chapter 4: Customize Your RescueLogic System
Chapt er 4: Cust omi ze Your Resc ueLogi c Syst em
RescueLogic is easy to customize. You can adapt the software to meet your needs and
change the look to suit your taste. This chapter will show you how to make the System Watch
screen work for you.
RescueLogic
By Cadgraphics | www.RescueLogic.com
54 The Users Guide to RescueLogic
The Syst em Wat c h Li st
Most people start customizing RescueLogic by changing the appearance of their screens. The next few pages will
show you how to change the appearance of your System Watch list.
After you have worked with RescueLogic for a while, and you are comfortable with the interface, you can
customize your system even more. For details, see the System Watch chapter later in this guide.
For now, start customizing your RescueLogic system by opening the Configuration Manager program. Go to the
Test drop-down menu and choose System Watch.
You will see System Watch running in test mode. Click the Setup button in the lower left-hand corner.
RescueLogic
By Cadgraphics | www.RescueLogic.com
55 Chapter 4: Customize Your RescueLogic System
Syst em Wat c h Set t i ngs
Once you click on the System Watch Setup button, the System Watch Setup window will open. The first tab,
Settings, includes a number of options.
To get a feel for the changes you can make, look at the Colors section. Double-click on the Address Normal
Color or Background Color to try new combinations. Black and white work well for most users.
When you are through with the Settings tab, click on the List Options tab.
RescueLogic
By Cadgraphics | www.RescueLogic.com
56 The Users Guide to RescueLogic
Syst em Wat c h Li st Opt i ons
The List Options screen has a check box to Save column widths and other settings on exit. Check the box to
save your preferences when you close System Watch.
The System Watch Setup will also help you set the following preferences:
The Blink Interval setting determines how fast an active device will flash on screen.
The Lines Per Item setting controls the height of each box of text used to list a device. If you choose to use
multiple lines of text, the lines will wrap automatically.
If you use a single RescueLogic station to monitor alarms from a number of buildings, you can set RescueLogic to
ignore some alarms. You can filter alarms by Panel, Zone, and Group.
The System Watch Column Properties section allows you to change the order of the columns and the heading at
the top of the list.
RescueLogic
By Cadgraphics | www.RescueLogic.com
57 Chapter 4: Customize Your RescueLogic System
Syst em Wat c h Font s
To change the font for your System Watch list, double-click in the List Font and List Header Font fields.
You may use any standard Windows font you like; we recommend Arial, bold, 12 point for items in your list, and
Arial, 11 point for the header font. Choose new fonts for both your list items and your headers, and then click OK
to close the Font window and return to the List Options screen. Then go back to the top of the System Watch
Setup window and click the Notification tab to proceed.
Helpful Hint: You might notice that you are not able to use this window to choose font colors. Color settings are
determined by the state of each device.
RescueLogic
By Cadgraphics | www.RescueLogic.com
58 The Users Guide to RescueLogic
Not i f i c at i on Opt i ons
You will use the Notification tab section to choose whether your system will play an audible alert during trouble
and alarms.
To hear an audible alert, click Standard Beep.
To assign specific sound files to play when devices are in trouble or alarm, click Play WAV file.
To repeat the audible alert until the alarm has been cleared, check Continuous Alert. (UL 864 listed systems will
be preset for continuous, audible alert.)
To force RescueLogics System Watch screen to come to the forefront on a new alarm or trouble interrupting
other Windows programs check Bring System Watch to Top.
Dispatch Controls sets the type of control that the System Watch user has over email alerts. Emails may be sent
automatically, and the System Watch user may need a way to pause and purge messages. If you select None,
the System Watch user will not see the overriding control for email messages.
RescueLogic
By Cadgraphics | www.RescueLogic.com
59 Chapter 4: Customize Your RescueLogic System
Cont r ol Opt i ons
You will use the Controls tab section to allow selected levels of control for each System Watch station.
If you are an expert user, you may want to check Allow System Watch to stay minimized. Youll probably want to
minimize the screen while you set up your system. When youre through setting it up, however, uncheck the box
to ensure that your RescueLogic computer will display full-screen as a monitoring station.
The System Watch Control Functions relate to UL-listed systems. Leave them unchecked for now.
The Device Search control allows you to hide the search window, which will leave more screen space for the main
System Watch screen. An optional Search link can be shown as a reminder of that search function. In any case,
the Device Search window will appear if the user clicks on the system logo.
RescueLogic
By Cadgraphics | www.RescueLogic.com
60 The Users Guide to RescueLogic
Pr i nt er Opt i ons
You will use the Printers tab section to set your printing preferences.
If your RescueLogic computer isnt connected to a printer, you may want to check Disable print button as a
reminder that nothing will print by pressing the button.
The Basic Printer Settings allow you to choose the printer that will receive text-based printouts such as the device
list and reports.
The Graphics Printer option selects the printer that will print floor plans, zones, and group graphics screens. (It
may be the same printer as the text printer.)
Automatic Activity Printing determines which printer will print event logs, which can often be lengthy.
When you have set up your printing preferences, click OK to close the System Watch Setup window and see the
changes you have made to your System Watch list.
RescueLogic
By Cadgraphics | www.RescueLogic.com
61 Chapter 5: General System Information
Chapt er 5: Gener al Syst em I nf or mat i on
This is where the real fun begins. As you set up general system information, you will start
customizing your RescueLogic system specifically for your site. If you are working with a
RescueLogic demo program, the default demo database will provide a head start on system
setup. The information you enter here will stay in your system, and be fully functional even
after you activate your software. You will also be able to copy a database youve configured at
your office onto a new computer, and put it into service at the job site.
RescueLogic
By Cadgraphics | www.RescueLogic.com
62 The Users Guide to RescueLogic
Gener al Syst em I nf or mat i on
As you continue to customize your RescueLogic system, you will find yourself entering more and more details
about your facility. You will enter some of those details by modifying your General System setup.
To modify your General System setup, make sure Configuration Manager is running. Open the Setup drop-down
menu, and click on General System Information.
Company Name
Enter your company name exactly as you want it to appear throughout your RescueLogic system. You can
change your company name until you activate your copy of RescueLogic. Once the software is activated, the
name is permanent. (See Appendix A for activation instructions.)
RescueLogic
By Cadgraphics | www.RescueLogic.com
63 Chapter 5: General System Information
Def aul t Devi c e I mage
The default image for devices in your system is a red square. Until you assign specific images for each type of
device in your system such as smoke detectors and intruder alarms RescueLogic will use the default image
to show devices on your floor plan. While most users do not change the default image, it is easy to replace. First,
click the Load Image button.
A Select Device Image window will open. You can browse to any Windows metafile image file on your computer,
or choose a new default image from the RescueLogic Device Images folder. (We recommend that images be
formatted as Windows metafiles, or WMFs.) Now you can select a new image from the Device Images folder. In
this example, well choose the flame image.
RescueLogic
By Cadgraphics | www.RescueLogic.com
64 The Users Guide to RescueLogic
Your Company Logo
You can use the General System Setup screen to import your company logo, so it will be displayed on your
System Watch screen. To insert your logo, click Load Image. (If you do not want to display a logo, click Clear
Image.)
Helpful Hint: Logo files should be 144 pixels wide by 90 pixels high. You can create and edit logo files in most
drawing and paint programs. Transparent outer edges usually look best against the various grays of Windows
backgrounds.
Find the logo image of your choice, and click Open.
Your logo will appear in the System Graphic section of the setup window.
RescueLogic
By Cadgraphics | www.RescueLogic.com
65 Chapter 5: General System Information
Your Syst em Nor mal I mage
You can choose a System Normal image to be displayed whenever there are no active devices in your system,
just like a screen saver. First, click Load Image. (If you do not want to display an image, click Clear Image.
Then, when your system is in normal status, the screen will simply be blank.)
Browse to the picture you want to use and click Open. You can use any digital photo or graphic you like. We
recommend using a Windows metafile, because WMFs are generally smaller than other file formats.
Once you have clicked Open, a thumbnail image of the photo you have chosen will appear in the General
System Setup window. Click Test Image to see how the photo will look on your screen.
RescueLogic
By Cadgraphics | www.RescueLogic.com
66 The Users Guide to RescueLogic
Your new System Normal image will fill your screen. Click the X in the top right-hand corner to close the test
image.
Click OK when you are finished setting up your general system information.
RescueLogic
By Cadgraphics | www.RescueLogic.com
67 Chapter 6: Passwords
Chapt er 6: Passw or ds
You will probably want to protect your RescueLogic system with passwords to prevent
unauthorized users from changing your settings and personal preferences or worse, shutting
down your monitoring station to play games or surf the Internet. This chapter will show you
how to establish your system passwords and keep them from getting lost.
RescueLogic
By Cadgraphics | www.RescueLogic.com
68 The Users Guide to RescueLogic
Est abl i sh Syst em Passw or ds
Your RescueLogic system is password protected, to help ensure that unauthorized users do not tamper with your
settings or shut down your monitoring program. You can establish varying levels of passwords, to allow a wide
range of users to access the information they need.
The default Level 1 password is the numeral 1. The default Level 2 password is the numeral 2. The default Level
3 password is the numeral 3. In addition, the default administrative password is password.
As you customize your RescueLogic system, you will need to establish four separate passwords. Each password
should be four to ten characters long.
The Level 1 password will allow all authorized users to make cosmetic changes to the system and set individual
preferences.
The Level 2 password will enable some authorized users to add and delete notes to clarify the system for other
users.
The Level 3 password will enable a select few users to shut down the RescueLogic system. (Most users rely on
RescueLogic to monitor the status of their fire alarm and security systems, so they never want the software to
shut down accidentally. When they do choose to shut it down, it is typically for maintenance.)
The administrative password will enable system administrators or engineers to enter devices and modify their
locations in the RescueLogic system. Until you change it, the Configuration Manager password is password.
Start by opening Configuration Manager. Go to the Setup menu and click on Passwords.
RescueLogic
By Cadgraphics | www.RescueLogic.com
69 Chapter 6: Passwords
Ent er t he Def aul t Passw or d
You will be asked for the default administrative password, which is password. Enter it, and then click OK.
Use the Password Setup screen to enter new passwords in each field. Each password should be four to ten
characters long. Passwords are not case-sensitive. You may change the password life, but most users never
need to. The default is five seconds. That means that once you enter your password, you can execute other
functions within five seconds without having to re-enter your password. When you are done setting up all four
passwords, click OK.
After you change your passwords from the defaults, use this space to write them down.
Password Level Default Password Your New Password
Level 1 1
Level 2 2
Level 3 3
Administrative Password
RescueLogic
By Cadgraphics | www.RescueLogic.com
71 Chapter 7: Add Devices
Chapt er 7: Add Devi c es
With RescueLogic, you can describe your alarms and devices in plain English, add emergency
instructions and sound files, and position components on maps and floor plans. You can even
add IP cameras and web-based information, so they can be monitored and seen from your
RescueLogic monitoring station. This chapter will show you how to add a wide range of alarms
and devices to your RescueLogic system, and how to categorize them by zones and groups.
RescueLogic
By Cadgraphics | www.RescueLogic.com
72 The Users Guide to RescueLogic
Li st t he Types of Devi c es on Your Si t e
Every device in your fire alarm or security system has an identification number, or address, that identifies it to the
manufacturers alarm panel. Devices are also labeled with abbreviations for device type, and a description
intended to clarify their location. The result is an alpha-numeric code that can be difficult to interpret: the
abbreviation 01L03D101 SMK MECH MEZZ, for example, might represent smoke detector #101, located in the
mechanical room on the Mezzanine Level, and reporting to Panel 1, Loop 3.
Are you ready to convert your device addresses from codes to plain English? Start by opening Configuration
Manager. Go to the Maintenance drop-down menu and click on Device Types.
You will see a list of device types, ranging from panels and heat detectors to keypads and proximity sensors.
Each device type has a corresponding category: Detector indicates that the device is a smoke, heat, or fire
detector. Module indicates that the device is a control or input device, such as a manual pull station or a water
flow switch. The Other category is used if the Detector or Module categories do not apply. The list is part of
RescueLogic default database. It may include most of the types of devices in your alarm system.
The column on the right titled Code was created for specific systems, and is reserved for future use. You can
normally disregard the Code column.
Review the list, because you will want it to include every unique type of device in your system.
RescueLogic
By Cadgraphics | www.RescueLogic.com
73 Chapter 7: Add Devices
Edi t Devi c e Pr oper t i es
You can highlight any item in the list to edit its properties in the box beneath the list.
Add New Types of Devi c es
If you have devices on your site that are not included in the list, click the Add button.
Use the edit box at the bottom to type in the name of each new device a Motion Detector, for example. Simply
type over the entry that says <New Device>. The devices you enter are automatically added to the list.
Click the Add button to continue adding new types of devices. Click OK when you are through.
Helpful Hint: The name you enter for each device should exactly match the name it has been given on your fire
alarm panels. If your panel lists a device as a smk.det, you should list it as a smk.det in your RescueLogic
system, too. If your system includes similar devices from two manufacturers but their names vary smk.det
and smoke detector be sure to include both variants in your list. If the names do not match up, you will
discover the mistake during your first test of the system, because each devices corresponding Device Type in
your System Watch list will be blank.
RescueLogic
By Cadgraphics | www.RescueLogic.com
74 The Users Guide to RescueLogic
Devi c e I mages
RescueLogic can display images of every device on your site, shown in their correct location on maps and floor
plans, and color-coded according to their status. By default, when devices are in normal standby mode, they are
green. Devices that are reporting trouble are yellow, and devices that are in alarm are red.
You will need to assign an image to each type of device in your system, and set a color scheme for them. You will
establish three images and three separate color schemes for every type of device in your system. The three sets
of images will depict the status of each type: normal, trouble, and alarm. Typically, devices are depicted in red
when theyre in alarm, yellow when they are in trouble, and green when theyre in normal mode. Security devices
in alarm are blue.
Many standard images are already included in your RescueLogic database. You can also create your own
custom graphics. If you choose to create your own, we recommend that you create Windows metafiles (WMFs)
for the greatest clarity when you zoom in.
A Not e about I mage Fi l e For mat s
RescueLogic will work with most image file formats. Most CAD packages, photo editing programs, and drawing
software can convert image files from one format to another. Usually, you simply need to select to save a file in
another format.
AutoCAD Drawing (DWG): DWGs are the native AutoCAD drawing format. Every CAD program on the market
can open DWGs. You will Export portions of DWG files as the WMF format for use in RescueLogic.
Bitmap (BMP): BMPs are uncompressed images. They are relatively large files compared to J PEGs and GIFs.
They can be black and white, grayscale, or color as few as 16 colors, in fact. Microsoft Paint, which comes with
Windows operating systems, can edit BMPs.
Graphics Interchange Format (GIF): GIFs are color-mapped files that can have anywhere from two to 256
colors. GIF files are always compressed, but they retain more detail than J PEGs. GIFs are usually used for line
art and graphics, not photos, and they are the predominant image file format for the World Wide Web.
Joint Photographic Experts Group (JPEG): J PEGs are compressed image files, with less detail than GIFs.
J PEGs are primarily used for photos. The more you compress a J PEG, the more pixilated it will look. J PEGs are
either true color or grayscale. J PEGs are the smallest image files, so they are a good format for photos that are to
be sent as e-mail attachments or posted on web pages.
Windows Metafile (WMF): The Windows Metafile Format is the original 16-bit native vector file format for the
Microsoft Windows operating environment. WMF files can be used to store both vector and bitmap graphics. We
recommend WMFs for most RescueLogic images, because they show the most detail when users zoom in and
out.
RescueLogic
By Cadgraphics | www.RescueLogic.com
75 Chapter 7: Add Devices
Assi gn Devi c e I mages
To assign standard images to new devices, start by opening Configuration Manager. Go to the Maintenance
drop-down menu and click on Device State/Images.
The Device State/Image Maintenance window will open. You will notice that a drop-down list includes all of the
device types in your system.
RescueLogic
By Cadgraphics | www.RescueLogic.com
76 The Users Guide to RescueLogic
Begin by loading an image for the duct smoke detector when it is in normal status.
Make sure that the Normal button is checked, and then click Load Image.
You will find a wide range of device images on your RescueLogic Device Images folder.
Helpful Hint: RescueLogic developers used a consistent format to name device image files. Images of devices in
normal status are labeled with the suffix -0. (Likewise, images of devices in alarm are labeled with the suffix -1.
Images of devices in trouble are labeled with the suffix -2. If you create your own image files, you should use the
same naming convention. Remember, you will have three different pictures for each device.
RescueLogic
By Cadgraphics | www.RescueLogic.com
77 Chapter 7: Add Devices
Assi gn I mages f or Devi c es i n Nor mal St at us
Once you have selected an image for a duct smoke detector in normal status, your Device State/Image
Maintenance window will look like this. By default, the System Watch List Colors are green. You can double-
click on the colors to change them, but we recommend that you leave them set to green.
Assi gn I mages f or Devi c es i n Al ar m
Follow the same procedure to select images for devices in alarm and in trouble status. In this example, well work
with a heat detector in alarm. Make sure that the Alarm button is checked. The System Watch List Colors are
red, by default. You can change the color, but we recommend that you leave it set to red. That way, when a
device is in alarm, it will flash in red.
Helpful Hint: While the Basic State is set to Alarm, you should choose the appropriate Logical State for the
device. Choose FIRE ALARM for fire alarm devices and SUPERVISORY ALARM for non-fire alarm devices
such as tamper switches and security alarms.
RescueLogic
By Cadgraphics | www.RescueLogic.com
78 The Users Guide to RescueLogic
Assi gn I mages f or Devi c es i n Tr oubl e
Follow the same procedure to select images for devices in alarm and in trouble status. Youll notice that System
Watch List Colors are yellow, by default. You can double-click on the colors to change them, but we recommend
that you leave them set to yellow. That way, when a device is in trouble, it will flash in yellow.
Helpful Hint: When you are done assigning images for devices in normal, alarm, and trouble status, you can
quickly check your work by highlighting any device in the Device Type in the drop-down menu. Then you can
use your keyboards up and down arrow keys to scan all device type properties, and make sure you didnt leave
any blank.
RescueLogic
By Cadgraphics | www.RescueLogic.com
79 Chapter 7: Add Devices
Assi gn Uni que Tex t Al er t s
You can customize text alert messages for devices in each state. Simply click the Text tab to modify the alerts
that will appear on screen.
Fi l t er Al er t s
When you have a variety of alarm panels connected to your RescueLogic system, you may find it necessary to
vary their behavior to make alarms consistent for your users. You can use filters if the default behavior settings
dont meet your needs. Basically, the filters are overrides to ensure that alarms stay on screen when they need
attention, and clear out when the situation is normalized.
Helpful Hint: You may choose to ignore some security alarms during certain hours of the day. To ignore a
SUPERVISORY device state, check the Ignored box of your choice and select the time. FIRE ALARM device
states cannot be ignored.
RescueLogic
By Cadgraphics | www.RescueLogic.com
80 The Users Guide to RescueLogic
Assi gn Sound Fi l es
You can establish a unique alert sound for devices in each state. In this case, we will assign a sound to play when
a smoke detector goes into alarm. Choose Smoke Detector from the device type drop-down menu. Set the Base
State to Alarm. Then, on the Sound Tab, click Select.
Choose a WAV sound file from the RescueLogic Sound Files folder on your hard drive.
Helpful Hint: You can create sound files with text-to-speech software. Any text you enter will sound as though its
being read aloud by a familiar voice. Save the result as a .wav file.
RescueLogic
By Cadgraphics | www.RescueLogic.com
81 Chapter 7: Add Devices
When you finish assigning sound files to each device type in alarm, and possibly trouble, click OK.
Add I ndi vi dual Devi c es t o t he Dat abase
When a control panel reports anything about a device for the first time, that device will automatically be added to
the RescueLogic system. Device types are usually assigned automatically. While model and manufacturers of
system components may vary, the basic categories of information that RescueLogic tracks remain the same:
device type, panel, address, and description. You can view your device list in database form and make changes
to the description of any device. You can also add notes and comments to clarify each location for your security
team.
To make changes to your database of devices in your system, make sure that Configuration Manager is open. Go
to the Setup drop-down menu and click on System Devices.
RescueLogic
By Cadgraphics | www.RescueLogic.com
82 The Users Guide to RescueLogic
You will see a list of devices in your system.
Click Add at the bottom of the screen to create a new device. Then, double-click on it, or any other item in the
list to view and change its properties.
Click OK when you are finished editing the properties of this device.
RescueLogic
By Cadgraphics | www.RescueLogic.com
83 Chapter 7: Add Devices
I mpor t Devi c es Aut omat i c al l y
You can import every device in your system automatically, if they are all listed in your alarm panels data file or in
a spreadsheet file. Check with your alarm system installer to determine what device information files are
available.
For mat a Devi c e Dat a Fi l e
You can use Microsoft Word, Notepad, or any word-processing software that will allow you to cut and paste text,
and allow you to save your data file as a simple text (.txt) file.
If your data file is in spreadsheet form, save it as a comma-delineated file with a .csv extension. We recommend
that you open your comma-separated file with Microsoft Wordpad, because it includes a handy search-and-
replace function that will help you format your data.
You must name the formatted data file CGImport.txt and save it in your hard drives root folder, which is normally
drive C. The complete file path should be C:\CGImport.txt.
Format your data file with a header line at the top, which will identify the data that will be included, as well as the
order in which the data will appear:
ADDRESS | DEVICE TYPE | DESCRIPTION | PANEL | ZONE | GROUP |
Separate each data field with a vertical bar, and end the header line with a vertical bar, too. The vertical bar (|) is
located on the same key as the backslash. Enter it by hitting SHIFT \.
Helpful Hint: It doesnt matter how you list your data fields, as long as you are consistent. Your alarm panels may
list panel data first, for example, or they might not even include panel information. Similarly, you do not need to
include information in every field. If you do not have zone and group data, simply omit the zone and header fields
from the top line. In fact, the only required field of data is the address field.
RescueLogic
By Cadgraphics | www.RescueLogic.com
84 The Users Guide to RescueLogic
I mpor t t he Devi c e Dat a Fi l e
Once you have prepared your data file, open Configuration Manager. From the Setup drop-down menu, click
System Devices.
Del et e Def aul t Devi c es
The System Device Maintenance window will open, with a list of devices from RescueLogic default database.
Delete them, and then click Import.
RescueLogic
By Cadgraphics | www.RescueLogic.com
85 Chapter 7: Add Devices
I mpor t i ng Panel s
The System Device Import window will open. The Create Import File is designed for panel manufacturers to
use, so ignore it and look down at the Import File/Import Panel information at the bottom of the window. Make
sure that the Import Panel in the drop-down menu is the same panel that has all of the devices listed in your
CGImport.txt file. (By the way, if your CGImport.txt file has panels allocated for each device, you can disregard
the Import Panel information.) Click Import File.
Helpful Hint: Because this is the first time you will be importing devices from the panel, you can leave the four
Overwrite boxes unchecked. Later, if you want to modify the devices for example, if you want to assign them
to different zones you can import them again, and overwrite the category you are modifying, but selectively
preserve the information that is already in the database.
RescueLogic
By Cadgraphics | www.RescueLogic.com
86 The Users Guide to RescueLogic
Youll see a preview of the data file that RescueLogic is prepared to import. Make sure it is the correct file, and
click Proceed. RescueLogic will begin importing devices from your data file.
RescueLogic will scroll through the data file. As it adds each device to the database, it will display the status of
that device: Adding device 1S101, for example. As it imports each device, RescueLogic will also format related
areas of the database. You might be prompted to add information. For example, if a particular panel in the import
file is not already in the database, you will be prompted to add the panel name.
If a device type is not in the database, you will be prompted to complete a Device Type entry so that
RescueLogic can add the new type. Choose a new category from the drop-down list, and click Add.
RescueLogic
By Cadgraphics | www.RescueLogic.com
87 Chapter 7: Add Devices
When the import is complete, click Done.
The databases device list will now show the devices you just imported.
RescueLogic
By Cadgraphics | www.RescueLogic.com
88 The Users Guide to RescueLogic
Change I nf or mat i on about Syst em Devi c es
When RescueLogic receives information from a device for the first time, it automatically gives the device an
address in the RescueLogic database. The address must remain exactly as a panel will report it, but once a
device is in the system you can change its type and description. Thats a useful technique if, for example, your
control panels report device types simply as contacts, which could refer either to manual pull stations or to water
flow switches. Devices are sorted first by panel, then by address. Click on the gray heading at the top of a column
to sort devices by a different category by address, for example.
Highlight any item and click Edit or double-click on the line to view or change its description or other values.
RescueLogic
By Cadgraphics | www.RescueLogic.com
89 Chapter 7: Add Devices
Change Devi c e Types and Devi c e Desc r i pt i ons
RescueLogic assigns device types based on database matches. For example, if a control panel sends a message
about a device called a smoke detector, and you have listed smoke detector in your database, the software will
automatically assign the picture and color scheme you have selected for all smoke detectors. You can use the
drop-down list to change device type classifications.
You may change device types and modify or append descriptions as you like. The System Panel, however, is
automatically defined. You should not have to change it. Likewise, RescueLogic assigns an address to each
device the first time it encounters or receives information from a device. Addresses are key information that
should be changed only if an error occurred when the device was first imported.
Please note that to the right of the description, there is a status indicator that says Overwritten: Per Sys Mon.
That description you enter on this screen may be overwritten if System Monitor sees a different description from
your control panel.
Helpful Hint: If you want to test your system, manually change the Current Device State to force a device into
alarm or back to normal.
The Device Type value is assigned automatically only when the device is first discovered. After it is already in the
database, the device type will not be changed automatically. Thats because after you change it manually, youll
want it to remain as you set it.
RescueLogic
By Cadgraphics | www.RescueLogic.com
90 The Users Guide to RescueLogic
Youll see your change reflected in the list.
RescueLogic
By Cadgraphics | www.RescueLogic.com
91 Chapter 8: Hyperlinks
Chapt er 8: Hyper l i nk s
With RescueLogic, you will be ready to connect to any TCP/IP address on your site or on the
Internet. A quick click on your background map or floor plan will link you to web pages, IP
cameras, or HVAC building controls. Each type will have its own dedicated window. In this
chapter, you will learn how you can get online with RescueLogic.
RescueLogic
By Cadgraphics | www.RescueLogic.com
92 The Users Guide to RescueLogic
Li nk t o Vi deo
You can connect security camera images to your RescueLogic system simply by adding the TCP/IP address of
your camera to the Device Hyperlink field.
Choose the camera youd like to connect.
RescueLogic
By Cadgraphics | www.RescueLogic.com
93 Chapter 8: Hyperlinks
Enter the IP address in the Device HyperLink field.
With the device hyperlink in place, you can see information at the TCP/IP address you specify. In the System
Watch program, you will simply click on a device image the icon of a CCTV camera, for example just as you
would click on the image of any other device for more information. A new Hyperlink window will open on screen,
and you will see your TCP/IP data, streaming live and in real time.
RescueLogic
By Cadgraphics | www.RescueLogic.com
94 The Users Guide to RescueLogic
Li nk t o HVAC Cont r ol s
You can use the same method to display building and industrial controls, such as heating, ventilation, and air
conditioning. With a device hyperlink in place, you can monitor any information at the TCP/IP address. You will
simply click on a device image the icon of an air-handling unit, for example. A new Hyperlink window will
open, and you will see your HVAC data, live and in real time.
RescueLogic
By Cadgraphics | www.RescueLogic.com
95 Chapter 8: Hyperlinks
Li nk t o Web Pages
You can also make hyperlinks that will allow RescueLogic users to go directly to important web sites: corporate
web pages, for instance, news sites, or web sites with emergency management information and contact lists. By
linking through RescueLogic, you can control which pages users will be able to access.
RescueLogic
By Cadgraphics | www.RescueLogic.com
97 Chapter 9: Groups and Zones
Chapt er 9: Gr oups and Zones
When you group alarms and devices or assign them to zones on your site you will make it
even easier to save time, save property, and save lives. This chapter will show you how to set
up groups and zones for your facility.
RescueLogic
By Cadgraphics | www.RescueLogic.com
98 The Users Guide to RescueLogic
Cr eat e Gr oups and Zones of Devi c es
You may find that you want to create groups of devices, to make it easier for your staff people to locate alarms
and trouble conditions. You might want to use RescueLogic to depict an aerial photo of your entire site, for
example, and then group every device in a single building.
Each device in your system can only be assigned to one group at a time. If you want an additional graphic view of
groups of devices such as an elevation view that shows a cross-section of all of the floors in a high-rise you
can create zones of devices. In effect, zones are a useful way to zero in on related devices. Typically, users
create a group to show a building on a site plan, and a zone to show an area of that building.
Whether you are setting up groups or zones, the step-by-step process is the same. On the following pages, we
will show you how to set up system groups. When you move on to establishing system zones, you will repeat the
same steps but you will use the zone menu items instead of the group selections.
Cr eat i ng a Gr oup
To create a group of devices, start by opening Configuration Manager. Go to the Maintenance drop-down menu
and click on System Groups.
Click Add to begin adding device groups to your system.
RescueLogic
By Cadgraphics | www.RescueLogic.com
99 Chapter 9: Groups and Zones
Name Your Gr oup
Make sure youre working in the General tab at the bottom of the window. Give your group a name and enter a
device help message. (See the chapter on Action Messages for more information about developing emergency
instructions for first responders.) When you are through, click on the Devices tab.
Helpful Hint: You can create a paragraph return in your Device Help Message box by clicking the CONTROL and
ENTER keys simultaneously.
RescueLogic
By Cadgraphics | www.RescueLogic.com
100 The Users Guide to RescueLogic
Assi gn Devi c es
Click the Devices tab at the bottom of the window. Add devices to your newly created group. Highlight them in
the bottom list, and then click Add. When you are through, click on the Images tab.
If youd like to add many devices to the list, hold down the ENTER key to add them faster.
Simply click the gray header title to sort the list.
Assi gn I mages
Click the Images tab and use the Group State drop-down menu to start assigning three separate images for
your group one for normal, one for trouble, and one for alarm. We recommend solid green for normal, solid
yellow for trouble, and solid red for alarm. Select your Group State first, and then click Load Image.
RescueLogic
By Cadgraphics | www.RescueLogic.com
101 Chapter 9: Groups and Zones
You can find the solid color images in the RescueLogic folder, in Device Images.
Helpful Hint: Use solid green to help you locate a group as you set it up on a background map, but remove it
when you are through. That way, a group in normal status will be clear, but it will flash in red or yellow when it is in
trouble or alarm. The next chapter will give you more information about background maps and floor plans,
including those associated with zones and groups.
Pr evi ew Your I mage
Once you have loaded each image, you will see it in the preview window. Follow the same procedure to assign
images to your group in all three states: normal, trouble, and alarm. When you are finished, click OK.
RescueLogic
By Cadgraphics | www.RescueLogic.com
102 The Users Guide to RescueLogic
Est abl i sh Syst em Wat c h Set t i ngs f or your Gr oup
Once you have configured a group or a zone, you should determine how you want users to see it from the System
Watch screen. Start by opening the Configuration Manager program. Go to the Test drop-down menu and
choose System Watch.
When the System Watch screen opens, click the Setup button in the lower left corner.
Note that the column on the list always shows the group which in this case, is 224 Fire Alarm.
RescueLogic
By Cadgraphics | www.RescueLogic.com
103 Chapter 9: Groups and Zones
Zone, Gr oup, and Fl oor Pl an But t ons
Use the System Watch Settings tab screen to determine whether you will show Zone and Group buttons at
the bottom of the System Watch screen, and whether clicking on them will display a floor plan for the user.
Use the System Watch List Options tab screen to determine whether double-clicking on any list item will locate a
device, or show its group or zone first.
RescueLogic
By Cadgraphics | www.RescueLogic.com
105 Chapter 10: Background Maps and Floor Plans
Chapt er 10: Bac k gr ound Maps and Fl oor Pl ans
Background maps and floor plans are the main reason RescueLogic was created. Pictures
help responders find alarms and trouble conditions quickly and easy. RescueLogics
background maps and floor plans are flexible, too. You can use practically any digital image
file or photo to display devices, zones, and groups. This chapter will show you how to work
with maps and floor plans the background images that make up the backbone of your
RescueLogic system.
RescueLogic
By Cadgraphics | www.RescueLogic.com
106 The Users Guide to RescueLogic
Bac k gr ound Maps and Fl oor Pl ans
RescueLogic makes it easy to display alarms, detectors, and security devices on a floor plan or map of your
facility. This chapter will teach you how to set up your graphic backgrounds.
Start by opening Configuration Manager. Go to the Maintenance drop-down menu and click on Layout
Background Image.
Select a sample background map or floor plan from the drop-down list.
See a Sampl e Fl oor Pl an
Youll see a sample floor plan, ready for customization.
RescueLogic
By Cadgraphics | www.RescueLogic.com
107 Chapter 10: Background Maps and Floor Plans
Zoom i n t o Edi t
Click any area of the image and drag the automatic rectangle to zoom in on that portion of the image.
Edi t Devi c e I mages
Zoomed in, you can see device images clearly. Right-click on any device image and youll see a pop-up menu.
You can use the pop-up menu to edit a device, delete it from the floor plan, or make a device transparent. To go
quickly to edit mode, you can also double-click on a device.
RescueLogic
By Cadgraphics | www.RescueLogic.com
108 The Users Guide to RescueLogic
Change t he Si ze of a Devi c e I mage
You may want to change the size of a device to make a floor plan more readable. Start by double-clicking on the
image of the device you want to change. When you are in the edit mode of a device, you will see four corner
handles or grips surrounding the device. Click on one of the handles and drag in or out it to resize the image.
Mak e a Devi c e Tr anspar ent
Choose Transparent Background if you want to see through the device image to the walls on the floor plan.
Transparent backgrounds are useful if you are placing a device in a small area, like a utility closet.
RescueLogic
By Cadgraphics | www.RescueLogic.com
109 Chapter 10: Background Maps and Floor Plans
Move a Devi c e t o a New Loc at i on
You can move a device image to any location by double-clicking it and dragging it to a new location.
Move a Devi c e t o a Di f f er ent Fl oor
If the image is on the wrong floor, click Delete to place it back on the list of items to be placed later. (It will not be
removed from the database until you specifically remove it using the System Device Maintenance function in
Configuration Manager.)
Helpful Hint: By checking the Devices buttons on the bottom of the screen, you can choose to resize all of the
devices on the background, or only one. The size you set while All non-custom devices is selected will be the
default when new devices are dropped onto the floor plan. By checking the Sizing buttons, you can choose your
anchor either the edge or the center.
RescueLogic
By Cadgraphics | www.RescueLogic.com
110 The Users Guide to RescueLogic
Change Tex t
To change the text of any label, right-click it and select Edit Label from the pop-up menu.
Change the text of the label and hit the ENTER key on your keyboard.
RescueLogic
By Cadgraphics | www.RescueLogic.com
111 Chapter 10: Background Maps and Floor Plans
Label Font s, St yl es, Col or s, and Si zes
You can format your labels in any Windows font, style, color, or size. To change the appearance of a text label,
right-click it and choose Label Properties from the pop-up menu.
Choose the font, style, size, and color you want. For this example, we have chosen Arial Bold, in black.
Helpful Hint: When you edit label properties, the changes you make will apply to any new labels you create.
RescueLogic
By Cadgraphics | www.RescueLogic.com
112 The Users Guide to RescueLogic
Move Label s
Once you have created your labels, you can move them around the floor plan. First, right-click on the label you
want to move. A pop-up menu will appear. Select Move Label.
Dr ag and Dr op Label s i nt o Pl ac e
The label you selected will be surrounded by a box. Grab the label with your mouse, drag it to a new location, and
drop it into place.
RescueLogic
By Cadgraphics | www.RescueLogic.com
113 Chapter 10: Background Maps and Floor Plans
I nser t Label s
To insert labels on any background image, right click a blank area and choose Insert Label from the pop-up
menu. A cursor will appear wherever you clicked. Type your desired text.
Copy Label s
The easiest way to add a new label is to copy an existing label especially if you have already formatted your
existing labels with the font, size, and style you like best. Your new label will have the same properties as the
original. To copy a label, right-click it and select Copy Label from the pop-up menu. Once you have dropped a
new label into its new location, right-click on it. Choose Edit Label from the pop-up menu and change the text.
You can also double-click on a label to edit the text.
RescueLogic
By Cadgraphics | www.RescueLogic.com
114 The Users Guide to RescueLogic
Show Al l Label s
When you start zooming in to work on floor plans, you will probably notice that you cant see any labels. That s
because RescueLogic is designed to hide full-size labels when you zoom in. If the labels were enlarged along
with the rest of the floor plan, they would look huge. Likewise, when you look at an entire floor plan, details like
room numbers are usually too small to read but when you zoom in, youll notice that there is plenty of space to
add additional information such as room names and numbers. As you work with background images, you will be
able to place a separate set of labels for each zoom level. Most users establish two sets: one for full screen, and
one for maximum zoom.
To see every set of labels on your floor plan, right-click anywhere on the floor and select Show All Labels.
Helpful Hint: Remember that when you mouse over a device, you will automatically see its panel, its address
number, and its description appear. As a result, you might choose to rely more on that information and use fewer
labels on your floor plan.
RescueLogic
By Cadgraphics | www.RescueLogic.com
115 Chapter 10: Background Maps and Floor Plans
Change Label Thr eshol ds
By setting label thresholds for each floor plan, you can make large labels disappear when you zoom in, and add
smaller, more detailed labels for close-up viewing.
Set Zoom Thr eshol ds
You can choose any zoom threshold between 100 percent and 3300 percent. Most people choose a zoom of 100
percent to 200 percent for large area labels, and 200 percent to 500 percent for smaller, detail labels that show
when the floor plan is zoomed in the first time. Set thresholds from 500 to 3300 percent for the second-level
zoom.
Helpful Hint: Feel free to experiment with your label thresholds, and find the parameters that look best on your
background maps and floor plans. You can use the Zoom Test and Show All Labels functions shown on the
next pages to check your results.
RescueLogic
By Cadgraphics | www.RescueLogic.com
116 The Users Guide to RescueLogic
Zoom t o Test Your Label Thr eshol ds
Look at the Current Zoom indicator on the top right corner of the screen that says, Current Zoom: 100%.
Whenever you zoom in on any area, the indicator will show how much the picture is enlarged. When you see the
same floor plan in System Watch, you will be able to click a Zoom In button to enlarge the image.
You can use the fields at the bottom of the screen to customize that Zoom In function.
The Address Display Threshold field, which in this case is set to 200 percent, means that address labels will not
begin to appear until the System Watch user zooms in to at least 200 percent.
The Zoom Levels field determines the number of times a user must click the Zoom In button to reach
maximum zoom.
The Maximum Zoom field represents the maximum percentage that an end user can zoom in on a floor plan.
To see the effect your changes in any field make for the end user, right-click on the floor plan. Select Zoom Test,
to see the System Watch screens preset zooms.
RescueLogic
By Cadgraphics | www.RescueLogic.com
117 Chapter 10: Background Maps and Floor Plans
I nser t Devi c es
If you have devices in your database that have not been placed on a floor plan, you can position them quickly and
easily. Simply right-click on a blank area of your floor plan and select Insert Device.
You will see a pop-up list of every device in your system that hasnt been placed on a floor plan. Highlight any
device in the list, and its description will appear in the bottom window. You will also notice that the total number of
unplaced devices is noted at the bottom of the screen.
RescueLogic
By Cadgraphics | www.RescueLogic.com
118 The Users Guide to RescueLogic
Dr ag and Dr op Devi c es
Click and drag the item to its proper location on the image. As you drag the device line out of its place in the
window, it will turn into a small box.
Once you drop each device into place on the floor plan, it will look like the device it represents.
Helpful Hint: As you drop devices into place, you do not need to worry about exact accuracy. You can always
double click on a device to move it or change its size. Right click for the menu to delete it.
RescueLogic
By Cadgraphics | www.RescueLogic.com
119 Chapter 10: Background Maps and Floor Plans
I mpor t Your Own Bac k gr ound Maps and Fl oor Pl ans
Here is how you can import your own background maps and floor plans. First, collect the CAD files you plan to
use. Most architects use CAD software to design buildings; their CAD drawings are usually kept on file by building
owners or facility managers. If you dont have CAD files, create them from architectural blueprints, or even your
own sketches. Use CAD software to convert all of your CAD images to WMFs. (See Tricks of the Trade later in
this chapter for information about how we optimize CAD files for background maps and floor plans.) Also, gather
the digital photos you plan to use as background images.
Next, create a new Background Images folder in your RescueLogic folder, and use it to store all of your
background images, maps, and floor plans.
Open Configuration Manager. From the Maintenance drop-down menu, select Layout Background Image.
RescueLogic
By Cadgraphics | www.RescueLogic.com
120 The Users Guide to RescueLogic
Open the Background Images folder.
Find the image you want to use. Make sure the file type selection matches the file type youre searching for
such as a .wmf or a .png or you might not be able to see it in the folder. Click Open to import the image.
You will see a popup message asking if you want the background transparent. Choose Yes to use the default
color for System Watch backgrounds. AutoCAD files may have a black background, which could make printing
difficult.
RescueLogic
By Cadgraphics | www.RescueLogic.com
121 Chapter 10: Background Maps and Floor Plans
Your new background image will appear. At the bottom of the window, give it a name, adjust the Address Display
Threshold and Maximum Zoom levels, and initial the Updated By field. Format your background image with
any labels, notes, groups, and zones you like. You can also drag and drop alarms and devices. Click Save and
Close, and RescueLogic will add the new background image to your database.
RescueLogic
By Cadgraphics | www.RescueLogic.com
122 The Users Guide to RescueLogic
Add a Gr oup Bac k gr ound I mage
You can add a group background image so that you can see when any device in a group goes into trouble or
alarm. Start by opening Configuration Manager. From the Maintenance drop-down menu, select Group
Background Images.
The Group Background Image Maintenance window will fill your screen. Click Import.
Find the image you want to use. In this instance, were going to find an aerial view of a university campus. Click
Open to import the image.
RescueLogic
By Cadgraphics | www.RescueLogic.com
123 Chapter 10: Background Maps and Floor Plans
Click Yes to make the background transparent.
Give your new background image a name. (We are calling it Campus.)
Right-click anywhere on the image and choose Insert Group.
RescueLogic
By Cadgraphics | www.RescueLogic.com
124 The Users Guide to RescueLogic
A RescueLogic Group Selection window will appear. Highlight the group you are working with, and start sliding it
out of the window. As you move the line out of the selection box, it will turn into a colored box. Drag it into position
on the background image and drop it into place.
You can click and drag anywhere on the background image to zoom in. To adjust the size of the box, either
double-click on it or right-click on it and select Edit Group. When you are done, click Update.
Helpful Hint: Compare your own Current Zoom at the top of the screen to the Maximum Zoom listed at the
bottom of the screen. If your picture is still relatively clear like this one is you should modify your Maximum
Zoom. In this case, we will change the Maximum Zoom setting from 3300 percent to 700 percent.
RescueLogic
By Cadgraphics | www.RescueLogic.com
125 Chapter 10: Background Maps and Floor Plans
Add Bac k gr ound Not es
When you are setting up background maps and floor plans, you can add background notes for future reference.
J ust click the Notes button at the bottom of the Layout Background screen.
Helpful Hint: You might want to note the source of your background image, its current folder and file location,
and any other information you might need later, just in case you need to revise a background map or floor plan.
The comments you enter in background notes will not appear elsewhere in your RescueLogic system; they are
strictly for your own reference.
RescueLogic
By Cadgraphics | www.RescueLogic.com
126 The Users Guide to RescueLogic
Bac k gr ound Map and Fl oor Pl an Chec k l i st
Here is a list of things to double-check once you have finished setting up background maps and floor plans.
Double-check names and street addresses; make sure that they are complete and capitalized correctly.
To avoid confusion, spell out any abbreviations. Use Street, for example, not St.
Include each buildings full name. If your staff people or local residents use any other names or
nicknames for some buildings such as the Old Gym, for example include them in addition to the
official name.
Orient each map or floor plan with north at the top. Use a compass rose to point to north, south, east, and
west.
Use large labels for major building areas, such as North Wing or Intensive Care Unit.
Use smaller labels for more specific building areas typically, room numbers or office names, such as
Engineering or Supply Room.
Double-check the readability of your labels and addresses at various zoom levels.
Check all devices using Configuration Reports, which will list every device. The left column of the printout
includes the name of every device. The right column will list the name of each devices background. If that
field is blank, it means the device is not placed on a floor plan.
One other tip: You can also use Configuration Reports to tell if youve put a device on the correct floor. If
all the devices are listed as being on the first floor, but in the middle of the list one is alone on the third
floor, double-check it. Device addresses are sequential, and they are usually grouped by floor.
Put your initials in the Updated by field.
RescueLogic
By Cadgraphics | www.RescueLogic.com
127 Chapter 10: Background Maps and Floor Plans
Tr i c k s of t he Tr ade: How We Mak e Bac k gr ounds
If you have AutoCAD software, its easy to save CAD files as Windows metafiles for your RescueLogic system.
J ust make sure AutoCAD is open and running on your computer, and open your CAD drawing file (DWG). Open
the File drop-down menu, click Export, and locate the folder on your hard drive. By default, your new file will be
listed in the same folder, with the same name, and a WMF extension. Click Save. You will be asked to Select
Objects. Click on the entities or window around the drawing to select everything you want to include in your
WMF. Click Enter and AutoCAD will save the file as a .wmf.
At RescueLogic, we go through a few extra steps when we convert our customers background maps and floor
plans to WMFs. First, we usually change the colors because its not uncommon for architects doors and
windows to be red, yellow, and bright blue, which detract from locating alarms in RescueLogic. We usually
change walls to Windows Color 132 (cyan), and we change doors, stairways, and fixtures to Windows Color 8 (a
dark gray). That color scheme looks best on a black background. If you prefer a white background, dark blue is
best for walls, with black doors, stairways, and fixtures.
We use the command VIEWRES and set AutoCAD for fast zooms, to make sure that the finished WMF will be
the highest possible quality when RescueLogic users zoom in. We set the resolution value to its maximum of
20,000. Otherwise, when users zoom in on curved lines, they see jagged edges, and circles actually look more
like stop signs.
We also adjust the visible area of the .wmf and save it as a named view. We frame the image on screen to make
it more aesthetically pleasing, and to create a size that we can duplicate exactly if we need to revise the floor plan
later. We like to see space evenly distributed around all four sides, with enough space on the floor plan itself for
labels and addresses. Then we zoom in on that rectangle and adjust the size of the edit window to move the
border to the very outside edge of the screen, so it almost disappears from view. Then we select the visible image
and save it as a .wmf.
RescueLogic
By Cadgraphics | www.RescueLogic.com
129 Chapter 11: Action Messages
Chapt er 11: Ac t i on Messages
With RescueLogic Take Action messages, you can give first responders specific, real-time
information about alarms on your site including notes about hazardous materials, vulnerable
building occupants, and management contacts. You can even offer Take Action suggestions
in Spanish! In this chapter, you will learn how to use RescueLogic to give security guards,
police officers, and fire fighters the emergency information they need.
RescueLogic
By Cadgraphics | www.RescueLogic.com
130 The Users Guide to RescueLogic
Cust omi ze Your Ac t i on Messages
Every alarm and security device in your system will be linked to a color-coded message about its condition. The
color-coding will match the colors you choose for your System Watch list; messages about devices in trouble, for
example, will pop up on a yellow background. Messages about devices in alarm will pop up on a red background.
Start customizing your action messages by opening Configuration Manager. Go to the Maintenance drop-down
menu and click on Device Action Messages.
RescueLogic
By Cadgraphics | www.RescueLogic.com
131 Chapter 11: Action Messages
The Device Action Message Setup window will open.
Use the drop-down Device State Selection field to determine whether you are establishing messages for
devices in fire alarm, supervisory alarm, or trouble.
Write two separate Message Prefix notes: one for when devices are in trouble and one for when devices
are in alarm.
Use the Device Type section to write action messages for each device type in your system.
The Background Image section: will indicate which floor or area of the building each device is located.
The Message Suffix will bring up standard boilerplate information that applies to any trouble or alarm.
Click Show Sample to continue.
Helpful Hint: You will probably find yourself writing two action messages for every type of device in your
RescueLogic system: one for trouble, and another for alarm. That makes this a good time to review and
standardize your sites emergency policies and procedures and update your emergency contact phone list. You
may even want to consolidate all of your action messages to develop an emergency operations handbook.
RescueLogic
By Cadgraphics | www.RescueLogic.com
132 The Users Guide to RescueLogic
Pr evi ew Your Fi ni shed Wor k
Once you click Show Sample, you will see a color-coded screen. The top line, which says Device Help Test,
will later show each devices specific address and unique description, as the fire control panel reports them. Your
Device Specific, Zone name, and Group name information will be filled in from the information you enter
when you set up each zone and group.
If you would like to make changes to your action message, click Close, and you will return to the Message Setup
screen. Click Done when you are finished setting up all of your action messages.You can use the Message
Setup screen at any time to make changes or add information.
Helpful Hint: The preview screen may have a white background when the Logical Device State is set for Fire
Alarm. If you were expecting to see a red background, dont be confused: the device type youve selected is
actually a supervisory alarm. The Logical Device State must match the type of your alarm device. Simply
change the Logical Device State to Fire Alarm, and the background will be red.
RescueLogic
By Cadgraphics | www.RescueLogic.com
133 Chapter 12: Setting Up Ports and Panels
Chapt er 12: Set t i ng Up Por t s and Panel s
With RescueLogic, you can monitor a single alarm panel or an entire network of controls
even if your system is made up of panels and devices from one manufacturer, RescueLogic
may connect to them all through a single port on your RescueLogic computer. This chapter
will show you how to configure your RescueLogic system to recognize and receive data from
the panels on your site.
RescueLogic
By Cadgraphics | www.RescueLogic.com
134 The Users Guide to RescueLogic
Por t and Panel Basi c s
In order for RescueLogic to receive information about alarms and devices on your site, you will need to connect
your alarm panels to your RescueLogic computer. While every panel formats data in its own way depending on
the manufacturer most come equipped with a COM port that can be connected to a printer. With RescueLogic,
you can also use that COM port to connect an alarm panel to a computer.
In fact, with RescueLogic you can actually monitor an entire network of control panels through a single COM port.
You can hard wire your panels directly to your RescueLogic computer, or, if your RescueLogic computer is more
than 50 feet from the panel, you can use your IP network, twisted pair copper wire, fiber optic cable, or a wireless
transmitter to connect the two.
Alarm panels and your RescueLogic computer share a common language: ASCII data. RescueLogic translates
that data into plain English, and displays it on color-coded lists, graphic images, and maps and floor plans.
RescueLogic also combines panel data in ways that make it more user-friendly. In most alarm systems, every
device has a panel address number: 1001, 1002, or 1003, for example. If your facility has three alarm panels on
site three nodes, in other words each node might assign those same three numbers to three separate
devices. Ultimately, you could have several devices that are all assigned the same panel address. RescueLogic
eliminates the confusion by combining node numbers and addresses, so each device is distinct.
Conf i gur e Panel s f or your Si t e
The RescueLogic database contains information about the types of panels on your site. You can specify
information about each panel in your system. If, for example, your facility has three panels all of the same
make and model you will create three system panels with one panel type.
Open Configuration Manager. Go to the Setup drop-down menu and click on System Panels.
RescueLogic
By Cadgraphics | www.RescueLogic.com
135 Chapter 12: Setting Up Ports and Panels
Cr eat e a Li st of Your Panel s
The System Panel Maintenance window will open. You will see two default panel examples, named Fire and
Security. The example setup has two Silent Knight alarm panels, one dedicated to fire alarm functions, and
another panel dedicated to security functions. In this example, we will look at the fire alarm panel. Choose the first
one, labeled Fire from the drop-down list. Then click Select.
The Panel ID is labeled FIRE in this example to distinguish it from our other example panel used for security
alarms.
Click in the Panel ID field, and change the text to NODE 1.
This works regardless of if the two panels are connected together or not. Each is an independent node, or data
gathering point. You may be familiar with network names, such as Node 1. The next field, Description, allows
you to enter a longer, expanded label in addition to each ID. The information you enter will be displayed on the
System Watch screen, so it should make sense to your end users. Be specific, and use a name that everyone on
your staff will recognize: Sample Company Headquarters, for example, as opposed to a more generic Panel A.
When you are through, click OK.
Helpful Hint: The Panel ID does not have to match the messages that the control panel sends. The Panel ID you
enter on this screen will simply be displayed to System Watch users. If you have two networks of panels
connected to one RescueLogic computer, for example, the first network might connect three panels: Node 1,
Node 2, and Node 3. You might want to differentiate the panels on the second network by adding a prefix
number Node 2-1, Node 2-2, and Node 2-3. Then, go back and ID the first network as Node 1-1, Node 1-
2, and Node 1-3.
RescueLogic
By Cadgraphics | www.RescueLogic.com
136 The Users Guide to RescueLogic
Click on the drop-down arrow to see the manufacturer and model of the panel. The sample database uses Silent
Knight as an example; if your site includes panels from other manufacturers, each type is added to the database,
and will appear in the drop-down list.
Helpful Hint: If this is the first time youve seen the System Panel list, dont be too concerned about the exact
text. J ust make each panel different from one another. At any time, and you can come back and change the
labels after youve seen how they look in System Watch.
To add a new system panel to the pre-set list, click Add.
You will see the same fields to customize for your added panel. Simply replace the bracketed text with the names
you used to overwrite the existing default panels. If you have more than one manufacturer/model, choose the
correct one from from the drop-down list.
RescueLogic
By Cadgraphics | www.RescueLogic.com
137 Chapter 12: Setting Up Ports and Panels
Give your new panel an ID, such as Node 2, and a clear description that everyone on your staff will recognize.
Select the correct manufacturer and model, and then click OK. After the last new panel type has been added to
the system, click Done.
Helpful Hint: RescueLogic is programmed to work with a wide range of panels. RescueLogic also offers a
Software Developers Kit that makes it possible to develop additional drivers to work with any panel. Email
info@rescuelogic.com for details.
RescueLogic
By Cadgraphics | www.RescueLogic.com
138 The Users Guide to RescueLogic
Del et e Unused Panel s
If you have only one system panel on your site, delete the extra one either fire or security from our sample
database.
You will be asked to confirm the deletion. Click Yes to delete.
Helpful Hint: If you delete a system panel, you will wipe out RescueLogics link with any devices that were
associated with that panel. The devices themselves will remain in the database until you manually associate their
addresses with a panel or delete them. However, you should only delete a panel if you also intend to delete the
associated devices as when you remove a sample panel from the default database, or if you are installing a
new replacement panel with a new series of device addresses.
You can modify, add, or remove panels at any time. You dont need to set up your entire system all at once.
RescueLogic
By Cadgraphics | www.RescueLogic.com
139 Chapter 12: Setting Up Ports and Panels
Panel Types
RescueLogic has been in use for about 25 years, and maintained compatibility with every alarm system that was
ever connected to it. That means some systems use different methods of defining how a system is interpreted.
RescueLogic uses three methods of interfacing panels: Legacy Panels, Channel Applications, and Script Panel
Types. First, well show you how to define Legacy Panel Types.
To define the panels on your site, open Configuration Manager, choose the Setup Menu, mouse over Panel
Types, and then choose Legacy Panel Types.
Use the drop-down menu to view a list of pre-set panel types. If your panel is not listed, click Add. Enter a name
and model number for your panel type. The name and model you type in are not fields that need to match
anything specific; they are strictly for your own reference.
You will see a form to enter values that determine how messages from the particular type of control panel are to
be interpreted. The purpose of these variables is to allow behavior of your system to vary from other systems, and
also adapt to firmware changes of the control panel in the future.
RescueLogic
By Cadgraphics | www.RescueLogic.com
140 The Users Guide to RescueLogic
Pseudo Poi nt s
Some control panels have unique messages, such as low-battery warnings, that dont follow the normal device-
address format. If you want to include them in your RescueLogic system, you will need to create an address, or
pseudo point, that can be assigned to each message that you want to identify as a device. Then you will be able
to locate those devices on a background map or floor plan.
The top half of the Panel Output Message form allows you to map messages to pseudo points. In this example, a
message starting with AC INPUT is mapped to an address of PS01. Note that the next line item and also the third
line item are also mapped to the same address, PS01. That is because, in this system, all three of those
messages apply to the power supply, and the end user only wants one point to be created for any of those
messages. The result will be that PS01 will appear in the Address field on the System Watch list, and underneath
the icon on the floor plan.
Alternately, you could assign three separate addresses to those three messages. In the next example, the same
three messages are assigned to unique addresses, which will create three independent devices in the database.
The advantage of having them be distinct, is that if all three events occur at the same time, three separate
messages will appear. Then, as they restore to normal, the state of each will be reflected independently.
Here, you see AC INPUT has an address of 120 VAC, the address for BATTERY is BATTERY, and GROUND
FAULT is GROUND.
Helpful Hint: To test your address assignments, run System Monitor and make the panel report the message by
activating the event. For example, if you have mapped the phrase BATTERY FAILURE to a new address called
BATTERY, try disconnecting the battery while System Monitor is running. A new pseudo device with the address
BATTERY will be automatically added to the database, and it should appear in the System Watch list as a
trouble. When you replace the wire, and the panel detects the batteries again, it will restore to normal, and its
color will be green.
RescueLogic
By Cadgraphics | www.RescueLogic.com
141 Chapter 12: Setting Up Ports and Panels
Modify an item in the list by clicking on it to see the values in the edit boxes below. Simply click on the <Message
Start>and <Device Address>lines to highlight them, and type in your new text.
After the pseudo device is automatically created in the database, assign a device type, description, and any other
information you would like to include in the System Devices list to further clarify the event. You may also want to
drop an icon of that device onto your background floor plan or have it blink on a photograph background picture
of the panel on the wall.
Click Add to continue adding pseudo points.
Devi c e St at e Mappi ng
The bottom half of the Legacy Panel Setup form lists terms as they will be reported from the panel, and assigns
then to one of three states: ALARM, TROUBLE or NORMAL.
Each item on the left column list will match a message from the control panel. The corresponding choice on the
right will determine how the event will behave in System Watch. To change the Device State between the three
options, highlight the item in the list, drop down the Device State list to choose between ALARM, TROUBLE, or
NORMAL.
You may wonder why there is only one choice for ALARM, and there is no way to distinguish between a FIRE
ALARM and a SUPERVISORY ALARM. The type of alarm is determined by the Device Type category. One
device type cannot be both a FIRE ALARM and a SUPERVISORY. Use the State/Image menu to modify and
determine Logical State for each device type.
Click Add to continue adding message mapping for events.
Click OK on the bottom of the form when you are through.
RescueLogic
By Cadgraphics | www.RescueLogic.com
142 The Users Guide to RescueLogic
Channel Appl i c at i ons
In addition to receiving information from COM ports, RescueLogic can receive information from other Windows
programs in other words, a custom channel application.
A channel application is a Windows program that runs separately from RescueLogic, but is pre-programmed to
send messages to RescueLogic and display alarms. A channel number is a RescueLogic convention that
allocates numbered pathways for data transfer between RescueLogic and channel applications.
You can use your own in-house programmer and the RescueLogic Software Developers Kit to create new
applications.
Usi ng Channel Appl i c at i ons
Channel Applications contain their own interpretation information, and do not use Panel Types information
described in the Legacy Panel Types or Script Panel Types sections. To use a Channel Application, just
determine which Channel number will be used to report the information. As many as 99 different channels
meaning 99 different Windows applications can send alarm information to RescueLogic.
To configure your RescueLogic system to read a channel application, start by opening Configuration Manger. Go
to the Setup drop-down menu and click on Communication Paths.
Click the Add Path button, or click the port that is already listed.
RescueLogic
By Cadgraphics | www.RescueLogic.com
143 Chapter 12: Setting Up Ports and Panels
On the System Type drop-down list, choose Channel Application. Then use the Channel No drop-down list to
assign a channel number. The number will match a corresponding channel for the other application.
After you have selected your system type and channel number, you must assign each node that will be reported
through the channel to a System Panel already defined in the RescueLogic database. Click System Panel Node
Mapping.
Add all Nodes as they will be reported from your Channel Application, and assign each to a System Panel.
RescueLogic
By Cadgraphics | www.RescueLogic.com
144 The Users Guide to RescueLogic
Sc r i pt Panel Types
Open Configuration Manager and use the Setup drop down menu to open Script Panel Types.
Choose the model of the panel youre editing, or click Add to create a new Panel Type.
RescueLogic
By Cadgraphics | www.RescueLogic.com
145 Chapter 12: Setting Up Ports and Panels
If you added a new Panel Type, enter the manufacturer, model, and version number.
Now, look at the tabs on the bottom of the form. Each tab allows you to configure a different aspect of interpreting
event messages from your alarm panel. The technique of extracting information will be familiar to many computer
programmers. Basically, since the format of messages sent by your fire alarm panel is very consistent, you can
define patterns to look for, and extract specific data, like Device Types and Addresses. Commonly used by
computer programmers, you can buy books on regular expression pattern matching, or Regex.
RescueLogic
By Cadgraphics | www.RescueLogic.com
146 The Users Guide to RescueLogic
The black box is an area to paste text that was received from alarm panel events, and the white text box shows
you the results of your script rules extracting messages from the panel text. Click Test Scripts to see the results of
how the patterns are extracted from the sample text pasted in the black box. Click Clear Results to clear the white
box between tests.
Each Script rule will use the pattern you define to extract specific data. The Format to Match field containes the
pattern text. The Start and Length fields may be used to confine the extraction to a specific range within a
message. When set to 0, the Length value will search the entire message. The Field value is for complex Scripts.
It tells the processor which group of parentheses has the value to be used.
The sample above has an embedded variable name that refers to a list of possible text values. Each Script rule
may contain a corresponding list. In this example the list is for the Device Types. In practice, the variable name is
replaced with the list of possible text matches in the drop-down on the left.
You can check the box below the list to see its Script format, where each item is enclosed in parentheses.
RescueLogic
By Cadgraphics | www.RescueLogic.com
147 Chapter 12: Setting Up Ports and Panels
The first tab, Message Bounds, defines the beginning and end of each message. It also allows you to strip
specified pattern from the beginning, and set a maximum time to wait for the end of an event.
The Event Type tab allows you to define messages that are changes from Alarm, Trouble, and Normal state.
The Date & Time tab defines the format of date and time.
The Panel tab defines Node IDs, panel reset messages, and system events.
The Device tab allows extraction of Device Type, Address, and Condition text.
RescueLogic
By Cadgraphics | www.RescueLogic.com
148 The Users Guide to RescueLogic
The Description tab allows you to extract Description text from events. If both are found, they are concatenated
together to create a single Description for System Watch to display.
The System Events tab provides the parameters for a Heartbeat, and lets you define messages that are to be
completely ignored by RescueLogic.
The Controls tab defines pushbuttons for commands to be sent to the panel.
The Conversion tab provides a way to change text as it was extracted, and convert it to something more
meaningful for display in System Watch.
The Hex View tab allows you to see the actual hex values of the sample text pasted in the black window.
RescueLogic
By Cadgraphics | www.RescueLogic.com
149 Chapter 12: Setting Up Ports and Panels
Communi c at i on Pat hs
A communication path is a route for information transfer between a computer and an alarm system. RescueLogic
usually relies on two types of communication paths: COM ports and TCP/IP.
A COM port is a plug-in connection. Older technology uses COM ports and RS232 protocol to send information
via a modem, a mouse, or a printer. By modern standards, RS232 specifications are slow. Theyre also limited to
50 feet of standard cable length. (Other protocols, such as RS485, RS422, and fiber optics, can speed up
communication and extend the distance between COM port devices.)
Your alarm system probably has an RS232 port on its control panel that you can use to collect data as events
occur. In some cases, usually UL-listed systems, information can also go from the computer to the RS232 port.
A TCP/IP connection uses an IP network. It plugs into the same Ethernet connection thats used for other
information transfer, such as Internet access and file sharing between networked computers.
Your fire alarm panel may have an Ethernet port that can plug into an IP network. If your panel has an RS232 or
RS485 data port, you can connect it to an IP network with a small device called a serial server.
Many RescueLogic systems use just one communication path either a COM port or a TCP/IP connection.
Those who want to connect several panels and computers, however, combine the two types of connections in
order to connect remote COM ports over a local area network.
Conf i gur e Your Communi c at i on Pat hs
Its relatively simple to configure communication paths for your RescueLogic system. Start by opening
Configuration Manager. Go to the Setup drop-down menu and click on Communication Paths.
RescueLogic
By Cadgraphics | www.RescueLogic.com
150 The Users Guide to RescueLogic
The Communication Path Setup screen will open. Youll notice that RescueLogic comes with a default COM port
thats already set up.
Click on COM1. The fields on the right will display the ports parameters: data rate, data bits, parity, and stop
bits. You can edit them to match the COM ports you will use.
You can use the drop-down Port ID list to select any COM port from 1 to 99.
Set the Baud Rate, Parity, Data Bits, and Stop Bits to match the settings of your control panel.
RescueLogic
By Cadgraphics | www.RescueLogic.com
151 Chapter 12: Setting Up Ports and Panels
Your system might use TCP/IP connections instead of directly connected RS232 COM ports. In that case, the
Baud Rate, Data Bits, and Stop Bits will be set at the remote serial device. If you have a newer panel, it might not
use those settings at all. It would simply have an IP Address, and a data Port number. In IP network terms, the IP
Address and Port are called a socket.
To set the pathway as a direct IP connection, change the Path ID selection to TCP/IP.
Next, type in the IP Address as the Host, and the data port number as the Port.
Connect Time is the allowable duration the IP socket may remain disconnected before it will report a problem.
NFPA codes require the system to report a problem within 200 seconds. Therefore, the maximum allowable
setting for Connect Time is 200. The default Connect Time is 90 seconds.
The Heartbeat value is the frequency of sending a string of text to the IP socket as a way to test its connection
integrity. This is for systems that do not already have two-way communication. If no data is generated, the IP
socket is not tested. For such systems, a heartbeat signal may be generated by RescueLogic as a periodic test of
the path. Set the Heartbeat to 0 if your alarm panel is already communicating in both directions through the
pathway. The default Heartbeat is 20 seconds.
RescueLogic
By Cadgraphics | www.RescueLogic.com
152 The Users Guide to RescueLogic
Use the drop-down System Type list to select the system you will connect to your communication path. Select
the last item in the list (*) if your system uses the new Script interface method.
Helpful Hint: Your system might be one of those listed in the System Type drop-down list. If your system is not
listed, you may use a custom interface, or a field configurable Script interface. Many alarm panel manufacturers
have already developed interface solutions for RescueLogic to work with their systems. Call us toll-free at (866)
665-2100 for details, or e-mail info@RescueLogic.net.
Once you have selected your system type, click System Panel Node Mapping.
A new setup screen will open, so you can list the panels that will send information through the path. Start by
highlighting the default node in the System Panel list. The Node ID and System Panel name will automatically
appear in the fields on the bottom.
Highlight an item in the list. If the window is blank, click Add Node.
RescueLogic
By Cadgraphics | www.RescueLogic.com
153 Chapter 12: Setting Up Ports and Panels
The Node ID must match the format that already has been established by your system manufacturer. System
Panels defined earlier will appear in the System Panel drop-down list.
Click the down arrow on the System Panel field to see the list of panels you defined earlier using the Setup
System Panels menu. Select the system panel that will send data to the new port. Repeat as needed for all
panels that will report through this path. When you are finished, click Done.
The System Panel column on this form allows you to see panels listed by either Panel ID or Description as you
entered them in your RescueLogic database. You may choose to list panels by either Panel ID or Description.
Additionally, if you have a long list of panels, you may want to check Select only unassigned to narrow the list as
you apply the correct panel to the Node ID youve entered.
This image shows the same system panels listed by description.
RescueLogic
By Cadgraphics | www.RescueLogic.com
154 The Users Guide to RescueLogic
Helpful Hints: If your System Type is not capable of multiple nodes, and allows only one panel, the Add Node
button may not be usable after you have assigned one system panel. However, the one node and system panel
must be assigned to the COM port using this form.
If the new port receives data and information from more than one source or panel, click Add Node. You will see
<New> added to the list. Change the text to an appropriate entry, such as Node02.
Enter the ID exactly as it will be reported by each panel as a Node ID. The network message will tell RescueLogic
which panel is reporting.
Reset Map
Some multi-node alarm systems allow a reset action on one panel to reset other nodes as well. The system may
not report that other panels have been reset, and all devices are cleared. In order for RescueLogic to correctly
represent those devices, youll need to add a Reset Map.
Click the button on the upper right labeled Reset Map.
A new screen will appear that allows you to create statements about any nodes that reset other nodes (but do not
report the event.) In this example, the statement means that a reset message about Node01 also performed a
reset Node02.
Click OK to go back to the Panel Monitor Setup screen. Double-check your port assignments and panel types,
make corrections as needed, and then click Done to return to the Configuration Manager main screen.
RescueLogic
By Cadgraphics | www.RescueLogic.com
155 Chapter 13: Connecting Ports and Panels
Chapt er 13: Connec t i ng Por t s and Panel s
Up until this point, you have been configuring RescueLogic software for the big moment when
you actually connect your alarm panels to the COM ports on your RescueLogic computer. We
have worked with hundreds of RescueLogic installations, and we are happy to give you our
advice about the hardware and peripherals you will use to link ports and panels. This chapter
will show you how to get connected.
RescueLogic
By Cadgraphics | www.RescueLogic.com
156 The Users Guide to RescueLogic
COM Por t s
COM ports, also known as serial ports, are one of the most basic ways to get data into and out of a computer.
COM ports are the plug ins that, in earlier times, let you attach devices, like modems and printers, to your
computer. When you set up your RescueLogic system, you will use COM ports to attach your system panels to
your RescueLogic computer. COM ports are usually nine-pin ports that look like this:
Most desktop computers still come with one COM port. If you need more ports to handle the panels on your site
or to connect to your printer or other peripherals you can add them quickly and easily:
If you need to add one or two COM ports to your computer, you can plug an adaptor cable into any available USB
port.
By combining TCP/IP networks with COM ports, you can add thousands of panels to your RescueLogic system.
Helpful Hint: For brand-name recommendations of currently available products and accessories, email
info@rescuelogic.com.
RescueLogic
By Cadgraphics | www.RescueLogic.com
157 Chapter 13: Connecting Ports and Panels
COM Por t t o COM Por t Connec t i ons
This diagram illustrates a COM port to COM port connection in its simplest form. Technically speaking, you only
need two wires to connect your RescueLogic COM port to an alarm panels COM port: a common wire and a
transmit wire running from a panels transmit pin to the RescueLogic receive pin. In theory, you can also connect
the RescueLogic transmit pin to the alarm panels receive pin. If your RescueLogic system is UL listed, you could
transmit information from RescueLogic to the alarm panel, to control the alarms. In practice, you might actually
want to double check that RescueLogic does not transmit information to the alarm panel, to ensure that your
RescueLogic station is used strictly for monitoring purposes.
Here is a sample diagram that shows the COM port connector on a fire alarm panel, wired to the COM port on a
computer.
Helpful Hint: If you need to connect your RescueLogic computer to a panel that is more than 50 feet away, you
can use converters that will carry the signal over twisted pair copper wire, fiber optic cable, or a wireless signal.
The best method is a serial-to-IP converter. Having an IP address makes it possible for RescueLogic to supervise
the IP address and report when it is powered down or disconnected.
RescueLogic
By Cadgraphics | www.RescueLogic.com
158 The Users Guide to RescueLogic
Connec t Por t s and Panel s
You can use practically any combination of cabling, network switches, and wireless networking devices to connect
all of the devices and panels on your site to your RescueLogic monitoring station.
You may use commonly available RS232 cable to connect the COM ports on your computer to the COM ports on
your alarm panel. (The RS232 standard is one of the oldest data transfer standards still applicable to computers
today. It was renamed the "EIA232 Standard" in the early 1990's.)
RS232 cable is designed to run a maximum of 50 feet. In its most basic form, its twisted pair copper wire,
consisting of a common wire, a transmit wire, and a receive wire. The three wires work together to complete an
electrical circuit. The common wire is continuously connected. The transmit wire pulses to transmit a code. And
the receive wire receives any information that comes in from the transmit wire of another device.
A Typi c al I nst al l at i on
Here is a prototypical installation that includes five alarm panels. One alarm panel is directly connected to a COM
port. A second alarm panel is connected to the main computer with RS485 converters, to extend the connection
range. A third alarm panel uses RS232/EIA232 cable connect to a TCP/IP converter, to exchange data over the
buildings local area network. A two-node network of alarm panels also connects to the LAN via TCP/IP protocol.
The system also employs RescueLogic hyperlinks to connect an IP camera and HVAC building controls.
Ethernet Switch
RescueLogic
By Cadgraphics | www.RescueLogic.com
159 Chapter 14: System Monitor
Chapt er 14: Syst em Moni t or
The System Monitor program handles communication between your alarm panels and the
RescueLogic database file. It functions as an interpreter: when panels send data to the
RescueLogic computer through COM ports, the System Monitor program sorts that
information, updates the database, and translates it into usable information that the System
Watch program can display in the form of color-coded lists, maps, floor plans, and action
messages. This chapter will show you how to get your System Monitor program up and
running.
RescueLogic
By Cadgraphics | www.RescueLogic.com
160 The Users Guide to RescueLogic
Cust omi ze Syst em Moni t or
The RescueLogic System Monitor program connects your fire alarm panels to the RescueLogic database file, and
a text window displays data as it comes in from a control panel. If you are using more than one port on your
computer, each will have its own window in the System Monitor program.
To start customizing System Monitor, go to your Start menu, slide the RescueLogic program group open, and
click on System Monitor.
I nvi si bl e Oper at i on
System Monitor is designed to run almost invisibly in the background, so you can concentrate on System Watch.
While running in Hidden mode, these two windows may appear on the bottom right of your computer screen to
provide control of the System Monitor program.
Whenever System Monitor is running in normal mode, you will see its red System Monitor icon in the program tray
in the bottom of your screen. Click on the icon to open the System Monitor icon to bring it in front of other
windows.
RescueLogic
By Cadgraphics | www.RescueLogic.com
161 Chapter 14: System Monitor
Syst em Moni t or Set t i ngs
To change the settings of the System Monitor program, choose Setup and Parameters.
Enter your level-three password. (The default password is the number 3.)
Acknowledge the warning that port monitoring will be suspended.
RescueLogic
By Cadgraphics | www.RescueLogic.com
162 The Users Guide to RescueLogic
Syst em Moni t or Par amet er s
A System Monitor Setup screen will appear, and you can set the System Monitor parameters.
The Wait a maximum of: setting is the amount of time RescueLogic will wait from the start to the end of
an incoming message. Most systems do not use this setting. In UL 864 listed systems the Message Wait
Interval may be grayed out.
The Relay Card Base Address must match the hardware setting if you are using an ACL-7125 relay
board on an existing system.
Check Add newly discovered devices to the database if you want incoming data to create new devices
in the database when a new address is reported from the panel.
Check Overwrite device descriptions with values from panels if you want to update your RescueLogic
database with revised device descriptions as they come in from a control panel. You may have deleted a
device, for example, and then sometime later used the same address number for another device in
which case you would have updated your description. On the other hand, if you use RescueLogic to
provide longer, more expanded descriptions than your alarm panel reports, you should not overwrite
device descriptions. In either case, you can override the overwrite function. See page 70 for the screen
you would use to overwrite descriptions, or not, based on device types.
Check Show panel control buttons to display buttons such as acknowledge, silence and reset for
the panel or network of panels connected to System Monitor.
RescueLogic
By Cadgraphics | www.RescueLogic.com
163 Chapter 14: System Monitor
Ac t i vi t y Loggi ng
Check Enable Activity Logging if you will ever want to print reports of alarm and trouble events.
Determine how long you want to keep records of events in your system, and set the Purge function
accordingly.
Use the Activity Log Output Device drop-down menu to assign a printer to automatically print the text for
events as they are reported from the alarm panels.
RescueLogic
By Cadgraphics | www.RescueLogic.com
164 The Users Guide to RescueLogic
Fi l t er ed Messages
A filtered message is a panel message that RescueLogic forwards to another device. First, RescueLogic
interprets the message, determines the condition of a device, and filters the output. For example, you may have a
remote printer in an office that should only receive printouts of alarms and resets.
Use the Output Device drop-down menu to assign a COM port to transmit, or printer to print the filtered
data message as it comes in from control panels.
Messages Output: Choose All if you want to print all events, or Selected to print just some of events.
When you are done setting up System Monitor, click OK.
RescueLogic
By Cadgraphics | www.RescueLogic.com
165 Chapter 14: System Monitor
Reset Your Syst em t o Nor mal af t er an Al ar m
Some panels report trouble and alarm status, but they dont report the ultimate return to normal. Security devices,
for example, may continually transmit while in alarm, and then simply stop reporting when the alarm is cleared.
The Quick Restore function allows selected items to be removed from active status on the System Watch list
when they have been investigated and resolved. To establish the Quick Restore function on your system, start by
opening Configuration Manager. Go to the Maintenance drop-down list and click on Quick Restore Device List.
A warning will appear. Remember, any item in the QuickRestore list will be removed from active status on the
RescueLogic list whenever someone clicks the Remove Cleared button in System Watch.
Click OK.
All of the devices in your system will be listed in the bottom half of the screen. Highlight any one of them and click
Add to move it to the Quick Restore Device List at the top of the screen. A quick double-click will also move an
item to the Quick Restore list.
RescueLogic
By Cadgraphics | www.RescueLogic.com
166 The Users Guide to RescueLogic
I gnor e Devi c es
Some systems have numerous devices programmed in a complex chain that causes the control panel to report
about 20 devices in trouble or alarm every time a single smoke detector goes into alarm. The number of alerts
can make it hard to find the one device that is actually in alarm. To filter out auxiliary events, you may want to
ignore some device addresses. (In UL 864-listed systems, you may not be able to use this function.)
Helpful Hint: Remember, any item in the Ignore Device list will be completely ignored by RescueLogic. No color-
coded lines, floor plans, or locations will be available. If an ignored device should go into trouble or alarm,
RescueLogic will not report the emergency. Use the Ignore function with caution.
Open Configuration Manager. Go to the Maintenance drop-down menu and click on Ignored Device List.
A warning will appear. Remember, RescueLogic will completely ignore any item in the list. Click OK.
RescueLogic
By Cadgraphics | www.RescueLogic.com
167 Chapter 14: System Monitor
All of the devices in your system will be listed on the bottom half of the window. Highlight any one of them and
click Add to move it to the Ignore Devices list at the top of the screen. (A quick double-click will also move an
item to the Ignored Devices list.)
RescueLogic
By Cadgraphics | www.RescueLogic.com
169 Chapter 15: Database Maintenance
Chapt er 15: Dat abase Mai nt enanc e
You have put a lot of effort into setting up and customizing your RescueLogic system. Now is a
good time to save your work by updating your database. This chapter will show you how to
back up your data, compact and purge old log files, and maintain your database in smooth
running order.
RescueLogic
By Cadgraphics | www.RescueLogic.com
170 The Users Guide to RescueLogic
Bac k Up Your Dat abase
Once you have finished setting up your RescueLogic system, it is a good idea to back up your database, just in
case your computers hard drive fails. You should routinely back up your hard drive and you should also back
up your database anytime you make significant changes to your system. You can start the backup process by
opening Configuration Manager. Go to the Database drop-down menu and select Backup.
All of the data unique to your system the Cadgraphics.mdb file will be copied into a new file named
Cadgraphics.001 in the RescueLogic folder. RescueLogic will automatically save the last five versions of your
RescueLogic.mdb file. The names will be numbered from 001 through 005. When you do a backup, all five files
are cascaded to replace the earlier version. The file named Cadgraphics.005 is always the earliest backup.
Compac t Your Dat abase
Microsoft reserves some open space in your database, which grows over time. When you import and change
images, that extra space can include a large amount of empty space. Before you transmit database files via e-
mail or copy them onto disk or CD, you should compact them. Compacting files will not change their readability. It
will simply delete unused space. To compact files, go to the Database drop-down menu and select Compact.
RescueLogic
By Cadgraphics | www.RescueLogic.com
171 Chapter 15: Database Maintenance
Bac k Up Your Log Fi l e
It may be your policy to back up your log file. When you choose Log Backup from the Database drop-down
menu, the current CGLog.mdb file will be copied to a file named CGLog.001 in the RescueLogic folder on your
hard drive. RescueLogic saves up to five backup files in a cascaded fashion; CGLog.005 will be the oldest.
Compac t Your Log Fi l e
If your RescueLogic system processes a lot of activity, your historical log file might grow large. You can use the
Log Compact function to reduce the file size.
RescueLogic
By Cadgraphics | www.RescueLogic.com
172 The Users Guide to RescueLogic
Repai r Your Dat abase Log Fi l e
If RescueLogic is trying to write to the database at the same moment that the computer is turned off, the database
file might be corrupted. If you see a message that the CGLog.mdb file is corrupt, open the Database drop-down
menu and click Log Repair.
Pur ge Ol d Log Fi l es
If your system has a lot of activity, the database file might become so large that it slows down the system. Click
on Log Purge.
You may be asked to backup your database before you purge it.
RescueLogic
By Cadgraphics | www.RescueLogic.com
173 Chapter 15: Database Maintenance
You can remove events prior to any date you select. Enter the date, and then click OK to purge.
See Changes t o Your Dat abase
You can see any changes you make to your database. Start by opening Configuration Manager. Go to the Test
drop-down menu and click on System Watch.
Helpful Hint: When you test, System Watch might not be online with control panels. To test the control panels
themselves, exit Configuration Manager and start both the System Monitor and the System Watch program. See
the System Monitor and System Watch sections of this guide for more information.
The Test function in Configuration Manager has a 10-minute timeout to help ensure the test version of System
Watch isnt left on screen instead of the actual System Watch program.
RescueLogic
By Cadgraphics | www.RescueLogic.com
175 Chapter 16: System Watch
Chapt er 16: Syst em Wat c h
The System Watch program responds to incoming data from every fire alarm and security
device on your site, and immediately alerts your staff to alarms and malfunctions. Simple color-
coding indicates at a glance whether each device is in normal standby mode, malfunctioning,
or in alarm. The System Watch program also allows users to pinpoint alarm locations on floor
plans and review emergency instructions for each device.
RescueLogic
By Cadgraphics | www.RescueLogic.com
176 The Users Guide to RescueLogic
Syst em Wat c h
You can customize your System Watch screen to emphasize information that is important to you. If your system is
UL listed and allows you to control the fire alarm system, rather than simply monitor it, you might not be able to
change all of the System Watch settings. Unavailable options will be grayed out to prevent unauthorized use.
To begin, click the Start button in the lower left-hand corner of your screen. Go to Programs, slide the
RescueLogic folder open, and click on System Watch.
Helpful Hint: System Watch wont work if your System Monitor program isnt running, too, because System
Watch receives current data from System Monitor. Make sure you open System Monitor in addition to System
Watch.
RescueLogic
By Cadgraphics | www.RescueLogic.com
177 Chapter 16: System Watch
The Syst em Wat c h Li st
The System Watch list shows every alarm and device in your RescueLogic system. One current alarm is always
the focus of attention. Alarms are sorted by priority and time.
Col or Codi ng
The System Watch screens are color coded, so you can see the status of every alarm and device at a glance.
You can choose colors to fit your needs, but most users follow a fairly intuitive color scheme:
Red: High-Priority Alarm
Yellow: Trouble or Fault
Green: Normal
Violet: Tamper Switches, Firefighters Phones
Blue: Security, Abort, Nurse Call
RescueLogic
By Cadgraphics | www.RescueLogic.com
178 The Users Guide to RescueLogic
Push-But t on Navi gat i on
The System Watch interface also includes navigational buttons at the bottom of the screen. The buttons are
intuitive, with clear, easy-to-understand icons. There are no drop-down menus in System Watch, because they
could hide on-screen information that could be crucial in an emergency.
Gener al Pr ef er enc es f or Syst em Wat c h
You can customize your System Watch screen to reflect your own preferences. You can, for example:
Use the font of your choice for Take Action messages and the list.
Allow System Watch to minimize on screen. (It will not minimize by default.)
Print graphics on any Windows printer.
Display new devices that have not yet reported trouble or alarm, but report a change to normal.
Choose whether to update the date and time when a device is restored, or to leave it set to the time of the
alarm.
Choose to sort your list by time or by alarm priority with fire alarms at the top of the screen, supervisory
alarms below, and troubles beneath. UL 864 Listed systems will be preset to sort by alarm priority.
Automatically locate devices on maps and floor plans, rather than waiting for a click.
Display a screen saver image when all devices are in normal mode.
Show the Acknowledge button in System Watch.
Show the Silence button in System Watch.
Show the Reset button in System Watch.
Require a password to Acknowledge, Silence, or Reset alarms.
Allow hyperlinks to replace Take Action messages when a user clicks on a device in alarm or trouble.
(The Take Action button always displays the Take Action message screen.)
To get started, click the Setup button in the lower left-hand corner of the System Watch list window.
RescueLogic
By Cadgraphics | www.RescueLogic.com
179 Chapter 16: System Watch
Syst em Wat c h Set t i ngs
Once you click on the System Watch Setup button, the System Watch Setup window will open.
You might need to enter a password. The default password is the numeral 3.
The first tab, Settings, outlines a number of options for the System Watch screen, regarding general settings,
graphics settings, and colors.
Look at the General Settings options. We recommend that beginners use the same font for their device lists as
for their Take Action emergency messages so check the first box.
Also check Allow System Watch to Minimize. It is a handy feature to use when youre setting up your system.
Finally, look at the Colors section. Double-click on either the Address Normal Color or the Background Color
to try new combinations. Black and white work well for most users.
When you are through with the Settings tab, click on the List Options tab.
RescueLogic
By Cadgraphics | www.RescueLogic.com
180 The Users Guide to RescueLogic
Syst em Wat c h Li st Opt i ons
Now that you can see the List Options screen, set your list options as shown, including a check mark for Save
column widths and other master settings on exit.
The Blink Interval setting determines how fast the current device will flash on screen.
Lines Per Item controls the height of each line of text used to list a device. If you choose to use multiple lines of
text, the lines will wrap automatically.
RescueLogic
By Cadgraphics | www.RescueLogic.com
181 Chapter 16: System Watch
Syst em Wat c h Col umns
When you are in the List Options tab window, you can change the order and the headings of your System Watch
columns. Simply highlight any line in the System Watch Columns field.
Use the up-and-down System Watch Columns arrows to change the order of the columns.
Change the column heading in the Heading field under Column Properties.
The Panel Description Column may contain the panel ID, the panel description, or both. These are the values
that were added in the System Panels part of the database.
If you want to change the default column width for System Watch lists, make sure the check box at the bottom of
the form is filled in. (Please note, though, that you will actually change column widths permanently from within
Configuration Managers test mode.)
RescueLogic
By Cadgraphics | www.RescueLogic.com
182 The Users Guide to RescueLogic
Syst em Wat c h Font s
To change the font for your System Watch list, double-click in the List Font and List Header Font fields. You
may use any standard Windows font you like. Choose new fonts for both your list items and your headers, and
then click OK to close the Font window and return to the List Options screen. Then go back to the top of the
System Watch Setup window and click the Notification tab to proceed.
Helpful Hint: You might notice that you are not able to use this Window to choose font colors. Thats because
color settings are determined by the state of each device.
RescueLogic
By Cadgraphics | www.RescueLogic.com
183 Chapter 16: System Watch
I gnor e by Panel
If you use a single RescueLogic station to monitor alarms from a number of buildings, you can set some stations
to completely ignore devices from other buildings. The Administrator password is required to set lists of ignored
items. A station may be set to ignore Panel, Zones, and Groups of devices.
To configure a station to ignore a panel and all its devices, click the By Panel button, and enter the Administrator
password.
The next screen shows a list of System Panels in a column on the right, and a blank list of Ignored System Panels
on the left.
RescueLogic
By Cadgraphics | www.RescueLogic.com
184 The Users Guide to RescueLogic
Highlight a System Panel, and click the Add button to see it move to the left-hand column, indicating that it will be
ignored.
Click OK when you are finished selecting panels to be ignored.
Not i f i c at i on Opt i ons
Click the Notification tab to set notification preferences. For this example, click the Standard Beep option and
check the Continuous Alert, and Bring System Watch to Top boxes.
Use the Notification Alert section to choose whether your system will play an audible alert during trouble and
alarms. UL 864 listed systems will be preset for continuous, audible alert.
To hear an audible alert, select a standard beep or WAV sound files.
To force RescueLogic System Watch screen to come to the forefront on a new alarm or trouble (interrupting other
Windows programs) check the option Bring System Watch to Top.
Click OK to close the System Watch Setup window and see the changes youve made to your System Watch
list.
RescueLogic
By Cadgraphics | www.RescueLogic.com
185 Chapter 16: System Watch
Cont r ol Opt i ons
You will use the Controls tab section to allow selected levels of control for each System Watch station.
If you are an expert user, you may want to check Allow System Watch to stay minimized. Youll probably want to
minimize the screen while you set up your system. When youre through setting it up, however, uncheck the box
to ensure that your RescueLogic computer will display full-screen as a monitoring station.
The System Watch Control Functions relate to UL-listed systems. Leave them unchecked.
The Device Search control allows you to hide the search window, which will leave more screen space for the main
System Watch screen. An optional Search link can be shown as a reminder of that search function. In any case,
the Device Search window will appear if the user clicks on the system logo.
RescueLogic
By Cadgraphics | www.RescueLogic.com
186 The Users Guide to RescueLogic
Pr i nt er Opt i ons
You will use the Printers tab section to set your printing preferences.
If your RescueLogic computer isnt connected to a printer, you may want to check Disable print button as a
reminder that nothing will print by pressing the button.
The Basic Printer Settings allow you to choose the printer that will receive text-based printouts such as the device
list and reports.
The Graphics Printer option selects the printer that will print floor plans, zones, and group graphics screens. (It
may be the same printer as the text printer.)
Automatic Activity Printing determines which printer will print event logs, which can often be lengthy.
When you have set up your printing preferences, click OK to close the System Watch Setup window and see the
changes you have made to your System Watch list.
RescueLogic
By Cadgraphics | www.RescueLogic.com
187 Chapter 16: System Watch
Ac t i ve Devi c es
When you are looking at the System Watch list, you can toggle between two modes: Active and All.
The active list shows the devices that requires attention, either because they are malfunctioning or in alarm. Click
the Active button to see the devices that need attention. By default, they will appear with the newest items
reporting alarm or trouble at the top of the list.
RescueLogic
By Cadgraphics | www.RescueLogic.com
188 The Users Guide to RescueLogic
Al l Devi c es
When all devices are in normal condition, the active list will be empty. (The screen will either be gray or show a
System Normal screensaver image.) To see a list of every device in a system, click All Devices. Those that are
in normal mode will be listed in green. You can click the All Devices and Active Devices button to toggle back
and forth between the two screens.
Loc at e Devi c es
When you click on any device in a list and click the Locate button, you will be able to see it on a map or floor
plan of your site. You can click on any device in any System Watch list to locate it on a background map or floor
plan.
RescueLogic
By Cadgraphics | www.RescueLogic.com
189 Chapter 16: System Watch
Loc at e Maps and Fl oor Pl ans
When you click Locate, you will automatically switch from the System Watch list view to the System Watch
graphics window. The graphics window shows the floor plans of your site and all active devices. A blinking box
now surrounds the device that was highlighted in the list.
RescueLogic
By Cadgraphics | www.RescueLogic.com
190 The Users Guide to RescueLogic
Zoom I n and Zoom Out
You can click the Zoom In button for a closer look, or Zoom Out to see more of the floor plan. You can also
click View All at any time to see the full floor plan. Once you have zoomed in as much as possible, the Zoom In
button will be grayed out.
Vi ew Al l
Click View All to display the full floor plan again.
Pr evi ous Devi c e and Nex t Devi c e
Use the Previous Device and Next Device buttons to review the current state of each alarm in the System
Watch list. You can also click each device in the list, or use the arrow bar.
The Previous Device and Next Device buttons are also used on the Layout Background screen to highlight
each alarm with a blinking box. The Current Device is displayed at the top of the screen.
Once you have returned to the list, you can click Previous Device and Next Device to continue working your
way through alarms and devices that need attention.
RescueLogic
By Cadgraphics | www.RescueLogic.com
191 Chapter 16: System Watch
Pr i nt
The Print button will send the information on the current screen to your printer.
Tak e Ac t i on Messages
Whenever devices go into trouble or alarm, they will automatically appear on the RescueLogic monitor, either on
the System Watch list or on a floor plan. Click the Take Action button or click on any active device for the
customized Take Action message.
Take Action messages explain each alarm and give specific emergency instructions. When you are done
reading the instructions, click the Close button at the bottom of the window.
Gr oups and Zones of Rel at ed Devi c es
Use the Zone button to view zones of related devices, usually within a specific area. The System Watch displays
the zone name for each device.
Use the Group button to view groups of similar or related devices, usually by a category of device type. The
System Watch list column displays the group name for each device. Mouse over a group or a map to see its
name appear as a tool tip.
RescueLogic
By Cadgraphics | www.RescueLogic.com
192 The Users Guide to RescueLogic
Ret ur n t o Li st
After viewing the graphics, return to the System Watch list by clicking Return to List.
Pr evi ous Page and Nex t Page
Use the Previous Page and Next Page buttons to page through the complete list. If you are viewing all devices,
you will see every alarm and device in the system.
Remove Cl ear ed Devi c es
When devices malfunction or go into alarm, they will stay on the System Watch active list even after they are
restored to normal until you click the Remove Cleared button.
The fact that an alarm stays in the system until you click Remove Cleared gives you time to investigate a
situation, even if an alarm automatically clears itself from the system. Cleared alarms change to green and the
condition column changes to reflect the current status.
RescueLogic
By Cadgraphics | www.RescueLogic.com
193 Chapter 16: System Watch
Opt i onal Syst em Wat c h Feat ur es
You can add even more features to your System Watch program: Reset, Acknowledge, and Silence. (These
features might not be available unless your system is UL listed.)
To add the features, click Setup.
You may be prompted for a password. Enter your Level 2 or 3 Access password. (The default is 3.)
RescueLogic
By Cadgraphics | www.RescueLogic.com
194 The Users Guide to RescueLogic
Ex t r a Set t i ngs
To include the extra features, check Show Silence Button in System Watch, Show Reset Button in System
Watch, and Show Acknowledge Button in System Watch.
Helpful Hint: The Silence and Reset features of fire alarm systems can put people and property in danger. In
particular, the Silence button will turn off alarms, which could keep people in the path of a fire or seem to
indicate they should go back into a burning building. The Reset button can turn fans on, keep elevators in
operation, and open fire doors. Obviously, the Silence and Reset features are not intended to be used from a
remote monitoring station, and doing so could violate code regulations. If you are not physically in a building, and
you have not checked the validity of an alarm in person, do not use the Silence and Reset buttons to quiet an
alarm that is in progress.
The added buttons appear to the right of the navigation buttons on the System Watch list.
RescueLogic
By Cadgraphics | www.RescueLogic.com
195 Chapter 16: System Watch
Ac k now l edge Al ar ms
The Acknowledge button allows you to acknowledge that you have received a message from a system.
Typically, clicking the Acknowledge button will silence the internal beeper in a panel that is reporting trouble or
alarm. If you have set RescueLogic to play a continuous audible alert, the Acknowledge button will silence your
RescueLogic system, too. The Acknowledge button is optional.
Si l enc e Al ar m Sounds
The Silence button sends a signal to the fire alarm system. That signal lets you turn off alarm horns, so that you
could stop a building evacuation. (The Silence button might also turn off strobe lights.) On some systems,
clicking the Silence button a second time will reinstate an evacuation signal. The Silence button is optional.
Reset t he Syst em
After an alarm, the Reset button will send a signal to the fire alarm system and restore the system to its normal
monitoring state. The Reset button is optional.
Resc ueLogi c Syst em Messages
In addition to the messages received from field panels and devices, RescueLogic may report messages that
indicate its operation may be impaired. One such message lists System Monitor as its address. If you see this
message, check to make sure that the System Monitor program is running.
Helpful Hint: Both System Monitor and System Watch must be running for RescueLogic to function.
RescueLogic
By Cadgraphics | www.RescueLogic.com
196 The Users Guide to RescueLogic
Add Not es and Comment s
You might want to add notes to the Take Action messages, to inform other users about special situations or
conditions. The process of adding notes is simple: Select the device for which you want to add a note by clicking
on it in the list, and click Notes.
Enter your level-two password. The default is the numeral 2.
Type your notes, either for devices in alarm or devices in trouble. When you are finished, click OK.
RescueLogic
By Cadgraphics | www.RescueLogic.com
197 Chapter 16: System Watch
Click the Take Action button to see the new notes.
When you are through checking your notes, click Close.
RescueLogic
By Cadgraphics | www.RescueLogic.com
198 The Users Guide to RescueLogic
Cl ear Al l User s
Your RescueLogic system is licensed for a specific number of System Watch users. If you change a computer,
the RescueLogic system might retain outdated records about which users are still connected. In that case, youll
see a message when you try to load System Watch that says there is no license available.
To clear the outdated information, open Configuration Manager. Go to the Users drop-down menu and select
Clear All System Watch Users.
.
You will be asked to confirm the process. Click Yes, and RescueLogic will clear all System Watch users.
When you clear all users, the connection will be automatically re-established with any users who are there. The
clearing process will help re-establish accurate communication between all RescueLogic computers.
Ex i t Resc ueLogi c
Click the Exit button or the X in the top right-hand window of your screen to leave the System Watch
program. You will need a level-three password to shut down RescueLogic. The default is the numeral 3.
RescueLogic
By Cadgraphics | www.RescueLogic.com
199 Chapter 17: Reports and Records
Chapt er 17: Repor t s and Rec or ds
RescueLogic automatically collects second-by-second, minute-by-minute data of alarms and
events, exactly as they occur. With RescueLogic reports and records, you can reconstruct
emergency events after the fact both to verify that the proper steps were taken, and to
improve future responses. You can print and distribute reports with a single click, and you can
modify them to highlight any information you think is especially important.
RescueLogic
By Cadgraphics | www.RescueLogic.com
200 The Users Guide to RescueLogic
The Ac t i vi t y Repor t s Pr ogr am
Activity Reports is an optional program that will allow you to study the course of events as they happened in real
time, because the complete sequence of devices that report trouble and alarm are recorded. You can create
individual reports, using filters to isolate the data you desire. You can also sort reports in any order you like.
After youve installed the Activity Reports add-on, you may run it from the same menu as you other RescueLogic
programs. To begin, click the Start button in the lower left-hand corner of your screen. Go to Programs, slide
the RescueLogic folder open, and click on Activity Reports.
After youve installed the Activity Reports add-on, you can also open Reports from within Configuration Manager.
Go to the Setup drop-down menu and select either Configuration Reports or Activity Log Reports.
RescueLogic
By Cadgraphics | www.RescueLogic.com
201 Chapter 17: Reports and Records
When Activity Reports opens, youll see the default Activity Reports tab, with every filter set to All, and the
Sort Report option set to Date/Time. If you click Print, you will get a full report of the current status of every
panel and device in your system.
Fi l t er by Panel
Use the drop-down System Panel menu to filter your report by panel.
RescueLogic
By Cadgraphics | www.RescueLogic.com
202 The Users Guide to RescueLogic
Fi l t er by Devi c e Type
Use the drop-down Device Type menu to filter your report by device type.
Fi l t er by Devi c e Addr ess
Use the drop-down Device Address menu to filter your report by device address.
RescueLogic
By Cadgraphics | www.RescueLogic.com
203 Chapter 17: Reports and Records
Fi l t er by Devi c e St at e
Use the drop-down Device State menu to filter your report by device state.
Fi l t er by Dat e
Use the Start Date and End Date fields to filter your report by date.
RescueLogic
By Cadgraphics | www.RescueLogic.com
204 The Users Guide to RescueLogic
Sor t Repor t s
Use the Group Report By boxes to sort your report by panel, device type, address, state, or date and time.
Repor t For mat s
RescueLogic comes programmed with default activity and service reports. To access the report formats, open the
Reports List tab screen and click Add.
RescueLogic
By Cadgraphics | www.RescueLogic.com
205 Chapter 17: Reports and Records
You will see a <New Report>line item added to the Activity Reports List. Highlight it and click Browse to find a
new pre-set report format.
Sel ec t a Pr e-Set Repor t For mat
The pre-set report formats are in the RescueLogic program folder on your hard drive. (The file path is
C:\RescueLogic.) Highlight the report format of your choice and click Open.
RescueLogic
By Cadgraphics | www.RescueLogic.com
206 The Users Guide to RescueLogic
Change Your Cur r ent Repor t
RescueLogic will add the new pre-set report format to your Activity Reports List. To make the new Activity
Report your current report, click Make Current Report.
Helpful Hint: The service report format is especially handy, because it lists the most recent service date of
every device in your system. If a device has not been tested or reported a trouble or alarm within a specified
period the last six months, for example the date field will be blank, and you will know its time to schedule
service.
Updat e
You can choose to update the activity log before you compile the report.
RescueLogic
By Cadgraphics | www.RescueLogic.com
207 Chapter 17: Reports and Records
Pr i nt Pr evi ew
You will see an on-screen version of your report.
Pr i nt , Ex por t , or E-Mai l Your Repor t
Click the print icon to send your report to your system printer.
RescueLogic
By Cadgraphics | www.RescueLogic.com
208 The Users Guide to RescueLogic
Keep Dat abase Rec or ds w i t h Conf i gur at i on Repor t s
You can use Configuration Reports to compile and print a list of the devices configured in your database. To
create a configuration report, start by opening Configuration Manager. Go to the Setup drop-down menu and
click on Configuration Reports.
Devi c e Type Fi l t er
When you open Configuration Reports, you will see two tab screens. The first screen, Device Lists, will compile
information about the devices in your system. You can compile and print several types of Device List reports.
Device Type reports will include information about every type of device in your system, such as panels, heat
detectors, and waterflow switches.
RescueLogic
By Cadgraphics | www.RescueLogic.com
209 Chapter 17: Reports and Records
Syst em Panel Repor t s
System Panels reports will include information about all of the panels in your system.
Repor t Types
You can use the Report Type drop-down menu to determine how extensive your report will be. You can choose
to compile a report about all of the devices in your system, any devices in your QuickRestore list, and any
devices that RescueLogic is programmed to ignore.
Helpful Hint: If you want to customize your reports even further if, for example, you want to chart data as bar
graphs RescueLogic report files are compatible with Crystal Reports software.
RescueLogic
By Cadgraphics | www.RescueLogic.com
210 The Users Guide to RescueLogic
Syst em Panel s
To print a list of all the panels in your RescueLogic system, go to the System Panels tab screen and click Print.
RescueLogic
By Cadgraphics | www.RescueLogic.com
211 Appendix A: Licensing RescueLogic
Appendi x A: Li c ensi ng Resc ueLogi c
In order to add more than ten devices to your RescueLogic system, you will need to license
your copy of the software. Its a simple process that you can complete by email.
RescueLogic
By Cadgraphics | www.RescueLogic.com
212 The Users Guide to RescueLogic
Li c ense Your Resc ueLogi c Sof t w ar e
To begin the RescueLogic licensing process, go to your Start menu and open the System Monitor program.
You will be reminded that you are working in demonstration mode. Click OK to continue.
Go to the Setup drop-down menu and click on Product Activation.
You will see a notice to restart System Monitor after the activation is complete. Click Yes to proceed.
RescueLogic
By Cadgraphics | www.RescueLogic.com
213 Appendix A: Licensing RescueLogic
Youll see a product activation screen. Your company name may already be in the box, if it was already entered
from Configuration Manager. If the Company Name field says Demo, enter your company name exactly as you
would like it to appear throughout the RescueLogic system.
You may be asked to confirm the name change from Demo to your company name.
Click the Generate Activation Request button.
RescueLogic
By Cadgraphics | www.RescueLogic.com
214 The Users Guide to RescueLogic
The screen will show an Activation Request number.
You will be prompted to get your Activation Key by e-mail.
Click OK, and then find your activation text file in the RescueLogic folder on your computer.
RescueLogic
By Cadgraphics | www.RescueLogic.com
215 Appendix A: Licensing RescueLogic
The software will generate an activation request file a text file called Rq.Company Name.txt. The text file will
be in the RescueLogic folder on your hard drive. At this point, you will not need to look at it. If you choose to open
it, however, the text file will look something like this:
Next, compose an e-mail to license@rescuelogic.com, and attach the activation text file. Include your phone
number, too.
Helpful Hint: RescueLogic software is configured to suit the size of each facility, the type of alarm panels on each
site, and the number of people who will use the RescueLogic system. If you would like help to determine which
RescueLogic package is right for you, call us at (612) 722-3233 or e-mail info@RescueLogic.com.
RescueLogic
By Cadgraphics | www.RescueLogic.com
216 The Users Guide to RescueLogic
By return e-mail, you will get a text file customized with the name of your company. In the case of our example,
the file would be named Sample Company, Inc..TXT.
Save the new text file to your RescueLogic folder. First, double-click on the attachment. You will probably get the
following Open Attachment Warning. Select Save it to disk and click OK.
Save the attachment in the RescueLogic folder on your hard drive.
RescueLogic
By Cadgraphics | www.RescueLogic.com
217 Appendix A: Licensing RescueLogic
Return to the Product Activation window in System Monitor. Click on Open Activation File.
The Product Activation window will open. Select the file with your Company Name. (In the image below, note
that the file name for the request you send begins with Rq. The activation file you receive by return email wont
have that Rq. Prefix.)
RescueLogic
By Cadgraphics | www.RescueLogic.com
218 The Users Guide to RescueLogic
Click the Activate RescueLogic button. The license key will be automatically installed.
You will see the following message. Read it and click OK.
Now you will see that RescueLogic has been completely activated. The program is not running in demo mode
anymore. Your company name is filled in, your key codes are complete, and your software is programmed for a
maximum number of devices, users, and panels.
Helpful Hint: Each activation key will work only on one computer. The activation request code that you generate
is based on your computers serial number and the company name you enter in the database.
RescueLogic
By Cadgraphics | www.RescueLogic.com
219 Appendix B: Say It in Spanish
Appendi x B: Say I t i n Spani sh
In an emergency, you need to communicate clearly with your security team. If your security
guards usually read and speak Spanish, your RescueLogic system should include information
in Spanish, too. Happily, thats easy to do. As you set up your RescueLogic system, you can
include Spanish labels and Take Action messages right alongside their English counterparts.
Here is a handy guide to a wide range of Spanish words and phrases you can use when you
set up your RescueLogic system for Spanish-speaking users. Even if you dont plan to
incorporate Spanish in your RescueLogic system, the terms listed here could give you a head
start in developing your Take Action messages.
RescueLogic
By Cadgraphics | www.RescueLogic.com
220 The Users Guide to RescueLogic
Map and Fl oor Pl an Label s
Consult this list as you label your background maps
and floor plans.
Access: Acceso
Air Condi tioner: Aire Acondicionado
Area: Patio
Atri um: Atrio
Attic: tico
Audio-Visual Room: Saln de Audio-Visuales
Auditorium: Auditorio
Baggage Claim: Reclamo de Equipaje
Balcony: Balcn
Basement: Stano
Bathroom: Bao
Battery Room: Cuarto de Bateras
Bedroom: Alcoba
Break Room: Sala de Descanso
Building: Edificio
Business Office: Oficina de Negocios
Bypass: Bips
Cafeteria: Cafetera
Campus: Ciudad Universitaria
Ceiling: Cielo Raso
Center: Centro
Changi ng Room: Saln de Cambio
Checkpoi nt : Punto de Inspeccin
Chiller: Enfriador
Classroom: Aula de Clases
Closet: Armario
Coat Room: Guardarropa
Command Center: Centro de Mando
Common Area: rea Comn
Communicati ons Room: Sala de Comunicaciones
Computer Area: rea de Computadores
Computer Room: Sala de Computadores
Concourse: Vestbulo
Conference Area: Area de Conferencias
Conference Room: Saln de Conferencias
Control Room: Sala de Control
Copy/Fax Room: Sala de Copia/Fax
Corridor: Corredor
Courtyard: Patio
Critical: Crtico
Customer Service: Servicio al Cliente
Darkroom: Cuarto Oscuro
Data Center: Centro de Datos
Dining Room: Comedor
Directions/ North, South, East, West:
Direcciones/ Norte, Sur, Este, Oeste
Directions/ Northeast, Northwest, Southeast,
Southwest: Direcciones/ Noreste, Noroeste, Sureste,
Suroeste
Display Area: rea de Exhibicin
Dock: Muelle
Doctors Office: Oficina del Doctor
Door: Puerta
Dressing Room: Cuarto de Vestir
Duct: Conducto
East: Este
Electrical Room: Cuatro Elctrico
Elevator: Ascensor
Emergency Exit: Salida de Emergencia
Emergency Room: Cuarto de Emergencia
Employee Lounge: Sala de Empleados
Enclosure: Recinto
Entrance: Entrada
Entry: Entrada
Equipment Room: Cuarto de Equipos y Materiales
Escalator: Escalera Mvil
Exam Room: Saln de Exmenes
Executi ve: Ejecutivo
Executi ve Restroom: Bao de Ejecutivos
Exercise Room: Saln de Ejercicios
Exit: Salida
Eye Wash Station: Estacin de Lavado de Ojos
Facility: Facilidad
Fence: Cerca
Fiber Optic: Fibra ptica
Firefighters Phone: Telfono de Bomberos
Floor: Piso
Floors/ First, Second, Third, Fourth, Fi fth, Sixth,
Seventh, Eighth, Ni nth, Tenth: Pisos/ Primero,
Segundo, Tercero, Cuarto, Quinto, Sexto, Sptimo,
Octavo, Noveno, Dcimo
Freezer: Congelador
Furnace: Horno
Gallery: Galera
Garage: Garaje
Gate: Puerta
Generator: Generador
Greenhouse: Invernadero
Guard Station: Estacin de Guardia
Gymnasi um: Gimnasio
Hall (Large room): Sala
Hall (Corridor): Pasillo
Handicap Access: Acceso para Minusvlidos
Headquarters: Sede Central
High-Securi ty Area: rea de Alta Seguridad
Hot Tub: Bao Caliente
Information Desk: Recepcin
Janitors Cl oset: Armario del Conserje
Kiosk: Quiosco
Kitchen: Cocina
Laboratory: Laboratorio
Landing: Aterrizaje
Laundry Room: Cuarto de Lavandera
Level: Nivel
Library: Biblioteca
Light: Luz
Lobby: Lobby
Locker Room: Vestuario
Loft: Desvn
Lounge: Sala (de estar)
Lower Level: Nivel Inferior
Luggage Area: rea de Equipaje
Machine Shop: Taller de Maquinaria
Mail Room: Saln de Correo
Mechanical Room: Saln de Mecnica
Mens Restroom: Bao para Hombres
North: Norte
RescueLogic
By Cadgraphics | www.RescueLogic.com
221 Appendix B: Say It in Spanish
Northeast: Noreste
Northwest: Noroeste
Nursery: Guardera Infantil
Nurses Station: Estacin de Enfermera
Off Limits: Fuera de Lmites
Office: Oficina
Open Area: rea Abierta
Parking: Estacionamiento
Pay Phone: Telfono Pblico
Pool: Estanque
Press Room: Sala de Prensa
Private: Privado
Public: Pblico
Public Address System: Sistema Amplificador para
Discursos Pblicos
Pump: Bomba
Pump Room: Cuarto de Bombas
Quadrant: Cuadrante
Receivi ng: Recibir
Reception Area: rea de Recepcin
Reception Desk: Recepcin
Reception Room: Sala de Recepcin
Recreation Room: Saln de Recreacin
Recycli ng Station: Estacin de Reciclaje
Refrigerator: Nevera
Restricted: Restringido
Restroom: Bao
Revol ving Door: Puerta Giratoria
Roof: Techo
Room: Habitacin
Sauna: Sauna
Security Room: Cuarto de Seguridad
Shipping: Embarque
Shipping and Recei ving: Embarque y Recepcin
Shop: Tienda
Shower: Ducha
Shutoff Val ve: Vlvula de Cierre
Solarium: Solana
South: Sur
Southeast: Sureste
Southwest: Suroeste
Sprinkler Room: Extintor de Incendios
Staff Lounge: Saln del Personal
Stairwell: Hueco de Escalera
Station: Estacin
Storage: Almacenaje
Store: Tienda
Studio: Estudio
Sub-Basement: Substano
Subfloor: Subpiso
Sunroom: Solana
Suppl y Closet: Armario de Suministros
Swimming Pool: Piscina
Switch: Interruptor
Switchboard: Conmutador
System: Sistema
Tech: Tcnico
Telephone: Telfono
Telephone Room: Cabina Telefnica
Termination Cl oset: Armario de Terminacin
Tower: Torre
Trash: Basura
Upper Level: Nivel Superior
UPS (Uninterruptable Power Suppl y) Room: Cuarto de
UPS (Suministro de Energa Ininterrumpible)
Vending Machines: Mquinas de Comida Rpida
Vent: Rejilla (de Ventilacin)
Vestibule: Vestbulo
Waiting Room: Sala de Espera
Wall: Pared
Warehouse: Depsito
Water Heater: Calentador de Agua
West: Oeste
Window: Ventana
Wing: Ala
Womens Restroom: Bao de Mujeres
Work Area: rea de Trabajo
Workstation: Estacin de Trabajo
X-ray: Rayos X
Yard: Patio
Fi r e and Sec ur i t y Keyw or ds
Try these keywords when you are setting up your fire
and security stations.
Access Card: Tarjeta de Acceso
Air Condi tioner: Aire Acondicionado
Alarm: Alarma
Alert: Alerta
Ambulance: Ambulancia
Armed/Disarmed: Armado/Desarmado
Backup Power: Energa de Reserva
Battery: Batera
Biohazard: Bioriesgo
Carbon Di oxide (CO2): Dixido de Carbono
Chemicals: Qumicos
Climate Control: Control del Clima
Control: Control
Control Room: Sala de Control
Coolant: Lquido Refrigerador
Danger: Peligro
Dangerous Chemi cals: Qumicos Peligrosos
Dangerous Gas: Gas Peligroso
Dehumi difier: Deshumedecedor
Detector: Detector
Device: Mecanismo
Disabled: Inhabilitado
Emergency: Emergencia
Enabled: Habilitado
Evacuate: Evacuar
Explosi ve: Explosivo
Explosi ve Gas: Gas Explosivo
Extinguisher: Extintor
Extremel y Flammable: Altamente Inflamable
Eye Wash Station: Estacin de Lavado de Ojos
Fault: Avera
Fire: Fuego
Fire Alarm: Alarma de Fuego
Firefighter: Bombero
Flammable: Inflamable
Floor Plan: Planta
RescueLogic
By Cadgraphics | www.RescueLogic.com
222 The Users Guide to RescueLogic
Furnace: Horno
Gas: Gas
Hazardous Materials: Materiales Peligrosos
Heat: Calor
Heat Detector: Detector de Calor
Heat Sensor: Sensor de Calor
High Temperature: Temperatura Alta
Humidi fier: Hemedecedor
Hydrogen Gas: Gas de Hidrgeno
Immediatel y: Inmediatamente
Intruder Alarm: Alarma contra Intrusos
Ion Detector: Detector de Iones
Loss of Power: Prdida de Energa
Low Battery: Batera Baja
Low Temperature: Temperatura Baja
Man Trap: Trampa de Hombres
Manual Station: Estacin Manual
Map: Mapa
Motion Alarm: Alarma de Movimiento
Motion Sensor: Sensor de Movimiento
Natural Gas: Gas Natural
Needs Service: Servicio de Necesidades
On/Off: Prendido/Apagado
Photo Detector: Fotodetector
Police: Polica
Power Off: Apagado
Power On: Prendido
Propane: Propano
Protected Area/Unprotected Area: Crea Protegida/rea
Desprotegida
Pull Station: Estacin de Arranque
Pump: Bomba
Radiation: Radiacin
Radioacti ve: Radiactivo
Security: Seguridad
Shut-Off Valve: Vlvula de Cierre
Smoke: Humo
Smoke Detector: Detector de Humo
Sprinkler: Extintor
Sprinkler Shut-Off Val ve: Vlvula de Cierre de
Extintores
Sprinkler System: Instalacin de Rociadura Automtica
(para Extincin de Incendios)
Sprinkler Water Flow: Flujo de Agua para Extincin de
Incendios
Strobe Light: Luz Estroboscpica
Supervisor: Supervisor
System: Sistema
Tamper Switch: Interruptor de Apretar
Tank: Tanque
Temperature Control: Control de Temperatura
Temperature-Controlled: Temperatura Controlada
Trouble: Problema
Unprotected Area: rea Desprotegida
Vent: Rejilla (de ventilacin)
Water Leak: Escape de Agua
Water-Flow Switch: Interruptor de Flujo de Agua
Wire: Cable
Zoom In: Acercarse
Zoom Out: Alejarse
Tak e Ac t i on Suggest i ons
Use these words and phrases as you compose your
Take Action emergency instructions.
A burglary may be in progress.
Puede estar llevndose a cabo un robo.
A chemical spill may be i n progress.
Puede haber un derrame de qumico.
A toxic leak may be in progress.
Puede haber una fuga de material txico.
Be prepared to use the fire extinguisher.
Est preparado para usar el extintor de fuego.
Bring a flashlight.
Traiga una linterna.
Call [name] at [555-1212].
Llame a [Nombre] al [555-1212].
Call 911 for a hazardous materials team.
Llame al 911 y pida un equipo contra materiales
peligrosos.
Call 911 for an ambulance.
Llame al 911 y pida una ambulancia.
Call 911 for the fire department.
Llame al 911 solicitando los bomberos.
Call 911 for the police.
Llame al 911 solicitando la polica.
Call 911 immedi atel y.
Llame al 911 inmediatamente.
Call a supervisor.
Llame a un supervisor.
Call the building manager.
Llame al administrador del edificio.
Call the electric company.
Llame a la empresa de energa.
Call the gas company.
Llame a la compaa de gas.
Call the head of security.
Llame al jefe de seguridad.
Call the mai ntenance department.
Llame al departamento de mantenimiento.
Call the service company.
Llame a la compaa de servicios.
Call the telephone company.
Llame a la compaa de telfonos.
Clear the area.
Despeje el rea.
RescueLogic
By Cadgraphics | www.RescueLogic.com
223 Appendix B: Say It in Spanish
Close all doors and windows.
Cierre todas las puertas y ventanas.
Close all doors.
Cierre todas las puertas.
Close all windows.
Cierre todas las ventanas.
CO2 is deadl y.
El CO2 es mortal.
Danger!
Peligro!
Do not attempt to handle this emergency alone.
No intente manejar solo esta emergencia.
Do not enter the area.
No entre al rea.
Do not forget
No olvide...
Do not reset this alarm.
No engaste de nuevo esta alarma.
Follow the procedures for this condition.
Siga los procedimientos para esta condicin.
Go to
Vaya a...
Go with a partner.
Vaya con un compaero.
Hydrogen gas is expl osi ve.
El gas de hidrgeno es explosivo.
If you have determined that this is a false alarm that
needs service, call _____.
Si ha determinado que sta es una falsa alarma que
necesita servicio, llame a _____.
Investigate.
Investigue.
Make sure all doors are locked.
Asegrese que todas las puertas estn cerradas con
llave.
Make sure everyone has left the area.
Asegrese que todos han salido del rea.
Make sure everyone has left the buil ding.
Asegrese que todos han salido del edificio.
[Name] has been called automaticall y.
[Nombre] ha sido llamado automticamente.
[Name] is disabled and needs help to leave the area.
[Nombre] es minusvlido y necesita ayuda para salir
del rea.
Re-arm the system.
Arme de nuevo el sistema.
Remember
Recuerde ...
Re-set the system.
Reconfigure el sistema.
Respond immediatel y.
Responda inmediatamente.
Secure the building.
Asegure el edificio.
Shut off the gas.
Cierre el gas.
Shut off the water.
Cierre el agua.
Someone has acti vated an alarm.
Alguien ha activado una alarma.
Steps: First, Second, Third
Pasos: Primero, segundo, tercero...
System malfunction.
Mal funcionamiento del sistema.
Take action.
Haga algo.
The _____ needs immediate attention.
El (la) _____ necesita atencin inmediata.
The area is not protected.
El rea no est protegida.
The area is protected.
El rea est protegida.
The battery needs to be replaced.
La batera necesita ser reemplazada.
The door is closed.
La puerta est cerrada.
The door is locked.
La puerta est asegurada con llave.
The door is open.
La puerta est abierta.
The door is unl ocked.
La puerta no est cerrada con llave.
The equipment may be mal functi oni ng.
El equipo puede estar funcionando mal.
The heat detector has sensed fire.
El detector de calor ha detectado fuego.
The motion detector has sensed acti vi ty in the area.
El detector de movimiento ha descubierto actividad en
el rea.
The power has been cut off.
La fuente de energa ha sido cortada.
The situation may be extremel y dangerous.
La situacin puede ser muy peligrosa.
The smoke alarm has sensed smoke.
La alarma de humo ha detectado humo.
RescueLogic
By Cadgraphics | www.RescueLogic.com
224 The Users Guide to RescueLogic
The smoke detector has sensed smoke.
El detector de humo ha detectado humo.
The system is armed.
El sistema est armado.
The system is not armed.
El sistema no est armado.
The temperature is not within normal range.
La temperatura no est dentro del rango normal.
The temperature is within normal range.
La temperatura est dentro del rango normal.
There is a high risk of expl osion.
Hay un alto riesgo de explosin.
There may be a fire.
Puede haber fuego.
There may be a l eak.
Puede haber una fuga.
There may have been an explosion.
Puede haber ocurrido una explosin.
This is a drill/This is not a drill.
Este es un ejercicio/Este no es un ejercicio.
This is a test/This is not a test.
Esta es una prueba/Esta no es una prueba.
This is a true emergency.
Esta es una emergencia real.
Tune your radio to channel x .
Sintonice su radio en el canal x.
Use caution.
Sea cauteloso.
Wait for _____ to re-set thi s alarm.
Espere a _____ para reajustar esta alarma.
Wait for the hazardous materials team to arri ve.
Espere a que llegue el equipo contra materiales
peligrosos.
Wear a gas mask.
Use una mscara antigs.
Wear gloves.
Use guantes.
Wear protecti ve gear: gloves, glasses, gas mask.
Use equipo protector: Guantes, gafas, mscara
antigs.
Wear safety glasses.
Use gafas de seguridad
RescueLogic
By Cadgraphics | www.RescueLogic.com
225 Appendix C: Fire Alarm Codes
Appendi x C: Fi r e Al ar m Codes
In the past, some facility managers worried that computerized monitoring stations would jeopardize the UL-listed
status of their fire alarm systems. They dont need to worry any more. The 2010 edition of NFPA 72 makes it clear
that supplementary computer systems are a permitted method of monitoring alarm systems.
RescueLogic
By Cadgraphics | www.RescueLogic.com
227 RescueLogic Glossary
Resc ueLogi c Gl ossar y
ACL-7125 Rel ay Card: 8-relay circuit board to be
installed in computer
Access Point: A device that connects wired and
wireless networks.
Active Devices: Smoke detectors and monitoring
devices in alarm or trouble state
Address: The identification code of a device used in
communication with a control panel
Al l Devices: Every smoke detector and monitoring
point in the system
Background Map: Picture used to locate devices -
usually a floor plan
Binary Log: A RescueLogic Port Capture setting
used to create a record file of all characters and
codes exactly the way a panel sends them
Button: A graphic on the screen that looks like a 3-
D raised button for control
Bytes Read: The number of characters received by
the Port Capture program
CD: High-capacity removable disk
COM Ports: RS232 communication port with a
connector at the back of the computer, named
COM1: through COM128:
Command Post: Location of the RescueLogic
monitoring computer
Configuration: The act of customizing RescueLogic
for your site
Configuration Manager: The program used to
customize RescueLogic for your site
Data Bits: One of the communication parameters
between the RescueLogic computer and a control
panel that must match
Data Rate: The speed setting of communication
between RescueLogic and a control panel
Default: A RescueLogic setting assigned before
customization for your site
Device Image: A Windows metafile or icon picture
that looks like a device
Device State: The reported status of a system
device: Alarm, Trouble, or Normal
Device Type: A specific category of device, such as
smoke detector or heat detector, for input of alarms
or control of the fire system
Dialogue Box: A small pop-up window with a
message or a question for you to answer
Directory: A folder that holds files on a disk drive
Disk Drive: A device in the computer that can store
large amounts of data. A floppy disk drive (usually
a:) can be used to transfer data to or from the
computer
DNS Server Address: The Domain Name System
allows Internet host computers to have a domain
name (like www.RescueLogic.net) and one or more
eight-digit IP addresses.
Done Button: The button on a RescueLogic input
screen that will save the information youve entered
and take you back to a main menu
DOS: Operating system; Windows can allow DOS
commands
Double Click: Click the mouse pointer button twice,
quickly
Drag and Drop: Point to an item on the screen, hold
the mouse button down, and the item will follow your
movement. You may drag it to any location, then
release when you are finished moving it
Error: A reported problem that the computer cannot
process
Ethernet: A local area data communications
network that uses unshielded twisted pair wire.
Ethernet Adapter: A circuit board in the computer
that allows another computer or an entire network to
share programs
EULA: End User License Agreement
Exit: Quit the current program
Fire Al arm: A message that one of the devices has
reported a fire
Floor Pl an: An image that represents a building
floor, much like a blueprint
Graphic: An individual image on the computer
screen
Group: An association of devices that can be
named and identified with a unique graphic
Hard Drive: See disk drive
Hardlock: A copy-protection device with software
drivers
RescueLogic
By Cadgraphics | www.RescueLogic.com
228 The Users Guide to RescueLogic
Icon: A coarse graphic image 16, 32, or 48 pixels
square
Incoming Data: Information about the status of a
fire system as received by RescueLogic System
Monitor program
Incoming Event: A status change identified in the
fire or security system
Infrastructure: An integrated wireless and wired
Local Area Network
Interface: A method of connecting dissimilar
entities, such as a control panel, a computer, and an
operator
ISP: Internet Service Provider
LAN: Local Area Network
License: An agreement between the owner of
software and the user who has purchased the right
to use it
Locate Button: The System Watch button that will
automatically select a floor plan and locate a device
Maintenance Menu: The Configuration Manager
menu used to keep site records current and
accurate
Malfunction: RescueLogic constantly monitors
system components to ensure that alarms will be
reported. A malfunction is usually reported as
Trouble or Fault.
MB: Megabyte, or 1 million bytes: A unit of measure
used to determine the size of computer information
Menu: A list of program selections
Message Box: A small window with information
about your computer
Message Mapping: The RescueLogic process of
mapping information from fire and security panels to
points and categories that can be displayed
Monitor: The process of reading information from
field panels; also, the computer component with a
screen, to make viewing that information possible
Mouse: The common device used to select or point
to items on computer screens
Next Device Button: The System Watch button
used to select the next device in the list, allowing
you to view a graphic or read Take Action
instructions
Next Page Button: The System Watch button used
when lists fill more than one screen
Panel: A computer device mounted on a wall to
monitor and control devices throughout a facility
Panel Data: Messages communicated from a panel
to another computer device to report events and
system status
Parity: A communication parameter setting between
a panel and a RescueLogic computer that must
match
Port: See COM Ports
Port Capture: A RescueLogic software program that
records data exactly as a panel reports it
Port ID: The name of a communications port,
COM1: through COM128:
Previous Device Button: The System Watch button
used to select the previous device in the list,
allowing you to view graphics or read Take Action
instructions
Previous Page Button: The System Watch button
used when lists fill more than one screen
Print: Sends current window data to the system printer
Processor: The central part of a computers control
system; Pentium processors are the most common
RAM: Random Access Memory; stores and
transfers information quickly, but holds data only
while the computer is on
Remove Cleared Button: The System Watch
button used to remove normal (properly running)
devices from the Active warning list
Rocketport Card: A circuit board installed in the
computer to provide more COM: ports for multiple
control panels
RS232/EIA282: RS232 cable is commonly used to
connect computers and peripherals. It transmits data
according to RS232 data transfer standards. The
RS232 standard was renamed the EIA232 standard
in the early 1990s.
Run: Activate a software program
Security Al arm: A system device has reported a
security breach
Setup Menu: The Configuration Manager menu that
will be used for initial installation
Software: Computer information and programs that
run inside computer hardware
Start: The Windows menu used to select and start
programs
RescueLogic
By Cadgraphics | www.RescueLogic.com
229 RescueLogic Glossary
Stop Bits: One of the communication parameters
between the RescueLogic computer and a control
panel that must match
Supervisory Al arm: Something in the system has
been turned off or is not running correctly
SVGA Video Card: The circuit board in the
computer that connects to a display screen
System: Equipment and software designed for a
particular purpose
System Architecture: The structure and design of a
system
System Monitor: The RescueLogic program that
reads information from panels and updates the
RescueLogic.mdb database
System Watch: The RescueLogic program that
displays a color-coded device list and graphics
Take Action Button: A System Watch program
button that displays instructions for action in
response to reports of Alarm or Trouble
TCP/IP: Transmission Control Protocol/Internet
Protocol, the standard for data transmission over the
Internet
Timed Log: A RescueLogic Port Capture setting
that creates a file with each line timed to the
millisecond it was transmitted
Touchscreen: A computer display screen with a
touch-sensitive map that allows users to select items
with a touch of a finger instead of a mouse
Trouble: See Malfunction
Video Card: See SGVA Video Card
WAN: Wide Area Network
Zone: An association of devices that can be named
and identified with a unique graphic
RescueLogic
By Cadgraphics | www.RescueLogic.com
231 Index
I ndex
Action Message ......................................................... 52
action messages .............................. 130, 131, 132, 159
Active Devices ......................................... 187, 188, 227
active list .................................................. 187, 188, 192
Activity Log ............................................................... 163
Activity Reports ............................................ 28, 37, 200
Add Port ................................................................... 142
address ........ 88, 89, 114, 116, 126, 132, 134, 140, 195
Address Display Threshold ...................................... 116
All Devices ....................................................... 188, 227
audible alert ............................................... 58, 184, 195
auxiliary events ........................................................ 166
background image ........... 113, 121, 122, 123, 124, 125
Background Image ................................................... 131
background images .................................. 105, 114, 119
Background Images ................................................. 119
background map .............................. 101, 106, 140, 188
background notes .................................................... 125
backup ..................................................... 170, 171, 172
Blink Interval ...................................................... 56, 180
BMPs ......................................................................... 74
CAD files .................................................... 45, 119, 127
CADgraphics.mdb file .............................................. 170
CAT 5 cable ............................................................... 43
CCTV ......................................................................... 93
CGLog.mdb ...................................................... 171, 172
channel ............................................................ 142, 224
channel application .......................................... 142, 152
Channel No .............................................................. 143
channel number ............................................... 142, 143
Clear Image ......................................................... 64, 65
closed-circuit video ............................................ 31, 158
color coding .............................................................. 130
color scheme ................................................ 74, 89, 177
color schemes ............................................................ 74
color-coded list ........................................................... 52
colors ............................. 57, 77, 78, 130, 177, 179, 182
Colors ............................................. 55, 77, 78, 111, 179
column widths .......................................................... 181
COM port ......................... 134, 149, 150, 152, 153, 154
COM ports .................. 45, 142, 150, 155, 156, 158, 159
compact ................................................................... 170
Compact ........................................................... 170, 171
company logo ............................................................. 64
company name .......................................... 62, 213, 218
compass rose ........................................................... 126
Configuration Manager ... 28, 37, 48, 54, 62, 68, 72, 75,
81, 98, 106, 109, 122, 130, 134, 149, 154, 160, 166,
170, 173, 181, 208, 212, 213, 227, 228
Configuration Reports .............................. 126, 200, 208
Continuous Alert ................................................ 58, 184
Copy Label ............................................................... 113
Copyright ...................................................................... 3
Create Import File ...................................................... 85
Crystal Reports ............................................ 28, 45, 209
Current Zoom ........................................................... 116
custom channel application ...................................... 142
Dan Horon .............................................................. 1, 11
data bits .................................................................... 150
data file ........................................................... 83, 84, 86
data rate .................................................................... 150
database ...... 50, 74, 81, 86, 88, 89, 109, 117, 121, 138,
140, 141, 153, 159, 160, 162, 169, 170, 172, 173,
181, 208, 218, 229
default database ................................... 72, 84, 138, 142
default image .............................................................. 63
Delete ....................................................... 109, 138, 141
description ...... 81, 88, 89, 114, 117, 132, 137, 141, 153
descriptions ................................................................. 89
Detector ................................................................ 72, 73
Device Action Messages .......................................... 130
Device Address ................................................. 141, 202
device addresses ........................................ 72, 138, 166
device help message .................................................. 99
device hyperlink .................................................... 93, 94
Device Hyperlink ......................................................... 92
device image files ....................................................... 76
Device Images .................................. 51, 63, 74, 75, 107
Device Maintenance ................................................. 109
Device State ................... 75, 77, 89, 131, 132, 203, 227
Device State Selection .............................................. 131
Device State/Images ................................................... 75
Device Type .................... 73, 78, 86, 131, 202, 208, 227
device types ........................................ 71, 72, 75, 88, 89
Device Types ........................................................ 72, 89
DWGs ......................................................................... 74
edit ................................................ 64, 73, 107, 111, 150
Edit Group ................................................................. 124
Edit Label .......................................................... 110, 113
edit mode .......................................................... 107, 108
EIA232 ...................................................................... 158
Enable Activity Logging ............................................ 163
Enable Device Discover Mode .................................. 162
Exit ...................................................... 56, 180, 198, 227
fiber optic .............................................. 43, 45, 134, 157
file sharing ............................................................ 32, 43
filter ........................................................................... 201
filtered message ....................................................... 164
floor plan .. 28, 50, 52, 63, 106, 107, 108, 109, 112, 114,
115, 116, 117, 118, 126, 140, 141, 188, 190, 191,
227, 228
font .............................. 57, 111, 112, 113, 178, 179, 182
fonts .................................................................... 57, 182
General Settings ................................................. 59, 185
general system information ......................................... 66
General System Information ................................. 61, 62
General System Setup .......................................... 64, 65
GIFs ............................................................................ 74
graphic backgrounds ................................................ 106
group ............................................... 48, 98, 99, 100, 101
Group ............................................ 98, 99, 100, 122, 227
Group Background Image Maintenance ................... 122
RescueLogic
By Cadgraphics | www.RescueLogic.com
232 The Users Guide to RescueLogic
Group Background Images ...................................... 122
Group Selection ....................................................... 124
Group State .............................................................. 100
groups .................................. 71, 98, 101, 105, 121, 191
hardware ...................................... 22, 44, 155, 162, 228
Help .................................................................... 99, 132
HVAC ................................................................. 94, 158
hyperlinks ................................................... 95, 158, 178
ignore ........................................................... 56, 79, 183
Ignore ............................................................... 166, 167
Ignored Device List .................................................. 166
Import File .................................................................. 85
Import File/Import Panel ............................................. 85
Import Panel ............................................................... 85
Insert Device ............................................................ 117
Insert Group ............................................................. 123
insert labels .............................................................. 113
InstallShield ................................................................ 26
Internet ........................................................... 43, 44, 67
J PEG .......................................................... 74, 120, 122
J PEGs ........................................................ 74, 119, 122
label thresholds ........................................................ 115
LAN .......................................................................... 158
Layout Background Image ............................... 106, 119
license agreement ...................................................... 25
Lines Per Item .................................................... 56, 180
List Font ............................................................. 57, 182
List Header Font ................................................ 57, 182
List Options ............................ 55, 56, 57, 179, 180, 182
Load Image ...................................... 63, 64, 65, 76, 100
local area network ........................................ 44, 45, 158
Locate ...................................................... 188, 189, 228
Log Backup .............................................................. 171
Log Purge ................................................................ 172
Log Repair ............................................................... 172
Logical State .............................................................. 77
Logo files .................................................................... 64
logo image ................................................................. 64
maximum zoom ................................................ 114, 116
Message Prefix ........................................................ 131
message setup ......................................................... 132
Message Setup ........................................................ 132
Message Suffix ........................................................ 131
Message Wait Interval ............................................. 162
metafile ........................................................ 63, 65, 227
minimize ................................................................... 178
modify .................. 28, 29, 62, 68, 85, 89, 124, 138, 199
Module ....................................................................... 72
move a device .......................................................... 109
multiple license .......................................................... 32
navigational buttons ................................................. 178
network .................................. 22, 27, 37, 134, 149, 227
Network ................................................................ 43, 44
Next Device ................................................ 52, 190, 228
node ................................................. 134, 152, 153, 154
Node ................................................ 135, 137, 152, 154
Notes ................................................................ 125, 196
Notification ............... 57, 58, 59, 60, 182, 184, 185, 186
Output Device .................................................. 163, 164
Overwrite Device Descriptions ................................. 162
panel .. 22, 73, 81, 88, 89, 114, 132, 134, 135, 136, 137,
138, 139, 140, 142, 153, 154, 160, 166
Panel Description ...................................................... 181
Panel ID .................................................................... 135
Panel Monitor Setup ......................................... 150, 154
Panel Types .............................................................. 134
panels ...... 28, 72, 73, 88, 133, 134, 137, 138, 140, 152,
153, 155, 159, 160, 164, 173, 195, 215, 218, 228,
229
Parameters ....................................................... 161, 162
parity ......................................................................... 150
password ........................ 48, 68, 69, 161, 178, 196, 198
passwords ....................................................... 67, 68, 69
Passwords ............................................................ 67, 68
Patent ........................................................................... 3
Patents .......................................................................... 3
peripherals ............................................ 22, 45, 155, 156
Port ID ............................................................... 150, 228
port monitoring .......................................................... 161
ports and panels ....................................................... 155
Previous Device .......................................... 52, 190, 228
psuedo points ........................................................... 141
Purge ................................................................ 163, 172
Quick Restore ........................................................... 165
Quick Restore Device List ........................................ 165
Relay Card Base Address ........................................ 162
remote ..................................................... 31, 32, 37, 194
remove .......................... 28, 29, 101, 109, 138, 173, 228
Remove Cleared ............................... 165, 166, 192, 228
repair ..................................................................... 28, 29
report format ..................................................... 205, 206
report formats ........................................................... 205
Reports List ............................................... 204, 205, 206
Reset ........................................ 165, 178, 193, 194, 195
Return to List ...................................................... 52, 192
RS232 ................................................. 45, 149, 158, 227
RS-232 data .............................................................. 134
Save Column Widths .......................................... 56, 180
security camera .......................................................... 92
Select Device Image ................................................... 63
serial ports ................................................................ 156
Settings ......................................... 28, 55, 161, 179, 194
shortcut ....................................................................... 37
Show All Labels ................................................ 114, 115
Show Panel Buttons ................................................. 162
Show Sample .................................................... 131, 132
Silence .............................................. 178, 193, 194, 195
Software Developers Kit ................................... 137, 142
Sort Report ....................................................... 201, 204
sound ................................................ 58, 71, 80, 81, 184
sound files ............................................... 58, 71, 81, 184
Spanish ..................................................................... 219
spreadsheet ................................................................ 83
standard images ................................................... 74, 75
System COM Ports ........................................... 142, 149
System Device Import ................................................. 85
System Devices ...................................... 81, 84, 88, 141
System Graphic .......................................................... 64
System Groups ........................................................... 98
RescueLogic
By Cadgraphics | www.RescueLogic.com
233 Index
System Monitor ..... 28, 48, 89, 140, 159, 160, 161, 162,
164, 173, 176, 195, 212, 217, 228, 229
System Panel ..................................... 89, 135, 152, 153
System Panel Maintenance ..................................... 135
System Panels ................................................. 153, 181
system requirements .................................................. 22
system type ...................................................... 143, 152
System Type ............................................................ 152
System Watch 28, 37, 48, 49, 50, 54, 55, 56, 57, 58, 59,
60, 64, 73, 77, 78, 116, 130, 135, 159, 165, 173,
175, 176, 177, 178, 179, 181, 182, 184, 185, 186,
187, 188, 189, 190, 191, 192, 193, 194, 195, 198,
208, 228, 229
Take Action .. 51, 52, 178, 179, 191, 196, 197, 228, 229
TCP/IP ..................................... 45, 92, 93, 94, 156, 158
test ....................... 48, 50, 54, 66, 73, 89, 140, 173, 181
Test ........................ 49, 54, 65, 115, 116, 132, 173, 208
transparent ............................................................... 107
Transparent Background .......................................... 108
twisted pair copper wire ............................ 134, 157, 158
UL 22, 58, 59, 157, 162, 166, 178, 184, 185
UL 864 ........................................................ 22, 166, 178
unique messages ...................................................... 140
USB .................................................................... 45, 156
virtual private network ................................................. 43
WAV .............................................................. 58, 80, 184
Windows metafiles ................................................ 63, 74
wireless network ................................................... 43, 45
WMF ........................................................... 74, 122, 127
WMFs ............................................. 63, 65, 74, 119, 127
world wide web ........................................................... 74
zone .................................................................... 98, 191
zones .............................. 71, 85, 98, 101, 105, 121, 191
Zones .................................................................. 97, 191
zoom ............... 50, 51, 74, 107, 114, 115, 116, 126, 190
Zoom Levels ............................................................. 116
Cadgraphics
RescueLogic
By Cadgraphics | www.RescueLogic.com
235 About the Authors
About t he Aut hor s
Dan Horon is the founder and president of Cadgraphics, Incorporated, makers of RescueLogic software for fire
alarm and security systems. Dan is the chair of the NFPA Task Group on Circuits and Pathways, and he serves
on the NFPA Protected Premises Technical Committee. He lives in Minneapolis, Minnesota. You can find him
online at rescuelogic.com, or email him at dan@cadgraphics.net.
Corrine Kenner is a writer, editor, and graphic designer. Shes the vice-president of communications for
Cadgraphics, Incorporated.
S-ar putea să vă placă și
- PTB330 User Guide in English PDFDocument144 paginiPTB330 User Guide in English PDFIsmael EstebanÎncă nu există evaluări
- A-Dec - Manual Curing Light - SatelecDocument50 paginiA-Dec - Manual Curing Light - SatelecmasÎncă nu există evaluări
- SolarMill Users GuideDocument13 paginiSolarMill Users GuideSteeve Ferrand100% (1)
- Installation and User Manual: 4-20ma 0-20ma 0-10V 0-5V +/-5V +/-10VDocument56 paginiInstallation and User Manual: 4-20ma 0-20ma 0-10V 0-5V +/-5V +/-10Vphat nguyen minhÎncă nu există evaluări
- ARPEGE-Climat Version 5.2-Users Guide PDFDocument94 paginiARPEGE-Climat Version 5.2-Users Guide PDFParameswara BoraiahÎncă nu există evaluări
- Sun™ LSI 106x RAID User's GuideDocument156 paginiSun™ LSI 106x RAID User's GuideCholai Kurapa100% (1)
- Panasonic KX-TDE100 TDE200 DatasheetDocument2 paginiPanasonic KX-TDE100 TDE200 DatasheetAkugiant100% (1)
- YazDocument202 paginiYazThierry BouilletÎncă nu există evaluări
- Fossil Power Scanners 9190-1200 Spectrum VIR VI Scanner Hardware ManualDocument42 paginiFossil Power Scanners 9190-1200 Spectrum VIR VI Scanner Hardware ManualcolbyÎncă nu există evaluări
- E EPSONRC+UsersGuide75 r1Document606 paginiE EPSONRC+UsersGuide75 r1IOZEF1Încă nu există evaluări
- CS-1000 User's GuideDocument87 paginiCS-1000 User's Guidepapa19Încă nu există evaluări
- Eaton Relay Card Ms User Guide PDFDocument4 paginiEaton Relay Card Ms User Guide PDFWANG_JUN0508Încă nu există evaluări
- Os Lab Manual 7th To 15thDocument74 paginiOs Lab Manual 7th To 15throhanÎncă nu există evaluări
- A User Guide of Dvdfab9 PDFDocument43 paginiA User Guide of Dvdfab9 PDFKudremukhÎncă nu există evaluări
- KA022 Installation Manual - 1Document95 paginiKA022 Installation Manual - 1matt peacockÎncă nu există evaluări
- Docu88910 - Solutions Enabler 9.0 Array Controls and Management CLI User Guide PDFDocument602 paginiDocu88910 - Solutions Enabler 9.0 Array Controls and Management CLI User Guide PDFKoti Reddy100% (1)
- Townsend Labs Sphere 180 ManualDocument60 paginiTownsend Labs Sphere 180 ManualClément GillauxÎncă nu există evaluări
- GNAT User's Guide PDFDocument452 paginiGNAT User's Guide PDFMarvin2Încă nu există evaluări
- User Guide: GPS Pathfinder Pro SeriesDocument46 paginiUser Guide: GPS Pathfinder Pro Seriesmanuel_guedes682Încă nu există evaluări
- ALEOS 4.14.0 Software Configuration User Guide For AirLink LX60 - r2Document585 paginiALEOS 4.14.0 Software Configuration User Guide For AirLink LX60 - r2nguyen nguyenÎncă nu există evaluări
- Web2Project User Guide V1Document26 paginiWeb2Project User Guide V1Freddy VergaraÎncă nu există evaluări
- 7-901071 PW 4.2 User GuideDocument1.516 pagini7-901071 PW 4.2 User GuidePablo Lucioni100% (2)
- UM User GuideDocument200 paginiUM User Guidevivek_sgh1Încă nu există evaluări
- 2013 Dodge Ram 1500 Color Schematics Sound Systems Premium Radio Circuit 3 of 3Document1 pagină2013 Dodge Ram 1500 Color Schematics Sound Systems Premium Radio Circuit 3 of 3Ndao86Încă nu există evaluări
- Guardian Support - User Guide PDFDocument21 paginiGuardian Support - User Guide PDFLeonardo NeiraÎncă nu există evaluări
- TLS485 Manual enDocument52 paginiTLS485 Manual enphat nguyen minhÎncă nu există evaluări
- AC Servo Drive: PRONET Series User's Manual V. 1.04Document84 paginiAC Servo Drive: PRONET Series User's Manual V. 1.04Edimilson RodriguesÎncă nu există evaluări
- EPass2003 User Guide EDocument40 paginiEPass2003 User Guide ERodrigo DanielÎncă nu există evaluări
- Kraken 2.6 UserGuide 02Document130 paginiKraken 2.6 UserGuide 02alabadiÎncă nu există evaluări
- 4100-6079 SafelincDocument4 pagini4100-6079 SafelincKhaamis Iqbal MazariÎncă nu există evaluări
- Hemispheregnss Pockletmax4 Userguide 875-0385-0 A1 PDFDocument43 paginiHemispheregnss Pockletmax4 Userguide 875-0385-0 A1 PDFSergey LukinÎncă nu există evaluări
- HP StoreEver MSL6480 Tape Library User and Service Guide - c03951924Document26 paginiHP StoreEver MSL6480 Tape Library User and Service Guide - c03951924nimdalain0% (1)
- MDS-D-SVJ3 - SPJ3 Specification Manual-Ib1500158 (Eng) ADocument210 paginiMDS-D-SVJ3 - SPJ3 Specification Manual-Ib1500158 (Eng) AEdimilson RodriguesÎncă nu există evaluări
- Abb PH User Guide PDFDocument72 paginiAbb PH User Guide PDFAlaa RamadanÎncă nu există evaluări
- 7-901071 PW 4.2 User Guide PDFDocument1.516 pagini7-901071 PW 4.2 User Guide PDFEnrique Garcia DiazÎncă nu există evaluări
- Iorate User GuideDocument22 paginiIorate User GuidezingerrrÎncă nu există evaluări
- User's Guide Smartpack Monitoring PDFDocument28 paginiUser's Guide Smartpack Monitoring PDFIsa MusaÎncă nu există evaluări
- Tenor Config Manager Users GuideDocument58 paginiTenor Config Manager Users GuideRecepKandemirÎncă nu există evaluări
- DS75 Folder Inserter User GuideDocument61 paginiDS75 Folder Inserter User GuideGregÎncă nu există evaluări
- SI-PROFINET-V2 User Guide Issue 2Document52 paginiSI-PROFINET-V2 User Guide Issue 2feriferiÎncă nu există evaluări
- DICOM Viewer V3.1 User Guide PDFDocument24 paginiDICOM Viewer V3.1 User Guide PDFJAIME CIFUENTESÎncă nu există evaluări
- Buffalo TeraStation TS-WX4.0TL-R1 ManualDocument160 paginiBuffalo TeraStation TS-WX4.0TL-R1 ManualPaulo LopesÎncă nu există evaluări
- DS3400 User's GuideDocument174 paginiDS3400 User's Guidecesco_78Încă nu există evaluări
- Saffire Pro26 User Guide English0Document25 paginiSaffire Pro26 User Guide English0albin21Încă nu există evaluări
- Avigilon Acc6.14 Client Enterprise enDocument220 paginiAvigilon Acc6.14 Client Enterprise enDev AnandÎncă nu există evaluări
- Liteon LVW-5002 & 5006 DVR User ManualDocument37 paginiLiteon LVW-5002 & 5006 DVR User ManualBenjamin Dover100% (1)
- Ceragon Fibeair RFU-CDocument93 paginiCeragon Fibeair RFU-CZakia OuertaniÎncă nu există evaluări
- Manual de Partes Maverick 4750hspDocument5 paginiManual de Partes Maverick 4750hspAbelardo PinaÎncă nu există evaluări
- EcoStruxure Hybrid DCS Process Templates User Guide - Eng - EIO0000000987.14Document227 paginiEcoStruxure Hybrid DCS Process Templates User Guide - Eng - EIO0000000987.14João Carlos AlmeidaÎncă nu există evaluări
- DBT300 MIL-STD-1553 Network Tester: User's GuideDocument23 paginiDBT300 MIL-STD-1553 Network Tester: User's GuideLJAÎncă nu există evaluări
- Pre - Insurance Medical Examination Portal Operational ManualDocument51 paginiPre - Insurance Medical Examination Portal Operational ManualmcajkkpÎncă nu există evaluări
- Uploadsh 046 001131 00 4 0 - V Series Service ManualDocument224 paginiUploadsh 046 001131 00 4 0 - V Series Service Manualteroj-479018Încă nu există evaluări
- NUIX User GuideDocument338 paginiNUIX User Guidelee_armet100% (1)
- Va262 14 B 0246 A00005002Document232 paginiVa262 14 B 0246 A00005002L oÎncă nu există evaluări
- MOREuserguideDocument354 paginiMOREuserguideЮрийÎncă nu există evaluări
- 5100 02 IT - ManualDocument49 pagini5100 02 IT - Manualhakera7536Încă nu există evaluări
- SV800 Operator's Manual V2.0 enDocument276 paginiSV800 Operator's Manual V2.0 enLuis Felipe RomeroÎncă nu există evaluări
- Triple Play: Building the converged network for IP, VoIP and IPTVDe la EverandTriple Play: Building the converged network for IP, VoIP and IPTVÎncă nu există evaluări
- Proficy HMI/SCADA - iFIX: Onfiguring Ecurity EaturesDocument129 paginiProficy HMI/SCADA - iFIX: Onfiguring Ecurity Eatureschris75726Încă nu există evaluări
- 122 CpugDocument478 pagini122 CpugJulio FerrazÎncă nu există evaluări
- STRUDS Training FileDocument25 paginiSTRUDS Training Filemageshm1Încă nu există evaluări
- PS Mockup TemplateDocument27 paginiPS Mockup TemplateSwiftMouseÎncă nu există evaluări
- Gart2000 Ce QuickrefDocument0 paginiGart2000 Ce QuickrefDerzsi Elthes AndrasÎncă nu există evaluări
- Fractal Terrains - Instruction ManualDocument28 paginiFractal Terrains - Instruction ManualAtla CorpÎncă nu există evaluări
- LTMC Mass UploadDocument31 paginiLTMC Mass UploadruntabÎncă nu există evaluări
- Tutorial App Inventor - Bhs Ing - PDFDocument38 paginiTutorial App Inventor - Bhs Ing - PDFNik Yusanida Nik DaudÎncă nu există evaluări
- Legacy System Migration Workbench (LSMW) Workbook For Loading Master DataDocument73 paginiLegacy System Migration Workbench (LSMW) Workbook For Loading Master DatapankajvermaÎncă nu există evaluări
- GRMC Training Guide Intro To ED 6.7.2015Document40 paginiGRMC Training Guide Intro To ED 6.7.2015kristine condeÎncă nu există evaluări
- AX3000 Series: Motion Control System of Laser Cutting - User ManualDocument94 paginiAX3000 Series: Motion Control System of Laser Cutting - User Manualซีเอสไอซีเอ็นซี จำกัดÎncă nu există evaluări
- Pythonic Data EntryDocument16 paginiPythonic Data EntrySakshi SonavaneÎncă nu există evaluări
- Fi-6140 - Fi-6240 - Op ESCANER FUJITSUDocument241 paginiFi-6140 - Fi-6240 - Op ESCANER FUJITSUFAUSTO ORQUERAÎncă nu există evaluări
- Niagara AX Browser Access GuideDocument84 paginiNiagara AX Browser Access GuideccitarellaÎncă nu există evaluări
- UCanCam User's Manual enDocument272 paginiUCanCam User's Manual enVA N Helsing100% (1)
- OSB2p User's ManualDocument46 paginiOSB2p User's Manualileana- magdalena stoicaÎncă nu există evaluări
- Creating An A0 Sized Poster in Portrait Orientation, in Microsoft PowerpointDocument5 paginiCreating An A0 Sized Poster in Portrait Orientation, in Microsoft PowerpointAhmed MomeimÎncă nu există evaluări
- Module 4Document149 paginiModule 4Alejandra Villamar100% (1)
- New Text DocumentDocument3 paginiNew Text Documentbinod100% (2)
- Zenon Driver ManualDocument50 paginiZenon Driver ManualTarang BorichaÎncă nu există evaluări
- MANTIS OCI Beschreibung ENDocument8 paginiMANTIS OCI Beschreibung ENTudor SnoopykÎncă nu există evaluări
- Delcam - PowerINSPECT 2010 CimCoreScanning EN - 2009Document17 paginiDelcam - PowerINSPECT 2010 CimCoreScanning EN - 2009phạm minh hùngÎncă nu există evaluări
- Danfoss Hexact: User Manual: (Version 2.1.1)Document27 paginiDanfoss Hexact: User Manual: (Version 2.1.1)Ali NorouziÎncă nu există evaluări
- Manual DasylabDocument76 paginiManual DasylabHenry AngelÎncă nu există evaluări
- BallTank Foundation Design Guide Using AFES 21pDocument51 paginiBallTank Foundation Design Guide Using AFES 21pcgingenieros100% (1)
- Ms Office Lab ManualDocument53 paginiMs Office Lab Manuallakshmi.s100% (3)
- V-Ray Toolbar - V-Ray 3Document3 paginiV-Ray Toolbar - V-Ray 3Cu BoÎncă nu există evaluări
- EDEM User InterfaceDocument5 paginiEDEM User InterfaceRayGaintÎncă nu există evaluări
- HyperMesh 10 0 Core Tutorials PDFDocument552 paginiHyperMesh 10 0 Core Tutorials PDFCửu HoaÎncă nu există evaluări
- Leica Infinity Help v4.1.0 enDocument385 paginiLeica Infinity Help v4.1.0 enWilliams TaipicuriÎncă nu există evaluări
- Autodesk Inventor Tips in 60 MinutesDocument61 paginiAutodesk Inventor Tips in 60 Minuteshombre.muerto5959Încă nu există evaluări
- OpenFoam TutorialsDocument233 paginiOpenFoam Tutorialskushvverma2003Încă nu există evaluări