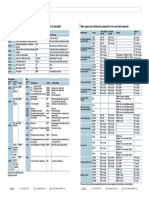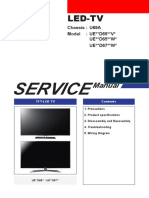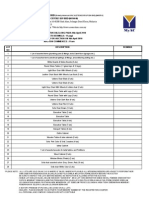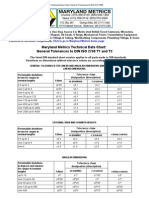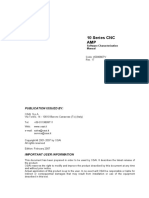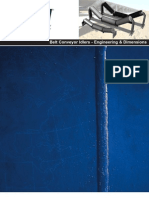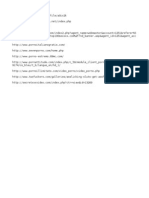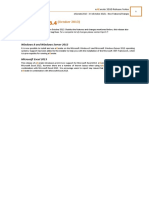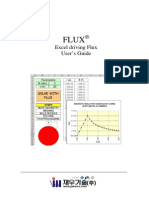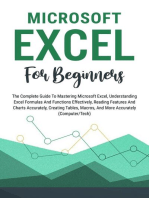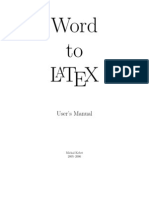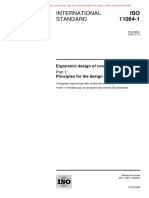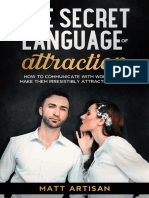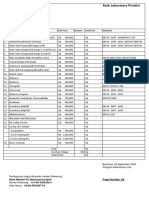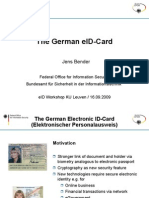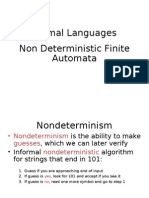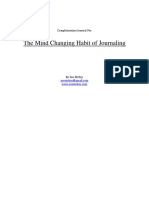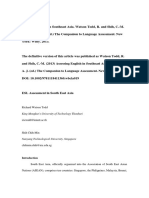Documente Academic
Documente Profesional
Documente Cultură
eXLerate Migration Manual PDF
Încărcat de
Marcus MeloDescriere originală:
Titlu original
Drepturi de autor
Formate disponibile
Partajați acest document
Partajați sau inserați document
Vi se pare util acest document?
Este necorespunzător acest conținut?
Raportați acest documentDrepturi de autor:
Formate disponibile
eXLerate Migration Manual PDF
Încărcat de
Marcus MeloDrepturi de autor:
Formate disponibile
eXLerate
2010
For Microsoft Excel
Application Migration Manual
From eXLerate 2003 to eXLerate 2010
2
eXLerate 2010 Migration Manual
Product eXLerate 2010 Migration Manual
Reference number -
Revision A.0
Date November 2011
Authors H.F.J. Rutjes
Disclaimer
Spirit IT has taken care in the preparation of this book, but makes no expressed
or implied warranty of any kind and assumes no responsibility for errors or
omissions. No liability is assumed for incidental or consequential damages in
connection with or arising out of the issue of the information or programs
contained herein.
Special note
The information contained in this document is the property of Spirit IT B.V., and
may not be reproduced (wholly or in part) used or disclosed without the prior
consent of Spirit IT B.V. and then on condition only that this notice is included in
any reproduction or disclosure. The copyright and the foregoing restriction on
copying, use and disclosure extent to all media in which this information may be
embodied including magnetic storage.
Printed in the Netherlands.
Copyright 2001-2011 Spirit IT B.V., Eindhoven, the Netherlands. All rights
reserved.
eXLerate is a registered trademark of Spirit IT B.V.
Microsoft Windows is a registered trademark of Microsoft Corporation.
Microsoft Excel is a registered trademark of Microsoft Corporation.
Visit Spirit IT on the Web: http://www.spiritIT.com
eXLerate 2010 Migration Manual
1-3
Table of contents
Document Control -------------------------------------------------------- 1-4
Revision Coding -------------------------------------------------------------- 1-4
Revision History -------------------------------------------------------------- 1-5
Revision A.0 ----------------------------------------------------------- 1-5
Chapter 1 - Introduction --------------------------------------------- 1-6
Purpose of this manual ------------------------------------------------------- 1-6
Document conventions ------------------------------------------------------- 1-6
Chapter 2 - Migrating to Excel 2007+ ------------------------------- 2-7
Automatic Conversion -------------------------------------------------------- 2-7
Conversion Wizard ----------------------------------------------------------- 2-7
Chapter 3 - Math Functions ------------------------------------------ 3-9
Math functions ---------------------------------------------------------------- 3-9
xlComponents_AGA8 ------------------------------------------------ 3-10
xlLegend_AGA10 ----------------------------------------------------- 3-11
Trend functions -------------------------------------------------------------- 3-12
Miscellaneous functions ----------------------------------------------------- 3-12
Chapter 4 - Animations ---------------------------------------------- 4-13
Gradient Stops --------------------------------------------------------------- 4-13
One color gradients in Excel 2003 ------------------------------------------ 4-15
Chapter 5 - Trending ------------------------------------------------- 5-17
Migrating from legacy to the new trending module ----------------------- 5-17
Remove legacy trending worksheet(s) ----------------------------- 5-17
Remove legacy trending functions from button-table ------------- 5-17
Remove legacy trending AutoUpdate VBA function(s) ------------ 5-18
Remove legacy trending worksheet & VBA function(s) ------------ 5-18
Insert new trending worksheet/control ----------------------------- 5-19
Trend Client Option --------------------------------------------------------- 5-19
Worksheet functions -------------------------------------------------------- 5-20
VBA functions ---------------------------------------------------------------- 5-20
Chapter 6 - Databases ----------------------------------------------- 6-21
exMySQL worksheet functions ---------------------------------------------- 6-21
exSQLExecRangeQuery & exSQLExecRecordQuery ----------------------- 6-21
1-4
eXLerate 2010 Migration Manual
Document Control
Revision Coding
All documents are supplied with a revision code. This code has the following
format:
<major revision letter>.<minor revision number>. Initially, the document has
revision code A.0. When in the next release of the document minor changes
were implemented, the minor revision number increases. When major changes
have been implemented, the major revision number increments.
Example document:
A.0 First revision
A.1 Second revision with minor changes implemented
A.2 Third revision, with other minor changes
B.0 Fourth revision, with (a) major change(s).
The revision coding will be modified for each new release of a document.
All software packages and software modules or components will be provided
with a version number. This number consists of three parts: A release number, a
major revision number and a minor revision number separated by decimal
points. A release number identifies the generation number of the software, the
major number refers to the main functionality of the program, seen from the
user's point of view, while the minor revision number identify a new software
version.
Example program:
1.01.001 Initial release
1.01.002 Minor change
1.02.001 Major change
2.01.001 Family change
eXLerate 2010 Migration Manual
1-5
Revision History
Revision A.0
Author : H.F.J. Rutjes
Date : November 2011
Initial release of the eXLerate 2010 Migration Manual.
1-6
eXLerate 2010 Migration Manual
Chapter 1 - Introduction
Purpose of this manual
This manual is intended for eXLerate developers who wish to upgrade their
eXLerate 2003 applications to eXLerate 2010.
Within this document, the term Excel 2007+ is used to indicate Excel 2007 or
higher.
Document conventions
Specific keys, i.e. function keys, editing keys, cursor direction keys etc., are
presented with the text on top of the key enclosed between < and >
characters. For example <F1> refers to function key 1 while <Esc> refers to the
key with the text Esc imprinted.
Sometimes the user is assumed to press two keys simultaneously. If this is the
case those keys are specified separated by a - character. So when <Ctrl-F1> or
<Ctrl-a> appears in the text the user should press and release the keys <Ctrl>
and <F1> or <Ctrl> and a-key simultaneously.
When the book symbol as displayed at the left appears in the text in this
manual, a reference is made to another section of the manual. At the
referred section, more detailed, or other relevant information is given.
When in this manual a symbol as displayed at the left appears in the text,
certain specific operating instructions are given to the user. In such as
case, the user is assumed to perform some action, such as the selection of
a certain object, worksheet, or typing on the keyboard.
A symbol as displayed at the left indicates that the user may read further
on the subject in one of the sample workbooks as installed on your
machine.
When an important remark is made in the manual requiring special
attention, the symbol as displayed to the left appears in the text.
eXLerate 2010 Migration Manual
2-7
Chapter 2 - Migrating to Excel 2007+
Chapter 2 - Migrating to Excel 2007+
eXLerate 2010 can be used in combination with Excel 2003, 2007 and 2010. In
case of Excel 2003, the file-format for eXLerate-files remains unchanged,
namely .xlr. For Excel 2007 and Excel 2010, a new file-format is used which
uses the extension .xlrx. Upgrading an existing .xlr application to an .xlrx
application can be easily done using the eXLerate Control Center.
Automatic Conversion
In eXLerate 2010, if you try to open an .xlr file, it will automatically try to
open it using Excel 2003. If Excel 2003 is not installed, eXLerate will offer the
possibility to convert the application to the new .xlrx file-format.
After you click Yes the Conversion Wizard is started.
Conversion Wizard
The Conversion Wizard is automatically started when necessary, but can also be
started manually:
The Wizard shows the source-file and the destination-file. To start the operation
click the Convert button.
2-8
eXLerate 2010 Migration Manual
Chapter 2 - Migrating to Excel 2007+
During the conversion Excel will be started several times. In some cases Excel
will display warnings that it needs to make a change to the workbook in order to
convert to the new file-format. For instance, the name ZZ100 is valid in Excel
2003, but conflicts with a valid range in Excel 2007. In this case make a note of
the warning and change the name in your application afterwards to something
that doesnt conflict with Excel 2007+.
Upon success, the Shortcut in the Control Center is automatically updated to
refer to the new .xlrx file.
eXLerate 2010 Migration Manual
3-9
Chapter 3 - Math Functions
Chapter 3 - Math Functions
xlMath is the flow-math library that has been traditionally used in combination
with eXLerate. In 2009, Spirit IT created Flow-Xpert, the successor to xlMath.
In eXLerate 2010, both Flow-Xpert and xlMath functions are available.
However, in time xlMath will be phased out and become obsolete in eXLerate.
It is therefore advised to develop new applications using the Flow-Xpert (fx-
prefix) worksheet functions rather than the xlMath (xl-prefix) worksheet
functions.
Math functions
The following table shows the math-functions from xlMath and their Flow-Xpert
counterparts. Note that this table only shows the functions contained in xlMath,
Flow-Xpert itself contains many more functions but these surpass the scope of
this document.
Function Alternative
xlMassFlow_ISO5167_Orifice fxISO5167_Orifice
xlMassFlow_ISO5167_ClassVent fxISO5167_Venturi
xlMassFlow_ISO5167_VentNozzle fxISO5167_VenturiNozzle
xlMassFlow_ISO5167_Nozzle fxISO5167_ISA1932
xlMassFlow_ISO5167_LongRadiusNozzle fxISO5167_LongRadius
xlMassFlow_AGA3 fxAGA3_C
xlProp_AGA5 fxAGA5_C
xlComponents_AGA8 See section xlComponents_AGA8
xlMolarMass_AGA8 fxAGA8_C; fxAGA8_M
xlProp_AGA8 fxAGA8_C; fxAGA8_M
xlPseudoComp_AGA8 No alternative available.
xlProp_AGA10 fxAGA10ex_M
xlLegend_AGA10 See section xlLegend_AGA10
xlApi2540_Density fxAPI_Dens15C_1980
xlGpaTp25_Density fxAPI_Dens15C_NGL_LPG
xlDensitySolartron7835 fxSolartron_Gas_M
xlLiquidDensity fxAPI_MPMS_11_3_3_2; fxEthylene_IUPAC_C;
fxEthylene_IUPAC_M
xlProp_NX19 fxNX19_M
xlProp_ISO6976_1995 fxISO6976_1995_M
xlProp_ISO6976_1983 fxISO6976_1983_M
xlProp_SGERG88 fxSGERG_C; fxSGERG_M
xlVOS_GasUnie fxAGA10_M
xlThermoProp No alternative available.
xlThermoPropNames No alternative available.
xlGravity No alternative available.
xlAPIDens_Table5 fxAPI_Table5_1980
xlAPIDens_Table6 fxAPI_Table6_1980
xlAPIDens_Table53 fxAPI_Table53_1980
xlAPIDens_Table54 fxAPI_Table54_1980
xlAPIDens_Table24 fxAPI_Table24_1980
xlAPIDens_Table23 fxAPI_Table23_1980
xlR This function returned the universal gas
constant which is 8.31451 J/mol K.
3-10
eXLerate 2010 Migration Manual
Chapter 3 - Math Functions
Function Alternative
xlFitValue (eXLerate) exFitValue
xlFitUser (eXLerate) exFitUser
xlFitLin (eXLerate) exFitLin
xlComponents_AGA8
The worksheet function xlComponents_AGA8 is a so-called meta function and
returns name information about an AGA8 composition. There is no alternative
for this function in Flow-Xpert. Instead Flow-Xpert contains extensive
documentation on components. The table below lists the content contained in
the xlComponents_AGA8 function, which can be used for migration purposes.
# Component Formula
1 Methane C1 CH4
2 Nitrogen N2 N2
3 Carbon Dioxide CO2 CO2
4 Ethane C2 C2H6
5 Propane C3 C3H8
6 Water H2O H2O
7 Hydrogen Sulphide H2S H2S
8 Hydrogen H2 H2
9 Carbon Monoxide CO C
10 Oxygen O2 O2
11 i-Butane iC4 i-C4H10
12 n-Butane nC4 n-C4H10
13 i-Pentane iC5 i-C5H12
14 n-Pentane nC5 n-C5H10
15 n-Hexane nC6 n-C6H14
16 n-Heptane nC7 n-C7H16
17 n-Octane nC8 n-C8H18
18 n-Nonane nC9 n-C9H20
19 n-Decane nC10 n-C10H22
20 Helium He He
21 Argon Ar Ar
22 NeoPentane C5 C5H12
eXLerate 2010 Migration Manual
3-11
Chapter 3 - Math Functions
xlLegend_AGA10
The worksheet function xlLegend_AGA10 is a so-called meta function and
returns name information about an AGA10 composition. There is no alternative
for this function in Flow-Xpert. Instead Flow-Xpert contains extensive
documentation on components. The table below lists the content contained in
the xlLegend_AGA10 function, which can be used for migration purposes.
# Component Formula Units
1 Molecular weight Mw [kg/kmol]
2 Molar density at base conditions Rhob [mol/m3]
3 Molar density at flowing conditions Rhof [mol/m3]
4 Mass density at base conditions Rhob [kg/m3]
5 Mass density at flowing conditions Rhof [kg/m3]
6 Ideal gas relative density iRD [-]
7 Real gas relative density rRD [-]
8 Velocity of sound w [m/s]
9 Velocity of sound w [ft/s]
10 Compressibility at base conditions Zb [-]
11 Compressibility at flowing conditions Zf [-]
12 Supercompressibility Fpv [-]
13 Ideal gas specific enthalpy H0 [kJ/kg]
14 Real gas specific enthalpy H [kJ/kg]
15 Real gas specific entropy S [kJ/kg/K]
16 Ideal gas isobaric heat capacity Cp0 [kJ/kg/K]
17 Real gas isobaric heat capacity Cp [kJ/kg/K]
18 Real gas isochoric heat capacity Cv [kJ/kg/K]
19 Ideal gas isobaric heat capacity Cp0 [kJ/kmol/K]
20 Real gas isobaric heat capacity Cp [kJ/kmol/K]
21 Real gas isochoric heat capacity Cv [kJ/kmol/K]
22 Ratio of specific heats Gamma [-]
23 Isentropic exponent Kappa [-]
24 Critical flow factor C* [-]
25 Ideal gas specific enthalpy H0 [kJ/kmol]
26 Real gas specific enthalpy H [kJ/kmol]
27 Isentropic perfect gas critical flow factor C*i [-]
28 Isentropic real gas critical flow factor CRi [-]
29 Calculation time t [mS]
3-12
eXLerate 2010 Migration Manual
Chapter 3 - Math Functions
Trend functions
xlMath contains a set of basic trending functions. These functions were intended
for use in standalone Excel applications where there is no eXLerate available.
These functions will become obsolete when xlMath is phased out. As an
alternative, the eXLerate Trending functionality should be used which also has
much more features. The following functions will therefore become obsolete in
time.
Function Alternative
xlTrendValue eXLerate Trending
xlTrendExtremes eXLerate Trending
xlTrendTime eXLerate Trending
xlTrendAverage eXLerate Trending
Miscellaneous functions
Traditionally, xlMath also contains various general purpose functions. The list
below shows the alternatives for these functions in eXLerate.
Function Alternative
xlTime (eXLerate) exNow
xlBitTest (eXLerate) exBitTest
xlBits2Num (eXLerate) exBits2Num
xlNum2Num (eXLerate) exNum2Num
xlNumBytes Obsolete
xlCRC16 (eXLerate) exCRC32
xlEGU (Flow-Xpert) fxConvertUnit
eXLerate 2010 Migration Manual
4-13
Chapter 4 - Animations
Chapter 4 - Animations
In Excel 2007 and Excel 2010, shapes have undergone a big metamorphosis.
Not only do the shapes look nicer, they also contain a lot more configurable
properties. In eXLerate 2010, the set of functions to animate shapes remains
the same and is fully backwards compatible.
This chapter is intended for trouble shooting if you experience problems with
animations, specifically with gradients. If you dont see any problems with
animations you can skip this chapter.
Gradient Stops
When an application is converted from an .xlr file to a .xlrx file, the shapes in
the application are also automatically converted. Since Excel 2007+ has more
gradient capabilities, gradient settings are represented in a different way.
Gradients in Excel 2007+ are represented as a set of gradient stops which can
be added, removed, moved and changed color.
The exShape.. functions in eXLerate 2010 can change (animate) the first color of
a gradient, which is the same as in eXLerate 2003.
4-14
eXLerate 2010 Migration Manual
Chapter 4 - Animations
When converting from an .xlr file to a .xlrx file, it may happen that Excel
decides to place a different color as the first gradient stop. The following
example illustrates this behavior. It shows a shape with a two color gradient
which was created in Excel 2003 and converted to Excel 2010.
Excel 2003 (original) Excel 2010 (converted from Excel 2003)
The Shape looks the same in Excel 2010, but the primary color has been
switched. Because eXLerate always animates the first color, something
different happens when animating the (primary) color using an exShapeColor(..)
function. For instance, when animating the fill color to blue, the following
happens:
Excel 2003 Excel 2010
This happens only when you have chosen certain Variants of certain Shading
styles in Excel 2003.
eXLerate 2010 Migration Manual
4-15
Chapter 4 - Animations
To resolve this issue, two steps are required:
Select the opposite gradient direction:
Swap the colors on the gradient stops:
One color gradients in Excel 2003
Excel 2003 supports one color gradients. Using this feature you could create a
gradient using only one color by setting the darkness of the second gradient
color.
One color gradient in Excel 2003
4-16
eXLerate 2010 Migration Manual
Chapter 4 - Animations
Excel 2007+ does not support these one color gradients, but instead uses two
gradient stops to achieve the same effect.
Gradient fill in Excel 2010 (converted from one color gradient in Excel 2003)
When converting from a .xlr file to a .xlrx file, these one color gradients are
automatically converted to a gradient fill with 2 gradient stops. The color of the
second gradient stop will be set to a fixed color (the color it had at the moment
of the conversion). Since eXLerate animates the first color only, the gradient
that appears when animating the first color (e.g. from red to blue) may be
incorrect. This is because the color of the second gradient stop will not change in
Excel 2007+ as it did in Excel 2003.
To resolve this issue, set the second gradient stop to a neutral color, for
instance: white, black or gray. This will ensure that when animating the first
color, the gradient appears correctly.
eXLerate 2010 Migration Manual
5-17
Chapter 5 - Trending
Chapter 5 - Trending
In 2006, a new and improved trending module was added to eXLerate. This
module consisted of a set of controls which can be easily added to sheets and
forms. This module superseded the old trending module which was based on
Excel Charts and had various limitations. As of eXLerate 2010, the old (legacy)
trending module has become obsolete.
Migrating from legacy to the new trending module
Applications that are already built upon the new trending module (i.e. uses
exTrendChart controls) do not require any migration. Applications that are built
using the legacy trending module (based on Excel Charts) need to be migrated
to the new trending module.
To migrate, follow these steps:
Remove legacy trending worksheet
Remove legacy trending functions from button-table
Remove legacy trending AutoUpdate VBA function
Remove legacy trending worksheet & VBA functions
Insert new trending worksheet/control
Remove legacy trending worksheet(s)
Right-click the worksheet and select Delete.
Repeat this step for every legacy trending worksheet in your application.
Remove legacy trending functions from button-table
Select the cells in the button-table containing the legacy trending functions.
Delete these cells.
5-18
eXLerate 2010 Migration Manual
Chapter 5 - Trending
Run the Button-Wizard (this removes the legacy trending related functions from
modEvents).
Remove legacy trending AutoUpdate VBA function(s)
Remove the legacy trending AutoUpdate function from the OnEvent handler in
modEvents.
Remove legacy trending worksheet & VBA function(s)
Search the worksheets and the VBA code for any of the legacy trending
functions, and remove them. An overview of the legacy worksheet- and VBA
functions is listed further on in this chapter.
eXLerate 2010 Migration Manual
5-19
Chapter 5 - Trending
Insert new trending worksheet/control
Adding the new trending module to your application can be done in two ways:
Copy an existing trending worksheet into your application
Add trending controls to your own worksheet
The MyTemplate application contains a ready to use trending worksheet. To
add it to your application, just open the MyTemplate application and copy the
worksheet to your application.
To add trending support to your own worksheet, you need at least one
exTrendChart control and one exTrendPenSelector control. These controls can be
added using the Controls option in the eXLerate ribbon.
After both controls have been inserted, the exTrendPenSelector needs to be
linked to the corresponding exTrendChart. This can be done by clicking on the
Properties button on the right-top of the exTrendPenSelector control. From the
General->Chart option, select the corresponding exTrendChart control.
The basic configuration is now complete. You may now continue to customize
the controls to your specific needs.
Trend Client Option
The legacy trending module required that a Client flag was set in a shortcut of
the Control Center. The new trending module does not require this flag and the
option has therefore been removed from the Control Center.
Old:
New:
5-20
eXLerate 2010 Migration Manual
Chapter 5 - Trending
Worksheet functions
The following worksheet functions were used by the legacy trending module and
have been removed.
Function Alternative
exTrendUpdate Internal function that was used by the legacy trending module.
No alternative needed because the updating of trend data is .
exTrendData
exTrendDataEx
Retrieves trend-data onto a worksheet. Two alternatives in
VBA are available for these functions: exTrendReadTag and
exTrendReadFile. The output of these functions is an array
which can be easily copied onto a worksheet using Range(..)
= vArray.
exTrendPenInfo Retrieves pen-info of a specific trend. Trend pen information is
stored in the exTrendChart Control for the new trending. Using
VBA, all properties of the pens are accessible.
exZoomFactor Zooms in or out for a specific trend. Zooming support is
integrated in the UI of the exTrendChart Control and is also
accessible from VBA.
VBA functions
The following VBA functions were used by the legacy trending module and have
been removed.
Function Description
exAutoMoveToEnd Move the specified trend to the end of the data.
exBigZoomIn Zoom the specified trend in with a bigger step.
exBigZoomOut Zoom the specified trend out with a bigger step.
exHistZoomFactor Return the current zoom factor of the specified trend.
exMoveBack Scroll backwards through the specified trend data, i.e. move
the trend to the left.
exMoveFastBack Fast scroll backwards through the specified trend data.
exMoveFastForward Scroll forward through the specified trend data, i.e. move the
trend to the right.
exMoveForward Scroll forward through the specified trend data, i.e. move the
trend to the right.
exMoveToBegin Move the specified trend towards the beginning of the
available data.
exMoveToEnd Move the specified trend once towards the end of the
available data.
exTrendOptions Display the dialog with trend options of the specified trend.
exZoomIn Zoom the specified trend in, i.e. decrease the total time in
the specified chart.
exZoomOut Zoom the specified trend out, i.e. increase the total time in
the specified chart.
The function of all these VBA functions has been superseded by the VBA object
model of the new trending module. All Trend Controls can be accessed through
VBA where their properties are accessible. Through VBA it is also possible to
programmatically add/remove pens to and from trend-charts.
eXLerate 2010 Migration Manual
6-21
Chapter 6 - Databases
Chapter 6 - Databases
Database support is an important feature of eXLerate. In eXLerate 2010 this
feature will be further extended to make it easier to manage databases and
view/edit database content with the use of off the shelve controls. With some
exceptions database support remains largely unchanged and backwards
compatible.
exMySQL worksheet functions
In 2006, a new set of generic database functions with the prefix exSQL was
introduced in eXLerate. These more powerful functions made it possible to
communicate with the newly introduced embedded database and external
databases. These functions superseded the old-style exMySQL worksheet
functions. In eXLerate 2010, the old-style exMySQL functions have become
obsolete. The table below shows the obsolete functions and their alternatives:
Function Alternative
exMySQLConnect exSQLConfigureDatabase
exMySQLCreateQuery exSQLCreateQuery
exMySQLExecQuery exSQLExecQuery
exMySQLExecRangeQuery exSQLExecQuery
exMySQLExecRecordQuery exSQLExecQuery
exMySQLLastError exSQLLastError
exMySQLInfo exSQLDiagnosticalValue
exMySQLPing exSQLDiagnosticalValue
exMySQLStatus exSQLDiagnosticalValue
exSQLExecRangeQuery exSQLExecQuery
exSQLExecRecordQuery exSQLExecQuery
exSQLExecRangeQuery & exSQLExecRecordQuery
Because of a limit in Excel 2003, arguments passed to worksheet functions were
limited to a length of max 255 characters. Because of this, the
exSQLExecRangeQuery and exSQLExecRecordQuery functions were
introduced. These functions made it possible to circumvent this limit and
construct SQL queries with a larger length. The use of these functions was
however complicated and prone to errors. In Excel 2007 (and 2010), this limit
was removed from Excel and it is now possible to use worksheet function
arguments with a max limit of 65536 characters. For this reason, the
exSQLExecRangeQuery and exSQLExecRecordQuery functions have become
obsolete. To migrate from these functions, construct your whole query in a
string and use exSQLExecQuery instead.
Function Alterative
exSQLExecRangeQuery exSQLExecQuery
exSQLExecRecordQuery exSQLExecQuery
S-ar putea să vă placă și
- Lincoln Invertec 270t ManualDocument14 paginiLincoln Invertec 270t ManualecocadecÎncă nu există evaluări
- Large Format Systems Connectivity Information For Windows Environment Administration Guide ENDocument232 paginiLarge Format Systems Connectivity Information For Windows Environment Administration Guide ENpirat_eye100% (1)
- CigweldDocument128 paginiCigweldkazambo78Încă nu există evaluări
- Module 2 - Welding and Cutting Proccess PDFDocument148 paginiModule 2 - Welding and Cutting Proccess PDFTuhoyito TarahaoÎncă nu există evaluări
- SKF Nlgi Manual Test KitDocument47 paginiSKF Nlgi Manual Test KitIDAYUÎncă nu există evaluări
- Technical Guide: Tough Gun™ TT ReamerDocument20 paginiTechnical Guide: Tough Gun™ TT Reamerjuan carlosÎncă nu există evaluări
- SKF Manual TLMP Lubricador AutomaticoDocument56 paginiSKF Manual TLMP Lubricador AutomaticoHector MaldonadoÎncă nu există evaluări
- Superflush SF-400CDocument25 paginiSuperflush SF-400CmgiovannozziÎncă nu există evaluări
- FormulasDocument4 paginiFormulascristiamhiguita6Încă nu există evaluări
- Kaiser Aluminum Hard Alloy Drawn Seamless Tube Capabilities PDFDocument7 paginiKaiser Aluminum Hard Alloy Drawn Seamless Tube Capabilities PDFanhthoÎncă nu există evaluări
- Indralogic L20 System DescriptionDocument124 paginiIndralogic L20 System DescriptionCristopher EntenaÎncă nu există evaluări
- Mitsubishi Melsec FX Series PLC DatasheetDocument21 paginiMitsubishi Melsec FX Series PLC DatasheettertastinkinÎncă nu există evaluări
- MIG/MAG Robot Hose Pack Parts ListDocument12 paginiMIG/MAG Robot Hose Pack Parts ListAdina Claudia BesliuÎncă nu există evaluări
- A1 Parts CatalogueDocument2 paginiA1 Parts CatalogueLifan Cinaautoparts AutopartsÎncă nu există evaluări
- The Wheel and Tyre Bible FinalDocument10 paginiThe Wheel and Tyre Bible FinalDaksh DhingraÎncă nu există evaluări
- Hidraulica Industrial - Catalog Cilindri HidrauliciDocument41 paginiHidraulica Industrial - Catalog Cilindri HidrauliciHOryshorÎncă nu există evaluări
- Agilent 66312A DC SupplyDocument75 paginiAgilent 66312A DC Supplysetu_mohtaÎncă nu există evaluări
- 4 FlangesDocument27 pagini4 Flangesvu ngocÎncă nu există evaluări
- Erskine Vibratory Packer Manual-Downloaded-2015-06-21Document24 paginiErskine Vibratory Packer Manual-Downloaded-2015-06-21Luis Miguel Herrera CuartasÎncă nu există evaluări
- 32 Steel PDFDocument1 pagină32 Steel PDFIrfan DzakyÎncă nu există evaluări
- Samsung Ue32d6500 Ue32d6500w Ue32d6700w Ue40d6500 Ue40d6500w Ue40d6700w Chassis U69a Led TVDocument132 paginiSamsung Ue32d6500 Ue32d6500w Ue32d6700w Ue40d6500 Ue40d6500w Ue40d6700w Chassis U69a Led TVmariuszprorokÎncă nu există evaluări
- Hydraulic Bolt Tensioners EnerpacDocument2 paginiHydraulic Bolt Tensioners EnerpacGurdeep Sungh AroraÎncă nu există evaluări
- CatalogDocument5 paginiCatalogYenPeng Na 蓝Încă nu există evaluări
- AxioVision Users GuideDocument966 paginiAxioVision Users GuideAnchal PatilÎncă nu există evaluări
- Scara Robot g10-854sDocument236 paginiScara Robot g10-854sMladexÎncă nu există evaluări
- Maryland Metrics Technical Data Chart - General Tolerances To DIN ISO 2768Document2 paginiMaryland Metrics Technical Data Chart - General Tolerances To DIN ISO 2768Faruk EkinciÎncă nu există evaluări
- BobNEST User ManualDocument60 paginiBobNEST User ManualEduardo Aleman ReynaÎncă nu există evaluări
- Astm A519 4130 Seamless Pipe & FittingsDocument4 paginiAstm A519 4130 Seamless Pipe & FittingsRahul MehtaÎncă nu există evaluări
- Amp 6667VDocument398 paginiAmp 6667VSimasArmonasÎncă nu există evaluări
- When To Use A Spectacle Blind FlangeDocument6 paginiWhen To Use A Spectacle Blind FlangeYaneYangÎncă nu există evaluări
- Karcher Pressure Cleaner K 2.09 Plus SPDocument47 paginiKarcher Pressure Cleaner K 2.09 Plus SPSteve SilvertonÎncă nu există evaluări
- Road bike front drivetrain compatibility guideDocument3 paginiRoad bike front drivetrain compatibility guideFrintonÎncă nu există evaluări
- Userguide For SSDocument26 paginiUserguide For SSehsan4uÎncă nu există evaluări
- Idler EngrDimDocument64 paginiIdler EngrDimJosé Eduardo Gaete DuarteÎncă nu există evaluări
- Avanti ManualDocument36 paginiAvanti ManualCristian D TabordaÎncă nu există evaluări
- D ME Parts II-&-IIIDocument79 paginiD ME Parts II-&-IIIprasenjitsayantanÎncă nu există evaluări
- Wiwa Accessories-Catalogue PDFDocument63 paginiWiwa Accessories-Catalogue PDFMurat BaşakÎncă nu există evaluări
- Multi-Lab III CeloxDocument111 paginiMulti-Lab III CeloxDanijel Mitrovic80% (5)
- To Parts CatalogDocument18 paginiTo Parts CatalogaliÎncă nu există evaluări
- Catálogo-Api 5L X60-01Document4 paginiCatálogo-Api 5L X60-01Guillermo GutierrezÎncă nu există evaluări
- ARC Welding Application - E1102000124GB01Document116 paginiARC Welding Application - E1102000124GB01IsmaelÎncă nu există evaluări
- 1082 DDocument21 pagini1082 DbilsaitÎncă nu există evaluări
- Parts Catalog IPC1 (Plus)Document230 paginiParts Catalog IPC1 (Plus)SAVTech100% (2)
- Marking of SMD CapacitorDocument3 paginiMarking of SMD CapacitoragunghardonoÎncă nu există evaluări
- Bosch Braking Systems GuideDocument40 paginiBosch Braking Systems GuideJB ThusthehirÎncă nu există evaluări
- Website PORNODocument1 paginăWebsite PORNOapi-3742750100% (4)
- eXLerate Release NotesDocument7 paginieXLerate Release NotesLeonardo TonimÎncă nu există evaluări
- FV10 Excel Flux Tutorial en 2Document36 paginiFV10 Excel Flux Tutorial en 2Ahcene BouzidaÎncă nu există evaluări
- Xmlptem Platesbyexample yDocument15 paginiXmlptem Platesbyexample yMudit MishraÎncă nu există evaluări
- ExcelFunctionImprovements 10-05-09Document41 paginiExcelFunctionImprovements 10-05-09tulyakovÎncă nu există evaluări
- Oracle Apps Integration with XML PublisherDocument4 paginiOracle Apps Integration with XML PublisherAvishek BoseÎncă nu există evaluări
- Ms. Excel 2022 Complete GuideDocument101 paginiMs. Excel 2022 Complete GuidearmusÎncă nu există evaluări
- Microsoft Excel For Beginners: The Complete Guide To Mastering Microsoft Excel, Understanding Excel Formulas And Functions Effectively, Creating Tables, And Charts Accurately, Etc (Computer/Tech)De la EverandMicrosoft Excel For Beginners: The Complete Guide To Mastering Microsoft Excel, Understanding Excel Formulas And Functions Effectively, Creating Tables, And Charts Accurately, Etc (Computer/Tech)Încă nu există evaluări
- An Insider Guide To XML PublisherDocument17 paginiAn Insider Guide To XML PublisherMiguel AngelloÎncă nu există evaluări
- Eureka Ware ManualDocument99 paginiEureka Ware ManualkhanusmanÎncă nu există evaluări
- Word To L TEX: User's ManualDocument37 paginiWord To L TEX: User's ManualThiago WilsonÎncă nu există evaluări
- Ps/Nvision Configuration & Troubleshooting TipsDocument52 paginiPs/Nvision Configuration & Troubleshooting TipsVikash KulshreshthaÎncă nu există evaluări
- Defiitive Guide To Excel TrainingDocument936 paginiDefiitive Guide To Excel TrainingHector OliverÎncă nu există evaluări
- Advance Excel PDFDocument129 paginiAdvance Excel PDFomlataÎncă nu există evaluări
- FM12 Explanation of SimulationDocument4 paginiFM12 Explanation of SimulationDrummerboy BeeÎncă nu există evaluări
- Yokogawa VPDocument16 paginiYokogawa VPMarcus MeloÎncă nu există evaluări
- Prosafe YokogawaDocument28 paginiProsafe YokogawaMarcus MeloÎncă nu există evaluări
- ISO 11064-7 Guide Evaluates Control Center DesignDocument4 paginiISO 11064-7 Guide Evaluates Control Center DesignRey Eduard Q. UmelÎncă nu există evaluări
- Ergonomic Design of Control Centres - ISO - 11064 - 1 - EN PDFDocument11 paginiErgonomic Design of Control Centres - ISO - 11064 - 1 - EN PDFSanjay100% (1)
- Your Results For: "Multiple-Choice Questions: B": DelayDocument4 paginiYour Results For: "Multiple-Choice Questions: B": DelayawairmalikÎncă nu există evaluări
- The Secret Language of AttractionDocument278 paginiThe Secret Language of Attractionsandrojairdhonre89% (93)
- Trishasti Shalaka Purusa Caritra 4 PDFDocument448 paginiTrishasti Shalaka Purusa Caritra 4 PDFPratik ChhedaÎncă nu există evaluări
- Rock Laboratory PricelistDocument1 paginăRock Laboratory PricelistHerbakti Dimas PerdanaÎncă nu există evaluări
- IonosondeDocument3 paginiIonosondeFaizan GoharÎncă nu există evaluări
- D2DDocument2 paginiD2Dgurjit20Încă nu există evaluări
- Socio-cultural influences on educationDocument4 paginiSocio-cultural influences on educationofelia acostaÎncă nu există evaluări
- Judges - God's War Against HumanismDocument347 paginiJudges - God's War Against HumanismgypsylanternÎncă nu există evaluări
- Manual de Instruções Iveco Eurocargo Euro 6Document226 paginiManual de Instruções Iveco Eurocargo Euro 6rsp filmes100% (1)
- Grade 4 DLL Quarter 2 Week 2 Sir Bien CruzDocument47 paginiGrade 4 DLL Quarter 2 Week 2 Sir Bien CruzRonel Fillomena0% (1)
- Detailed Lesson Plan in MAPEH III I. ObjectivesDocument19 paginiDetailed Lesson Plan in MAPEH III I. ObjectivesJenna FriasÎncă nu există evaluări
- The German eID-Card by Jens BenderDocument42 paginiThe German eID-Card by Jens BenderPoomjit SirawongprasertÎncă nu există evaluări
- 2019 IL and Federal Pharmacy Law Review PDFDocument176 pagini2019 IL and Federal Pharmacy Law Review PDFAnonymous 3YNJfYNQ100% (5)
- Chapter 4. Quality Service and Standards TrainingDocument40 paginiChapter 4. Quality Service and Standards TrainingJia Mae Sapico ApantiÎncă nu există evaluări
- Tutorial Backpropagation Neural NetworkDocument10 paginiTutorial Backpropagation Neural NetworkHeru PraÎncă nu există evaluări
- Clustering Social Network GraphsDocument12 paginiClustering Social Network GraphsRáhùl SréédhãrÎncă nu există evaluări
- Biomérieux 21342 Vitek 2 GP: Intended UseDocument19 paginiBiomérieux 21342 Vitek 2 GP: Intended UserezaÎncă nu există evaluări
- Automotive E-Coat Paint Process Simulation Using FEADocument20 paginiAutomotive E-Coat Paint Process Simulation Using FEAflowh_100% (1)
- Book of Lost Spells (Necromancer Games)Document137 paginiBook of Lost Spells (Necromancer Games)Rodrigo Hky91% (22)
- Non Deterministic Finite AutomataDocument30 paginiNon Deterministic Finite AutomataAnikÎncă nu există evaluări
- Ifatsea Atsep Brochure 2019 PDFDocument4 paginiIfatsea Atsep Brochure 2019 PDFCondor GuatonÎncă nu există evaluări
- 2.7.3 Lab Use Steganography To Hide Data Answer KeyDocument3 pagini2.7.3 Lab Use Steganography To Hide Data Answer KeyVivek GaonkarÎncă nu există evaluări
- Serto Up To Date 33Document7 paginiSerto Up To Date 33Teesing BVÎncă nu există evaluări
- Complimentary JournalDocument58 paginiComplimentary JournalMcKey ZoeÎncă nu există evaluări
- Handout CalmAlphaDocument2 paginiHandout CalmAlphaDave SnowdenÎncă nu există evaluări
- Temptations in MinistryDocument115 paginiTemptations in MinistryJoseph Koech100% (1)
- Effect of Dust On The Performance of Wind Turbines PDFDocument12 paginiEffect of Dust On The Performance of Wind Turbines PDFJallal ArramachÎncă nu există evaluări
- ManuscriptDocument2 paginiManuscriptVanya QuistoÎncă nu există evaluări
- Assessment in Southeast AsiaDocument17 paginiAssessment in Southeast AsiathuckhuyaÎncă nu există evaluări
- Biotox Gold 2.0-2021 Relaunch ReviewDocument6 paginiBiotox Gold 2.0-2021 Relaunch ReviewChinthaka AbeygunawardanaÎncă nu există evaluări