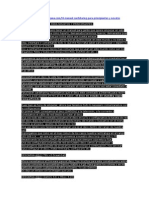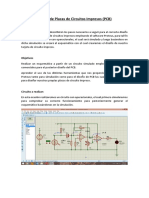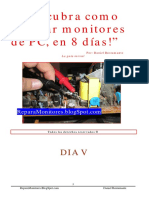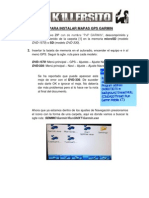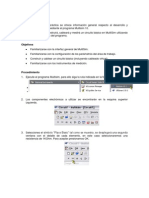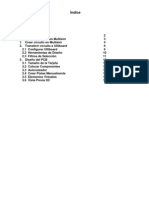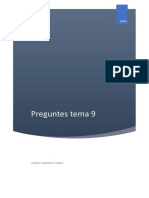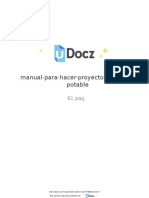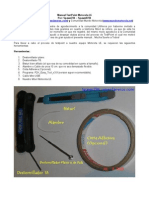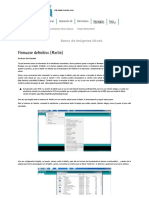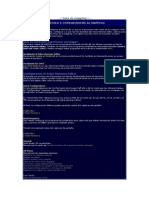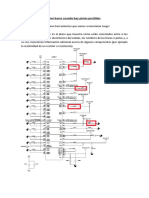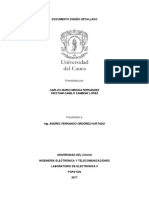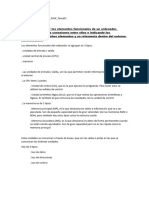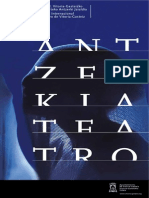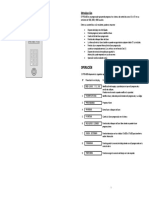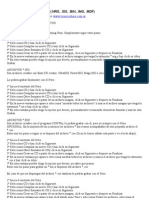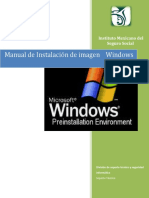Documente Academic
Documente Profesional
Documente Cultură
Gps Dakota 20 Mini Manual Blog PDF
Încărcat de
Jesús del ValTitlu original
Drepturi de autor
Formate disponibile
Partajați acest document
Partajați sau inserați document
Vi se pare util acest document?
Este necorespunzător acest conținut?
Raportați acest documentDrepturi de autor:
Formate disponibile
Gps Dakota 20 Mini Manual Blog PDF
Încărcat de
Jesús del ValDrepturi de autor:
Formate disponibile
!""#$%%&&&'()*+'!"#$%&'()',*-%."/+0*+,-&.
/)")01"2+$"034
2 % 23
5!+. !"#$7&'()88 45 #5"6" 7!/"6''
2) Dakota 20: Primeros pasos
(manual bsico y carga de rutas)
Bien, ya hemos llegado al segundo punto y quiz para m, el ms importante: los primeros pasos. Como
bien coment en la entrada anterior, es algo en lo que falla Dakota 20, no porque el manual no tenga
informacin suficiente sino porque es una informacin que no es fcil interpretar para una persona que
acaba de comenzar en estos temas. Esta entrada me gustara que fuera un pequeo manual, y por ello
usar el manual oficial de Garmin como referencia pero ampliando aquello que crea necesario y centrado
sobretodo, en el uso que yo quiero darle: el seguimiento de rutas en btt.
Entorno Dakota 20
Parte delantera:
El dispositivo posee una pantalla tctil resistiva,
es decir que seleccionaremos las funciones usando
nuestro dedo y presin de este. Muy al contrario del
tipo de pantallas que estn extendidas hoy da,
pantallas capacitivas.
Para encender nuestro Dakota 20, presionaremos
el botn de encendido lateral durante 1 2
segundos, con ello veremos la pantalla de GARMIN y
seguidamente el men principal.
Parte trasera:
En esta parte encontraremos la tapa de las pilas y
el conector mini-USB (que se encuentra debajo de un
capuchn de goma tal y como muestra la imagen).
Para poder acceder a la parte
interior simplemente retiraremos la tapa de las pilas,
apretando la pestaa hacia abajo y tirando de la tapa
hacia nosotros. Con ello, podremos ver donde va
colocada la tarjeta micro SD y las pilas.
!""#$%%&&&'()*+'!"#$%&'()',*-%."/+0*+,-&./)")01"2+$"034
8 % 23
Interior
La tarjeta microSD o la ranura para la tarjeta es lo primero que veremos (en el caso que no tengamos pilas
insertadas). Para poder insertar la tarjeta microSD con sus mapas topogrficos pertinentes retiraremos la
pestaa de metal hacia arriba y procederemos a introducir la microSD. Una vez introducida cerraremos la
pestaa de metal bajndola hacia abajo. Para colocar las pilas, simplemente nos basaremos en losdibujos de la
polaridad que se ven en el plstico y las colocaremos. Comentar que el dispositivo acepta pilas AA alcalinas,
NiMH o de litio. Es un punto a tener en cuenta pues cuando tenemos el dispositivo en marcha, una de las opciones
a configurar es la del tipo de pilas que est usando el Dakota 20.
Encender el dispositivo por
primera vez
La primera vez que encendamos el dispositivo nos pedir que
escojamos el idioma predeterminado del Dakota 20. En principio
escogeremos el espaol [ver imagen].
En principio no nos pedir nada ms, as que lo siguiente lo
configuraremos nosotros mismos.
Seleccin de unidades
Por defecto, vienen seleccionadas
las unidades de estatuto y estas deben
cambiarse a sistema mtrico. Para ello
simplemente accederemos al botn
Configuracin y desde ah nos dirigiremos a
Unidades. En este apartado cambiaremos las
unidades de manera que nos queden tal y como
indica la imagen siguiente:
!""#$%%&&&'()*+'!"#$%&'()',*-%."/+0*+,-&./)")01"2+$"034
9 % 23
Seleccin del tipo de pilas
Esta es una opcin importante a la hora de configurar nuestro Dakota 20. Para ello tendremos que
fijarnos qu tipo de pilas son las que introducimos en el dispositivo. Pueden ser de tres tipos:
Alcalina
Litio
NiMH recargables
Una vez conozcamos el tipo, nos dirigiremos al men principal y entraremos en la opcin
Configuracin. Una vez dentro nos dirigiremos a Sistema y dentro de las opciones que nos
aparezcan apretaremos en Tipo de pilas. Una vez dentro escogeremos la opcin que nos interese y
sobretodo, adecuada.
Como podis observar, un paso atrs, tenemos tambin la opcin de idioma, as que en el supuesto
que nos equivocramos al escoger el idioma (paso anterior de este pequeo manual) es desde aqu
desde donde podramos cambiar el idioma del sistema.
Bloqueo de pantalla
Para evitar tocar la pantalla de forma accidental podemos bloquearla.
Lo que deberemos hacer ser pulsar rpidamente el botn de
Encendido/Apagado Botn lateral del Dakota (hacerlo rpidamente,
porque si lo dejis apretado ms de la cuenta el dispositivo se apagar). Una
vez apretado nos aparecer la siguiente pantalla: [ver imagen]
En esta pantalla apretaremos el botn de bloquear pantalla.
En el caso que queramos desbloquear la pantalla, procederemos a realizar los mismos pasos, pero
esta vez, en la pantalla, en vez de aparecer el botn Bloquear pantalla nos aparecer un botn de
color verde con el texto Desbloquear pantalla.
!""#$%%&&&'()*+'!"#$%&'()',*-%."/+0*+,-&./)")01"2+$"034
: % 23
Ajuste de la retroiluminacin
Simplemente tendremos que realizar el mismo paso de apretar rpidamente el
botn de Encendido/Apagado para que nos salga la siguiente pantalla: [ver
imagen]
En esta pantalla usaremos los botones de + y - para ajustar ms o menos
el brillo a la pantalla segn necesitemos.
Esta retroiluminacin puede ser configurada tambin en cuanto al tiempo de
actuacin. Para ello debemos irnos al men principal y entrar dentro de Configuracin > Pantalla.
En este apartado encontramos la opcin de Desconexin retroiluminacin.
Dependiendo de nuestras preferencias, podemos dejarla activa (es decir que no se apague nunca el
brillo de nuestra pantalla) o que por el contrario se apague a los 15 segundos, 30 segundos, 1 2
minutos.
Desde mi punto de vista os puedo decir que prefiero que la retroiluminacin dure mientras tenga
encendido el GPS, ya que el visionado de ruta en bicicleta ser mucho mejor si tenemos la iluminacin
de la pantalla a nuestro favor.
En cuanto a un punto que cabe destacar y que no ha sido comentado es la visibilidad y los reflejos
ocasionados en el exterior: se puede decir que aprueba pero no con una nota muy alta.
Generalmente se puede seguir la ruta sin grandes complicaciones pero dependiendo de la posicin del
sol y de su intensidad algunas veces, con los reflejos provocados, se hace algo difcil de ver la pantalla.
Para adquirir seales del satlite GPS
1. Deberemos dirigirnos al aire libre, lejos de rboles y edificios altos.
2. Encenderemos la unidad Dakota. Valga decir que la deteccin y adquisicin de la seal del
satlite puede tardar unos minutos.
Las barras de la pgina principal indican la intensidad de la seal. Cuando las barras aparecen de color
verde, significa que la unidad Dakota ha adquirido la seal del satlite.
Calibracin de la brjula
Otro aspecto importante es el de calibrar nuestra brjula. Aunque si estamos muy verdes, quiz nos
preguntamos, para qu sirve la pgina brjula?
La pgina Brjula nos guiar hasta nuestro destino
mediante la visualizacin de una brjula y un puntero de rumbo.
!""#$%%&&&'()*+'!"#$%&'()',*-%."/+0*+,-&./)")01"2+$"034
; % 23
Sigamos entonces. Para calibrar la brjula tendremos que asegurarnos que tenemos seal
GPS (los indicadores del men principal estn en verde) y que evidentemente, estamos al aire libre.
Debemos asegurarnos de no colocarla cerca de objetos que influyan en campos magnticos, tales
como automviles, edificios o lneas elctricas areas.
Para acceder a la calibracin nos dirigiremos a Configuracin>Rumbo>Pulse para comenzar
la calibracin. Una vez accedamos a la calibracin, simplemente seguiremos los pasos que se nos
muestran en pantalla, que viene a ser la realizacin de una vuelta de 360.
En teora, segn el manual de Dakota, la calibracin de la brjula se debe hacer despus de
haberse desplazado grandes distancias, si se ha experimentado cambios de temperatura
(superiores a 11C) o si se han cambiado las pilas.
Finalizacin del manual bsico
Muy bien, hasta aqu hemos hecho lo bsico de lo bsico.
Ahora, las explicaciones siguientes se centrarn en cmo cargar, seguir y guardar una ruta nueva
que queramos descubrir.
IMPORTANTE:
Para poder realizar lo que viene a continuacin
es importante que antes tengamos un mapa previamente cargado y configurado en nuestro Dakota.
Qu rutas debo buscar?
En principio debemos buscar rutas compatibles con nuestro dispositivo.
Las ms generales son aquellas rutas que tengan la extensin de archivo *.GPX .
Dnde encuentro este tipo de rutas?
En Internet existen muchas pginas formadas por un conjunto de usuarios que ponen a disposicin
de muchos sus rutas guardadas en formato digital, es decir, en formato *.GPX.
Una pgina de ejemplo, y muy famosa es la de Wikiloc. Pero podemos encontrar muchas ms,
Google nos puede dar la solucin, por ejemplo buscando Rutas GPS bicicleta.
!""#$%%&&&'()*+'!"#$%&'()',*-%."/+0*+,-&./)")01"2+$"034
< % 23
Ya tengo el archivo *.GPX. Ahora, qu hago con l?
Bien, la manera ms fcil es conectarlo a nuestro ordenador y dirigirnos a la tarjeta micro SD
detectada como disco extrable.
En ella nos dirigiremos a GARMIN>GPX>. Una vez dentro de la carpeta, copiaremos nuestra ruta
GPX. Ms adelante, os explicar que existe una mejor forma de hacerlo sin tener que entrar en la
carpeta, para ello deberemos instalarnos BaseCamp. Pero tiempo al tiempo y sobretodo, paciencia.
Tambin deciros que existen pginas web como la citada anteriormente (Wikilocs) que permite
la exportacin de rutas GPX hacia nuestro dispositivo de forma automtica siempre y cuando
tengamos el complemento (plug-in) de conexin de Garmin, pero bueno, sigamos con las mismas
palabras: tiempo al tiempo y paciencia para conocer.
Ya tengo el archivo en la tarjeta micro SD del Dakota.
Ahora, cmo hago para verla en el Dakota?
Muy bien, ahora viene el paso ms divertido, el cual ser poder cargar la ruta en nuestro dispositivo
y poder seguirla mientras realicemos nuestra actividad.
Primero de todo encenderemos nuestro Dakota y en el men principal nos dirigiremos a Track
Manager. En este apartado se guardan nuestras rutas (tracks). (Deciros que la diferencia entre ruta
y track es que en la primera, se guardan menos puntos de triangulacin que en la segunda.)
Bien, una vez dentro, escogeremos nuestro track (que por norma general tendr el mismo
nombre que tenga el archivo descargado).
Una vez escogido, una de las opciones ser verlo en el mapa, escogeremos esta.
Ahora, nos saldr el track (o ruta) en el mapa y lo nico que tendremos que hacer es pulsar el botn de
IR de color verde.
Ahora ya podremos seguir la ruta mediante el mapa.
Podemos hacer zoom en el mapa para ver la ruta ms de cerca e identificar los caminos a tomar.
Una vez lleguemos a nuestro destino, saldremos de la zona de mapa, nos dirigiremos de nuevo a
Track Manager y escogeremos la opcin Track Actual. De aqu se nos abrir una nueva pantalla
en la cual podremos guardar nuestro track actual (ms preciso) con el nombre que queramos.
As pues, una vez guardado habremos generado nuestro primer track *.GPX .
!""#$%%&&&'()*+'!"#$%&'()',*-%."/+0*+,-&./)")01"2+$"034
= % 23
Comentaros que el track se empieza a guardar una vez cogemos seal GPS. Es decir, los tiempos y la
distancia se empezarn a guardar aunque no nos estemos moviendo.
Ahora bien, es posible que no nos guarde ningn track (sera extrao), para ello nos dirigiremos al
men de Configuracin y dentro de Tracks en Track Log escogeremos la opcin Grabacin y si
queremos que mientras naveguemos por el mapa nos muestre la ruta y tambin nuestro track actual,
escogeremos la opcin Grabacin, mostrar.
Para ver todo esto un poco mejor, adjunto una serie de capturas, ordenadas de izquierda a derecha y
de arriba abajo, que explican el proceso para seguir una ruta cualquiera cargada previamente en el
Dakota y guardar nuestro track actual:
!""#$%%&&&'()*+'!"#$%&'()',*-%."/+0*+,-&./)")01"2+$"034
> % 23
Procesador de trayecto, borrar track, restablecer
Procesador de trayecto
El procesador de trayecto lo encontraremos en el men principal. En este encontraremos todos los
datos relativos al track que estamos generando (por ejemplo la distancia que llevamos recorrida, la
velocidad a la que vamos, la hora, la intensidad de seal de GPS, el nivel de batera de las pilas entre
otras opciones ms que pueden ser configuradas).
A continuacin os muestro lo que llevo como procesador de trayecto, algunos datos de referencia
que me vienen bien mientras voy en btt. Tener en cuenta que estos datos son configurables, y que
cuando accedis por primera vez a
este apartado no ser igual que el
que os muestro, ya que las opciones
escogidas sern diferentes. As que
adaptarlo a vuestras
necesidades.
En un futuro me gustara aadir el
pulsmetro con la tecnologa
ANT+, para poder activar la
opcin de pulsaciones y tener
otra referencia ms a observar.
Borrar track
El track viene a representar el camino que hemos hecho. Si al da siguiente empezamos otro y no
hemos borrado el camino del da anterior, se nos guardarn los dos caminos en uno, y, aunque hay
maneras de solucionarlo y de guardar slo la parte que nos interesa, no
os lo aconsejo. As pues, cada vez que hagis un camino nuevo y lo
queris guardar, borradlo tambin para no generar confusiones con
el nuevo camino que empecis otro da.
Restablecer
La opcin restablecer es una de las opciones que ms os
recomiendo. Esta opcin puede restablecer muchos datos del
dispositivo, pero nos interesan dos:
Restablecer datos trayecto, temporizador, promedios
Borrar track actual
!""#$%%&&&'()*+'!"#$%&'()',*-%."/+0*+,-&./)")01"2+$"034
? % 23
Sobre estas opciones: la ltima ya la conocis, pues os la acabo de
comentar en el punto anterior, si bien os da pereza borrarlo desde Track
Manager tambin tenis la opcin de borrarlo desde aqu; y la primera
opcin hace relacin al procesador de trayecto. Supongamos pues,
que usamos el dispositivo tambin como entreno, es decir, conocemos ya
la ruta, pero de la ruta que hacemos queremos saber el rendimiento que
hacemos por ejemplo en velocidad y tiempo. Si no usamos la opcin de
Restablecer datos trayecto, temporizador, promedios, nos
encontraremos con que al siguiente da todo empezar desde donde lo
dejamos, es decir, como si no hubiramos parado, haciendo que los
tiempos y los promedios aumenten.
As pues, cada vez que hagamos una salida os recomiendo restablecer estas dos opciones para
evitaros problemas.
Segn he buscado, no existe una manera ms cmoda de hacerlo pero bueno, son dos clics ms de
la cuenta y no queremos hacer deporte?
Y llegamos al final
del pequeo manual
Pues bien, con esto hemos llegado al final de las explicaciones.
Como habis podido observar he basado mis explicaciones en un manual bsico de puesta a
punto y luego en un manual para poder seguir rutas y seguir nuestro progreso y nuestros
promedios de trayecto. Si bien es cierto que existen muchas ms opciones como crear una ruta a
partir de puntos, usar el Dakota 20 para realizar geocachs, marcar puntos de inters, calcular reas
Entre otras opciones. Pero como bien os dije al principio, este manual es bsico, y sirve para lo que en
un principio me plantee: poder seguir rutas desconocidas yendo en bicicleta. El objetivo est
cumplido y os aseguro que no necesitis nada ms (bsico) para poder seguir una ruta. Para todo lo
dems simplemente usar vuestra curiosidad, moveros por los mens y descubrir nuevas ventanas, usar
el men de Configuracin para adaptar el dispositivo a vuestro gusto y bueno, cualquier duda o
sugerencia, siempre ser bienvenida en este blog en el apartado que viene justo a continuacin, el
apartado de comentarios. Nos vemos en el siguiente punto: myGarmin y Garmin Connect!
!""#$%%&&&'()*+')/@"A6#5B',*-%."/+0,*CD6+EB/BFG/H*"/F83
5!+. !"#$7&'()88 45 #5"6" 7!/"6''
9"2+$" 34: IB6-5B*@ #/@*@ J-/CE/) (K@6,* L ,/B+/ G5 BE"/@M
NO*G* 5@"* #/@/G* / -/PE5"/,6QC 5C #GD #*B RS
S-ar putea să vă placă și
- Manual Todo en Uno 1 - Clonar TarjetasDocument59 paginiManual Todo en Uno 1 - Clonar TarjetasJ A Pérez CáceresÎncă nu există evaluări
- MANUAL GOOGLE EARTH PRO GEF MontañaDocument23 paginiMANUAL GOOGLE EARTH PRO GEF Montañaenrique vivar bown100% (1)
- Proyectos Arduino con Tinkercad: Diseño y programación de proyectos electrónicos basados en Arduino con TinkercadDe la EverandProyectos Arduino con Tinkercad: Diseño y programación de proyectos electrónicos basados en Arduino con TinkercadEvaluare: 5 din 5 stele5/5 (1)
- Códigos secretos y trucos para AndroidDocument10 paginiCódigos secretos y trucos para AndroidAnonymous 0acc7c100% (1)
- Aprender las mejores aplicaciones para Android con 100 ejercicios prácticosDe la EverandAprender las mejores aplicaciones para Android con 100 ejercicios prácticosÎncă nu există evaluări
- Manual CardsharingDocument14 paginiManual Cardsharingdomexxpert3542Încă nu există evaluări
- Ejemplo SPSSDocument28 paginiEjemplo SPSSMAR26VID67% (3)
- Aprender Autocad 2012 Avanzado con 100 ejercicios prácticosDe la EverandAprender Autocad 2012 Avanzado con 100 ejercicios prácticosÎncă nu există evaluări
- Codigos Secretos de Android - Taringa!Document7 paginiCodigos Secretos de Android - Taringa!eladioalfaroÎncă nu există evaluări
- Reparar HDD Seagate y Maxtor 7200Document35 paginiReparar HDD Seagate y Maxtor 7200Enya Andrea Ribba HernandezÎncă nu există evaluări
- Clases Características de Documentos EXPOSICIÓNDocument11 paginiClases Características de Documentos EXPOSICIÓNpilar garciaÎncă nu există evaluări
- Tutorial Arm32Document12 paginiTutorial Arm32mars1972Încă nu există evaluări
- Diseño de Placas de Circuitos Impresos (PCB) : ObjetivosDocument12 paginiDiseño de Placas de Circuitos Impresos (PCB) : ObjetivosJames Ordinola ArmasÎncă nu există evaluări
- Manual ArcGIS® Arcmap Desktop: Básico e intermedioDe la EverandManual ArcGIS® Arcmap Desktop: Básico e intermedioÎncă nu există evaluări
- Descubra Como Reparar Monitores de PC, en 8 Dias, DIA V PDFDocument24 paginiDescubra Como Reparar Monitores de PC, en 8 Dias, DIA V PDFjaguiroÎncă nu există evaluări
- Guía de Montaje de Un PC Paso A PasoDocument22 paginiGuía de Montaje de Un PC Paso A PasoDani ValpasÎncă nu există evaluări
- 8SM2 - Arturo Reyes RojasDocument15 pagini8SM2 - Arturo Reyes Rojasartu.rr03020Încă nu există evaluări
- Pasos para Instalar Mapas Gps GarminDocument8 paginiPasos para Instalar Mapas Gps GarminEd PercÎncă nu există evaluări
- Airport MacProDocument9 paginiAirport MacProalalif.harfÎncă nu există evaluări
- El Samsung Star TXT B3410Document8 paginiEl Samsung Star TXT B3410Telecentro Isla VerdeÎncă nu există evaluări
- Tutorial Eagle: Creación de un esquemático y PCB en EAGLEDocument16 paginiTutorial Eagle: Creación de un esquemático y PCB en EAGLECristian CaicedoÎncă nu există evaluări
- Guía Tinkercad Simulador CircuitosDocument8 paginiGuía Tinkercad Simulador CircuitosMatt Rattz VegÎncă nu există evaluări
- Codigos Secretos para Celulares Android PDFDocument10 paginiCodigos Secretos para Celulares Android PDFNancy figueÎncă nu există evaluări
- CODIGOS SECRETOS PARA CELULARES ANDROID - PDF (1) .pdf-1Document10 paginiCODIGOS SECRETOS PARA CELULARES ANDROID - PDF (1) .pdf-1Juan David CastanedaÎncă nu există evaluări
- Tutorial Basico de Proteus 7.6 ARESDocument16 paginiTutorial Basico de Proteus 7.6 ARESJavier ToscanoÎncă nu există evaluări
- Desbloquear Tablet VerneDocument6 paginiDesbloquear Tablet VerneJuan Carlos Tobar CarrilloÎncă nu există evaluări
- Instalación Uberoid MODDocument6 paginiInstalación Uberoid MODMatthew Staton BomerÎncă nu există evaluări
- Configuracion Terminal PDADocument13 paginiConfiguracion Terminal PDALimber Bruno HuancasÎncă nu există evaluări
- Alarma Despertador Con ArduinoDocument18 paginiAlarma Despertador Con ArduinorobertoÎncă nu există evaluări
- Ejemplo de Diseño de PCB Con UltiboardDocument21 paginiEjemplo de Diseño de PCB Con UltiboardGustavo Arturo CurseÎncă nu există evaluări
- Guia MultisimDocument7 paginiGuia MultisimAlejandro Crispin Rico GonzalezÎncă nu există evaluări
- Guia 1 MultisimDocument8 paginiGuia 1 Multisimmnolasco2010Încă nu există evaluări
- Circuito ImpresoDocument18 paginiCircuito ImpresoElein Daney SusethÎncă nu există evaluări
- Tutorial Diseño de PCB Con MultisimDocument19 paginiTutorial Diseño de PCB Con MultisimJose Adolfo Monteverde SalazarÎncă nu există evaluări
- Preguntas Tema 9 Montaje de EquipamientosDocument10 paginiPreguntas Tema 9 Montaje de Equipamientosjuan lopezÎncă nu există evaluări
- Sega Dreamcast BriconsolaDocument23 paginiSega Dreamcast BriconsolaguanarduÎncă nu există evaluări
- (GUIA) Reparar Seagate y Maxtor 7200.11Document8 pagini(GUIA) Reparar Seagate y Maxtor 7200.11Mario QuinteiroÎncă nu există evaluări
- Guía MontajeDocument26 paginiGuía MontajeFernando Morante PeregrinaÎncă nu există evaluări
- Cómo Hacer Un Lector de Tarjetas SD CaseroDocument33 paginiCómo Hacer Un Lector de Tarjetas SD CaseroManuel Alejandro Villan Romero100% (2)
- Hardzone - Es-Monta Tu Propio Ordenador PersonalDocument66 paginiHardzone - Es-Monta Tu Propio Ordenador PersonalDavidÎncă nu există evaluări
- Ensamble y Mantenimento Taller3Document31 paginiEnsamble y Mantenimento Taller3Sneijder SarmientoÎncă nu există evaluări
- Armar Una PCDocument34 paginiArmar Una PCAdriel Ruiz ViscontiÎncă nu există evaluări
- Civil 3d Diseño de Agua PotableDocument62 paginiCivil 3d Diseño de Agua PotableInseguridad AsaltosÎncă nu există evaluări
- C5000 manual, juegos, características y tutorialesDocument6 paginiC5000 manual, juegos, características y tutorialesLiz PereaÎncă nu există evaluări
- Manual TestPoint Motorola L6Document11 paginiManual TestPoint Motorola L6api-3782518100% (1)
- Zona Maker - Firmware Definitivo (Marlin)Document9 paginiZona Maker - Firmware Definitivo (Marlin)Ed NunezÎncă nu există evaluări
- MANUAL CIVILCAD AGUADocument61 paginiMANUAL CIVILCAD AGUAWilder Cuizara BorgesÎncă nu există evaluări
- Guia de MappingDocument29 paginiGuia de MappingYaku Ñoqa KaniÎncă nu există evaluări
- Cómo encontrar pistas perdidas en placas de celularesDocument6 paginiCómo encontrar pistas perdidas en placas de celularesDavid BrogginiÎncă nu există evaluări
- DISEÑO DETALLADO-LaboratorioIIDocument37 paginiDISEÑO DETALLADO-LaboratorioIICamilo SamboniÎncă nu există evaluări
- Maquinado 2 ActividadDocument14 paginiMaquinado 2 ActividadJulio Eduardo Ramirez MartinezÎncă nu există evaluări
- Martinez SolomeHernandez Julian FHW Tarea01Document13 paginiMartinez SolomeHernandez Julian FHW Tarea01VictorLpeez--Încă nu există evaluări
- Eeit Eeit-326 Formatoalumnotrabajofinal-Tr3Document12 paginiEeit Eeit-326 Formatoalumnotrabajofinal-Tr3Pedro Paulo Peña SalinasÎncă nu există evaluări
- Tarea 1 Equipo 5 - 054138Document30 paginiTarea 1 Equipo 5 - 054138Julio Eduardo Ramirez MartinezÎncă nu există evaluări
- Tutorial EQMOD-Cartes Du Ciel - PHD - v29-17-06-2020Document12 paginiTutorial EQMOD-Cartes Du Ciel - PHD - v29-17-06-2020Adama100% (1)
- Práctica 13 Entradas y Salidas DigitalesDocument7 paginiPráctica 13 Entradas y Salidas DigitalesCristobal TorresÎncă nu există evaluări
- Ideas ArduinoDocument17 paginiIdeas ArduinoEDGAR MOROCCOIRE QUISPE100% (1)
- Como Cambiar La Pila de La Placa BaseDocument11 paginiComo Cambiar La Pila de La Placa BaseJhormanHkrÎncă nu există evaluări
- Curso de Global Mapper - Curvas de Nivel - Taringa!Document16 paginiCurso de Global Mapper - Curvas de Nivel - Taringa!Gonzalo RosadoÎncă nu există evaluări
- Arduino Traffic LightDocument7 paginiArduino Traffic LightsrattovÎncă nu există evaluări
- Guia para Cargar Sketch Desde El Entorno de ArduinoDocument11 paginiGuia para Cargar Sketch Desde El Entorno de ArduinoGustavo LozanoÎncă nu există evaluări
- Como Cambiar La Unidad OpticaDocument13 paginiComo Cambiar La Unidad OpticaFaBián NovoaÎncă nu există evaluări
- FreeCAD | Proyectos de diseño CAD: Construye modelos CAD avanzados paso a pasoDe la EverandFreeCAD | Proyectos de diseño CAD: Construye modelos CAD avanzados paso a pasoÎncă nu există evaluări
- Taquigrafia07 Pero CuandoDocument1 paginăTaquigrafia07 Pero CuandoJesús del ValÎncă nu există evaluări
- Taquigrafia 02Document1 paginăTaquigrafia 02Jesús del ValÎncă nu există evaluări
- Util Puerta Muelle PortalDocument1 paginăUtil Puerta Muelle PortalJesús del ValÎncă nu există evaluări
- Peces PayasoDocument7 paginiPeces PayasoJesús del ValÎncă nu există evaluări
- Peces PayasoDocument7 paginiPeces PayasoJesús del ValÎncă nu există evaluări
- Kurso Esperanto PDFDocument32 paginiKurso Esperanto PDFJulio Fernando ZappalaÎncă nu există evaluări
- Dialnet EstudioEstadisticoDeLaOrtografiaCastellana1 122592 PDFDocument31 paginiDialnet EstudioEstadisticoDeLaOrtografiaCastellana1 122592 PDFJesús del ValÎncă nu există evaluări
- Kurso Esperanto PDFDocument32 paginiKurso Esperanto PDFJulio Fernando ZappalaÎncă nu există evaluări
- Revista de 1905 Germana Esperantisto n1Document12 paginiRevista de 1905 Germana Esperantisto n1Jesús del ValÎncă nu există evaluări
- Fragmento La Leyenda - Juan Gomez-JuradoDocument25 paginiFragmento La Leyenda - Juan Gomez-JuradoDistribuciones PapiroÎncă nu există evaluări
- Programa XXXVIII Festival Internacional de Teatro de Vitoria Gasteiz PDFDocument56 paginiPrograma XXXVIII Festival Internacional de Teatro de Vitoria Gasteiz PDFJesús del ValÎncă nu există evaluări
- Revista - de 1906 - EEUU - L - Amerika - Esperantisto - N1octubre PDFDocument18 paginiRevista - de 1906 - EEUU - L - Amerika - Esperantisto - N1octubre PDFJesús del ValÎncă nu există evaluări
- PROGRAMADOR PRDx4000 Sagres Digital (Viejo)Document6 paginiPROGRAMADOR PRDx4000 Sagres Digital (Viejo)antonio achiqueÎncă nu există evaluări
- Desarrollo MDM+AMPLIACIÓNDocument24 paginiDesarrollo MDM+AMPLIACIÓNJavier ManriqueÎncă nu există evaluări
- Manual Tablet Saturn 605180Document2 paginiManual Tablet Saturn 605180Luchi PelaÎncă nu există evaluări
- IBM SPSS Statistics Core System User GuideDocument334 paginiIBM SPSS Statistics Core System User GuideMaria Magdalena Portilla LinaresÎncă nu există evaluări
- Ofimática MI S3 - Manual Windows 7Document325 paginiOfimática MI S3 - Manual Windows 7geraldineÎncă nu există evaluări
- GeneralDocument361 paginiGeneralJuan DomingoÎncă nu există evaluări
- CE1 - Tema 4.1 Organización Empresarial Gestión Administrativa y ContableDocument36 paginiCE1 - Tema 4.1 Organización Empresarial Gestión Administrativa y ContableJoselito RuiseñorÎncă nu există evaluări
- Guía de referencia de CUBE 5.0Document72 paginiGuía de referencia de CUBE 5.0Santy Brito100% (1)
- CAYPAF - Apéndice 3 (Problemas) - v1.39.2Document80 paginiCAYPAF - Apéndice 3 (Problemas) - v1.39.2Alejandro Nicolas GÓmez LegnazziÎncă nu există evaluări
- Para Configurar Un Servidor de Licencias Con La Utilidad LMTOOLSDocument8 paginiPara Configurar Un Servidor de Licencias Con La Utilidad LMTOOLSjoeloleaÎncă nu există evaluări
- Modeler 17 y R Install PDFDocument10 paginiModeler 17 y R Install PDFCaleb Terrel OrellanaÎncă nu există evaluări
- Configuración de Servidores EspejoDocument11 paginiConfiguración de Servidores EspejoYeison LopezÎncă nu există evaluări
- Primerospasosword2016 0Document17 paginiPrimerospasosword2016 0Mario MelendezÎncă nu există evaluări
- Teniendo Instalado La Máquina Virtual de KaliDocument13 paginiTeniendo Instalado La Máquina Virtual de KaliJUAN JOSE PEÑA DELGADILLOÎncă nu există evaluări
- E-Campus Manual Del ProfesorDocument24 paginiE-Campus Manual Del ProfesorsebastianzothÎncă nu există evaluări
- Tipos de Imagenes de Disco (Document2 paginiTipos de Imagenes de Disco (Jose Fco. Alonso CalvoÎncă nu există evaluări
- Manual de SicepDocument82 paginiManual de SicepBach. Gral. Emperador CuauhtémocÎncă nu există evaluări
- Historia de Las SecretariasDocument13 paginiHistoria de Las SecretariasSilvia Crystal Alvarez Avendaño0% (1)
- Como Usar HDDScan PDFDocument2 paginiComo Usar HDDScan PDFCiroCardozoAlfonzoÎncă nu există evaluări
- Sellos Montessori Color EcoDocument6 paginiSellos Montessori Color EcoHigurashi GHÎncă nu există evaluări
- Readme63 ESDocument9 paginiReadme63 ESIvan Eduardo Nuñez AlvealÎncă nu există evaluări
- Una introducción al compilador C de GNU gccDocument8 paginiUna introducción al compilador C de GNU gccSergio SantiagoÎncă nu există evaluări
- Bases de Datos Access 2010 y Como Unirlo Con Visual Basic 6Document4 paginiBases de Datos Access 2010 y Como Unirlo Con Visual Basic 6Maylee Mayume Huaman CarrilloÎncă nu există evaluări
- Guia 3 WordSextoJMDocument10 paginiGuia 3 WordSextoJMElizabet CruzÎncă nu există evaluări
- Manual de Instalación de Imagen Windows PE OkDocument10 paginiManual de Instalación de Imagen Windows PE OkLulu MunguiaÎncă nu există evaluări
- Instalacion Hadoop Centos 7Document7 paginiInstalacion Hadoop Centos 7Marcelo EscobarÎncă nu există evaluări
- Manual de Instalación KatalonDocument15 paginiManual de Instalación KatalonRinKagamineÎncă nu există evaluări