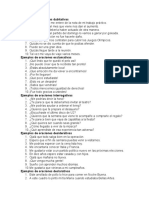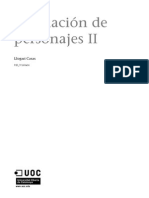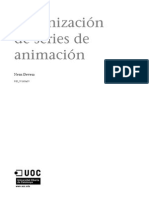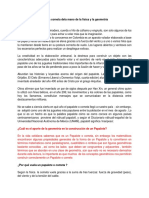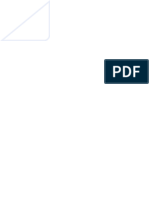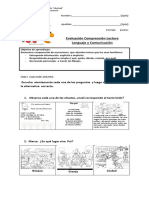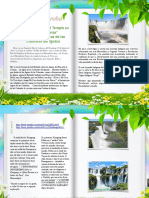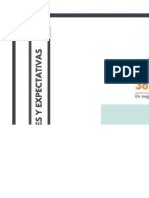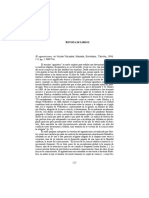Documente Academic
Documente Profesional
Documente Cultură
Animacion - 3D - (Modulo - 4) Organización y Reciclaje de La Escena
Încărcat de
umigiaTitlu original
Drepturi de autor
Formate disponibile
Partajați acest document
Partajați sau inserați document
Vi se pare util acest document?
Este necorespunzător acest conținut?
Raportați acest documentDrepturi de autor:
Formate disponibile
Animacion - 3D - (Modulo - 4) Organización y Reciclaje de La Escena
Încărcat de
umigiaDrepturi de autor:
Formate disponibile
Organizacin y
reciclaje de la
escena
Llogari Casas
PID_00168433
CC-BY-NC-ND PID_00168433 Organizacin y reciclaje de la escena
Los textos e imgenes publicados en esta obra estn sujetos excepto que se indique lo contrario a una licencia de
Reconocimiento-NoComercial-SinObraDerivada (BY-NC-ND) v.3.0 Espaa de Creative Commons. Podis copiarlos,
distribuirlos y transmitirlos pblicamente siempre que citis el autor y la fuente (FUOC. Fundacin para la Universitat
Oberta de Catalunya), no hagis de ellos un uso comercial y ni obra derivada. La licencia completa se puede consultar en
http://creativecommons.org/licenses/by-nc-nd/3.0/es/legalcode.es
CC-BY-NC-ND PID_00168433 Organizacin y reciclaje de la escena
ndice
1. Schematic View.................................................................................. 5
1.1. Reorganizar y copiar ................................................................... 5
1.2. Organizar los vnculos ................................................................ 8
2. Reciclaje de animaciones................................................................. 10
2.1. Capas de animacin .................................................................... 10
2.2. Motion Mixer .............................................................................. 13
2.3. Objetos y escenas XRef ............................................................... 25
CC-BY-NC-ND PID_00168433 5 Organizacin y reciclaje de la escena
1. Schematic View
Conforme vamos trabajando en un proyecto, las escenas van complicndose,
cada vez intervienen ya no solo ms personajes, escenarios y dems objetos,
sino que aumentan tambin los modificadores, los materiales, los controlado-
res, etc. Es en ese momento cuando usar Schematic View puede sernos de
gran utilidad. A travs de esta vista de esquema, todo aquello que guarda rela-
cin con la escena se muestra en forma de rectngulo ligado jerrquicamente
a lo que le corresponde.
Todos los rectngulos que componen esta vista tienen las mismas medidas y
se encuentran identificados por colores, con lo cual es muy sencillo encontrar
y seleccionar aquello que nos convenga. Al seleccionar cualquier elemento en
esta vista, queda automticamente seleccionado en el escenario. Sin embargo,
Schematic View no sirve nicamente para seleccionar objetos del escenario,
desde esta ventana tenemos acceso a mltiples posibilidades: reorganizar y
eliminar objetos, copiar modificadores y materiales o realizar vinculaciones
entre dos o ms objetos son algunas de ellas.
1.1. Reorganizar y copiar
Podemos acceder a esta vista desde el icono especfico que se encuentra en
la barra de herramientas principal o desde el men Graph Editors > New
Schematic View.
Al activar la vista esquemtica se abre una ventana independiente que nos
muestra todo lo que tenemos en la escena y la forma como estn interrelacio-
nados los diferentes elementos entre ellos. Una vez abierta la vista de esque-
ma, si hacemos clic en el primer icono de la zona superior de la barra de herra-
mientas de Schematic View, se abrir otra ventana flotante, Display, a travs
de la cual podemos hacer, activando o desactivando el botn correspondien-
te, que se muestren o dejen de mostrarse algunos elementos en la ventana de
vista de esquema y as tener acceso solamente a lo que nos interese localizar.
CC-BY-NC-ND PID_00168433 6 Organizacin y reciclaje de la escena
La ventana de Display muestra los elementos ordenados por colores, los cua-
les tienen su correspondencia con los colores mostrados en Schematic View.
En el caso de los controladores, permite, adems, que podamos seleccionar a
qu afecta el controlador que queremos visualizar. Esto es posible a travs de
los tres botones inferiores, identificados con las letras P, R y S, que tienen su
correspondencia en los controladores de posicin, de rotacin y de escala.
Por lo que a organizacin de jerarquas se refiere, en la vista esquemtica, es
muy fcil ver qu elementos disponen de modificadores, el material que tienen
asignado o qu controladores tienen incorporados, ya que todo ello aparece
desplegado en una relacin de dependencia desde el objeto padre. Existe la
opcin de realizar un plegado de elementos para que no molesten visualmen-
te, ello es posible haciendo clic en la flecha que apunta hacia arriba, encima
del recuadro de cada uno de los elementos.
Aunque las posibilidades de la vista esquemtica son muchas, en nuestro ca-
so, nos centraremos en las posibilidades que ofrece esta vista para cambiar
jerarquas y copiar elementos de un objeto a otro. Adems de ello, veremos
las posibilidades de organizar la vinculacin de elementos de una forma muy
simple y visual.
CC-BY-NC-ND PID_00168433 7 Organizacin y reciclaje de la escena
Ya se ha mencionado que desde esta ventana podemos cambiar el orden je-
rrquico de los elementos y realizar conexiones nuevas entre ellos. Para ello,
debemos activar el botn Connect. Del mismo modo que podemos conectar
elementos mediante Connect, podemos desvincularlos mediante el botn de
eliminacin de la conexin, que se encuentra justo al lado.
La forma de conectar o desconectar dos elementos es idntica a la forma de
usar las herramientas Select and Link y Unlink Selection de la barra de he-
rramientas principal del programa; es decir, una vez escogida la herramienta
debemos seleccionar primero el objeto u objetos que quedarn como objetos
dependientes y, posteriormente, seleccionar el objeto del cual dependern.
Adems de la vinculacin jerrquica, otra de las operaciones ms usuales que
suele hacerse desde este panel es la de copiar un material o un modificador,
los cuales ya se han aplicado a otro objeto de la escena anteriormente. Para
ello, con la herramienta Connect activa, es necesario seleccionar primero el
nodo del material, del modificador o del controlador correspondiente y arras-
trarlo encima del objeto que nos convenga. Al hacerlo, MAX nos indicar si
queremos copiar el elemento o bien si preferimos que sea una instancia o una
referencia.
Ya hemos dicho que si queremos copiar un controlador debemos usar el mis-
mo mtodo, sin embargo, si nicamente queremos conectar un parmetro de
dicho controlador, debemos hacer clic con el botn secundario del ratn en-
cima del nombre del controlador del cual queremos copiar el parmetro, y en
el men contextual escoger la opcin Wire Parameter. Ello har aparecer un
men contextual a travs del cual podremos indicar el parmetro que quere-
mos copiar. A continuacin podremos pegarlo en el objeto que nos interese.
CC-BY-NC-ND PID_00168433 8 Organizacin y reciclaje de la escena
1.2. Organizar los vnculos
Si habis estado probando cmo funciona la vista esquemtica al mismo tiem-
po que estabais leyendo, habris observado que los rectngulos (los nodos)
pueden cambiarse de posicin de forma libre permitiendo as que la organiza-
cin de la vista sea completamente personalizada. Esto es lo que nos permiti-
r hacer lo que ya antes anuncibamos respecto a vincular elementos de una
forma muy simple y visual.
Abrid el archivo ampolla.max que encontraris en la carpeta de recursos_MAX.
Observad que, a simple vista, se trata de una botella, sin embargo, dentro de
ella se ha colocado un bpedo para poderla animar de forma similar a como
lo haramos con un personaje cualquiera. Si vais al panel Modify, veris que
contiene el modificador Skin y que bpedo y malla ya estn vinculados. Si
seguimos observando este archivo y vais al editor de materiales, veris que
tiene un material Standard asignado. Bajad la opacidad de dicho material con
el fin de que en la ventana de perspectiva se pueda ver el bpedo que est
situado dentro de la malla.
Cuando os parezca que ya visualizis bien dicha malla haced un render rpido
de la ventana de frontal y usando el icono de disco que hay en la venta de
render, guardad dicha imagen en vuestro ordenador.
Abrid ahora Schematic View y acudid al men Options > Preferences. Esto os
abrir el cuadro de dilogo de la vista de esquema. En el apartado Background
Image, activad la casilla de verificacin Show Image y la de Lock Zoom/Pan.
De esta forma, imagen y nodos se aumentarn y reducirn conjuntamente. A
continuacin haced clic en el botn None para poder incorporar la imagen
que acabis de guardar. En el momento en que aceptis dicha imagen, quedar
incorporada como fondo de pantalla de la vista de esquema.
CC-BY-NC-ND PID_00168433 9 Organizacin y reciclaje de la escena
Cuando se incorpora una imagen de fondo suele suceder, ms si se trata de
un elemento pequeo como es este caso, que la rejilla acabe molestando. Po-
demos ocultar la rejilla desde el mismo cuadro de preferencias desactivando
la casilla Show Grid en el apartado del mismo nombre.
Ahora ya podis reposicionar los nodos de modo que veis claramente cmo
se enlazan y si os puede interesar variar sus dependencias.
CC-BY-NC-ND PID_00168433 10 Organizacin y reciclaje de la escena
2. Reciclaje de animaciones
2.1. Capas de animacin
A estas alturas ya todos sabemos lo que cuesta realizar una buena animacin:
hacer andar a un personaje, hacer saltar un conejo o simplemente hacer rebo-
tar una botella en el suelo acostumbran a ser unas cuantas horas de trabajo.
Visto esto, resulta evidente que el hecho de poder reciclar esos movimientos
que tanto nos han costado es una opcin muy interesante.
MAX ofrece la posibilidad de hacerlo usando lo que llama capas de animacin,
Animation Layers. Estas capas estn disponibles desde hace ya bastantes ver-
siones del programa, pero hasta la versin 9 nicamente se podan incluir b-
pedos. Con las versiones actuales podemos guardar cualquier movimiento, por
insignificante que ste sea, como un archivo independiente el cual despus
podremos volver a aplicar tantas veces y a tantos objetos como queramos. A
esta tcnica de reciclado se la conoce, habitualmente, con el nombre de retar-
geting y su aplicacin es bastante simple.
Esta es una forma muy buena de hacer cambios globales en las animaciones, ya
que permite hacer mltiples combinaciones de movimientos de forma simple,
obteniendo resultados que de otra forma significaran tener que volver a hacer
toda la animacin de nuevo. As, por ejemplo, podemos aadir una capa a un
ciclo de movimiento y otra en la que el objeto est doblado y el resultado ob-
tenido puede oscilar, dependiendo de los parmetros introducidos, desde un
objeto que se desplaza agachado hasta un objeto que se va levantando confor-
me va avanzando la lnea de tiempo para, posteriormente, volverse a agachar.
Todo ello haciendo, adems, que los movimientos originales se mantengan
intactos, con lo cual pueden ser completamente reaprovechables.
La visualizacin de las capas puede activarse o desactivarse, pudiendo hacer
que se muestren de forma individual o como combinacin de la animacin y
permitiendo, por consiguiente, en todo momento, que los fotogramas clave
de cualquier capa puedan moverse, cambiarse o eliminarse de forma indepen-
diente al conjunto de la animacin.
En el caso de trabajar con bpedos, es posible mantener sus restricciones de
movimiento en la capa base (Base Layer) al tiempo que podemos crear la ani-
macin en capas superiores y reorientar un objeto utilizando otro objeto co-
mo referencia.
CC-BY-NC-ND PID_00168433 11 Organizacin y reciclaje de la escena
Abrid el archivo ninot_neu.max que encontraris en la carpeta de recursos. Ob-
servad que se trata de un simple mueco de nieve al cual ahora aplicaremos
movimiento.
Seleccionad el mueco y, por medio del men Animation > Animation La-
yers, abrid la ventana de capas de animacin. A continuacin, haced clic en
el primer icono de esta barra de herramientas a fin de poder activarla.
Situaros en el visor Left, activad Animation Layers y haced clic en el botn
Enable Animation Layers. En la ventana de activacin de las capas, seleccio-
nad una capa de controles de la pista de posicin.
Activad AutoKey, situad el cursor de la lnea de tiempo en el ltimo fotogra-
ma y desplazad el mueco de nieve horizontalmente hacia la izquierda. Eso,
como bien sabis, har que el movimiento quede incorporado en el mueco.
Despus de comprobar que se han creado las keys correspondientes, desacti-
vad AutoKey.
Acudid ahora a la ventana de capas de animacin y poned el valor de la capa
a 0. Comprobad, moviendo el cursor por la lnea de tiempo, que por el simple
hecho de haber colocado este valor a 0, el mueco permanece completamente
quieto durante todo el tiempo que dura a animacin.
Acto seguido, aadid una nueva capa de animacin por medio del signo de
sumar que se encuentra en la barra de herramientas de Animation Layers. En
la ventana que os aparecer, indicad que queris duplicar los tipos de contro-
ladores activos, Duplicate the Active Controller Type.
CC-BY-NC-ND PID_00168433 12 Organizacin y reciclaje de la escena
Esto crear una nueva capa de animacin con las mismas caractersticas que
la anterior, es decir, con el controlador de posicin como punto de referencia.
Activad AutoKey, situad el cursor sobre el ltimo fotograma de la lnea de
tiempo y, en esta ocasin, desplazad el mueco de nieve verticalmente. A con-
tinuacin, desactivad AutoKey y, una vez hecho esto, volved a poner el valor
de Base Layer a 100.
Si probis ahora la animacin, veris que ambas capas crean un nico resulta-
do, que es que el mueco se mueve diagonalmente desde el suelo hacia arriba
hasta alcanzar los valores mximos establecidos tanto en la distancia (estable-
cida en la capa base) como en la altura (establecida en AnimLayer01).
Activad nuevamente AutoKey y seleccionad la capa que tiene el movimiento
vertical. Situad el cursor en el fotograma inicial y estableced un valor igual a 0.
Situad el cursor encima del fotograma 25, que es el del centro de la animacin,
y marcad un valor de 100. Para finalizar, situaros encima del ltimo fotograma
y estableced el valor nuevamente a 0. Si comprobis el resultado, veris que
el mueco ejecuta un salto.
Tambin podris observar que, si variis el valor del fotograma 25, el salto ser
ms o menos elevado. Del mismo modo, si establecis valores negativos para
ese valor, ya no ser un salto, sino que el mueco se desplazar hacia abajo
para volver a subir.
CC-BY-NC-ND PID_00168433 13 Organizacin y reciclaje de la escena
2.2. Motion Mixer
Si Animation Layers permite trabajar en capas de animacin, Motion Mixer
es un mdulo no lineal de edicin de animaciones. Gracias a l, podemos tra-
tar en un nico archivo todos los elementos de dos o ms archivos con sus
respectivos fotogramas clave de animacin, posibilitando adems que poda-
mos variar los tracks internos y reasignar canales internos del archivo original
a otros canales en el archivo resultante. Esto significa que, por ejemplo, po-
demos intercambiar los canales de control de la posicin de forma que, en el
archivo resultante, el canal de la posicin sobre el eje de la X sea el que en el
archivo de origen era el del eje de la Z o, que dicho canal X tome los valores
de los fotogramas clave de la rotacin del eje de la Y del archivo origen.
Adems de todo esto, por medio de su interfaz podemos escalar la duracin de
una animacin, combinar acciones, crear transiciones entre ellas, acelerar o
ralentizar un tramo de animacin, cargar una misma animacin con los con-
troladores cambiados en cada tramo... Todo ello generar un nuevo archivo
de MAX al que podremos, otra vez, extraerle la animacin como archivo inde-
pendiente para poder as ser tratado nuevamente y ser, por tanto, susceptible
de seguir interactuando sobre el resultado en trabajos y proyectos posteriores.
Como ya se ha insinuado en el pargrafo anterior, para poder trabajar Motion
Mixer precisamos de archivos de animacin. No debemos confundir este tipo
de archivos con archivos de extensin propia de MAX (.max), sino que se
trata de otro tipo de archivos que exportaremos a travs de MAX para volver
a importarlos bajo la interfaz de Motion Mixer.
CC-BY-NC-ND PID_00168433 14 Organizacin y reciclaje de la escena
Dichos archivos tienen la extensin .xaf, lo cual se corresponde con XML Ani-
mation File. Esta extensin es relativamente nueva en MAX, ya que hasta su
aparicin slo era posible guardar animaciones de bpedos (bip); as, no era
posible seguir el proceso que se explicar a continuacin, ya que Motion Mixer
nicamente permita realizar este proceso entre bpedos creados en MAX.
Visto todo lo dicho hasta ahora, lo primero que debemos hacer para poder
empezar a trabajar es obtener los archivos xaf. Abrid el archivo ninot_roda.max
que encontraris en la carpeta de recursos. Observad que se trata de una ani-
macin del mismo muecote que ya habis trabajado anteriormente, el cual
en esta ocasin ejecuta una rotacin de 360 sobre su eje vertical. Observad,
tambin, que dicha rotacin no efecta ningn tipo de aceleracin, resultan-
do ms bien aburrida y con muy poco inters narrativo. Este ser uno de los
aspectos que variaremos desde Motion Mixer.
Seleccionad el mueco de nieve del escenario y acudid al men File > Save
Motion.
Esto os har aparecer un cuadro de dilogo por el que podris indicar el lugar
en el que queris guardar vuestro archivo de animacin. Es importante que os
fijis en dos cosas: por un lado, que se trata de un tipo de archivo xaf, tal y
como ya anuncibamos anteriormente, y por otro, que en el cuadro de dilogo
de Save Motion las casillas de verificacin de aquello que se guardar estn
activas y se correspondan con lo que realmente queremos guardar. En el caso
de la imagen siguiente se ha desactivado la opcin Segment, debido a que
queremos exportar los cincuenta fotogramas que tiene est animacin.
CC-BY-NC-ND PID_00168433 15 Organizacin y reciclaje de la escena
Una vez guardado este archivo, cerrad el archivo max y abrid el archivo
ninot_vaive.max que encontraris en la carpeta de recursos. Nuevamente, se
trata del mismo mueco de nieve, pero esta vez desplazndose hacia delante
y movindose en vaivn al detenerse. Fijaos en que, hasta el fotograma 40,
permanece completamente esttico. Eliminaremos estos fotogramas durante
el proceso de guardado del archivo de animacin.
Acudid al men File > Save Motion y proceded a guardar la animacin bajo
la extensin xaf. Antes de terminar el proceso de salvado, es importante que
observis varias cosas.
Para poder eliminar los fotogramas con contenido esttico deberis activar, en
el cuadro de dilogo de Save Motion, la casilla de verificacin Segment. Esto
har activas las casillas de introduccin del rango que queris introducir.
Aunque resulta evidente que en las casillas de los valores del rango podra-
mos especificar uno completamente personalizado, es importante que obser-
vis que adems de estas dos casillas se han activado tambin dos pequeos
botones. El primero, con un icono de un reloj, y el segundo con un icono
de un personaje. Observad que si hacis clic en el icono del reloj, aparecen
automticamente los valores 0 y 150. Contrariamente a esto, si hacis clic en
el del personaje, os aparecen los valores 40 y 95. Esta diferencia entre una y
otra forma de seleccin es debida al hecho de que el icono de reloj especifica
todo el rango de la escena, y el del personaje recorta de forma automtica los
fotogramas en los que existe variacin de movimiento del mismo. Esta es una
forma rpida de definir el rango que queremos exportar.
En este caso, estableceremos un rango personalizado; as pues, introducid el
rango de fotogramas en 40 y 150; de esta forma eliminaremos el tiempo est-
tico del inicio, pero conservaremos el del final de la animacin.
CC-BY-NC-ND PID_00168433 16 Organizacin y reciclaje de la escena
Bien, ahora ya estamos en condiciones de empezar a mezclar nuestras anima-
ciones. As pues, abrid el archivo ninot_quiet.max, que encontraris en la car-
peta de recursos, y acudid al men Graph Editors > Motion Mixer para que
se abra la ventana especfica de este mdulo de edicin. Una vez abierta dicha
ventana, haced clic en el primer icono para incorporar a la lnea de Motion
Mixer el mueco que ahora se encuentra en la escena actual.
Aunque este no es el caso, ya que en el escenario tan slo se encuentra un
objeto, al hacer clic sobre el botn Add Max Objects os aparecer un cuadro de
dilogo en el que podrais escoger aquello que os interesase incorporar de todo
lo que se encuentre en la escena. En esta ocasin, bastar con que seleccionis
el nico elemento que se encuentra en la lista y aceptis el cuadro de dilogo.
Os aparecer entonces, en la interfaz de Motion Mixer, una franja de color gris
claro. Esta franja indica que se ha incorporado una pista especfica para este
objeto Motion Mixer. Haced clic sobre ella con el botn secundario del ratn
y del men contextual escoged New Clips > From Files.
CC-BY-NC-ND PID_00168433 17 Organizacin y reciclaje de la escena
Del cuadro de dilogo emergente escoged el archivo ninot_roda.xaf y haced
clic en el botn Load Motion. Os aparecer un nuevo elemento en el que se
indica que no se ha creado an el mapa de la animacin. Indicad que queris
crearlo ya que, de lo contrario, no se incorporar nada a la pista creada en
Motion Mixer.
Los mapas de animacin se crean por medio de una interfaz, la que os apa-
recer al indicar S en el cuadro anterior, en la cual deberis adjudicar cada
controlador del objeto del escenario con el controlador respectivo del archi-
vo de animacin. Esta interfaz es, al principio de usarla, un poco incmoda
debido a sus mltiples posibilidades. Vale la pena pasar unas cuantas horas
probando cmo funcionan sus diferentes apartados, pues de lo que hagamos
aqu depender que la animacin que incorporemos funcione bien o no.
CC-BY-NC-ND PID_00168433 18 Organizacin y reciclaje de la escena
Una vez abierta la interfaz de Map Animations desplegad, en el caso que no lo
est ya, el apartado Map Track to Track. Observaris que contiene tres grandes
apartados, dos laterales y uno central. El panel situado al lado izquierdo hace
referencia al objeto de la escena actual; el de la derecha, toma los datos del
archivo xaf que queremos incorporar. En el panel central, se mostrarn los
parmetros compartidos que indiquemos.
La forma de funcionamiento es relativamente sencilla; basta seleccionar los
elementos que queremos relacionar y hacer clic en el botn de aadir (que
es la flecha apuntando hacia adentro). Si queremos eliminar alguna relacin
que hayamos establecido por error, podemos hacerlo mediante la flecha que
apunta hacia la izquierda.
CC-BY-NC-ND PID_00168433 19 Organizacin y reciclaje de la escena
Es importante decir que los elementos que se pueden aadir de un lado a
otro no son propiamente los objetos, sino los controladores de stos; as pues,
observad que lo que se ha aadido en el caso de la imagen anterior han sido
los controladores de rotacin, los cuales son los que afectan al movimiento
que haba en el archivo original.
Otro aspecto importante que tambin vale la pena mencionar es que, duran-
te este proceso, podemos intercambiar valores haciendo asignaciones no co-
rrespondientes, es decir, podramos asignar los valores de un controlador de
rotacin a otro de posicin, por ejemplo. Aunque los resultados pueden ser
imprevisibles en funcin de cada caso, vale la pena experimentar, puesto que
pueden conseguirse animaciones espectaculares mediante el intercambio de
parmetros de este tipo.
Una vez incorporados todos los controladores de rotacin al elemento de la
escena, debemos indicar que queremos guardar el mapa de animacin. Esto
podemos hacerlo con el botn Save Mapping, el cual se encuentra situado en
la parte inferior de la ventana Map Animation.
Se abrir, entonces, el cuadro de dilogo del guardado de mapa. Fijaos en que,
en este caso, se trata de otro archivo XML de mapa de animacin con una
extensin propia: xmm.
Una vez guardado, el nombre de este archivo quedar automticamente dis-
puesto en la parte inferior del apartado Map Track To Track. Advertid que
tanto el archivo xaf como este ltimo, que hemos creado, son los que van a dar
forma a la animacin que estamos cargando. Finalmente, haced clic en el bo-
tn Load Motion para cargar ya la animacin en la interfaz de Motion Mixer.
Aparecer una franja coloreada en la ventana de Motion Mixer que nos in-
dica la presencia de la animacin incorporada al objeto del escenario. En los
extremos de dicha franja, aparecen los nmeros de fotograma en los que se ha
insertado la animacin. En el centro de dicha franja, podremos visualizar el
nombre del archivo xaf de origen y la velocidad a la que se reproducir.
CC-BY-NC-ND PID_00168433 20 Organizacin y reciclaje de la escena
Observad que, si activis la herramienta en forma de cruz, podris realizar va-
rias cosas: por un lado, si os situis encima del clip podris moverlo a izquierda
o derecha, de forma que podris hacer que cuando el archivo de animacin
actual empiece, la animacin importada ya est en funcionamiento. Por otro
lado, si os colocis al inicio o al final, observaris que la cruz se convierte en
una doble flecha. Esa es la forma en que MAX nos indica que podemos recortar
o largar el clip de animacin.
Es importante saber que esta forma de alargamiento del clip no repercute en
la velocidad de reproduccin del mismo, sino que lo que hace es reiniciar la
misma animacin cuando llega al final de la lnea de tiempo del clip impor-
tado. As, por ejemplo, si tuviramos un clip de 50 fotogramas de un ciclo co-
mo el de andar, cuando llegara al fotograma 51 se reproducira nuevamente el
primer fotograma del ciclo, en el 52 lo hara el segundo y as sucesivamente.
No es difcil llegar a la conclusin de que esta es una buena herramienta para
resolver situaciones de este tipo.
Ahora incorporaremos el segundo archivo de animacin que habamos guar-
dado anteriormente. Sin embargo, antes de hacerlo, fijaos en que hay un des-
lizador vertical de un color distinto a los dems, el cual puede desplazarse a
lo largo del clip. Conforme lo movis, podris ver cmo se mueve la anima-
cin. Colocadlo al final de la pista de animacin que ya tenis; de esa forma,
el clip que importemos ahora quedar dispuesto automticamente a partir de
ese lugar.
CC-BY-NC-ND PID_00168433 21 Organizacin y reciclaje de la escena
Existen distintas formas de crear nuevos track; dependiendo de las herramien-
tas que tengis seleccionadas, algunas son muy simples y directas como, por
ejemplo, tirar hacia debajo de la barra inferior que delimita las propias pistas,
pero hay una que no depende de ninguna herramienta ni forma de trabajo: es
hacer clic con el botn secundario del ratn encima de una zona libre (la zona
de color gris claro) de la pista que ya tenemos ocupada y escoger la opcin Add
Layer Track, en funcin de si indicamos Above o Below la colocar encima
o debajo de la capa actual.
Siguiendo el mismo proceso anterior, incorporad ahora el archivo xaf corres-
pondiente a ninot_vaiv. Deberis seguir el mismo proceso que antes para po-
der crear el mapeado de la animacin. Observad que en esta ocasin deberis
seleccionar ms controladores, ya que no solamente hay movimiento de rota-
cin, sino tambin de traslacin.
Una vez incorporado el archivo, podris ver cmo enlazan las dos animacio-
nes. Podis solapar una con la otra; la que se encuentre en un nivel superior
ser, por defecto, la que tendr dominancia sobre la otra. Esto, sin embargo,
se puede cambiar y hacer que una pista concreta sea la que domine sobre las
dems, independientemente del nivel que ocupe; para ello, debemos activar el
botn S. Si probis a desplazar un clip debajo del otro y activis o desactivis
dicho botn, veris esta diferencia.
Cuando ya lo hayis probado, haced clic sobre el espacio vaco de una de las
dos pistas de la misma forma a como lo hicisteis cuando creasteis el segundo
track. Ahora, sin embargo, escoged la opcin de convertir la pista a Transition
Track.
CC-BY-NC-ND PID_00168433 22 Organizacin y reciclaje de la escena
Veris que la medida del track se ha ampliado, dejando espacio para poder
alojar en l un nuevo clip. Con la herramienta Move Clips activa (la herra-
mienta en forma de cruz), haced clic en el clip situado en la pista que no es
de transicin y, sin soltar el ratn, realojadlo de forma que quede un poco
solapado con el otro.
Observad que han aparecido unos corchetes en la zona intermedia de los clips:
dichos corchetes pueden mostrar tres aspectos diferenciados, cada uno de los
cuales tiene su propio significado.
En el caso de la imagen anterior, el paso de una a otra animacin se realizar
por corte. Fijaos en los dos corchetes sealados en la imagen; est indicando
que no existe zona de transicin entre ambas animaciones.
Si desplazis el clip superior hacia la derecha, os aparecer un rea sombreada
como la de la imagen siguiente. En este caso, tampoco existir transicin, ya
que el tiempo de la misma, el cual se corresponde con el espacio entre corche-
tes, se ha desplazado ms an. Por consiguiente, la animacin que se mostrar
en este espacio de tiempo ser la correspondiente a la pista superior.
En la siguiente imagen s que existir transicin, pues existe una zona comn
entre los corchetes de uno y otro clip.
CC-BY-NC-ND PID_00168433 23 Organizacin y reciclaje de la escena
Las transiciones intentan enlazar de forma correcta un track con el otro, de
forma que no se note que estamos enlazando tracks distintos. Por defecto,
Motion Mixer pone unos parmetros, lo cuales podemos variar en funcin de
las conveniencias de cada momento haciendo clic, con el botn secundario
del ratn, encima de la zona de transicin y escogiendo la opcin Edit del
men contextual.
Esto nos har aparecer una nueva ventana en la que podremos indicar la lon-
gitud que queremos dar a la transicin y los tiempos de borrado, es decir, a
cul de las dos pistas queremos dar ms importancia.
Una vez reajustado todo segn los gustos de cada cual, vamos ahora a ver otra
posibilidad muy interesante de este mdulo de animacin. Se trata de efectuar
cambios de velocidad internos dentro de la animacin y, por consiguiente, de
poder realizar reescalados. Estos cambios s afectarn a la velocidad de repro-
duccin.
Haced clic con el botn derecho del ratn encima de una de las dos pistas e in-
dicad Add Time Warp en el men contextual. A continuacin, haced clic en el
botn Editable Time Warps de la barra de herramientas de Motion Mixer. Os
aparecer una lnea discontinua que recorrer todo el clip longitudinalmente.
CC-BY-NC-ND PID_00168433 24 Organizacin y reciclaje de la escena
Fijaos en que, cuando situis el cursor encima del clip, dicho cursor cambia
de forma, lo que nos indica que podemos insertar un punto de referencia. In-
sertad un punto en el clip en el cual hayis activado Time Warps. Os aparece-
r una lnea que cruza la pista verticalmente. Haced ahora clic en un espacio
libre de Motion Mixer para que quede deseleccionado el clip al cual habis
aplicado la curva de velocidad.
Volvedlo a seleccionar y situaros cerca de la lnea vertical dejada por Time
Warp. Veris que el cursor toma ahora forma de flecha de doble punta; si ha-
cis clic y arrastris a un lado o a otro, veris que una parte de la lnea recta
se desplaza con l, mientras que la otra parte queda fijada hasta que no la des-
placemos. En realidad, lo que estamos haciendo es reescalar el tiempo interno
de la animacin, con lo cual podemos readaptar de forma fcil y sencilla ani-
maciones sin demasiado sentido, como la de la rotacin inicial, dndoles un
carcter y personalidad propia.
En el grfico anterior, podis ver la disposicin final que podra tener la ani-
macin que se muestra a continuacin.
CC-BY-NC-ND PID_00168433 25 Organizacin y reciclaje de la escena
2.3. Objetos y escenas XRef
Es habitual que, en proyectos de una cierta envergadura, intervengan distintas
personas trabajando en un nico proyecto. Es habitual tambin que muchas
de estas personas precisen, en algunos momentos de una misma jornada de
trabajo, objetos individuales de una determinada escena para poderlos incor-
porar a la escena en la que estn trabajando o que incluso, puedan precisar de
la escena completa. MAX ofrece ambas posibilidades, de forma que una vez
creada una escena en un archivo podamos incorporar, bien la escena o bien
alguno de sus elementos, a otro archivo con todas las caractersticas que le
son propias.
Esto, adems de facilitar el trabajo, nos ofrece alguna ventaja ms, ya que por
una parte el hecho de trabajar a partir de elementos referenciados permite que,
modificando el archivo original al cual hacemos referencia en un segundo
archivo, queden modificados ambos archivos de forma automtica. Por otra
parte, imaginad lo complejo que puede ser tener que modificar la forma de
un pequeo jarrn situado en un saln repleto de objetos. Resulta evidente
que es mucho ms sencillo modificar dicho jarrn si est aislado en un nico
archivo y, una vez realizada la modificacin, volver al archivo complejo para
comprobar que se ha actualizado correctamente.
Es importante tener presente que esta forma de trabajo no se parece en nada
ni a importar ni a fusionar elementos y/o escenas con la escena actual. Cuan-
do importamos elementos o los fusionamos con la escena en la que estamos
trabajando, ambas escenas (la original y la que recibe la fusin) permanecen
como elementos independientes, y todos los elementos fruto de esta fusin
pueden modificarse libremente sin que ello afecte para nada de un archivo a
otro.
Contrariamente a esto, cuando trabajamos con objetos o escenas referencia-
das, dichos elementos no pueden editarse ni a nivel de malla ni a nivel de ma-
teriales o modificadores que les hayan sido asignados en el archivo original.
Lo que s pueden es resituarse en el espacio. Dicha resituacin, orientacin o
cambio de escala afectar a todos los elementos que se hayan referenciado en
una nica ocasin. As, por ejemplo, si hemos referenciado dos copas de vino
de una sola vez y luego hemos hecho otra referencia a una botella. Los dos
vasos se reorientarn, reposicionarn y escalarn de forma conjunta, mientras
que la botella lo har de forma individualizada.
Para acceder al cuadro de dilogo de referenciacin, debemos acudir al men
File y seleccionar la opcin XRefs Objects o XRefs Scene segn nos convenga.
CC-BY-NC-ND PID_00168433 26 Organizacin y reciclaje de la escena
Al activar cualquiera la opcin de referenciacin de objetos, nos aparecer en
el cuadro de dilogo propio de XRef Objects, por el cual podremos establecer
las opciones que podis ver en la siguiente imagen.
Otra de las ventajas que tiene trabajar con objetos referenciados es el hecho
de poder compartirlos directamente en tiempo de ejecucin; de esa forma, no
tenemos que esperar a que alguien termine completamente su trabajo para
poder empezar a trabajar nosotros en l. As, por ejemplo, si suponemos que
hay un compaero nuestro que est modelando un coche, el cual nosotros
debemos animar, podemos indicarle que lo seleccione y escoja del cuadro de
dilogo XRef la opcin Convert Selected. As, el objeto seleccionado, en es-
te caso el coche, quedar guardado en el disco compartido como un archivo
independiente que nosotros podremos referenciar desde nuestro ordenador y
empezar a animar inmediatamente, sin esperar a que l haya terminado an
de modelarlo. Esta opcin, que tambin est disponible desde el panel XRefs
Objects, puede realizarse desde el botn especfico que encontramos en el pa-
nel de XRefs Scenes.
Cuando trabajamos en paralelo, como es el caso del ejemplo anterior, es muy
interesante activar el botn de actualizacin automtica de forma que, cada
vez que se actualice la escena externa, tambin se actualice la referencia que
usamos de base de trabajo. De esta manera, cuando nuestro compaero de
trabajo vaya guardando, todo aquello que haga quedar automticamente ac-
tualizado en nuestro monitor.
CC-BY-NC-ND PID_00168433 27 Organizacin y reciclaje de la escena
Cuando referenciamos una escena, el posicionamiento que MAX hace de ella
siempre debe estar ligado a un objeto de la escena actual; en la mayora de los
casos se usa un objeto ficticio (Dummy) para as poder resituar la escena en la
posicin que nos convenga. Este enlace se realiza mediante la activacin del
botn Bind en el cuadro de dilogo de XRefs Scenes y haciendo clic despus
en el ficticio que ya hemos situado previamente en la escena actual. Recordad
que los ficticios pueden crearse desde el panel Create > Helpers > Dummy.
Si en lugar de referenciar escenas enteras nos interesa trabajar con objetos refe-
renciados, es conveniente saber que stos tienen un tratamiento un poco dis-
tinto al de las escenas; por un lado, no precisan de ningn Dummy para poder
ser resituados, rotados o escalados, y, por el otro, se pueden animar sin por
ello afectar al objeto del cual toman las referencias. Lo que no podemos hacer
con un objeto referenciado es variar o eliminar ninguno de los modificadores
que tenga asociados en el archivo original, ni variar la propia malla del objeto.
Si trabajamos con objetos, puede interesarnos adems que stos se incorporen
al escenario actual con los materiales que ya tenan en el archivo original;
para ello, es necesario que en el cuadro de dilogo de XRefs Objects activemos
la opcin Merge materiales antes de completar el proceso de referenciacin.
De no hacerlo, el objeto y el material que lo envuelve en el archivo original
aparecern como elementos diferentes en el archivo actual.
CC-BY-NC-ND PID_00168433 28 Organizacin y reciclaje de la escena
Otro aspecto importante de trabajar con objetos referenciados es que no ni-
camente podemos incluir objetos, en el sentido fsico de la palabra, sino tam-
bin otros elementos como, por ejemplo, modificadores o controladores de
animacin. De esta forma, es posible hacer que un controlador que se ha apli-
cado a un objeto en una escena pase ahora a formar parte de la escena en la
que estamos trabajando, manteniendo el mismo movimiento. Podemos asig-
nar un controlador externo a un objeto de la escena desde el panel de XRef
Objects o directamente desde el editor de curvas, y seleccionar la pista Trans-
form del objeto al que le queremos aplicar el controlador referenciado.
Si lo hacemos por medio del editor de curvas, deberemos hacer clic con el
botn secundario del ratn encima de la pista Transform del objeto al que le
vamos a aplicar el controlador y escoger Assign Controller. Esto har aparecer
el cuadro de dilogo de asignacin del controlador en el que encontraremos
XRef Controller.
S-ar putea să vă placă și
- TripticoDocument2 paginiTripticoCREZCAMOS JUNTOS75% (4)
- Guion Procesion en Honor A San Cayetano 2019Document7 paginiGuion Procesion en Honor A San Cayetano 2019Noelia Nalón100% (1)
- Test de Frases Incompletas de SacksDocument5 paginiTest de Frases Incompletas de SacksStephanie LeytonÎncă nu există evaluări
- Eli ZelayaDocument95 paginiEli ZelayaAbelÎncă nu există evaluări
- Ejemplos de Oraciones DubitativasDocument2 paginiEjemplos de Oraciones DubitativasGeny Jumique67% (3)
- Prueba No Lo PermitiréDocument9 paginiPrueba No Lo PermitiréKarin100% (1)
- Animacion - 3D - (Modulo - 3) Técnicas de IluminaciónDocument70 paginiAnimacion - 3D - (Modulo - 3) Técnicas de Iluminaciónumigia100% (1)
- Evaluaciones de Terapia Ocupacional PDFDocument89 paginiEvaluaciones de Terapia Ocupacional PDFFlorencia CampañaÎncă nu există evaluări
- Animacion de Personajes 2Document58 paginiAnimacion de Personajes 2nahuelito707389100% (1)
- Animacion 3D M5 PDFDocument82 paginiAnimacion 3D M5 PDFJesus Manuel González100% (1)
- Animacion - 3D - (Modulo - 1) Guionización de Series de AnimaciónDocument62 paginiAnimacion - 3D - (Modulo - 1) Guionización de Series de Animaciónumigia50% (2)
- Cu e R Pos Digita Liza Do S. El Pa Pe L de L Cu e R Po en La e Sté Tica de Lo S Vide o Ju e Gos Con Tem Po R Án e Os.Document19 paginiCu e R Pos Digita Liza Do S. El Pa Pe L de L Cu e R Po en La e Sté Tica de Lo S Vide o Ju e Gos Con Tem Po R Án e Os.umigiaÎncă nu există evaluări
- Animacion - 3D - (Modulo - 2) Representaciones de Físicas ComplejasDocument38 paginiAnimacion - 3D - (Modulo - 2) Representaciones de Físicas Complejasumigia100% (1)
- Cu e R Pos Digita Liza Do S. El Pa Pe L de L Cu e R Po en La e Sté Tica de Lo S Vide o Ju e Gos Con Tem Po R Án e Os.Document19 paginiCu e R Pos Digita Liza Do S. El Pa Pe L de L Cu e R Po en La e Sté Tica de Lo S Vide o Ju e Gos Con Tem Po R Án e Os.umigiaÎncă nu există evaluări
- Diseñando Apps para MóvilesDocument19 paginiDiseñando Apps para MóvilesharobauaÎncă nu există evaluări
- Martin BDocument14 paginiMartin BAngelica ROÎncă nu există evaluări
- El Signo en InternetDocument27 paginiEl Signo en InternetumigiaÎncă nu există evaluări
- Que Significa GEEK?Document3 paginiQue Significa GEEK?umigiaÎncă nu există evaluări
- Instrucciones Cartel y FolletoDocument7 paginiInstrucciones Cartel y FolletoSamuel OreÎncă nu există evaluări
- Historia y Desarrollo de La Cometa Dela Mano de La Física y La GeometríaDocument2 paginiHistoria y Desarrollo de La Cometa Dela Mano de La Física y La GeometríaMarthaCeciliaGarzonMorenoÎncă nu există evaluări
- Arquitecto IntérpreteDocument10 paginiArquitecto IntérpreteJohaQuinatoaNarváezÎncă nu există evaluări
- Danza de Tijeras MonografiaDocument17 paginiDanza de Tijeras MonografiaAima Rojas100% (2)
- Base - Datos - 2do y 4toDocument116 paginiBase - Datos - 2do y 4toPedro Mamani MamaniÎncă nu există evaluări
- Origen arte prehistóricoDocument9 paginiOrigen arte prehistóricoEve CastañedaÎncă nu există evaluări
- Budismo Zen Japones Introduccion PDFDocument271 paginiBudismo Zen Japones Introduccion PDFManuel MartinezÎncă nu există evaluări
- La anatomía y funciones de la voz humanaDocument86 paginiLa anatomía y funciones de la voz humanaYulieth CarrillÎncă nu există evaluări
- Diseño de Concreto ArmadoDocument169 paginiDiseño de Concreto ArmadoCesar Batista Maquera SuperdiosÎncă nu există evaluări
- Eval Proceso. Com. 4° - 2018 .Document14 paginiEval Proceso. Com. 4° - 2018 .Jenny Elizabeth Rojas SoteloÎncă nu există evaluări
- Ley de La Atraccion - La GratitudDocument2 paginiLey de La Atraccion - La GratitudWalter Daniel GengaÎncă nu există evaluări
- LMD3 Estudios Clorindo TestaDocument4 paginiLMD3 Estudios Clorindo TestasaraviaproÎncă nu există evaluări
- Temario de actividades escolaresDocument16 paginiTemario de actividades escolaresCyn ArgüelloÎncă nu există evaluări
- Évald Iliénkov 1924-1979 EL SUDAMERICANODocument8 paginiÉvald Iliénkov 1924-1979 EL SUDAMERICANOFabio AtenógenesÎncă nu există evaluări
- El Pollito Pio - PoiDocument6 paginiEl Pollito Pio - PoiGladys GutierrezÎncă nu există evaluări
- Act. Aprend. Partes de La Cara 24-04-19Document5 paginiAct. Aprend. Partes de La Cara 24-04-19ranulfo vaca espinozaÎncă nu există evaluări
- Guia de Aprendizaje Jardin 19 AgostoDocument3 paginiGuia de Aprendizaje Jardin 19 AgostoPatricia Garcia AmayaÎncă nu există evaluări
- La Leyenda de Naipí y TarobáDocument6 paginiLa Leyenda de Naipí y TarobáMarina Marignasi IgnasiÎncă nu există evaluări
- Plantilla - Caracterizacion - de - Procesos-1 Michael YelaDocument17 paginiPlantilla - Caracterizacion - de - Procesos-1 Michael YelaMaicol BastidasÎncă nu există evaluări
- Analisis Del Quijote TextoDocument4 paginiAnalisis Del Quijote TextoDonnie LongÎncă nu există evaluări
- GRADO SEGUNDO GUIA #2 P1 - Corregida.Document19 paginiGRADO SEGUNDO GUIA #2 P1 - Corregida.sahianlorenaÎncă nu există evaluări
- Max UhleDocument5 paginiMax UhlewalterdescargaÎncă nu există evaluări
- Autoevaluación Unidad 2 CorregidaDocument4 paginiAutoevaluación Unidad 2 CorregidaLeonel Andrés ÀbréuÎncă nu există evaluări
- El AgnosticismoDocument3 paginiEl AgnosticismoPedro InfantesÎncă nu există evaluări