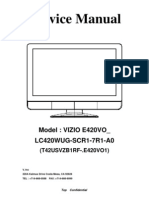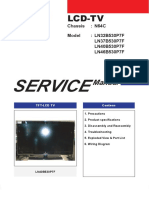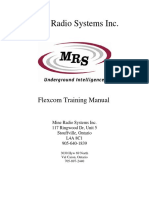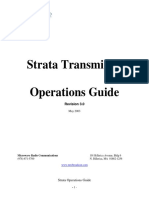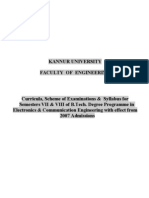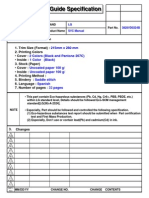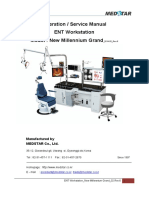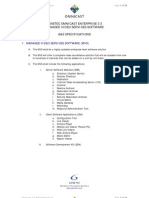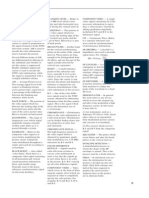Documente Academic
Documente Profesional
Documente Cultură
V8 5 8 DVRQuickGuide (DVRV858-QG-A-EN)
Încărcat de
José Augusto Gallegos RiveraDescriere originală:
Titlu original
Drepturi de autor
Formate disponibile
Partajați acest document
Partajați sau inserați document
Vi se pare util acest document?
Este necorespunzător acest conținut?
Raportați acest documentDrepturi de autor:
Formate disponibile
V8 5 8 DVRQuickGuide (DVRV858-QG-A-EN)
Încărcat de
José Augusto Gallegos RiveraDrepturi de autor:
Formate disponibile
Before attempting to connect or operate this product,
please read these instructions carefully and save this manual for future use.
DVRV8580-QG-A
Quick Start Guide V8.5.8.0
2013 GeoVision, Inc. All rights reserved.
Under the copyright laws, this manual may not be copied, in whole or in part,
without the written consent of GeoVision.
Every effort has been made to ensure that the information in this manual is
accurate. GeoVision, Inc. makes no expressed or implied warranty of any kind
and assumes no responsibility for errors or omissions. No liability is assumed
for incidental or consequential damages arising from the use of the information
or products contained herein. Features and specifications are subject to
change without notice.
GeoVision, Inc.
9F, No. 246, Sec. 1, Neihu Rd.,
Neihu District, Taipei, Taiwan
Tel: +886-2-8797-8377
Fax: +886-2-8797-8335
http://www.geovision.com.tw
Trademarks used in this manual: GeoVision, the GeoVision logo and GV
series products are trademarks of GeoVision, Inc. Windows and Windows XP
are registered trademarks of Microsoft Corporation.
September 2013
i
Contents
Important Notice....................................................................................................... ii
Important Notice before Using GV-Video Capture Card....................................... iii
Chapter 1 Video Capture Cards.............................................................................. 1
1.1 GV-SDI-204............................................................................................................. 2
1.2 GV-5016.................................................................................................................. 9
1.3 GV-4008.................................................................................................................18
1.4 GV-4008A ..............................................................................................................27
1.5 GV-3008.................................................................................................................33
1.6 GV-1120A, 1240A, 1480A......................................................................................40
1.7 GV-1120B, GV-1240B, GV-1480B.........................................................................50
1.8 GV-900A ................................................................................................................57
1.9 GV-650A, GV-800A................................................................................................63
1.10 GV-600A ..............................................................................................................71
1.11 GV-600B, GV-650B, GV-800B..............................................................................78
1.12 Installing Two Cards.............................................................................................85
1.13 Installing Drivers...................................................................................................87
1.14 Comparison Chart (H/W Compression) ................................................................88
1.15 Comparison Chart (S/W Compression: Single Card) ............................................93
1.16 Comparison Chart (S/W Compression: Two Cards)..............................................97
Chapter 2 Software Installation.......................................................................... 101
2.1 Before You Start...................................................................................................102
2.2 Installing the System............................................................................................103
2.3 Program List .........................................................................................................105
2.4 Users Manuals.....................................................................................................108
Chapter 3 Basic Operation.................................................................................. 109
3.1 Main Screen.........................................................................................................110
3.2 Setting Video Storage............................................................................................112
3.3 Changing Camera Names and Attributes .............................................................114
3.4 Choosing the Recording Mode .............................................................................115
3.5 Changing the Recording Resolution .....................................................................116
3.6 Setting a Recording Schedule ..............................................................................118
3.7 Playing the Video .................................................................................................119
3.8 Backing up the Video............................................................................................121
ii
Important Notice
GPU Decoding Specifications
In V8.5 or later, support for GPU (Graphics Processing Unit) decoding is added to lower the
CPU loading and to increase the total frame rate supported by a GV-System. GPU decoding
only supports the following software and hardware specifications:
Software Specifications
Supported
Sandy Bridge Ivy Bridge / Haswell
Not Supported
32-Bit Windows Vista / 7 / 8
Operating
System
64-Bit
Windows 7 / 8 /
Server 2008 R2 /
Server 2012
Windows 7 / 8 /
Server 2012
Windows 2000 / XP /
Server 2008
GV-System V8.5.0.0 or later V8.5.8.0 or later
Resolution 1 MP / 2 MP
1 MP / 2 MP / 3 MP
/ 4MP / 5 MP
CIF / VGA / D1 / 4MP / 5MP
Codec H.264 MPEG4 / MJEPG
Note:
1. To apply GPU decoding, the recommended memory (RAM) requirements is 4 GB dual
channels for 64-bit OS and 3 GB for 32-bit OS.
2. Windows 8 and Server 2012 are only supported in GV-System V8.5.7.0 or later.
Hardware Specifications
Motherboard
Intel chipset with onboard VGA
Ex: Intel Q87, Q85, B85, Z87, H87, H81, Q77, Q75, Z77, Z75, H77, B75,
Q67, H67, H61, Q65, B65, Z68 Express Chipset.
Note: If you want to use an external VGA card, it is required to connect a monitor to the
onboard VGA to activate GPU decoding.
iii
Multi-Channel Playback Specifications
In V8.5 or later, multi-channel playback in ViewLog has been enhanced to improve the
smoothness of the video by producing higher frame rate. However, playing back multiple
channels at high resolution can increase the CPU loading especially if the GV-System is
processing other tasks simultaneously. As a result of the high CPU loading, dropped frames
may sometimes occur in recorded video when playing back multiple megapixel channels.
To avoid the problem, it is recommended to play back megapixel video in single view.
Important Notice before Using GV-Video Capture Card
1. Exclusions:
Currently all GV-Video Capture Cards are not compatible with VIA series, ATI series
chipset motherboards.
Currently GV-600(S), GV-650(S), GV-800(S), GV-600A, GV-650A and GV-800A, GV-
1120, GV-1240, GV-1480 Cards are not compatible with VIA series, ATI series, Intel
Sandy Bridge series, Intel Ivy Bridge series and Intel Haswell series chipset
motherboards.
Currently GV-3008 Card is not compatible with VIA series, ATI series, NVIDIA series,
Intel Sandy Bridge series, Intel Ivy Bridge series and Intel Haswell series chipset
motherboards.
If your GV-Video Capture Card or GV-System works in conjunction with GV-Multi Quad
Card or GV-Keyboard V1 / V2, note these accessories do not support 64-bit Windows
versions.
2. Hard Disk Requirements:
It is strongly recommended to use two separate hard disks. One is for installing Windows
operating system and GV-System software, and the other is for storing recorded files.
The total of recording frame rates that you can assign to a single hard disk is listed as
below:
iv
Frame rate limit in a single hard disk when connecting to analog cameras
Software Compression
Video Resolution (MPEG4) NTSC PAL
CIF 960 FPS 800 FPS
VGA/D1 480 FPS 400 FPS
Turbo VGA 416 FPS 400 FPS
Turbo D1 352 FPS 320 FPS
Note:
1. The above data was determined using the default codec MPEG4 and hard disks
with average R/W speed above 110 MB/s.
2. The data for Turbo VGA and Turbo D1 was determined using GV-1480A Card.
Hardware Compression
H.264
Video Resolution
NTSC PAL
D1 480 FPS 400 FPS
Note: The above data was determined using the default codec H.264, default quality
level Q3 and hard disks with average R/W speed above 110 MB/s.
Frame rate limit in a single hard disk when connecting to IP cameras
H.264 MJPEG
Video resolution
Frame Rate Bit Rate Frame Rate Bit Rate
5 MP (2560 x 1920) 220 FPS 8.5 Mbit/s 80 FPS 30.4 Mbit/s
4 MP (2048 x 1944) 330 FPS 10.4 Mbit/s 105 FPS 40.53 Mbit/s
3 MP (2048 x 1536) 440 FPS 9.83 Mbit/s 140 FPS 38.67 Mbit/s
2 MP (1920 x 1080) 660 FPS 12.59 Mbit/s 210 FPS 44.93 Mbit/s
1.3 MP (1280 x 1024) 660 FPS 6.16 Mbit/s 300 FPS 32.26 Mbit/s
Note: The data above was determined using the bit rate listed above and hard disks with
average R/W speed above 110 MB/s.
Frame rate limit in a single hard disk when connecting to SDI cameras
Hardware Compression
H.264
Video Resolution
NTSC PAL
1080p 360 FPS 300 FPS
1080i 360 FPS 300 FPS
720p 720 FPS 600 FPS
Note: The above data was determined using the default codec H.264, default quality
level Q3 and hard disks with average R/W speed above 110 MB/s.
v
The frame rate limit is based on the resolution of video sources. The higher video
resolutions the lower frame rates you can assign to a single hard disk. In other words, the
higher frame rates you wish to record the more hard disks you need to install. For the
information of recording frame rates, you may consult the users manual of the GV-
System or the IP camera that you wish to connect to.
The hard disk space required to install GV-System must be at least 1 GB.
To use Advanced Video Analysis, at least 1 GB of memory is required.
To use two or more of the following functions simultaneously, at least 2 GB of memory is
required: Advanced Video Analysis, Video Analysis, IP Camera and Pre-Record by
Memory.
3. CPU Requirements:
For recording resolution of 640 x 480 or above, Pentium 4 processor with Hyper
Threading is required.
4. Default Settings:
For software recording rates, all GV-Video Capture Cards, except GV-SDI-204 Card, are
set to CIF. For hardware recording rates, GV-5016 / 4008A / 4008 / 3008 Card is set to
D1.
For software recording rates, GV-SDI-204 Card is set to 980 x 540. For hardware
recording rates, GV-SDI-204 Card is set to 1080P30.
5. The Card with PCI-E Interface:
GV-Video Capture Cards with x1 interface support the PCI Express x1, x4, x8 or x16 slot.
GV-1120B, GV-1240B, GV-1480B Cards with x4 interface support x4, x8 or x16 slot.
6. GV-600A, GV-650A and GV-800A:
Starting from V8.3.2, GV-600 (V4), GV-650 (V4) and GV-800 (V4) are renamed to GV-
600A, GV-650A and GV-800A. These V4 Cards and A Cards are the same video capture
cards.
vi
7. End of Support:
Starting from V8.3, GV-System will not support GV-250 Card, GV-Hybrid DVR (MPEG2)
Card and GV-DSP Card.
Starting from V8.3.2, GV-System will not support GV-2004 Card.
Starting from V8.3.2, GV-System will not support MPEG2 codec.
Starting form V8.3.3, GV-System will not support GV-2008 Card.
Starting from V8.4, GV-System will not support Windows 2000.
Starting from V8.5.6, GV-System will not support GV-1008 and GV-1016 Cards.
Chapter 1 Video Capture Cards
This chapter includes the following information:
Minimum system requirements
Packing list
Connection diagrams
Specifications
Driver installation
Comparison chart
2
1.1 GV-SDI-204
The GV-SDI-204 Card provides up to 4 video channels of HD-SDI cameras, recording up to
120 / 100 fps (NTSC / PAL) in total at 1080p with H.264 hardware compression. You can
install up to four GV-SDI-204 Cards for a total of 16 channels. The new technology of
resolution is employed to enhance the live image without DSP Overlay. Even in multi views,
the image on the largest division view can remain at high-quality resolution without DSP
Overlay.
Minimum System Requirements
32-bit Windows XP / Vista / 7 / 8 / Server 2008
OS
64-bit Windows 7 / 8 / Server 2008 R2 / Server 2012
GV-SDI-204 Core 2 Duo E4400, 2.00 GHz
GV-SDI-204 x 2 Core 2 Quad Q9400, 2.66 GHz
GV-SDI-204 x 3 Core i3-2130, 3.40 GHz
CPU
GV-SDI-204 x 4 Core i3-2130, 3.40 GHz
GV-SDI-204
RAM
GV-SDI-204 x 4
2 x 1 GB Dual Channels
GV-SDI-204 500 GB
HDD
GV-SDI-204 x 4 2 TB
Graphic Card
AGP or PCI-Express, 800 x 600 (1280 x 1024 recommended), 32-
bit color
DirectX 9.0c
Packing List
1. GV-SDI-204 Card x 1
2. SATA Power Converter Cable x 1
3. Hardware Watchdog Jumper Wire x 1
4. USB Dongle x 1
5. Software DVD x 1
Video Capture Cards
3
1
Connecting the GV-SDI-204 Cards
Up to four GV-SDI-204 Cards can be connected. GV-SDI-204 Cards can also be installed
with other types of GV-Video Capture Cards including GV-900A, GV-800B, GV-650B, GV-
600B, GV-1480A / 1240A / 1120A Combo Cards, GV-1480B / 1240B / 1120B Combo Cards,
GV-4008 and GV-5016. With the combination of different video capture cards, the total
number of channels cannot exceed 32 channels.
Connect the HD-SDI cameras to the GV-SDI-204 Card using BNC cables.
Using the supplied SATA Power Converter Cable, connect the GV-SDI-204 Card to
power supply.
Connect the supplied Hardware Watchdog Jump Wire (Figure 1-2).
After you turn on the computer, the Power LED (D1) and Status LED (D10 and D18)
should be lit in green to indicate the card is ready for use.
Video 1 ~ 4
Not
Functional
Hardware
Watchdog
Power LED (D1) Status LED (D10)
Status LED (D18)
SATA Power
Converter Cable
GV-SDI-204 Card
Figure 1-1
Note:
1. The GV-SDI-204 Card only works when the supplied USB Dongle is inserted to PC.
2. The connected HD-SDI cameras must have a resolution under 1080p_30, 720p_60 or
1080i_60. The Video Lost message will be displayed when the connected channels
have higher resolution.
4
Connecting Hardware Watchdog
Insert the Hardware Watchdog Jumper Wire to the 2-pin connectors on the Card. The (+) pin
on the Card must connect to the Reset (+) pin on the motherboard, and the (-) pin on the
Card to the Ground (-) pin on the motherboard. Ensure the connection is correct; otherwise
the hardware watchdog will not work.
When installing multiple capture cards, the Hardware Watchdog can be connected to any of
the GV-SDI-204 cards, no matter if the cards are all GV-SDI-204 cards or a combination of
GV-SDI-204 cards and other capture cards. If you are installing GV-SDI cards in addition to
existing video capture cards and the Hardware Watchdog has already been connected, you
do not need to change the connection to a GV-SDI-204 card.
Figure 1-2
Note: To locate the motherboards Reset (+) pin and (-) pin, please refer to the
motherboards user manual.
Video Capture Cards
5
1
Installing Drivers
After installing the GV-SDI-204 Card in the computer, insert the software DVD to install GV-
Series drivers. The DVD will run automatically and an installation window will pop up. Select
Install or Remove GeoVision GV-Series Driver, and select the following two options to
install card and USB dongle drivers.
Install or Remove GeoVision GV-Series Card Drivers: installs card drivers.
Install GeoVision USB Device Drivers: installs USB dongle drivers.
To verify the drivers are installed correctly, go to Windows Device Manager and see if their
entries are listed. The image below is an example of installing one GV-SDI-204 card.
Figure 1-3
Expand the DVR-Devices field, you can see:
GV-SDI-204 Card Entry
Single-card mode
GV-SDI-204
GV-Series USB Protector
Four-card mode
GV-SDI-204
GV-SDI-204
GV-SDI-204
GV-SDI-204
GV-Series USB Protector
6
Adjusting the Video Settings in the Main System
One distinct feature of GV-SDI-204 Cards is their ability of hardware compression, providing
you with higher system performance and DVD recording quality.
To take full advantage of GV-SDI-204 Cards, you can adjust the video settings, including the
recording quality and frame rate, before running the GV-System.
Setting up the video settings of the recorded files:
Considering computer performance or recording quality, you may adjust the settings to meet
your needs.
1. On the Main System, click the Configure button, select System Configure, select
Camera Install, and click Hardware Compression Setup. This dialog box appears.
Figure 1-4
2. Select the cameras you want to set up, and click the Configure button. This dialog box
appears.
Figure 1-5
3. In the Select Hardware-compressed Camera section, select one camera to be configured.
Video Capture Cards
7
1
4. Select the recording quality.
5. The Enable hardware-compressed data FIFO option is disabled by default. When the
option is enabled, the hardware-compressed data from the video IP device, such as IP
camera, video server and compact DVR, will be transmitted directly to remote servers
instead of being compressed again on the DVR. The remote servers include CMS-related
servers and WebCam Server. This feature can decrease the system load of DVR but
increase that of remote servers.
6. To use standard H.264 codec in recording, enable Standard codec in the Recording
codec format section.
7. To apply the same setting to all cameras, click the Finger button in each section.
8. To access the frame rate settings, on the Main System, click the Configure button, select
System Configure, and select Camera Configure. This dialog box appears.
Figure 1-6
9. In the Rec Control section, click the Arrow button. The Hardware Rec. Frame Rate
Setting dialog box appears.
10. Set the maximum frame rate for motion, non-motion, and I/O trigger periods to save disk
space when possible.
8
Specifications
GV-SDI-204
Interface PCI-E (x1)
Input Type BNC
Video Input 4 Cams
Audio Input N/A
NTSC 120 fps
1080p
PAL 100 fps
NTSC 240 fps
720p
PAL 200 fps
NTSC 120 fps
Recording Rate
and Display Rate
1080i
PAL 100 fps
1080p 1920 x 1080
720p 1280 x 720 H/W
1080i 1920 x 1080
1080p 960 x 540, 480 x 270
720p 640 x 360
Video Resolution
S/W
1080i 960 x 540, 480 x 270
H/W H.264
Video Compression
Format
S/W Geo MPEG4, Geo H.264
Bit Rate Range 10M ~ 20M
GV-NET/IO Card Support Yes (Note 2)
GV-Multi Quad Card Support No
GV-Loop Through Card Support No
Dimensions (W x H) 158 x 111 mm / 6.22 x 4.37 in
Note:
1. GV-SDI-204 does not support the TV-Out function.
2. To work together with GV-SDI-204, GV-NET/IO Card V3.1 must be set in the I/O Box
Mode and connected to the PC through USB or DB9.
Video Capture Cards
9
1
1.2 GV-5016
The GV-5016 Card provides up to 16 video and 16 audio channels, recording up to 480 / 400
fps (NTSC / PAL) in total with H.264 hardware compression. The new technology of
resolution is employed to enhance the live image without DSP Overlay. Even in multi views,
the image on the largest division view can remain at high-quality resolution without DSP
Overlay.
Minimum System Requirements
32-bit Windows XP / Vista / 7 / 8 / Server 2008
OS
64-bit Windows 7 / 8 / Server 2008 R2 / Server 2012
GV-5016 Core 2 Quad, 2.4 GHz
CPU
GV-5016 x 2 Core i5 650, 3.20 GHz
GV-5016
RAM
GV-5016 x 2
2 x 1 GB Dual Channels
GV-5016 500 GB
HDD
GV-5016 x 2 1 TB
Graphic Card
AGP or PCI-Express, 800 x 600 (1280 x 1024 recommended), 32-
bit color
DirectX 9.0c
Packing List
1. GV-5016 Card x 1
2. 1-16 LFH-Type Audio and Video Cable x 1
3. Hardware Watchdog Jumper Wire x 1
4. USB Dongle x 1
5. Software DVD x 1
10
Connecting One GV-5016 Card
Connect the video and audio cables to the GV-5016 Card.
Connect the supplied Hardware Watchdog Jump Wire (Figure 1-11).
After you turn on the computer, the Power LED (D19) and Status LED (D17) should be
lit in green to indicate the card is ready for use.
Figure 1-7
When connecting the cable, make sure the cable is connected correctly:
The letter H on the connector should be on the same side as the chipsets.
GV-5016 Card
H
Figure 1-8
The LFH connector on the cable is in the shape of a trapezoid and should match the
trapezoid connector on the capture card.
GV-5016 Card
Cable
Figure 1-9
Note:
1. The GV-5016 Card only works when the supplied USB Dongle is inserted to PC.
2. The GV-5016 Card cannot work with microphones which acquire power from the PC.
Use microphones which have external power supply.
Video Capture Cards
11
1
Connecting Two GV-5016 Cards
You can install two GV-5016 Cards for a total of 32 channels. Master Card is the card with 1-
16 channels and Slave Card is that with 17-32 channels. Normally, the card attached to the
lower PCI-E slot number will act as Master, and the card attached to the higher PCI-E slot
number will act as Slave.
Hardware Watchdog Connection: Connect the supplied Hardware Watchdog Jump
Wire to the Master Card only (Figure 1-11).
Video 1 ~ 16 (Yellow)
Audio 17 ~ 32 (Red)
Hardware
Watchdog
Video 17 ~ 32 (Yellow)
Audio 1 ~ 16 (Red)
GV-5016 Card (Slave)
GV-5016 Card (Master)
H
H
Figure 1-10
12
Connecting Hardware Watchdog
Insert the Hardware Watchdog Jumper Wire to the 2-pin connectors on the Card. The (+) pin
on the Card must connect to the Reset (+) pin on the motherboard, and the (-) pin on the
Card to the Ground (-) pin on the motherboard. Ensure the connection is correct; otherwise
the hardware watchdog will not work.
+ -
+ -
PWSW
LED HDD
RST
+
_
Motherboard Front
Panel Jumper
PC Reset Switch
GV-5016 Card
Hardware Watchdog
Figure 1-11
Note: To locate the motherboards Reset (+) pin and (-) pin, please refer to the
motherboards user manual.
Video Capture Cards
13
1
Installing Drivers
After installing the GV-5016 Card in the computer, insert the software DVD to install GV-
Series drivers. The DVD will run automatically and an installation window will pop up. Select
Install or Remove GeoVision GV-Series Driver, and select the following two options to
install card and USB dongle drivers.
Install or Remove GeoVision GV-Series Card Drivers: installs card drivers.
Install GeoVision USB Device Drivers: installs USB dongle drivers.
To verify the drivers are installed correctly, go to Windows Device Manager and see if their
entries are listed. The image below is an example of installing one GV-5016 card.
Figure 1-12
Expand the DVR-Devices field, you can see:
GV-5016 Card Entry
Single-card mode
GV5016
GV-Series USB Protector
Two-card mode
GV5016
GV5016
GV-Series USB Protector
14
Adjusting the Video Settings in the Main System
One distinct feature of GV-5016 Cards is their ability of hardware compression, providing you
with higher system performance and DVD recording quality.
To take full advantage of GV-5016 Cards, you can adjust the video settings, including the
recording quality and frame rate, before running the GV-System.
Setting up the video settings of the recorded files:
Considering computer performance or recording quality, you may adjust the settings to meet
your needs.
1. On the Main System, click the Configure button, select System Configure, select
Camera Install, and click Hardware Compression Setup. This dialog box appears.
Figure 1-13
2. Select the cameras you want to set up, and click the Configure button. This dialog box
appears.
Figure 1-14
Video Capture Cards
15
1
3. In the Select Hardware-compressed Camera section, select one camera to be
configured.
4. Select the recording quality.
5. The Enable hardware-compressed data FIFO option is disabled by default. When the
option is enabled, the hardware-compressed data from the video IP device, such as IP
camera, video server and compact DVR, will be transmitted directly to remote servers
instead of being compressed again on the DVR. The remote servers include CMS-
related servers and WebCam Server. This feature can decrease the system load of
DVR but increase that of remote servers.
6. To use standard H.264 codec in recording, enable Standard codec in the Recording
codec format section.
7. If you want to apply the same setting to all cameras, click the Finger button in each
section.
8. To access the frame rate settings, on the Main System, click the Configure button,
select System Configure, and select Camera Configure. This dialog box appears.
Figure 1-15
9. In the Rec Control section, click the Arrow button. The Hardware Rec. Frame Rate
Setting dialog box appears.
10. Set the maximum frame rate for motion, non-motion, and I/O trigger periods so as to
save as much disk space as possible.
16
11. To adjust image quality, in the Video Attributes section, move the sliders to the desired
values or click Default to apply default values.
Note: The default settings are as follows: Recording Quality is 3, Video Resolution is 704 x
480 (NTSC) or 704 x 576 (PAL), Codec is Geo H.264 and Frame Rate is 30 (NTSC) or 25
(PAL).
Video Capture Cards
17
1
Specifications
GV-5016 GV-5016 x 2
Interface PCI-E (x1) PCI-E (x1) x 2
Input Type LFH
Video Input 16 Cams 32 Cams
Audio Input 16 Channels 32 Channels
NTSC 480 fps 960 fps
Recording Rate (D1)
PAL 400 fps 800 fps
NTSC 480 fps 960 fps
Display Rate
PAL 400 fps 800 fps
H/W 704 x 480 704 x 480
NTSC
S/W 352 x 240 352 x 240
H/W 704 x 576 704 x 576
Video Resolution
PAL
S/W 352 x 288 352 x 288
S/W Geo MPEG4, Geo H264
Video Compression
Format
H/W H.264
Audio Compression Format 16 kHz / 16-bit, 32 kHz / 16-bit
Bit Rate Range 5M ~ 10M
GV-NET/IO Card Support Yes (Note 2)
GV-Multi Quad Card Support No
GV-Loop Through Card Support No
Dimensions (W x H) 168 x 70 mm / 6.61 x 2.75 in
Note:
1. GV-5016 does not support the TV-Out function.
2. To work together with GV-5016, GV-NET/IO Card V3.1 must be set in the I/O Box
Mode and connected to the PC through USB or DB9.
18
1.3 GV-4008
The GV-4008 Card provides up to 8 video and 8 audio channels, recording up to 240 / 200
fps (NTSC / PAL) in total with H.264 hardware compression. The new technology of
resolution is employed to enhance the live image of D1 without DSP Overlay. Even in screen
divisions, the largest division can remain at the high-quality D1 resolution.
Minimum System Requirements
32-bit Windows XP / Vista / 7 / 8 / Server 2008
OS
64-bit Windows 7 / 8 / Server 2008 R2 / Server 2012
GV-4008 Core 2 Duo, 2.33 GHz
CPU
GV-4008 x 2 Core 2 Quad, 2.4 GHz
GV-4008
RAM
GV-4008 x 2
2 x 1 GB Dual Channels
GV-4008 250 GB
HDD
GV-4008 x 2 500 GB
Graphic Card
AGP or PCI-Express, 800 x 600 (1280 x 1024 recommended), 32-bit
color
DirectX 9.0c
Power Supply 400 Watts
Packing List
1. GV-4008 Card x 1
2. 1-8 Cam Audio BNC Cable with BNC
Male to RCA Female Adaptors x 1
3. 1-8 Cam Video BNC Cable x 1
4. Hardware Watchdog Jumper Wire x1
5. SATA Power Converter Cable x 1
6. USB Dongle x 1
7. Software DVD x 1
Video Capture Cards
19
1
Connecting One GV-4008 Card
Connect the video and audio cables to the GV-4008 Card.
Using the supplied SATA Power Converter Cable, connect the GV-4008 Card to power
supply. The Power LED in the top right corner should be lit in green and the 4 status
LEDs (D3, D9, D14, D18) in the left corner should be lit in green to indicate the normal
functionality.
Status
LEDs
Power LED
SATA Power Converter Cable
Audio 1~8
Video 1~8
GV-4008 Card
Hardware
Watchdog
Reset LED
Figure 1-16
Note:
1. The GV-4008 Card only works when the supplied USB Dongle is inserted to PC.
2. The GV-4008 Card cannot work with microphones which acquire power from the PC.
Use microphones which have external power supply.
20
Connecting Two GV-4008 Cards
You can install two GV-4008 Cards for a total of 16 channels. Master Card is the card with 1-
8 channels and Slave Card is that with 9-16 channels. Normally, the card attached to the
lower PCI slot number will act as Master, and the card attached to the higher PCI slot
number will act as Slave.
Hardware Watchdog Connection: Connect the supplied Hardware Watchdog Jump
Wire to the Master Card only (Figure 1-18).
Accessory Card Connections: To work together with GV-4008 Cards, GV-NET/IO Card
V3.1 must be set in the I/O Box Mode and connected to the PC through USB or DB9.
GV-4008 Card (Master)
Audio 9-16
Video 9-16
Audio 1~8
Video 1~8
GV-4008 Card (Slave)
SATA Power Converter Cable
SATA Power
Converter Cable
Hardware
Watchdog
Figure 1-17
Video Capture Cards
21
1
Connecting Hardware Watchdog
Insert the Hardware Watchdog Jumper Wire to the 2-pin connectors on the Card. The (+) pin
on the Card must connect to the Reset (+) pin on the motherboard, and the (-) pin on the
Card to the Ground (-) pin on the motherboard. Ensure the connection is correct; otherwise
the hardware watchdog will be damaged.
GV-4008 Card
Hardware
Watchdog
+ -
+ -
PWSW
LED HDD
RST
+
_
Motherboard
Front Panel Jumper
PC Reset Switch
Figure 1-18
Note: To locate the motherboards Reset (+) pin and (-) pin, please refer to the
motherboards user manual.
22
Installing Drivers
After installing the GV-4008 Card in the computer, insert the software DVD to install GV-
Series drivers. The DVD will run automatically and an installation window will pop up. Select
Install or Remove GeoVision GV-Series Driver, and select the following two options to
install card and USB dongle drivers.
Install or Remove GeoVision GV-Series Card Drivers: installs card drivers.
Install GeoVision USB Device Drivers: installs USB dongle drivers.
Note: For the installation of two GV-4008 cards, it is required to restart the computer after
the driver is installed.
To verify the drivers are installed correctly, go to Windows Device Manager and see if their
entries are listed. The image below is an example of installing one GV-4008 card.
Figure 1-19
Expand the DVR-Devices field, you can see:
GV-4008 Card Entry
Single-card mode
GV4008
GV-Series USB Protector
Two-card mode
GV4008
GV4008
GV-Series USB Protector
Video Capture Cards
23
1
Troubleshooting Power Supply Issues
When the Reset LED on the top of the Card is flashing red color or the four Status LEDs are
not all on, it indicates that the GV-4008 Card is short of power supply. Make sure your power
supply is of 400 watts at least. If not, replace it with the power supply of 400 or larger watts.
The power supply issues should be solved.
Adjusting the Video Settings in the Main System
One distinct feature of GV-4008 Cards is their ability of hardware compression, providing you
with higher system performance and DVD recording quality.
To take full advantage of GV-4008 Cards, you can adjust the video settings, including the
recording quality and frame rate, before running the GV-System.
Setting up the video settings of the recorded files:
Considering computer performance or recording quality, you may adjust the settings to meet
your needs.
1. On the Main System, click the Configure button, select System Configure, select
Camera Install, and click Hardware Compression Setup. This dialog box appears.
Figure 1-20
24
2. Select the cameras you want to set up, and click the Configure button. This dialog box
appears.
Figure 1-21
3. In the Select Hardware-compressed Camera section, select one camera to be
configured.
4. Select the recording quality.
5. The Enable hardware-compressed data FIFO option is disabled by default. When the
option is enabled, the hardware-compressed data from the video IP device, such as IP
camera, video server and compact DVR, will be transmitted directly to remote servers
instead of being compressed again on the DVR. The remote servers include CMS-
related servers and WebCam Server. This feature can decrease the system load of
DVR but increase that of remote servers.
6. To use standard H.264 codec in recording, enable Standard codec in the Recording
codec format section.
7. If you want to apply the same setting to all cameras, click the Finger button in each
section.
Video Capture Cards
25
1
8. To access the frame rate settings, on the Main System, click the Configure button,
select System Configure, and select Camera Configure. This dialog box appears.
Figure 1-22
9. In the Rec Control section, click the Arrow button. The Hardware Rec. Frame Rate
Setting dialog box appears.
10. Set the maximum frame rate for motion, non-motion and I/O trigger periods so as to
save as much disk space as possible.
11. To adjust image quality, in the Video Attributes section, move the sliders to the desired
values or click Default to apply default values.
Note: The default settings are as follows: Recording Quality is 3, Video Resolution is 704 x
480 (NTSC) or 704 x 576 (PAL), Codec is Geo H.264 and Frame Rate is 30 (NTSC) or 25
(PAL).
26
Specifications
GV-4008 GV-4008 x 2
Interface PCI-E (x1) PCI-E (x1) x 2
Input Type DVI
Video Input 8 Cams 16 Cams
Audio Input 8 Channels 16 Channels
NTSC 240 fps 480 fps
Recording Rate
(D1)
PAL 200 fps 400 fps
NTSC 240 fps 480 fps
Display Rate
PAL 200 fps 400 fps
H/W 704 x 480 704 x 480
NTSC
S/W 352 x 240 352 x 240
H/W 704 x 576 704 x 576
Video Resolution
PAL
S/W 352 x 288 352 x 288
S/W Geo MPEG4, Geo H264
Video Compression
Format
H/W H.264
Audio Compression Format 16 kHz / 16-bit, 32 kHz / 16-bit
Bit Rate Range 2.5M ~ 5M
GV-NET/IO Card Support Yes (Note2)
GV-Multi Quad Card Support No
Dimensions (W x H) 169 x 99 mm / 6.65 x 3.9 in
Note:
1. GV-4008 does not support the TV-Out function.
2. To work together with GV-4008, GV-NET/IO Card V3.1 must be set in the I/O Box
Mode and connected to the PC through USB or DB9.
3. In screen divisions, the largest division is set to D1 resolution and the other divisions
to CIF resolution.
Video Capture Cards
27
1
1.4 GV-4008A
The GV-4008A Card provides up to 8 video and 8 audio channels, recording up to 240 / 200
fps (NTSC / PAL) in total with H.264 hardware compression. The new technology of
resolution is employed to enhance the live image without DSP Overlay. Even in multi views,
the image on the largest division view can remain at the high-quality resolution without DSP
Overlay.
Minimum System Requirements
32-bit Windows XP / Vista / 7 / 8 / Server 2008
OS
64-bit Windows 7 / 8 / Server 2008 R2 / Server 2012
GV-4008A Core 2 Duo, 2.33 GHz
CPU
GV-4008A x 2 Core 2 Quad, 2.4 GHz
GV-4008A
RAM
GV-4008A x 2
2 x 1 GB Dual Channels
GV-4008A 250 GB
HDD
GV-4008A x 2 500 GB
Graphic Card
AGP or PCI-Express, 800 x 600 (1280 x 1024 recommended), 32-
bit color
DirectX 9.0c
Power Supply 400 Watts
Packing List
1. GV-4008A Card x 1
2. 1-8 DVI-Type Audio Cable x 1
3. 1-8 DVI-Type Video Cable x 1
4. Hardware Watchdog Jumper Wire x 1
5. Internal Power Y Cable x 1
6. USB Dongle x 1
7. Software DVD x 1
28
Connecting One GV-4008A Card
Connect the video and audio cables to the GV-4008A Card.
Connect the supplied Hardware Watchdog Jump Wire (Figure 1-16).
Connect the computers internal power supply to the GV-4008A Card. The LEDs (D17,
D19, D21, D23) should be lit in green to indicate the card is ready for use.
D17
D18
D19
D20
D21
D22
D23
1 2
ON
Hardware
Watchdog
GV-4008A Card Audio 1 ~ 8 (Red)
Video 1 ~ 8 (Yellow)
Internal
Power Y
Cable
LEDs
GV-Loop Through Card / GV-Multi Quad Card
Video 1 ~ 4 Video 5 ~ 8 Debug Port
Figure 1-23
Note:
1. The GV-4008A Card only works when the supplied USB Dongle is inserted to PC.
2. The GV-4008A Card cannot work with microphones which acquire power from the
PC. Use microphones which have external power supply.
Video Capture Cards
29
1
Connecting Two GV-4008A Cards
You can install two GV-4008A Cards for a total of 16 channels. Master Card is the card with
1-8 channels and Slave Card is that with 9-16 channels. Normally, the card attached to the
lower PCI-E slot number will act as Master, and the card attached to the higher PCI-E slot
number will act as Slave.
Hardware Watchdog Connection: Connect the supplied Hardware Watchdog Jump
Wire to the Master Card only (Figure 1-16).
Accessory Card Connections:
GV-Loop Through Card: Connect the card to two 10-pin connectors on each
Master and Slave Card by using a supplied cable with four 10-pin headers.
GV-Multi Quad Card: Connect the card to two 10-pin connectors on each Master
and Slave Card by using a supplied cable with four 10-pin headers.
1 2
ON
Hardware
Watchdog GV-4008A Card (Master)
Internal
Power Y
Cable
GV-Loop Through Card / GV-Multi Quad Card
Video 1 ~ 4 Video 5 ~ 8
1 2
ON
GV-4008A Card (Slave)
Internal
Power Y
Cable
Video 1 ~ 8
Audio 1 ~ 8
Video 9 ~ 16
Audio 9 ~ 16
Video
9 ~ 12
Video
13 ~ 16
Figure 1-24
30
Connecting Hardware Watchdog
Insert the Hardware Watchdog Jumper Wire to the 2-pin connectors on the Card. The (+) pin
on the Card must connect to the Reset (+) pin on the motherboard, and the (-) pin on the
Card to the Ground (-) pin on the motherboard. Ensure the connection is correct; otherwise
the hardware watchdog will not work.
1 2
ON
Hardware
Watchdog
GV- 4008A Card
+
-
+
-
PWSW
LED HDD
RST
+
_
Motherboard
Front Panel Jumper
PC Reset Switch
Figure 1-25
Note: To locate the motherboards Reset (+) pin and (-) pin, please refer to the
motherboards user manual.
Video Capture Cards
31
1
Installing Drivers
After installing the GV-4008A Card in the computer, insert the software DVD to install GV-
Series drivers. The DVD will run automatically and an installation window will pop up. Select
Install or Remove GeoVision GV-Series Driver, and select the following two options to
install card and USB dongle drivers.
Install or Remove GeoVision GV-Series Card Drivers: installs card drivers.
Install GeoVision USB Device Drivers: installs USB dongle drivers.
To verify the drivers are installed correctly, go to Windows Device Manager and see if their
entries are listed.
Expand the DVR-Devices field, you can see:
GV-4008A Card Entry
Single-card mode
GV4008(A)
GV-Series USB Protector
Two-card mode
GV4008(A)
GV4008(A)
GV-Series USB Protector
Adjusting the Video Settings in the Main System
One distinct feature of GV-4008A Cards is their ability of hardware compression, providing
you with higher system performance and DVD recording quality.
To take full advantage of GV-4008A Cards, you can adjust the video settings, including the
recording quality and frame rate, before running the GV-System.
For details on adjusting the video settings, see Setting up the video settings of the recorded
files in 1.3 4008 Card.
32
Specifications
GV-4008A GV-4008A x 2
Interface PCI-E (x1) PCI-E (x1) x 2
Input Type DVI
Video Input 8 Cams 16 Cams
Audio Input 8 Channels 16 Channels
NTSC 240 fps 480 fps
Recording Rate
(D1)
PAL 200 fps 400 fps
NTSC 240 fps 480 fps
Display Rate
PAL 200 fps 400 fps
H/W 704 x 480 704 x 480
NTSC
S/W 352 x 240 352 x 240
H/W 704 x 576 704 x 576
Video Resolution
PAL
S/W 352 x 288 352 x 288
S/W
Geo MPEG4, Geo H264
Video
Compression
Format
H/W H.264
Audio Compression Format 16 kHz / 16-bit, 32 kHz / 16-bit
Bit Rate Range 2.5M ~ 5M
GV-NET/IO Card Support Yes (Note 2)
GV-Multi Quad Card Support Yes
GV-Loop Through Card Support Yes
Dimensions (W x H) 169 x 112 mm / 6.65 x 4.41 in
Note:
1. GV-4008A does not support the TV-Out function.
2. To work together with GV-4008A, GV-NET/IO Card V3.1 must be set in the I/O Box
Mode and connected to the PC through USB or DB9.
Video Capture Cards
33
1
1.5 GV-3008
The GV-3008 Card provides up to 8 video and 8 audio channels, recording up to 240 / 200
fps (NTSC / PAL) in total with H.264 hardware compression. The GV-3008 Card provides the
high-resolution live image with DSP Overlay. Even in multi views, the image on the largest
division view can remain at the high-quality resolution.
Minimum System Requirements
32-bit Windows XP / Vista / 7 / 8 / Server 2008
OS
64-bit Windows 7 / 8 / Server 2008 R2 / Server 2012
GV-3008 Core 2 Duo, 2.33 GHz
CPU
GV-3008 x 2 Core 2 Quad, 2.4 GHz
GV-3008
RAM
GV-3008 x 2
2 x 1 GB Dual Channels
GV-3008 250 GB
HDD
GV-3008 x 2 500 GB
Graphic Card
AGP or PCI-Express, 800 x 600 (1280 x 1024 recommended), 32-
bit color
DirectX 9.0c
Power Supply 400 Watts
Packing List
1. GV-3008 Card x 1
2. 1-4 D-Type Video and Audio Cable x 1
3. 5-8 D-Type Video and Audio Cable x 1
4. Hardware Watchdog Jumper Wire x1
5. Software DVD x 1
34
Connecting One GV-3008 Card
Connect the D-Type video and audio cables to the GV-3008 Card.
Connect the supplied Hardware Watchdog Jump Wire (Figure 1-28).
Connect the computers internal power supply to the GV-3008 Card. The Power LED
should be lit in green to indicate the card is ready for use.
GV 3008 - 8
3008
Power LED
Hardware
Watchdog
Jumper Wire
Internal
Power Y
Cable GV-3008 Card
Video/Audio 1~4
Video/Audio 5~8
GV-NET/IO Card
Video 5~8
Video 1~4
GV-Loop Through Card / GV-Multi Quad Card
Figure 1-26
Video Capture Cards
35
1
Connecting Two GV-3008 Cards
You can install two GV-3008 Cards for a total of 16 channels. Master Card is the card with 1-
8 channels and Slave Card is that with 9-16 channels. The Master and Slave cards can be
distinguished by the labels on cards, as shown below:
Master Card:
Slave Card:
IMPORTANT:
1. The Slave Cards cannot work alone. They need to work in conjunction with the Master
Cards.
2. If both GV-3008 Cards are Master Cards, it is required to identify which are Master
and Slave by the PCI-E slot number. Normally, the card attached to the lower PCI-E
slot number will act as Master, and the card attached to the higher PCI-E slot number
will act as Slave.
Hardware Watchdog Connection: Connect the supplied Hardware Watchdog Jump
Wire to the Master Card only (Figure 1-28).
Accessory Card Connections:
GV-NET/IO Card: Connect the card only to the Master Card.
GV-Loop Through Card: Connect the card to two 10-pin connectors on each
Master and Slave Card by using a supplied cable with four 10-pin headers.
GV-Multi Quad Card: Connect the card to two 10-pin connectors on each Master
and Slave Card by using a supplied cable with four 10-pin headers.
36
GV 3008 - 8
3008
Hardware
Watchdog
Jumper Wire
Internal
Power Y
Cable
Video/Audio 1~4
Video/Audio 5~8
GV 3008 - 8
3008
Internal
Power Y
Cable
Video/Audio 9~12
Video/Audio 13~16
GV-3008 Card (Slave)
GV-3008 Card (Master)
GV-NET/IO Card
Video 1 ~ 4
Video 5 ~ 8
GV-Loop Through Card / GV-Multi Quad Card
Video
9 ~ 12
Video
13 ~ 16
Figure 1-27
Video Capture Cards
37
1
Connecting Hardware Watchdog
To restart the computer automatically by the hardware watchdog on the GV-Video Capture
Card, a connection needs to be made from the card to the motherboard.
1. Using the supplied jumper wire, connect the reset jumper pins on the card and on the
motherboard.
PWSW
LED HDD
RST
Motherboard
Front Panel Jumper
PC Reset Switch
GV 3008 - 8
3008
GV-3008 Card
Hardware
Watchdog
Figure 1-28
2. If the computer has a reset switch, the switchs jumper wire should already be connected
to the motherboards reset jumper pins. Remove the switch wire from the motherboard
and connect it to the reset jumper pins on the card.
38
Installing Drivers
After installing the GV-3008 Card in the computer, insert the software DVD to install GV-
Series drivers. The DVD will run automatically and an installation window will pop up. Select
Install or Remove GeoVision GV-Series Driver, and select Install or Remove GeoVision
GV-Series Card Drivers to install card drivers.
To verify the drivers are installed correctly, go to Windows Device Manager and see if their
entries are listed.
Expand the DVR-Devices field, you can see:
GV-3008 Card Entry
Single-card mode
GV3008 Capture
GV3008 Encode #1
GV3008 Encode #2
Two Master Cards
GV3008 Capture
GV3008 Capture
GV3008 Encode #1
GV3008 Encode #1
GV3008 Encode #2
GV3008 Encode #2
Two-card mode
One Master and
Slave Card
GV3008 Capture
GV3008 Capture
GV3008 Encode #1
GV3008 Encode #2
GV3008 Encode #3
GV3008 Encode #4
Adjusting the Video Settings in the Main System
One distinct feature of GV-3008 Cards is their ability of hardware compression, providing you
with higher system performance and DVD recording quality.
To take full advantage of GV-3008 Cards, you can adjust the video settings, including the
recording quality and frame rate, before running the GV-System.
For details on adjusting the video settings, see Setting up the video settings of the recorded
files in 1.3 4008 Card.
Video Capture Cards
39
1
Specifications
GV-3008 GV-3008 x 2
Interface PCI-E (x1) PCI-E (x1) x 2
Input Type D-Type
Video Input 8 Cams 16 Cams
Audio Input 8 Channels 16 Channels
NTSC 240 fps 480 fps
Recording Rate (D1)
PAL 200 fps 400 fps
NTSC 240 fps 480 fps
Display Rate
PAL 200 fps 400 fps
H/W 704 x 480 704 x 480
NTSC
S/W 352 x 240 352 x 240
H/W 704 x 576 704 x 576
Video Resolution
PAL
S/W 352 x 288 352 x 288
S/W Geo MPEG4, Geo H264
Video Compression
Format
H/W H.264
Audio Compression Format 16 kHz / 16-bit
Bit Rate Range 2.5M ~ 10M
GV-NET/IO Card Support Yes
GV-Multi Quad Card Support Yes
GV-Loop Through Card Support Yes
Dimensions (W x H) 180 x 112 mm / 7.09 x 4.41 in
Note: GV-3008 does not support the TV-Out function.
40
1.6 GV-1120A, 1240A, 1480A
GV-Combo A Card (GV-1120A, GV-1240A and GV-1480A) are the three-in-one combo cards,
providing one single card solution for 16 video / audio recording, real-time display and TV-out
display.
Minimum System Requirements
32-bit
Windows XP / Vista / 7 / 8 / Server 2008
OS
64-bit
Windows 7 / 8 / Server 2008 R2 / Server 2012
Pentium 4, 3.0 GHz with Hyper Threading
GV-1120A
Turbo Mode: Pentium 4, 3.0 GHz, Dual Core
Pentium 4, 3.0 GHz, Dual Core
GV-1120A x 2
Turbo Mode: Core 2 Quad, 2.4 GHz
Pentium 4, 3.0 GHz, Dual Core
GV-1240A
Turbo Mode: Core 2 Duo, 3.0 GHz
Core 2 Duo, 2.53 GHz
GV-1240A x 2
Turbo Mode: Core 2 Quad, 2.8 GHz
Core 2 Duo, 3.0 GHz
GV-1480A
Turbo Mode: Core 2 Quad, 2.4 GHz
Core 2 Quad, 2.4 GHz
CPU
GV-1480A x 2
Turbo Mode: Core i7-920, 2.66 GHz
Windows XP
2 x 512 MB Dual
Channels
GV-1120A / 1240A /
1480A
Windows Vista / 7 / 8 /
Server 2008 / Server 2012
2 x 1 GB Dual
Channels
RAM
GV-1120A x 2 /
1240A x 2 / 1480A x 2
2 x 1 GB Dual Channels
GV-1120A 80 GB / Turbo Mode: 120 GB
GV-1120 A x 2 160 GB / Turbo Mode: 250 GB
GV-1240A 120 GB / Turbo Mode: 160 GB
GV-1240A x 2 250 GB / Turbo Mode: 320 GB
GV-1480A 250 GB / Turbo Mode: 320 GB
HDD
GV-1480A x 2 500 GB / Turbo Mode: 750 GB
Graphic Card AGP or PCI-Express, 800 x 600 (1280 x 1024 recommended), 32-bit color
DirectX
9.0c
Video Capture Cards
41
1
Packing List (D-Type)
1. GV-Combo A Card x 1
2. Audio Extension Card x 1
3. 1-8 D-Type Video Cable x 1
4. 9-16 D-Type Video Cable x 1
5. 1-8 D-Type Audio Cable x 1
6. 9-16 D-Type Audio Cable x 1
7. Internal Power Y Cable x 1
8. Hardware Watchdog Jumper Wire x 1
9. Software DVD x 1
Packing List (DVI-Type)
1. GV- Combo A Card x 1
2. 1-16 DVI-Type Video plus TV Out Cable x 1
3. 1-16 DVI-Type Audio Cable x 1
4. Internal Power Y Cable x 1
5. Hardware Watchdog Jumper Wire x 1
6. Software DVD x 1
42
Connecting One GV-Combo A Card (D-Type)
Plug the Audio Extension Card in the assigned connectors on the GV-Combo A Card.
Connect D-Type video and audio cables to the GV-Combo A Card and Audio
Extension Card respectively.
Connect the supplied Hardware Watchdog Jump Wire (Figure 1-33).
Connect the PCs internal power supply to the GV-Combo A Card.
Connect the TV monitor to the GV-Combo A Card if needed.
1
2
3
4
1
2
3
4
Video 1~8
Video 9~16
Audio 1~8
Audio 9~16
Internal
Power Y
Cable
TV Monitor
Audio Extension Card
GV-Combo A Card
1-8 D-Type
Video Cable
9-16 D-Type
Video Cable
1-8 D-Type
Audio Cable
9-16 D-Type
Audio Cable
Hardware
Watchdog
GV-NET/IO Card
GV-Loop Through Card /
GV-Multi Quad Card
Figure 1-29
Note: The Card only works when it connects to PCs power supply using the supplied
Internal Power Y Cable.
Video Capture Cards
43
1
Connecting One GV-Combo A Card (DVI-Type)
Connect the DVI video and audio cables to the GV-Combo A Card.
Connect the supplied Hardware Watchdog Jump Wire (Figure 1-33).
Connect the PCs internal power supply to the GV-Combo A Card.
Connect the DVI TV Out cable to the TV monitor if needed.
TV Monitor
GV-Combo A Card
1-16 DVI Video Cable
1-16 DVI Audio Cable
DVI TV Out
Cable
Internal
Power Y
Cable
Hardware
Watchdog
GV-Loop Through Card /
GV-Multi Quad Card
GV-NET/IO Card
Figure 1-30
Note: The Card only works when it connects to PCs power supply using the supplied
Internal Power Y Cable.
44
Connecting GV-NET/IO Card to GV-Combo A Card
Connect the GV-NET/IO Card to the 20-pin GV-NET/IO port on the GV-Combo A Card.
Some GV-Combo A Cards are built in two 20-pin ports. Ensure to connect the GV-NET/IO
Card to the correct port as illustrated below.
O
N
1
O
N 1 2
O
N
1
O
N
1
Debug Port
GV-NET/IO Port
20-Pin Ribbon Cable
GV-NET/IO Card
GV-Combo A Card
Figure 1-31
Note: If the GV-NET/IO Card is connected to the Debug port, it may lead to the GV-NET/IO
Card to be damaged, or the GV-Combo A Card to burn out, causing Video Lost or an error
message of cant find keypro to pop up.
Video Capture Cards
45
1
Connecting Two GV-Combo A Cards
You can install two GV-Combo A Cards of the same model for up to 32 channels. Master
Card is the card with 1-16 channels and Slave Card is that with 17-32 channels. Normally,
the card attached to the lower PCI-E slot number will act as Master, and the card attached to
the higher PCI-E slot number will act as Slave.
TV Output Connection: The RCA connector in the Master Card is for displaying 1-16
channels, and the one in the Slave Card is for displaying 17-32 channels.
Hardware Watchdog Connection: Connect the supplied Hardware Watchdog Jump Wire
to the Master Card only (Figure 1-33).
Accessory Card Connections:
GV-NET/IO Card: Connect the card only to the Master Card.
GV-Loop Through Card: Connect the card for each video capture card.
GV-Multi Quad Card: Only connect one card to any of two video capture cards.
1
2
3
4
GV-Combo A Card
(Master)
1
2
3
4
GV-Combo A Card
(Slave)
1
2
3
4
Internal
Power Y
Cable
TV Monitor
Audio Extension Car d
1-8 D-Type
Vi deo Cabl e
9-16 D- Type
Video Cable
1-8 D-Type
Audio Cabl e
9- 16 D-Type
Audio Cable
Internal
Power Y
Cabl e
17-24 D-Type
Video Cable
25-32 D-Type
Video Cable
TV Monitor
17-24 D-Type
Audio Cable
25-32 D-Type
Audio Cable
1
2
3
4
Audi oExtension Car d
Hardware
Watchdog
Jump Wire
Hardware
Watchdog
Jump Wire
GV-NET/IO Card
GV-Loop Through Card /
GV-Multi Quad Card
Figure1-32
46
Connecting Hardware Watchdog
Insert the Hardware Watchdog Jumper Wire to the 2-pin connectors on the Card and on the
motherboard as illustrated below. Ensure the connection is correct; otherwise the hardware
watchdog will not work.
GV-Combo A Card
Hardware
Watchdog
PWSW
LED HDD
RST
Motherboard
Front Panel Jumper
PC Reset Switch
Figure 1-33
Video Capture Cards
47
1
Installing Drivers
After installing the GV-Combo A Card in the computer, insert the software DVD. The DVD
will run automatically and an installation window will pop up. Select Install or Remove
GeoVision GV-Series Driver, and select Install or Remove GeoVision GV-Series Card
Drivers to install card drivers.
To verify the drivers are installed correctly, go to Windows Device Manager and see if their
entries are listed.
Expand the DVR-Devices field, you can see:
Card Model Entry
Single-card mode
GV1480A/GV1240A/GV1248A/GV1120A
GV-1120A
Two-card mode
GV1480A/GV1240A/GV1248A/GV1120A
GV1480A/GV1240A/GV1248A/GV1120A
Single-card mode GV1480A/GV1240A/GV1248A/GV1120A
GV-1240A
Two-card mode
GV1480A/GV1240A/GV1248A/GV1120A
GV1480A/GV1240A/GV1248A/GV1120A
Single-card mode GV1480A/GV1240A/GV1248A/GV1120A
GV-1480A
Two-card mode
GV1480A/GV1240A/GV1248A/GV1120A
GV1480A/GV1240A/GV1248A/GV1120A
48
Specifications
GV-1120A GV-1240A GV-1480A
Interface Type PCI-E (x1)
Input Type D-Type, DVI
Video Input 8, 12, 16 Cams 8, 16 Cams 16 Cams
Audio Input 8, 12, 16 Channels 8, 16 Channels 16 Channels
TV Output
D-Type: RCA Connector
DVI: BNC Connector
NTSC 120 fps 240 fps 480 fps
CIF
PAL 100 fps 200 fps 400 fps
NTSC 80 fps 120 fps 240 fps
D1
PAL 72 fps 100 fps 200 fps
NTSC 120 fps 240 fps 416 fps
Turbo
VGA
PAL 100 fps 200 fps 400 fps
NTSC 120 fps 240 fps 352 fps
Recording
Rate
Turbo
D1
PAL 100 fps 200 fps 320 fps
NTSC 480 fps
Display
Rate
PAL 400 fps
NTSC
704 x 480, 704 x 480 De-interlace, 640 x 480,
640 x 480 De-interlace, 352 x 240, 320 x 240
Video Resolution
PAL
704 x 576, 704 x 576 De-interlace, 640 x 480,
640 x 480 De-interlace, 352 x 288, 320 x 240
Video Compression Format Geo MPEG4, Geo H264
Audio Compression Format 16 kHz / 16-bit, 32 kHz / 16-bit
GV-Multi Quad Card Support Yes
GV-Loop Through Card Support Yes
GV-NET/IO Card Support Yes
D-Type
Dimensions
DVI-Type
179 x 112 mm / 7.04 x 4.41 in
Note: Turbo Mode is only applied in VGA and D1 resolutions. To activate Turbo Mode, see
Activating Turbo Mode, Chapter 1, GV-DVR Users Manual on the Software DVD.
Video Capture Cards
49
1
GV-1120A x 2 GV-1240A x 2 GV-1480A x 2
Interface Type
PCI-E (x1) x 2
Input Type D-Type, DVI
Video Input
16, 20, 24, 28, 32
Cams
16, 24, 32 Cams 32 Cams
Audio Input
16, 20, 24, 28, 32
Channels
16, 24, 32
Channels
32 Channels
TV Output
D-Type: RCA Connector
DVI: BNC Connector
NTSC 240 fps 480 fps 960 fps
CIF
PAL 200 fps 400 fps 800 fps
NTSC 160 fps 240 fps 480 fps
D1
PAL 144 fps 200 fps 400 fps
NTSC 240 fps 480 fps 832 fps
Turbo
VGA
PAL 200 fps 400 fps 800 fps
NTSC 240 fps 480 fps 704 fps
Recording
Rate
Turbo
D1
PAL 200 fps 400 fps 640 fps
NTSC 960 fps
CIF
PAL 800 fps
NTSC 960 fps
Display
Rate
D1
PAL 800 fps
NTSC
704 x 480, 704 x 480 De-interlace, 640 x 480,
640 x 480 De-interlace, 352 x 240, 320 x 240
Video Resolution
PAL
704 x 576, 704 x 576 De-interlace, 640 x 480,
640 x 480 De-interlace, 352 x 288, 320 x 240
Video Compression Format Geo MPEG4, Geo H264
Audio Compression Format 16 kHz / 16-bit, 32 kHz / 16-bit
GV-Multi Quad Card Support
Yes
GV-Loop Through Card Support
Yes
GV-NET/IO Card Support Yes
D-Type
Dimensions
DVI-Type
179 x 112 mm / 7.04 x 4.41 in
Note: Turbo Mode is only applied in VGA and D1 resolutions. To activate Turbo Mode, see
Activating Turbo Mode, Chapter 1, GV-DVR Users Manual on the Software DVD.
50
1.7 GV-1120B, GV-1240B, GV-1480B
GV-Combo B Card (GV-1120B, GV-1240B and GV-1480B) are of GV-Comb Card series,
providing one single card solution for 16 video / audio recording and real-time display.
Minimum System Requirements
32-bit
Windows XP / Vista / 7 / 8 / Windows Server 2008
OS
64-bit
Windows 7 / 8 / Server 2008 R2 / Server 2012
GV-1120B Pentium 4, 3.0 GHz with Hyper Threading
GV-1120B x 2 Core 2 Duo, E7200, 2.53 GHz
GV-1240B Pentium 4, 3.0 GHz, Dual Core
GV-1240B x 2 Core 2 Duo, 3.0 GHz
GV-1480B Core 2 Duo, 3.0 GHz
CPU
GV-1480B x 2 Core 2 Quad, 2.4 GHz
Windows XP
2 x 512 MB Dual
Channels
GV-1120B / 1240B / 1480B
Windows Vista / 7
/ 8 / Server 2008 /
Server 2012
2 x 1 GB Dual Channels RAM
GV-1120B x 2 / 1240B x 2 /
1480B x 2
2 x 1 GB Dual Channels
GV-1120B 80 GB
GV-1120B x 2 160 GB
GV-1240B 120 GB
GV-1240B x 2 250 GB
GV-1480B 250 GB
HDD
GV-1480B x 2 500 GB
Graphic
Card
AGP or PCI-Express, 800 x 600 (1280 x 1024 recommended), 32-bit color
DirectX
9.0c
Video Capture Cards
51
1
Packing List (DVI-Type)
1. GV- Combo B Card x 1
2. 1-16 DVI-Type Video Cable x 1
3. 1-16 DVI-Type Audio Cable x 1
4. Hardware Watchdog Jumper Wire x 1
5. Software DVD x 1
Connecting One GV-Combo B Card (DVI-Type)
Connect the DVI video and audio cables to the GV-Combo B Card.
Connect the supplied Hardware Watchdog Jump Wire (Figure 1-36).
Hardware
Watchdog
GV-NET/IO Card
1-16 DVI Video Cable
1-16 DVI Audio Cable
GV-Combo B Card
GV-Loop Through Card
/ GV-Multi Quad Card
Figure 1-34
Note: Combo B Cards cannot work with microphones which acquire power from the PC.
Use microphones that have external power supply.
52
Connecting Two GV-Combo B Cards
You can install two GV-Combo B Cards of the same model for up to 32 channels. Master
Card is the card with 1-16 channels and Slave Card is that with 17-32 channels. Normally,
the card attached to the lower PCI-E slot number will act as Master, and the card attached to
the higher PCI-E slot number will act as Slave.
Hardware Watchdog Connection: Connect the supplied Hardware Watchdog Jump Wire
to the Master Card only (Figure 1-36).
Accessory Card Connections:
GV-NET/IO Card: Connect the card only to the Master Card.
GV-Loop Through Card: Connect the card for each video capture card.
GV-Multi Quad Card: Only connect one card to any of two video capture cards.
Hardware
Watchdog
GV-NET/IO Card
1-16 DVI Video Cable
1-16 DVI Audio Cable
GV-Combo B Card
(Master)
GV-Loop Through Card
/ GV-Multi Quad Card
GV-Combo B Card
(Slave)
17-32 DVI Video Cable
17-32 DVI Audio Cable
Figure 1-35
Video Capture Cards
53
1
Connecting Hardware Watchdog
Insert the Hardware Watchdog Jumper Wire to the 2-pin connectors on the Card and on the
motherboard as illustrated below. Ensure the connection is correct; otherwise the hardware
watchdog will not work.
GV-Combo B Card
PWSW
LED HDD
RST
Motherboard
Front Panel Jumper
PC Reset Switch
Hardware
Watchdog
Figure 1-36
54
Installing Drivers
After installing the GV-Combo B Card in the computer, insert the software DVD. The DVD
will run automatically and an installation window will pop up. Select Install or Remove
GeoVision GV-Series Driver, and select Install or Remove GeoVision GV-Series Card
Drivers to install card drivers.
To verify the drivers are installed correctly, go to Windows Device Manager and see if their
entries are listed. The image below is an example of installing one GV-Combo B card.
Figure 1-37
Expand the DVR-Devices field, you can see:
Card Model Entry
Single-card mode
GV-1120B Audio #1~#16
GV-1120B Video #1~#16
GV-1120B
Two-card mode
GV-1120B Audio #1~#16
GV-1120B Audio #1~#16
GV-1120B Video #1~#16
GV-1120B Video #1~#16
Single-card mode
GV-1240B Audio #1~#16
GV-1240B Video #1~#16
GV-1240B
Two-card mode
GV-1240B Audio #1~#16
GV-1240B Audio #1~#16
GV-1240B Video #1~#16
GV-1240B Video #1~#16
Single-card mode
GV-1480B Audio #1~#16
GV-1480B Video #1~#16
GV-1480B
Two-card mode
GV-1480B Audio #1~#16
GV-1480B Audio #1~#16
GV-1480B Video #1~#16
GV-1480B Video #1~#16
Video Capture Cards
55
1
Specifications
GV-1120B GV-1240B GV-1480B
Interface Type PCI-E (x4)
Input Type DVI
Video Input 16 Cams 16 Cams 16 Cams
Audio Input 16 Channels 16 Channels 16 Channels
NTSC 120 fps 240 fps 480 fps
CIF
PAL 100 fps 200 fps 400 fps
NTSC 120 fps 240 fps 480 fps
Recording
Rate
D1
PAL 100 fps 200 fps 400 fps
NTSC 480 fps
CIF
PAL 400 fps
NTSC 480 fps
Display
Rate
D1
PAL 400 fps
NTSC
704 x 480, 704 x 480 De-interlace, 640 x 480,
640 x 480 De-interlace, 352 x 240, 320 x 240
Video Resolution
PAL
704 x 576, 704 x 576 De-interlace, 640 x 480,
640 x 480 De-interlace, 352 x 288, 320 x 240
Video Compression Format Geo MPEG4, Geo H264
Audio Compression Format 16 kHz / 16-bit, 32 kHz / 16-bit
GV-Multi Quad Card Support Yes
GV-Loop Through Card Support Yes
GV-NET/IO Card Support Yes
Dimensions DVI-Type
156 x 111 mm / 6.14 x 4.37 in
56
GV-1120B x 2 GV-1240B x 2 GV-1480B x 2
Interface Type
PCI-E (x4) x 2
Input Type DVI
Video Input 32 Cams 32 Cams 32 Cams
Audio Input 32 Channels 32 Channels 32 Channels
NTSC 240 fps 480 fps 960 fps
CIF
PAL 200 fps 400 fps 800 fps
NTSC 240 fps 480 fps 960 fps
Recording
Rate
D1
PAL 200 fps 400 fps 800 fps
NTSC 960 fps
CIF
PAL 800 fps
NTSC 960 fps
Display
Rate
D1
PAL 800 fps
NTSC
704 x 480, 704 x 480 De-interlace, 640 x 480,
640 x 480 De-interlace, 352 x 240, 320 x 240
Video Resolution
PAL
704 x 576, 704 x 576 De-interlace, 640 x 480,
640 x 480 De-interlace, 352 x 288, 320 x 240
Video Compression Format Geo MPEG4, Geo H264
Audio Compression Format 16 kHz / 16-bit, 32 kHz / 16-bit
GV-Multi Quad Card Support
Yes
GV-Loop Through Card Support
Yes
GV-NET/IO Card Support Yes
Dimensions DVI-Type
156 x 111 mm / 6.14 x 4.37 in
Video Capture Cards
57
1
1.8 GV-900A
One GV-900A Card provides up to 32 video channels and 8 audio channels, recording up to
240 / 200 fps (NTSC / PAL) in total with H.264 software compression.
Minimum System Requirements
32-bit Windows XP / Vista / 7 / 8 / Server 2008
OS
64-bit Windows 7 / 8 / Server 2008 R2 / Server 2012
GV-900A Pentium 4, 3.0 GHz with Dual Core
CPU
GV-900A x 2 Core i5-750, 2.66 GHz
RAM 2 x 1 GB Dual Channels
GV-900A 160 GB
HDD
GV-900A x 2 500 GB
Graphic Card
AGP or PCI-Express, 800 x 600 (1280 x 1024 recommended), 32-bit
color
DirectX 9.0c
Packing List
1. GV-900A Card x 1
2. 1-16 Cams with 4-Port Audio DVI-Type
Cable x 2 / 1-8 Cams with 4-Port Audio
DVI-Type Cable x 2 / 1-4 Cams with
4-Port Audio DVI-Type Cable x 2
3. Hardware Watchdog Jumper Wire x 1
4. Software DVD x 1
Note: The two 1-16 Cams with 4-Port Audio DVI-Type cables are supplied with the GV-
900A card with 32 video inputs, the two 1-8 Cams with 4-Port Audio DVI-Type cables
are supplied with the GV-900A card with 16 video inputs and the two 1-4 Cams with 4-
Port Audio DVI-Type cables are supplied with the GV-900A card with 8 video inputs.
58
Connecting One GV-900A Card
Here we use the GV-900A Card of 8 channels to illustrate the connection.
Connect the video / audio cables into the DVI ports of the GV-900A Card.
Connect the supplied Hardware Watchdog Jump Wire (Figure 1-43).
Video 5 ~ 8 (Black)
Audio 5 ~ 8 (Red)
Video 1 ~ 4 (Black)
Audio 1 ~ 4 (Red)
GV-900A Card
Hardware
Watchdog
GV-NET I/O Card
Figure 1-41
Video Capture Cards
59
1
Connecting Two GV-900A Cards
You can install two GV-900A Cards for up to 32 channels. Normally, the card attached to the
lower PCI-E slot number will act as Master, and the card attached to the higher PCI-E slot
number will act as Slave.
Hardware Watchdog Connection: Connect the supplied Hardware Watchdog Jump
Wire to the Master Card only (Figure 1-43).
Accessory Card Connections:
GV-NET/IO Card: Connect the card to the Master Card only.
Hardware
Watchdog
GV-NET I/O Card
GV-900A Card (Slave)
GV-900A Card (Master)
Video / Audio 1 ~ 4
Video / Audio 9 ~ 12
Video / Audio 5 ~ 8
Video / Audio 13 ~ 16
Figure 1-42
60
Connecting Hardware Watchdog
Insert the Hardware Watchdog Jumper Wire to the 2-pin connectors on the Card. The (+) pin
on the Card must connect to the Reset (+) pin on the motherboard, and the (-) pin on the
Card to the Ground (-) pin on the motherboard. Ensure the connection is correct; otherwise
the hardware watchdog will not work.
+ -
+ -
PWSW
LED HDD
RST
+
_
Motherboard Front
Panel Jumper
PC Reset Switch
Hardware
Watchdog
GV-900A Card
Figure 1-43
Note: To locate the motherboards Reset (+) pin and (-) pin, please refer to the
motherboards user manual.
Video Capture Cards
61
1
Installing Drivers
After installing the GV-900A Card in the computer, insert the software DVD. The DVD will run
automatically and an installation window will pop up. Select Install or Remove GeoVision
GV-Series Driver, and select Install or Remove GeoVision GV-Series Card Drivers to
install card drivers.
To verify the drivers are installed correctly, go to Windows Device Manager and see if their
entries are listed.
Expand the DVR-Devices field, you can see:
GV-900A Card Entry
Single-card mode
GV900(A) Audio #1 ~ 8
GV900(A) Video #1 ~ 8
Two-card mode
GV900(A) Audio #1
GV900(A) Audio #1
GV900(A) Audio #2
GV900(A) Audio #2
GV900(A) Audio #3
GV900(A) Audio #3
GV900(A) Audio #4
GV900(A) Audio #4
GV900(A) Audio #5
GV900(A) Audio #5
GV900(A) Audio #6
GV900(A) Audio #6
GV900(A) Audio #7
GV900(A) Audio #7
GV900(A) Audio #8
GV900(A) Audio #8
GV900(A) Video #1
GV900(A) Video #1
GV900(A) Video #2
GV900(A) Video #2
GV900(A) Video #3
GV900(A) Video #3
GV900(A) Video #4
GV900(A) Video #4
GV900(A) Video #5
GV900(A) Video #5
GV900(A) Video #6
GV900(A) Video #6
GV900(A) Video #7
GV900(A) Video #7
GV900(A) Video #8
GV900(A) Video #8
62
Specifications
GV-900A GV-900A x 2
Interface PCI-E (x1) PCI-E (x1) x 2
Input Type DVI
Video Input 8, 16, 32 Cams 16, 24, 32 Cams
Audio Input 8 Channels 16 Channels
NTSC
8-port: 240 fps
32-port: 240 fps
8+8 port: 480 fps
16+16 port: 480 fps
CIF
PAL
8-port: 200 fps
32-port: 200 fps
8+8 port: 400 fps
16+16 port: 400 fps
NTSC
8-port: 240 fps
32-port: 120 fps
8+8 port: 480 fps
16+16 port: 240 fps
Recording Rate
D1
PAL
8-port: 200 fps
32-port: 100 fps
8+8 port: 400 fps
16+16 port: 200 fps
NTSC
8-port: 240 fps
32-port: 240 fps
8+8 port: 480 fps
16+16 port: 480 fps
CIF
PAL
8-port: 200 fps
32-port: 200 fps
8+8 port: 400 fps
16+16 port: 400 fps
NTSC
8-port: 240 fps
32-port: 120 fps
8+8 port: 480 fps
16+16 port: 240 fps
Display Rate
D1
PAL
8-port: 200 fps
32-port: 100 fps
8+8 port: 400 fps
16+16 port: 200 fps
NTSC
704 x 480, 704 x 480 De-interlace,
640 x 480, 640 x 480 De-interlace, 352 x 240, 320 x 240
Video Resolution
PAL
704x 576, 704 x 576 De-interlace,
640 x 480, 640 x 480 De-interlace, 352 x 288, 320 x 240
Video Compression Format
Geo MPEG4, Geo H264
Audio Compression Format
16 kHz / 16-bit, 32 kHz / 16-bit
GV-NET/IO Card Support Yes
Dimensions (W x H) 120 x 112 mm / 4.7 x 4.4 in
Video Capture Cards
63
1
1.9 GV-650A, GV-800A
The GV-650A and GV-800A Cards have similar appearances, system requirements and
packing list so that we introduce both together in this section. However, you may choose
between the two according to your need for recording rate and audio channels.
Minimum System Requirements
32-bit Windows XP / Vista / 7 / 8 / Server 2008
OS
64-bit Windows 7 / 8 / Server 2008 R2 / Server 2012
GV-650A Pentium 4, 2.4 GHz
GV-650A x 2 Pentium 4, 2.8 GHz with Hyper Threading
GV-800A Pentium 4, 3.0 GHz with Hyper Threading
CPU
GV-800A x 2 Pentium 4, 3.0 GHz Dual Core
Windows XP 2 x 512 MB Dual Channels
GV-650A / GV-800A
Windows Vista /
7 / 8 / Server
2008 / Server
2012
2 x 1 GB Dual Channels RAM
GV-650A x 2 / GV-800A x 2 2 x 1 GB Dual Channels
GV-650A / GV-800A 80 GB
HDD
GV-650A x 2 / GV-800A x 2 160 GB
Graphic
Card
AGP or PCI-Express, 800 x 600 (1280 x 1024 recommended), 32-bit color
DirectX 9.0c
Packing List
1. GV-800A or GV-650A Card x 1
2. Audio Extension Card x 1 **
3. 1-8 Cams with 4-Port Audio D-Type Cable x 1
4. 9-16 Cams D-Type Cable x 1 *
5. Hardware Watchdog Jumper Wire x 1
6. Software DVD x 1
* Supplied with 12-16 Cams D-Type Video Capture Card
** Supplied with GV-800A Card only
64
Connecting One GV-650A / GV-800A Card
The GV-650A Card is designed with a D-Type connector while the GV-800A Card is
designed with two types of connectors: BNC and D-Type. BNC type only provides four video
channels; audio extension card is required for extension. D-Type can provide up to 16 video
channels and four audio channels together.
For the D-Type video capture card, plug the black video/audio cable into the black connector
on the GV-650A / 800A Card; the blue video cable into the blue connector, as illustrated
below.
Video 1~8 (Black)
Audio 1~4 (White)
Video 9~16 (Blue)
GV-800A / 650A Card (PCI-Type)
GV-Loop Through Card /
GV-Multi Quad Card
GV-NET/IO Card
Figure 1-44 D-Type GV-650A / GV-800A Card with PCI interface
Note: The GV-650A Card only supports two audio channels so that only two audio ports
can work in the supplied 1-8 Cams with 4-Port Audio D-Type cable.
Video Capture Cards
65
1
For the BNC-type video capture card, plug the Audio Extension Card into the connector on
the GV-804A Card, as illustrated below.
Audio Extension Card
GV-804A Card
GV-NET/IO Card
Figure 1-45 BNC-type GV-804A Card
66
Connecting Two GV-650A / GV-800A Cards
You can install two GV-650A / GV-800A of the same model for up to 32 channels. Master
Card is the card with 1-16 channels and Slave Card is that with 17-32 channels. Normally,
the card attached to the lower PCI slot number will act as Master, and the card attached to
the higher PCI slot number will act as Slave.
Note: To install two GV-800A Cards, ensure one of both has PCI-E interface. For the
detailed rules for two-card mode, see 1.10 Installing Two Cards.
Two GV-650A Cards only support four audio channels: Connect microphones to Audio
1 and Audio 2 connectors of the Master Card, and Audio 5 and Audio 6 connectors of the
Slave Card.
Hardware Watchdog Connection: Connect the supplied Hardware Watchdog Jump Wire
to the Master Card only (Figure 1-47).
Accessory Card Connections:
GV-NET/IO Card: Connect the card to the Master Card only.
GV-Loop Through Card: Connect the card for each video capture card.
GV-Multi Quad Card: Only connect one card to any of two video capture cards.
V
i
d
e
o
1
~
8
(
B
l
a
c
k
)
A
u
d
i
o
1
~
4
(
W
h
i
t
e
)
V
i
d
e
o
9
~
1
6
(
B
l
u
e
)
GV-650A / 800A Card
(Master Card)
Hardware
Watchdog
V
i
d
e
o
1
7
~
2
4
(
B
l
a
c
k
)
A
u
d
i
o
5
~
8
(
W
h
i
t
e
)
V
i
d
e
o
2
5
~
3
2
(
B
l
u
e
)
GV-650A / 800A Card
(Slave Card)
GV-NET/IO
Card
GV-Loop Through Card /
GV-Multi Quad Card
Figure 1-46 D-Type GV-650A / 800A Cards with PCI-E interface
Video Capture Cards
67
1
Connecting Hardware Watchdog
Insert the Hardware Watchdog Jumper Wire to the 2-pin connectors on the Card. The (+) pin
on the Card must connect to the Reset (+) pin on the motherboard, and the (-) pin on the
Card to the Ground (-) pin on the motherboard. Ensure the connection is correct; otherwise
the hardware watchdog will not work.
GV-650A / 800A Card (PCI-Type)
+
-
+
-
PWSW
LED HDD
RST
+
_
Motherboard
Front Panel Jumper
PC Reset Switch
Hardware
Watchdog
Figure 1-47
Note: To locate the motherboards Reset (+) pin and (-) pin, please refer to the
motherboards user manual.
68
Installing Drivers
After installing the GV-650A / GV-800A Card in the computer, insert the software DVD. The
DVD will run automatically and an installation window will pop up. Select Install or Remove
GeoVision GV-Series Driver, and select Install or Remove GeoVision GV-Series Card
Drivers to install card drivers.
To verify the drivers are installed correctly, go to Windows Device Manager and see if their
entries are listed.
Expand the DVR-Devices field, you can see:
Card Model Entry
Single-card mode
GV650(V4) Audio #1 ~ 2
GV650(V4) Video Capture #1 ~ 2
GV-650A Card
Two-card mode
GV650(V4) Audio #1
GV650(V4) Audio #1
GV650(V4) Audio #2
GV650(V4) Audio #2
GV650(V4) Video Capture #1
GV650(V4) Video Capture #1
GV650(V4) Video Capture #2
GV650(V4) Video Capture #2
Single-card mode
GV800(V4) Audio #1 ~ 4
GV800(V4) Video Capture #1 ~ 4
GV-800A Card
Two-card mode
GV800(V4) Audio #1
GV800(V4) Audio #1
GV800(V4) Audio #2
GV800(V4) Audio #2
GV800(V4) Audio #3
GV800(V4) Audio #3
GV800(V4) Audio #4
GV800(V4) Audio #4
GV800(V4) Video Capture #1
GV800(V4) Video Capture #1
GV800(V4) Video Capture #2
GV800(V4) Video Capture #2
GV800(V4) Video Capture #3
GV800(V4) Video Capture #3
GV800(V4) Video Capture #4
GV800(V4) Video Capture #4
Video Capture Cards
69
1
Specifications
GV-650A GV-800A
Interface PCI, PCI-E (x1)
Input Type D-Type BNC, D-Type
Video Input 4, 8, 12, 16 Cams
Audio Input 2 Channels 4 Channels
NTSC 60 fps 120 fps
CIF
PAL 50 fps 100 fps
NTSC 30 fps 60 fps
Recording
Rate
D1
PAL 25 fps 50 fps
NTSC 60 fps 120 fps
CIF
PAL 50 fps 100 fps
NTSC 30 fps 60 fps
Display
Rate
D1
PAL 25 fps 50 fps
NTSC
704 x 480, 704 x 480 De-interlace,
640 x 480, 640 x 480 De-interlace, 352 x 240, 320 x 240
Video Resolution
PAL
704x 576, 704 x 576 De-interlace,
640 x 480, 640 x 480 De-interlace, 352 x 288, 320 x 240
Video Compression Format Geo MPEG4, Geo H264
Audio Compression Format 16 kHz / 16-bit
GV-NET/IO Card Support Yes
GV-Multi Quad Card Support Yes
GV-Loop Through Card
Support
Yes
BNC GV-804A 152 x 94 mm / 5.98 x 3.7 in
GV-650A 174 x 98 mm / 6.85 x 3.86 in
Dimensions
(W x H)
D-Type
GV-800A 174 x 98 mm / 6.85 x 3.86 in
70
GV-650A x 2 GV-800A x 2
Interface
PCI x 2, PCI-E (x1) x 2,
PCI x 1 + PCI-E (x1) x 1
PCI-E (x1) x 2,
PCI x 1 + PCI-E (x1) x 1
Input Type D-Type BNC, D-Type
Video Input 32 Cams (Max.)
Audio Input 4 Channels 8 Channels
NTSC 120 fps 240 fps
CIF
PAL 100 fps 200 fps
NTSC 60 fps 120 fps
Recording
Rate
D1
PAL 50 fps 100 fps
NTSC 120 fps 240 fps
CIF
PAL 100 fps 200 fps
NTSC 60 fps 120 fps
Display
Rate
D1
PAL 50 fps 100 fps
NTSC
704 x 480, 704 x 480 De-interlace,
640 x 480, 640 x 480 De-interlace, 352 x 240, 320 x 240
Video Resolution
PAL
704x 576, 704 x 576 De-interlace,
640 x 480, 640 x 480 De-interlace, 352 x 288, 320 x 240
Video Compression Format Geo MPEG4, Geo H264
Audio Compression Format 16 kHz / 16-bit
GV-NET/IO Card Support Yes
GV-Multi Quad Card Support Yes
GV-Loop Through Card
Support
Yes
BNC GV-804A 152 x 94 mm / 5.98 x 3.7 in
GV-650A 174 x 98 mm / 6.85 x 3.86 in
Dimensions
(W x H)
D-Type
GV-800A 174 x 98 mm / 6.85 x 3.86 in
Video Capture Cards
71
1
1.10 GV-600A
There are two types of GV-600A Cards: BNC and D-Type. BNC-Type only provides four
video channels; video and audio extension cards are required for extension. D-Type can
provide up to 16 video channels and one audio channel together.
Minimum System Requirements
32-bit
Windows XP / Vista / 7 / 8 / Server 2008
OS
64-bit
Windows 7 / 8 / Server 2008 R2 / Server 2012
GV-600A Pentium 4, 2.0 GHz
CPU
GV-600A x 2 Pentium 4, 2.6 GHz with Hyper Threading
Windows XP 2 x 512 MB Dual Channels
GV-600A
Windows Vista / 7 / 8 /
Server 2008 / Server 2012
2 x 1 GB Dual Channels
RAM
GV-600A x 2 2 x 1 GB Dual Channels
GV-600A 80 GB
HDD
GV-600A x 2 160 GB
Graphic Card
AGP or PCI-Express, 800 x 600 (1280 x 1024 recommended), 32-bit
color
DirectX
9.0c
Packing List
1. GV-600A Card x 1
2. Audio Extension Card x 1 **
3. 1-8 Cams with 4-Port Audio D-Type
4. 9-16 Cams D-Type Cable x 1 *
5. Hardware Watchdog Jumper
6. Software DVD x 1
* Supplied with 10-16 Cams D-Type Video Capture Card
** Supplied with BNC Video Capture Card
72
Connecting One GV-600A Card
For the D-Type video capture card, plug the black video / audio cable into the black
connector on the GV-600A Card; the blue video cable into the blue connector, as illustrated
below.
Note: The GV-600A Card only supports one audio channel so that only one audio port can
work in the supplied 1-8 Cams with 4-Port Audio D-Type cable.
Video 1~8 (Black)
Audio 1~4 (White)
Video 9~16 (Blue)
GV-Loop Through Card /
GV-Multi Quad Card
GV-NET/IO Card
GV-600A Card
Figure 1-48
Video Capture Cards
73
1
For the BNC-Type video capture card, plug the Audio Extension Card into the connector on
the GV-600A Card, as illustrated below.
Audio Extension Card
GV-600A Card
GV-NET/IO Card
Figure 1-49
74
Connecting Two GV-600A Cards
You can install two GV-600A Cards for up to 32 channels. Master Card is the card with 1-16
channels and Slave Card is that with 17-32 channels. Normally, the card attached to the
lower PCI slot number will act as Master, and the card attached to the higher PCI slot
number will act as Slave.
Two GV-600A Cards only support two audio channels: Connect microphones to Audio
1 connector of the Master Card, and Audio 5 connector of the Slave Card.
Hardware Watchdog Connection: Connect the supplied Hardware Watchdog Jump Wire
to the Master Card only (Figure 1-51).
Accessory Card Connections:
GV-NET/IO Card: Connect the card to the Master Card only.
GV-Loop Through Card: Connect the card for each video capture card.
GV-Multi Quad Card: Only connect one card to any of two video capture cards.
V
i
d
e
o
1
~
8
(
B
l
a
c
k
)
A
u
d
i
o
1
~
4
(
W
h
i
t
e
)
V
i
d
e
o
9
~
1
6
(
B
l
u
e
)
GV-600A Card
(Master Card)
Hardware
Watchdog
V
i
d
e
o
1
7
~
2
4
(
B
l
a
c
k
)
A
u
d
i
o
5
~
8
(
W
h
i
t
e
)
V
i
d
e
o
2
5
~
3
2
(
B
l
u
e
)
GV-600A Card
(Slave Card)
GV-NET/IO Card
GV-Loop Through Card /
GV-Multi Quad Card
Figure 1-50
Video Capture Cards
75
1
Connecting Hardware Watchdog
To reboot the computer by the hardware watchdog on the GV-Video Capture Card, a
connection needs to be made from the card to the motherboard.
1. Using the supplied jumper wire, connect the reset jumper pins on the card and on the
motherboard.
Hardware
Watchdog
GV-600A Card
+
-
+
-
PWSW
LED HDD
RST
+
_
Motherboard
Front Panel Jumper
PC Reset Switch
Figure 1-51
2. If the computer has a reset switch, the switchs jumper wire should already be connected
to the motherboards reset jumper pins. Remove the switch wire from the motherboard and
connect it to the reset jumper pins on the card.
76
Installing Drivers
After installing the GV-600A Card in the computer, insert the software DVD. The DVD will run
automatically and an installation window will pop up. Select Install or Remove GeoVision
GV-Series Driver, and select Install or Remove GeoVision GV-Series Card Drivers to
install card drivers.
To verify the drivers are installed correctly, go to Windows Device Manager and see if their
entries are listed.
Expand the DVR-Devices field, you can see:
GV-600A Card Entry
Single-card mode
GV600(V4) Audio
GV600(V4) Video Capture
Two-card mode
GV600(V4) Audio
GV600(V4) Audio
GV600(V4) Video Capture
GV600(V4) Video Capture
Video Capture Cards
77
1
Specifications
GV-600A GV-600A x 2
Interface PCI PCI x 2
Input Type BNC, D-Type
Video Input
1, 2, 4, 6, 8, 10, 12, 14, 16
Cams
32 Cams (Max.)
Audio Input 1 Channel 2 Channels
NTSC 30 fps 60 fps
CIF
PAL 25 fps 50 fps
NTSC 15 fps 30 fps
Recording
Rate
D1
PAL 12.5 fps 25 fps
NTSC 30 fps 60 fps
CIF
PAL 25 fps 50 fps
NTSC 15 fps 30 fps
Display
Rate
D1
PAL 12.5 fps 25 fps
NTSC
704 x 480, 704 x 480 De-interlace, 640 x 480,
640 x 480 De-interlace, 352 x 240, 320 x 240
Video Resolution
PAL
704 x 576, 704 x 576 De-interlace, 640 x 480,
640 x 480 De-interlace, 352 x 288, 320 x 240
Video Compression Format Geo MPEG4, Geo H264
Audio Compression Format 16 kHz / 16-bit
GV-NET/IO Card Support Yes
GV-Multi Quad Card Support Yes
GV-Loop Through Card
Support
Yes
Dimensions (W x H) 144 x 89 mm / 5.67 x 3.50 in
78
1.11 GV-600B, GV-650B, GV-800B
There are two types of GV-600B / GV-650B / GV-800B Card: PCI and PCI-E. Both types of
the GV-600B / GV-650B / GV-800B Card provide up to 16 video channels and 4 audio
channels. The GV-600B, GV-650B and GV-800B Cards have the same appearances and
similar system requirements so that we introduce the three cards together in this section.
However, you may choose among the three according to your need for recording rate.
Minimum System Requirements
32-bit Windows XP / Vista / 7 / 8 / Server 2008
OS
64-bit Windows 7 / 8 / Server 2008 R2 / Server 2012
GV-600B Pentium 4, 2.0 GHz
GV-600B x 2 Pentium 4, 2.6 GHz with Hyper Threading
GV-650B Pentium 4, 2.4 GHz
GV-650B x 2 Pentium 4, 2.8 GHz with Hyper Threading
GV-800B Pentium 4, 3.0 GHz with Hyper Threading
CPU
GV-800B x 2 Pentium 4, 3.0 GHz Dual Core
Windows XP 2 x 512 MB Dual Channels
GV-600B / 650B / 800B Windows Vista / 7
/ 8 / Server 2008 /
Server 2012
2 x 1 GB Dual Channels
RAM
GV-600B x 2 / 650B x 2
/ 800B x 2
2 x 1 GB Dual Channels
GV-600B / 650B / 800B 80 GB
HDD
GV-600B x 2 / 650B x 2 /
800B x 2
160 GB
Graphic Card AGP or PCI-Express, 800 x 600 (1280 x 1024 recommended), 32-bit color
DirectX 9.0c
Video Capture Cards
79
1
Packing List
1. GV-600B, GV-650B or GV-800B Card x 1
2. 1-16 Cams with 4-Port Audio DVI-Type Cable
x 1 / 1-8 Cams with 4-Port Audio DVI-Type
Cable x 1 / 1-4 Cams with 4-Port Audio DVI-
Type Cable x 1
3. Hardware Watchdog Jumper Wire x 1
4. Software DVD x 1
Note: The 1-16 Cams with 4-Port Audio DVI-Type cable is supplied with GV-600B /
GV-650B / GV-800B card with 16 video inputs, the 1-8 Cams with 4-Port Audio DVI-Type
cable is supplied with GV-600B / GV-650B / GV-800B card with 8 video inputs, while the
1-4 Cams with 4-Port Audio DVI-Type cable is supplied with GV-600B / GV-650B /
GV-800B card with 4 video inputs.
Connecting One GV-600B / GV-650B / GV-800B Card
There are two types of GV-600B / GV-650B / GV-800B Card: PCI and PCI-E. Here we take
the GV-600B / GV-650B / GV-800B Card with PCI interface for example to illustrate the
connection.
Connect the video / audio cables into the DVI ports of the GV-600B / GV-650B /
GV-800B Card.
Connect the supplied Hardware Watchdog Jump Wire (Figure 1-54).
Hardware
Watchdog
GV-NET I/O Card
GV-600B / 650B / 800B Card (PCI-Type)
Video 1 ~ 16 (Black)
Audio 1 ~ 4 (Red)
Figure 1-52
80
Connecting Two GV-600B / GV-650B / GV-800B Cards
You can install two GV-600B / GV-650B / GV-800B Cards of the same model for up to 32
channels. Master Card is the card with 1-16 channels and Slave Card is that with 17-32
channels. Normally, the card attached to the lower PCI-E slot number will act as Master, and
the card attached to the higher PCI-E slot number will act as Slave.
Note: To install two GV-600B / GV-650B / GV-800B Cards, ensure one of both has PCI-E
interface. For the detailed rules for two-card mode, see 1.10 Installing Two Cards.
Here we take two GV-600B / GV-650B / GV-800B Cards with PCI-E interfaces for example to
illustrate the connection.
Hardware Watchdog Connection: Connect the supplied Hardware Watchdog Jump Wire
to the Master Card only (Figure 1-54).
Accessory Card Connection: Connect the GV-NET/IO Card to the Master Card only.
GV-600B / 650B / 800B Card
(Master)
Hardware
Watchdog
GV-NET/IO Card
Video 1 ~ 16 (Black)
Audio 1 ~ 4 (Red)
Audio 17 ~ 20 (Red)
Video 17 ~ 32 (Black)
GV-600B / 650B / 800B Card
(Slave)
Figure 1-53
Video Capture Cards
81
1
Connecting Hardware Watchdog
Insert the Hardware Watchdog Jumper Wire to the 2-pin connectors on the Card. The (+) pin
on the Card must connect to the Reset (+) pin on the motherboard, and the (-) pin on the
Card to the Ground (-) pin on the motherboard. Ensure the connection is correct; otherwise
the hardware watchdog will not work.
Hardware
Watchdog
GV-600B / 650B / 800B Card (PCI-Type)
+ -
+ -
PWSW
LED HDD
RST
+
_
Motherboard Front
Panel Jumper
PC Reset Switch
Figure 1-54
Note: To locate the motherboards Reset (+) pin and (-) pin, please refer to the
motherboards user manual.
82
Installing Drivers
After installing the GV-600B / GV-650B / GV-800B Card in the computer, insert the software
DVD. The DVD will run automatically and an installation window will pop up. Select Install or
Remove GeoVision GV-Series Driver, and select Install or Remove GeoVision GV-
Series Card Drivers to install card drivers.
To verify the drivers are installed correctly, go to Windows Device Manager and see if their
entries are listed.
Expand the DVR-Devices field, you can see:
Card Models Entry
GV-600B
GV600(B) Audio #1 ~ 4
GV600(B) Video #1 ~ 4
GV-600B x 2
GV600(B) Audio #1
GV600(B) Audio #1
GV600(B) Audio #2
GV600(B) Audio #2
GV600(B) Audio #3
GV600(B) Audio #3
GV600(B) Audio #4
GV600(B) Audio #4
GV600(B) Video #1
GV600(B) Video #1
GV600(B) Video #2
GV600(B) Video #2
GV600(B) Video #3
GV600(B) Video #3
GV600(B) Video #4
GV600(B) Video #4
GV-650B
GV650(B) Audio #1 ~ 4
GV650(B) Video #1 ~ 4
GV-650B x 2
GV650(B) Audio #1
GV650(B) Audio #1
GV650(B) Audio #2
GV650(B) Audio #2
GV650(B) Audio #3
GV650(B) Audio #3
GV650(B) Audio #4
GV650(B) Audio #4
GV650(B) Video #1
GV650(B) Video #1
GV650(B) Video #2
GV650(B) Video #2
GV650(B) Video #3
GV650(B) Video #3
GV650(B) Video #4
GV650(B) Video #4
GV-800B
GV800(B) Audio #1 ~ 4
GV800(B) Video #1 ~ 4
GV-800B x 2
GV800(B) Audio #1
GV800(B) Audio #1
GV800(B) Audio #2
GV800(B) Audio #2
GV800(B) Audio #3
GV800(B) Audio #3
GV800(B) Audio #4
GV800(B) Audio #4
GV800(B) Video #1
GV800(B) Video #1
GV800(B) Video #2
GV800(B) Video #2
GV800(B) Video #3
GV800(B) Video #3
GV800(B) Video #4
GV800(B) Video #4
Video Capture Cards
83
1
Specifications
GV-600B GV-650B GV-800B
Interface PCI, PCI-E (x1)
Input Type DVI
Video Input 4, 8, 16 Cams
Audio Input 4 Channels
NTSC
4-port: 30 fps
16-port: 30 fps
4-port: 60 fps
16-port: 60 fps
4-port: 120 fps
16-port: 120 fps
CIF
PAL
4-port: 25 fps
16-port: 25 fps
4-port: 50 fps
16-port: 50 fps
4-port: 100 fps
16-port: 100 fps
NTSC
4-port: 30 fps
16-port: 15 fps
4-port: 60 fps
16-port: 30 fps
4-port: 120 fps
16-port: 60 fps
Recording
Rate
D1
PAL
4-port: 25 fps
16-port: 12.5 fps
4-port: 50 fps
16-port: 25 fps
4-port: 100 fps
16-port: 50 fps
NTSC
4-port: 30 fps
16-port: 30 fps
4-port: 60 fps
16-port: 60 fps
4-port: 120 fps
16-port: 120 fps
CIF
PAL
4-port: 25 fps
16-port: 25 fps
4-port: 50 fps
16-port: 50 fps
4-port: 100 fps
16-port: 100 fps
NTSC
4-port: 30 fps
16-port: 15 fps
4-port: 60 fps
16-port: 30 fps
4-port: 120 fps
16-port: 60 fps
Display
Rate
D1
PAL
4-port: 25 fps
16-port: 12.5 fps
4-port: 50 fps
16-port: 25 fps
4-port: 100 fps
16-port: 50 fps
NTSC
704 x 480, 704 x 480 De-interlace, 640 x 480,
640 x 480 De-interlace, 352 x 240, 320 x 240
Video Resolution
PAL
704 x 576, 704 x 576 De-interlace, 640 x 480,
640 x 480 De-interlace, 352 x 288, 320 x 240
Video Compression Format Geo MPEG4, Geo H264
Audio Compression Format 16 kHz / 16-bit, 32 kHz / 16-bit
GV-NET/IO Card Support Yes
Dimensions (W x H)
PCI-Type: 120 x 65 mm / 4.7 x 2.5 in
PCI-E Type: 120 x 82 mm / 4.7 x 3.2 in
84
GV-600B x 2 GV-650B x 2 GV-800B x 2
Interface PCI-E (x1) x 2, PCI x 1 + PCI-E (x1) x 1
Input Type DVI
Video Input 8, 12, 16, 20, 24, 32 Cams
Audio Input 8 Channels
NTSC
4+4 port: 60 fps
16+16 port: 60 fps
4+4 port: 120 fps
16+16 port: 120 fps
4+4 port: 240 fps
16+16 port: 240 fps
CIF
PAL
4+4 port: 50 fps
16+16 port: 50 fps
4+4 port: 100 fps
16+16 port: 100 fps
4+4 port: 200 fps
16+16 port: 200 fps
NTSC
4+4 port: 60 fps
16+16 port: 30 fps
4+4 port: 120 fps
16+16 port: 60 fps
4+4 port: 240 fps
16+16 port: 120 fps
Recording
Rate
D1
PAL
4+4 port: 50 fps
16+16 port: 25 fps
4+4 port: 100 fps
16+16 port: 50 fps
4+4 port: 200 fps
16+16 port: 100 fps
NTSC
4+4 port: 60 fps
16+16 port: 60 fps
4+4 port: 120 fps
16+16 port: 120 fps
4+4 port: 240 fps
16+16 port: 240 fps
CIF
PAL
4+4 port: 50 fps
16+16 port: 50 fps
4+4 port: 100 fps
16+16 port: 100 fps
4+4 port: 200 fps
16+16 port: 200 fps
NTSC
4+4 port: 60 fps
16+16 port: 30 fps
4+4 port: 120 fps
16+16 port: 60 fps
4+4 port: 240 fps
16+16 port: 120 fps
Display Rate
D1
PAL
4+4 port: 50 fps
16+16 port: 25 fps
4+4 port: 100 fps
16+16 port: 50 fps
4+4 port: 200 fps
16+16 port: 100 fps
NTSC
704 x 480, 704 x 480 De-interlace, 640 x 480,
640 x 480 De-interlace, 352 x 240, 320 x 240
Video Resolution
PAL
704 x 576, 704 x 576 De-interlace, 640 x 480,
640 x 480 De-interlace, 352 x 288, 320 x 240
Video Compression Format Geo MPEG4, Geo H264
Audio Compression Format 16 kHz / 16-bit, 32 kHz / 16-bit
GV-NET/IO Card Support Yes
Dimensions (W x H)
PCI-Type: 120 x 65 mm / 4.7 x 2.5 in
PCI-E Type: 120 x 82 mm / 4.7 x 3.2 in
Video Capture Card
1
1.12 Installing Two Cards
You can install two video capture cards of the same model for a total of 32 channels. For
example, 2 x GV-650A Cards (16 channels) = 32 channels.
It is also possible to implement two video capture cards of different channels. For example,
GV-650A Card (12 channels) + GV-650A Card (16 channels) = 28 channels.
Note: Besides GV-804A Card, all GV video capture cards support two-card mode.
Rules to Use Two Cards
GV video capture cards have two interface types: PCI and PCI Express (PCI-E). When you
install two video capture cards, ensure they are installed in the right slots as instructed in the
following tables.
GV-600A, GV-650A, GV-800A
Card Combination V3.20 and later V4.20 and later
V3.20 and later X X
GV-600A PCI x 2
PCI x 2
PCI-E x 2 GV-650A
PCI x 1+ PCI-E x 1
PCI-E x 2
V4.20 and later X
GV-800A
PCI x 1+ PCI-E x 1
1. The V3.20 (and later) Cards or the combination of V3.20 and V4.20 (and later) Cards do
not support two-card mode.
2. For GV-600A cards, it is required to use two PCI slots.
3. For GV-650A cards, you can use two PCI slots, two PCI Express slots, or the
combination of PCI and PCI Express slots.
4. For GV-800A cards, it is required to use two PCI Express slots, or the combination of PCI
and PCI Express slots.
85
GV-600B, GV-650B, GV-800B
Card Combination GV-600B / 650B / 800B
GV-600B / 650B / 800B
PCI-E x 2
PCI x 1+ PCI-E x 1
1. For GV-600B / 650B / 800B card, it is required to use two PCI Express slots, or the
combination of PCI and PCI Express slots.
GV-1120A, GV-1240A, GV-1480A
Card Combination V1.02 / V2.00 and later
Combo A Cards
(GV-1120A / 1240A /
1480A)
PCI-E x 2
V1.02 / V2.00 and later
PCI x 1+ PCI-E x 1
X
Combo A Cards
(GV-1120A / 1240A /
1480A)
X PCI-E x 2
1. V1.02 / V2.00 (and later) and Combo A Cards all support two-card mode, but the
combination of V1.02 / V2.00 (and later) and Combo A Cards does not support two-card
mode.
2. When you install two V1.02 / V2.00 (and later) Cards, it is required to use two PCI
Express slots or the combination of PCI and PCI Express slots.
3. When you install two Combo A Cards, it is required to use only two PCI Express slots.
86
Video Capture Card
1
1.13 Installing Drivers
After you install the GV-Video Capture Card on the computer, the Found New Hardware
Wizard will automatically detect the device. Ignore the wizard and follow these steps to install
drivers:
1. Insert the software DVD. It will run automatically and pop up a window.
2. Select Install or Remove GeoVision GV-Series Cards Driver and select Install or
Remove GeoVision GV-Series Card Drivers. This dialog box appears.
Figure 1-55
3. Click Install to install the drivers. When the installation is complete, this message will
appear: Install Successfully.
4. Click Exit to close the dialog box.
87
1.14 Comparison Chart (H/W Compression)
GV-SDI-204 GV-SDI-204 x 4
Interface PCI-E (x1) PCI-E (x1) x 4
Input Type BNC
Video Input 4 16
NTSC 120 fps 480 fps
1080p
PAL 100 fps 400 fps
NTSC 240 fps 960 fps
720p
PAL 200 fps 800 fps
NTSC 120 fps 480 fps
Recording
Rate
and Display
Rate
1080i
PAL 100 fps 400 fps
H/W H.264
Video Codec
S/W Geo MPEG4, Geo H.264
1080p 1920 x 1080
720p 1280 x 720 H/W
1080i 1920 x 1080
1080p 960 x 540, 480 x 270
720p 640 x 360
Video Resolution
S/W
1080i 960 x 540, 480 x 270
GV-Multi Quad Card Support X X
GV-Loop Through Card Support X X
GV-NET/IO Card Support O
1
O
1
GV-I/O 12-In Card Support O
1
O
1
GV-I/O 12-Out Card Support O
1
O
1
Hardware Watchdog O O
Minimum System Requirements
OS
Windows XP (32-bit) / Vista (32-bit) / 7 & 8 (32-bit and 64-bit) /
Server 2008 (32-bit and R2, 64-bit) / Server 2012 (64-bit)
DirectX 9.0c
CPU Core 2 Duo, 2.00 GHz Core i3, 3.40 GHz
RAM 2 x 1 GB Dual Channels
HDD 500 GB 2 TB
Graphic Card AGP or PCI-Express, 800 x 600 (1280 x 1024 recommended), 32-bit color
Note:
1. To work together with GV-SDI-204, GV-NET/IO Card V3.1 must be set in the I/O Box Mode and
connected to the PC through USB or DB9.
2. All Specifications are subject to change without notice.
88
Video Capture Card
1
GV-5016 GV-5016 x 2
Interface PCI-E (x1) PCI-E (x1) x 2
Input Type LFH
Video Input 16 32
NTSC 480 fps 960 fps Total Recording Rate
(D1)
PAL 400 fps 800 fps
NTSC 480 fps 960 fps
Display Rate
PAL 400 fps 800 fps
H/W H.264
Video Codec
S/W Geo MPEG4, Geo H.264
H/W 704 x 480
NTSC
S/W 352 x 240
H/W 704 x 576
Video Resolution
PAL
S/W 352 x 288
Audio Input 16 32
Audio Compression Format 16 kHz / 16-bit, 32 kHz / 16-bit
GV-Multi Quad Card Support X X
GV-Loop Through Card Support X X
GV-NET/IO Card Support O
1
O
1
GV-I/O 12-In Card Support O
1
O
1
GV-I/O 12-Out Card Support O
1
O
1
Hardware Watchdog O O
Minimum System Requirements
OS
Windows XP (32-bit) / Vista (32-bit) / 7 & 8 (32-bit and 64-bit) /
Server 2008 (32-bit and R2, 64-bit) / Server 2012 (64-bit)
DirectX 9.0c
CPU Core 2 Quad, 2.4 GHz Core i5 650, 3.20 GHz
RAM 2 x 1 GB Dual Channels
HDD 500 GB 1 TB
Graphic Card
AGP or PCI-Express, 800 x 600 (1280 x 1024 recommended), 32-
bit color
Note:
1. To work together with GV-5016, GV-NET/IO Card V3.1 must be set in the I/O Box Mode and
connected to the PC through USB or DB9.
2. All Specifications are subject to change without notice.
89
GV-4008A GV-4008A x 2
Interface PCI-E (x1) PCI-E (x1) x 2
Input Type DVI
Video Input 8 16
NTSC 240 fps 480 fps Total Recording Rate
(D1)
PAL 200 fps 400 fps
NTSC 240 fps 480 fps
Display Rate
PAL 200 fps 400 fps
H/W H.264
Video Codec
S/W Geo MPEG4, Geo H.264
H/W 704 x 480
NTSC
S/W 352 x 240
H/W 704 x 576
Video Resolution
PAL
S/W 352 x 288
Audio Input 8 16
Audio Compression Format 16 kHz / 16-bit, 32 kHz / 16-bit
GV-Multi Quad Card Support O O
GV-Loop Through Card Support O O
GV-NET/IO Card Support O
1
O
1
GV-I/O 12-In Card Support O
1
O
1
GV-I/O 12-Out Card Support O
1
O
1
Hardware Watchdog O O
Minimum System Requirements
OS
Windows XP (32-bit) / Vista (32-bit) / 7 & 8 (32-bit and 64-bit) /
Server 2008 (32-bit and R2, 64-bit) / Server 2012 (64-bit)
DirectX 9.0c
CPU Core 2 Duo, 2.33 GHz Core 2 Quad, 2.4 GHz
RAM 2 x 1 GB Dual Channels
HDD 250 GB 500 GB
Graphic Card AGP or PCI-Express, 800 x 600 (1280 x 1024 recommended), 32-bit color
Note:
1. GV-Net/IO Card V3.1 must be set in the I/O Box Mode and connected to the PC through USB or
DB9.
2. All Specifications are subject to change without notice.
90
Video Capture Card
1
GV-4008 GV-4008 x 2
Interface PCI-E (x1) PCI-E (x1) x 2
Input Type DVI
Video Input 8 16
NTSC 240 fps 480 fps Total Recording Rate
(D1)
PAL 200 fps 400 fps
NTSC 240 fps 480 fps
Display Rate
PAL 200 fps 400 fps
H/W H.264
Video Codec
S/W Geo MPEG4, Geo H.264
H/W 704 x 480
NTSC
S/W 352 x 240
H/W 704 x 576
Video Resolution
PAL
S/W 352 x 288
Audio Input 8 16
Audio Compression Format 16 kHz / 16-bit, 32 kHz / 16-bit
GV-Multi Quad Card Support X X
GV-Loop Through Card Support X X
GV-NET/IO Card Support O
1
O
1
GV-I/O 12-In Card Support O
1
O
1
GV-I/O 12-Out Card Support O
1
O
1
Hardware Watchdog O O
Minimum System Requirements
OS
Windows XP (32-bit) / Vista (32-bit) / 7 & 8 (32-bit and 64-bit) /
Server 2008 (32-bit and R2, 64-bit) / Server 2012 (64-bit)
DirectX 9.0c
CPU Core 2 Duo, 2.33 GHz Core 2 Quad, 2.4 GHz
RAM 2 x 1 GB Dual Channels
HDD 250 GB 500 GB
Graphic Card
AGP or PCI-Express, 800 x 600 (1280 x 1024 recommended), 32-
bit color
Note:
1. GV-Net/IO Card V3.1 must be set in the I/O Box Mode and connected to the PC through USB or
DB9.
2. All Specifications are subject to change without notice.
91
GV-3008 GV-3008 x 2
Interface PCI-E (x1) PCI-E (x1) x 2
Input Type D-Type
Video Input 8 16
NTSC 240 fps 480 fps Total Recording Rate
(D1)
PAL 200 fps 400 fps
NTSC 240 fps 480 fps
Display Rate
PAL 200 fps 400 fps
H/W H.264
Video Codec
S/W Geo MPEG4, Geo H.264
H/W 704 x 480
NTSC
S/W 352 x 240
H/W 704 x 576
Video Resolution
PAL
S/W 352 x 288
Audio Input 8 16
Audio Compression Format 16 kHz / 16-bit
GV-Multi Quad Card Support O O
GV-Loop Through Card Support O O
GV-NET/IO Card Support O O
GV-I/O 12-In Card Support O O
GV-I/O 12-Out Card Support O O
Hardware Watchdog O O
Minimum System Requirements
OS
Windows XP (32-bit) / Vista (32-bit) / 7 & 8 (32-bit and 64-bit) /
Server 2008 (32-bit and R2, 64-bit) / Server (64-bit)
DirectX 9.0c
CPU Core 2 Duo, 2.33 GHz Core 2 Quad, 2.4 GHz
RAM 2 x 1 GB Dual Channels
HDD 250 GB 500 GB
Graphic Card
AGP or PCI-Express, 800 x 600 (1280 x 1024 recommended), 32-bit
color
Note: All Specifications are subject to change without notice.
92
Video Capture Card
1
1.15 Comparison Chart (S/W Compression: Single Card)
GV-600A GV-650A GV-800A
Interface PCI PCI, PCI-E (x1)
Input Type BNC, D-Type D-Type BNC, D-Type
Video Input
1, 2, 4, 6, 8,
10, 12, 14, 16
4, 8, 12, 16 4, 8, 12, 16
NTSC 30 fps 60 fps 120 fps
CIF
PAL 25 fps 50 fps 100 fps
NTSC 15 fps 30 fps 60 fps
Total Recording
Rate
D1
PAL 12.5 fps 25 fps 50 fps
NTSC 30 fps 60 fps 120 fps
CIF
PAL 25 fps 50 fps 100 fps
NTSC 15fps 30 fps 60 fps
Display Rate
D1
PAL 12.5 fps 25 fps 50 fps
Video Codec Geo MPEG4, Geo H.264
NTSC
704 x 480, 704 x 480 De-interlace, 640 x 480,
640 x 480 De-interlace, 352 x 240, 320 x 240
Video Resolution
PAL
704 x 576, 704 x 576 De-interlace, 640 x 480,
640 x 480 De-interlace, 352 x 288, 320 x 240
Audio Input 1 2 4
Audio Compression Format 16 kHz / 16-bit
GV-Multi Quad Card Support O O O
GV-Loop Through Card O O O
GV-NET/IO Card Support O O O
GV-I/O 12-In Card Support O O O
GV-I/O 12-Out Card Support O O O
Hardware Watchdog O O O
Minimum System Requirements
OS
Windows XP (32-bit) / Vista (32-bit) / 7 & 8 ( 32-bit and 64-bit) /
Server 2008 (32-bit and R2, 64-bit) / Server 2012 (64-bit)
DirectX 9.0c
CPU Pentium 4, 2.0 GHz Pentium 4, 2.4 GHz
Pentium 4, 3.0 GHz
with HT
2 x 512 MB Dual Channels (Windows XP)
RAM
2 x 1 GB Dual Channels (Windows Vista / 7 / 8 / Server 2008 /
Server 2012)
HDD 80 GB
Graphic Card
AGP or PCI-Express, 800 x 600 (1280 x 1024 recommended), 32-
bit color
Note: All Specifications are subject to change without notice.
93
GV-600B GV-650B GV-800B GV-900A
Interface PCI, PCI-E (x1) PCI-E (x1)
Input Type DVI
Video Input 4, 8, 16 8, 16, 32
NTSC 30 fps 60 fps 120 fps 240 fps
CIF
PAL 25 fps 50 fps 100 fps 200 fps
NTSC 15 fps 30 fps 60 fps 120 fps
Total
Recording
Rate
D1
PAL 12.5 fps 25 fps 50 fps 100 fps
NTSC 30 fps 60 fps 120 fps 240 fps
CIF
PAL 25 fps 50 fps 100 fps 200 fps
NTSC 15fps 30 fps 60 fps 120 fps
Display Rate
D1
PAL 12.5 fps 25 fps 50 fps 100 fps
Video Codec Geo MPEG4, Geo H.264
NTSC
704 x 480, 704 x 480 De-interlace, 640 x 480,
640 x 480 De-interlace, 352 x 240, 320 x 240
Video Resolution
PAL
704 x 576, 704 x 576 De-interlace, 640 x 480,
640 x 480 De-interlace, 352 x 288, 320 x 240
Audio Input 4 8
Audio Compression Format 16 kHz / 16-bit, 32 kHz / 16-bit
GV-Multi Quad Card Support X X X X
GV-Loop Through Card X X X X
GV-NET/IO Card Support O O O O
GV-I/O 12-In Card Support O O O O
GV-I/O 12-Out Card Support O O O O
Hardware Watchdog O O O O
Minimum System Requirements
OS
Windows XP (32-bit) / Vista (32-bit) / 7 & 8 ( 32-bit and 64-bit) /
Server 2008 (32-bit and R2, 64-bit) / Server 2012 (64-bit)
DirectX 9.0c
CPU
Pentium 4,
2.0 GHz
Pentium 4,
2.4 GHz
Pentium 4,
3.0 GHz
with HT
Pentium 4,
3.0 GHz
Dual Core
2 x 512 MB Dual Channels (Windows XP)
RAM
2 x 1 GB Dual Channels
(Windows Vista / 7 / 8 / Server 2008 / Server
2012)
2 x 1 GB Dual
Channels
HDD 80 GB 160 GB
Graphic Card
AGP or PCI-Express, 800 x 600 (1280 x 1024 recommended), 32-bit
color
Note: All specifications are subject to change without notice.
94
Video Capture Card
1
GV-1120A GV-1240A GV-1480A
Interface PCI-E (x1)
Input Type D-Type, DVI
Video Input 8, 12, 16 8, 16 16
NTSC 120 fps 240 fps 480 fps
CIF
PAL 100 fps 200 fps 400 fps
NTSC 80 fps 120 fps 240 fps
Total Recording
Rate
D1
PAL 72 fps 100 fps 200 fps
NTSC 480 fps 480 fps 480 fps
Display Rate
PAL 400 fps 400 fps 400 fps
Video Codec Geo MPEG4, Geo H.264
NTSC
704 x 480, 704 x 480 De-interlace, 640 x 480,
640 x 480 De-interlace, 352 x 240, 320 x 240
Video Resolution
PAL
704 x 576, 704 x 576 De-interlace, 640 x 480,
640 x 480 De-interlace, 352 x 288, 320 x 240
Audio Input 8, 12, 16 8, 16 16
Audio Compression Format 16 kHz / 16-bit, 32 kHz / 16-bit
GV-Multi Quad Card Support O O O
GV-Loop Through Card O O O
GV-NET/IO Card Support O O O
GV-I/O 12-In Card Support O O O
GV-I/O 12-Out Card Support O O O
Hardware Watchdog O O O
Minimum System Requirements
OS
Windows XP (32-bit) / Vista (32-bit) / 7 & 8 (32-bit and 64-bit) / Server
2008 (32-bit and R2, 64-bit) / Server 2012 (64-bit)
DirectX 9.0c
CPU
Pentium 4, 3.0 GHz
With HT
Pentium 4, 3.0 GHz
Dual Core
Core 2 Duo, 3.0 GHz
2 x 512 MB Dual Channels (Windows XP)
RAM
2 x 1 GB Dual Channels
(Windows Vista / 7 / 8 / Server 2008 / Server 2012)
HDD 80 GB 120 GB 250 GB
Graphic Card
AGP or PCI-Express, 800 x 600 (1280 x 1024 recommended), 32-bit
color
Note: All specifications are subject to change without notice.
95
GV-1120B GV-1240B GV-1480B
Interface PCI-E (x4)
Input Type DVI
Video Input 16 16 16
NTSC 120 fps 240 fps 480 fps
CIF
PAL 100 fps 200 fps 400 fps
NTSC 120 fps 240 fps 480 fps
Total Recording
Rate
D1
PAL 100 fps 200 fps 400 fps
NTSC 480 fps 480 fps 480 fps
CIF
PAL 400 fps 400 fps 400 fps
NTSC 480 fps 480 fps 480 fps
Display Rate
D1
PAL 400 fps 400 fps 400 fps
Video Codec Geo MPEG4, Geo H.264
NTSC
704 x 480, 704 x 480 De-interlace, 640 x 480,
640 x 480 De-interlace, 352 x 240, 320 x 240
Video Resolution
PAL
704 x 576, 704 x 576 De-interlace, 640 x 480,
640 x 480 De-interlace, 352 x 288, 320 x 240
Audio Input 16 16 16
Audio Compression Format 16 kHz / 16-bit, 32 kHz / 16-bit
GV-Multi Quad Card Support O O O
GV-Loop Through Card O O O
GV-NET/IO Card Support O O O
GV-I/O 12-In Card Support O O O
GV-I/O 12-Out Card Support O O O
Hardware Watchdog O O O
Minimum System Requirements
OS
Windows XP (32-bit) / Vista (32-bit) / 7 (32-bit and 64-bit) / Server
2008 (32-bit and R2, 64-bit)
DirectX 9.0c
CPU
Pentium 4, 3.0 GHz
With HT
Pentium 4, 3.0 GHz
Dual Core
Core 2 Duo, 3.0 GHz
2 x 512 MB Dual Channels (Windows XP)
RAM
2 x 1 GB Dual Channels
(Windows Vista / 7 / 8 / Server 2008, R2 / Server 2012)
HDD 80 GB 120 GB 250 GB
Graphic Card
AGP or PCI-Express, 800 x 600 (1280 x 1024 recommended),
32-bit color
Note: All specifications are subject to change without notice.
96
Video Capture Card
1
1.16 Comparison Chart (S/W Compression: Two Cards)
GV-600A x 2 GV-650A x 2 GV-800A x 2
Interface PCI x 2
PCIx 2,
PCI-E(x1)x 2,
PCIx 1 + PCI-E(x1)x 1
PCI-E(x1) x 2,
PCI x 1 + PCI-E(x1) x 1
Input Type BNC, D-Type D-Type BNC, D-Type
Video Input 32 (Max.)
NTSC 60 fps 120 fps 240 fps
CIF
PAL 50 fps 100 fps 200 fps
NTSC 30 fps 60 fps 120 fps
Total Recording
Rate
D1
PAL 25 fps 50 fps 100 fps
NTSC 60 fps 120 fps 240 fps
CIF
PAL 50 fps 100 fps 200 fps
NTSC 30 fps 60 fps 120 fps
Display Rate
D1
PAL 25 fps 50 fps 100 fps
Video Codec Geo MPEG4, Geo H.264
NTSC
704 x 480, 704 x 480 De-interlace, 640 x 480,
640 x 480 De-interlace, 352 x 240, 320 x 240
Video Resolution
PAL
704 x 576, 704 x 576 De-interlace, 640 x 480,
640 x 480 De-interlace, 352 x 288, 320 x 240
Audio Input 2 4 8
Audio Compression Format 16 kHz / 16-bit
GV-Multi Quad Card Support O O O
GV-Loop Through Card Support O O O
GV-NET/IO Card Support O O O
GV-I/O 12-In Card Support O O O
GV-I/O 12-Out Card Support O O O
Hardware Watchdog O O O
Minimum System Requirements
OS
Windows XP (32-bit) / Vista (32-bit) / 7 & 8 (32-bit and 64-bit) /
Server 2008 (32-bit and R2, 64-bit ) / Server 2012 (64-bit)
DirectX 9.0c
CPU
Pentium 4, 2.6 GHz
with HT
Pentium 4, 2.8 GHz
with HT
Pentium 4, 3.0 GHz
Dual Core
RAM 2 x 1 GB Dual Channels
HDD 160 GB
Graphic Card
AGP or PCI-Express, 800 x 600 (1280 x 1024 recommended), 32-bit
color
Note: All specifications are subject to change without notice.
97
GV-600B x 2 GV-650B x 2 GV-800B x 2 GV-900A x 2
Interface
PCI-E (x1) x 2, PCI x 1 + PCI-E
(x1) x 1
PCI-E (x1) x 2
Input Type DVI
Video Input 8, 12, 16, 20, 24, 32 16, 24, 32
NTSC 60 fps 120 fps 240 fps 480 fps
CIF
PAL 50 fps 100 fps 200 fps 400 fps
NTSC 30 fps 60 fps 120 fps 240 fps
Total Recording
Rate
D1
PAL 25 fps 50 fps 100 fps 200 fps
NTSC 60 fps 120 fps 240 fps 480 fps
CIF
PAL 50 fps 100 fps 200 fps 400 fps
NTSC 30 fps 60 fps 120 fps 240 fps
Display Rate
D1
PAL 25 fps 50 fps 100 fps 200 fps
Video Codec Geo MPEG4, Geo H.264
NTSC
704 x 480, 704 x 480 De-interlace, 640 x 480,
640 x 480 De-interlace, 352 x 240, 320 x 240
Video Resolution
PAL
704 x 576, 704 x 576 De-interlace, 640 x 480,
640 x 480 De-interlace, 352 x 288, 320 x 240
Audio Input 8 8 8 16
Audio Compression Format 16 kHz / 16-bit, 32 kHz / 16-bit
GV-Multi Quad Card Support X X X X
GV-Loop Through Card Support X X X X
GV-NET/IO Card Support O O O O
GV-I/O 12-In Card Support O O O O
GV-I/O 12-Out Card Support O O O O
Hardware Watchdog O O O O
Minimum System Requirements
OS
Windows XP (32-bit) / Vista (32-bit) / 7 & 8 (32-bit and 64-bit) / Server
2008 (32-bit and R2, 64-bit ) / Server 2012 (64-bit)
DirectX 9.0c
CPU
Pentium 4, 2.6
GHz with HT
Pentium 4, 2.8
GHz with HT
Pentium 4, 3.0
GHz Dual Core
Core i5-750,
2.66 GHz
RAM 2 x 1 GB Dual Channels
HDD 160 GB 500 GB
Graphic Card
AGP or PCI-Express, 800 x 600 (1280 x 1024 recommended), 32-bit
color
Note: All specifications are subject to change without notice.
98
Video Capture Card
1
GV-1120A x 2 GV-1240A x 2 GV-1480A x 2
Interface PCI-E (x1) x 2
Input Type D-Type, DVI
Video Input 16, 20, 24, 28, 32 16, 24, 32 32
NTSC 240 fps 480 fps 960 fps
CIF
PAL 200 fps 400 fps 800 fps
NTSC 160 fps 240 fps 480 fps
Total Recording
Rate
D1
PAL 144 fps 200 fps 400 fps
NTSC 960 fps 960 fps 960 fps
Display Rate
PAL 800 fps 800 fps 800 fps
Video Codec Geo MPEG4, Geo H.264
NTSC
704 x 480, 704 x 480 De-interlace, 640 x 480,
640 x 480 De-interlace, 352 x 240, 320 x 240
Video Resolution
PAL
704 x 576, 704 x 576 De-interlace, 640 x 480,
640 x 480 De-interlace, 352 x 288, 320 x 240
Audio Input 16, 20, 24, 28, 32 16, 24, 32 32
Audio Compression Format 16 kHz / 16-bit, 32 kHz / 16-bit
GV-Multi Quad Card Support O O O
GV-Loop Through Card O O O
GV-NET/IO Card Support O O O
GV-I/O 12-In Card Support O O O
GV-I/O 12-Out Card Support O O O
Hardware Watchdog O O O
Minimum System Requirements
OS
Windows XP (32-bit) / Vista (32-bit) / 7 & 8 (32-bit and 64-bit) / Server
2008 (32-bit and R2, 64-bit) / Server 2012 (64-bit)
DirectX 9.0c
CPU
Pentium 4, 3.0 GHz
Dual Core
Core 2 Duo,
2.53 GHz
Core 2 Quad, 2.4 GHz
RAM 2 x 1 GB Dual Channels
HDD 160 GB 250 GB 500 GB
Graphic Card
AGP or PCI-Express, 800 x 600 (1280 x 1024 recommended), 32-bit
color
Note: All specifications are subject to change without notice.
99
100
GV-1120B x 2 GV-1240B x 2 GV-1480B x 2
Interface PCI-E (x4) x 2
Input Type DVI
Video Input 32 32 32
NTSC 240 fps 480 fps 960 fps
CIF
PAL 200 fps 400 fps 800 fps
NTSC 240 fps 480 fps 960 fps
Total Recording
Rate
D1
PAL 200 fps 400 fps 800 fps
NTSC 960 fps 960 fps 960 fps
CIF
PAL 800 fps 800 fps 800 fps
NTSC 960 fps 960 fps 960 fps
Display Rate
D1
PAL 800 fps 800 fps 800 fps
Video Codec Geo MPEG4, Geo H.264
NTSC
704 x 480, 704 x 480 De-interlace, 640 x 480,
640 x 480 De-interlace, 352 x 240, 320 x 240
Video Resolution
PAL
704 x 576, 704 x 576 De-interlace, 640 x 480,
640 x 480 De-interlace, 352 x 288, 320 x 240
Audio Input 32 32 32
Audio Compression Format 16 kHz / 16-bit, 32 kHz / 16-bit
GV-Multi Quad Card Support O O O
GV-Loop Through Card O O O
GV-NET/IO Card Support O O O
GV-I/O 12-In Card Support O O O
GV-I/O 12-Out Card Support O O O
Hardware Watchdog O O O
Minimum System Requirements
OS
Windows XP (32-bit) / Vista (32-bit) / 7 & 8 (32-bit and 64-bit) / Server
2008 (32-bit and R2, 64-bit) / Server 2012 (64-bit)
DirectX 9.0c
CPU
Core 2 Duo, E7200,
2.53 GHz
Core 2 Duo,
3.0 GHz
Core 2 Quad, 2.4 GHz
RAM 2 x 1 GB Dual Channels
HDD 160 GB 250 GB 500 GB
Graphic Card
AGP or PCI-Express, 800 x 600 (1280 x 1024 recommended),
32-bit color
Note: All specifications are subject to change without notice.
Chapter 2 Software Installation
This chapter includes the following information:
Important notice
Installing a program
Program list
Users Manual
2.1 Before You Start
For optimal performance of your system, it is important to follow these recommendations
before installing GV-System software:
It is strongly recommended to use two separate hard disks. One is for installing Windows
OS and GV-System software, and the other is for storing recorded files and system logs.
When formatting the two hard disks, select NTFS as the file system.
GV-System is a multi-channel video recording system. With normal use of the system, the
drive containing video files will become fragmented. This is because GV-System
constantly stores video files of multi channels simultaneously, and video files will be
scattered all over the drive. It is not necessary to regularly perform disk defragmentation.
Since GV-System software and video files are stored on two separated hard disks, the
performance of GV-System will not be affected.
102
Software Installation
2
2.2 Installing the System
When you insert the Software DVD, the Install Program window will pop up automatically:
Figure 2-1 The Install Program Window
103
Installing the System
To install the GV-System, follow these steps:
1. In the Install Program window, click Install GeoVision Primary Applications.
2. Select GV-DVR/NVR, and follow the on-screen instructions.
3. Follow the above steps to install other programs one by one.
Uninstalling the System
To uninstall the GV-System, follow these steps:
1. Close any open programs because your computer will restart during the uninstalling
process.
2. On the taskbar, click Control Panel, select Add or Remove Programs and click
Geovision Digital Surveillance System.
Note: Uninstalling the system will not delete video files and log files previously saved in the
computer.
104
Software Installation
2
2.3 Program List
The Surveillance System Software includes GeoVision Primary Applications and
GeoVision Supplemental Utilities. To use the GeoVision Primary Applications, you need
a proper GV-USB dongle installed on your computer. To use the GeoVision Supplemental
Utilities, you can install these GeoVision utilities for free.
GeoVision Primary Applications includes the following programs:
First Page:
1. GV-DVR/NVR
2. GV-Center V2
3. GV-Vital Sign Monitor
4. GV-Dispatch Server
5. GV-Control Center
6. GV-Video Wall Server
7. GV-Remote Desktop Server
8. GV-GIS
9. GV-Backup Center
10. GV-Mobile Server
Figure 2-2 First page of program installation
Second page:
11. GV-Recording Server
12. GV-Redundant and Failover
Server
13. GV-POS Data Sender [Only for
Graphic Mode POS device]
14. GV-POS Text Sender [Only for
Windows-Based and Text Mode
POS device]
Figure 2-3 Second page of program installation
105
GeoVision Supplementary Utilities includes the following programs:
First Page:
1. GV-Authentication Server
2. GV-Audio Broadcast
3. GV-Bandwidth Control
Client Site
4. GV-Backup Viewer
5. GV-Dynamic DNS Service
6. GV-E-Map Server
7. GV-Fast Backup and
Restore Multicam System
8. GV-IP Device Utility
9. GV-Local DDNS Server
10. GV-MultiView
Figure 2-4 First page of program installation
Second page
11. GV-Multicast
12. GV-MultiLang Tool
13. GV-SetLanguage
14. GV-Mcamctrl Utility [Only
for GV-Joystick]
15. GV-Remote ViewLog
16. GV-Remote E-Map
17. GV-SMS Server
18. GV-Skype Video Utility
19. GV-SDCardSync Utility
20. GV-AView for Android
Smartphone in Android
Market
Figure 2-5 Second page of program installation
106
Software Installation
2
Third page:
21. GV-iView for iPhone and iPod
Touch in iTunes Store
22. GV-iView HD for iPad in
iTunes Store
Figure 2-6 Third page of program installation
107
108
2.4 Users Manuals
For detailed information on hardware accessories, see the GV-DVR and Accessories
Installation Guide on the Software DVD.
For configuration and usage of the GV-System, see the GV-DVR Users Manual on the
Software DVD.
Chapter 3 Basic Operation
This chapter includes the following information:
Main screen
Setting video storage
Changing camera names and attributes
Choosing the recording mode
Changing the recording resolution
Setting a recording schedule
Playing the video
Backing up the video
3.1 Main Screen
Camera Name
Date / Time / Storage Space
Connection status of remote applications
Click to access other applications
Click to display the TV Quad control panel
Click to display the I/O control panel
Click to display the PTZ control panel
Logout / Exit / Minimize
Select screen divisions
Select a camera for full screen mode
Figure 3-1
110
Basic Operation
3
Start/stop recording
Set up recording schedules
Access system settings
Access ViewLog to play back videos
Start/stop screen rotation
Connect to remote applications
111
3.2 Setting Video Storage
You can create a maximum of 16 storage groups, each with a set of storage location, keep
day and recycle size to store your recording files.
1. Click on the main screen, select System Configure and select General Setting.
This dialog box appears.
Figure 3-2
112
Basic Operation
3
2. In the Video Log Storage section, click the Set Location button and select Storage
Group Folder. This dialog box appears.
Figure 3-3
3. Click the Add Storage Group icon . The first storage group is created by default.
4. Click the new storage group and select the cameras to be added to it. Note that a
camera can only be added to one storage group.
5. Click the Add New Path icon to specify the storage location in a hard drive which
p Days and specify the number of days to keep the video files in storage.
. Click OK.
ays, see 1.2.2 Setting Data Storage, GV-
VR Users Manual on the Software DVD.
is not used for other storage groups.
6. Select Kee
7
For details on setting storage, recycle and keep d
D
113
3.3 Changing Camera Names and Attributes
You can give a new name for each camera and adjust camera attributes.
1. Click
on the main screen, select System Configure and select Camera
Configure. This dialog box appears.
Figure 3-4
2. In the Camera Name field, type a new name for the camera.
3. In the Video Attributes section, use the sliders to adjust video attributes.
4. Click OK.
For details, see 1.2.3 Adjusting Camera Configuration, GV-DVR Users Manual on the
Software DVD.
114
Basic Operation
3
3.4 Choosing the Recording Mode
You can set the recording mode of each camera as Motion Detection, Round-the-Clock or
Day and Night. The Day and Night mode allows you to have different recording modes for
different time frames of the day.
1. Click
on the main screen, select System Configure and select Camera
Configure. This dialog box appears.
Figure 3-5
2. From the Camera Name drop-down list, select a camera.
3. In the Rec. Control section, select Rec. Video, and use the drop-down list to select
Motion Detection, Round-the-Clock or Day-Night.
4. If you select Day-Night, click the Arrow button to set up time frames.
5. Click OK.
For details, see 1.2.3 Adjusting Camera Configuration and 1.2.4 Setting Day and Night
Recording Mode, GV-DVR Users Manual on the Software DVD.
115
3.5 Changing the Recording Resolution
The default recording resolution is 320 x 240. You can set the recording resolution of each
analog camera individually.
1. Click on the main screen, select A/V Setting and select Video Source. This
dialog box appears.
Figure 3-6
2. Select the desired video standard and resolution from the drop-down list, and click OK.
3. Click
on the main screen, select System Configure, and select Camera
Configure. This dialog box appears.
Figure 3-7
116
Basic Operation
3
4. Select a desired camera from the Camera Name drop-down list.
5. Click the Arrow button and click Recording Resolution to select the desired resolution.
6. Repeat steps 4 and 5 to set up each camera.
7. Click OK.
For details, see 1.3.1 Setting Video Source and Resolution, GV-DVR Users Manual on the
Software DVD.
117
3.6 Setting a Recording Schedule
You can schedule the system to record at a specific time each day.
1. Click on the main screen, and select Schedule Edit.
2. Select the Start and End time.
3. Select day(s).
4. Select Rec, and use the drop-down list to select Round-the-Clock or Motion
Detection as the recording mode.
5. Select camera(s).
6. Click Add Schedule.
7. Click OK.
2
3
4
5
6
7
Figure 3-8
For details, see 1.8 Recording Schedule, GV-DVR Users Manual on the Software DVD.
118
Basic Operation
3
3.7 Playing the Video
You can play back the video recorded during a particular date and time.
1. Click on the main screen, and select Video/Audio Log. The ViewLog window
appears.
2. Select the camera you wish to view.
3. Select a date folder from the date tree.
4. Select a time from the Video Events list.
5. Click
to begin playback.
2
3
4
5
Figure 3-9
119
Playback Scroll
Audio on/off
Rewind to
Beginning
Frame-by-Frame
Reverse
Rewind
Stop
Play
Frame-by-Frame
Forward
Forward to
End
Speed
up/down
Zoom
in/out
A to B
Playback
Frame by Frame, Real Time, Just
Key Frame or Smooth Playback
Figure 3-10
Using the Zoom
Zoom in: Click the Zoom-in button, and then click on the area you want to magnify.
Each click will increase the zoom level.
Zoom out: Click the Zoom-out button, and then click on the image to zoom out. Each
click will decrease the zoom level.
For details, see Playing Back on ViewLog, Chapter 4, GV-DVR Users Manual on the
Software DVD.
120
Basic Operation
3
3.8 Backing up the Video
You can back up videos of the desired time to CD / DVD.
1. Insert the CD / DVD media into the drive.
2. Click on the main screen, and select Video/Audio Log.
3. Click
on the functional panel.
4. Select Using OS-Burning to burn files using the inbuilt software of Windows.
5. Click Add time frame.
Figure 3-11
121
6. Enter the Start Time and End Time.
7. Select the desired camera(s) for backup.
8. Use the drop-down list to select the types of events for backup, e.g. video, audio or both
together.
9. Click OK to add the time frame. You can repeat steps 5 to 8 to create up to 10 time
frames.
6
7
8
9
Figure 3-12
122
Basic Operation
123
3
Playing the Backup Videos
Open the backup folder, run EZViewLog500.exe , and then follow the instructions in the
Playing the Video section earlier in this Quick Guide.
For details, see Backup, Deletion and Repair, Chapter 5, GV-DVR Users Manual on the
Software DVD.
S-ar putea să vă placă și
- The Subtle Art of Not Giving a F*ck: A Counterintuitive Approach to Living a Good LifeDe la EverandThe Subtle Art of Not Giving a F*ck: A Counterintuitive Approach to Living a Good LifeEvaluare: 4 din 5 stele4/5 (5794)
- The Little Book of Hygge: Danish Secrets to Happy LivingDe la EverandThe Little Book of Hygge: Danish Secrets to Happy LivingEvaluare: 3.5 din 5 stele3.5/5 (399)
- A Heartbreaking Work Of Staggering Genius: A Memoir Based on a True StoryDe la EverandA Heartbreaking Work Of Staggering Genius: A Memoir Based on a True StoryEvaluare: 3.5 din 5 stele3.5/5 (231)
- Hidden Figures: The American Dream and the Untold Story of the Black Women Mathematicians Who Helped Win the Space RaceDe la EverandHidden Figures: The American Dream and the Untold Story of the Black Women Mathematicians Who Helped Win the Space RaceEvaluare: 4 din 5 stele4/5 (894)
- The Yellow House: A Memoir (2019 National Book Award Winner)De la EverandThe Yellow House: A Memoir (2019 National Book Award Winner)Evaluare: 4 din 5 stele4/5 (98)
- Shoe Dog: A Memoir by the Creator of NikeDe la EverandShoe Dog: A Memoir by the Creator of NikeEvaluare: 4.5 din 5 stele4.5/5 (537)
- Elon Musk: Tesla, SpaceX, and the Quest for a Fantastic FutureDe la EverandElon Musk: Tesla, SpaceX, and the Quest for a Fantastic FutureEvaluare: 4.5 din 5 stele4.5/5 (474)
- Never Split the Difference: Negotiating As If Your Life Depended On ItDe la EverandNever Split the Difference: Negotiating As If Your Life Depended On ItEvaluare: 4.5 din 5 stele4.5/5 (838)
- Grit: The Power of Passion and PerseveranceDe la EverandGrit: The Power of Passion and PerseveranceEvaluare: 4 din 5 stele4/5 (587)
- Devil in the Grove: Thurgood Marshall, the Groveland Boys, and the Dawn of a New AmericaDe la EverandDevil in the Grove: Thurgood Marshall, the Groveland Boys, and the Dawn of a New AmericaEvaluare: 4.5 din 5 stele4.5/5 (265)
- The Emperor of All Maladies: A Biography of CancerDe la EverandThe Emperor of All Maladies: A Biography of CancerEvaluare: 4.5 din 5 stele4.5/5 (271)
- On Fire: The (Burning) Case for a Green New DealDe la EverandOn Fire: The (Burning) Case for a Green New DealEvaluare: 4 din 5 stele4/5 (73)
- The Hard Thing About Hard Things: Building a Business When There Are No Easy AnswersDe la EverandThe Hard Thing About Hard Things: Building a Business When There Are No Easy AnswersEvaluare: 4.5 din 5 stele4.5/5 (344)
- Team of Rivals: The Political Genius of Abraham LincolnDe la EverandTeam of Rivals: The Political Genius of Abraham LincolnEvaluare: 4.5 din 5 stele4.5/5 (234)
- The Unwinding: An Inner History of the New AmericaDe la EverandThe Unwinding: An Inner History of the New AmericaEvaluare: 4 din 5 stele4/5 (45)
- The World Is Flat 3.0: A Brief History of the Twenty-first CenturyDe la EverandThe World Is Flat 3.0: A Brief History of the Twenty-first CenturyEvaluare: 3.5 din 5 stele3.5/5 (2219)
- The Gifts of Imperfection: Let Go of Who You Think You're Supposed to Be and Embrace Who You AreDe la EverandThe Gifts of Imperfection: Let Go of Who You Think You're Supposed to Be and Embrace Who You AreEvaluare: 4 din 5 stele4/5 (1090)
- The Sympathizer: A Novel (Pulitzer Prize for Fiction)De la EverandThe Sympathizer: A Novel (Pulitzer Prize for Fiction)Evaluare: 4.5 din 5 stele4.5/5 (119)
- Her Body and Other Parties: StoriesDe la EverandHer Body and Other Parties: StoriesEvaluare: 4 din 5 stele4/5 (821)
- 21PT9457.55 Chasis SK4 (1) .0L CADocument56 pagini21PT9457.55 Chasis SK4 (1) .0L CAequus43Încă nu există evaluări
- Service Manual: EP1080/DX1080/OP1990/VE810/DP7290/ PV8530/P350/TX1080Document90 paginiService Manual: EP1080/DX1080/OP1990/VE810/DP7290/ PV8530/P350/TX1080Alejandro LeviÎncă nu există evaluări
- Panasonic th-l32b6h Chassis km21Document68 paginiPanasonic th-l32b6h Chassis km21Zigma FÎncă nu există evaluări
- Broadcasting and Cable TV SystemsDocument25 paginiBroadcasting and Cable TV SystemsTrina Ritchell AquinoÎncă nu există evaluări
- Fluke 54200Document386 paginiFluke 54200WuzekÎncă nu există evaluări
- E420VO ServiceManualDocument96 paginiE420VO ServiceManualSteven Salwey100% (1)
- Ttl-Serial-Camera para Arduino PDFDocument29 paginiTtl-Serial-Camera para Arduino PDFCésar Carrión AguirreÎncă nu există evaluări
- Panasonic Tc-21s85rq Chassis Mx-5z CRT TV SMDocument8 paginiPanasonic Tc-21s85rq Chassis Mx-5z CRT TV SMRamesh RathnamÎncă nu există evaluări
- Service Manual: 5M67B ChassisDocument79 paginiService Manual: 5M67B ChassisElias moreira campos67% (3)
- TV Samsung LN32b530 Service ManualDocument20 paginiTV Samsung LN32b530 Service ManualEduardo Maia CardosoÎncă nu există evaluări
- Companion by COMSONICSDocument30 paginiCompanion by COMSONICSjose angel guzman lozano100% (1)
- Panasonic Plasma HDTV VieraTC-P50X3 ManualDocument66 paginiPanasonic Plasma HDTV VieraTC-P50X3 Manualjrmiller2Încă nu există evaluări
- Marketing Strategy of Bharti Airtel LimitedDocument95 paginiMarketing Strategy of Bharti Airtel LimitedEkta Patel92% (12)
- Flexcom Training ManualDocument52 paginiFlexcom Training Manualvagner honoratoÎncă nu există evaluări
- Diagrama de TV A TRCDocument71 paginiDiagrama de TV A TRCjose gomezÎncă nu există evaluări
- FMC Video Daughter CardDocument34 paginiFMC Video Daughter CardUmar AnjumÎncă nu există evaluări
- Strata Transmitter Operations Guide: Revision 3.0Document36 paginiStrata Transmitter Operations Guide: Revision 3.0FRANCKLIN PARDOÎncă nu există evaluări
- Martin Lewis Video Engineering - Principles of 625 Line Monochrome TelevisionDocument8 paginiMartin Lewis Video Engineering - Principles of 625 Line Monochrome TelevisionMartin LewisÎncă nu există evaluări
- TV Transmitter UHF/VHF All Band AvailableDocument8 paginiTV Transmitter UHF/VHF All Band AvailableLilik Eko Budi SantosoÎncă nu există evaluări
- Ece Syllabus s7 Kannur UniversityDocument30 paginiEce Syllabus s7 Kannur UniversitygokulnrnnkÎncă nu există evaluări
- 42px4rvh MC RF 052cDocument37 pagini42px4rvh MC RF 052cJorge RoccaÎncă nu există evaluări
- Integrados ToshibaDocument27 paginiIntegrados ToshibaPablo JavierÎncă nu există evaluări
- Transphix Operators ManualDocument65 paginiTransphix Operators ManualSeleÎncă nu există evaluări
- TV Plasma Panasonic TH 42pa60l Chassis Gp9deDocument64 paginiTV Plasma Panasonic TH 42pa60l Chassis Gp9devideoson100% (1)
- Panasonic Gp2 Chassis Tx29f150m TV SMDocument20 paginiPanasonic Gp2 Chassis Tx29f150m TV SMRider AlexandreÎncă nu există evaluări
- 2104 Operation Manual For New Milenium Grand - THT MedstarDocument47 pagini2104 Operation Manual For New Milenium Grand - THT MedstarIPSRS RSBKÎncă nu există evaluări
- Omnicast Enterprise AESpecs 35Document26 paginiOmnicast Enterprise AESpecs 35testovacitest123Încă nu există evaluări
- TV DictionaryDocument10 paginiTV DictionaryGaniza LongÎncă nu există evaluări
- DS-7324/7332HWI-SH DVR: SeriesDocument2 paginiDS-7324/7332HWI-SH DVR: SeriesMauricio IbarraÎncă nu există evaluări