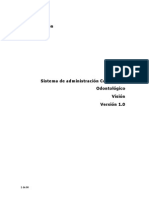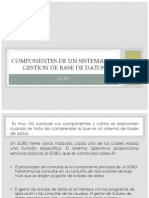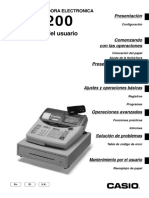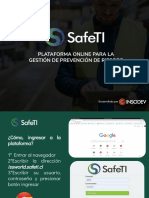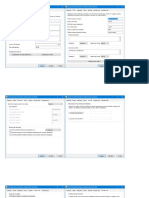Documente Academic
Documente Profesional
Documente Cultură
Portafolio de Evidencias
Încărcat de
jesushumberto001Drepturi de autor
Formate disponibile
Partajați acest document
Partajați sau inserați document
Vi se pare util acest document?
Este necorespunzător acest conținut?
Raportați acest documentDrepturi de autor:
Formate disponibile
Portafolio de Evidencias
Încărcat de
jesushumberto001Drepturi de autor:
Formate disponibile
9
FECHA 12/SEP/2014
Jess Humberto Gonzlez Ortiz
Portafolio de evidencias
[Escribir el nombre del autor]
12/09/2014
9
Propsito del modulo:
Elabora documentos digitales mediante el uso de
aplicaciones para el procesamiento del texto
desarrollando funciones ejecutivas y calculo
automatizado de datos, as como de los recursos
disponibles en internet que permiten el tratamiento de
informacin electrnica y la comunicacin virtual
acorde con las necesidades del usuario u
organizacin.
9
Nombre de la unidad: manejo de procesador de textos.
Propocito de la unidad: elabora documentos digitales con base en un diseo requerido y
aplicando las herramientas predeterminadas y personalizadas de un proceador de
texto para el procesamiento de la informacin electrnica.
1.1 Establece opciones y da formato a un documento de aplicando estilos y
plantillas de procesador de texto al diseo requerido por el usuario.
Procesador de textos:
Es una aplicacin informtica que permite crear y editar documentos de texto en
una computadora.
Es un software de mltiples funcionalidades para la redaccin con diferentes
tipografas, tamaos de letra, colores, tipos de prrafo, efectos artsticos y otras
opciones.
Tipos de procesador de texto:
Microsoft Word
Lotus Word pro
Word perfect
Word pad
Block de notas
Microsoft office Mac
Word se incluye dentro de un paquete de programas Microsoft office que enmarca
en la categora de ofimtica.
9
Competencias Genricas Atributos Se auto determina y cuida de s
1. Se conoce y valora a s mismo y aborda problemas y retos teniendo en cuenta los objetivos que persigue.
situacin que
proyecto de vida. Analiza
de sus comportamientos y decisiones.
logro de sus metas.
2. Es sensible al arte y participa en la apreciacin e interpretacin de sus expresiones en distintos gneros.
belleza y expresin de ideas, sensaciones y emociones.
prcticas relacionadas con el arte.
3.
mental y social. Toma decisiones a partir de la valoracin de las consecuencias de distintos hbitos de consumo y
rodean.
Se expresa y comunica
4. Escucha, interpreta y emite mensajes pertinentes en distintos contextos mediante la utilizacin de medios, cdigos y
ra y
Maneja las tecnologas de la informacin y la comunicacin para obtener informacin y expresar ideas.
Piensa crtica y reflexivamente
5. Desarrolla innovaciones y propone soluciones a problemas a partir de mtodos establecidos.
sus pasos contribuye al
experimentacin para producir conclusiones y formular nuevas preguntas.
6. Sustenta una postura personal sobre temas de inters y relevancia general, considerando otros puntos de vista de
manera crtica y reflexiva.
entre ellas de acuerdo a su relevancia y confiabilidad. entifica prejuicios y falacias.
as evidencias, e integra nuevos
conocimientos y perspectivas al acervo con el que cuenta.
Estructura ideas y argumentos de manera clara, coherente y sinttica.
Aprende de forma autnoma
7. Aprende por iniciativa e inters propio a lo largo de la vida. e
construccin de conocimiento. las actividades que le resultan de menor y mayor inters y dificultad,
reconociendo y controlando sus reacciones frente a retos y obstculos.
establece relaciones entre ellos y su vida cotidiana.
Trabaja en forma colaborativa
8. Participa y colabora de manera efectiva en equipos diversos.
desarrollar un proyecto en equipo, de
apertura y considera los de otras personas de manera reflexiva.
conocimientos y habilidades con los que cuenta dentro de distintos equipos de trabajo.
Participa con responsabilidad en la sociedad
9. Participa con una conciencia cvica y tica en la vida de su comunidad, regin, Mxico y el mundo.
s.
bienestar y desarrollo democrtico de la sociedad.
distintas comunidades e instituciones, y reconoce el valor de la participacin como herramienta para ejercerlos.
individual y el inters general de la sociedad.
manera propositiva frente a fenmenos de la sociedad y se mantiene informado.
desarrollan en los mbitos local, nacional e internacional ocurren dentro de un contexto global interdependiente.
9
10. Mantiene una actitud respetuosa hacia la interculturalidad y la diversidad de creencias, valores,
ideas y prcticas sociales. ignidad
y derechos de todas las personas, y rechaza toda forma de discriminacin.
distintos puntos de vista y tradiciones culturales mediante la ubicacin de sus propias
circunstancias en un contexto ms amplio. de las diferencias es el principio de integracin y
convivencia en los contextos local, nacional e internacional.
11. Contribuye al desarrollo sustentable de manera crtica, con acciones responsables.
favorece la solucin de problemas ambientales en los mbitos local, nacional e internacional.
l dao ambiental en un
contexto global interdependiente. intereses de corto y largo plazo con
relacin al ambiente.
9
Introduccin
El programa Word de la suite de Office 2007 conserva gran parte de sus caractersticas y rendimiento como el
procesador de palabras ms utilizado en el mercado de la computacin y la informtica con respecto a sus versiones
anteriores, la presentacin en pantalla de los mens, barras de herramientas, botones, etc. y dems elementos que
lo constituyen, s han tenido cambios significativos, pero siempre enfocados hacia el mayor rendimiento, desempeo
y facilidad en su manejo por quienes lo utilizan para realizar tareas diversas en cualquier ambiente, sea est de
trabajo o escolar.
Partes principales del programa
Men
Office
Barra de
Herramientas de
Accesos Rpidos
Fichas
Grupos de
Herramientas
Barra de
Ttulo
Cinta de
Opciones
Regla
Pgina de
Trabajo
Barra de
desplazamiento
vertical
Seleccin de
Objetos
Desplazamiento de
Pginas
NOTAS
Barra de
Estado
Vistas Zoom Control
deslizante del
Zoom
9
El Men Office muestra algunas de las opciones que aparecan anteriormente en el men Archivo de
versiones previas a Office 2007.
La Cinta de opciones puede ser ocultada fcilmente dando doble clic a cualquier ficha y para volver a
mostrarla solo bastar dar 1 solo clic a la ficha deseada, cabe mencionar que la cinta de opciones se
ocultara inmediatamente por si sola despus de hacer clic sobre la herramienta deseada o sobre el
documento.
Al seleccionar cualquier imagen insertada en el documento aparecern fichas adicionales en la que se
muestran diversas herramientas para trabajar con objetos de tipo imagen.
Si deja presionada la tecla ALT
por 2 seg., se activan las etiquetas
inteligentes de acceso con
teclado y sin soltarla solo
restar completar la accin presionando la tecla correspondiente a la letra o nmero deseado.
Si necesita
9
ayuda interactiva sobre alguna herramienta o grupo de comandos, solo tendr que posicionar el puntero
por 2 seg. sobre la herramienta o sobre la flecha inferior derecha de cada grupo de comandos.
Al seleccionar texto y sealarlo con el puntero aparece una mini-barra
de herramientas atenuada, conteniendo los comandos ms utilizados
para dar formato a un documento, dicha barra se va haciendo ms
visible en cuanto el puntero se acerque a ella.
La barra de herramientas de accesos directos inicialmente contiene solo algunos
de las herramientas ms utilizadas para trabajar con los documentos, pero est pude ser
modificada agregndole o quitndole herramientas.
Para agregarle herramientas solo tendr que dar clic
derecho a la herramienta que desee agregar y escoger
la opcin Agregar a la barra de herramientas de
acceso rpido.
Si lo que desea es quitarle herramientas, solo bastar
con dar clic derecho a la herramienta que desea quitar y
seleccionar la opcin Eliminar de la barra de
herramientas de acceso rpido.
Crear documentos
Empezar a trabajar con un documento bsico en Word 2007 es tan sencillo como abrir un documento nuevo o
existente y empezar a escribir. Tanto si empieza a trabajar en el documento desde cero como si realiza
modificaciones en un documento existente, puede seguir algunos pasos bsicos para garantizar resultados de gran
calidad y obtener documentos profesionales y bien diseados en poco tiempo.
Abrir documentos nuevos en blanco
1. Haga clic en el botn de Microsoft Office y, a continuacin, haga clic en Nuevo.
9
2. En el cuadro de dialogo Nuevo documento, haga doble clic en Documento en blanco, o seleccione dicha
opcin y presione el botn Crear.
NOTA Tambin podr crear documentos nuevos en blanco a travs del mtodo abreviado CTRL + U, o presionando
el botn Nuevo de la barra de herramientas de accesos directos.
Abrir documentos ya guardados
1. Haga clic en el botn de Microsoft Office y, a continuacin, haga clic en Abrir.
2. En el cuadro de dilogo Abrir, vaya hasta la ubicacin del documento y seleccinelo, a continuacin
presione el botn Abri
9
NOTA Tambin puede realizar esta tarea desde el botn Abrir de la barra de Accesos directos o con el
mtodo abreviado CTRL + A.
Guardar documentos
Guardar un documento por primera vez
1. Haga clic en el botn de Microsoft Office y, a continuacin, haga clic en Guardar como.
2. En el cuadro de dilogo Guardar como, vaya hasta la ubicacin donde desea guardar el documento,
escrbale un nombre y a continuacin presione el botn Guardar.
9
NOTA Tambin podr activar el cuadro de dialogo Guardar como presionando la tecla F12.
Guardar cambios a un documento
1. Haga clic en el botn de Microsoft Office y, a continuacin, haga clic en Guardar.
2. En la barra de herramientas de acceso rpido, haga clic en Guardar
3. Presione la combinacin de teclas CTRL+G.
Guardar un documento para utilizarlo en versiones anteriores a Word 2007
1. Haga clic en el Botn Microsoft Office y, a continuacin, haga clic en Guardar como.
2. En el cuadro de dilogo Guardar como, en la lista Tipo, haga clic en el tipo de archivo Documento de
Word 97-2003.
3. En el cuadro Nombre de archivo, escriba un nombre para el archivo.
4. Haga clic en Guardar.
NOTA Tambin podr realizar la misma tarea si presiona la flecha al lado de Guardar como del men Office y
seleccionando directamente la opcin Documento de Word 97 - 2003.
Guardar un documento como archivo PDF o XPS
PDF y XPS son formatos electrnicos con diseo fijo que conserva el formato del documento y que permite compartir
archivos. Ambos formatos garantizan que, cuando el archivo se ve en lnea o se imprime, conserva exactamente el
formato deseado y que los datos del archivo no se pueden cambiar fcilmente, a menos que se tenga un software
adecuado.
9
1. Haga clic en el Botn Microsoft Office y, a continuacin, seleccione la flecha al lado de Guardar
como.
2. Haga clic en PDF o XPS.
3. En el cuadro de dialogo Publicar como PDF o XPS seleccione la lista Nombre de archivo y, escriba un
nombre para el documento.
4. En la lista Guardar como tipo, seleccione PDF o Documento XPS, segn desee guardar el documento.
5. Si el documento se va a ver slo en lnea, puede comprimir el tamao de archivo si hace clic en la opcin
Tamao mnimo (publicacin en lnea) situada junto a Optimizar para.
6. Si desea guardar slo parte del documento, incluir marcas de revisin o las propiedades del documento; o
bien, crear automticamente hipervnculos a los encabezados o marcadores del documento, haga clic en
Opciones y, a continuacin, en las opciones que desee usar.
7. Haga clic en Publicar.
9
NOTA Solo podr guardar como un archivo PDF o XPS nicamente despus de descargar e instalar el
complemento.
Agregar y eliminar pginas al documento
Agregar una pgina
1. Haga clic en la parte del documento en la que desee insertar una nueva pgina, tomando en cuenta que la
pgina insertada aparecer justo delante del cursor.
2. En la ficha Insertar en el grupo Pginas, haga clic en Pgina en blanco.
NOTA Tambin podr insertar pginas nuevas a travs del mtodo abreviado CTRL + ENTER.
Eliminar una pgina
Realice uno de los procedimientos siguientes:
Para eliminar una pgina en blanco en el documento, coloque el cursor al principio de sta y presione
RETROCESO.
9
Para eliminar una pgina en blanco al final del documento, vaya al final del documento y elimine las marcas
de prrafo adicionales. Si sigue viendo un salto de pgina, seleccinelo y, a continuacin, presione
ELIMINAR.
NOTA Si no se ven las marcas de prrafo , haga clic en Mostrar u ocultar en el grupo Prrafo de la ficha Inicio.
Configuracin de pgina
Establecer o cambiar los mrgenes de la pgina
1. En la ficha Diseo de pgina en el grupo Configurar pgina, haga clic en Mrgenes.
2. Realice uno de los procedimientos siguientes:
9
Haga clic en el tipo de margen que desee. Para seleccionar el ancho de margen ms comn, haga clic en
Normal.
Haga clic en Mrgenes personalizados y, a continuacin, escriba los nuevos valores para los mrgenes en
los cuadros Superior, Inferior, Izquierdo y Derecho del cuadro de dialogo Configurar pgina.
NOTA Puede cambiar los mrgenes predeterminados que usa Microsoft Office Word para todos los nuevos
documentos en blanco.
Una vez seleccionado el nuevo margen del documento, vuelva a hacer clic en Mrgenes en el grupo
Configurar pgina, y, a continuacin, haga clic en Mrgenes personalizados.
En el cuadro de dilogo Configurar pgina, haga clic en Predeterminar.
9
Establecer la orientacin de la pgina
1. En la ficha Diseo de pgina en el grupo Configurar pgina, haga clic en Orientacin.
2. Seleccione la orientacin adecuada para la pgina de trabajo, tomando en cuenta que si manda a imprimir,
tambin as se reflejar en papel.
Establecer el tamao de la pgina
1. En la ficha Diseo de pgina en el grupo Configurar pgina, haga clic en Tamao.
2. Seleccione el tamao adecuado para la pgina de trabajo, basndose en las dimensiones reales del papel
a utilizar en caso de imprimir.
NOTA En la opcin Ms tamaos de papel, encontrar otros tamaos no tan comunes que podr utilizar segn sus
necesidades.
9
Vista preliminar e impresin del documento
Vista preliminar
La vista preliminar del documento, permite antes de ser impreso en papel ver el diseo y acomodo de la informacin
que posteriormente ser impresa, para si fuese necesario realizar las modificaciones pertinentes. Para ello deber:
1. Ir al Men Office seleccione la flecha a la derecha de Imprimir y enseguida la opcin Vista
preliminar.
2. Enseguida la informacin se mostrar en una ventana la cual permitir realizar algunos cambios o ajustes
bsicos desde la cinta de opciones Vista preliminar.
Imprimir (CTRL + P) Abre el cuadro de dialogo Imprimir, para desde ah mandar una impresin.
Opciones Abre el cuadro de dialogo Opciones de Word.
Mrgenes Permite establecer o modificar los mrgenes del documento.
Orientacin Modifica la orientacin de las pginas.
Tamao Permite cambiar el tamao al documento.
Zoom Amplifica o reduce el tamao en pantalla de las pginas.
100% Regresa al tamao normal del documento.
Una pgina Visualiza una sola pgina del documento.
Dos pginas Visualiza dos pginas al mismo tiempo del documento.
9
Ancho de pgina Amplifica la pgina a todo su ancho.
9
Mostrar regla Muestra u oculta las reglas.
Aumentar Visualiza un puntero en forma de lupa para alternar niveles de zoom.
Encoger una pgina Intenta reducir el contenido de la pgina de tal forma que quepa en una sola.
Pgina siguiente Avanza a la siguiente pgina.
Pgina anterior Regresa a la pgina anterior.
Cerrar vista preliminar Sale de la ventana de la vista preliminar.
Impresin
Impresin rpida
1. Ir al Men Office seleccione la flecha a la derecha de Imprimir y enseguida la opcin
Impresin rpida.
NOTA Use esta forma de impresin cuando este seguro de que lo que se imprimir tenga el acomodo y diseo
adecuados y que no necesita realizar ninguna modificacin.
Imprimir
1. Ir al Men Office seleccione directamente la opcin Imprimir, o tambin podr seleccionar la flecha a
la derecha de Imprimir y enseguida la opcin Imprimir.
9
2. En el cuadro de dialogo Imprimir, marque o seleccione las opciones adecuadas para obtener la impresin
deseada.
Nombre: Muestra y permite seleccionar la impresora adecuada para imprimir.
Intervalo de pginas Indica cuales pginas se imprimirn.
Imprimir: Permite seleccionar el modo de impresin de las pginas.
Imprimir solo Permite seleccionar el intervalo de pginas a imprimir.
Opciones Abre el cuadro de dialogo Opciones de Word.
Propiedades Permite cambiar caractersticas especficas de la impresora.
Buscar impresora Permite buscar una impresora en red.
Nmero de copias Establece el no. de copias que se imprimirn.
Pginas por hoja Establece el no. de pginas que se imprimirn por cada hoja.
9
Ajustar al tamao del papel Ajusta el contenido del documento al tamao de hoja seleccionado.
9
Mover y copiar texto u objetos
Mover texto u objetos
1. Seleccione el texto u objeto que desea trasladar de lugar dentro o fuera del documento (mover).
2. Realice uno de los procedimientos siguientes:
Presione CTRL+X.
Presione el botn Cortar del grupo Portapapeles de la ficha Inicio.
Presione la opcin Cortar del men emergente que aparece con el clic derecho sobre el texto u objeto
seleccionado.
3. Una vez cortado el elemento, haga clic donde desee que aparezca, puede ser en el mismo documento o
inclusive en otro.
4. Pegue el elemento presionando el mtodo abreviado CTRL+V, el botn Pegar o la opcin Pegar del
men emergente.
9
Copiar texto u objetos
1. Seleccione el texto u objeto que desea trasladar de lugar dentro o fuera del documento (mover).
2. Realice uno de los procedimientos siguientes:
Presione CTRL+C.
Presione el botn Copiar del grupo Portapapeles de la ficha Inicio.
Presione la opcin Copiar del men emergente que aparece con el clic derecho sobre el texto u objeto
seleccionado.
3. Una vez copiado el elemento, haga clic donde desee que aparezca, puede ser en el mismo documento o
inclusive en otro.
4. Pegue el elemento realizando el paso anterior # 4.
9
NOTA Para ajustar el formato de los elementos pegados, haga clic en el botn Opciones de pegado que
aparece justo debajo de la seleccin pegada y, a continuacin, haga clic en la opcin que desee.
Deshacer y rehacer errores
Estas herramientas se utilizan la mayor parte del tiempo para corregir errores o simplemente deshacer o volver a
hacer cambios de formato, escritura, etc. al documento.
1. Si desea deshacer los cambios uno a uno entonces, en la barra de herramientas de acceso rpido presione
Deshacer o el mtodo abreviado CTRL + Z.
2. Tambin podr deshacer varios cambios simultneamente s presiona sobre la flecha a la derecha del botn
Deshacer, desplegara en pantalla todas las acciones realizadas hasta el momento de las que podr
seleccionar hasta el punto al que desee regresar.
NOTA S ms tarde decide que no quera deshacer la accin, haga clic en Rehacer en la barra de herramientas
de acceso rpido o presione CTRL+Y.
Formato a documentos
Formato rpido
Para establecer formato a un documento de una forma rpida y sencilla, puede realizar lo siguiente:
9
1. Seleccione el texto que desea cambiar y, a continuacin, mueva el puntero a la mini-barra de
herramientas que aparece con la seleccin de texto. En ella se encuentran los siguientes botones:
9
Fuente (CTRL + Mays + F) Establece el tipo de letra
Tamao de fuente (CTRL + Mays + M) Establece el tamao de letra
Agrandar fuente (CTRL + Mays + >) Va aumentando el tamao de letra
Encoger fuente (CTRL + <) Va disminuyendo el tamao de letra
Estilos (ALT + CTRL + Mays + S) Muestra la lista de estilos ms utilizados
Copiar formato (CTRL + Mays + C) Copia todas las caractersticas de formato de un texto
Negritas (CTRL +N) Resalta el texto seleccionado
Cursiva (CTRL + K) Aplica una ligera inclinacin hacia la derecha al texto
Centrar (CTRL + T) Centra el texto
Resaltar texto Resalta el texto sombrendolo con un color
Color de fuente Aplica un color al texto
Disminuir sangra Modifica en forma inversa el espacio asignado al texto
Aumentar sangra Establece un espacio adicional con respecto al margen
Vietas Aplica smbolos o caracteres a la lista de elementos
1. Tambin puede establecer formatos a un documento directamente con los botones de cada grupo de
herramientas de la ficha Inicio en la Cinta de opciones.
2. si lo prefiere abra cada grupo de herramientas presionando en la flecha inferior derecha de cada grupo.
9
Aplicar un estilo
Los estilos contienen formatos predeterminados o personalizados que pueden ser aplicados al texto de un
documento, para ello deber:
1. Seleccionar el texto al que desea aplicar un estilo.
2. Mueva el puntero a la mini-barra de herramientas que aparece con la seleccin de texto, haga clic para
abrir la galera Estilos rpidos y, a continuacin, haga clic en el estilo que desee.
NOTA Puede ver el aspecto que tendr el texto seleccionado con un estilo concreto colocando el puntero sobre el
estilo para obtener una vista previa.
Cree un nuevo estilo
Los estilos rpidos son conjuntos de estilos que se crean para trabajar con ellos al mismo tiempo. Aunque los
conjuntos de estilos rpidos suelen contener todos los estilos necesarios para crear un documento, puede que desee
agregar un nuevo estilo.
9
1. Seleccione el texto que desea utilizar para crear un nuevo estilo. Por ejemplo, puede que desee que la
palabra negocio aparezca siempre en negrita y rojo en el documento.
2. En la mini-barra de herramientas que aparece sobre la seleccin, haga clic en Negrita y en Rojo para
aplicar formato al texto.
3. Haga clic en la seleccin con el botn secundario, haga clic en Estilos y, a continuacin, haga clic en
Guardar seleccin como un nuevo estilo rpido.
4. Escriba un nombre para el estilo (por ejemplo, negocio) y, a continuacin, haga clic en Aceptar.
NOTA El estilo negocio que acaba de crear aparecer en la galera Estilos rpidos con ese nombre, listo para su
uso cada vez que quiera que el texto aparezca en negrita y rojo.
Alinear un texto
La alineacin de un texto dentro de Word se hace de manera horizontal con respecto a los mrgenes y sangras
establecidos previamente, la alineacin puede aplicarse de 4 formas diferentes, a la izquierda, a la derecha, centrado
y justificado. Para realizar esto deber:
1. Seleccione el texto que desea alinear.
2. En la ficha Inicio dentro del grupo Prrafo, haga clic en Alinear texto a la izquierda , Centrar
Alinear texto a la derecha o en Justificar , segn sea el caso.
9
NOTA Tambin puede aplicar las diferentes alineaciones de texto a travs del teclado, presionando las
combinaciones de teclas:
CTRL + Q Alineacin izquierda
CTRL + T Centrar
CTRL + D Alineacin derecha
CTRL + J Justificar
Bordes y sombreado
Los bordes y sombreado se utilizan para aplicar lneas que rodeen un prrafo, texto, celda o pgina, a su vez podr
aplicarles un relleno de color que resalte, por ejemplo, informacin importante. Para realizar esto deber:
1. Seleccione el texto, prrafo, pgina o celda que desea aplicar o cambiar un borde y sombreado.
2. En la ficha Inicio dentro del grupo Prrafo, haga clic en la flecha del botn Bordes ,
podr seleccionar el borde que desee aplicar o si lo prefiere abra el cuadro de dialogo Bordes y
sombreado
dando clic en la opcin Bordes y sombreado.
3. Marque las opciones adecuadas en las fichas Bordes, si lo que desea es aplicar o modificar un borde a un
prrafo, texto o tabla(celda), Borde de pgina, si lo va aplicar a la pgina del documento y, Sombreado, si
necesita aplicar o modificar un relleno o trama al prrafo, texto o tabla(celda).
9
NOTA Tambin puede abrir al cuadro de dialogo anterior desde la ficha Diseo de pgina y en el
grupo Fondo de pgina de clic en el botn Bordes de pgina.
Crear listas
Puede agregar rpidamente vietas o nmeros a prrafos de texto existentes o dejar que Word cree
automticamente listas con vietas y listas numeradas mientras escribe.
Escriba una lista con vietas o una lista numerada
1. Escriba * (asterisco) para empezar una lista con vietas o 1. para una lista numerada y, a continuacin,
presione la BARRA ESPACIADORA o la tecla TAB.
2. Escriba el texto que desee.
3. Presione ENTRAR para agregar el siguiente elemento de la lista.
4. Word inserta automticamente el siguiente nmero o vieta.
5. Para finalizar la lista, presione ENTRAR dos veces o presione RETROCESO para eliminar la ltima vieta o
nmero de la lista.
Cambiar vietas o nmeros a una lista
1. Seleccione los elementos a los que desea agregar vietas o nmeros.
2. En la ficha Inicio en el grupo Prrafo, haga clic en Vietas o en Numeracin.
9
3. Para obtener ms estilos de vietas y formatos de numeracin, haga clic en la flecha que hay junto a
Vietas o Numeracin.
NOTA Puede mover una lista entera hacia la izquierda o hacia la derecha. Haga clic en la primera vieta o el primer
nmero de la lista y arrstrelo hasta la nueva ubicacin. Toda la lista se mover al arrastrarla.
Crear listas multinivel
Las listas multinivel son lneas de texto escritas en diferentes niveles de los 9 que en total se manejan en Word, para
crear una lista de este tipo deber:
1. En la ficha Inicio en el grupo Prrafo, haga clic en Lista multinivel.
2. Seleccione la lista multinivel que desee:
9
NOTAS Escriba el primer elemento de la lista y cuando cambie de prrafo para escribir el siguiente elemento, si este
se encuentra en el mismo nivel que el anterior solo escrbalo, sino presione la tecla TABULADOR y notara que el
elemento se enumera con una vieta o numeracin diferente.
En ocasiones necesitar presionar MAYUS + TABULADOR para regresarse a niveles anteriores y continuar
escribiendo los elementos.
Establecer el interlineado
Una vez escrito el documento, si lo desea puede cambiar el interlineado, tomando en cuenta que si la lnea contiene
una frmula, un grfico o un carcter de texto de gran tamao, Word aumenta el espacio para esa lnea. Cabe
mencionar que el interlineado tambin puede ser cambiado al iniciar el documento, es decir, antes de redactarlo,
siempre y cuando todas las lneas del documento lleven el mismo interlineado, para ello deber realizar lo siguiente:
1. Seleccione el prrafo cuyo interlineado desea modificar.
2. En la ficha Inicio en el grupo Prrafo, haga clic en Interlineado.
9
3. Realice uno de los procedimientos siguientes:
o Para aplicar una nueva configuracin, haga clic en el nmero de espacios de lnea que desee. Por
ejemplo, si hace clic en 1.5, se aplica al texto seleccionado un interlineado de un espacio y medio.
o Para especificar medidas de interlineado ms precisas, haga clic en Opciones de interlineado y, a
continuacin, seleccione las opciones que desee en Interlineado.
Opciones de interlineado
Sencillo Esta opcin consiste en adaptar el interlineado a la fuente de mayor tamao de la lnea dejando
un pequeo espacio adicional. La cantidad de espacio adicional depender de la fuente que se utilice.
1,5 lneas Esta opcin equivale a un interlineado sencillo y medio.
Doble Esta opcin es el doble del interlineado de un espacio.
Mnimo Esta opcin establece el interlineado mnimo necesario para que haya espacio suficiente para el
grfico o la fuente de mayor tamao que hay la lnea.
9
Exacto Esta opcin establece un interlineado fijo que Word no ajusta.
Mltiple Esta opcin establece un interlineado que es igual al interlineado sencillo con el incremento o la
disminucin que especifique.
Establecer el espaciado a prrafos de texto
El espaciado funciona de la misma manera que el interlineado, con la diferencia que en el espaciado se aplica a
todos los prrafos de un documento, para ello deber:
1. Seleccione los prrafos que desea cambiar.
2. En la ficha Diseo de pgina en el grupo Prrafo, escriba el espaciado que desee aplicar.
NOTA Si lo desea tambin puede realizar la tarea anterior de la siguiente manera:
1. Seleccione los prrafos que desea cambiar.
2. En la ficha Inicio en el grupo Prrafo, haga clic en la flecha inferior derecha.
3. En el cuadro de dialogo mostrado, escriba el espaciado anterior o posterior que desee aplicar y presione
aceptar.
9
NOTA Si desea que dicho espaciado no se modifique o aplique a prrafos con el mismo estilo, deje entonces
marcada la casilla de verificacin situada debajo de las ventanillas anterior y posterior.
Aplicar sangras
La sangra establece la distancia del prrafo respecto al margen izquierdo o derecho. Entre los mrgenes, puede
aumentar o disminuir la sangra de un prrafo o un grupo de prrafos. Adems puede crear una sangra negativa
(tambin denominada anulacin de sangra), que empuja el prrafo hacia el margen izquierdo. Las sangras que
Word utiliza para modificar el aspecto del texto son: Sangra izquierda, derecha, de primera lnea y francesa. Para
aplicar o modificar sangras, deber:
Si desea modificar exclusivamente las sangras izquierda y/o derecha de una forma rpida, siga estos pasos:
1. Seleccione los prrafos que desea cambiar.
2. En la ficha Diseo de pgina en el grupo Prrafo, escriba el espacio que desee
aplicar para la sangra izquierda y/o derecha respectivamente.
9
NOTA La distancia de la sangra izquierda tambin puede ser modificada a travs de los botones Disminuir
sangra y Aumentar sangra , los cuales se encuentran en el grupo prrafo de la ficha inicio o en la
mini- barra de herramientas.
Si desea aplicar las sangras especiales, siga estos pasos:
1. Seleccione los prrafos que desea cambiar.
2. En la ficha Inicio en el grupo Prrafo, haga clic en la flecha inferior derecha.
3. En el cuadro de dialogo mostrado, escriba la distancia en centmetros para las sangras normales y/o
especiales y presione aceptar.
NOTA Las sangras de un documento pueden ser modificadas directamente sobre la regla, posicionndose en el
prrafo al que se desea cambiar o establecer la sangra, y con el clic sostenido arrastre los siguientes botones
indicadores de sangra a la posicin deseada.
Sangra de primera lnea
Sangra francesa
9
Sangra izquierda Sangra derecha
Establecer tabulaciones
Las tabulaciones suelen usarse de igual forma que las sangras, aplicando un espacio adicional con respecto a los
mrgenes izquierdo y derecho, con la diferencia que las tabulaciones se controlan a travs del TABULADOR del
teclado de forma independiente y no en forma continua como en el caso de las sangras, las tabulaciones disponibles
en Word son las siguientes:
Tabulacin izquierda establece la posicin inicial del texto que se ir extendiendo hacia la derecha a
medida que se escribe.
Centrar Tabulacin establece la posicin del centro del texto, que se centra en este punto a medida que se
escribe.
Tabulacin derecha establece el extremo derecho del texto. A medida que se escribe, el texto se desplaza
hacia la izquierda.
Tabulacin decimal alinea los nmeros entorno al punto decimal, independientemente de los dgitos que
tenga el nmero el punto decimal permanece en la misma posicin.
La Barra de tabulaciones no establece la posicin del texto, sino que inserta una barra vertical en la
posicin de la tabulacin.
Las tabulaciones pueden establecerse antes o despus de escribir un texto, si se requiere exactitud en su colocacin
deber recurrir a:
1. Desde la ficha Inicio o la ficha Diseo de pgina , vaya al grupo Prrafo y
presione la flecha inferior derecha para mostrar el siguiente cuadro de dialogo:
9
2. En el cuadro de dialogo mostrado presione en botn Tabulaciones, y se mostrara el cuadro de dialogo
Tabulaciones.
3. Especifique la Posicin en centmetros a la que desee ubicar la tabulacin, seleccione el tipo de
Alineacin y si requiere que el espacio vaco sea rellenado con algn carcter predeterminado, seleccione
entonces el Relleno del 2 al 4, presione el botn Fijar y por ultimo Aceptar.
4. Observara en la regla horizontal la tabulacin ubicada en el lugar indicado, y si en algn momento desea
utilizarla solo bastara presionar la tecla TABULADOR y en ese momento el cursor saltara hasta la ubicacin
de dicha tabulacin.
9
Crear columnas
En Word toda la informacin que se introduce al documento se recibe en 1 sola columna, pero se tiene la posibilidad
de cambiar la estructura predeterminada del documento de tal forma que se pueda dividir verticalmente en secciones
iguales o diferentes a todo el documento o parte de est, este tipo de formato es observable con frecuencia en libros,
revistas, peridicos, etc.
Para crear 2 o ms columnas a todo el documento de forma rpida, deber realizar lo siguiente:
1. Estando en el documento, vaya a la ficha Diseo de pgina y en el grupo
Configurar pgina, haga clic en Columnas.
2. Seleccione el nmero de columnas en que desea dividir el documento, tomando en cuenta que la divisin
ser apreciada a simple vista en la regla horizontal y, dicha divisin se realizar en partes iguales al
documento completo por lo que si ya tiene texto u objetos introducidos, es posible que los modifique.
NOTA Para crear documentos que contengan columnas con anchos y espacios diferentes, lnea entre columnas,
9
ms de 3 columnas, que se pueda aplicar a secciones determinadas del documento, empezar columna en nueva
9
pgina, etc., entonces deber escoger la opcin Ms columnas y en el cuadro de dialogo mostrado especificar los
cambios concretos.
Buscar y reemplazar texto
Estas herramientas permiten la bsqueda rpida de palabras dentro del documento y si lo desea podr
reemplazarlas con otras.
Buscar texto
1. Desde la ficha Inicio vaya al grupo Edicin y seleccione la opcin Buscar o presione CTRL + B.
2. En el cuadro de dialogo mostrado escriba la o las palabras que desee buscar, indique en donde desea
realizar la bsqueda y si desea resaltar el texto encontrado.
Reemplazar texto
1. Desde la ficha Inicio vaya al grupo Edicin y seleccione la opcin Reemplazar o presione CTRL+ L.
9
2. En el cuadro de dialogo mostrado escriba la o las palabras que desee buscar, escriba tambin con que
desea reemplazarlas y si el reemplazo va a ser palabra por palabra encontrada o a todas en un solo paso.
NOTA En caso necesario, podr especificar criterios de bsqueda y reemplazo ms avanzados basndose en la
escritura, formato, etc., del texto a buscar, para ello deber presionar el botn Ms.
Insertar objetos y otros elementos
Los objetos y otros elementos son complementos que se incluyen en la paquetera de Office 2007 con los que se
pude mostrar la informacin de forma ms variada y sencilla al incluirse diseos coloridos y ms agradables para la
vista, de los objetos y elementos de texto bsicos se encuentran: Saltos de pgina y seccin, Encabezado, pie y
nmeros de pgina, Letra capital, Imgenes, Formas, Cuadros de texto, WordArt, etc.
9
Insertar saltos de pgina
Los saltos de pgina se utilizan para insertar pginas intermedias a las ya existentes en el documento. Los saltos de
pgina pueden aplicarse al documento de la siguiente manera:
1. Haga clic donde desee empezar la pgina nueva.
2. En la ficha Insertar en el grupo Pginas, haga clic en Salto de pgina.
NOTA Tambin puede insertar paginas presionando la combinacin de teclas CTRL + ENTER.
O tambin puede realizarlo de la siguiente forma:
1. En la ficha Diseo de pgina en el grupo Configurar pgina, haga clic en Saltos.
2. A continuacin seleccione el tipo de salto de pgina que desee aplicar.
Tipos de saltos de pgina
El comando Pgina inserta la nueva pgina a partir del punto donde se encuentra el cursor delimitando el fin de la
pgina anterior y el inicio de la nueva pgina.
El comando Columna desplaza el cursor al comienzo de la siguiente columna, trasladando junto con l la
informacin que se encuentre a la derecha o debajo del cursor.
El comando Ajuste del texto desplaza el texto a la siguiente lnea en prrafos que contienen objetos como
imgenes, grficos, etc.
9
Insertar saltos de seccin
Los saltos de seccin se utilizan para realizar cambios de diseo o de formato en una parte de un documento. Se
pueden cambiar los formatos siguientes: mrgenes, tamao u orientacin del papel, origen del papel, bordes de
pgina, alineacin vertical, encabezados y pies de pgina, columnas, numeracin de pginas, numeracin de lneas,
notas al pie y notas al final.
Los saltos de seccin pueden aplicarse al documento de la siguiente manera:
1. En la ficha Diseo de pgina en el grupo Configurar pgina, haga clic en Saltos.
2. A continuacin seleccione el tipo de salto que desee aplicar.
Tipos de saltos de seccin
El comando Pgina siguiente inserta un salto de seccin e inicia la nueva seccin en la pgina siguiente. Este tipo
de salto de seccin es especialmente til para iniciar los nuevos captulos de un documento.
El comando Continua inserta un salto de seccin e inicia la seccin nueva en la misma pgina. Los saltos de seccin
continuos son apropiados para crear un cambio de formato, como un nmero diferente de columnas en una pgina.
9
Los comandos Pgina par o Pgina impar insertan un salto de seccin e inician la nueva seccin en la siguiente
pgina par o impar, respectivamente. Si desea que los captulos del documento siempre comiencen en una pgina
impar o en una pgina par, utilice las opciones de salto de seccin Pgina impar o Pgina par.
Insertar encabezado, pie o y/o nmeros de pgina
Los encabezados, pies y/o nmeros de pgina son reas de los mrgenes superior e inferior de cada pgina de un
documento, en los que se puede insertar texto o grficos, o bien cambiarlos, pueden ser aplicados en comn para
todas las pginas del documento o diferentes segn la seccin que se trate.
Para establecer un encabezado, pie y/o nmero de pgina igual para todas las pginas del documento, deber:
1. Ir a la ficha Insertar , en el grupo Encabezado y pie de pgina, haga clic en Encabezado, Pie de
pgina o en Nmero de pgina, segn sea el caso.
2. Haga clic en el diseo que desea usar.
9
3. Escriba el texto o inserte algn objeto y listo, desde ahora en cada pgina se mostrara el mismo
encabezado, pie de pgina o nmero de pgina.
NOTA En caso necesario, puede dar formato al texto del encabezado, pie y/o nmero de pgina. Tambin podr
establecer encabezados, pies de pgina y/o nmeros de pgina diferentes basndose en secciones del documento,
para ello solo tendr que desactivar la opcin Igual que el anterior, presionando el botn Vincular al anterior
del grupo Exploracin.
NOTA Podr editar cualquier encabezado, pie o nmero de pgina desde los comandos de la cinta de opciones
para encabezados y pies de pgina.
9
Insertar letra capital
La letra capital se utiliza para resaltar el comienzo de un prrafo, esto se logra al incrementar el tamao de la primera
letra del prrafo seleccionado. La letra capital es muy utilizada en los peridicos, libros, revistas, etc.
Para establecer la letra capital a un prrafo, deber:
1. Seleccionar o estar situado dentro del prrafo, ir a la ficha Insertar , y en el grupo Texto, haga clic
en Letra capital.
2. Seleccionar la opcin deseada segn la ubicacin para la letra capital.
NOTA Si desea modificar algunas propiedades adicionales tales como: fuente, lneas que ocupa, distancia desde el
texto, etc., entonces de clic en Opciones de letra capital.
Insertar imgenes
Insertar imgenes prediseadas
Las imgenes prediseadas son archivos multimedia incluidos en la paquetera de Office 2007 y que pueden ser
insertadas, modificadas o personalizadas en cualquiera de sus programas, tambin pueden buscarse y descargarse
desde internet, para insertar imgenes prediseadas realice lo siguiente:
9
1. En la ficha Insertar en el grupo Ilustraciones, haga clic en Imgenes prediseadas.
2. En la ventana lateral derecha, escriba el tema que desee buscar, seleccione en que coleccin (mis
colecciones, colecciones de office y colecciones web) se buscara dicho tema y por ultimo seleccione que
tipo de archivo multimedia busca (imgenes, fotografas, pelculas y sonidos), presione buscar y si el tema
es encontrado mostrar los archivos multimedia.
3. Solo restara insertar la imagen deseada dando clic directamente sobre ella.
NOTA Tambin puede insertar la imagen desplegando el men contextual que aparece al presionar sobre la flecha
lateral, mostrada cuando se est sobre una imagen, en dicho men escoja Insertar o Copiar para posteriormente
Pegar la imagen.
9
Insertar imgenes desde archivo
Las imgenes desde archivo son archivos multimedia que se encuentran almacenados en unidades fsicas y
extrables que previamente fueron agregadas, copiadas o descargadas, para insertar imgenes desde archivo realice
lo siguiente:
1. En la ficha Insertar en el grupo Ilustraciones, haga clic en Imagen.
2. En el cuadro de dialogo Insertar imagen, dirjase a la ubicacin donde se encuentran los archivos de
imagen, seleccione la imagen deseada y presione Insertar.
NOTA Podr editar cualquier imagen desde los comandos de la cinta de opciones para imgenes.
Insertar formas
Las formas son archivos multimedia incluidos en la paquetera de Office 2007 y que pueden ser insertadas,
modificadas o personalizadas, para insertar formas realice lo siguiente:
1. En la ficha Insertar en el grupo Ilustraciones, haga clic en Imagen.
9
2. Seleccione el tipo de forma y de clic sobre el lugar en el documento en el que desea insertar la forma.
NOTA Podr editar cualquier forma desde los comandos de la cinta de opciones para formas.
Insertar cuadros de texto
Los cuadros de texto son elementos que permiten la introduccin de texto u objetos y que son fcilmente trasladables
dentro del documento, adems tiene la propiedad de poder vincular su contenido.
1. En la ficha Insertar , y en el grupo Texto, haga clic en Cuadro de texto.
2. Seleccione el tipo de cuadro de texto, que desee insertar.
9
3. Borre el texto de referencia contenido en el cuadro de texto y escriba el propio.
Vincular cuadros de texto
Podr vincular cuadros de texto con lo que permitir que el contenido que ya no cabe en el cuadro de texto principal
sea movido automticamente a los cuadros de textos secundarios, para realizar esto deber:
1. Repita los pasos anteriores que hizo para obtener el primer cuadro de texto vaco.
2. Repita de nuevo los pasos anteriores para obtener el segundo cuadro de texto vaco, si desea vincular ms
cuadros y crear una cadena vinculada de cuadros de texto repita los pasos anteriores tantas veces como
sea necesario.
3. Realice el vnculo dando clic derecho sobre el borde del primer cuadro de texto y seleccione la opcin Crear
vnculo con cuadro de texto.
4. Aparecer el puntero en forma de taza vertical, el cual deber trasladar sobre el siguiente cuadro de texto
(el puntero de taza vertical se inclinara dando la impresin de estar vaciando algo sobre dicho cuadro) y por
ultimo solo de clic sobre el cuadro de texto. Repita el paso 3 y 4 si desea seguir vinculando otros cuadros.
NOTA Podr editar cualquier cuadro de texto desde los comandos de la cinta de opciones para cuadros de texto.
Vistas del documento
Podr visualizar un documento de diferentes maneras dependiendo de las necesidades, para ello deber:
1. Ir a la ficha Vista y en el grupo de comandos Vistas de documento, haga clic
en la opcin deseada.
NOTA Podr cambiar tambin de vista al documento presionando los botones de vistas
que se
encuentran en la barra de estado.
Tipos de Vistas
Diseo de impresin Es la vista ms utilizada ya que refleja el documento en
pantalla tal y como se vera impreso en papel.
Lectura de pantalla completa Facilita la lectura de todo el contenido de un documento,
incluyendo sus
comentarios al mostrarlo en una estructura similar a cuando
se hojea un libro, revista, etc.
Diseo Web Muestra el documento tal y como se vera una pgina
Web en un navegador de Internet.
Esquema Muestra solo el texto contenido en el documento en una
estructura de
elementos de lista y estilos, que puede ser manipulada
a travs de niveles.
Borrador Muestra solo el texto contenido en el documento para una fcil
modificacin del
contenido.
9
Conclusiones:
A medida que la maestra nos explicaba y nos enseaba como
hacer cada instruccin que ella nos deca fui aprendiendo un poco
mas a profundidad a manejar con facilidad el programa de
manejador de textos de Word sintindome capaz de hacer lo que
en este modulo nos ensearon con total seguridad.
9
Bibliografas:
www.proulex.com/computo/oe/doc/bsico-word2007.pdf
S-ar putea să vă placă și
- Base de Datos en VISUAL FOX PRO 6 o 9Document14 paginiBase de Datos en VISUAL FOX PRO 6 o 9jofrexxx100% (5)
- Tarea 2. SOM-EDocument6 paginiTarea 2. SOM-EWober ShopÎncă nu există evaluări
- Plantilla Vision OficialDocument84 paginiPlantilla Vision OficialPamela Zeballos ZubietaÎncă nu există evaluări
- CURRÍCULUMDocument4 paginiCURRÍCULUMMichael De la cruzÎncă nu există evaluări
- Formato Hoja de Vida Beyserin Consulting - MAGDocument2 paginiFormato Hoja de Vida Beyserin Consulting - MAGCamilo CifuentesÎncă nu există evaluări
- Estándar Iso 9126 Del Ieee y La Mantenibilidad 3Document2 paginiEstándar Iso 9126 Del Ieee y La Mantenibilidad 3maverick1711Încă nu există evaluări
- AZ 900 - JorgeDocument5 paginiAZ 900 - JorgejavierÎncă nu există evaluări
- AP01-AA2-EV05. Especificacion de Los Requerimeintos Funcional y NO Funcionales Del SistemaDocument7 paginiAP01-AA2-EV05. Especificacion de Los Requerimeintos Funcional y NO Funcionales Del SistemaJorge MillanÎncă nu există evaluări
- Componentes de Un Sistemas de Gestion de BaseDocument12 paginiComponentes de Un Sistemas de Gestion de BaseJoseCorreaÎncă nu există evaluări
- Entrega Integración Continua Semana 3Document9 paginiEntrega Integración Continua Semana 3Cristian QuirogaÎncă nu există evaluări
- Taller JavaDocument28 paginiTaller JavaROBINSON STEVEN PALACIO LOPEZÎncă nu există evaluări
- Guia Mtto PC - Ensamble - SistemasDocument3 paginiGuia Mtto PC - Ensamble - SistemasJorgeIvanManriqueAriasÎncă nu există evaluări
- CC Tema3 Parte2Document37 paginiCC Tema3 Parte2Víctor Machado FernándezÎncă nu există evaluări
- Laptop Xo Secundaria Características GeneralesDocument83 paginiLaptop Xo Secundaria Características Generalesaronchito1100% (5)
- P-PS-111-04-2013 Configuracion de Equipos para Utilizar MerlinkDocument17 paginiP-PS-111-04-2013 Configuracion de Equipos para Utilizar MerlinkWinder Rojas AlfaroÎncă nu există evaluări
- Cuáles Son Las Dos Configuraciones Que Se Pueden Modificar en El Programa de Configuración Del BIOSDocument5 paginiCuáles Son Las Dos Configuraciones Que Se Pueden Modificar en El Programa de Configuración Del BIOSvaleria gomezÎncă nu există evaluări
- Trabajo BasuraDocument4 paginiTrabajo BasuraAndres Mauricio Martinez TorresÎncă nu există evaluări
- Te-2200 EsDocument114 paginiTe-2200 EsMaxwell MatosÎncă nu există evaluări
- Informe Tecnico SemilleroDocument2 paginiInforme Tecnico SemilleroHumberto MartinezÎncă nu există evaluări
- La Memoria RAM Problemas y SolucionesDocument4 paginiLa Memoria RAM Problemas y SolucionesJennersin0% (1)
- Visual Os ManualDocument6 paginiVisual Os ManualCarlos Estuardo Merida BronÎncă nu există evaluări
- Caracteristicas Del Sistema Operativo Mac1Document2 paginiCaracteristicas Del Sistema Operativo Mac1Antonio SamaniegoÎncă nu există evaluări
- Tipos de Sistemas OperativosDocument4 paginiTipos de Sistemas OperativosAbner García0% (1)
- Simbolos de Matlab y MasDocument2 paginiSimbolos de Matlab y MasAlbert LaraÎncă nu există evaluări
- Tema 20 TestDocument6 paginiTema 20 TestEpictetoGabineteDeAtenciónPsicológicaÎncă nu există evaluări
- Presentación SafeTI Programas de TrabajoDocument17 paginiPresentación SafeTI Programas de TrabajoGerson Nina BennettÎncă nu există evaluări
- PlantillasDocument2 paginiPlantillasJhulinho Ccallo zuñigaÎncă nu există evaluări
- INVENTORIADocument9 paginiINVENTORIAlagÎncă nu există evaluări
- Marketing DentalDocument5 paginiMarketing DentalJuanCarlosNamocGuerraÎncă nu există evaluări
- Preguntas Pmp3Document55 paginiPreguntas Pmp3David JonesÎncă nu există evaluări