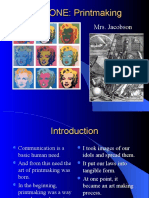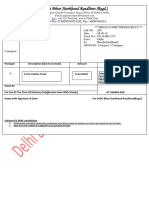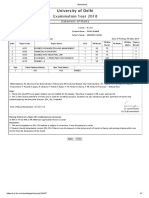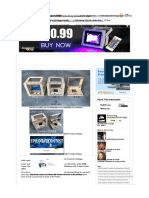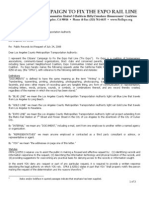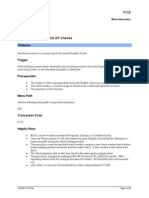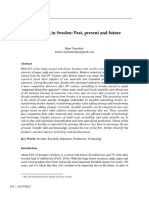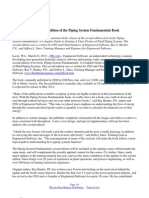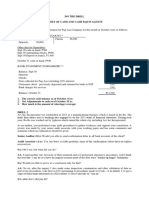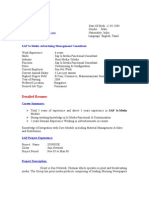Documente Academic
Documente Profesional
Documente Cultură
Os Scribus PDF
Încărcat de
Andy1C10 evaluări0% au considerat acest document util (0 voturi)
33 vizualizări14 paginiScribus is an open source, graphical desktop publishing (DTP) tool. It focuses on layout, frames, styles, color management, and intercolumn document flow. Scribus produces documents in Portable Document Format (PDF) and related formats.
Descriere originală:
Drepturi de autor
© © All Rights Reserved
Formate disponibile
PDF, TXT sau citiți online pe Scribd
Partajați acest document
Partajați sau inserați document
Vi se pare util acest document?
Este necorespunzător acest conținut?
Raportați acest documentScribus is an open source, graphical desktop publishing (DTP) tool. It focuses on layout, frames, styles, color management, and intercolumn document flow. Scribus produces documents in Portable Document Format (PDF) and related formats.
Drepturi de autor:
© All Rights Reserved
Formate disponibile
Descărcați ca PDF, TXT sau citiți online pe Scribd
0 evaluări0% au considerat acest document util (0 voturi)
33 vizualizări14 paginiOs Scribus PDF
Încărcat de
Andy1C1Scribus is an open source, graphical desktop publishing (DTP) tool. It focuses on layout, frames, styles, color management, and intercolumn document flow. Scribus produces documents in Portable Document Format (PDF) and related formats.
Drepturi de autor:
© All Rights Reserved
Formate disponibile
Descărcați ca PDF, TXT sau citiți online pe Scribd
Sunteți pe pagina 1din 14
Copyright IBM Corporation 2013 Trademarks
Open source desktop publishing with Scribus Page 1 of 14
Open source desktop publishing with Scribus
William von Hagen
Systems Administrator, Writer
WordSmiths
16 April 2013
Scribus is an open source, graphical desktop publishing (DTP) tool that focuses on layout,
frames, styles, color management, and intercolumn document flow. Scribus is free software that
runs on the Linux, Windows, and Mac OS X platforms, and provides most of the capabilities of
traditional DTP tools at no cost.
Although markup and document-preparation systems such as LaTeX and Lyx excel at creating
long technical documents, they are focused on document content and structure rather than on
providing the fine-grained control over layout typically required in documents such as flyers,
advertisements, newsletters, and magazines.
Scribus is an open source, graphical desktop publishing tool that focuses on layout, frames, styles,
image management, and intercolumn document flow. Scribus is free software that runs on the
Linux, Windows, and Mac OS X platforms and provides most of the capabilities of traditional
DTP tools such as Adobe InDesign, Adobe Framemaker, and QuarkXPress at no cost.
Scribus produces documents in Portable Document Format (PDF) and related formats that can be
printed on both standard laser and ink-jet printers as well as on dedicated, high-end raster image
processing (RIP) publishing and printing hardware.
Comparing structured and layout-oriented documents
Structured documents assume a single sequence of formatting commands, styles, and associated
text. This sequence is generally referred to as a flow, because sections of the document proceed
linearly from one to the next. To improve the pagination and appearance of a structured document
on a specific printer or other output format, some portions of structured documents, such as
figures or sidebars, need not be displayed exactly where they appear in the input document. Such
portions of a document are allowed to float in printed output but do so in the context of the flow of a
single document.
Layout-oriented documents are documents designed for a specific output format, such as an
8.5x11-inch page, and therefore support explicit and precise placement of text and graphics based
on the constraints of that output format. To support such precise positioning, layout-oriented
documents support multiple flows within a single document. These flows are supported by the use
of frames, which are fixed-width areas that contain text and graphics and that can be connected
developerWorks ibm.com/developerWorks/
Open source desktop publishing with Scribus Page 2 of 14
(or chained) to other frames. Chaining frames enables text that is too long for the first frame to
continue automatically in another frame. For example, newspaper articles that begin on one page
but conclude on another typically consist of a frame on the first page that is connected to another
frame on the other page. This focus on multiple flows and the precise placement of frames and
graphics is the primary differentiation between DTP and word-processing software.
Common open source word-processing packages such as LaTeX and Lyx are designed to
create structured documents, while others, such as AbiWord, KWord (part of KOffice, which is
unfortunately no longer under active development), and LibreOffice, provide support for frames
but do not require their use. (See Resources for links to more information about these packages.)
Scribus is designed for DTP and therefore uses frames as a fundamental concept.
Installing Scribus on supported platforms
Scribus is available in the repositories for most Linux distributions. If this is the case for your Linux
distribution, you can install Scribus on your system as the root user or with the sudo command
using your distribution's standard package management command.
If you are not using Linux, or your Linux distribution does not include the Scribus package in its
online repositories, you can download the latest release of Scribus for Windows (32-bit or 64-
bit), Mac OS X, OS/2 eComStation, or Haiku from the Scribus download page (see Resources).
That page also provides links from which you can download RPM Package Manager files for
the openSUSE, SUSE Linux Enterprise Server 11, Red Hat Enterprise Linux 6, CentOS 6, and
Mandriva Linux distributions.
Creating or opening a document in Scribus
After installing Scribus, you can start it by selecting it from the Graphics menu on GNOME-based
Linux systems, from the command line on any Linux system, from its folder on the Start menu in
Windows systems, or from the Applications folder on Mac OS X systems.
Unless you start Scribus by double-clicking an existing Scribus document in a graphical file
manager (or providing the name of an existing Scribus file when starting Scribus from the
command line), Scribus displays its "New Document" window when the program first starts, as
shown in Figure 1.
ibm.com/developerWorks/ developerWorks
Open source desktop publishing with Scribus Page 3 of 14
Figure 1. The "New Document" window in Scribus
The "New Document" window makes it easy to:
Create new documents with common page layouts such as single-sided, double-sided, and 3-
or 4-fold documents
Create a new document from various templates that are provided for common types of layout-
oriented documents
Open an existing Scribus document from a list of recently edited documents or by using your
system's standard browse window
The next two sections explain how to create different types of new Scribus documents.
Creating a document from a document layout
To create a new document that is based on a standard document layout, perform the following
steps:
1. Select the desired layout in the "New Document" window.
2. To automatically create multiple text frames in the new document, select the Automatic Text
Frames check box in the "New Document"window, and then specify the number of columns
you want in your new document and the gap between them.
3. Click on OK to create the new document.
Figure 2 shows a new Scribus document that was created using the Double Sided document
layout.
developerWorks ibm.com/developerWorks/
Open source desktop publishing with Scribus Page 4 of 14
Figure 2. A new document created from a standard document layout
Tip: New Scribus documents that are created from document layouts default to the A4 paper size.
When creating a new document from a generic document layout, make sure you select the paper
size you want to use in your document from the Size list. Specifying the page size as early as
possible in the document-creation process prevents extensive layout modifications later.
Creating a document from a template
When creating a new document, the options on the "New from Template" tab, shown in Figure 3,
are often more useful than the default document layout options. From this tab, you can create a
new document from any of a variety of templates that Scribus users have contributed. Templates
provide a significant head start when creating new documents of common types, saving you time
creating and positioning frames.
ibm.com/developerWorks/ developerWorks
Open source desktop publishing with Scribus Page 5 of 14
Figure 3. Creating a new Scribus document from a template
When creating a new document from a template, select the type of document you want to create
from the left pane of the New from Template tab to see available templates in the center pane.
Then, select a specific template from the center pane. You can click on Preview in the right pane
to see the layout associated with that template. After you have selected the template that you want
to use, click on OK to create your new document.
Substituting fonts in a template or existing document
Fonts in Scribus
By default, Scribus looks for fonts in the standard system locations:
Linux - Scribus automatically uses fonts in the directories /usr/share/fonts and /usr/
local/share/fonts. Scribus also looks for per-user fonts in the .fonts subdirectory of a
user's home directory.
Mac OS X - Scribus automatically uses fonts in the directories /Library/Fonts, /System/
Library/Fonts, and /Network/Library/Fonts. It also looks for per-user fonts in the
Library/Fonts subdirectory of a user's home directory.
Windows - Scribus automatically uses fonts in the Windows\Fonts directory in
Windows XP and later systems.
To use fonts located in other directories, Scribus offers per-document and application-wide
settings. To make fonts in other directories available in all Scribus documents, select File >
Preferences, click on the Fonts icon in the left pane, and then click on the Font Paths tab
in the right pane. To use fonts in other directories in a single document, open that document,
and use the equivalent window displayed after clicking on File > Document Settings.
Regardless of the operating system, Scribus does not use bitmap fonts or fonts without
Unicode encoding because they are not suitable for portable publishing.
When opening an existing Scribus document or creating a new document from a template, if any
of the fonts used in that document or template are not installed on your system, Scribus displays
developerWorks ibm.com/developerWorks/
Open source desktop publishing with Scribus Page 6 of 14
a "Font Substitution" window before your document opens, as shown in Figure 4. You cannot
proceed with a document that you have created from a template until you have mapped all existing
fonts in the template to equivalents available on your system. If you do not see this window, skip
ahead to the section "Adding, linking, and modifying frames" to continue working with your new
document.
Figure 4. Substituting fonts in a Scribus document
The Original Font column shown in Figure 4 displays a list of fonts that are referenced in the
document or template you are using but that are not found (or are not found in the same location)
on your system. The Substitution Font column displays a list of suggested substitutions, which
you will almost certainly want to modify. Clicking any font in this column displays a scrollable list
of the fonts available on your system. Select the font you want to use from this list to update the
suggested substitution and return to the "Font Substitution" window.
When you are happy with the substitutions you have selected, click on OK to make those
substitutions and open the new or existing document in Scribus.
Tip: When creating Scribus documents that you want to be able to edit on other systems, do not
just save the document and transfer it to the other system. Instead, click on File > Collect for
Output to display a window that enables you to identify a directory in which to save the Scribus
document, any graphics that it references, and all of the fonts that it uses. (Select the Include
Fonts option in that window to include the fonts.)
Adding, linking, and modifying frames
Scribus supports several different types of frames:
Text frames - These are frames in which you can manually enter text or into which you can
import text from an external file or word processing document. Scribus supports importing files
that are in any of the comma-separated values (CSV), DOC (Microsoft Office Word), HTML,
Open Document Text (ODT), Palm Database (PDB), and standard text (TXT) formats.
Image frames - These are frames in which you can display and scale an existing image file in
most graphics formats.
Render frames - These special-purpose frames contain rendered images that are produced
using formatting commands from an external application. The most common use of render
ibm.com/developerWorks/ developerWorks
Open source desktop publishing with Scribus Page 7 of 14
frames is to embed mathematical expressions that LaTeX produces. Scribes provides built-
in support for embedded LaTeX, LilyPond (sheet music), gnuplot, Graphviz, and POV-Ray
commands.
Each of these frames has type-specific insertion and modification options. To simplify this article,
the remainder of this section focuses on inserting and linking text frames.
Adding text frames and text
To insert a new text frame in a Scribus document, perform the following steps:
1. Begin inserting a text frame by performing any of the following tasks:
Type the letter T while the cursor is in a Scribus window.
Click Insert > Insert Text Frame.
Click the toolbar's Insert Text Frame icon, which looks like a small document that begins
with the letter "A."
2. Click and hold the left mouse button at a location where you want to position one of the
corners of the frame.
3. Drag the mouse to draw a rectangle that represents your new frame, releasing the left mouse
button when you are finished creating the frame.
Figure 5 shows a single frame in a Scribus document.
Figure 5. An empty frame in a Scribus document
To insert text from an external file into the new frame, perform the following steps:
1. Right-click a frame, and then click on Get Text.
A browse window is displayed.
2. Browse to the location of the file you want to insert and select it.
3. If the file does not have a standard file extension but contains a supported type of text, select
the appropriate import format from the "Importer" list.
developerWorks ibm.com/developerWorks/
Open source desktop publishing with Scribus Page 8 of 14
4. Click on OK to import the selected file into the specified frame.
Figure 6 shows a text frame into which the contents of a file have been imported.
Figure 6. Imported text in a text frame
Linking text frames into a single flow
As discussed at the beginning of this article, using multiple frames is a fundamental aspect
of layout-oriented documents. Text content that flows from one frame to another is similarly
fundamental because it enables multiple flows to begin on one page, grabbing the reader's eye or
attention, while concluding elsewhere in a document. Rather than attempting to manually fit text
to a sequence of frames, Scribus makes it easy to link frames so that the text that automatically
begins in one frame continues in another when the first frame is full. Resizing linked frames
automatically reflows the text across them, adjusting the text in each to match the new frame
sizes.
Scribus text frames that contain more text than they can currently display are indicated by a small
"x" icon in their lower right corner, as shown in Figure 6. To link an over-full frame to another,
perform the following steps:
1. Select the frame that is too small to display all of the text associated with it.
2. Click on the toolbar's Link Text Frames icon (which looks like two pages separated by an
arrow), or press the letter "N" on the keyboard.
3. Select the frame to which you want to flow text.
After selecting the second frame, text flows from the first frame that you selected to the second
frame, as shown in Figure 7.
ibm.com/developerWorks/ developerWorks
Open source desktop publishing with Scribus Page 9 of 14
Figure 7. Linked text frames in Scribus
Linking frames is not limited to just two frames: You can continue to select other frames if you need
to flow text to additional frames. If you need to subsequently link to other frames, simply select the
current set of linked frames when starting the linking process.
Producing PDF and RIP-ready documents
Beyond the powerful and easy-to-use features provided for creating and editing documents,
Scribus excels in producing high-quality PDF output that you can print to any printer using
standard PDF viewers such as Adobe Acrobat but is also suitable for use by most RIP and
production-quality printers, service bureaus, and magazine publishers. Scribus creates high-end
PDF 1.4 and PDF/X-3 output that complies with the International Organization for Standardization
(ISO) standard for delivering the high-quality, color-managed output (ISO 15930-3:2002) required
by modern printers and printing houses. (See Resources for a link to more information about this
standard.)
To generate PDF output for printers and for delivery to print houses, click on File > Export, and
select Save as PDF. A window will display, as shown in Figure 8.
developerWorks ibm.com/developerWorks/
Open source desktop publishing with Scribus Page 10 of 14
Figure 8. Exporting PDF output in Scribus
The window shown in Figure 8 provides several different tabs to help you fine-tune your PDF
output, provide information that modern printing houses require, and control how your PDF output
is used. Here's a quick summary of those tabs:
General - Enables you to specify the PDF level with which your document is compatible,
output graphics resolution, image compression, and so on
Fonts - Enables you to identify fonts to embed and outline to avoid problems printing your
PDF output
Extras - Enables you to activate and specify presentation effects used when displaying your
PDF output
Viewer - Provides control over the layout of the pages in your PDF output and how PDF
viewers can interact with that PDF by displaying bookmarks, toolbars, thumbnails, and so on
Security - Enables you to password-protect the PDF document and control how it can be
used whether it can be printed or modified, whether users can copy or annotate sections of
the document, and so on
Color - Enables you to optimize the color palette used in the PDF document
Pre-Press - Enables you to supply specific information, such as crop marks, registration
marks, and color bars, that sophisticated print shops require
The features provided in Scribus' "Save as PDF" window give you a tremendous amount of control
over PDF output, enabling you to specify the features that you need for the devices with which
ibm.com/developerWorks/ developerWorks
Open source desktop publishing with Scribus Page 11 of 14
you want your PDF to be used, whether for on-screen or web display, printing on home or office
printers, or for delivery to production-quality print houses.
Conclusion
Scribus is a powerful DTP application that provides an excellent example of the quality and
sophistication of multiplatform open source software. This article only scratched the surface of its
many capabilities. Beyond providing basic DTP functionality, Scribus includes sophisticated color-
management and pre-press capabilities that are traditionally only available in expensive, platform-
specific software packages. And you can't beat the price!
developerWorks ibm.com/developerWorks/
Open source desktop publishing with Scribus Page 12 of 14
Resources
Learn
Scribus home page: Find general information about Scribus and links to Scribus-related
resources.
Scribus online documentation: Get detailed explanations of its many capabilities.
LaTeX Project: Check out this central site for information about the LaTeX macro package for
the TeX markup language and document preparation system.
ISO Standard for Pre-Press Data Exchange (ISO 15930-3:2002): Understand the standard
requirements for delivering color-managed output to service bureaus, printers, magazine
publishers, and other pre-press providers.
Open Source developerWorks zone: Explore a wealth of information on open source tools
and using open source technologies.
Technology bookstore: Browse for books on these and other technical topics.
Follow developerWorks on Twitter.
Watch developerWorks on-demand demos ranging from product installation and setup demos
for beginners to advanced functionality for experienced developers.
Get products and technologies
Scribus: Download Scribus for the Linux, Windows, Mac OS X, Haiku, and OS/2
eComStation platforms. This page provides downloads of both the stable and current
development versions of Scribus.
AbiWord: Get this popular open source word processor for Windows, Linux, QNX, FreeBSD,
and Solaris systems that provides some support for text frames.
LibreOffice: Download this popular open source office suite that includes LibreOffice Writer,
which supports text and graphics frames. LibreOffice is available for FreeBSD, Mac OS X
version 10.4 Tiger or later, Windows, Linux-based systems running Linux kernel version
2.6.18 or later, NetBSD, and OpenBSD systems.
Adobe Acrobat Reader: Get the industry-standard application for viewing and printing PDF
output and is available for at no cost for most operating systems.
LilyPond: Get this open source music markup and display application that produces high-
quality sheet music and is available for most Linux and other UNIX-like operating systems,
Mac OS X, and Windows.
Gnuplot: Download this portable, open source command-line-driven graphing utility. It is
available for most Linux and other UNIX-like operating systems, Mac OS X, and Windows.
Graphviz: Get this open source graph visualization software available for Solaris, most Linux
and other UNIX-like operating systems, Mac OS X, and Windows.
POV-Ray: Download the Persistence of Vision Raytracer, a high-quality open source tool for
creating three-dimensional graphics that is available for x86 Linux, Mac OS X, and Windows
systems.
Evaluate IBM products in the way that suits you best: Download a product trial, try a product
online, or use a product in a cloud environment.
Discuss
ibm.com/developerWorks/ developerWorks
Open source desktop publishing with Scribus Page 13 of 14
Get involved in the developerWorks community. Connect with other developerWorks users
while exploring the developer-driven blogs, forums, groups, and wikis.
developerWorks ibm.com/developerWorks/
Open source desktop publishing with Scribus Page 14 of 14
About the author
William von Hagen
William von Hagen has been a writer and UNIX systems administrator for more than
20 years and a Linux advocate since 1993. Bill is the author or co-author of books
on subjects such as Ubuntu Linux, Xen virtualization, the GNU Compiler Collection
(GCC), SUSE Linux, Mac OS X, Linux file systems, and SGML. He has also written
numerous articles for the Linux and Mac OS X publications and websites.
Copyright IBM Corporation 2013
(www.ibm.com/legal/copytrade.shtml)
Trademarks
(www.ibm.com/developerworks/ibm/trademarks/)
S-ar putea să vă placă și
- The Subtle Art of Not Giving a F*ck: A Counterintuitive Approach to Living a Good LifeDe la EverandThe Subtle Art of Not Giving a F*ck: A Counterintuitive Approach to Living a Good LifeEvaluare: 4 din 5 stele4/5 (5795)
- The Gifts of Imperfection: Let Go of Who You Think You're Supposed to Be and Embrace Who You AreDe la EverandThe Gifts of Imperfection: Let Go of Who You Think You're Supposed to Be and Embrace Who You AreEvaluare: 4 din 5 stele4/5 (1090)
- Never Split the Difference: Negotiating As If Your Life Depended On ItDe la EverandNever Split the Difference: Negotiating As If Your Life Depended On ItEvaluare: 4.5 din 5 stele4.5/5 (838)
- Hidden Figures: The American Dream and the Untold Story of the Black Women Mathematicians Who Helped Win the Space RaceDe la EverandHidden Figures: The American Dream and the Untold Story of the Black Women Mathematicians Who Helped Win the Space RaceEvaluare: 4 din 5 stele4/5 (895)
- Grit: The Power of Passion and PerseveranceDe la EverandGrit: The Power of Passion and PerseveranceEvaluare: 4 din 5 stele4/5 (588)
- Shoe Dog: A Memoir by the Creator of NikeDe la EverandShoe Dog: A Memoir by the Creator of NikeEvaluare: 4.5 din 5 stele4.5/5 (537)
- The Hard Thing About Hard Things: Building a Business When There Are No Easy AnswersDe la EverandThe Hard Thing About Hard Things: Building a Business When There Are No Easy AnswersEvaluare: 4.5 din 5 stele4.5/5 (345)
- Elon Musk: Tesla, SpaceX, and the Quest for a Fantastic FutureDe la EverandElon Musk: Tesla, SpaceX, and the Quest for a Fantastic FutureEvaluare: 4.5 din 5 stele4.5/5 (474)
- Her Body and Other Parties: StoriesDe la EverandHer Body and Other Parties: StoriesEvaluare: 4 din 5 stele4/5 (821)
- The Emperor of All Maladies: A Biography of CancerDe la EverandThe Emperor of All Maladies: A Biography of CancerEvaluare: 4.5 din 5 stele4.5/5 (271)
- The Sympathizer: A Novel (Pulitzer Prize for Fiction)De la EverandThe Sympathizer: A Novel (Pulitzer Prize for Fiction)Evaluare: 4.5 din 5 stele4.5/5 (121)
- The Little Book of Hygge: Danish Secrets to Happy LivingDe la EverandThe Little Book of Hygge: Danish Secrets to Happy LivingEvaluare: 3.5 din 5 stele3.5/5 (400)
- The World Is Flat 3.0: A Brief History of the Twenty-first CenturyDe la EverandThe World Is Flat 3.0: A Brief History of the Twenty-first CenturyEvaluare: 3.5 din 5 stele3.5/5 (2259)
- The Yellow House: A Memoir (2019 National Book Award Winner)De la EverandThe Yellow House: A Memoir (2019 National Book Award Winner)Evaluare: 4 din 5 stele4/5 (98)
- Devil in the Grove: Thurgood Marshall, the Groveland Boys, and the Dawn of a New AmericaDe la EverandDevil in the Grove: Thurgood Marshall, the Groveland Boys, and the Dawn of a New AmericaEvaluare: 4.5 din 5 stele4.5/5 (266)
- A Heartbreaking Work Of Staggering Genius: A Memoir Based on a True StoryDe la EverandA Heartbreaking Work Of Staggering Genius: A Memoir Based on a True StoryEvaluare: 3.5 din 5 stele3.5/5 (231)
- Team of Rivals: The Political Genius of Abraham LincolnDe la EverandTeam of Rivals: The Political Genius of Abraham LincolnEvaluare: 4.5 din 5 stele4.5/5 (234)
- On Fire: The (Burning) Case for a Green New DealDe la EverandOn Fire: The (Burning) Case for a Green New DealEvaluare: 4 din 5 stele4/5 (74)
- The Unwinding: An Inner History of the New AmericaDe la EverandThe Unwinding: An Inner History of the New AmericaEvaluare: 4 din 5 stele4/5 (45)
- Lights Camera Murder Preview PDFDocument14 paginiLights Camera Murder Preview PDFAndreasÎncă nu există evaluări
- Printmaking Powerpoint 2015shortDocument44 paginiPrintmaking Powerpoint 2015shortapi-29396457883% (6)
- 206 PSycrometricDocument1 pagină206 PSycrometricAvinash GuptaÎncă nu există evaluări
- University of Delhi Examination Year 2018Document1 paginăUniversity of Delhi Examination Year 2018Himanshu GoyalÎncă nu există evaluări
- ExtensionTubes PDFDocument14 paginiExtensionTubes PDFAndy1C1100% (1)
- Camera Shooting Modes Cheat Sheet DPMDocument1 paginăCamera Shooting Modes Cheat Sheet DPMAndy1C1Încă nu există evaluări
- Black and White Portraits Cheat Sheet New2Document1 paginăBlack and White Portraits Cheat Sheet New2Andy1C1Încă nu există evaluări
- 3d Printer Under 300Document20 pagini3d Printer Under 300Andy1C1Încă nu există evaluări
- PicEngrave Pro TutorialDocument7 paginiPicEngrave Pro TutorialAndy1C1Încă nu există evaluări
- Getting Started in CNCDocument34 paginiGetting Started in CNCAndy1C1100% (1)
- DVDR 70001 PDFDocument88 paginiDVDR 70001 PDFAndy1C1Încă nu există evaluări
- ReportDocument21 paginiReportCorniÎncă nu există evaluări
- Requirements For Authentication and NotarizationDocument2 paginiRequirements For Authentication and NotarizationcourtesybreaksÎncă nu există evaluări
- Pra-Mta 080724Document3 paginiPra-Mta 080724Citizens' Campaign to Fix the Expo Rail Line, a project of United Community Associations, Inc.Încă nu există evaluări
- Raw Customer Churn DataDocument21 paginiRaw Customer Churn DataMahnoor KhanÎncă nu există evaluări
- Inventory Management 1 BasicsDocument29 paginiInventory Management 1 BasicsDeepÎncă nu există evaluări
- F 110 Void Reprint CheckDocument32 paginiF 110 Void Reprint CheckratenmozenÎncă nu există evaluări
- ACORN Foundation IndiaDocument6 paginiACORN Foundation IndiaMasroor AnsariÎncă nu există evaluări
- Daily Work Journals PDFDocument12 paginiDaily Work Journals PDFapi-335752287Încă nu există evaluări
- Negotiable Instruments Act, 1881Document29 paginiNegotiable Instruments Act, 1881Arun UnnikrishnanÎncă nu există evaluări
- Q Tools - Stevenson Operations Management 11th EdDocument12 paginiQ Tools - Stevenson Operations Management 11th EddenoiÎncă nu există evaluări
- Evidence 3.5 Writing A Product CatalogueDocument4 paginiEvidence 3.5 Writing A Product CatalogueSandra Constanza David100% (1)
- Sumski Fond AustrijeDocument11 paginiSumski Fond AustrijeBogdan BukaraÎncă nu există evaluări
- Pulp and Paper Industry - Wikipedia, The Free EncyclopediaDocument5 paginiPulp and Paper Industry - Wikipedia, The Free EncyclopediaShyamol BoseÎncă nu există evaluări
- Office Assistant Job Description PDFDocument1 paginăOffice Assistant Job Description PDFSHIELD PLUS ARMORÎncă nu există evaluări
- "PAPER MONEY" Obligations of The United States Corporation (U.S.)Document10 pagini"PAPER MONEY" Obligations of The United States Corporation (U.S.)in1orÎncă nu există evaluări
- Asylum Seekers FAQs For Designated AgenciesDocument8 paginiAsylum Seekers FAQs For Designated AgenciesMehdi FaizyÎncă nu există evaluări
- Announcing The Second Edition of The Piping System Fundamentals BookDocument4 paginiAnnouncing The Second Edition of The Piping System Fundamentals BookPR.com 2100% (1)
- Do The Drill Cash Intaud1Document3 paginiDo The Drill Cash Intaud1ダニエルÎncă nu există evaluări
- BindingDocument16 paginiBindingIfra tahirÎncă nu există evaluări
- Show Report - Vinamac Expo - 2016-EDocument7 paginiShow Report - Vinamac Expo - 2016-EToan LuongkimÎncă nu există evaluări
- (PaperzoneVN - Com) - Christ The Redeemer in Rio de JaneiroDocument14 pagini(PaperzoneVN - Com) - Christ The Redeemer in Rio de Janeirokako2006Încă nu există evaluări
- Kiln Tyre and Filler BarsDocument53 paginiKiln Tyre and Filler BarsGopikrishna KÎncă nu există evaluări
- Special Power of AttorneyDocument2 paginiSpecial Power of AttorneyAlfred BryanÎncă nu există evaluări
- SAP Is-Media Advertising ManagementDocument3 paginiSAP Is-Media Advertising ManagementssivadknÎncă nu există evaluări
- Ragger Model W105Document4 paginiRagger Model W105Hoang TranÎncă nu există evaluări
- Huawei BrandbookDocument175 paginiHuawei BrandbooklunnnaÎncă nu există evaluări