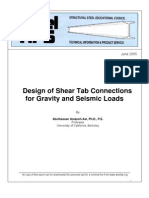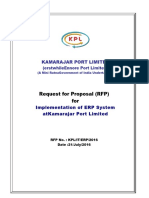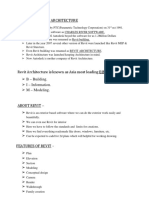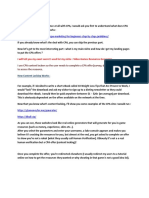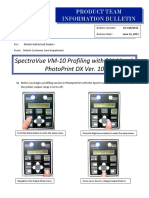Documente Academic
Documente Profesional
Documente Cultură
Hazus Digital Download - Tutorial
Încărcat de
Anshul AgarwalTitlu original
Drepturi de autor
Formate disponibile
Partajați acest document
Partajați sau inserați document
Vi se pare util acest document?
Este necorespunzător acest conținut?
Raportați acest documentDrepturi de autor:
Formate disponibile
Hazus Digital Download - Tutorial
Încărcat de
Anshul AgarwalDrepturi de autor:
Formate disponibile
Hazus Online Download
Tutorial
Customer and Data Services (CDS)
2
Contents
Purpose of this Presentation
MSC Store
Notes about Service Packs
Contact Information
ArcGIS 10.0 Service Pack 2
DVD Option
Tips for Downloading Hazus
Selecting Software and Data
Install Akamai NetSession Interface
HTTP Download
Download Hazus Software
Extracting State Datasets
Hazus Installation
Hazus Support
3
Purpose of this Presentation
Provide step by step instructions explaining how to download
Hazus software
4
MSC Store
Hazus software is now available online and can be
downloaded through the Map Service Center (MSC)
To get started, go to https://msc.fema.gov
At the top left of the screen,
click on the tab labeled
Product Catalog
5
MSC Store
On the Product
Catalog page, scroll
down to the bottom
and click on Hazus
6
Notes about Service Packs
To ensure you have the latest version of Hazus
2.1, you must manually install all previous
service packs before running Hazus for the first
time. Upon initial start up, Hazus will
automatically find and download the latest
service pack to your machine
Please find a list of the latest service packs at the
Map Service Center
For specific instructions on manually installing the
service packs, see slides 35-36
7
Contact Information
Fill out the Contact
Information section
Contact information
provided will be kept
confidential
Fill out the required
information
8
ArcGIS 10.0 Service Pack 2
Hazus software is only certified to run on ArcGIS 10.0
Service Pack 2
Hazus is not yet compatible with the latest version of ArcGIS
9
DVD Option
If you decide you do not
want to download Hazus,
you may order a DVD
Those in the U.S. may request a DVD
through the MSC site. International
users must contact the FMIX
10
Tips for Downloading Hazus
With your internet browser, you may need to adjust your
security settings in order for the download to work
successfully
You can adjust the security settings in most browsers by
navigating to the Internet Browser Options or Settings and
enabling mixed content and cookies
11
Selecting Software and Data
You can download the
Hazus software or
state datasets, or both
Hazus software is
required in order to
view the state datasets
Select Hazus software
to download Hazus if its
not already installed on
your computer
Select the
state
datasets
you want
to
download
12
Selecting Software and Data
You may
select
individual
state data,
or select
Check all
states
13
Selecting Software and Data
There is a security box
at the bottom of the
screen called
reCAPTCHA
Enter in the words that
are distorted in order to
proceed; capitalization
matters
Two options are
available for
downloading: choose
either HTTP download
or Akamai Installer
Enter exact
letters or symbols
into the
reCAPTCHA box
14
Install Akamai NetSession Interface
Akamai NetSession Interface must be installed on your computer in order to
download the Hazus software and state datasets
You may be prompted to download Akamai NetSession Interface after
clicking Continue
NOTE: The steps outlined on slide 9 may need to be done before you can
install Akamai NetSession Interface
15
Install Akamai NetSession Interface
If Akamai NetSession Interface is not download on your
computer, the following screen will pop up. Click the link that
says download the installer
Click here to download
the installer
NOTE: You may
need administrative
rights to install
Akamai please
work with your
internal IT
department to
complete the
installation
16
Install Akamai NetSession Interface
On the next pop up screen, it gives the option to Save File, or
Cancel Click Save File
17
Install Akamai NetSession Interface
On the next screen, click Run
18
Install Akamai NetSession Interface
Another screen will pop up showing the progress of the
installation
19
Install Akamai NetSession Interface
When the License Agreement appears, click I Agree and then the
Next button
20
Install Akamai NetSession Interface
A screen will then pop up showing the progress of the final
installment
Once installation is complete, another screen will pop up that
says Installation Complete
Click Close to continue
21
HTTP Download
After choosing the
software and
associated
datasets that you
would like to
download, click
the HTTP
download option
at the bottome of
the screen
Click Continue
Check the box next
to HTTP Download
to choose this option
22
HTTP Download
The next screen
will display a
downloadable .zip
file
Click the link to the
.zip file
A screen will
appear prompting
you to save the file
Check the Save
File option and
click OK
23
Download Hazus Software
If you used the Akamai installation, a new screen will appear
A list of
files
selected
for
download
will be
displayed
Click to start
download of
Hazus
and/or any
selected
data
after you have installed Akamai
24
Download Hazus Software
A pop up box will
appear
Choose where to
save the data
Navigate to the
folder on your
computer where
you want Hazus
and any datasets
stored
Select the
destination where the
files should be saved
Click Save
to launch
download
process
25
Download Hazus Software
A box will appear at
the bottom of the
screen showing the
status of the download
There is a Pause
button available if the
user needs to pause
the download for any
reason
Status
bars are
displayed
during
download
Pause
button
26
Download Hazus Software
You have the
option to
download
more state
datasets
27
Download Hazus Software
Once
download is
complete,
navigate to
where the data
is saved on
your computer
28
Download Hazus Software
This screen
shot shows
the files users
will see when
they open the
folder with the
Hazus
software
To access the Hazus data, you must extract it.
Click on Extract To at the top of the box.
29
Download Hazus Software
After clicking Extract
To, a new pop up box
will appear
Please choose where
on your computer
youd like to save the
extracted data
Click OK once you
are done
30
Download Hazus Software
Another pop up box
will then appear
displaying the
progress
Once the extraction
process is complete,
navigate to where you
saved the data in
order to access it
31
Download Hazus Software
Congratulations!
Hazus is now
downloaded to
your computer
32
Extracting State Datasets
If you chose to download state datasets, navigate to where
the data is saved on your computer
Once you open the file, an extracting box will appear
Choose where to extract the data
The most common location to extract the data is:
C:\HazusData\Inventory
Click the Extract
button
33
Extracting State Datasets
A status box will then appear which displays the progress
34
Extracting State Datasets
Once the extracting process is complete, navigate to where
you extracted the data
This screen shot shows the files in the Alabama dataset
35
Hazus Installation
To install Hazus software, follow the instructions in the file labeled
Getting Started in the Hazus software folder
NOTE: You may need administrative rights to install Hazus please
work with your internal IT department to complete the installation
If you are upgrading to Hazus 2.1, you will need to uninstall old
versions of Hazus before installing Hazus 2.1
NOTE: The Hazus software and state dataset information provided in
the online download is the same information that is currently provided
on the Hazus DVD
***As noted, you will need to manually install the latest Services
Packs prior to getting the automatically updated latest Service Pack
for Hazus. You can do this by downloading the Service Packs listed
on the Hazus Digital Download page and following the steps on the
next slide***
36
Hazus Installation
Upon completing Hazus installation, you must install all previous service
packs before running the software. To install the Service Packs, take the
following steps:
1. Make sure Hazus is closed and not running
2. Go to the links provided on the Hazus Digital Download page and
download the .exe patch files. Save each file to:
o C:\ProgramFiles(x86)\Hazus-MH\BIN\Patches
3. Double click the .exe files to run them, in sequence (i.e. SP1 first, SP2
next, etc.)
4. The files will patch Hazus with the service packs
5. Once the steps are completed for all service packs, open Hazus. The
application will recognize the latest service pack, if applicable, and
guide you through the install process for that patch
37
Hazus Support
For any Hazus questions or technical support, refer to the
Hazus webpage (www.fema.gov/hazus) or reach out to the
following service providers:
Email helpdesk@support.hazus.us
Visit the Help Desk website at https://support.hazus.us/
Call FMIX (FEMA Map Information eXchange) Phone
Number: 1-877-FEMA MAP (1-877-336-2627)
S-ar putea să vă placă și
- The Subtle Art of Not Giving a F*ck: A Counterintuitive Approach to Living a Good LifeDe la EverandThe Subtle Art of Not Giving a F*ck: A Counterintuitive Approach to Living a Good LifeEvaluare: 4 din 5 stele4/5 (5794)
- The Gifts of Imperfection: Let Go of Who You Think You're Supposed to Be and Embrace Who You AreDe la EverandThe Gifts of Imperfection: Let Go of Who You Think You're Supposed to Be and Embrace Who You AreEvaluare: 4 din 5 stele4/5 (1090)
- Never Split the Difference: Negotiating As If Your Life Depended On ItDe la EverandNever Split the Difference: Negotiating As If Your Life Depended On ItEvaluare: 4.5 din 5 stele4.5/5 (838)
- Hidden Figures: The American Dream and the Untold Story of the Black Women Mathematicians Who Helped Win the Space RaceDe la EverandHidden Figures: The American Dream and the Untold Story of the Black Women Mathematicians Who Helped Win the Space RaceEvaluare: 4 din 5 stele4/5 (894)
- Grit: The Power of Passion and PerseveranceDe la EverandGrit: The Power of Passion and PerseveranceEvaluare: 4 din 5 stele4/5 (587)
- Shoe Dog: A Memoir by the Creator of NikeDe la EverandShoe Dog: A Memoir by the Creator of NikeEvaluare: 4.5 din 5 stele4.5/5 (537)
- Elon Musk: Tesla, SpaceX, and the Quest for a Fantastic FutureDe la EverandElon Musk: Tesla, SpaceX, and the Quest for a Fantastic FutureEvaluare: 4.5 din 5 stele4.5/5 (474)
- The Hard Thing About Hard Things: Building a Business When There Are No Easy AnswersDe la EverandThe Hard Thing About Hard Things: Building a Business When There Are No Easy AnswersEvaluare: 4.5 din 5 stele4.5/5 (344)
- Her Body and Other Parties: StoriesDe la EverandHer Body and Other Parties: StoriesEvaluare: 4 din 5 stele4/5 (821)
- The Sympathizer: A Novel (Pulitzer Prize for Fiction)De la EverandThe Sympathizer: A Novel (Pulitzer Prize for Fiction)Evaluare: 4.5 din 5 stele4.5/5 (119)
- The Emperor of All Maladies: A Biography of CancerDe la EverandThe Emperor of All Maladies: A Biography of CancerEvaluare: 4.5 din 5 stele4.5/5 (271)
- The Little Book of Hygge: Danish Secrets to Happy LivingDe la EverandThe Little Book of Hygge: Danish Secrets to Happy LivingEvaluare: 3.5 din 5 stele3.5/5 (399)
- The World Is Flat 3.0: A Brief History of the Twenty-first CenturyDe la EverandThe World Is Flat 3.0: A Brief History of the Twenty-first CenturyEvaluare: 3.5 din 5 stele3.5/5 (2219)
- The Yellow House: A Memoir (2019 National Book Award Winner)De la EverandThe Yellow House: A Memoir (2019 National Book Award Winner)Evaluare: 4 din 5 stele4/5 (98)
- Devil in the Grove: Thurgood Marshall, the Groveland Boys, and the Dawn of a New AmericaDe la EverandDevil in the Grove: Thurgood Marshall, the Groveland Boys, and the Dawn of a New AmericaEvaluare: 4.5 din 5 stele4.5/5 (265)
- A Heartbreaking Work Of Staggering Genius: A Memoir Based on a True StoryDe la EverandA Heartbreaking Work Of Staggering Genius: A Memoir Based on a True StoryEvaluare: 3.5 din 5 stele3.5/5 (231)
- Team of Rivals: The Political Genius of Abraham LincolnDe la EverandTeam of Rivals: The Political Genius of Abraham LincolnEvaluare: 4.5 din 5 stele4.5/5 (234)
- On Fire: The (Burning) Case for a Green New DealDe la EverandOn Fire: The (Burning) Case for a Green New DealEvaluare: 4 din 5 stele4/5 (73)
- Clevo W950SU2 - 6-71-W5S20-D03Document94 paginiClevo W950SU2 - 6-71-W5S20-D03Francisco Teixeira100% (2)
- The Unwinding: An Inner History of the New AmericaDe la EverandThe Unwinding: An Inner History of the New AmericaEvaluare: 4 din 5 stele4/5 (45)
- 6th Central Pay Commission Salary CalculatorDocument15 pagini6th Central Pay Commission Salary Calculatorrakhonde100% (436)
- Croatian Mobility Startup Greyp Bikes Raises FundsDocument18 paginiCroatian Mobility Startup Greyp Bikes Raises FundsDrazenMarjanovicÎncă nu există evaluări
- Sample Test Cases For Testing Web and Desktop ApplicationsDocument7 paginiSample Test Cases For Testing Web and Desktop ApplicationsRohit Khurana100% (1)
- Material PropertiesDocument10 paginiMaterial PropertiesAnshul AgarwalÎncă nu există evaluări
- 2005.06 Design of Shear Tab Connections For Gravity and Seismic LoadsDocument66 pagini2005.06 Design of Shear Tab Connections For Gravity and Seismic Loadsgreg_mercurio_1Încă nu există evaluări
- 2005.06 Design of Shear Tab Connections For Gravity and Seismic LoadsDocument66 pagini2005.06 Design of Shear Tab Connections For Gravity and Seismic Loadsgreg_mercurio_1Încă nu există evaluări
- 27595149Document5 pagini27595149Anshul AgarwalÎncă nu există evaluări
- Paper 092Document9 paginiPaper 092Anshul AgarwalÎncă nu există evaluări
- Cement Standards and Concrete Standards PDFDocument15 paginiCement Standards and Concrete Standards PDFAnshul AgarwalÎncă nu există evaluări
- BSP - Commercial AAV - 10bar - DataSheet - V1.1 - 11-2022Document1 paginăBSP - Commercial AAV - 10bar - DataSheet - V1.1 - 11-2022j.iqubalÎncă nu există evaluări
- Embedded Coder Users Guide R2014b PDFDocument1.700 paginiEmbedded Coder Users Guide R2014b PDFHugo Uriel ChavezÎncă nu există evaluări
- 75 GPD RO Membrane SelectionDocument2 pagini75 GPD RO Membrane SelectionKesavan RÎncă nu există evaluări
- BARMM CRLA-Scoresheets 12jan22Document18 paginiBARMM CRLA-Scoresheets 12jan22belleÎncă nu există evaluări
- Erp KPL Jul16Document192 paginiErp KPL Jul16sriiyer85Încă nu există evaluări
- Vishwakarma Institute E&TC curriculumDocument37 paginiVishwakarma Institute E&TC curriculumAbhijeet KadamÎncă nu există evaluări
- AI Sentiment Analysis of YouTube CommentsDocument18 paginiAI Sentiment Analysis of YouTube CommentsRey NeshÎncă nu există evaluări
- Gmail - Booking Confirmation On IRCTC, Train - 02562, 07-Jan-2021, 2A, NDLS - JYGDocument2 paginiGmail - Booking Confirmation On IRCTC, Train - 02562, 07-Jan-2021, 2A, NDLS - JYGRavi shresthaÎncă nu există evaluări
- Polarity Test of TransformerDocument3 paginiPolarity Test of TransformerdebarshiÎncă nu există evaluări
- Revit Architecture NotesDocument41 paginiRevit Architecture NotesKarishmaÎncă nu există evaluări
- B.tech. (Mechanical Engineering), 5th SemesterDocument70 paginiB.tech. (Mechanical Engineering), 5th SemesterGurdeep SinghÎncă nu există evaluări
- Resume Amit BhagwatDocument5 paginiResume Amit Bhagwatabh93071046100% (3)
- Unity P Replication Config PDFDocument94 paginiUnity P Replication Config PDFgupteshbheriÎncă nu există evaluări
- Oasis Mon Taj Tutorial NewDocument325 paginiOasis Mon Taj Tutorial NewM Hasan BasriÎncă nu există evaluări
- Cpa Is Not DeadDocument3 paginiCpa Is Not DeadAhmed HaaÎncă nu există evaluări
- Qas 125-150 Vod (LS)Document2 paginiQas 125-150 Vod (LS)Sico LabenÎncă nu există evaluări
- Syngistix 2.2 For ICP MS Software GuideDocument411 paginiSyngistix 2.2 For ICP MS Software GuideSaswataÎncă nu există evaluări
- Mutoh PhotoPrintDX10 SpectoVue ProfilingDocument12 paginiMutoh PhotoPrintDX10 SpectoVue ProfilingДенис ЛобачевскийÎncă nu există evaluări
- CFD Bim PDFDocument8 paginiCFD Bim PDFCristina PaduanoÎncă nu există evaluări
- Pa3X Factory ResetDocument12 paginiPa3X Factory ResetAnonymous qz5pEMh44Încă nu există evaluări
- DBL 5307Document14 paginiDBL 5307Marko SamardžićÎncă nu există evaluări
- Ppap Worksheet (GM 1411) : S Master Status: Lab StatusDocument6 paginiPpap Worksheet (GM 1411) : S Master Status: Lab Statuscong daÎncă nu există evaluări
- Introduction To Hadoop and Mapreduce - VM SetupDocument4 paginiIntroduction To Hadoop and Mapreduce - VM SetupDavid LlanesÎncă nu există evaluări
- Nid Automotive Mechtronics Curriculum and Course SpecificationsDocument220 paginiNid Automotive Mechtronics Curriculum and Course SpecificationsSamuel KwaghterÎncă nu există evaluări
- Ciena DTM-100G2 - DS PDFDocument2 paginiCiena DTM-100G2 - DS PDFrobert adamsÎncă nu există evaluări
- LCD 20x4B DatasheetDocument1 paginăLCD 20x4B DatasheetyopisukitaÎncă nu există evaluări
- Data Communications & Computer Networks Signal Encoding TechniquesDocument23 paginiData Communications & Computer Networks Signal Encoding TechniquesahbendÎncă nu există evaluări