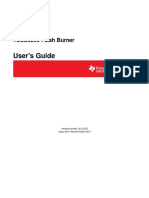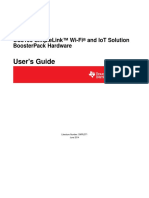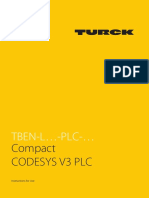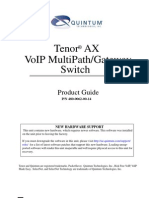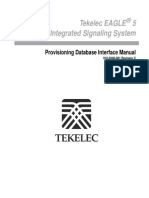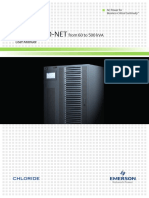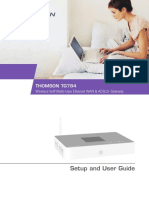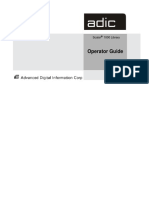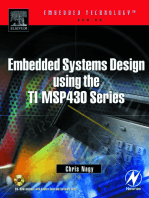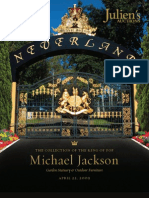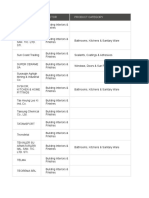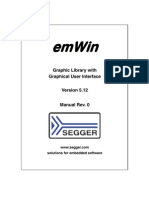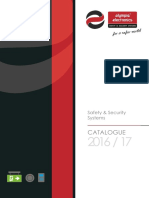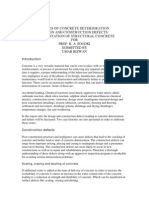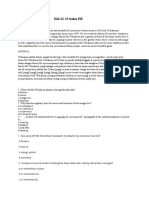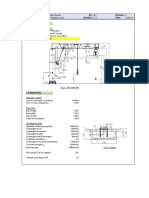Documente Academic
Documente Profesional
Documente Cultură
Axel
Încărcat de
5211530 evaluări0% au considerat acest document util (0 voturi)
204 vizualizări326 paginiAXEL assumes no responsibility for any errors that may appear in this document. The information related to firmware 0826f in this document is subject to change without notice.
Descriere originală:
Drepturi de autor
© © All Rights Reserved
Formate disponibile
PDF, TXT sau citiți online pe Scribd
Partajați acest document
Partajați sau inserați document
Vi se pare util acest document?
Este necorespunzător acest conținut?
Raportați acest documentAXEL assumes no responsibility for any errors that may appear in this document. The information related to firmware 0826f in this document is subject to change without notice.
Drepturi de autor:
© All Rights Reserved
Formate disponibile
Descărcați ca PDF, TXT sau citiți online pe Scribd
0 evaluări0% au considerat acest document util (0 voturi)
204 vizualizări326 paginiAxel
Încărcat de
521153AXEL assumes no responsibility for any errors that may appear in this document. The information related to firmware 0826f in this document is subject to change without notice.
Drepturi de autor:
© All Rights Reserved
Formate disponibile
Descărcați ca PDF, TXT sau citiți online pe Scribd
Sunteți pe pagina 1din 326
AXEL Platine Terminal
AX3000 Models 65, 70, 75, 80 and 85
USER'S MANUAL
April 2011 - Ref.: AX3E/0826-5
The reproduction of this material, in part or whole, is strictly prohibited. For
additional information, please contact:
14 Avenue du Qubec
Bt. K2 EVOLIC - BP 728
91962 Courtabuf cedex - FRANCE
Tel.: 33 1.69.28.27.27
Fax: 33 1.69.28.82.04
Email: info@axel.com
The information related to firmware 0826f in this document is subject to change
without notice. AXEL assumes no responsibility for any errors that may appear
in this document.
All trademarks and registered trademarks are the property of their respective
holders.
- 2009-2011 - AXEL - All Rights Reserved.
TABLE OF CONTENT
INTRODUCTION ................................................................................................. 1
1 - INTRODUCTION TO THE AX3000................................................................ 5
1.1 - TERMINAL MODELS ............................................................................... 6
1.2 - MAIN FUNCTIONS................................................................................... 7
1.2.1 - Network Functions............................................................................. 7
1.2.2 - Terminal Function.............................................................................. 7
1.2.3 - Print and Terminal Server ................................................................. 7
1.2.4 - Tools and Statistics ........................................................................... 8
2 - INITIAL POWER-ON...................................................................................... 9
2.1 - QUICK SET-UP...................................................................................... 10
2.1.1 - First Screen ..................................................................................... 12
2.1.2 - Network Connection........................................................................ 13
2.1.3 - Devices............................................................................................ 14
2.1.4 - Citrix Published Application Desktop .............................................. 15
2.1.5 - Citrix (Published Application or Published Server) ......................... 16
2.1.6 - Serial Connection............................................................................ 16
2.1.7 - Set-Up Summary............................................................................. 18
2.2 - AUTO-CONFIGURATION...................................................................... 18
2.2.1 - Stage 1: Checking the Network....................................................... 19
2.2.2 - Stage 2: Sending DHCP requests................................................... 19
2.2.3 - Stage 3: Sending requests to AxRM............................................... 20
2.2.4 - Stage 4: Receiving the firmware download..................................... 21
2.2.5 - Stage 5: Receiving the configuration file......................................... 22
3 - INTERACTIVE SET-UP................................................................................ 25
3.1 - SETTING NETWORK ENVIRONMENT................................................. 27
3.1.1 - General Parameters ........................................................................ 28
3.1.2 - Ethernet Interface............................................................................ 29
3.1.3 - Server Management ........................................................................ 33
3.2 - GENERAL SETTINGS ........................................................................... 35
3.2.1 - The Keyboard and the Mouse......................................................... 35
3.2.2 - The Screen...................................................................................... 36
3.2.3 - Audio ............................................................................................... 40
3.2.4 - Global RDP/ICA............................................................................... 41
3.2.5 - Time Settings................................................................................... 42
3.2.6 - Terminal Remote Control ................................................................45
3.2.7 - Password.........................................................................................46
3.2.8 - Miscellaneous..................................................................................47
3.3 - SETTING EACH SESSION ....................................................................48
3.3.1 - "TSE (rdp)" or "Citrix (Ica)", "Virtual Desktop" Session Types ........49
3.3.2 - "VNC" Session Type........................................................................49
3.3.3 - "5250" Session Type .......................................................................49
3.3.4 - "3270" Session Type .......................................................................50
3.3.5 - "Text Emulation" Session Type .......................................................50
3.3.6 - "None" Session Type.......................................................................50
3.3.7 - Duplicating Session Settings...........................................................50
3.4 - USB MANAGEMENT..............................................................................50
3.4.1 - Specifications ..................................................................................50
3.4.2 - Connecting a USB Keyboard ..........................................................51
3.4.3 - Connecting a USB Barcode Reader................................................52
3.4.4 - Connecting a Mouse........................................................................52
3.4.5 - Connecting a HUB...........................................................................52
3.4.6 - Connecting a Printer........................................................................52
3.4.7 - Connecting a USB-RS232 Adaptor .................................................54
3.4.8 - Connecting a Touch Screen............................................................55
3.4.9 - Connecting a Mass Storage Device................................................55
3.4.10 - Connecting a Smartcard Reader...................................................57
3.4.11 - Connecting a USB Audio Device...................................................58
3.4.12 - Listing Connected USB Devices ...................................................58
3.5 - SETTING AUXILIARY AND LOGICAL PORTS......................................59
3.5.1 - Setting Up the Ports ........................................................................59
3.5.2 - Connecting a Printer........................................................................63
3.5.3 - Connecting a Serial Terminal ..........................................................65
3.5.4 - Connecting other Peripherals..........................................................66
3.5.5 - Using a Serial Port as the Main Port of a Session ..........................66
3.5.6 - Other Uses.......................................................................................67
3.6 - TERMINAL LOCAL DESKTOP...............................................................68
3.6.1 - Session Manager.............................................................................69
3.6.2 - Status Line.......................................................................................69
3.6.3 - Multi-Session Keystroke..................................................................70
3.7 - OTHER FUNCTIONS.............................................................................71
3.7.1 - Tuning..............................................................................................71
3.7.2 - Auto-Configuration...........................................................................71
3.7.3 - Factory Settings...............................................................................72
3.7.4 - License Store...................................................................................72
3.7.5 - Smartcard Readers .........................................................................72
4 - USING THE AX3000 ....................................................................................73
4.1 - SWITCHING ON THE AX3000............................................................... 74
4.1.1 - Session Manager: Classic Mode..................................................... 75
4.1.2 - Session Manager: Desktop Mode................................................... 76
4.2 - USING MULTIPLE SESSIONS .............................................................. 77
4.2.1 - Opening and Switching Sessions.................................................... 77
4.2.2 - Disconnecting Sessions .................................................................. 78
4.3 - LOCKING THE SCREEN ....................................................................... 78
4.4 - "COPY/PASTE" FUNCTION .................................................................. 79
4.5 - TURNING OFF THE AX3000 ................................................................. 81
4.6 - AX3000 HOT-KEYS................................................................................ 82
5 - INSTALLING UNDER WINDOWS............................................................... 83
5.1 - RDP SCREEN SESSION....................................................................... 84
5.1.1 - Setting-Up an RDP Session............................................................ 85
5.1.2 - Display Parameters ......................................................................... 86
5.1.3 - RDP Additional Parameters ............................................................ 86
5.1.4 - Automatic Logon and Auto-Run ...................................................... 88
5.1.5 - Redirected Resources..................................................................... 89
5.1.6 - Bandwidth........................................................................................ 94
5.1.7 - Connection Properties..................................................................... 95
5.2 - ICA SCREEN SESSION......................................................................... 96
5.2.1 - Setting-Up an ICA Session.............................................................. 96
5.2.2 - Connection Types and ICA Browser Settings................................. 97
5.2.3 - Display Parameters ....................................................................... 100
5.2.4 - ICA Additional Parameters............................................................ 100
5.2.5 - Automatic Logon and Auto-Run .................................................... 101
5.2.6 - Redirected Resources................................................................... 102
5.2.7 - Bandwidth...................................................................................... 107
5.2.8 - Connection Properties................................................................... 108
5.3 - CITRIX "PUBLISHED APP. DESKTOP" SESSION.............................. 108
5.3.1 - General Configuration of the Published App. Desktop session.... 108
5.3.2 - Desktop Parameters...................................................................... 112
5.3.3 - Using the "Published App. Desktop" ............................................. 113
5.4 - VIRTUAL DESKTOP SESSION ........................................................... 116
5.4.1 - Setting-Up an Virtual Desktop Session......................................... 116
5.4.2 - Connection Type and Browser Settings........................................ 117
5.4.3 - Available Desktop Menu................................................................ 118
5.4.4 - Automatic Logon............................................................................ 119
5.4.5 - Using the "Virtual Desktop" Session ............................................. 120
5.4.6 - Configuring the VDM Connection Broker ...................................... 120
5.5 - CONFIGURING THE WINDOWS SERVER (ICA/RDP) ....................... 122
5.5.1 - Encryption Level ............................................................................ 123
5.5.2 - Automatic Logon............................................................................125
5.5.3 - Idle Session Limit ..........................................................................126
5.5.4 - Desktop Background with Windows 2003.....................................127
5.5.5 - Allowing Blank Passwords with Windows 2003 ............................128
5.5.6 - Time Zone Redirection ..................................................................128
5.5.7 - Closing Phantom Sessions............................................................129
5.6 - USING THE AX3000.............................................................................130
5.6.1 - Opening a Windows Session ........................................................130
5.6.2 - Information about a Windows Session..........................................130
5.6.3 - Closing a Windows Session..........................................................131
5.6.4 Turning-Off the AX3000...................................................................132
5.6.5 - In Event of Connection Problems..................................................132
5.7 - MANAGING PRINTERS.......................................................................133
5.7.1 - Setting-Up the AX3000..................................................................134
5.7.2 - Setting-Up the Windows Server ....................................................135
5.8 - PUBLISHING APPLICATIONS.............................................................135
5.9 - REMOTE ADMINISTRATION...............................................................136
5.9.1 - Remote Control .............................................................................136
5.9.2 - The Axel Remote Management Software (AxRM) ........................137
6 - INSTALLING UNDER OS/400 ...................................................................139
6.1 - 5250 SCREEN SESSION.....................................................................140
6.1.1 - Keyboard Type ..............................................................................140
6.1.2 - Setting a Session...........................................................................141
6.1.3 - Display Parameters .......................................................................142
6.1.4 - Customizing 5250 Emulation.........................................................143
6.1.5 - Setting-Up the Auto-Signon Function............................................149
6.1.6 - Connection Properties...................................................................150
6.2 - USING THE AX3000.............................................................................150
6.2.1 - The 5250 Status Line ....................................................................150
6.2.2 - Using the Keyboard.......................................................................152
6.2.3 - Programming Function Keys (Macro Feature) ..............................153
6.2.4 - The Mouse.....................................................................................155
6.2.5 - The Transparent Mode..................................................................155
6.3 - 5250 PRINTER.....................................................................................157
6.3.1 - Setting-Up and Using a Prt5250 Printer ........................................158
6.3.2 - Setting-Up and Using an LPD Printer............................................162
6.4 - REMOTE ADMINISTRATION...............................................................163
6.4.1 - Remote Control .............................................................................163
6.4.2 - Other Functions .............................................................................163
6.5 - FURTHER OPTIONS ...........................................................................165
6.5.1 - Turning-Off the AX3000.................................................................165
6.5.2 - Reconnection Problem.................................................................. 166
7 - INSTALLING UNDER OS/390................................................................... 167
7.1 - 3270 SCREEN SESSION..................................................................... 168
7.1.1 - Setting a Session........................................................................... 169
7.1.2 - Display Parameters ....................................................................... 170
7.1.3 - Customizing the 3270 Emulation................................................... 170
7.1.4 - Connection Properties................................................................... 175
7.2 - USING THE TERMIMAL....................................................................... 176
7.2.1 - The 3270 Status Line .................................................................... 176
7.2.2 - Using a PC/AT Keyboard (102/105 keys) ..................................... 177
7.2.3 - Programming Function Keys (Macro Feature) .............................. 178
7.3 - 3270 PRINTER..................................................................................... 180
7.4 - REMOTE ADMINISTRATION .............................................................. 182
7.4.1 - Remote Control ............................................................................. 182
7.4.2 - Other Functions............................................................................. 182
8 - INSTALLING UNDER UNIX/LINUX........................................................... 183
8.1 - TEXT MODE SESSION (TCP/IP OR SERIAL MODE) ......................... 184
8.1.1 - Setting a Session Profile ............................................................... 184
8.1.2 - Protocols: telnet, tty, ssh, ssh2 or aux1/aux2................................ 185
8.1.3 - Selecting the Emulation................................................................. 188
8.1.4 - Display Parameters ....................................................................... 189
8.1.5 - Customizing the Emulation............................................................ 189
8.1.6 - Coloring Mode ............................................................................... 196
8.1.7 - Underline Attribute Management................................................... 199
8.1.8 - Connection Properties................................................................... 200
8.1.9 - Login Script.................................................................................... 201
8.1.10 - The Multi-Shell............................................................................. 202
8.2 - GRAPHICAL MODE SESSION (VNC) ................................................. 205
8.2.1 - Setting-Up a VNC Session............................................................ 205
8.2.2 - Configuring VNC on the Unix/Linux Server................................... 210
8.3 - CONTROLLING PRINTERS ................................................................ 213
8.3.1 - The tty Protocol ............................................................................. 213
8.3.2 - The LPD Protocol .......................................................................... 214
8.3.3 - The rsh Command......................................................................... 216
8.3.4 - Using Transparent Mode............................................................... 216
8.4 - THE AXEL TTY SERVER..................................................................... 217
8.4.1 - Overview........................................................................................ 217
8.4.2 - Installing an AXEL tty server ......................................................... 218
8.4.3 - Using an AXEL tty server .............................................................. 219
8.4.4 - The axttyd Mechanism.................................................................. 220
8.4.5 - Uninstalling ....................................................................................221
8.4.6 - In Event of Problems... ..................................................................221
8.5 - REMOTE ADMINISTRATION...............................................................221
8.5.1 - Remote Control .............................................................................221
8.5.2 - Other Functions .............................................................................221
9 - TOOLS AND STATISTICS.........................................................................225
9.1 - THE PING COMMAND.........................................................................226
9.2 - CONNECTION MANAGEMENT...........................................................226
9.2.1 - Global Connection List. .................................................................227
9.2.2 - "TCP Server" and "TCP Client" Connection Information...............228
9.3 - ETHERNET INTERFACE INFORMATION...........................................230
9.3.1 - Status.............................................................................................230
9.3.2 - DHCP/DNS....................................................................................231
9.3.3 - Statistic ..........................................................................................232
9.4 - USB STATISTICS ....................................................................................233
10 - REMOTE ADMINISTRATION..................................................................235
10.1 - AXRM: THE AXEL MANAGEMENT SOFTWARE..............................236
10.2 - REMOTE CONTROL..........................................................................237
10.2.1 - Configuring ..................................................................................238
10.2.2 - Operation.....................................................................................238
10.3 - INTERACTIVE TELNET SET-UP.......................................................238
10.4 - BATCH REMOTE SET-UP.................................................................239
10.4.1 - AX3000 Remote Set-Up..............................................................239
10.4.2 - Obtaining a Configuration............................................................240
10.4.3 - Error Messages ...........................................................................241
APPENDIX.......................................................................................................247
A.1 - USING THE INTERACTIVE SET-UP...................................................248
A.1.1 - Entering the Set-Up.......................................................................248
A.1.2 - Navigation .....................................................................................249
A.1.3 - Enter Data .....................................................................................250
A.1.4 - Special Notation............................................................................251
A.1.5 - Exiting the set-up ..........................................................................251
A.2 - NETWORK OVERVIEW.......................................................................252
A.2.1 - Ethernet Addresses.......................................................................252
A.2.2 - IP Address.....................................................................................252
A.2.3 - Router............................................................................................253
A.3 - THE DHCP PROTOCOL......................................................................255
A.3.1 - Overview .......................................................................................256
A.3.2 - Setting-Up the AX3000 .................................................................256
A.3.3 - Using the AX3000......................................................................... 257
A.3.4 - Errors ............................................................................................ 257
A.4 - THE DNS PROTOCOL ........................................................................ 258
A.4.1 - Overview....................................................................................... 259
A.4.2 - Resolving a Name......................................................................... 260
A.4.3 - Publishing the Terminal Name...................................................... 263
A.5 - REMOTE SET-UP CONFIGURATION FILE FORMAT........................ 265
Header ...................................................................................................... 266
Substitution Commands............................................................................ 266
Ethernet Parameters................................................................................. 267
TCP/IP Parameters................................................................................... 268
Auxiliary Ports and Logical Ports Parameters.......................................... 269
Terminal Parameters ................................................................................ 276
Multi-session Parameters ......................................................................... 277
Session Parameters ................................................................................. 278
End of File................................................................................................. 284
A.6 - SETTING-UP AXEL DHCP OPTIONS................................................. 284
A.6.1 - Overview....................................................................................... 284
A.6.2 - Adding an Axel option with the Microsoft DHCP Server............... 285
A.6.3 - 'axrmserv' option: auto-configuration............................................ 286
A.7 - SETTING THE IP ADDRESS BY A PING COMMAND......................... 287
A.8 - RSH ADMINISTRATION COMMAND LIST ......................................... 288
A.9 - FIRMWARE DOWNLOADING (BOOTP AND TFTP)........................... 289
A.9.1 - Declaring and Enabling TFTP and BOOTP.................................. 290
A.9.2 - Downloading by TFTP Protocol .................................................... 292
A.9.3 - Downloading by BOOTP and TFTP Protocols.............................. 294
A.9.4 - The Download Process................................................................. 296
A.9.5 - In Event of difficulties .................................................................... 297
A.10 - MORE INFORMATION... .......................................................................... 299
A.10.1 - Reload Factory Settings.............................................................. 299
A.10.2 - General Level: Advanced Parameters........................................ 299
A.10.3 - Session Level: Enhanced Parameters........................................ 303
A.10.4 - RDP/ICA Sessions: Microsoft Keyboard Codes......................... 306
A.10.5 Displaying Text Session in Graphics Mode ............................... 308
A.11 - HARDWARE AND FIRMWARE INFORMATION............................... 312
A.11.1 - Hardware Information ................................................................. 312
A.11.2 - Firmware Information.................................................................. 313
Introduction
INTRODUCTION
AX3000 - User's Manual 1
Introduction
This manual provides details on terminal operation, maintenance and set-up.
The manual is organized into the following chapters and appendices:
Chapter 1: Introduction to the AX3000
Introduction to the AX3000s main features.
Chapter 2: First Boot Time
When the terminal is powered-up for the first time, the Quick Set-Up
provides a fast and easy method to configure the AX3000. In addition the
Auto-Configuration service is started.
Chapter 3: Interactive set-up
This is used to set up the terminals more advanced features. (Multiple
sessions, printers, etc)
Chapter 4: Using the AX3000
How to use the multi-session feature and shutdown the AX3000.
Chapter 5: Installing under Windows
Description of Windows specific features.
Chapter 6: Installing under OS/400
Description of 5250 specific features.
Chapter 7: Installing under OS/390
Description of 3270 specific features.
2 AX3000 - User's Manual
Introduction
AX3000 - User's Manual 3
Chapter 8: Installing under Unix/Linux
Description of Unix/Linux specific features (tty server, multi-shell, VNC
server...).
Chapter 9: Tools and Statistics
Description of the embedded AX3000 tools (ping, statistics, etc).
Chapter 10: Remote Administration
Introduction of AxRM (Axel Remote Management software on Windows)
Description of configuring terminals remotely via telnet
Description of remotely sending a configuration text file to one or multiple
terminals.
Appendices:
The following appendices give more detailed information:
A.1 - Using the AX3000 interactive set-up
A.2 - Network overview (Ethernet address, IP address and routers)
A.3 - DHCP protocol
A.4 - DNS protocol
A.5 - Remote set-up configuration file format
A.6 - Axel DHCP Option
A.7 - Setting the IP address by a ping command
A.8 - Administration command list
A.9 - Firmware downloading
A.10 - Going further...
A.11 - Hardware and firmware information
Introduction to the AX3000
- 1 -
INTRODUCTION TO THE AX3000
AX3000 - User's Manual 5
Introduction to the AX3000
This chapter introduces the main features of the AXEL TCP/IP terminal.
1.1 - TERMINAL MODELS
The manual describes the configuration and the use of all the Axel terminal
models. The following table lists the main differences between models:
M85
M80F
M75D
M75C
M70F
M70W
M75,
M75E,
M75B
M65C
Connection
Ethernet (TCP/IP) 10/100
BaseT
10/100
BaseT
10/100
BaseT
10/100
BaseT
10/100
BaseT
10/100
BaseT
10/100
BaseT
10/100
BaseT
Wireless (802.11) option --- option --- --- --- --- ---
Serial (RS232) yes USB yes yes --- --- yes yes
Sessions
Text Emulations yes yes yes yes yes --- yes yes
RDP / ICA yes yes yes yes yes yes yes ---
Virtual Desktop yes yes --- --- --- --- --- ---
VNC Client yes yes yes yes yes --- yes ---
Nbr de colors 32bpp 32bpp 16bpp 16bpp 16bpp 16bpp 16bpp ---
Connectors
Parallel Port 1 USB 1 1 --- --- 1 1
Serial port 2 USB 2 2 USB USB 2 2
USB Port 2 4 2 2 2 2 --- ---
USB 2 yes yes --- --- --- --- --- ---
Other
USB Driver yes yes Firmware Option MSC --- ---
Smartcard yes yes Firmware Option SCA --- ---
Audio USB USB --- --- --- --- --- ---
VNC Server yes yes --- --- --- --- --- ---
6 AX3000 - User's Manual
Introduction to the AX3000
1.2 - MAIN FUNCTIONS
1.2.1 - Network Functions
The Axel terminal supports the following network functions:
- DHCP: obtaining an IP address and other parameters
- DNS: publishing the terminal name and resolving server names
- Routing: WAN connection
In addition for the AX3000 M75D and M85 there is a choice of the active
interfaces, either Ethernet or Wireless. Only one interface can be active but
each provides its own IP settings (DHCP, DNS, routers).
IMPORTANT: the wireless interface can't be handled by the 0826 firmware. The
terminal must be upgraded with the 0922 firmware.
1.2.2 - Terminal Function
Each TCP/IP AXEL terminal can support up to six concurrent and
independent sessions.
This multi-session capability provides multiple connections across a network.
Each session can:
- Connect to any TCP/IP networked server,
- Use different protocols (ica, vnc, rdp, telnet, ssh and tty),
- Have independent parameters (resolution, emulation, etc.)
Programmable keystrokes are used to open or hotkey between sessions.
The maximum number of sessions is 6 but this can be limited to fewer sessions.
(Minimum 1)
Note: the AX3000 can also act as a RS232 serial terminal.
1.2.3 - Print and Terminal Server
The AX3000 auxiliary ports can be managed either:
- By a network service: LPD or PRT5250 for printers, TELNET CLIENT for
serial terminals or TTY for other peripherals.
AX3000 - User's Manual 7
Introduction to the AX3000
8 AX3000 - User's Manual
- By escape sequences: compatible with serial terminals. (slave mode)
1.2.4 - Tools and Statistics
Embedded AX3000 tools provide the following features:
- Ping,
- Remote set-up,
- Statistical environment,
- Firmware downloading.
Initial Power-On
- 2 -
INITIAL POWER-ON
AX3000 - User's Manual 9
Initial Power-On
This chapter describes the 'Quick Set-Up' feature and the 'Auto-Configuration'
service.
When the terminal is switched on up for the very first time two configuration
methods are available:
- Quick Set-Up: a wizard allows the terminal to be set-up in few seconds
for typical use.
- Auto-Configuration: used in conjunction with AxRM, this function allows
the terminal to automatically receive new firmware and/or a configuration.
2.1 - QUICK SET-UP
This feature is automatically run when the AX3000 is powered up for the first
time or can be accessed at any time from the interactive set-up, by pressing
Ctrl-Alt-Esc ([Configuration]-[Quick set-up]).
The quick set-up is designed for a typical simple environment of:
- One server
- An optional router
- All sessions set identically
- An optional printer.
Note: After the Quick set-up is run all other parameters within the terminal are
reset to their factory default values.
The quick set-up guides the user through a setup menu in an intuitive manner.
10 AX3000 - User's Manual
Initial Power-On
The dialog box structure (referred to as a Wizard) is shown below:
SERIAL CONNECTION
Main port (baudrate, data...)
Default printer
NETWORK CONNECTION
Ethernet Interface
Server Settings
FIRST SCREEN
Graphical Environment
Session Type
Testing Graphical Settings (optional)
CITRIX SESSION
Published App. or
Published Server
SUMMARIZE
CITRIX SESSION
Published App.
Desktop
DEVICE
Printer
USB Drive
REBOOT
Other type
of sessions
AX3000 - User's Manual 11
Initial Power-On
Note: the following keystrokes are available in the set-up (for more information
see Appendix A.1):
- <Arrows>: moving selection within menus or dialog boxes
- <Enter>: validating a value or a button
- <Esc>: cancels current field (same as using 'cancel' button)
- <Space>: lists of options
- <Tab>: shortcut to buttons on the bottom of the dialog box
2.1.1 - First Screen
This first screen allows the session type to be selected:
These parameters are:
- Keyboard: keyboard nationality. The value selected is used from there
on.
- Screen Type: options are CRT Monitor or TFT Flat Screen.
- Resolution: the default value is monitor-dependent (auto-detection of the
recommended value). The available resolutions can vary according to the
terminal model. See Chapter 3.2.2.
- Frequency (only for CRT monitors): 60Hz or 75Hz.
- Colors: according to the terminal model. See Chapter 3.2.2.
- Terminal Name: allows the terminal to be identified by its name. (See
appendix A.4.3)
12 AX3000 - User's Manual
Initial Power-On
- Remote control Allowed: allows terminal to be controlled over the
network. (See Chapter 10.2)
- Session Type: available values are:
- "TSE (rdp)" - "5250",
- "Citrix (ica)", - "3270",
- "Virtual Desktop", - "Text Emulation",
- "VNC".
- Connection Type: available only for the following Session Types:
- "Citrix (ica)": "Server (local list)", "Published Application", "Published
Server" or "Published App. Desktop".
- "Text Emulation": "telnet", "aux1", "ssh" or "ssh2".
- "Virtual Desktop": "Citrix XEN Desktop" or "VMWARE View Client".
- Emulation: only available if "Text Emulations" is selected.
- Number of sessions: only available for Text Sessions. For graphical
sessions this number is 1.
Note: when exiting the dialog box the graphical settings (resolution and
frequency) may be tested.
2.1.2 - Network Connection
The Network dialog box is shown below:
AX3000 - User's Manual 13
Initial Power-On
The parameters are:
- Enable DHCP: two options:
- Yes: the DHCP protocol is run when the set-up is exited and the
terminal automatically obtains an IP address and various other
DHCP options (netmask, default router, etc).
- No: a Static IP address is required
- IP address: mandatory if DHCP is disabled.
- Default router: optional router IP address.
- 1st DNS Server IP Address: optional DNS server IP address
- Server Name (not available for Citrix): DNS name (if the DNS server is
known) or a simple mnemonic name. (a name must be entered)
- Server IP address (not available for Citrix): if this field is left blank, DNS
will be used to resolve the hostname.
- TCP Port (only for VNC): VNC session number
Note: for a "Virtual Desktop" session, the server is the "Connection Broker"
For more information about DHCP and DNS, please refer to appendices A.3
and A.4.
2.1.3 - Devices
This box is displayed for the all networked session types:
14 AX3000 - User's Manual
Initial Power-On
These parameters are:
- Printer Connected: auxiliary port where printer is attached (none, aux1,
aux2, parallel, USB1).
- Protocol: LPD, TSE, Prt5250 or Prt3270. The next parameters are
protocol-dependent:
- LPD: Queue Name (name given to the auxiliary port)
- TSE: Printer Name and Windows TSE Driver
- Prt5250: Printer Name and Driver (printer type and model)
- Prt3270: Printer Name
- Access Permission: only for TSE and Citrix sessions where USB Mass
Storage is supported.
2.1.4 - Citrix Published Application Desktop
For session type 'Citrix (ica)' and connection type 'Published App. Desktop', the
following box is displayed:
These parameters are:
- Username: default value for logon authentication (optional).
- Password: press <Space> to enter the logon password.
- Domain: default value for logon authentication.
- IP Address or DNS Name: location of a farm's server
- Port TCP: used by the exploration (browser) protocol
AX3000 - User's Manual 15
Initial Power-On
2.1.5 - Citrix (Published Application or Published Server)
For the session type 'Citrix (ica)' with the connection type 'Published Application
'or 'Published Server', the following box is displayed (after the terminal reboots):
These parameters are:
- Connection Type: Selected in previous dialog box.
- Exploration Protocol: possible values are:
- TCP/IP + HTTP: XML-based exploration
- TCP/IP: UDP-based exploration
- TCP Port: used by the exploration protocol
- IP Address or DNS Name: location of a server farm, overwrite default of
ica if necessary
- Published Application or Published Server: press <F2> to show the
list from the Citrix farm.
2.1.6 - Serial Connection
Note: Depending on model, if an AUX1 port is available on the terminal rear
panel this is the main port, if not a third party USB-COM adaptor is requested.
(Note, this component is not supplied by Axel)
16 AX3000 - User's Manual
Initial Power-On
Where the session type is 'Text Emulation' and connection type is 'aux1' the
following box is displayed:
These parameters are:
- Speed: press <Space> to select the baud rate
- Format: press <Space> to select the data format
- Handshake for reception: press <Space> to select the handshake
- Default Port: auxiliary port used for local printings.
AX3000 - User's Manual 17
Initial Power-On
2.1.7 - Set-Up Summary
At the end of the wizard process, a summary of the selected settings is
displayed. For example:
Press the [ACCEPT] button to use these settings. After an automatic reboot the
terminal is ready to be used.
The [Advanced] button enters the interactive setup where further configuring is
possible. For example adding different session types.
The [BACK] button allows these settings to be changed.
2.2 - AUTO-CONFIGURATION
The Auto-Configuration feature allows a brand new out of the box terminal to
be sent a specific firmware and/or configuration file without any human
18 AX3000 - User's Manual
Initial Power-On
intervention. There are also options to specify various terminal specific
parameters, for example an IP address and terminal name etc.
Note: the auto-configuration mechanism requires minimum version 2.0.2 of
AxRM (available free from www.axel.com).
For more information on AxRMs activity in the auto-configuration process, see
the manual "Axel Remote Management - Version 2", available from
www.axel.com.
The auto-configuration process:
- Is automatically initiated when power is applied to a brand new terminal
or if the terminal is reset to factory defaults - see A.10.1 appendix.
- may be started at each boot time. For more information see Chapter
3.7.2.
The stages are:
- Checking the network (link),
- DHCP request sent to obtain an IP address and other parameters
(optional),
- Terminal contacts the AxRM server,
- Firmware file sent (if required), followed by a reboot,
- Configuration file sent, followed by a reboot.
Total process takes less than two minutes
2.2.1 - Stage 1: Checking the Network
When the terminal is powered up the network connection is tested. The terminal
displays Checking Network Link. If a network connection is detected, a
message ' Auto-Conf' is shown. The terminal passes to stage 2.
Aut o- conf .
2.2.2 - Stage 2: Sending DHCP requests
To obtain an IP address (and possibly of other parameters) a DHCP request is
sent. If a DHCP server is available its IP address is shown in the status line:
Aut o- conf . / DHCP: aaa. bbb. ccc. ddd /
AX3000 - User's Manual 19
Initial Power-On
The terminal passes to stage 3
2.2.3 - Stage 3: Sending requests to AxRM
After obtaining an IP address via DHCP negotiation the terminal must start
communicating with the AxRM server.
This presents a challenge because the terminal must determine both the IP
address and the TCP port of the AxRM server.
The recommended way is to configure the DHCP server to send this
information in addition to the AX3000 IP address. This information (IP address
and port) can easily be entered into the DHCP server by using the vendor ID
fields. "Axel DHCP option".
For more information about "Axel DHCP option" please consult the Appendix
A.6.
a) Determining the TCP port
If DHCP sends a port number this is used.
If no value is received a default value of port 80 is used.
b) Determining IP address
Method 1:
If the IP address or DNS name is given by the DHCP server (through
Axel DHCP option) then this is the information the terminal uses to locate
the AxRM server.
Method 2:
If DHCP does not supply these values the terminal will try to resolve a
hardwired DNS name "axrmserv".
If the name is resolved the terminal can find the AxRM server. The name
axrmserv must be configured within DNS to resolve to the IP address of
the AxRM PC. A DNS alias can be used to allow the AxRM PC to have
two names, i.e. its original name AND axrmserv.
20 AX3000 - User's Manual
Initial Power-On
Method 3:
If "axrmserv" cannot be resolved, as a final attempt the terminal assumes
AxRM resides on the same PC as the DHCP server.
Method 4:
Only used when the location (IP address or name) and the TCP port of
the AxRM machine are specified within the AX3000 Set-Up. See Chapter
3.7.2. (This is not viable for setting up brand new terminals, as required
AxrM PC data to be already entered in the terminal setup)
The IP address of the AxRM server and the location method used is shown on
the status line:
Aut o- Conf . / DHCP: aaa. bbb. ccc. ddd / AxRM ( 1) : www. xxx. yyy. zzz: nnnn. . . . . . .
The terminal sends an 'auto-configuration' request to AxRM every 5 seconds. If
no response is received after 10 attempts the terminal starts the mechanism
again, i.e. from stage 1.
This loop stops when either AxRM responds or if a user presses any key on the
keyboard, causing the normal interactive quick setup to run.
2.2.4 - Stage 4: Receiving the firmware download
A dialog box on the terminal screen provides the status. From this stage the
mechanism cannot be aborted.
Note that firmware downloading may not have been specified by AxRM, in
which case the procedure passes directly to stage 5.
AX3000 - User's Manual 21
Initial Power-On
The dialog box is as shown:
AUTO- CONFI GURATI ON
Net wor k det ect i on. . . . . . . . . . . . . . . . . . . 100BT- FD
I P Addr ess. . . . . . . . . . . . . . . . . . . . . . . . . . a. b. c. d
DHCP Ser ver . . . . . . . . . . . . . . . . . . . . . . . . . e. f . g. h
AxRM Ser ver . . . . . . . . . . . . . . . . . . . . . . . . . i . j . k. l : n
Fi r mwar e updat e. . . . . . . . . . . . . . . . . . . . . in progress
Conf i g updat e. . . . . . . . . . . . . . . . . . . . . . .
Reboot . . . . . . . . . . . . . . . . . . . . . . . . . . . . . .
After having received the firmware the terminal reboots automatically and re-
runs stages 1, 2 and 3 before passing on to stage 5.
2.2.5 - Stage 5: Receiving the configuration file
This is the dialog box shown when receiving the configuration file:
AUTO- CONFI GURATI ON
Net wor k det ect i on. . . . . . . . . . . . . . . . . . . 100BT- FD
I P Addr ess. . . . . . . . . . . . . . . . . . . . . . . . . . a. b. c. d
DHCP Ser ver . . . . . . . . . . . . . . . . . . . . . . . . . e. f . g. h
AxRM Ser ver . . . . . . . . . . . . . . . . . . . . . . . . . i . j . k. l : n
Fi r mwar e updat e. . . . . . . . . . . . . . . . . . . . . TCP. XX. 0826a. STD
Conf i g updat e. . . . . . . . . . . . . . . . . . . . . . . in progress
Reboot . . . . . . . . . . . . . . . . . . . . . . . . . . . . . .
22 AX3000 - User's Manual
Initial Power-On
AX3000 - User's Manual 23
Note: if the firmware is updated the new version is displayed. After the
configuration file is received the terminal reboots:
AUTO- CONFI GURATI ON
Net wor k det ect i on. . . . . . . . . . . . . . . . . . . 100BT- FD
I P Addr ess. . . . . . . . . . . . . . . . . . . . . . . . . . a. b. c. d
DHCP Ser ver . . . . . . . . . . . . . . . . . . . . . . . . . e. f . g. h
AxRM Ser ver . . . . . . . . . . . . . . . . . . . . . . . . . i . j . k. l : n
Fi r mwar e updat e. . . . . . . . . . . . . . . . . . . . . TCP. XX. 0826a. STD
Conf i g updat e. . . . . . . . . . . . . . . . . . . . . . . OK
Reboot . . . . . . . . . . . . . . . . . . . . . . . . . . . . . . in progress
The terminal is now ready for use.
Interactive Set-Up
- 3 -
INTERACTIVE SET-UP
AX3000 - User's Manual 25
Interactive Set-Up
This chapter describes AX3000 installation using the interactive set-up
procedure.
The following can be used to enter the AX3000 interactive set-up:
- Using <Ctrl><Alt><Esc> from the terminal
- Using Remote Control from AxRM. (See Chapters 10.1 and 10.2)
- Using Telnet from another terminal/PC. (See Chapter 10.3)
Note: the set-up can be password-protected, in which case the password must
be entered to access the quick set-up dialog box. For more information, see
Chapter 3.2.7.
Note: the following keystrokes are available in the set-up (for more information
see Appendix A.1):
- <Arrows>: moving selection within menus or dialog boxes
- <Enter>: validating a value or a button
- <Esc>: cancels current field same as selecting 'cancel' button
- <Space>: open a list of options
- <Tab>: short cut to buttons at the bottom of the dialog box
- <Ctrl><C>: copy a character string or session settings
- <Ctrl><V>: paste information
26 AX3000 - User's Manual
Interactive Set-Up
3.1 - SETTING NETWORK ENVIRONMENT
The network settings are available through the [Configuration]-[Network]
menu:
This chapter covers the AX3000 network configuration:
- General Parameters: the terminal identification and the interface
activation
- Ethernet Interface: static or dynamic IP address, DNS protocol and
router management
- Servers: manages the server list.
Note: more information is given in the following appendices:
- Appendix A.2: Ethernet addresses, IP addresses, net masks and routers,
- Appendix A.3: DHCP protocol,
- Appendix A.4: DNS protocol.
AX3000 - User's Manual 27
Interactive Set-Up
3.1.1 - General Parameters
To set the AX3000 interface and the terminal identification select the
[Configuration]-[Network]-[General Parameters] menu. The dialog box
below is displayed:
a) The Terminal Name
A terminal name is mandatory though need not be used. By default the
terminal name is set to 'axel' suffixed by the last part of the MAC Ethernet
address. For example 'axel200002'. This ensures all terminals have a unique
default name.
The same name is given to the default connection name for RDP or ICA
connections, though this can be changed.
If the terminal name is to be used as a DNS name (i.e. registered to a DNS
server) an extension is required. This extension is called "DNS domain". For
example 'paris.axel.fr'.
Registering an entry with the DNS server requires an FQDN. (Fully Qualified
Domain Name) If the "DNS Domain" parameter is empty, the "Default DNS
Domain" (supplied by the DHCP server) will be used. If "Default DNS Domain"
is empty, the name won't be registered.
The name registration can be performed by the DHCP server or by the terminal
itself. For more information see the next chapter and the appendix A.4.3.
28 AX3000 - User's Manual
Interactive Set-Up
b) Active Interface
This parameter selects which interface to be used. Possible values are:
- Ethernet: a DNS domain name can be specified,
- None (serial mode)
c) The Terminal Comment
This character string allows a terminal description to be entered. This
description will be obtained by the Axel Remote Management software (AxRM)
during the 'discover' operation. This comment will allow the terminal to be easily
located within the database.
3.1.2 - Ethernet Interface
To set the Ethernet interface properties select the [Configuration]-[Network]-
[Ethernet Interface]-[IP Parameters] menu. The dialog box below is
displayed:
Note: the Ethernet address is displayed as the title box
AX3000 - User's Manual 29
Interactive Set-Up
The "Link" parameter is set by default as auto-sense. Available modes are:
- Auto-sense,
- 10BT HalfDuplex,
- 10BT FullDuplex,
- 100BT HalfDuplex,
- 100BT FullDuplex.
The next sub-chapters deal with:
- The interface setting (static or dynamic IP address)
- The DNS protocol.
- The router management,
a) Static or Dynamic IP Address
The DHCP protocol allows the terminals IP address (and other parameters) to
be obtained at the boot time.
When "Enable DHCP" is set to "Yes", the IP Address' field is not available and
the DHCP settings are set through the "DHCP Parameters" option. Press
<Space> to display the dialog box:
The DHCP Option List allows certain parameters to be automatically assigned
by DHCP.
30 AX3000 - User's Manual
Interactive Set-Up
Other parameters are:
- Lease Time (minutes): lease time value requested by the AX3000 from
the DHCP server. Depending on the DHCP server settings this
parameter may be ignored. The AX3000 automatically renews the lease
when it expires.
- Free IP address when shutdown: by default when the terminal is
shutdown a command to release the IP address is sent to the DHCP
server. Set this option to 'no' to change that.
- Client Identifier: allows the terminal to be identified not only by the
Ethernet address (useful to control IP address assignment). (VINCENT
I dont understand this but is doesnt sound right)
- User Class Identifier: allows the DHCP server to assign settings in
regards of a class of device.
- Trace Mode: in the event of problems this mode allows the data
exchanged between the AX3000 and the DHCP server to be displayed
on the screen. The trace data is displayed directly on the AX3000 screen
(i.e. messages may 'pollute' the AX3000 display at any time).
- Check IP Address: the AX3000 checks its allocated IP address is not
already in use.
b) DNS Protocol
To resolve a name, the AX3000 sends DNS requests to a DNS server. The IP
address of this DNS server must be known. The AX3000 set-up procedure
allows two DNS servers to be entered.
Note: if 'DNS Servers' is selected the "DHCP Option List" these two parameters
are supplied by DHCP and cannot be accessed here.
AX3000 - User's Manual 31
Interactive Set-Up
Other DNS settings are available through the "DNS Parameters" option. Press
<Space> and the dialog box below is displayed:
Parameters are:
- DNS Search Domains: a DNS domain is used to resolve a server name
or to register the terminal name (see Appendix A.4).
Note: if the 'Default DNS Domain' is selected in the "DHCP Option List",
the 'Default Domain' parameter cannot be accessed.
- Trace Mode: in the event of problems this mode allows the data
exchanged between the AX3000 and the DNS server to be displayed.
- DNS Server Update: sets the method used for publishing the terminal
name:
- No: the terminal name is not published.
- By the DHCP server (available only if the DHCP protocol is
enabled): the terminal name is registered by the DHCP server.
Requirement: the DDNS function (Dynamic DNS) must be
supported by the DHCP server. See Appendix A.4.3.
- By the terminal: the terminal updates the DNS server. In this case
the parameter "Action on Error" controls the terminals behavior in
the event of an error during the DNS server update (see Appendix
A.4.3).
c) Router Management
A router is either a special electronic device, or a suitably configured computer,
which enables data to be sent across two or more distinct physical networks.
32 AX3000 - User's Manual
Interactive Set-Up
One router can be nominated as the 'default router' and then used to access
any network. Use of a default router simplifies site network administration. The
default router is only identified by its IP address.
Note: If the 'Default Router' is selected in the "DHCP Option List", this field
cannot be accessed.
However additional routers can also be declared, to reach specific destination
servers or networks. Select 'Other Routers' and press <Space>. The following
dialog box is displayed:
Any such router must be identified with 3 parameters:
- The routers IP address,
- The target IP address (destination),
- The target type: server or network (in this last case, a netmask allows
sub-netting)
3.1.3 - Server Management
A server is a TCP/IP machine (UNIX, AS/400, etc) to which the AX3000 can
open connections (RDP, ICA, telnet, tty, etc.).
AX3000 - User's Manual 33
Interactive Set-Up
To configure the server table, select the [Configuration]-[Network]-[Servers]
menu. A dialog box as shown below is displayed:
The server definition depends on whether DNS is enabled:
- No DNS: a server is identified by both an alphanumeric character string
beginning with a letter AND an IP address.
- With DNS: a server is defined only by its name. This name can be either
a full name (www.axel.com) or an incomplete name (as400). Its IP
address is resolved later. (See Appendix A.4)
Add a Server: move the highlight cursor to a vacant line and enter the name
and either its IP address or DNS name.
Delete a Server: select the server and press [ DELETE] .
Change a Server: move the highlight cursor over the name or IP address of the
server and enter the new value.
Note: the default DNS domains, previously defined through the DNS box are
displayed for information (they can not be modified).
34 AX3000 - User's Manual
Interactive Set-Up
3.2 - GENERAL SETTINGS
The terminal general settings are available through the [Configuration]-
[Terminal] menu:
3.2.1 - The Keyboard and the Mouse
Select the [Configuration]-[Terminal]-[Keyboard/Mouse] menu to access the
following dialog box:
Keyboard parameters (PS/2 or USB):
- Nationality: select the nationality from a list
- 'NUM' Led Initialization: this led lights when the AX3000 is switched on
- 'CAPS' Led Initialization: this led lights when the AX3000 is switched on
AX3000 - User's Manual 35
Interactive Set-Up
- Repeat Key Delay: sets the duration of a key being held down before it
starts to auto-repeat (values: no, low, medium or high).
- Repeat Key Speed (enabled only if the automatic repeat is set): select
the automatic repeat speed when a key is held down (values: low,
medium or high).
Mouse parameters (PS/2 or USB):
- Switch Left/Right Click: mouse button reversal
- Mouse Accelerator: can be helpful with wide screens.
3.2.2 - The Screen
Select the [Configuration]-[Terminal]-[Screen] menu to access the following
dialog box:
a) Graphical Environment
Parameters are:
- Screen Type: the available values are:
- CRT Standard Monitor: color VGA/SVGA monitor,
- TFT Flat Screen.
- Resolution: available values depend on the terminal model. (See the
following table).
36 AX3000 - User's Manual
Interactive Set-Up
- Frequency (only for CRT monitors): 60Hz or 75Hz.
- Colors: available values depend on the terminal model. (See the
following table).
The following table shows the number of colors and resolution per model:
M85, M80F M75x, M70x M65C
Number of Colors
24 and 32 bpp yes --- ---
16 bpp yes yes ---
8 bpp yes yes ---
Aspect Ratio 4:3
640x480 --- yes ---
800x600 yes yes ---
1024x768 yes yes ---
1280x960 yes --- ---
1280x1024 yes yes ---
1600x1200 yes --- ---
Aspect Ratio 16:9
1280x720 --- yes ---
1360x768 yes 1344x768 ---
1600x900 yes yes ---
1920x1080 yes --- ---
Aspect Ratio 16:10
1440x900 yes yes ---
1680x1050 oui --- ---
1920x1200 oui --- ---
Note: when exiting the dialog box the graphical settings may be tested.
b) Screen Saver
Parameters are:
- Screen Saver: this function automatically either blacks out the monitor
display (after a certain time of inactivity) or allows the screen to be locked
during the AX3000 use:
- No: function disabled.
- Yes: function enabled. The display is restored when either the
keyboard is used or data is received from the server.
AX3000 - User's Manual 37
Interactive Set-Up
- Yes keyboard only: The display is only restored when the keyboard
is used.
- Energy Star Power Saver (available only if the screen saver feature is
enabled): this saves monitor power consumption.
- Password (available only if the screen saver feature is set): the lock
screen feature is only available if a password is entered. Press <Space>
to enter the password. For more information about the lock screen
feature, see Chapter 4.3.
- Delay (minutes) (available only if the screen saver feature is set): delay
before the monitor is turned off or locked.
c) Touch Screen
"Touch screen events" are automatically remapped into "mouse events". No
additional drivers or settings are required on the server (Windows, Unix/Linux,
AS/400...).
Touch screen parameters:
- Port: serial touch screen port (Aux1, Aux2...)
For a USB touch screen this parameter is disabled
- Settings: press <Space>. The displayed box depends on the touch
screen type (serial or USB):
Serial Touch Screen: USB Touch Screen:
Type (serial touch screens only): select the touch screen manufacturer:
ELOTouch, MicroTouch or Liyitec.
Automatic Detection (serial touch screens only): press <Space> to
automatically obtain the set-up parameters from the touch-screen. To detect
these settings the Axel terminal scans a range of baud rates and data formats.
When these match the touch screen settings the serial line parameters are
38 AX3000 - User's Manual
Interactive Set-Up
updated.
Calibration: press <Space> to display a dialog box for calibration. (Follow the
instructions and touch the screen where '*'s are displayed).
Events sent (USB touch screens only): two modes are available:
- Click Only: a 'mouse click' event is sent when the screen is touched
- All: in addition of the click event, 'mouse motion' events are sent until the
screen is untouched.
Transpose X/Y Axis (USB touch screens only): select 'yes' or 'no'.
Double Touch Accuracy Range (pixels): this parameter defines a zone size
which allows double-click to be emulated. A double-click event will be sent
when the screen is touched twice (in a period less than 0.5 seconds) and when
the two impacts are located in the same zone (less than X pixels).
Note: the touch screen functions properly only after the calibration has been
performed.
After calibration touch screen events are automatically remapped to the
following mouse events:
- 5250 emulations: left double-click
- Other emulations or protocols: left click
AX3000 - User's Manual 39
Interactive Set-Up
3.2.3 - Audio
Select the [Configuration]-[Terminal]-[Audio] menu to access the following
dialog box:
a) Audio Device
When an audio device is detected its type is displayed (USB Audio). In this case
the following options are available:
- Hardware Information: miscellaneous information.
- Volume: setting-up the volume (0=mute).
- Sound Alerts: selecting the output device: buzzer or audio device.
b) Sound Alerts
A sound alert is a bell sound. Two types of sound alerts are available. For each
one, the beep can be disabled or the duration can be set. (Values: no, short,
long or very long.):
- Local: following an unexpected operation the terminal sounds a beep.
- Remote: the beep is requested by the server (escape sequence).
- Sounded for: set if the remote alert is played for "Front session only" or
for "Any session".
40 AX3000 - User's Manual
Interactive Set-Up
3.2.4 - Global RDP/ICA
Select the [Configuration]-[Terminal]-[Global RDP/ICA] menu to access
settings specific to RDP/ICA environment. The following dialog box is displayed:
a) USB Drives
External USB mass storage devices (memory sticks, hard drives, CD/DVD
readers) are redirected to the Windows/Citrix server and are seen as local
drives
The USB drive parameters are:
- Access Permission: two modes are available:
- Read Only: writing is not allowed but multiple RDP/ICA sessions
can read the USB drive
- Read/Write: read and write access permitted by only for a single
session
- Driver Letter: mnemonic given to the Windows server.
Important: this box allows global parameters to be set-up. It is necessary to
also enabled/disable USB drive redirection per session (see Chapters 5.1.5 and
5.2.6).
b) Keyboard Nationality
When the nationality of the keyboard is not listed by the terminal setup, a
country specific Microsoft keyboard code can be specified. This code is used
when an RDP/ICA session is established and allows any keyboard nationality to
AX3000 - User's Manual 41
Interactive Set-Up
be negotiated and supported by the terminal.
Note: The country code is only applied after a Windows connection is
established so is not available at the terminal setup level.
The RDP/ICA Keyboard parameters are:
- Nationality: two possible values:
- Default: the keyboard nationality is given by the [Configuration]-
[General]-[Keyboard] menu. This setting is used by default for
Windows sessions, and if listed and selected no further action is
required. (This same nationality is used for character based sessions
and terminal setup menus)
- Custom: for nationalities not listed a custom keyboard nationality can
be entered. (Microsoft Keyboard Code parameter)
- Microsoft Keyboard Code: enter the required keyboard code value. See
Appendix A.10.4 for valid values.
- CAPS Key Mode: select "Shift Lock" or "Caps Lock".
3.2.5 - Time Settings
The time management is used for:
- Displaying date and time within the local status bar.
- Updating modification/creation file time (memory stick support)
- Automatic terminal reboot
42 AX3000 - User's Manual
Interactive Set-Up
Select the [Configuration]-[Terminal]-[Time settings] menu. The following
dialog box is displayed:
a) Internal Clock
Unlike a PC, there is no local clock (with battery) in Axel terminals. To provide a
local clock we have introduced support for a time client (NTP protocol). This
allows the time to be obtained when the terminal is powered on.
Enter the time server IP address (or the DNS name). This information can be
automatically obtained via the DHCP protocol. (See Chapter 3.1.2).
The date and time can be displayed within the terminal status bar. The following
option allows the display formats to be selected:
- Date Format: 'JJ/MM/AA' or 'MM/JJ/AA'
- Time Format : 'HH:MM' or 'hh:MM'. (For the second format the time is
displayed 'modulo 12' with PM or AM after.)
b) Time Redirection
The terminal negotiates its own local time zone. This allows different local
times to be displayed on terminals in different geographic regions?
AX3000 - User's Manual 43
Interactive Set-Up
Note: the time zone redirection function must be enabled on the Windows 2003
server. See Chapter 5.5.6.
The time zone parameters are:
- Time Zone GMT: positive or negative offset from GMT.
- Time Zone Name: a non-empty character string (Greenwich by default).
- Daylight Saving: enabling daylight saving function.
- Daylight Settings: press <Space> to customize daylight settings. The
following dialog box is displayed:
Enter the following parameters for each transition time:
- Transition Day: day number, day and month. (For example: Last
Sunday of March for daylight time.)
- Transition Hour: enter the hour without minute. (For example: 2 is
02:00.)
c) Automatic Reboot
When a NTP server is set, the terminal can be automatically rebooted (every
day or a specific day). This can be used with the auto-configuration feature.
44 AX3000 - User's Manual
Interactive Set-Up
3.2.6 - Terminal Remote Control
To set-up the remote control function, select the menu [Configuration]-
[Terminal]-[Remote Control]. The following dialog box is displayed:
a) Remote Control
This functionality allows an administrator to remotely take control of a terminal.
The administrator can passively watch the users screen or actively take control
with his own keyboard for various support or administration purposes.
The parameters are:
- Remote-Control Allowed: yes or no.
- User's Authorization Required: when this parameter is set the remote
control must be accepted by the current user of the terminal.
- Text Mode (TCP Port): remote control only for text-based session
(terminal set-up, telnet, 5250 & 3270)
- VNC Mode (TCP Port): global remote control
- Password (optional): this password will be requested when the
connection is established.
For more information, refer to Chapter 10.2.
b) Telnet Set-Up
This functionality allows the terminal set-up to be addressed by a telnet client.
AX3000 - User's Manual 45
Interactive Set-Up
The single parameter is the TCP port (4096 by default).
For more information, refer to Chapter 10.3.
(Note Windows telnet client requires specific arguments given in Chapter 10.3)
3.2.7 - Password
Access to the set-up menus can be controlled by a password.
a) Setting the Password
Select the [Configuration]-[Terminal]-[Password] dialog box to set, change
or delete the set-up password:
Enter the following parameters:
- Enter a new password: enter a new password of maximum five
characters, or press <CR> if no password is required or to delete existing
password.
- Retype password: re-enter the identical password.
b) Entering Set-Up
If the set-up is password protected, the following dialog box will be displayed
the next time access is attempted:
46 AX3000 - User's Manual
Interactive Set-Up
Three operations are permitted:
- enter the password to access the set-up
- press <Esc> or select the [ CANCEL] button to exit set-up mode
- select the [ CONSULTATI ON] button to access the set-up without using
the password. All set-up operations will be permitted but it will not be
possible to save the modifications.
IMPORTANT: if the password is not known, the super password 'yaka' can be
used. (Only from the local interactive set-up and only if "Administrator Hot Key
disabled" is set to "No". See Appendix A.10.2.)
3.2.8 - Miscellaneous
Select the [Configuration]-[Terminal]-[Miscellaneous] menu to access the
following dialog box:
a) Default Printer Port
The default port is used for screen dumps or to select the default port for
printing via escape sequences (for text-mode emulations).
Printer parameters:
- Default port: press <Space> to select the port.
- Pre-hardcopy String (available if "default port" isn't "none"): character
string sent before a hardcopy.
- Post-hardcopy String (available if "default port" isn't "none"): character
string sent after a hardcopy (for example "\0C" is a form feed)
AX3000 - User's Manual 47
Interactive Set-Up
Note: If "Choose Portrait/Landscape" is enabled (see Appendix A.10.2), the
parameter "Pre-hardcopy String" is replaced by the two parameters "Portrait
Pre-print String" and "Landscape Pre-print String".
b) Regional Option
These two options allow numbers to be distinguished when a copy/paste
operation is done from a text-based session to an RDP/ICA session. (Useful
when the paste operation is done to spreadsheet software).
The decimal symbol can be a comma or a dot.
The digit grouping symbol can be a dot, a comma or a space.
3.3 - SETTING EACH SESSION
The AX3000s built-in multi-connection capability allows simultaneous access to
up to 6 different servers on one or more Ethernet networks or by serial
connection.
Each independent session has:
- A connection: TCP/IP protocol and associated server
- A virtual terminal: emulation, function key values, number of lines, etc
48 AX3000 - User's Manual
Interactive Set-Up
Select the [Configuration]-[Sessions]-[Session X] menu (where X is the
session number). The "Session Type" list is displayed:
Note: if the session was already associated with a "Session Type" the related
dialog box is displayed.
3.3.1 - " TSE (rdp)" or " Citrix (Ica)" , " Virtual Desktop" Session Types
Graphical mode session for connections to Windows (TSE servers, Citrix
servers or virtual machines).
For more information refer to Chapter 5.
3.3.2 - " VNC" Session Type
Graphical mode session for connections to Unix/Linux.
For more information refer to Chapter 8.2.
3.3.3 - " 5250" Session Type
Text mode session for connections to AS/400.
For more information refer to Chapter 6.
AX3000 - User's Manual 49
Interactive Set-Up
3.3.4 - " 3270" Session Type
Text mode session for connections to OS/390.
For more information refer to Chapter 7.
3.3.5 - " Text Emulation" Session Type
Network (telnet, ssh and tty protocols) or serial (aux1 and aux2 ports) text
mode sessions are generally used for Unix/Linux connections.
For more information, refer to Chapter 8.1.
3.3.6 - " None" Session Type
The session is no longer available for the user.
3.3.7 - Duplicating Session Settings
The settings of a "source" session may be duplicated to a 'destination' session.
In the [Configuration]-[Sessions] menu, select the source session and press
<Ctrl><C>. Then select the destination session and press <Ctrl><V>.
After confirmation, the source session settings are applied to the destination
session.
3.4 - USB MANAGEMENT
3.4.1 - Specifications
Technical specifications:
- Supported speeds:
- All models: Low-speed (1,5 Mbits) and Full-speed (12 Mbits)
- Models 80 & 85: high-speed (480 Mbits)
- Maximal consumption: 500 mA (total current draw for all ports)
50 AX3000 - User's Manual
Interactive Set-Up
Important Note: power hungry non-computing USB devices must not be
connected to the terminal (fans, lights) as they have the potential to draw too
much current and cause damage to the terminal.
The following USB devices are supported:
- Keyboard,
- Barcode reader,
- Mouse,
- HUB,
- Printer,
- USB-RS232 adaptor,
- Touch screen,
- Mass storage device (memory stick, hard drives, CD/DVD readers),
- Smartcard reader (or security USB dongle from Aladdin),
- Audio device.
Other USB devices are detected but not supported.
USB devices are hot-pluggable and are dynamically detected by the Axel
terminal.
Maximum number of connected USB devices:
- Two keyboards and barcode readers,
- Two mice,
- Two HUBs,
- Four printers or USB-RS232 adaptors,
- One touch screen.
- One mass storage device,
- Two smartcard readers.
- One audio device.
3.4.2 - Connecting a USB Keyboard
The USB keyboard is automatically detected by the Axel terminal.
The USB keyboard settings (nationality, LED initialization...) are displayed and
can be changed in the AX3000s General Parameters. For more information
see Chapter 3.2.1.
AX3000 - User's Manual 51
Interactive Set-Up
Note: multiple keyboards (USB and/or PS2) can be connected. The same
settings are used for both and they can be used simultaneously.
3.4.3 - Connecting a USB Barcode Reader
The USB barcode reader is automatically detected by the Axel terminal. A
barcode reader is treated as a keyboard. See previous chapter.
3.4.4 - Connecting a Mouse
A USB mouse is automatically detected by the Axel terminal. No specific
settings are required.
Note: multiple mice (USB and/or PS2) can be used simultaneously.
3.4.5 - Connecting a HUB
A USB HUB is automatically detected by the Axel terminal. No specific settings
are required.
3.4.6 - Connecting a Printer
a) Logical Port Attachment
When a USB printer is connected for the first time to the Axel terminal a logical
port is associated. Four logical ports are available: Usb1, Usb2, Usb3 and
Usb4.
52 AX3000 - User's Manual
Interactive Set-Up
The associated logical ports are listed in the menu [Configuration]-[Ports]-
[USB Logical Ports]. To get information of a USB printer, select its logical port
and press <Enter>. For example:
This association is maintained even if the printer is powered off, disconnected
or connected to the other USB port.
Releasing a logical port is a manual operation (see Chapter below 'Releasing a
Logical Port').
b) Setting-Up
The USB printer set-up procedure is the same as a serial or parallel printer.
For more information, see Chapter 3.5.2 and the following.
c) Releasing a Logical Port
A logical port must be manually released. This operation can be performed only
when the USB device is no longer connected.
AX3000 - User's Manual 53
Interactive Set-Up
In the menu [Configuration]-[Ports]-[USB Logical Ports] select the logical
port and press <Enter>. The following box is displayed:
Select the [DELETE] button to release the logical port.
The released logical port is removed from the list of the associated ports and is
now available for the next USB device.
3.4.7 - Connecting a USB-RS232 Adaptor
a) Overview
A USB-RS232 adaptor is normally a cable with USB connector at one end and
one or more serial connectors (DB9 or DB25) at the other end. This allows
serial devices to be connected when no native serial ports are available.
This technology is sometimes embedded in USB devices. For example touch
screens or card readers. These devices have a USB connector but are based
on serial technology and are seen as serial ports.
54 AX3000 - User's Manual
Interactive Set-Up
b) Configuration
A logical USB port is allocated to the USB-RS232 adaptor. (See attaching and
releasing operations in the Chapter 3.4.6). For example:
This USB logical port allows the adaptor to be configured: line parameters
(baud rate, format...), service and RDP/ICA redirection. For more information
see Chapter 3.5.1.
3.4.8 - Connecting a Touch Screen
A USB touch screen may be seen by the terminal:
- Either as a pointer device
- Or as an USB-RS232 adaptor. In this case a logical USB port is
automatically created (see Chapter 3.4.7).
In both cases, to set-up the touch screen, select the menu [Configuration]-
[General]-[Miscellaneous]. For more information see Chapter 3.2.2.
3.4.9 - Connecting a Mass Storage Device
Note: only available with the firmware option MSC.
AX3000 - User's Manual 55
Interactive Set-Up
Most USB mass storage devices fall in one of the categories below:
- memory sticks,
- hard drives,
- CD/DVD readers,
- floppy disks,
- memory card readers,
- digital cameras.
The main difference between these devices is the type of file system (i.e the
format in which the data is stored).
IMPORTANT: only mass storage devices formatted in FAT12, FAT16, FAT32
and ISO9660 are supported.
For your information the following table lists the most common file systems for
each device type (: supported by a PC or Axel, : supported only by a PC):
USB Mass Storage Device FAT NTFS exFAT ISO 9660 UDF PIMA Other
Memory Sticks
Hard Drive
CD/DVD Readers
Floppy Disk
Digital Cameras
Memory Card Readers
File systems generally used on most common storage devices
Mass storage devices must be setup at two levels:
- General: see Chapter 3.2.4
- Per Session: see Chapters 5.1.5 and 5.2.6
Note: The status line (see Chapter 3.6.2) gives an indicator showing when the
device is being accessed
It's strictly forbidden to remove a device currently in use as the file system
could be damaged and the integrity of the storage device lost.
56 AX3000 - User's Manual
Interactive Set-Up
3.4.10 - Connecting a Smartcard Reader
Note: only available with the SCA firmware option.
This function is designed for PC/SC-compliant smartcard readers. Two readers
are supported by the Axel terminal:
- CCID readers,
- Aladdin eToken.
Note: Some "non-PC/SC" readers are also supported. This is achieved with the
RDP/ICA COM port redirection (or by the tty protocol for Unix/Linux). In this
case RS232 devices or USB-RS232 devices must be used (see Chapter 3.4.7).
For the PC/SC devices, a "reader store" is maintained by the terminal. This
store is accessed by the [Configuration]-[Advanced]-[Smartcard Readers]
menu:
A reader is automatically added to the store when being connected for the first
time. Up to four readers can be stored. To consult or change reader
characteristics select the entry and press <Space>. A dialog box as shown is
displayed:
AX3000 - User's Manual 57
Interactive Set-Up
Smartcard reader parameters are:
- Reader ID: this value can't be modified. It's composed by the
"Manufacturer ID" and "Product ID".
- Vendor Name: character string sent back by the terminal when a
SCardGetAttrib (option SCARD_ATTR_VENDOR_NAME) command is
issued by a Windows PC/SC application.
- IFD Type: character string sent back by the terminal when a
SCardGetAttrib (option SCARD_ATTR_VENDOR_IDF_TYPE) command
is issued by a Windows PC/SC application.
- Smartcard Reader Registration: generally a reader must be attached to
the terminal to be enumerated by a PC/SC application
(SCardListReaders command). Some readers have to be listed even
when they are not attached (for example a token - reader and smartcard
are integrated in a memory stick). This parameter allows the method to
be selected: dynamic or persistent.
The [DELETE] allows this store entry to be deleted.
The use of a smartcard reader is enabled/disabled per session. See Chapters
5.1.5 and 5.2.6.
3.4.11 - Connecting a USB Audio Device
The USB audio device is automatically detected by the Axel terminal.
The use of an audio device is enabled/disabled per session. See Chapters
5.1.5 and 5.2.6.
3.4.12 - Listing Connected USB Devices
To list all connected USB devices (supported or not) select the menu
[Diagnostic]-[USB]. For more information see Chapter 9.4.
58 AX3000 - User's Manual
Interactive Set-Up
3.5 - SETTING AUXILIARY AND LOGICAL PORTS
Three types of ports are available for peripheral devices:
- Auxiliary ports: one parallel port, two native serial ports (Aux1 and
Aux2) and USB-serial devices (Aux3...).
- USB logical ports: a USB logical port is automatically created when a
USB printer is connected. Four USB logical ports are available (see
Chapter 3.4.6.
- Network Printers: a TCP logical port (Net1 and Net2) allows a network
printer (or a network print server) to be addressed in the same way as a
local printer.
The AX3000 (auxiliary and logical) ports can be accessed in various ways:
- By a network service (lpd, tty, prt5250, etc). The management of the
ports is independent of the active screen session.
- By an RDP or ICA session (see Chapter 5).
- By escape sequences (transparent mode or embedded printing). This
provides compatibility with applications designed for serial terminals.
3.5.1 - Setting Up the Ports
This chapter covers selecting, setting up and choosing the network service for
each port. (Also see Chapter 3.5.2)
Note: within the dialog boxes the [ASCII TEST] button verifies communication
between the AX3000 port and the connected device. This test works in all port
configurations.
Warning: if ASCII format is not supported by the printer, the banner won't be
displayed.
a) Setting Serial Ports
Note: a serial port is:
- A native serial port (Aux1 and Aux2 for models 65 and 75).
- A USB-serial device (USB/RS232 adaptor, touch screen, card reader...)
AX3000 - User's Manual 59
Interactive Set-Up
Select the [Configuration]-[Ports]-[Auxiliary Ports]-[AuxX] dialog box to
configure each auxiliary serial port:
These parameters are:
- Operating Mode: four modes are available:
- Printer: data flow takes place one way only (from the AX3000 to the
serial peripheral device). However handshaking between the
peripheral and the AX3000 is performed.
- Bi-directional Device: Used to control peripherals such as bar
code readers, touch screens, scales etc
- ASCII to EBCDIC: this mode allows ASCII data received by the
auxiliary port to be converted to EBCDIC (AS/400) format and be
placed in the keyboard buffer. This is useful for connecting PC
based peripherals (scanners, scales, etc) to an AS/400 application.
Note: the 'associated service' must be set to 'none' and this port
must be set as the AX3000 default auxiliary port (select the
[Configuration]-[General]-[Miscellaneous] menu).
- Aux. Command (only for "ASCII to EBCDIC" mode): an ASCII character
string may be sent to the serial device. This is done by pressing the
"Send Aux. Command" keystroke. (AltGr-F2 by default)
Example: requesting weight data from scales.
60 AX3000 - User's Manual
Interactive Set-Up
- Speed: selected from a list (from 300 to 115,200 bits per second).
- Format: data format is selected from a list: data length (7 or 8 bits), stop
bit and parity (none, odd or even).
- Test Device Presence: the CTS signal can be used by the AX3000 to
detect the peripherals presence.
- DTR Initial State: select 'high' or 'low'.
- RTS Initial State: select 'high' or 'low'.
- Handshake for Transmission: handshake used by the peripheral to
control the AX3000s data flow.
- Handshake for Reception (available only in bi-directional mode):
handshake used by the AX3000 to control the peripherals data flow.
- Associated Service (ldp, prt5250, tty...): see Chapter 3.5.2 and
following.
- RDP/ICA Redirection: see Chapter 5.
b) Setting the Parallel Port
Select the [Configuration]-[Ports]-[Auxiliary Ports]-[Parallel] dialog box to
configure the parallel port:
The dialog box parameters are:
- Associated Service (ldp, prt5250, tty...): see Chapter 3.5.2 and below.
- RDP/ICA Redirection: see Chapter 5.
c) Setting USB Logical Ports
Select the [Configuration]-[Ports]-[USB Logical Ports]-[UsbX] dialog box to
configure a USB logical port.
Note: a USB logical port can be associated with a printer or a USB-RS232
AX3000 - User's Manual 61
Interactive Set-Up
adaptor.
Example of a dialog box for a USB printer:
Example of a dialog box for a USB-RS232 adaptor:
The dialog box parameters are:
- Line Parameters (USB-RS232 adaptor only): see the serial ports
Chapter.
- Associated Service (ldp, prt5250, tty...): see Chapter 3.5.2 and below.
- RDP/ICA Redirection: see Chapter 5.
62 AX3000 - User's Manual
Interactive Set-Up
d) Setting Network Printers
Select the [Configuration]-[Ports]-[Network Printers]-[NetX] dialog box to
configure TCP logical ports:
The following parameters can be set:
- Connection Type: always 'raw'
- Server: press <Space> to select the server from a list.
- TCP Port: numeric identifier of the connection. The default value is 2048.
- Inactivity Time-out (sec): the session is automatically disconnected
after this inactivity delay.
- Associated Service (ldp, prt5250, tty...): see Chapter 3.5.2 and below.
- RDP/ICA Redirection: see Chapter 5.
3.5.2 - Connecting a Printer
This chapter describes the set-up for an LPD printer attached to the AX3000.
LPD is a universal network printing protocol supported by all operating systems.
Often there may be a better protocol to use, for example:
- Prt5250: specific for OS/400 (see Chapter 6.3),
- Prt3270: specific for S/390 (see Chapter 7.3),
- tty: specific for Unix/Linux (see Chapter 5.3),
- RDP or ICA redirection: dedicated to Windows (see Chapter 5.1.5 and
5.2.6).
AX3000 - User's Manual 63
Interactive Set-Up
The embedded LPD print server allows the remote printer to be accessed as a
standard system printer.
An LPD printer requires three parameters:
- The AX3000s IP address or FQDN name if DHCP/DNS is used,
- An identifier for the auxiliary port (user selectable character string),
- An optional filter to pre-process the file before printing (but generally this
processing is done by the operating system level).
To set the LPD service on a port, select the [Configuration]-[Ports]-[xxx]-
[yyy] dialog and enter the following parameters:
- Service: select lpd.
- Parameters: press <Space> to access the following dialog box:
- Printer Port Name: this is the port identifier. Sometimes the same
name is used for the printer at the operating system level.
- NL=CR+NL Filter: The line feed character 0x0A can be mapped to
carriage return + line feed 0x0D 0x0A,
- Enhanced parameters: see Appendix A.10.3,
- Pre-print String: character string sent before the print job.
- Post-print String: character string sent after the print job (for example
"\0C" is a form feed)
Note 1: If "Choose Portrait/Landscape" is enabled (see Appendix A.10.2), the
parameter "Pre-print String" is replaced by the two parameters "Portrait Pre-
print String" and "Landscape Pre-print String".
Note 2: if a serial port is used for printing, set the operating mode to 'Printer'.
For more information about lpd printers, refer to the chapter related to your
operating system in this manual.
64 AX3000 - User's Manual
Interactive Set-Up
3.5.3 - Connecting a Serial Terminal
Two serial terminals can be attached to the AX3000s serial ports. These serial
terminals communicate with the target server(s) using the AX3000s embedded
telnet service.
To configure the telnet service for the chosen serial port, select the
[Configuration]-[Ports]-[xxx ]-[yyy] dialog and enter the following parameters:
- Service: select telnet.
- Parameters: press <Space> to access the following box:
- Server: name of the server selected from a menu (see Chapter 3.1.3).
- TCP Port: numeric identifier of the telnet service on the target server.
(Default value is 23).
- TERM: the value of this variable is 'negotiated', between the server
and the AX3000.
- Auto-Connection: if this parameter is set to 'yes', the connection will
be automatically established when the AX3000 is powered-up.
Alternatively the user can press any key on the serial terminal
keyboard to initiate the connection.
- Auto-Reconnection: if this parameter is set to 'yes' a new connection
is automatically established after a disconnection. If set to no the
user can press any keyboard key to establish a new connection.
- Enhanced parameters: see Appendix A.10.3.
Note: the serial auxiliary port used must be configured for 'bi-directional'
operating mode.
AX3000 - User's Manual 65
Interactive Set-Up
3.5.4 - Connecting other Peripherals
The Unix/Linux tty service provides bi-directional control of the device.
Note: only the two serial auxiliary ports are bidirectional. For other ports
(parallel and logical ports) the tty service acts as a unidirectional service.
To set the tty service on the port, enter the following parameters in the
[Configuration]-[Ports]-[xxx]-[yyy] dialog box:
- Service: select tty.
- Parameters: press <Space> to access the following box:
- Server: name of the server selected from a menu (see Chapter 3.1.3).
- TCP Port: numeric identifier of the tty service on the target server.
The TCP Port default value is 2048.
- Auto-Reconnection: if this parameter is set to 'yes', a new
connection is automatically established after a disconnection.
Otherwise, the AX3000 must be power-cycled.
- Enhanced parameters: see Appendix A.10.3.
Note: Axel provides a Unix/Linux utility called axtty by which pseudo-devices
(/dev/ttypx) may be linked to the AX3000 serial ports. The AX3000 ports appear
as local UNIX /dev/xxx ports. For more information, see Chapter 5.4.
3.5.5 - Using a Serial Port as the Main Port of a Session
A screen session can be associated with a serial port. This session now
connects as a serial dumb terminal.
Serial and TCP/IP screen sessions can be used at the same time.
For more information see Chapter 8.1.2 (sub-section d).
66 AX3000 - User's Manual
Interactive Set-Up
3.5.6 - Other Uses
a) Using rtty
With the rtty service, the AX3000 acts as a server. The AX3000 "listens" on a
given TCP port. Then, a connection can be established from a Windows or Unix
box to send or received data.
Note: the rtty service can also be used with the Axel daemon (axttyd) under
UNIX (see Chapter 8.4).
To set the rtty service on the port, enter the following parameters in the
[Configuration]-[Ports]-[xxx]-[yyy] dialog box:
- Service: select rtty.
- Parameters: press <Space> to access the following box:
- Port TCP: numeric value associates to this auxiliary port.
- NL=CR+NL Filter: The line feed character 0x0A can be mapped to
carriage return + line feed 0x0D 0x0A,
- Always Accept New Connection: set the AX3000 behavior when an
rtty connection is already established and a second connection rtty is
received.
- Enhanced parameters: see Appendix A.10.3.
- Pre-print String: character string sent before the printing.
- Post-print String: character string sent after an the printing (for
example "\0C" is a form feed)
Note: If "Choose Portrait/Landscape" is enabled (see Appendix A.10.2), the
parameter "Pre-print String" is replaced by the two parameters "Portrait Pre-
print String" and "Landscape Pre-print String".
AX3000 - User's Manual 67
Interactive Set-Up
b) Using the rsh Command to Print
The embedded rcmd service allows printing with the rsh command (or rcmd
command, according to the operating system used).
To set the rcmd service on the required auxiliary port, select the rcmd service
from the [Configuration]-[Ports]-[xxx]-[yyy] dialog box. Then enter the name
of the associated printer port.
For more information about the rsh command, refer to Chapter 5.3.3.
c) Using printd Legacy Service
The printd service is a legacy printer service used in conjunction with the UNIX
axconf utility. It is supported to maintain backward compatibility, but lpd or tty
services should always be used in preference.
3.6 - TERMINAL LOCAL DESKTOP
The terminal local desktop configuration provides:
- The session manager settings,
- The status line settings,
- Hot keys to flip between sessions.
68 AX3000 - User's Manual
Interactive Set-Up
Select the [Configuration]-[Sessions]-[Local Desktop] menu:
3.6.1 - Session Manager
When no session is connected a specific screen is displayed. This is the
'session manager'.
Two styles are available for this session manager:
- Classic: legacy text mode,
- Desktop: user-friendly display with icons and status line.
Selecting a background color allows the "Desktop" session manager to be
customized.
The use of the session manager is described in Chapter 4.1.
3.6.2 - Status Line
An optional status line can be enabled. It's located on the bottom of the screen.
This status line allows:
- The current session to be easily identified,
- The other connected session(s) to be easily seen,
AX3000 - User's Manual 69
Interactive Set-Up
- Switching sessions by clicking the label with the mouse.
A label (11-character string) is associated with each session. This label is by
default the name of the connected server but it can be user-defined to any
value. The label of the current session is displayed in reverse video mode. A
session label is preceded by an indicator (circle):
- The circle is empty: the session is declared but not connected.
- The circle is filled in green: the session is connected
Note: when a mass storage device is currently in use, a colored indicator is
displayed on the right (green: read in progress, red: write in progress). It's
strictly forbidden to remove a USB device when currently in use.
3.6.3 - Multi-Session Keystroke
The keystrokes to move from one session to another can be customized: A
session keystroke is composed by:
- An introducer: this combination is selected through a list:
- A session key: this key must different session per session.
70 AX3000 - User's Manual
Interactive Set-Up
3.7 - OTHER FUNCTIONS
Less-used functions are available through the [Configuration]-[Advanced]
menu:
3.7.1 - Tuning
This box offers special terminal operating parameters. Usually the default
values are suitable.
For more information see Appendix A.10.2.
3.7.2 - Auto-Configuration
The Auto-Configuration function lets a terminal check if new firmware and/or
new configuration files are available.
This function is automatically started when the terminal is powered-on for the
very first time. See Chapter 2.2.
AX3000 - User's Manual 71
Interactive Set-Up
Additionally this function can also be set to run each time the terminal boots:
The 'time-out' parameter is the maximum number of seconds allowed for the
terminal to load a new firmware/configuration. If nothing is received in this time
the terminal boots up using existing current settings.
Two methods are available for the terminal to locate the AxRM server (IP
address and TCP port):
- Static: the IP address (or the name) and the TCP port are entered
- Dynamic (only if DHCP is already used to get the terminal IP address):
the IP address and TCP port are given through the DHCP protocol (see
Chapter 2.2.3 for more information).
For more information about Auto-Configuration stages, refer to Chapter 2.2.
3.7.3 - Factory Settings
This allows, after confirmation, terminal factory settings to be reloaded. The
current configuration is lost. See Appendix A.10.1.
3.7.4 - License Store
This allows the Microsoft license tokens to be listed. In event of problems the
license store can be cleared. See Chapter 5.6.5.
3.7.5 - Smartcard Readers
This allows the smartcard readers actually 'known' by the terminal to be listed.
For more information, see Chapter 3.4.10.
72 AX3000 - User's Manual
Using the AX3000
- 4 -
USING THE AX3000
AX3000 - User's Manual 73
Using the AX3000
This chapter covers use of the AX3000.
4.1 - SWITCHING ON THE AX3000
The following operations are performed when the terminal is turned-on:
- Boot: initialization, network detection...
- Auto-configuration (optional): checks over the network if a new
firmware/configuration is available. If yes the terminal reboots again for
the new firmware/configuration to take effect (for more information see
Chapter 2.2)
- Auto-Connection: some connections may be opened automatically:
- Screen sessions (if the 'auto-connection' parameter is set to 'yes'),
- Auxiliary port sessions: if the associated service is a client service
(tty, telnet or prt5250) and if the 'auto-connection' parameter is set
to 'yes'.
If multiple screen sessions are auto-connected, the first active screen
session is displayed.
- Session Manager: if no screen session is connected, the Session
Manager is displayed (see Chapter 3.6). Two modes are available:
- Classic mode
- Desktop mode
The following chapter covers the session manager modes.
74 AX3000 - User's Manual
Using the AX3000
4.1.1 - Session Manager: Classic Mode
This is the appearance of the classic mode:
The following information is displayed for each session:
- The associated keystroke. For example <Alt F1>
- The session label. For example "1 TSE" or "2 5250".
- The server.
To open a session the user presses the associated keystrokes.
AX3000 - User's Manual 75
Using the AX3000
4.1.2 - Session Manager: Desktop Mode
This is the appearance of the Desktop Mode:
The following information is displayed for each session:
- An icon
- The indicator and the session label. For example "1 TSE" or "2 5250".
Note: whatever the status line settings, with the session manager the status line
is always displayed.
Possible actions:
- Click the icon to open a session. (The associated keystroke is also
available.) See Table 1.
- Click a status line icon. See Table 2.
76 AX3000 - User's Manual
Using the AX3000
Table 1 - session type icons
TSE Citrix
Published App.
Published Svr.
Citrix
Published App.
Desktop
Virtual
Desktop
(XEN)
Virtual
Desktop
(VMWARE)
VNC 5250 3270 Text
Emulation
Table 2 - status line icons
Turning off - See Chapter 4.5
Getting terminal information (Firmware/Hardware)
Disconnecting the current session. See Chapter 4.2.2.
USB drive status. Only displayed if a USB drive is attached.
Set Portrait/Landscape mode - See Appendix A.10.2
4.2 - USING MULTIPLE SESSIONS
AXEL terminals provide multiple and concurrent connections. This feature
allows simultaneous access to multiple hosts and applications.
4.2.1 - Opening and Switching Sessions
Opening or switching sessions can be done through:
- The keyboard: press <Alt><Fx>. These default keystrokes can be
changed (see Chapter 3.6.3).
- The mouse: click left:
- With the session manager (desktop mode): click onto a session icon.
AX3000 - User's Manual 77
Using the AX3000
- With the status sine: click the session label. (The status line must be
enabled - see Chapter 3.6.2 - and the mouse be supported by the
current session).
Note: if the session is 'host free', a dialog box is displayed. The following
parameters are required:
- Connection Type: read only information.
- Host: press <Space> to select the host
- TCP Port: the default value is protocol dependent
4.2.2 - Disconnecting Sessions
A session can be disconnected by one of following ways:
- A system command (ie logging off the server)
Example: under Unix, exit (or <Ctrl><D>),
- <Ctrl><Alt><D>. This keystroke is locally processed by the AX3000 and
works regardless the operating system.
- The status line "key" icon
If the user closes the current session (<Ctrl><D> in UNIX) the behavior of the
terminal depends on how the 'auto-reconnection' parameter is set for the
current session.
If this parameter is set to 'yes', a new connection is immediately and
automatically established within the current session.
If this parameter is set to 'no', the AX3000 displays the first of the remaining
active sessions. If there are no remaining active sessions (for example,
because the last active view has been disconnected), the session manager is
displayed.
4.3 - LOCKING THE SCREEN
For security reasons, it might be useful for the AX3000 operator to lock the
screen rather than logging out.
Note: the lock screen means the AX3000 screen is blanked but the current
78 AX3000 - User's Manual
Using the AX3000
sessions are still connected and active. There is no way to enter the AX3000
Set-Up or to switch the session. The only way to regain control is to enter the
proper password.
The lock screen feature is associated with the screen saver function and must
be enabled through the AX3000 Set-Up (see Chapter 3.2.2).
Two methods are available to lock a screen:
- Automatically: when the terminal is idle (keyboard or screen) for a
certain time, the AX300 blacks out the monitor display. The display is
automatically restored as soon as a key is pressed. A dialog box allowing
the screen to be unlocked after password is entered is displayed.
- Manually: the <Ctrl><Alt><S> keystroke allows the screen to be locked
immediately.
An unlock-screen dialog box is displayed. Two operations are possible:
- Entering the password to unlock the screen. Two passwords can be
used: the screen saver password and the set-up password (see Chapter
3.2.7).
- Resetting the AX3000. If the password is forgotten, the only way is
selecting the [ Shut down] button. After power-cycling it, the AX3000
administrator will be able to modify or remove the screen saver
password.
Note: For the highest level of security we recommend setting the terminals Set-
Up password. (See Chapter 3.2.7)
4.4 - " COPY/PASTE" FUNCTION
The terminal offers a "Copy/Paste" function which operates either in the current
session or between different sessions.
For example, text can be copied from a 5250 session and pasted to a Windows
session.
AX3000 - User's Manual 79
Using the AX3000
a) Copy
From a Windows Session (RDP or ICA):
Use the standard 'Copy' function. For example <Ctrl><C>
From a VNC Session:
The 'vncconfig' tool must be run. The copy is simply done by selecting a text
zone.
From a Text Session (5250, 3270, ANSI, VT...):
Press <Ctrl><C> (with 5250 and 3270 emulations) or <Ctrl><Alt><C> (with
other emulations) to enter the Copy mode. Use the mouse to select the copy
data. Pressing <Enter> validates the selection and the text is copied into a local
clipboard. (<Esc> cancels Copy Mode).
Note: the Copy function is available only if the mouse is supported by the
current session.
Note: We are unable to use the standard of cont c as this is already used for
another function within Unix/Linux
b) Paste
To Windows Session (RDP or ICA):
Use the standard 'Paste' function. For example <Ctrl><V>
To a VNC Session:
The 'vncconfig' tool must be run. Select 'Paste' in the contextual menu of the
Linux software.
To a Text Session (5250, 3270, ANSI, VT, WYSE...):
Press <Ctrl><V> (with 5250 and 3270 emulations) or <Ctrl><Alt><V> (with
other emulations) to paste the contents of the local clipboard.
Note: for the 5250 and 3270 sessions, a <Field Exit> function is sent at the end
of each line contained in the clipboard.
80 AX3000 - User's Manual
Using the AX3000
4.5 - TURNING OFF THE AX3000
A careful check should be made before turning off the TCP/IP AX3000 if TCP/IP
connections are active. The operating system cannot detect if a TCP/IP device
is turned-off, so the current TCP/IP connections remain active as far as the
server is concerned - resulting in various potential issues.
Under Unix it is advisable not to turn off the TCP/IP AX3000 when a login
prompt is displayed (something which is commonly done with serial UNIX
terminals). This is because a telnet connection has been opened and will then
become an orphan process. The following examples illustrate how the TCP/IP
AX3000 differs from a conventional dumb terminal:
- If the 'auto-reconnect' parameter if set to 'yes', a stable stage cannot be
reached on the AX3000. New telnet connections will repeatedly be
opened.
- Under OS/400, it is impossible to exit the login stage, because there is no
way to close the current telnet session.
To allow graceful shutdown, an AX3000 shutdown function is available. Press
<Ctrl><Alt><Del>.
A dialog box allows the next step to be selected:
- [SHUTDOWN] button
- [REBOOT] button
After selection, all active connections (screen and auxiliary port) are closed.
For the "Shutdown" choice, a few seconds later, the user is informed that the
AX3000 may be turned off.
AX3000 - User's Manual 81
Using the AX3000
82 AX3000 - User's Manual
4.6 - AX3000 HOT-KEYS
The AX3000 hot-keys are listed in the following table. (These hot-keys are
locally processed by the AX3000 and independent of emulation).
PC-Keyboard 5250-Keyboard Action
<Ctrl><Alt><Esc> <Rest><Alt><Esc> Enters the AX3000 Set-Up
<Alt><Fx> <Alt><Fx> Switches session (these hot-
key can be modified)
<Alt><+> <Alt><+> Switches to next session
<Alt><-> <Alt><-> Switches to previous
session
<Ctrl><Alt><S> <Rest><Alt><S> Locks the screen.
<Ctrl><Alt><Pause> <Rest><Alt><Pause> Sends a break code.
Note: only for telnet
protocol.
<Ctrl><Alt><Prt Scr> <Rest><Alt><Prt Scr> Performs a screen dump to
the default auxiliary port.
<Ctrl><Alt><D> <Rest><Alt><D> Closes the current session
<Ctrl><Alt><K> <Rest><Alt><K> Changes the keyboard type
(PCAS/400)
<Ctrl><Alt><Del> <Rest><Alt><Del> Shuts down the AX3000.
<Ctrl><Alt><I> Information about the RDP,
ICA or VNC current session.
<Ctrl><Alt><X> <Rest><Alt><X> Opens the connection box
(see Chapter 9.2)
<Ctrl><Alt><BackTab> <Rest><Alt><BackTab
>
Set 'text mode' set-up
<Ctrl><C> or
<Ctrl><Alt><C>
<Rest><C> Selects and copies a screen
zone (mouse is requested)
<Ctrl><V> or
<Ctrl><Alt><V>
<Rest><V> Paste the text
Note: keystrokes written in bold can be disabled. See Chapter A.10.2, section
d).
Installing under Windows
- 5 -
INSTALLING UNDER WINDOWS
AX3000 - User's Manual 83
Installing under Windows
This chapter covers AX3000 installation under Windows
This chapter describes the operation of the AX3000 in a Windows environment.
For more general information please refer to the previous chapters.
The connection to a Windows server can be done either via:
- Microsoft's RDP protocol. See Chapter 5.1.
- Citrix's ICA protocol. Two connection types are available:
- To a published server or application. See Chapter 5.2.
- Through a local desktop (like Nfuse, WEB Interface and Program
Neighborhood). See Chapter 5.3.
- A virtual desktop. See Chapter 5.4.
These protocols enable a remote graphical display on the AX3000. The image
is constructed, maintained and updated within the Windows server.
5.1 - RDP SCREEN SESSION
Axel terminals provide an embedded RDP-compatible protocol. The following
table shows key features available for each operating system:
Redirection Number of colors
(bits/pixel) Printer COM Port Audio
NT4-TSE 8 bpp - - -
Windows 2000 8 bpp Yes - -
Windows 2003
8 bpp, 15 bpp,
16 bpp and 24 bpp
Yes Yes Yes
Windows 2008 8 bpp, 16 bpp and 32 bpp Yes Yes Yes
84 AX3000 - User's Manual
Installing under Windows
5.1.1 - Setting-Up an RDP Session
To set an RDP session, enter the AX3000 Set-Up and select the
[Configuration]-[Sessions]-[Session X] menu (where X is the session
number to be configured). The following box is displayed:
Set the following parameters:
- Session Type: select "TSE (rdp)"
- Server: press <Space> to select the server from a list
- Connection Properties: pressing <Space> displays a dialog box which
lets certain connection parameters be changed. See Chapter 5.1.7.
- Auto-Logon: press <Space> to set the "Automatic Logon" function
and/or the "Auto-Run" function. For more information, see Chapter 5.1.4.
- Display Parameters: press <Space> to set display settings (resolution
and colors). For more information, see Chapter 5.1.2.
- Additional Parameters: pressing <Space> displays a dialog box, which
lets certain RDP parameters be changed. For more information, see
Chapter 5.1.3.
- Redirected Resources: press <Space> to set redirected printers and
COM ports. For more information, see Chapter 5.1.5.
- Bandwidth: pressing <Space> displays a dialog box, which lets certain
parameters be changed. For more information, see Chapter 5.1.6.
Note: after saving changes power-cycle the AX3000.
AX3000 - User's Manual 85
Installing under Windows
5.1.2 - Display Parameters
Within the 'Session Profile' box, select 'Display Parameters' and press
<Space>. The following box is displayed:
This box allows display settings (resolution, number of colors and frequency) to
be set. The availability of these parameters depends of the Type value:
- Default: these three parameters are issued from general settings (see
Chapter 3.2.2). When general settings are modified, these three
parameters are automatically updated with new values.
- Customized: the three parameters are independent from general
settings.
Note: the 32bpp value color allows the true-color mode on Windows
2008 (24bpp is not supported by this O.S.).
5.1.3 - RDP Additional Parameters
Within the 'Session Profile' box, select 'Additional Parameters' and press
<Space>. The following box is displayed:
86 AX3000 - User's Manual
Installing under Windows
These parameters are:
- Encryption: three values of encryption are available. (For more
information see Chapter 5.5.1):
- No: only non-encrypted connections are accepted.
- Low Level: only one-direction encrypted connections are accepted.
(Data sent by Windows is encrypted).
- Medium Level: both-direction and one-direction encrypted
connections are accepted.
- High Level: only both-direction encrypted connections are
accepted.
- Connection Name: this character string identifies the AX3000 within the
Windows Operating System. By default this name is the terminal name
(see Chapter 3.1.1).
Note: This is not the identifier used by Windows for licensing control. The
licensing identifier cannot be changed.
- Console Mode: when set to 'yes', the RDP connection will take remote
control of the Windows Server main console.
- <Ctrl><Alt><Del>: the two modes for this keystroke are:
- Local: the keystroke is handled by the AX3000 and is used for
shutdown the terminal (see Chapter 4.5)
- Remote: the keystroke is handled by the Windows server (for
example opening the task manager).
- <Scroll Lock> & <Pause>: enable or disable these two keys
AX3000 - User's Manual 87
Installing under Windows
5.1.4 - Automatic Logon and Auto-Run
Within the 'Session Profile' box, select 'Login Script' and press <Space>. The
following box is displayed:
These parameters are:
- Retain last logon details: this parameters allows the username and
domain fields of the Login screen to be automatically set-up.
- Username: default value for the username field of the Login screen.
- Automatic Logon: set this parameter to 'Yes' to get an automatic logon.
For more information about the auto-login, see Chapter 5.5.2.
- Password (available only if 'Automatic Logon' is set to 'Yes'): press
<Space> to enter the password.
- Domain: this is the default value for the Windows domain field of the
Login screen.
- TS Broker Authentication: enabling this parameter allows a Windows
2008 server farm to be correctly managed: a local authentication
(username/password/domain) must be performed by the terminal.
- Auto Run: by default the Terminal Services connection offers a Windows
desktop. To automatically launch a program set this parameter to 'Yes'
and complete the following fields.
- Command (available only if 'Auto-Run' is set to 'yes'): the program path
and file name of the program to be launched.
Example: %Syst emRoot %\ syst em32\ cmd. exe
88 AX3000 - User's Manual
Installing under Windows
- Working Directory (available only if 'Auto-Run' is set to 'yes'): sets
program working directory.
Example: D: \
5.1.5 - Redirected Resources
The redirected resources mechanism allows one or more local resources to be
'published' to the Windows server. These resources are available only for the
terminal's user. They are created on the Windows server when the connection
is established and removed when the session is disconnected.
The following local resources are supported:
- Printers: before being redirected each printer must be declared at the
'physical connection port' level. See first sub-section a) then c).
- COM/LPT ports before being redirected each port must be declared at
the physical port level. See first sub-section b) then c).
- Mass storage devices: see sub-section c).
- Smartcard readers: see sub-section c)
- Audio: see sub-section c)
Note: printer redirection requires a Windows 2000 server (minimum). For other
resources, a Windows 2003 service is required (except for Audio where a
Windows 2008 server is strongly advised).
a) Declaring a Redirected Printer
At the RDP/ICA connection time a redirected printer will be automatically added
to the Windows spooler. It will be removed when the session disconnects.
Before being redirected an RDP/ICA printer must be declared at the 'physical
connection port' level. The available ports are: auxiliary ports (parallel, Aux1
and Aux2), USB logical ports and network printers.
AX3000 - User's Manual 89
Installing under Windows
Select the dialog box of the 'Connection port' (menu [Configuration]-[Ports]-
[xxx]). For example, the Aux1 port:
Set the 'Active' parameter to 'As Printer' or 'As Printer and COM'. Then select
'Printer Parameters' and press <Space>. The following box is displayed:
These parameters are:
- Printer Name: name of the Windows printer. (User definable)
- Windows TSE Driver: printer driver name. It is ESSENTIAL that the
value entered here matches the printer driver name exactly as installed
on the server. If the match is not exact Windows will not be able to
connect the printer to the driver and the printer will not be added to the
Windows spooler.
- Time_out (sec): in event of a printer error (no paper, off-line, etc.), this is
the delay before the terminal reports the error to Windows.
The printer declaration is completed. For the redirection procedure, consult the
90 AX3000 - User's Manual
Installing under Windows
sub-section c).
NOTE: In the event of problems log in as administrator to determine the user
profile has correct permission levels
b) Declaring a Redirected COM/LPT Port
On an RDP/ICA connection a redirected COM/LPT port will be automatically
added to the Windows server resources. It will be removed on disconnection.
Maximum two ports can be redirected.
Before being redirected an RDP/ICA COM Port must be declared at the
'physical port' level. The available ports are: auxiliary ports (parallel, Aux1 and
Aux2) and USB logical ports.
Select the dialog box of the 'Connection port' (menu [Configuration]-[Ports]-
[xxx]). For example, the Aux1 port:
AX3000 - User's Manual 91
Installing under Windows
Set the 'Active' parameter to 'As COM port' or 'As Printer and COM'. Then
select 'COM Port Parameters' and press <Space>. The following box is
displayed:
These parameters are:
- Port Name: redirect COM port name (from COM1 to COM255).
- DSR Signal (only for Aux1 and Aux2): the DSR signal is not supported
by the AX3000 native auxiliary ports. This parameter allows the incoming
DSR value to be emulated. The possible values are: "Always Low",
"Always Up", "Follows CTS" or "Follows CD".
Note: for redirecting an LPT port, set the 'Active' parameter to 'As LPT port' or
'As Printer and LPT. The LPT port settings dialog box only offers to customize
the LPT name (LPT1 by default).
The COM port declaration is completed. For the redirection procedure, consult
the next sub-section.
92 AX3000 - User's Manual
Installing under Windows
c) Redirecting Resources within the RDP session
To redirect resources within a session select the session profile box (menu
[Configuration]-[Sessions]-[Session X]). Within this box, select 'Redirected
Resources' and press <Space>. The following box is displayed:
These parameters are:
- Redirected Printer: printer(s) are selected through a list. This list is
composed by the following items:
- All
- None
- Printer Name (port): these are the RDP/ICA printer name(s). This
allows the selection of only one printer to be redirected.
- Default printer: set (or not) a printer as the default printer.
- Redirected COM/LPT Port: COM port(s) are selected through a list. This
list is composed by the following items:
- All
- None
- xxx (port): these are the COM/LPT port name(s). This allows the
selection of only one port to be redirected.
- Redirected USB Drive: enable/disable the mass storage device
redirection. The 'Access Permission' value reminds the selected mode
(see Chapter 3.2.4).
AX3000 - User's Manual 93
Installing under Windows
- Redirected Smartcards: enable/disable the smartcard redirection.
- Auto-Connection: when set to yes, the option allows the ICA session to
be automatically established when a smartcard is inserted in the reader.
- Redirected Sound: enable/disable the audio redirection.
5.1.6 - Bandwidth
Within the 'Session Profile' box, select 'Bandwidth' and press <Space>. The
following box is displayed:
These parameters are:
- Bitmap Cache: enabling the bitmap cache allows the AX3000 to store
images (icon, buttons, etc) locally. This can both improve the AX3000
performance and decrease network traffic.
- Offscreen Cache: enabling the offscreen cache allows the AX3000 to
store images in a 'non visible' part of the VGA memory. This parameter
can be enabled for a single session. This can both improve the AX3000
performance and decrease network traffic.
- Compress: this allows Windows to send compressed data. This
optimizes bandwidth but in some cases can decrease overall
performance. The possible values are "no", "display" or "display and aux.
ports".
- Mouse Traffic: the options are:
- All (default): all mouse events (clicks and position) are sent to the
server.
94 AX3000 - User's Manual
Installing under Windows
- Click: only the click events are sent to the server. This reduces the
data flow. But the mouse cursor is not updated in real time. This
mode can significantly reduce bandwidth.
- Mouse Sensitivity: This setting varies the sample rate of the mouse. If
the sensitivity is increased the mouse movement will be more fluid, but
also network activity is increased as the sample rate is increased.
- Audio Quality: the bandwidth depends on the audio quality. For remote
connections prefer a low quality.
The following parameters are only supported when the terminal is connected to
a Windows 2003/2008 server. By default, all these features are disabled. To
allow a feature set it to "X":
- Desktop Background: the AX3000 operator is allowed to select a
desktop background.
Note: the background feature must be also allowed by the Windows
server. See Chapter 5.1.2, Sub-Chapter d.
- Show contents of window while dragging: the AX3000 operator can
choose to display the contents of windows while resizing or dragging.
- Menu and window animation: the AX3000 operator is allowed to select
the animation function.
- Themes: the AX3000 operator is allowed to select a theme (i.e. a
desktop appearance) other than the Windows Classic Theme.
5.1.7 - Connection Properties
Within the 'Session Profile' box, select 'Connection Properties' and press
<Space>. The following box is displayed:
AX3000 - User's Manual 95
Installing under Windows
These parameters are:
- Auto-Connection: if this parameter is set to 'yes', the connection will be
automatically established when the AX3000 is powered. Otherwise, the
user can press <Alt><Fx> to establish the connection.
- Auto-Reconnection: if this parameter is set to 'yes', a new connection is
automatically established after a disconnection. Otherwise, the user can
press <Alt><Fx> to establish a new connection.
- Session Label: this character string (11 characters max.) is used to
identify the session within the session manger or in the status line.
- Enhanced parameters: see Appendix A.10.3.
5.2 - ICA SCREEN SESSION
The "Axel ICA-compliant" protocol allows Axel terminals to be connected to
Metaframe XP, Presentation server 4, Presentation server 4.5 and Xen App 5.
5.2.1 - Setting-Up an ICA Session
To set the ICA session, enter the AX3000 Set-Up and select the
[Configuration]-[Sessions]-[Session X] menu (where X is the session
number to be configured). The following box is displayed:
96 AX3000 - User's Manual
Installing under Windows
Set the following parameters:
- Session Type: select "Citrix (ica)"
- Connection Type: select "Server (local list)", "ICA Server" or "Published
Application". See Chapter 5.2.2.
Note: for "Citrix Desktop" see Chapter 5.3.
- ICA Browser Settings (only for "ICA Server" or "Published Application"
target type): pressing <Space> displays a dialog box which allows certain
ICA Browsing parameters be changed. For more information, see
Chapter 5.2.2.
- Host or Published Application: the option for this setting depends on
the selected Target Type. See Chapter 5.2.2.
- Connection Properties: pressing <Space> displays a dialog box which
lets certain connection parameters be changed. See Chapter 5.2.8.
- Auto Logon: press <Space> to set the "Automatic Logon" function
and/or the "Auto-Run" function. For more information, see Chapter 5.2.5.
- Display Parameters: press <Space> to set display settings (resolution
and colors). For more information, see Chapter 5.2.3.
- Additional Parameters: pressing <Space> displays a dialog box, which
lets certain ICA parameters be changed. For more information, see
Chapter 5.2.4.
- Redirected Resources: press <Space> to set redirected resources
(printers, COM ports, etc.). For more information, see Chapter 5.2.6.
- Bandwidth: pressing <Space> displays a dialog box which lets certain
parameters be changed. For more information, see Chapter 5.2.7.
Note: after saving changes power-cycle the AX3000.
5.2.2 - Connection Types and ICA Browser Settings
a) Connection Types
An ICA session is associated with one of the following connection types:
- Server (local list): this is a server previously entered through the menu
[Configuration]-[Network]-[Servers]. Select the "Server" parameter and
press <Space> to display the server list.
- ICA Server: this is a server from the Citrix server farm. Select the
"Server" parameter and manually enter the server name or press <F2> to
browse the Citrix server farm.
AX3000 - User's Manual 97
Installing under Windows
- Published Application: this is a published application from the Citrix
server farm. Select the "Published Application" parameter and
manually enter the application name or press <F2> to browse the Citrix
server farm.
Note: the destination (ICA server or published application) may be left blank. In
this case when the ICA connection is established, the user must select the
destination from a list.
b) ICA Browser Settings
For the "ICA Server" and "Published Application" connection types, the ICA
Browser Settings are used to dynamically build the server or application list
(when <F2> is pressed).
Within the 'Session Profile' box, select 'ICA Browser Settings' and press
<Space>. The following box is displayed:
These parameters are:
- Exploration Protocol: two available values, and will depend on how the
Citrix server is configured:
- TCP/IP + HTTP: XML-based protocol
- TCP/IP: UDP-based protocol
For more information please see the Citrix Manual.
- IP Address or DNS Name: depending on the exploration protocol, the
ICA browsing behavior differs:
98 AX3000 - User's Manual
Installing under Windows
- TCP/IP + HTTP: when this parameter is left blank, the ICA request
is sent to the DNS name 'ica'. Otherwise it is sent to the entered
DNS name or IP address.
- TCP/IP: when this parameter is left blank, the ICA request is
broadcasted. When a value is specified, the ICA request is sent to
the entered IP address or name (unicast mode). In event of failure
the ICA request is sent again in broadcast mode. Entering a server
IP address will not force the session to connect to that server, but it
will allow the terminal to locate the farm.
- TCP Port: with "HTTP + TCP/IP" mode, the default value is 80 and can
be modified. With "TCP/IP" mode the value is 1604 and can't be modified.
- Use Alternate Address: set it to 'Yes' when a firewall is present.
- Trace Mode (not available for HTTP + TCP/IP mode): only use in event
of problems during ICA browsing.
c) ICA Browsing Examples
Example 1: HTTP + TCP/IP mode
With the Round-Robin DNS mechanism, the all the Citrix servers may be
resolved with a single DNS name (ica). In this case, the ICA browsing default
settings allow servers or published applications to be listed. Otherwise the IP
address (or a DNS name) of one of the server of the Citrix must be specified.
Example 2: TCP/IP mode, the terminal belongs to the same network as the
Citrix farm
The ICA browsing default values should allow the server or application list to be
built. (Broadcasted ICA request will be received and processed by ICA servers).
Example 3: TCP/IP mode, the terminal and the Citrix farm are on separate
networks
With the default values the ICA browsing will fail as the broadcast requests will
be blocked by routers. The IP address (or a DNS name) of one of the servers of
the Citrix farm must be specified.
AX3000 - User's Manual 99
Installing under Windows
5.2.3 - Display Parameters
Within the 'Session Profile' box, select 'Display Parameters' and press
<Space>. The following box is displayed:
This box allows display settings (resolution, number of colors and frequency) to
be set. The availability of these parameters depends of the Type value:
- Default: these three parameters are issued from general settings (see
Chapter 3.2.2). When general settings are modified, these three
parameters are automatically updated with new values.
- Customized: the three parameters are independent from general
settings.
5.2.4 - ICA Additional Parameters
Within the 'Session Profile' box, select 'Additional Parameters' and press
<Space>. The following box is displayed:
These parameters are:
- Encryption: the supported encryption protocols are:
100 AX3000 - User's Manual
Installing under Windows
- Basic Level: default encryption protocol of Metaframe.
- RC5: strongest encryption protocol (with different key lengths)
- Connection Name: this character string identifies the AX3000 within the
Windows Operating System (see CLIENTNAME environment variable).
The default value is the terminal name (see Chapter 3.1.1).
- <Ctrl><Alt><Del>: the two modes for this keystroke are:
- Local: the keystroke is handled by the AX3000 and is used for
shutdown the terminal (see Chapter 4.5)
- Remote: the keystroke is handled by the Windows server (for
example opening the task manager).
- <Scroll Lock> & <Pause>: enable or disable these two keys
5.2.5 - Automatic Logon and Auto-Run
Within the 'Session Profile' box, select 'Auto-Logon' and press <Space>. The
following box is displayed:
These parameters are:
- Username: this is the default value for the username field of the Login
screen.
- Automatic Logon: set this parameter to 'Yes' to get an automatic logon.
For more information about the auto-login, see Chapter 5.5.2.
- Password (available only if 'Automatic Logon' is set to 'Yes'): press
<Space> to enter the password.
- Domain: this is the default value for the Windows domain field of the
Login screen.
AX3000 - User's Manual 101
Installing under Windows
- Auto-Run: by default the Terminal Services connection offers a Windows
desktop. To automatically launch a program set this parameter to 'Yes'
and complete the following fields.
- Command (available only if 'Auto-Run' is set to 'yes'): the program path
and file name of the program to be launched.
Example: %Syst emRoot %\ syst em32\ cmd. exe
- Working Directory (available only if 'Auto-Run' is set to 'yes'): program
working directory.
Example: D: \
5.2.6 - Redirected Resources
The redirected resources mechanism allows one or more local resources to be
'published' to the Windows server. These resources are available only for the
terminal's user. They are created on the Windows server when the connection
is established and removed when the session is disconnected.
The following local resources are supported:
- Printers: before being redirected each printer must be declared at the
'physical connection port' level. See first sub-section a) then c).
- COM/LPT ports before being redirected each port must be declared at
the physical port level. See first sub-section b) then c) and d).
- Mass storage devices: see sub-section c).
- Smartcard readers: see sub-section c)
- Audio: see sub-section c)
a) Declaring a Redirected Printer
At the RDP/ICA connection time a redirected printer will be automatically added
to the Windows spooler. It will be removed when the session disconnects.
Before being redirected an RDP/ICA printer must be declared at the 'physical
connection port' level. The available ports are: auxiliary ports (parallel, Aux1
and Aux2), USB logical ports and network printers.
102 AX3000 - User's Manual
Installing under Windows
Select the dialog box of the 'Connection port' (menu [Configuration]-[Ports]-
[xxx]). For example, the Aux1 port:
Set the 'Active' parameter to 'As Printer' or 'As Printer and COM'. Then select
'Printer Parameters' and press <Space>. The following box is displayed:
These parameters are:
- Printer Name: name of the Windows printer. (User definable)
- Windows TSE Driver: printer driver name. It is ESSENTIAL that the
value entered here matches the printer driver name exactly as installed
on the server. If the match is not exact Windows will not be able to
connect the printer to the driver and the printer will not be added to the
Windows spooler.
- Time_out (sec): in event of a printer error (no paper, off-line, etc.), this is
the delay before the terminal reports the error to Windows.
The printer declaration is completed. For the redirection procedure, consult the
AX3000 - User's Manual 103
Installing under Windows
sub-section c).
b) Declaring a Redirected COM/LPT Port
A redirected COM/LPT port will be 'seen' as a local Windows COM/LPT port.
Maximum two ports can be redirected.
Before being redirected an RDP/ICA COM Port must be declared at the
'physical port' level. The available ports are: auxiliary ports (parallel, Aux1 and
Aux2) and USB logical ports.
Select the dialog box of the 'Connection port' (menu [Configuration]-[Ports]-
[xxx]). For example, the Aux1 port:
Set the 'Active' parameter to 'As COM port' or 'As Printer and COM'. Then
select 'COM Port Parameters' and press <Space>. The following box is
displayed:
104 AX3000 - User's Manual
Installing under Windows
These parameters are:
- Port Name: redirect COM port name (from COM1 to COM255).
- DSR Signal (only for Aux1 and Aux2): the DSR signal is not supported
by the AX3000 native auxiliary ports. This parameter allows the incoming
DSR value to be emulated. The possible values are: "Always Low",
"Always Up", "Follows CTS" or "Follows CD".
Note: for redirecting an LPT port, set the 'Active' parameter to 'As LPT port' or
'As Printer and LPT. The LPT port settings dialog box only offers to customize
the LPT name (LPT1 by default).
The port declaration is completed. For the redirection procedure, consult the
next sub-section. Then consult sub-section d) for remapping procedure.
c) Redirecting Resources within the ICA session
To redirect resources within a session select the session profile box (menu
[Configuration]-[Sessions]-[Session X]). Within this box, select 'Redirected
Resources' and press <Space>. The following box is displayed:
AX3000 - User's Manual 105
Installing under Windows
These parameters are:
- Redirected Printer: printer(s) are selected through a list. This list is
composed by the following items:
- All
- None
- Printer Name (port): these are the RDP/ICA printer name(s). This
allows the selection of only one printer to be redirected.
- Default printer: set (or not) a printer as the default printer.
- Redirected COM/LPT Port: COM port(s) are selected through a list. This
list is composed by the following items:
- All
- None
- xxx (port): these are the COM port name(s). This allows the
selection of only one COM port to be redirected.
- Redirected USB Drive: enable/disable the mass storage device
redirection. The 'Access Permission' value is set globally. (See Chapter
3.2.4).
- Redirected Smartcards: enable/disable the smartcard redirection.
- Auto-Connection: when set to yes, the option allows the ICA session to
be automatically established when a smartcard is inserted in the reader.
- Redirected Sound: enable/disable the audio redirection.
d) Remapping a COM/LPT port
Terminal COM ports must be remapped to server COM ports. The remapping
commands are "change client" or "net use". These commands may be issued
from a command prompt from the terminals Citrix session.
Example: the Windows COM4 port is remapped to the terminal COM1 port
net use com4: \\client\com1:
or
change client com4: com1:
Note: this remapped resource is only for the terminal. In this example COM4 is
not seen by other users.
: How to set-up a user account to automatically launch a "net use" command.
- Create a shareable directory called Netlogon.
- In this directory create a file called "myscript.bat".
106 AX3000 - User's Manual
Installing under Windows
- Enter the 'net use' command line as required in this file.
- Edit the user account properties by selecting the 'profile' tab and set the
"Logon script" to read the "myscript.bat" file.
For more details see Windows help on Netlogon.
5.2.7 - Bandwidth
Within the 'Session Profile' box, select 'Bandwidth' and press <Space>. The
following box is displayed:
These parameters are:
- Compression: this allows Windows to send compressed data. This
optimizes bandwidth but in some cases can decrease overall
performance.
- JPEG Decoding: this allows Windows to send JPEG bitmaps. This
optimizes bandwidth but in some cases can decrease overall
performance.
- Mouse Traffic: the options are:
- All (default): all mouse events (clicks and position) are sent to the
server.
- Click: only the click events are sent to the server. This reduces the
data flow. But the mouse cursor is not updated in real time. This
mode can significantly improve bandwidth.
- Mouse Sensitivity: This setting varies the sample rate of the mouse. If
the sensitivity is increased the mouse movement will be more fluid, but
also network activity is increased.
- Audio Quality: the bandwidth depends on the audio quality. For remote
connections prefer a low quality.
AX3000 - User's Manual 107
Installing under Windows
5.2.8 - Connection Properties
Within the 'Session Profile' box, select 'Connection Properties' and press
<Space>. The following box is displayed:
These parameters are:
- Auto-Connection: if this parameter is set to 'yes', the connection will be
automatically established when the AX3000 is powered. Otherwise, the
user can press <Alt><Fx> to establish the connection.
- Auto-Reconnection: if this parameter is set to 'yes', a new connection is
automatically established after a disconnection. Otherwise, the user can
press <Alt><Fx> to establish a new connection.
- Session Label: this character string (11 characters max.) is used to
identify the session within the session manger or in the status line.
- Enhanced parameters: see Appendix A.10.3.
5.3 - CITRIX " PUBLISHED APP. DESKTOP" SESSION
(Note this is a unrelated to connecting to a Citrix desktop as a published
application)
The Citrix Published App. Desktop session is comparable in functionality to the
Citrix product Nfuse, WEB Interface or Program Neighborhood.
5.3.1 - General Configuration of the Published App. Desktop session
The terminal supports a maximum of 6 sessions. When "Published App.
Desktop" is used one session is taken by the desktop itself. After the user has
been authenticated by the Citrix Server, the Citrix Server sends user specific
data through this session to configure the users individual desktop, i.e.
108 AX3000 - User's Manual
Installing under Windows
application icons, screen resolution, number of colors and folder information.
This leaves 5 sessions for either published applications or other emulations
(telnet, As400, 5250, VNC or RDP)
If the user is authorized with more than 5 applications, icons for all the
published applications will be displayed, but only 5 applications can be used
concurrently. To access the sixth application one of the initial 5 applications
will require closing.
Configuration principles for a Citrix only environment:
- The terminal supports 6 sessions. When "Published App. Desktop" is
selected one session is required by the desktop connection itself, the
other 5 are available for published applications
- The number of published applications (sessions) can be set to between 1
and 5.
- The published application sessions are reserved without specifying the
application
- The Citrix published application sessions are always set up descending
from session number 6. For example if three sessions are reserved they
will be sessions 6, 5 and 4. Session 1 is used by the desktop and
sessions 2 and 3 are available for other emulations, i.e. telnet or As400
(see next chapter).
- Only one "Published App. Desktop" session is possible per terminal.
Configuration principles for a mixed environment:
- The terminal supports 6 sessions. When the "Published App. Desktop" is
selected one session is required by the desktop connection itself, the
other 5 are available for Citrix published applications or other emulations,
i.e. RDP, Telnet, As400.
- Within the "Published App. Desktop" dialog box the number of Citrix
published applications is set (1 to 5). If 5 is selected all sessions are
reserved for Citrix if however 3 are selected 2 sessions are available for
non-Citrix connections. The total cannot exceed 5.
- The Citrix published application sessions are always set up descending
from session number 6, so in the above example sessions 6, 5, 4 will be
published applications - and sessions 3 and 2 available for other non-
Citrix environments - Only one session "Published App. Desktop" session
is possible per terminal
AX3000 - User's Manual 109
Installing under Windows
To illustrate this principle below are three examples of session setup
Example 1: terminal dedicated to "Published App. Desktop"
Pub. App.
Desktop
Reserved Reserved Reserved Reserved Reserved
Example 2: one 5250 session and one "Published App. Desktop" session
5250 Pub. App.
Desktop
Reserved Reserved Reserved Reserved
Example 3: "Published App. Desktop", VNC and ANSI sessions
Pub. App.
Desktop
VNC ANSI Reserved Reserved Reserved
To configure the "Published App. Desktop" session, enter (<Ctrl><Alt><Esc>),
select the [Configuration]-[Sessions]-[Session X] menu (where X is the
number of the session. The dialog box below is displayed:
Enter the following values
- Session Type: select "Citrix (ica)"
- Connection Type: select "Published App. Desktop"
110 AX3000 - User's Manual
Installing under Windows
- ICA Browser Settings: press the spacebar to select browser settings.
(See Chapter 5.2.2.)
- Connection Properties: press the spacebar to display the Enhanced
Parameters dialog box. See chapter 5.2.8.
- Logon Authentication: press spacebar to show a dialog box permitting
the users name, password and domain to be entered. This removes the
need to enter these details for every logon.
- Desktop Parameters: press spacebar to show a tuning box. See
Chapter 5.3.2.
- Number of Sessions: this sets the number of sessions reserved for
published applications on the "Published App. Desktop" session.
The following parameters are used dynamically by ICA to set up the
published applications.
- Additional Parameters: press spacebar to show dialog box to set further
settings. See chapter 5.2.4.
- Redirected Resources: press <Space> to set redirected resources
(printers, COM ports, etc.). For more information, see Chapter 5.2.6.
- Bandwidth: press spacebar to show dialog box for bandwidth
management settings. See chapter 5.2.7.
Notes:
- After changing setup parameters it is necessary to reboot the terminal to
ensure the new values are used.
- Once "Published App. Desktop" is setup the reserved sessions are
inaccessible from the setup menus.
- The setting up of a "Published App. Desktop" activates the status line
allowing sessions to be changed with the mouse.
AX3000 - User's Manual 111
Installing under Windows
5.3.2 - Desktop Parameters
Within the 'Session Profile' box, select 'Desktop Parameters' and press
<Space>. The following box is displayed:
These parameters are:
- Auto-Exec Single Application: in event of only one application is
published, this parameters allows to run it automatically.
- Automatic Session Reconnection: this parameters, also known as
"smooth roaming", allows a user to retrieve his former sessions when
reconnection from another workstation. The reconnected session type
can be "disconnected" or "disconnected and actives".
- Filter: Description must contain: this allows displaying only published
applications with a description field including the entered character string.
- <Applications> label: customized label for the "Applications" message
located on the upper/left corner (see screen-shot at the next chapter).
- <Close session> label: customized label for the "Close session"
message located on the lower/left corner (see screen-shot at the next
chapter).
112 AX3000 - User's Manual
Installing under Windows
5.3.3 - Using the " Published App. Desktop"
a) Authentication
On establishing the "Published App. Desktop", authentication is requested.
(Username, password and domain.) A local dialog box requests this information
as below:
These authentication parameters are sent to the Citrix servers which permit or
deny the user access. The user name (and password) can be entered in the
terminals setup to remove the need to re-enter on every login. See Logon
Authentication above
On successful authorization the application list and characteristics (name,
icons...) is sent to the terminal. The desktop is created locally using this
information.
AX3000 - User's Manual 113
Installing under Windows
b) Using the Desktop
After authentication the user is given a standard graphical interface for
launching applications:
Notes:
- The screen is slightly different for different screen resolutions
1280x1024 the screen displayed is as above
1024x768 the upper banner is not displayed
800x600 neither upper nor lower banner are displayed
- The Refresh icon (top right corner) refreshes the desktop
- The Folder icon is a standard Citrix offering and can be used to contain
and organize application icons. Sub-folders are supported
- The House icon (top right) returns the user directly to the root folder.
When the user clicks on an application icon the terminal uses the first free
reserved session to launch an ICA connection. If all the reserved sessions are
already in use the terminal will beep.
114 AX3000 - User's Manual
Installing under Windows
General ICA Session Information:
- A new ICA connection becomes the current session.
- The Citrix server hosting this session is localized with the browser
parameters.
- The ICA session uses the general operational parameters specified in the
set-up (encoding, bandwidth...).
- The screen resolution and number of colors for all published applications
is set by the Citrix server for that application. If the resolution is not
available or is incorrect the desktop resolution is used.
c) Closing the Desktop
The Key icon is used to shutdown the desktop. All applications must first be
closed before the Desktop can be shutdown. If any applications are still open
when shutdown is attempted the terminal will emit a beep and not shutdown.
AX3000 - User's Manual 115
Installing under Windows
5.4 - VIRTUAL DESKTOP SESSION
5.4.1 - Setting-Up an Virtual Desktop Session
To set a Virtual Desktop session, enter the AX3000 Set-Up and select the
[Configuration]-[Sessions]-[Session X] menu (where X is the session
number to be configured). The following box is displayed:
Set the following parameters:
- Session Type: select "Virtual Desktop"
- Connection Type: press <Space> to select the "VMWARE VDM" or
"Citrix Xen Desktop". See Chapter 5.4.2
- Browser Settings: press the spacebar to select browser settings (see
chapter 5.4.2)
- Connection Properties: press the spacebar to display the Enhanced
Parameters dialog box. See chapter 5.2.8.
- Auto Logon: press <Space> to show a dialog box permitting the users
name, password and domain to be entered. This removes the need to
enter these details for every logon. See Chapter 5.4.4
- Display Parameters: press <Space> to set display settings (resolution
and colors). For more information, see Chapter 5.2.3.
- Available Desktop Menu: press <Space> to customize the dialog box
where virtual desktop list will be displayed. For more information, see
Chapter 5.4.3.
116 AX3000 - User's Manual
Installing under Windows
- Additional Parameters: pressing <Space> displays a dialog box, which
lets certain parameters be changed 'connection name, time zone). If
the "Connection Type" is "VMWARE VDM", see Chapter 5.1.3. otherwise
see Chapter 5.2.4.
- Redirected Resources: press <Space> to set redirected resources
(printers, COM ports, etc.). For more information, see Chapter 5.2.6.
- Bandwidth: pressing <Space> displays a dialog box, which lets certain
parameters be changed. If the "Connection Type" is "VMWARE VDM",
see Chapter 5.1.6. Else see Chapter 5.2.7.
Note: after saving changes power-cycle the AX3000.
5.4.2 - Connection Type and Browser Settings
a) Connection Types
For a virtual desktop session the connection type is the "connection broker".
The following are supported:
- VMWARE VDM
- Citrix Xen Desktop
b) Browser Settings
For handling a virtual desktop session (authentication, list and connection) the
terminal must be first connected to a "Connection Broker".
To set or to consult the connection broker setting within the 'Session Profile'
box, select 'Browser Settings' and press <Space>. The following box is
displayed:
AX3000 - User's Manual 117
Installing under Windows
Enter details for locating the connection broker:
- IP address (or the DNS name)
- TCP port (generally 80 for HTTP and 443 for HTTPS).
- If the connection type is HTTPS, enable "SSL Tunneling"
5.4.3 - Available Desktop Menu
After being authenticated to the connection broker, the virtual desktop list will be
displayed. This dialog box allows this list to be customized:
In event of only one desktop is listed, the parameter "Single Desktop Auto-
Exec" allows this desktop to be automatically launched.
The parameter "This Desktop Auto-Exec" allows a pre-defined desktop to be
automatically launched (if available in the desktop list).
For "Citrix Xen Desktop" configuration, disconnected session can be listed and
eventually automatically reconnected.
118 AX3000 - User's Manual
Installing under Windows
5.4.4 - Automatic Logon
Within the 'Session Profile' box, select 'Auto-Logon' and press <Space>. The
following box is displayed:
These parameters are:
- Username: this is the default value for the username field of the Login
screen.
- Automatic Logon: set this parameter to 'Yes' to get an automatic logon.
- Password (available only if 'Automatic Logon' is set to 'Yes'): press
<Space> to enter the password.
- Domain: this is the default value for the Windows domain field of the
Login screen.
- Note: for a VMWARE VDM configuration, this domain field is not
available.
AX3000 - User's Manual 119
Installing under Windows
5.4.5 - Using the " Virtual Desktop" Session
a) Authentication
On establishing the "Virtual Desktop" session, authentication is requested.
(Username, password and domain). A local dialog box requests this information
as below:
Note: with a VMWARE VDM connection broker the domain name is selected
though a list. (With Citrix Xen Desktop, the domain name is manually entered)
b) Virtual Desktop List
After the authentication is passed, the virtual desktop list is displayed:
After the virtual desktop is selected by the user, the terminal requests
connection information to the connection broker.
After few seconds, the target virtual machine desktop should be displayed.
5.4.6 - Configuring the VDM Connection Broker
To use an Axel terminal the VDM connection broker must be configured with
"Direct connection to desktop" enabled (after the authentication stage, the
120 AX3000 - User's Manual
Installing under Windows
broker is no longer used, the RDP connection is directly established to the
virtual machine). To check (or change) this parameter, enter the 'View server'
configuration.
With VIEW 4, enable the 'Direct connection to desktop' option:
AX3000 - User's Manual 121
Installing under Windows
With VIEW 4, disable the 'Use secure tunnel connection to desktop' option:
5.5 - CONFIGURING THE WINDOWS SERVER (ICA/RDP)
Warning: it is assumed that the Terminal Server is fully licensed, and terminal
services are fully installed and enabled. Please consult the Microsoft
documentation for more information.
The RDP or ICA server configuration is performed through the "Terminal
Services Configuration" utility (in the 'Administrative Tools' folder).
122 AX3000 - User's Manual
Installing under Windows
When this utility is run the dialog box below is displayed:
Select 'Connections' in the left panel. On the right panel, double-click the line
'RDP-Tcp' or ('ICA-Tcp') to configure the RDP server (or ICA server). Another
dialog box is displayed. It allows setting:
- The encryption level,
- The automatic logon,
- The idle session limit.
5.5.1 - Encryption Level
The data flow between the RDP or ICA server and the client is generally
encrypted. The encryption mechanism depends on the protocol.
a) RDP Protocol
Three encryption levels are available:
- Low: only the data flow from the client to the server is encrypted (i.e.
user names and passwords).
- Client compatible (or medium): data flowing in both directions (from the
client to the server and from the server to the client) is encrypted.
- High: data flowing in both directions is encrypted to a higher level.
The terminal encryption level must match that of the server.
AX3000 - User's Manual 123
Installing under Windows
Note: despite its name low encryption level is a satisfactory security level in
most cases. Within ServerTerminal communication, only data sent by the
terminal is critical (password, confidential code, etc). The unencrypted data sent
from the server is the physical screen display, i.e. colored pixels and not text.
To modify the encryption level, within the 'RDP-Tcp Properties' box, click on the
'General' tab. The following information is displayed:
Set the 'Encryption level' parameter to 'Low', 'Medium' or 'High'.
b) ICA Protocol
The available encryption levels are:
- None
- Basic level.
- RC5.
To modify the encryption level, within the 'ICA-Tcp Properties' box, click on the
124 AX3000 - User's Manual
Installing under Windows
'General' tab. The same dialog box than RDP protocol is displayed.
Set the 'Encryption level' parameter to 'None' or 'Basic'.
5.5.2 - Automatic Logon
Information required for logon (username, domain name and password) can be
provided by the terminal. This saves manually entering this information at every
login.
This feature must be enabled at the Windows server level (by default an
automatic password is not accepted by the server).
To allow automatic logon, within the 'RDP-Tcp (or ICA-Tcp) Properties' box,
click on the 'Logon Settings' tab. The following information is displayed:
Disable the 'Always prompt for password' check box.
AX3000 - User's Manual 125
Installing under Windows
5.5.3 - Idle Session Limit
When the AX3000 is powered off without logging out, the current TCP/IP
connections remain active on the server side (see Chapter 5.5.3).
To avoid these 'phantom' sessions, an automatic clean-up mechanism is
offered. This shuts down the idle sessions after a certain time.
The idle session disconnection can be set either at the user settings level (see
the User Properties dialog box) or at a global level. For this second method,
within the 'RDP-Tcp (or ICA-Tcp) Properties' box, click on the 'Sessions' tab.
The following information is displayed:
Enable the 'Override user settings' check box and set the required delay for the
'Idle session limit' parameter.
Warning: an idle session can be either a 'phantom' session or real used
session on which no action has been perform for a certain time (for example
126 AX3000 - User's Manual
Installing under Windows
over lunch time). Take care to set an appropriate delay for the terminals use.
5.5.4 - Desktop Background with Windows 2003
By default, with a Windows 2003 server, it is impossible to select a desktop
background for an RDP terminal.
To allow a desktop background, run the "Group Policy Object Editor"
(GPEDIT.MSC):
Expand the tree to [Computer Configuration]-[Administrative Templates]-
[Windows Components]-[Terminal Services]. Set the parameter "Enforce
Removal of Remote Desktop Wallpaper" to "Disabled".
Note: the use of a desktop background must also be allowed within the terminal
set-up. See Chapter 5.1.6.
AX3000 - User's Manual 127
Installing under Windows
5.5.5 - Allowing Blank Passwords with Windows 2003
By default, with a Windows 2003 server, it's impossible to set a blank password
for a remote user.
To allow blank passwords run the "Local Security Policy" utility (in [Start]-
[Program]-[Administrative Tools]):
Expand the tree to [Security Setting]-[Local Policies]-[Security Options]. Set the
parameters "Accounts: Limit local accounts use of blank password to console
logon only" to "Disabled".
5.5.6 - Time Zone Redirection
A 2003 server allows individual terminals to negotiate and display a different
time zone to the server. This is useful where the server and terminals are in
different countries.
128 AX3000 - User's Manual
Installing under Windows
For terminal configuration, please refer to Chapter 3.2.4.
a) With a Windows TSE Server
By default, with a Windows 2003 server, the time zone redirection is disabled.
To enable it run the "Group Policy Object Editor" (GPEDIT.MSC). See screen
shot in sub section d.
Expand the tree to [Computer Configuration]-[Administrative Templates]-
[Windows Components]-[Terminal Services]-[Data Client/Server Redirection].
Set the parameter "Enabling Time Zone Redirection" to "Enabled".
b) With a Citrix Server
The time zone redirection can be enabled/disabled either by the Farm's
properties or by creating a 'Strategy'. For more information, please read the
Citrix administrator's Guide.
5.5.7 - Closing Phantom Sessions
When the AX3000 is turned off without logging out, the current TCP/IP
connection remains active on the server side (see Chapter 5.6.3).
To close such sessions, use the "Terminal Services Manager" utility (on the
'Administrative Tools' folder).
AX3000 - User's Manual 129
Installing under Windows
When this utility is run, a dialog box as shown below is displayed:
On the left panel, select the session to be killed, then right-click. Within the
displayed menu, select 'Disconnect' command. After confirmation, the selected
session will be closed and removed from the session list.
5.6 - USING THE AX3000
5.6.1 - Opening a Windows Session
On successful connection, the AX3000 displays the graphical login screen or
the desktop if the automatic-logon function is set.
5.6.2 - Information about a Windows Session
Use <Ctrl><Alt><Shift><I> to get information about the active Windows
130 AX3000 - User's Manual
Installing under Windows
session.
When the session is established, the value of certain parameters can be re-
negotiated by the server (for example the number of colors). This information
box gives the values actually used:
Ser ver I P Addr ess a. b. c. d
Ser ver Ver si on RDP 5
Li cense Li cense Token Tr ansmi t t ed
Connect i on Name axel 0B1111
Encr ypt i on Medi uml evel ( 128 bi t s)
Number of col or s 65536 ( 16bpp)
Resol ut i on 1280x1024 60 Hz
Compr essi on Requi r ed Scr een
Scr een yes, 64 Ko
Pr i nt er and Aux. no
Redi r ect ed Pr i nt er not r equi r ed
Redi r ect ed COM Por t not r equi r ed
Redi r ect ed USB dr i ve not r equi r ed
Redi r ect ed smar t car d not r equi r ed
Redi r ect ed audi o negot i at e ( PCM)
Recei ved f or mat PCM 16bi t s, st er eo, 22KhZ
Pr ess any key
5.6.3 - Closing a Windows Session
When a session is closed, the AX3000 either reconnects to the same session,
displays the 'idle screen', or reverts to the first active session.
Three cases of disconnection can be distinguished.
a) Log Off from the Desktop
From the 'Start' menu, select 'Shut Down'. Within the list, select 'Log off xxx'.
Windows ends active applications, closes the desktop and disconnects the
session (at the TCP/IP level).
b) Disconnect from the Desktop
From the 'Start' menu, select 'Shut Down'. Within the list, select 'Disconnect'.
The Windows Operating System disconnects this session (at the TCP/IP level).
AX3000 - User's Manual 131
Installing under Windows
But in this case, the current environment (desktop and applications) is
maintained. The user will be able to retrieve this environment the next time the
connection is opened.
c) Disconnect by the AX3000
The <Ctrl><Alt><Shift><D> keystroke (locally processed by the AX3000)
allows the current session to be disconnected and works regardless the
protocol or emulation.
As above, the session is disconnected (at the TCP/IP level) but the current
environment (desktop and running applications) is not closed. The user will be
able to retrieve this environment the next time the connection is opened.
5.6.4 Turning-Off the AX3000
If the AX3000 is powered off without logging out problems may be encountered.
The Windows Operating System cannot detect a TCP/IP device being turned-
off, so the current RDP or ICA connections remain active at the operating
system level.
If the operating system doesn't provide an automatic procedure to allow
sessions to time out, these 'phantom' connections will stay alive until the
operating system is rebooted.
To avoid this scenario there are two possible methods:
- Using a time-out to close idle session - See Chapter 5.4.3,
- Manually disconnecting the phantom session(s) - See Chapter 5.4.7.
5.6.5 - In Event of Connection Problems
Most problems occurring on initial connection time are related to licensing
problems. The possible errors are:
1. No more TSE Cal is available: new CAL must be bought.
2. The Axel terminal had been already connected to another TSE server. In this
case, the license token stored by the Axel terminal is not compliant with this
server. To reset the Axel "License Store", enter the AX3000 Set-Up, select
132 AX3000 - User's Manual
Installing under Windows
[Configuration]-[Advanced]-[License Store]. The displayed dialog box allows
you to delete the current license token(s).
3. The Windows server doesn't convert a temporary license to a 'standard'
license. The server must be updated:
- For Windows 2003, install Service Pack 1.
- For Windows 2000, please consult
http://support.microsoft.com/default.aspx?scid=kb;en-us;827355
5.7 - MANAGING PRINTERS
Auxiliary ports (2 serial and 1 parallel), USB logical ports and network printers
are provided by the AX3000. These ports are independently controlled so
multiple printers can be attached to the AX3000.
The AX3000 offers an embedded LPD protocol. This protocol is available in
most operating systems and allows one or more printers connected to the
AX3000 to be accessed as network printers. (I.e. these printers are controlled
through the spooler and are available for all authorized users).
Note: Windows 2000 and 2003 support RDP printer redirection. The same
printer can be handled with both LPD and RDP redirection protocols.
The main characteristics of these protocols are:
LPD Protocol: (Server level printer)
- The printer must be added to the Windows spooler by the administrator.
- The printer name is static.
- The printer is available when the terminal is powered-on and can be
accessed by any user.
- The printer dataflow is not compressed.
- The display and printer data flows are multiplexed by TCP/IP.
- There is no requirement for any terminal sessions to be connected
- Printer data compression is not possible
RDP/ICA Protocol: (Client level printer)
- The printer is automatically created when the session is established.
AX3000 - User's Manual 133
Installing under Windows
- The printer name is static: "terminal name / printer name / session X" (the
session number can varied).
- The printer is only available when the session is established. This printer
is the user default printer. This printer is not "seen" by other users.
- The printer dataflow can be compressed.
- The display and printer data flows are multiplexed by TSE.
The following applies only with LPD printer configuration. For an RDP printer
see Chapter 5.1.5 and for an ICA see Chapter 5.2.6.
5.7.1 - Setting-Up the AX3000
To set the LPD service on the terminal port, select the [Configuration]-[Ports
aux.]-[xxx]-[yyy] dialog and enter the following parameters:
- Associated Service: select lpd.
- Net Service Parameters: press <Space> to access the following dialog
box:
- Printer Port Name: this is the port identifier. Sometimes the same
name is used for the printer at the operating system level.
- NL=CR+NL Filter: set to "no",
- Enhanced parameters: see Appendix A.10.3.
- Pre-print String: normally not used.
- Post-print String: normally not used.
Note 1: If "Choose Portrait/Landscape" is enabled (see Appendix A.10.2), the
parameter "Pre-print String" is replaced by the two parameters "Portrait Pre-
print String" and "Landscape Pre-print String".
Note 2: if the auxiliary port used for printing is a serial port, set the 'Printer'
operating mode.
134 AX3000 - User's Manual
Installing under Windows
5.7.2 - Setting-Up the Windows Server
To add a printer, select the 'Add printer' icon (in the 'Start''Settings''Printers'
menu).
Within the displayed dialog box, select 'Local printer' (Disable the Plug-And-
Play detection). Click on 'Next'.
Within the next dialog box, select 'Create a new port' and select 'LPR Port'.
Click on 'Next'.
Note: if 'LPR Port' is not available, you need to install 'Print Services for Unix'
from the Windows CD-Rom.
Finally within the next dialog box, enter the two parameters requested:
- Name or address of the server providing LPD: AX3000 IP address
- Name of printer or print queue of that server: this is the 'Printer Port
Name' AX3000 Set-Up parameter (see Chapter 2.2).
When this printer is added, all print jobs sent to this printer are automatically
redirected to the AX3000.
5.8 - PUBLISHING APPLICATIONS
A Windows TSE application publishing utility (AxMenu or Axel Menu) is
available from (http://www.axel.com).
TSE gives the user access to a standard Windows desktop, but this may
provide too much freedom for users to access the Windows operating system or
applications they are not meant to access. They may also be able to change
setup and configuration parameters.
AxMenu allows users access only to applications the administrator has
authorized and is often a much more user friendly method to control access as
compared to restricting Windows user profiles
The administrator creates a profile for each user which sets the appearance of
AX3000 - User's Manual 135
Installing under Windows
the screen (Menu, Tool-bar or Desktop) and applications available.
Example of 'Menu': the menu is displayed in the centre of the screen.
Example of 'Toolbar': the tool-bar displayed along the top of the screen
Example of 'Desktop': a task bar is displayed at the bottom of the screen
For more information about the AxMenu utility, read the manual "Axel Menu -
Publishing Applications and Securing the Desktop for Windows TSE".
5.9 - REMOTE ADMINISTRATION
5.9.1 - Remote Control
This functionality allows an administrator to remotely take control of a terminal
136 AX3000 - User's Manual
Installing under Windows
connected to a Windows or Citrix server. The administrator can passively watch
the users screen or actively take control with his own keyboard and mouse for
various support or administration purposes.
The following diagram clarifies the concept of remote control with RDP protocol
(the same principles apply for ICA connections):
The procedure to take control of a remote
terminal is as follows:
- Open an administrator RDP connection
to the Windows server
- Launch Terminal Services Manager
from Administrative Tools.
- All connected terminals are listed
select target for remote control.
- Activate "remote control" by right mouse
click.
After the terminals user has given
authorization the remote control connection is
established. The administrator "sees" the
same screen as the terminal user.
5.9.2 - The Axel Remote Management Software (AxRM)
A Windows administration utility (AxRM or Axel Remote Management) is
available at no charge from the Axel Web site (http://www.axel.com).
For more information, please refer to Chapter 10.1.
AX3000 - User's Manual 137
Installing under OS/400
- 6 -
INSTALLING UNDER OS/400
AX3000 - User's Manual 139
Installing under OS/400
This chapter covers AX3000 installation under OS/400.
This chapter describes the operation of the AX3000 in an OS/400 environment.
For more general information about the AX3000 (network and session settings,
etc) please refer to the previous chapters.
The AX3000 is able to handle both 5250 screen sessions (tn5250 emulation)
and printers (protocols Prt5250 and LPD).
6.1 - 5250 SCREEN SESSION
The IBM 5250 emulation type developed by Axel is IBM-3477-FC.
This emulation provides all the features of an IBM 5250 terminal. Especially:
- Enhanced 5250 telnet protocol (TN5250E): compliant with the RFCs
1205 and 2877 (terminal name negotiation, terminal type negotiation,
etc.),
- Color support,
- Screen sizes: 80x24 and 132x27,
- 5250 status line.
6.1.1 - Keyboard Type
a) Setting-Up the Keyboard Type
The AX3000 supports both a 5250 (122 keys) and a PC/AT keyboard (102/105
keys). The keyboard type is not auto-detected.
To set the keyboard type, enter the AX3000 Set-Up and select the
140 AX3000 - User's Manual
Installing under OS/400
[Configuration]-[Advanced]-[Tuning] menu. Set the "Keyboard Type" to "PC"
or "AS400 (F24)" in the displayed box
Press <Alt><Rest><SetUp> to enter the AX3000 Set-Up with an AS400
keyboard.
b) In event of problems
If the AX3000 setting is not consistent (a PC keyboard is attached but a 5250
keyboard is declared, or vice versa), the keyboard wont work.
A specific keystroke allows the keyboard type to be dynamically toggled. This
keystroke is <Ctrl><Alt><K> with a PC keyboard, and <Rest><Alt><K> with a
5250 keyboard.
6.1.2 - Setting a Session
To set a profile session, enter the AX3000 Set-Up and select the
[Configuration]-[Sessions]-[Session X] menu (where X is the session
number to be configured). The following box is displayed:
AX3000 - User's Manual 141
Installing under OS/400
These parameters are:
- Session Type: select "5250"
- Server: press <Space> to select the server from a list
- Connection Properties: pressing <Space> displays a dialog box which
lets certain connection parameters be changed. See Chapter 6.1.6.
- Auto-Logon: press <Space> to set the Auto-Signon function (see
Chapter 6.1.5).
- Terminal Name (DEVNAME): if this name is left blank, the OS/400 will
associate a dynamic name to this terminal (i.e.: QPADEV001).
- Display Parameters: press <Space> to set display settings. For more
information, see the next chapter.
- Additional Parameters: pressing <Space> displays a dialog box which
lets certain emulation parameters be changed. See Chapter 6.1.5.
- Key Mapping: pressing <Space> displays a dialog box which lets any
keys be remapped. See Chapter 6.1.5.
- Palette: pressing <Space> displays a dialog box which lets emulation
colors be remapped. See Chapter 6.1.5
Save and exit the set-up. The AX3000 is ready for use.
6.1.3 - Display Parameters
Within the 'Session Profile' box, select 'Display Parameters' and press
<Space>. The following box is displayed:
These parameters are:
- Resolution: For information only. This is the resolution selected in the
[Configuration]-[Terminal]-[Screen] menu.
- Full Screen: two possible values:
142 AX3000 - User's Manual
Installing under OS/400
- 'Yes': the session is displayed on the entire screen and the character
size is automatically adapted to the resolution and the number of
lines/columns.
- 'No': the session is displayed in a 'Window' mode and the character
size can be customized.
- Character Size (Only when 'Full Screen' is disabled): Two possible
values: 'standard' (8x16) or 'double' (16x32).
Note: for more information, please refer to Appendix A.10.5.
6.1.4 - Customizing 5250 Emulation
Various 5250 emulation parameters can be modified but generally the default
values are the most suitable.
To customize the 5250 emulation, enter the AX3000 Set-Up and select the
session profile ([Configuration]-[Sessions]-[Session X] menu). Three groups
of parameters control 5250 emulation settings:
- General Parameters: 5250 emulation behavior,
- User-defined Sequences: mapping 5250 functions to any PC keyboard
keys.
- Palette: remapping emulation colors.
AX3000 - User's Manual 143
Installing under OS/400
a) 5250 Emulation General Parameters
Within the 'Session Profile' box, select 'General Parameters' and press
<Space>. The following box is displayed:
These parameters are:
- EBCDIC Character Set: possible values are:
- National (characters are keyboard nationality dependent),
- Multinational.
- A specific keyboard nationality (American, French).
- Cursor Shape: Line, Half-Block or Block.
Note: to change the cursor shape from a 5250 session press <Alt><F11>
(or <Alt Gr><F11> with a PC keyboard).
- Cursor Style: Blinking or Steady.
- CAPS Key Mode : set the CAPS LOCK to behave in either of three ways:
- Caps Lock: each alphabetical key sends the corresponding upper
case letter. To unlock this mode press the <CAPS> key.
- Shift Lock: each key send the same character sent by pressing
<Shift><This key>. To unlock this mode press a <Shift> key.
144 AX3000 - User's Manual
Installing under OS/400
- Uppercase: each key send the upper character if it is present.
Otherwise, this is the lower character (upper-case letter if possible)
which is sent. <Shift> key acts in the standard way (whatever the
CAPS key). To unlock this mode press the <CAPS> key.
- Caps Lock +: same as 'Shift Lock'. But in addition ALL the keys
supported (including <Esc>, function keys...).
- Euro Coding: Euro symbol support. The three possible values are:
- No: no specific processing is done
- Standard: the Euro symbol replaces the international currency
symbol '' within the current character set.
- Custom: any character can be replaced by the Euro symbol within
the current character set (use the decimal notation).
- <Scroll Lock> & <Pause>: enable or disable these two keys
- <.> (numpad): the two available values are the dot (.) and the comma (,).
- Backspace Mode: the two available values are:
- Standard: move cursor left
- Suppress: deleting the character on the left of the cursor location
- Column Separator: the two possible values are:
- No: this video attribute is not displayed.
- Yes: this video attribute is displayed, but due to VGA limitations, it
is displayed as underlining.
- Rulers Style: the "rule" function allows the cursor to be located easily
among other characters. Three types of rules are available:
- Cross: a horizontal line and a vertical line indicate the cursor
location,
- Horizontal: a horizontal line is displayed at the cursor line,
- Vertical: a vertical line is displayed at the cursor column.
Press <Rule> (or <Alt Gr><F12> with a PC keyboard) to enable/disable
the rule function from a 5250 session.
- Behavior: two values:
- Follows the cursor,
- Fixed.
- Mouse Allowed: enable/disable the mouse within this session
- Local Windowing: this parameter sets the window display mode. Two
values:
- No: windows are displayed with the original characters ('.' and ':'),
- Yes: windows are displayed with "real" frames.
AX3000 - User's Manual 145
Installing under OS/400
- Transparent Mode: this mode allows ASCII data to be sent to auxiliary
ports (serial, parallel). The possible values are:
- No
- Yes: data can be encoded in decimal and hexadecimal notations
- Yes, hexa: data is encoded only in hexadecimal notation.
- On/Off ASCII Sequence: start and stop transparent mode sequence. For
more information see Chapter 6.2.5.
b) Remapping 5250 Functions to any PC Keyboard keys
This allows any key to be remapped to any 5250 function and/or character
string.
Select "Key Mapping" within the 'Session Profile' box and press <Space> to
display the following box:
Up to 20 sequences can be remapped (from #1 to #20).
146 AX3000 - User's Manual
Installing under OS/400
To program a new sequence (or to modify an existing one) select the sequence
number and press <Space>. The following dialog box is displayed:
AX3000 - User's Manual 147
Installing under OS/400
Enter the keystroke to be remapped. Then enter a character string and/or press
<Down Arrow> to select through a list the associated 5250 function.
c) Palette
This allows default emulation colors to be remapped to any color.
148 AX3000 - User's Manual
Installing under OS/400
Within the 'Session Profile' box, select 'Palette' and press <Space>. The
following box is displayed:
Select one of the 8 emulation colors and press <Space> to select another color.
6.1.5 - Setting-Up the Auto-Signon Function
Within the 'Session Profile' box, select 'Auto Signon' and press <Space>. The
following box is displayed:
This box allows a value to be entered for each parameter displayed within an
AS/400 Signon Screen:
- Username
- Password (available only if 'Username' is not empty): press <Space>
to enter the password.
- Program/Procedure (available only if 'Username' is not empty).
- Menu (available only if 'Username' is not empty).
- Current Library (available only if 'Username' is not empty).
Important: the auto-signon function must be allowed at the OS/400 level. To
AX3000 - User's Manual 149
Installing under OS/400
enable it set the QRMTSIGN variable to *VERIFY (command CFGTCP).
6.1.6 - Connection Properties
Within the 'Session Profile' box, select 'Connection Properties' and press
<Space>. The following box is displayed:
These parameters are:
- TERM Value: terminal capabilities. Default value is IBM-3477-FC.
- Auto-Connection: if this parameter is set to 'yes', the connection will be
automatically established when the AX3000 is powered. Otherwise, the
user can press <Alt><Fx> to establish the connection.
- Auto-Reconnection: if this parameter is set to 'yes', a new connection is
automatically established after a disconnection. Otherwise, the user can
press <Alt><Fx> to establish a new connection.
- Session Label: this character string (11 characters max.) is used to
identify the session within the session manger or in the status line.
- Enhanced Parameters: see Appendix A.10.3.
6.2 - USING THE AX3000
6.2.1 - The 5250 Status Line
Note: the 5250 status line is different than the AX3000 TCP/IP status line. (The
AX3000 TCP/IP status line displays information about current connected
sessions. This line can be enabled/disabled through the AX3000 Set-Up).
150 AX3000 - User's Manual
Installing under OS/400
The 5250 status line is displayed at the bottom of the screen and gives the
following information:
System Available Upper Shift
Message(s) Waiting Caps Lock Function key Assignment
Input Inhibit Insert
X A ^ R 63 LL/ CC
Available Keystrokes Cursor
Mode: R (Record) Locator
P (Process)
Diacritic Mode
The status symbols are described in the following table.
Symbol Name Meaning
System
Available
The host system is operating and available
Message(s)
Waiting
This symbol, and a beep, indicate the host system
has one or more messages for the terminal.
X Input Inhibit This symbol is displayed when:
- the host system is processing the last input
- the host system is very busy
- the host system detects an error condition
Upper Shift <Shift> is currently pressed
A Caps Lock The keyboard is in Caps Lock mode
^ Insert The insert mode is enabled (<Inser> key)
Diacritic Mode This symbol is displayed when the diacritic mode is
enabled. This mode is automatically set when a
composed character is currently entered (^ + e =
)
R Record The "Record" mode is set (see Chapter 6.2.3)
P Process The "Process" mode is set (see Chapter 6.2.3)
LL/ CC Cursor
Locator
LL and CC indicate the row and column where the
cursor is located
AX3000 - User's Manual 151
Installing under OS/400
6.2.2 - Using the Keyboard
Two types of keyboard can be used with the AX3000: a PC/AT (102/105-key) or
a 5250 (122-key) keyboard. The following tables list the 5250 functions and the
Axel functions (entering the set-up, etc) accessed from these keyboard.
5250 Functions:
5250 Functions 5250 Keyboard PC/AT Keyboard
Attention <Attn> <Esc> or <Alt Gr><Pause>
Back tabulation <|> or <Shift><|> <Shift><Tab>
Clear end of field <ErInp> <End>
Clear all fields <Alt><Clear> <Pause>
Cursor shape (Ch. 6.1.3) <Cursor> <Alt Gr><F11>
Duplication <Dup> <Shift><Insert>
Enter <Enter> <Enter>
Euro symbol <Alt><E> <Alt Gr><E>
Execute macro <Exec> <Alt Gr><F5>
F1...F12 <F1>...<F12> <F1>...<F12>
F13...F24 <F13>...<F24> <Shift><F1>...<Shift><F12>
Fast left <Shift><> <Shift><>
Fast right <Shift><> <Shift><>
Field - <Field -> <-> (numpad)
Field + <Field +> <+> (numpad)
Field Exit <Field Exit> <Entr> (numpad)
Help <Help> <Alt Gr><F1>
Hexa <Alt><Help> <Alt Gr><F7>
Home of field <Alt><Rule> <Home>
New Line <> <Ctrl Right>
Print (local mode in PC850) <Rest><Alt><Print> <Ctrl><Alt><Prt Scr>
Print (Print HOST mode) <Print> <Prt Scr>
Record Macro <Record> <Alt Gr><F4>
Reset <Rest> <Ctrl Left>
Roll Down <Shift><> <Page Up> or <Shift><>
Roll Up <Shift><> <Page Down> or <Shift><>
Rule (see Chapter 6.1.3) <Rule> <Alt Gr><F12>
System Request <Shift><Attn> <Shift><Esc> or <Alt Gr><Prt Scr>
Tabulation <|> <Tab>
152 AX3000 - User's Manual
Installing under OS/400
Axel Functions:
Axel Function 5250 Keyboard PC/AT Keyboard
AX3000 Shutdown <Rest><Alt><Del> <Ctrl><Alt><Del>
AX3000 Set-Up <Rest><Alt><SetUp> <Ctrl><Alt><Esc>
Disconnecting the session <Rest><Alt><D> <Ctrl><Alt><Shift><D>
Sending data to aux. port <Alt right><F2> <Alt Gr><F2>
6.2.3 - Programming Function Keys (Macro Feature)
The Axel 5250 emulation allows function keys to be programmed. For example
a series of keystrokes can be recorded and played back by pressing a single
key.
The recorded data is stored in non-volatile memory so is not affected by
switching off.
Recorded keystrokes can be assigned to any of the 24 function keys (<F1> to
<F12> or <Shift><F1> to <Shift><F12>).
a) Programming a Function Key
To record a series of keystrokes proceed as follows:
- Press <Alt Gr><F4> to set the record mode,
- Press any of the 24 function keys to which you want to assign,
- Type the key sequence you want to save,
- Press <Alt Gr><F4> to exit the record mode.
Notes:
- Memory usage: 256 recordable keystrokes per function key.
- To delete a recorded function key, you have to record an empty key
sequence.
AX3000 - User's Manual 153
Installing under OS/400
Example:
1 - Press <Alt Gr><F4> to set the Record mode. The 5250 status line is
set in reverse video mode and the following information is displayed:
- Maximum recordable keystrokes for the terminal
- The 24 boxes are the 24 function keys, a solid box means that data
is recorded)
MEMOR 127 17/ 21
2 - Press one of the function keys (<F1> to <F12> or <Shift><F1> to
<Shift><F12>). The 5250 status line is set in normal mode and the
following information is displayed:
R 256 F1 17/ 21
Note: 'R' indicates the Record mode. The second field is the maximum
keystrokes that can be recorded for this session. The third field is the
selected function key.
3
- Type the key sequence.
4 - To exit the Record mode, press <Alt Gr><F4>.
b) Processing a Key Sequence
To execute a series of keystrokes that have been recorded:
- Press <Alt Gr><F5> to set the Process mode,
- Press the recorded function key,
- The key sequence is processed.
Example:
1 - Press <Alt Gr><F5> to set the Process mode. The 5250 status line is
set in reverse video mode and the following information is displayed
(the 24 boxes are the 24 function keys, a solid box means that data is
recorded):
EXEC 17/ 21
2 - Press the recorded function key (<F1> to <F12> or <Shift><F1> to
<Shift><F12>). The 5250 status line is set in normal mode and the
following information is displayed (the 'P' symbol indicates the Process
mode). The key sequence is processed:
P 17/ 21
Note: during the process mode, the input is inhibited.
154 AX3000 - User's Manual
Installing under OS/400
6.2.4 - The Mouse
Note: the mouse must be enabled. See Chapter 6.1.3.
Four mouse actions are possible:
- Left-click, two possible actions are possible depending on the character
string under the mouse cursor:
- If the character string is a function key label, this function key is sent
(keystroke emulation).
- Otherwise the text cursor is moved to the mouse cursor location.
- Double left-click, two possible actions are possible depending on the
character string under the mouse cursor:
- If the character string is a function key label, this function key is sent
(keystroke emulation).
- Otherwise the character string + <Enter> are sent (keystroke emulation).
- Right-click: roll up is sent (keystroke emulation).
- Double right-click: roll down is sent (keystroke emulation).
Note: identifying the character string under the mouse cursor
The character string delimiters are:
- Video attributes,
- And the following EBCDIC codes: 00, 40, 4A, 4B, 4C, 4D, 4E, 5A, 5C,
5D, 5E, 60, 61, 6B, 6E, 6F, 7A, 7E, C0 and D0.
Example for the character string "F3=Exit":
- Left-click or double-left-click on "F" or "3": <F3> is sent
- Double-left-click on "E": Exit + <Enter> is sent.
6.2.5 - The Transparent Mode
The transparent mode function allows OS/400 application developers to send
ASCII data to the Axel terminal and/or the auxiliary and logical ports.
The transparent mode can be used with:
- A screen session (see Chapter 6.1.4): data is output to specified
resource (screen or auxiliary port).
Example: addressing scales (in conjunction with the ASCII to EBCDIC
function).
- A printer session (see Chapter 6.3.1): data is output to this session port.
AX3000 - User's Manual 155
Installing under OS/400
a) Start and Stop Sequence
Enable the transparent mode and select the start and stop sequence (default
value: @%@)
b) Operating Mode Rules
The transparent mode is driven by the following rules:
For a screen session, enable the transparent mode by sending the
transparent sequence (@%@) followed by the port number:
0: default port.
1 to 3: native auxiliary ports (Aux1, Aux2 and parallel)
4 to 5: network printer (Net1 and Net2).
6 to 9: USB logical ports (Usb1, Usb2, Usb3 and Usb4).
For a printer session, send only the transparent sequence to enable the
transparent mode.
In both case, the transparent mode is disabled when the transparent
sequence is sent a second time.
The character remapping is based on PC850 ASCII table (as with the
ASCII to EBCDIC function).
c) Character or Hexadecimal Mode
The two transparent modes are:
- Character Mode: the dataflow can contain both ASCII characters and
hexadecimal ASCII code. The hexadecimal code must began by a / and
the ASCII code is encoded by two digit (between 0 and F).
Example: Esc AB <RC> is \1BAB\0D
- Hexadecimal Mode: the dataflow contains only hexadecimal codes
(encoded by two digits).
Example: Esc AB <RC> is 1B41420D
d) Examples
With the following examples the start and stop sequence is @%@
156 AX3000 - User's Manual
Installing under OS/400
Example 1: Screen session, character mode
When this EBCDIC data is received:
@%@1/ 1Bat / 2F@%@(44 6C 44 F1 61 F1 C2 81 A3 61 F2 C6 44 6C 44)
This ASCII data is sent to the AUX1 port:
<ESC>at / (1B 61 74 2F)
Example 2: Printer Session, character mode
When this EBCDIC data is received:
@%@/ 1Bat / 2F@%@(44 6C 44 F1 61 F1 C2 81 A3 61 F2 C6 44 6C 44)
This ASCII data is sent to the auxiliary port of this printer session:
<ESC>at/ (1B 61 74 2F)
e) Handling DTR and RTS Signals
The transparent mode can also be used to control, from a screen session, DTR
and RTS output signals.
The command syntax is the following:
@DTR Port Action
@RTS Port Action
Where:
Port: port numbers are listed in sub-section b
Action: signal is low if this value is 0. Else signal is high.
6.3 - 5250 PRINTER
Auxiliary ports, USB logical ports and network printer ports are provided by the
AX3000. These ports are independently controlled so multiple printers can be
attached to the AX3000.
AX3000 - User's Manual 157
Installing under OS/400
These printers can be controlled by one of two protocols:
- Prt5250: this service (RFC 2877) is OS/400 oriented. A printer controlled
by this service is seen as a standard spooled system printer device.
- LPD: this service (RFCs 1048 and related) is provided as a standard
feature by major operating systems (Unix/Linux, NT, etc.). The main
benefit of this protocol is an LPD printer can be shared by different
operating systems. But LPD restrictions are:
- The printer must be manually added to OS/400,
- The printer is accessed through an outqueue (and not a device),
- The printer job manipulation is not fully supported.
Normally the Prt5250 protocol is preferred. (No printer declaration is needed at
OS/400 level). But the LPD protocol allows the printer to be shared between
different operating systems. Choose the protocol which best fits your needs.
6.3.1 - Setting-Up and Using a Prt5250 Printer
a) General Settings
To set the Prt5250 service, enter the AX3000 Set-Up and select
[Configuration]-[Ports]-[xxx]-[yyy].
In the displayed box, set the "Associated Service" to "Prt5250", then select "Net
Service Parameters" and press <Space>. The following box is displayed:
158 AX3000 - User's Manual
Installing under OS/400
These parameters are:
- Server: the server to which the AX3000 opens a printer connection
(press <space> to get a list of available servers).
This parameter must be entered.
- Enhanced Parameters: access to a group of parameters. The default
values of these parameters are suitable for most of the use. See next
sub-chapter.
- Printer Name (DEVNAME): printer device name.
This parameter must be entered
- Queue for Writer Messages (MSGQNAME): message queue name to
which the printer messages will be sent.
Default value: QSYSOPR
- MSGQNAME Library (MSGQLIB): associate message queue library.
Default value: *LI BL
- Font Identifier (FONT): font number (3, 4 or 5 digits).
Default value: 011
- Host Print Transform (TRANSFORM): this parameter is not available.
its value is always 'yes'.
- Manufacturer Type and Model (MFRTYPMDL): enter the printer driver
name (ex: *NONE, *HP4, *NECP2...).
Default value: *NONE
- Paper Source 1 (PPRSRC1): selected through list.
Default value: *MFRTYPMDL
- Paper Source 2 (PPRSRC2): selected through list.
Default value: *NONE
- Envelope hopper (ENVELOPE): describes the paper source 3 (selection
through list).
Default value: *NONE
- ASCII 899 support (ASCII899): specifies if the code page ASCII 899 is
supported by the printer.
Default value: *NO
- WSCST name (WSCSTNAME): qualified name of the customizing
object.
- WSCST library (WSCSTLIB): associated library.
Note: if the auxiliary port used for printing is a serial port, set the 'Printer'
operating mode and set the associated parameters (baud rate, handshake, etc).
AX3000 - User's Manual 159
Installing under OS/400
b) Advanced Settings
Within the Prt5250 box select "Enhanced Parameters" and press <Space>. The
following dialog box is displayed:
These parameters are:
- TCP Port: OS/400 telnet port. Generally 23.
- TERM Value: terminal capabilities. Default value is IBM-3477-FC.
- Auto-Connection: if this parameter is set to 'yes', the connection will be
automatically established when the AX3000 is powered. Otherwise, the
user can press <Alt><Fx> to establish the connection.
- Auto-Reconnection: if this parameter is set to 'yes', a new connection is
automatically established after a disconnection. Otherwise, the user can
press <Alt><Fx> to establish a new connection.
- Enhanced Parameters: see Appendix A.10.3.
- Transparent Mode: this mode allows ASCII data to be sent to printer
session port. The possible values are:
- No
- Yes: data can be encoded in decimal and hexadecimal notations
- Yes, hexa: data is encoded only in hexadecimal notation.
- On/Off ASCII Sequence: start and stop transparent mode sequence. For
more information see Chapter 6.2.5.
c) Using the Printer
The Prt5250 service is a client service. This means that each Prt5250 auxiliary
port opens a connection to the AS/400 when the AX3000 is powered-on. From
the AS/400, a printer is available once the associated Prt5250 connection is
established.
160 AX3000 - User's Manual
Installing under OS/400
A printer handled through the Prt5250 service is seen as a standard spooled
OS/400 printer and is managed through standard system commands:
===> GO PRI NTER
d) In Event of Problems
Nothing is printed: this is a quick test to check the hardware (AX3000
parallel/serial port, cable and printer):
- In the AX3000 Set-Up, select [Configuration]-[Ports]-[xxx]. Within the
displayed box, select the [TEST] button.
- A test banner should be printed.
If not there is a basic hardware problem that needs to be fixed. Check cable,
check cable is attached to correct port in back of AX3000 etc.
When the AX3000 printer is not "seen" by the OS/400 spooler the following
problems can be suspected.
To establish why a Prt5250 session has been refused, enter the AX3000 Set-
Up and select the menu [Diagnostics]-[Connections].
Within the displayed dialog box, select the REFRESH button and press <CR>.
Read the information displayed for the printer port (AUX1, AUX2 or PARA).
Note: if no information is displayed, double-check that the auxiliary port is
associated with the right AS/400 host.
When the connection status continually cycles through CLOSED to CONNECT
and there is no error number displayed at the end of the line, the device name is
already used by another connection.
If the Prt5250 connection status is 'closed' in the displayed box, an error
number is displayed at the end of the line.
The main error codes are:
- 8903 (Device not valid for session): the printer name is used for another
connection.
- 8925 (Creation of device failed): during the printer creation operation, at
least one parameter is detected wrong (ex.: non-existing printer model).
AX3000 - User's Manual 161
Installing under OS/400
- 8928 (Change of device failed): during the printer modification operation
(reconnection with different parameters), at least one parameter is
detected wrong (ex.: non-existing printer model).
- 8930 (Message queue does not exist.): the message queue or its library
doesn't exist.
- AX01 (Terminal type not recognized): the TERM variable (by default IBM-
3812-1) associated with the AX3000 auxiliary port is not correct.
Note: all possible errors are listed in the RFC 2877.
6.3.2 - Setting-Up and Using an LPD Printer
Set the auxiliary port as shown in Chapter 3.5.2.
To add a system printer invoke the following command (AXPRT01 is the
OS/400 printer name):
===> CRTDEVPRT DEVD( AXPRT01) DEVCLS( *VRT) TYPE( 3812) MODEL( 1) FONT( 11)
To associate this printer with the AX3000 LPD port, you have to change its
outqueue:
===> CHGOUTQ OUTQ( AXPRT01) RMTSYS( *I NTNETADR) RMTPRTQ( ' PARALLEL' )
CNNTYPE( *I P) DESTTYPE( *OTHER) TRANSFORM( *YES) MFRTYPMDL( *NECP2)
I NTNETADR( ' 192. 168. 1. 240' )
Where:
- AXPRT01 : OS/400 outqueue name
- PARALLEL : AX3000 Printer Port Name
Uppercase letters are required
- *NECP2 : printer model (here a NEC type P2)
- 192.168.1.240 : AX3000 IP address
Note: if the outqueue is not started, invoke the STRRMTWTR command.
At the OS/400 level this printer is seen as an outqueue and is not allowed to
control it as a device. (For example, it is not possible to start or stop the printer).
162 AX3000 - User's Manual
Installing under OS/400
6.4 - REMOTE ADMINISTRATION
6.4.1 - Remote Control
This functionality allows an administrator to remotely take control of a terminal.
The administrator can passively watch the users screen or actively take control
with his own keyboard for various support or administration purposes.
For more information refer to Chapter 10.2.
6.4.2 - Other Functions
: A Windows administration utility (AxRM or Axel Remote Management) is
available free on the Axel Web site. See Chapter 10.1.
The following commands allow an AX3000 to be controlled over the network.
Note: most of the following examples describe the OS/400 command
runrmtcmd, but remote administration commands can also be invoked with a
Unix/Linux or a Windows command (rsh).
a) Rebooting the AX3000
To reboot an AX3000 over the network, invoke the following command:
===> RUNRMTCMD CMD( ' AX_REBOOT passwor d' ) RMTLOCNAME( ' 192. 168. 1. 241' *I P)
Where:
- AX_REBOOT : Command for AX3000 reboot,
- password : Specify the set-up password if set,
- 192.168.1.241 : AX3000 IP address.
b) Resetting an AX3000 resource (screen session or aux. port)
The reset feature allows:
- To stop and restart the associated network service
- To apply new serial line settings (data transfer rate, handshake, etc.).
AX3000 - User's Manual 163
Installing under OS/400
The supported resources are:
- Screen sessions: SESS1, SESS2...
- Auxiliary ports: AUX1, AUX2, PARALLEL, NETx and USBx.
Use the following command to reset a resource:
===> RUNRMTCMD CMD( ' AX_SI NI T passwor d RESS' ) RMTLOCNAME( ' 192. 1. 1. 241' *I P)
Where:
- AX_REBOOT : Command for AX3000 resource reset,
- password : Specify the set-up password if set,
- 192.1.1.241 : AX3000 IP address.
- RESS : Resource name (ex: SESS1).
c) Editing the AX3000 Settings
The whole AX3000 set-up can be obtained by invoking the following command:
===> RUNRMTCMD CMD( SETUP_GET) RMTLOCNAME( ' 192. 168. 1. 241' *I P)
or a partial set-up can also be obtained (only used set-up parameters are sent):
===> RUNRMTCMD CMD( SETUP_GET_LI TE) RMTLOCNAME( ' 192. 168. 1. 241' *I P)
Where:
- SETUP_GET : Command for getting the whole set-up,
- SETUP_GET_LITE : Command for getting the partial set-up,
- 192.168.1.241 : AX3000 IP address.
For more information about these commands, refer to Chapter 10.
d) Setting-Up the AX3000
No OS/400 command allows the contents of a set-up file to be sent over the
network. The following example describes the use of rsh Windows command:
c: \ > r sh 192. 168. 1. 241 set up_send passwor d < / t mp/ axel
Where:
- 192.168.1.241 : AX3000 IP address,
- setup_send : Command for set-up the AX3000,
- password : Specify the set-up password if set.
164 AX3000 - User's Manual
Installing under OS/400
For more information about this command, refer to Chapter 10.
e) Downloading a Firmware
To download an AX3000 firmware through TFTP:
===> RUNRMTCMD CMD( ' AX_DOWNLOAD passwor d / axf i r m/ ax3000 192. 168. 1. 180' )
RMTLOCNAME( ' 192. 168. 1. 241' *I P)
To download an AX3000 firmware through BOOTP and TFTP:
===> RUNRMTCMD CMD( ' AX_DOWNLOAD passwor d / axf i r m/ ax3000 192. 168. 1. 180' )
Parameters of the RUNRMTCMD command:
- AX_DOWNLOAD : Command for firmware downloading,
- password : Required if the set-up is password-protected,
- /axfirm/ax3000 : Path and name of the firmware file,
- 192.168.1.180 : AS/400 IP address,
- 192.168.1.241 : AX3000 IP address.
Messages are displayed on the target AX3000 (See Chapter 11.4).
f) Editing AX3000 Statistics
Some AX3000 statistics can be obtained by invoking the following command:
===> RUNRMTCMD CMD( AX_GETSTAT) RMTLOCNAME( ' 192. 168. 1. 241' *I P)
Where:
- AX_GETSTAT : Command for getting statistics,
- 192.168.1.241 : AX3000 IP address.
6.5 - FURTHER OPTIONS
6.5.1 - Turning-Off the AX3000
Care should be taken before turning off the TCP/IP AX3000 as the AS/400
cannot detect a TCP/IP device being turned-off). For graceful terminal
shutdown use the <Ctrl><Alt><Del> keystroke combination.
AX3000 - User's Manual 165
Installing under OS/400
166 AX3000 - User's Manual
6.5.2 - Reconnection Problem
If an AX3000 5250 session is set with a specific DEVNAME, problems can
occur if it is not cleanly shutdown before being switched off.
If the terminal is powered off without signing off first the As/400 will be unaware
the connection is broken and will still consider the connection to be valid and in
use. If the terminal then tries to sign on with the same devname the As/400 will
refuse connection.
This problem can be solved by tuning 'keepalive' function of the OS/400 Telnet
Server. The keepalive function allows sessions to time out and die after a
certain time. Keepalive probes are automatically sent by the OS/400 host when
a connection has been idle for a specified time. If the TCP/IP peripheral does
not respond, the connection is dropped. The socket is released and applications
associated with the connection are killed.
Note: to check the status of sockets, use the OS/400 net st at command.
By default, the keepalive time out value is very high (sometimes infinite). So this
value must be decreased to allow the OS/400 to check regularly the TCP/IP
connection status. Invoke the following command to change this value (xxx are
seconds):
===> CHGTELNA TI MMRKTI MO( xxx)
This modification will take effect after restarting the telnet server:
===> ENDTCPSVR SERVER( *TELNET)
===> STRTCPSVR SERVER( *TELNET)
IMPORTANT: using a small keepalive value can prevent routers from dropping
the ISDN line and cause high connection bills.
Installing under OS/390
- 7 -
INSTALLING UNDER OS/390
AX3000 - User's Manual 167
Installing under OS/390
This chapter covers AX3000 installation under OS/390 zSeries.
This chapter is dedicated to the operation of the AX3000 in the OS/390
environment. For more general information about the AX3000 (network and
session settings, instructions for users, etc) please refer to the previous
chapters.
7.1 - 3270 SCREEN SESSION
The IBM 3270 emulation type developed by Axel provides all the features of an
IBM 3270 terminal. Especially:
- The 3270 telnet protocol (TN3270): compliant with the RFC 1646,
- Enhanced 3270 telnet protocol (TN3270E): compliant with the RFC 2355,
- The device type negotiated by the AX3000 is IBM-3278-2-E:
- Color support,
- Screen sizes: 80x24, 80x32, 80x43 and 132x27,
- 3270 status line.
168 AX3000 - User's Manual
Installing under OS/390
7.1.1 - Setting a Session
To set a profile session, enter the AX3000 Set-Up and select the
[Configuration]-[Sessions]-[Session X] menu (where X is the session
number to be configured). The following box is displayed:
These parameters are:
- Type: select "3270"
- Server: press <Space> to select the server from a list
- Connection Properties: pressing <Space> displays a dialog box which
lets certain connection parameters be changed. See Chapter 7.1.4
- Terminal Name (DEVNAME): this optional name identifies the terminal
connection at the OS/390 level.
- Display Parameters: press <Space> to set display settings. For more
information, see the next chapter.
- Additional Parameters: pressing <Space> displays a dialog box which
lets certain emulation parameters be changed. See Chapter 7.1.3.
- Key Mapping: pressing <Space> displays a dialog box which lets any
keys be remapped. See Chapter 7.1.3.
- Palette: pressing <Space> displays a dialog box which lets emulation
colors be remapped. See Chapter 7.1.3.
Save and exit the set-up. The AX3000 is ready for use.
AX3000 - User's Manual 169
Installing under OS/390
7.1.2 - Display Parameters
Within the 'Session Profile' box, select 'Display Parameters' and press
<Space>. The following box is displayed:
These parameters are:
- Resolution: For information only. This is the resolution selected in the
[Configuration]-[Terminal]-[Screen] menu.
- Full Screen: two possible values:
- 'Yes': the session is displayed on the entire screen and the character
size is automatically adapted to the resolution and the number of
lines/columns.
- 'No': the session is displayed in a 'Window' mode and the character
size can be customized.
- Character Size (Only when 'Full Screen' is disabled): Two possible
values: 'standard' (8x16) or 'double' (16x32).
Note: for more information, please refer to Appendix A.10.5.
7.1.3 - Customizing the 3270 Emulation
Various 3270 emulation parameters can be modified but generally the default
values are the most suitable.
To customize the 3270 emulation, enter the AX3000 Set-Up and select the
session profile ([Configuration]-[Sessions]-[Session X] menu). Three groups
of parameters control 3270 emulation settings:
- Additional Parameters: 3270 emulation behavior,
- User-defined Sequences: mapping 3270 functions to any PC keyboard
keys.
- Palette: remapping emulation colors.
170 AX3000 - User's Manual
Installing under OS/390
a) 3270 Emulation Additional Parameters
Within the 'Session Profile' box, select 'General Parameters' and press
<Space>. The following box is displayed:
These parameters are:
- Character Set: the possible values are:
- National (characters are keyboard nationality dependent),
- Multinational.
- A specific keyboard nationality (American, French).
- Cursor Shape: Line, Half-Block or Block.
- Cursor Style: Blinking or Steady
- Type Ahead Buffer: enable/disable the keyboard buffer.
- CAPS Key Mode: set the CAPS LOCK to behave in either of two ways:
- Caps Lock: only alphabetical keys are affected. To unlock this
mode press the <CAPS> key.
- Shift Lock: each key sends either the corresponding upper case
letter or the shifted (upper) character. To unlock this mode press
the <Shift> key.
AX3000 - User's Manual 171
Installing under OS/390
- Uppercase: each key send the upper character if it is present.
Otherwise, this is the lower character (upper-case letter if possible)
which is sent. <Shift> key acts in the standard way (whatever the
CAPS key). To unlock this mode press the <CAPS> key.
- Caps Lock +: same as 'Shift Lock'. But in addition ALL the keys
supported (including <Esc>, function keys...).
- Euro Coding: Euro symbol support. The three possible values are:
- No: no specific processing is done
- Standard: the Euro symbol replaces the international currency
symbol '' within the current character set.
- Custom: any character can be replaced by the Euro symbol within
the current character set (use the decimal notation to enter the
Euro EBCDIC code).
- . (numpad): the two available values are the dot (.) and the comma (,).
- <Scroll Lock> & <Pause>: enable or disable these two keys
- Rulers Style: the "rule" function allows the cursor to be located easily
among other characters. Three types of rules are available:
- Cross: a horizontal line and a vertical line indicate the cursor
location,
- Horizontal: a horizontal line is displayed at the cursor line,
- Vertical: a vertical line is displayed at the cursor column.
Press <Rule> (or <Alt Gr><F12> with a PC keyboard) to enable/disable
the rule function from a 3270 session.
- Behavior: the two values are: "follows the cursor" or "fixed"
- Mouse Allowed: enable/disable the mouse within this session
b) Remapping 3270 Functions to any PC Keyboard keys
This allows any key to be remapped to any 3270 function and/or character
string.
172 AX3000 - User's Manual
Installing under OS/390
Select "Key Mapping" within the 'Session Profile' box and press <Space> to
display the following box:
Up to 20 sequences can be remapped (from #1 to #20).
To program a new sequence (or to modify an existing one) select the sequence
number and press <Space>. The following dialog box is displayed:
AX3000 - User's Manual 173
Installing under OS/390
Enter the keystroke to be remapped. Then enter a character string and/or press
<Down Arrow> to select through a list the associated 5250 function.
c) Palette
This allows default emulation colors to be remapped to any color.
Within the 'Session Profile' box, select 'Palette' and press <Space>. The
following box is displayed:
174 AX3000 - User's Manual
Installing under OS/390
Select one of the 8 emulation colors and press <Space> to select another color.
7.1.4 - Connection Properties
Within the 'Session Profile' box, select 'Connection Properties' and press
<Space>. The following box is displayed:
These parameters are:
- Alternate Screen Size: possible values are 24x80, 32x80, 43x80 and
27x132. This value set-up a TERM default value.
- TERM Value: terminal capabilities. Default value is IBM-3278-2-E.
- Auto-Connection: if this parameter is set to 'yes', the connection will be
automatically established when the AX3000 is powered. Otherwise, the
user can press <Alt><Fx> to establish the connection.
- Auto-Reconnection: if this parameter is set to 'yes', a new connection is
automatically established after a disconnection. Otherwise, the user can
press <Alt><Fx> to establish a new connection.
- Session Label: this character string (11 characters max.) is used to
identify the session within the session manger or in the status line.
- Enhanced parameters: see Appendix A.10.3.
AX3000 - User's Manual 175
Installing under OS/390
7.2 - USING THE TERMIMAL
7.2.1 - The 3270 Status Line
Note: the 3270 status line is different than the AX3000 TCP/IP status line.
The 3270 status line is displayed at the bottom of the screen and gives the
following information:
Connection status Shift/Caps Function key Assignment
Keyboard indicators Insert
SA X () ^ R 64 LL/ CC
Connection type: (application) Available Keystrokes Cursor
? (system) Mode: R (Record) Locator
P (Process)
The status symbols are described in the following tables.
Connection Symbols
Symbol Meaning
S Connection with host is established
A Connection is non-SNA
Connection to an application (Lu-Lu)
? Connection to the system (not an application)
176 AX3000 - User's Manual
Installing under OS/390
Keyboard Symbols
Symbol Meaning
X () Keyboard is disabled
X Only <Enter> is disabled
X > Error: too much data entered. Press <Reset>
X NU M Error: numeric value must be entered. Press <Reset>
X Error: invalid cursor position. Press <Reset>
Mode Symbols
Symbol Meaning
<Shift> is currently pressed or the keyboard is in Caps Lock
mode
^ The insert mode is enabled (<Inser> key)
R The "Record" mode is set (see Chapter 6.2.3)
P The "Process" mode is set (see Chapter 6.2.3)
LL/ CC LL and CC indicate the row and column where the cursor is
located
7.2.2 - Using a PC/AT Keyboard (102/105 keys)
The IBM 3270 emulation enables a PC/AT keyboard to be used for operation as
a 3270 terminal.
The first twelve 3270 function keys are accessed through <F1> to <F12>. The
F13 to F24 function keys are accessed through <Shift><F1> to <Shift><F12>.
AX3000 - User's Manual 177
Installing under OS/390
The following table lists the other useful keys:
3270 Functions PC/AT keyboard
Fast cursor move to right <Alt><right arrow>
Fast cursor move to left <Alt><left arrow>
Backspace <BackSP>
Tab <Tab>
BackTab <Shift><Tab>
Home <Home>
Newline <Enter>
EOF <End>
Erase Input <Alt><End>
Insert mode <Inser>
Delete <Del>
Duplicate <Shift><Inser>
Field Mark <Shift><Home>
System <Alt><Syst> or <Shift><Esc>
Attention <Alt><Pause> or <Esc>
Reset <Ctrl left>
Clear <Pause>
PA1 <PgUp>
PA2 <PgDn>
PA3 <Shift><PgUp>
PF1 <F1>
PF13 <Shift><F1> or <Esc>
Enter <Right Ctrl> or <Num Entr>
<Record> <Alt Gr><F4>
<Exec> <Alt Gr><F5>
Euro Symbol <Alt Gr><E>
Rule <Alt Gr><F12>
7.2.3 - Programming Function Keys (Macro Feature)
The Axel 3270 emulation allows function keys to be programmed. For example
a series of keystrokes can be recorded and played back by pressing a single
key.
178 AX3000 - User's Manual
Installing under OS/390
The recorded data is stored in non-volatile memory so is not affected by
switching off.
Recorded keystrokes can be assigned to any of the twelve function keys (<F1>
to <F12>).
a) Programming a Function Key
To record a series of keystrokes proceed as follows:
- Press <Alt Gr><F4> to set the record mode,
- Press any of the 12 function keys to which you want to assign,
- Type the key sequence you want to save,
- Press <Alt Gr><F4> to exit the record mode.
Notes:
- Memory usage: maximum 256 keystrokes recorded per function key.
- To delete a recorded function key, you have to record an empty key
sequence.
Example:
1 - Press <Alt Gr><F4> to set the Record mode. The 3270 status line is
set in reverse video mode and the following information is displayed
(the 12 boxes are the 12 function keys, a solid box means that data is
recorded):
MEMOR 17/ 21
2 - Press one of the function keys (from <F1> to <F12>). The 3270 status
line is set in normal mode and the following information is displayed:
R 256 F1 17/ 21
Note: 'R' indicates the Record mode. The second field is the maximum
keystrokes that can be recorded for this session. The third field is the
selected function key.
3
- Type the key sequence.
4 - To exit the Record mode, press <Alt Gr><F4>.
AX3000 - User's Manual 179
Installing under OS/390
b) Processing a Key Sequence
To execute a series of keystrokes that have been recorded:
- Press <Alt Gr><F5> to set the Process mode,
- Press the recorded function key,
- The key sequence is processed.
Example:
1 - Press <Alt Gr><F5> to set the Process mode. The 3270 status line is
set in reverse video mode and the following information is displayed
(the 12 boxes are the 12 function keys, a solid box means that data is
recorded):
EXEC 17/ 21
2 - Press the recorded function key (from <F1> to <F12>). The 3270 status
line is set in normal mode and the following information is displayed (the
'P' symbol indicates the Process mode). The key sequence is
processed:
P 17/ 21
Note: during the process mode, the input is inhibited.
7.3 - 3270 PRINTER
Auxiliary ports (2 serial and 1 parallel) and logical ports (USB and TCP) are
provided by the AX3000. These ports are independently controlled so multiple
printers can be attached to the AX3000.
These printers can be controlled by one of two protocols:
- Prt3270: a printer controlled by this service is seen as a standard
spooled system printer device.
- LPD: this service (RFCs 1048 and related) is provided as a standard
feature by major operating systems (Unix/Linux, NT, etc.). The main
benefit of this protocol is an LPD printer can be shared by different
operating systems.
This chapter describes only the Prt3270 protocol.
180 AX3000 - User's Manual
Installing under OS/390
To set the Prt3270 service, enter the AX3000 Set-Up and select
[Configuration]-[Aux. Ports]-[xxx].
In the displayed box, set the "Associated Service" to "Prt3270", then select "Net
Service Parameters" and press <Space>. The following box is displayed:
These parameters are:
- Server: the server to which the AX3000 opens a printer connection
(press <space> to get a list of available servers).
This parameter must be entered.
- TCP PORT: telnet port of the S/390 server. Default is 23.
- LU Name: system printer name.
- Auto-Connection: set to yes.
- Auto-Reconnection: set to yes.
- Character Set: the possible values are:
- National (characters are keyboard nationality dependent),
- Multinational.
- A specific keyboard nationality (American, French).
- NL=CR+NL Filter: The line feed character (0x0A) can be mapped to
carriage return + line feed (0x0D + 0x0A),
- Enhanced parameters: see Appendix A.10.3.
- Pre-print String: character string sent before the printing.
- Post-print String: character string sent after an the printing (for example
"\0C" is a form feed)
Note 1: If "Choose Portrait/Landscape" is enabled (see Appendix A.10.2), the
AX3000 - User's Manual 181
Installing under OS/390
182 AX3000 - User's Manual
parameter "Pre-print String" is replaced by the two parameters "Portrait Pre-
print String" and "Landscape Pre-print String".
Note 2: if the auxiliary port used for printing is a serial port, set the 'Printer'
operating mode and set the associated parameters (baud rate, handshake, etc).
7.4 - REMOTE ADMINISTRATION
7.4.1 - Remote Control
This functionality allows an administrator to remotely take control of a terminal.
The administrator can passively watch the users screen or actively take control
with his own keyboard for various support or administration purposes.
For more information refer to Chapter 10.2.
7.4.2 - Other Functions
The remote administration command is rsh (or rexec). This command is
available with most of operating systems.
: A Windows administration utility (AxRM or Axel Remote Management) is
available free on the Axel Web site. See Chapter 10.1.
Installing under UNIX/LINUX
- 8 -
INSTALLING UNDER UNIX/LINUX
AX3000 - User's Manual 183
Installing under UNIX/LINUX
This chapter covers AX3000 installation under Unix/Linux.
8.1 - TEXT MODE SESSION (TCP/IP OR SERIAL MODE)
8.1.1 - Setting a Session Profile
To set the profile of a session, enter the AX3000 Set-Up and select the
[Configuration]-[Sessions]-[Session X] menu (where X is the session
number to be configured). The following box is displayed:
These parameters are:
- Session Type: select 'Text Emulations'.
- Emulation: see Chapter 8.1.3
184 AX3000 - User's Manual
Installing under UNIX/LINUX
- Protocol: select 'telnet', 'tty', 'ssh', 'ssh2', 'aux1 or 'aux2'. (See Chapter
8.1.2)
- Server: press <Space> to select the server from the list
- Connection Properties: pressing <Space> displays a dialog box which
allows certain connection parameters to be changed. (See Chapter 8.1.8)
- Display Parameters: press <Space> to set display settings. For more
information, see Chapter 8.1.4.
- Additional Parameters: pressing <Space> displays a dialog box which
allows certain emulation parameters to be changed. (See Chapter 8.1.5)
- Editing Keyboard table: pressing <Space> displays a dialog box which
allows certain keys to be remapped. (See Chapter 8.1.5)
- Key Mapping: pressing <Space> displays a dialog box which allows all
of the keys to be remapped. (See Chapter 8.1.5)
- Coloring mode: this function allows monochrome applications to be
displayed in color. (See Chapter 8.1.6)
- Palette: pressing <Space> displays a dialog box which lets colors to be
remapped. (See Chapter 8.1.5)
Save and exit. The AX3000 is ready for use.
8.1.2 - Protocols: telnet, tty, ssh, ssh2 or aux1/aux2
Connecting a character based session can be done:
- Either in TCP/IP mode via telnet, tty or ssh protocols
- Or in serial mode (RS232) by using a serial port (Aux1, Aux2...)
a) The TELNET Protocol
The telnet server is a standard module of the Unix/Linux TCP/IP stack. The
AX3000 can immediately open a client telnet session, without any additional
software or alteration to the Unix/Linux settings.
Main characteristics of a telnet session:
- Dynamic allocation of pseudo-terminals (ptty),
- System access is controlled by a 'login', which is generated by the telnetd
daemon,
- The value of the TERM environment variable is negotiated after the login
stage. (See Chapter 8.1.8 for default TERM values.)
AX3000 - User's Manual 185
Installing under UNIX/LINUX
b) The TTY Protocol
The tty server is an Axel proprietary protocol. Additional software is required
(see Chapter 8.4).
Main characteristics of a tty session:
- Pre-defined allocation of pseudo-terminals (ptty),
- UNIX access is controlled by a 'login', which is generated by the init
daemon (controlled by the /etc/inittab file).
The Unix/Linux host must run the AXEL tty server daemon (axttyd). The
configuration file axttyd must contain a list of AX3000 sessions and the pttys
associated with each.
Each session is identified by the name of the AX3000 (from the /etc/hosts file)
and a special keyword (sessx where x is the session number). For example:
axel 1 sess1 / dev/ pt yp12 / dev/ t t yp12
axel 1 sess2 / dev/ pt yp13 / dev/ t t yp13
axel 2 sess2 / dev/ pt yp2 / dev/ t t yp2
A terminal session controlled by the tty server acts as a serial terminal attached
to a multi I/O board. The /etc/inittab file must therefore be modified to launch
the getty command for each pseudo-terminal.
Example for SCO Unix: get a login on /dev/ttyp12:
p12: 23: enabl e: / et c/ get t y - t 60 / dev/ t t yp2 m
This modification will take effect after invoking the following command:
# i ni t q <CR>
For more information about the Axel tty server, refer to Chapter 8.4.
186 AX3000 - User's Manual
Installing under UNIX/LINUX
c) The SSH/SSH2 Protocol
An SSH connection can be considered as an encrypted telnet connection. Main
characteristics are:
- Dynamic allocation of pseudo-terminals (ptty),
- System access is controlled by a 'login', which is generated by the sshd
daemon (available with most versions of Unix/Linux),
- The value of the TERM environment variable is negotiated after the login
stage. (See Chapter 8.1.8 for default TERM values.)
Notes:
- The Axel SSH client is compliant with OpenSSH.
- The SSH2 protocol is only available for Model 80 and 85.
To accept Axel SSH connections, the SSH server must support the password
authentication mechanism. In addition when the ssh (v1) protocol is used the
server must accept connections from SSH V1 clients. These two functions are
indicated in sshd_config file by:
Pr ot ocol 2, 1
Passwor dAut hent i cat i on yes
d) Serial Ports (Aux1, Aux2)
The Axel terminal supports both TCP/IP and serial (RS232) connections.
To establish a serial connection, the session 'Protocol' must be set to 'serial'.
Then set 'Main Serial Port' to a native serial ports or an USB serial port.
The selected auxiliary port is set-up through the [Configuration]-[Ports]-[xxx]-
[yyy] menu (see Chapter 3.5.1).
AX3000 - User's Manual 187
Installing under UNIX/LINUX
8.1.3 - Selecting the Emulation
The available emulations are:
ANSI
SCO OPENSERVER
UNI X SVR4
ANSI RS 6000
UNI XWARE 7
LI NUX
VT100/ 220
VT52
WYSE 50/ 60/ 120
ADDS VP- A2 Enhanced
ADDS VP- 60 Enhanced
3151
Ot her s. . .
ANSI DOS
UNI X SCO 3. 2. 2
UNI X SCO 3. 2. 4
XENI X SCO
ANSI DATA GENERAL
ANSI I NTERACTI VE
UNI XWARE 7
ATO300
PRI SM
REAL/ 32
THEOS
OS2 POLYMOD2
SM9400
SM9412
TWI N SERVER
PROLOGUE 3
TVI 950
QVT119+
AMPEX+
C332
The following table shows the recommended emulations for the various
operating systems:
Operating Systems Pre-defined Configuration
UNIX SCO 3.2v2 UNIX SCO 3.2.2
UNIX SCO 3.2v4 UNIX SCO 3.2.4
Open Server SCO SCO OPENSERVER
XENIX SCO XENIX SCO
IBM AIX 3.x ANSI RS6000
IBM AIX 4.x HFT
Unix Ware 7 UNIXWARE 7
LINUX LINUX
UNIX Interactive ANSI INTERACTIVE
SUN - Solaris 2.x ANSI SVR4
Others ANSI, VT220 or WYSE 60
Note: selecting emulation sets the value of the TERM environment variable
(see Chapter 8.1.8). This value can be modified later if necessary.
188 AX3000 - User's Manual
Installing under UNIX/LINUX
8.1.4 - Display Parameters
Within the 'Session Profile' box, select 'Display Parameters' and press
<Space>. The following box is displayed:
These parameters are:
- Resolution: For information only. This is the resolution selected in the
[Configuration]-[Terminal]-[Screen] menu.
- Full Screen: two possible values:
- 'Yes': the session is displayed on the entire screen and the character
size is automatically adapted to the resolution and the number of
lines/columns.
- 'No': the session is displayed in a 'Window' mode and the character
size can be customized.
- Character Size (Only when 'Full Screen' is disabled): Two possible
values: 'standard' (8x16) or 'double' (16x32).
- Number of Columns: three possible values: 40, 80 or 132.
- Number of Rows: enter a value between 24 and 44.
Note: for more information, please refer to Appendix A.10.5.
8.1.5 - Customizing the Emulation
Various emulation parameters can be modified but generally the default values
are the most suitable. Three groups of parameters control emulation settings:
- Additional Parameters: emulation behavior.
- Editing Keyboard Table: associating character strings to certain keyboard
keys.
- Key Mapping: associating character strings to any keyboard keys.
- Palette remapping emulation colors.
AX3000 - User's Manual 189
Installing under UNIX/LINUX
a) Emulation Additional Parameters
Within the 'Session Profile' box, select 'General Parameters' and press
<Space>. The following box is displayed:
These parameters are:
- Character Set: the available character sets depend on which emulation
is selected.
- Vertical Scrolling: whether the AX3000 display scrolls, when the cursor
is moved down passed the bottom of the screen:
- Yes: the display scrolls up
- No: the cursor re-appears on the first (top) line.
- Wrap: behavior of the AX3000 when the cursor reaches the last column
of the screen:
- Yes: the next characters wrap round onto the start of the next line
- No: each new character overwrites the last character on the line.
- CR=CR+LF: AX3000 behavior when 0x0Dh is received:
- Yes: 0x0D is mapped to 0x0D and 0x0A
- No: no specific processing is done
- Cursor Shape: Line, Half-Block and Block.
- Cursor Style: Blinking or Steady.
- Attributes Mode: VGA monitor mode. The two values are "color" and
"monochrome" (which allows underline attribute to be displayed).
190 AX3000 - User's Manual
Installing under UNIX/LINUX
- Enhanced Mode: enable or disable the display of double-size characters
or color underline attribute.
- Blink Allowed: if blink attribute is disabled, 16 background colors can be
used (instead of the 8 normally available).
- Ignore Blank Atb (WYSE emulation only): if 'yes', the blank attribute is
not processed (example: normal+blank=normal).
- End Sequence: to stop transparent printing mode
- Coding: two keyboard modes are available (ASCII and scancode).
- CAPS Key Mode : set the CAPS LOCK to behave in either of three ways:
- Caps Lock: each alphabetical key sends the corresponding upper
case letter. To unlock this mode press the <CAPS> key.
- Shift Lock: each key send the same character sent by pressing
<Shift><This key>. To unlock this mode press a <Shift> key.
- Uppercase: each key send the upper character if it is present.
Otherwise, this is the lower character (upper-case letter if possible)
which is sent. <Shift> key acts in the standard way (whatever the
CAPS key). To unlock this mode press the <CAPS> key.
- Caps Lock +: same as 'Shift Lock'. But in addition ALL the keys
supported (including <Esc>, function keys...).
- Composed Characters : this parameter (only available in ASCII mode)
sets the keyboard behavior for diacritical characters (for example: ^ + e =
):
- No: no specific processing is done
- Local: composite characters are locally processed by the AX3000
- Remote: SCO specific mode (mapchan).
- Euro Coding: this parameter is only available if the current character set
is not PC858 or ISO8859-15 (These 2 character sets include the Euro
symbol). The three values are:
- No: no specific processing is done
- Standard: the Euro symbol replaces the international currency
symbol '' within the current character set.
- Custom: any character can be replaced by the Euro symbol within
the current character set (use the decimal notation to enter the
Euro ASCII code).
- <Scroll Lock> & <Pause>: enable or disable these two keys
- Tabulations: a dialog box appears in which tab stops can be set.
- Init String: this character string is sent when the session (telnet or tty) is
established.
- Answer Back: session identifier (10 character max.).
AX3000 - User's Manual 191
Installing under UNIX/LINUX
- Monitor Mode: the monitor mode is used to examine the data received
by the AX3000:
- No: monitor mode disabled.
- Yes, hexadecimal value
- Yes, symbol
- Remote Terminal Set-Up: enable or disable the use of escape
sequences to set terminal parameters from the host computer.
- Mouse Allowed: enable/disable the mouse within this session.
- Nulls Suppress (WYSE emulation only): if 'yes', bytes with ASCII code
set to zero are skipped.
b) Editing Keyboard Table
This dialog box allows certain keys to be remapped. This function is only
available in keyboard ASCII mode.
Note: to remap keys not shown below use the "Key Mapping" function
described in the next chapter.
Within the 'Session Profile' box, select 'User-Defined Keys' and press <Space>.
The following box is displayed:
192 AX3000 - User's Manual
Installing under UNIX/LINUX
There are three groups of programmable keys:
- From F1 to F48: function keys used singly or with a modifier key.
Example for ANSI emulations:
F1 to F12: <Fx>
F13 to F24: <Shift><Fx>
F25 to F36: <Ctrl><Fx>
F37 to F48: <Ctrl><Shift><Fx>
- Numeric pad with Number Lock off
- Special keys: Esc, Backspace and the dot of the numeric pad.
To enter a programmable key value select the key label then press <Space>.
The following dialog box is displayed:
The main field is used to enter the programmable key value. ASCII codes lower
than 20h can be entered as '\xx' (where xx is the hexadecimal value of the
ASCII code).
Note: for the 'Backspace' key and the numeric pad dot, a toggle is only
available (two possible values for each key).
Memory usage is limited to 256 bytes maximum per key.
c) Key Mapping
This function allows any key to be remapped into any value (only available for
ASCII keyboard mode)
AX3000 - User's Manual 193
Installing under UNIX/LINUX
Select "Key Mapping" within the 'Session Profile' box and press <Space> to
display the following box:
Up to 20 sequences can be remapped (from #1 to #20).
To program a new sequence (or to modify an existing one) select the sequence
number and press <Space>. The following dialog box is displayed:
194 AX3000 - User's Manual
Installing under UNIX/LINUX
Enter the keystroke to be remapped (parameter Key(s) Sequence).
Other parameters:
- Associated String: enter the value associated with the key sequence.
ASCII codes lower than 20h can be entered as '\xx' (where xx is the
hexadecimal value of the ASCII code).
- Direction: two possible values:
- Remote: when the key sequence is pressed, the 'Associated
String' is sent to the server.
- Local: when the key sequence is pressed, the 'Associated String' is
interpreted by the terminal (as if the string had been sent by the
server).
d) Palette
This allows default emulation colors to be remapped to any color.
Within the 'Session Profile' box, select 'Palette' and press <Space>. The
following box is displayed:
Select one of the 16 emulation colors and press <Space> to select another
AX3000 - User's Manual 195
Installing under UNIX/LINUX
color.
8.1.6 - Coloring Mode
A background color, plus a foreground color for each monochrome character
attribute or graphics character, may be set through the Coloring Mode. This
function allows monochrome applications to be displayed in color.
The "Coloring Mode" parameter offers 2 values:
- Standard: 6 coloring attributes
- Enhanced: 16 coloring attributes
To customize the coloring mode, select the " Coloring Mode Settings"
parameter and press <Space>. The dialog box depends on which coloring
mode is chosen.
a) Standard Coloring Mode
The dialog box for the standard coloring mode is:
The available coloring attributes are normal, reverse video, underline, semi-
graphics and blink (optional).
196 AX3000 - User's Manual
Installing under UNIX/LINUX
To set a coloring attribute, select and press <CR>. The following dialog box
appears:
Note: the blink and underline parameters are disabled in standard coloring
mode.
b) Enhanced Coloring Mode
This mode enables background color, foreground color and the display of the
underline and blink to be set for all attributes.
Example: the multiple attribute Blink+Reverse can be displayed with red
foreground, green background, no blinking and underline enabled.
AX3000 - User's Manual 197
Installing under UNIX/LINUX
The dialog box for enhanced coloring mode is:
Coloring mode parameters:
- Blink allowed: if this parameter is set to 'no', 16 background colors are
available. Otherwise, only 8 background colors are allowed.
- Underline allowed: if this parameter (which requires enhanced mode) is
set to 'yes', the underline attribute can be displayed but only 8 foreground
colors are available. Otherwise, there is no underline attribute but 16
foreground colors.
198 AX3000 - User's Manual
Installing under UNIX/LINUX
To set a coloring attribute, select and press <CR>. The following dialog box
appears:
Depending on the Blink allowed and Underline allowed parameters, 8 or 16
foreground and background colors are available and the Blink and Underline
parameters are either enabled or disabled.
8.1.7 - Underline Attribute Management
The reverse video attribute, the bold attribute and the blinking attribute are
supported by all VGA monitors. However, the underline attribute is only
supported by monochrome VGA monitors.
If the underline attribute is essential with a color VGA monitor, one of the
following three methods can be used, but note that each entails the loss of
some other display capability.
a) Using the Session as a Monochrome Session
Set the Attribute Mode parameter to monochrome (see Chapter 8.1.5).
b) Using the Coloring Mode
The AX3000 coloring mode is used to provide different foreground and
background colors for each monochrome attribute. So although no underline
appears on the screen, normal and underlined text can be distinguished by
different background colors.
AX3000 - User's Manual 199
Installing under UNIX/LINUX
The benefit of this method is that the coloring mode is specific to a single
session. Sessions with different colors, or with the native colors of a software
package, can be run on the same AX3000.
For more information about "coloring mode", see Chapter 8.1.6.
c) Using Underline Attribute in Color Mode
An AX3000 set-up parameter allows the underline attribute to be displayed in
color mode, but this disables the bold attribute.
This is a good way to display underlining if the bold attribute is not used by the
software in question.
Enter the AX3000 set-up and set for the required session the 'Enhanced Mode'
parameter to 'Yes'. See Chapter 8.1.5.
8.1.8 - Connection Properties
Within the 'Session Profile' box, select 'Connection Properties' and press
<Space>. The following box is displayed:
200 AX3000 - User's Manual
Installing under UNIX/LINUX
These parameters are:
- TERM Value (telnet and ssh protocols). The value of this environment
variable is 'negotiated', between the host and the AX3000. The following
table shows the default values according to the emulations:
Emulation TERM Emulation TERM
ANSI ansi XENIX SCO ansi
SCO OPENSERVER ansi ANSI DATA GENERAL ansi
UNIX SVR4 AT386 ANSI INTERACTIVE AT386
ANSI RS6000 hft-c-old ATO300 vt220
UNIXWARE 7 AT386-ie PRISM prism
LINUX linux REAL/32 ---
VT100/VT220 vt220 THEOS CLASS185
VT52 Vt52 OS2 POLYMOD2 CLASS185
WYSE 60 wyse 60 SM94xx in9400-uv
ADDS VP-A2 Enhanced viewpoint TWIN SERVER twin server
ADDS VP-60 viewpoint60 PROLOGUE 3 prl3
3151 Ibm3151 TVI 950 tvi950
ANSI DOS ansi QVT119+ qvt119+
UNIX SCO 3.2.2 ansi AMPEX+ ampex
UNIX SCO 3.2.4 ansi C332 C332
- Auto-Connection: if this parameter is set to 'yes', the connection will be
automatically established when the AX3000 is powered. Otherwise, the
user can press <Alt><Fx> to establish the connection.
- Auto-Reconnection: if this parameter is set to 'yes', a new connection is
automatically established after a disconnection. Otherwise, the user can
press <Alt><Fx> to establish a new connection.
- Session Label: this character string (11 characters max.) is used to
identify the session within the session manger or in the status line.
- Login Script: a "login script" can be set to automatically enter user
names and passwords at the login prompt. See Chapter 8.1.9.
- Enhanced parameters: see Appendix A.10.3.
8.1.9 - Login Script
The "login script" can be set to automatically enter user names and passwords
at the login prompt.
a) Enabling a Login Script
To associate a login script with a session, within the 'Session Profile' box select
AX3000 - User's Manual 201
Installing under UNIX/LINUX
"Connection Properties" and press <Space>. In the displayed box (see Chapter
8.1.8) select "Login Script".
The login script is a character string with the following characteristics:
- Maximum 60 characters.
- The string is composed of tokens. The NULL character (encoded by \00)
is used as a token-separator. A string must contain an even number of
tokens.
- Any character except a NULL can compose a token.
- A string can contain as many tokens as needed.
- Odd tokens are characters expected by the AX3000.
- Even tokens are characters sent by the AX3000 after the expected token
has been received.
A login script looks like:
aaaaaa\ 00bbbbbb\ 00cccccc\ 00ddddddd
b) Example
With the following script:
l ogi n: \ 00r oot \ 0D\ 00passwor d: \ 00mypwd\ 0D
When the session is opened (<Alt><Fx>), the AX3000 acts as:
- Waiting for "login:".
- After "login:" has been received, the AX3000 sends "root"+<CR>.
Note: as for the programmable keys, ASCII codes lower than 20h can be
entered as '\xx' (where xx is the hexadecimal value of the ASCII code.
Examples: Escape is \1B and <CR> is \0D.
- Waiting for "password:".
- After "password:" has been received, the AX3000 sends "mypwd"+<CR>.
Note: whilst a login script is running, the AX3000 keyboard is locked. In the
event of a problem (wrong expected token), press <Esc> to skip the login script
and to unlock the keyboard.
8.1.10 - The Multi-Shell
The AXEL multi-shell software allows multiple telnet sessions on the same host,
with the same user name, without demanding multiple logons. This is done by
202 AX3000 - User's Manual
Installing under UNIX/LINUX
running the AXEL tcpmsh program from a UNIX shell. This supports up to eight
duplicated sessions.
Operating example: you could run four multi-shell sessions (or views)
across each of two telnet connections to different hosts. Function keystroke
combinations could be used to hot-key between the different telnet connections
(<Alt><Fx>) and different multi-shell views (<Ctrl><Fx>).
a) Installation
Copy to /usr/bin and rename as tcpmsh the appropriate binary. Example for
IBM AIX:
# cp t cpmsh. AI X / usr / bi n/ t cpmsh <CR>
b) Setting-Up the AX3000
Use of multiple views within a single telnet session must be set through the
AX3000 set-up.
The AX3000 supports eight virtual screens, which may be shared, between
telnet sessions and multi-shell views. In the AX3000 set-up, multi-shell views
are referred to as pages per session or page/session).
The AX3000 default factory set-up is 6 telnet sessions and 1 page/session.
To change this configuration, enter AX3000 Set-Up (<Ctrl><Alt><Esc>) and
tune the number of sessions and number of Pages/Session parameters.
c) Using the Multi-Shell
To run tcpmsh, the syntax is:
$ t cpmsh [ - opt i ons] <CR>
The main tcpmsh options are:
- b: selecting generic names of pseudo-terminals:
- b 0 (default): using ttypx (x is any decimal value from 0 to 63),
- b 1: using ttypx (x is any hexadecimal value from 0 to 3Fhex),
AX3000 - User's Manual 203
Installing under UNIX/LINUX
- b 2: using ttypx, ttyqx, ttyrx and ttysx (x is any hexadecimal value
from 0 to F).
- c: a different overscan color is associated with each view
- f file: initial commands. This command file has a maximum of eight lines.
Each line lists the command associated with one view. If a view does not
have an initial command, its associated line must start with a dash
character (2Dhex character)
- h: online help
- L label: each view is associated with the character string 'label/n' (is n is
the view number. This label is displayed on the TCP/IP status line.
- l: the line 25 acts as a status line which specifies the active session and
the number of declared views.
- m: silent mode
- n nbr: maximum number of view (default 2).
- p file: fixed set of ttyp. This file has a maximum of eight lines. Each line
lists the ttyp slave part associated with one view.
- S str: str is the required shell (sh, ksh, etc).
- x nbr: nbr is the size of each circular buffer associated with one view.
When the AXEL multi-shell program is run, help messages are displayed
(tcpmsh version, maximum number of views, etc)
The program creates only the first view (view 1). A pseudo-terminal is
automatically associated with this view.
This view is a copy, of the shell within which the tcpmsh program was run, and
the .profile script is executed for this view.
To create a new view or to move to an existing view, use <Ctrl><Fx>.
If a view does not already exist, the tcpmsh program allocates a pseudo-
terminal, launches the view and runs .profile.
To delete a view, move to it (<Ctrl><Fx>) and exit the shell (by typing exit or
pressing <Ctrl><D>). The tcpmsh software releases the associated pseudo-
terminal and moves to the first view.
If the deleted view was the only active view, the program terminates.
204 AX3000 - User's Manual
Installing under UNIX/LINUX
8.2 - GRAPHICAL MODE SESSION (VNC)
The VNC protocol enables a remote graphical display on the Axel-VNCviewer.
The image is constructed, maintained and updated within the Unix servers
frame buffer, and transmitted across the TCP/IP network.
Note: this protocol is public and the associated software is free. For more
information please see http://www.realvnc.com/
The following is a summary of the VNC terminal declaration. For more
information, please consult "AxGVNC - Configuring VNC Terminals under
Linux"
8.2.1 - Setting-Up a VNC Session
To set-up a VNC session, select [Configuration]-[Sessions]-[Session X]
(where X is the session number). The following dialog box is displayed:
AX3000 - User's Manual 205
Installing under UNIX/LINUX
Set the following parameters:
- Session Type: select 'VNC'
- Server: the server name on which the Xvnc daemon is run
- TCP Port: numeric value associated with the display (see Chapter 8.2.2).
- Connection Properties: pressing <Space> displays a dialog box which
lets certain connection parameters be changed. See sub-section a.
- Password: this allows the optional VNC connection password to be
stored (Note: this is the VNC password - not the user password).
- Display Parameters: pressing <Space> allows display settings
(resolution and number of colors) to be set. See sub-section b.
- Additional Parameters: pressing <Space> displays a dialog box which
lets certain VNC parameters be changed. See sub-section c.
Note: after exiting set-up, we advise power-cycling the terminal
a) Connection Properties
Within the 'Session Profile' box, select 'Connection Properties' and press
<Space>. The following box is displayed:
These parameters are:
- Auto-Connection: if this parameter is set to 'yes', the connection will be
automatically established when the AX3000 is powered. Otherwise, the
user can press <Alt><Fx> to establish the connection.
- Auto-Reconnection: if this parameter is set to 'yes', a new connection is
automatically established after a disconnection. Otherwise, the user can
press <Alt><Fx> to establish a new connection.
- Session Label: this character string (11 characters max.) is used to
identify the session within the session manger or in the status line.
- Enhanced parameters: see Appendix A.10.3.
206 AX3000 - User's Manual
Installing under UNIX/LINUX
b) Display Parameters
Within the 'Session Profile' box, select 'Display Parameters' and press
<Space>. The following box is displayed:
This box allows display settings (resolution, number of colors and frequency) to
be set. The availability of these parameters depends of the Type value:
- Dynamic: The Resolution is given by the Xvnc server when the session
is established. If supported, it's accepted by the terminal. Else default
value (from general level) is used.
- Default: the three parameters (resolution, colors and frequency) are
issued from general settings (see Chapter 3.2.2). When general settings
are modified, these three parameters are automatically updated with new
values.
- Customized: the three parameters are independent from general
settings.
Two VNC terminals may be used to support a double-width display. The
"Double Screen" parameter allows the mode of each terminal to be set:
- No: no double screen support
- Left Part: this terminal displays the left side of the large virtual screen.
The 'Shared Session' option is forced to 'Yes'. See next sub-section.
- Right Part: this terminal displays the right side of the large virtual screen.
The 'Shared Session' and 'Keyboard and Mouse Ignored' options are
forced to 'Yes'. See next sub-section.
c) Additional Parameters
Within the 'Session Profile' box, select 'Additional Parameters' and press
AX3000 - User's Manual 207
Installing under UNIX/LINUX
<Space>. The following box is displayed:
These parameters are:
- Preferred Encoding: the 'encoding' is the data format used by the VNC
server to send graphical data to the terminal. Supported encodings are:
- Hextile: original encoding supported by all VNC server versions.
- ZRLE: newer and higher performing encoding but is only
supported by a RealVNC server V4. In addition, ZRLE graphical
data may be compressed.
- Hextile Cache: when this parameter is disabled, display updates are
directly done on the screen itself. Else a display update is first built in
memory and then displayed. The global performance is the same
whatever the method. But the terminal is more comfortable to be used
when the 'Cache Hextile' is enabled.
- Shared Session: this allows multiple VNC terminals to share the same
graphical display (i.e. the same server frame buffer).
- Keyboard and Mouse Ignored: if 'yes' all parameters related to mouse
and keyboard are disabled. The terminal no longer sends
mouse/keyboard event to the VNC server.
208 AX3000 - User's Manual
Installing under UNIX/LINUX
- <Ctrl><Alt><Del>: there are two modes for this keystroke:
- Local: the keystroke is handled by the AX3000 and is used to
shutdown the terminal (see Chapter 4.5)
- Remote: the keystroke is handled by the VNC server.
- CAPS Key Mode : set the CAPS LOCK to behave in either of three ways:
- Caps Lock: each alphabetical key sends the corresponding upper
case letter. To unlock this mode press the <CAPS> key.
- Shift Lock: each key send the same character sent by pressing
<Shift><This key>. To unlock this mode press a <Shift> key.
- Uppercase: each key send the upper character if it is present.
Otherwise, this is the lower character (upper-case letter if possible)
which is sent. <Shift> key acts in the standard way (whatever the
CAPS key). To unlock this mode press the <CAPS> key.
- Caps Lock +: same as 'Shift Lock'. But in addition ALL the keys
supported (including <Esc>, function keys...).
- Numpad Mode: this parameter sets the type of keyboard event sent
when pressing a key of the numpad:
- Standard: keyboard events are thus defined by the RFB protocol.
- ASCII: keyboard events are the same than the top row keys (above
QWERTY). With this mode an application can't distinguish is the
pressed key belong or not to the numpad. This mode may be
required for some JAVE-based applications.
- . (numpad): the two available values are the dot (.) and the comma (,).
- <Scroll Lock> & <Pause>: enable or disable these two keys
- <Alt Gr> Mode: this parameter sets the type of keyboard event sent
when pressing <Alt Gr> (located at the right of the space bar:
- Standard: the keyboard event is AltGr.
- Ctrl+Alt: the keyboard events are <Ctrl> and <Alt> (left of the
space bar).
- Local Mouse Cursor: if 'no', the mouse cursor is fully handled by the
VNC server. If 'yes', the behavior depends on the VNC server version:
- Xvnc V3: as above the mouse cursor is handled by Xvnc. In
addition the local mouse cursor location is indicated by a little
square pointer (2x2 pixels). This can be useful when the local
mouse cursor location is different from the VNC cursor location (for
example when the Unix/Linux server or the network is overloaded).
- Xvnc V4: the mouse cursor is handled by the AX3000. With a low-
bandwidth, this allows the mouse cursor to be more reactive.
AX3000 - User's Manual 209
Installing under UNIX/LINUX
- Emulate a 3-button Mouse: if 'yes', the mouse middle button is
emulated by clicking both left and right buttons.
- Mouse Sensitivity: This setting varies the sample rate of the mouse. If
the sensitivity is increased the mouse movement will be more fluid, but
also network activity is increased.
8.2.2 - Configuring VNC on the Unix/Linux Server
Axel provides software for configuring VNC terminals under Linux: AxGVNC.
AxGVNC checks the Linux configuration and allows, if needed, some system
modifications to be automatically done.
a) Installing AxGVNC
Use 'gzip' and 'tar' command to extract files from AxGVNC.tar.gz.
Copy the AxGVNC binary file and the languages files (*.lng) in your preferred
folder.
210 AX3000 - User's Manual
Installing under UNIX/LINUX
b) Analyzing Linux
After being launched AxGVNC automatically checks the Linux settings and
allows (or not) VNC terminals to be configured:
Problems are indicated by red indicators and an attempt to rectify is made by
double clicking.
When all indicators are green, click the [Next] button.
AX3000 - User's Manual 211
Installing under UNIX/LINUX
c) Configuring VNC Terminals
The following dialog box is displayed:
Two methods are available:
- One VNC Server per Terminal: when Linux is started, one Xvnc daemon
per terminal is run. Each terminal will establish a connection to 'its' Xvnc
daemon (identified by a different TCP port).
The main benefit is after an incident (network or other), the terminal will
retrieve the lost session.
In addition with this method, the logon screen may be skipped and
replaced by any application (Firefox for example).
- One TCP Port per Screen Type: an Xvnc daemon is run only when a
VNC terminal opens a connection. The TCP port depends on both the
resolution and the number of colors.
This mechanism is similar to telnet or SSH: all terminals can use the
same TCP port but in event of problem the lost session can't be retrieved.
The benefit is saving resources: the number of running Xvnc daemons is
the number of terminals currently in use.
Note: the two methods may be hosted on the same Linux server.
212 AX3000 - User's Manual
Installing under UNIX/LINUX
Click the tab corresponding to the preferred method and add VNC terminals.
(The Linux server will be rebooted for modifications take effect)
8.3 - CONTROLLING PRINTERS
Auxiliary ports (2 serial and 1 parallel), logical USB ports and network printer
ports are provided by the AX3000. These ports are independently controlled so
multiple printers can be attached to the AX3000.
A printer is generally controlled by a network service:
- tty protocol: this is an Axel proprietary protocol. A printer controlled by
the tty protocol is seen as a local printer.
- LPD protocol: this service (RFCs 1048 and related) is provided as a
standard feature by major operating systems (Unix/Linux, Windows, etc.).
The main benefit of this protocol is an LPD printer can be shared by
different operating systems.
- rsh command: this command allows the contents of a file to be
redirected over the network.
In addition, a printer can also be controlled in "transparent mode" (by embedded
escape sequences, like a printer attached to a serial terminal).
The following covers the tty protocol, the rsh command and the transparent
mode. For more information about LPD printers, refer to Appendix A.3.
8.3.1 - The tty Protocol
The tty server is an Axel proprietary protocol. An additional piece of software is
needed (see Chapter 8.4).
The Unix/Linux host must run the AXEL tty server daemon (axt t yd). The
configuration file axt t yd must contain a list of AX3000 auxiliary ports and the
pttys associated with each.
AX3000 - User's Manual 213
Installing under UNIX/LINUX
Each auxiliary port using the tty protocol (see Chapter 3.5.4) is identified by the
name of the AX3000 (from the / et c/ host s file) and a special keyword. For
example:
axel 1 aux1 / dev/ pt yp12 / dev/ t t yp12
axel 1 aux2 / dev/ pt yp13 / dev/ t t yp13
axel 2 par al l el / dev/ pt yp2 / dev/ t t yp2
An auxiliary port controlled by the tty server is seen as a Unix/Linux local port
(like a multi I/O board).
Data can be sent to an auxiliary port by:
- Either a redirection to the ttyp (example: "cat file > /dev/ttyp12")
- Or declaring a local printer attached to the ttyp (/dev/ttyp12). This printer
is used through the lp command.
8.3.2 - The LPD Protocol
Set the auxiliary port as shown in Chapter 3.5.2.
Use the appropriate UNIX system management tool to add a remote printer. At
least, two parameters are requested:
- The name of the remote host: enter the AX3000's hostname (refer to
/etc/hosts),
- The name of the printer: this is the Printer Port Name entered when the
AX3000 was set up.
Run the lp command to use this printer.
Note: some options of the lp command (number of copies, banner, etc) cannot
be used, because the AX3000 is not a UNIX server and has no hard disk on
which to run a spooler.
214 AX3000 - User's Manual
Installing under UNIX/LINUX
a) Using lpd under IBM AIX V3.x
Enter the SMIT fast path smit mkrque. Four parameters are required:
- Name of Queue to Add:
name of the printer accessed by the lp command
- Destination Host for Remote Jobs:
hostname of the AX3000 (refer to /etc/hosts)
- Name of Queue on Remote Printer:
'Printer Port Name' associated with the AX3000's port
- Name of Device to Add:
device name of printer on AIX
b) Using lpd under IBM AIX V4.x
Enter the SMIT fast path smit spooler then select 'Add a Print Queue' and
'Remote'.
Printers can be added using either of two methods:
- Standard Processing: AIX sends a raw file to the AX3000. Three
parameters are required:
- Name of Queue to Add: name of the printer accessed by the lp
command
- Destination Host for Remote Jobs: hostname of the AX3000
(refer to /etc/hosts)
- Name of Queue on Remote Printer: this is the 'Printer Port
Name' associated with the AX3000's port
- Local Filter: AIX passes the file to the printer through a formatting filter.
The first parameter required is the type of printer. Select this from the list
of supported printers. Three parameters are required:
- Name of Queue to Add: name of the printer accessed by the lp
command
- Destination Host for Remote Jobs: hostname of the AX3000
(refer to /etc/hosts)
- Name of Queue on Remote Printer: this is the 'Printer Port
Name' associated with the AX3000's port
Note: Use of the Local Filter method is strongly recommended.
AX3000 - User's Manual 215
Installing under UNIX/LINUX
c) Using lpd under SCO UNIX
Run scoadmin and select [Printer]-[Printer Manager]. Then select [Printer]-
[Add Remote...]-[UNIX]. A dialog box is displayed. Two parameters are
required:
- Host: hostname of the AX3000 (refer to /etc/hosts)
- Printer: this is the 'Printer Port Name' associated with the AX3000's port
Note: an AX3000 filter may be needed.
8.3.3 - The rsh Command
The rsh command (or rcmd on SCO OpenServer) can be used to print a file.
The rsh parameters are:
- The hostname or the IP address of the device,
- A keyword which is the AX3000 auxiliary port name. This name has been
set through the AX3000 Set-Up (see Chapter 3.5.6).
To print a file, the rsh command reads data from 'standard input' (stdin) and
sends this data to one of the AX3000s auxiliary ports. For example:
$ r sh axname par al l el < f i l e <CR>
In this example, axname is the name of the AX3000 (refer to / et c/ host s file)
and par al l el is the Printer Port Name of the AX3000 auxiliary port.
8.3.4 - Using Transparent Mode
One of the auxiliary or logical ports should be selected as the default printer
port which will be controlled by escape sequences.
Select the [Configuration]-[Terminal]-[Miscellaneous] dialog and set the
'default printer port'.
This default port can only be used if no network service (lpd, tty, etc) is currently
using it.
216 AX3000 - User's Manual
Installing under UNIX/LINUX
Note: the default printer port is also used to perform local printing of the screen
using the <Prt Scr> key.
8.4 - THE AXEL TTY SERVER
8.4.1 - Overview
The TTY server emulates a multi i/o board connection over a TCP/IP
connection. For example using this service a remote printer attached to an Axel
terminal is accessed by Unix as a local printer via /dev/ttyp4, which may be
preferable over using LPD in certain circumstances. Similarly the Axel terminal
can be accessed via a predetermined and fixed /dev/ttyp, which in certain cases
may be preferable over using telnet.
The AXEL tty server is a UNIX daemon (axttyd). The axttyd daemon must be
used with the AX3000 tty or rtty network service.
The AXEL tty server creates a pipe between pseudo devices on the UNIX host
(/dev/ttypx) and AX3000 resources (sessions and/or auxiliary ports). This pipe
lets Unix treat the Axel sessions and auxiliary ports as local resources.
Note about pseudo-terminals: a pseudo-terminal is composed of two parts: a
master file and a slave file. UNIX supports two possible styles for naming pttys:
- One master and X slaves (AT&T style): the master filename is /dev/ptmx
and the slave filenames are /dev/pts/xxx (where xxx is a number).
- X masters and X slaves (Berkeley style): the master filename is
/dev/ptypxxx and the slave filenames are /dev/ttypxxx (where xxx is the
same number for master and slave).
AX3000 - User's Manual 217
Installing under UNIX/LINUX
The following drawing shows the Unix/Linux mechanisms:
Socket
TCP Stack
AXEL
tty server
AX3000 TCP/IP Terminal
UNIX
ttypz ptypz
(slave) (master)
ttypy ptypy
(slave) (master)
ttypx ptypx
(slave) (master)
Software
Software
Software
8.4.2 - Installing an AXEL tty server
Copy to /etc and rename as axttyd the appropriate binary. Example for IBM
AIX:
# cp axt t yd. AI X / et c/ axt t yd <CR>
Note: the source file and the makefile are also provided. If the binary file
required for your operating system is not provided, it can be generated.
Copy the AXEL association file (axfile) into the /etc directory:
To launch the AXEL tty server automatically, whenever the host is booted, copy
into the boot directory the S91axel file (for Unix) or the S91axtty file (for Linux).
The S91axel or S91axtty files launch the AXEL tty server. If parameters other
than the default are required, this command line can be edited.
218 AX3000 - User's Manual
Installing under UNIX/LINUX
8.4.3 - Using an AXEL tty server
a) Overview
The AXEL tty server uses a configuration file which lists all authorized
associations between AX3000 resources and UNIX pttys. Each entry in this file
contains four parameters:
- AX3000 hostname (see /etc/hosts)
- The AX3000 resource, which depends on which network service is used:
- tty on terminal session: sess1, sess2, ..., sess6
- tty on auxiliary port: aux1, aux2 and parallel,
- tty on logical USB port: usb1, usb2, usb3 and usb4,
- tty on logical TCP port: net1 and net2,
- rtty: encoded by a TCP port
- The master file of the ptty (/dev/ptty or /dev/ptmx)
- The slave file of the ptty (/dev/ttyp, /dev/pts/xxx or a link file automatically
created by axttyd).
For example:
#AX3000 Resour ce Mast er Sl ave
axel 1 aux1 / dev/ pt yp12 / dev/ t t yp12
axel 1 aux2 / dev/ pt mx / dev/ pt s/ 13
axel 2 2050 / dev/ pt yp0 / dev/ t t yp0
axel 2 sess1 / dev/ pt mx / dev/ axel
axel 2 sess2 / dev/ pt yp2 / dev/ t t yp2
Notes:
- Lines beginning with '#' are ignored.
- Association lines 1, 2, 4 and 5 use the tty service, and association line 3
uses rtty service.
- Association line 4 uses a link file (/dev/axel). This file is linked with an
undefined slave ttyp (/dev/pts/xxx). This link file is automatically created
when axttyd is run.
Errors (syntax error, unknown AX3000 hostname, ptty not available, etc) are
recorded in a log file.
AX3000 - User's Manual 219
Installing under UNIX/LINUX
b) Running the Axel Tty Server
The command to start the AXEL tty server is:
/ et c/ axt t yd [ - f f i l e] [ - l l og] [ - n por t ] [ - hbFUk] &
- b: use a buffer for received data.
- f : configuration file (default: / et c/ axf i l e).
- F: ttyp buffers are flushed when the tty connection is established.
- h: on-line help.
- l : log file (default: / t mp/ axt t yl og).
- n: TCP port (default: 2048) for connections using the tty service.
- U: only unidirectional dataflow is supported. Data from the network is
dropped.
- k: turn-off keepalive function.
Note: take care to add the '&' character at the end of line.
The AXEL tty server can be started either from the UNIX command line or at
boot time (from S91axel or S91axtty).
All authorized associations, connections and disconnections will be recorded in
the specified log file.
8.4.4 - The axttyd Mechanism
The axttyd daemon performs the following steps:
- init stage: association file checking (errors are reported in the log file)
and associated ptty opening (masters and slaves),
- rtty stage: for each rtty association, a child process is created. Each
child process listens on the associated ptty. When data is received a
socket is opened on the AX3000 auxiliary port. Bi-directional
communication is then enabled. If no data is sent or received for any one
minute interval, the connection is closed. It will be opened again, the next
time data is received from the ptty.
- tty stage: when all the rtty child processes are created, the axttyd
daemon listens on the TCP/IP socket (generally 2048). For each
connection request (from an AX3000 tty service), a child process is
created. This process controls communication between the ptty and the
AX3000 resource (session or auxiliary port).
220 AX3000 - User's Manual
Installing under UNIX/LINUX
8.4.5 - Uninstalling
Remove the AXEL files and kill the AXEL tty server process (signal TERM):
# ki l l - TERM pi d<CR>
where pi d is the process ID of the AXEL tty server.
8.4.6 - In Event of Problems...
In event of difficulties please consult the logfile (/tmp/axttylog) and to read the
last messages.
a) Message " Can not bind TCP port"
The message indicates the axtty TCP port (2048 by default) is currently in use.
This port must be released.
b) Message " Waiting for connections from TCP/IP socket"
Initialization is correct and completed. The Axel tty server is now waiting for
incoming connections. Check terminal settings (specially the tty auto-
connection parameter). Possibly a firewall is blocking communication from the
terminal to the server.
8.5 - REMOTE ADMINISTRATION
8.5.1 - Remote Control
This functionality allows an administrator to remotely take control of a terminal.
The administrator can passively watch the users screen or actively take control
with his own keyboard for various support or administration purposes.
For more information refer to Chapter 10.2.
8.5.2 - Other Functions
: Axels Windows administration utility (AxRM or Axel Remote Management)
AX3000 - User's Manual 221
Installing under UNIX/LINUX
is available free on the Axel Web site. See Chapter 10.1.
The following rsh commands allow an AX3000 to be controlled over the
network. (On SCO OpenServer the rsh command is called rcmd).
a) Rebooting the AX3000
To reboot an AX3000 over the network, invoke the following command:
# r sh axname ax_r eboot passwor d
Where:
- axname : AX3000 name (/etc/hosts) or IP address,
- ax_reboot : command for AX3000 reboot,
- password : specify the set-up password if set.
b) Resetting an AX3000 Resource (screen session or aux. port)
The reset feature allows:
- A network service to be stopped and restarted
- To apply new serial line settings (data transfer rate, handshake, etc.).
The supported resources are:
- Screen sessions: sess1, sess2....
- Auxiliary ports: aux1, aux2, parallel, netX and usbX.
Use the following command to reset a resource:
# r sh axname ax_si ni t passwor d r ess
Where:
- axname : AX3000 name (/etc/hosts) or IP address,
- ax_sinit : command to reset the resource,
- password : specify the set-up password if set,
- ress : resource name (ex: sess1).
c) Editing the AX3000 Settings
The whole AX3000 set-up can be obtained by invoking the following command:
# r sh axname set up_get > / t mp/ axel
222 AX3000 - User's Manual
Installing under UNIX/LINUX
or a partial set-up can also be obtained (only used set-up parameters are sent):
# r sh axname set up_get _l i t e > / t mp/ axel
Where:
- axname : AX3000 name (/etc/hosts) or IP address,
- setup_get : command for getting the whole set-up,
- setup_get_lite : command for getting the partial set-up.
For more information about these commands, refer to Chapter 10.
d) Setting-Up the AX3000
The contents of a file is used to set-up the AX3000:
# r sh axname set up_send passwor d < / t mp/ axel
Where:
- axname : AX3000 name (/etc/hosts) or IP address,
- setup_send : command for set-up the AX3000,
- password : specify the set-up password if set.
For more information about this command, refer to Chapter 10.
e) Downloading Firmware
To download an AX3000 firmware through TFTP:
# r sh axname ax_downl oad passwor d / axf i r m/ axel 192. 168. 1. 2 192. 168. 1. 1
To download an AX3000 firmware through BOOTP and TFTP:
# r sh axname ax_downl oad passwor d
Where:
- axname : AX3000 name (/etc/hosts) or IP address,
- ax_download : command for firmware downloading,
- password : specify the set-up password if set.
- /axfirm/axel : path and name of the firmware file,
- 192.168.1.2 : TFTP Server IP address,
- 192.168.1.1 : optional router IP address.
AX3000 - User's Manual 223
Installing under UNIX/LINUX
224 AX3000 - User's Manual
Messages are displayed on the target AX3000 (See Chapter 11.4).
f) Viewing AX3000 Statistics
Some AX3000 statistics can be obtained by invoking the following command:
# r sh axname ax_get st at
Where:
- axname : AX3000 name (/etc/hosts) or IP address,
- ax_getstat : command for getting statistics.
Tools and Statistics
- 9 -
TOOLS AND STATISTICS
AX3000 - User's Manual 225
Tools and Statistics
This chapter describes the embedded AX3000 tools.
The AX3000 interactive set-up provides the following administration features:
- Ping command
- Connection management
- Interface information
- USB device list
9.1 - THE PING COMMAND
The ping command is used to check for the presence of a live TPC/IP device.
Select the [Diagnostics]-[Ping] dialog from the AX3000 set-up, then enter the
IP address or the name of the TCP/IP peripheral.
9.2 - CONNECTION MANAGEMENT
Connection failures are often caused by incorrect settings.
226 AX3000 - User's Manual
Tools and Statistics
9.2.1 - Global Connection List.
Select the [Diagnostics]-[Connections] dialog to check the status of all
defined connections:
Note: 'outside' the set-up, use <Ctrl><Alt><X> displays this box.
For each session, the following information is displayed:
- No: session number.
- Type: main values are TSE, ica, telnet, tty, vnc...
- State: the possible values are:
- Established: the session is connected,
- Closed: the session has ended,
- Syn sent: connection request in progress,
- Time Wait: connection close in progress.
- Server and IP Addr Host: the associated host.
- Port: the TCP port used for the session (this is usually 23 for telnet, 2048
for tty and 59xx for vnc).
- Configuration: the associated pre-defined configuration.
AX3000 - User's Manual 227
Tools and Statistics
For each auxiliary port, the following information is displayed:
- Port: the name of the port: Aux1, Aux2, PARA (parallel), Usb1, ..., Usb4,
Net1 and Net2
- Service and Other: information about the associated network service:
- lpd: printer port name and optional filter,
- rcmd: printer port name,
- telnet: associated host, TCP port, TERM and connection flags,
- tty: associated host, TCP port and connection flag,
- prt5250: associated host, TCP port, printer name and AS/400
connection status,
- printd or rtty: TCP port and optional filter.
- State: see above for the possible values.
A connection can be manually closed by selecting the [ CLOSE CONNECTI ON]
button.
Note: to refresh the information displayed, select the [ REFRESH] button.
9.2.2 - " TCP Server" and " TCP Client" Connection Information
To go further with connection information, two additional statistics dialog boxes
are available:
- TCP server: contains information about connections where the AX3000
is acting as a server (lpd, rtty and rcmd).
- TCP client: contains information about connections where the AX3000 is
acting as a client (telnet, tty, rdp, ica and vnc).
These statistics show the following:
- Information about connections
- Values of counters
These dialog boxes are accessed by the [Diagnostics]-[Statistics]-[TCP xxx]-
[yyy] menu.
228 AX3000 - User's Manual
Tools and Statistics
Example of a Connection box:
Description of the information given within this box:
- Who: AX3000 resource involved in the connection: S1 (session 1), ..., S8
(session 8), Aux1, Aux2, PARA (parallel), Usb1, ..., Usb4, Net1 and Net2.
- Type: network service being used (telnet, tty, etc).
- State: the possible values are:
- Established: the session is connected,
- Closed: the session has ended,
- Syn sent: connection request in progress,
- Time Wait: connection close in progress.
- Local Socket: IP address and TCP port for the AX3000.
- Remote Socket: IP address and TCP port for the host.
- Rcv-Q: number of bytes received by the AX3000 and not yet processed
- Snd-Q: number of bytes not yet sent to the host
AX3000 - User's Manual 229
Tools and Statistics
Example of a Counter box:
9.3 - ETHERNET INTERFACE INFORMATION
9.3.1 - Status
Checking the interface status could be needed when using DHCP and/or DNS,
The following information is displayed when selecting the [Configuration]-
[Network]-[Ethernet Interface]-[Status] menu:
Note: this box information is automatically updated every 5 seconds. To force
an update use the [ REFRESH] button.
230 AX3000 - User's Manual
Tools and Statistics
AX3000 - User's Manual 231
In th
network interface (useful when set in auto-
sense mode).
s: IP address, netmask and default router
- FQDN: terminal full name
9.3.2 - DHCP/DNS
e above dialog box, the following information is given:
- Link: speed and type the
- IP parameter
The DHCP/DNS box is the following:
In the abov
- State: possible states are:
- : requesting an IP address from the DHCP server
- the leased IP address to the DHCP server
- unt of time of the leased IP address. For
- e before lease expires. For BOOTP
protocol, the value is 'infinity'.
e dialog box, the following information is given:
the current DHCP state. The
- selecting: searching a DHCP server (broadcast)
requesting
which answered 'selecting'
- bound: search has been successfully completed (IP address has
been set)
- free: DHCP protocol is not enabled or DHCP protocol failed
renewing: renewing
which answered 'selecting'
- rebinding: renewing the leased IP address to any DHCP server
(broadcast)
- DHCP Server: IP address of the DHCP server.
Lease Time (seconds): amo
BOOTP protocol, the value is 'infinity'.
Remaining Lease: remaining tim
Tools and Statistics
232 AX3000 - User's Manual
- Upd en updated
by th
-
one by the terminal.
ect update done by the terminal
y the DHCP server
- Statu values are:
d)
-
- Pending: update in progress
p: update done by the DHCP server (the terminal had been
informed to forgive the update)
9.3.3 - Statistic
ate Type: information about the DNS server update wh
e terminal. Main values are:
None: no update
- Direct / Reverse: both types are d
- Direct / Reverse (by DHCP): dir
and reverse update done b
s: the possible update
- None: no update (not requeste
- Done: update succeeded
Failed: update failed
- Dhc
The statistics box is the following:
Correct Frames: "Output" and "Input" are the number of correct frames
(transmitted and received)
Errors: this section gives the type and the number of errors. No errors should
be shown in a good working environment/healthy network.
Tools and Statistics
9.4 - USB STATISTICS
The [Diagnostics]-[USB] menu lists the connected USB devices. For example
For each line the number is the USB physical port number. The associated
label is given by the USB product itself.
If the USB product is supported, more information can obtained by pressing
<Enter>. If a beep is sounded the product is not supported.
AX3000 - User's Manual 233
Remote Administration
- 10 -
REMOTE ADMINISTRATION
AX3000 - User's Manual 235
Remote Administration
This chapter covers remote administration of the TCP/IP AX3000.
Four types of operations are provided by the remote administration:
- The use of AxRM,
- The remote control,
- The interactive telnet setup,
- The batch set-up (getting and sending a set-up file)
10.1 - AXRM: THE AXEL MANAGEMENT SOFTWARE
A Windows administration utility (AxRM or Axel Remote Management) is
available at no charge from the Axel Web site (http://www.axel.com):
236 AX3000 - User's Manual
Remote Administration
The AxRM software allows system administrators to manage and configure
Axel TCP/IP products remotely over a network. The remote Axel device is
selected by its IP address or network name. (The software can also assign an
IP address to a newly installed terminal that has not had an IP address set)
AxRM is an abbreviation for Axel Remote Management software.
AxRM is used for:
- Obtaining hardware and firmware revision levels
- Obtaining Ethernet and serial line configuration
- Obtaining network and device statistics
- Obtaining set-up configuration
- Rebooting the peripheral
- Remotely configuring a peripheral
- Downloading firmware,
- Entering the interactive set-up via a telnet client.
It is also possible:
- To build and manage a terminal database,
- To compile a list (batch) of commands to run consecutively,
- To download a firmware though BOOTP,
- To set IP addresses by using the device MAC address.
- Repair terminals that have lost their firmware (bootp error)
For more information about the AxRM utility, read the manual "Axel Remote
Management - Administration Software for Axel Terminals and Office Servers".
10.2 - REMOTE CONTROL
This functionality allows an administrator to remotely take control of a terminal.
The administrator can passively watch the users screen or actively take control
with his own keyboard for various support or administration purposes.
The prerequisite of this function are:
- Only a text-mode display is supported. This is the following session
types: telnet, 5250, 3270 and set-up environment
AX3000 - User's Manual 237
Remote Administration
- The remote control function is enabled on the remote terminal (see
below).
10.2.1 - Configuring
To set-up the remote control function, select the menu [Configuration]-
[Terminal]-[Remote Control]. For more information, please refer to Chapter
3.2.6.
10.2.2 - Operation
Use AxRM to take the control of the terminal. See Chapter 10.1.
10.3 - INTERACTIVE TELNET SET-UP
The AX3000 interactive set-up can be accessed through a telnet session. A
specific TCP port is used.
The default value of this TCP port is 4096. This value can be changed. (See
Chapter 3.2.6.)
We strongly advise using AxRM to open the telnet setup (see Chapter 10.1).
But any telnet client could be used with the correct arguments as below
- ANSI emulation (with color support)
- TERM value: ansi
- Screen size: 80x25
- Scrolling mode disabled
Notes:
- To disable the telnet set-up, set the TCP port to 0.
- When the telnet set-up is running, the set-up is also displayed on the
target terminal. The keyboard of the target terminal is locked.
- The AX3000 telnet server supports the keepalive mechanism (value 3
minutes). In event of network incident, the set-up will be automatically
ended and the keyboard of the target terminal will be unlocked.
238 AX3000 - User's Manual
Remote Administration
The possible connection errors are:
- The interactive set-up is already in use on the target terminal.
- The client telnet arguments as given above are not set.
10.4 - BATCH REMOTE SET-UP
This feature enables an AX3000 to be set up remotely, using the remote
administration command. A text file (provided as an argument to the remote
administration command) defines the value of some or all set-up parameters. It
can either be:
- Created with a text editor or
- Obtained by a remote administration command on an AX3000 already
set-up.
We strongly advise using AxRM to operate with the batch setup (see Chapter
10.1), but native system commands can be used. Refer to the Chapter 8.5
(Unix/Linux), the Chapter 6.4 (OS/400) or the Chapter 7.3 (OS/390).
The remote administration command parameters are:
- The name or the IP address of the AX3000,
- A command: one of the 3 following keywords:
- setup_send : set-up an AX3000,
- setup_get : get an AX3000 configuration,
- ax_reboot : reset an AX3000.
Note: to access an AX3000 with the rsh command, the IP address of the
AX3000 must already have been set
10.4.1 - AX3000 Remote Set-Up
To set-up an AX3000 remotely, use the 'setup_send' command. Example for
Unix/Linux:
# r sh axname set up_send passwor d < conf _f i l e
AX3000 - User's Manual 239
Remote Administration
Notes:
- The next chapter explains how to create the configuration file conf_file,
either using a text editor or using the 'setup_get' command on an
existing terminal. Appendix A.5 contains a detailed description of the
configuration file.
- password: specify the password if the set-up is password-protected.
The message 'St or e set - up i n pr ogr ess. . . ' is displayed on the
operators console while the remote command is processing. If a connection
problem occurs, a time-out error message is displayed.
When the configuration has been successfully completed, the message 'OK,
set - up updat ed' is displayed on the operators console. If other messages
are displayed, refer to Chapter 10.4.3.
The AX3000 must read this new set-up before it will take effect. This can be
achieved either by power-cycling the AX3000 or by the following 'ax_reboot'
command. Example for Unix/Linux:
# r sh axname ax_r eboot passwor d
Note about password: specify the password if the set-up is password-
protected.
The message 'Reboot i n pr ogr ess. . . ' is then displayed on the operators
console, the AX3000 is reset and the new set-up is implemented. If a
connection problem occurs, a time-out error message is displayed.
10.4.2 - Obtaining a Configuration
To obtain the configuration from an existing AX3000 terminal, use the
'setup_get' command (or 'setup_get_lite' command). This command sends a
list of all AX3000 parameters to standard output. Example for Unix/Linux:
# r sh axname set up_get > / t mp/ f i l e<CR>
The message 'Load set - up i n pr ogr ess. . . ' is displayed on the
operators console when the rsh command is processing. If a connection
problem occurs a time-out error message is displayed.
240 AX3000 - User's Manual
Remote Administration
When the set-up parameters have been loaded, the message 'OK, set - up
sent ' is displayed on the operators console. If other messages are displayed,
refer to chapter 10.3.3.
The configuration file lists each set-up parameter. Refer to Appendix A.5 for a
detailed description of this file.
10.4.3 - Error Messages
There are two types of error:
- Fatal errors: numbered from 100 to 114,
- Warning errors: numbered from 200 to 221.
a) Fatal Errors
Fatal errors stop the remote command. The following fatal errors may occur:
ERR 101: header l abel expect ed.
Command: setup_send
Cause: the AXEL header label (BEGI N_AX_SETUP) is not the first
line of the configuration file.
Consequence: the AX3000 set-up is not modified.
Solution: check the file. Replace it with a correct configuration file.
ERR 102: bad header l abel pr ot ocol ver si on.
Command: setup_send
Cause: the protocol version (included in the header label) cannot be
processed by the current AX3000 firmware.
Consequence: the AX3000 set-up is not modified.
Solution: use a configuration file with a compatible protocol.
AX3000 - User's Manual 241
Remote Administration
ERR 103: t r ai l er l abel not f ound. Def aul t f act or y set - up r el oaded
Command: setup_send
Cause: the trailer label (END_AX_SETUP) is not found. (Either this
label is not included in the configuration file or the
connection failed).
Consequence: the default factory set-up is reloaded (to replace the
inconsistent configuration caused by the missing trailer
label).
Solution: add this label to the end of file and run the command again.
ERR 104: Can not get compl et e set - up ( r cmd command abor t ed) .
Command: setup_get
Cause: a network problem has occurred or the command has been
killed or aborted.
Consequence: the set-up obtained by the command is invalid (the trailer
label is missing).
Solution: run the command again.
ERR 105: i nval i d r cmd command.
Command: ---
Cause: the keyword is unknown.
Consequence: no effect.
Solution: use the correct keyword (setup_send, setup_get or
ax_reboot).
ERR 106: cmos busy.
Command: setup_send
Cause: another command (setup_get or setup_send) is running, or
another user has entered set-up from the target terminals
keyboard.
Consequence: no effect.
Solution: Either wait for a few seconds and repeat the command, or
arrange for the other user to exit set-up on the target
AX3000.
242 AX3000 - User's Manual
Remote Administration
ERR 113: passwor d r equi r ed
Command: setup_send, ax_reboot and ax_download
Cause: the AX3000 Interactive Set-Up is password-protected. This
password hasn't be specified within the command.
Consequence: no effect.
Solution: use the right password.
ERR 114: i nval i d passwor d
Command: setup_send, ax_reboot and ax_download
Cause: the AX3000 Interactive Set-Up is password-protected. This
right password hasn't be specified within the command.
Consequence: no effect.
Solution: use the right password.
b) Warning Error Messages
Warning error messages do not stop the command but indicate a problem (such
as a syntax error). The following warnings may occur:
ERR 201: xxx: unknown par amet er name.
Command: setup_send
Cause: the set-up parameter (xxx) is unknown.
(e.g.: s1_scr eencol umn instead of s1_scr een_col umn).
Consequence: the set-up parameter is ignored. The current value of this
parameter is retained.
Solution: check the spelling of the set-up parameter (Appendix A.5).
ERR 202: xxx: i nval i d val ue.
Command: setup_send
Cause: the value assigned to this set-up parameter (xxx) is not
valid (example: mul t i _nbpage=10).
Consequence: the set-up parameter is ignored. The current value of this
parameter is retained.
Solution: check the possible values of this parameter (Appendix A.5).
AX3000 - User's Manual 243
Remote Administration
ERR 203: xxx: no pl ace t o st or e udk val ue.
Command: setup_send
Cause: not enough memory to store the udk_xxx parameter (udk
stands for User-Defined Key; a function key for example).
Consequence: the default value of this udk parameter is restored.
ERR 204: l i ne( s) af t er t he t r ai l er l abel i gnor ed.
Command: setup_send
Cause: END_AX_SETUP is not the last line of the file.
Consequence: the lines after the trailer label are ignored. The AX3000 set-
up is updated.
Solution: delete these lines.
ERR 211: ser vi ce name/ number er r or . Ser vi ce( s) may be r eset .
Command: setup_send
Cause: Other services, such as print or tty, use the same identifier
(TCP port or name).
Consequence: to get a consistent configuration, some services have been
removed.
Solution: check service identifier values.
ERR 212: host er r or . Host ( s) may be r eset .
Command: setup_send
Cause: host parameters are missing or two host names are
identical.
Consequence: to get a consistent configuration, some hosts may have been
removed.
Solution: check the host configuration.
ERR 213: t oo many sessi ons or pages. Page number set t o 1.
Command: setup_send
Cause: eight screens are supported by the AX3000. This resource is
shared by sessions and pages (i.e. mul t i _nbsessi on
mul t i _nbpage max. session).
Consequence: to get a consistent configuration, the mul t i _nbpage
parameter is set to one.
244 AX3000 - User's Manual
Remote Administration
AX3000 - User's Manual 245
Solution: check the number of sessions and pages.
ERR 214: Associ at e host not f ound. Associ at i on r eset .
Command: setup_send
Cause: a session is associated with a non existing host.
Consequence: to get a consistent configuration, this session is not
associated with a host.
Solution: check the host configuration.
ERR 215: s%_udk_xxx and f ol l owi ng: no pl ace t o st or e udk val ue.
Command: setup_send
Cause: not enough memory to store a group of programmable keys.
Consequence: the default values of these keys are restored.
ERR 218: Tel net ser vi ce and def aul t por t conf l i ct .
Command: setup_send
Cause: the telnet set-up TCP port is in conflict with another service.
Consequence: the telnet set-up doesn't work properly.
Solution: the conflict must be fixed.
ERR 219: ASCI I t oEBCDI C: onl y on def aul t por t .
Command: setup_send
Cause: The ASCII to EBCDIC operating mode is not associate with
the default port.
Consequence: the auxiliary port doesn't work properly.
Solution: change the default auxiliary port.
ERR 221: Ser vi ce and RDP r edi r ect i on conf l i ct .
Command: setup_send
Cause: an auxiliary port is used by both the RDP redirection and by
a network service.
Consequence: the auxiliary port doesn't work properly.
Solution: the conflict must be fixed.
Appendix
APPENDIX
AX3000 - User's Manual 247
Appendix
The following appendices give information about:
A.1 - Using the AX3000 interactive set-up
A.2 - Network overview (Ethernet address, IP address and routers)
A.3 - DHCP protocol
A.4 - DNS protocol
A.5 - Remote set-up configuration file format
A.7 - Setting the IP address by a ping command
A.8 - Administration command list
A.9 - Firmware downloading
A.10 - Going further...
A.11 - Hardware and firmware information
A.1 - USING THE INTERACTIVE SET-UP
A.1.1 - Entering the Set-Up
The following can be used to enter the AX3000 interactive set-up:
- Using <Ctrl><Alt><Esc> from the terminal
- Using the AxRM remote control command. See Chapters 10.1 and 10.2.
- Using Telnet to access the terminal remotely. (See Chapter 10.3.)
Note: the set-up can be password-protected, in which case the password must
be entered to access the quick set-up dialog box. For more information, see
Chapter 3.2.7.
248 AX3000 - User's Manual
Appendix
A.1.2 - Navigation
The AX3000 set-up comprises a horizontal general menu, with drop down
vertical menus.
The mouse cannot be used within the telnet session.
A help line is located in the bottom of the screen.
The AX3000 set-up screen appears as follows:
a) The Horizontal General Menu
Move through the menu with horizontal arrow keys. A different vertical menu will
be displayed automatically as each item is traversed.
b) Vertical Menus
Move through vertical menus with vertical arrow keys. Confirm the selected
command by pressing <CR>.
AX3000 - User's Manual 249
Appendix
Note: the symbol '>', beside a vertical menu item, indicates that it is a sub-
menu. Expand the sub-menu with the <CR> key, then move through it with
vertical arrow keys.
c) Dialog Boxes
Move through dialog boxes with vertical arrow keys.
Two types of fields are distinguished in a dialog box:
- Button: press <CR> to perform the associated action.
- Parameter: two types of value occur:
- A free value (numeric or character string): the data capture mode
is automatically enabled (see the next chapter).
- A discrete value: press <SPACE> to show the permitted values or
to display a list of values. Move through lists with vertical arrow
keys; confirm the selected value by pressing <CR>. Press <Esc>
to cancel.
Use the <Tab> key to move directly from the parameter field to the button field.
Select the [ OK] button to save modifications and exit the dialog box. Select the
[ CANCEL] button or press <Esc> to exit the dialog box without saving
modifications.
A.1.3 - Enter Data
When a 'free value" parameter field is selected, a value must be entered (it
cannot be selected from a list).
Note: to indicate free value mode, the cursor blinks at the beginning of the
field.
250 AX3000 - User's Manual
Appendix
During this mode the following keys are enabled:
- <CR>: confirmation
- <Esc>: abandon your changes
- <horizontal arrows> move the cursor within the character string
- <Home> and <End>: move the cursor directly to the beginning or the
end of the string
- <Del>: delete the character at the cursor position
- <Backspace>: delete the character before the cursor position
- <Insert>: one of two editing modes:
- Insertion (default): the cursor takes the form of a blinking line or
- Overwrite: the cursor takes the form of a blinking block.
To enter characters with an ASCII code lower than 20 hexadecimal, use a
backslash ('\') before the hexadecimal value. For instance, the 'Esc z' sequence
can be encoded by '\1Bz'.
Note: when the character string is longer than the length of the field, two
indicators are displayed at the left and at the right of the field.
A.1.4 - Special Notation
The set-up is a sequence of menus and sub-menus. Define an action by the
path followed through the set-up tree (hierarchy), using the following notation:
[item1]-[item2]-[action]
For example, to perform the above action, select item1 in the main menu, then
select item2 in the sub-menu.
A.1.5 - Exiting the set-up
To exit the set-up, select [Configuration]-[Quit].
If changes have been made while in the set-up, a dialog box appears:
- Select [ YES] to save the modifications and exit the set-up. The new
AX3000 settings will then be stored in NVRAM (non-volatile memory).
- Select [ NO] to abandon your changes and exit the set-up.
AX3000 - User's Manual 251
Appendix
A.2 - NETWORK OVERVIEW
A.2.1 - Ethernet Addresses
AX3000 terminals (like other devices equipped for Ethernet networking) have a
unique hardware address which is issued by the manufacturer and cannot be
modified. This address is in the form of six hexadecimal bytes, separated by
colons:
AX3000 Ethernet address format:
00:A0:34:xx:xx:xx
Select the '?' command in the horizontal menu of the AX3000 set-up to see the
AX3000 Ethernet address.
A.2.2 - IP Address
Every device connected to an Ethernet network must have a single 32-bit
address which encodes both the network and the host ID. Internet addresses
(sometimes called IP addresses) are usually written as four decimal numbers
separated by decimal points ('.' character).
There are three main classes of IP address:
7 bits 24 bits
Class A 0 Network Host
14 bits 16 bits
Class B 1 0 Network Host
21 bits 8 bits
Class C 1 1 0 Network Host
Thus every IP address occupies 4 bytes and contains both:
- A network address, and
- A host address.
Note: all devices attached to the same network must have the same class and
the same network address. Each must have a different host address.
252 AX3000 - User's Manual
Appendix
For example: an AX3000 connected, over a network, to a host with an IP
address 192.1.168.40 (class C: three bytes for the Network address) must have
the three first bytes of its address set to 192.1.168. The fourth byte cannot be
equal to 40.
A.2.3 - Router
Depending on the network topology, the AX3000 and the host may be installed
on different physical networks and linked through one or several routers.
Two types of router can be used to access remote networks:
- A default router: this router knows how to reach many remote networks.
- Specific routers: in charge of one remote network.
The default router is only identified by an IP address.
The specific routers are identified by the following parameters:
- Router IP address: this router must be connected to the same network
as the AX3000.
- Destination IP Address: IP address of the host or the network to be
reached.
- Destination Type: two values:
- Host: the destination is a single host,
- Network: the destination is a whole local network (the class mask
is applied to this IP address).
Notes:
- At the AX3000 level, the routing algorithm uses a specific router to reach
the destination. If no specific router fits, the default router is used.
- The AX3000 doesn't support ICMP REDIRECT requests (dynamic
routers are not supported).
AX3000 - User's Manual 253
Appendix
Example 1: router 1 is used to reach the 192.168.2.xxx network and router 2 is
used to reach the 192.1.1.xxx network:
AX3000
Router 1
192.168.1.10
192.168.1.11
192.168.2.xxx
Router 2
192.168.1.12
192.1.1.xxx
The AX3000 route table will show the following:
254 AX3000 - User's Manual
Appendix
Example 2: router 1 is used to reach both networks (192.168.2.xxx and
192.1.1.xxx):
AX3000
Router 1
192.168.1.10
192.168.1.11
192.168.2.xxx
192.1.1.xxx
The AX3000 route table is:
A.3 - THE DHCP PROTOCOL
DHCP (Dynamic Host Configuration Protocol) is an industry standard protocol
that lets a DHCP server (Unix, Windows, AS/400, etc.) allocate temporary IP
addresses and other network parameters to terminals and PCs when they are
powered on. This can greatly simplify managing large networks.
AX3000 - User's Manual 255
Appendix
A.3.1 - Overview
Here is a brief description of Axels implementation DHCP:
- At boot time the AX3000 broadcasts DHCP requests to find the DHCP
server.
- If a DHCP server is found and correctly set-up, an IP address, and
subsequently other parameters are given to the AX3000.
- Before accepting the IP address the AX3000 can be set to check that the
IP address given really is free (ARP protocol).
- The IP address offered is given temporarily. This duration is called the
'Lease Time'.
- If a lease time has been entered through the AX3000 Set-Up, this lease
time is offered to the DHCP server, which may or may not accept this
value.
- The AX3000 is expected to renew its lease before the lease expires.
Once the lease has expired the AX3000 is no longer permitted to use the
assigned IP address.
- Generally an IP address is dynamically assigned out of a pool of IP
addresses. However static IP addresses can be associated to AX3000s
(for instance when the AX3000s print server is used). This association is
performed either by using the AX3000 Ethernet address or by using a
'Client Identifier' (which is a character string entered through the AX3000
Set-Up).
- The DHCP protocol can be considered as a superset of the BOOTP
protocol. IP addresses can also be offered to AX3000s by a BOOTP
server (in this case the 'lease time' is infinite).
- The AX3000 DHCP client protocol is compliant with RFCs 1533 and
1541.
This section deals only with the AX3000 DHCP protocol use. To set-up and
enable a DHCP server please read your operating systems manual.
A.3.2 - Setting-Up the AX3000
DHCP protocol is set through either the AX3000 Quick Set-Up or the AX3000
Interactive Set-up. For more information, see Chapters 2 and 3.
256 AX3000 - User's Manual
Appendix
A.3.3 - Using the AX3000
If the DHCP protocol is enabled the AX3000 automatically requests an IP
address on boot and the following dialog box is displayed:
DHCP: sear chi ng, pl ease wai t
Note: the search can be aborted by entering the set-up.
If a DHCP (or BOOTP) server is available an IP address is given after a few
seconds. This dialog box is then cleared and the AX3000 follows its normal
behavior: either the set-up idle is displayed (no automatic session is set) or an
automatic connection is opened.
Further 'lease time' re-negotiations are totally invisible to the AX3000 user. Only
error messages are displayed (see next chapter).
Note: enter the set-up to find out the AX3000 IP address or other parameters
offered by the DHCP server.
A.3.4 - Errors
a) Boot Time Failure
The AX3000 automatically searches for a DHCP server on booting. If after 30
seconds no DHCP (or BOOTP) server answers the following dialog box is
displayed:
DHCP NEGOTI ATI ON FAI LED
Pl ease cont act your net wor k admi ni st r at or
Pr ess <F11> t o r eboot
At this stage two options are available:
- <F11>: rebooting the AX3000 to run the DHCP search again.
- <Ctrl><Alt><Esc>: entering the set-up to modify AX3000 settings.
AX3000 - User's Manual 257
Appendix
b) Re-negotiation Failure
The lease time must be regularly re-negotiated (except if the IP address has
been offered by a BOOTP server).
If a re-negotiation fails the following dialog box is displayed:
WARNI NG: DHCP REBI NDI NG TOO LONG
The AX3000 coul d be di sconnect ed i n 2 mi nut es
Pl ease l og- of f bef or e aut omat i c shut down
Pr ess <F11> t o cl ear t hi s message
This indicates that in two minutes the AX3000 will be no longer be permitted to
use the leased IP address and the session will be terminated
If after these two minutes, the re-negotiation has still failed, the following dialog
box is displayed:
DHCP REBI NDI NG FAI LED
Pl ease cont act your net wor k admi ni st r at or
Pr ess <F11> t o r eboot
All current sessions (telnet, tty, lpd, etc.) will have been closed (i.e. lost).
Note: the AX3000 Trace Mode allows a trace of data exchanged between the
AX3000 and the DHCP server (see Chapter 3.1). This is useful to diagnose
problems.
A.4 - THE DNS PROTOCOL
The DNS protocol (Domain Name System) allows names to be 'resolved' by the
AX3000. Resolving is retrieving an IP address associated with a name.
258 AX3000 - User's Manual
Appendix
A.4.1 - Overview
A domain (computer network) can be considered as a tree, with branches
(nodes) such as hubs, switches, routers, print servers etc, and leafs, for
example PCs, terminals and printers.
The domain system makes no distinction between the use of interior nodes and
the leafs, and this documentation uses the term "nodes" to refer to both. (I.e.
any network resource).
Each node has a name (Label) which must be unique to other nodes at the
same level, but not necessarily unique within the whole network.
Label syntax:
- Permissible characters are letters (a..z to A..Z), numbers (0..9) and the
hyphen (-).
- A Label must begin by a letter and be ended by a letter or a number.
- The resolution is not case-sensitive.
The domain name of a node is the list of the labels on the path from the node to
the root of the tree. A dot is used to separate each label. Two types of host
names can be distinguished within the AX3000:
- A full name: one or more dots are included in the name.
Example: "www.axel.com"
- An incomplete name: no dots are used. The resolution procedure
concatenates another character string to this name (the default DNS
domain name). For more information see Chapter 3.1.2.
Example: "as400" is concatenated with "servers.axel.com" to create a full
name of "as400.servers.axel.com"
A host name is only resolved if the IP address is needed. (I.e. to open a session
or to ping).
Note: a name is resolved for each connection attempt, even if its IP address
has been obtained by a previous resolution.
AX3000 - User's Manual 259
Appendix
A.4.2 - Resolving a Name
a) Resolution Strategy
To resolve a name, a DNS request is sent by the AX3000. A DNS request
contains the destination DNS server IP address and the name to be resolved.
To resolve a name possibly more than one DNS request is needed (if one or
more default DNS domains are defined). The resolution process is stopped
either when the AX3000 receives a positive response from a DNS server
(success: an IP address is associate to this name) or when all the DNS
requests has been sent and no positive response has been received (failure:
the name is not resolved).
The order of the requests sent to resolve a hostname is called the resolution
strategy.
The resolution strategy depends on both:
- Whether or not a domain name is declared,
- Whether the name to resolve is complete.
If no default DNS domain is defined in the AX3000 Set-Up, the resolution is
done with the name itself regardless of whether the name is full or not.
If one or more default DNS domains are defined, the resolution strategy
depends on the name:
- Full name: the resolution is first done with this name. If unsuccessful new
resolutions are performed by concatenating the full name with the defined
DNS domains.
- Incomplete Name: the resolutions are first done with the defined default
DNS domains. If unsuccessful a new resolution is performed with this
incomplete name.
Example of name resolutions: looking at the host table in Chapter 3.1.3 the
name resolution attempts are:
- as400: this is not a full name, the resolution is first made with the first
DNS domain (as400.servers.axel.com). Then, in event of failure, with the
second DNS domain (as400.terminals.axel.com). Then, in event of
failure, the resolution is made with the name itself (as400).
260 AX3000 - User's Manual
Appendix
- linux: an IP address is associated. No DNS resolution.
- www.axel.com: this is a full name. The resolution is first made with the
name itself (www.axel.com). Then, in event of failure, the resolution is
made with the first DNS domain (www.axel.com.servers.axel.com). Then,
in event of failure, with the second DNS domain
(www.axel.com.terminals.axel.com).
b) Resolution Method
To resolve a name, the AX3000 sends DNS requests to the DNS server(s).
If a DNS server sends back a positive response, then the IP address is found
and the resolution operation is completed. If not two cases of failure are
possible:
- Receiving a negative response: the name is not known by this DNS
server. The AX3000 will retry with a new DNS request or with the second
DNS server.
- No response (time-out): after a few seconds the DNS server has not
sent back a response. The AX3000 resends the same request to the
DNS server.
Note: after 4 time-out errors on the same DNS server, this server is
"removed" from the resolution operation.
Note: if a response previously considered as a time-out error is received, this
response is treated as a valid response (positive or negative).
The AX3000 requests a recursive search to the DNS servers (and not iterative
search). This means that the DNS server must search itself for a DNS server
which is able to resolve the required name.
The resolution operation depends on the number of DNS servers. These are
the steps for a one-server resolution and a two-server resolution.
One DNS Server:
1 - A DNS request is sent to the server.
2 - In event of no response, this request is sent again (4 times max.).
3 - In event of negative answer, the resolution is aborted.
4 - If other requests can be sent (default DNS domains are defined), go
back to step 1.
AX3000 - User's Manual 261
Appendix
Two DNS Servers:
1 - A DNS request is sent to the server 1.
2 - In event of no response from server 1, this request is sent to the server
2.
3 - In event of no response from server 2, go back to step 1 (4 times max.).
4 - In event of negative answer from any server, the resolution is aborted.
5 - If other requests can be sent (using default DNS domains are defined),
go back to step 1.
Example: looking at the screen shots of the Chapter 3.1, these are the DNS
requests sent to resolve "as400" with 2 DNS servers and 2 default DNS
domains (of course this process is stopped if one DNS server sends back a
positive response):
- "as400.servers.axel.com" to DNS server 1
- "as400.servers.axel.com" to DNS server 2
- "as400.terminals.axel.com" to DNS server 1
- "as400.terminals.axel.com" to DNS server 2
- "as400" to DNS server 1
- "as400" to DNS server 2
c) Messages Displayed on the AX3000 Screen
To open a session the AX3000 must resolve the host name (if no IP address
has been associated through the set-up).
This is a screen-shot example when the resolution successes:
Connect i ng t o as400. ser ver s. axel . com: 23 ( Tel net ) . . .
Sessi on number 1
Resol vi ng. . .
Resol ved: 192. 168. 1. 180
Connect ed
Explanation: the AX3000 attempts to resolve "as400.servers.axel.com". The
resolution process returns the IP address which is 192.168.1.180.
262 AX3000 - User's Manual
Appendix
In the event of a problem, the "Resolved: a.b.c.d" message is replaced by an
error message. For example:
Connect i ng t o as400. ser ver s. axel . com: 23 ( Tel net ) . . .
Sessi on number 1
Resol vi ng. . .
Sr v: domai n not f ound
Pr ess <Ct r l ><Al t ><Shi f t ><D> t o cl ose t hi s sessi on
Error messages: error messages reported by the DNS server begins with Srv.
Error messages from the terminal begin with "Loc". The main messages are:
- Srv: domain not found: the name doesn't exist within this domain.
- Srv: refused query: the DNS servers refuses to respond to the request.
This could be due to a DNS server security function.
- Loc: no DNS server defined: no DNS server has been defined through
the AX3000 Set-Up.
- Loc: name syntax error: the syntax of the name to resolve is not correct
(for example two consecutive dots: as400.servers).
- Loc: timeout: no DNS server responds
- Loc: no memory: due to a temporary memory overload, the AX3000 can
not process the name resolution. Retry later.
When the resolution fails, the session must be manually closed. This is done by
pressing <Ctrl><Alt><Shift><D>.
A.4.3 - Publishing the Terminal Name
The terminal name may be registered with the DNS server. This can be done by
the DHCP server or by the terminal itself.
a) By the DHCP Server
Important: the DHCP server must support the DDNS (Dynamic DNS) function.
To register the terminal name by the DHCP server:
- Enable the DHCP protocol (in [Configuration-[TCP/IP]-[Interface])
- Set "DNS Server Update" to "by the DHCP server" (in [Configuration]-
[TCP/IP]-[DNS])
Because the DNS server is updated by the DHCP server the information about
AX3000 - User's Manual 263
Appendix
the type ("direct" or "direct / reverse") and the result (success or failure) of the
DNS update is not returned to the terminal.
b) By the terminal
For the terminal to register itself, set "DNS Server Update" to "by the terminal"
(in [Configuration]-[TCP/IP]-[DNS])
Note: the DNS server will be updated only if the terminal name is a full name:
ended by a DNS domain (i.e. FQDN).
By default the terminal updates "direct" and "reverse" DNS server entries. If the
DHCP protocol is enabled and if the DHCP server announces a charge of
reverse updates, the terminal will perform only a "direct" update.
For a "direct" update, two entries are added in the DNS server database:
- A "Host" type entry, containing the terminal IP address,
- A "Text" type entry, containing the terminal signature.
For a "reverse" update, one entry is added: a "Pointer" type entry, containing
the terminals full name.
Note: the signature allows the terminal to check its "Host" type entry. If the
check fails (i.e. no associated signature or wrong associated signature) the
terminals behavior during the DNS server update depends on the value of the
set-up parameter "Action on Error" (see Chapter 3.1):
- Display an error: a red dialog box is displayed. The user may reboot the
terminal or enter the set-up.
- Continue the update: the entries ("Host", "Text" and "Pointer") are
overwritten.
- Cancel the update: the DNS update is aborted but the terminal is
available for use.
The type ("direct" or "direct / reverse") and the result (success or failure) of the
DNS update are returned to the terminal and are available in the terminal set-
up. See chapter 9.3.
264 AX3000 - User's Manual
Appendix
A.5 - REMOTE SET-UP CONFIGURATION FILE FORMAT
A configuration file can list some or all AX3000 set-up parameters.
The configuration file begins with the header label (BEGI N_AX_SETUP) and
ends with the trailer label (END_AX_SETUP).
Example:
BEGI N_AX_SETUP V1. 1
# t hi s i s a comment
t cp_host 1_name=vangogh
. . .
END_AX_SETUP
Note: lines beginning with '#' are treated as comments and ignored.
The set-up parameters may be grouped as follows:
Ethernet: Ethernet interface parameters,
TCP/IP: network environment,
AUX% Port: port service and communication parameters,
Parallel Port: port service,
Usb% Port: port service,
Net% Port: port service,
Terminal: global parameters (screen, keyboard, etc),
Multi-session: session numbers, hot keys, etc
Session %: session parameters.
Several formats are available for set-up parameter values:
List: the possible values are listed (the character '|' is
used as a separator). Example: (yes | no).
Number: maximum and minimum values are given.
IP address format: the IP address format is a.b.c.d.
Character string: maximum length is given.
Note: an ASCII character can be represented by
its hexadecimal ASCII code, preceded by a
backslash character (e.g.: \1B represents Escape
and \\ represents a backslash).
AX3000 - User's Manual 265
Appendix
8-color format: the 8 available colors are black, red, green, brown,
blue, magenta, cyan and white.
16-color format: the 8 additional available colors are grey,
lt-magenta, lt-green, hi-white, lt-blue, lt-red, lt-cyan
and yellow.
Resolution: a resolution is encoded as WxH-FHz.
Examples: 800x600-60Hz or 1440x900-75Hz.
In the following parameter lists, the possible values are bracketed after each
set-up parameter.
A configuration file can either be created using a text editor, or obtained from an
already configured TCP/IP AX3000 (by using setup_get remote command).
When a configuration file is obtained from an AX3000, the inactive parameters
(undefined hosts, print server unused, coloring mode disabled, etc) are
commented out.
The sample configuration file, shown In the following pages, is typical of a file
obtained from an already configured AX3000. Notes and headings have been
inserted for clarification and would not appear in the file.
Header
BEGI N_AX_SETUP V1. 1
#########################################################
# TCP/ I P AX3000 Pl at i ne Ter mi nal #
# #
# Et her net addr ess: 00: A0: 34: 00: 27: 10 #
# Fi r mwar e: FK5. BV2. 1a/ TCP. FR. 0826a. STD #
#########################################################
#
# RESET_CMOS
Note: the RESET_CMOS command allows all the set-up parameters (except the
AX3000 IP address) to be reset. This line can be deleted or set as a comment.
Substitution Commands
axname_encodi ng_st r i ng= ( yes | no)
266 AX3000 - User's Manual
Appendix
Enabling "axname_encoding_string" allows some set-up parameters to contain
'substitution commands'. This allows variables such as the terminal name and
the session number. The substitution is done when a set-up file is sent to the
terminal.
: this function is useful when multiple terminals are configured with the same
set-up file, but each terminal requires certain unique parameters.
Notes:
- It works only through the remote set-up function. (It's not available with
the interactive set-up).
- Some set-up parameters are not supported by this function: the terminal
name, the passwords, the pre and post-printing sequences and the
transparent mode sequences.
The substitution commands are:
- <$> is the parameter "ethernet_axname"
- <#> is the screen session number (1 to 6) or the port session number
(AUX1=1, AUX2=2, PARALLEL=3, USB1=4, USB2=5, USB3=6,
USB4=7, NET1=8, NET2=9).
- <$(X,Y)> is an "ethernet_axname" sub-string (start X, length Y).
Notes:
- If X is greater than the "ethernet_axname" length, the substring is
empty.
- If X+Y is greater than the "ethernet_axname" length the substring
is truncated.
- In event of syntax error the substitution is not done.
Example: if the terminal name is "axel201234":
TERM<$(7,4)> => TERM1234
TERM<$(7,10)> => TERM1234
TERM<$(20,7)> => TERM
TERM<$(20,A)> => TERM<$(20,A)>
<$(1,2)><$(7,4)>-<#> => ax1234-2 (ex.: session 2 or AUX2)
Ethernet Parameters
et her net _l i nk= ( Aut o- sense | 10BT HD | 10BT FD |
100BT HD | 100BT FD)
AX3000 - User's Manual 267
Appendix
et her net _dhcp_used=no ( yes | no)
et her net _dhcp_net mask= ( yes | no)
et her net _dhcp_def r out er = ( yes | no)
et her net _dhcp_DNSser ver = ( yes | no)
et her net _dhcp_sr chdomai n= ( yes | no)
et her net _dhcp_l easet i me= ( number )
et her net _dhcp_cl i ent i d= ( char act er st r i ng, 10 char max. )
et her net _dhcp_user cl assi d= ( char act er st r i ng, 32 char max. )
et her net _dhcp_t r acemode= ( yes | no)
et her net _dhcp_checki paddr = ( yes | no)
#et her net _i paddr =192. 168. 1. 241 ( I P addr ess f or mat )
#et her net _net mask=255. 255. 255. 0 ( I P addr ess f or mat )
et her net _axDNS=def aul t DNS dom ( char act er st r i ng, 64 char max. )
et her net _updat eDNS=dhcp ( no | dhcp | t er mi nal )
et her net _dns_ser vI P% ( I P addr ess f or mat )
et her net _dns_domai n% ( char act er st r i ng, 64 char max. )
et her net _dns_FQDNexi st s= ( di spl ay er r or | abor t | cont i nue)
et her net _dns_t r acemode=no ( yes | no)
et her net _r out er %_i p= ( I P addr ess f or mat )
et her net _r out er %_t ar get = ( I P addr ess f or mat | def aul t )
et her net _r out er %_mask= ( I P addr ess f or mat )
Note: when a configuration file is obtained from an AX3000, the
"ethernet_ipaddr" and "ethernet_netmask" parameters are commented out.
Router explanation:
- The "ethernet_router%_ip" parameter is the router IP address, the
"ethernet_router%_target" parameter is the target host (or network) IP
address and the "ethernet_router%_mask" parameter is an optional
network mask used to reach the target network.
- The default router is encoded by "ethernet_router%_ip" set to "0.0.0.0",
"ethernet_router%_target" set to "default" and "ethernet_router%_mask"
set to "0.0.0.0".
TCP/IP Parameters
t cp_axname=axel 203039 ( char act er st r i ng, 64 char max. )
t cp_comment _st r i ng= ( char act er st r i ng, 32 char max. )
268 AX3000 - User's Manual
Appendix
t cp_host %_name=vangogh ( char act er st r i ng, 64 char max. )
t cp_host %_i p=192. 168. 1. 252 ( I P addr ess f or mat )
t cp_pi ng_set i p=yes ( yes | no)
t cp_t nset up_por t =4096 ( number )
t cp_r emot eCt r l _al l owed=no ( yes | no)
t cp_r emot eCt r l _por t =4097 ( number )
t cp_r emot eCt r l _enpasswor d= ( char act er st r i ng, 15 char max. )
t cp_r emot eCt r l _passwor d= ( char act er st r i ng, 5 char max. )
t cp_r emot eCt r l _see=no ( no | col or s | over scan |
st at l i ne)
t cp_net wor k_di scover =no ( yes | no)
Auxiliary Ports and Logical Ports Parameters
a
) AUX1 and AUX2 Ports
In the following section of the file, for ease of reading the auxiliary port number
(1 or 2) has been represented by the '%' character. In a real configuration file,
the parameters for each auxiliary port would, of course, be listed.
aux%_ser vi ce=none ( none | r t t y | pr i nt d | l pd
r cmd | r t el net | t t y | Pr t 5250
Pr t 3270)
aux%_ser vi ce_name=aux1 ( char act er st r i ng, 8 char max. )
aux%_associ at e_host =vangogh ( char act er st r i ng, 64 char max. )
aux%_ser vi ce_t cppor t =23 ( number )
aux%_associ at e_t er m=ansi ( char act er st r i ng, 8 char max. )
aux%_associ at e_aut oconn=yes ( yes | no)
aux%_associ at e_r econn=yes ( yes | no)
aux%_r t t y_accept =no ( yes | no)
aux%_f i l t er _nl =no ( yes | no)
aux%_pr epr i nt _st r i ng= ( char act er st r i ng, 48 char max. )
aux%_post pr i nt _st r i ng= ( char act er st r i ng, 48 char max. )
aux%_associ at e_devname=PRN ( char act er st r i ng, 10 char max. )
aux%_associ at e_msgqname=QSYSOPR ( char act er st r i ng, 10 char max. )
aux%_associ at e_msgql i b=*LI BL ( char act er st r i ng, 10 char max. )
aux%_associ at e_f ont =11 ( char act er st r i ng, 10 char max. )
aux%_associ at e_mf r t ypmdl =*NONE ( char act er st r i ng, 10 char max. )
aux%_associ at e_ppr sr c1= ( char act er st r i ng, 10 char max. )
AX3000 - User's Manual 269
Appendix
aux%_associ at e_ppr sr c2=*NONE ( char act er st r i ng, 10 char max. )
aux%_associ at e_envel ope=*NONE ( char act er st r i ng, 10 char max. )
aux%_associ at e_asci i 899=no ( yes | no)
aux%_associ at e_wscst name= ( char act er st r i ng, 8 char max. )
aux%_associ at e_wscst l i b= ( char act er st r i ng, 8 char max. )
aux%_associ at e_t r ansp= ( yes | yes- hexa)
aux%_associ at e_t r ansp- seq= ( char act er st r i ng, 4 char max. )
aux%_associ at e_pr n= ( yes | no)
aux%_associ at e_pr nname= ( cha ne de 16 car act r es max. )
aux%_associ at e_pr ndr i ver = ( cha ne de 64 car act r es max. )
aux%_associ at e_pr nt i mer =15 ( number )
aux%_associ at e_com=yes ( yes | no)
aux%_associ at e_comname= ( number )
aux%_associ at e_comdsr = ( f ol l ow CTS | f ol l ow CD |
al ways l ow | al l ows up)
aux%_t cp_wi ndow=1024 ( number )
aux%_t cp_mss=512 ( number )
aux%_t cp_t t l =64 ( number )
aux%_t cp_set por t =r andom ( r amdom| f i xed)
aux%_t cp_nagl e=di sabl e ( di sabl e | enabl e)
aux%_t cp_keepal i ve=no ( yes | no)
aux%_t cp_keepal i veval =120 ( number )
aux%_use=bi - di r ect i onal ( pr i nt er | bi - di r ect i onal )
aux%_speed=38400 ( 300 | 600 | 1200 | 2400 | 4800
9600 | 19200 | 38400 | 57600
115200)
aux%_dat a ( 7- 1- none | 7- 1- odd | 7- 1- even
8- 1- none | 8- 1- odd | 8- 1- even
7- 2- none | 7- 2- odd | 7- 2- even
8- 2- none | 8- 2- odd | 8- 2- even)
aux%_t x_hdsk=dt r ( none | xon- xof f | xany- xof f |
xpc | ct s)
aux%_r x_hdsk=dt r ( none | xon- xof f | xpc |
dt r | r t s)
aux%_det ect =none ( none | ct s)
aux%_dt r _i ni t ( hi gh | l ow)
aux%_r t s_i ni t ( hi gh | l ow)
aux%_t x_f i f o=yes ( yes | no)
aux%_seq= ( char act er st r i ng, 19 char max. )
270 AX3000 - User's Manual
Appendix
b
) Parallel Port
par al l el _ser vi ce=none ( none | r t t y | pr i nt d | l pd | r cmd
Pr t 5250 | Pr t 3270 | t t y)
par al l el _ser vi ce_name=par al l el ( char act er st r i ng, 8 char max. )
par al l el _associ at e_host =vangogh ( char act er st r i ng, 64 char max. )
par al l el _associ at e_t er m=ansi ( char act er st r i ng, 8 char max. )
par al l el _associ at e_aut oconn=yes ( yes | no)
par al l el _associ at e_r econn=yes ( yes | no)
par al l el _ser vi ce_t cppor t =2050 ( number )
par al l el _r t t y_accept =no ( yes | no)
par al l el _f i l t er _nl =no ( yes | no)
par al l el _pr epr i nt _st r i ng= ( char act er st r i ng, 48 char max. )
par al l el _post pr i nt _st r i ng= ( char act er st r i ng, 48 char max. )
par al l el _associ at e_devname= ( char act er st r i ng, 10 char max. )
par al l el _associ at e_msgqname= ( char act er st r i ng, 10 char max. )
par al l el _associ at e_msgql i b= ( char act er st r i ng, 10 char max. )
par al l el _associ at e_f ont =11 ( char act er st r i ng, 10 char max. )
par al l el _associ at e_mf r t ypmdl = ( char act er st r i ng, 10 char max. )
par al l el _associ at e_ppr sr c1= ( char act er st r i ng, 10 char max. )
par al l el _associ at e_ppr sr c2= ( char act er st r i ng, 10 char max. )
par al l el _associ at e_envel ope= ( char act er st r i ng, 10 char max. )
par al l el _associ at e_asci i 899=no ( yes | no)
par al l el _associ at e_wscst name= ( char act er st r i ng, 8 char max. )
par al l el _associ at e_wscst l i b= ( char act er st r i ng, 8 char max. )
par al l el _associ at e_t r ansp= ( yes | yes- hexa)
par al l el _associ at e_t r ansp- seq= ( char act er st r i ng, 4 char max. )
par al l el _t cp_wi ndow=1024 ( number )
par al l el _t cp_mss=512 ( number )
par al l el _t cp_t t l =64 ( number )
par al l el _t cp_set por t =r andom ( r amdom| f i xed)
par al l el _t cp_nagl e=di sabl e ( di sabl e | enabl e)
par al l el _t cp_keepal i ve=no ( yes | no)
par al l el _t cp_keepal i veval =120 ( number )
par al l el _oper at i ng_mode= ( opt i mi sed | st andar d)
par al l el _sup_si gnal s= ( none | sel ect | paper | bot h)
AX3000 - User's Manual 271
Appendix
c
) USB Logical Ports
In the following section of the file, for ease of reading the USB logical port
number (1 to 4) has been represented by the '%' character. In a real
configuration file, the parameters for each port would, of course, be listed.
usb%_ser vi ce=none ( none | r t t y | pr i nt d | l pd | r cmd
r t el net | Pr t 5250 | Pr t 3270
t t y)
usb%_use=bi - di r ect i onal ( pr i nt er | bi - di r ect i onal )
usb%_speed=38400 ( 300 | 600 | 1200 | 2400 | 4800
9600 | 19200 | 38400 | 57600
115200)
usb%_dat a ( 7- 1- none | 7- 1- odd | 7- 1- even
8- 1- none | 8- 1- odd | 8- 1- even
7- 2- none | 7- 2- odd | 7- 2- even
8- 2- none | 8- 2- odd | 8- 2- even)
Usb%_f l ow_ct r l =r t s- ct s ( none | r t s- ct s | dt r - dsr )
usb%_r t s_i ni t ( hi gh | l ow)
usb%_dt r _i ni t ( hi gh | l ow)
usb%_ser vi ce_name=Usb% ( char act er st r i ng, 8 char max. )
usb%_associ at e_host =vangogh ( char act er st r i ng, 64 char max. )
usb%_associ at e_t er m=ansi ( char act er st r i ng, 8 char max. )
usb%_associ at e_aut oconn=yes ( yes | no)
usb%_associ at e_r econn=yes ( yes | no)
usb%_ser vi ce_t cppor t =2050 ( number )
usb%_r t t y_accept =no ( yes | no)
usb%_f i l t er _nl =no ( yes | no)
usb%_pr epr i nt _st r i ng= ( char act er st r i ng, 48 char max. )
usb%_post pr i nt _st r i ng= ( char act er st r i ng, 48 char max. )
usb%_associ at e_devname= ( char act er st r i ng, 10 char max. )
usb%_associ at e_msgqname= ( char act er st r i ng, 10 char max. )
usb%_associ at e_msgql i b= ( char act er st r i ng, 10 char max. )
usb%_associ at e_f ont =11 ( char act er st r i ng, 10 char max. )
usb%_associ at e_mf r t ypmdl = ( char act er st r i ng, 10 char max. )
usb%_associ at e_ppr sr c1= ( char act er st r i ng, 10 char max. )
usb%_associ at e_ppr sr c2= ( char act er st r i ng, 10 char max. )
usb%_associ at e_envel ope= ( char act er st r i ng, 10 char max. )
usb%_associ at e_asci i 899=no ( yes | no)
272 AX3000 - User's Manual
Appendix
usb%_associ at e_wscst name= ( char act er st r i ng, 8 char max. )
usb%_associ at e_wscst l i b= ( char act er st r i ng, 8 char max. )
usb%_associ at e_t r ansp= ( yes | yes- hexa)
usb%_associ at e_t r ansp- seq= ( char act er st r i ng, 4 char max. )
usb%_t cp_wi ndow=1024 ( number )
usb%_t cp_mss=512 ( number )
usb%_t cp_t t l =64 ( number )
usb%_t cp_set por t =r andom ( r amdom| f i xed)
usb%_t cp_nagl e=di sabl e ( di sabl e | enabl e)
usb%_t cp_keepal i ve=no ( yes | no)
usb%_t cp_keepal i veval =120 ( number )
d
) TCP Logical Ports
In the following section of the file, for ease of reading the TCP logical port
number (1 to 4) has been represented by the '%' character. In a real
configuration file, the parameters for each port would, of course, be listed.
net %_host = ( char act er st r i ng, 64 char max. )
net %_por t =9100 ( number )
net %_i nact i vi t y_t o=60 ( number )
net %_ser vi ce=none ( none | r t t y | pr i nt d | l pd | r cmd
Pr t 5250 | Pr t 3270 | t t y)
net %_ser vi ce_name=Usb% ( char act er st r i ng, 8 char max. )
net %_associ at e_host =vangogh ( char act er st r i ng, 64 char max. )
net %_associ at e_t er m=ansi ( char act er st r i ng, 8 char max. )
net %_associ at e_aut oconn=yes ( yes | no)
net %_associ at e_r econn=yes ( yes | no)
net %_ser vi ce_t cppor t =2050 ( number )
net %_r t t y_accept =no ( yes | no)
net %_f i l t er _nl =no ( yes | no)
net %_pr epr i nt _st r i ng= ( char act er st r i ng, 48 char max. )
net %_post pr i nt _st r i ng= ( char act er st r i ng, 48 char max. )
net %_associ at e_devname= ( char act er st r i ng, 10 char max. )
net %_associ at e_msgqname= ( char act er st r i ng, 10 char max. )
net %_associ at e_msgql i b= ( char act er st r i ng, 10 char max. )
net %_associ at e_f ont =11 ( char act er st r i ng, 10 char max. )
net %_associ at e_mf r t ypmdl = ( char act er st r i ng, 10 char max. )
net %_associ at e_ppr sr c1= ( char act er st r i ng, 10 char max. )
AX3000 - User's Manual 273
Appendix
net %_associ at e_ppr sr c2= ( char act er st r i ng, 10 char max. )
net %_associ at e_envel ope= ( char act er st r i ng, 10 char max. )
net %_associ at e_asci i 899=no ( yes | no)
net %_associ at e_wscst name= ( char act er st r i ng, 8 char max. )
net %_associ at e_wscst l i b= ( char act er st r i ng, 8 char max. )
net %_associ at e_t r ansp= ( yes | yes- hexa)
net %_associ at e_t r ansp- seq= ( char act er st r i ng, 4 char max. )
net %_t cp_wi ndow=1024 ( number )
net %_t cp_mss=512 ( number )
net %_t cp_t t l =64 ( number )
net %_t cp_set por t =r andom ( r amdom| f i xed)
net %_t cp_nagl e=di sabl e ( di sabl e | enabl e)
net %_t cp_keepal i ve=no ( yes | no)
net %_t cp_keepal i veval =120 ( number )
274 AX3000 - User's Manual
Appendix
e) Service Table
Note: Depending on the associated service, some parameters can be inactive.
They are unmarked in the following table and commented out in the
configuration file:
Avai l abl e Ser vi ces
pr i nt d r t t y l pd r cmd r t el net t t y 5250 3270
ser vi ce_name
ser vi ce_t cppor t
pr epr i nt _st r i ng
pr epr i nt _por t r ai t
pr epr i nt _l anscape
post pr i nt _st r i ng
f i l t er _nl
associ at e_host
associ at e_t er m
associ at e_aut oconn
associ at e_r econn
associ at e_devname
associ at e_msgqname
associ at e_msgql i b
associ at e_f ont
associ at e_mf r t ypmdl
associ at e_ppr sr c1
associ at e_ppr sr c2
associ at e_envel ope
associ at e_asci i 899
associ at e_wscst na
associ at e_wscst l i b
associ at e_t r ansp
associ at e_t r ansp- seq
AX3000 - User's Manual 275
Appendix
Terminal Parameters
#t er m_encr ypt ed_passwor d= ( char act er st r i ng, 15 char max. )
#t er m_passwor d= ( char act er st r i ng, 15 char max. )
t er m_l anguage= ( f r ench | engl i sh)
t er m_scr een=CRT- st andar d ( CRT- st andar d | TFT)
t er m_def aul t c_geomet r y= ( r esol ut i on f or mat )
t er m_def aul t _dept h= ( 8bpp | 16bpp | 24bpp)
t er m_set up_mode=gr aphi c ( gr aphi c | t ext )
t er m_sessman_col or = ( col or s)
t er m_sessman_mode=deskt op ( deskt op | cl assi c)
t er m_scr eensaver =yes ( no | yes | yes- kbd- onl y)
t er m_scr eensaver _ener gyst ar =no ( no | yes)
t er m_scr eensaver _del ay=2 ( number l ower t han 31)
t er m_scr eensaver _enpasswor d= ( char act er st r i ng, 15 char max. )
t er m_scr eensaver _passwor d= ( char act er st r i ng, 5 char max. )
t er m_keyboar d=f r ench ( f r ench | ger man | i t al i an
spani sh | bel gi an | engl i sh
amer i can | por t uguese | dut ch
swi ss- ger man | swi ss- f r ench |
t ur k- q | t ur k- f | i cel and)
t er m_hot keys_enabl e=yes ( no | yes)
t er m_numl ock=on ( on | of f )
t er m_capsl ock=on ( on | of f )
t er m_l ocal _beep=l ong ( no | l ong | shor t | ver y l ong)
t er m_r emot e_beep=l ong ( no | l ong | shor t | ver y l ong)
t er m_keydel ay=medi un ( l ow | medi um| hi gh)
t er m_keyspeed=l ow ( l ow | medi um| hi gh)
t er m_audi o_vol ume=5 ( number )
t er m_audi o_beep=By Buzzer ( By Buzzer | By Audi o Devi ce)
t er m_msccl i ck_i nver t ed=no ( no | yes)
t er m_mouse_speed ( no | yes)
t er m_def aul t por t =aux1 ( none | aux%| par al l el | usb%|
net %)
t er m_pr epr i nt _st r i ng= ( char act er st r i ng, 48 char max. )
t er m_post pr i nt _st r i ng= ( char act er st r i ng, 48 char max. )
t er m_t ouchscr _t ype=ELO ( ELO | Mi cr oTouch | Li yi t ec)
t er m_t ouchscr _por t =usb1 ( no | aux1 | aux2 | usb%)
t er m_t ouchscr _xl ow=0 ( number )
276 AX3000 - User's Manual
Appendix
t er m_t ouchscr _xhi gh=0 ( number )
t er m_t ouchscr _yl ow=0 ( number )
t er m_t ouchscr _yhi gh=0 ( number )
t er m_t ouchscr _accur acy=20 ( number )
t er m_usbpt r _event s= ( cl i ck | al l ) )
t er m_usbpt r _t r anspose= ( no | yes)
t er m_aut oconf _f or ce=no ( no | yes)
t er m_aut oconf _t o= ( number )
t er m_aut oconf _dhcp= ( no | yes)
t er m_aut oconf _name= ( char act er st r i ng, 64 char max. )
t er m_aut oconf _i p= ( I P addr ess f or mat )
t er m_aut oconf _por t = ( number )
t er m_usbdr i ver edi r = ( r ead- onl y | r ead- wr i t e)
t er m_dr i vel et t er = ( 1 char act er )
t er m_gmt =+00: 00 ( GMT f or mat +- hh: mm)
t er m_gmt _name=Gr eenwi ch ( char act er st r i ng, 32 char max. )
t er m_dayl i ght =yes ( no | yes)
t er m_summer _day=l ast ( f i r st | . . . | f our t h | l ast )
t er m_summer _dayof week=sunday ( sunday | monday | . . . | sat ur day)
t er m_summer _mont h=mar ch ( j anuar y | . . . | december )
t er m_summer _hour =2 ( numer i c)
t er m_wi nt er _day=l ast ( f i r st | . . . | f our t h | l ast )
t er m_wi nt er _dayof week=sunday ( sunday | monday | . . . | sat ur day)
t er m_wi nt er _mont h=oct ober ( j anuar y | . . . | december )
t er m_wi nt er _hour =3 ( numer i c)
t er m_wi n_kbcode=409 ( haxadeci mal )
t er m_Scar dReader %_I d= ( number )
t er m_Scar dReader %_vendor = ( char act er st r i ng, 32 char max. )
t er m_Scar dReader %_i f d= ( char act er st r i ng, 32 char max. )
t er m_Scar dReader %_f or ce= ( yes | no)
Multi-session Parameters
mul t i _nbsessi on=6 ( number i n r ange 1 t o 6)
mul t i _nbpage=1 ( number i n r ange 1 t o 6)
mul t i _st at usl i ne=yes ( yes | no)
mul t i _st at usl i ne_maski ng=yes ( yes | no)
mul t i _i nt r o=al t ( al t | shi f t | ct r l | al t - shi f t
ct r l - shi f t | ct r l - al t
AX3000 - User's Manual 277
Appendix
ct r l - al t - shi f t )
mul t i _s%=112 ( number i n r ange 2 t o 123)
Session Parameters
In the following section of the file, for ease of reading the session number (1 to
6) has been represented by the '%' character. In a real configuration file, the
parameters for each session would, of course, be listed.
s%_pr edef i ned_set up=ansi ( r dp | i ca | vnc | 5250 | 3270 |
Ci t r i x Xen Deskt op | VMWARE VDM
ansi | ansi dos | uni x sco 3. 2. 2
uni x sco 3. 2. 4 | sco openser ver
xeni x sco | uni x svr 4 | ansi mos
ansi i nt er act i ve | ansi r s 6000
ansi dat a gener al | vt 220 | vt 52
c332 | sm9400 | sm9412
at o300 | hf t )
s%_associ at e_pr ot ocol =t el net ( t el net | t t y | ssh | ser i al )
s%_ser i al _mai n=aux1 ( aux1 | aux2 | usb%)
s%_ser i al _aux=aux2 ( aux1 | aux2 | usb%)
s%_associ at e_host =vangogh ( char act er st r i ng, 64 char max. )
s%_secondar y_host = ( char act er st r i ng, 64 char max. )
s%_associ at e_t er m=ansi ( char act er st r i ng, 10 char max. )
s%_associ at e_devname= ( char act er st r i ng, 20 char max. )
s%_associ at e_aut oconn=yes ( yes | no)
s%_associ at e_r econn=yes ( yes | no)
s%_associ at e_l abel =vi ew 1 ( char act er st r i ng, 10 char max. )
s%_associ at e_t cppor t ( number )
s2_di spl ay_f or mat = ( def aul t | cust omi zed |
f ul l scr een)
s2_di spl ay_geomet r y= ( r esol ut i on f or mat )
s2_di spl ay_dept h= ( 8bpp | 15 bpp | 16bpp | 24bpp)
s3_al t er nat e_geomet r y= ( def aul t | 800x600)
s%_associ at e_r eal por t ( number )
s%_associ at e_t o ( yes | no)
s%_associ at e_t oval ( number )
s%_associ at e_sshuser name= ( char act er st r i ng, 60 char max. )
s%_associ at e_sshenpasswor d= ( char act er st r i ng, 30 char max. )
278 AX3000 - User's Manual
Appendix
s%_associ at e_sshpasswor d= ( char act er st r i ng, 10 char max. )
s%_associ at e_sshcmd= ( char act er st r i ng, 60 char max. )
s%_associ at e_scr i pt = ( char act er st r i ng, 60 char max. )
s%_associ at e_user name= ( char act er st r i ng, 10 char max. )
#s%_associ at e_enpasswor d= ( char act er st r i ng, 30 char max. )
#s%_associ at e_passwor d= ( char act er st r i ng, 10 char max. )
s%_associ at e_pr ogname= ( char act er st r i ng, 10 char max. )
s%_associ at e_menuname= ( char act er st r i ng, 10 char max. )
s%_associ at e_l i bname= ( char act er st r i ng, 10 char max. )
s%_t cp_wi ndow=1024 ( number )
s%_t cp_mss=512 ( number )
s%_t cp_t t l =64 ( number )
s%_t cp_set por t =r andom ( r amdom| f i xed)
s%_t cp_nagl e=di sabl e ( di sabl e | enabl e)
s%_t cp_keepal i ve=no ( yes | no)
s%_t cp_keepal i veval =120 ( number )
s%_t el net _br eak= ( none | br eak | I P | AO)
s%_t el net _naws=yes ( yes | no)
s%_i ni t st r i ng= ( char act er st r i ng, 8 char max. )
s%_answer back= ( char act er st r i ng, 10 char max. )
s%_scr een_over scan=09 ( no | number i n r ange 0 t o 63)
s%_scr een_codepage=437 ( 437 | 850 | 860 | 8859 | 8859- sg
dec- mul t i | i so- 7 | sm9400
at o300 | gr eek | 861 | 857 )
s%_scr een_col umn=80 ( 80 | 132)
s%_scr een_l i ne=25 ( 25 | 24+1)
s%_scr een_scr ol l =yes ( yes | no)
s%_scr een_wr ap=yes ( yes | no)
s%_scr een_cr l f =yes ( yes | no)
s%_scr een_cur sor =bl ock ( l i ne | hal f - bl ock | bl ock)
s%_scr een_enhanced=no ( no | doubl esi ze | under l i ne)
s%_scr een_at t bmode= ( bl ack- whi t e | col or )
s%_i gnor e_bl ank=no ( yes | no)
s%_kbd_code=scancode ( asci i | scancode)
s%_kbd_capsmode=caps- l ock ( caps- l ock | shi f t - l ock |
upper case)
s%_kbd_l ocal compose=no ( no | r emot e | l ocal )
s%_kbd_speci al ( yes | no)
s%_eur ocode= ( no | eur o ASCI I code)
AX3000 - User's Manual 279
Appendix
s%_bl i nk_enabl e= ( yes | no)
s%_f ct n_moni t or =no ( no | symbol - mode | hexa- mode)
s%_f ct n_t er mpr g=no ( yes | no)
s%_nul l s_suppr ess=no ( yes | no)
s%_f ct n_endpr n=\ 1B[ 4i ( char act er st r i ng, 6 char max. )
s%_f ct n_col sep=yes ( yes | no)
s%_f ct n_r ul e- st yl e= ( hor i zont al | ver t i cal | cr oss)
s%_f ct n_r ul e- move= ( yes | no)
s%_f ct n_l ocal wi n=yes ( yes | no)
s%_f ct n_t r ansp= ( yes | yes- hexa)
s%_f ct n_t r ansp- seq= ( char act er st r i ng, 4 char max. )
s%_f ct n_t ypeahead=yes ( yes | no)
s%_mouse_enabl e=yes ( yes | no)
s%_r emot e_cad=yes ( yes | no)
s%_Scr l LockPause=enabl ed ( enabl ed | di sabl ed)
s%_vnc_enpasswor d= ( char act er st r i ng, 16 char max. )
s%_vnc_passwor d= ( char act er st r i ng, 16 char max. )
s%_vnc_pr ef encod= ( zr l e | hext i l e)
s%_vnc_cachehext i l e= ( yes | no)
s%_vnc_doubl escr een= ( no | l ef t | r i ght )
s%_vnc_shar ed=no ( yes | no)
s%_vnc_noi nput =no ( yes | no)
s%_vnc_l ocal mouse=yes ( yes | no)
s%_vnc_emul but t on=yes ( yes | no)
s%_vnc_msesensi t i vi t y=medi um ( l ow | medi um| hi gh)
s%_vnc_mouseaccel =yes ( yes | no)
s%_vnc_numpad=st andar d ( st andar d | asci i )
s%_vnc_Al t Gr = ( st andar d | ct r l +al t )
s%_r dp_user name= ( char act er st r i ng, 64 char max. )
s%_r dp_aut ol ogon=no ( yes | no)
#s%_r dp_enpasswor d= ( char act er st r i ng, 48 char max. )
#s%_r dp_passwor d= ( char act er st r i ng, 16 char max. )
s%_r dp_domai n= ( char act er st r i ng, 64 char max. )
s%_r dp_aut or un=no ( yes | no)
s%_r dp_pr ogname= ( char act er st r i ng, 128 char max. )
s%_r dp_pat hname= ( char act er st r i ng, 128 char max. )
s%_r dp_encr ypt i on= ( l ow | medi um| hi gh | no)
s%_r dp_connect i onname= ( char act er st r i ng, 20 char max. )
s%_r dp_mouseaccel =no ( yes | no)
280 AX3000 - User's Manual
Appendix
s%_r dp_cachebi t map=yes ( yes | no)
s%_r dp_compr essi on=yes ( yes | no | scr een |
scr een+pr i nt er )
s%_r dp_pr nr edi r =al l ( none | al l | xxx)
s%_r dp_pr ndef =no ( no | xxx)
s%_r dp_comr edi r =al l ( none | al l | xxx)
s%_r dp_usbdr i ver edi r = ( yes | no)
s%_r dp_scar dr edi r = ( yes | no)
s%_r dp_scar daut o= ( yes | no)
s%_r dp_soundr edi r =yes ( yes | no)
s%_r dp_soundqual i t y=hi gh ( l ow | medi um| hi gh)
s%_r dp_msesensi t i vi t y=medi um ( l ow | medi um| hi gh | maxi mal )
s%_r dp_mser epor t = ( al l | cl i ck)
s%_r dp_bckg= ( di sabl ed| enabl ed)
s%_r dp_wi ncont ent = ( di sabl ed| enabl ed)
s%_r dp_ani mat i on= ( di sabl ed| enabl ed)
s%_r dp_t heme= ( di sabl ed| enabl ed)
s%_dsk_nbsessi on= ( numer i c)
s%_dskl abel _appl i c= ( char act er st r i ng, 60 char max. )
s%_dskl abel _cl ose= ( char act er st r i ng, 60 char max. )
s%_i ca_t ar get = ( l ocal ser ver | I CA ser ver |
publ i shed appl i cat i on)
s%_i ca_i casr v= ( char act er st r i ng, 64 char max. )
s%_i ca_publ i shed= ( char act er st r i ng, 64 char max. )
s%_i ca_pr ot obr = ( TCP/ I P + HTTP | TCP/ I P)
s%_i ca_por t br = ( 1604 | numer i c)
s%_i ca_mast er br = ( br oadcast | I P | Name)
s%_i ca_br t r ace=no ( yes | no)
s%_i ca_br al t i p=no ( yes | no)
s%_i ca_user name= ( char act er st r i ng, 64 char max. )
s%_i ca_aut ol ogon=no ( yes | no)
#s%_i ca_enpasswor d= ( char act er st r i ng, 48 char max. )
#s%_i ca_passwor d= ( char act er st r i ng, 16 char max. )
s%_i ca_domai n= ( char act er st r i ng, 64 char max. )
s%_i ca_aut or un=no ( yes | no)
s%_i ca_pr ogname= ( char act er st r i ng, 128 char max. )
s%_i ca_pat hname= ( char act er st r i ng, 128 char max. )
s%_i ca_encr ypt i on= ( basi c)
s%_i ca_connect i onname= ( char act er st r i ng, 20 char max. )
AX3000 - User's Manual 281
Appendix
s%_i ca_mouseaccel =no ( yes | no)
s%_i ca_compr essi on=yes ( yes | no)
s%_i ca_msesensi t i vi t y=hi gh ( l ow | medi um| hi gh | maxi mal )
s%_i ca_mser epor t =al l ( al l | cl i ck)
s%_i ca_pr nr edi r =al l ( none | al l | xxx)
s%_i ca_pr ndef =no ( no | xxx)
s%_i ca_comr edi r =al l ( none | al l | xxx)
s%_i ca_usbdr i ver edi r = ( yes | no)
s%_i ca_scar dr edi r = ( yes | no)
s%_i ca_scar daut o= ( yes | no)
s%_vdk_mast er br =192. 168. 1. 167 ( I P | Name)
s%_vdk_por t br =80 ( number )
s%_vdk_user name= ( char act er st r i ng, 64 char max. )
s%_vdk_aut ol ogon=no ( yes | no)
#s%_vdk_enpasswor d= ( char act er st r i ng, 48 char max. )
s%_vdk_passwor d= ( char act er st r i ng, 16 char max. )
s%_vdk_domai n= ( char act er st r i ng, 64 char max. )
s%_vdk_encr ypt i on=basi c ( no | l ow | medi um| hi gh |
basi c | RC5 ( 128 l ogon) |
RC5 ( 40) | RC5 ( 56) |
RC5 ( 128) )
s%_vdk_connect i onname= ( char act er st r i ng, 20 char max. )
s%_vdk_r emot ect l =no ( yes | no)
s%_vdk_r emot ecad=yes ( yes | no)
s%_vdk_pr nr edi r =al l ( none | al l | xxx)
s%_vdk_pr ndef =no ( yes | no)
s%_vdk_comr edi r =al l ( none | al l | xxx)
s%_vdk_usbdr i ver edi r =no ( yes | no)
S%_vdk_scar dr edi r =no ( yes | no)
s%_vdk_scar daut o=no ( yes | no)
s%_i ca_soundr edi r =yes ( yes | no)
s%_i ca_soundqual i t y=hi gh ( l ow | medi um| hi gh)
s%_vdk_cachebi t map=no ( yes | no)
s%_vdk_compr essi on=yes ( yes | no)
s%_vdk_mser epor t =al l ( al l | cl i ck)
s%_vdk_msesensi t i vi t y=hi gh ( l ow | medi um| hi gh | maxi mal )
s%_vdk_bckg= ( yes | no)
s%_vdk_wi ncont ent = ( yes | no)
s%_vdk_ani mat i on= ( yes | no)
282 AX3000 - User's Manual
Appendix
s%_vdk_t heme= ( yes | no)
s%_col or _mode=yes ( yes | no | enhanced)
s%_nor mal _f or egr nd=l t - gr een ( 16- col or f or mat )
s%_nor mal _backgr nd=bl ack ( 8- col or f or mat )
s%_r ever se_f or egr nd=l t - r ed ( 16- col or f or mat )
s%_r ever se_backgr nd=whi t e ( 8- col or f or mat )
s%_under scor e_f or egr nd=yel l ow ( 16- col or f or mat )
s%_under scor e_backgr nd=bl ack ( 8- col or f or mat )
s%_gr aphi cs_f or egr nd=hi - whi t e ( 16- col or f or mat )
s%_gr aphi cs_backgr nd=magent a ( 8- col or f or mat )
#s%_enhanced_f or egr ndxxx=whi t e ( 16- col or f or mat )
#s%_enhanced_backgr ndxxx=bl ue ( 16- col or f or mat )
#s%_enhanced_bl i nkxxx=no ( yes | no)
#s%_enhanced_under l xxx=no ( yes | no)
s%_pal et t e%= ( number f r omde 0 t o 63)
s%_bl ack= ( number f r omde 0 t o 63)
s%_gr ey= ( number f r omde 0 t o 63)
s%_whi t e= ( number f r omde 0 t o 63)
s%_t ab= X X X X X X X
( char st r i ng, 132 max. , X=t abu. )
s%_udk_f %= ( char act er st r i ng, 32 char max. )
s%_udk_i ns= ( char act er st r i ng, 32 char max. )
s%_udk_end= ( char act er st r i ng, 32 char max. )
s%_udk_dn= ( char act er st r i ng, 32 char max. )
s%_udk_pgdn= ( char act er st r i ng, 32 char max. )
s%_udk_l ef t = ( char act er st r i ng, 32 char max. )
s%_udk_f i ve= ( char act er st r i ng, 32 char max. )
s%_udk_r i ght = ( char act er st r i ng, 32 char max. )
s%_udk_home= ( char act er st r i ng, 32 char max. )
s%_udk_up= ( char act er st r i ng, 32 char max. )
s%_udk_pgup= ( char act er st r i ng, 32 char max. )
s%_udk_mi nus= ( char act er st r i ng, 32 char max. )
s%_udk_pl us= ( char act er st r i ng, 32 char max. )
s%_udk_del = ( char act er st r i ng, 32 char max. )
s%_udk_esc= ( char act er st r i ng, 32 char max. )
s%_udk_dot = ( . | , )
s%_udk_backspace= ( \ 08 | \ 7F | ansi | sm9400)
s%_i dk_backspace=St andar d ( St andar d | backspace)
s%_seq_modi f i er %= ( al t | shi f t | cont r ol )
AX3000 - User's Manual 283
Appendix
s%_seq_scan%= ( char act er st r i ng, 20 char max. )
s%_seq_st r i ng%= ( char act er st r i ng, 256 char max. )
s%_seq_cmd% ( 5250 f unct i ons)
Notes:
- The "s%_predefined_setup" parameter automatically sets all the session
parameters with proper values.
- When the configuration file is obtained from an already configured AX3000,
non significant parameters are commented out.
End of File
The configuration file must be ended with the following trailer label:
END_AX_SETUP
If this trailer label is missing, from the configuration file used to set-up an
AX3000, the fatal error message ERR 103 will be issued in response to the
rsh command and the default factory set-up will be reloaded.
A.6 - SETTING-UP AXEL DHCP OPTIONS
In addition to the standard options (IP addresses, DNS server...), the DHCP
server can be used to communicate manufacturer specific information: this
allows to set "Axel DHCP options ".
For example, Axels auto-configuration feature (see chapter 2.1) requires the
terminal to know the network location of the machine running the management
tool (AxRM). This information can be given to terminals using this DHCP
feature.
A.6.1 - Overview
A DHCP server has various options numbered as follows:
- From 1 to 223: reserved options. For example, option 3 gives the list of
routers and 15 lists DNS servers.
- From 224 to 254: private options. Available for manufacturers use.
284 AX3000 - User's Manual
Appendix
The Axel options are contained within the range of numbers from 231 to 240.
The type is always character string. The format of the entry is as follows:
- Entry starts with a keyword followed by one or more parameters.
- The symbol ":" is used as separator.
: In contrast to some implementations Axel uses a keyword rather than a
specific number. The actual number (231 to 240) is irrelevant so any non-
conflicting number in this range can be used.
For more information on the Axel options see chapter A.6.3.
A.6.2 - Adding an Axel option with the Microsoft DHCP Server
To add an Axel DHCP option with Microsofts DHCP server see below:
1 - Launch the DHCP utility.
Right click on the IP address of the DHCP server and select Set Predefined
Options and select Add'
2 - The following dialog box is displayed:
Complete the fields as follows:
- Name = (User definable) for example Axel Autoconf
- Data Type = (mandatory) string
- Code = (User definable) select unused number between 231 and 240
- Description = (User definable) for example "Axel vender option for auto-
configuration".
AX3000 - User's Manual 285
Appendix
Click OK to exit this box and 'OK' again to exit the former box.
3 - In the left panel select 'Server Options then right click Configure Options
Within the available options tick the new Axel entry and enter IP and TCP port
details as below as string value. For example:
Note: the changes take immediately effect.
A.6.3 - 'axrmserv' option: auto-configuration
The axrmserv option always the network location of the AxRM server to be
broadcast.
The format is as follows:
axrmserv:param1:param2
286 AX3000 - User's Manual
Appendix
The parameters are:
- The IP address or DNS name of the AxRM server
- The TCP port AxRM is listening on
Having two parameters is not mandatory nor is the order important. For
example you may only need to enter the IP address if the default port 80 is
being used.
The table below gives examples:
AxRM Network Location
IP address TCP port
axrmserv:mypc:82 "mypc" DNS resolution 82
axrmserv:82 The IP address will be given by
the method 2 or 3 (see chapter
2.1).
82
axrmserv:192.168.0.1 192.168.0.1 80
A.7 - SETTING THE IP ADDRESS BY A PING COMMAND
A new feature with version e firmware enables the system manager to
remotely assign an initial IP address to a brand new terminal, or remotely
change an existing IP address.
The procedure is to manually modify the ARP table of your computer (Unix,
Linux, Windows...). An ARP table entry is composed of IP addresses and
Ethernet MAC addresses. The command below associates an arbitrary IP
address to the terminals hard coded MAC address. The MAC address is
printed on the base of each terminal. With its updated ARP table your computer
is able to access the AX3000.To set the new IP address the terminal must be
pinged a multiple times.
Using under Unix/Linux:
Run the following command to associate the AX3000s Ethernet address
xx:xx:xx:xx:xx:xx with the IP address a.b.c.d (this command updates the ARP
AX3000 - User's Manual 287
Appendix
table):
# ar p - s a. b. c. d xx: xx: xx: xx: xx: xx
Run a ping command:
$ pi ng a. b. c. d
The first ping requests are not acknowledged. But after few seconds the
AX3000 is rebooted and replies the ping requests. The AX3000 is now set with
the a.b.c.d IP address.
Using under Windows:
: Windows administration s/w (AxRM or Axel Remote Management) is
available free on the Axel Web site. See Chapter 8.8.2.
The procedure is the same as Unix/Linux except for the Ethernet address
notation ('-' are used as separators instead of ':'). The command is:
C: \ > ar p - s a. b. c. d xx- xx- xx- xx- xx- xx
Run one or more ping commands (4 ping requests are sent by ping command):
C: \ > pi ng a. b. c. d
Note: if required this function can be disabled by setting the 'IP Addr. Set by
Ping' parameter to 'no'. For more information, refer to Appendix A.10.6.
A.8 - RSH ADMINISTRATION COMMAND LIST
Several administration commands are offered by the AX3000. These
commands are launched by using a remote administration command (rsh for
example) which is available as standard features from most major operating
systems.
288 AX3000 - User's Manual
Appendix
The following table lists the available AX3000 administration commands:
Command Description
ax_reboot Rebooting the AX3000.
Example: rsh ax3000 ax_reboot [password]
More information: chapter 10.4
ax_sinit Resetting an AX3000 resource (screen session or aux. port)
Example: rsh ax3000 ax_sinit [password] sess1
setup_get Requesting the AX3000 Set-Up.
Example: rsh ax3000 setup_get > file
More information: chapter 10.4
setup_send Setting-up the AX3000 through a text file.
Example: rsh ax3000 setup_send [password] < file
More information: chapter 10.4
ax_download Requesting an AX3000 firmware downloading.
Example: rsh ax3000 ax_download [password] 192.1.1.1 file
More information: chapter 11
ax_version Requesting the AX3000 firmware revision.
Example: rsh ax3000 ax_version
ax_getstat Requesting the AX3000 statistics.
Example: rsh ax3000 ax_getstat
More information: chapter 9.3
Note: these commands are also available with uppercase characters
(ax_version and AX_VERSION are the same command).
A.9 - FIRMWARE DOWNLOADING (BOOTP AND TFTP)
Firmware can be downloaded, for example to add or improve AX3000 features.
Note: this chapter is dedicated to experts and dealt only with TFTP and BOOTP
protocols. Generally a firmware downloaded via a free Windows administration
utility (AxRM or Axel Remote Management). See Chapter 10.1.
Firmware can be downloaded in one of two ways:
- tftp protocol: the operator must enter the location of the firmware file.
AX3000 - User's Manual 289
Appendix
- bootp and tftp protocol: this is an automatic procedure. The necessary
parameters will already be available from a bootp server.
Whichever method is used, the firmware file is downloaded from a host (called
the tftp host). Following this the AX3000 is automatically reset and the new
firmware is enabled.
These two methods can be run either:
- Using the remote administration command from any network host or
- Through the set-up of the AX3000 that is to be upgraded.
All Axel products have an FK (Firmware key) number. It is important that the
firmware file and Axel hardware have the same FK number. If not the up-
date will fail. For more information, refer to Appendix A.11.
A.9.1 - Declaring and Enabling TFTP and BOOTP
a) Unix
These two protocols are included but not normally enabled by default.
To enable perform the following:
- Modify the file /etc/inetd.conf by removing the '#' comment character,
from the beginning of the line(s) associated with tftp and/or bootps
Note: for tftp, take care to use the 'public' mode (within inetd.conf, the
'user' field must be 'nouser' or 'nobody' and the tftpd daemon must be
launched without the '-s /tftpboot' parameter).
- Reboot the UNIX host (or send the signal 1 to the i net d process).
Examples of TFTP declarations:
SCO OpenServer
t f t p dgr amudp wai t nouser / et c/ t f t pd t f t pd
AIX 4.x
t f t p dgr amudp nowai t nobody / usr / sbi n/ t f t pd t f t pd - n
290 AX3000 - User's Manual
Appendix
UNIXWARE 7
t f t p dgr amudp wai t nobody / usr / sbi n/ i n. t f t pd i n. t f t pd
b) Linux
First, check the tftp package is already installed. The tftp protocol works through
the xinetd daemon. Check if xinetd is running. If not, enable xinetd.
A file tftp should be present in /etc/xinetd.d. This file contains the tftp server
settings. Check the content of the file is as shown below:
ser vi ce t f t p
{
socket _t ype = dgr am
pr ot ocol = udp
wai t = yes
user = r oot
ser ver = / usr / sbi n/ i n. t f t pd
server_args = /
disable = no
}
Reboot if you modified any of these settings.
c) OS/400
The TFTP protocol is available as a standard feature on OS/400, but must be
correctly set to match with the AX3000 requirements.
1 - Create a directory
===> CRTDI R DI R( ' axf i r m' )
2 - Copy the firmware file (for example ax3000) on /axfirm.
3 - Change the directory "/axfirm" QTFTP user's rights:
===> CHGAUT OBJ ( ' / axf i r m' ) USER( QTFTP) DTAAUT( *RX) OBJ AUT( *NONE)
AX3000 - User's Manual 291
Appendix
4 - Change the file "/axfirm/ax3000" QTFTP user's rights:
===> CHGAUT OBJ ( ' / axf i r m/ ax3000' ) USER( QTFTP) DTAAUT( *RX) OBJ AUT( *NONE)
5 - User's right can be checked by invoking:
===> WRKLNK OBJ ( ' / axf i r m' )
===> WRKLNK OBJ ( ' / axf i r m/ ax3000' )
6 - Change the default TFTP directory:
===> CHGTFTPA ALTSRCDI R( ' / axf i r m' )
7 - Stop and restart the TFTP server
===> ENDTCPSVR( *TFTP)
===> STRTCPSVR( *TFTP)
Then download the firmware from the AX3000 interactive set-up (see next
chapter).
A.9.2 - Downloading by TFTP Protocol
To download firmware using the tftp protocol, the firmware file location (filename
and tftp host IP address) must be given.
a) Remote Administration
The remote administration command depends on the operating system. Refer
to the Chapter 6.4 (OS/400), the Chapter 7.3 (OS/390) or the Chapter 8.5
(Unix/Linux).
Example for Unix/Linux:
# r sh ax3001 ax_downl oad passwor d / usr / f i r m192. 168. 1. 249
The message 'Download in progress...' is displayed on the operators console if
the download runs correctly.
Possible errors (displayed on the operators console):
- ERR 105: i nval i d r cmd command: incorrect keyword (check the
syntax and spelling).
292 AX3000 - User's Manual
Appendix
- ERR 108: i nval i d number of par amet er s: bad parameter
number (2 or 3 parameters are required after the keyword).
- ERR 109: i nval i d f i l e l engt h: the filename is too long (more
than 31 characters).
- ERR 110: i nval i d ser ver : the tftp host name is unknown (not listed
in the AX3000 set-up).
- ERR 111: i nval i d r out er : the router name is unknown (not listed in
the AX3000 set-up).
Note: other error messages may also be displayed (connection timed-out, for
example). Refer to the UNIX system manuals for explanations.
For more information about the download process, see Chapter A.9.4.
b) Downloading Through Set-Up
Enter AX3000 Set-Up (<Ctrl><Alt><Esc>) and select the [Download] menu.
The following dialog box is displayed:
Enter the following parameters:
- Protocol: select tftp,
- Filename: path and name of the firmware file,
back-slashes for this character string must be doubled. For example:
C:\\AXEL\\FIRM.
- AX3000 IP: this is an IP address only used during the downloading
operation. It can differ from the current IP address,
- tftp Host IP: name or IP address of the tftp host,
- tftp Router IP (optional): name or IP address of a router via which the
tftp host can be reached.
AX3000 - User's Manual 293
Appendix
When the [ OK] button is selected, the download operation begins.
For more information about the download process see Chapter A.9.4.
A.9.3 - Downloading by BOOTP and TFTP Protocols
This procedure is divided into 2 steps:
- bootp: obtaining firmware file information,
- tftp: downloading firmware file.
The bootp protocol is used get the location (IP address of the tftp host and
filename) of the firmware file. This information is obtained by means of a
broadcast.
Information concerning this firmware file must have been configured within the
bootp host.
Prerequisites for boot p:
- The bootpd process must be run on the bootp host.
- The bootpd configuration file (/etc/bootptab) must list an entry for every
AX3000 which can download firmware.
- The bootp host must be directly accessed by the AX3000 (not via a
router). Otherwise, a bootp relay host must be set up.
The main capabilities of the bootpd configuration file are as follows:
- t c: network description
- ht : network type
- sa: IP address of tftp host
- gw: optional router
- ha: Ethernet address of the AX3000
- i p: IP address of the AX3000 (this address is only used during the
downloading operation)
- bf : full firmware file name (path included)
294 AX3000 - User's Manual
Appendix
Examples of bootp configuration files:
a) When the AX3000 and the tftp host are on the same network
net : hn: df =/ et c/ bt dump: ht =et her net : sa=192. 168. 1. 252: t o=aut o:
axel 1: t c=net : ht =et her net : ha=00A034000001: i p=192. 168. 1. 242: bf =/ t mp/ axel :
b) When the AX3000 accesses the tftp host via a router
net : hn: df =/ et c/ bt dump: ht =et her net : sa=192. 1. 1. 243: t o=aut o:
net 1: t c=net : sm=255. 255. 255. 000: gw=192. 168. 1. 252:
axel 1: t c=net 1: ht =et her net : vm=r f c1048: ha=00A034000001: i p=192. 168. 1. 242: bf =
/ usr / axel / f i r m9645:
IMPORTANT: if a problem occurred during a previous download operation
(whatever method was used), the firmware of the target AX3000 may have
been erased. To restore valid firmware, the bootp+tftp protocol will
automatically be run when this target AX3000 is switched on.
a) Remote Administration
The remote administration command depends on the operating system. Refer
to the Chapter 5.5 (Unix/Linux), the Chapter 6.4 (OS/400) or the Chapter 7.3
(OS/390).
Example for Unix/Linux:
# r sh ax3001 ax_downl oad passwor d
The message 'Download in progress...' will be displayed on the operators
console if downloading can be performed (AX3000 and tftp host reachable,
firmware file found, etc).
Note: error messages can also be displayed (connection timed-out for
example). For explanations refer to UNIX manuals.
For more information about the download process, see Chapter A.9.4
AX3000 - User's Manual 295
Appendix
b) Downloading Through Set-Up
Enter AX3000 Set-Up (<Ctrl><Alt><Esc>) and select the [Download] menu.
Set the Protocol parameter to bootp. When the [ OK] button is selected, the
download operation begins.
For more information about the download process, see Chapter A.9.4.
A.9.4 - The Download Process
During the download operation, the following messages are displayed on the
AX3000 monitor.
a) The bootp Stage
AX BOOTP V1. 1a
Fl ash Key 3
If a response is received to the bootp broadcast request, information about the
firmware file location will be displayed:
AX3000 I P: 192. 168. 1. 242
boot p ser ver name: vangogh
boot p r el ay I P: 0. 0. 0. 0
t f t p ser ver I P: 192. 1. 1. 254
f i l e name: / axel / f i r m
t f t p r out er I P: 192. 168. 1. 252
AX BOOTP V1. 1a
Fl ash Key 3
Next, an automatic connection to the tftp host will then be made, in order to
download the firmware file.
b) The tftp Stage
AX TFTP V1. 1a
Fl ash Key 3
296 AX3000 - User's Manual
Appendix
If the download can be performed, the current firmware is erased and the
following message is displayed on the AX3000 monitor:
Er asi ng code. . .
Then, the selected firmware file is downloaded (each dot represents 512 bytes):
Loadi ng code
. . . . . . . . . . . . . . . . . . . . . . . . . . . . . . . . . . . . . . . . . . . . . . . . . . . . . . . . . . . . . . . . . . . . . . . . .
. . . . . . . . . . . . . . . . . . . . . . . . . . . . . . . . . . . . . . . . . . . . . . . . . . . . . . . . . . . . . . . . . . . . . . . . .
. . . . . . . . . . . . . . . . . . . . . . . . . . . . . . . . . . . . . . . . . . . . . . . . . . . . . . . . . . . . . . . . . . . . . . . . .
. . . . . . . . . . . . . . . . . . . . . . . . . . . . . . . . . . . . . . . . . . . . . . . . . . . . . . . . . . . . . . . . . . . . . . . . .
. . . . .
code l oaded
Finally, the AX3000 is automatically reset and the new firmware is enabled.
IMPORTANT: The AX3000 IP layer, used for the tftp protocol, does not handle
the fragmentation/defragmentation process. Therefore, if a router fragments
frames (mtu lower than 600 bytes), the AX3000 will not be able to perform the
download.
A.9.5 - In Event of difficulties
This section describes possible problems. The error list is not exhaustive. If an
unlisted error occurs, please contact your AXEL distributor.
After an error, the AX3000 should be power-cycled.
a) The bootp Stage
If an error occurs, the following message is displayed on the AX3000 monitor:
Boot p er r no: xxx
- xxx is the error number.
Possible errors:
0: Ethernet board not responding.
1: no response to the bootp broadcast request (the bootp host is
unreachable or not correctly set-up).
AX3000 - User's Manual 297
Appendix
b) The tftp Stage
A tftp error message can originate from either the tftp host or the AX3000.
Depending on the error, the AX3000 firmware may be erased. If this happens
the firmware code will be automatically downloaded (bootp+tftp protocol) the
next time the AX3000 is power-cycled.
Tftp Host Errors:
t f t p er r no: xxx l abel
- xxx is the error number,
- l abel is the error message. This label is sent by the tftp host and is
generated by UNIX running on the tftp host.
Possible errors:
1: File not found
2: Access violation
3: Disk full or allocation exceeded
4: Illegal TFTP operation
5: Unknown transaction Identifier
6: File already exists
7: Illegal TFTP operation
0: User-defined error
For more information, refer to UNIX manuals.
Tftp AX3000 Errors:
t f t p er r no: xxx
- xxx is the error number.
Possible errors:
10: Ethernet board not responding.
11: no response to the tftp broadcast request (the tftp host is unreachable
or not correctly set-up).
12: network error.
13: the firmware file does not correspond to AX3000 firmware or is not
compatible with the AX3000 model.
298 AX3000 - User's Manual
Appendix
14: the firmware file size is less than 256 bytes. This indicates that the file
is not an AX3000 firmware file.
15: checksum error on the firmware file.
AX3000 Flash Memory Errors:
f l ash er r no: xxx
- xxx is the error number.
Possible errors:
0: flash erasing failure
1: flash programming failure
2: checksum error (invalid firmware file)
3: segment descriptor programming failure
A.10 - MORE INFORMATION...
A.10.1 - Reload Factory Settings
The menu [Configuration]-[Advanced]-[Factory Settings] allows, after
confirmation, terminal factory settings to be reloaded. The current
configuration is lost.
On next boot, the Quick Set-Up will be displayed and the Auto-Configuration
service will be started (see Chapter 2).
A.10.2 - General Level: Advanced Parameters
This chapter describes special AX3000 operating parameters. Usually the
default values are suitable.
AX3000 - User's Manual 299
Appendix
All these general parameters are located in a specific dialog box in menu
[Configuration]-[Advanced]-[Tuning]:
a) The 'IP Addr. Set by Ping' Parameter
This parameter allows or disables the AX3000 IP Address to be set by a ping
command. (See Appendix A.7.)
Note: a new value takes immediately effect.
b) The 'Allow Network Discover' Parameter
By default, SNMP requests are supported by Axel terminals. This allows
terminals to be discovered by AxRM (the Axel administration software).
This parameter can be used to disabled the SNMP support.
Note: changing this value takes immediately effect.
c) The 'Keyboard Type' Parameter
By default PC keyboards (102/105 keys) are supported by the AX3000, but
300 AX3000 - User's Manual
Appendix
other keyboards type are available for special use:
- AS400 (F24): 122-keys keyboard (24 function keys) for 5250 emulation,
- ANSI (F20): keyboard with 20 function keys for VT220 emulation.
Note: this keyboard type modification takes immediately effect.
Note: Do not experiment with keyboard types i.e. if you do not have an AS400
keyboard do not select AS400
d) The 'Screen Type' Parameter
Note: this parameter is only available with the firmware TXT option.
By default the Screen Type is set to TFT. A CRT type can be selected. It's used
only for displaying text-base session in 132-column mode.
e) The 'Frequency' Parameter
By default the Frequency is set to 60Hz. An alternate value is available: 75Hz.
f) The 'Administrator Hot-Keys disabled' Parameter
This parameter allows certain AX3000 hot-keys to be disabled, possibly useful if
the terminal is installed in public places. For example, this prevents a user from
invoking <Ctrl><Alt><Del> function. For more information, see Chapter 4.6.
Note: when this parameter is set to 'yes', the "consultation mode" and the
"super password" don't allow the set-up to be entered.
g) The 'Supplemental Signals to Handle' Parameter
The AX3000 checks the printer status by reading both the "Busy" and "Select-
In" signals before printing.
The AX3000 will not transmit data for printing if the printer handles only the
"Busy" signal,
This parameter determines whether the "Select-In" and/or "Paper Empty"
signals will be selected in addition to the "Busy" signal (which is always used).
AX3000 - User's Manual 301
Appendix
Note: the signal modification takes immediately effect.
h) The 'Operating Mode' Parameter
Data is usually sent to the parallel port through a method based on 'interrupts'.
This makes efficient use of the AX3000 CPU.
In event of problems (no printing or a very slow printing), it is possible to change
this parallel port management and to send data by a 'polling' method. To enable
this method, set the "Operating Mode" parameter to "Standard".
Note: the parallel port management modification takes immediately effect.
i) The 'Transmit FIFO, AUX1 and AUX2 ports' Parameter
The AUX1 and AUX2 ports provide an embedded transmit buffer (FIFO). This
allows the data transmission to be optimized. By default this mechanism is
enabled.
If necessary this parameter allows the AUX1 (or AUX2) FIFO buffer to be
disabled.
Note: the FIFO modification takes immediately effect.
j) The 'Number of Sessions' Parameter
This parameter is the maximum number of concurrent connections. Its value is
from 1 to 6.
k) The 'Number of Pages per Session' Parameter
This parameter allows multi-page support. This may be used by legacy text
application under Unix/Linux.
Important: the 'Number of Sessions' multiplied per the "Number of Pages per
Session" must not exceed 6.
l) The 'Choose Portrait/Landscape' Parameter
When this option is set, printer string sequences can be entered for the "default
302 AX3000 - User's Manual
Appendix
printer port" and printer services (LPD, Prt3270). These sequences allow a
portrait/landscape mode to be selected via a terminal status line icon (see
Chapter 4.1.2).
A.10.3 - Session Level: Enhanced Parameters
Each session (screen or auxiliary port) offers enhanced parameters. These
parameters are available through the "Connection Properties" box (depending
on the session type this box is located in the [Sessions]-[Session x] menu or
the [Aux. Ports]-[xxx] menu).
This is an example of the dialog box:
Notes:
- The available parameters depend on both the connection type (screen or
auxiliary port) and the associated protocol.
- New values are used for the next TCP/IP connection (no need to power-
cycle the AX3000).
a) The 'Secondary Server' Parameter
A secondary server allows the user to select on which server the session is
connected to. The server is chosen when the session is established. A mini-
AX3000 - User's Manual 303
Appendix
menu is displayed.
b) The 'TCP port' Parameter
This parameter is the server TCP port on which the session is connected. The
default values are 23 for telnet, 2048 for tty, 3389 for RDP and 1494 for ICA.
c) The 'mss' and 'Window' Parameters
These two parameters are the AX3000 resources allocated to telnet and tty
screen sessions for receiving network data:
- mss (maximum segment size) is the largest segment of TCP data. This
size is negotiated with the server at the connection time.
- window is the reception windows size (i.e. the size of the buffer on which
the TCP data is stored.
It is not advisable to modify these two values unless the input data flow is not
continuous (i.e. the data flow pauses and resumes regularly during scrolling).
d) The 'Time to Live' Parameter
This parameter controls the to live time of the datagram to prevent it being
looped forever due to routing errors. Routers decrement the TTL of every
datagram as it traverses from one network to another. When its value reaches 0
the packet is dropped.
This parameter doesn't impact the AX3000 performance.
e) The 'TCP port Assignment' Parameter
The AX3000 resources (screen sessions and auxiliary ports) are identified by
numeric values called TCP ports.
The TCP port assignment can be either random or fixed. The default value
depends on the current network service.
The random method means the AX3000 TCP ports are different after every re-
boot. On booting the AX3000 generates a new base value. This value (x) is
between 1024 and 3072. For each session a range of 8 TCP ports is given:
session 1 = (x...x+7), session 2 = (x+8x+15)... When a connection is
established the next port of the associated range is used. After 8 connections,
the same TCP port of a range is re-used.
304 AX3000 - User's Manual
Appendix
The main benefit of this method is that if the AX3000 is suddenly powered off
(power cut for example), at the next boot time, the connections are immediately
accepted by the server. (i.e. the sessions are hooked on different sockets
because the TCP ports are different). However this does create phantom
sessions, as the initial sessions are still active from the servers perspective,
and must be killed by the server.
This can be done with the keepalive process, manually killing or rebooting.
In some situations it may be beneficial to have always the same TCP port for an
AX3000 resource (to avoid phantom sessions or to identify connections). This is
the fixed port assignment. With this method the AX3000 resources are always:
- session 1 = 1024, ..., session 8 = 1031,
- aux1 port = 1032, aux2 port = 1033, parallel port 1034.
- net1 = 1035, net2 = 1036,
- usb1 = 1037, ... ,usb4 = 1040
f) The 'Nagle's Algorithm' Parameter
The Nagle's Algorithm controls behavior of the output network dataflow of a
TCP/IP device. This algorithm allows the number of datagrams sent by the
AX3000 to decrease. However a certain latency may be noticeable due to the
caching of data before transmission.
This algorithm is disabled to prioritize performance. However some operating
systems require this function to be enabled.
g) The 'Keepalive' Parameter
The keepalive is a mechanism that allows the AX3000 to regularly check its
TCP/IP connection status.
In event of network incident, the AX3000 is able to detect this incident and to
close the related TCP/IP connections. This mechanism is also useful when DSL
connections are used (the AX3000 IP address is reset on time per day).
By default the keepalive function is disabled.
The keepalive function is set in minutes
Note: with ISDN routers (which automatically drop the phone line) this regular
data flow will prevent the router from hanging-up. In this scenario the keepalive
AX3000 - User's Manual 305
Appendix
can cause expensive phone bills.
h) The 'Break Code' Parameter
For the telnet session, the <Ctrl><Alt><Pause> hotkey sends a 'break' code to
the host. This break code is defined by the RFC 854, this is 'IAC BREAK'.
If needed, this break code value can be modified. The extra values are:
- AO (Abort Output),
- IP (Interrupt process),
- None (<Ctrl><Alt><Pause> generates no code).
i) The 'Enabling NAWS' Parameter
The NAWS function (Negotiate About Window Size - RFC 1073) is an optional
feature negotiated when the telnet session established. It allows the terminal
screen format (line x row) to be indicated to the server (when the session is
established or at any time when the screen format is modified).
This parameter allows this function to be disabled: some telnet servers don't
correctly support the NAWS function.
i) The 'Always add NULL after CR' Parameter
This option allows to be compliant with different telnet server implementation
(about ASCII mode).
j) The 'National Language Negotiation' Parameter
This option is only available with 5250 emulation. It allows some environment
variables (KBDTYPE, CODEPAGE and CHARSET) to be set.
A.10.4 - RDP/ICA Sessions: Microsoft Keyboard Codes
For RDP/ICA sessions a Microsoft keyboard code can be specified. This code
allows a keyboard nationality to be negotiated with the TSE server.
The following table lists the available keyboard codes:
Keyboard Nationality Code Keyboard Nationality Code
Afrikaans 0436 Icelandic 040F
Albanian 041C Indonesian 0421
306 AX3000 - User's Manual
Appendix
Arabic - United Arab Emirates 3801 Italian - Italy 0410
Arabic - Bahrain 3C01 Italian - Switzerland 0810
Arabic - Algeria 1401 Japanese 0411
Arabic - Egypt 0C01 Korean 0412
Arabic - Iraq 0801 Latvian 0426
Arabic - Jordan 2C01 Lithuanian 0427
Arabic - Kuwait 3401 Macedonian (FYROM) 042F
Arabic - Lebanon 3001 Malay - Malaysia 043E
Arabic - Libya 1001 Malay Brunei 083E
Arabic - Morocco 1801 Maltese 043A
Arabic - Oman 2001 Marathi 044E
Arabic - Qatar 4001 Norwegian - Bokml 0414
Arabic - Saudi Arabia 0401 Norwegian - Nynorsk 0814
Arabic - Syria 2801 Polish 0415
Arabic - Tunisia 1C01 Portuguese - Portugal 0816
Arabic - Yemen 2401 Portuguese - Brazil 0416
Armenian 042B Raeto-Romance 0417
Azeri - Latin 042C Romanian - Romania 0418
Azeri - Cyrillic 082C Romanian - Moldova 0818
Basque 042D Russian 0419
Belarusian 0423 Russian - Moldova 0819
Bulgarian 0402 Sanskrit 044F
Catalan 0403 Serbian - Cyrillic 0C1A
Chinese - China 0804 Serbian - Latin 081A
Chinese - Hong Kong SAR 0C04 Setsuana 0432
Chinese - Macau SAR 1404 Slovenian 0424
Chinese - Singapore 1004 Slovak 041B
Chinese - Taiwan 0404 Sorbian 042E
Croatian 041A Spanish - Spain 0C0A
Czech 0405 Spanish - Argentina 2C0A
Danish 0406 Spanish - Bolivia 400A
Dutch - Netherlands 0413 Spanish - Chile 340A
Dutch - Belgium 0813 Spanish - Colombia 240A
English - Australia 0C09 Spanish - Costa Rica 140A
English - Belize 2809 Spanish - Dominican Republic 1C0A
English - Canada 1009 Spanish - Ecuador 300A
English - Caribbean 2409 Spanish - Guatemala 100A
AX3000 - User's Manual 307
Appendix
English - Ireland 1809 Spanish - Honduras 480A
English - Jamaica 2009 Spanish - Mexico 080A
English - New Zealand 1409 Spanish - Nicaragua 4C0A
English - Philippines 3409 Spanish - Panama 180A
English - South Africa 1C09 Spanish - Peru 280A
English - Trinidad 2C09 Spanish - Puerto Rico 500A
English - United Kingdom 0809 Spanish - Paraguay 3C0A
English - United States 0409 Spanish - El Salvador 440A
Estonian 0425 Spanish - Uruguay 380A
Farsi 0429 Spanish - Venezuela 200A
Finnish 040B Southern Sotho 0430
Faroese 0438 Swahili 0441
French - France 040C Swedish - Sweden 041D
French - Belgium 080C Swedish - Finland 081D
French - Canada 0C0C Tamil 0449
French - Luxembourg 140C Tatar 0444
French - Switzerland 100C Thai 041E
Gaelic - Ireland 083C Turkish 041F
Gaelic - Scotland 043C Tsonga 0431
German - Germany 0407 Ukrainian 0422
German - Austria 0C07 Urdu 0420
German - Liechtenstein 1407 Uzbek - Cyrillic 0843
German - Luxembourg 1007 Uzbek Latin 0443
German - Switzerland 0807 Vietnamese 042A
Greek 0408 Xhosa 0434
Hebrew 040D Yiddish 043D
Hindi 0439 Zulu 0435
Hungarian 040E
Note: this list can be found on the MSDN Microsoft site:
http://msdn.microsoft.com/library/default.asp?url=/library/en-us/script56/html/882ca1eb-
81b6-4a73-839d-154c6440bf70.asp
A.10.5 Displaying Text Session in Graphics Mode
Previously Axel used the legacy method to display text sessions (telnet, 5250,
3270...) based on columns and rows (80x25, 132x25...) and a specific
resolution.
308 AX3000 - User's Manual
Appendix
We are changing the way we display text because:
- Many new TFT monitors no longer support the specific resolution
required (720x400) - or if they do the characters are blurry and jittery
- Many monitors have a slight delay when changing session of different
resolutions. Using graphics resolutions lets Windows and telnet sessions
use the same resolution.
- Most new monitors are widescreen, and the legacy characters, designed
for aspect ratio 4/3 can be distorted when stretched on a wide screen
monitor
The solution is to use graphics resolutions for text displays. This addresses the
first two points above; the character issue is covered below.
The challenge is fitting characters designed for aspect ratio of 4/3 onto a 16/9
screen without creating distortion and keeping the characters ascetically
acceptable.
To resolve this issue we offer two variables:
- Full screen or part screen (window).
- Options for character size and space between characters.
Below is the dialogue box showing the options also see chapters 6.1.3, 7.1.2
and 8.1.4:
a) Full Screen Mode
To provide similar appearance to legacy screens a full screen mode is offered:
the session is displayed on the entire screen and the character size is
automatically adapted to the resolution and the number of lines/columns.
AX3000 - User's Manual 309
Appendix
When the full screen mode is not selected the terminal calculates the optimal
spacing between characters and a window is displayed:
- The background color is selected through the menu [Configuration]-
[Sessions]-[Local Desktop]. (See Chapter 3.6.1)
- A grey-light frame surrounds the session.
- And the character size can be customized. (See next sub-section)
Example:
b) Size and spacing of characters
The terminal has a single font (size 8x16 pixels), but two options:
- Inserting spaces around character (horizontal and vertical) to pad the
character
8x16 (small) 10x24 (standard)
- Doubling the size of the character each pixel mapped to 4 pixels
310 AX3000 - User's Manual
Appendix
standard size
double size
c) Information about Current Session
The <Ctrl><Alt><I> keystroke allows an information box to be displayed.
For example:
AX3000 - User's Manual 311
Appendix
A.11 - HARDWARE AND FIRMWARE INFORMATION
To obtain the terminals firmware and hardware revisions, use one of the
following:
1. Use the AxRM utility - "Get Terminal Information" command,
2. Enter the AX3000 interactive set-up, and select '?',
3. Get the AX3000 set-up by issuing the setup_get remote command (the
revision is included in the text file banner):
Example: rsh axname setup_get > file
4. Use the following ax_version remote command to get the revision
directly:
Example: rsh axname ax_version
A.11.1 - Hardware Information
The AX3000 hardware information is FKx-BVyyy:
- FKx is the circuit board code (FK stands for Flash Key)
- BVyyy is the boot code version (the boot code is the non-erasable part of
the flash memory)
There are currently five different generations of hardware in the field:
- FK3: former production hardware of models 55, 55E and 56
- FK5: former production hardware of models 55, 55E and 56
- FK11: former production hardware of models 55, 55E and 56
- FK7: former production hardware of models 65
- FK13: former production hardware of models 65 and 65E
- FK14: former production hardware of models 65/65E (PS/2 mouse)
- FK15: current production hardware of models 60/60E
- FK16: former production hardware of models 75/75B/75E
- FK17: former production hardware of models 65B (10/100BaseT)
- FK18: former production hardware of models 75C
- FK19: former production hardware of models 75C
- FK20: former production hardware of models 65C
- FK30: former production hardware of models 70W
- FK31: current production hardware of models 70W
- FK35: former production hardware of models 70F
- FK36: current production hardware of models 70F
- FK40: former production hardware of models 75C
- FK41: current production hardware of models 75D
312 AX3000 - User's Manual
Appendix
- FK45: current production hardware of models 65C
- FK51: current production hardware of models 85
- FK55: current production hardware of models 80F
Note: the correct firmware file must be downloaded for your AX3000 hardware.
Example: if FK14 firmware file is downloaded into FK11 hardware, the
download process will fail.
A.11.2 - Firmware Information
The firmware version is FCT.NA.yywwi:STD
- FCT is the AX3000 operating mode (always TCP)
- NA is the firmware nationality (code is ISO compliant). The main
nationalities are:
- XX: International (except for the following countries)
- BR: Brazil
- CZ: Czechoslovakia
- DK: Denmark
- EE: Estonia
- FI: Finland
- FR: France
- GR: Greece
- IS: Iceland
- PL: Poland
- PT: Portugal
- RU: Russia
- SI: Slovenia
- SK: Slovakia
- TR: Turkey
- yywwi is the year and the week number of the firmware creation
following by an alphabetical index (for instance: 0826c).
- STD stands for 'Standard'. In event of firmware option additional codes
follow: MSC (Mass Storage Class), SCA (SmartCard), TXT (support of
the legacy text mode)....
Note: three parameters depend on the firmware nationality:
- The set-up message nationality (FR: French messages, other: English
messages),
AX3000 - User's Manual 313
Appendix
314 AX3000 - User's Manual
- The possible presence of a national keyboard and associated character
set. For instance, the Turkish environment (keyboards and character set)
is only available with the 'TR' firmware.
- The default keyboard nationality (FR: France, XX: North American, TR:
Turkey, etc).
PERSONAL NOTES
14 Avenue du Qubec
Bt. K2 EVOLIC - BP 728
91962 Courtabuf cedex - FRANCE
Tel.: 33 1.69.28.27.27 - Fax: 33 1.69.28.82.04 - Email: info@axel.com
S-ar putea să vă placă și
- Bluelog X SeriesDocument56 paginiBluelog X Seriesmartin solarÎncă nu există evaluări
- CS-5200 5400 Installation Manual072705 PDFDocument1.140 paginiCS-5200 5400 Installation Manual072705 PDFRichÎncă nu există evaluări
- It3000 Manual TecnicoDocument132 paginiIt3000 Manual TecnicoBraulio100% (2)
- AC-525 Hardware Installation Manual v02 - 070514 EnglishDocument51 paginiAC-525 Hardware Installation Manual v02 - 070514 EnglishMladin DorianÎncă nu există evaluări
- Manual: Drive System For Decentralized Installation Ethernet/Ip™ Interfaces, Field DistributorsDocument160 paginiManual: Drive System For Decentralized Installation Ethernet/Ip™ Interfaces, Field DistributorsgyhÎncă nu există evaluări
- Panela 5 TechnicalreferenceDocument28 paginiPanela 5 Technicalreferenceejdigger ejÎncă nu există evaluări
- User's Guide: TUSB926x Flash BurnerDocument37 paginiUser's Guide: TUSB926x Flash BurnerMehran MehiÎncă nu există evaluări
- User'S Guide: Cc3100 Simplelink™ Wi-Fi and Iot Solution Boosterpack HardwareDocument21 paginiUser'S Guide: Cc3100 Simplelink™ Wi-Fi and Iot Solution Boosterpack HardwareVishal PalÎncă nu există evaluări
- TBEN-L - PLC - : Compact Codesys V3 PLCDocument126 paginiTBEN-L - PLC - : Compact Codesys V3 PLCRafael CarmoÎncă nu există evaluări
- Panelview Plus Terminals: User ManualDocument196 paginiPanelview Plus Terminals: User ManualkaposvaritamasÎncă nu există evaluări
- m07500377 XXXXXXXX 0enDocument270 paginim07500377 XXXXXXXX 0enJosé Luis BlancoÎncă nu există evaluări
- Oms 1000 K Operator GuideDocument284 paginiOms 1000 K Operator GuideRobertPivacÎncă nu există evaluări
- AlphaCom E - System Management and OperationDocument54 paginiAlphaCom E - System Management and OperationNarcis PatrascuÎncă nu există evaluări
- Tenor Ax User GuideDocument78 paginiTenor Ax User Guidecham2095Încă nu există evaluări
- Tenor Ax Voip Multipath/Gateway Switch: Product GuideDocument131 paginiTenor Ax Voip Multipath/Gateway Switch: Product GuideEdgar A CanizalezÎncă nu există evaluări
- Technical Communication Omnipcx Enterprise: Date: 22 June 2011Document108 paginiTechnical Communication Omnipcx Enterprise: Date: 22 June 2011wasim khandayÎncă nu există evaluări
- MSSLite Installation GuideDocument80 paginiMSSLite Installation Guidevlarreal2Încă nu există evaluări
- 802 Commissioning ManualDocument173 pagini802 Commissioning ManualAbhijeet BhagavatulaÎncă nu există evaluări
- E6292 Maximus IV ExtremeDocument186 paginiE6292 Maximus IV ExtremejjÎncă nu există evaluări
- Wago Perspecto 762: ManualDocument50 paginiWago Perspecto 762: Manualluis sanchezÎncă nu există evaluări
- C3 CMTS Manual R3Document498 paginiC3 CMTS Manual R3Jhonatan Ballon PÎncă nu există evaluări
- WAGO Edge Controller: ManualDocument172 paginiWAGO Edge Controller: Manualsanthosha rkÎncă nu există evaluări
- 1756-EN2TSC User ManualDocument64 pagini1756-EN2TSC User Manualjeevan.shanware2214Încă nu există evaluări
- HI 800 265 H41qH51q F8627X E PDFDocument62 paginiHI 800 265 H41qH51q F8627X E PDFAli Hadabeen100% (1)
- PiC900 HardwareManual en-US Rev13Document508 paginiPiC900 HardwareManual en-US Rev13Ramon MariscalÎncă nu există evaluări
- DGS-1100-06ME A1 User Manual v1.0Document97 paginiDGS-1100-06ME A1 User Manual v1.0Maxim MedvedevÎncă nu există evaluări
- Pdbi EpapDocument148 paginiPdbi Epapfouad boutatÎncă nu există evaluări
- AC 800M Controller HardwareDocument308 paginiAC 800M Controller HardwareToni BaenkÎncă nu există evaluări
- 3db18528cbaa 01Document148 pagini3db18528cbaa 01ordiazcÎncă nu există evaluări
- zVSE 5.1.1 Program Directory I1197030Document60 paginizVSE 5.1.1 Program Directory I1197030klmccallÎncă nu există evaluări
- WAgo PLC ManDocument506 paginiWAgo PLC ManpaulÎncă nu există evaluări
- Adtran TA 1248Document234 paginiAdtran TA 1248biddumehtaÎncă nu există evaluări
- IBH Link UA Manual PDFDocument276 paginiIBH Link UA Manual PDFАлександрÎncă nu există evaluări
- W465-E1-05 CS-CJ Ethernet IP Operation ManualDocument464 paginiW465-E1-05 CS-CJ Ethernet IP Operation ManualsisifoefiraÎncă nu există evaluări
- HB mbNET V3 3 5 DR05 enDocument226 paginiHB mbNET V3 3 5 DR05 enjmtexla68Încă nu există evaluări
- m07508207 XXXXXXXX 0 enDocument424 paginim07508207 XXXXXXXX 0 enStefan BusoiÎncă nu există evaluări
- AXEL Thin Client: User'S ManualDocument224 paginiAXEL Thin Client: User'S ManualSamsat BandungÎncă nu există evaluări
- EtherNetIP ManualDocument472 paginiEtherNetIP ManualManuj SainiÎncă nu există evaluări
- VDR G4 Manual Steinsohn PDFDocument185 paginiVDR G4 Manual Steinsohn PDFVariya Dharmesh100% (1)
- Operation and Maintenance Manual: Mux-2200E Integrated Service MultiplexerDocument82 paginiOperation and Maintenance Manual: Mux-2200E Integrated Service Multiplexerlee.tetleie1675Încă nu există evaluări
- Natus Nicolet Edx Installation GuideDocument58 paginiNatus Nicolet Edx Installation GuideSerkan ÖztürkÎncă nu există evaluări
- PLC Commissioning of LinMot Servo DrivesDocument201 paginiPLC Commissioning of LinMot Servo DrivesAldin BeganovicÎncă nu există evaluări
- Distech Network Guide PDFDocument78 paginiDistech Network Guide PDFLougan Luz100% (1)
- UPS Guide PDFDocument126 paginiUPS Guide PDFRJ TanÎncă nu există evaluări
- Technical Communication Omnipcx Enterprise: Date: 13 October 2009Document98 paginiTechnical Communication Omnipcx Enterprise: Date: 13 October 2009locuras34Încă nu există evaluări
- Galaxy Dimension-InstallerManual - IE1-0063 Rev 1.0Document306 paginiGalaxy Dimension-InstallerManual - IE1-0063 Rev 1.0pyrostop_publicitateÎncă nu există evaluări
- Thomson tg784 Setup and User GuideDocument86 paginiThomson tg784 Setup and User GuideJoão Pedro ReigadoÎncă nu există evaluări
- STK600 AVR Flash MCU Starter Kit Users Guide DS40001904Document121 paginiSTK600 AVR Flash MCU Starter Kit Users Guide DS40001904Seb SebÎncă nu există evaluări
- Instalação CLP BoschDocument91 paginiInstalação CLP BoschSideparÎncă nu există evaluări
- Operator Guide: Scalar 1000 LibraryDocument284 paginiOperator Guide: Scalar 1000 LibraryRobertPivacÎncă nu există evaluări
- Ug Max10m50 Fpga Dev Kit 683460 666923Document67 paginiUg Max10m50 Fpga Dev Kit 683460 666923dineshgowdu999Încă nu există evaluări
- Wago-I/O-System 750: ManualDocument368 paginiWago-I/O-System 750: ManualMircea AndoneÎncă nu există evaluări
- Advanced PIC Microcontroller Projects in C: From USB to RTOS with the PIC 18F SeriesDe la EverandAdvanced PIC Microcontroller Projects in C: From USB to RTOS with the PIC 18F SeriesEvaluare: 5 din 5 stele5/5 (1)
- CAN and FPGA Communication Engineering: Implementation of a CAN Bus based Measurement System on an FPGA Development KitDe la EverandCAN and FPGA Communication Engineering: Implementation of a CAN Bus based Measurement System on an FPGA Development KitÎncă nu există evaluări
- Mobile Messaging Technologies and Services: SMS, EMS and MMSDe la EverandMobile Messaging Technologies and Services: SMS, EMS and MMSEvaluare: 5 din 5 stele5/5 (2)
- Internet Technologies Handbook: Optimizing the IP NetworkDe la EverandInternet Technologies Handbook: Optimizing the IP NetworkÎncă nu există evaluări
- Programming Arduino Next Steps: Going Further with SketchesDe la EverandProgramming Arduino Next Steps: Going Further with SketchesEvaluare: 3 din 5 stele3/5 (3)
- Practical Modern SCADA Protocols: DNP3, 60870.5 and Related SystemsDe la EverandPractical Modern SCADA Protocols: DNP3, 60870.5 and Related SystemsEvaluare: 5 din 5 stele5/5 (6)
- Fixed Broadband Wireless AccessDocument2 paginiFixed Broadband Wireless AccessAri SadewaÎncă nu există evaluări
- Housing ReviewerDocument9 paginiHousing Reviewermark gauranoÎncă nu există evaluări
- D62XT Windows Thin Client: Hardware FeaturesDocument2 paginiD62XT Windows Thin Client: Hardware Featuresdramdani01Încă nu există evaluări
- Michael Jackson - Collection of The King of Pop, Garden Statuary & Outdoor FurnitureDocument112 paginiMichael Jackson - Collection of The King of Pop, Garden Statuary & Outdoor Furniturescri100% (34)
- Highly Efficient BTU-BLOCK Microporous InsulationDocument2 paginiHighly Efficient BTU-BLOCK Microporous InsulationYogachandiranÎncă nu există evaluări
- ENodeB Commissioning Guide LMT ERAN3.0SPC340 Version1.1 For South Africa Telkom Project 20121112Document13 paginiENodeB Commissioning Guide LMT ERAN3.0SPC340 Version1.1 For South Africa Telkom Project 20121112Sedjali Ali-MustaphaÎncă nu există evaluări
- Big 5 - BharatDocument225 paginiBig 5 - BharatBharatRajÎncă nu există evaluări
- Update Presale JemberDocument17 paginiUpdate Presale JemberindityoÎncă nu există evaluări
- Lire L'intégralité Du Statement de Roshi BadhainDocument3 paginiLire L'intégralité Du Statement de Roshi BadhainL'express MauriceÎncă nu există evaluări
- Chapter 3 VirtualizationDocument13 paginiChapter 3 VirtualizationPaúl CevallosÎncă nu există evaluări
- 0734net PDFDocument589 pagini0734net PDFArturo PerdomoÎncă nu există evaluări
- Vox VT50 Service ManualDocument7 paginiVox VT50 Service ManualnilzzonÎncă nu există evaluări
- UM03001 Emwin5Document945 paginiUM03001 Emwin5ValeriuPÎncă nu există evaluări
- Cisco 3Document396 paginiCisco 3Vihaga JayalathÎncă nu există evaluări
- How To Bounce Services (Forms, Concurrent MGR, Application Tier Etc) - Oracle ApplicationsDocument2 paginiHow To Bounce Services (Forms, Concurrent MGR, Application Tier Etc) - Oracle ApplicationsWaseem TanauliÎncă nu există evaluări
- Food plant layout and design assignmentDocument8 paginiFood plant layout and design assignmentNeuro ToxinÎncă nu există evaluări
- Safety & Security Systems Catalogue 2016/17Document164 paginiSafety & Security Systems Catalogue 2016/17Κωνσταντίνος ΓιουρμετάκηςÎncă nu există evaluări
- Causes of Concrete Deterioration Due to Design and Construction DefectsDocument5 paginiCauses of Concrete Deterioration Due to Design and Construction DefectshgfbÎncă nu există evaluări
- Maintenance ManualDocument9 paginiMaintenance ManualdenzilÎncă nu există evaluări
- Launcher LogDocument11 paginiLauncher Log張珈瑋Încă nu există evaluări
- PRESTRESSED CONCRETE SPUN PILE SPECIFICATIONS & SHAPESDocument1 paginăPRESTRESSED CONCRETE SPUN PILE SPECIFICATIONS & SHAPESarbiÎncă nu există evaluări
- Introduction To Vlsi DesignDocument101 paginiIntroduction To Vlsi DesignfsdffcdsfvÎncă nu există evaluări
- DCN 2 PDFDocument50 paginiDCN 2 PDFSivaraman SivaÎncă nu există evaluări
- Dokumen B.inggrisDocument2 paginiDokumen B.inggrisnadina aldisaÎncă nu există evaluări
- Jib Foundation Sizing and Stability AnalysisDocument4 paginiJib Foundation Sizing and Stability AnalysisChiedu Okondu50% (2)
- MapReduce and The New Software StackDocument33 paginiMapReduce and The New Software Stackvarsha1504Încă nu există evaluări
- Aero SonicsDocument97 paginiAero SonicsYamen SleimanÎncă nu există evaluări
- Wiring Guidelines For Rs-485 NetworksDocument4 paginiWiring Guidelines For Rs-485 NetworksGinaSeverÎncă nu există evaluări
- Bauer BGA Rework Station ManualDocument27 paginiBauer BGA Rework Station ManualEduardo Adrat100% (1)