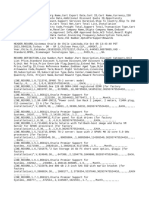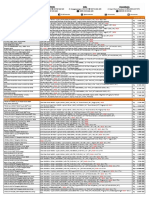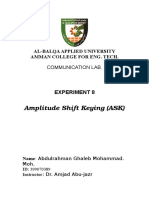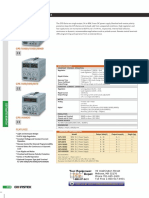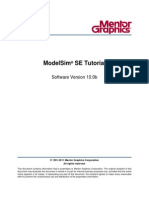Documente Academic
Documente Profesional
Documente Cultură
Browser Access Guide 2.6
Încărcat de
bigbnyDrepturi de autor
Partajați acest document
Partajați sau inserați document
Vi se pare util acest document?
Este necorespunzător acest conținut?
Raportați acest documentDrepturi de autor:
Browser Access Guide 2.6
Încărcat de
bigbnyDrepturi de autor:
Joining the Meeting using
Browser Access,
from your PC or Mac computer
For Browser training
video, click here
May 11, 2014
2
Browser Instructions
1. In the meeting room, under the Computer tab, select Browser , then click Join Meeting.
Works with Operating System:
Windows: Windows 8, Windows 7 SP1
and above, Windows Vista SP2 and
above, Windows XP SP3
Mac: OS X 10.6 and above
Linux (by request only): Blue Jeans
currently supports:
64-bit versions of Red Hat
Enterprise Linux 6 and above,
Fedora 12 and above, and
64-bit Ubuntu (12.04 LTS and
above).
3
2. A new window will launch.
Click the Download button to
install the Plugin.
Youll only need to perform
the download steps one
time. It takes less than one
minute.
The message may appear
different, depending on
which browser you are using.
Browser Instructions
4
3. Follow the installation steps:
Save the file
Download installer, if required.
Click Run to start installation
Browser Instructions
4. Browser window opens! Get ready to join!
1. Click to unmute your audio or video
2. Uncheck to skip Get Ready page next time
3. Change your mic, camera or speaker setting, if
needed, then click Enter Meeting to join.
1
3
2
Attendee Controls
Moderator-only controls noted in red
Collapse side panel
Click to:
Mute your Mic
Mute your Camera
Mute your Speaker
Share your Screen
The Moderator has
control to mute the mic or
camera for each participant.
When moderator then un-
mutes a mic, that participant
does not need to unmute
himself.
Note: Participant can over-
ride Moderators mute
action, but, Moderator
cannot over-ride the mute
made by the participant.
Hover to bring up:
Layout options or Enter Full Screen
Meeting count
Video sharing
(if enabled)
Chat (click for instructions)
5
Attendee Controls
Click name to expand
Device type and Quality
indicator (bar).
Moderator can Drop
participant.
Click Quality indicator
bar to expand for
endpoint measurements
Click to leave Meeting.
Moderators see option to
let meeting continue:
6
7
To start Recording, press
the red button.
Participants will hear an
audible alert the meeting
is being recorded.
Recording can only be
enabled by the
Moderator.
If the Moderator does
not have a Recording
button, click here for
setup instructions.
For detailed
instructions on how to
manage the Recording
and Playback feature,
click here
Recording
Browser
endpoints
will see a
flashing
red light
when
recording
is on.
Controls
Video Layout:
Choose one of three
layouts in video mode.
Moderator has ability to:
Mute everyone, or
Lock the meeting
(preventing late arrivals
from joining)
Moderator has option
to push layouts to all
participants
8
9
For lectures, you may want one participant (the
"presenter") to be prominent: always be shown as
the "main speaker" in your meeting, regardless of
who's talking. Using "video pinning," you
can lock a specific presenter as the "active"
speaker.
Moderators only can enable video pinning:
1. Select Moderator Controls from the lower
right hand corner
2. Select the Pin Video Participant drop down to
see a list of all meeting participants.
3. Select the presenter.
4. Confirm you have chosen the right name, then
click "Apply layout for all participants" to
enable
Controls : Video Pinning
Settings
Tip: check to auto-send
audio & video automatically
when joining
Click to make sure
your speakers are
working
Uncheck if you dont
want your audio or
video to be connected
automatically when
arriving into the
meeting
If you have multiple
mic, camera or
speaker devices on
your computer,
choose the right
one from the drop
down list.
10
Meeting Info (Invite Moderator-only)
Meeting Info:
Title
URL
Meeting ID
Room System Dial
in URLs
Dial in Telephone
numbers
Click to copy and
paste meeting
instructions.
Invite:
Moderator can send
emails, inviting
participants to join the
meeting in progress
11
Sharing your Screen
12
Meeting participants will see whatever screen you move to on your computer:
1. Click either Screen Sharing icon to share your Desktop, then:
2. If multiple external monitors are connected, select the monitor you
wish to share content from, or
3. if one monitor is present, click Share my screen to start sharing.
1
2
3
Sharing your Screen Sharing Widget: The active speaker remains visible as you show your screen!
Drag window to your preferred location.
Stretch the window to a larger size, from any corner.
Mute camera or mic.
Click bottom right drop down to hide widget.
Click to end screen sharing.
13
Viewing a Screen being Shared by Another Participant
Viewing another participants screen
share on the Browser provides:
1080p screen sharing high resolution
content sharing on supported
devices/systems.
Dual stream the content being
shared, far-end video and your picture-
in-picture (PIP) are all viewable on
screen.
Video Layout controls allow you
to switch between continuous
presence, active speaker and
constant presence modes.
Scale - slider to scale the
video and content windows
to suit your viewing needs.
Zoom button that allows you
to zoom in on the content
being shared.
14
S-ar putea să vă placă și
- Shoe Dog: A Memoir by the Creator of NikeDe la EverandShoe Dog: A Memoir by the Creator of NikeEvaluare: 4.5 din 5 stele4.5/5 (537)
- The Subtle Art of Not Giving a F*ck: A Counterintuitive Approach to Living a Good LifeDe la EverandThe Subtle Art of Not Giving a F*ck: A Counterintuitive Approach to Living a Good LifeEvaluare: 4 din 5 stele4/5 (5794)
- Hidden Figures: The American Dream and the Untold Story of the Black Women Mathematicians Who Helped Win the Space RaceDe la EverandHidden Figures: The American Dream and the Untold Story of the Black Women Mathematicians Who Helped Win the Space RaceEvaluare: 4 din 5 stele4/5 (895)
- The Yellow House: A Memoir (2019 National Book Award Winner)De la EverandThe Yellow House: A Memoir (2019 National Book Award Winner)Evaluare: 4 din 5 stele4/5 (98)
- Grit: The Power of Passion and PerseveranceDe la EverandGrit: The Power of Passion and PerseveranceEvaluare: 4 din 5 stele4/5 (588)
- The Little Book of Hygge: Danish Secrets to Happy LivingDe la EverandThe Little Book of Hygge: Danish Secrets to Happy LivingEvaluare: 3.5 din 5 stele3.5/5 (400)
- The Emperor of All Maladies: A Biography of CancerDe la EverandThe Emperor of All Maladies: A Biography of CancerEvaluare: 4.5 din 5 stele4.5/5 (271)
- Never Split the Difference: Negotiating As If Your Life Depended On ItDe la EverandNever Split the Difference: Negotiating As If Your Life Depended On ItEvaluare: 4.5 din 5 stele4.5/5 (838)
- The World Is Flat 3.0: A Brief History of the Twenty-first CenturyDe la EverandThe World Is Flat 3.0: A Brief History of the Twenty-first CenturyEvaluare: 3.5 din 5 stele3.5/5 (2259)
- On Fire: The (Burning) Case for a Green New DealDe la EverandOn Fire: The (Burning) Case for a Green New DealEvaluare: 4 din 5 stele4/5 (74)
- Elon Musk: Tesla, SpaceX, and the Quest for a Fantastic FutureDe la EverandElon Musk: Tesla, SpaceX, and the Quest for a Fantastic FutureEvaluare: 4.5 din 5 stele4.5/5 (474)
- A Heartbreaking Work Of Staggering Genius: A Memoir Based on a True StoryDe la EverandA Heartbreaking Work Of Staggering Genius: A Memoir Based on a True StoryEvaluare: 3.5 din 5 stele3.5/5 (231)
- Team of Rivals: The Political Genius of Abraham LincolnDe la EverandTeam of Rivals: The Political Genius of Abraham LincolnEvaluare: 4.5 din 5 stele4.5/5 (234)
- Devil in the Grove: Thurgood Marshall, the Groveland Boys, and the Dawn of a New AmericaDe la EverandDevil in the Grove: Thurgood Marshall, the Groveland Boys, and the Dawn of a New AmericaEvaluare: 4.5 din 5 stele4.5/5 (266)
- The Hard Thing About Hard Things: Building a Business When There Are No Easy AnswersDe la EverandThe Hard Thing About Hard Things: Building a Business When There Are No Easy AnswersEvaluare: 4.5 din 5 stele4.5/5 (345)
- The Unwinding: An Inner History of the New AmericaDe la EverandThe Unwinding: An Inner History of the New AmericaEvaluare: 4 din 5 stele4/5 (45)
- The Gifts of Imperfection: Let Go of Who You Think You're Supposed to Be and Embrace Who You AreDe la EverandThe Gifts of Imperfection: Let Go of Who You Think You're Supposed to Be and Embrace Who You AreEvaluare: 4 din 5 stele4/5 (1090)
- The Sympathizer: A Novel (Pulitzer Prize for Fiction)De la EverandThe Sympathizer: A Novel (Pulitzer Prize for Fiction)Evaluare: 4.5 din 5 stele4.5/5 (121)
- Her Body and Other Parties: StoriesDe la EverandHer Body and Other Parties: StoriesEvaluare: 4 din 5 stele4/5 (821)
- OPS Cart 5945226 ExportDocument2 paginiOPS Cart 5945226 ExportCarolina Abasolo MerinoÎncă nu există evaluări
- Inheritance, Polymorphism, and Virtual FunctionsDocument58 paginiInheritance, Polymorphism, and Virtual FunctionsVampirateÎncă nu există evaluări
- Unit I-Introduction Part-A 1. Define Computers? 2. Define An Analog and A Digital Computer.Document10 paginiUnit I-Introduction Part-A 1. Define Computers? 2. Define An Analog and A Digital Computer.Thamarai Selvi KoselramÎncă nu există evaluări
- Alarmes SmartcraftDocument52 paginiAlarmes SmartcraftEdgar PinheiroÎncă nu există evaluări
- Chapter 1-8086-16 Bit Microprocessor: by Mr. Shinde G. B. M.Tech. (Electronics Engineering)Document329 paginiChapter 1-8086-16 Bit Microprocessor: by Mr. Shinde G. B. M.Tech. (Electronics Engineering)aniketÎncă nu există evaluări
- Troubleshooting The Ducati IgnitionDocument3 paginiTroubleshooting The Ducati Ignitionchili_s16Încă nu există evaluări
- STL (File Format)Document3 paginiSTL (File Format)Sebastian CostaÎncă nu există evaluări
- ELS Pricelist 1 September 2018Document9 paginiELS Pricelist 1 September 2018Patrisedi 42Încă nu există evaluări
- Basic Elements of Java: Prof. Ryan CelisDocument30 paginiBasic Elements of Java: Prof. Ryan CelisLals ConcepcionÎncă nu există evaluări
- Cisco 860-890 ISR Config GuideDocument332 paginiCisco 860-890 ISR Config GuidespveÎncă nu există evaluări
- Cambridge IGCSE Year 9Document14 paginiCambridge IGCSE Year 9Rithika BijuÎncă nu există evaluări
- 07 Game PlayingDocument30 pagini07 Game Playingshyamd4Încă nu există evaluări
- FPC88-0167-02 - Readme - LIFEBOOK E556 - Windows 7 64-Bit - ZHTWHK - EN-FullDocument7 paginiFPC88-0167-02 - Readme - LIFEBOOK E556 - Windows 7 64-Bit - ZHTWHK - EN-Fullhunghl9726Încă nu există evaluări
- Markov ChainsDocument9 paginiMarkov ChainsMauro Luiz Brandao JuniorÎncă nu există evaluări
- Amiga Tips and TricksDocument356 paginiAmiga Tips and TricksAsaf AyoubÎncă nu există evaluări
- ATA W - SUBURBIA - VDCH DavidDocument43 paginiATA W - SUBURBIA - VDCH DavidRuben TeranÎncă nu există evaluări
- GenawrDocument16 paginiGenawrnareshÎncă nu există evaluări
- Computer Network NotesDocument7 paginiComputer Network NotesAnnis ShafikaÎncă nu există evaluări
- ASK2Document5 paginiASK2Tala JaberÎncă nu există evaluări
- Gnu PlotDocument3 paginiGnu PlotKapila WijayaratneÎncă nu există evaluări
- DellDocument4 paginiDellWilians SantosÎncă nu există evaluări
- Using The DebuggerDocument25 paginiUsing The DebuggeryprajuÎncă nu există evaluări
- ArcoyDocument8 paginiArcoy@macÎncă nu există evaluări
- 1mw Solar Power Plant PDFDocument15 pagini1mw Solar Power Plant PDFWaaki ShaqeebÎncă nu există evaluări
- Ace 27 28XX Env3Document2 paginiAce 27 28XX Env3imsofakinglazyÎncă nu există evaluări
- Gps PDFDocument1 paginăGps PDFcyderÎncă nu există evaluări
- Modelsim Se TutDocument205 paginiModelsim Se TutAbdul MutaalÎncă nu există evaluări
- HP Elitebook 8460p DatasheetDocument4 paginiHP Elitebook 8460p DatasheetTaha NakhlehÎncă nu există evaluări
- DM3xxx Accessory List LeafletDocument2 paginiDM3xxx Accessory List LeafletAdvantec SrlÎncă nu există evaluări
- DH61BE ProductGuide03Document80 paginiDH61BE ProductGuide03Mark PresleyÎncă nu există evaluări