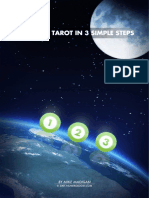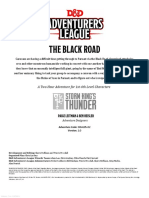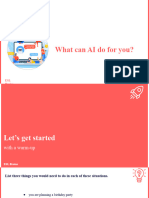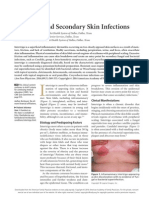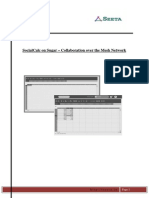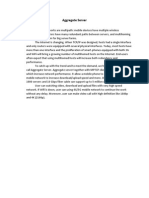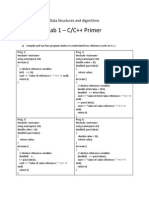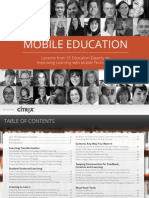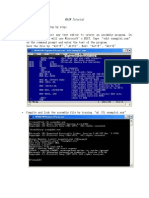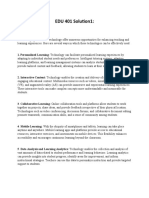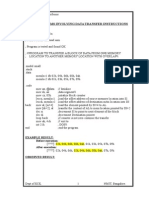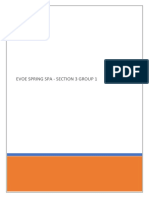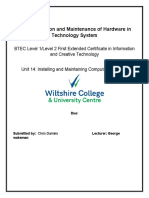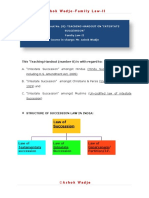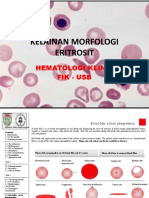Documente Academic
Documente Profesional
Documente Cultură
MoMeet User Manual-Android (Ver2.0.5)
Încărcat de
An Nguyễn VănDrepturi de autor
Formate disponibile
Partajați acest document
Partajați sau inserați document
Vi se pare util acest document?
Este necorespunzător acest conținut?
Raportați acest documentDrepturi de autor:
Formate disponibile
MoMeet User Manual-Android (Ver2.0.5)
Încărcat de
An Nguyễn VănDrepturi de autor:
Formate disponibile
Momeet Android
User Manual
August 2013
Version: 2.0.4
Momeet - Android User Manual v2.0.4
P a g e | 2
Softfoundry International Pte Ltd
Copyright Notice.
Copyright 2013 Softfoundry International Pte Ltd.
All Rights Reserved.
This document is proprietary to Softfoundry International Pte Ltd, which contains information that
belongs as its intellectual property. Under the copyright laws, no part of this document may be copied,
translated, or reduced to any electronic medium or machine readable form, in whole or in part, without
prior written consent of Softfoundry International Pte Ltd.
Momeet - Android User Manual v2.0.4
P a g e | 3
Softfoundry International Pte Ltd
Table of Contents
1. Introduction ................................................................................................................................. 5
2. System Requirement .................................................................................................................... 6
3. Client Installation ......................................................................................................................... 7
Preparation 7
Installation 7
4. Login and Overview ...................................................................................................................... 8
Login 8
Overview 9
5. Contacts ..................................................................................................................................... 10
Communication actions from contact tab 10
Adding new contacts 11
Searching for contacts 11
Editing contacts 11
6. Audio/video Calls ....................................................................................................................... 12
Receiving calls 13
What we can do during the call 15
7. MCU Meetings ........................................................................................................................... 17
Receiving a MCU meetings 17
Create MCU meetings 17
While on MCU meetings 18
8. Messages.................................................................................................................................... 19
Open messages 19
Sending a text messages (SMS) 19
Sending multimedia messages (MMS) and more 20
9. Document Editor ........................................................................................................................ 22
Upload a document 23
Momeet - Android User Manual v2.0.4
P a g e | 4
Softfoundry International Pte Ltd
Actions for uploaded document 23
Share uploaded document 23
View uploaded document 23
Edit uploaded document 23
Remove uploaded document 23
23
10. Video Manager ......................................................................................................................... 24
11. Whiteboard .............................................................................................................................. 25
Open Whiteboard, do the following: 25
Create Whiteboard conferences 25
Join Whiteboard conference 26
Chat group in Whiteboard 26
Manage invitees 26
Assign Level of invitee 26
Disconnect invitee from conference 26
Web Co-Browsing of Whiteboard 26
Momeet - Android User Manual v2.0.4
P a g e | 5
Softfoundry International Pte Ltd
The meaning of paint tools: 27
12. Client Settings ........................................................................................................................... 28
The setting menu 28
13. Customer Support ..................................................................................................................... 29
1. Introduction
The era we live in today witness some of the most prominent effects and fantastic advancement of technology.
With the advent of smart phones and their operating wireless technology, the realm of communication has
advanced to levels where people prefer the use of interactive video communication over the traditional audio
telecommunications.
Softfoundry is proud to introduce an innovative advanced mobile technology, Momeet . An enterprise software
application fully designed and developed by Softfoundry to promote office mobility, communication efficiency as
well as personal telepresence. Designed to run on Android (Momeet) and iOS (Momeet Pro) operating system, it
runs on most smartphone and table PCs in the market. Apart from multi-sites audio and visual interactions,
Momeet brings your office on the go with rich media collaborations tools such as instant messaging,
presentation, desktop sharing etc. Thus enhancing productivity and users availability, yet cutting down costs for
the enterprise.
Momeet - Android User Manual v2.0.4
P a g e | 6
Softfoundry International Pte Ltd
Utilizing ultra-low bandwidth consumption yet delivering high performance High-Definition interactive video and
audio, Momeet enables communication to be readily available anywhere and anytime. This brings revolutionary
innovation and convenience to the 21
st
century.
Momeet Features
Instant Messages (IM)
Video Conference
Voice Conference
Data conference
Intelligent Video Surveillance
Multi-point Collaboration
GPS Positioning
Push-to-Talk
Audio & Video Record and Broadcast
Fully Integrated communication PC, Notebook, Tablet, Smart Phone
2. System Requirement
Momeet performs on both WiFi and 3G network, however there are certain bandwidth requirements
that users must meet to effectively engage in a smooth conference experience. The following is a list of
video resolution supported by Momeet and its respective bandwidth consumption.
Video size Bandwidth Consumption
H264-BP10 (176 x 144) 64 kbps
H264-BP20 (352 x 288) 128 kbps
H264-BP30 (704x 576) 192 kbps
Note: The above figures indicate only one stream of video. For multi-sites conference, please multiply
the bandwidth consumption by number of streams.
The Momeet Pro version is for iOS system.
Hardware Requirements:
Momeet - Android User Manual v2.0.4
P a g e | 7
Softfoundry International Pte Ltd
CPU: Dual-Core or above.
OS: Android 2.3.0 or above.
Recommended devices: Samsung Galaxy Note, Note II, SII,SIII, Samsung i9300, Sony LT26i, LT29i,
HTC One XC,G23 One X, X920e, LG Nexus4 etc.
Note: All Samsung devices do not support hardware encoder for CIF resolution video, so users should
not use this resolution in video conference.
3. Client Installation
Preparation
Hardware Requirement
o OS: Android
o Device: smart phones as mentioned above.
Software Requirement
o Install online via link http://Momeet.world-telephone.com
o When we have file Momeet.apk, we can use it for installation.
Installation
1. Open web browser on your phone and go to link
http://Momeet.world-telephone.com as shown as the figure.
Scroll screen down then select to Momeet for Android part,
tap on it to download.
Momeet - Android User Manual v2.0.4
P a g e | 8
Softfoundry International Pte Ltd
2. Find Momeet.apk file, tap it and tap Install and confirm the
installation
4. Login and Overview
Login
To login Momeet, follow these steps:
1. Find Momeet icon , then tap it.
2. Tap login, enter user name and password in their respective fields, then
tap
Momeet - Android User Manual v2.0.4
P a g e | 9
Softfoundry International Pte Ltd
Overview
Switching tabs by rolling tabs and touch on tab you want
Tap to see features more
Your Phone may look different, depending on model of device you have.
Momeet - Android User Manual v2.0.4
P a g e | 10
Softfoundry International Pte Ltd
5. Contacts
We can manage your communication easily with your contacts via call, messaging, email, MCU call or
chat group
Communication actions from contact tab
Open messaging from contacts tab Tap contacts you want to send messages, then touch
on that messages button at contact info screen, then
send messages.
Create MCU call from contacts tab Enable Multi-select icon on contacts screen, checked
contacts who you want to talk with, touch on Call
Make call from contacts tab Tap contacts you want to make audio/video call, then
touch on that contact id at contact info screen to make
call.
Momeet - Android User Manual v2.0.4
P a g e | 11
Softfoundry International Pte Ltd
MCU button.
Create group chat from contacts tab. Enable Multi-select icon on contacts screen, checked
contacts who you want to send messages to, touch on
Chat Group button.
Adding new contacts
To add new contact, follow these steps:
1. On contacts tab, tap
3. Enter the contact name, contact id in respective fields provided.
4. Choose group name for contacts
5. Tap Save
Searching for contacts
Simply enter the first few characters of the item youre looking for in the search box. Matching contact will then be
listed.
Editing contacts
You can enable Multi-select icon to check multi-contacts to new group or delete them, do following:
1. Tap
2. Check contacts you want to move to new group or delete.
3. Tap
4. Tap Create Group to move contacts to new group or tap Delete contacts to delete contacts.
In contacts tab, you can tap and hold any contact to delete it, delete its group or move it to other groups.
Momeet - Android User Manual v2.0.4
P a g e | 12
Softfoundry International Pte Ltd
6. Audio/video Calls
Making an audio/video call on Phone Call screen.
1. Enter the user ID directly in the input box in Phone Call interface. If the user
ID belongs to different server, please input according to the pattern:
userID@server-IP. (For example: dung1@113.161.100.50).
2. Then tap button to make an audio call or tap to make a video call.
Making an audio/video call from History screen
In History screen, you can view your miss calls , incoming calls ,outgoing calls to return a call or
get more info.
To make an audio/video call form this screen, do the following:
Momeet - Android User Manual v2.0.4
P a g e | 13
Softfoundry International Pte Ltd
1. Tap History, select contacts through checking the calls record in history
tab. Touch on the contact you want to call.
2. Choose Audio call to return an audio call or choose Video call to return a
video call.
Receiving calls
When you are having an incoming call, you can tap Accept button to receive.
To decline a call, tap End button (incoming audio call) or tap Deny button (incoming video call).
Momeet - Android User Manual v2.0.4
P a g e | 14
Softfoundry International Pte Ltd
Incoming calls
Tap button to receive or decline a call by tapping button.
Momeet - Android User Manual v2.0.4
P a g e | 15
Softfoundry International Pte Ltd
What we can do during the call
While an audio call is in progress, you can:
Use another app during audio
conference
Press the Home button on Phone, then tap an app icon. To return the call, tap
the icon on notifications panel.
End audio call
Touch on of audio screen.
Turn speaker on or off
Tap , then tap Speaker icon to turn it on or off
Note: While the call is ongoing, if you open whiteboard or chat feature, we will can also talk to each other while
using whiteboard feature or while using chat feature:
While a video call is in progress, you can:
Use another app during video conference
Press the Home button on Phone, then tap an app icon. To return
the call, tap the icon on notifications panel.
Open chat feature under video call
Tap to open chat feature under video call.
Open Whiteboard feature, then chat feature
under video call Tap to open whiteboard, chat then chat under video call
Switch cameras
Tap to switch cameras.
Stop sending video
Tap to stop sending video to remote side, and tap to
Momeet - Android User Manual v2.0.4
P a g e | 16
Softfoundry International Pte Ltd
send video again
End video call
Touch on of video screen.
Switch bandwidths
Depend on your network bandwidth, you can tap Less Bandwidth
or Better Bandwidth to get better resolution for video.
Momeet - Android User Manual v2.0.4
P a g e | 17
Softfoundry International Pte Ltd
7. MCU Meetings
MCU meeting lets you create a video call with multiple people at the same time, while MCU meeting is
ongoing you can open Whiteboard feature to draw your ideas or you can also use Chat Group feature to
send messages to each other.
View MCU meetings list: From main screen of Momeet, tap , then tap Meeting list item in More tab
to see list of ongoing meetings, upcoming meetings and history meetings.
Receiving a MCU meetings
When you receive an MCU meeting, if that meeting is ongoing, you will see it in ongoing group of Meeting
Rooms else that meeting is upcoming meeting, you will see it in Upcoming group of Meeting Rooms screen.
Momeet also sends you notification messages when your MCU meeting is starting.
On Meeting list, you can:
Ongoing meeting, you can tap to join it.
Upcoming meeting, you can touch on it to see the detail.
Create MCU meetings
1. On Meeting Rooms screen,tap , Momeet will show your contacts list.
2. Check people in your contacts list to invite.
3. Tap to create MCU meeting immediately with default setting(time: at time of creation, duration:
unlimited, MCU meeting name: chairman ids meeting, without password, description is empty, send
invitation messages to every invitees.
Note: If you dont want to create MCU meeting with default setting, after invite any people you can touch on
, then set time, MCU meeting name in Setting screen.
Momeet - Android User Manual v2.0.4
P a g e | 18
Softfoundry International Pte Ltd
Another way of creating MCU meetings
Besides creating MCU meeting from Meeting Rooms screen, we can also create
quick MCU meeting from Contacts screen.
1. On contacts screen, tap multi-select icon on navigation bar to enable check
icon of each contact.
2. Pick contact(s).
3. Tap to create MCU meeting at time of tapping it.
While on MCU meetings
When a meeting is in progress, you can use buttons on MCU video screen to mute or unmute the microphone.
You can also press volume buttons on the left side of phone to adjust sound effects, can switch cameras, stop
sending video to remote side, open Whiteboard feature and more.
Use another app during MCU meeting
Press the Home button on Phone, then tap an app icon. To return the
call, tap the icon on notifications panel.
Open chat feature under MCU meeting
Tap to open chat feature under video call.
Open Whiteboard feature, then chat
feature under MCU meeting Tap to open whiteboard, chat then chat under MCU meeting
Switch cameras
Tap to switch cameras.
Stop sending video
Tap to stop sending video to remote side, and tap to
send video again
End MCU meeting
Touch on of video screen.
Switch bandwidths
Depend on your network bandwidth, you can tap Less Bandwidth or
Better Bandwidth to get better resolution for video.
Note: While the MCU meeting is ongoing, if you open whiteboard or chat feature, we will can also talk to each
other while using whiteboard feature or while using chat feature
Momeet - Android User Manual v2.0.4
P a g e | 19
Softfoundry International Pte Ltd
8. Messages
Open messages
Go to messages history by taping Messages tab, the all messages screen opens, where all your sent or
received messages are neatly grouped into conversations, by contact name or phone number.
Tap contact name or contact ID to
view the exchange of messages.
Tap and hold contact name or
contact ID to delete its conversation.
Tap + icon, choose recipient to
send messages.
Another way to open messages
Open messages from
Phone Call screen:
Enter the user ID directly in the input box, then tap
Open messages from
History screen
Select contacts through checking the calls record in history tab. Tap on the
contact you want to send messages, then select New Messages item.
Sending a text messages (SMS)
1. Tap Messages tab
2. Tap +icon,
3. Choose recipient in your contacts list.
4. Compose new messages
5. Tap to send.
Momeet - Android User Manual v2.0.4
P a g e | 20
Softfoundry International Pte Ltd
Sending multimedia messages (MMS) and more
Beside sending SMS, we can also send MMS or make call to receipient:
Send voice messages
Tap on button to switch to voice mode.
Then Tap on and hold for a moment to make an audio file.
After audio file created, please Tap Yes to send it to the other Momeet
client (When finish you can touch on button to switch back to text
mode).
Send image messages
Tap on button, touch on Picture to send image messages.
Get taken picture: select an existing picture in phone memory or
memory card.
Take new picture: take a photograph by camera and send directly to
the other Momeet client.
Draw new paint: White Board is the special feature of Momeet
software. You can use it to draw a paint to send.
Momeet - Android User Manual v2.0.4
P a g e | 21
Softfoundry International Pte Ltd
Send video messages
1. Tap on button,
2. Tap Video to send video messages.
3. Take new video file, then send
Send location messages
1. Tap on button
2. Tap Location to get the GPS information.
3. Tap menu button on your phone
4. Tap Send to send out your GPS information.
Momeet - Android User Manual v2.0.4
P a g e | 22
Softfoundry International Pte Ltd
Send expression icon messages
1. Tap
2. Pick expression icon to send.
Send card messages
1. Tap on button
2. Tap Card icon
3. Choose contacts you want to send out its card information.
9. Document Editor
Document editor let you and your friends edit documents at the same time but not in the same place.
Momeet - Android User Manual v2.0.4
P a g e | 23
Softfoundry International Pte Ltd
Upload a document
1. Press More tab, and press Document Editor item to open it.
2. Press Upload file icon, then choose file and press Upload file to upload you file.
Actions for uploaded document
After uploading document on system, you can share, view, edit or remove you document:
Share uploaded document
1. Press Share icon on the right side of any
document.
2. Enter recipients to share document in text
field.
3. Set roll for recipients by selecting respective
items from Roll combo Box.
4. Press Share icon to finish sharing you
document.
View uploaded document
You can view any document just by pressing
View icon on the right side of any document.
Edit uploaded document
You can press Edit icon on the right side of
any document to edit it.
Remove uploaded document
You can remove any document out of your
document list by pressing Delete icon on the right
side of it.
Momeet - Android User Manual v2.0.4
P a g e | 24
Softfoundry International Pte Ltd
10. Video Manager
Video Manager let user can create video file or import from the others video source on users phone to
upload to media server for storage and reusing in the future.
To open video manager, do the following:
1. From the main interface of Momeet login, tap on of your phone.
2. Tap More icon.
3. Select Video Manager to switch to video manager mode.
The meaning of icons on video manager screen:
: Create image, audio and video file.
: Play selected items.
: Show select mode.
: Remove/delete selected items.
: Add selected items to upload queue.
: Import a media item into library.
: Search item in library.
: Show all items.
: Show not yet processed items.
: Show uploaded items.
: Change view type.
Momeet - Android User Manual v2.0.4
P a g e | 25
Softfoundry International Pte Ltd
11. Whiteboard
Whiteboard conference can work on both peer-to-peer and MCU conference.
Momeet client can create white-board conference and invite the other Momeet clients or vmeet clients
into conference manually.
Momeet client join MCU conference as participant. After the chairman proceed the WhiteBoardEx
function, every participants screen will be synchronized as in whiteboard conference interface
(including Momeet clients).
Open Whiteboard, do the following:
1. From the main interface of Momeet login, tap on of your phone.
2. Tap More icon
3. Select Whiteboard to switch to video manager mode.
After open Whiteboard feature, you can tap to choose other functions.
Create Whiteboard conferences
1. Tap Connection Manager icon
2. Tap Request button to register new Whiteboard group on server. When register successful, you will see
yourself in Friend list.
3. Tap Invite button, Momeet will show your contacts list.
4. Check people you want to invite.
Momeet - Android User Manual v2.0.4
P a g e | 26
Softfoundry International Pte Ltd
Note: In this step, you can fill in search box new contact ID that may havent existed in your contacts,
then press + icon on the left side of search box to add.
5. Tap Done button to invite people youve check or enter them in search box then press + icon.
Join Whiteboard conference
While MCU meeting or Video call is in progress, if remote side tap Whiteboard icon, you will join it automatically.
Or you can do one of following to join Whiteboard conference.
Create a Whiteboard conference, you will join it automatically.
Tap Whiteboard icon while MCU meeting or Video call is in progress.
Touch on whiteboard invitation messages in messages screen when you receive that messages from chairman.
Chat group in Whiteboard
While you in Whiteboard conference, you can tap to open chat group function to send messages to each
other.
Manage invitees
Only chairman can manage invitees in conference.
Assign Level of invitee
1. After invite people join Whiteboard conference, on Connection Manager screen, you tap on invitee in
Friend list.
2. Tap Assign Level, then you assign level of that invitee as:
a. Moderator: a moderator can use sync move page function of Whiteboard.
b. Normal
c. Watch Only.
d. Block
e. Ban.
Disconnect invitee from conference
1. After invite people join Whiteboard conference, on Connection Manager screen, you tap on invitee in
Friend list.
2. Tap Disconnect to disconnect that invitee form conference.
Web Co-Browsing of Whiteboard
1. From Whiteboard screen, tap on your phone.
2. Tap , Momeet will open web browser, other participant will open web browser automatically and
web browsing on each participant is synchronized.
3. Then you can enter characters of thing youre looking for in the search box to search. The remote side will
get the same result with you and vice versa.
Note: To go back Whiteboard screen, we tap , then tap Minimize icon.
Momeet - Android User Manual v2.0.4
P a g e | 27
Softfoundry International Pte Ltd
The meaning of paint tools:
We can use tool on toolbar to draw, add texts, move pages
The following table describes each tool on toolbar:
ICON FUNCTION DESCRIPTION
Current option
Tap this icon to see current option (current color, current tool, current stroke and
current size).
Move Move object on drawing page
local move
page
Allow you drag to move current page
Marker Choose this tool and mark on drawing page to mark or highlight what you want
Sync move
page
Allows you drag to move your current page and the move side too
Note: Only chairman and invitees assigned level as moderator can use this tool)
Colors Allows create custom colors
Shapes Allows you create shapes such as circle, rectangle, ellipse
Load picture Load picture on current page
Text Allow fill text on current page
Eraser Allows you drag to erase
Clear Clear current drawing page
Undo Tap to undo drawing
Redo Tap to redo drawing
Momeet - Android User Manual v2.0.4
P a g e | 28
Softfoundry International Pte Ltd
12. Client Settings
To configure advanced settings of Momeet, tap Settings
The setting menu
General: Allow you change you set answer, setting camera, echo
suppression, hardware encoder, launch when system starts.
QoS/QoE: Allow you set Bandwidth and video size.
NATT:
Codecs: Allow you change video codecs.
Update: Tap and check update new version.
About: software information.
Restore: change back to default settings.
You can choose appropriate option based on what you need. And you can tap , and tap to leave all
setting as default
Momeet - Android User Manual v2.0.4
P a g e | 29
Softfoundry International Pte Ltd
13. Customer Support
For technical support or more information about Momeet solution, please visit contact your local Softfoundry
account representative or visit our website at http://www.softfoundry.com.
Once again, thank you for your support and interest in our solutions.
S-ar putea să vă placă și
- The Sympathizer: A Novel (Pulitzer Prize for Fiction)De la EverandThe Sympathizer: A Novel (Pulitzer Prize for Fiction)Evaluare: 4.5 din 5 stele4.5/5 (119)
- Devil in the Grove: Thurgood Marshall, the Groveland Boys, and the Dawn of a New AmericaDe la EverandDevil in the Grove: Thurgood Marshall, the Groveland Boys, and the Dawn of a New AmericaEvaluare: 4.5 din 5 stele4.5/5 (265)
- The Little Book of Hygge: Danish Secrets to Happy LivingDe la EverandThe Little Book of Hygge: Danish Secrets to Happy LivingEvaluare: 3.5 din 5 stele3.5/5 (399)
- A Heartbreaking Work Of Staggering Genius: A Memoir Based on a True StoryDe la EverandA Heartbreaking Work Of Staggering Genius: A Memoir Based on a True StoryEvaluare: 3.5 din 5 stele3.5/5 (231)
- Grit: The Power of Passion and PerseveranceDe la EverandGrit: The Power of Passion and PerseveranceEvaluare: 4 din 5 stele4/5 (587)
- Never Split the Difference: Negotiating As If Your Life Depended On ItDe la EverandNever Split the Difference: Negotiating As If Your Life Depended On ItEvaluare: 4.5 din 5 stele4.5/5 (838)
- The Subtle Art of Not Giving a F*ck: A Counterintuitive Approach to Living a Good LifeDe la EverandThe Subtle Art of Not Giving a F*ck: A Counterintuitive Approach to Living a Good LifeEvaluare: 4 din 5 stele4/5 (5794)
- Team of Rivals: The Political Genius of Abraham LincolnDe la EverandTeam of Rivals: The Political Genius of Abraham LincolnEvaluare: 4.5 din 5 stele4.5/5 (234)
- Shoe Dog: A Memoir by the Creator of NikeDe la EverandShoe Dog: A Memoir by the Creator of NikeEvaluare: 4.5 din 5 stele4.5/5 (537)
- The World Is Flat 3.0: A Brief History of the Twenty-first CenturyDe la EverandThe World Is Flat 3.0: A Brief History of the Twenty-first CenturyEvaluare: 3.5 din 5 stele3.5/5 (2219)
- The Emperor of All Maladies: A Biography of CancerDe la EverandThe Emperor of All Maladies: A Biography of CancerEvaluare: 4.5 din 5 stele4.5/5 (271)
- The Gifts of Imperfection: Let Go of Who You Think You're Supposed to Be and Embrace Who You AreDe la EverandThe Gifts of Imperfection: Let Go of Who You Think You're Supposed to Be and Embrace Who You AreEvaluare: 4 din 5 stele4/5 (1090)
- The Hard Thing About Hard Things: Building a Business When There Are No Easy AnswersDe la EverandThe Hard Thing About Hard Things: Building a Business When There Are No Easy AnswersEvaluare: 4.5 din 5 stele4.5/5 (344)
- Her Body and Other Parties: StoriesDe la EverandHer Body and Other Parties: StoriesEvaluare: 4 din 5 stele4/5 (821)
- Hidden Figures: The American Dream and the Untold Story of the Black Women Mathematicians Who Helped Win the Space RaceDe la EverandHidden Figures: The American Dream and the Untold Story of the Black Women Mathematicians Who Helped Win the Space RaceEvaluare: 4 din 5 stele4/5 (894)
- TarotDocument21 paginiTarotKrystal Jacquot100% (2)
- Elon Musk: Tesla, SpaceX, and the Quest for a Fantastic FutureDe la EverandElon Musk: Tesla, SpaceX, and the Quest for a Fantastic FutureEvaluare: 4.5 din 5 stele4.5/5 (474)
- Apola Ose-Otura (Popoola PDFDocument2 paginiApola Ose-Otura (Popoola PDFHowe JosephÎncă nu există evaluări
- The Unwinding: An Inner History of the New AmericaDe la EverandThe Unwinding: An Inner History of the New AmericaEvaluare: 4 din 5 stele4/5 (45)
- The Yellow House: A Memoir (2019 National Book Award Winner)De la EverandThe Yellow House: A Memoir (2019 National Book Award Winner)Evaluare: 4 din 5 stele4/5 (98)
- DDAL05-02 The Black RoadDocument45 paginiDDAL05-02 The Black Roadlpokm100% (1)
- On Fire: The (Burning) Case for a Green New DealDe la EverandOn Fire: The (Burning) Case for a Green New DealEvaluare: 4 din 5 stele4/5 (73)
- ESL Brains - What Can AI Do For YouDocument25 paginiESL Brains - What Can AI Do For YouprofegaordineÎncă nu există evaluări
- Intertrigo and Secondary Skin InfectionsDocument5 paginiIntertrigo and Secondary Skin Infectionskhalizamaulina100% (1)
- AMA Manual 10th Edition PDFDocument1.014 paginiAMA Manual 10th Edition PDFKannan Fangs S100% (2)
- Quy Hoach Thu DucDocument14 paginiQuy Hoach Thu DucAn Nguyễn VănÎncă nu există evaluări
- Collaboration SocialCalc On SugarDocument16 paginiCollaboration SocialCalc On SugarAn Nguyễn VănÎncă nu există evaluări
- City Wifi IntroductionDocument1 paginăCity Wifi IntroductionAn Nguyễn VănÎncă nu există evaluări
- Agregate Server ProposalDocument3 paginiAgregate Server ProposalAn Nguyễn VănÎncă nu există evaluări
- City Wifi ManagementDocument28 paginiCity Wifi ManagementAn Nguyễn VănÎncă nu există evaluări
- Lab of Data Structure and Algorithm CourseDocument3 paginiLab of Data Structure and Algorithm CourseAn Nguyễn VănÎncă nu există evaluări
- Momeet User Manual-iOS (Ver2.0.4)Document35 paginiMomeet User Manual-iOS (Ver2.0.4)An Nguyễn VănÎncă nu există evaluări
- Purpose of The Position: Position Title: Job ClassificationDocument2 paginiPurpose of The Position: Position Title: Job ClassificationAn Nguyễn VănÎncă nu există evaluări
- Mobile EducationDocument56 paginiMobile EducationAn Nguyễn VănÎncă nu există evaluări
- Rocking On JavaDocument57 paginiRocking On JavaAn Nguyễn VănÎncă nu există evaluări
- Research Paper 1 Eng Lang StudiesDocument4 paginiResearch Paper 1 Eng Lang Studiessastra damarÎncă nu există evaluări
- MASM Tutorial PDFDocument10 paginiMASM Tutorial PDFShashankDwivediÎncă nu există evaluări
- 13 Years of Unremitting Tracking of Chinese Scientists To Find The Source of SARS Virus - NewsDocument14 pagini13 Years of Unremitting Tracking of Chinese Scientists To Find The Source of SARS Virus - NewsWillSmathÎncă nu există evaluări
- Notation For Chess PrimerDocument2 paginiNotation For Chess PrimerLuigi Battistini R.Încă nu există evaluări
- Isha Hatha Yoga - Program Registration FormDocument2 paginiIsha Hatha Yoga - Program Registration FormKeyur GadaÎncă nu există evaluări
- Chrome Blue OTRFDocument4 paginiChrome Blue OTRFHarsh KushwahaÎncă nu există evaluări
- EDU101 Solution FileDocument2 paginiEDU101 Solution FileTahaÎncă nu există evaluări
- HDFC Bank's Organizational Profile and BackgroundDocument72 paginiHDFC Bank's Organizational Profile and Backgroundrohitkh28Încă nu există evaluări
- Alberta AwdNomineeDocs Case Circle BestMagazine NewTrailSpring2016Document35 paginiAlberta AwdNomineeDocs Case Circle BestMagazine NewTrailSpring2016LucasÎncă nu există evaluări
- 8086 ProgramsDocument61 pagini8086 ProgramsBmanÎncă nu există evaluări
- Evoe Spring Spa Targeting Climbers with Affordable WellnessDocument7 paginiEvoe Spring Spa Targeting Climbers with Affordable WellnessKenny AlphaÎncă nu există evaluări
- Brinker Insider Trading SuitDocument5 paginiBrinker Insider Trading SuitDallasObserverÎncă nu există evaluări
- Initial Data Base (Narrative)Document11 paginiInitial Data Base (Narrative)LEBADISOS KATE PRINCESSÎncă nu există evaluări
- Promotion From Associate Professor To ProfessorDocument21 paginiPromotion From Associate Professor To ProfessorKamal KishoreÎncă nu există evaluări
- It - Unit 14 - Assignment 2 1Document8 paginiIt - Unit 14 - Assignment 2 1api-669143014Încă nu există evaluări
- Sarawak Energy FormDocument2 paginiSarawak Energy FormIvy TayÎncă nu există evaluări
- Chapter 2 Review of Related Lit - 1Document83 paginiChapter 2 Review of Related Lit - 1CathyÎncă nu există evaluări
- Concept of Intestate SuccessionDocument9 paginiConcept of Intestate SuccessionBodhiratan BartheÎncă nu există evaluări
- Ava Gardner Biography StructureDocument5 paginiAva Gardner Biography Structuredanishfiverr182Încă nu există evaluări
- Drainage Pipe Unit Price AnalysisDocument9 paginiDrainage Pipe Unit Price Analysis朱叶凡Încă nu există evaluări
- Kelainan Morfologi EritrositDocument19 paginiKelainan Morfologi EritrositAdel shbelÎncă nu există evaluări
- The Mckenzie MethodDocument24 paginiThe Mckenzie MethodMohamed ElMeligieÎncă nu există evaluări
- Modulo InglesDocument8 paginiModulo InglesJames Mosquera GarciaÎncă nu există evaluări
- OutletsDocument226 paginiOutletsPraveen Kumar Saini100% (1)