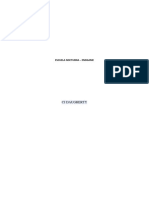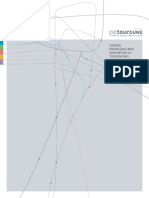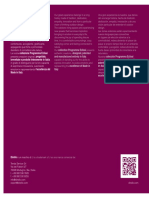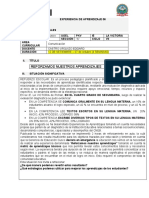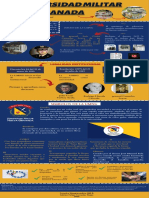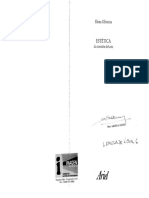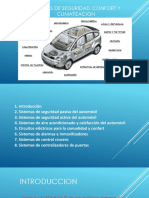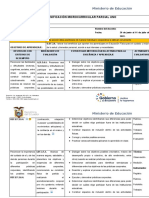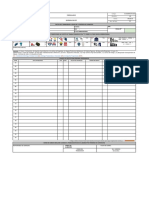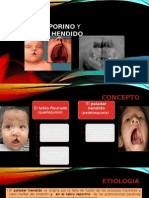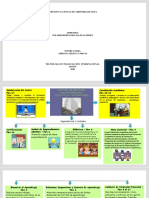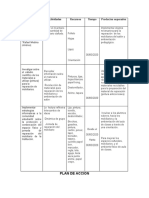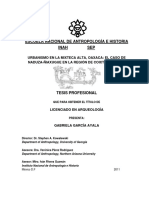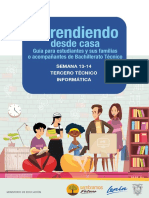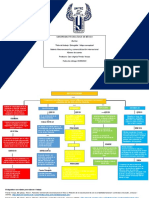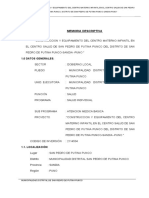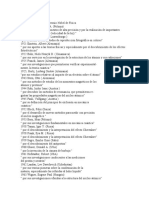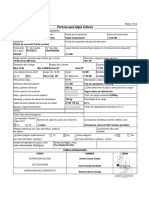Documente Academic
Documente Profesional
Documente Cultură
01 Introducción
Încărcat de
ainogTitlu original
Drepturi de autor
Formate disponibile
Partajați acest document
Partajați sau inserați document
Vi se pare util acest document?
Este necorespunzător acest conținut?
Raportați acest documentDrepturi de autor:
Formate disponibile
01 Introducción
Încărcat de
ainogDrepturi de autor:
Formate disponibile
Introduccin ADR Infor SL
ndice
Introduccin 3
Concepto de hoja de clculo 3
El programa: Microsoft Excel 3
Instalacin del programa 4
Iniciar una sesin en Excel 10
Documentos, libros y hojas. 12
La pantalla de Excel 14
Barra de ttulo 15
Barra de herramientas de acceso rpido 15
La Vista Backstage 16
Cinta de opciones 18
Barra de frmulas 24
rea de aplicacin 26
Ventana del libro de trabajo 26
Barra de Estado 29
Opciones configurables de la pantalla 30
La cinta de opciones 30
Las fichas de la Cinta de Opciones 30
Minimizar la cinta de opciones 32
Barra de Herramientas de Acceso Rpido 32
La barra de frmulas y sus vistas 35
Barra de estado 35
Ejercicios 37
Ejercicio 1: Entorno de trabajo 37
Pasos a seguir 37
Solucin del ejercicio 38
Ejercicio 2: Conocer Excel 2010 38
Introduccin
2/38
Introduccin
Concepto de hoja de clculo
Los programas denominados como Hojas de Clculo son aplicaciones diseadas para la gestin de datos
numricos fundamentalmente y la realizacin de operaciones matemticas (y de todo tipo) con dichos
datos.
As como en un programa procesador de textos el entorno de trabajo es "el folio" que aparece en
pantalla y en el que escribimos los textos, en las hojas de clculo nos encontramos con un gran casillero
comparable al tablero del juego de los barcos, que se compone de celdas distribuidas en filas y
columnas, identificndose cada fila mediante un nmero y cada columna por una letra. Por tanto, cada
una de las celdas queda definida por una letra y un nmero, representativos de la posicin en la que se
encuentra. De este modo la celda colocada en la tercera columna (columna C) y quinta fila (fila 5) es la
celda C5 (estara mal referirse a ella como 5C y es indistinto escribir en maysculas que en minsculas
dicha referencia). En cada celda, podremos colocar un dato.
Ejemplo de pantalla Excel 2010 en donde nos encontramos situados en la celda C5:
Nota: El recuadro amarillo que se muestra en la anterior imagen se debe a que en la celda
C5 se ha insertado un comentario con el texto de "Esta es la celda C5". El nombre que
aparece (Susana) es con el que est registrado el programa.
El programa: Microsoft Excel
Microsoft Excel 2010 es un potente programa de Hoja de Clculo que junto con Word, Access y
PowerPoint, forma parte del paquete integrado de programas que se denomina Microsoft Office.
Excel se caracteriza por los siguientes aspectos:
1. Las grandes dimensiones de sus hojas de clculo. Office 2010 ha ampliado el nmero de
celdas disponibles, admite hasta 1 milln de filas y 16.000 columnas por hoja de clculo, en
concreto tiene 1.048.576 filas por 16.384 columnas, ahora las columnas acaban en XFD en
lugar de acabar en IV.
2. La agrupacin de varias hojas de clculo en un libro, lo que aumenta las posibilidades de
trabajo. Podramos utilizar hasta 255 hojas por cada archivo de Excel.
3. Actualizacin automtica de los resultados obtenidos en la hoja, cuando son modificados
Introduccin
3/38
3. Actualizacin automtica de los resultados obtenidos en la hoja, cuando son modificados
los datos de los cuales dependen los resultados. No es preciso actualizarlos pulsando ninguna
tecla.
4. Gran capacidad de presentacin y manejo de los datos introducidos.
5. Realizacin de distintos tipos de grficos a partir de los datos introducidos en la hoja de
clculo, con la posibilidad de insertarlos en la misma hoja de clculo o en hojas aparte,
pudiendo presentar ambas informaciones juntas o separadas.
6. Trabajar con la informacin de una base de datos introducida en la hoja de clculo
mediante operaciones que seran propias de un Gestor de Base de Datos como Access.
Instalacin del programa
Microsoft Excel 2010 es un componente del paquete Microsoft Office 2010, y normalmente cuando
insertamos en nuestro PC el CD/DVD de instalacin del Office la instalacin comienza de forma
automtica, y se instalar todo el paquete Office, slo con seguir los pasos que se indican en el disco de
la instalacin. Las versiones de Windows comprueban, cada vez que se inserta un CD/DVD, si este es
autoejecutable, caso en el cual inician automticamente el programa apropiado.
No obstante si no comienza slo el proceso de instalacin, porque en nuestro sistema est desactivada la
opcin de autoejecucin, o porque nos dispongamos del producto en CD/DVD sino en, por ejemplo,
una unidad de red o similar, para instalarlo los pasos a seguir son los siguientes:
1. Cerrar todos los programas que se tengan abiertos.
2. Insertar el CD/DVD de Microsoft Office en la unidad correspondiente.
3. Acceder a la opcin Ejecutar en Inicio/Todos los programas/Accesorios de la Barra de
tareas. Tambin podemos utilizar la combinacin Win-R para acceder al mismo cuadro de
dilogo que aparece. La ventana que se presenta es la que muestra la figura siguiente.
4. Hacer clic sobre el botn Examinar y localizar el archivo Setup.exe en la unidad de CD-
ROM (normalmente dicha unidad es la D: pero pudiera ser la E: u otra, y el archivo, de forma
general, decir que se podra en ocasiones llamar install.exe o bien instalar.exe).
5. Seleccionar el archivo y hacer clic en el botn Aceptar de la ventana de la figura anterior,
comenzando en este momento la instalacin del programa.
6. La instalacin est guiada en todo momento por un asistente que presenta una serie de
pantallas en las cuales se irn introduciendo los datos requeridos para la instalacin del
programa.
7. Indistintamente del mtodo usado para iniciar la instalacin, acto seguido aparecer
Introduccin
4/38
7. Indistintamente del mtodo usado para iniciar la instalacin, acto seguido aparecer
momentneamente una ventana indicando que estn copindose al sistema los archivos
necesarios para efectuar la instalacin, seguida de otra en la que se avisa de que el proceso de
instalacin est preparndose.
8. Mientras estas ventanas que, tpicamente, slo permanecern en la pantalla unos segundos,
estn visibles, el programa de instalacin recuperar todos los datos que precisa para poder
realizar su trabajo. Para ello, inspeccionar nuestro sistema, detectando la configuracin actual
de Office si es que existiese alguna anterior.
9. Al cerrarse las ventanas anteriores, aparecer otra solicitando la clave de 25 caracteres
necesaria para iniciar la instalacin del producto. Facilitarla y hacer clic en Continuar para ir
al paso siguiente.
10. Por ltimo, en esta fase previa de la instalacin propiamente dicha, aparece una nueva ventana
en la que se muestra el acuerdo o licencia de uso de la aplicacin. Estamos obligados a leer
este contrato. Seleccionaremos la opcin Acepto los trminos del contrato slo en el caso de
que comprendamos y aceptemos lo que dictamina en su totalidad.
11. El botn Continuar de esta ltima ventana se activar si aceptamos la licencia de uso, en caso
contrario tan slo podremos interrumpir la instalacin.
12. Ahora podemos encontrarnos dos escenarios diferentes: que en nuestro equipo no haya
ninguna versin previa de Microsoft Office, caso en el cual iremos directamente a la seleccin
de la carpeta en la que se instalarn las aplicaciones, o bien que s exista, caso ste en que
caben dos posibilidades de instalacin.
Si la utilidad detecta que tenemos en el sistema alguna versin de Office, en lugar de
proceder directamente con la instalacin de la versin 2010, mostrar una ventana
en la que hay dos opciones: Actualizar la versin previa o bien Personalizar la
instalacin. Si elegimos el mtodo de actualizacin, la utilidad de instalacin
eliminar la versin previa de Office e instalar Office 2010 en la misma carpeta,
manteniendo las mismas opciones y, siempre que sea posible, las personalizaciones
que pudieran existir en cada aplicacin.
El botn Personalizar que aparece debajo, har que no sea la utilidad de instalacin
sino nosotros mismos los que decidamos la carpeta de instalacin y las opciones a
instalar. Si la carpeta en la que decidimos que se instale el paquete fuera la misma
que la existente con la versin anterior, el programa de instalacin sobreescribir
dicha versin con Office 2010. En el caso de que seleccionemos una carpeta
diferente, podremos optar por eliminar la antigua versin o mantenerla. Para ello
bastar con desmarcar las opciones correspondientes a la eliminacin de las
aplicaciones que no deseamos quitar, en la nueva ventana que se nos muestra.
13. Si no hay ninguna versin anterior de Office en el sistema, la utilidad de instalacin
seleccionar una carpeta por defecto, que suele encontrarse en la carpeta Archivos de
Programa y tiene el nombre Microsoft Office 2010. Siempre tendremos opcin de
seleccionar cualquier otra unidad y carpeta. Para ello, en la pestaa Ubicacin de archivos de
la ventana de instalacin aparece un botn denominado Examinar. Es posible introducir
manualmente un nuevo camino, o hacer clic en el mencionado botn para movernos por el
sistema y elegir de forma visual el destino de la instalacin. En la parte inferior de esta pestaa,
aparece el espacio necesario para la instalacin, segn las opciones que se hayan seleccionado.
14. Hasta ahora hemos introducido datos y seleccionado opciones, pero en ningn momento se ha
Introduccin
5/38
14. Hasta ahora hemos introducido datos y seleccionado opciones, pero en ningn momento se ha
indicado qu partes de Microsoft Office 2010 quieren instalarse en el sistema. Es esta la tarea
que tendremos que realizar en la pestaa Opciones de instalacin.
Si estamos instalando Office 2010 sobre una versin previa de Office y hemos
elegido la opcin Actualizar, no tendremos que elegir los elementos a instalar ya
que la utilidad de instalacinlos seleccionar automticamente observando nuestra
configuracin actual.
Si elegimos la opcin Personalizar, s podremos acceder a la pestaa de Opciones
de instalacin.
15. En la pestaa Opciones de instalacin aparecen todas las aplicaciones que forman nuestra
edicin de Office 2010. Podemos marcar las que deseemos instalar observando al tiempo el
espacio que necesitaremos. Se muestra una lista jerrquica de los componentes que es posible
instalar. El elemento principal o raz es Microsoft Office, del cual se despliega un nodo o rama
que corresponde a cada una de las aplicaciones. De esta manera es posible personalizar la
instalacin de forma muy detallada, especificando cada uno de los elementos o, de forma
genrica, seleccionando directamente la aplicacin completa.
16. Fijmonos en que cada nodo cuenta, a su izquierda, con un icono rectangular, que indica la
opcin de instalacin elegida para ese elemento. Usando el ratn, podemos hacer clic en la
flecha que apunta hacia abajo de ese icono, desplegando un men en el que disponemos de 4
opciones posibles:
17.
Ejecutar desde mi PC: Instala en el sistema la aplicacin o elemento que se haya
elegido, de tal forma que es posible disponer de ella en cualquier momento sin
necesidad de recurrir al CD/DVD.
Ejecutar todo desde mi PC: Similar a la anterior, pero en este caso afectando a
todos los elementos asociados a la rama elegida.
Instalar al utilizar por primera vez: Esta interesante opcin nos permite no instalar
una determinada aplicacin en este momento, dejando al puerta abierta a su
instalacin la primera vez que se precise. En la aplicacin, el elemento aparece como
disponible, aunque realmente no se encuentre instalada en nuestro sistema. En caso
de que se necesite, Office buscar el CD/DVD y realizar la instalacin sin ninguna
intervencin por parte del usuario.
No disponible: La ltima opcin desactiva la instalacin del elemento seleccionado,
de tal forma que ste no se encuentre disponible en forma alguna.
18. A medida que se vayan estableciendo las opciones de instalacin, en la parte inferior de la
ventana podremos ir viendo el espacio que es preciso, as como el disponible en la carpeta que
seleccionamos previamente para la instalacin. De momento, seleccionaremos la opcin
Ejecutar desde mi PC en el nodo de Excel 2010.
19. Finalmente, en lo que respecta a esta ventana de personalizacin de la instalacin, nos
encontramos con la pestaa Informacin del usuario, en la que podemos introducir nuestro
nombre, iniciales y empresa, datos que sern utilizados por algunas de las aplicaciones para
identificar los documentos que creemos en nuestro ordenador.
19. Establecidas todas las opciones de instalacin, y tras hacer clic en Instalar ahora, la utilidad
Introduccin
6/38
19. Establecidas todas las opciones de instalacin, y tras hacer clic en Instalar ahora, la utilidad
de instalacin inspeccionar de nuevo el sistema. Si comprueba que hay en funcionamiento
alguna aplicacin que, de alguna forma, puede dificultar la instalacin, mostrar una ventana
indicndolo.
20. Acto seguido, comenzar el proceso de instalacin propiamente dicho, en el que se
transferirn archivos desde el CD/DVD al disco de nuestro equipo, segn las opciones
seleccionadas. Tambin se configurar el sistema de acuerdo con esas mismas opciones.
21. Al finalizar la instalacin, aparecer una ventana confirmndolo, y ofrecindonos, adems, dos
opciones: Seguir conectado y Cerrar. La primera abrir nuestro navegador y nos llevar al
sitio Web de Microsoft Office, mientras que la segunda cierra la ventana y termina.
22. Una vez completada la instalacin con xito, es posible que debamos reiniciar el ordenador.
Aparecer una ventana indicndolo tras lo cual la instalacin podr concluir. A partir de este
momento ya podremos usar Microsoft Excel 2010.
Al instalarse el programa se crear automticamente una entrada a Microsoft Excel 2010 en el men
Programas del botn Inicio (abajo a la izquierda de la pantalla) de la Barra de tareas.
Para mayor comodidad, lo mejor es tener el acceso directo a Microsoft Excel 2010 en el Escritorio de
Windows con el fin de tenerlo "ms a mano". De no existir este acceso directo, es posible crear uno,
siguiendo los pasos que mostramos:
1. Pulsar sobre el botn Inicio y elegir la opcin Todos lo programas.
2. Desde aqu podemos acceder al grupo de programas denominado Microsoft Office 2010, y
dentro de este grupo nos situamos en la opcin correspondiente a Excel 2010.
Introduccin
7/38
3. Pulsado sobre dicha entrada con el botn derecho del ratn, accederemos al men contextual
en el que elegiremos la opcin Copar.
Introduccin
8/38
De esta manera podremos ir al escritorio, y pulsar el botn derecho del ratn, accediendo as al men
contextual y elegir la opcin Pegar o Pegar acceso directo.
4. De esta manera ya tenemos creado el acceso directo al programa en el escritorio.
Introduccin
9/38
Importante: Tambin es posible arrastrar hacia el escritorio el elemento Microsoft Excel (acceso directo) que se encuentra en
Men de Inicio - Programas. De hacerlo por esta va, mantendremos pulsada la tecla Ctrl mientras se arrastra porque de no
hacerlo as se movera el elemento en vez de copiarlo (duplicarlo).
Importante: Para ejecutar el Explorador de Windows, lo podremos hacer de forma
rpida pulsando simultneamente la tecla (con el logotipo de Windows) que se
encuentra en la parte inferior del teclado entre las teclas <Ctrl> y <Alt> y la tecla E (de
Explorador). De igual modo, para minimizar "de un golpe" todas las ventanas
abiertas en una sesin de trabajo con Windows lo haremos pulsando la tecla M
mientras mantenemos pulsada la tecla . Para recuperar de nuevo la situacin de
ventanas previa, pulsaremos simultneamente las teclas y <Maysculas> y la
letra M.
Otra opcin de acceder rpidamente al programa Excel 2010 en el botn de Inicio es anclarlo a su
men, tendremos que ir al botn de Inicio, pulsar el botn izquierdo del ratn. Se despliega el men de
Todos los programas, y seleccionamos la carpeta Microsoft Office 2010 y una vez abierto nos
colocamos sobre Microsoft Excel 2010, y del men contextual utilizamos la opcin Anclar al men
Inicio.
Siguiendo el mismo procedimiento anterior, tambin podramos anclar el acceso directo a la barra de
tareas.
Iniciar una sesin en Excel
Se puede iniciar una sesin de Excel de las formas siguientes:
Introduccin
10/38
Situarse sobre el botn de Inicio de la barra de tareas, pulsar el botn izquierdo del ratn. Se
despliega el men de Todos los programas, y hacemos clic sobre la opcin Microsoft Excel
2010, una vez hemos seleccionado la carpeta Microsoft Office 2010.
Si en el escritorio se encuentra el icono de acceso directo del programa, tal y como hemos
creado ms arriba, hacemos doble clic sobre l.
Una vez ejecutado el programa se abre la pantalla de Excel 2010, en la cual aparece un libro nuevo,
llamado Libro1.xlsx, el cual contiene inicialmente tres hojas de clculo (3 solapas o lengetas en la
parte inferior izquierda: Hoja1, Hoja2 y Hoja3).
Es muy importante saber que cada libro que se utilice generar un archivo al ser guardado. Desde
cada programa, los archivos generados se guardan en disco con una extensin. En Excel 2010 dicha
extensin es .XLSX.
Introduccin
11/38
Dentro del grupo "Todos los programas" se crea otro grupo llamado "Microsoft Office
2010" que contiene los accesos directos para todos los programas del paquete de Office
(Ms Word, Ms Excel, Ms PowerPoint...).
Iniciar una sesin Excel 2010
Documentos, libros y hojas.
Un documento es un archivo en el que se almacena informacin. Los documentos sobre los que trabaja
Excel 2010 contienen libros, un libro por cada documento. Se denomina libro al conjunto de varias
hojas de clculo, cada una de las cuales sera una pgina de ese libro. Con Excel, por tanto, es posible
trabajar simultneamente con varias hojas de clculo, almacenndolas todas ellas en un mismo libro.
Un libro cuenta con varias hojas, de las cuales slo una de ellas estar visible en un instante concreto.
Introduccin
12/38
Un libro cuenta con varias hojas, de las cuales slo una de ellas estar visible en un instante concreto.
Toda hoja de clculo se divide en filas y columnas, dando lugar a una cuadrcula en la que cada cruce
de una fila con una columna da lugar a una celda. Una fila es una sucesin horizontal de celdas. Las
filas se identifican mediante nmeros consecutivos, siendo el 1 el nmero de la primera fila de la hoja.
Una columna es una sucesin vertical de celdas. Las columnas se identifican mediante letras maysculas,
siendo la A la que hace referencia a la primera columna de la hoja. Puesto que, a diferencia de los
nmeros, la sucesin de letras posibles es finita, cuando se llega a la Z se usan dos letras y a
continuacin tres letras, de forma similar a como ocurre con las matrculas de los vehculos. La , como
es habitual en informtica, no es una letra vlida, por lo que no se utiliza para identificar ninguna
columna.
Las celdas, cruce entre filas y columnas, se identifican uniendo la letra o letras de la columna a la que
pertenece con el nmero de fila (ejemplo, celda A6, cruce entre la columna A y la fila 6).
Las letras de las columnas, los nmeros de las filas y su combinacin, en el caso de las celdillas, sirven
para crear referencias. Mediante una referencia es posible desde una celdilla hacer alusin a datos que
estn en otras.
Para desenvolvernos en la hoja de clculo, ya sea introduciendo datos o seleccionndolos para realizar
cualquier operacin, necesitaremos utilizar algunos elementos de entrada de informacin.
Los tres elementos fundamentales para trabajar con la hoja de clculo son: el puntero, el foco de
entrada y el cursor. El puntero del ratn es un elemento habitual que estamos acostumbrados a
utilizar, por lo que no es necesario aadir nada ms acerca de l. Al trabajar con Excel 2010, el puntero
adopta forma de cruz. Posicionando el puntero sobre una celda y haciendo clic con el botn principal
del ratn, moveremos el foco de entrada a esa celda.
Mediante el foco de entrada sabremos en todo momento qu celda de la hoja es la que est
seleccionada. Este indicador, el foco de entrada, aparece como un recuadro grueso alrededor de la
celda. Es posible mover el foco a cualquier otro punto de la hoja usando varios mtodos, uno de los
cuales consiste en utilizar el puntero del ratn. Tambin el teclado, concretamente las teclas de
desplazamiento, nos servirn para mover el foco de entrada a donde nos interese.
La celda que tiene el foco de entrada ser la que reciba cualquier entrada de datos que se realice.
Tambin ciertas operaciones, como las relacionadas con el Portapapeles, hacen uso del foco de entrada
para saber qu celda es la que hay que copiar, pegar o cortar. La letra de la columna y el nmero de fila
correspondientes a la celda que tiene el foco de entrada, aparecen resaltados, lo que permite localizar
ms rpidamente el foco.
Introduccin
13/38
El cursor, que aparece solamente cuando estamos editando el contenido de la celda, adopta la forma de
una lnea vertical que tiene el alto de la fila, e ir indicando la posicin dentro de la celda. Esto har
posible, por ejemplo, desplazarse por un texto de la celda para corregirlo.
Cada una de las celdas de una hoja de clculo es capaz de contener un dato, que puede ser, bsicamente,
un nmero, un texto o una frmula. Tambin es posible incluir en la hoja otros objetos, como imgenes
o grficos, generados a partir de los datos de la hoja.
Los nmeros pueden clasificarse genricamente en dos grupos: enteros y fraccionarios. Los
primeros son aquellos que no tienen una parte decimal, por lo que se les llama nmeros
enteros. Son, simplemente, una sucesin de dgitos numricos que, opcionalmente, puede
estar precedida de un signo. Los nmeros fraccionarios cuantan con una parte no entera, lo
que habitualmente conocemos como un nmero con decimales. La parte no entera ir
separada de la parte entera mediante una coma.
En una hoja tambin es posible introducir textos. Una cadena de texto puede utilizarse como
ttulo de una columna o de una fila. Si no se incluyesen textos, y en la hoja slo existieran
nmeros, el contenido sera difcilmente comprensible por personas ajenas a los datos.
Por ltimo, en una celda tambin es posible escribir una frmula. Mediante una frmula es
posible realizar operaciones y obtener resultados. En una frmula es posible hacer referencia a
datos almacenados en otras celdas, operando sobre ellos. Tambin se pueden usar frmulas
predefinidas, funciones ofrecidas por Excel 2010 que efectan clculos de mayor
complejidad.
La pantalla de Excel
La pantalla de Excel es la que aparece en la figura siguiente, en la cual se distinguen dos ventanas, la
ventana del programa (ventana principal), y la ventana del documento (dentro de la principal), que
contiene el libro llamado Libro1.xlsx. Ambas ventanas se podrn minimizar, maximizar, cerrar,
desplazar, cambiar su tamao, etc. de forma independiente, como cualquier otra ventana de Windows.
Usar Excel 2010 implica trabajar con un libro. ste deber ser creado o, si ya existe, abierto. Para crear
un libro nuevo bastar con abrir Excel 2010.
Introduccin
14/38
Se detallan a continuacin cada uno de los elementos de esta pantalla:
Barra de ttulo
Localizada en la parte superior de la ventana, es la barra en la que se encuentra el nombre de la
aplicacin y del documento con el que se esta trabajando. En ella tambin se sitan a la derecha los
botones Minimizar, Maximizar/Restaurar y Cerrar. Tambin dentro de esta barra de ttulo aparece la
barra de herramientas de acceso rpido, que explicamos a continuacin.
Al crear un nuevo libro, Excel 2010 le asigna al libro un nombre por defecto, siempre compuesto por
la palabra Libro seguida de un nmero consecutivo.
Barra de herramientas de acceso rpido
Esta barra de herramientas nos permite tener acceso rpido a aquellos comandos que utilizamos de
manera ms habitual dentro de nuestra labor diaria. Por defecto aparecern siempre en ella tres iconos,
correspondientes a las opciones de guardar, deshacer y rehacer. Sin embargo podemos personalizar
dicha barra de herramientas aadiendo y/o eliminado los botones de las opciones que deseemos.
Aadir nuevos comandos: Para aadir nuevos comandos dentro de la barra de herramientas
de acceso rpido, pincharemos con el puntero del ratn sobre el tringulo que aparece a la
derecha de la misma, de esta manera conseguiremos que se despliegue un panel en el que
podremos elegir entre los distintos comandos que all se nos muestran. En el caso de que el
comando que queremos insertar dentro de la barra de herramientas de acceso rpido no se
encuentre disponible dentro de este panel, pincharemos sobre la opcin, "Ms comandos"
que encontraremos en el mismo. De esta forma accederemos a un cuadro de dilogo en el cual
tendremos acceso a todas las opciones con las que trabaja el programa, pudiendo aadir y/o
eliminar a la barra de herramientas, las que deseemos.
Introduccin
15/38
Adems, cualquier comando que queramos incluir en la Barra de Herramientas de
acceso rpido de entre los disponibles en las distintas y variadas opciones de Excel
2010, puede incluirse sin ms que escogiendo la opcin Agregar a la barra de
herramientas de acceso rpido de su men contextual.
Posicin de la barra de herramientas de acceso rpido. La barra de herramientas de acceso
rpido puede aparecer colocada a nuestra eleccin sobre la cinta de opciones o bajo ella. Para
ello contamos con una opcin que aparece al pinchar sobre el tringulo del extremo derecho
de dicha barra:
Mostrar debajo de la cinta de opciones: esta opcin estar activa cuando la
colocacin actual de la barra de herramientas de acceso rpido sea sobre la cinta de
opciones.
Mostrar encima de la cinta de opciones: esta opcin estar activa cuando la
colocacin actual de la barra de herramientas de acceso rpido sea bajo la cinta de
opciones.
Barra de herramientas de Acceso rpido
La Vista Backstage
Si nos fijamos en la parte superior izquierda de la interfaz de Excel 2010, observamos que la primera
Introduccin
16/38
Si nos fijamos en la parte superior izquierda de la interfaz de Excel 2010, observamos que la primera
pestaa, con el ttulo Ficha Archivo, tiene un fondo diferente al resto. Esto es as porque no da paso a
una ficha ms de la Cinta de opciones, sino que abre la denominada Vista Backstage, una pgina que
ocupar toda la ventana de Excel 2010 y en la que se encuentran todas las opciones relacionadas con la
administracin de archivos: guardar en diversos formatos, enviar, imprimir, obtener informacin sobre
ellos, etc...
Al acceder a la Vista Backstage nos encontramos con la ventana de la figura anterior, en la que se
ofrece informacin sobre el documento actual y un amplio conjunto de opciones.
El rea central informa (y permite cambiar) sobre los permisos de acceso al libro, las propiedades que
incorpora y las versiones que existen. En el margen derecho se amplia la informacin relativa a las
propiedades del documento: ttulo, fecha y hora en que se cre, persona que lo cre, etc.
Desde esta vista podremos acceder a las funciones que afectan al documento en general, no a una cierta
parte de la informacin que contiene, como ocurre con las herramientas de la Cinta de opciones.
Entre estas funciones estn la creacin de nuevos libros, la apertura de otros existentes, guardar el
actual, imprimirlo, enviarlo por correo, publicarlo en un sitio Web, etc. El panel situado a la izquierda
conrtiene opciones que salen de la Vista Backstage y abre cuadros de dilogo; son las que tienen un
icono a su izquierda, con el objetivo de guardar y abrir documentos o bien acceder a la configuracin
de Excel 2010.
Las dems opciones, sin icono, dan paso a otras pginas de la vista del Backstage con funciones ms
especficas, como las que permiten guardar el documento en diferentes formatos, o enviarlo por medios
electrnicos.
Vista Backstage
Introduccin
17/38
Cinta de opciones
Excel cuenta con un extenso nmero de opciones que difcilmente pueden mostrarse en forma de
botones. Incluso el men de opciones, que es un recurso tpicamente usado por todas las aplicaciones,
tambin se queda pequeo.
La Cinta de opciones es una de las novedades de esta versin del programa, sustituyendo a los antiguos
mens del programa; mediante estas opciones se llevan a cabo la mayor parte de las operaciones
llevadas a cabo en Excel 2010.
La Cinta de opciones ocupa la parte superior de la ventana, componindose de varias fichas a las que se
da paso mediante una serie de pestaas. Cada ficha contiene los comandos de una cierta categora,
agrupados en subcategoras, lo que les hace fcilmente localizables. El resultado es una distribucin ms
racional de las funciones de una aplicacin tan potente como Excel 2010, requirindose menos pasos,
respecto a versiones precedentes, para efectuar las mismas tareas.
Cada ficha de la Cinta de opciones puede contener botones, listas desplegables y mens de opciones,
entre otras herramientas. Basta con situar el puntero del ratn sobre cualquier elemento para obtener, en
una ventana emergente, una indicacin sobre su finalidad y el correspondiente atajo de teclado, mtodo
abreviado, si es que lo tiene asociado.
Para cambiar de una ficha a otra basta con hacer clic en las pestaas que contienen el ttulo, en la parte
superior de la Cinta de opciones. El cambio de una ficha a otra tambin se producir de forma
automtica, segn el contexto de trabajo actual en la hoja de clculo. Esto hace que casi siempre que
necesitemos una cierta herramienta, sta se encuentre ya disponible en la parte superior de la interfaz, lo
que nos ahorrar muchos pasos.
Aunque tambin existe la posibilidad de minimizar la cinta de opciones, de esta forma slo aparecern
los nombres de cada una de las pestaas, y para ver su contenido ser necesario hacer clic sobre el
nombre de cada una de las fichas.
Para minimizar la cinta de opciones podemos seguir uno de estos dos procedimientos:
1. Mediante la opcin que aparece en el men desplegable de la barra de accesos rpidos.
Introduccin
18/38
2. Colocndonos sobre cualquier lugar de la cinta de opciones y pulsando el botn derecho del
ratn nos aparecer un men, en el podemos marcar o desmarca la opcin correspondiente a
minimizar la cinta de opciones, que aparecer marcada o no, en funcin de su estado actual.
3. Haciendo doble clic sobre la ficha activa desaparece la cinta de opciones permaneciendo
exclusivamente el nombre de cada una de las fichas. Para que vuelva a aparecer la cinta de
opciones solo tendremos que volver a hacer clic sobre la ficha activa.
Minimizar la cinta de opciones nos puede resultar til cuando necesitamos maximizar el tamao de la
pantalla disponible, y no vamos a hacer un uso continuado de la cinta de opciones durante nuestro
trabajo.
Dentro de la cinta de opciones podemos distinguir distintos componentes:
1. Fichas
Existen siete fichas clasificados por sus diferentes contenidos: Inicio, Insertar, Diseo de pgina,
Frmulas, Datos, Revisar y Vista.
Dependiendo de la ficha en la que nos encontremos dentro de la Cinta de opciones, normalmente el
Introduccin
19/38
Dependiendo de la ficha en la que nos encontremos dentro de la Cinta de opciones, normalmente el
icono o el ttulo de cada herramienta nos ser ms que suficiente para saber cul es su finalidad. No
obstante, basta con situar el puntero del ratn sobre cualquier elemento para obtener una descripcin.
Fijmonos en cmo se indica, tambin, el atajo de teclado que habra que utilizar para llevar a cabo esa
misma accin sin necesidad de recurrir al ratn.
Aparecern nuevas fichas adicionales a las antes enumeradas en el momento en el que estas fichas sean
necesarias para nuestro trabajo. Por ejemplo, aparecer una ficha correspondiente a las Herramientas
de Imagen cuando estemos trabajando con imgenes, donde se recogern todos los comandos que
necesitemos, y desaparecer cuando pasemos a trabajar con otro elemento de nuestro documento,
mantenindose siempre las siete fichas fijas que hemos comentado.
2. Grupos
Dentro de cada una de las fichas existen una serie de grupos de elementos con una serie de
caractersticas homogneas que aparecen por ello agrupados en grupos y enmarcados dentro de
rectngulos.
3. Comandos
Los comandos son cada una de las diferentes opciones de actuacin dentro del programa.
La sintaxis de los mens de Excel 2010 es la siguiente:
Iniciador de cuadros de dilogo. As se denomina la pequea flecha situada en la esquina
Introduccin
20/38
Iniciador de cuadros de dilogo. As se denomina la pequea flecha situada en la esquina
inferior derecha de algunos de los grupos que aparecen en la cinta de opciones, y que me va a
permitir tener acceso a aquellas opciones que estaban visibles en la versin anterior de Excel y
ahora permanecen ocultas en la cinta de opciones, pero abrimos de este modo a los cuadros de
dilogo desde los cuales accedemos a todas estas opciones. A veces, esta flecha puede abrir
paneles de tareas que se acoplan a uno de los mrgenes de la hoja. En cualquier caso,
colocando simplemente el puntero del ratn sobre ella, Excel 2010 nos informar de lo que
ocurrir si hacemos clic sobre la flecha.
Opcin de men con una punta de flecha rellena hacia abajo. Al hacer un clic sobre esta
opcin se desplegar otro men de Excel 2010.
Opcin de men con una punta de flecha rellena hacia la derecha. Estas opciones
aparecen dentro de una de las anteriores, y al hacer un clic sobre esta opcin se desplegar
otro men de Excel 2010.
Introduccin
21/38
Opciones de botn. En este caso las opciones que estn disponibles en cada momento se
iluminarn con un color anaranjado en el fondo, al sobrevolarlas con el puntero del ratn,
para elegirlas solo tenemos que hacer clic sobre ellas con el botn izquierdo del ratn. Las
opciones que estn activas en cada momento aparecern tambin sobre un fondo anaranjado.
Opciones con una ventana izquierda sensible. En este caso el usuario puede hacer un clic en
la casilla a la izquierda de la opcin y activarla, una opcin activada tiene un smbolo de
verificado.
Introduccin
22/38
Mens contextuales. Los mens contextuales o rpidos aparecen al pulsar el botn derecho
del ratn, dependiendo de la posicin del puntero del ratn el men contendr unas opciones
u otras. Se podra decir que el men contextual tiene las opciones que se pueden aplicar sobre
el objeto o lugar en que nos encontramos.
Mini barra de herramientas.
La aplicacin Excel 2010 nos permite tener acceso de manera rpida a los comandos de formato del
texto incluido en las celdas mediante la mini barra de herramientas. Esta barra aparece de manera
atenuada cuando seleccionamos el texto al que queremos dar formato, si sealamos con el puntero del
ratn esta mini barra, se activar y podremos elegir las opciones que deseemos para dar formato al texto
seleccionado.
El mtodo ms rpido para acceder a las Opciones de Excel es hacer un clic con el ratn sobre ellas. En
el caso de que deseemos seleccionar las distintas opciones a partir del teclado, podemos pulsar la tecla
ALT, de este modo aparecern en la ventana sobre cada uno de los comandos disponibles, una letra se
corresponde con el acceso a las mismas a travs del teclado.
Introduccin
23/38
Una vez que conocemos las teclas que corresponden a cada una de estas opciones, para acceder a ellas
por el teclado debemos pulsar la tecla ALT junto con la letra que nos indica en este momento la
ventana.
En el caso de los mens desplegables que aparece en algunas de estas opciones, bastar pulsar la tecla
ALT junto con la letra que aparece subrayada en cada uno de los casos.
Otro mtodo para acceder a las diferentes opciones del programa es pulsando la tecla de funcin F10
(del teclado del ordenador) y desplazarse por ellos mediante la flechas de movimiento (tambin del
teclado del ordenador), para acceder a una de las opciones pulsaremos la tecla ENTER cuando estemos
sobre la opcin.
Adems cada vez que coloquemos el puntero del ratn sobre cualquiera de los elementos de la ventana,
aparecer a los pocos segundos una ventanita explicativa de las funciones del elemento sobre el que nos
encontramos.
La Cinta de Opciones
Mini barra de herramientas
Barra de frmulas
Justo debajo de la Cinta de opciones, o encima de la cuadrcula que representa a la hoja de clculo,
podemos ver dos apartados que se denominan Cuadro de nombres y Barra de frmulas. No parecen
ser elementos de mucha utilidad, pero la realidad es que no son simples visores informativos sino que,
al contrario, pueden ser utilizados para varias tareas.
Se encuentra localizada sobre el rea de la aplicacin. En la figura siguiente se muestran los elementos
que la componen:
El Cuadro de nombres, situado a la izquierda de la barra, indica la celda activa, aquella en la
Introduccin
24/38
El Cuadro de nombres, situado a la izquierda de la barra, indica la celda activa, aquella en la
que se encuentra situado el cursor. Tambin se usa para asignar nombres a las celdas o
conjuntos de celdas, as como para seleccionarlas. Por defecto, el nombre de una celda es una
combinacin de la letra de columna y el nmero de fila.
El Botn sirve para insertar o modificar frmulas especiales llamadas funciones.
El Cuadro de contenido, a la derecha de la barra, reproduce el contenido de la celda activa
(un valor o una frmula).
Si la celda contiene un nmero, en el cuadro aparecer dicho nmero. Con los textos ocurre lo mismo.
Si la celda contiene una frmula, sin embargo, en la celda aparecer el resultado de la misma, mientras
que en el Cuadro de contenido aparecer la frmula.
Si teniendo seleccionada una celda, iniciamos la introduccin de un datos o su modificacin, la Barra de
frmulas tomar un aspecto diferente. El contenido de la celda se mostrar en el Cuadro de contenido,
pero a su izquierda aparecern tres botones, y el Cuadro de nombres cambiar su valor habitual. Los
dos primeros botones que han aparecido a la izquierda, son equivalentes a la pulsacin de las teclas Esc
y Enter, respectivamente. El primero anula las modificaciones introducidas, mientras que el segundo las
introduce. El tercero, justo a la izquierda del Cuadro de contenidos, abre una ventana de ayuda para la
insercin de funciones. El Cuadro de nombres sirve entonces para insertar en la frmula funciones
predefinidas de Excel.
Esta barra de frmulas tiene dos estados posibles:
Barra de frmulas contrada.
Barra de frmulas expandida.
Conseguiremos pasar de un estado a otro de la barra de frmulas, pulsando sobre la doble flecha
ascendente que aparece en el extremo derecho de la barra.
La barra de frmulas
Introduccin
25/38
rea de aplicacin
Es la gran zona que hay por debajo de la barra de frmulas, y es donde se sitan las ventanas de los
distintos documentos que se visualizan en cada momento. rea de trabajo donde se encuentra la hoja de
clculo en la que se est trabajando.
Ventana del libro de trabajo
Situada dentro del rea de la aplicacin. Consta de los siguientes elementos:
Indicador de columnas e Indicador de filas: situados en la parte superior e izquierda de la
ventana respectivamente de color azulado. Facilitan la introduccin de los datos en las celdas,
resaltndose en ellos la letra y el nmero correspondiente a la celda activa. En el ejemplo, A1.
Indicadores de columna.
Indicadores de filas
Barras de desplazamiento: situadas en la parte derecha e inferior de la ventana. Permiten
desplazarse por el documento.
Introduccin
26/38
Solapas de hojas: situadas en la parte inferior izquierda de la ventana. Muestran el nmero de
hojas que contiene el documento y se accede a las mismas haciendo clic sobre ellas.
Botn para la creacin de una nueva hoja: pulsando sobre el se crea una hoja nueva.
Botones de desplazamiento entre hojas: situados junto a las solapas de hojas. Desde ellos se
accede a hojas no visibles.
Con avanzamos hacia delanteo bien hacia detrs pasando de una a una por cada una
de las hojas que forman el libro con el que estamos trabajando.
Con visualizamos la primera hoja de calculo del libro activo, mientras que con vamos
hasta la ltima hoja de clculo del libro.
Si la ventana del libro de trabajo la maximizamos o se encuentra maximizada, se funde con la cinta
de opciones y la barra de ttulo (arriba del todo de la pantalla) y el nombre del archivo en uso aparece
junto al nombre del programa en la barra de ttulo y los botones para minimizar el documento,
restaurarlo o cerrarlo, a la derecha ttulos de la fichas que componen la cinta de opciones. Por lo tanto,
en esta situacin que va a ser la ms normal, tendremos en la parte superior derecha dos botones de
Cerrar. El de arriba del todo, cierra Excel 2010, y el segundo, cierra el documento que estemos
utilizando, es decir, la hoja de clculo actual.
Aspecto de la ventana del libro de trabajo maximizada:
Introduccin
27/38
Aspecto de la venta del libro de trabajo restaurada:
Ventana del libro de trabajo
Introduccin
28/38
Barra de Estado
Ocupa la ltima lnea de la pantalla (parte inferior). En esa lnea aparecen mensajes e indicaciones segn
el estado de ciertos elementos y el contexto en el que nos encontramos.
La barra de estado aparece dividida en varias zonas:
En la izquierda la operacin que se est realizando, los mensajes que aparecen en esta zona
son contextuales del trabajo que estemos realizando:
Listo, el programa esta preparado para ser utilizado.
Introducir, se esta introduciendo datos en alguna celda.
Modificar, se modifican los datos ya introducidos.
A la derecha de la informacin anterior, se nos ofrecen breves mensajes acerca del estado
del documento en ese momento, si estamos grabando una macro, por ejemplo, o tenemos
bloqueada la tecla de maysculas... Existen varias secciones, siendo la de mayor tamao una
que no est visible inicialmente, situada a la izquierda de los tres botones que determinan la
vista actual. En dicha seccin se mostrar un clculo rpido que afectar a los datos
seleccionados en cada momento, al marcar un conjunto de celdas podremos ver el valor medio
que contienen, el nmero de valores y su suma.
Vistas del documento, podemos seleccionar desde aqu la vista que queremos establecer para
el documento con el que estamos trabajando:
Vista normal
Vista diseo de pgina
Vista previa de salto de pgina
Control del Zoom del documento, desplazando el pequeo mando central de este control
hacia el signo menos o el signo ms, alejamos o acercamos la vista del documento
respectivamente. El nivel de zoom con el que lo estamos visualizando lo podremos conocer a
travs del porcentaje que aparece junto al mismo.
Introduccin
29/38
La Barra de Estado
Opciones configurables de la pantalla
La apariencia de la pantalla no tiene por qu ser la que se observa en la primera figura mostrada,
pudiendo variar alguno de los elementos que componen su ventana principal. De esta forma el usuario
puede amoldar el programa a sus necesidades de trabajo. A continuacin se desarrollan los
procedimientos bsicos para la personalizacin de la pantalla.
La cinta de opciones
Las opciones que Excel 2010 pone a nuestra disposicin, se estructuran en forma de fichas, en las que
aparecen clasificadas la mayora de las opciones con las que vamos a poder trabajar.
De manera inicial siempre aparecen siete fichas, divididas en grupos de opciones, que recogen aquellas
relacionadas entre si, tambin aparecen en ella iniciadores de cuadros de dilogo que amplan las
opciones disponibles en la cinta.
Las alternativas que me presenta Excel 2010 para personalizar el aspecto de la cinta de opciones son
limitadas, pasamos ahora a describir las opciones de personalizacin ms importantes que nos plantea.
Las fichas de la Cinta de Opciones
Como ya hemos visto anteriormente, la Cinta de opciones presenta inicialmente siete fichas en las que
estructura y organiza las diferentes opciones que presenta Excel 2010. Estas siete fichas son:
Inicio
Insertar
Diseo de pgina
Formulas
Datos
Revisar
Vista
Todas estas fichas aparecen de manera prediseada, no podemos eliminar ninguna de la Cinta de
Introduccin
30/38
Todas estas fichas aparecen de manera prediseada, no podemos eliminar ninguna de la Cinta de
opciones, ni aadir o eliminar opciones de ninguna de ellas.
Sin embargo estas no son todas las fichas que nos ofrece Excel 2010, existen otro tipo de fichas que se
activan nicamente cuando trabajamos con algunos elementos especiales, que necesitan tener
disponibles opciones particulares. Estas fichas slo aparecern visibles cuando dichos objetos estn
seleccionados en el documento, e incluyen a su vez una o varias sub-fichas, para organizar mejor las
opciones que recogen.
Aunque inicialmente partimos de siete fichas de opciones, Excel 2010 nos permite aadir alguna ms, se
trata de una ficha que suponen el uso opciones avanzadas dentro de la aplicacin, y que por lo tanto son
superfluas para la mayor parte de los usuarios del programa. Se trata de la ficha de Programador.
La ficha de Programador, va a permitir acceder a toda una serie de opciones avanzadas, como son la
de creacin y tratamiento de formularios, y grabacin de macros, entre otras opciones.
Para incluir esa ficha dentro de la cinta de opciones, accederemos a las Opciones de Excel, desde la
Ficha Archivo, eligiendo el bloque de opciones Ms frecuentes, marcaremos Mostrar ficha de
Programador en la cinta de opciones, y pulsamos el botn Aceptar.
Introduccin
31/38
Minimizar la cinta de opciones
En ocasiones nos puede resultar interesante minimizar la cinta de opciones, y as disponer de ms
superficie de pantalla para poder realizar nuestro trabajo.
En este caso la cinta de opciones desaparece de la pantalla, en la que slo se mostrar el nombre de las
diferentes fichas activas en ese momento, y al pulsar con el puntero del ratn sobre cualquiera de ellas,
la cinta se desplegar de nuevo para que podamos acceder a todas sus opciones, sin embargo, al pulsar
sobre otra zona del documento la cinta se volver a minimizar.
Para conseguir la minimizacin de la cinta de opciones podemos proceder de varias formas:
1. Haciendo doble clic sobre la ficha de opciones activa en ese momento pasamos de un modo a
otro, es decir, de minimizada a desplegada y viceversa, en funcin del estado actual de la
misma.
2. Pulsado sobre la cinta de opciones con el botn derecho aparecer un men contextual, en el
que la ltima de las opciones es Minimizar la cinta de opciones. En el caso de que est
minimizada ya, aparecer seleccionada con una marca de verificacin en el lateral derecho de
la misma, si queremos visualizarla desplegada en nuestra pantalla, pulsaremos de nuevo sobre
esa marca suprimindola.
Barra de Herramientas de Acceso Rpido
La barra de herramientas de acceso rpido, es una pequea barra de herramientas, situada en la barra
de ttulos de la ventana principal de Excel 2010. Esta barra la podemos personalizar, colocando en ella
diferentes iconos de aquellos comandos que utilicemos de una manera ms habitual. De esa forma
siempre podremos disponer de las opciones que utilizamos frecuentemente de una manera rpida sin
necesidad de tener que buscarlas en la cinta de opciones.
Para personalizar esta barra de herramientas pulsaremos sobre el tringulo que aparece junto a la misma,
Introduccin
32/38
Para personalizar esta barra de herramientas pulsaremos sobre el tringulo que aparece junto a la misma,
y de la lista que se despliega elegimos aquellos comandos que deseemos que aparezcan en la barra de
herramientas. En el caso de que no tengamos disponible en este listado inicial la opcin deseada,
pulsaremos sobre la opcin Ms comandos.
De esta manera aparecer un cuadro de dilogo correspondiente a las Opciones de Excel, dividido en
dos zonas. En el cuadro izquierdo, podemos ver los iconos de todos los comandos disponibles en
Excel, para que aparezcan dentro de esta barra de herramientas, slo tendr que seleccionarlos y pulsar
el botn Agregar.
En el caso de que desee eliminar algn icono que aparece en la Barra de herramientas de acceso rpido
Introduccin
33/38
En el caso de que desee eliminar algn icono que aparece en la Barra de herramientas de acceso rpido
y que no deseo que aparezca, lo seleccionar del panel de la derecha y pulso el botn Quitar.
Una vez que los iconos seleccionados sean aquellos que quiero visualizar en esta barra de accesos
rpidos, pulsar sobre Aceptar.
Tambin podemos modificar la posicin en la que queremos que aparezca esta barra de
herramientas, pudiendo colocarla sobre la cinta de opciones o bajo ella. Para poder desplazarla,
pulsaremos de nuevo sobre el tringulo que aparece junto a la misma y seleccionaremos la opcin que
corresponda, Mostrar bajo la cinta de opciones o Mostrar encima de la cinta de opciones. La
opcin disponible ser la opuesta a la establecida en ese momento.
Sobre la cinta de opciones:
Bajo la cinta de opciones:
Introduccin
34/38
La barra de frmulas y sus vistas
La barra de frmulas es el espacio en el que va a aparecer las expresiones que introduzcamos en cada
una de las celdas de nuestras hojas de clculo, y desde ser ms sencillo realizar modificaciones de las
mismas en caso de que sea necesario.
Esta barra de frmulas tiene dos estados posibles, como ya se ha comentado anteriormente:
Barra de frmulas contrada
Barra de frmulas expandida
Conseguiremos pasar de un estado a otro de la barra de frmulas, pulsando sobre la doble flecha
ascendente que aparece en el extremo derecho de la barra.
Barra de estado
La barra de estado es la zona inferior de la ventana de Excel 2010. Esta barra podemos personalizarla
Introduccin
35/38
La barra de estado es la zona inferior de la ventana de Excel 2010. Esta barra podemos personalizarla
haciendo que aparezca en ella la informacin que consideremos necesaria. Colocando el puntero del
ratn sobre ella y pulsado el botn derecho del mismo, aparecer un panel como el de la siguiente
imagen:
Desde aqu podremos marcar aquella informacin que consideremos necesario que aparezca en ella. Se
trata en todo caso de establecer la informacin que nos resulte til en nuestro trabajo, sin colocar
elementos superfluos que puedan molestarnos o entorpecernos.
Introduccin
36/38
Ejercicios
Ejercicio 1: Entorno de trabajo
20 20
Entrar en Excel 2010 y realizar las modificaciones precisas sobre los distintos elementos de su pantalla
para obtener el resultado que muestra la figura siguiente. Una vez establecidas todas las modificaciones,
volver a restaurar el aspecto original de la pantalla.
Pasos a seguir
1. Restaurar la ventana del programa Excel 2010.
2. Restaurar la ventana del Libro 1.
3. Una vez restauradas, modificar el tamao de ambas ventanas.
4. Minimizar la cinta de opciones.
5. Aadir de forma visible, la Ficha Programador.
Introduccin
37/38
5. Aadir de forma visible, la Ficha Programador.
Solucin del ejercicio
Solucin Ejercicio 1 - Entorno de trabajo
Ejercicio 2: Conocer Excel 2010
20 20
Accede a la siguiente actividad multimedia para responder a las preguntas que se plantean sobre el
entorno de trabajo de Excel 2010.
Responde a las siguientes preguntas sobre el entorno de trabajo de Excel 2010
Introduccin
38/38
S-ar putea să vă placă și
- 05 Night School - End GameDocument262 pagini05 Night School - End Gameainog60% (10)
- Catálogo Cajas de Luz Ledtex 2013-14Document23 paginiCatálogo Cajas de Luz Ledtex 2013-14ainogÎncă nu există evaluări
- Catalogo M HealthDocument9 paginiCatalogo M HealthainogÎncă nu există evaluări
- 2013 Leading Knowledge Esp Seg WebDocument47 pagini2013 Leading Knowledge Esp Seg WebainogÎncă nu există evaluări
- Ejercicios GestaltDocument289 paginiEjercicios Gestaltainog100% (6)
- DIRELLO - Italian Outdoor DesignDocument24 paginiDIRELLO - Italian Outdoor DesignainogÎncă nu există evaluări
- Estanteria Ar Angulo RanuradoDocument8 paginiEstanteria Ar Angulo RanuradoainogÎncă nu există evaluări
- PDF Curso MetapostaDocument26 paginiPDF Curso MetapostaainogÎncă nu există evaluări
- Guia Escocia (30pages)Document30 paginiGuia Escocia (30pages)ainogÎncă nu există evaluări
- Reforzamos Nuestros AprendizajesDocument7 paginiReforzamos Nuestros AprendizajesBeatriz EvazÎncă nu există evaluări
- Infografía UMNGDocument1 paginăInfografía UMNGAdrian Felipe Corredor RojasÎncă nu există evaluări
- Oliveras Elena Estetica La Cue PDFDocument198 paginiOliveras Elena Estetica La Cue PDFCuboMagicoÎncă nu există evaluări
- Sistemas de Seguridad, Confort y ClimatizacionDocument66 paginiSistemas de Seguridad, Confort y ClimatizacionAnonymous bMUhNdFRÎncă nu există evaluări
- 7mo - Ed. Fisica - Micro - PudDocument31 pagini7mo - Ed. Fisica - Micro - PudNiurka MonceÎncă nu există evaluări
- Proyecto Farmacia. MAYA BONO TORODocument23 paginiProyecto Farmacia. MAYA BONO TOROMaya Bono ToroÎncă nu există evaluări
- Sst-Fo-017 KárdexDocument2 paginiSst-Fo-017 KárdexMarvin Lino Medina PalominoÎncă nu există evaluări
- Estudio Estático y Dinámico de Un MuelleDocument3 paginiEstudio Estático y Dinámico de Un MuelleJavi Cuesta0% (1)
- Actividad 2 - TV CableDocument5 paginiActividad 2 - TV CableDaniela Ruiz Rodriguez100% (2)
- Labio LeporinoDocument11 paginiLabio LeporinoAndres PerezÎncă nu există evaluări
- Centro de Servicios FinancierosDocument3 paginiCentro de Servicios FinancierosSANDRAÎncă nu există evaluări
- Edicion Impresa 05-08-21Document16 paginiEdicion Impresa 05-08-21Diario El SigloÎncă nu există evaluări
- Como Ha Sido La Evolución de Las Computadoras en Sus 6 GeneracionesDocument1 paginăComo Ha Sido La Evolución de Las Computadoras en Sus 6 GeneracionesDaniel AntunezÎncă nu există evaluări
- Plan de AccionDocument2 paginiPlan de Accionhelaman86Încă nu există evaluări
- MPSEO-01 Circuitos de ControlDocument9 paginiMPSEO-01 Circuitos de ControlSalvador ContrerasÎncă nu există evaluări
- Taller Basico de Fotografia PDFDocument266 paginiTaller Basico de Fotografia PDFHAROLD GUERREROÎncă nu există evaluări
- Logistica para RestaurantesDocument85 paginiLogistica para RestaurantesGESTION UNSA83% (18)
- Urbanismo en La Mixteca Alta CoixtlahuacaDocument157 paginiUrbanismo en La Mixteca Alta CoixtlahuacaDavBodriÎncă nu există evaluări
- Bolivia 2015Document57 paginiBolivia 2015JoseMiguelVeizagaJustiniano100% (1)
- Semana 13 14 Informática 3ro BT SierraDocument32 paginiSemana 13 14 Informática 3ro BT SierraHector IzaÎncă nu există evaluări
- Principios de La ContabilidadDocument8 paginiPrincipios de La ContabilidadJose HernandezÎncă nu există evaluări
- Parcial - Escenario 4 - SEGUNDO BLOQUE-TEORICO - PRACTICO - COSTOS Y PRESUPUESTOS - (GRUPO19)Document13 paginiParcial - Escenario 4 - SEGUNDO BLOQUE-TEORICO - PRACTICO - COSTOS Y PRESUPUESTOS - (GRUPO19)Esteban GonzalezÎncă nu există evaluări
- Transformada Z EjemplosDocument4 paginiTransformada Z EjemplosJeeferson Chirinos0% (1)
- Tarea5 AnalisisContable KerenRamirez61911522Document26 paginiTarea5 AnalisisContable KerenRamirez61911522Keren RamirezÎncă nu există evaluări
- DIY LA4440 AmplificadorDocument5 paginiDIY LA4440 AmplificadorEldyÎncă nu există evaluări
- Informe de Emergencia #818 23nov2020 Contaminación de Los Rios Coralaque y Tambo en El Departamento de Moquegua 52Document60 paginiInforme de Emergencia #818 23nov2020 Contaminación de Los Rios Coralaque y Tambo en El Departamento de Moquegua 52David AyalaÎncă nu există evaluări
- Entregable 1Document3 paginiEntregable 1Alinne OrtegaÎncă nu există evaluări
- Memoria DescriptivaDocument7 paginiMemoria DescriptivaApolinar Ramos MamaniÎncă nu există evaluări
- Premios Nobel A JudíosDocument6 paginiPremios Nobel A JudíosHilda Torre de PadillaÎncă nu există evaluări
- Plan de Izaje Estructura de FajaDocument2 paginiPlan de Izaje Estructura de FajaIvan C. Ñahui MartinezÎncă nu există evaluări