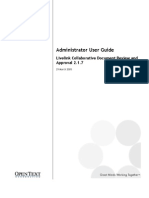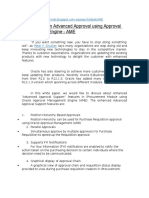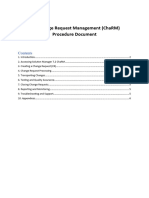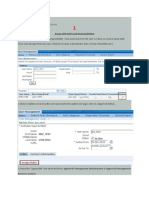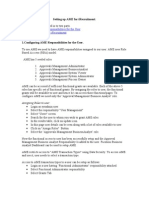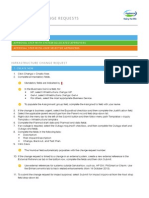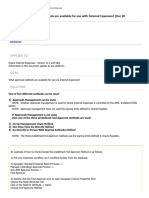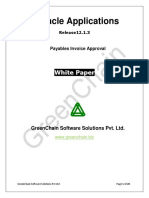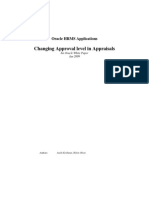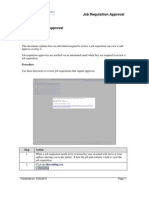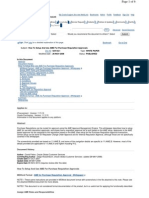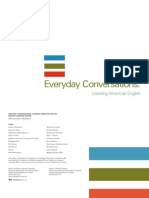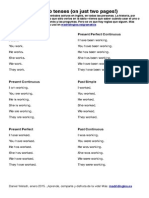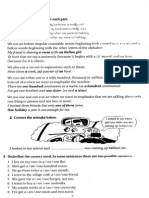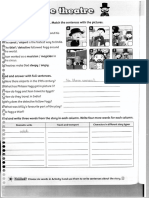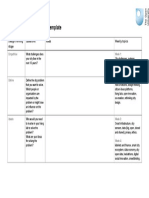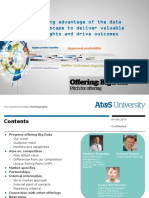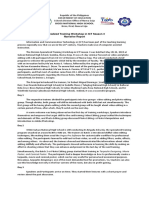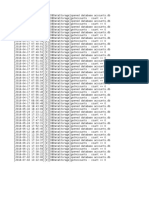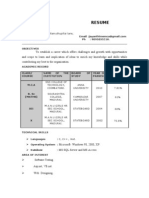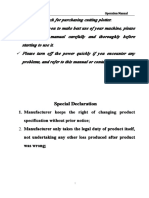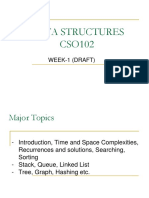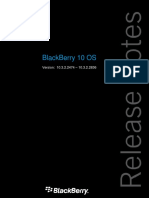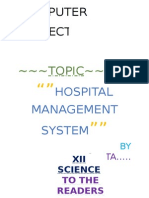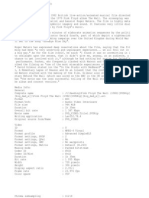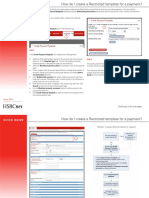Documente Academic
Documente Profesional
Documente Cultură
BMCRF ChangeApprovals
Încărcat de
Cecilio Gutierrez0 evaluări0% au considerat acest document util (0 voturi)
63 vizualizări24 paginiThe document discusses setting up change approval processes in BMC Remedyforce. It provides guidance on creating both simple and complex approval processes with multiple steps. For a simple single-step process, it explains how to define the entry criteria to trigger the process, assign an approver, and configure notification emails. It then demonstrates how to add additional approval steps and configure approvers, notifications, and actions for a more complex multi-step approval process.
Descriere originală:
Titlu original
BMCRF_ChangeApprovals
Drepturi de autor
© © All Rights Reserved
Formate disponibile
PDF, TXT sau citiți online pe Scribd
Partajați acest document
Partajați sau inserați document
Vi se pare util acest document?
Este necorespunzător acest conținut?
Raportați acest documentThe document discusses setting up change approval processes in BMC Remedyforce. It provides guidance on creating both simple and complex approval processes with multiple steps. For a simple single-step process, it explains how to define the entry criteria to trigger the process, assign an approver, and configure notification emails. It then demonstrates how to add additional approval steps and configure approvers, notifications, and actions for a more complex multi-step approval process.
Drepturi de autor:
© All Rights Reserved
Formate disponibile
Descărcați ca PDF, TXT sau citiți online pe Scribd
0 evaluări0% au considerat acest document util (0 voturi)
63 vizualizări24 paginiBMCRF ChangeApprovals
Încărcat de
Cecilio GutierrezThe document discusses setting up change approval processes in BMC Remedyforce. It provides guidance on creating both simple and complex approval processes with multiple steps. For a simple single-step process, it explains how to define the entry criteria to trigger the process, assign an approver, and configure notification emails. It then demonstrates how to add additional approval steps and configure approvers, notifications, and actions for a more complex multi-step approval process.
Drepturi de autor:
© All Rights Reserved
Formate disponibile
Descărcați ca PDF, TXT sau citiți online pe Scribd
Sunteți pe pagina 1din 24
Knowledgebase Article
Change Approval Process
BMC Remedyforce
Virginia Leandro
20 September 2011
PAGE 1 OF 24 CONFIDENTIAL
Change Approval Process
BMC Remedyforce
Table of Contents
Change Approval Process ________________________________________________________________________________ 3
Approval Processes ............................................................................................................................................................................. 3
Simple Approval Process _________________________________________________________________________________ 4
Creating an Approval Process............................................................................................................................................................ 4
Creating Approval Steps for a Process ............................................................................................................................................. 7
Complex Approval Process ______________________________________________________________________________ 11
Creating the Approval Process ........................................................................................................................................................ 12
Creating the Steps for the Process .................................................................................................................................................. 13
Create Final Approval Actions .......................................................................................................................................................... 16
Create Final Rejection Actions ......................................................................................................................................................... 18
Activate the Change! .......................................................................................................................................................................... 18
PAGE 2 OF 24 CONFIDENTIAL
Change Approval Process
BMC Remedyforce
Document Information
Version: 1.0
Created by: Virginia Leandro
Last Modified on: 16 September 2011
Modified by: Virginia Leandro
PAGE 3 OF 24 CONFIDENTIAL
Change Approval Process
BMC Remedyforce
Change Approval Process
Change Approvals are an important part of the overall Change Management strategy for any given organization.
Change Management can be geared to manage changes as small as fixing a line of code to as big as replacing a
server and everything in between. Change Approvals help get the necessary approvals (or rejections) before a
Change can move forward.
This document is intended to be a working paper on how to go about setting up Change Approvals. Change Approvals
in BMC Remedyforce take advantage of the force.com platform by utilizing the Approval Processes engine provided in
Salesforce.
Well walk through setting up Change Approval Processes and then well dive into a single Process and cover the
Change Approval Steps within that process. Well also provide an example of putting this all together!
Approval Processes
An approval process is just thatits a process to approve a Change. Its an automated way for the organization to
approve Changes.
An approval process specifies the steps necessary for a record to be approved and who must approve it at each step.
When building the approval process, one of the first things youre asked to provide is the entrance criteria that will
cause the system to use that approval process. This is an important point. You can have multiple processes, all with
different entrance criteria, but the only process that will be used will be the first process that evaluates as True.
We encourage you to check out the Salesforce online help which provides lots of great insight and information about
Change Approvals!
https://help.salesforce.com/apex/htviewhelpdoc?id=approvals_getting_started.htm&language=en
PAGE 4 OF 24 CONFIDENTIAL
Change Approval Process
BMC Remedyforce
Simple Approval Process
Lets walk through creating a basic approval process.
Creating an Approval Process
1. In Salesforce navigate to Setup | App Setup | Create | Workflow & Approvals.
2. In the Manage Approval Process For: click the drop down and select Change Request.
3. Click on Create New Approval Process. Here we highly recommend selecting the Use Standard Setup
Wizard.
4. The first step to creating your approval process is to provide a name for the process, a unique name for the
process, and a brief description for the process. Below is an example:
Process Name: Emergency Change
Unique Name: Emergency_Change
Description: Approval process for a change identified with a Change Type of Emergency.
You might also find it helpful to document who the approvers are or any other important information about the
given process.
Click Next.
PAGE 5 OF 24 CONFIDENTIAL
Change Approval Process
BMC Remedyforce
5. Specify Entry Criteria is where you define what will cause this one particular process to be used for a given
Change. In our example, were going to set an entry criteria of Change Type = Emergency.
a. Leave the default of Use this approval process if the following criteria are met:
b. Under Field, click the drop down and select the field called Change Type.
c. Under Operator, select equals.
d. On Value, click the Lookup icon and check the box next to Emergency and then click on Insert
Selected.
e. Click Next.
PAGE 6 OF 24 CONFIDENTIAL
Change Approval Process
BMC Remedyforce
6. In Specify Approver Field and Record Editability Properties page, we have a couple of choices to make. For
the purpose of this paper, were going to leave the defaults however; well go ahead and discuss the options.
a. Next Automated Approver Determined By: Here you can select a Standard User Field of Manager.
This would mean that the manager of the person initiating the Change record would be the first
person automatically assigned to approve the change. Note that this would require that the user
record in Salesforce have the manager field populated for this to work.
b. Use Approver Field of Change Request Owner: This option signifies that the selected Manager from
above would be the Manager of the person who owns the Change record vs. the Manager of the
person who submitted the record.
c. Under Record Editability Properties select who can edit a Change during the approval process.
As a reminder for the purposes of this document and this step, well take the defaults. Click Next.
7. For this document we assume youre familiar with Email Templates and have already created an email
template for use to notify your approver of a pending request. For this example, well use our out of the box
email template Change Request Approval Required Email. Click Next.
8. On the Select Fields to Display on Approval Page Layout, accept the defaults and click Next.
PAGE 7 OF 24 CONFIDENTIAL
Change Approval Process
BMC Remedyforce
9. On the Specify Initial Submitters, accept the defaults and click Save.
At this point, we have defined an approval process; however, we havent really defined any steps for the process.
Remember the process checks the Change Request record submitted for approval to see if the Change Type is
Emergency. If that evaluates as true, then the steps well define next will be executed for the approval. If the
Change Type is something else, say, Standard, then none of the steps will be executed.
Lets accept the default of Yes, Id like to create an approval step now. and click Go!
Creating Approval Steps for a Process
Since were starting with the basics, were only going to define one step. Well work on a slightly more complex step
process later in this document.
1. Define the name of your first step. This includes the Name, the Unique Name and Description. For example:
Name: Step 1
Unique Name: Step_1
Description: Send emergency change to the Change Manager.
Step Number: 1
Click Next.
PAGE 8 OF 24 CONFIDENTIAL
Change Approval Process
BMC Remedyforce
2. On Specifying Step Criteria, were going to allow all records to enter this step. Accept the default and click
Next.
3. Select Assigned Approver allows you to select or specify the appropriate approver.
You have a choice of making a Queue an approver or selecting individuals or related individuals as approvers.
If you select and specify a Queue, anyone who is a member of the Queue can approve the Change.
The other option is to select Automatically assign to approver(s). This option allows you to select a list of
folks as approvers. You can just make one person the approver, or you can select multiple folks as approvers.
For our example, well select the radio button Automatically assign to approvers(s). Well select User and
then click on the Lookup icon to select our Change Manager.
If you define multiple approvers you must decide if the approval is based on the first response or whether
everyone listed must be unanimous in their approval of the change.
You also have the option to allow an approvers delegate to approve the change if the approver is not
available.
Please note that BMC Remedyforce currently does not support allowing the submitter to choose the approver
manually.
Click Save.
PAGE 9 OF 24 CONFIDENTIAL
Change Approval Process
BMC Remedyforce
Now that weve created a Step we have the option of defining actions (such as notifying the person who submitted the
request whether it was approved or not). Since were simply discussing basics at this point, select No, Ill do it later.
Take me to the approval process detail page to review what Ive just created and then click Go!
You now can review everything youve just createdboth the process and the step.
Important:
Once youve confirmed your information do not forget to click on the Activate button at the top of the page to
make the Change Process active! Note that once a Process is active and have been used you may find that
you cannot change certain elements of the change later. However, you can always clone the Change (which
makes a deactivate copy of the process), make your change then activate the new process while deactivating
the old process.
PAGE 10 OF 24 CONFIDENTIAL
Change Approval Process
BMC Remedyforce
To recap, in BMC Remedyforce when a Change Request with a Change Type of Emergency is submitted for approval,
the approval request will be emailed to the user, Admin Remedyforce. Once the user receives the email they have the
option of either responding to the email (as Approved or Rejected) or accessing the approval directly within Salesforce
by clicking on the embedded link within the email.
The above is a very simple Change Process. But what if you have multiple processes and those processes have
multiple steps?
In this next example, were going to talk about that and walk through a real world example of a Change that you might
find useful for your environment.
PAGE 11 OF 24 CONFIDENTIAL
Change Approval Process
BMC Remedyforce
Complex Approval Process
In this example, we have added 14 checkboxes to our Change Request. Each checkbox represents a system or
systems. In our example, 5 of the systems belong to one change manager, the next 5 to a different change manager,
and the final 4 belong to yet a third change manager.
Creating the custom fields on the Change Request and adding them to the Change Request form is beyond the scope
of this document. But for reference, heres what the Change Request form looks like:
Scenario:
We want to setup a single Change Process so that when the Status is set to Evaluated that the Change is submitted for
approval. Further, if Salesforce, Concur, Xactly, Open Air, or Navision is selected, the approval request goes to User1.
If Cognos Planning, Cognos BI, Precision Point, FPX, or Cast Iron is selected, the approval should be sent to User2.
Finally if ADP US, ADP Canada, ANPA, or Equity Edge is selected, the approval goes to User3.
If Status = Evaluated submit for Change:
Step 1: If Salesforce or Concur or Xactly or Open Air or Navision are checked email approval request to
User1.
Step 2: If Cognos Planning or Cognos BI or Precision Point or FPX or Cast Iron are checked email approval
request to User2.
Step 3: If ADP US or ADP Canada or ANPA or Equity Edge are checked email approval request to User3.
So what happens if we have products checked from each step? For example, what if Salesforce, Cognos Planning
and ADP US are all checked? Well show you how to set this up so the approvals will fall throughin other words,
PAGE 12 OF 24 CONFIDENTIAL
Change Approval Process
BMC Remedyforce
User 1 would get an email about the pending change. Once User1 approves, then User2 would get an email about the
pending change. And finally once User2 approves, an email about the pending change will be sent to User3. Once
User3 approve, the Change will be marked as Approved and a notification go out to the person who initially submitted
the Change.
Finally, once all approvals are gathered, wed like to update the Approved field on the Change and send an email to the
initiator and owner of the Change!
Creating the Approval Process
1. Navigate to Setup | App Setup | Create | Workflow & Approvals.
2. In the Manage Approval Process For: click the drop down and select Change Request.
3. Click on Create New Approval Process. Select Use Standard Setup Wizard.
4. Create the following approval. Below is an example:
Process Name: Hosted Solution Changes
Unique Name: Hosted_Solution_Changes
Description: If a Change Request has a status of EVALUATED. Then send the appropriate approval request
to the systems respected change approver.
Click Next.
5. Well now specify the entry criteria for this process.
a. Leave the default of Use this approval process if the following criteria are met:
b. Under Field, click the drop down and select the field called Status.
c. Under Operator, select equals.
d. On Value, click the Lookup icon and check the box next to EVALUATED and then click on Insert
Selected.
e. Click Next.
6. In the Specify Approver Field and Record Editability Properties page accept the defaults and click Next.
7. For the Approval Assignment Email Template, select Change Request Approval Required Email. Click Next.
8. On the Select Fields to Display on Approval Page Layout, accept the defaults and click Next.
9. On the Specify Initial Submitters, accept the defaults and click Save.
10. On What Would You Like To Do Now? accept the default of Yes, Id like to create an approval step now.
and click Go!
PAGE 13 OF 24 CONFIDENTIAL
Change Approval Process
BMC Remedyforce
Creating the Steps for the Process
1. Provide a name and description for the first step. For example:
a. Name: Step 1
b. Unique Name: Step_1
c. If Salesforce or Concur or Xactly or Open Air or Navision is checked, send approval request to User1.
d. Step Number: 1
Click Next.
2. In Specify Step Criteria, select the radio button next to Enter this step if the following. Click the first drop
down and select formula evaluates to true. Leave the else, approve record for now. Well change this
later.
You now see the Salesforce formula field. Youll notice there are a number of Functions you can use to build a
formula. While writing formulas and explaining the functions is beyond the scope of this document, were
going to utilize the formula functionality for our steps.
In the formula field were going to write:
OR(Salesforce__c, Concur__c, Xactly__c, Open_Air__c, Navision__c)
Basically this formula says if any of the fields returns True (i.e. checked) then the formula is set to True.
Be sure and click on Check Syntax to make sure the formula is correct. If no errors are found, click Next.
3. Select the radio button next to Automatically assign to approver(s). Leave the selection as User and select
an approver for this step. In our example, this is Admin Remedyforce. Leave the default selection of Approve
or reject based on the FIRST response.
Click Save.
PAGE 14 OF 24 CONFIDENTIAL
Change Approval Process
BMC Remedyforce
4. On the What Would You Like to Do Now? page, select the radio button next to No, Ill do this later and
click Go!
5. Scroll down to the section called Approval Steps and click on the New Approval Step button.
6. Provide the information for Step 2. For example:
a. Name: Step 2
b. Unique Name: Step_2
c. If Cognos Planning or Cognos BI or Precision Point or FPX or Cast Iron is checked, send approval
request to User2.
d. Step Number: 2
Click Next.
7. Select the radio button next to Enter this step if the following and change the drop down to formula evaluates
to true. Here is the formula well use for the next set of checkboxes:
OR(Cognos__c, Cognos_BI__c, Precision_Point__c, FPX__c, Cast_Iron__c)
Click on Check Syntax and if no errors are found, click Next.
8. In Select Approver, select the radio button next to Automatically assign to approver(s) and then select your
next approver. Once youve made your selection, click Save.
9. On the What Would You Like To Do Now? page, select the radio button next to No, Ill do this later and
click Go!
Important: The next step is very important in making this approval process work!
Now that we have a second step defined, we need to modify the first step!
10. Scroll down to Approval Steps and click Edit next to Step 1.
11. Click Next.
12. On the Specify Step Criteria page, notice that after Enter this step if the following formula evaluates true that
a new statement is added: , else approver record.
Click the drop down next to approve record and change to go to next step.
This option only becomes available when the system detects another step in the sequence. You can either
change this information after adding the next step or add all of your steps and go back and edit the previous
steps to be go to next step.
PAGE 15 OF 24 CONFIDENTIAL
Change Approval Process
BMC Remedyforce
13. Click Save. Your Approval Steps will now look something like this:
14. Click the New Approval Step to add our third and final step.
a. Name: Step 3
b. Unique Name: Step_3
c. If ADP US or ADP Canada or ABRA or Equality Edge is checked, send approval request to User3.
d. Step Number: 3
Click Next.
15. Our formula now reads as:
OR( ADP_US__c, ADP_Canada__c, ABRA__c, Equity_Edge__c)
Check syntax and if no errors, click Next.
16. Select your third approver and Save.
17. On the What Would You Like To Do Now? page select the radio button next to No, Ill do this later and
click Go!
18. In Approval Steps, now that we have a third step, click Edit next to Step 2.
19. Click Next.
20. Change the drop down at , else approve record and change to , else go to next step.
21. Click Save. The Approval Steps now look like this:
PAGE 16 OF 24 CONFIDENTIAL
Change Approval Process
BMC Remedyforce
Create Final Approval Actions
Under Final Approval Actions well define the actions that should occur once the approval is achieved.
1. In Final Approval Actions, click on Add New and select Email Alert.
Note: In this example, we have created a single Email Template to notify both the Initiator of the
Change as well as the current record holder. You may actually want to have two different Email
Templates (one for Initiator and one for Owner). In that instance youd simply setup two email actions.
Here were going to use one template to notify two people.
2. Provide the necessary information. For example:
Name: Email Initiator of Approval
Unique Name: Email_Initiator_of_Approval
Email Template: <select appropriate email template>
Recipient Type: Related User
Under Available Recipients, select Related User: Initiator ID and move to Selected Recipients.
3. Change Recipient Type to Owner. This time, under Available Recipients, select Change Request Owner and
move to Selected Recipients.
4. Click Save.
5. Again in Final Approval Actions, click on Add New and select Field Update.
PAGE 17 OF 24 CONFIDENTIAL
Change Approval Process
BMC Remedyforce
6. Provide the necessary information to update a field. In this example:
Name: Update Approved Checkbox
Unique Name: Update_Approved_Checkbox
Object: Change Request
Field to Update: Approved
Checkbox Options: True
7. Click Save.
PAGE 18 OF 24 CONFIDENTIAL
Change Approval Process
BMC Remedyforce
Create Final Rejection Actions
Lets define what action should occur if the Change is rejected. In this instance were simply going to email the Change
Owner.
1. In Final Rejection Actions, click on Add New and select Email Alert.
2. Similar to what you did for the Approval Email:
Name: Email Rejection to Owner of Change
Unique Name: Email_Rejection_to_Owner_of_Change
Email Template: <select appropriate email template>
Recipient Type: Owner
Under Available Recipients, select Change Request Owner and move to Selected Recipients.
3. Click Save.
Activate the Change!
We suggest you carefully review the process and steps you have created. Once a Change is made active and is used,
there are elements that cannot be changed. You will need to deactivate the change, create a clone and then make the
necessary changes.
One way to view your Change Approval and its Steps is to utilize the View Diagram feature.
At the top of the process youll see a button called View Diagram.
PAGE 19 OF 24 CONFIDENTIAL
Change Approval Process
BMC Remedyforce
If you click on that, you get a very nice flow chart showing you the change and its steps. Below is the change we just
created above.
PAGE 20 OF 24 CONFIDENTIAL
Change Approval Process
BMC Remedyforce
As you click on various elements, the details will show up in the right hand bar. For example, if we mouse over Step 1
Criteria, youll notice the details of the step in the right hand side bar:
Once youre satisfied, with everything click on Activate to activate the Approval Process.
PAGE 21 OF 24 CONFIDENTIAL
Change Approval Process
BMC Remedyforce
Activate the Change!
Lets run through some tests to make sure our Change Approval Process is working as expected. This document
assumes you are familiar with Change Request creation in BMC Remedyforce. Once a Change Request is created, in
the Supporting Information section, you can click on Change Approvers, click on Actions and then submit the Change
for approval.
1. Create a change with the following:
a. Status = Evaluated
b. Salesforce checkbox is checked
Result: An email is sent to User1 or the person assigned to Step 1 of the approval process. Once the
approval is granted both the initiator of the Change and the Change Owner (aka Assign To) are notified that
the Change is approved. Also, the Approved checkbox is now checked.
2. Create a change with the following:
a. Status = Evaluated
b. Cast Iron checkbox is checked
Result: An email is sent to User2 or the person assigned to Step 2 of the approval process. Once the
approval is granted both the initiator of the Change and the Change Owner (aka Assign To) are notified that
the Change is approved. Also, the Approved checkbox is now checked.
3. Create a change with the following:
a. Status = Evaluated
b. ABRA checkbox is checked
Result: An email is sent to User3 or the person assigned to Step 3 of the approval process. Once the
approval is granted both the initiator of the Change and the Change Owner (aka Assign To) are notified that
the Change is approved. Also, the Approved checkbox is now checked.
4. Create a change with the following:
a. Status = Evaluated
b. Concur checkbox is checked
c. FPX checkbox is checked
d. ABRA checkbox is checked
Result: An email is sent to User1 or the person assigned to Step 1 of the approval process. Once the
approval is received from this person, the next approval email is sent to User2 or the person assigned to Step
2. Likewise, once User2 approves the change, the last approval email is sent to User3 or the person assigned
to Step 3. At this point the Change is approved and both the initiator of the Change and the Change Owner
(aka Assign To) are notified that the Change is approved. Also, the Approved checkbox is now checked.
PAGE 22 OF 24 CONFIDENTIAL
Change Approval Process
BMC Remedyforce
Notes to Remember
We setup two approval processes for Change in this document.
Each process had different entry criteria. What if we changed the entry criteria of Emergency Change from:
Change Type equals Emergency
to not specifying any criteria? For example:
While this will work its not advised to do this if you have multiple processes. The way the Approval Process of
Salesforce works is that it starts at the top of the Order List and evaluates each process until one evaluates True!
Using our example above, this would mean all Changes regardless of what is selected would enter the Emergency
Change and would NEVER be processed under Hosted Solution Changes! So while you can define multiple
processes, only one process can ever be applied to a change.
Business runs on IT. IT runs on BMC Software.
Business thrives when IT runs smarter, faster, and stronger. Thats why the most demanding IT organizations in the world rely on BMC
Software across both distributed and mainframe environments. Recognized as the leader in Business Service Management, BMC offers a
comprehensive approach and unified platform that helps IT organizations cut cost, reduce risk and drive business profit. For the four fiscal
quarters ended September 30, 2008, BMC revenue was approximately $1.83 billion. Visit www.bmc.com for more information.
S-ar putea să vă placă și
- Assign AME Roles and ResponsibilitiesDocument20 paginiAssign AME Roles and ResponsibilitiesSuchi BardiaÎncă nu există evaluări
- Livelink CDRA 2.1.7 Admin GuideDocument9 paginiLivelink CDRA 2.1.7 Admin GuideAllan SongÎncă nu există evaluări
- AME Configuration Process End To End - RitwikDocument29 paginiAME Configuration Process End To End - RitwikIbbu MohdÎncă nu există evaluări
- Demonstration of How To Create A Approval Process in SalesforceDocument6 paginiDemonstration of How To Create A Approval Process in SalesforceNiveditha ChÎncă nu există evaluări
- Invoice Approval WorkflowDocument36 paginiInvoice Approval WorkflowmadhuarepalliÎncă nu există evaluări
- White Paper On Advanced Approval Using Approval Management Engine - AMEDocument58 paginiWhite Paper On Advanced Approval Using Approval Management Engine - AMEEngOsamaHelalÎncă nu există evaluări
- AME Service Contract Approval 1456324.1Document10 paginiAME Service Contract Approval 1456324.1sreenivasÎncă nu există evaluări
- CharmProcess 21novDocument6 paginiCharmProcess 21novAkash KayyathÎncă nu există evaluări
- Business Process ConfigurationsDocument12 paginiBusiness Process ConfigurationsJeevan EnochÎncă nu există evaluări
- AME Setup: Assign AME Roles and ResponsibilitiesDocument39 paginiAME Setup: Assign AME Roles and ResponsibilitiesKalyani DarbhalaÎncă nu există evaluări
- AME SetupDocument7 paginiAME SetupSivasekar NarayananÎncă nu există evaluări
- How To Create An Approval Rule For The Finfuntransactionapproval TaskDocument11 paginiHow To Create An Approval Rule For The Finfuntransactionapproval Tasksankalpthakur123Încă nu există evaluări
- Change Management Policy and ProcessDocument9 paginiChange Management Policy and ProcessiroÎncă nu există evaluări
- Management of Change OverviewDocument4 paginiManagement of Change OverviewshifaÎncă nu există evaluări
- ContentDocument28 paginiContentdarapuÎncă nu există evaluări
- AME Setups Training ManualDocument18 paginiAME Setups Training ManualShrey BansalÎncă nu există evaluări
- ServiceNow Change Requests Quick GuideDocument6 paginiServiceNow Change Requests Quick GuideUrvashiGuptaÎncă nu există evaluări
- Oracle AMEDocument12 paginiOracle AMEMarcos FreitasÎncă nu există evaluări
- Change Control ProcessDocument14 paginiChange Control ProcessSubathra AyyaswamyÎncă nu există evaluări
- Document ApprovalDocument15 paginiDocument Approvalajaygautam5Încă nu există evaluări
- Sesi-N-2 2021 Plutora ITIL V4 Change Management in 2020 - Everything You Need To KnowDocument9 paginiSesi-N-2 2021 Plutora ITIL V4 Change Management in 2020 - Everything You Need To KnowPriscilla GonzálezÎncă nu există evaluări
- AME Setup - PO RequisitionsDocument20 paginiAME Setup - PO RequisitionssrinivasÎncă nu există evaluări
- Salesforce Approvals CheatsheetDocument6 paginiSalesforce Approvals Cheatsheetapi-19962998Încă nu există evaluări
- R13 Approvals Activity GuideDocument20 paginiR13 Approvals Activity GuideSachiin ShiirkeÎncă nu există evaluări
- Configuring Parallel Approvers Notification Using Oracle Approvals Management For Oracle Self-Service Human Resources (R11i10/R12)Document29 paginiConfiguring Parallel Approvers Notification Using Oracle Approvals Management For Oracle Self-Service Human Resources (R11i10/R12)Tapajyoti Kumar100% (1)
- PeopleSoft Approval FrameworkDocument47 paginiPeopleSoft Approval FrameworkNIHU100% (2)
- Change ManagementDocument14 paginiChange ManagementRajkumar Rayabaram100% (22)
- Approval Methods Without AMEDocument3 paginiApproval Methods Without AMEMadhurima ChatterjeeÎncă nu există evaluări
- Technical Architecture of AMEDocument29 paginiTechnical Architecture of AMEvenkata2Încă nu există evaluări
- Supplier QualificationDocument6 paginiSupplier QualificationAhmed SaeedÎncă nu există evaluări
- Payables Invoice ApprovalDocument20 paginiPayables Invoice ApprovalAhmed ElhendawyÎncă nu există evaluări
- Require approval for freezing financial transactions in CC&BDocument4 paginiRequire approval for freezing financial transactions in CC&BLakshmiNarayana PuttamchettyÎncă nu există evaluări
- Oracle HRMS Appraisal Approval Level ChangesDocument13 paginiOracle HRMS Appraisal Approval Level ChangesMuhammad AbubakarÎncă nu există evaluări
- SAP Solman Learner Guide CHARMDocument167 paginiSAP Solman Learner Guide CHARMPhindo55100% (1)
- Requisition AMEDocument54 paginiRequisition AMEsapan.panÎncă nu există evaluări
- Sap Solution Manager - CHARM - Administrative CorrectionDocument10 paginiSap Solution Manager - CHARM - Administrative Correctionhttp://wlacaze.googlepages.com/home100% (3)
- WhitePaper Changing Approval Level For AppraisalDocument12 paginiWhitePaper Changing Approval Level For AppraisalMuhammad AbubakarÎncă nu există evaluări
- HR Job Requisition ApprovalDocument12 paginiHR Job Requisition ApprovalSunil TiwariÎncă nu există evaluări
- Change Control Process TemplateDocument9 paginiChange Control Process TemplateDan RankinÎncă nu există evaluări
- Approvals in Oracle FusionDocument4 paginiApprovals in Oracle FusionAB7Încă nu există evaluări
- Change Management Best PracticesDocument3 paginiChange Management Best PracticesTechExcel100% (4)
- Invoice Approval Workflow: An Oracle White Paper February 2005Document36 paginiInvoice Approval Workflow: An Oracle White Paper February 2005Youssef Alshoura50% (2)
- Go Advanced Saved Searches: Quick FindDocument6 paginiGo Advanced Saved Searches: Quick Findb_rakes2005Încă nu există evaluări
- Curso Procurement usuario avanado inglesDocument4 paginiCurso Procurement usuario avanado inglesandreaofÎncă nu există evaluări
- Setting Up Journal Entry Approval in PeopleSoft WorkflowDocument2 paginiSetting Up Journal Entry Approval in PeopleSoft WorkflowDanny DongappaÎncă nu există evaluări
- Getting Started With Approval ProcessesDocument6 paginiGetting Started With Approval ProcessesPriya JuligantiÎncă nu există evaluări
- Approvals 28-MAY-2008 Published in This Document: Applies ToDocument9 paginiApprovals 28-MAY-2008 Published in This Document: Applies ToMohammed Abdul WahabÎncă nu există evaluări
- Setup Journal Approval Feature FinalDocument105 paginiSetup Journal Approval Feature FinalKavÎncă nu există evaluări
- Setting Up Requisition Approvals Oracle Fusion Self Service ProcurementDocument32 paginiSetting Up Requisition Approvals Oracle Fusion Self Service ProcurementharikatejaÎncă nu există evaluări
- How To Set Up A Parallel Approval Rule June2019Document17 paginiHow To Set Up A Parallel Approval Rule June2019Isaac FalaÎncă nu există evaluări
- Workflow Approval ProcessDocument8 paginiWorkflow Approval ProcessNarendra ReddyÎncă nu există evaluări
- Invoice Approval WorkflowDocument24 paginiInvoice Approval WorkflowRajendran SureshÎncă nu există evaluări
- Change Control Board A Complete Guide - 2020 EditionDe la EverandChange Control Board A Complete Guide - 2020 EditionÎncă nu există evaluări
- Contract Change Control The Ultimate Step-By-Step GuideDe la EverandContract Change Control The Ultimate Step-By-Step GuideÎncă nu există evaluări
- SCCM software change and configuration management Standard RequirementsDe la EverandSCCM software change and configuration management Standard RequirementsÎncă nu există evaluări
- Change Management Process for Information TechnologyDe la EverandChange Management Process for Information TechnologyÎncă nu există evaluări
- 80gen Admin Read Me PDFDocument6 pagini80gen Admin Read Me PDFCecilio GutierrezÎncă nu există evaluări
- Grammar-ModalsAndModalPerfects 2675 PDFDocument2 paginiGrammar-ModalsAndModalPerfects 2675 PDFMari Cruz Vega RojoÎncă nu există evaluări
- B Dialogues Everyday Conversations English LODocument72 paginiB Dialogues Everyday Conversations English LOluxiphe7Încă nu există evaluări
- Answers Common Mistakes 1,2,3 PDFDocument2 paginiAnswers Common Mistakes 1,2,3 PDFCecilio GutierrezÎncă nu există evaluări
- 180 Muscle Weight Gain MethodDocument19 pagini180 Muscle Weight Gain MethodCecilio GutierrezÎncă nu există evaluări
- English Verb Tenses For Spanish Speakers 2016Document11 paginiEnglish Verb Tenses For Spanish Speakers 2016Cecilio Gutierrez100% (1)
- Active Verb Tenses Cheat SheetDocument2 paginiActive Verb Tenses Cheat SheetelectricVÎncă nu există evaluări
- Common Mistakes at Pet 1Document3 paginiCommon Mistakes at Pet 1BryanAndrésNarváezSalazarÎncă nu există evaluări
- Introducing AikidoDocument10 paginiIntroducing AikidoWan Khairun Nissa100% (3)
- Guideline - Financing Models For Smart Cities-JanuaryDocument33 paginiGuideline - Financing Models For Smart Cities-JanuaryMarino Gallego100% (1)
- Common Mistakes at Pet 2 PDFDocument3 paginiCommon Mistakes at Pet 2 PDFCecilio GutierrezÎncă nu există evaluări
- Los Verb Pattenrs Más Importantes Del Inglés NewDocument1 paginăLos Verb Pattenrs Más Importantes Del Inglés NewYuraimig RiveroÎncă nu există evaluări
- Smart Cities Project Ideas TemplateDocument1 paginăSmart Cities Project Ideas TemplateCecilio GutierrezÎncă nu există evaluări
- Enlish - Ace Grammar y Otros PDFDocument28 paginiEnlish - Ace Grammar y Otros PDFCecilio GutierrezÎncă nu există evaluări
- Verbos Conjugados PDFDocument2 paginiVerbos Conjugados PDFBrayan FavelaÎncă nu există evaluări
- BMC Analytics For BSM 7.6.04 Reference GuideDocument68 paginiBMC Analytics For BSM 7.6.04 Reference GuideCecilio GutierrezÎncă nu există evaluări
- Introducing AikidoDocument10 paginiIntroducing AikidoWan Khairun Nissa100% (3)
- Example Class Book Ace 6oDocument9 paginiExample Class Book Ace 6oCecilio GutierrezÎncă nu există evaluări
- Customizationbmc Analytics For Business Services Magement UniverseDocument39 paginiCustomizationbmc Analytics For Business Services Magement UniverseCecilio GutierrezÎncă nu există evaluări
- Smart Cities Project Business Model CanvasDocument1 paginăSmart Cities Project Business Model CanvasJeremy ThomasoaÎncă nu există evaluări
- Smart Cities Project Ideas Template: Design Thinking StagesDocument1 paginăSmart Cities Project Ideas Template: Design Thinking StagesCecilio Gutierrez100% (1)
- Eclipse BookDocument1.135 paginiEclipse BookDebarshiÎncă nu există evaluări
- Salesforce Creating On Demand Apps PDFDocument402 paginiSalesforce Creating On Demand Apps PDFCecilio Gutierrez67% (3)
- BMC Analytics For BSM 7.6.04 Reference GuideDocument68 paginiBMC Analytics For BSM 7.6.04 Reference GuideCecilio GutierrezÎncă nu există evaluări
- Level 1 Big DataDocument29 paginiLevel 1 Big DataCecilio GutierrezÎncă nu există evaluări
- ARS UsingBIRTEditor 7604Document64 paginiARS UsingBIRTEditor 7604Cecilio GutierrezÎncă nu există evaluări
- Midtier PerformingDocument54 paginiMidtier PerformingCecilio GutierrezÎncă nu există evaluări
- CMDB7.6.04 UsersGuideDocument126 paginiCMDB7.6.04 UsersGuideLuis SamaniegoÎncă nu există evaluări
- ARS UsingBIRTEditor 7604Document64 paginiARS UsingBIRTEditor 7604Cecilio GutierrezÎncă nu există evaluări
- 2 - Fables 5 HandoutsDocument18 pagini2 - Fables 5 HandoutsCecilio GutierrezÎncă nu există evaluări
- Manual de GoniometríaDocument4 paginiManual de GoniometríaEd RománÎncă nu există evaluări
- January 2043 : Sun Mon Tue Wed Thu Fri SatDocument12 paginiJanuary 2043 : Sun Mon Tue Wed Thu Fri SatCF-ThunderÎncă nu există evaluări
- Narrative Report ICTDocument2 paginiNarrative Report ICTPhil LajomÎncă nu există evaluări
- Application For Iterative Solutions of A PolynomialDocument6 paginiApplication For Iterative Solutions of A PolynomialGlenn ManaleseÎncă nu există evaluări
- Fundamentals of Planning & P6Document19 paginiFundamentals of Planning & P6Mada MinicopyÎncă nu există evaluări
- Wraith IndicatorsDocument4 paginiWraith IndicatorsMaciek WojtaszekÎncă nu există evaluări
- Database access log showing empty account tableDocument1 paginăDatabase access log showing empty account tableEfrain GonzaÎncă nu există evaluări
- 1z0 1054 DemoDocument5 pagini1z0 1054 DemoSej ShahÎncă nu există evaluări
- Iss 2 PDFDocument17 paginiIss 2 PDFAakansh ShrivastavaÎncă nu există evaluări
- JaiDocument2 paginiJaijayanthimathesÎncă nu există evaluări
- MatlabSession1 PHAS2441Document5 paginiMatlabSession1 PHAS2441godkid308Încă nu există evaluări
- Microsoft Digital Literacy: First Course: Instructor's ManualDocument25 paginiMicrosoft Digital Literacy: First Course: Instructor's ManualShrey ChandrakerÎncă nu există evaluări
- Define Lead Time and Cycle time in ERPDocument6 paginiDefine Lead Time and Cycle time in ERPNinja TrainingÎncă nu există evaluări
- Past 4 ManualDocument293 paginiPast 4 ManualMiguel HenleyÎncă nu există evaluări
- Goldcut Manual PDFDocument28 paginiGoldcut Manual PDFRoxanna SabandoÎncă nu există evaluări
- Test Bank For Fundamentals of Solid Modeling and Graphics Communication 7th Edition BertolineDocument105 paginiTest Bank For Fundamentals of Solid Modeling and Graphics Communication 7th Edition Bertolinenadia seddikÎncă nu există evaluări
- Atm Web Application: Presented By: Varshitha Bayya 18G21A05C2 Project Guide: MS.M.Bhargavi ProfessorDocument36 paginiAtm Web Application: Presented By: Varshitha Bayya 18G21A05C2 Project Guide: MS.M.Bhargavi ProfessorVarshitha BayyaÎncă nu există evaluări
- Desktop Board Db75en Executive Brief PDFDocument4 paginiDesktop Board Db75en Executive Brief PDFvinedwinÎncă nu există evaluări
- A6 - Domino's PULSE - Case StudyDocument4 paginiA6 - Domino's PULSE - Case StudyBhaskar SahaÎncă nu există evaluări
- Cso 102 Week 1Document30 paginiCso 102 Week 1Rahul kumar KeshriÎncă nu există evaluări
- BlackBerry 10 OS 10.3.2.2474-10.3.2.2836-Release Notes-EnDocument7 paginiBlackBerry 10 OS 10.3.2.2474-10.3.2.2836-Release Notes-EnAtish Kumar ChouhanÎncă nu există evaluări
- CSS Box ModelDocument2 paginiCSS Box ModelRajesh GuptaÎncă nu există evaluări
- Computer Science C++ Project On Hospital Management System For CBSE Class XIIDocument31 paginiComputer Science C++ Project On Hospital Management System For CBSE Class XIIPirated Virus100% (3)
- How To Use Canva Pro Free: Join Priya's Dogra Telegram ChannelDocument7 paginiHow To Use Canva Pro Free: Join Priya's Dogra Telegram ChannelAnubhav VermaÎncă nu există evaluări
- Algorithm Speed CalculationDocument52 paginiAlgorithm Speed CalculationNelson NykamÎncă nu există evaluări
- Pink Floyd The Wall (1982) (DVDRip) (Big - Dad - E™)Document3 paginiPink Floyd The Wall (1982) (DVDRip) (Big - Dad - E™)Kimberly PooleÎncă nu există evaluări
- Java - F02 Curriculum DesignDocument9 paginiJava - F02 Curriculum DesignBrian SamianoÎncă nu există evaluări
- HSBCnet How To Create A Restricted TemplateDocument2 paginiHSBCnet How To Create A Restricted TemplateAfrica SolutionsÎncă nu există evaluări
- CSE4006: Software Engineering: Lab 3: Project ManagementDocument15 paginiCSE4006: Software Engineering: Lab 3: Project ManagementVince KaoÎncă nu există evaluări
- Dirty Little SecretsDocument8 paginiDirty Little SecretsRudy LederÎncă nu există evaluări