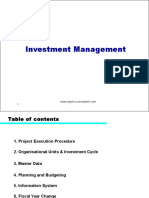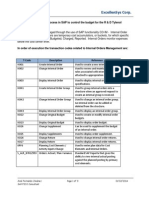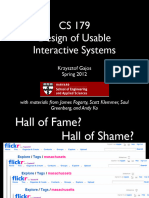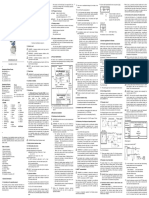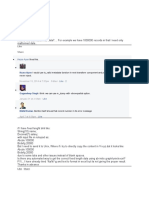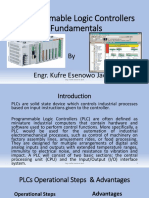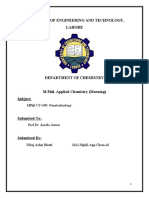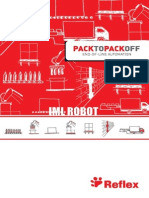Documente Academic
Documente Profesional
Documente Cultură
Online Payment Approver User Guide
Încărcat de
fdojimenezDrepturi de autor
Formate disponibile
Partajați acest document
Partajați sau inserați document
Vi se pare util acest document?
Este necorespunzător acest conținut?
Raportați acest documentDrepturi de autor:
Formate disponibile
Online Payment Approver User Guide
Încărcat de
fdojimenezDrepturi de autor:
Formate disponibile
iu
User Guide
Online Payment Approver
(WebGUI version)
Online Payment ApproverUser Guide Page 2 of 30
Table of Contents
1 ABOUT THIS DOCUMENT ............................................................................................................. 3
1.1 HOW TO USE THIS GUIDE ........................................................................................................... 3
1.2 COURSE OBJECTIVES ................................................................................................................ 3
2 REVIEWING, APPROVING, AND REJECTING ............................................................................. 4
2.1 PURCHASE ORDER EXCEPTION LIST ........................................................................................... 4
2.2 REVIEWING ONLINE PAYMENT REQUESTS ................................................................................... 4
2.3 SAP SECURITY ROLES .............................................................................................................. 4
3 LOGGING IN TO SAP ..................................................................................................................... 5
3.1 LOGGING IN TO THE SAP ........................................................................................................... 5
3.2 WEBGUI VS. WINGUI ................................................................................................................ 5
3.3 DETERMINE YOUR INTERFACE .................................................................................................... 7
3.4 WELCOME PAGE ........................................................................................................................ 7
4 SAP BUSINESS WORKPLACE (SBWP) ........................................................................................ 9
4.1 ACCESSING THE SBWP ............................................................................................................. 9
4.2 ONLINE PAYMENT REQUEST DOCUMENTS ................................................................................. 10
4.3 BASIC DATA ............................................................................................................................. 11
4.4 VENDOR INFORMATION ............................................................................................................. 12
4.5 COST DISTRIBUTION ................................................................................................................ 13
4.6 PAYMENT ................................................................................................................................ 14
4.7 NOTES .................................................................................................................................... 15
4.8 VERIFYING THE INFORMATION ................................................................................................... 17
4.9 APPROVING A REQUEST ........................................................................................................... 17
4.10 REJECTING A REQUEST ............................................................................................................ 18
4.11 ADDITIONAL FEATURES ............................................................................................................ 21
4.12 STATUS COLUMN ..................................................................................................................... 23
5 ESTABLISHING A SUBSTITUTE APPROVER ............................................................................ 24
5.1 SUBSTITUTE APPROVER POLICY ............................................................................................... 24
5.2 TWO TYPES OF SUBSTITUTE APPROVER ................................................................................... 24
5.3 SETTING UP A SUBSTITUTE APPROVER ..................................................................................... 25
6 APPENDIX ARESOURCES ........................................................................................................ 30
Online Payment ApproverUser Guide Page 3 of 30
1 About This Document
This document is designed as a resource for Online Payment approvers who access SAP
through WebGUI. Throughout this document, WebGUI screens are displayed.
1.1 How to Use This Guide
As a Reference
This user manual was organized in a linear format that corresponds with the sequence of steps
necessary to review and process an online payment request.
1.2 Course Objectives
Online Payment approvers are responsible for reviewing online payment request documents and
either approving or rejecting them.
After completing this course, you should be able to:
Describe the policies associated with approving online payment.
Access online payment request documents in SAP.
Review the information contained in online payment request documents.
And approve and reject online payment requests.
Online Payment ApproverUser Guide Page 4 of 30
2 Reviewing, Approving, and Rejecting
At Hopkins, certain types of transactions can be paid through an online payment request.
Employees can log onto SAP and submit a payment request for things like catering, express
shipping, and software licensing. After the payment is approved, a payment is made to the
vendor
2.1 Purchase Order Exception List
A complete list of the transactions that can be paid through an online payment request is
available on the Shared Services website @ http://ssc.jhu.edu/supplychain/exceptions.html.
2.2 Reviewing Online Payment Requests
As an Online Payment approver, its your job to review online payment request documents, and
either approve or reject them.
Online payment request documents are available for review in SAP.
Youre responsible for reviewing the online payment request for:
Availability of funds
Completeness and accuracy
Supporting documentation (invoices)
Compliance with funding-agency regulations and the Purchase Order Exception list
Please contact Accounts Payable Shared Services if you have questions regarding online
payment policies and procedures.
2.3 SAP Security Roles
As an approver, youll need the following SAP security role: Online Payment Approver.
Once you have this role, youll be able to review online payment request documents, and
make decisions about these payments.
If you dont have access to this security role, work with your departmental HR administrator
to process an ISR Position Maintain and add the role.
Online Payment ApproverUser Guide Page 5 of 30
3 Logging In to SAP
You should be familiar with the SAP login process, but this will serve as a review.
3.1 Logging In to the SAP
To log in:
1. Open an Internet Explorer browser window.
2. Navigate to: http://hopkinsone.johnshopkins.edu .
3. Enter your JHED ID (User ID) and password, click Login.
3.2 WebGUI vs. WinGUI
There are two ways to access the Online Payment transaction: the WebGUI and WinGUI
interfaces. The functionality is the same in both, though some icons may be different. This guide
documents the WebGUI interface.
Online Payment ApproverUser Guide Page 6 of 30
WinGUI Requires proper security access and client software installed on your computer
WebGUI Can be used without installing special client software
Online Payment ApproverUser Guide Page 7 of 30
3.3 Determine Your Interface
Log in to the SAP production client.
If you see an R/3 Enterprise tab:
o You have the appropriate security role to access the WinGUI interface.
o This does not indicate that the client software has been installed on your
workstation.
If you need to install the client software, go to http://h1support.jhu.edu. You may
need to work with your LAN administrator for the installation.
If you do not see the R/3 Enterprise tab:
o You can access the Inbox using the WebGUI interface (R/3 Inbox tab).
3.4 Welcome Page
The system will bring you to the Getting Started page in the Welcome section.
Online Payment ApproverUser Guide Page 8 of 30
Important notices are posted on this page in descending chronological order. The top menu
bar also contains a new Knowledge Network tab. This link brings you to a one-stop shop
for information relating to SAP, including job aids, FastFacts sessions, training courses, and
policies and procedures.
Online Payment ApproverUser Guide Page 9 of 30
4 SAP Business Workplace (SBWP)
Within SAP, online payment request documents can be accessed from the SAP Business
Workplace (SBWP).
The SAP Business Workplace:
o Allows you to monitor, review, and approve or reject electronic travel and business ex-
pense documents.
o Speeds up the approval and payment remittance processes.
o Reduces paper documentation.
4.1 Accessing the SBWP
You can access the SAP Business Workplace by clicking the R/3 Inbox tab. Then, to access
pending online payment request documents, you need to begin by clicking open your inbox.
If you are a substitute or backup approver, and you need to access documents
that are in the regular approvers inbox, please see the Resources section of this
document to get instructions on how to open and close the regular approvers
inbox.
Online Payment ApproverUser Guide Page 10 of 30
4.2 Online Payment Request Documents
Now within your inbox, take a look at the number that appears next to Workflow. This is the
number of documents in your queue.
Click Workflow to see a list of these documents. The list will appear in the center of your screen.
You can sort the documents by title by clicking the Title heading.
Online payment request documents will have titles that read Review Release Department
Approval Check Required and then a document number.
Online Payment ApproverUser Guide Page 11 of 30
4.3 Basic Data
To review one of these documents and ensure that its in compliance with JHU policies, you
simply need to double-click it. And youll arrive at a screen where detailed information about the
document is displayed.
In the center of this screen, youll see a series of tabs. Right now, the Basic Data tab is
selected, and basic data about the document is displayed.
The vendor number should start with a two but can start with one.
Vendor numbers that start with a two are vendor addresses where payment
remittances are sent.
Vendor numbers that start with a one are vendor addresses where purchase orders
are sent.
Sometimes, when the vendor address for both payments and purchase orders
are the same, only one vendor number is created and it will start with a one. The
important thing to verify is that the vendor address matches the address on the
invoice.
Online Payment ApproverUser Guide Page 12 of 30
The invoice date is the date that the invoice was created by the vendor.
The reference field is the invoice number. It should match the number that is on the
actual invoice. Its important to make sure that these numbers match in order to avoid a
possible duplicate payment and also to make it easy to search for this invoice at a later
date.
The posting date is the date that the online payment request document was created in
SAP. This date must be within the current accounting period. If the date reflects the
previous month (and the accounting period is closed for that month), then it cannot be
processed. The originator will have to change the posting date to reflect the current
accounting period.
The amount is the total amount to be paid on the invoice.
The text field is optional. If the text in this area is preceded by an asterisk (*), this means
that the information should be included on the documentation sent to the vendor. If the
text is not preceded by an asterisk, this means that it is a note to Accounts Payable
Shared Services.
4.4 Vendor Information
Now lets take a closer look at the right side of this screen. Here, youll see information about the
vendor.
Online Payment ApproverUser Guide Page 13 of 30
The vendors address is pulled from the vendor master record. You must make sure that
this address matches the one on the actual invoice to ensure that the payment is sent to
the correct location.
You may see the vendors banking information displayed here. Its pulled from the
vendor master record.
o If banking information is displayed, this generally means that an ACH
(Automated Clearning House) payment will be issued to the vendor.
o If no banking information is available, this generally means that a check will be
issued to the vendor.
4.5 Cost Distribution
At the bottom of this screen, youll see the Cost Distribution section.
The G/L acct colum contains the General Ledger accounts (or cost categories) that the
expense will be posted to. You should verify that these are the correct accounts.
In the Amount in doc. curr. area, you can see the amounts that will be posted to each
of the G/L accounts. You should verify that these amounts are correct.
If you use the scroll bar at the bottom of this section, additional information will be displayed. In
the Text column, you should see the vendor name and invoice number. This is also the text that
will be displayed on a BW report.
Online Payment ApproverUser Guide Page 14 of 30
If you scroll a little farther to the right, youll see Cost Center/Order/WBS information. You
should verify that its acceptible to post the expense to these cost objects.
4.6 Payment
Now lets take another look at the center of this screen.
So far, weve examined the information contained on the Basic data tab. If you click the
Payment tab, additional information about the document will be displayed.
Generally, the Payment Method field should be blank. This allows the system to automatically
select the method of payment, based on the information in the vendor master record.
There may be times, however, when the originator has requested a specific method of payment
(and overrided the systems default selection). For instance, if a staff member is going on a
business trip, the originator may have wanted to ensure that she has a check to cover hotel
expenses.
Online Payment ApproverUser Guide Page 15 of 30
The payment option codes are as follows:
1 Check JHU
2 Wires JHU
3 Vendor Automated Clearing House (ACH) JHU
4 Check JHHS
5 Wires JHHS
6 ACH JHHS
7 Emply ACH JHU
8 JHU single check
9 JHHS single check
Generally, the Payment Method Supplied field should be blank. This allows the system to
automatically select the method of payment delivery, based on the information in the vendor
master record.
There may be times, however, when the originator has requested a specific form of delivery. For
instance, lets say that the originator wants to provide a staff member with a check to cover
business trip hotel expenses. Unless the originator manually enters a code in this field, the
check will automatically be mailed to the vendor (rather than the staff member).
The payment delivery codes are as follows:
01 Departmental pick-up (at Accounts Payable Shared Services, Eastern)
02 Attachment required
03 Airmail
04 Returned interdepartmental mail
4.7 Notes
Now lets take a look at the Notes tab.
This area can be used for any information that the department needs to convey to Accounts
Payable Shared Services.
Online Payment ApproverUser Guide Page 16 of 30
For instance, if a check that was requested needs to be returned to the originator
by interdepartmental mail, you need to verify that the originators name, work
address, and phone number are listed here.
Online Payment ApproverUser Guide Page 17 of 30
4.8 Verifying the Information
As an approver, you will need to verify that the information recorded in the online payment
request document matches the actual invoice. You will either be presented with a hard copy of
the invoice, or it will be scanned and attached to the online payment request.
To access an invoice that has been attached to an online payment request, click the Services for
Objects button and then select Attachment List.
A pop-up window will open. If the invoice is attached, you will see it listed in this window. Just
double-click the invoice to view and print this document. When youre finished, close the
document and the pop-up window.
4.9 Approving a Request
Now lets say that you want to approve this online payment request. All you need to do is click
the Release button. Youll return to your inbox, but the document that youve just approved will
no longer be listed here.
Online Payment ApproverUser Guide Page 18 of 30
If you want to review this document, you can retrieve it by opening your outbox and clicking
Work Items Executed by Me.
4.10 Rejecting a Request
As an approver, you cannot change or delete a document. So if a document needs to be
corrected or deleted, you should reject the document so the employee who prepared it can
resolve the issue.
Online Payment ApproverUser Guide Page 19 of 30
From your inbox, start by double-clicking the document. Information about that document will
appear.
After reviewing this information, click the Refuse button.
Online Payment ApproverUser Guide Page 20 of 30
A window will open, prompting you to explain your reasons for rejecting the request.
Your options include:
No supporting documentation
Incorrect GL/Cost Center combination
Insufficient funds
Other
And Cancel and keep work item in inbox This option should be used if youre not yet
ready to make a decision about whether you want to accept or reject this request. If you
click this button, the document will remain in your inbox where you can process it later.
If you click Other, another pop-up window will open.
Online Payment ApproverUser Guide Page 21 of 30
Within this window, you can type the reason why youre rejecting the document. Please be
precise to eliminate confusion, as the originator will be able to view this information. Click the
Continue button to complete the process. And once again, youll return to your inbox.
The document that you rejected will no longer be listed here. But you can review it by opening
your Outbox and clicking Work Items Executed by Me.
4.11 Additional Features
Now lets return to your inbox one more time. There are a few features on this screen that could
help you as you review, approve, and reject online payment requests.
Update Click this button to refresh the list of documents displayed in your inbox.
Execute Click this button to see detailed information about a document selected from
your inbox. (You would see the same information if you double-clicked the document.)
Display Click this button to see additional information about a document selected from
your inbox.
Online Payment ApproverUser Guide Page 22 of 30
Reserve When an online payment request document is submitted for approval, it will
appear in the inbox of every employee authorized to sign it. If you select a document in your
inbox and then click Reserve, the document will disappear from all other inboxes and become
your responsibility to complete.
Forward Click this button if youd like to forward a document to another persons inbox
and remove your responsibility to complete it. Make sure the person you select has the
authorization to approve it!
Resubmit Click this button to reject a document without first reviewing it. This is not the
proper way to reject a document, since you cannot specify a reason for the rejection.
Display Workflow Log Click this button to see a very detailed workflow view.
Environment When you click this button, youll be presented with four options:
Display objects in workflow If you select this option, youll be presented with a detailed
document view. Its impossible to approve or reject a document when youre working
within this view.
Display workflow relationships If you select this option, youll be presented with a
workflow overview.
Start workflow This option is not used at Hopkins.
Create link This option is not used at Hopkins.
Print list Click this button to generate a printer-friendly list of the documents in your inbox.
Details Click this button to see a different view of the data, displayed on the inbox line
item.
Layout settings This button allows you to modify, save, select, and manage the data
fields displayed in your inbox.
Sort Click this button to sort the documents in your inbox.
Filter Click this button to filter the list of documents in your inbox, based on a field value.
Online Payment ApproverUser Guide Page 23 of 30
Find in list Click this button to search for a document in your inbox using a value.
4.12 Status Column
And finally, lets take a closer look at the Status column in your inbox. There are three different
icons that might be displayed in the Status column. Each icon has a different meaning.
Ready When you see this icon, it means that this document is new and has not yet been
opened. The document may also appear in other approvers inboxes.
In Process When you see this icon, it means that the document has been opened, but it
hasnt been approved or rejected. The document is your responsibility and has been removed
from all other inboxes.
Reserve When you see this icon, it means that youve applied the Reserve function to
the document. The document is now your responsibility and has been removed from all other
inboxes.
Online Payment ApproverUser Guide Page 24 of 30
5 Establishing a Substitute Approver
As an approver, its your responsibility to appoint a substitute approver in case youre ever
unavailable to process requests. If you have a substitute approver in place, documents will never
be delayed because of your absence.
In this section, well step through the process of setting up a substitute approver in SAP. After
you complete this section, youll be able to:
Explain the difference between active and passive substitute approvers.
And set up a substitute approver.
5.1 Substitute Approver Policy
A substitute approver is a departmentally authorized employee with appropriate security roles
assigned to his or her position. More than one person can be established as a substitute
approver.
5.2 Two Types of Substitute Approver
There are two types of substitute approvers.
Active substitute approvers
Passive substitute approvers
Active substitute approvers have documents that require approval automatically routed to their
SAP Business Workplace inbox. This feature is turned on whenever the approver is expected to
be absent.
Passive substitute approvers have to access the approvers inbox to retrieve documents
requiring approval. This is generally done when the approver is unexpectedly absent.
Online Payment ApproverUser Guide Page 25 of 30
5.3 Setting up a Substitute Approver
OK, lets set up a substitute approver.
From SAP access the SAP Business Workplace by clicking the R/3 Inbox tab.
Then, from the menu bar, click Menu Settings Workflow Settings Maintain
Substitute.
A pop-up window will open. If it doesnt say Personal Substitutes at the top of this window, click
the Personal Substitutes button. This is the window where youll be setting up your substitute.
Online Payment ApproverUser Guide Page 26 of 30
You should see your name listed in this window. Click your name once to select it. Then click
the Create Substitute button.
A User Search window will open. Click the Users by address data category.
Online Payment ApproverUser Guide Page 27 of 30
Then search for your substitute employee by entering his or her first and last name. Its a good
idea to add the wildcard character the asterisk to the end of the employees name, just in
case the name is hyphenated or ends with a Junior or Senior.
Finally, click the Start search button to conduct your search. And a list of search results will be
displayed.
Its important for you to understand that these search results are not limited to
individuals with appropriate approver access. Youll need to make sure that the
substitute that you select has the proper access. Instructions on how to view an
employees role assignments are available in the Resources section of this
program.
Now once you locate the correct employee, you need to double-click that employees name. And
the Detail Screen Substitution window will appear.
Within this window, youll see your name in the Substitute for field, and the name of the
employee that you selected in the Substitute field. In the Validity fields, you can see that this
Online Payment ApproverUser Guide Page 28 of 30
substitute relationship will be valid from todays date through December 31st, 9999. In other
words, its unlimited.
Now lets focus on the Substitution Active checkbox.
If you check this checkbox, the employee will become an active substitute. This means that
documents will automatically begin to be forwarded to the employees inbox. Its a good idea to
set up an employee as an active substitute the day before you expect to be out of the office for
example, the day before you leave on a vacation.
If you leave this checkbox unchecked, the employee will become a passive substitute. This
means that the employee will have the authority to access your inbox and process pending
documents. This functionality will come in handy if you experience an unexpected absence.
Click the Save button to complete this process. And youll return to the Personal Substitutes
window, where youll see the name of the employee that youve just established as a substitute
approver.
Take a look at the Status column.
If it says Activated, this means that the employee is an active approver, and all docu-
ments will automatically be forwarded to the employees inbox.
Online Payment ApproverUser Guide Page 29 of 30
If it says Deactivated, this means that the employee is a passive approver, and is able
to access your inbox if necessary.
You can delete a substitute or change a substitutes status by using the buttons at the bottom of
this window.
- To delete a substitute, you just need to select the substitute that you want to delete,
and then click the Delete button.
- To change a substitutes status, you need to select the substitute whose
information you wish to modify, and then click the Choose button.
Youll once again be presented with the Detail Screen Substitution window. Once youre here,
you can adjust the employees status by checking or unchecking the Substitution Active
checkbox. Then click the Save button to save your work
Online Payment ApproverUser Guide Page 30 of 30
6 Appendix AResources
For more information, consult the following resources.
General Web sites
o Shared Services http://ssc.jhu.edu/
o Controllers Office http://www.controller.jhu.edu/
o Knowledge Network
https://collaborate.johnshopkins.edu/sites/SAP/knownet/Pages/default.aspx
Contact Information for Accounts Payable Shared Services
o http://ssc.jhu.edu/accountspayable/contact.html
Purchase order exception list
o http://ssc.jhu.edu/supplychain/exceptions.html
How to open an approvers inbox (instructions for passive substitute approvers)
o http://training.jhu.edu/html/Financial/SAP/Resources/OpeningApproverInbox_V4.pdf
How to view employee role assignments
o http://training.jhu.edu/html/Financial/SAP/Resources/ViewingRoleAssignments_V2.pdf
S-ar putea să vă placă și
- The Subtle Art of Not Giving a F*ck: A Counterintuitive Approach to Living a Good LifeDe la EverandThe Subtle Art of Not Giving a F*ck: A Counterintuitive Approach to Living a Good LifeEvaluare: 4 din 5 stele4/5 (5794)
- The Gifts of Imperfection: Let Go of Who You Think You're Supposed to Be and Embrace Who You AreDe la EverandThe Gifts of Imperfection: Let Go of Who You Think You're Supposed to Be and Embrace Who You AreEvaluare: 4 din 5 stele4/5 (1090)
- Never Split the Difference: Negotiating As If Your Life Depended On ItDe la EverandNever Split the Difference: Negotiating As If Your Life Depended On ItEvaluare: 4.5 din 5 stele4.5/5 (838)
- Hidden Figures: The American Dream and the Untold Story of the Black Women Mathematicians Who Helped Win the Space RaceDe la EverandHidden Figures: The American Dream and the Untold Story of the Black Women Mathematicians Who Helped Win the Space RaceEvaluare: 4 din 5 stele4/5 (895)
- Grit: The Power of Passion and PerseveranceDe la EverandGrit: The Power of Passion and PerseveranceEvaluare: 4 din 5 stele4/5 (588)
- Shoe Dog: A Memoir by the Creator of NikeDe la EverandShoe Dog: A Memoir by the Creator of NikeEvaluare: 4.5 din 5 stele4.5/5 (537)
- The Hard Thing About Hard Things: Building a Business When There Are No Easy AnswersDe la EverandThe Hard Thing About Hard Things: Building a Business When There Are No Easy AnswersEvaluare: 4.5 din 5 stele4.5/5 (344)
- Elon Musk: Tesla, SpaceX, and the Quest for a Fantastic FutureDe la EverandElon Musk: Tesla, SpaceX, and the Quest for a Fantastic FutureEvaluare: 4.5 din 5 stele4.5/5 (474)
- Her Body and Other Parties: StoriesDe la EverandHer Body and Other Parties: StoriesEvaluare: 4 din 5 stele4/5 (821)
- The Sympathizer: A Novel (Pulitzer Prize for Fiction)De la EverandThe Sympathizer: A Novel (Pulitzer Prize for Fiction)Evaluare: 4.5 din 5 stele4.5/5 (120)
- The Emperor of All Maladies: A Biography of CancerDe la EverandThe Emperor of All Maladies: A Biography of CancerEvaluare: 4.5 din 5 stele4.5/5 (271)
- The Little Book of Hygge: Danish Secrets to Happy LivingDe la EverandThe Little Book of Hygge: Danish Secrets to Happy LivingEvaluare: 3.5 din 5 stele3.5/5 (399)
- The World Is Flat 3.0: A Brief History of the Twenty-first CenturyDe la EverandThe World Is Flat 3.0: A Brief History of the Twenty-first CenturyEvaluare: 3.5 din 5 stele3.5/5 (2259)
- The Yellow House: A Memoir (2019 National Book Award Winner)De la EverandThe Yellow House: A Memoir (2019 National Book Award Winner)Evaluare: 4 din 5 stele4/5 (98)
- Devil in the Grove: Thurgood Marshall, the Groveland Boys, and the Dawn of a New AmericaDe la EverandDevil in the Grove: Thurgood Marshall, the Groveland Boys, and the Dawn of a New AmericaEvaluare: 4.5 din 5 stele4.5/5 (266)
- A Heartbreaking Work Of Staggering Genius: A Memoir Based on a True StoryDe la EverandA Heartbreaking Work Of Staggering Genius: A Memoir Based on a True StoryEvaluare: 3.5 din 5 stele3.5/5 (231)
- Team of Rivals: The Political Genius of Abraham LincolnDe la EverandTeam of Rivals: The Political Genius of Abraham LincolnEvaluare: 4.5 din 5 stele4.5/5 (234)
- On Fire: The (Burning) Case for a Green New DealDe la EverandOn Fire: The (Burning) Case for a Green New DealEvaluare: 4 din 5 stele4/5 (73)
- The Unwinding: An Inner History of the New AmericaDe la EverandThe Unwinding: An Inner History of the New AmericaEvaluare: 4 din 5 stele4/5 (45)
- How To Disable Post Option in FB50 (IT Document)Document9 paginiHow To Disable Post Option in FB50 (IT Document)fdojimenezÎncă nu există evaluări
- Bentonite Grinding MachineDocument2 paginiBentonite Grinding MachineNickRuiÎncă nu există evaluări
- Jlpt n5公式問題集 PDFDocument1 paginăJlpt n5公式問題集 PDFShiaoying LeongÎncă nu există evaluări
- Massey Ferguson 6130 TRACTOR Service Parts Catalogue Manual (Part Number 1637274)Document16 paginiMassey Ferguson 6130 TRACTOR Service Parts Catalogue Manual (Part Number 1637274)bvk2980022Încă nu există evaluări
- Investment ManagementDocument80 paginiInvestment ManagementfdojimenezÎncă nu există evaluări
- Sap BPC Tutorial PDFDocument121 paginiSap BPC Tutorial PDFsuresh goudÎncă nu există evaluări
- Point No.19 - Identify A Process in SAP To Control The Budget For The R & D Tylenol ProjectDocument3 paginiPoint No.19 - Identify A Process in SAP To Control The Budget For The R & D Tylenol ProjectfdojimenezÎncă nu există evaluări
- Chart of Accounts Transactions ReportsDocument6 paginiChart of Accounts Transactions ReportsfdojimenezÎncă nu există evaluări
- Dispatch Protocol Issue No. 13.1: WESM Market ManualDocument115 paginiDispatch Protocol Issue No. 13.1: WESM Market ManualMarc ValenciaÎncă nu există evaluări
- 7.secure Electronic Fund Transfer Over Internet Using DESDocument2 pagini7.secure Electronic Fund Transfer Over Internet Using DESSHIVANGI SINGHÎncă nu există evaluări
- 01 - IntroDocument57 pagini01 - IntroMuhamad akbarÎncă nu există evaluări
- Tplink Eap110 PDFDocument70 paginiTplink Eap110 PDFronny ptgÎncă nu există evaluări
- XMD Ex e SroDocument2 paginiXMD Ex e Srotedy cosmicÎncă nu există evaluări
- NNDL LabDocument33 paginiNNDL LabPrince KumarÎncă nu există evaluări
- S. No. Name Test/Lab Onsite DateDocument11 paginiS. No. Name Test/Lab Onsite Daterajat.telecomÎncă nu există evaluări
- Onyx820i OM PDFDocument42 paginiOnyx820i OM PDFJohnÎncă nu există evaluări
- Virtual Reality Operations Training For Oil and Gas by YASSIR SALIHDocument19 paginiVirtual Reality Operations Training For Oil and Gas by YASSIR SALIHusryÎncă nu există evaluări
- Basics of Revit Add-In Programming: Visual StudioDocument25 paginiBasics of Revit Add-In Programming: Visual StudioJacer NetoÎncă nu există evaluări
- Lab # 5 Objective:Analyze Queue Variables Queue Variables DescriptionDocument8 paginiLab # 5 Objective:Analyze Queue Variables Queue Variables Descriptionkamran khanÎncă nu există evaluări
- Ceragon ETH Rings Paper FinalDocument13 paginiCeragon ETH Rings Paper Finalbmilligan33Încă nu există evaluări
- Abinitio Scenarios QuestionDocument33 paginiAbinitio Scenarios QuestionAashrita VermaÎncă nu există evaluări
- Nate Holt's Blog On Electrical CAD, Etc enDocument51 paginiNate Holt's Blog On Electrical CAD, Etc enMario FriscoÎncă nu există evaluări
- Programmable Logic Controllers Lab 4 JucticeDocument11 paginiProgrammable Logic Controllers Lab 4 JucticeSamuel AdenijiÎncă nu există evaluări
- Dibaj Azhar Nano AssignmentDocument4 paginiDibaj Azhar Nano Assignmentdiba azharÎncă nu există evaluări
- Scala Rider Q1 Owner ManualDocument16 paginiScala Rider Q1 Owner ManualFabio GalloÎncă nu există evaluări
- GY-HM250SP SPORTS PRODUCTION STREAMING CAMCORDER ManualDocument200 paginiGY-HM250SP SPORTS PRODUCTION STREAMING CAMCORDER ManualAnonymous 84ArHkK6d100% (1)
- Bcom Sem 3 Comp App PDFDocument1 paginăBcom Sem 3 Comp App PDFPallabiÎncă nu există evaluări
- Revolutionize Today'S Workspace: Multifunction, Color, Wireless Laser PrinterDocument8 paginiRevolutionize Today'S Workspace: Multifunction, Color, Wireless Laser PrinterNBS MarketingÎncă nu există evaluări
- Sony HCD-GRX2RX33Document40 paginiSony HCD-GRX2RX33seventronÎncă nu există evaluări
- SC 37 Operating Instructions 0928Document148 paginiSC 37 Operating Instructions 0928Pranav PatilÎncă nu există evaluări
- Reflex IML BrochureDocument8 paginiReflex IML BrochurereflextechÎncă nu există evaluări
- Sample ResumeDocument3 paginiSample ResumeJackkyÎncă nu există evaluări
- Railways Docks Harbor EngineeringDocument4 paginiRailways Docks Harbor Engineeringsanthoshkumar2012Încă nu există evaluări
- Air Separators - How To Size (B&G)Document2 paginiAir Separators - How To Size (B&G)Ben SyÎncă nu există evaluări
- FMEA Tree DiagramDocument2 paginiFMEA Tree DiagramJosephÎncă nu există evaluări