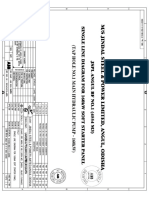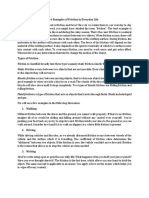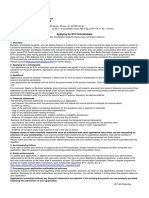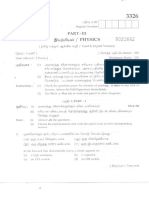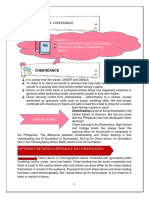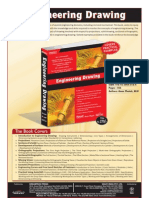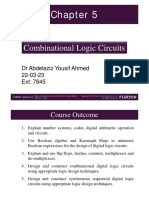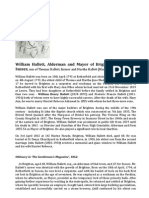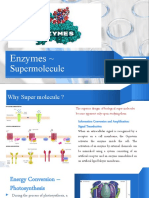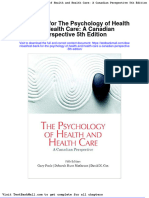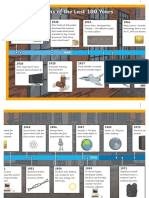Documente Academic
Documente Profesional
Documente Cultură
Virtual Instrumentation
Încărcat de
Vidya MuthukrishnanDrepturi de autor
Formate disponibile
Partajați acest document
Partajați sau inserați document
Vi se pare util acest document?
Este necorespunzător acest conținut?
Raportați acest documentDrepturi de autor:
Formate disponibile
Virtual Instrumentation
Încărcat de
Vidya MuthukrishnanDrepturi de autor:
Formate disponibile
LabVIEW
Tutorial
Manual
January 1996 Edition
Part Number 320998A-01
Copyright 1993, 1996 National Instruments Corporation. All Rights Reserved.
001Title Page 1 Thursday, August 24, 2000 9:59 AM
GPIB:
gpib.support@natinst.com
DAQ:
daq.support@natinst.com
VXI:
vxi.support@natinst.com
LabVIEW:
lv.support@natinst.com
LabWindows:
lw.support@natinst.com
HiQ:
hiq.support@natinst.com
E-mail:
info@natinst.com
FTP Site:
ftp.natinst.com
Web Address:
http://www.natinst.com
BBS United States: (512) 794-5422 or (800) 327-3077
BBS United Kingdom: 01635 551422
BBS France: 1 48 65 15 59
(512) 418-1111 or (800) 329-7177
Tel: (512) 795-8248
Fax: (512) 794-5678 or (800) 328-2203
Australia 03 9 879 9422, Austria 0662 45 79 90 0, Belgium 02 757 00 20,
Canada (Ontario) 519 622 9310, Canada (Qubec) 514 694 8521, Denmark 45 76 26 00,
Finland 90 527 2321, France 1 48 14 24 24, Germany 089 741 31 30, Hong Kong 2645 3186,
Italy 02 48301892, Japan 03 5472 2970, Korea 02 596 7456, Mexico 95 800 010 0793,
Netherlands 0348 433466, Norway 32 84 84 00, Singapore 2265886, Spain 91 640 0085,
Sweden 08 730 49 70, Switzerland 056 200 51 51, Taiwan 02 377 1200, U.K. 01635 523545
National Instruments Corporate Headquarters
6504 Bridge Point Parkway Austin, TX 78730-5039 Tel: (512) 794-0100
Internet Support
Bulletin Board Support
FaxBack Support
Telephone Support (U.S.)
International Offices
001Title Page 2 Thursday, August 24, 2000 9:59 AM
Important Information
Warranty
The media on which you receive National Instruments software are warranted not to fail to execute programming
instructions, due to defects in materials and workmanship, for a period of 90 days from date of shipment, as evidenced
by receipts or other documentation. National Instruments will, at its option, repair or replace software media that do
not execute programming instructions if National Instruments receives notice of such defects during the warranty
period. National Instruments does not warrant that the operation of the software shall be uninterrupted or error free.
A Return Material Authorization (RMA) number must be obtained from the factory and clearly marked on the outside
of the package before any equipment will be accepted for warranty work. National Instruments will pay the shipping
costs of returning to the owner parts which are covered by warranty.
National Instruments believes that the information in this manual is accurate. The document has been carefully
reviewed for technical accuracy. In the event that technical or typographical errors exist, National Instruments
reserves the right to make changes to subsequent editions of this document without prior notice to holders of this
edition. The reader should consult National Instruments if errors are suspected. In no event shall National
Instruments be liable for any damages arising out of or related to this document or the information contained in it.
E
XCEPT
AS
SPECIFIED
HEREIN
, N
ATIONAL
I
NSTRUMENTS
MAKES
NO
WARRANTIES
,
EXPRESS
OR
IMPLIED
,
AND
SPECIFICALLY
DISCLAIMS
ANY
WARRANTY
OF
MERCHANTABILITY
OR
FITNESS
FOR
A
PARTICULAR
PURPOSE
.
C
USTOMER
S
RIGHT
TO
RECOVER
DAMAGES
CAUSED
BY
FAULT
OR
NEGLIGENCE
ON
THE
PART
OF
N
ATIONAL
I
NSTRUMENTS
SHALL
BE
LIMITED
TO
THE
AMOUNT
THERETOFORE
PAID
BY
THE
CUSTOMER
. N
ATIONAL
I
NSTRUMENTS
WILL
NOT
BE
LIABLE
FOR
DAMAGES
RESULTING
FROM
LOSS
OF
DATA
,
PROFITS
,
USE
OF
PRODUCTS
,
OR
INCIDENTAL
OR
CONSEQUENTIAL
DAMAGES
,
EVEN
IF
ADVISED
OF
THE
POSSIBILITY
THEREOF
. This limitation of the liability of National
Instruments will apply regardless of the form of action, whether in contract or tort, including negligence. Any action
against National Instruments must be brought within one year after the cause of action accrues. National Instruments
shall not be liable for any delay in performance due to causes beyond its reasonable control. The warranty provided
herein does not cover damages, defects, malfunctions, or service failures caused by owners failure to follow the
National Instruments installation, operation, or maintenance instructions; owners modification of the product;
owners abuse, misuse, or negligent acts; and power failure or surges, fire, flood, accident, actions of third parties, or
other events outside reasonable control.
Copyright
Under the copyright laws, this publication may not be reproduced or transmitted in any form, electronic or
mechanical, including photocopying, recording, storing in an information retrieval system, or translating, in whole or
in part, without the prior written consent of National Instruments Corporation.
Trademarks
LabVIEW
and NI-488M
are trademarks of National Instruments Corporation.
Product and company names listed are trademarks or trade names of their respective companies.
WARNING REGARDING MEDICAL AND CLINICAL USE OF NATIONAL INSTRUMENTS PRODUCTS
National Instruments products are not designed with components and testing intended to ensure a level of reliability
suitable for use in treatment and diagnosis of humans. Applications of National Instruments products involving
medical or clinical treatment can create a potential for accidental injury caused by product failure, or by errors on the
part of the user or application designer. Any use or application of National Instruments products for or involving
medical or clinical treatment must be performed by properly trained and qualified medical personnel, and all
traditional medical safeguards, equipment, and procedures that are appropriate in the particular situation to prevent
serious injury or death should always continue to be used when National Instruments products are being used.
National Instruments products are NOT intended to be a substitute for any form of established process, procedure, or
equipment used to monitor or safeguard human health and safety in medical or clinical treatment.
National Instruments Corporation i LabVIEW Tutorial Manual
Table
of
Contents
About This Manual
Organization of This Manual ........................................................................................ix
Conventions Used in This Manual ................................................................................xi
Related Documentation .................................................................................................xii
Customer Communication ............................................................................................xiii
Customer Education ......................................................................................................xiii
Chapter 1
Introduction to LabVIEW
Chapter Information ......................................................................................................1-2
What Is LabVIEW? .......................................................................................................1-2
How Does LabVIEW Work? ........................................................................................1-3
Installing LabVIEW ......................................................................................................1-4
LabVIEW Files ...............................................................................................1-4
Virtual Instruments .......................................................................................................1-4
Front Panel ......................................................................................................1-5
Front Panel Toolbar ..........................................................................1-7
Block Diagram ................................................................................................1-9
Hierarchy ........................................................................................................1-11
Icon/Connector Pane .......................................................................................1-12
Tools Palette ..................................................................................................................1-14
Editing Techniques .......................................................................................................1-15
Controls Palette .............................................................................................................1-18
Controls and Indicators .................................................................................................1-19
Numeric Controls and Indicators ....................................................................1-19
Boolean Controls and Indicators ....................................................................1-20
Configuring Controls and Indicators ..............................................................1-20
Functions Palette ...........................................................................................................1-21
Building a VI .................................................................................................................1-21
Front Panel ......................................................................................................1-23
Block Diagram ................................................................................................1-24
Wiring Techniques ...........................................................................1-27
Tip Strips ..........................................................................................1-28
Showing Terminals ..........................................................................1-28
Wire Stretching ................................................................................1-29
005 IXTOC Page i Thursday, August 24, 2000 10:02 AM
Table of Contents
LabVIEW Tutorial Manual ii
National Instruments Corporation
Selecting and Deleting Wires .......................................................... 1-29
Bad Wires ........................................................................................ 1-30
Create & Wire Controls, Constants, and Indicators ....................................... 1-30
Run the VI ...................................................................................................... 1-31
Documenting the VI ....................................................................................... 1-32
Saving and Loading VIs ................................................................................. 1-34
Summary ....................................................................................................................... 1-36
Chapter 2
Creating a SubVI
Understanding Hierarchy............................................................................................... 2-1
Creating the SubVI ....................................................................................................... 2-1
Icon ................................................................................................................. 2-2
Icon Editor Tools and Buttons ......................................................... 2-2
Connector ....................................................................................................... 2-4
Using a VI as a SubVI .................................................................................................. 2-6
Front Panel ..................................................................................................... 2-6
Block Diagram ............................................................................................... 2-7
Block Diagram Toolbar ................................................................... 2-8
Some Debugging Techniques .......................................................... 2-9
Opening, Operating, and Changing SubVIs ................................................... 2-12
Hierarchy Window ......................................................................................... 2-13
Search Hierarchy ............................................................................. 2-14
Online Help for SubVI Nodes ........................................................................ 2-15
Simple/Complex Help View ............................................................ 2-15
Links to Online Help Files ............................................................... 2-16
Summary ....................................................................................................................... 2-17
Chapter 3
Loops and Charts
Using While Loops and Charts ..................................................................................... 3-1
Front Panel .................................................................................................... 3-2
Block Diagram .............................................................................................. 3-3
Mechanical Action of Boolean Switches ........................................ 3-6
Adding Timing ................................................................................ 3-7
For Loop ...................................................................................................................... 3-9
Numeric Conversion ..................................................................................... 3-10
Using a For Loop ......................................................................................................... 3-12
Front Panel .................................................................................................... 3-12
Block Diagram .............................................................................................. 3-13
Shift Registers ............................................................................................................. 3-14
Using Shift Registers ................................................................................................... 3-16
005 IXTOC Page ii Thursday, August 24, 2000 10:02 AM
Table of Contents
National Instruments Corporation iii LabVIEW Tutorial Manual
Front Panel .................................................................................................... 3-16
Block Diagram .............................................................................................. 3-17
Multiplot Charts .............................................................................. 3-19
Customizing Charts ........................................................................ 3-20
Different Chart Modes .................................................................... 3-22
Summary ..................................................................................................................... 3-23
Additional Topics ........................................................................................................ 3-24
Customizing Charts ....................................................................................... 3-24
Faster Chart Updates ...................................................................... 3-24
Stacked Versus Overlaid Plots ....................................................... 3-24
Using Loops ................................................................................................................ 3-24
Testing a While Loop before Execution ....................................................... 3-24
Using Uninitialized Shift Registers .............................................................. 3-26
Chapter 4
Arrays, Clusters, and Graphs
Arrays ........................................................................................................................... 4-1
Array Controls, Constants, and Indicators ..................................................... 4-1
Graphs ............................................................................................................ 4-2
Creating an Array with Auto-Indexing ........................................................................ 4-2
Front Panel ..................................................................................................... 4-2
Block Diagram ............................................................................................... 4-4
Multiplot Graphs ............................................................................. 4-7
Polymorphism .................................................................................. 4-8
Using Auto-Indexing on Input Arrays .......................................................................... 4-9
Using Auto-Indexing to Set the For Loop Count ........................................... 4-10
Using the Initialize Array Function ............................................................... 4-11
Using the Graph and Analysis VIs ............................................................................... 4-12
Front Panel ..................................................................................................... 4-13
Block Diagram ............................................................................................... 4-13
Using Arrays ................................................................................................................ 4-15
Creating and Initializing Arrays ..................................................................... 4-15
Using the Build Array Function ..................................................................... 4-16
Finding the Size of an Array .......................................................................... 4-18
Using the Array Subset Function ................................................................... 4-18
Using the Index Array Function .................................................................... 4-19
Summary ...................................................................................................................... 4-22
Additional Topics ......................................................................................................... 4-23
More About Arrays ........................................................................................ 4-23
Efficient Memory Usage: Minimizing Data Copies ...................................... 4-23
Customizing Graphs ....................................................................................... 4-23
Graph Cursors .................................................................................. 4-24
005 IXTOC Page iii Thursday, August 24, 2000 10:02 AM
Table of Contents
LabVIEW Tutorial Manual iv
National Instruments Corporation
Intensity Plots ................................................................................................. 4-25
Data Acquisition Arrays (Windows, Macintosh, and Sun) ............................ 4-25
Graph Examples ............................................................................................. 4-25
Chapter 5
Case and Sequence Structures and the Formula Node
Using the Case Structure .............................................................................................. 5-1
Front Panel ..................................................................................................... 5-1
Block Diagram ............................................................................................... 5-2
VI Logic ......................................................................................................... 5-4
Using the Sequence Structure ....................................................................................... 5-5
Front Panel ..................................................................................................... 5-5
Modifying the Numeric Format ....................................................... 5-5
Setting the Data Range .................................................................... 5-7
Block Diagram ............................................................................................... 5-8
Formula Node ............................................................................................................... 5-11
Using the Formula Node .............................................................................................. 5-13
Front Panel ..................................................................................................... 5-14
Block Diagram ............................................................................................... 5-15
Summary ....................................................................................................................... 5-16
Additional Topics ......................................................................................................... 5-17
More Information on Case and Sequence Structures ..................................... 5-17
Timing with Sequence Structures .................................................................. 5-17
More Information on Formula Nodes ............................................................ 5-17
Artificial Data Dependency ............................................................................ 5-17
Chapter 6
Strings and File I/O
Strings ........................................................................................................................... 6-1
Creating String Controls and Indicators ......................................................... 6-1
Strings and File I/O ........................................................................................ 6-2
Using String Functions ................................................................................................. 6-2
Front Panel ..................................................................................................... 6-2
Block Diagram ............................................................................................... 6-3
Using Format Strings .................................................................................................... 6-4
Front Panel ..................................................................................................... 6-4
Block Diagram ............................................................................................... 6-5
More String Functions .................................................................................................. 6-7
Front Panel ..................................................................................................... 6-7
Block Diagram ............................................................................................... 6-8
File I/O .......................................................................................................................... 6-9
File I/O Functions ......................................................................................................... 6-10
005 IXTOC Page iv Thursday, August 24, 2000 10:02 AM
Table of Contents
National Instruments Corporation v LabVIEW Tutorial Manual
Writing to a Spreadsheet File ....................................................................................... 6-11
Front Panel ..................................................................................................... 6-12
Block Diagram ............................................................................................... 6-12
Appending Data to a File .............................................................................................. 6-14
Front Panel ..................................................................................................... 6-14
Block Diagram ............................................................................................... 6-15
Reading Data from a File ............................................................................................. 6-16
Front Panel ..................................................................................................... 6-17
Block Diagram ............................................................................................... 6-17
Using the File I/O Functions ........................................................................................ 6-18
Specifying a File ............................................................................................ 6-18
Paths and Refnums ......................................................................................... 6-19
File I/O Examples .......................................................................................... 6-20
Summary ...................................................................................................................... 6-20
Additional Topics ......................................................................................................... 6-21
Datalog Files .................................................................................................. 6-21
Binary Byte Stream Files ............................................................................... 6-22
Error I/O in File I/O Functions ...................................................................... 6-22
Chapter 7
Customizing VIs
VI Setup ........................................................................................................................ 7-1
Setting Window Options ................................................................................ 7-2
SubVI Node Setup ........................................................................................................ 7-3
Using Setup Options for a SubVI ................................................................................. 7-3
Front Panel ..................................................................................................... 7-4
Block Diagram ............................................................................................... 7-4
Front Panel ....................................................................................... 7-7
Block Diagram ................................................................................. 7-8
Custom Controls and Indicators ................................................................................... 7-10
Summary ...................................................................................................................... 7-13
Additional Topics ......................................................................................................... 7-13
Simulating a Control/Indicator ...................................................................... 7-13
Using the Control Editor ................................................................................ 7-14
Chapter 8
Data Acquisition and Instrument Control
Using LabVIEW to Acquire Data ................................................................................ 8-1
About Plug-in Data Acquisition Boards (Windows, Macintosh, and Sun) .................. 8-2
About VISA .................................................................................................................. 8-2
About GPIB .................................................................................................................. 8-3
About Serial Ports ........................................................................................................ 8-4
005 IXTOC Page v Thursday, August 24, 2000 10:02 AM
Table of Contents
LabVIEW Tutorial Manual vi
National Instruments Corporation
Using Serial Ports ......................................................................................................... 8-5
Front Panel ..................................................................................................... 8-5
Block Diagram ............................................................................................... 8-6
About VXI for Windows, Macintosh, and Sun ............................................................ 8-7
About Instrument Drivers ............................................................................................. 8-8
Using Instrument Drivers ............................................................................................. 8-9
Front Panel ..................................................................................................... 8-9
Block Diagram ............................................................................................... 8-10
Using a Frequency Response Test VI .......................................................................... 8-13
Front Panel ..................................................................................................... 8-14
Block Diagram ............................................................................................... 8-15
Writing a Test Sequencer ............................................................................................. 8-17
Front Panel ..................................................................................................... 8-17
Block Diagram ............................................................................................... 8-18
Summary ....................................................................................................................... 8-19
Additional Topics ......................................................................................................... 8-20
Error Handling ............................................................................................... 8-20
Waveform Transfers ....................................................................................... 8-21
ASCII Waveforms ........................................................................... 8-21
Binary Waveforms ........................................................................... 8-22
Chapter 9
Programming Tips and Debugging Techniques
Programming Tips ........................................................................................................ 9-1
Debugging Techniques ................................................................................................. 9-5
Finding Errors ................................................................................................ 9-5
Single Stepping Through a VI ........................................................................ 9-5
Execution Highlighting .................................................................................. 9-6
Debugging a VI ............................................................................................................ 9-6
Front Panel ..................................................................................................... 9-6
Block Diagram ............................................................................................... 9-7
Opening the Front Panels of SubVIs ............................................................................ 9-9
Summary ....................................................................................................................... 9-10
Chapter 10
Program Design
Use Top-Down Design ................................................................................................. 10-1
Make a List of User Requirements ................................................................. 10-1
Design the VI hierarchy ................................................................................. 10-2
Write the Program .......................................................................................... 10-3
Plan Ahead with Connector Patterns ............................................................................ 10-3
SubVIs with Required Inputs ......................................................................... 10-5
005 IXTOC Page vi Thursday, August 24, 2000 10:02 AM
Table of Contents
National Instruments Corporation vii LabVIEW Tutorial Manual
Good Diagram Style ..................................................................................................... 10-5
Avoid Oversized Diagrams ............................................................................ 10-5
Watch for Common Operations ..................................................................... 10-6
Use Left-to-Right Layouts ............................................................................. 10-7
Check for Errors ............................................................................................. 10-7
Watch Out for Missing Dependencies ........................................................... 10-9
Avoid Overuse of Sequence Structures ......................................................... 10-10
Study the Examples ........................................................................................ 10-10
Chapter 11
Where to Go from Here
Other Useful Documentation ........................................................................................ 11-1
For Information on Advanced Topics .......................................................................... 11-2
Appendix A
Customer Communication
Glossary
Index
005 IXTOC Page vii Thursday, August 24, 2000 10:02 AM
National Instruments Corporation ix LabVIEW Tutorial Manual
About
This
Manual
The
LabVIEW Tutorial
contains the information you need to get started
with the Laboratory Virtual Instrument Engineering Workbench
(LabVIEW) software package. LabVIEW simplifies scientific
computation, process control, and test and measurement applications,
and you can also use it for a wide variety of other programming
applications.
This manual gives you an overview of the fundamental concepts of
LabVIEW, and includes lessons to teach you what you need to know to
build your own virtual instruments (VIs) as quickly as possible. This
manual does not explain every LabVIEW feature. Its goal is to
introduce the most important LabVIEW features in the context of
addressing programming tasks.
This manual presumes that you know how to operate your computer
and that you are familiar with its operating system.
Organization of This Manual
Each chapter discusses a different LabVIEW concept, although you
can design a VI that may incorporate several of these basic concepts.
Therefore, we encourage you to work through the entire tutorial before
you begin building your application.
Some of the chapters in this tutorial include an
Additional Topics
section, which gives an overview of advanced LabVIEW features and
refers you to other documentation and example VIs.
This manual is organized as follows:
Chapter 1,
Introduction to LabVIEW,
describes what LabVIEW is,
what a Virtual Instrument (VI) is, how to use the LabVIEW
environment (windows, menus, palettes, and tools), how to
operate VIs, how to edit VIs, and how to create VIs.
005 ATM Page ix Thursday, August 24, 2000 10:01 AM
About This Manual
LabVIEW Tutorial Manual x
National Instruments Corporation
Chapter 2,
Creating a SubVI
, describes what a subVI is, teaches you
how to create the icon and connector, and teaches you how to use a VI
as a subVI.
Chapter 3,
Loops and Charts
, introduces While Loops, teaches you
how to display data in a chart, teaches you about shift registers and
how to use them, and teaches you how to use For Loops.
Chapter 4,
Arrays, Clusters, and Graphs
, discusses how to create
arrays, use basic array functions, clusters, and graphs. You also learn
what polymorphism is, and how to use graphs to display data.
Chapter 5,
Case and Sequence Structures and the Formula Node
,
describes how to use the Case structure and Sequence structure,
sequence locals and Formula Nodes.
Chapter 6,
Strings and File I/O
, teaches you how to create string
controls and indicators and teaches you how to use string functions,
le input and output operations, save data to les in spreadsheets, and
write data to and read data from text les.
Chapter 7,
Customizing VIs
, shows you how to use the VI and subVI
setup options and how to make custom controls and indicators.
Chapter 8,
Data Acquisition
(for Windows, Macintosh, and Sun)
and
Instrument Control
, discusses how to acquire data from a plug-in data
acquisition board, teaches you about VISA, teaches you about GPIB,
shows you how to control a serial port interface from LabVIEW,
discusses VXI (for Windows, Macintosh, and Sun), teaches you about
instrument drivers and how to use them, and teaches you about using
a Frequency Response Test VI.
Chapter 9,
Programming Tips and Debugging Techniques
, gives you
tips for programming and debugging VIs and teaches you editing
techniques.
Chapter 10,
Program Design
, offers some techniques to use when
creating programs and offers programming style suggestions.
Chapter 11,
Where to Go From Here
, contains information on other
useful resources to examine as you build your LabVIEW
applications.
The Appendix,
Customer Communication
, contains forms you can
use to request help from National Instruments or to comment on our
products and manuals.
005 ATM Page x Thursday, August 24, 2000 10:01 AM
About This Manual
National Instruments Corporation xi LabVIEW Tutorial Manual
The
Glossary
contains an alphabetical list of terms used in this
manual, including abbreviations, acronyms, metric prexes,
mnemonics, and symbols.
The
Index
contains an alphabetical list of key terms and topics in this
tutorial, including the page where you can nd each one.
Conventions Used in This Manual
The following conventions are used in this manual:
bold
Bold text denotes menus, menu items, or dialog box buttons or options. In
addition, bold text denotes VI input and output parameters.
italic
Italic text denotes emphasis, a cross reference, or an introduction to a key
concept.
bold italic
Bold italic text denotes a note, caution, or warning.
monospace
Monospace font denotes text or characters that you enter using the
keyboard. Sections of code, programming examples, syntax examples,
and messages and responses that the computer automatically prints to the
screen also appear in this font.
italic
Italic text in this font denotes that you must supply the appropriate words
monospace
or values in the place of these items.
<> Angle brackets enclose the name of a key on the keyboardfor example,
<
Shift
>.
- A hyphen between two or more key names enclosed in angle brackets
denotes that you should simultaneously press the named keysfor
example, <
Shift-Delete
> .
The
symbol leads you through nested menu items and dialog box
options to a nal action. The sequence
FilePage SetupOptionsSubstitute Fonts
directs you to pull down the
File
menu, select the
Page Setup
item, select
Options
, and finally select the
Substitute Fonts
option from the last
dialog box.
paths Paths in this manual are denoted using backslashes (\) to separate drive
names, directories, and les, as in
drivename
\
dir1name
\
dir2name
\
myfile
.
005 ATM Page xi Thursday, August 24, 2000 10:01 AM
About This Manual
LabVIEW Tutorial Manual xii
National Instruments Corporation
IEEE 488.1 and IEEE 488.1 and IEEE 488.2 refer to the ANSI/IEEE Standard 488.1-1987
IEEE 488.2 and the ANSI/IEEE Standard 488.2-1987, respectively, which dene
the GPIB.
Warning:
This icon to the left of bold italicized text denotes a warning, which alerts
you to the possibility of damage to you or your equipment.
Caution:
This icon to the left of bold italicized text denotes a caution, which alerts
you to the possibility of data loss or a system crash.
Note: This icon to the left of bold italicized text denotes a note, which alerts you
to important information.
Abbreviations, acronyms, metric prefixes, mnemonics, symbols, and
terms are listed in the
Glossary
.
Related Documentation
The following documents contain information that you may find
helpful as you read this manual:
LabVIEW Analysis VI Reference Manual
LabVIEW Code Interface Reference Manual
LabVIEW Communication VI Reference Manual
LabVIEW Data Acquisition Basics Manual
(Windows, Macintosh,
and Sun)
LabVIEW Data Acquisition VI
Reference Manual
(Windows,
Macintosh, and Sun)
LabVIEW Instrument I/O VI Reference Manual
LabVIEW User Manual
ANSI/IEEE Standard 488.1-1987,
IEEE Standard Digital Interface
for Programmable Instrumentation
ANSI/IEEE Standard 488.2-1987,
IEEE Standard Codes, Formats,
Protocols, and Common Commands
LabVIEW Function Reference Manual
available
online; printed
version available by request.
005 ATM Page xii Thursday, August 24, 2000 10:01 AM
About This Manual
National Instruments Corporation xiii LabVIEW Tutorial Manual
Customer Communication
National Instruments wants to receive your comments on our products
and manuals. We are interested in the applications you develop with
our products, and we want to help if you have problems with them. To
make it easy for you to contact us, this manual contains comment and
configuration forms for you to complete. These forms are in the
Appendix,
Customer Communication
, at the end of this manual.
Customer Education
National Instruments offers hands-on LabVIEW Basics and Advanced
courses to help you quickly master LabVIEW and develop successful
applications. The comprehensive Basics course not only teaches you
LabVIEW fundamentals, but also gives you hands-on experience
developing data acquisition and instrument control applications. The
follow-up Advanced course teaches you how to maximize the
performance and efficiency of LabVIEW applications. Contact
National Instruments for a detailed course catalog and for course fees
and dates.
005 ATM Page xiii Thursday, August 24, 2000 10:01 AM
National Instruments Corporation 1-1 LabVIEW Tutorial Manual
Introduction to LabVIEW
This chapter describes what LabVIEW is, what a Virtual
Instrument (VI) is, how to use the LabVIEW environment (windows,
menus, palettes, and tools), how to operate VIs, how to edit VIs, and
how to create VIs.
Because LabVIEW is such a feature-rich program development
system, this tutorial cannot practically show you how to solve every
possible programming problem. Instead, this tutorial explains the
theory behind LabVIEW, contains exercises to teach you to use the
LabVIEW programming tools, and guides you through practical uses of
LabVIEW features as applied to actual programming tasks.
If you would like more training after using this manual, National
Instruments offers hands-on LabVIEW courses to help you quickly
master LabVIEW and develop successful applications.
The comprehensive LabVIEW Basics course not only teaches you
LabVIEW fundamentals, but also gives you hands-on experience
developing data acquisition (for Windows, Macintosh, and Sun) and
instrument control applications. The follow-up LabVIEW Advanced
course teaches you how to maximize the performance and efficiency of
LabVIEW applications in addition to teaching you the advanced
features of LabVIEW.
For a detailed course catalog and for course fees and dates, refer to the
address page on the inside front cover of this manual for information
about contacting National Instruments.
Chapter
1
01Intro Page 1 Thursday, August 24, 2000 10:04 AM
Chapter 1 Introduction to LabVIEW
LabVIEW Tutorial Manual 1-2
National Instruments Corporation
Chapter Information
Each chapter begins with a section like the one that follows, listing the
learning objectives for that chapter.
You Will Learn:
What LabVIEW is.
What a Virtual Instrument (VI) is.
How to use the LabVIEW environment (windows and palettes).
How to operate VIs.
How to edit VIs.
How to create VIs.
What Is LabVIEW?
LabVIEW is a program development application, much like various
commercial C or BASIC development systems, or National
Instruments LabWindows. However, LabVIEW is different from those
applications in one important respect. Other programming systems use
text-based
languages to create lines of code, while LabVIEW uses a
graphical
programming language,
G
, to create programs in block
diagram form.
You can use LabVIEW with little programming experience. LabVIEW
uses terminology, icons, and ideas familiar to scientists and engineers
and relies on graphical symbols rather than textual language to describe
programming actions.
LabVIEW has extensive libraries of functions and subroutines for most
programming tasks. For Windows, Macintosh, and Sun, LabVIEW
contains application specific libraries for data acquisition and VXI
instrument control. LabVIEW also contains application-specific
libraries for GPIB and serial instrument control, data analysis, data
presentation, and data storage. LabVIEW includes conventional
program development tools, so you can set breakpoints, animate
program execution to see how data passes through the program, and
single-step through the program to make debugging and program
development easier.
01Intro Page 2 Thursday, August 24, 2000 10:04 AM
Chapter 1 Introduction to LabVIEW
National Instruments Corporation 1-3 LabVIEW Tutorial Manual
How Does LabVIEW Work?
LabVIEW includes libraries of functions and development tools
designed specifically for instrument control. For Windows, Macintosh,
and Sun, LabVIEW also contains libraries of functions and
development tools for data acquisition. LabVIEW programs are called
virtual instruments (VIs
) because their appearance and operation
imitate actual instruments. However, they are analogous to functions
from conventional language programs. VIs have both an interactive
user interface and a source code equivalent, and accept parameters
from higher-level VIs. The following are descriptions of these three VI
features.
VIs contain an interactive user interface, which is called the
front
panel
, because it simulates the panel of a physical instrument. The
front panel can contain knobs, push buttons, graphs, and other
controls and indicators. You input data using a keyboard and
mouse, and then view the results on the computer screen.
VIs receive instructions from a
block diagram
, which you
construct in G. The block diagram supplies a pictorial solution to
a programming problem. The block diagram contains the source
code for the VI.
VIs use a hierarchical and modular structure. You can use them as
top-level programs, or as subprograms within other programs or
subprograms. A VI within another VI is called a
subVI
. The
icon
and connector pane
of a VI work like a graphical parameter list so
that other VIs can pass data to it as a subVI.
With these features, LabVIEW promotes and adheres to the concept of
modular programming
. You divide an application into a series of tasks,
which you can divide again until a complicated application becomes a
series of simple subtasks. You build a VI to accomplish each subtask
and then combine those VIs on another block diagram to accomplish
the larger task. Finally, your top-level VI contains a collection of
subVIs that represent application functions.
Because you can execute each subVI by itself, apart from the rest of the
application, debugging is much easier. Furthermore, many low-level
subVIs often perform tasks common to several applications, so that you
can develop a specialized set of subVIs suited to applications you can
construct.
01Intro Page 3 Thursday, August 24, 2000 10:04 AM
Chapter 1 Introduction to LabVIEW
LabVIEW Tutorial Manual 1-4
National Instruments Corporation
Installing LabVIEW
For instructions on how to install LabVIEW, see your LabVIEW
release notes.
After installing LabVIEW, the default configuration setting is correct
for the purposes of this tutorial. If you would like to explore LabVIEW
configuration options, see the
Preferences Dialog Boxes
section of
Chapter 8,
Customizing Your LabVIEW Environment
, in the
LabVIEW
User Manual
.
LabVIEW Files
The LabVIEW system consists of the LabVIEW application and a
number of associated files.
LabVIEW uses several directories and files from the hard drive to store
information necessary to create your VIs. These directories and files
include, among others:
The
vi
.
lib
directory. This directory contains libraries of VIs,
such as analysis VIs.
The
examples
directory. This directory contains many sample
VIs that demonstrate LabVIEWs program functionality.
The
tutorial
.
llb
library. This file, located in the
vi
.
lib
directory, contains a library of VIs that this tutorial uses.
You can access the contents of these files and directories from within
the LabVIEW environment.
Virtual Instruments
LabVIEW programs are called virtual instruments (VIs). VIs have
three main parts: the
front
panel
, the
block diagram
, and the
icon/connector
.
OBJECTIVE
To open, examine, and operate a VI, and to familiarize yourself with
the basic concepts of a virtual instrument.
01Intro Page 4 Thursday, August 24, 2000 10:04 AM
Chapter 1 Introduction to LabVIEW
National Instruments Corporation 1-5 LabVIEW Tutorial Manual
Front Panel
1.
(Windows)
Open LabVIEW by double-clicking with the mouse
button on the LabVIEW icon in the LabVIEW group. If this is the
first time you have opened LabVIEW, the program prompts you to
enter your name, the name of your company, and your LabVIEW
serial number.
(Macintosh)
Launch LabVIEW by double-clicking on the
LabVIEW icon in the LabVIEW folder. If this is the first time you
have launched LabVIEW, the program prompts you to enter your
name, the name of your company, and your LabVIEW serial
number.
(UNIX)
Launch LabVIEW by typing
labview
<Return>
in a
shell window. If LabVIEW is not in your executable path, you
must type in the path to the LabVIEW executable followed by
labview
, as shown in the following example.
/usr/lib/labview/labview
(All Platforms)
After a few moments, a blank, untitled front panel
appears.
01Intro Page 5 Thursday, August 24, 2000 10:04 AM
Chapter 1 Introduction to LabVIEW
LabVIEW Tutorial Manual 1-6
National Instruments Corporation
2. Open the Temperature System Demo VI by following these steps.
a. Select
FileOpen
.
b. Double-click on
examples
. Double-click on
apps
.
Double-click on
tempsys
.
llb
.
c. Double-click on
Temperature
System
Demo
.
vi
.
While the VI loads, a dialog box appears, which describes the name of
the VI currently loading, the name of the hard drive that the VI is
located on, the directories and paths being searched, and the number of
the VI in the loading process. The following illustration shows the
dialog box that appears when you load the Temperature System Demo
VI.
After a few moments, the Temperature System Demo VI front panel
appears, as the following illustration shows. The front panel contains
01Intro Page 6 Thursday, August 24, 2000 10:04 AM
Chapter 1 Introduction to LabVIEW
National Instruments Corporation 1-7 LabVIEW Tutorial Manual
several numeric controls, Boolean switches, slide controls, knob
controls, charts, graphs, and a thermometer indicator.
Front Panel Toolbar
The front panel contains a toolbar of command buttons and status
indicators that you use for running and debugging VIs. It also contains
font options and alignment and distribution options for editing VIs.
Front Panel Toolbar:
Run buttonRuns the VI
Continuous run buttonRuns the VI over and over; useful for
debugging
Stop buttonAborts VI execution
01Intro Page 7 Thursday, August 24, 2000 10:04 AM
Chapter 1 Introduction to LabVIEW
LabVIEW Tutorial Manual 1-8
National Instruments Corporation
Pause/Continue buttonPauses VI execution/Continues VI execution
Font ringSets font options, including font type, size, style, and color
Alignment ringSets alignment options, including vertical, top edge,
left, and so on, for two or more objects
Distribution ringSets distribution options, including gaps,
compression, and so on, for two or more objects
1. On the front panel, run the VI by clicking on the run button in the
toolbar.
The button changes appearance to indicate that the VI is running.
The Temperature System Demo VI simulates a temperature monitoring
application. The VI takes temperature readings and displays them in
the thermometer indicator and on the chart. The Update Period slide
controls how fast the VI acquires the new temperature readings.
LabVIEW also plots high and low temperature limits on the chart,
which you can change using the Temperature Range knobs in the
middle left border. If the current temperature reading is out of the set
range, LEDs light up next to the thermometer.
This VI continues to run until you click the Acquisition switch to Off.
You can also turn the data analysis on and off. The analysis consists of
a running calculation of the mean and standard deviation of the
temperature values and a histogram of the temperature values.
2. Use the Operating tool to change the values of the high and low
limits. First, highlight the old value, either by double-clicking on
the value you want to change, or by clicking and dragging across
the value with the Labeling tool. When the initial value is
highlighted, type a new value and press
<Enter>
(Windows);
<return>
(Macintosh);
<Return>
(Sun); or
<Enter>
(HP-UX).
You can also click on the enter button in the toolbar, or click the
mouse in an open area of the window to enter the new value.
3. Change the Update Period slide control, shown in the following
illustration, by placing the Operating tool on the slider and
dragging it to a new location.
01Intro Page 8 Thursday, August 24, 2000 10:04 AM
Chapter 1 Introduction to LabVIEW
National Instruments Corporation 1-9 LabVIEW Tutorial Manual
4. Practice adjusting the other controls.
5. Stop the VI by clicking on the Acquisition switch. The VI may not
stop immediately because the VI has to wait for the last equation
or analysis set to complete operation.
Note:
You should always wait for a VI to complete execution or you should
design a method to stop it, such as placing a switch on the front panel. In
this case, the VI collects the last set of temperature values, performs the
analysis, and comes to a completion when you click the Acquisition
switch.
Although the VI stops if you click on the stop button in the toolbar, this is
not the best way to stop VIs because the stop button halts the program
immediately. This may interrupt critical I/O functions, and so it is
probably not desirable.
Block Diagram
The following block diagram represents a complete LabVIEW
application, and is an example of how intricate LabVIEW
programming can be. Subsequent chapters in this tutorial detail
structures and elements mentioned in this section. It is not necessary to
understand all of these block diagram elements at this time to
appreciate the nature of a block diagram.
Digital Display
Scroll Button
Slider
Housing
Label
01Intro Page 9 Thursday, August 24, 2000 10:04 AM
Chapter 1 Introduction to LabVIEW
LabVIEW Tutorial Manual 1-10
National Instruments Corporation
1. Open the block diagram of the Temperature System Demo VI by
choosing
WindowsShow Diagram
.
2. Examine the different objects in the block diagram.
Each front panel has an accompanying block diagram, which is the VI
equivalent of a program. You build the block diagram using the
graphical programming language, G. You can think of the block
diagram as source code. The components of the block diagram
represent program nodes such as For Loops, Case structures, and
multiplication functions. The components are
wired
together to show
the flow of data within the block diagram.
The outermost structure is a While Loop. It continues to run what is
inside of it until the Acquisition switch is set to Off. The arrow
terminals on the border of the While Loop are called
Shift Registers
and
store values from one iteration of the loop to the next. The values that
the shift registers store here are the histogram, analysis iteration value,
mean, and standard deviation, in that order.
For Loop While Loop
Case Structure Shift Registers
01Intro Page 10 Thursday, August 24, 2000 10:04 AM
Chapter 1 Introduction to LabVIEW
National Instruments Corporation 1-11 LabVIEW Tutorial Manual
The two main structures inside the While Loop are a For Loop and a
Case structure. The acquisition of the data takes place inside the For
Loop. The For Loop takes 10 temperature readings at the rate specified
by Update Period and plots each reading on the thermometer and the
chart. The VI also compares the temperature to the high and low limits.
The Case structure controls the temperature analysis. If the Analysis
switch is off, the VI performs no analysis. You can see this by clicking
on one of the arrows next to the word
True
. In the False case, no
analysis takes place, and the histogram and analysis iteration value are
reset to zero. Change back to the True case using the same method you
used to change to the False case. Here, two subVIs analyze the
dataone keeps a running mean and standard deviation of the
temperatures, and the other keeps a running histogram of the acquired
temperatures.
You do not need to fully understand all of the structures at this point.
The subsequent chapters in this tutorial discuss in greater detail each
element that appears in this VI.
Hierarchy
The power of LabVIEW lies in the hierarchical nature of VIs. After
you create a VI, you can use it as a
subVI
in the block diagram of a
higher level VI. You can have an essentially unlimited number of
layers in the hierarchy.
As an example, look at a VI that the Temperature System Demo VI
uses as a subVI in its block diagram.
01Intro Page 11 Thursday, August 24, 2000 10:04 AM
Chapter 1 Introduction to LabVIEW
LabVIEW Tutorial Manual 1-12
National Instruments Corporation
1. Open the Temperature Status subVI by double-clicking on the
subVI icon. The following front panel appears.
Icon/Connector Pane
You use the icon/connector pane to turn a VI into an object that you
can use in the block diagrams of other VIs as a subroutine or function.
The icon and connector are located in the upper right corner of the VI
front panel. The icon graphically represents the VI in the block diagram
of other VIs. The connector terminals determine where you must wire
the inputs and outputs on the icon. The terminals are analogous to
parameters of a subroutine or function. They correspond to the controls
and indicators on the front panel of the VI. The icon hides the
connector until you choose to view it.
2. Put the Operating tool on the icon pane in the upper right corner of
the front panel and pop up. A pop-up menu appears.
3. Select Show Connector from the pop-up menu. The cursor
changes to the Wiring tool, shown on the left.
The squares on the connector are terminals that correspond to the
controls and indicators on the front panel.
4. Click on a terminal. It turns black. Notice that a control or
indicator becomes highlighted on the front panel. When you
wire the control or indicator (terminal), the data in it passes
to (or is received from) the other end of the wire.
Icon
Connector
01Intro Page 12 Thursday, August 24, 2000 10:04 AM
Chapter 1 Introduction to LabVIEW
National Instruments Corporation 1-13 LabVIEW Tutorial Manual
5. Place the Wiring tool on the connector in the front panel and pop
up. A pop-up menu appears.
6. Select Show Icon. The Wiring tool changes back to the Operating
tool.
7. Switch to the block diagram by selecting WindowsShow
Diagram. At this time, you do not need to understand what all the
parts of the block diagram do. It is enough to notice that a subVI
can be complex or simple in itself.
By creating subVIs, you can make your block diagrams modular. This
modularity makes VIs easy to debug, understand, and maintain.
8. Switch to the front panel (WindowsShow Panel).
9. Select FileClose and do not save any changes you have made.
01Intro Page 13 Thursday, August 24, 2000 10:04 AM
Chapter 1 Introduction to LabVIEW
LabVIEW Tutorial Manual 1-14 National Instruments Corporation
Tools Palette
LabVIEW uses a floating Tools palette, which you can use to edit and
debug VIs. You use the <Tab> key to tab through the commonly used
tools on the palette. If you have closed the Tools palette, select
WindowsShow Tools Palette to display the palette.The following
Illustration displays the Tools palette.
Operating toolPlaces Controls and Functions palette items on the
front panel and block diagram
Positioning toolPositions, resizes, and selects objects
Labeling toolEdits text and creates free labels
Wiring toolWires objects together in the block diagram
Object pop-up menu toolBrings up on a pop-up menu for an object
Scroll toolScrolls through the window without using the scrollbars
Breakpoint toolSets breakpoints on VIs, functions, loops, sequences,
and cases
Probe toolCreates probes on wires
Color copy toolCopies colors for pasting with the Color tool
Color toolSets foreground and background colors
01Intro Page 14 Thursday, August 24, 2000 10:04 AM
Chapter 1 Introduction to LabVIEW
National Instruments Corporation 1-15 LabVIEW Tutorial Manual
Editing Techniques
OBJECTIVE To learn LabVIEW editing techniques.
To work on the Editing Exercise VI, select FileOpen. The Editing
Exercise VI is located in examples\general\controls\
smplctls.llb.
The front panel of the Editing Exercise VI contains a number of
LabVIEW objects. Your objective is to change the front panel of the VI
as the following illustration shows.
1. If the Tools palette is not visible, select WindowsShow Tools
Palette to display it.
2. Reposition the digital control.
a. Choose the Positioning tool from the Tools palette.
b. Click on the digital control and drag it to another location.
Notice that the label follows the control. The control owns the label.
3. Click on a blank space on the front panel to deselect the control,
and then click on the label and drag it to another location.
01Intro Page 15 Thursday, August 24, 2000 10:04 AM
Chapter 1 Introduction to LabVIEW
LabVIEW Tutorial Manual 1-16 National Instruments Corporation
Notice that the control does not follow the label. You can position an
owned label anywhere relative to the control, but when the control
moves, the label follows.
4. Switch to the block diagram by selecting WindowsShow
Diagram.
5. Move the block diagram so that you can see both windows.
6. Click on the front panel to make it active.
7. Copy the digital control to the block diagram to create a
corresponding constant.
a. Choose the Positioning tool from the Tools palette.
b. Click on the digital control. While holding the mouse button
down, drag the digital control to the block diagram. The
digital control now appears as a corresponding constant on the
block diagram. You can also use the Copy and Paste options
from the Edit menu to copy the control and then paste it to the
block diagram.
Note: You can use this same process to drag or copy a constant from the block
diagram to the front panel to create a corresponding control.
8. Reposition the four slide switches as a group.
a. Using the Positioning tool, click in an open area near the four
switches, hold down the mouse button, and drag until all the
switches lie within the selection rectangle.
b. Click on the selected switches and drag them to a different
location.
9. Duplicate the free label. Using the Positioning tool, hold down
<Ctrl> (Windows); <option> (Macintosh); <meta> (Sun); or
<Alt> (HP-UX), click on the free label, and drag the duplicate of
the free label to a new location. For UNIX, you can use the middle
mouse button to drag the label. This creates a duplicate copy of the
label.
10. Change the font size of the free label.
a. Select the text by using the Labeling tool. You can triple-click
on the text, or click on the first letter in the label and drag the
cursor to the end of the label.
b. Change the selected text size to 12 points by choosing Size
from the Font ring, located in the toolbar.
11. Create an owned label for the digital indicator.
01Intro Page 16 Thursday, August 24, 2000 10:04 AM
Chapter 1 Introduction to LabVIEW
National Instruments Corporation 1-17 LabVIEW Tutorial Manual
a. Pop up on the digital indicator and choose ShowLabel from
the pop-up menu.
b. Type Digital Indicator inside the bordered box and click the
mouse button outside the label. You can also end text entry by
pressing <Enter> on the numeric keypad.
12. Resize the round LED. Place the Positioning tool over a corner of
the LED until the tool becomes the Resizing cursor. Click and drag
the cursor outward to enlarge the LED. If you want to maintain the
current ratio of horizontal to vertical size of the LED, hold down
the <Shift> key while resizing the LED.
13. Change the color of the round LED.
a. Using the Color tool, pop up on the LED.
b. Choose a color from the selection palette. When you release
the mouse button, the object assumes the last color you
selected.
14. Place the four button switches so they are aligned horizontally and
evenly spaced.
a. Using the Positioning tool, click in an open area near the four
switches and drag until all the switches lie within the selection
rectangle.
b. Align the switches horizontally by clicking on the Alignment
ring in the toolbar and choosing the Vertical Centers
alignment.
c. Space the switches evenly by clicking on the Distribution ring
and choosing the Horizontal Centers distribution. The front
panel should now look similar to the following illustration.
01Intro Page 17 Thursday, August 24, 2000 10:04 AM
Chapter 1 Introduction to LabVIEW
LabVIEW Tutorial Manual 1-18 National Instruments Corporation
15. Close the VI by selecting FileClose. Do not save any changes.
Controls Palette
The Controls palette consists of a graphical, floating palette that
automatically opens when you launch LabVIEW. You use this palette
to place controls and indicators on the front panel of a VI. Each
top-level icon contains subpalettes. If the Controls palette is not
visible, you can open the palette by selecting WindowsShow Controls
Palette from the front panel menu. You can also pop up on an open area
in the front panel to access a temporary copy of the Controls palette.
01Intro Page 18 Thursday, August 24, 2000 10:04 AM
Chapter 1 Introduction to LabVIEW
National Instruments Corporation 1-19 LabVIEW Tutorial Manual
The following illustration displays the top-level of the Controls
palette.
Controls and Indicators
Numeric Controls and Indicators
You use numeric controls to enter numeric quantities, while numeric
indicators display numeric quantities. The two most commonly used
numeric objects are the digital control and the digital indicator.
Label
Increment Buttons
Digital Control
Digital Indicator
Label
01Intro Page 19 Thursday, August 24, 2000 10:04 AM
Chapter 1 Introduction to LabVIEW
LabVIEW Tutorial Manual 1-20 National Instruments Corporation
Boolean Controls and Indicators
You use Boolean controls and indicators for entering and displaying
Boolean (True/False) values. Boolean objects simulate switches,
buttons, and LEDs. The most commonly used Boolean objects are the
vertical switch and the round LED.
Configuring Controls and Indicators
You can configure nearly all the controls and indicators using options
from their pop-up menus. Popping up on individual components of
controls and indicators displays menus for customizing those
components. An easy way to access the pop-up menu is to click the
Object pop-up menu tool, shown at left, on any object that has a
pop-up menu. The following picture illustrates this display method for
a digital control.
Pop up on the label for
its pop-up menu Pop up on the digital display
for its pop-up menu
01Intro Page 20 Thursday, August 24, 2000 10:04 AM
Chapter 1 Introduction to LabVIEW
National Instruments Corporation 1-21 LabVIEW Tutorial Manual
Functions Palette
The Functions palette consists of a graphical, floating palette that
automatically opens when you switch to the block diagram. You use
this palette to place nodes (constants, indicators, VIs, and so on) on the
block diagram of a VI. Each top-level icon contains subpalettes. If the
Functions palette is not visible, you can select WindowsShow
Functions Palette from the block diagram menu to display it. You can
also pop up on an open area in the block diagram to access a temporary
copy of the Functions palette. The following illustration displays the
top-level of the Functions palette.
Building a VI
OBJECTIVE To build a VI that simulates acquisition of a temperature reading.
You will use the Demo Voltage Read VI to measure the voltage, and
then multiply the reading by 100.0 to convert the voltage into a
temperature (in degrees F).
01Intro Page 21 Thursday, August 24, 2000 10:04 AM
Chapter 1 Introduction to LabVIEW
LabVIEW Tutorial Manual 1-22 National Instruments Corporation
Imagine that you have a transducer or sensor that converts temperature
to voltage.
(Windows, Macintosh, and Sun) The sensor connects to an
analog-to-digital converter (A/D) board, as shown in the following
illustration, which converts voltage to digital data.
(HP-UX) The sensor could also be connected to an analog-to-digital
converter that is connected to the computer through GPIB, as shown in
the following illustration. This also converts voltage to digital data.
PC
A/D Board
Sensor
HP Workstation
GPIB
Board
GPIB-based
ADC
Sensor
hp
01Intro Page 22 Thursday, August 24, 2000 10:04 AM
Chapter 1 Introduction to LabVIEW
National Instruments Corporation 1-23 LabVIEW Tutorial Manual
Front Panel
1. Open a new front panel by selecting FileNew. For Windows and
UNIX, if you have closed all VIs, select New VI from the
LabVIEW dialog box.
Note: If the Controls palette is not visible, select WindowsShow Controls
Palette to display the palette. You can also access the Controls palette by
popping up in an open area of the front panel.
2. Select a Thermometer indicator from ControlsNumeric, and
place it on the front panel.
3. Type Temp inside the label text box and click on the enter button
on the toolbar.
Note: If you click outside the text box without entering text, the label disappears.
You can show the label again by popping up on the control and selecting
ShowLabel.
Remember, to pop up, use right-click (<command>-click on Macintosh).
4. Rescale the thermometer control to display the temperature
between 0.0 and 100.0.
a. Using the Labeling tool, double-click on 10.0 in thermometer
scale to highlight it.
b. Type 100.0 in the scale and click the mouse button anywhere
outside the display window. LabVIEW automatically scales
the intermediary increments.The temperature control should
now look like the following illustration.
01Intro Page 23 Thursday, August 24, 2000 10:04 AM
Chapter 1 Introduction to LabVIEW
LabVIEW Tutorial Manual 1-24 National Instruments Corporation
Block Diagram
1. Open the block diagram by choosing WindowsShow Diagram.
Select the block diagram objects from the Functions palette. For
each object that you want to insert, select the icon and then the
object from the top-level of the palette, or choose the object from
the appropriate subpalette. When you position the mouse on the
block diagram, LabVIEW displays an outline of the object. This is
your opportunity to place the object where you want on the block
diagram.
Note: If the Functions palette is not visible, select WindowsShow Functions
Palette to display the palette. You can also access the Functions palette by
popping up in an open area of the block diagram.
The Demo Voltage Read VI (FunctionsTutorial) simulates reading a
voltage from a plug-in data acquisition board.
Multiply function (FunctionsNumeric). In this exercise, the function
multiplies the voltage returned by the Demo Voltage Read VI by 100.0.
Numeric Constant (FunctionsNumeric). You need two numeric
constants: one for the scaling factor of 100 and one for the device
constant. For the first numeric constant, type 100.0 when the constant
first appears on the block diagram.
01Intro Page 24 Thursday, August 24, 2000 10:04 AM
Chapter 1 Introduction to LabVIEW
National Instruments Corporation 1-25 LabVIEW Tutorial Manual
2. Create the second numeric constant using a shortcut to
automatically create and wire the constant to the Demo Voltage
Read VI.
a. Using the Wiring tool, pop up on the input marked Board ID
on the Demo Voltage Read VI and select Create Constant
from the pop-up menu. This option automatically creates a
numeric constant and wires it to the Demo Voltage Read VI.
b. Type 1 when the constant first appears on the block diagram.
This changes the default value of zero to one. Notice that you
do not have to change to the Labeling tool to insert the value
when using this feature.
c. Using the Labeling tool, change the default label (Board ID)
to Device.
In this example, the two numerics represent the constant 100.0 and the
device for the multiply function.
String Constant (FunctionsString).
3. Pop up on the input marked Channel, at the bottom left of the
Demo Voltage Read VI and select Create Constant from the
pop-up menu. This option automatically creates a string constant
and wires it to the Demo Voltage Read VI.
4. Type 0 when the constant first appears on the block diagram.
Notice that in this instance, Channel appears in the default label
so you do not have to change the label.
In this example, you use the string constant to represent the channel
number.
Note: You can create and wire controls, constants and indicators with most
functions. If these options are not available for a particular function, the
Create Control, Create Constant and Create Indicator options are
disabled on the pop-up menu. For more information on this feature, see
the Create & Wire Controls, Constants, and Indicators section later in this
chapter.
01Intro Page 25 Thursday, August 24, 2000 10:04 AM
Chapter 1 Introduction to LabVIEW
LabVIEW Tutorial Manual 1-26 National Instruments Corporation
5. Using the Wiring tool, wire the remaining objects together as
explained in the Wiring Techniques section later in this chapter.
LabVIEW color keys wires to the kind of data each wire carries. Blue
wires carry integers, orange wires carry floating-point numbers, green
wires carry Booleans, and pink wires carry strings.
You can activate the Help window by choosing HelpShow Help.
Placing any of the editing tools on a node displays the inputs and
outputs of that function in the Help window. As you pass an editing
tool over the VI icon, LabVIEW highlights the wiring terminals in both
the block diagram and the Help window. When you begin to wire your
own diagrams, this flashing highlight can help you to connect your
inputs and outputs to the proper terminals.
The Demo Voltage Read VI simulates reading the voltage at Channel
0 of a plug-in board. The VI then multiplies the voltage by 100.0 to
convert it to a temperature in F.
Blue wire (integer)
Orange wire (floating-point numbers)
Pink wire (string)
01Intro Page 26 Thursday, August 24, 2000 10:04 AM
Chapter 1 Introduction to LabVIEW
National Instruments Corporation 1-27 LabVIEW Tutorial Manual
Wiring Techniques
In the wiring illustrations in this section, the arrow at the end of this
mouse symbol shows where to click and the number printed on the
mouse button indicates how many times to click the mouse button.
The hot spot of the tool is the tip of the unwound wiring segment.
To wire from one terminal to another, click the Wiring tool on the first
terminal, move the tool to the second terminal, and click on the second
terminal. It does not matter at which terminal you start.
When the Wiring tool is over a terminal, the terminal area blinks, to
indicate that clicking connects the wire to that terminal. Do not hold
down the mouse button while moving the Wiring tool from one
terminal to another. You can bend a wire once by moving the mouse
perpendicular to the current direction. To create more bends in the
wire, click the mouse button. To change the direction of the wire, press
the spacebar. Click with the mouse button, to tack the wire down and
move the mouse perpendicularly.
Hot Spot
01Intro Page 27 Thursday, August 24, 2000 10:04 AM
Chapter 1 Introduction to LabVIEW
LabVIEW Tutorial Manual 1-28 National Instruments Corporation
Tip Strips
When you move the Wiring tool over the terminal of a node, a tip strip
for that terminal pops up. Tip strips consist of small, yellow text
banners that display the name of each terminal. These tip strips should
help you to wire the terminals. The following illustration displays the
tip strip (Measured Voltage) that appears when you place the Wiring
tool over the output of the Demo Voltage Read VI.
Note: When you place the Wiring tool over a node, LabVIEW displays wire stubs
that indicate each input and output. The wire stub has a dot at its end if it
is an input to the node.
Showing Terminals
It is important that you wire the correct terminals of a function. You
can show the icon connector to make correct wiring easier. To do this,
pop up on the function and choose ShowTerminals. To return to the
icon, pop up on the function and again select ShowTerminals.
01Intro Page 28 Thursday, August 24, 2000 10:04 AM
Chapter 1 Introduction to LabVIEW
National Instruments Corporation 1-29 LabVIEW Tutorial Manual
Wire Stretching
You can move wired objects individually or in groups by dragging the
selected objects to a new location with the Positioning tool.
Selecting and Deleting Wires
You may accidentally wire nodes incorrectly. If you do, select the wire
you want to delete and then press <Delete>. A wire segment is a
single, horizontal or vertical piece of wire. The point where three or
four wire segments join is called a junction. A wire branch contains all
the wire segments from one junction to another, from a terminal to the
next junction, or from one terminal to another if there are no junctions
in between. You select a wire segment by clicking on it with the
Positioning tool. Double-clicking selects a branch, and triple-clicking
selects the entire wire.
Selects a segment Selects a branch Selects an
entire wire
segment
junction
bend
segment
01Intro Page 29 Thursday, August 24, 2000 10:04 AM
Chapter 1 Introduction to LabVIEW
LabVIEW Tutorial Manual 1-30 National Instruments Corporation
Bad Wires
A dashed wire represents a bad wire. You can get a bad wire for a
number of reasons, such as connecting two controls, or connecting a
source terminal to a destination terminal when the data types do not
match (for instance, connecting a numeric to a Boolean). You can
remove a bad wire by clicking on it with the Positioning tool and
pressing <Delete>. Choosing EditRemove Bad Wires deletes all
bad wires in the block diagram. This is a useful quick fix to try if your
VI refuses to run or returns the Signal has loose ends error
message.
Note: Do not confuse a dashed wire with a dotted wire. A dotted wire represents
a Boolean data type, as the following illustration shows.
Create & Wire Controls, Constants, and Indicators
For terminals acting as inputs on the block diagram, LabVIEW has two
features that you can use to create and wire a control or constant. You
access these features by popping up on the terminal and choosing
Create Control or Create Constant. LabVIEW automatically creates
Dashed Wire (Bad)
Dotted Wire (Good)
01Intro Page 30 Thursday, August 24, 2000 10:04 AM
Chapter 1 Introduction to LabVIEW
National Instruments Corporation 1-31 LabVIEW Tutorial Manual
and wires the correct control or constant type to the terminal input. The
following illustration shows an example pop-up menu.
For a terminal acting as an output on the block diagram, you can choose
the Create Indicator feature to create and then wire an indicator to the
terminal. You access this feature by popping up on the terminal and
choosing Create Indicator. LabVIEW automatically creates and wires
the correct indicator type to the output of a terminal.
Run the VI
1. For Windows and Macintosh, make the front panel active by
clicking anywhere on it. In UNIX, make the front panel active by
clicking on the window title bar or by choosing WindowsShow
Panel.
2. Run the VI by clicking on the run button in the toolbar of the front
panel.
Notice that you have to rerun the VI each time. If you want to
repeatedly run the VI, you must click on the continuous run button.
3. Click on the continuous run button in the toolbar.
4. Click on the continuous run button again to deselect it. The VI then
completes execution and quits.
Note: The continuous run button is not the preferred method for repeating block
diagram code. You should use a looping structure. This is covered in
Chapter 3, Loops and Charts, of this tutorial.
01Intro Page 31 Thursday, August 24, 2000 10:04 AM
Chapter 1 Introduction to LabVIEW
LabVIEW Tutorial Manual 1-32 National Instruments Corporation
Documenting the VI
You can document the VI by choosing WindowsShow VI Info....
Type the description of the VI in the VI Information dialog box. You
can then recall the description by again selecting WindowsShow VI
Info....
1. Document the VI. Select WindowsShow VI Info.... Type the
description for the VI, as shown in the following illustration, and
click on OK.
You can view the descriptions of objects on the front panel (or their
respective terminals on the block diagram) by popping up on the object
and choosing Description.... The location of this choice differs between
the front panel and block diagram.
front panel: Pop up on the object and choose Data
OperationsDescription....
block diagram: Pop up on the object and choose Description....
Note: You cannot change the description while running a VI.
01Intro Page 32 Thursday, August 24, 2000 10:04 AM
Chapter 1 Introduction to LabVIEW
National Instruments Corporation 1-33 LabVIEW Tutorial Manual
The following illustration is an example pop-up menu that appears
while you are running a VI. You cannot add to or change the
description while running the VI, but you can view any previously
entered information.
2. Document the thermometer indicator.
a. On the front panel, pop up on the thermometer indicator and
choose Data OperationsDescription....
b. Type the description for the indicator, as shown in the
following illustration, and click on OK.
01Intro Page 33 Thursday, August 24, 2000 10:04 AM
Chapter 1 Introduction to LabVIEW
LabVIEW Tutorial Manual 1-34 National Instruments Corporation
3. Show the description you created again by popping up on the
thermometer indicator and selecting Data Operations
Description....
Saving and Loading VIs
As with other applications, you can save your VI to a file in a regular
directory. With LabVIEW, you can also save multiple VIs in a single
file called a VI library. The tutorial.llb library is an example of a
VI library.
If you are using Windows 3.1, you should save your VIs into VI
libraries because you can use long file names (up to 255 characters)
with mixed cases.
Otherwise, you should not use VI libraries unless you need to transfer
your VIs to Windows 3.1. Saving VIs as individual files is more
effective because you can copy, rename, and delete files more easily
than if you are using a VI library. For a list of the advantages and
disadvantages of using VI libraries and individual files, see the Saving
VIs section in Chapter 2, Creating VIs, of the LabVIEW User Manual.
Even though you may not save your own VIs in VI libraries, you
should be familiar with how they work. For that reason, you should
save all VIs that you create during this tutorial into VI libraries to
become familiar with using these libraries.
Save your VI in a VI library.
1. Select FileSave As.... If you are using UNIX, specify a location in
the file system where you have write privileges. For example, you
might select your home directory.
2. Do not save your files in the examples directory. Instead, create
your own directory and label it Tutorial VIs.
3. Create the VI library.
(Windows) Select New... or the New VI Library button to create the
VI Library.
(Macintosh) If you use the native file dialog box, Edit
Preferences...,select Use LLBs to access LabVIEWs file dialog
box. To create the VI library, click on SaveNew....
(UNIX) Select SaveNew....
01Intro Page 34 Thursday, August 24, 2000 10:04 AM
Chapter 1 Introduction to LabVIEW
National Instruments Corporation 1-35 LabVIEW Tutorial Manual
4. Enter mywork as the name of the new library in the dialog box and
click on the VI Library button. The library name must be followed
by an .llb extension. For Windows 3.1, you must limit your
library names to eight characters or less. LabVIEW appends
the .llb extension if you do not include it.
VI libraries have the same load, save, and open capabilities as
directories. VI libraries, however, are not hierarchical. That is, you
cannot create a VI library inside of another VI library. You cannot
create a new directory inside a VI library, either. There is no way
to list the VIs in a VI library outside of the LabVIEW
environment.
After you create a VI library, it appears in LabVIEWs file dialog box
as a folder with VI on the folder icon. Regular directories appear as a
folder without the VI label.
5. Name the VI and save it in your new library. Look at the name in
the ring control at the top of the dialog box. Make sure it is
mywork.llb. If it is not, click on mywork.llb in the directory
list to make sure you save your VI in the right place.
a. Type My Thermometer.vi in the dialog box.
b. Click on OK.
6. Close the VI by selecting FileClose.
Directory
VI Library
le
VI
01Intro Page 35 Thursday, August 24, 2000 10:04 AM
Chapter 1 Introduction to LabVIEW
LabVIEW Tutorial Manual 1-36 National Instruments Corporation
Summary
Virtual instruments (VIs) have three main parts: the front panel, the
block diagram, and the icon/connector. The front panel specifies the
inputs and outputs of the VI. The block diagram consists of the
executable code that you create using nodes, terminals, and wires. With
the icon/connector, you can use a VI as a subVI in the block diagram
of another VI.
The Tools palette consists of a graphical, floating palette. On the front
panel and block diagram, you use tools from the Tools palette to build,
edit, and debug VIs. You use the <Tab> key to tab through the
commonly used tools on the palette. The most commonly used tools
are:
Operating tool
Positioning tool
Labeling tool
Wiring tool
Color tool
You use the Operating tool to manipulate front panel controls and
indicators. You use the Positioning tool to position, resize, and select
objects. You use the Labeling tool to create free labels and to enter text
in labels. You use the Wiring tool to wire objects together in the block
diagram. You use the Color tool to set the foreground and background
color of windows, controls, indicators, and so on.
The front panel and block diagram contain toolbars, which display the
run button along with other buttons that control the execution of the VI.
In the front panel, you place controls and indicators to denote the
inputs and outputs of the VI. You use the Controls palette to add
controls and indicators to the front panel. The Controls palette
automatically pops up on the front panel when you launch LabVIEW.
You can also access the Controls palette by selecting WindowsShow
Controls Palette. Controls and indicators have different options that
are configured from their pop-up menus. See the LabVIEW User
Manual for more information regarding front panel controls and
indicators.
01Intro Page 36 Thursday, August 24, 2000 10:04 AM
Chapter 1 Introduction to LabVIEW
National Instruments Corporation 1-37 LabVIEW Tutorial Manual
The block diagram contains buttons, which also include features that
you can use for execution debugging and single-stepping through VIs.
On the block diagram, you develop your source diagram by connecting
nodes and terminals using the Wiring tool. You use the Functions
palette to place nodes (structures, functions, and subVIs) on the block
diagram. The Functions palette automatically pops up on the block
diagram when you open the block diagram. You can also open the
Functions palette by selecting WindowsShow Functions Palette.
LabVIEW automatically places terminals, which are associated with
the front panel controls and indicators on the block diagram. See the
LabVIEW User Manual for more information concerning block
diagram programming.
You can modify nearly all LabVIEW objects through their own pop-up
menus. You access the pop-up menu by popping up on the object or by
using the Object pop-up menu tool.
Popping up on individual components of an object accesses their own
pop-up menus. So rememberwhen in doubt, pop up!
01Intro Page 37 Thursday, August 24, 2000 10:04 AM
National Instruments Corporation 2-1 LabVIEW Tutorial Manual
Creating a SubVI
You Will Learn:
What a subVI is.
How to create the icon and connector.
How to use a VI as a subVI.
Understanding Hierarchy
One of the keys to creating LabVIEW applications is understanding
and using the hierarchical nature of the VI. After you create a VI, you
can use it as a
subVI
in the block diagram of a higher-level VI.
Therefore, a subVI is analogous to a subroutine in C. Just as there is no
limit to the number of subroutines you can use in a C program, there is
no limit to the number of subVIs you can use in a LabVIEW program.
You can also call a subVI inside another subVI.
When creating an application, you start at the top-level VI and define
the inputs and outputs for the application. Then, you construct subVIs
to perform the necessary operations on the data as it flows through the
block diagram. If a block diagram has a large number of icons, group
them into a lower-level VI to maintain the simplicity of the block
diagram. This modular approach makes applications easy to debug,
understand, and maintain.
Creating the SubVI
OBJECTIVE
To make an icon and connector for the My Thermometer VI you
created in Chapter 1 and use the VI as a subVI.
To use a VI as a subVI, you must create an icon to represent it on the
block diagram of another VI, and a connector pane to which you can
connect inputs and outputs.
Chapter
2
02subVIs Page 1 Thursday, August 24, 2000 10:04 AM
Chapter 2 Creating a SubVI
LabVIEW Tutorial Manual 2-2
National Instruments Corporation
Icon
Create the icon, which represents the VI in the block diagram of other
VIs. An icon can be a pictorial representation of the purpose of the VI,
or it can be a textual description of the VI or its terminals.
1. If you have closed the My Thermometer VI, open it by selecting
FileOpen...
.
2. Select
My
Thermometer
.
vi
from
mywork
.
llb
.
3. Invoke the Icon Editor by popping up in the icon pane in the upper
right corner of the front panel and choosing
Edit Icon
. As a
shortcut, you can also double-click on the icon pane to edit the
icon.
Icon Editor Tools and Buttons
The tools to the left of the editing area perform the following functions:
Pencil tool Draws and erases pixel by pixel.
Line tool Draws straight lines. Press
<Shift>
and
then drag this tool to draw horizontal,
vertical, and diagonal lines.
Dropper tool Copies the foreground color from an element
in the icon.
Fill bucket tool Fills an outlined area with the foreground
color.
Rectangle tool Draws a rectangular border in the foreground
color. Double-click on this tool to frame the
icon in the foreground color.
Filled rectangle tool Draws a rectangle bordered with the
foreground color and filled with the
background color. Double-click to frame the
icon in the foreground color and fill it with
the background color.
Select tool Selects an area of the icon for moving,
cloning, or other changes.
Text tool Enters text into the icon design.
02subVIs Page 2 Thursday, August 24, 2000 10:04 AM
Chapter 2 Creating a SubVI
National Instruments Corporation 2-3 LabVIEW Tutorial Manual
Foreground/ Background Displays the current foreground and
background colors. Click on each to get a
color palette from which you can choose new
colors.
The buttons at the right of the editing screen perform the following
functions:
Cancels the last operation you performed.
Saves your drawing as the VI icon and returns to the front panel.
Returns to the front panel without saving any changes.
4. Erase the default icon.
a. With the Select tool, select the interior section of the default
icon, shown at left.
a. Press
<Delete>
to erase the interior of the default icon.
5. Draw the thermometer with the Pencil tool.
6. Create the text with the Text tool. To change the text font,
double-click on the Text tool. Experiment with the editor.
Your icon should look similar to the following illustration.
7. Close the Icon Editor by clicking on
OK
once you complete your
icon. The new icon appears in the icon pane in the upper right
corner of the front panel.
Undo
OK
Cancel
02subVIs Page 3 Thursday, August 24, 2000 10:04 AM
Chapter 2 Creating a SubVI
LabVIEW Tutorial Manual 2-4
National Instruments Corporation
Connector
Now, you can create the connector.
1. Define the connector terminal pattern by popping up in the icon
pane on the front panel and choosing
Show Connector
, as the
following illustration shows.
Because LabVIEW selects a terminal pattern based on the number of
controls and indicators on the front panel, there is only one
terminalthe thermometer indicator.
2. Assign the terminal to the thermometer.
a. Click on the terminal in the connector. The cursor automatically
changes to the Wiring tool, and the terminal turns black.
single terminal
connector pane
02subVIs Page 4 Thursday, August 24, 2000 10:04 AM
Chapter 2 Creating a SubVI
National Instruments Corporation 2-5 LabVIEW Tutorial Manual
b. Click on the thermometer indicator. A moving dashed line frames
the indicator, as the following illustration shows.
If you click in an open area on the front panel, the dashed line
disappears and the selected terminal dims, indicating that you have
assigned the indicator to that terminal. If the terminal is white, you
have not made the connection correctly. Repeat the previous steps if
necessary.
3. Save the VI by choosing
FileSave
. On the Macintosh, if you are
using the native file dialog box to save into a VI library, you must
click on the
Use LLBs
button before selecting the VI library.
This VI is now complete and ready for use as a subVI in other VIs. The
icon represents the VI in the block diagram of the calling VI. The
connector (with one terminal) outputs the temperature.
Note:
The connector specifies the inputs and outputs to a VI when you use it as
a subVI. Remember that front panel controls can be used as inputs only;
front panel indicators can be used as outputs only.
4. Close the VI by choosing
FileClose
.
connector
control
02subVIs Page 5 Thursday, August 24, 2000 10:04 AM
Chapter 2 Creating a SubVI
LabVIEW Tutorial Manual 2-6
National Instruments Corporation
Using a VI as a SubVI
You can use any VI that has an icon and a connector as a subVI in the
block diagram of another VI. You select VIs to use as subVIs from
FunctionsSelect a VI...
. Choosing this option produces a file dialog
box, from which you can select any VI in the system. If you open a VI
that does not have an icon and a connector, a blank, square box appears
in the calling VIs block diagram. You cannot wire to this node.
A subVI is analogous to a subroutine. A subVI node (icon/connector)
is analogous to a subroutine call. The subVI node is not the subVI
itself, just as a subroutine call statement in a program is not the
subroutine itself. A block diagram that contains several identical subVI
nodes calls the same subVI several times.
OBJECTIVE
To build a VI that uses the My Thermometer VI as a subVI.
The My Thermometer VI you built returns a temperature in degrees
Fahrenheit. You will take that reading and convert the temperature to
degrees Centigrade.
Front Panel
1. Open a new front panel by selecting
FileNew
.
02subVIs Page 6 Thursday, August 24, 2000 10:04 AM
Chapter 2 Creating a SubVI
National Instruments Corporation 2-7 LabVIEW Tutorial Manual
2. Choose the thermometer from
ControlsNumeric
. Label it
Temp
in
deg
C
.
3. Change the range of the thermometer to accommodate the
temperature values. With the Operating tool, double-click on the
lower limit, type
20
, and press
<Enter>
on the numeric keypad.
You do not have to type the decimal and trailing zeroes. LabVIEW
adds them automatically when you enter the value. Similarly,
change the upper limit of the thermometer to 40 and press
<Enter>
on the numeric keypad. LabVIEW automatically
adjusts the intermediate values.
Each time you create a new control or indicator, LabVIEW creates the
corresponding terminal in the block diagram. The terminal symbols
suggest the data type of the control or indicator. For example, a DBL
terminal represents a double-precision, floating-point number.
Block Diagram
1. Select
WindowsShow Diagram
.
2. Pop up in a free area of the block diagram and choose
FunctionsSelect a VI...
.A dialog box appears. Locate and open
the
mywork
.
llb
library. Double-click on
My
Thermometer
.
vi
or highlight it and click on
Open
in the dialog box. LabVIEW
places the My Thermometer VI on the block diagram.
3. Add the other objects to the block diagram as shown in the
following illustration.
02subVIs Page 7 Thursday, August 24, 2000 10:04 AM
Chapter 2 Creating a SubVI
LabVIEW Tutorial Manual 2-8
National Instruments Corporation
Numeric Constant (
FunctionsNumeric
). Add three numeric constants
to the block diagram. Assign the values of 32.0, 5.0, and 9.0 to the
constants by using the Labeling tool.
Note:
Remember, you can use the pop up on functions and choose Create
Constant to automatically create and wire the correct constant to a
function.
The Subtract function (
FunctionsNumeric
) subtracts 32 from the
Fahrenheit value for the conversion to Centigrade.
The Divide function (
FunctionsNumeric
) computes the value of 5/9
for the temperature conversion.
The Multiply function (
FunctionsNumeric
) returns the Centigrade
value from the conversion process.
4. Wire the diagram objects as shown in the previous block diagram
illustration.
Note:
A broken wire between the Thermometer icon and the Temp in deg C
terminal might indicate that you have assigned the subVI connector
terminal to the front panel indicator incorrectly. Review the instructions
in the
Creating the SubVI
section earlier in this chapter. When you have
modified the subVI, you may need to select
Relink to SubVI
from the icon
pop-up menu. If necessary, choose
Edit
Remove Bad Wires
.
5. Return to the front panel and click on the run button in the toolbar.
Block DiagramToolbar
The block diagram contains additional options not included on the
front panel toolbar.
Block Diagram Toolbar:
The block diagram toolbar contains the following buttons that you can
use for debugging VIs.
Hilite execute buttonDisplays data as it passes through wires
02subVIs Page 8 Thursday, August 24, 2000 10:04 AM
Chapter 2 Creating a SubVI
National Instruments Corporation 2-9 LabVIEW Tutorial Manual
Step into buttonSteps into loops, subVIs, and so on
Step over buttonBegins single stepping, steps over a loop, subVI, and
so on
Step out buttonCompletes execution of loops, VIs, block diagrams,
and so on
Some Debugging Techniques
The thermometer should display a value in the selected range.
However, suppose you want to see the Fahrenheit value for comparison
and debugging. LabVIEW contains some tools that can help you. In
this exercise, you examine the probe and execution highlighting
features. These techniques and other debugging tools and tips are
discussed in greater detail in Chapter 9,
Programming Tips and
Debugging Techniques
, of this tutorial.
1. Select
WindowsShow Diagram
.
2. Select the Probe tool from the
Tools
palette. Click with the Probe
tool on the temperature value (wire) coming out of the My
Thermometer subVI. A Probe window pops up with the title
Temp 1
and a yellow glyph with the number of the probe, as
shown in the following illustration. The Probe window also
appears on the front panel.
02subVIs Page 9 Thursday, August 24, 2000 10:04 AM
Chapter 2 Creating a SubVI
LabVIEW Tutorial Manual 2-10
National Instruments Corporation
3. Return to the front panel. Move the Probe window so you can view
both the probe and thermometer values as shown in the following
illustration. Run the VI. The temperature in degrees Fahrenheit
appears in the Probe window.
4. Close the Probe window by clicking in the close box in the top-left
corner of the Probe window title bar.
Another useful debugging technique is to examine the flow of data in
the block diagram using LabVIEWs execution highlighting feature.
5. Return to the block diagram of the VI by choosing
WindowsShow Diagram
.
6. Begin execution highlighting by clicking on the hilite execute
button, in the toolbar, shown at left. The hilite execute button
changes to an illuminated light bulb.
7. Run the VI and notice that execution highlighting animates the VI
block diagram execution. Moving bubbles represent the flow of
data through the VI. Also notice that data values appear on the
wires and display the values contained in the wires at that time, as
shown in the following block diagram, just as if you had probed
the wire.
02subVIs Page 10 Thursday, August 24, 2000 10:04 AM
Chapter 2 Creating a SubVI
National Instruments Corporation 2-11 LabVIEW Tutorial Manual
Notice the order in which the different nodes in LabVIEW execute. In
conventional text-based languages, the program statements execute in
the order in which they appear. LabVIEW, however, uses
data flow
programming. In data flow programming, a node executes when data is
available at all of the node inputs, not necessarily in a top-to-bottom or
left-to-right manner.
The preceding illustration shows that LabVIEW can multitask between
paths 1 and 2 because there is no data dependency, that is, nothing in
path 1 depends on data from path 2, and nothing in path 2 depends on
data from path 1. Path 3 must execute last, however, because the
multiply function is dependant upon the data from the Subtract and
Divide functions.
Execution highlighting is a useful tool for examining the data flow
nature of LabVIEW and is discussed further in Chapter 9,
Programming Tips and Debugging Techniques
, of this tutorial.
You can also use the single stepping buttons if you want to have more
control over the debugging process.
8. Begin single stepping by clicking on the step over button, in the
toolbar. Clicking on this button displays the first execution
sequence in the VI. After LabVIEW completes this portion of the
sequence, it highlights the next item that executes in the VI.
9. Step over the divide function by clicking on the step over button,
in the toolbar. Clicking on this button executes the Divide
function. After LabVIEW completes this portion of the sequence,
it highlights the next item that executes in the VI.
Path 1
Path 2
Path 3
02subVIs Page 11 Thursday, August 24, 2000 10:04 AM
Chapter 2 Creating a SubVI
LabVIEW Tutorial Manual 2-12 National Instruments Corporation
10. Step into the My Thermometer subVI by clicking on the step into
button, in the toolbar. Clicking on this button opens the front panel
and block diagram of your thermometer subVI. You can now
choose to single step through or run the subVI.
11. Finish executing the block diagram by clicking on the step out
button, in the toolbar. Clicking on this button completes all
remaining sequences in the block diagram. After LabVIEW
completes this portion of the sequence, it highlights the next item
that executes in the VI. You can also hold down the mouse button
when clicking on the step out button to access a pop-up menu. On
this pop-up menu, you can select how far the VI executes before
pausing. The following illustration shows your finish execution
options in the pop-up menu of the step out button.
12. Save the VI in mywork.llb. Name it Using My
Thermometer.vi, and close the VI.
Opening, Operating, and Changing SubVIs
You can open a VI used as a subVI from the block diagram of the
calling VI. You open the block diagram of the subVI by
double-clicking on the subVIs icon or by selecting ProjectThis VIs
SubVIs. You then open the block diagram by selecting
WindowsShow Diagram.
Any changes you make to a subVI alter only the version in memory
until you save the subVI. Notice that the changes affect all calls to the
subVI and not just the node you used to open the VI.
02subVIs Page 12 Thursday, August 24, 2000 10:04 AM
Chapter 2 Creating a SubVI
National Instruments Corporation 2-13 LabVIEW Tutorial Manual
Hierarchy Window
You use the Hierarchy window (ProjectShow VI Hierarchy) to
visually display the dependencies of VIs by providing information on
VI callers and subVIs. This window contains a toolbar that you can use
to configure several types of settings for displayed items. The
following illustration shows an example of the VI hierarchy toolbar.
You can use buttons on the Hierarchy window toolbar or the VIEW
menu, or pop up on an empty space in the window to access the
following options.
RedrawRearranges nodes after successive operations on
hierarchy nodes if you need to minimize line crossings and
maximize symmetric aesthetics. If a focus node exists, you then
scroll through the window so that the first root that shows subVIs
is visible.
Switch to vertical layoutArranges the nodes from top-to-bottom,
placing roots at the top.
Switch to horizontal layoutArranges the nodes from left-to-right,
placing roots on the left side.
Include/Exclude VIs in VI librariesToggles the hierarchy graph
to include or exclude VIs in VI libraries.
Include/Exclude global variablesToggles the hierarchy graph to
include or exclude global variables.
Include/Exclude typedefsToggles the hierarchy graph to include
or exclude typedefs.
In addition, the View menu and pop-up menus include Show all VIs
and Full VI Path in Label options that you cannot access on the
toolbar.
As you move the Operating tool over objects in the Hierarchy window,
LabVIEW displays the name of the VI below the VI icon.
Use the <Tab> key toggle between the Positioning and Scroll window
tools. This feature is useful for moving nodes from the Hierarchy
window to the block diagram.
02subVIs Page 13 Thursday, August 24, 2000 10:04 AM
Chapter 2 Creating a SubVI
LabVIEW Tutorial Manual 2-14 National Instruments Corporation
You can drag a VI or subVI node to the block diagram or copy it to the
clipboard by clicking on the node. <Shift>-click on a VI or subVIs
node to select multiple selections for copying to other block diagrams
or front panels. Double-clicking on a VI or subVI node opens the front
panel of that node.
Any VIs that contain subVIs have an arrow button next to the VI that
you can use to show or hide the VIs subVIs. Clicking on the red arrow
button or double-clicking on the VI itself opens the VIs subVIs. A
black arrow button on a VI node means that all subVIs are displayed.
You can also pop up on a VI or subVI node to access a menu with
options, such as showing or hiding subVIs, open the VI or subVI front
panel, edit the VI icon, and so on.
Search Hierarchy
You can also search currently visible nodes in the Hierarchy window
by name. You initiate the search by typing in the name of the node,
anywhere on the window. As you type in the text, a search window
appears, which displays the text as you type it in and concurrently
searches through the hierarchy. The following illustration shows the
search hierarchy.
After finding the correct node, you can press <Enter> to search for
the next node that matches the search string, or you can press
<Shift-Enter> (Windows); <shift-return> (Macintosh);
<Shift-Return> (Sun); or <Shift-Enter> (HP-UX) to find the
previous node that matches the search string.
02subVIs Page 14 Thursday, August 24, 2000 10:04 AM
Chapter 2 Creating a SubVI
National Instruments Corporation 2-15 LabVIEW Tutorial Manual
Online Help for SubVI Nodes
When you place one of the tools on a subVI node, the Help window
shows the icon for the subVI with wires attached to each terminal. The
following illustration shows an example of online help. This is the
Digital Thermometer VI from FunctionsTutorial. Your thermometer
VI also contains the text you typed in the VI Information dialog box.
Simple/Complex Help View
In the Help window, you can specify whether you want to display the
simple or complex view for block diagram objects.
Note: When you open the Help window, LabVIEW automatically defaults to the
simple help view.
In simple help view, LabVIEW displays only the required and
recommended inputs for VIs and functions. In complex help view,
LabVIEW displays the required, recommended, and optional inputs for
VIs and functions. It also displays the full path name of a VI. To access
the simple help view, press the Simple/Complex Diagram Help switch,
First select HelpShow Help. Then place the Positioning
tool on the subVI to display its wiring diagram.
02subVIs Page 15 Thursday, August 24, 2000 10:04 AM
Chapter 2 Creating a SubVI
LabVIEW Tutorial Manual 2-16 National Instruments Corporation
or choose HelpSimple Diagram Help. The following illustration
shows both views of the Simple/Complex Diagram Help switch.
In the Help window, required inputs appear in bold text, recommended
inputs appear in plain text, and optional inputs appear in gray text.
When designing your own VIs, you can specify which inputs are
required, recommended, or optional by popping up on an input or
output on the connector pane and selecting the correct option from the
This Connection is submenu.
Links to Online Help Files
In the Help Window, you can click on the online help button to access
LabVIEWs online help as well as help files that you have created
using a help compiler. If you want to create your own help file, you
must specify the link to the help file by clicking on the icon pane and
selecting VI Setup.... When the VI Setup dialog box opens, choose
Documentation from the ring control at the top of the box, and then
enter the path of the help file in the Help Path box. The following
illustration shows the options that appear in the VI Setup dialog box.
You select Browse... to associate the help file and topic with your VI.
Simple Help Complex Help
02subVIs Page 16 Thursday, August 24, 2000 10:04 AM
Chapter 2 Creating a SubVI
National Instruments Corporation 2-17 LabVIEW Tutorial Manual
For more information on creating help files, see the Creating Your Own
Help Files section, in Chapter 25, Managing Your Applications, in the
LabVIEW User Manual.
Summary
LabVIEWs ability to call VIs as subVIs within higher-level VIs
facilitates modular block diagrams. Modularization, in turn, makes
your block diagrams more understandable and simplifies debugging.
A VI used as a subVI must have an icon and connector. The connector
terminals pass data to the subVI code and receive the results from the
subVI.
You create the icon using the Icon Editor. You define the connector by
choosing the number of terminals you want for the VI and then
assigning a front panel control or indicator to each of those terminals.
Once you have created the icon and connector for a VI, you can then
use the VI as a subVI. You select subVIs using FunctionsSelect a
VI....
LabVIEW contains several tools for debugging VIs. You can place
probes on any wire and display the value that passes through that wire
as the VI runs. Execution highlighting animates a block diagram by
displaying the data flow as moving bubbles and autoprobes. You can
use single stepping to debug VIs and examine data flow in VIs and
subVIs. These debugging techniques and more are described further in
Chapter 9, Programming Tips and Debugging Techniques, of this
tutorial.
You use the Hierarchy window to graphically display dependencies of
VIs and subVIs. With the Hierarchy window, you can choose between
VI layout, including information about typedefinitions, global
variables, and so on. You access the Hierarchy window by selecting
ProjectShow VI Hierarchy.
LabVIEW also includes online help for subVIs. You can use the online
help to wire subVIs correctly. You can also use online help to show the
simple or complex view of a VI or subVI.
02subVIs Page 17 Thursday, August 24, 2000 10:04 AM
National Instruments Corporation 3-1 LabVIEW Tutorial Manual
Loops and Charts
Chapter
3
You Will Learn:
How to use a While Loop.
How to display data in a chart.
What a shift register is and how to use it.
How to use a For Loop.
Structures control the flow of data in a VI. LabVIEW has four
structures: the While Loop, the For Loop, the Case structure, and the
Sequence structure. This chapter introduces the While Loop and For
Loop structures along with the chart and the shift register. The Case
and Sequence structures are explained in Chapter 5,
Case and Sequence
Structures and the Formula Node
.
For examples of structures, see
examples
\
general
\
structs
.
llb
.
For examples of charts, see
examples
\
general
\
graphs\
charts
.
llb
.
Using While Loops and Charts
OBJECTIVE
To use a While Loop and a chart for acquiring and displaying data in
real time.
You will build a VI that generates random data and displays it on a
chart. A knob control on the front panel will adjust the loop rate
between 0 and 2 seconds and a switch will stop the VI. You will learn
to change the mechanical action of the switch so you do not have to turn
on the switch each time you run the VI. Use the front panel in the
following illustration to get started.
Chapter 3 Loops and Charts
LabVIEW Tutorial Manual 3-2
National Instruments Corporation
Front Panel
1. Open a new front panel.
2. Place a vertical switch (
ControlsBoolean
) in the front panel.
Label the switch
Enable
. You use this switch to stop the
acquisition.
3. Use the Labeling tool to create the free label for ON and OFF. Use
the Color tool to make the free label border transparent. The
T
in
the bottom left corner of the color palette makes an object
transparent.
4. Place a waveform chart (
ControlsGraph
) in the front panel.
Label the chart
Random
Signal
. The chart displays random data
in real time.
5. Pop up on the chart and choose
ShowDigital Display
. The digital
display shows the latest value.
6. Using the Labeling tool, double-click on 10.0 in the chart,
type 1.0, and click outside the label area. The click enters the
value. You can also press
<Enter>
(Windows);
<return>
(Macintosh);
<Return>
(Sun); or
<Enter>
(HP-UX) to input
your change to the scale.
Chapter 3 Loops and Charts
National Instruments Corporation 3-3 LabVIEW Tutorial Manual
7. Place a knob (
ControlsNumeric
) in the front panel. Label the
knob
Loop
Delay
(sec
). This knob controls the timing of the
While Loop later in this exercise. Pop up on the knob and deselect
ShowDigital Display
to hide the digital display that shows by
default.
8. Using the Labeling tool, double-click on
10
.
0
in the scale around
the knob, type
2
.
0
, and click outside the label area to enter the new
value.
Block Diagram
1. Open the block diagram.
2. Place the While Loop in the block diagram by selecting it from
FunctionsStructures
. The While Loop is a resizable box that is
not dropped on the diagram immediately. Instead, you have the
chance to position and resize it. To do so, click in an area above
and to the left of all the terminals. Continue holding down the
mouse button, and drag out a rectangle that encompasses the
terminals. A While Loop is then created with the specified location
and size.
Chapter 3 Loops and Charts
LabVIEW Tutorial Manual 3-4
National Instruments Corporation
The While Loop, shown in the following illustration, is a resizable box
you use to execute the diagram inside it until the Boolean value passed
to the
conditional terminal
(an input terminal) is FALSE. The VI
checks the conditional terminal at the
end
of each iteration; therefore,
the While Loop always executes at least once
. The
iteration terminal
is
an output numeric terminal that contains the number of times the loop
has executed. However, the iteration count always starts at zero, so if
the loop runs once, the iteration terminal outputs
0
.
The While Loop is equivalent to the following pseudo-code:
Do
Execute
Diagram
Inside
the
Loop
(which
sets
the
condition)
While
Condition
is
TRUE
3. Select the Random Number (0-1) function from
FunctionsNumeric
.
4. Wire the diagram as shown in the opening illustration of this
Block
Diagram
section, connecting the Random Number (0-1) function
to the Random Signal chart terminal, and the Enable switch to the
conditional terminal of the While Loop. Leave the Loop Delay
terminal unwired for now.
5. Return to the front panel and turn on the vertical switch by clicking
on it with the Operating tool. Run the VI.
The While Loop is an indefinite looping structure. The diagram
within its border executes as long as the specified condition is true. In
this example, as long as the switch is on (TRUE), the diagram
continues to generate random numbers and display them on the chart.
conditional
terminal
iteration
terminal
iteration
terminal
conditional
terminal
Chapter 3 Loops and Charts
National Instruments Corporation 3-5 LabVIEW Tutorial Manual
6. To stop the loop, click on the vertical switch. Turning the switch
off sends the value FALSE to the loop conditional terminal and
stops the loop.
7. The chart has a display buffer that retains a number of points after
they have scrolled off the display. Give the chart a scrollbar by
popping up on the chart and selecting
ShowScrollbar
. You can
use the Positioning tool to adjust the size and position of the
scrollbar.
To scroll through the chart, click and hold down the mouse button on
either arrow in the scrollbar.
To clear the display buffer and reset the chart, pop up on the chart and
choose
Data OperationsClear Chart
.
Note:
The display buffer default size is 1,024 points. You can increase or
decrease this buffer size by popping up on the chart and choosing
Chart
History Length...
.
Chapter 3 Loops and Charts
LabVIEW Tutorial Manual 3-6
National Instruments Corporation
Mechanical Action of Boolean Switches
You may notice that each time you run the VI, you first must turn on
the vertical switch and then click on the run button, in the toolbar. With
LabVIEW, you can modify the mechanical action of Boolean controls.
There are six possible choices for the mechanical action of a Boolean
control
Switch When Pressed
,
Switch When Released
,
Switch Until
Released
,
Latch When Pressed
,
Latch When Released
, and
Latch
Until Released
. LabVIEW contains an example that demonstrates these
behaviors called
Mechanical
Action
of
Booleans
.
vi
located in
examples\general\controls\booleans
.
llb
. As an example,
consider the following vertical switch. The default value of the switch
is off (FALSE).
Switch When Pressed action changes the control value each time you
click on the control with the Operating tool. The action is similar to that
of a ceiling light switch, and is not affected by how often the VI reads
the control.
Switch When Released action changes the control value only after you
release the mouse button, during a mouse click, within the graphical
boundary of the control. The action is not affected by how often the VI
reads the control. This action is similar to what happens when you click
on a check mark in a dialog box; it becomes highlighted but does not
change until you release the mouse button.
Switch Until Released action changes the control value when you click
on the control. It retains the new value until you release the mouse
button, at which time the control reverts to its original value. The
action is similar to that of a doorbell, and is not affected by how often
the VI reads the control.
Chapter 3 Loops and Charts
National Instruments Corporation 3-7 LabVIEW Tutorial Manual
Latch When Pressed action changes the control value when you click
on the control. It retains the new value until the VI reads it once, at
which point the control reverts to its default value. (This action
happens whether or not you continue to press the mouse button.) This
action is similar to that of a circuit breaker and is useful for stopping
While Loops or having the VI do something only once each time you
set the control.
Latch When Released action changes the control value only after you
release the mouse button. When your VI reads the value once, the
control reverts to the old value. This action guarantees at least one new
value. As with Switch When Released, this action is similar to the
behavior of buttons in a dialog box; clicking on this action highlights
the button, and releasing the mouse button latches a reading.
Latch Until Released action changes the control value when you click
on the control. It retains the value until your VI reads the value once or
until you release the mouse button, depending on which one occurs
last.
1. Modify the vertical switch so it is used only to stop the VI. That is,
change the switch so that you need not turn on the switch each time
you run the VI.
a. Turn on the vertical switch.
b. Pop up on the switch and choose Data OperationsMake
Current Value Default. This makes the ON position the
default value.
c. Pop up on the switch and choose Mechanical ActionLatch
When Pressed.
2. Run the VI. Click on the vertical switch to stop the acquisition.
The switch moves to the OFF position and changes back after the
While Loop condition terminal reads the value.
Adding Timing
When you ran the VI, the While Loop executed as quickly as possible.
However, you may want to take data at certain intervals, such as once
per second or once per minute.
LabVIEWs timing functions express time in milliseconds (ms),
however, your operating system may not maintain this level of timing
Chapter 3 Loops and Charts
LabVIEW Tutorial Manual 3-8 National Instruments Corporation
accuracy. The following list contains guidelines for determining the
accuracy of LabVIEWs timing functions on your system.
(Windows 3.1) The timer has a default resolution of 55 ms. You
can configure LabVIEW to have 1 ms resolution by selecting
EditPreferences..., selecting Performance and Disk from the
Paths ring, and unchecking the Use Default Timer checkbox.
LabVIEW does not use the 1 ms resolution by default because it
places a greater load on your operating system. Read the
description of the Use Default Timer option in the Performance
and Disk Preferences section in Chapter 8, Customizing Your
LabVIEW Environment, in the LabVIEW User Manual to decide if
you should use this option.
(Windows 95/NT) The timer has an resolution of 1 ms. However,
this is hardware dependent, so on slower systems, such as
an 80386, you may have lower resolution timing.
(Macintosh) For 68K systems without the QuickTime extension,
the timer has an resolution of 16 2/3 ms (1/60th of a second). If you
have a Power Macintosh or have QuickTime installed, timer
resolution is 1 ms.
(UNIX) The timer has a resolution of 1 ms.
You can control loop timing using the Wait Until Next ms Multiple
function (FunctionsTime & Dialog). This function ensures that no
iteration is shorter than the specified number of milliseconds.
1. Modify the VI to generate a new random number at a time interval
specified by the knob, as shown in the preceding diagram.
Chapter 3 Loops and Charts
National Instruments Corporation 3-9 LabVIEW Tutorial Manual
Wait Until Next ms Multiple function (FunctionsTime & Dialog ). In
this exercise, you multiply the knob terminal by 1000 to convert the
knob value in seconds to milliseconds. Use this value as the input to the
Wait Until Next ms Multiple function.
Multiply function (FunctionsNumeric). In this exercise, the multiply
function multiplies the knob value by 1000 to convert seconds to
milliseconds.
Numeric Constant (FunctionsNumeric).The numeric constant holds
the constant by which you must multiply the knob value to get a
quantity in milliseconds. Thus, if the knob has a value of 1.0, the loop
executes once every 1000 milliseconds (once a second).
2. Run the VI. Rotate the knob to get different values for the number
of seconds.
3. Save and close the VI in mywork.llb. Name it My Random
Signal.vi.
For Loop
You place the For Loop on the block diagram by selecting it from
FunctionsStructures. A For Loop (see preceding illustration) is a
resizable box, like the While Loop. Like the While Loop, it is not
dropped on the diagram immediately. Instead, a small icon
representing the For Loop appears in the block diagram, and you have
the opportunity to size and position it. To do so, first click in an area
above and to the left of all the terminals. While holding down the
mouse button, drag out a rectangle that encompasses the terminals you
want to place inside the For Loop. When you release the mouse button,
Loop Count
Numerical Input
Numerical
Output
Chapter 3 Loops and Charts
LabVIEW Tutorial Manual 3-10 National Instruments Corporation
LabVIEW creates a For Loop of the correct size and in the position you
selected.
The For Loop executes the diagram inside its border a predetermined
number of times. The For Loop has two terminals:
the count terminal (an input terminal) The count terminal specifies the
number of times to execute the loop.
the iteration terminal (an output terminal). The iteration terminal
contains the number of times the loop has executed.
The For Loop is equivalent to the following pseudo-code:
For i = 0 to N-1
Execute Diagram Inside The Loop
The example in the following illustration shows a For Loop that
generates 100 random numbers and displays the points on a chart.
Numeric Conversion
Until now, all the numeric controls and indicators that you have used
have been double-precision, floating-point numbers. LabVIEW,
however, can represent numerics as integers (byte, word, or long) or
floating-point numbers (single-, double-, or extended-precision). The
default representation for a numeric is a double-precision,floating-
point.
Chapter 3 Loops and Charts
National Instruments Corporation 3-11 LabVIEW Tutorial Manual
If you wire two terminals together that are of different data types,
LabVIEW converts one of the terminals to the same representation as
the other terminal. As a reminder, LabVIEW places a gray dot, called
a coercion dot, on the terminal where the conversion takes place.
For example, consider the For Loop count terminal. The terminal
representation is a long integer. If you wire a double-precision,
floating-point number to the count terminal, LabVIEW converts the
number to a long integer. Notice the gray dot in the count terminal of
the first For Loop.
Note: When the VI converts floating-point numbers to integers, it rounds to the
nearest integer. If a number is exactly halfway between two integers, it is
rounded to the nearest even integer. For example, the VI rounds 6.5 to 6,
but rounds 7.5 to 8. This is an IEEE Standard method for reading
numbers. See the IEEE Standard 754 for details.
Gray
Dot
Chapter 3 Loops and Charts
LabVIEW Tutorial Manual 3-12 National Instruments Corporation
Using a For Loop
OBJECTIVE To use a For Loop and shift registers to calculate the maximum value
in a series of random numbers. You will use a For Loop (N = 100)
instead of a While Loop.
Front Panel
1. Open a new front panel and add the objects shown in the preceding
illustration to it.
a. Place a digital indicator on the front panel and label it
Maximum Value.
b. Place a waveform chart on the front panel and name it
Random Data. Change the scale of the chart to range
from 0.0 to 1.0.
c. Pop up on the chart and choose ShowScrollbar and
ShowDigital Display.
digital indicator
with scrollbar
and digital display
Waveform chart
showing
Chapter 3 Loops and Charts
National Instruments Corporation 3-13 LabVIEW Tutorial Manual
Block Diagram
1. Open the block diagram.
2. Add the For Loop (FunctionsStructures).
3. Add the shift register by popping up on the right or left border of
the For Loop and choosing Add Shift Register.
4. Add the other objects to the block diagram.
Random Number (0-1) function (FunctionsNumeric) to generate the
random data.
Numeric Constant (FunctionsNumeric). The For Loop needs to know
how many iterations to make. In this case, you execute the For
Loop 100 times.
Numeric Constant (FunctionsNumeric). You set the initial value of
the shift register to zero for this exercise because you know that the
output of the random number generator is from 0.0 to 1.0.
You must know something about the data you are collecting to
initialize a shift register. For example, if you initialize the shift register
to 1.0, then that value is already greater than all the expected data
values, and is always the maximum value. If you did not initialize the
shift register, then it would contain the maximum value of a previous
run of the VI. Therefore, you could get a maximum output value that is
not related to the current set of collected data.
Chapter 3 Loops and Charts
LabVIEW Tutorial Manual 3-14 National Instruments Corporation
Max & Min function (FunctionsComparison) takes two numeric
inputs and outputs the maximum value of the two in the top right corner
and the minimum of the two in the bottom right corner. Because you
are only interested in the maximum value for this exercise, wire only
the maximum output and ignore the minimum output.
5. Wire the terminals as shown. If the Maximum Value terminal was
inside the For Loop, you would see it continuously updated, but
because it is outside the loop, it contains only the last calculated
maximum.
Note: Updating indicators each time a loop iterates is time-consuming and you
should try to avoid it when possible to increase execution speed.
6. Run the VI.
7. Save the VI. Name the VI My Calculate Max.vi.
Shift Registers
Shift registers (available for While Loops and For Loops) transfer
values from one loop iteration to the next. You create a shift register
by popping up on the left or right border of a loop and selecting Add
Shift Register.
The shift register contains a pair of terminals directly opposite each
other on the vertical sides of the loop border. The right terminal stores
the data upon the completion of an iteration. That data shifts at the end
of the iteration and appears in the left terminal at the beginning of the
Chapter 3 Loops and Charts
National Instruments Corporation 3-15 LabVIEW Tutorial Manual
next iteration (see the following illustration). A shift register can hold
any data typenumeric, Boolean, string, array, and so on. The shift
register automatically adapts to the data type of the first object that you
wire to the shift register.
You can configure the shift register to remember values from several
previous iterations. This feature is useful for averaging data points.
You create additional terminals to access values from previous
iterations by popping up on the left or right terminal and choosing Add
Element. For example, if a shift register contains three elements in the
left terminal, you can access values from the last three iterations.
Initial
Value
Initial
Value
New
Value
Previous
Value
New
Value
Previous
Value
New
Value
New
Value
Before Loop Begins First Iteration
Subsequent Iterations Last Iteration
Chapter 3 Loops and Charts
LabVIEW Tutorial Manual 3-16 National Instruments Corporation
Using Shift Registers
OBJECTIVE You will build a VI that displays two random plots on a chart. The two
plots should consist of a random plot and a running average of the last
four points of the random plot.
Front Panel
1. Open a new front panel and create the front panel shown in the
preceding illustration.
Previous values are
available at the left
terminals
Latest value
passes to
right terminal
Pop up on left
terminal to add
new elements or Pop up on
border for
new shift register
use Positioning
tool to resize the
left terminal to
expose more
elements
Contains i-1
Contains i-2
Contains i-3
Chapter 3 Loops and Charts
National Instruments Corporation 3-17 LabVIEW Tutorial Manual
2. After you add the waveform chart to the front panel, change the
scale to range from 0.0 to 2.0.
3. After adding the vertical switch, set the ON state to be the default
and set the mechanical action to Latch When Pressed.
Block Diagram
1. Add the While Loop (FunctionsStructures) in the block diagram
and create the shift register.
a. Pop up on the left or right border of the While Loop and
choose Add Shift Register.
b. Add an extra element by popping up on the left terminal of the
shift register and choosing Add Element. Add a third element
in the same manner as the second.
2. Build the block diagram shown in the previous illustration.
Random Number (0-1) function (FunctionsNumeric) generates raw
data.
Compound Arithmetic function (FunctionsNumeric). In this exercise,
the compound arithmetic function returns the sum of random numbers
from two iterations. To add more inputs, pop up on an input and choose
Add Input from the pop-up menu.
Chapter 3 Loops and Charts
LabVIEW Tutorial Manual 3-18 National Instruments Corporation
Divide function (FunctionsNumeric). In this exercise, the divide
function returns the average of the last four random numbers.
Numeric Constant (FunctionsNumeric). During each iteration of the
While Loop, the Random Number (0-1) function generates one random
value. The VI adds this value to the last three values stored in the left
terminals of the shift register. The Random Number (0-1) function
divides the result by four to find the average of the values (the current
value plus the previous three). The average is then displayed on the
waveform chart.
Wait Until Next ms Multiple function (FunctionsTime & Dialog),
ensures that each iteration of the loop occurs no faster than the
millisecond input. The input is 500 milliseconds for this exercise. If
you pop up on the icon and choose ShowLabel, the label Wait Until
Next ms Multiple appears.
3. Pop up on the input of the Wait Until Next ms Multiple function
and select Create Constant. A numeric constant appears and is
automatically wired to the function.
4. Use the Labeling tool to enter 500. The numeric constant wired to
the Wait Until Next ms Multiple function specifies a wait
of 500 milliseconds (one half-second). Thus, the loop executes
once every half-second.
Notice that the VI initializes the shift registers with a random number.
If you do not initialize a shift register terminal, it contains the default
value or the last value from the previous run. In this case, the first few
averages would be meaningless.
5. Run the VI and observe the operation. LabVIEW only plots the
average on the graph.
Note: Remember to initialize shift registers to avoid incorporating old or default
data into your current data measurements
Chapter 3 Loops and Charts
National Instruments Corporation 3-19 LabVIEW Tutorial Manual
Multiplot Charts
Charts can accommodate more than one plot. You must bundle the data
together in the case of multiple scalar inputs.
You should modify the block diagram to display both the average and
the current random number on the same chart.
1. Modify the block diagram as shown in the previous illustration.
Bundle function (FunctionsCluster). In this exercise, the Bundle
function bundles, or groups, the average and current value for plotting
on the chart. The bundle node appears as shown at left when you place
it in the block diagram. If you pop up on the bundle and choose
ShowLabel, the word Bundle appears in the label. You can add
additional elements by using the Resizing cursor (accessed by placing
the Positioning tool at the corner of the function) to enlarge the node.
Note: The order of the inputs to the Bundle function determines the order of the
plots on the chart. For example, if you wire the raw data to the top input
of the Bundle and the average to the bottom, the first plot corresponds to
the raw data and the second plot corresponds to the average.
Chapter 3 Loops and Charts
LabVIEW Tutorial Manual 3-20
National Instruments Corporation
2. Run the VI. The VI displays two plots on the chart. The plots are
overlaid. That is, they share the same vertical scale. Try running
the VI with execution highlighting turned on to see the data in the
shift registers. Remember to turn off the hilite execute button, in
the toolbar, when you finish so the VI can execute at full speed.
Customizing Charts
You can customize charts to match your data display requirements or
to display more information. Features available for charts include: a
scrollbar, a legend, a palette, and a digital display.
On the chart, the digital display has been enabled. Notice that a
separate digital display exists for each trace on the chart.
1. If the scrollbar is present, hide it by popping up on the chart and
deselecting
ShowScrollBar
.
2. Customize the Y axis.
a. Use the Labeling tool to double-click on 2.0 in the Y scale.
Type in
1
.
2
and press
<Enter>
(Windows);
<return>
(Macintosh);
<Return>
(Sun); or
<Enter>
(HP-UX).
b. Again using the Labeling tool, click on the second number
from the bottom on the Y axis. Change this number
to 0.2, 0.5, or something other than the current number. This
number determines the numerical spacing of the Y axis
divisions.
Chapter 3 Loops and Charts
National Instruments Corporation 3-21 LabVIEW Tutorial Manual
Note:
The chart size has a direct effect on the display of axis scales. Increase the
chart size if you have trouble customizing the axis.
3. Show the legend by popping up on the chart, and choosing
ShowLegend
. Move the legend if necessary.
You can place the legend anywhere relative to the chart. Stretch the
legend to include two plots using the Resizing cursor. The Positioning
tool changes to the Resizing cursor to indicate that you can resize the
legend. Rename
0
to
Current
Value
by double-clicking on the label
with the Labeling tool and typing in the new text. You can change
plot 1 to
Running
Avg
in the same way. If the text disappears, enlarge
the legend text box by resizing from the
left
corner of the legend with
the Resizing cursor. You can set the plot line style and the point style
by popping up on the plot in the legend.
You can set the plot line width by popping up on the plot in the legend.
Using this pop-up menu, you can change the default line setting to one
that is larger than 1 pixel. You can also select a hairline width, which
is not displayed on the computer screen, but is printed if your printer
supports hairline printing.
If you have a color monitor, you can also color the plot background,
traces, or point style by popping up on what you want to change in the
legend with the Color tool. Choose the color you want from the color
palette that appears.
4. Show the chart pop-up palette by popping up on the chart and
choosing
ShowPalette
.
With the palette, you can modify the chart display while the VI is
running. You can reset the chart, scale the X or Y axis, and change the
display format at any time. You can also scroll to view other areas or
zoom into areas of a graph or chart. Like the legend, you can place the
palette anywhere relative to the chart.
5. Run the VI. While the VI is running, use the buttons from the
palette to modify the chart.
You can use the X and Y buttons to rescale the X and Y axes,
respectively. If you want the graph to autoscale either of the scales
continuously, click on the lock switch to the left of each button to lock
on autoscaling.
Chapter 3 Loops and Charts
LabVIEW Tutorial Manual 3-22
National Instruments Corporation
You can use the other buttons to modify the axis text precision or to
control the operation mode for the chart. Experiment with these buttons
to explore their operation, scroll the area displayed, or zoom in on areas
of the chart.
Note:
Modifying the axis text format often requires more physical space than
was originally set aside for the axis. If you change the axis, the text may
become larger than the maximum size that the waveform can correctly
present. To correct this, use the Resizing cursor to make the display area
of the chart smaller.
Different Chart Modes
The following illustration shows the three chart display options
available from the
Data OperationsUpdate Mode
: strip chart, scope
chart, and sweep chart. The default mode is strip chart. (If the VI is still
running, the
Data Operations
submenu is the pop-up menu for the
chart.)
Chapter 3 Loops and Charts
National Instruments Corporation 3-23 LabVIEW Tutorial Manual
The
strip chart
mode scrolling display is similar to a paper tape strip
chart recorder. As the VI receives each new value, it plots the value at
the right margin, and shifts old values to the left.
1. Make sure the VI is still running, pop up on the chart, and select
Data OperationsUpdate ModeScope Chart
.
The
scope chart
mode has a retracing display similar to an
oscilloscope. As the VI receives each new value, it plots the value to
the right of the last value. When the plot reaches the right border of the
plotting area, the VI erases the plot and begins plotting again from the
left border. The scope chart is significantly faster than the strip chart
because it is free of the overhead processing involved in scrolling.
2. Make sure the VI is still running, pop up on the chart, and select
Data OperationsUpdate ModeSweep Chart
.
The
sweep chart
mode acts much like the scope chart, but it does not
go blank when the data hits the right border. Instead, a moving vertical
line marks the beginning of new data and moves across the display as
the VI adds new data.
3. Stop the VI, and save it. Name it
My
Random
Average
.
vi
.
Summary
LabVIEW has two structures to repeat execution of a subdiagramthe
While Loop and the For Loop. Both structures are resizable boxes. You
place the subdiagram to be repeated inside the border of the loop
structure. The While Loop executes as long as the value at the
conditional terminal is TRUE. The For Loop executes a set number of
times.
You can control the loop timing by using the Wait Until Next ms
Multiple function. This function ensures that no iteration is shorter
than a specified number of milliseconds (1000 ms equals one second).
Shift registers (available for While Loops and For Loops) transfer
values from one iteration to the beginning of the next. You can
configure shift registers to access values from previous iterations. For
each iteration you want to recall, you must add a new element to the
left terminal of the shift register.
Chapter 3 Loops and Charts
LabVIEW Tutorial Manual 3-24
National Instruments Corporation
When LabVIEW must force the numeric representation of one terminal
to match the numeric representation of another terminal, a gray
coercion dot appears. This dot is located at the terminal where the VI
converts the data.
Additional Topics
The rest of this chapter discusses more advanced topics. Feel free to
explore this material now, or to go on to the next chapter and refer back
to these topics as necessary.
Customizing Charts
For more information on charts, refer to Chapter 15,
Graph and Chart
Controls and Indicators
, in your
LabVIEW User Manual
.
Faster Chart Updates
You can pass an array of multiple values to the chart. The chart treats
these inputs as new data for a single plot. Refer to the
charts
.
vi
example located in
examples\general\graphs\charts.llb
.
Stacked Versus Overlaid Plots
Earlier in this chapter you made a multiplot chart that had the plots
overlaid. You can also stack plots on a chart. Refer to the
charts
.
vi
example located in
examples\general\graphs\charts.llb
Using Loops
While and For Loops are basic structures for programming with
LabVIEW, so you can find them in most of the LabVIEW examples as
well as the exercises in this tutorial. You can also find more
information on loops in Chapter 19,
Structures
, in the
LabVIEW User
Manual
.
Testing a While Loop before Execution
The While Loop always executes at least once, because LabVIEW
performs the loop test for continuation after the diagram executes. You
can construct a While Loop that pretests its conditional terminal by
including a Case structure inside the loop. You wire a Boolean input to
the Case structure selector terminal so the subdiagram for the FALSE
condition executes if the While Loop is not supposed to execute. The
Chapter 3 Loops and Charts
National Instruments Corporation 3-25 LabVIEW Tutorial Manual
subdiagram for the TRUE condition contains the work of the While
Loop. The test for continuation occurs outside the Case structure, and
its results are wired to both the conditional terminal of the While Loop
and the selector terminal of the Case structure. In the following
illustration, labels represent the pretest condition and the actual work
performed by the While Loop.
This example has the same result as the following pseudocode.
While
(pretest
condition)
Do
actual
work
of
While
Loop
Loop
Chapter 3 Loops and Charts
LabVIEW Tutorial Manual 3-26
National Instruments Corporation
Using Uninitialized Shift Registers
You initialize a shift register by wiring a value from outside a While or
For Loop to the left terminal of the shift register. Sometimes, however,
you want to repeatedly execute a VI with a loop and shift register, so
that each time the VI executes, the initial output of the shift register is
the last value from the previous execution. To do that, you must leave
the left, shift register terminal unwired from outside the loop.
You can use uninitialized shift registers, for example, to avoid
reprogramming the function, range, and trigger parameters in
instrument driver VIs every time they execute. This can improve
performance in instruments slow to execute commands.
The following version of a Fluke 8840A multimeter driver uses two
uninitialized shift registers to remember the last state of the driver so
that you have to reprogram the instrument only when you first use it or
when a control parameter changes.
Chapter 3 Loops and Charts
National Instruments Corporation 3-27 LabVIEW Tutorial Manual
The first time this VI executes after you load or compile it, the value
of the bottom shift register is FALSE, the default for an uninitialized
Boolean. The True case executes and programs the function, range, and
trigger parameters and sets the meter to use slow measurements. The
True case also executes if the current value of any of the three
parameter controls differs from the last value; that is, when any of the
controls changes. You can modify the operation to program the
changed control only by using separate Case structures for each
control.
Case structures are discussed in greater detail in Chapter 5,
Case and
Sequence Structures and the Formula Node
.
National Instruments Corporation 4-1 LabVIEW Tutorial Manual
Arrays, Clusters, and Graphs
Chapter
4
You Will Learn:
About arrays.
How to generate arrays on loop boundaries.
What polymorphism is.
About clusters.
How to use graphs to display data.
How to use some basic array functions.
Arrays
An array consists of a collection of data elements that are all the same
type. An array has one or more dimensions and up to elements
per dimension, memory permitting. Arrays in LabVIEW can be any
type (except array, chart, or graph). You access each array element
through its index. The index is in the range 0 to
n
-1, where
n
is the
number of elements in the array. The following one-dimensional array
of numeric values illustrates this structure. Notice that the first element
has index 0, the second element has index 1, and so on.
Array Controls, Constants, and Indicators
You create array controls, constants, and indicators on the front panel
or block diagram by combining an
array constant
with a numeric,
Boolean, string, or cluster. The array element cannot be another array,
chart, or graph.
For examples of arrays, see
examples
\
general
\
arrays
.
llb
.
2
31
1
1.2 8.0 8.2 6.0 1.0 4.8 5.1 2.5 1.7
0 1 2 3 4 5 6 7 8 9
index
10-element array
3.2
04Arrays Page 1 Thursday, August 24, 2000 10:06 AM
Chapter 4 Arrays, Clusters, and Graphs
LabVIEW Tutorial Manual 4-2
National Instruments Corporation
Graphs
A
graph indicator
consists of a two-dimensional display of one or
more data arrays called
plots
. LabVIEW has three types of graphs:
XY graphs
,
waveform graphs
, and
intensity graphs
(see the
Additional
Topics
section at the end of this chapter for information on
intensity graphs).
The difference between a graph and a chart (discussed in Chapter 3,
Loops and Charts,
in this tutorial) is that a graph plots data as a block,
whereas a chart plots data point by point or array by array.
For examples of graph VIs, see
examples
\
general
\
graphs
.
Creating an Array with Auto-Indexing
OBJECTIVE
To create an array using the auto-indexing feature of a For Loop and
plot the array in a waveform graph.
You will build a VI that generates an array using the Generate
Waveform VI and plots the array in a waveform graph. You will also
modify the VI to graph multiple plots.
Front Panel
1. Open a new front panel.
2. Place an array shell from
ControlsArray & Cluster
in the front
panel. Label the array constant
Waveform
Array
.
*digital indicator array*
*waveform graph*
Autoscale Y disabled
Min Y axis -0.5
Max Y axis 1.5
04Arrays Page 2 Thursday, August 24, 2000 10:06 AM
Chapter 4 Arrays, Clusters, and Graphs
National Instruments Corporation 4-3 LabVIEW Tutorial Manual
3. Place a digital indicator from
ControlsNumeric
inside the
element display of the array constant, as the following illustration
shows. This indicator displays the array contents.
As stated previously, a
graph indicator
is a two-dimensional display of
one or more data arrays called
plots
. LabVIEW has three types of
graphs:
XY graphs
,
waveform graphs
, and
intensity graphs
.
4. Place a waveform graph from
ControlsGraph
in the front panel.
Label the graph
Waveform
Graph
.
The waveform graph plots arrays with uniformly spaced points, such
as acquired time-varying waveforms.
5. Enlarge the graph by dragging a corner with the Resizing cursor.
By default, graphs
autoscale
their input. That is, they automatically
adjust the X and Y axis scale limits to display the entire input data set.
6. Disable autoscaling by popping up on the graph and deselecting
Y ScaleAutoscale Y
.
7. Modify the Y axis limits by double-clicking on the scale limits
with the Labeling tool and entering the new numbers. Change
the Y axis minimum to -0.5 and the maximum to 1.5.
04Arrays Page 3 Thursday, August 24, 2000 10:06 AM
Chapter 4 Arrays, Clusters, and Graphs
LabVIEW Tutorial Manual 4-4
National Instruments Corporation
Block Diagram
1. Build the block diagram shown in the preceding illustration.
The Generate Waveform VI (
FunctionsTutorial
) returns one point of
a waveform. The VI requires a scalar index input, so wire the loop
iteration terminal to this input. Popping up on the VI and selecting
ShowLabel
displays the word
Generate
Waveform
in the label.
Notice that the wire from the Generate Waveform VI becomes thicker
as it changes to an array at the loop border.
The For Loop automatically accumulates the arrays at its boundary.
This is called
auto-indexing
. In this case, the numeric constant wired
to the loop count numeric input has the For Loop create a 100-element
array (indexed 0 to 99).
Bundle function (
FunctionsCluster
) assembles the plot components
into a cluster. You need to resize the Bundle function icon before you
can wire it properly. Place the Positioning tool on the lower right
corner of the icon. The tool transforms into the Resizing cursor shown
at left. When the tool changes, click and drag down until a third input
terminal appears. Now, you can continue wiring your block diagram as
shown in the first illustration in this section.
A cluster consists of a data type that can contain data elements of
different types. The cluster in the block diagram you are building here
groups related data elements from multiple places on the diagram,
reducing wire clutter. When you use clusters, your subVIs require
fewer connection terminals. A cluster is analogous to a record in Pascal
1D array
04Arrays Page 4 Thursday, August 24, 2000 10:06 AM
Chapter 4 Arrays, Clusters, and Graphs
National Instruments Corporation 4-5 LabVIEW Tutorial Manual
or a struct in C. You can think of a cluster as a bundle of wires, much
like a telephone cable. Each wire in the cable would represent a
different element of the cluster. The components include the initial X
value (0), the delta X value (1), and the Y array (waveform data,
provided by the numeric constants on the block diagram). In
LabVIEW, use the Bundle function to assemble a cluster.
Note:
Be sure to build data types that the graphs and charts accept.
As you build your block diagram, be sure to check your data types by
taking the following steps:
Open the Help window by choosing
HelpShow Help
.
Move the Wiring tool over the graph terminal.
Check the data type information that appears in the Help window.
For an example, see the following illustration.
Numeric Constant (
FunctionsNumeric
). Three numeric constants
set the number of For Loop iterations, the initial X value, and the
delta X value. Notice that you can pop up on the For Loop count
terminal, shown at left, and select
Create Constant
to automatically
add and wire a numeric constant for that terminal.
04Arrays Page 5 Thursday, August 24, 2000 10:06 AM
Chapter 4 Arrays, Clusters, and Graphs
LabVIEW Tutorial Manual 4-6
National Instruments Corporation
Each iteration of the For Loop generates one point in a waveform that
the VI stores in the waveform array created automatically at the loop
border. After the loop finishes execution, the Bundle function bundles
the initial value of X (Xo), the delta value of X, and the array for
plotting on the graph.
2. Return to the front panel and run the VI. The VI plots the
auto-indexed waveform array on the waveform graph. The
initial X value is 0 and the delta X value is 1.
3. Change the delta X value to 0.5 and the initial X value to 20. Run
the VI again.
Notice that the graph now displays the same 100 points of data with a
starting value of 20 and a delta X of 0.5 for each point (see the X axis).
In a timed test, this graph would correspond to 50 seconds worth of
data starting at 20 seconds. Experiment with several combinations for
the initial and delta X values.
4. You can view any element in the array by entering the index of that
element in the index display. If you enter a number greater than the
array size, the display dims, indicating that you have not defined a
value for that index.
If you want to view more than one element at a time, you can resize the
array indicator. Place the Positioning tool on the lower right corner of
the array. The tool transforms into the Resizing cursor shown at left.
When the tool changes, drag to the right or straight down. The array
now displays several elements in ascending index order, beginning
with the element corresponding to the specified index, as the following
illustration shows.
In the previous block diagram, you specified an initial X and a delta X
value for the waveform. Often, however, the initial X value is zero and
the delta X value is 1. In these instances, you can wire the waveform
index
6 7 8
index
6
7
8
04Arrays Page 6 Thursday, August 24, 2000 10:06 AM
Chapter 4 Arrays, Clusters, and Graphs
National Instruments Corporation 4-7 LabVIEW Tutorial Manual
array directly to the waveform graph terminal, as the following
illustration shows.
5. Return to the block diagram. Delete the Bundle function and the
numeric constants wired to it. To delete the function and constants,
select the function and constants with the Positioning tool then
press
<Delete>
. Select
EditRemove Bad Wires
. Finish wiring
the block diagram as shown in the previous illustration.
6. Run the VI. Notice that the VI plots the waveform with an
initial X value of 0 and a delta X value of 1.
Multiplot Graphs
You can create multiplot waveform graphs by building an array of the
data type normally passed to a single-plot graph.
2D array
04Arrays Page 7 Thursday, August 24, 2000 10:06 AM
Chapter 4 Arrays, Clusters, and Graphs
LabVIEW Tutorial Manual 4-8
National Instruments Corporation
1. Continue building your block diagram as shown in the preceding
diagram.
Sine function from (
FunctionsNumericTrigonometric
). In this
exercise, you use the function in a For Loop to build an array of points
that represents one cycle of a sine wave.
Build Array function (
FunctionsArray
). In this exercise, you use this
function to create the proper data structure to plot two arrays on a
waveform graph, which in this case is a two-dimensional array.
Enlarge the Build Array function to create two inputs by dragging a
corner with the Positioning tool.
Pi constant (
FunctionsNumericAdditional Numeric Constants
).
Remember that you can find the Multiply and Divide functions in
FunctionsNumeric
.
2. Switch to the front panel. Run the VI.
Notice that the two waveforms plot on the same waveform graph. The
initial X value defaults to 0 and the delta X value defaults to 1 for both
data sets.
Note:
You can change the appearance of a plot on the graph by popping up in
the legend for a particular plot. For example, you can change from a line
graph to a bar graph by choosing
Common PlotsBar Graph
.
3. Save and close the VI. Name it
My
Graph
Waveform
Arrays
.
vi
. Be sure to save your work in
mywork
.
llb
.
Polymorphism
Polymorphism is the ability of a function to adjust to input data of
different types, dimensions, or representations. Most LabVIEW
functions are polymorphic. The previous block diagram is an example
of polymorphism. Notice that you use the Multiply function in two
locations, inside and outside the For Loop. Inside the For Loop, the
function multiplies two scalar values; outside the For Loop, the
function multiplies an array by a scalar value.
04Arrays Page 8 Thursday, August 24, 2000 10:06 AM
Chapter 4 Arrays, Clusters, and Graphs
National Instruments Corporation 4-9 LabVIEW Tutorial Manual
The following example shows some of the polymorphic combinations
of the Add function.
In the first combination, the two scalars are added together, and the
result is a scalar. In the second combination, the scalar is added to each
element of the array, and the result is an array. In the third combination,
each element of one array is added to the corresponding element of the
other array. You can also use other combinations, such as clusters of
numerics, arrays of clusters, and so on.
These principles can be applied to other LabVIEW functions and data
types. LabVIEW functions may be polymorphic to different degrees.
Some functions may accept numeric and Boolean inputs, others may
accept a combination of any data types. For more information about
polymorphism, see
Online ReferenceFunction and VI
ReferenceIntroduction to Functions
.
Using Auto-Indexing on Input Arrays
OBJECTIVE
You will open and operate a VI that uses auto-indexing in a For Loop
to process an array.
1. Open the
Separate
Array
Values
.
vi
by selecting
FileOpen...
. The VI is located in
examples\
general\arrays
.
llb.
2. Open the block diagram. You can pop up on the array and choose
Show Case True
or
Show Case False
to view the true and false
cases of the array.
04Arrays Page 9 Thursday, August 24, 2000 10:06 AM
Chapter 4 Arrays, Clusters, and Graphs
LabVIEW Tutorial Manual 4-10
National Instruments Corporation
The following illustration shows the block diagram with both True
and False cases visible.
Notice that the wire from
Input
Array
changes from a thick wire
outside the For Loop, indicating it is an array, to a thin wire inside the
loop, indicating it is a single element. The
i
th
element of the array is
automatically indexed from the array during each iteration.
Using Auto-Indexing to Set the For Loop Count
Notice that the count terminal is left unwired. When you use
auto-indexing on an array
entering
a For Loop, LabVIEW
automatically sets the count to the array size, eliminating the need to
wire a value to the count terminal. If you use auto-indexing for more
than one array, or if you set the count, the count becomes the smallest
of the possibilities.
04Arrays Page 10 Thursday, August 24, 2000 10:06 AM
Chapter 4 Arrays, Clusters, and Graphs
National Instruments Corporation 4-11 LabVIEW Tutorial Manual
1. Run the VI and experiment with different array sizes. Create a
digital control on the front panel, wire it to the count terminal, and
check the output arrays to see how different counts affect the
output arrays.
2. Close the VI and do not save changes. You may not be familiar
with some of the structures used in this example. They are
discussed in greater detail later in this tutorial.
Note:
LabVIEW automatically enables Auto-indexing for every array wired to a
For Loop. You can disable auto-indexing by popping up on the tunnel
(entry point of the input array) and selecting
Disable Indexing
.
LabVIEW automatically disables auto-indexing for every array wired
to a While Loop. Pop up on the array tunnel of a While Loop to enable
auto-indexing.
Using the Initialize Array Function
Notice that the two shift registers are initialized using the Initialize
Array function, located in
FunctionsArray
. Use this function to create
an array whose elements all have the same value. In the following
illustration, this function creates a one-dimensional array.
tunnel
04Arrays Page 11 Thursday, August 24, 2000 10:06 AM
Chapter 4 Arrays, Clusters, and Graphs
LabVIEW Tutorial Manual 4-12
National Instruments Corporation
The element input determines the data type and the value of each
element. The dimension size input determines the length of the array.
For example, if
element
is a long integer with the value of five and
dimension
size
has a value of 100, the result is a one-dimensional
array of 100 long integers all set to five. You can wire the inputs from
front panel control terminals, as shown in the preceding illustration,
from block diagram constants, or from calculations on other parts of
your diagram.
To create and initialize an array that has more than one dimension, pop
up on the lower-left side of the function and select
Add Dimension
.
You can also use the Resizing cursor to enlarge the Initialize Array
node and add more dimension size inputs, one for each additional
dimension. You can remove dimensions by shrinking the node by
selecting
Remove Dimension
from the function pop-up menu or with
the Resizing cursor.
The following block diagram shows how to initialize a three-
dimensional array.
As you saw in the previous example, if all the dimension size inputs are
zero, the function creates an empty array of the specified type and
dimension.
Using the Graph and Analysis VIs
OBJECTIVE
You will build a VI that measures temperature every 0.25 seconds
for 10 seconds. During the acquisition, the VI displays the
measurements in real time on a strip chart. After completing the
acquisition, the VI plots the data on a graph and calculates the average,
maximum, and minimum temperatures.
For examples of analysis VIs, see
examples
\
analysis
.
04Arrays Page 12 Thursday, August 24, 2000 10:06 AM
Chapter 4 Arrays, Clusters, and Graphs
National Instruments Corporation 4-13 LabVIEW Tutorial Manual
Front Panel
1. Open a new front panel and build the front panel shown in the
preceding illustration. You can modify the point styles of the
waveform chart and waveform graph by popping up on their
legends.
The Temperature waveform chart displays the temperature as it is
acquired. After acquisition, the VI plots the data in Temp
Graph. The
Mean, Max, and Min digital indicators display the average, maximum,
and minimum temperatures.
Block Diagram
04Arrays Page 13 Thursday, August 24, 2000 10:06 AM
Chapter 4 Arrays, Clusters, and Graphs
LabVIEW Tutorial Manual 4-14
National Instruments Corporation
1. Build the block diagram shown in the previous illustration, using
the following elements:
The Digital Thermometer VI (
FunctionsTutorial
, or you can use the
VI you built in Chapter 2 by choosing
FunctionsSelect a VI...
and
selecting
My Thermometer VI. Returns one temperature measurement.
Wait Until Next ms Multiple function (
FunctionsTime & Dialog
). In
this exercise, this function ensures the For Loop executes every 0.25
seconds (250 milliseconds).
Numeric constant (
FunctionsNumeric
). You can also pop up on the
Wait Until Next ms Multiple function and select
Create Constant
to
automatically create and wire the numeric constant.
Array Max & Min function (
FunctionsArray
). In this exercise, this
function returns the maximum and minimum temperature measured
during the acquisition.
The Mean VI (
FunctionsAnalysisProbability and Statistics
) returns
the average of the temperature measurements.
Bundle function (
FunctionsCluster
) assembles the plot components
into a cluster. The components include the initial X value (0), the
delta X value (0.25), and the Y array (temperature data). Use the
Positioning tool to resize the function by dragging one of the corners.
The For Loop executes 40 times. The Wait Until Next ms Multiple
function causes each iteration to take place every 250 milliseconds.
The VI stores the temperature measurements in an array created at the
For Loop border (auto-indexing). After the For Loop completes
execution, the array passes to various nodes.
The Array Max & Min function returns the maximum and minimum
temperature. The Mean VI returns the average of the temperature
measurements.
Your completed VI bundles the data array with an initial X value
of 0 and a delta X value of 0.25. The VI requires a delta X value
of 0.25 so that the VI plots the temperature array points every 0.25
seconds on the waveform graph.
2. Return to the front panel and run the VI.
3. Save the VI in
mywork
.
llb
as
My
Temperature
Analysis
.
vi
.
04Arrays Page 14 Thursday, August 24, 2000 10:06 AM
Chapter 4 Arrays, Clusters, and Graphs
National Instruments Corporation 4-15 LabVIEW Tutorial Manual
Using Arrays
LabVIEW has many functions to manipulate arrays located in
FunctionsArray
. Some common functions are discussed here.
Creating and Initializing Arrays
If you need an array as a source of data in your block diagram, you can
choose
FunctionsArray
and then select and place the array constant
on your block diagram. Using the Operating tool, you can then choose
a numeric constant, boolean constant, or string constant to place inside
the empty array. The following illustration shows an example array
constant with a numeric constant inserted into the array shell.
Note:
You can also create an array and its corresponding control on the front
panel and then copy or drag the array control to the block diagram to
create a corresponding constant.
For information on how to create array controls and indicators on the
front panel, see Chapter
15,
Array and Cluster Constants and Indicators
,
in the
LabVIEW User Manual
.
There are several ways to create and initialize arrays on the block
diagram. You have already seen how to create arrays at loop
boundaries and how to use the Initialize Array function. Some block
diagram functions also produce arrays, as the following illustration
shows.
x[i]=ASCII code
of i character
x[i]=cos(2i /N)
th
String To Byte Array Sine Pattern
04Arrays Page 15 Thursday, August 24, 2000 10:06 AM
Chapter 4 Arrays, Clusters, and Graphs
LabVIEW Tutorial Manual 4-16
National Instruments Corporation
Using the Build Array Function
Build Array function (
FunctionsArray
). You can use it to create an
array from scalar values or from other arrays. Initially, the Build Array
function appears with one scalar input.
You can add as many inputs as you need to the Build Array function,
and each input can be either a scalar or an array. To add more inputs,
pop up on the left side of the function and select
Add Element Input
or
Add Array Input
. You can also enlarge the Build Array node with the
Resizing cursor (place the Positioning tool at the corner of an object to
transform it into the Resizing cursor). You can remove inputs by
shrinking the node with the Resizing cursor, or by selecting
Remove
Input
.
The following examples show two ways to create and initialize arrays
with values from block diagram constants. On the left, five string
constants are built into a one-dimensional array of strings. On the right,
three groups of numeric constants are built into three, one-dimensional
numeric arrays. The three arrays are then combined into a
two-dimensional numeric array. The result is a 3 x 3 array with the
rows 3, 4, 7; -1, 6, 2; and 5, -2, 8.
04Arrays Page 16 Thursday, August 24, 2000 10:06 AM
Chapter 4 Arrays, Clusters, and Graphs
National Instruments Corporation 4-17 LabVIEW Tutorial Manual
You can also create an array by combining other arrays along with
scalar elements. For example, suppose you have two arrays and three
scalar elements that you want to combine into a new array with the
order array 1, scalar 1, scalar 2, array 2, and scalar 3. First, create a
Build Array node with five inputs. Pop up on the first (top) input in the
Build Array node and select
Change to Array
, as the following
illustration shows. Do the same for the fourth, or next-to-last input.
Next, wire the arrays and scalars to the node. The output array is
a 1D array composed of the elements of array 1 followed by scalar 1,
scalar 2, the elements of array 2, and scalar 3, as the following
illustration shows.
The dimension of the output array is always one dimension higher than
the elements you wire to element inputs, and equal to the dimension of
arrays you wire to array inputs. Element and array inputs can vary
by no more than one dimension. For instance, if you wire a series
of 1D arrays to element inputs, the output array consists of a 2D array
04Arrays Page 17 Thursday, August 24, 2000 10:06 AM
Chapter 4 Arrays, Clusters, and Graphs
LabVIEW Tutorial Manual 4-18
National Instruments Corporation
whose rows correspond to the 1D inputs. Any array inputs in this
example must be 2D arrays. If element inputs are 2D arrays, then the
output is a 3D array, and array inputs must be 3D arrays. You cannot
build an array with scalar element inputs and 2D or higher array inputs.
Finding the Size of an Array
Array Size returns the number of elements in the input array.
Using the Array Subset Function
You can use this function to extract a portion of an array or matrix.
3 2 5 7 4 Array
Number of
elements
2 rows
3 columns
2D Array
04Arrays Page 18 Thursday, August 24, 2000 10:06 AM
Chapter 4 Arrays, Clusters, and Graphs
National Instruments Corporation 4-19 LabVIEW Tutorial Manual
Array Subset returns a portion of an array starting at
index
and
containing
length
elements. The following illustrations show examples
of Array Subsets. Notice that the array index begins with 0.
Using the Index Array Function
The Index Array function accesses an element of an array. The
following illustration shows an example of an Index Array function
accessing the third element of an array. Notice that the index of the
third element is 2 because the first element has index 0.
Array
Index
Length
2D Array
Row Index
Row Length
Column Index
Column Length
New 2D Array
04Arrays Page 19 Thursday, August 24, 2000 10:06 AM
Chapter 4 Arrays, Clusters, and Graphs
LabVIEW Tutorial Manual 4-20
National Instruments Corporation
You can also use this function to
slice off
one or more dimensions of a
multi-dimensional array to create a subarray of the original. To do this,
stretch the Index Array function to include two index inputs, and select
the
Disable Indexing
command on the pop-up menu of the second
index terminal as shown in the following illustration. You have now
disabled the access to a specific array column. By giving it a row index,
the result is an array whose elements are the elements of the specified
row of the 2D array. You can also disable indexing on the row terminal.
Notice that the index terminal symbol changes from a solid to an empty
box when you disable indexing. To restore a disabled index, use the
Enable Indexing
command from the same menu.
Array Index
Element
Array
Disabled input
(empty box)
04Arrays Page 20 Thursday, August 24, 2000 10:06 AM
Chapter 4 Arrays, Clusters, and Graphs
National Instruments Corporation 4-21 LabVIEW Tutorial Manual
You can extract subarrays along any combination of dimensions. The
following example shows how to extract a one-dimensional row or
column arrays from a two-dimensional array.
From a three-dimensional array, you can extract a two-dimensional
array by disabling two index terminals, or a one-dimensional array by
disabling a single index terminal. The following figure shows several
ways to slice a three-dimensional array.
The following rules govern the use of the Index Array function to slice
arrays.
1. The dimension of the output object must equal the number of
disabled index terminals. For example:
Zero disabledscalar element.
One disabled1D component.
Two disabled2D component.
Extract Column
Extract Row
04Arrays Page 21 Thursday, August 24, 2000 10:06 AM
Chapter 4 Arrays, Clusters, and Graphs
LabVIEW Tutorial Manual 4-22
National Instruments Corporation
2. The values wired to enabled terminals must identify the output
elements.
Thus, you can interpret the lower left preceding example as a command
to generate a one-dimensional array of all elements at column 0 and
row 3. You can interpret the upper right example as a command to
generate a two-dimensional array of page 1. The new, 0
th
element is the
one closest to the original, as shown in the preceding illustration.
Summary
An array consists of a collection of data elements of the same type. The
examples you studied in this lesson used numeric arrays. Keep in mind
that arrays can be of any data type, such as Boolean or string.
You create an array on the block diagram using a two-step process.
First, you place an array constant from
FunctionsArray
on the block
diagram, and then you add the desired constant or indicator to the array
shell. Remember that you can also create an array on the front panel by
selecting
ControlsArray & Cluster, and then adding the desired
control of indicator to the array shell.
Both the For Loop and the While Loop can accumulate arrays at their
borders. This feature is useful when creating and processing arrays.
Note:
Remember that by default, LabVIEW enables indexing on For Loops and
disables indexing on While Loops.
Polymorphism is the ability of a function to adjust to input data of
different data types. All functions that accept numeric input can accept
any numeric representation, an array of numerics, or a cluster of
numerics.
You can plot your data using graphs. Graphs have many useful features
that you can use to customize your plot display. You can display more
than one plot on a graph using the Build Array function from
FunctionsArray
. The graph automatically becomes a multiplot graph
when you wire the array of outputs to the terminal.
Many functions manipulate arrays, such as the Build Array function
and the Index Array function from
FunctionsArray
. In the exercises
in this chapter, you used array functions to work with only
one-dimensional arrays; however, the same functions also work with
multidimensional arrays.
04Arrays Page 22 Thursday, August 24, 2000 10:06 AM
Chapter 4 Arrays, Clusters, and Graphs
National Instruments Corporation 4-23 LabVIEW Tutorial Manual
Additional Topics
More About Arrays
Many more array functions exist in LabVIEW than we have discussed
here. These functions include Replace Array Element, Search 1D
Array, Sort 1D Array, Reverse 1D Array, Multiply Array Elements,
and many other array functions. For more information about arrays and
the array functions available, refer to Chapter 15,
Array and Cluster
Controls and Indicators
, of the
LabVIEW User Manual;
Online
ReferenceFunction and VI ReferenceArray Functions
;
and
Online
ReferenceFunction and VI ReferenceCluster Functions
.
Efficient Memory Usage: Minimizing Data Copies
To save memory, you can use single-precision arrays instead of
double-precision arrays. If you want to understand how LabVIEW uses
memory, see the
Memory Usage
section in Chapter 27,
Performance
Issues,
in the
LabVIEW User Manual
.
Customizing Graphs
Both waveform and XY graphs have a number of optional parts that
you can show or hide using the
Show
submenu of the pop-up menu for
the graph. Some of the options include a legend, through which you can
define the color and style for a given plot, a palette from which you can
change scaling and format options while the VI is running, and a cursor
display. The following illustration of a graph shows all of the optional
components except for the cursor display.
04Arrays Page 23 Thursday, August 24, 2000 10:06 AM
Chapter 4 Arrays, Clusters, and Graphs
LabVIEW Tutorial Manual 4-24
National Instruments Corporation
Graph Cursors
You can place cursors and a cursor display on all the graphs in
LabVIEW, and you can label the cursor on the plot. LabVIEW can set
and read cursors programmatically. You can set a cursor to lock onto a
plot, and you can move multiple cursors at the same time. There is no
limit to the number of cursors a graph can have. The following
illustration shows a waveform graph with the cursor display.
major grids minor grids
legend
X scale
palette
Y scale
Cursor Movement
Control
Cursor
X Position
Y Position
Active Cursor Button
for Cursor Movement
Cursor Style
Lock to Plot
Control
Control
Name
04Arrays Page 24 Thursday, August 24, 2000 10:06 AM
Chapter 4 Arrays, Clusters, and Graphs
National Instruments Corporation 4-25 LabVIEW Tutorial Manual
For more detailed information on customizing graphs, see Chapter 16,
Graph and Chart Controls and Indicators
, in the
LabVIEW User Manual
.
Refer to
the
ZoomGraph
.
vi
in
examples\general\
graphs\zoom
.
llb
for an example that reads cursor values and
programmatically zooms in and out of a graph using the cursors.
Intensity Plots
LabVIEW has two methods for displaying three-dimensional data: the
intensity chart and the intensity graph. Both intensity plots accept
two-dimensional arrays of numbers, where each number is mapped to
a color. You can define the color mapping interactively, using an
optional color ramp scale, or programmatically, using an attribute node
for the chart. For more information about the intensity plots, see
Chapter 16,
Graph and Chart Controls and Indicators
, in your
LabVIEW
User Manual
. For examples using the intensity chart and graph, refer
to
intgraph
.
llb
in the
examples\general\graphs
directory.
Data Acquisition Arrays (Windows, Macintosh, and Sun)
Data returned from a plug-in data acquisition board using the Data
Acquisition VIs can be in the form of a single value, a one-dimensional
array, or a two-dimensional array. See the
Data Organization in for
Analog Applications
section in Chapter 3,
Basic Data Acquisition
Concepts,
in the
LabVIEW Data Acquisition Basics Manual
for more
information on manipulating data arrays.
Graph Examples
You can find a number of graph examples located in
examples\
general\graphs
, which contains VIs to perform many varied
functions with arrays and graphs.
04Arrays Page 25 Thursday, August 24, 2000 10:06 AM
National Instruments Corporation 5-1 LabVIEW Tutorial Manual
Case and Sequence Structures
and the Formula Node
Chapter
5
You Will Learn:
How to use the Case structure.
How to use the Sequence structure.
What Sequence Locals are and how to use them.
What a Formula Node is and how to use it.
For examples of structures, see
examples
\
general
\
structs
.
llb
.
Using the Case Structure
OBJECTIVE
You will build a VI that checks a number to see if it is positive. If the
number is positive the VI calculates the square root of the number;
otherwise, the VI returns an error.
Front Panel
1. Open a new front panel and build the front panel as shown in the
previous illustration.
The Number control supplies the number. The Square
Root
Value
indicator displays the square root of the number. The free label acts as
a note to the user.
05Case Page 1 Thursday, August 24, 2000 10:07 AM
Chapter 5 Case and Sequence Structures and the Formula Node
LabVIEW Tutorial Manual 5-2
National Instruments Corporation
Block Diagram
1. Open the block diagram.
2. Place a Case structure (
FunctionsStructures
) in the block
diagram. Enlarge the Case structure by dragging one corner with
the Resizing cursor.
By default, the Case structure is Boolean and it has only two cases:
True and False. A Boolean Case structure is analogous to an
if-then-else statement in text-based, programming languages. It
Selection
Terminal
05Case Page 2 Thursday, August 24, 2000 10:07 AM
Chapter 5 Case and Sequence Structures and the Formula Node
National Instruments Corporation 5-3 LabVIEW Tutorial Manual
automatically changes to numeric when you wire a numeric control to
the selection terminal.
You can display only one case at a time. To change cases, click on the
arrows at the top of the Case structure.
3. Select the other block diagram objects and wire them as shown in
the block diagram illustration.
Greater Or Equal To 0? function (
FunctionsComparison
). In this
exercise, the function determines whether the number input is negative.
The function returns a TRUE if the number input is greater than or
equal to 0.
Square Root function (
FunctionsNumeric
). In this exercise, the
function returns the square root of the input number.
Numeric Constant (
FunctionsNumeric
).
One Button Dialog function (
FunctionsTime & Dialog
). In this
exercise, the function displays a dialog box that contains the message
Error
...
Negative
Number
.
String Constant (
FunctionsString
). Enter text inside the box with the
Labeling tool.
In this exercise, the VI executes either the True case or the False case.
If the number is greater than or equal to zero, the VI executes the True
case and returns the square root of the number. The False case
outputs
-99999
.
00
and displays a dialog box with the message
Error
...
Negative
Number
.
- 99999. 00
05Case Page 3 Thursday, August 24, 2000 10:07 AM
Chapter 5 Case and Sequence Structures and the Formula Node
LabVIEW Tutorial Manual 5-4
National Instruments Corporation
Note:
You must define the output tunnel for each case. When you create an
output tunnel in one case, tunnels appear at the same position in all the
other cases. Unwired tunnels appear as white squares.
Be sure to wire to the output tunnel for each unwired case, clicking on the
tunnel itself each time. In this exercise, you assign a value to the output
tunnel in the False case because the True case has an output tunnel. If you
do not want to assign the output in all cases to a value, then you must put
the indicator in that case or use a global or local variable.
4. Return to the front panel and run the VI. Try a number greater than
zero and a number less than zero by changing the value in the
digital control you labeled
Number
. Notice that when you change
the digital control to a negative number, LabVIEW displays the
error message you set up in the False case of the case structure.
5. Save and close the VI. Name it
My
Square
Root
.
vi
.
VI Logic
if (Number >= 0) then
Square Root Value = SQRT(Number)
else
Square Root Value = -99999.00
Display Message "Error...Negative Number"
end if
05Case Page 4 Thursday, August 24, 2000 10:07 AM
Chapter 5 Case and Sequence Structures and the Formula Node
National Instruments Corporation 5-5 LabVIEW Tutorial Manual
Using the Sequence Structure
OBJECTIVE
You will build a VI that computes the time it takes to generate a
random number that matches a given number.
Front Panel
1. Open a new front panel and build the front panel shown in the
following illustration. Be sure to modify the controls and
indicators as described in the text following the illustration.
The
Number
to
Match
control contains the number you want to
match. The
Current
Number
indicator displays the current random
number. The
#
of
iterations
indicator displays the number of
iterations before a match.
Time
to
Match
indicates how many
seconds it took to find the matching number.
Modifying the Numeric Format
By default, LabVIEW displays values in numeric controls in decimal
notation with two decimal places (for example, 3.14). You can use the
Format & Precision...
option of a control or indicator pop-up menu to
change the precision or to display the numeric controls and indicators
in scientific or engineering notation. You can also use the
Format &
Precision...
option to denote time and date formats for numerics.
05Case Page 5 Thursday, August 24, 2000 10:07 AM
Chapter 5 Case and Sequence Structures and the Formula Node
LabVIEW Tutorial Manual 5-6
National Instruments Corporation
1. Change the precision on the
Time
to
Match
indicator.
a. Pop up on the
Time
to
Match
digital indicator and choose
Format & Precision...
. You must be in the front panel to
access the menu.
b. Enter a
3
for Digits of Precision and click on
OK
.
2. Change the representation of the digital control and two of the
digital indicators to long integers.
a. Pop up on the Number to Match digital control and choose
RepresentationLong
.
b. Repeat the previous step for the Current Number, and the # of
iterations digital indicators.
05Case Page 6 Thursday, August 24, 2000 10:07 AM
Chapter 5 Case and Sequence Structures and the Formula Node
National Instruments Corporation 5-7 LabVIEW Tutorial Manual
Setting the Data Range
With the
Data Range...
option you can prevent a user from setting a
control or indicator value outside a preset range or increment. Your
options are to ignore the value, coerce it to within range, or suspend
execution. The range error symbol appears in place of the run button,
in the toolbar, when a range error suspends execution. Also, a solid,
dark border frames the control that is out of range.
1. Set the data range between 0 and 100 with an increment of 1.
a. Pop up on the Time to Match indicator and choose
Data
Range...
.
b. Fill in the dialog box, as shown in the following illustration,
and click on
OK
.
05Case Page 7 Thursday, August 24, 2000 10:07 AM
Chapter 5 Case and Sequence Structures and the Formula Node
LabVIEW Tutorial Manual 5-8
National Instruments Corporation
Block Diagram
1. Open the block diagram.
2. Place the Sequence structure (
FunctionsStructures
) in the block
diagram.
05Case Page 8 Thursday, August 24, 2000 10:07 AM
Chapter 5 Case and Sequence Structures and the Formula Node
National Instruments Corporation 5-9 LabVIEW Tutorial Manual
The Sequence structure, which looks like frames of film, executes
block diagrams sequentially. In conventional programming languages,
the program statements execute in the order in which they appear. In
data flow programming, a node executes when data is available at all
of the node inputs, although sometimes it is necessary to execute one
node before another. LabVIEW uses the Sequence structure as a
method to control the order in which nodes execute. LabVIEW places
the diagram that the VI executes first inside the border of Frame 0, it
places the diagram it executes second inside the border of Frame 1, and
so on. As with the Case structure, only one frame is visible at a time.
3. Enlarge the structure by dragging one corner with the Resizing
cursor.
4. Create a new frame by popping up on the frame border and choose
Add Frame After. Repeat this step to create Frame 2.
Frame 0 in the previous illustration contains a small box with an arrow
in it. That box is a sequence local variable which passes data between
frames of a Sequence structure. You can create sequence locals on the
border of a frame. The data wired to a frame sequence local is then
available in subsequent frames. However, you cannot access the data
in frames preceding the frame in which you created the sequence local.
5. Create the sequence local by popping up on the bottom border of
Frame 0 and choosing Add Sequence Local.
The sequence local appears as an empty square. The arrow inside the
square appears automatically when you wire a function to the sequence
local.
6. Finish the block diagram as shown in the opening illustration of
the Block Diagram section.
Tick Count (ms) function (FunctionsTime & Dialog). Returns the
number of milliseconds that have elapsed since power on. For this
exercise, you need two Tick Count functions.
Random Number (0-1) function (FunctionsNumeric). Returns a
random number between 0 and 1.
Multiply function (FunctionsNumeric). In this exercise, the function
multiplies the random number by 100. In other words, the function
returns a random number between 0.0 and 100.0.
05Case Page 9 Thursday, August 24, 2000 10:07 AM
Chapter 5 Case and Sequence Structures and the Formula Node
LabVIEW Tutorial Manual 5-10 National Instruments Corporation
Numeric Constant function (FunctionsNumeric). In this exercise,
the numeric constant represents the maximum number that can be
multiplied.
Round to Nearest function (FunctionsNumeric). In this exercise, the
function rounds the random number between 0 and 100 to the nearest
whole number.
Not Equal? function (FunctionsComparison). In this exercise, the
function compares the random number to the number specified in the
front panel and returns a TRUE if the numbers are not equal.
Otherwise, this function returns FALSE.
Increment function (FunctionsNumeric). In this exercise, the
function increments the While Loop count by 1.
Subtract function (FunctionsNumeric). In this exercise, the function
returns the time (in milliseconds) elapsed between Frame 2 and
Frame 0.
Divide function (FunctionsNumeric). In this exercise, the function
divides the number of milliseconds elapsed by 1000 to convert the
number to seconds.
Numeric constant (FunctionsNumeric). In this exercise, the function
converts the number from milliseconds to seconds.
In Frame 0, the Tick Count (ms) function returns the current time in
milliseconds. This value is wired to the sequence local, where the value
is available in subsequent frames. In Frame 1, the VI executes the
While Loop as long as the number specified does not match the number
that the Random Number (0-1) function returns. In Frame 2, the Tick
Count (ms) function returns a new time in milliseconds. The VI
subtracts the old time (passed from Frame 0 through the Sequence
local) from the new time to compute the time elapsed.
7. Return to the front panel and enter a number inside the Number to
Match control and run the VI.
8. Save and close the VI. Name it My Time to Match.vi.
05Case Page 10 Thursday, August 24, 2000 10:07 AM
Chapter 5 Case and Sequence Structures and the Formula Node
National Instruments Corporation 5-11 LabVIEW Tutorial Manual
Formula Node
The Formula Node is a resizable box that you can use to enter formulas
directly into a block diagram. You place the Formula Node on the
block diagram by selecting it from FunctionStructures. This feature
is useful when an equation has many variables or is otherwise
complicated. For example, consider the equation:
y = x
2
+ x + 1.
If you implement this equation using regular LabVIEW arithmetic
functions, the block diagram looks like the one in the following
illustration.
You can implement the same equation using a Formula Node, as shown
in the following illustration.
With the Formula Node, you can directly enter a complicated formula,
or formulas, in lieu of creating block diagram subsections. You enter
formulas with the Labeling tool. You create the input and output
terminals of the Formula Node by popping up on the border of the node
and choosing Add Input (Add Output). Type the variable name in the
box. Variables are case sensitive. You enter the formula or formulas
inside the box. Each formula statement must end with a semicolon (;).
05Case Page 11 Thursday, August 24, 2000 10:07 AM
Chapter 5 Case and Sequence Structures and the Formula Node
LabVIEW Tutorial Manual 5-12 National Instruments Corporation
The operators and functions available inside the Formula Node are
listed in the Help window for the Formula Node, as shown in the
following illustration. A semicolon terminates each formula statement.
Formula Node functions are described in more detail in Chapter 20, The
Formula Node, of the LabVIEW User Manual.
The following example shows how you can perform a conditional
assignment inside a Formula Node.
Consider the following code fragment that computes the square root
of x if x is positive, and assigns the result to y. If x is negative, the code
assigns -99 to y.
if (x >= 0) then
y = sqrt(x)
else
y = -99
end if
05Case Page 12 Thursday, August 24, 2000 10:07 AM
Chapter 5 Case and Sequence Structures and the Formula Node
National Instruments Corporation 5-13 LabVIEW Tutorial Manual
You can implement the code fragment using a Formula Node, as shown
in the following diagram.
Using the Formula Node
OBJECTIVE You will build a VI that uses the Formula Node to calculate the
following equations.
y1 = x
3
- x
2
+ 5
y2 = m * x + b
where x ranges from 0 to 10.
You will use only one Formula Node for both equations, and you will
graph the results on the same graph.
Condition
Conditional Operator
True Condition
False Condition
05Case Page 13 Thursday, August 24, 2000 10:07 AM
Chapter 5 Case and Sequence Structures and the Formula Node
LabVIEW Tutorial Manual 5-14 National Instruments Corporation
Front Panel
1. Open a new front panel and build the front panel shown in the
preceding illustration. The waveform graph indicator displays the
plots of the equation. The VI uses the two digital controls to input
the values for m and b.
Create the graph legend shown in the preceding illustration by
selecting ShowLegend. Use the Resizing cursor to drag the legend
downward so it displays two plots. Use the Labeling tool to rename the
plots. You can define the line style for each plot using the legend
pop-up menu. You can also color each plot by popping up on the legend
and choosing Color.
05Case Page 14 Thursday, August 24, 2000 10:07 AM
Chapter 5 Case and Sequence Structures and the Formula Node
National Instruments Corporation 5-15 LabVIEW Tutorial Manual
Block Diagram
1. Build the block diagram shown in the preceding illustration.
2. Place the For Loop (
FunctionsStructures
) in the block diagram
and drag the corner to enlarge the loop.
Formula Node (FunctionsStructures). With this node, you can
directly enter formula(s). Create the three input terminals by popping
up on the border and choosing
Add Input
. You create the output
terminal by choosing
Add Output
from the pop-up menu.
When you create an input or output terminal, you must give it a
variable name. The variable name must exactly match the one you use
in the formula. The names are case sensitive. That is, if you use a lower
case
a
in naming the terminal, you must use a lower case
a
in the
formula. You can enter the variable names and formula with the
Labeling tool.
Note:
Although variable names are not limited in length, be aware that long
names take up considerable diagram space. A semicolon (;) terminates the
formula statement.
Numeric Constant (
FunctionsNumeric
). You can also pop up on the
count terminal and select
Create Constant
to automatically create and
wire the numeric constant. The numeric constant specifies the number
of For Loop iterations. If x range is 0 to 10 including 10, you need to
wire 11 to the count terminal.
05Case Page 15 Thursday, August 24, 2000 10:07 AM
Chapter 5 Case and Sequence Structures and the Formula Node
LabVIEW Tutorial Manual 5-16
National Instruments Corporation
Because the iteration terminal counts from 0 to 10, you use it to control
the
X
value in the Formula Node.
Build Array (
FunctionsArray
) puts two array inputs into the form of
a multiplot graph. Create the two input terminals by using the Resizing
cursor to drag one of the corners.
3. Return to the front panel and run the VI with different values
for
m
and
b
.
4. Save and close the VI. Name the VI
My
Equations
.
vi
.
Summary
Two of the LabVIEW structures that control data flow are the Case
structure and the Sequence structure. LabVIEW depicts both structures
like a deck of cards; only one case or one frame is visible at a time.
You use the Case structure to branch to different subdiagrams
depending on the input to the selection terminal of the Case structure.
You place the subdiagrams inside the border of each case of the Case
structure. The case selection can be either Boolean (2 cases) or
numeric (up to cases). LabVIEW automatically determines the
selection terminal type when you wire a Boolean or numeric control to
it.
You use the Sequence structure to execute the diagram in a specific
order. You place the portion of the diagram that you want to execute
first in frame 0 of the Sequence structure, the diagram that you want to
execute second in frame 1, and so on.
You use sequence locals to pass values between Sequence structure
frames. The data passed in a sequence local is available only in frames
subsequent to the frame in which you created the sequence local, and
not in those frames that precede the frame.
With the Formula Node, you can directly enter formulas in the block
diagram. This feature is useful when a function equation has many
variables or is complicated. Remember that variable names are case
sensitive and that each formula statement must end with a
semicolon (;).
2
31
1
05Case Page 16 Thursday, August 24, 2000 10:07 AM
Chapter 5 Case and Sequence Structures and the Formula Node
National Instruments Corporation 5-17 LabVIEW Tutorial Manual
Additional Topics
More Information on Case and Sequence Structures
For more information on Case and Sequence structures, see the
Case
and Sequence Structures
section, in Chapter 19,
Structures
, of the
LabVIEW User Manual
. Also, because these structures are fundamental
LabVIEW programming elements, you can see their use in many of the
VIs in the
examples
directory.
Timing with Sequence Structures
One common use of Sequence structures is to calculate the execution
time of a function or VI. The
Timing
Template
.
vi
example in
examples\general\structs
.
llb
includes a template for this
operation.
More Information on Formula Nodes
You can find more information on Formula Nodes in Chapter 20,
The
Formula Node
, of the
LabVIEW User Manual
.
Artificial Data Dependency
Nodes not connected by a wire can execute in any order. Nodes do not
necessarily execute in left-to-right, top-to-bottom order. A Sequence
structure is one way to control execution order when natural data
dependency does not exist.
Another way to control execution order is to create an
artificial data
dependency
, a condition in which the
arrival
of data rather than its
value triggers execution of an object. The receiver may not actually use
the data internally. The advantage of artificial dependency is that all of
the nodes are visible at one level, although, in some cases, the
confusion created by the artificial links between nodes can be a
disadvantage.
You can open the
Timing
Template
(data
dep)
.
vi
from
examples
\
general
\
structs
.
llb
to see how the
Timing
Template
has been altered to use artificial data dependency rather
than a sequence structure.
05Case Page 17 Thursday, August 24, 2000 10:07 AM
National Instruments Corporation 6-1 LabVIEW Tutorial Manual
Strings and File I/O
Chapter
6
You Will Learn:
How to create string controls and indicators.
How to use string functions.
About file input and output operations.
How to save data to files in spreadsheet format.
How to write data to and read data from text files.
Strings
A string is a collection of ASCII characters. You can use strings for
more than simple text messages. In instrument control, you can pass
numeric data as character strings and then convert these strings to
numbers. Storing numeric data to disk can also involve strings. To store
numbers in an ASCII file, you must first convert numbers to strings
before writing the numbers to a disk file.
For examples of strings, see
examples
\
general
\
strings
.
llb
.
Creating String Controls and Indicators
You can find the string control and indicator, shown at left, in
ControlsString & Table
. You can enter or change text inside a string
control using the Operating tool or the Labeling tool. Enlarge string
controls and indicators by dragging a corner with the Positioning tool.
06Strngs Page 1 Thursday, August 24, 2000 10:10 AM
Chapter 6 Strings and File I/O
LabVIEW Tutorial Manual 6-2
National Instruments Corporation
Strings and File I/O
If you want to minimize space that a front panel string control or
indicator occupies, select
ShowScrollbar
. If this option is dimmed,
you must increase the vertical size of the window to make it available.
Using String Functions
OBJECTIVE
LabVIEW has many functions to manipulate strings. You will find
these functions in
FunctionsString
. You will build a VI that converts
a number to a string and concatenates the string with other strings to
form a single output string. The VI also determines the output string
length.
Front Panel
*string control*
*digital control*
*string control*
*string indicator*
*digital indicator*
Representation -> 132
06Strngs Page 2 Thursday, August 24, 2000 10:10 AM
Chapter 6 Strings and File I/O
National Instruments Corporation 6-3 LabVIEW Tutorial Manual
1. Open a new front panel and build the front panel shown in the
preceding illustration. Be sure to modify the controls and
indicators as depicted.
The two string controls and the digital control can be combined into a
single output string and displayed in the string indicator. The digital
indicator displays the string length.
The Combined String output in this exercise has a similar format to
command strings used to communicate with GPIB (IEEE 488) and
serial (RS-232 or RS-422) instruments. Refer to Chapter 8,
Data
Acquisition and Instrument Control
, of this tutorial to learn more about
strings used for instrument commands.
Block Diagram
1. Build the block diagram shown in the preceding illustration.
Format Into String function (
FunctionsString
) concatenates and
formats numbers and strings into a single output string. Use the
Resizing cursor on the icon to add three argument inputs.
String Length function (
FunctionsString
) returns the number of
characters in the concatenated string.
06Strngs Page 3 Thursday, August 24, 2000 10:10 AM
Chapter 6 Strings and File I/O
LabVIEW Tutorial Manual 6-4
National Instruments Corporation
2. Run the VI. Notice that the Format Into String function
concatenates the two string controls and the digital control into a
single, output string.
3. Save the VI as
My
Build
String
.
vi
. You will use this VI in the
next exercise.
Using Format Strings
OBJECTIVE
You will use the My Build String VI that you created in the previous
exercise to create a format string. With format strings, you can specify
the format of arguments, including the field width, base (hex, octal,
and so on), and any text that separates the arguments.
Front Panel
1. Open the My Build String VI that you created in the previous
exercise.
06Strngs Page 4 Thursday, August 24, 2000 10:10 AM
Chapter 6 Strings and File I/O
National Instruments Corporation 6-5 LabVIEW Tutorial Manual
Block Diagram
1. Pop up on Format Into String and select
Edit Format String
. The
following dialog box appears.
Note:
You can also double-click on the node to access the Edit Format String
dialog box.
Notice that the Current Format Sequence contains the argument types,
in the order that you wired them.
06Strngs Page 5 Thursday, August 24, 2000 10:10 AM
Chapter 6 Strings and File I/O
LabVIEW Tutorial Manual 6-6
National Instruments Corporation
2. Set the precision of the numeric to
4
.
a. Highlight
Format
fractional
number
in the Current
Format Sequence list box.
b. Click in the Use Specified Precision checkbox.
c. Highlight the numeric beside the Use Specified Precision
checkbox, type in
4
, and press
<Enter>
(Windows);
<return>
(Macintosh);
<Return>
(Sun); or
<Enter>
(HP-UX). The following illustration shows the selected
options to set the precision of number.
3. Press the
Create String
button. Pressing this button automatically
inserts the correct format string information and wires format
string to the function.
4. Return to the front panel and type text inside the two string
controls and a number inside the digital control. Run the VI.
5. Save and close the VI. Name it
My
Format
String
.
vi
.
06Strngs Page 6 Thursday, August 24, 2000 10:10 AM
Chapter 6 Strings and File I/O
National Instruments Corporation 6-7 LabVIEW Tutorial Manual
More String Functions
OBJECTIVE
In the previous exercise, you used the string functions to create a long
string from numbers and smaller strings. In the following exercise, you
will examine a VI that parses information out of a longer string. You
will take a subset of a string that contains the string representation of a
number and convert it to a numeric value.
Front Panel
1. Open the
Parse
String
.
vi
from
examples\general\
strings
.
llb
. Run the VI with the default inputs. Notice that the
string subset of
DC
is chosen for the input string. Also, notice that
the numeric part of the string was parsed out and converted to a
number. You can try different control values (remember that
strings, like arrays, are indexed starting with zero), or you can
show the block diagram to see how to parse the components out of
the input string.
06Strngs Page 7 Thursday, August 24, 2000 10:10 AM
Chapter 6 Strings and File I/O
LabVIEW Tutorial Manual 6-8
National Instruments Corporation
Block Diagram
1. Open the block diagram of the Parse String VI, shown in the
preceding illustration.
LabVIEW uses the String Subset and From Exponential/Fract/Eng
functions to parse the input string.
String Subset function (
FunctionsString
) returns the substring
beginning at
offset
and contains
length
number of characters. The first
character offset is zero.
In many instances, you must convert strings to numbers, such as when
you convert a data string received from an instrument into the data
values.
Scan From String function (
FunctionsString
) scans a string and
converts valid, numeric characters (0 to 9, +, -, e, E, and period) to
numbers. If you wire a format string, Scan From String makes
conversions according to the format. If you do not wire format string,
Scan From String makes default conversions for each default input
terminal in the function. This function starts scanning the
string
at
offset
. The first character offset is zero.
06Strngs Page 8 Thursday, August 24, 2000 10:10 AM
Chapter 6 Strings and File I/O
National Instruments Corporation 6-9 LabVIEW Tutorial Manual
The Scan From String function is useful when you know the header
length (
VOLTS
DC
in the example here), or when the string contains
only valid numeric characters.
2. Close the VI by selecting
FileClose
. Do not save the VI.
File I/O
The LabVIEW file I/O functions (
FunctionsFile I/O
) are a powerful
and flexible set of tools for working with files. In addition to reading
and writing data, the LabVIEW file I/O functions move and rename
files and directories, create spreadsheet-type files of readable ASCII
text, and write data in binary form for speed and compactness.
You can store or retrieve data from files in three different formats.
ASCII Byte Stream. You should store data in ASCII format when you
want to access it from another software package, such as a word
processing or spreadsheet program. To store data in this manner, you
must convert all data to ASCII strings.
Datalog les. These les are in binary format that only LabVIEW
can access. Datalog les are similar to database les because you can
store several different data types into one (log) record of a le.
Binary Byte Stream. These les are the most compact and fastest
method of storing data. You must convert the data to binary string
format and you must know exactly what data types you are using to
save and retrieve the data to and from les.
This section discusses ASCII byte stream files because that is the most
common data file format. See the
Additional Topics
section at the end
of this chapter for more information on the other two types of files.
For examples of file I/O, see
examples
\
file
.
06Strngs Page 9 Thursday, August 24, 2000 10:10 AM
Chapter 6 Strings and File I/O
LabVIEW Tutorial Manual 6-10
National Instruments Corporation
File I/O Functions
Most file I/O operations involve three basic steps: opening an existing
file or creating a new file; writing to or reading from the file; and
closing the file. Therefore, LabVIEW contains many utility VIs in
FunctionsFile I/O
. This section describes the nine, high-level
utilities. These utility functions are built upon intermediate-level VIs
that incorporate error checking and handling with the file I/O
functions.
You can also set a delimiter or string of delimiters, such as tabs,
commas, and so on, in your spreadsheet. This saves you from parsing
your spreadsheet if you used a delimiter other than the default tab to set
up the spreadsheet.
The Write Characters To File VI writes a character string to a new byte
stream file or appends the string to an existing file. This VI opens or
creates the file, writes the data, and then closes the file.
The Read Characters From File VI reads a specified number of
characters from a byte stream file beginning at a specified character
offset. This VI opens the file beforehand and closes it afterwards.
The Read Lines From File VI reads a specified number of lines from a
byte stream file beginning at a specified character offset. This VI opens
the file beforehand and closes it afterwards.
The Write To Spreadsheet File VI converts a 1D or 2D array of
single-precision numbers to a text string and writes the string to a new
byte stream file or appends the string to an existing file. You can
optionally transpose the data. This VI opens or creates the file
beforehand and closes it afterwards. You can use this VI to create text
files readable by most spreadsheet programs.
The Read From Spreadsheet File VI reads a specified number of lines
or rows from a numeric text file, beginning at a specified character
offset, and converts the data to a 2D, single-precision array of numbers.
You can optionally transpose the array. This VI opens the file
beforehand and closes it afterwards. You can use this VI to read
spreadsheet files saved in text format.
For additional File I/O functions, select
FunctionFile I/OBinary
File VIs
or
FunctionFile I/OAdvanced File Functions
.
06Strngs Page 10 Thursday, August 24, 2000 10:10 AM
Chapter 6 Strings and File I/O
National Instruments Corporation 6-11 LabVIEW Tutorial Manual
Writing to a Spreadsheet File
One very common application for saving data to a file is to format the
text file so that you can open it in a spreadsheet. In most spreadsheets,
tabs separate columns and EOL (End of Line) characters separate rows,
as shown in the following figure.
Opening the file using a spreadsheet program yields the following
table.
OBJECTIVE You will modify an existing VI to use a file I/O function so that you
can save data to a new file in ASCII format. Later you can access this
file from a spreadsheet application.
Tab
Line Separator
06Strngs Page 11 Thursday, August 24, 2000 10:10 AM
Chapter 6 Strings and File I/O
LabVIEW Tutorial Manual 6-12 National Instruments Corporation
Front Panel
1. Open the My Graph Waveform Arrays.vi you built in
Chapter 4 of this tutorial. As you recall, this VI generates two data
arrays and plots them on a graph. You modify this VI to write the
two arrays to a file where each column contains a data array.
Block Diagram
2. Open the block diagram of My Graph Waveform Arrays and
modify the VI by adding the block diagram functions that have
been placed inside the oval, as shown in the preceding illustration.
06Strngs Page 12 Thursday, August 24, 2000 10:10 AM
Chapter 6 Strings and File I/O
National Instruments Corporation 6-13 LabVIEW Tutorial Manual
The Write To Spreadsheet File VI (FunctionsFile I/O) converts the
two-dimensional array to a spreadsheet string and writes it to a file. If
you have not specified a path name, then a file dialog box pops up and
prompts you for a file name. The Write To Spreadsheet File writes
either a 1-dimensional or 2-dimensional array to file. Because you
have a 2D array of data in this example, you do not have to wire to
the 1D input. With this VI, you can use a spreadsheet delimiter or string
of delimiters, such as tabs or commas in your data.
Boolean Constant (FunctionsBoolean) controls whether or not
LabVIEW transposes the 2D array before writing it to file. To change
the value to TRUE click on the constant with the Operating tool. In this
case, you want the data transposed because the data arrays are row
specific (each row of the two-dimensional array is a data array).
Because each column of the spreadsheet file contains a data array,
the 2D array must first be transposed.
3. Return to the front panel and run the VI. After the data arrays have
been generated, a file dialog box prompts you for the file name of
the new file you are creating. Type in a file name and click on OK.
Caution: Do not attempt to write data in VI libraries, such as the mywork.llb.
Doing so may result in overwriting your library and losing your previous
work.
4. Save the VI, name it My Waveform Arrays to File.vi, and
close the VI.
5. You now can use spreadsheet software or a text editor to open
and view the file you just created. You should see two columns
of 100 elements.
In this example, the data was not converted or written to file until the
entire data arrays had been collected. If you are acquiring large buffers
of data or would like to write the data values to disk as they are being
generated, then you must use a different File I/O VI.
06Strngs Page 13 Thursday, August 24, 2000 10:10 AM
Chapter 6 Strings and File I/O
LabVIEW Tutorial Manual 6-14 National Instruments Corporation
Appending Data to a File
OBJECTIVE You will create a VI to append temperature data to a file in ASCII
format. This VI uses a For Loop to generate temperature values and
store them in a file. During each iteration, you will convert the data to
a string, add a comma as a delimiting character, and append the string
to a file.
Front Panel
1. Open a new front panel and place the objects as shown in the
preceding illustration.
The front panel contains a digital control and a waveform chart. Select
ShowDigital Display. The # of points control specifies how
many temperature values to acquire and write to file. The chart
displays the temperature curve. Rescale the y axis of the chart for
the range 70.0 to 90.0, and rescale the x axis for the range 0 to 20.
2. Pop up on the # of points digital control and choose
RepresentationLong.
06Strngs Page 14 Thursday, August 24, 2000 10:10 AM
Chapter 6 Strings and File I/O
National Instruments Corporation 6-15 LabVIEW Tutorial Manual
Block Diagram
1. Open the block diagram.
2. Add the For Loop and enlarge it. This VI generates the number of
temperature values specified by the # of Points control.
3. Add a Shift Register to the loop by popping up on the loop border.
This shift register contains the path name to the file.
4. Finish wiring the objects.
Empty Path constant (FunctionsFile I\OFile Constants). The Empty
Path function initializes the shift register so that the first time you try
to write a value to file, the path is empty. A file dialog box prompts you
to enter a file name.
The My Thermometer VI you built in Chapter 2 (FunctionsSelect
a VI...) or the Digital Thermometer VI (FunctionsTutorial) returns a
simulated temperature measurement from a temperature sensor.
Format Into String function (FunctionsString) converts the
temperature measurement (a number) to a string and concatenates the
comma that follows it.
06Strngs Page 15 Thursday, August 24, 2000 10:10 AM
Chapter 6 Strings and File I/O
LabVIEW Tutorial Manual 6-16 National Instruments Corporation
String constant (FunctionsString). This format string specifies that
you want to convert a number to a fractional format string and follow
the string with a comma.
The Write Characters To File VI (FunctionsFile I/O) writes a string
of characters to a file.
Boolean Constant (FunctionsBoolean) sets the append to file?
input of the Write Characters To File VI to True so that the new
temperature values are appended to the selected file as the loop iterates.
Click the Operating tool on the constant to set its value to True.
5. Return to the front panel and run the VI with the # of points set
to 20. A file dialog box prompts you for a file name. When you
enter a file name, the VI starts writing the temperature values to
that file as each point is generated.
6. Save the VI, name it My Write Temperature to File.vi, and
close the VI.
7. Use any word processing software such as Write for Windows,
Teach Text for Macintosh, and Text Editor in Open Windows for
UNIX to open that data file and observe the contents. You should
get a file containing twenty data values (with a precision of six
places after the decimal point) separated by commas.
Reading Data from a File
OBJECTIVE You will create a VI that reads the data file you wrote in the previous
example and displays the data on a waveform graph. You must read the
data in the same data format in which you saved it. Therefore, since you
originally saved the data in ASCII format using string data types, you
must read it in as string data with one of the file I/O VIs.
06Strngs Page 16 Thursday, August 24, 2000 10:10 AM
Chapter 6 Strings and File I/O
National Instruments Corporation 6-17 LabVIEW Tutorial Manual
Front Panel
1. Open a new front panel and build the front panel shown in the
preceding illustration.
The front panel contains a string indicator and a waveform graph. The
String Read from File indicator displays the comma delimited
temperature data from the file you wrote in the last example. The graph
displays the temperature curve.
Block Diagram
1. Build the block diagram as shown in the preceding illustration.
06Strngs Page 17 Thursday, August 24, 2000 10:10 AM
Chapter 6 Strings and File I/O
LabVIEW Tutorial Manual 6-18 National Instruments Corporation
The Read Characters From File VI (FunctionsFile I/O) reads the data
from the file and outputs the information in a string. If no path name is
specified, a file dialog box prompts you to enter a file name. In this
example, you do not need to determine the number of characters to read
because there are fewer characters in the file than the default (512).
You must know how the data was stored in a file in order to read the
data back out. If you know how long a file is, you can use the Read
Characters From File VI to determine the known number of characters
to read.
The Extract Numbers VI (examples\general\strings.llb)
takes an ASCII string containing numbers separated by commas, line
feeds, or other non-numeric characters and converts them to an array
of numerics.
2. Return to the front panel and run the VI. Select the data file you
just wrote to disk when the file dialog box prompts you. You
should see the same data values displayed in the graph as you saw
in the My Write Temperature to File VI example.
3. Save the VI, name it My Temperature from File.vi, and close
the VI.
Using the File I/O Functions
Sometimes the file I/O functions do not provide the functionality you
may need for saving data to disk. At this point, you must use the
functions from FunctionsFile I/OAdvanced.
Specifying a File
There are two ways to specify a fileprogrammatically or through a
dialog box. In the programmatic method, you supply the filename and
the pathname for the VI.
(Windows) A pathname consists of the drive name (for example, C),
followed by a colon, followed by backslash-separated directory names,
followed by the filename. An example is C:\DATADIR\TEST1 for a
file named TEST1 in the directory DATADIR on the C drive.
(Macintosh) A pathname consists of the drive name, followed by a
colon, followed by colon-separated folder names, followed by the
filename. An example is HardDrive:DataFolder:Test1 for a
file named Test1 in the folder DataFolder on the HardDrive.
06Strngs Page 18 Thursday, August 24, 2000 10:10 AM
Chapter 6 Strings and File I/O
National Instruments Corporation 6-19 LabVIEW Tutorial Manual
(UNIX) A pathname consists of slash-separated directory names
followed by the filename. An example is /usr/datadirectory/
test1 for a file named test1 in the directory /usr/
datadirectory.
(All Platforms) Using the dialog box method, the File Dialog function
displays a dialog box that you can use to interactively search for a
directory and then type in a filename.
Paths and Refnums
A path consists of a LabVIEW data type that identifies files. You can
enter or display a file path using the standard syntax for a given
platform with the path control and path indicator. In many ways, the
path control and indicator works like a string control or indicator,
except that LabVIEW formats the path appropriately for any platform
supported by LabVIEW.
A refnum consists of a LabVIEW data type that identifies open files.
When you open a file, LabVIEW returns a refnum associated with the
file. All operations performed on open files use the file refnums to
identify each file. A refnum is only valid for the period during which
the file is open. If you close the file, LabVIEW disassociates the
refnum with the file. If you subsequently open the file, the new refnum
may be different from the refnum that LabVIEW used previously.
In addition to associating an operation with a file, LabVIEW
remembers information for each refnum, such as the current location
for reading from the file and the degree of access to the file that other
users are permitted, so that you can have concurrent but independent
operations on a single file. If you open a file multiple times, each open
file operation returns a different refnum.
The File I/O functions do not contain any error checking or handling
and merely return an error value. Therefore, when you build
applications that use low-level functions, you must write your own
error checking and handling to avoid any problems that may occur.
06Strngs Page 19 Thursday, August 24, 2000 10:10 AM
Chapter 6 Strings and File I/O
LabVIEW Tutorial Manual 6-20 National Instruments Corporation
File I/O Examples
You can use the following examples to see how to use the File I/O
functions complete with proper error checking and handling
techniques:
The Write to Text File VI (in examples\file\smplfile.llb)
writes an ASCII text file that contains data values with time-stamps.
The Read from Text File VI (in examples\file\smplfile.llb)
reads an ASCII text file that contains data values with time-stamps.
Summary
A string is a collection of ASCII characters. String controls and
indicators are located in ControlsString & Table.
LabVIEW contains many functions for manipulating strings. These
functions are located in FunctionsString.
LabVIEW can perform file operations. When writing to a file, you
create a new file (or open an existing one), write the data, and close the
file. Similarly, when you read from a file, you open an existing file,
read the data, and close the file. For common file I/O operations, the
file I/O VIs combine these steps into a single subVI. For greater
flexibility, you can use the intermediate-level utility VIs or the
File I/O functions.
Remember that you can use strings or other data types in file input and
output operations. If the VI writes string data, it forms an ASCII file,
while other forms of data produce a binary file. The binary file is faster
and more compact, while the ASCII file is compatible with other
programs and readable as text. See the following discussion on how to
create and read binary data files.
Do not forget to use error checking and handling when writing data to
or reading data from files. You can save time and effort by monitoring
the error output values from the File I/O functions.
06Strngs Page 20 Thursday, August 24, 2000 10:10 AM
Chapter 6 Strings and File I/O
National Instruments Corporation 6-21 LabVIEW Tutorial Manual
Additional Topics
Datalog Files
The examples shown in this chapter illustrate simple methods for
dealing with files that contain data stored as a sequence of ASCII
characters. This approach is common when creating files that other
software packages read, such as a spreadsheet program. LabVIEW has
another file format, called a datalog file. A datalog file stores data as a
sequence of records of a single, arbitrary data type, which you
determine when you create the file. LabVIEW indexes data in a datalog
file in terms of these records. While all the records in a datalog file
must be of a single type, that type can be complex. For instance, you
can set each record so that the record contains a cluster with a string, a
number, and an array.
If you are going to retrieve the data with a LabVIEW VI, you may not
want to write data to ASCII files, because converting data to and from
strings can be time consuming. For instance, converting a
two-dimensional array to a string in a spreadsheet format with headers
and time-stamps is a complicated operation. If you do not need to have
the data stored in a format that other applications can read, you may
want to write data out as a datalog file. In this form, writing data to a
file requires little manipulation, making writing and reading much
faster. It also simplifies data retrieval, because you can read the
original blocks of data back as a log or record without having to know
how many bytes of data the records contain. LabVIEW records the
amount of data for each record of a datalog file.
The Write to Datalog File VI (in examples\file\datalog.llb)
creates a new datalog file and writes the specified number of records to
the file. Each record is a cluster containing a string and an array of
single precision numbers.
To read a datalog file, you must match the data type that was used to
write to the file. The Read from Datalog File VI (in examples\
file\datalog.llb) reads a datalog file created by the Write to
Datalog File example one record at a time. The record read consists of
a cluster containing a string and an array of single precision numbers.
06Strngs Page 21 Thursday, August 24, 2000 10:10 AM
Chapter 6 Strings and File I/O
LabVIEW Tutorial Manual 6-22 National Instruments Corporation
Binary Byte Stream Files
Writing data to binary byte stream files can be faster and can use less
disk space than ASCII byte stream files. However, this method is
typically more complicated because you must carefully design the file
format and reconstruct the original data. If the file contains a number
of different components of data written in binary format, and you want
to retrieve the data in its original format, embed header information in
the file that describes the structure of the data. For instance, before
writing an array of numeric data to a file, the header information tells
you how much data you need to reconstruct the original components.
The Binary vs ASCII example in examples\general\
strings.llb shows the difference between a binary string and an
ASCII string.
Refer to the file I/O Write To I16 File, Read From I16 File, Write To
SGL File, and Read From SGL File (FunctionsFile I/OBinary
File VIs) for examples of writing to and reading from binary byte
stream files.
Error I/O in File I/O Functions
File I/O functions also contain error I/O clusters, which consist of error
in and error out to check for errors. With error I/O clusters you can
string together several functions. When an error occurs in a function,
that function does not execute and then passes the error along to the
next function. For more information on error I/O, see Online
ReferenceFunction and VI ReferenceError I/O in File I/O
Functions.
06Strngs Page 22 Thursday, August 24, 2000 10:10 AM
National Instruments Corporation 7-1 LabVIEW Tutorial Manual
Customizing VIs
Chapter
7
You Will Learn:
How to use the
VI Setup...
option.
How to use the
SubVI Node Setup...
option.
How to make custom controls and indicators.
For examples of custom VIs, see
examples
\
general
\
viopts
.
llb
.
VI Setup
There are several ways you can set your VIs to execute. You access
these options by popping up on the icon pane in the upper right corner
of the front panel and choosing
VI Setup...
.
Chapter 7 Customizing VIs
LabVIEW Tutorial Manual 7-2
National Instruments Corporation
As the following illustration shows, a VI Setup dialog box appears
showing all setup options.These options are described in detail in
Chapter 6,
Creating Pop-Up Panels and Setting Window Features
, of the
LabVIEW User Manual
.
Setting Window Options
The Window Options control the appearance of the VI when running.
To switch from
Execution Options
to
Window Options
, click on the
downward pointing arrow in the menu bar.
Chapter 7 Customizing VIs
National Instruments Corporation 7-3 LabVIEW Tutorial Manual
SubVI Node Setup
There are several setup options on a subVI that you can modify. These
options are available by popping up on the subVI icon (in the block
diagram of the calling VI), and choosing
SubVI Node Setup...
. The
following illustration shows the SubVI Node Setup dialog box.
Note:
If you select an option from the
VI Setup... dialog box of a VI, the option
applies to every instance of that VI. If you select an option from the SubVI
Node Setup dialog box, the option applies only to that particular node.
Using Setup Options for a SubVI
OBJECTIVE
You will build a VI that simulates a testing application. When the VI
starts, a subVI opens a front panel and prompts the user to enter a name
and to verify the date and time. The front panel remains open until the
user clicks on
Continue
.
First, you must build a VI that pops open its front panel, prompts the
user for information, and waits until the user clicks on a Boolean
button. You then will use this VI as a subVI in the block diagram of the
main VI.
Chapter 7 Customizing VIs
LabVIEW Tutorial Manual 7-4
National Instruments Corporation
Front Panel
1. Open a new front panel and build the front panel shown in the
preceding illustration.
Block Diagram
1. Build the block diagram shown in the preceding illustration.
Not function (
FunctionsBoolean
). In this exercise, the Not
function inverts the value of the
Continue
button so that the While
Loop executes repeatedly until you click on the
Continue
button.
(The default state of the button is FALSE.)
Chapter 7 Customizing VIs
National Instruments Corporation 7-5 LabVIEW Tutorial Manual
2. Create the icon for the VI as shown at left. To access the Icon
Editor, pop up on the icon pane of the front panel and select
Edit
Icon
.
3. Switch to the connector pane by popping up on the icon pane and
selecting
Show Connector
.
4. Build the connector. When you build the connector, notice that the
default connector pane is not what you see illustrated to the left.
To get the correct connector pane, choose
Patterns
from the
pop-up menu on the connector. Choose the pattern with two inputs
and three outputs. Then choose
Flip Horizontal
. Now you can
connect the Date and Time Controls to the two connectors on the
left side of the icon, and the Name Answer, Date Answer, and
Time Answer indicators to the three connectors on the right side
of the icon, as illustrated by the following Help window. After you
create the connector, return to the icon display.
5. Save the VI as
My
Get
Operator
Info
.
vi
. Now you can
customize the VI with the VI setup options to make it look like a
dialog box.
Chapter 7 Customizing VIs
LabVIEW Tutorial Manual 7-6
National Instruments Corporation
Configure the Execution Options as shown in the previous illustration.
Then change to
Window Options
and configure it as shown in the
following illustration.
6. After you finish with the VI Setup options, resize the front panel
as shown in the following illustration so you do not see the three
string indicators.
7. Save the VI and close the VI. You will use this VI as a subVI soon.
Chapter 7 Customizing VIs
National Instruments Corporation 7-7 LabVIEW Tutorial Manual
Front Panel
1. Open a new front panel.
2. Place a Waveform Chart (ControlsGraph) on the front panel and
label it Temperature Data.
3. Modify the scale of the chart, so that its upper limit is set to 90.0
and its lower limit is set to 70.0.
4. Build the rest of the front panel as shown in the preceding
illustration.
5. Pop up on the rectangular stop button and select
Mechanical
ActionLatch When Released
.
The chart displays the temperature as it is acquired.
Chapter 7 Customizing VIs
LabVIEW Tutorial Manual 7-8
National Instruments Corporation
Block Diagram
6. Build the block diagram as shown in the preceding illustration.
7. Add a Sequence structure and add the following to frame 0.
The Get Date/Time String function (
FunctionsTime & Dialog
)
outputs the current date and time.
The Get Operator Info VI (
FunctionsSelect a VI...
) pops open its front
panel and prompts the user to enter a name, the date, and the time.
Boolean constant (
FunctionsBoolean
) controls whether the input date
and time string are true. To set this option to True, click on the constant
with the Operating tool.
8. Pop up on the Sequence structure and select
Add Frame After
from the pop-up menu.
9. Place a While Loop inside frame 1 of the Sequence structure.
Chapter 7 Customizing VIs
National Instruments Corporation 7-9 LabVIEW Tutorial Manual
10. Add the objects shown in the following illustration to frame 1.
The Digital Thermometer VI (
FunctionsTutorial
). Returns one
temperature measurement from a simulated temperature sensor or the
My Thermometer VI (
FunctionsSelect a VI
) you built in Chapter 2.
Wait Until Next ms Multiple function (
FunctionsTime & Dialog
)
causes the For Loop to execute in ms.
Numeric constant (
FunctionsNumeric
). You can also pop up on the
Wait Until Next Tick Multiple function and select
Create Constant
to
automatically create and wire the numeric constant. The numeric
constant delays execution of the loop for 500 ms (0.5 seconds).
Not function (
FunctionsBoolean
) inverts the value of the Stop
button
so that the While Loop executes repeatedly until you click on Stop.
11. Save the VI. Name it
My
Pop-up
Panel
Demo
.
vi
.
12. Run the VI. The front panel of the Get Operator Info VI opens and
prompts you to enter your name, the date, and the time. Click on
the Continue button to return to the calling VI. Then temperature
data is acquired until you click on the STOP button.
Note:
The front panel of the Get Operator Info VI opens because of the options
you selected from the
VI Setup...
dialog box. Do not try to open the front
panel of the subVI from the block diagram of the My Pop-up Panel Demo
VI.
13. Close all windows.
Chapter 7 Customizing VIs
LabVIEW Tutorial Manual 7-10
National Instruments Corporation
Custom Controls and Indicators
LabVIEW has a Control Editor that you can use to customize a front
panel control. You can also use the Control Editor to save a customized
control, so that you can use it in other LabVIEW VIs.
To invoke the Control Editor, select a control with the Positioning tool
and then choose
EditEdit Control
.
When you edit a control, a new window opens with a copy of the
control.
Now, you can customize the control by coloring it, changing its size,
adding new elements to clusters, and so on. These changes do not affect
the original VI until you select
FileApply Changes
, or you close the
window and select YES to the prompt concerning replacing the original
control.
If you want to use the control in other VIs, you can save it as a
custom
control
by selecting
FileSave
. After you save the control, you can
place it on other front panels using the
ControlsSelect a Control...
.
You can also import pictures from draw or paint programs into parts of
a control or indicator. For example, assume you have a horizontal slide
control and you want to make the slider look like a box and the housing
look like a conveyor belt. You can load an example of this control by
popping up in a front panel, selecting the
ControlsSelect a Control...
option, and opening
examples\general\controls\
custom
.
llb\box
on
belt
.
Chapter 7 Customizing VIs
National Instruments Corporation 7-11 LabVIEW Tutorial Manual
1.
(Windows and Macintosh)
Use a graphics program to draw a box
and then import that image into LabVIEW through the clipboard.
(UNIX)
Use a graphics program to draw a box and then save the
image as an xwd (X Window Dump) file. Import the picture into
the LabVIEW clipboard by selecting
FileImport Picture...
.
2. In LabVIEW, select the simple horizontal slide from
ControlsNumeric
.
3. Highlight the slide with the Positioning tool and select
EditEdit
Control
. The following Editing window appears.
4. Use the Positioning tool to select the slide.
5. Click on the wrench, shown at left, in the Editing window toolbar.
Chapter 7 Customizing VIs
LabVIEW Tutorial Manual 7-12
National Instruments Corporation
6. Pop up on the slider in the horizontal slide and choose Import
Picture to paste the picture onto the slider. The picture must be on
LabVIEWs clipboard to perform this step. See step 1 for
information on importing a picture to the clipboard. The box
should replace the slide as in the following example.
7. Now draw the conveyor belt and import it into LabVIEW as in
step 1. Return to the Editing window and repeat steps three
through five. The horizontal slide should now look like the slide
shown in the following illustration.
You can save this slide for use in other VIs. For more information
regarding the Control Editor, see Chapter 23, Custom Controls and Type
Definitions, in the LabVIEW User Manual.
For examples of custom controls, see examples\general\
control.
Chapter 7 Customizing VIs
National Instruments Corporation 7-13 LabVIEW Tutorial Manual
Summary
With setup options, you can modify VI execution characteristics.
These modifications include hiding the toolbar buttons, running the VI
when loaded, opening front panels when called, and so on. You can
modify options in two ways: using the VI Setup dialog box or using the
SubVI Node Setup dialog box.
Any execution characteristic of a VI modified using the VI Setup
dialog box affects every execution of that VI as a main VI or as a
subVI. Any execution characteristic of a VI modified using the SubVI
Node Setup dialog box affects only that node. Other nodes of the same
VI are not affected.
The VI Setup dialog box also features options to hide the toolbar
buttons. These options are useful when building VIs that other users
operate, or building VIs for more complex test systems.
You can design your own controls or indicators by using the Control
Editor. You can even import custom pictures into controls using the
Control Editor.
Additional Topics
Simulating a Control/Indicator
In LabVIEW a front panel object is either a control or an indicator. In
some cases, you may want a control that behaves as both a control and
an indicator. That is what the previous example did with the date and
time strings. You wanted to display the current date and time, but
sometimes the internal clock of the computer is not correct. In this
case, a control and an indicator are neededan indicator so that the
block diagram can set the date and time, and a control so that you can
modify those values if they are incorrect.
The My Pop-Up Panel VI served this purpose. The indicator from the
main program became the control for the pop-up front panel. That way
the user could modify the value and pass it out through an indicator and
into the front panel.
Chapter 7 Customizing VIs
LabVIEW Tutorial Manual 7-14 National Instruments Corporation
Another way you can make a control/indicator pair is to use a local
variable. A local variable acts as a multiple terminal to a front panel
control or indicator. You can both read from and write to a local
variable. To see examples of how to use local variables, see
examples\general\locals.llb. For further information on
local variables, see the Local Variables section, in Chapter 22, Global
and Local Variables, in the LabVIEW User Manual.
Using the Control Editor
You can choose to save a custom control as a type definition or as a
strict type definition. The Control Editor is useful in large applications,
because you can change a saved control in one VI and it automatically
updates in other VIs. For more information on type definitions, see the
Type Definitions section in Chapter 23, Custom Controls and Type
Definitions, in the LabVIEW User Manual.
National Instruments Corporation 8-1 LabVIEW Tutorial Manual
Data Acquisition and
Instrument Control
Chapter
8
You Will Learn:
About acquiring data with a plug-in data acquisition board
(Windows, Macintosh, and Sun)
.
About VISA functions.
About GPIB functions.
About serial port communication.
About using a serial port to communicate with other serial ports.
About using VXI for data acquisition
(Windows, Macintosh,
and Sun)
.
What an instrument driver is.
How to use a frequency response test VI.
Using LabVIEW to Acquire Data
One of the most valuable features of LabVIEW is its ability to acquire
data from almost any source. LabVIEW contains VIs for controlling
the following:
Plug-in data acquisition boards
(Windows, Macintosh, and Sun)
GPIB (IEEE 488) instruments
Serial port instruments
VXI instruments
(Windows, Macintosh, and Sun)
These VIs use the National Instruments industry-standard driver-level
software to deliver complete control of your data acquisition and
instrument control hardware.
This tutorial concentrates on basic LabVIEW features and functions.
To learn more about LabVIEW data analysis capabilities, see
Chapter 1,
Introduction to Analysis in LabVIEW
, in the
LabVIEW
Analysis VI Reference
Manual
.
Ch8.fm Page 1 Thursday, August 24, 2000 10:57 AM
Chapter 8 Data Acquisition and Instrument Control
LabVIEW Tutorial Manual 8-2
National Instruments Corporation
About Plug-in Data Acquisition Boards (Windows,
Macintosh, and Sun)
National Instruments manufactures all the components you need to
build complete data acquisition systems. Plug-in boards are available
for the IBM PC/AT, EISA, IBM PS/2MicroChannel, Macintosh NuBus
Series, Macintosh LC/LCII, and SPARCstation SBus computers.
These boards have various combinations of analog, digital, and timing
inputs and outputs. You can use front-end SCXI signal conditioning
multiplexers to cost-effectively increase the number of analog input
channels. A wide variety of signal conditioning modules for
thermocouples, resistance temperature detectors (RTDs), voltage and
current inputs, and high current digital inputs and outputs complete the
acquisition hardware line.
The LabVIEW data acquisition (DAQ) VIs control all of the National
Instruments data acquisition hardware. To learn more about the
LabVIEW DAQ library, see Chapter 2,
Installing and Configuring Your
Data Acquisition Hardware,
of the
LabVIEW Data Acquisition Basics
Manual
, which
outlines the procedure for installing LabVIEW and
configuring your system. The
LabVIEW Data Acquisition Basics Manual
also includes information
to help you start building a data acquisition
system with LabVIEW. For a description of the DAQ boards associated
with various types of hardware, see Appendix B,
Hardware
Capabilities in LabVIEW,
of the
LabVIEW Data Acquisition
VI
Reference Manual
.
For examples of DAQ VIs, see
examples
\
daq
.
About VISA
VISA is a single interface library for controlling GPIB, VXI, and other
types of instruments. Using the VISA functions, you can construct a
single instrument driver VI, which controls a particular instrument
model across several different I/O media. A string is passed to the
VISA Open function in order to select which type of I/O to use to
communicate with the instrument. Once the session with the
instrument is open, the VISA functions, such as VISA Read and VISA
Write, perform the instrument I/O activities in a generic manner. Thus,
the program is not tied to any specific GPIB or VXI functions. The
Ch8.fm Page 2 Thursday, August 24, 2000 10:57 AM
Chapter 8 Data Acquisition and Instrument Control
National Instruments Corporation 8-3 LabVIEW Tutorial Manual
VISA instrument driver is considered to be interface independent and
you can use in several different systems.
Instrument drivers that use the VISA functions, capture the activities
specific to the instrument, not the communication medium. This can
open more opportunities for reusing the instrument driver with a
number of programs.
For examples of VISA functions, see
examples\instr
.
About GPIB
The General Purpose Interface Bus (GPIB), also called IEEE 488, is a
method of communicating with stand-alone instruments, such as
multimeters and oscilloscopes. National Instruments manufactures
many products for controlling instruments with the GPIB. The most
direct method is to install a plug-in GPIB board in your computer and
connect your instrument directly to this board with a GPIB cable.
The LabVIEW GPIB functions control National Instruments GPIB
interfaces. A description and history of the GPIB, or IEEE 488, is
discussed in the
GPIB Overview
section, in Chapter 1,
Introduction,
of
the
LabVIEW Instrument I/O VI Reference Manual
. LabVIEW uses the
National Instruments standard NI-488.2 driver software that comes
with your GPIB interface.
The GPIB library (
FunctionsInstrument I/O)
contains both
traditional GPIB functions and 488.2 functions. The GPIB 488.2
functions add IEEE 488.2 compatibility to LabVIEW. These functions
implement calls that IEEE 488.2 specifies and resemble the routines in
National Instruments NI-488.2 software.
COMPUTER
GPIB Interface
GPIB Cable
GPIB Instruments
Ch8.fm Page 3 Thursday, August 24, 2000 10:57 AM
Chapter 8 Data Acquisition and Instrument Control
LabVIEW Tutorial Manual 8-4
National Instruments Corporation
For examples of GPIB functions, see
examples
\
instr
.
Note:
If possible, you should use the VISA function rather than GPIB because
of VISAs versatility.
About Serial Ports
Serial communication is a popular means of transmitting data between
a computer and a peripheral device such as a printer, a plotter, or a
programmable instrument. Serial communication uses a transmitter to
send data, one bit at a time, over a single communication line to a
receiver. This method of communication is common when transferring
data at low rates or over long distances. For instance, serial data can be
transferred via modems, over standard telephone lines.
Serial communication is popular because most computers have one or
two serial ports. A limitation of serial communication, however, is that
a serial port can communicate with only one device. To accommodate
several devices, you must use a board with multiple serial ports or a
serial port multiplexer box.
LabVIEW contains serial port VIs, which are described in Chapter 8,
Serial Port VIs
of the
LabVIEW Instrument I/O VI Reference Manual
.
Before you begin using LabVIEW for serial communication, you
should first make certain that the instrument is connected correctly to
the computer. For Windows, you must also make certain that there are
no interrupt conflicts. One way for Windows and Macintosh users to
do this is to use a general terminal software program such as Microsoft
Windows
Terminal
or
ZTerm
. Once you have established
communication with an instrument, you are now ready to use the
LabVIEW serial port VIs located in
FunctionsInstrument I/OSerial
.
LabVIEW contains five VIs for serial communicationSerial Port Init,
Serial Port Write, Serial Port Read, Bytes at Serial Port, and Serial Port
Break. These functions are described in Chapter 8,
Serial Port VIs
, of
the
LabVIEW Instrument I/O VI Reference Manual
.
For examples of serial port VIs, see
examples
\
instr
\
smplserl
.
llb
.
Ch8.fm Page 4 Thursday, August 24, 2000 10:57 AM
Chapter 8 Data Acquisition and Instrument Control
National Instruments Corporation 8-5 LabVIEW Tutorial Manual
Using Serial Ports
OBJECTIVE
You will examine a serial port example that you can use to
communicate with any serial device. You will notice that serial
communication is very similar to GPIB communication and frequently
involves only writing and reading ASCII strings to and from a device.
Front Panel
Open
LabVIEW<->Serial
.
vi
in the path
examples\
instr\smplserl
.
llb
.
The general procedure to follow for serial port communication with
LabVIEW starts with the Serial Port Init VI, shown at left. This VI sets
the port number to use, the baud rate, the number of data bits and stop
bits, and other parameters necessary for serial communication. Next,
you use the Serial Port Write VI to send the necessary commands to the
instrument for the operation you want it to perform.
To read information from a serial instrument, first run the Bytes at
Serial Port VI. This VI checks how many bytes of information are
waiting at the serial port. Usually, you use this VI in a loop to wait for
a specified number of bytes to accumulate in the buffer before you read
the information. Once you have the correct number of bytes at the serial
port, you use the Serial Port Read VI to actually acquire the data.
Ch8.fm Page 5 Thursday, August 24, 2000 10:57 AM
Chapter 8 Data Acquisition and Instrument Control
LabVIEW Tutorial Manual 8-6
National Instruments Corporation
Block Diagram
1. Open the block diagram of the LabVIEW<->Serial VI, some of
which is shown in the preceding illustration, and observe the
functions used to communicate via serial port in the method
described previously. Click on the arrows at the top of the
structures to examine the entire block diagram.
Serial Port Init function (
FunctionsInstrument I/O
Serial
)
initializes the selected serial port to the specified settings for baud rate,
buffer size, data bits, stop bits, and parity.
Ch8.fm Page 6 Thursday, August 24, 2000 10:57 AM
Chapter 8 Data Acquisition and Instrument Control
National Instruments Corporation 8-7 LabVIEW Tutorial Manual
Serial Port Write function (
FunctionsInstrument I/O
Serial
) writes
a data string to the indicated serial port. A serial command string
usually consists of a group of ASCII characters.
Bytes at Serial Port function (
FunctionsInstrument I/O
Serial
)
returns the number of bytes in the input buffer of the serial port. Notice
that this VI waits in a loop until the requested number of bytes is in the
buffer. You may want to add a timeout to this loop in the case that the
serial device never sends the requested number of bytes.
Serial Port Read function (
FunctionsInstrument I/O
Serial
) reads
the specified number of characters from the serial port.
Simple Error Handler function (
FunctionsTime & Dialog
) informs
the user if an input error exists, describes the error, and identifies where
it occurred. See the discussion in the
Additional Topics
section, at the
end of this chapter, for more information about error handling.
About VXI for Windows, Macintosh, and Sun
The VXIbus is a fast-growing platform for instrumentation systems.
VXI uses a mainframe chassis with a maximum of thirteen slots to hold
modular instruments on plug-in boards. A variety of instrument and
mainframe sizes are available from numerous vendors, and you can use
multiple instrument sizes in the same mainframe. You can control a
VXI mainframe in several different ways.
LabVIEW has VXI VIs for high- and low-level control of a VXI
system. You access these VIs from
FunctionsInstrument I/OVISA
.
For more information on how to acquire data and control instruments
with VXI, see the
LabVIEW Instrument I/O VI Reference Manual
.
Ch8.fm Page 7 Thursday, August 24, 2000 10:57 AM
Chapter 8 Data Acquisition and Instrument Control
LabVIEW Tutorial Manual 8-8
National Instruments Corporation
About Instrument Drivers
An instrument driver is software that controls a particular instrument.
LabVIEW is ideally suited for creating instrument drivers. A
LabVIEW front panel can simulate the operation of a front panel of an
instrument. The block diagram can send the necessary commands to
the instrument to perform the operation the front panel specifies. When
you finish building an instrument driver, you no longer need to
remember the commands necessary to control the instrument. Rather,
you need only specify the input on the front panel. There is little value
in having a software panel to control the instrument. The real value is
that you can use the instrument driver as a subVI in conjunction with
other subVIs in a larger VI to control an entire system.
LabVIEW has a library of over 500 instrument drivers for GPIB, serial,
CAMAC, and VXI (for Windows, Macintosh, and Sun) instruments.
Because there are many different types of instruments, it is impossible
to demonstrate the techniques for creating drivers for all types of
instruments; however, for a message-based instrument all drivers build
a
command string
and send it to the instrument to perform the operation
that the simulated front panel specifies. The command string consists
of device-specific commands (usually in ASCII) that remotely control
the instrument. Therefore, instrument drivers contain more string
manipulation functions than specific interfacing commands. For more
information about instrument drivers, see Chapter 3,
Developing a
LabVIEW Instrument Driver,
of the
LabVIEW Instrument I/O VI
Reference Manual
.
Ch8.fm Page 8 Thursday, August 24, 2000 10:57 AM
Chapter 8 Data Acquisition and Instrument Control
National Instruments Corporation 8-9 LabVIEW Tutorial Manual
Using Instrument Drivers
OBJECTIVE
You will examine the instrument driver for the Hewlett
Packard 34401A Multimeter. Although this instrument driver is written
for GPIB control, remember that the main component of an instrument
driver is string manipulation.
Front Panel
1. Open the
HP34401A
Application
Example
.vi, located in
labview\examples\instr\hp34401a.llb.
The front panel contains several controls for configuring the
multimeter for different measurements.
The VISA Session input identifies the device with which the VI
communicates and passes all necessary configuration information
required to perform I/O. You must run the HP34401A Initialize VI to
establish communication with the instrument and to obtain the VISA
Session value.
Notice also that the Error Out cluster describes any error that may have
been generated by the VI during execution.
Ch8.fm Page 9 Thursday, August 24, 2000 10:57 AM
Chapter 8 Data Acquisition and Instrument Control
LabVIEW Tutorial Manual 8-10 National Instruments Corporation
Block Diagram
1. Open the block diagram of the HP34401A Application
Example.vi.
The block diagram calls three subVIs: the HP34401A Config
Measurement subVI, the HP34401A Config Trigger subVI, and
the HP34401A Read Measurement subVI.
The instrument drivers for LabVIEW consist of several VIs that you
can use to control the instrument and an example that shows how to use
those VIs. Typically, each VI should perform a specific task such as
configuration, triggering setup, or reading a measurement. All the VIs
were created in LabVIEW, so you can modify the code for your
application to combine several tasks or to take out some functionality
for increased performance.
Ch8.fm Page 10 Thursday, August 24, 2000 10:57 AM
Chapter 8 Data Acquisition and Instrument Control
National Instruments Corporation 8-11 LabVIEW Tutorial Manual
2. Open the HP34401A Config Trigger subVI by double-clicking
on it.
3. Switch to the block diagram, and examine how the instrument
driver was written.
Notice that the instrument driver mainly consists of string
manipulation functions for building the command strings for the
instrument. This example uses VISA Write, which sends the command
string to GPIB or VXI message-based instruments.
The following functions are commonly used to write instrument
drivers.
Ch8.fm Page 11 Thursday, August 24, 2000 10:57 AM
Chapter 8 Data Acquisition and Instrument Control
LabVIEW Tutorial Manual 8-12 National Instruments Corporation
Pick Line & Append function (FunctionsString) chooses a line from
a multiline string and appends that line to a string.
In the following example, the function selected the string VOLTS DC
and appended it to the string SET. Notice that Line Index 1 chooses the
second line, because the first line index is zero.
Select & Append function (FunctionsString) chooses a string
according to a Boolean selector and appends that string to the output
string.
In the following example, the VI appends the true string ON to the input
string DISPLAY.
Match Pattern function (FunctionsString) searches a string for a
specified expression and returns the matched string, the string before
the match, and the string after the match. Match Pattern is a very
powerful function; for more information on Match Pattern, see
Chapter 4, String Functions, in the LabVIEW Function Reference
Manual.
SET
1
_VOLTS AC
_VOLTS DC
_OHMS
SET VOLTS DC
Output
String
Multi-line String
String
Line Index
_ represents a space character
ON
DISPLAY ON
Output String
True String
False String
String
OFF
DISPLAY_
Selector
Ch8.fm Page 12 Thursday, August 24, 2000 10:57 AM
Chapter 8 Data Acquisition and Instrument Control
National Instruments Corporation 8-13 LabVIEW Tutorial Manual
4. When you finish examining the instrument driver, close the VI and
do not save any changes that you have made.
A large number of instrument drivers exist for LabVIEW. If the
instrument you are using does not have an instrument driver VI, you
can take an instrument driver that was written for a similar instrument
or by the same instrument manufacturer and modify the command
strings to match your particular instrument.
Using a Frequency Response Test VI
Typically, instrument drivers like the one you examined in the last
example are used for test and measurement applications where several
instruments are used. Imagine an application that uses GPIB
instruments to perform a frequency response test on a unit under
test (UUT). A function generator supplies a sinusoidal input to
the UUT and a digital multimeter measures the output voltage of
the UUT. You would then like to examine the resulting voltage
response curve on an XY Graph.
OBJECTIVE You will use a VI that simulates using GPIB instruments to perform a
frequency response test on a UUT as described in the preceding
paragraph.
Ch8.fm Page 13 Thursday, August 24, 2000 10:57 AM
Chapter 8 Data Acquisition and Instrument Control
LabVIEW Tutorial Manual 8-14 National Instruments Corporation
Front Panel
1. Open Frequency Response.vi, located in examples\
apps\freqresp.llb.
The front panel contains several knobs for configuring the function
generator. You can set the amplitude, low frequency, high frequency,
and the number of frequency steps to take. A meter displays the current
frequency of the function generator, and an XY Graph displays the
frequency response plot.
Ch8.fm Page 14 Thursday, August 24, 2000 10:57 AM
Chapter 8 Data Acquisition and Instrument Control
National Instruments Corporation 8-15 LabVIEW Tutorial Manual
Block Diagram
1. Open the block diagram of the Frequency Response VI.
The block diagram contains a For Loop at the highest level. The loop
executes N times specified by the Number Of Steps knob.
A Formula Node takes the values specified by the Low Frequency,
High Frequency, and Number Of Steps knobs to calculate the ith
frequency such that all N frequencies are equally spaced on a log axis.
Once the Formula Node calculates the ith frequency value, the node
passes the frequency value and the value specified by the Amplitude
knob to a Sequence structure.
Frame 0 contains the Demo Tek FG 5010 subVI. It is built much like
the Fluke 45 driver that you examined earlier. The Demo Tek FG5010
subVI node needs only two input parameters: frequency and amplitude.
The driver default function (sine wave) and mode (continuous signal)
are correct for this application and do not need to be changed.
Frame 1 contains the Demo Fluke8840A subVI.
Ch8.fm Page 15 Thursday, August 24, 2000 10:57 AM
Chapter 8 Data Acquisition and Instrument Control
LabVIEW Tutorial Manual 8-16 National Instruments Corporation
2. Open the DemoFluke8840A VI by double-clicking on it with the
Operating tool. Notice that the front panel, shown in the following
illustration, was designed to look like the actual instrument.
3. Open the block diagram, part of which is shown in the following
illustration, and examine how the instrument driver was written.
Notice that it is almost identical to the instrument driver you
examined before for the Fluke 45 multimeter.
4. When you finish examining the demo instrument driver, close the
VI and do not save any changes you may have made.
5. Finish examining the block diagram of the Frequency Response
VI.
The DemoFluke8840A subVI returns an RMS voltage, which is
converted to a peak-to-peak voltage by multiplying it by the square
root of 2. A Bode plot of the frequency response plots the UUT gain
in dB versus the frequency .20 log (peak-to-peak voltage converts
the UUT gain to dB).
Ch8.fm Page 16 Thursday, August 24, 2000 10:57 AM
Chapter 8 Data Acquisition and Instrument Control
National Instruments Corporation 8-17 LabVIEW Tutorial Manual
Each tunnel at the edge of the For Loop automatically assembles the
values from each iteration into an array by using the auto-indexing
feature described in Chapter 4, Arrays, Clusters, and Graphs, of this
tutorial. The program then uses a Bundle function to combine the x
and y arrays into the graph.
6. Return to the front panel and run the VI. Change the knobs to see
different frequency response plots.
7. Close the Frequency Response VI and do not save any changes.
Writing a Test Sequencer
Many production and Automated Test Executive (ATE) applications
like the one you just examined require the automated sequencing of
tests. Each test measures a particular characteristic of the unit under
test (UUT) and compares that measurement to an expected limit. If the
value is within the limit, the test passes. Otherwise, the test fails. A
complete testing procedure for a UUT consists of a number of these
tests executed sequentially. The following example shows how to build
a test sequencer.
Front Panel
1. Open Test Sequencer.vi, located in examples\apps\
testseq.llb.
Ch8.fm Page 17 Thursday, August 24, 2000 10:57 AM
Chapter 8 Data Acquisition and Instrument Control
LabVIEW Tutorial Manual 8-18 National Instruments Corporation
Block Diagram
1. Open the block diagram of the Test Sequencer VI as shown in the
preceding illustration.
The test sequence consists of a string that the VI expands into a
numeric array of tests to run. This array is passed to a While Loop that
contains a Case structure. Each case contains a test VI that corresponds
to a number in the test sequence string. The While Loop indexes
through the array of test numbers, selecting the appropriate case index
for each test. The Current Test Number indicator shows the test number
currently executing. If a test fails and the operator has set Stop on fail
to TRUE, the loop stops.
In this example, each test passes out a Boolean value that indicates
whether or not the test passed. The Boolean is set to TRUE if the test
passed and FALSE if it fails. The main test sequencer loop uses a shift
register to keep a cumulative PASS/FAIL status for the entire testing
sequence. When the loop stops executing, the test sequence displays
the cumulative status in the Result indicator.
There are many extensions that you can make to this basic test
sequencer. One common modification would be to store test sequences
in files rather than display them in a front panel control. The operator
could then load the specific test sequence that is appropriate for the
current UUT. Some other common extensions include:
Generating a text report of test results.
Prompting the operator for a UUT serial number.
Looping a test on failure.
Ch8.fm Page 18 Thursday, August 24, 2000 10:57 AM
Chapter 8 Data Acquisition and Instrument Control
National Instruments Corporation 8-19 LabVIEW Tutorial Manual
You can add all of these capabilities to the basic test sequencer
described in this example. However, you may want to obtain the
LabVIEW Test Executive Toolkit, which contains a full-featured, test
sequencer that implements not only the previously mentioned
extensions, but also test dependencies, force conditions, and more.
Contact National Instruments for purchasing information regarding the
LabVIEW Test Executive Toolkit.
Summary
There are many ways to acquire data with LabVIEW. GPIB is a useful
method for communication with individual instruments. Serial port
communication is a useful method for transferring data over long
distances.
(Windows, Macintosh, and Sun) You can use VIs to control plug-in
data acquisition boards and VXI systems.
(Windows, Macintosh, and Sun) You can learn more about using the
data acquisition VIs for acquiring data with plug-in data acquisition
boards from the LabVIEW Data Acquisition Basics Manual.
(All Platforms) Just as the GPIB VIs eliminate the need to have an in-
depth knowledge of the IEEE 488 bus, the VIs in the LabVIEW
Instrument Driver library eliminate the need to have an in-depth
knowledge of a specific instrument. There are over 300 instrument
drivers in the library. If you have an instrument that is not on the list,
you can find a similar instrument and modify that instrument driver for
your instrument.
VISA functions are the preferred method for controlling instruments,
such as GPIB, VXI, and so on. Because VISA functions concentrate on
the activities specific to the instrument, VISA controlled instrument
drivers are considered to be interface independent.
The GPIB functions control GPIB communication. The commonly used
functions are GPIB Write, GPIB Read, and GPIB Status. The GPIB Write
function sends data to an instrument. The GPIB Read function reads data
from an instrument. The GPIB Status VI returns the status of the GPIB
when you execute the VI. Several other GPIB functions perform less
common operations such as clearing a device, waiting for a service
request, triggering a device, or polling a device.
Ch8.fm Page 19 Thursday, August 24, 2000 10:57 AM
Chapter 8 Data Acquisition and Instrument Control
LabVIEW Tutorial Manual 8-20 National Instruments Corporation
You can control serial devices with the serial port VIs. There are only
five serial port VIs. To control a serial device you use the Serial Port
Init VI to configure the communication port. Then, you use the Serial
Port Write VI to send a command string. You can wait until a set
number of characters are in the buffer with the Bytes at Serial Port VI.
Finally, you read the data from the buffer with the Serial Port Read VI.
(Windows, Macintosh, and Sun) You can control VXI systems if you
have the LabVIEW VXI Development System. For more information
refer to the LabVIEW VXI VI Reference Manual.
LabVIEW has many string functions ideally suited for instrumentation
programming. These functions help you easily convert data from one
type to another, or extract numbers from strings.
When acquiring data and controlling instruments, you may have a
particular test suite that controls your application. You can use the Test
Sequencer example to build such a test suite. The LabVIEW Test
Executive Toolkit is available as an add-on package if you want to have
full control of your ATE application. Contact National Instruments for
more information on the LabVIEW Test Executive Toolkit.
Additional Topics
Error Handling
You should use error checking whenever possible when developing
applications with I/O operations. LabVIEW contains three error
handler utilities, which are described in the LabVIEW User Manual.
These VIs consist of the Simple Error Handler VI, the Find First Error
VI, and the General Error Handler VI. You can connect these VIs to
error status terminals of other VIs to test whether an error has occurred.
If an error has occurred, these VIs return a text-based description of the
error. In addition, you can use these VIs to display a dialog box
containing a description of the error message.
These error handlers not only contain the error messages from all the
GPIB and serial port functions, but they also contain error messages for
all the file I/O and analysis operations.
Ch8.fm Page 20 Thursday, August 24, 2000 10:57 AM
Chapter 8 Data Acquisition and Instrument Control
National Instruments Corporation 8-21 LabVIEW Tutorial Manual
Waveform Transfers
Most GPIB digitizers, such as oscilloscopes and scanners, return a
waveform as either an ASCII string or a binary string. Assuming the
same waveform, a binary string transfer would in most cases be faster
and require less memory than an ASCII string transfer. This is because
binary encoding usually requires fewer bytes than ASCII encoding.
ASCII Waveforms
As an example, consider a waveform composed of 1,024 points, each
point having a value between 0 and 255. Using ASCII encoding, you
would need a maximum of 4 bytes to represent each point (a maximum
of 3 bytes for the value of the point and 1 byte for the separator, such
as a comma). You would need a maximum of 4,096 (4 * 1,024) bytes
plus any header and trailer bytes to represent the waveform as an
ASCII string. The following illustration shows an example of this
ASCII waveform string.
You can use the Extract Numbers VI (from examples\general\
string.llb) to convert an ASCII waveform into a numeric array, as
the following illustration shows.
Header
(6 bytes)
Trailer
(2 bytes)
Data Point
(up to 4 bytes each)
CURVE {12,28,63,...1024 points in total...,}CR LF
ASCII Waveform String
Ch8.fm Page 21 Thursday, August 24, 2000 10:57 AM
Chapter 8 Data Acquisition and Instrument Control
LabVIEW Tutorial Manual 8-22 National Instruments Corporation
Binary Waveforms
The same waveform using binary encoding would require only 1,024
bytes (1 * 1,024) plus any header and trailer bytes to be represented as
a binary string. Using binary encoding, you would need only 1 byte to
represent the point, assuming each point was an unsigned 8-bit integer.
The following illustration shows an example of a binary waveform
string.
Converting the binary string to a numeric array is a little more
complex. You must convert the string to an integer array. You can do
this by using the String To Byte Array function found in
FunctionsStringConversion. You must remove all header and trailer
information from the string before you can convert it to an array.
Otherwise, this information is also converted.
CURVE % {MSB}{LSB}{ ...1024 bytes in total...} {Chk} CR LF
Header
(7 bytes)
Trailer
(3 bytes)
DataPoint
(1 byte each)
Count
(4 bytes)
Binary Waveform String
(Without header or trailer)
Ch8.fm Page 22 Thursday, August 24, 2000 10:57 AM
National Instruments Corporation 9-1 LabVIEW Tutorial Manual
Programming Tips and
Debugging Techniques
Chapter
9
You Will Learn:
Tips for programming VIs.
Techniques for debugging VIs.
Programming Tips
The following tips contain helpful suggestions and techniques for
programming VIs in LabVIEW.
Tip 1
Frequently used menu options have equivalent command key
short cuts. For example, to save a VI, you can choose
FileSave
, or press
<Ctrl-s>
(Windows);
<command-s>
(Macintosh);
<meta-s>
(Sun); or
<Alt-s>
.
Action Windows Macintosh Sun HP-UX
Saves a VI.
Ctrl-s command-s meta-s Alt-s
Runs a VI.
Ctrl-r command-r meta-r Alt-r
Toggles
between the
front panel and
block diagram.
Ctrl-e command-e meta-e Alt-e
Toggles the
Help window
on/off.
Ctrl-h command-h meta-h Alt-h
Removes all bad
wires.
Ctrl-b command-b meta-b Alt-b
09Tips Page 1 Thursday, August 24, 2000 10:13 AM
Chapter 9 Programming Tips and Debugging Techniques
LabVIEW Tutorial Manual 9-2
National Instruments Corporation
Tip 2
To rotate through the most commonly used tools in the
Tools
palette, press
<Tab>
.
Tip 3
To toggle between the Operating and Positioning tools on the
front panel, press the spacebar. On the block diagram, the
spacebar toggles between the Positioning and the Wiring tools.
Tip 4
To convert any
Controls
or
Functions
palettes or subpalettes
into floating palettes, push in the thumb tack, located in the
upper-left corner of the palette.
Tip 5
To change the direction of a wire while wiring, press the
spacebar.
Tip 6
To move selected objects in the front panel and the block
diagram, press the arrow keys. Pressing the arrow keys moves
a selected object one pixel in the direction of the arrow. This
tip also works for selected wire segments.
Lists all errors
for a VI.
Ctrl-l command-l meta-l Alt-l
Closes the
active window.
Ctrl-w command-w meta-w Alt-w
Action Windows Macintosh Sun HP-UX
Use arrow keys to nudge
selected objects.
09Tips Page 2 Thursday, August 24, 2000 10:13 AM
Chapter 9 Programming Tips and Debugging Techniques
National Instruments Corporation 9-3 LabVIEW Tutorial Manual
Tip 7
To increment or decrement faster, press
<Shift>
while you
click the increment or decrement button on digital controls.
Tip 8
To add items to ring controls, press
<Shift-Enter>
(Windows);
<shift-return>
(Macintosh);
<Shift-Return>
(Sun); or
<Shift-Enter>
(HP-UX)
after typing the item name. Pressing these keys accepts the
item and positions the cursor to add the next item.
Tip 9
To duplicate an object, select the object using the Positioning
tool, hold down
<Ctrl>
(Windows);
<option>
(Macintosh);
<meta>
(Sun); or
<Alt>
(HP-UX), and drag the mouse.
Tip 10
To limit an object to horizontal or vertical motion only, hold
down
<Shift>
and drag the object with the Positioning tool.
<Shift> +
To increment or
decrement faster
Place cursor before
incrementing or decrementing
Press <Shift-Enter>
after entering the item name.
09Tips Page 3 Thursday, August 24, 2000 10:13 AM
Chapter 9 Programming Tips and Debugging Techniques
LabVIEW Tutorial Manual 9-4
National Instruments Corporation
Tip 11
To replace nodes, pop up on the node and choose
Replace
from the pop-up menu.
Tip 12
To pick a color from an object, first select the Color tool.
Place the tool over the object and press and hold down
<Ctrl>
(Windows);
<option>
(Macintosh);
<meta>
(Sun);
or
<Alt>
(HP-UX). The tool changes to the Color Copy tool.
Pick up the object color by clicking on the object. Release the
key and color other objects by clicking on them using the
Coloring tool.
Tip 13
One common error you should avoid is wiring together two
controls or wiring two controls to an indicator. This mistake
returns the error message:
Signal
:
has
multiple
sources
. To fix this problem, pop up on the control and
select
Change to Indicator
.
09Tips Page 4 Thursday, August 24, 2000 10:13 AM
Chapter 9 Programming Tips and Debugging Techniques
National Instruments Corporation 9-5 LabVIEW Tutorial Manual
Tip 14
To automatically create and wire the correct constant, control,
or indicator type to an object, pop up on the input or output of
the object and select
Create Constant
,
Create Control
, or
Create Indicator
.
Tip 15
(Windows and UNIX)
To delete a wire as you are wiring,
right-click the mouse button.
Debugging Techniques
Finding Errors
When your VI is not executable, a
broken
arrow, shown at left, appears
on the run button, in the toolbar. To list the errors, click on the broken
run button. Click on one of the errors listed to highlight the object or
terminal that reported the error.
Note:
The error list window also displays warnings if it is open, although
warnings do not cause the run arrow to break. (Overlapping or partially
hidden nodes and terminals are examples of warnings that may indicate
the presence of a more serious design problem in your VI.)
Single Stepping Through a VI
For debugging purposes, you may want to execute a block diagram
node-by-node. To enable the single step mode, click on the step over
button, located in the toolbar.
To enable stepping over a loop, subVI, and so on, click on the step over
button, located in the toolbar.
To enable stepping into a loop, subVI, and so on, click on the step into
button, located in the toolbar.
To enable stepping out of a loop, VI, subVI, and so on, click on the step
out button, located in the toolbar. You can specify how far you want
the VI to execute before pausing by clicking on the step out button and
holding the mouse button down. This accesses a pop-up menu.
09Tips Page 5 Thursday, August 24, 2000 10:13 AM
Chapter 9 Programming Tips and Debugging Techniques
LabVIEW Tutorial Manual 9-6
National Instruments Corporation
Execution Highlighting
You can animate block diagram execution highlighting by clicking on
the hilite execute button, located in the toolbar.
The symbol changes to the symbol shown to the left. You can use
execution highlighting with single stepping to trace the flow of data in
the block diagram.
Debugging a VI
OBJECTIVE
You will open a VI that checks each number in an array to see if it is
negative. If the number is negative, the VI takes that number out of the
array and places it in another array. In other words, the VI separates an
input array of mixed positive and negative numbers into an array of
positive numbers and an array of negative numbers.
Front Panel
1. Open the
Separate
Array
Values
.
vi
by selecting
FileOpen...
. The VI is located in
examples\general\
arrays
.
llb
.
The array of digital controls supplies the input. The Positive Array and
Negative Array
indicators display the result of the separation.
09Tips Page 6 Thursday, August 24, 2000 10:13 AM
Chapter 9 Programming Tips and Debugging Techniques
National Instruments Corporation 9-7 LabVIEW Tutorial Manual
Block Diagram
1. Open and examine the block diagram. You can display only one
case at a time. To change cases, click on the arrows in the top
border of the Case structure.
Notice that the count terminal of the For Loop does not have a specific
value wired to it, and that the input array is auto-indexed as it enters
the For Loop. The For Loop continues to run until there are no more
elements in the array.
09Tips Page 7 Thursday, August 24, 2000 10:13 AM
Chapter 9 Programming Tips and Debugging Techniques
LabVIEW Tutorial Manual 9-8 National Instruments Corporation
A good way to debug a VI is to single-step through the VI and animate
the flow of data through the block diagram.
2. Enable the execution highlighting mode by clicking on the hilite
execute button in the toolbar of the block diagram. The button
changes from the symbol shown at the top-left to the symbol
shown at the bottom-left.
3. Enable the single-step mode by clicking on the step over button,
located in the toolbar. The VI passes the Input Array to the For
Loop. The VI then passes the floating point and integer values of
the numeric constants to Initialize Array.
Note: Moving dots represent the dataflow in the block diagram. The number of
elements in the various arrays are noted and specific values appear as the
block diagram executes.
4. Click on the step over button. This initializes the shift registers.
5. Click on the step into button to step into the For loop. Values from
the Initialize array function pass through the shift registers and
then pause at the Case structure. The less than function determines
whether the value from the input array, for this iteration, the value
is six, is less than zero and then pauses execution.
6. Click on the step over button to pass the TRUE or FALSE result
of the less than to the Case structure. For this iteration, the input
value six is greater than zero, so that the Less Than function passes
a result of FALSE to the Case structure.
7. Click on the step out button. This executes the rest of the block
diagram as well as the subsequent iterations. Notice that the
elements do not pass out of the For Loop to the indicators yet.
When each iteration of the loop finishes, the VI transfers the
resulting positive and negative arrays to the indicators. This is an
important concept of dataflow programminga loop does not
begin to execute until all the data going into it is available and data
does not leave the loop until the loop finishes execution.
LabVIEW includes a Breakpoint tool, which you can use to set
breakpoints on nodes, block diagrams, structure objects, and wires.
Note: Red frames around nodes and diagrams and red dots on wires indicate set
breakpoints.
09Tips Page 8 Thursday, August 24, 2000 10:13 AM
Chapter 9 Programming Tips and Debugging Techniques
National Instruments Corporation 9-9 LabVIEW Tutorial Manual
8. Select the Breakpoint tool from the Tools palette.
9. Place the Breakpoint cursor on the Initialize Array node and click
on the node. A red frame appears around the Initialize Array node.
Note: Make certain that the arrow on the Breakpoint cursor is pointing towards
the structure or wire that you wish to set the breakpoint on.
10. Single step through the VI by clicking on the step into button in the
toolbar. LabVIEW highlights the Initialize Array node and stops
execution right before the Initialize Array node executes.
11. Click the Breakpoint cursor on the Initialize Array node to remove
the breakpoint.
LabVIEW also contains a Probe tool, which you can use to view the
data as it flows through a wire.
12. Select the Probe tool from the Tools palette.
13. Place a probe on the wire connecting the Input Array to the Case
structure. A probe window, labeled Probe 1, pops up and a yellow
glyph with the number one appears on the wire. The probe window
appears on both the front panel and block diagram.
14. Single-step through the VI again. The probe window displays the
data value, consisting of 6.0 for this iteration, as it flows through
that portion of the wires segment.
15. Turn off the execution highlighting by clicking on the hilite
execute button.
The button changes to the symbol shown to the left.
16. Close the VI by selecting FileClose. Do not save changes to the
VI.
Opening the Front Panels of SubVIs
Another debugging technique is to open the front panels of subVIs to
watch the data as it passes through each subVI. For example, if you
have an application that contains a subVI to acquire data and then
another subVI to analyze that data, you can open the front panels of
both subVIs, and then run the main application. The run button of the
subVI changes to indicate that the subVI is currently running. You can
then verify that the acquire subVI actually reads the correct data and
whether the analysis subVI obtains that data and calculates the
appropriate output. The subVI controls and indicators change as
09Tips Page 9 Thursday, August 24, 2000 10:13 AM
Chapter 9 Programming Tips and Debugging Techniques
LabVIEW Tutorial Manual 9-10 National Instruments Corporation
current values pass into the subVI. You can turn on execution
highlighting and single stepping in the subVI if you see a potential
problem and wish to examine it closer.
If you want to examine the subVIs of an application, be sure to open
the front panels of the subVIs before you start the application.
Otherwise, the subVIs contain their default values and you do not see
the current values.
Summary
A broken arrow in the run button, located in the toolbar, identifies
nonexecutable VIs. Clicking on the broken run button opens an Error
List dialog box that lists the VIs errors. Execution highlighting and the
single stepping helps you to debug your VIs easily by tracing the flow
of data through the VI. The Breakpoint tool is useful for debugging
because you can use it to pause VI execution at a specific point in the
VI. The Probe tool is useful for debugging because it shows you the
values in a wire as the VI runs.
If you feel a subVI is not working correctly, open its front panel before
you run the main VI and watch which values are passed to and from
that subVI.
09Tips Page 10 Thursday, August 24, 2000 10:13 AM
National Instruments Corporation 10-1 LabVIEW Tutorial Manual
Program Design
Chapter
10
Congratulations! You have completed the tutorial, and are familiar
with many aspects of the LabVIEW programming process. Now, you
need to apply that knowledge to develop your own applications.
How do you start?
This chapter attempts to answer that question by suggesting some
techniques to use when creating programs and offering programming
style suggestions.
Use Top-Down Design
When you have a large project to manage, think
top-down
design.
LabVIEW has an advantage over other programming languages when
it comes to top-down design because you can easily start with the final
user interface and then animate it.
Make a List of User Requirements
List types of I/O, sampling rates, need for real-time analysis, data
presentation, and so on. Next, create some dummy front panels that you
can show to the prospective users (or manipulate yourself, if you are
the user). Think about and discuss functions and features. Use this
interactive process to redesign the user interface, as necessary. You
may need to do some low-level research at this early stage to be sure
that you can meet specifications, such as data throughput.
Chapter 10 Program Design
LabVIEW Tutorial Manual 10-2
National Instruments Corporation
Design the VI hierarchy
Break the task, at logical places, into manageable pieces. As the
following flowchart shows, there are several major blocks that you can
expect to see in one form or another on every data acquisition system.
In some cases you may not need all of these blocks, or you may need
different blocks. For instance, in some applications you may not need
to use any file I/O operations. Alternatively, you may need additional
blocks, such as blocks representing user prompts. The main objective
is to divide your programming task into these high-level blocks that
you can easily manage.
After you determine the high-level blocks you need, try to create a
block diagram that uses those high-level blocks. For each block, create
a new
stub VI
(a nonfunctional prototype representing a future subVI).
Give this stub VI an icon and create a front panel that contains the
necessary inputs and outputs. You do not have to create a block
diagram for this VI yet. Instead, see if this stub VI is a necessary part
of your top-level block diagram.
After you assemble a group of these stub VIs, try to understand, in
general terms, the function of each block, and how that block provides
the desired results. Ask yourself whether any given block generates
information that some subsequent VI needs. If so, make sure that your
top-level block diagram sketch contains wires to pass the data between
VIs.
MAIN
CONFIG
HDW
SETUP
FILE
SETUP
READ
DATA
PROCESS
DATA
SAVE
DATA
FILE I/O
HANDLER
HDW
DRIVERS
Chapter 10 Program Design
National Instruments Corporation 10-3 LabVIEW Tutorial Manual
Try to avoid using
global variables
, because they hide the data
dependency between VIs. As your system gets larger, it becomes
difficult to debug if you depend upon global variables as your method
for transferring information between VIs.
Write the Program
You are now ready to write the program in LabVIEW.
Use a modular approach by building stub subVIs where there is a
logical division of labor, or the potential for code reuse.
Solve the more general problems along with your specific ones.
Test your stub subVIs as you write them. This may involve
construction of higher-level test routines, but it is much easier to
catch the bugs in one small module than in a hierarchy of 75 VIs.
As you consider the details of your stub subVIs, you may find that your
initial design is incomplete. For example, you may realize that you
need to transfer more information from one subVI to another. You may
have to reevaluate your top-level design at this point. Using modular
subVIs to accomplish specific tasks makes it easier to manage your
program reorganizations.
Plan Ahead with Connector Patterns
If you think that you may need to add additional inputs or outputs later
on, select a connector pattern with extra terminals. You can leave these
extra terminals unconnected. That way, you do not have to change the
connector pattern for your VI if you find you need another input or
output later on. Changing patterns requires replacement of the subVI in
all calling VIs. By adding extra, unused terminals, you can add an input
or output with minimal effect on your hierarchy.
Chapter 10 Program Design
LabVIEW Tutorial Manual 10-4
National Instruments Corporation
When linking controls and indicators to the connector, place inputs on
the left, and outputs on the right. This prevents complicated, unclear
wiring patterns in your VIs.
If you create a group of subVIs that are commonly used together, try to
give the subVIs a consistent connector pattern, with common inputs in
the same location. This makes it easier to remember where to locate
each input without using the Help window. If you create a subVI that
produces an output that is used as the input to another subVI, try to
align the input and output connections. This simplifies your wiring
patterns.
BAD Input
Location
GOOD Input
Location
OK Input
Location
BAD Output
Location
GOOD Output
Location
OK Output
Location
Chapter 10 Program Design
National Instruments Corporation 10-5 LabVIEW Tutorial Manual
SubVIs with Required Inputs
On the front panel, you can edit required inputs for subVIs by clicking
on the icon pane, on the upper-right side of the window and choosing
Show ConnectorThis Connection is
. From the submenu, choose
between the
Required
,
Recommended
, or
Optional
options. The
following illustration displays the submenu options.
If you want to return to the icon pane in the front panel, pop up on the
connector pane and select
Show Icon
.
Good Diagram Style
Avoid Oversized Diagrams
In general, avoid creating a block diagram that uses more than a page
or two of screen space. If a diagram becomes very large, decide
whether some components of your diagram could be reusable by other
VIs, or whether a section of your diagram fits together as a logical
component. If so, you should consider breaking your diagram up into
subVIs.
With forethought and careful planning, it is much easier to design
diagrams that use subVIs to perform specific tasks. Using subVIs helps
you to manage changes and to debug your diagrams quickly. You can
determine the function of a well-structured program after only a brief
examination.
Chapter 10 Program Design
LabVIEW Tutorial Manual 10-6
National Instruments Corporation
Watch for Common Operations
As you design your programs, you may find that you perform a certain
operation frequently. Depending upon the situation, this may be a good
place to use subVIs or loops to repetitively perform an action.
For example, consider the following diagram, where three similar
operations run independently.
An alternative to this design is a loop, which performs the operation
three times. You can build an array of the different arguments and use
auto-indexing to set the correct value for each iteration of the loop.
Chapter 10 Program Design
National Instruments Corporation 10-7 LabVIEW Tutorial Manual
If the array elements are constant, you can use an array constant instead
of building the array on the block diagram.
Use Left-to-Right Layouts
LabVIEW was designed to use a left-to-right (and sometimes
top-to-bottom) layout. All elements of your program should be
organized in this fashion, when possible.
Check for Errors
When you perform any kind of I/O, you should consider the possibility
of errors occurring. Almost all I/O functions return error information.
Make sure that your program checks for errors and you handle them
appropriately.
LabVIEW does not handle errors automatically, because users usually
want very specific error-handling methods. For example, if an I/O VI
in your block diagram times out, you may or may not want your entire
program to halt. You also may want the VI to retry for a certain period
of time. In LabVIEW, you make error-handling decisions.
The following list describes three situations in which errors frequently
occur:
Incorrect initialization of communication or data that has been
improperly written to your external device
Loss of power, broken, or improperly working external device
Bugs in LabVIEW or other programs that occur when you upgrade
LabVIEW or your system operating software
When an error occurs, you may not want certain subsequent operations
to take place. For instance, if an analog output operation fails because
you specify the wrong device, you may not want LabVIEW to perform
a subsequent analog input operation.
One method for managing such a problem is to test for errors after
every function, and put subsequent functions inside case structures.
This can complicate your diagrams and ultimately hide the purpose of
your application.
An alternative approach, which has been used successfully in a number
of applications and many of the VI libraries, is to incorporate error
handling in the subVIs that perform I/O. Each VI can have an error
input and an error output. You can design the VI to check the error
Chapter 10 Program Design
LabVIEW Tutorial Manual 10-8
National Instruments Corporation
input to see if an error has previously occurred. If there is an error, the
VI can be set up to halt execution and to pass the error input to the error
output. If there is no error, the VI can execute the operation and pass
the result to the error output.
Note:
In some cases, such as a
Close
operation, you may want the VI to perform
the operation regardless of the error that is passed in to it.
Using the preceding technique, you can easily wire several VIs
together, connecting error inputs and outputs to propagate errors from
one VI to the next. At the end of series of VIs, you can use the Simple
Error Handler VI to display a dialog box if an error occurs. The Simple
Error Handler VI is located in
FunctionsTime & Dialog
. In addition
to encapsulating error handling, you can use this technique to
determine the order of several I/O operations.
One of the main advantages in using the error input and output clusters
is that you can use them to control the execution order of dissimilar
operations.
The error information is generally represented using a cluster
containing a numeric error code, a string containing the name of the
function that generated the error, and an error Boolean for quick
testing. The following illustration shows how you can use this in your
own applications. Notice that the While Loop stops if it detects an
error.
Chapter 10 Program Design
National Instruments Corporation 10-9 LabVIEW Tutorial Manual
Watch Out for Missing Dependencies
Make sure that you have explicitly defined the sequence of events,
when necessary. Do not assume left-to-right or top-to-bottom
execution when no data dependency exists.
In the following example, there is no dependency between the Read
File and the Close File. More than likely, this program cannot work as
expected.
The following version of the block diagram establishes a dependency
by wiring an output of the Read File to the Close File; the operation
cannot end until the Close File receives the output of the Read File.
Notice that the preceding example still does not check for errors. For
instance, if the file does not exist, the program does not display a
warning. The following version of the block diagram illustrates one
method for handling this problem. In this example, the block diagram
uses the error I/O inputs and outputs of these functions to propagate
any errors to the simple error handler VI.
Chapter 10 Program Design
LabVIEW Tutorial Manual 10-10
National Instruments Corporation
Avoid Overuse of Sequence Structures
Because LabVIEW operates with a great deal of inherent parallelism,
avoid overusing Sequence structures. Using a Sequence structure
guarantees the order of execution, but prohibits parallel operations. For
instance, asynchronous tasks that use I/O devices (GPIB, serial ports,
and data acquisition boards) can run concurrently with other
operations, if Sequence structures do not prevent them from doing so.
Sequence structures tend to hide parts of the program and interrupt the
natural left-to-right flow of data. You pay no performance penalty for
using Sequence structures; however, when you need to sequence
operations, you might want to consider using dataflow instead. For
instance, in I/O operations you might use the error I/O technique
described previously to ensure that one I/O operation occurs before the
other.
Study the Examples
For further information on program design, you can examine the many
example block diagrams included in LabVIEW. These sample
programs can provide you with insights into program style and
building. To view these block diagrams, open the readme VI located in
the
examples
directory. With this VI, you can access the numerous
programming examples.
National Instruments Corporation 11-1 LabVIEW Tutorial Manual
Where to Go from Here
Chapter
11
The tutorial that you have just completed should prepare you to create
LabVIEW applications. Before you start, you may want to examine
some additional resources.
The
examples
directory contains a number of useful examples
illustrating good programming techniques. At the top-level of the
directory is a VI called
readme
.
vi
. With this VI, you can view the
available examples. When you select a VI, LabVIEW displays the
documentation for that VI (this information was previously entered for
the VI using the VI Information dialog box). To open a VI, select
FileOpen...
.
(Windows, Macintosh, and Sun)
The DAQ examples directory (for
Macintosh, located in the
examples
\
daq
folder) contains a VI library
called RUN_ME that has a Getting Started example VI for analog
input, analog output, digital I/O, and counter/timers. The
LabVIEW
Data Acquisition Basics Manual
contains information
for these
functional areas that guides you through the RUN_ME example VI
and explains how the data acquisition VIs work. For information on
how to use the same example VIs with SCXI hardware, see Part 5,
SCXIGetting Your Signals in Great Condition
, in the
LabVIEW Data
Acquisition Basics Manual
. The RUN_ME examples and the
LabVIEW
Data Acquisition Basics Manual
provide an excellent starting place for
information on data acquisition programming.
Other Useful Documentation
(Windows, Macintosh, and Sun)
If you intend to use data acquisition in
your program, you should read Chapter 3,
Basic LabVIEW Data
Acquisition Concepts,
of the
LabVIEW Data Acquisition Basics
Manual.
This chapter contains important information about using the
data acquisition VIs with LabVIEW.
Chapter 11 Where to Go from Here
LabVIEW Tutorial Manual 11-2
National Instruments Corporation
(All Platforms)
The
LabVIEW User Manual
contains a number of
chapters that describe advanced programming concepts. These
concepts are not necessary for many applications, but can be very
helpful if you plan to write large, LabVIEW applications. These
chapters include discussions of custom controls and type definitions,
performance tuning, and portability
issues. The chapters also contain
information that helps you to manage applications and understand how
LabVIEW executes VIs.
In addition, there is a helpful discussion about
printing and documentation.
Chapter 1 of the
LabVIEW Communications VI Reference Manual,
discusses the options for networking in LabVIEW (TCP/IP, DDE,
Apple Events, and PPC).
The
LabVIEW Cross Reference Manual
contains a comprehensive
index to all of the LabVIEW manuals, a master glossary, and a
complete listing of error codes.
For Information on Advanced Topics
This tutorial attempts to teach you the fundamentals of LabVIEW
programming. LabVIEW contains some advanced features that are
either not discussed or only discussed in a limited fashion in this
tutorial. You should be aware of these features so that you can apply
them as necessary in your applications.
The attribute node is described briefly in this tutorial. With the
attribute node, you can programmatically manage settings related to
controls and indicators. For example, you can change the visibility of
controls using the attribute node. You can use the attribute node if you
need to programmatically change the options in a ring or list control,
clear the contents of a chart, or change the scales on a chart or graph.
Attribute nodes are discussed in detail in Chapter 21,
Attribute Nodes
,
in the
LabVIEW User Manual
.
This tutorial briefly discussed local variables. You can use local
variables if you need to read from controls in multiple locations of your
block diagram. They are also useful if you need to treat a front panel
object as a control in some locations and an indicator in other locations,
so that you can write to it and read from it on the block diagram. Local
variables should be used judiciously, because they hide the data flow
of your diagrams, which makes it difficult to see the purpose of your
Chapter 11 Where to Go from Here
National Instruments Corporation 11-3 LabVIEW Tutorial Manual
program and to debug local variables. See Chapter 22,
Global and
Local Variables
, of the
LabVIEW User Manual
for a discussion of local
variables. Notice that applications that use local variables may make
more copies of data than applications that do not; for a discussion of
this, see Chapter 27,
Performance Issues
, also in the
LabVIEW User
Manual
.
You can use global variables if you need to store data used by several
of your VIs. Global variables should also be used judiciously, for the
same reason as local variables. Global variables are necessary in some
applications. However, do not use them if you can structure your
program so that you can use an alternate data flow method for
transferring data. See Chapter 22,
Global and Local Variables
, of the
LabVIEW User Manual
for details.
You can create subVIs from a selection on the block diagram using
EditCreate SubVI from Selection
. In addition, LabVIEW
automatically wires the correct inputs and outputs to the subVI. In
some instances, you cannot create a subVI from a VI. See Chapter 4,
Creating SubVIs,
of the
LabVIEW User Manual
for a detailed
discussion of this feature.
You can use the VI profile feature (
ProjectShow Profile Window
) to
access detailed information about a VIs timing statistics and timing
details. This feature should help you to optimize the performance of
your VIs. See Chapter 27,
Performance Issues
, of the
LabVIEW User
Manual
for a detailed discussion of the profile feature.
This tutorial briefly discussed the Control Editor. You can use the
Control Editor to customize the look of your controls. You can also use
the editor to save customized controls so that you can reuse them in
other applications. See Chapter 23,
Custom Controls and Type
Definitions
, of the
LabVIEW User Manual
for a detailed discussion of
the Control Editor.
The list and ring controls are useful if you need to present the user with
a list of options. See Chapter 14,
List and Ring Controls and
Indicators
, in the
LabVIEW User Manual
for a detailed discussion of
these controls.
Chapter 11 Where to Go from Here
LabVIEW Tutorial Manual 11-4
National Instruments Corporation
LabVIEW has a Call Library function that you can use to call a shared
library or DLL. With this function, you can create a calling interface
in LabVIEW if you need to call an existing code or driver. See
Chapter 24,
Calling Code from Other Languages
, in the
LabVIEW User
Manual
for a discussion of the Call Library functions.
You can use code interface nodes (CIN), as an alternative method for
calling source code written in a conventional, programming language
from LabVIEW block diagrams. CINs are useful for tasks that
conventional programming languages can perform more quickly than
LabVIEW, tasks that you cannot perform directly from the block
diagram, and for linking existing code to LabVIEW. However, the call
Library function is generally easier to use when calling source code
than CINs. You should use CINS when you need tighter integration
with LabVIEW and the source code. See Chapter 24,
Calling Code from
Other Languages
, in the
LabVIEW User Manual
for a discussion of
CINs.
National Instruments Corporation A-1 LabVIEW Tutorial Manual
Customer Communication
Appendix
A
For your convenience, this appendix contains forms to help you gather the information necessary
to help us solve your technical problems and a form you can use to comment on the product
documentation. When you contact us, we need the information on the Technical Support Form
and the configuration form, if your manual contains one, about your system configuration to
answer your questions as quickly as possible.
National Instruments has technical assistance through electronic, fax, and telephone systems to
quickly provide the information you need. Our electronic services include a bulletin board
service, an FTP site, a FaxBack system, and e-mail support. If you have a hardware or software
problem, first try the electronic support systems. If the information available on these systems
does not answer your questions, we offer fax and telephone support through our technical support
centers, which are staffed by applications engineers.
Electronic Services
National Instruments has BBS and FTP sites dedicated for 24-hour support with a collection of
files and documents to answer most common customer questions. From these sites, you can also
download the latest instrument drivers, updates, and example programs. For recorded
instructions on how to use the bulletin board and FTP services and for BBS automated
information, call (512) 795-6990. You can access these services at:
United States: (512) 794-5422 or (800) 327-3077
Up to 14,400 baud, 8 data bits, 1 stop bit, no parity
United Kingdom: 01635 551422
Up to 9,600 baud, 8 data bits, 1 stop bit, no parity
France: 1 48 65 15 59
Up to 9,600 baud, 8 data bits, 1 stop bit, no parity
To access our FTP site, log on to our Internet host,
ftp.natinst.com
, as anonymous and use
your Internet address, such as
joesmith@anywhere.com
, as your password. The support files and
documents are located in the
/support
directories.
Bulletin Board Support
FTP Support
30AppA Page 1 Thursday, August 24, 2000 10:15 AM
FaxBack is a 24-hour information retrieval system containing a library of documents on a wide
range of technical information. You can access FaxBack from a touch-tone telephone at the
following numbers:
(512) 418-1111 or (800) 329-7177
You can submit technical support questions to the appropriate applications engineering team
through e-mail at the Internet addresses listed below. Remember to include your name, address,
and phone number so we can contact you with solutions and suggestions.
GPIB:
gpib.support@natinst.com
LabVIEW:
lv.support@natinst.com
DAQ:
daq.support@natinst.com
HiQ:
hiq.support@natinst.com
VXI:
vxi.support@natinst.com
VISA:
visa.support@natinst.com
LabWindows:
lw.support@natinst.com
Telephone and Fax Support
National Instruments has branch offices all over the world. Use the list below to find the
technical support number for your country. If there is no National Instruments office in your
country, contact the source from which you purchased your software to obtain support.
Telephone Fax
Australia 03 9 879 9422 03 9 879 9179
Austria 0662 45 79 90 0 0662 45 79 90 19
Belgium 02 757 00 20 02 757 03 11
Canada (Ontario) 519 622 9310 519 622 9311
Canada (Quebec) 514 694 8521 514 694 4399
Denmark 45 76 26 00 45 76 71 11
Finland 90 527 2321 90 502 2930
France 1 48 14 24 24 1 48 14 24 14
Germany 089 741 31 30 089 714 60 35
Hong Kong 2645 3186 2686 8505
Italy 02 48301892 02 48301915
Japan 03 5472 2970 03 5472 2977
Korea 02 596 7456 02 596 7455
Mexico 95 800 010 0793 5 520 3282
Netherlands 0348 433466 0348 430673
Norway 32 84 84 00 32 84 86 00
Singapore 2265886 2265887
Spain 91 640 0085 91 640 0533
Sweden 08 730 49 70 08 730 43 70
Switzerland 056 200 51 51 056 200 51 55
Taiwan 02 377 1200 02 737 4644
U.K. 01635 523545 01635 523154
FaxBack Support
E-Mail Support (currently U.S. only)
30AppA Page 2 Thursday, August 24, 2000 10:15 AM
Technical Support Form
Photocopy this form and update it each time you make changes to your software or hardware, and
use the completed copy of this form as a reference for your current configuration. Completing
this form accurately before contacting National Instruments for technical support helps our
applications engineers answer your questions more efficiently.
If you are using any National Instruments hardware or software products related to this problem,
include the configuration forms from their user manuals. Include additional pages if necessary.
Name _________________________________________________________________________
Company ______________________________________________________________________
Address _______________________________________________________________________
______________________________________________________________________________
Fax (___ )___________________ Phone (___ ) ______________________________________
Computer brand ________________ Model ________________ Processor __________________
Operating system (include version number) ___________________________________________
Clock speed ______MHz RAM _____MB Display adapter _________________________
Mouse ___yes ___no Other adapters installed ______________________________________
Hard disk capacity _____MB Brand ____________________________________________
Instruments used ________________________________________________________________
______________________________________________________________________________
National Instruments hardware product model __________ Revision_______________________
Configuration___________________________________________________________________
National Instruments software product ___________________________ Version _____________
Configuration___________________________________________________________________
The problem is: _________________________________________________________________
______________________________________________________________________________
______________________________________________________________________________
______________________________________________________________________________
List any error messages: __________________________________________________________
______________________________________________________________________________
______________________________________________________________________________
The following steps reproduce the problem: ___________________________________________
______________________________________________________________________________
______________________________________________________________________________
______________________________________________________________________________
30AppA Page 3 Thursday, August 24, 2000 10:15 AM
Documentation Comment Form
National Instruments encourages you to comment on the documentation supplied with our
products. This information helps us provide quality products to meet your needs.
Title:
LabVIEW Tutorial Manual
Edition Date:
November 1995
Part Number:
320998A-01
Please comment on the completeness, clarity, and organization of the manual.
______________________________________________________________________________
______________________________________________________________________________
______________________________________________________________________________
______________________________________________________________________________
______________________________________________________________________________
If you find errors in the manual, please record the page numbers and describe the errors.
______________________________________________________________________________
______________________________________________________________________________
______________________________________________________________________________
______________________________________________________________________________
______________________________________________________________________________
______________________________________________________________________________
Thank you for your help.
Name _________________________________________________________________________
Title __________________________________________________________________________
Company ______________________________________________________________________
Address _______________________________________________________________________
______________________________________________________________________________
Phone ( ) ____________________________________________________________________
Mail to:
Technical Publications
Fax to:
Technical Publications
National Instruments Corporation National Instruments Corporation
6504 Bridge Point Parkway (512) 794-5678
Austin, TX 78730-5039
30AppA Page 4 Thursday, August 24, 2000 10:15 AM
National Instruments Corporation G-1 LabVIEW Tutorial Manual
Glossary
A
absolute path Relative file or directory path that describes the location relative
to the top of level of the file system.
active window Window that is currently set to accept user input, usually the
frontmost window. For Macintosh, the window is located on the
desktop. The title bar of an active window is highlighted. You
make a window active by clicking on it, or by selecting it from
the Windows menu.
ANSI American National Standards Institute.
array Ordered, indexed set of data elements of the same type.
array shell Front panel object that houses an array. It consists of an index
display, a data object window, and an optional label. It can accept
various data types.
ASCII American Standard Code for Information Interchange.
asynchronous execution Mode in which multiple processes share processor time. For
example, one process executes while others wait for interrupts
during device I/O or while waiting for a clock tick.
Prefix Meaning Value
m- milli- 10
-3
- micro- 10
-6
n- nano- 10
-9
32Gloss Page 1 Thursday, August 24, 2000 10:16 AM
Glossary
LabVIEW Tutorial Manual G-2
National Instruments Corporation
auto-indexing Capability of loop structures to disassemble and assemble arrays
at their borders. As an array enters a loop with auto-indexing
enabled, the loop automatically disassembles it with scalars
extracted from one-dimensional arrays, one-dimensional arrays
extracted from two-dimensional arrays, and so on. Loops
assemble data into arrays as they exit the loop according to the
reverse of the same procedure.
autoscaling Ability of scales to adjust to the range of plotted values. On graph
scales, this feature determines maximum and minimum scale
values, as well.
autosizing Automatic resizing of labels to accommodate text that you enter.
B
block diagram Pictorial description or representation of a program or algorithm.
In LabVIEW, the block diagram, which consists of executable
icons called nodes and wires that carry data between the nodes, is
the source code for the VI. The block diagram resides in the block
diagram window of the VI.
Boolean controls and Front panel objects used to manipulate and display or input and
indicators output Boolean (TRUE or FALSE) data. Several styles are
available, such as switches, buttons and LEDs.
breakpoint A pause in execution.
Breakpoint tool Tool used to set a breakpoint on a VI, node or wire.
broken VI VI that cannot be compiled or run; signified by a broken arrow in
the run button.
Bundle node Function that creates clusters from various types of elements.
byte stream file File that stores data as a sequence of ASCII characters or bytes.
C
case One subdiagram of a Case Structure.
Case Structure Conditional branching control structure, which executes one and
only one of its subdiagrams based on its input. It is the
combination of the IF, THEN, ELSE, and CASE statements in
control flow languages.
chart
See
scope chart, strip chart, and sweep chart
.
32Gloss Page 2 Thursday, August 24, 2000 10:16 AM
Glossary
National Instruments Corporation G-3 LabVIEW Tutorial Manual
CIN
See
Code Interface Node.
cloning To make a copy of a control or some other LabVIEW object by
clicking the mouse button while pressing the
<Ctrl>
(Windows);
<option>
(Macintosh);
<meta>
(Sun); or
<Alt>
(HP-UX) key
and dragging the copy to its new location.
(Sun and HP-UX) You can also clone an object by clicking on the
object with the middle mouse button and then dragging the copy
to its new location.
cluster A set of ordered, unindexed data elements of any data type
including numeric, Boolean, string, array, or cluster. The
elements must be all controls or all indicators.
cluster shell Front panel object that contains the elements of a cluster.
Code Interface Node Special block diagram node through which you can link
conventional, text-based code to a VI.
coercion The automatic conversion LabVIEW performs to change the
numeric representation of a data element.
coercion dot Glyph on a node or terminal indicating that the numeric
representation of the data element changes at that point.
Color tool Tool used to color objects and backgrounds.
Color Copy tool Tool used to copy colors for pasting with the Color tool.
compile Process that converts high-level code to machine-executable
code. LabVIEW automatically compiles VIs before they run for
the first time after creation or alteration.
conditional terminal The terminal of a While Loop that contains a Boolean value that
determines whether the VI performs another iteration.
connector Part of the VI or function node that contains its input and output
terminals, through which data passes to and from the node.
connector pane Region in the upper right corner of a front panel that displays the
VI terminal pattern. It underlies the icon pane.
constant
See
universal and user-defined constants.
continuous run Execution mode in which a VI is run repeatedly until the operator
stops it. You enable it by clicking on the continuous run button.
control Front panel object for entering data to a VI interactively or to a
subVI programmatically.
32Gloss Page 3 Thursday, August 24, 2000 10:16 AM
Glossary
LabVIEW Tutorial Manual G-4
National Instruments Corporation
control flow Programming system in which the sequential order of
instructions determines execution order. Most conventional text-
based programming languages, such as C, Pascal, and BASIC, are
control flow languages.
Controls palette Palette containing front panel controls and indicators.
conversion Changing the type of a data element.
count terminal The terminal of a For Loop whose value determines the number
of times the For Loop executes its subdiagram.
CPU Central Processing Unit.
current VI VI whose front panel, block diagram, or icon editor window is the
active window.
custom PICT controls and Controls and indicators whose parts can be replaced by graphics
indicators you supply.
D
data acquisition Process of acquiring data, typically from A/D or digital input
plug-in boards.
data dependency Condition in a dataflow programming language in which a node
cannot execute until it receives data from another node.
See also
artificial data dependency.
data flow Programming system consisting of executable nodes in which
nodes execute only when they have received all required input
data and produce output automatically when they have executed.
LabVIEW is a dataflow system.
data logging Generally, to acquire data and simultaneously store it in a disk
file. LabVIEW file I/O functions can log data.
data storage formats The arrangement and representation of data stored in memory.
data type descriptor Code that identifies data types, used in data storage and
representation.
datalog file File that stores data as a sequence of records of a single, arbitrary
data type that you specify when you create the file. While all the
records in a datalog file must be of a single type, that type can be
complex; for instance, you can specify that each record is a
cluster containing a string, a number, and an array.
Description box Online documentation for a LabVIEW object.
32Gloss Page 4 Thursday, August 24, 2000 10:16 AM
Glossary
National Instruments Corporation G-5 LabVIEW Tutorial Manual
destination terminal
See
sink terminal.
dialog box An interactive screen with prompts in which you specify
additional information needed to complete a command.
dimension Size and structure attribute of an array.
drag To drag the mouse cursor on the screen to select, move, copy, or
delete objects.
E
empty array Array that has zero elements, but has a defined data type. For
example, an array that has a numeric control in its data display
window but has no defined values for any element is an empty
numeric array.
EOF End-of-File. Character offset of the end of file relative to the
beginning of the file (that is, the EOF is the size of the file).
execution highlighting Feature that animates VI execution to illustrate the data flow in the
VI.
external routine
See
shared external routine.
F
file refnum An identifier that LabVIEW associates with a file when you open
it. You use the file refnum to specify that you want a function or
VI to perform an operation on the open file.
flattened data Data of any type that has been converted to a string, usually, for
writing it to a file.
For Loop Iterative loop structure that executes its subdiagram a set number
of times. Equivalent to conventional code: For i=0 to n-1, do ... .
Formula Node Node that executes formulas that you enter as text. Especially
useful for lengthy formulas that would be cumbersome to build in
block diagram form.
frame Subdiagram of a Sequence Structure.
free label Label on the front panel or block diagram that does not belong to
any other object.
32Gloss Page 5 Thursday, August 24, 2000 10:16 AM
Glossary
LabVIEW Tutorial Manual G-6
National Instruments Corporation
front panel The interactive user interface of a VI. Modeled from the front
panel of physical instruments, it is composed of switches, slides,
meters, graphs, charts, gauges, LEDs, and other controls and
indicators.
function Built-in execution element, comparable to an operator, function,
or statement in a conventional language.
Functions palette Palette containing block diagram structures, constants,
communication features, and VIs.
G
G The LabVIEW graphical programming language.
global variable Non-reentrant subVI with local memory that uses an uninitialized
shift register to store data from one execution to the next. The
memory of copies of these subVIs is shared and thus can be used
to pass global data between them.
glyph A small picture or icon.
GPIB General Purpose Interface Bus is the common name for the
communications interface system defined in ANSI/IEEE
Standard 488.1-1987 and ANSI/IEEE Standard 488.2-1987.
Hewlett-Packard, the inventor of the bus, calls it the HP-IB.
graph control Front panel object that displays data in a Cartesian plane.
H
handle Pointer to a pointer to a block of memory; handles reference
arrays and strings. An array of strings is a handle to a block of
memory containing handles to strings.
Help window Special window that displays the names and locations of the
terminals for a function or subVI, the description of controls and
indicators, the values of universal constants, and descriptions and
data types of control attributes. The window also accesses the
online reference.
hex Hexadecimal. A base-16 number system.
hierarchical palette Palette that contains palettes and subpalettes.
32Gloss Page 6 Thursday, August 24, 2000 10:16 AM
Glossary
National Instruments Corporation G-7 LabVIEW Tutorial Manual
Hierarchy window Window that graphically displays the hierarchy of VIs and
subVIs.
housing Nonmoving part of front panel controls and indicators that
contains sliders and scales.
I
icon Graphical representation of a node on a block diagram.
Icon Editor Interface similar to that of a paint program for creating VI icons.
icon pane Region in the upper right corner of the front panel and block
diagram that displays the VI icon.
IEEE Institute for Electrical and Electronic Engineers.
indicator Front panel object that displays output.
Inf Digital display value for a floating-point representation of
infinity.
inplace execution Ability of a function or VI to reuse memory instead of allocating
more.
instrument driver VI that controls a programmable instrument.
I/O Input/Output. The transfer of data to or from a computer system
involving communications channels, operator input devices, and/
or data acquisition and control interfaces.
iteration terminal The terminal of a For Loop or While Loop that contains the
current number of completed iterations.
L
label Text object used to name or describe other objects or regions on
the front panel or block diagram.
Labeling tool Tool used to create labels and enter text into text windows.
LabVIEW Laboratory Virtual Instrument Engineering Workbench.
LED Light-emitting diode.
legend Object owned by a chart or graph that display the names and plot
styles of plots on that chart or graph.
32Gloss Page 7 Thursday, August 24, 2000 10:16 AM
Glossary
LabVIEW Tutorial Manual G-8
National Instruments Corporation
M
marquee A moving, dashed border that surrounds selected objects.
matrix Two-dimensional array.
MB Megabytes of memory.
menu bar Horizontal bar that contains names of main menus.
N
NaN Digital display value for a floating-point representation of
not a
number
, typically the result of an undefined operation, such as
log(-1).
nodes Execution elements of a block diagram consisting of functions,
structures, and subVIs.
nondisplayable characters ASCII characters that cannot be displayed, such as newline,
tab, and so on.
not-a-path A predefined value for the path control that means the path is
invalid.
not-a-refnum A predefined value that means the refnum is invalid.
numeric controls Front panel objects used to manipulate and display or
and indicators input and output numeric data.
O
object Generic term for any item on the front panel or block diagram,
including controls, nodes, wires, and imported pictures.
Object pop-up menu tool Tool used to access an objects pop-up menu.
Operating tool Tool used to enter data into controls as well as operate them.
Resembles a pointing finger.
32Gloss Page 8 Thursday, August 24, 2000 10:16 AM
Glossary
National Instruments Corporation G-9 LabVIEW Tutorial Manual
P
palette Menu of pictures that represent possible options.
platform Computer and operating system.
plot A graphical representation of an array of data shown either on a
graph or a chart.
polymorphism Ability of a node to automatically adjust to data of different
representation, type, or structure.
pop up To call up a special menu by clicking (usually on an object) with
the right mouse button (on Window, Sun, and HP-UX) or while
holding down the command key (on the Macintosh).
pop-up menus Menus accessed by command-clicking, usually on an object.
Menu options pertain to that object specifically.
Positioning tool Tool used to move, select, and resize objects.
probe Debugging feature for checking intermediate values in a VI.
Probe tool Tool used to create probes on wires.
programmatic printing Automatic printing of a VI front panel after execution.
pull-down menus Menus accessed from a menu bar. Pull-down menu options are
usually general in nature.
R
reentrant execution Mode in which calls to multiple instances of a subVI can execute
in parallel with distinct and separate data storage.
representation Subtype of the numeric data type, of which there are signed and
unsigned byte, word, and long integers, as well as single-,
double-, and extended-precision floating-point numbers, both
real and complex.
resizing handles Angled handles on the corner of objects that indicate resizing
points.
ring control Special numeric control that associates 32-bit integers, starting at
0 and increasing sequentially, with a series of text labels or
graphics.
32Gloss Page 9 Thursday, August 24, 2000 10:16 AM
Glossary
LabVIEW Tutorial Manual G-10
National Instruments Corporation
S
scalar Number capable of being represented by a point on a scale. A
single value as opposed to an array. Scalar Booleans, strings, and
clusters are explicitly singular instances of their respective data
types.
scale Part of mechanical-action, chart, and graph controls and
indicators that contains a series of marks or points at known
intervals to denote units of measure.
scope chart Numeric indicator modeled on the operation of an oscilloscope.
Scroll tool Tool used to scroll windows.
sequence local Terminal that passes data between the frames of a Sequence
Structure.
Sequence Structure Program control structure that executes its subdiagrams in
numeric order. Commonly used to force nodes that are not data-
dependent to execute in a desired order.
shared external routine Subroutine that can be shared by several CIN code resources.
shift register Optional mechanism in loop structures used to pass the value of
a variable from one iteration of a loop to a subsequent iteration.
sink terminal Terminal that absorbs data. Also called a destination terminal.
slider Moveable part of slide controls and indicators.
source terminal Terminal that emits data.
string controls and indicators Front panel objects used to manipulate and display or input and
output text.
strip chart A numeric plotting indicator modeled after a paper strip chart
recorder, which scrolls as it plots data.
structure Program control element, such as a Sequence, Case, For Loop, or
While Loop.
stub VI A nonfunctional prototype of a subVI that is created by the user.
It has inputs and outputs, but is incomplete. It is used during early
planning stages of VI design as a place holder for future VI
development.
subdiagram Block diagram within the border of a structure.
32Gloss Page 10 Thursday, August 24, 2000 10:16 AM
Glossary
National Instruments Corporation G-11 LabVIEW Tutorial Manual
subVI VI used in the block diagram of another VI; comparable to a
subroutine.
sweep chart Similar to scope chart; except a line sweeps across the display to
separate old data from new data.
T
table-driven execution A method of execution in which individual tasks are separate
cases in a Case Structure that is embedded in a While Loop. are
specified Sequences as arrays of case numbers.
terminal Object or region on a node through which data passes.
tool Special LabVIEW cursor you can use to perform specific
operations.
toolbar Bar containing command buttons that you can use to run and
debug VIs.
Tools palette Palette containing tools you can use to edit and debug front panel
and block diagram objects.
top-level VI VI at the top of the VI hierarchy. This term distinguishes the VI
from its subVIs.
tunnel Data entry or exit terminal on a structure.
type descriptor
See
data type descriptor.
U
universal constant Uneditable block diagram object that emits a particular ASCII
character or standard numeric constant, for example, pi.
user-defined constant Block diagram object that emits a value you set.
V
V Volts.
VI
See
virtual instrument.
32Gloss Page 11 Thursday, August 24, 2000 10:16 AM
Glossary
LabVIEW Tutorial Manual G-12
National Instruments Corporation
VI library Special file that contains a collection of related VIs for a specific
use.
virtual instrument LabVIEW program; so called because it models the appearance
and function of a physical instrument.
W
While Loop Loop structure that repeats a section of code until a condition is
met. Comparable to a Do loop or a Repeat-Until loop in
conventional programming languages.
wire Data path between nodes.
Wiring tool Tool used to define data paths between source and sink terminals.
32Gloss Page 12 Thursday, August 24, 2000 10:16 AM
Index
National Instruments Corporation
Index
-1 LabVIEW Tutorial Manual
A
Acquisition switch for stopping VIs, 1-8
Add Element option, 3-15
Add function
polymorphism examples, 4-8 to 4-9
shift register example, 3-17
Add Input option, 5-11
Add Output option, 5-11
Add Shift Register option, 3-14
Alignment ring, Vertical Centers axis, 1-17
Analysis palette, 4-14
analysis VIs
array example, 4-12 to 4-14
examples in analysis directory, 4-12
appending data to file, 6-14 to 6-16
block diagram, 6-15 to 6-16
front panel, 6-14
Apply Changes option, File Menu, 7-10
array controls, 4-1
Array Max & Min function, 4-14
array shell
creating array controls and indicators, 4-1
placing in array, 4-2
Array Size function, 4-18
Array Subset function, 4-18 to 4-19
arrays, 4-1 to 4-25
Array Subset function, 4-18 to 4-19
auto-indexing
Initialize Array function, 4-11 to 4-12
input arrays, 4-9 to 4-12
setting For Loop count, 4-10 to 4-11
Build Array function, 4-16 to 4-18
creating and initializing, 4-15
using Build Array function, 4-16
to 4-18
creating with auto-indexing, 4-2 to 4-9
block diagram, 4-4 to 4-7
front panel, 4-2 to 4-3
multiplot waveform graphs, 4-7
to 4-8
customizing graphs, 4-23
data acquisition arrays, 4-25
definition, 4-1
efficient memory usage, 4-23
finding size of, 4-18
graph and analysis VIs, 4-12 to 4-14
block diagram, 4-13 to 4-14
front panel, 4-13
graph examples, 4-25
Index Array function, 4-19 to 4-22
indexes
one-dimensional (illustration), 4-1
range for, 4-1
Initialize Array function, 4-11 to 4-12
initializing, 4-15
intensity plots, 4-25
one-dimensional (illustration), 4-1
polymorphism, 4-8 to 4-9
single-precision vs. double
precision, 4-23
slicing off dimensions, 4-20 to 4-22
types allowed, 4-1
arrow keys for nudging objects, 9-2
artificial data dependency, 5-17
ASCII byte stream file format, 6-9
ASCII waveforms, 8-21
Attribute Node, 11-2
auto-indexing
array processing, 4-9 to 4-12
creating array with auto-indexing, 4-2
to 4-9
Index
LabVIEW Tutorial Manual
Index
-2
National Instruments Corporation
definition, 4-4
enabling and disabling (note), 4-11
setting For Loop count, 4-10 to 4-11
Autoscale Y submenu, 4-3
autoscaling of graph input
default action, 4-3
disabling, 4-3
axes
customizing Y axis, 3-20
modifying text format (note), 3-22
rescaling, 3-21
B
bad wires.
See also
wiring block diagrams.
binary byte stream file format
advantages and disadvantages, 6-22
definition, 6-9
example in strings.llb, 6-22
binary waveforms, 8-22
block diagram, 1-9 to 1-11
analogous to programs, 1-10
avoiding oversized diagrams, 10-5
building, 1-24 to 1-31
activating Help window, 1-26
bad wires, 1-30
broken wires (note), 2-8
debugging techniques, 2-9 to 2-12
deleting wires, 1-30
Divide function, 2-8
Multiply function, 1-24, 2-8
numeric constant, 1-24, 2-8
selecting wires, 1-29
showing terminals, 1-28
string constant, 1-25
Subtract function, 2-8
subVIs, 2-7 to 2-12
wire stretching, 1-29
wiring techniques, 1-27
component parts, 1-9 to 1-11
definition, 1-3
opening, 1-10
subVI diagram (illustration), 1-13
block diagram examples
appending data to file, 6-15 to 6-16
array created with auto-indexing, 4-4
to 4-9
Case structure, 5-2 to 5-4
converting and concatenating strings,
6-3 to 6-6
debugging VIs, 9-7 to 9-9
For Loop, 3-13 to 3-14
Formula node, 5-15 to 5-16
frequency response test VI, 8-15 to 8-17
graph and analysis VI, 4-13 to 4-14
reading data from file, 6-17 to 6-18
Sequence structure, 5-8 to 5-10
serial port communication, 8-6 to 8-7
shift register, 3-17 to 3-23
subsetting strings, 6-8 to 6-9
subVI Node Setup options, 7-3 to 7-9
test sequencer VI, 8-18 to 8-19
True and False cases, 4-9 to 4-10
While Loop, 3-3 to 3-9
writing to spreadsheet file, 6-12 to 6-13
block diagram window, nudging objects
in, 9-2
Boolean Case structure, 5-2 to 5-3
Boolean constant
appending data to file example, 6-16
writing to spreadsheet file example, 6-13
Boolean controls and indicators
mechanical actions, 3-6 to 3-7
purpose and use, 1-20
Boolean palette, 3-2
broken run button, 9-5
Build Array function
adding and removing inputs, 4-16
array example, 4-8
creating and initializing arrays, 4-16
Formula node example, 5-16
illustration, 4-16
purpose and use, 4-16 to 4-18
building VIs.
See also
VIs.
Bundle function
array created with auto-indexing, 4-4
graph and analysis VI example, 4-14
Index
National Instruments Corporation
Index
-3 LabVIEW Tutorial Manual
order of inputs (note), 3-19
resizing icon, 4-4
shift register example, 3-19
button switches, aligning, 1-17
Bytes at Serial Port VI, 8-4, 8-7, 8-20
C
Case structure, 5-1 to 5-4
block diagram, 5-2 to 5-4
Boolean by default, 5-2 to 5-3
defining output tunnel for each case
(note), 5-4
front panel, 5-1
location inside While Loop, 1-11
purpose and use, 1-11
testing While Loops before execution,
3-24 to 3-25
VI logic, 5-4
Change to Array option, 4-17
Change to Indicator option, 9-4
chart modes
illustration, 3-22
scope chart, 3-23
strip chart, 3-23
sweep chart, 3-23
charts.
See also
graphs.
checking data types for inclusion, 4-5
clearing chart in While Loop, 3-5
colors, 3-21
compared with graphs, 4-2
customizing, 3-20 to 3-22
effect of chart size on display of axis
scales (note), 3-21
examples, 3-1
faster chart updates, 3-24
intensity plots, 4-25
legends, 3-21
modifying axis text format (note), 3-22
modifying while running, 3-21
multiplot charts, 3-19 to 3-20
order of plots determined by Bundle
function inputs, 3-19
overlaid plots, 3-20
plot line style, 3-21
point style, 3-21
shift register example, 3-16 to 3-22
stacked vs. overlaid plots, 3-24
temperature waveform chart, 4-13
waveform chart used with While Loop,
3-1 to 3-5
Y axis, customizing, 3-20
Clear Chart option, Data Operations pop-up
menu, 3-5
Close option
File menu, 1-13
Cluster palette, 3-19
clusters
analogous to Pascal records and C
structs, 4-4
array created with auto-indexing, 4-4
to 4-5
definition, 4-4
coercion dot, 3-11
Color tool, 1-17, 3-2
colors
charts, 3-21
picking color from object, 9-4
round LED, 1-17
transparent border for free label, 3-2
Comparison palette, 5-3
conditional terminal, 3-4
connectors.
See also
icons; terminals.
connecting subVIs to block diagrams,
1-12 to 1-13
creating, 2-4 to 2-5
programming considerations, 10-3
to 10-5
specifying inputs and outputs to VI
(note), 2-5
subVI Node Setup options example, 7-5
continuous run button
running VIs, 1-31
using looping structure instead of
(note), 1-31
Control Editor
invoking, 7-10
Index
LabVIEW Tutorial Manual
Index
-4
National Instruments Corporation
purpose and use, 11-3
saving custom control as type definition
or strict type definition, 7-14
controls
automatic creation of terminal, 2-7
Boolean controls and indicators, 1-20
configuring using pop-up menus, 1-20
fixing incorrectly wired controls, 9-4
numeric controls and indicators, 1-19
simulating control/indicator, 7-13 to 7-14
using as inputs (note), 2-5
Controls palette
Numeric palette, 1-23
Select a Control Option, 7-10
String & Table palette, 6-1
count terminal, For Loop, 3-10
Ctrl key equivalents for menu options, 9-1
custom controls
importing pictures, 7-10 to 7-12
invoking Control Editor, 7-10
saving, 7-10
saving as type definition or strict type
definition, 7-14
customer communication,
xxi
, A-1
customer education,
xxi
customizing VIs.
See also
VI Setup options.
D
data acquisition arrays, 4-25
data acquisition boards
available data acquisition VIs, 8-2
features, 8-2
platforms supported, 8-2
data dependency
artificial, 5-17
missing, in program structure, 10-9
data flow programming
artificial data dependency, 5-17
controlling execution with Sequence
structure, 5-9
debugging with execution highlighting,
2-10 to 2-11
missing dependencies, 10-9
order of subVI node execution, 2-11
Data Range option, 5-7
data range, setting, 5-7
data types, checking for inclusion in
graphs, 4-5
datalog file format, 6-21
advantages, 6-21
definition, 6-9, 6-21
debugging VIs
development tips, 9-1 to 9-5
example
block diagram, 9-7 to 9-9
front panel, 9-6
execution highlighting, 9-6
subVI example, 2-10 to 2-11
finding errors, 9-5
opening front panels of subVIs, 9-9
to 9-10
single stepping through VIs, 9-5
subVI example, 2-9 to 2-12
decrementing faster, 9-3
deleting wires, 1-29, 9-5
Demo Fluke 8840A subVI, 8-15
Demo Tek FG 5010 subVI, 8-15
Demo Voltage Read VI, 1-21, 1-24, 1-26
Description option, 1-32 to 1-34
digital control
illustration, 1-19
label for, 1-15
repositioning, 1-15
Digital Display option, Show pop-up
menu, 3-2
digital indicator
creating owned label, 1-16
illustration, 1-17
Digital Thermometer VI, 4-14, 7-9
Disable Indexing option, 4-20
Distribution ring, 1-17
Divide function
adding to block diagram, 2-8
Sequence structure example, 5-10
shift register example, 3-18
documentation
Index
National Instruments Corporation
Index
-5 LabVIEW Tutorial Manual
advanced topics, 11-2 to 11-4
conventions used in manual,
xix
to
xx
organization of manual,
xvii
to
xix
other useful documentation, 11-1 to 11-2
related documentation,
xx
documenting VIs, 1-32 to 1-34
using Show VI Info option, 1-32
viewing object descriptions, 1-32 to 1-34
duplicating objects, 9-3
E
Edit Control option, Edit menu, 7-11
Edit Icon option, 2-2
Edit menu
Edit Control option, 7-11
Remove Bad Wires option, 1-30
editing VIs, 1-14 to 1-18
efficient memory usage with arrays, 4-23
Empty Path constant, 6-15
Enable Indexing option, 4-20
enter button, 1-8
error handler VIs
Find First Error, 8-20
General Error Handler, 8-20
Simple Error Handler, 8-7, 8-20
error handling, 10-7 to 10-8
example files
examples directory, 1-4
where to find, 11-1
execution highlighting for debugging VIs
buttons for, 9-6
subVI example, 2-10 to 2-11
VI example, 9-7 to 9-9
Execution Options
subVI Node Setup options example, 7-5
to 7-6
Extract Numbers VI
converting ASCII waveforms, 8-21
reading data from file example, 6-18
F
file I/O
appending data to file, 6-14 to 6-16
block diagram, 6-15 to 6-16
front panel, 6-14
ASCII byte stream format, 6-9
avoiding writing data to VI libraries
(caution), 6-13
binary byte stream format, 6-9, 6-22
datalog format, 6-9, 6-21
examples in smplefile.llb, 6-20
file utility functions, 6-10
paths, 6-19
reading data from file, 6-16 to 6-18
block diagram, 6-17 to 6-18
front panel, 6-17
refnums, 6-19
specifying files, 6-18 to 6-19
writing to spreadsheet file, 6-11 to 6-13
block diagram, 6-12 to 6-13
front panel, 6-12
file I/O functions
Read Characters From File VI, 6-10
Read From Spreadsheet File VI, 6-10
Read Lines From File VI, 6-10
Write Characters To File VI, 6-10
Write To Spreadsheet File VI, 6-10
File I/O palette, 6-9
File menu
Apply Changes option, 7-10
Close option, 1-13
Save option, 1-34
file utility functions
Read Characters From File VI, 6-18
files for LabVIEW, 1-4
Find First Error VI, 8-20
Flip Horizontal option, 7-5
floating-point numbers
double-precision, as default
representation, 3-10
rounding (note), 3-11
flow of data.
See also
data flow
programming.
folders for VIs stored in VI libraries
(illustration), 1-35
Index
LabVIEW Tutorial Manual
Index
-6
National Instruments Corporation
fonts for labels, changing size of, 1-16
For Loop, 3-9 to 3-14
auto-indexing
array processing, 4-10 to 4-12
creating array with auto-indexing,
4-2 to 4-9
definition, 4-4
setting count for For Loop, 4-10
to 4-11
avoiding continuous updating of
indicators (note), 3-14
block diagram, 3-13 to 3-14
count terminal, 3-10
equivalent pseudocode, 3-10
frequency response test VI, 8-15 to 8-17
front panel, 3-12
iteration terminal, 3-10
location inside While Loop, 1-11
numeric conversion, 3-10 to 3-11
placing on block diagram, 3-9
programming considerations, 10-6 to 10-7
Format & Precision option, 5-5
Format Into String function
appending data to file example, 6-15
string concatenation example, 6-3
Formula node, 5-11 to 5-16
block diagram, 5-15 to 5-16
conditional assignment (example), 5-12
creating input and output terminals, 5-11
definition, 5-11
frequency response test VI, 8-15 to 8-17
front panel, 5-14
Help window for displaying operators and
functions, 5-12
illustration, 5-11, 5-15
purpose and use, 5-11
semicolon (;) terminating formula
statements, 5-11, 5-15
variable names (note), 5-15
free labels
changing font size, 1-16
duplicating, 1-16
frequency response test VI, 8-13 to 8-17.
See
also
test sequencer VI.
block diagram, 8-15 to 8-17
front panel, 8-14
From Exponential/Fract/Eng function, 6-8
front panel, 1-5 to 1-9.
See also
front panel
examples.
building
subVIs, 2-6 to 2-7
VIs, 1-23
definition, 1-3
opening, 1-6 to 1-7
toolbar, 1-7 to 1-8
front panel examples
appending data to file, 6-14
array created with auto-indexing, 4-2
to 4-3
Case structure, 5-1
converting and concatenating strings,
6-2 to 6-3
debugging VIs, 9-6
For Loop, 3-12
Formula Node, 5-14
frequency response test VI, 8-14
graph and analysis VI, 4-13
reading data from file, 6-17
Sequence structure, 5-5 to 5-7
serial port communication, 8-5
subsetting strings, 6-7
subVI Node Setup options, 7-4
test sequencer VI, 8-17
While Loop, 3-2 to 3-3
writing to spreadsheet file, 6-12
Front Panel toolbar, 1-7 to 1-8
front panel window, nudging objects in, 9-2
Functions palette
File I/O palette, 6-10
Instrument I/O palette, 8-3
Select a VI option, 2-6, 2-7
String palette, 6-2
functions.
See also
specific functions.
G
G programming language, 1-3
Index
National Instruments Corporation
Index
-7 LabVIEW Tutorial Manual
General Error Handler VI, 8-20
General Purpose Interface Bus.
See also
GPIB.
Generate Waveform VI, 4-2 to 4-3
Get Date/Time String VI, 7-8
Get Operator Info VI, 7-8
global variables
disadvantages, 10-3
purpose and use, 11-3
GPIB
definition, 8-3
examples of functions, 8-4
using VISA rather than (note), 8-4
GPIB Read function, 8-19
GPIB Status function, 8-19
GPIB Write function, 8-19
graph cursors, 4-24
graph indicators, 4-2
graph VIs
array example, 4-12 to 4-14
graphical programming language (G), 1-3
graphs.
See also
charts.
autoscaling of input, 4-3
checking data types for inclusion, 4-5
compared with charts, 4-2
customizing, 4-23
examples in graphs directory, 4-2, 4-25
intensity plots, 4-25
multiplot graphs, 4-7 to 4-8
showing or hiding optional parts, 4-23
types of graphs, 4-2
Greater Or Equal to 0? function, 5-3
H
Help menu, Show Help option, 1-26
Help window
activating, 1-26
Formula node operators and functions,
displaying, 5-12
online help for subVI nodes, 2-15
Hewlett Packard 34401A Multimeter
instrument driver example
block diagram, 8-10 to 8-13
front panel, 8-9
hierarchy of VIs
definition, 1-3
description, 1-11, 2-1
illustration, 1-12
programming considerations, 10-2
to 10-3
Horizontal Centers distribution
Distribution ring, 1-17
horizontal motion, limiting objects to, 9-3
hot spot of Wiring tool, 1-27
HP34401A Config Measurement VI, 8-10
HP34401A Config Trigger VI, 8-10
HP34401A Read Measurement VI, 8-10
I
Icon Editor
buttons, 2-3
invoking, 2-2
tools, 2-2 to 2-3
icons.
See also
connectors.
creating, 2-2 to 2-3
grouping into lower level VI, 2-1
representing VIs in block diagram of
other VIs, 1-12
subVI Node Setup options example, 7-5
IEEE 488.
See also
GPIB.
Import Picture option, 7-11
Increment function, 5-10
incrementing faster, 9-3
Index Array function
illustration, 4-19
purpose and use, 4-19 to 4-22
rules governing slicing of arrays, 4-21
to 4-22
slicing dimensions from
multi-dimensional arrays, 4-20 to 4-22
indexes for arrays, 4-20.
See also
auto-indexing.
disabling and enabling
one-dimensional (illustration), 4-1
range for, 4-1
indicators
automatic creation of terminal, 2-7
Index
LabVIEW Tutorial Manual
Index
-8
National Instruments Corporation
avoiding continuous updating in For Loop
(note), 3-14
Boolean controls and indicators, 1-20
configuring, 1-20
fixing incorrectly wired controls, 9-4
numeric controls and indicators, 1-19
simulating control/indicator, 7-13 to 7-14
using as outputs (note), 2-5
Initialize Array function, 4-11 to 4-12
installation of LabVIEW, 1-4
instrument drivers, 8-8 to 8-13
available library of drivers, 8-8
Hewlett Packard 34401A Multimeter
example, 8-9 to 8-13
block diagram, 8-10 to 8-13
front panel, 8-9
purpose and use, 8-8
using as subVIs, 8-8
Instrument I/O palette
GPIB functions, 8-3
Serial palette, 8-4
intensity graphs, 4-2, 4-25
iteration terminal
definition, 3-4
For Loop, 3-10
Formula node example, 5-16
K
knob control, adding to front panel for While
Loop, 3-3
L
Labeling tool
changing font size, 1-16
creating free label, 3-2
entering or changing text in string
controls, 6-1
labels
changing font size, 1-16
clicking outside text box (note), 1-23
creating owned label for digital indicator,
1-16
duplicating free labels, 1-16
front panel objects, 1-23
owned labels, 1-15
repositioning, 1-15 to 1-16
scale for knob, 3-3
vertical switch (example), 3-2
LabVIEW
files, 1-4
how LabVIEW works, 1-3
installation, 1-4
overview, 1-2
training courses, 1-1
Latch Until Released action, 3-7
Latch When Pressed action, 3-7
Latch When Released action, 3-7
left terminal, shift registers
accessing values from previous
iterations, 3-15
purpose, 3-14
Legend option, Show pop-up menu, 5-14
legends for charts
creating for graph, 5-14
positioning and modifying, 3-21
libraries.
See also
VI libraries.
list controls, when to use, 11-3
local variables
acting as multiple terminal to front panel
control or indicator, 7-14
disadvantages, 11-2 to 11-3
loops.
See also
For Loop; While Loop.
M
manual.
See also
documentation.
Match Pattern function, 8-12
Max & Min function, 3-14
Mean VI, 4-14
mechanical actions of Boolean controls, 3-6
to 3-7
memory, efficient usage with arrays, 4-23
menus for LabVIEW
Ctrl key equivalents for menu options,
9-1
rotating through tools in Tools palette,
Index
National Instruments Corporation
Index
-9 LabVIEW Tutorial Manual
9-2
modular programming.
See also
program
design.
mouse button for activating pop-up menus,
1-13, 1-23
multi-dimensional arrays, slicing dimensions
from, 4-20 to 4-22
multiplot graphs
array example, 4-7 to 4-8
While Loop example, 3-19 to 3-20
Multiply function
adding to block diagram, 1-24, 2-8
polymorphism, 4-8
Sequence structure example, 5-9
While Loop, 3-9
N
nodes, replacing, 9-4
Not Equal? function, 5-10
Not function, 7-4
numeric constants
adding to block diagram, 1-24, 2-8
array created with auto-indexing, 4-5
to 4-6
Case structure example, 5-3
For Loop example, 3-13
Formula node example, 5-15
shift register example, 3-18
While Loop example, 3-9
numeric controls and indicators
default representation, 3-10
modifying numeric format, 5-5
numeric conversion, 3-10 to 3-11
purpose and use, 1-19
numeric conversion, 3-10 to 3-11
Numeric palette, 2-8
Functions palette, 1-24, 2-8
Numeric palette, Controls palette, 1-23
O
objects
limiting to horizontal or vertical
motion, 9-3
nudging with arrow keys, 9-2
picking color from, 9-4
One Button Dialog function, 5-3
Operating tool
entering or changing text in string
controls, 6-1
manipulating slide controls, 1-8
purpose and use, 1-8
owned labels
characteristics, 1-15
creating for digital indicator, 1-16
P
Parse String VI, 6-7
path control, 6-19
path indicator, 6-19
path, definition of, 6-19
Patterns option, 7-5
Pi constant, 4-8
Pick Line & Append function, 8-12
pictures, importing into custom controls,
7-10 to 7-12
plots.
See also
charts.
intensity plots, 4-25
line style for charts, 3-21
order determined by Bundle function
inputs, 3-19
overlaid plots, 3-20
shift register example, 3-16 to 3-22
stacked vs. overlaid plots, 3-24
point style for charts, 3-21
polymorphism, 4-8 to 4-9
pop-up menus
configuring controls and indicators, 1-20
illustration, 1-20
right mouse button for activating,
1-13, 1-23
Positioning tool
enlarging string controls, 6-1
moving objects in front panel, 1-16
probe
debugging subVIs, 2-9 to 2-10
Index
LabVIEW Tutorial Manual
Index
-10
National Instruments Corporation
debugging VIs (example), 9-9
program design, 10-1 to 10-10.
See also
data
flow programming; debugging VIs.
avoiding global variables, 10-3
creating stub VIs, 10-2 to 10-3
determining user requirements, 10-1
diagramming style, 10-5 to 10-10
avoiding overlarge diagrams, 10-5
avoiding Sequence structure
overuse, 10-10
checking for errors, 10-7 to 10-8
left-to-right layouts, 10-7
missing dependencies, 10-9
putting common operations into
loops, 10-6 to 10-7
studying examples, 10-10
hierarchy design, 10-2 to 10-3
modular programming, 10-3
hierarchical nature of VIs and, 1-3
planning ahead with connector patterns,
10-3 to 10-5
top-down design, 10-1 to 10-3
writing the program, 10-3
program design., 9-1
program design, 9-1 to 9-5.
See also
data flow
programming.
R
Random Number (01) function
For Loop example, 3-13
Sequence structure example, 5-9
shift register example, 3-17
While Loop example, 3-4
range error symbol, 5-7
Read Characters From File VI
purpose, 6-10
reading data from file example, 6-18
Read from Datalog File VI, 6-21
Read From Spreadsheet File VI, 6-10
Read Lines From File VI, 6-10
reading data from file, 6-16 to 6-18
block diagram, 6-17 to 6-18
front panel, 6-17
readme.vi, 11-1
refnums, file, 6-19
Remove Bad Wires option, Edit menu, 1-30
Remove Dimension option, 4-12
Replace option, 9-4
representation of numeric values
default representation, 3-10
modifying numeric format, 5-5
numeric conversion, 3-10 to 3-11
resizing of round LED, 1-17
right mouse button for activating pop-up
menus, 1-13, 1-23
right terminal, shift registers, 3-14
ring controls
adding items to, 9-3
when to use, 11-3
rotating through tools in Tools palette, 9-2
round LED
changing color, 1-17
illustration, 1-17
resizing, 1-17
Round to Nearest function, 5-10
rounding to nearest integer, 3-11
run button, 1-31
S
Save option, File menu, 1-34
saving VIs
libraries for storing VIs, 1-34 to 1-35
procedure for, 1-34 to 1-35
scope chart mode, 3-23
Scrollbar option, Show pop-up menu, 3-5
scrollbars
adding to While Loop, 3-5
minimizing space required for string
controls, 6-2
Select & Append function, 8-12
Select a Control option, Controls palette,
7-10
Select a VI option, Functions palette, 2-6, 2-7
semicolon (;) terminating formula
statements, 5-11
Separate Array Values VI, 4-9, 9-6
Index
National Instruments Corporation
Index
-11 LabVIEW Tutorial Manual
sequence local variable
creating, 5-9
illustration, 5-9
Sequence structure, 5-5 to 5-10
block diagram, 5-8 to 5-10
controlling execution order of nodes, 5-9
front panel, 5-5 to 5-7
illustration, 5-9
modifying numeric format, 5-5
programming considerations, 10-10
setting data range, 5-7
subVI Node Setup options example, 7-8
to 7-9
timing, 5-17
Serial palette, 8-4
serial port VIs
available for serial communication, 8-4
Bytes at Serial Port VI, 8-4, 8-7, 8-20
Serial Port Init VI, 8-5, 8-6, 8-20
Serial Port Read VI, 8-5, 8-7
Serial Port Write VI, 8-5, 8-7
serial ports, 8-4 to 8-7
communication example, 8-5 to 8-7
block diagram, 8-6 to 8-7
front panel, 8-5
serial communication, 8-4
shift registers, 3-14 to 3-23
adaptation to data type of first
object, 3-15
adding to For Loop, 3-13
block diagram, 3-17 to 3-23
customizing charts, 3-20 to 3-22
different chart modes, 3-22 to 3-23
multiplot charts, 3-19 to 3-20
creating, 3-14 to 3-15
definition, 3-14
front panel, 3-16 to 3-17
initializing
avoiding incorporation of old data
(note), 3-18
For Loop example, 3-13
Initialize Array function, 4-11
to 4-12
left terminal, 3-14
location on While Loop, 1-10
remembering values from previous
iterations, 3-15
right terminal, 3-14
uninitialized shift registers, uses for,
3-26 to 3-27
Show Connector option, 1-12, 2-4
Show Diagram option, Windows menu, 1-10,
1-13, 1-24
Show Help option, Help Menu, 1-26
Show Icon option, 1-13
Show Terminals option, 1-28
Show VI Info option for documenting
VIs, 1-32
Simple Error Handler VI, 8-20
error checking, 8-20
serial port communication example, 8-7
Sine function, 4-8
single stepping through VIs, 9-5, 9-8 to 9-9
slicing dimensions from multi-dimensional
arrays, 4-20 to 4-22
slide controls, manipulating, 1-8
slide switches, repositioning, 1-16
spreadsheet files
Read From Spreadsheet File VI, 6-10
Write To Spreadsheet File VI, 6-10
writing to, 6-11 to 6-13
block diagram, 6-15 to 6-16
front panel, 6-14
Square Root function, 5-3
step into button, 9-5
step out button, 9-5
step over button, 9-5
Stop button, 1-7, 1-9
stopping VIs
Acquisition switch, 1-9
Stop button, 1-9
without interrupting I/O (note), 1-9
strict type definition, saving custom control
as, 7-14
String & Table palette, 6-1
string constants
Index
LabVIEW Tutorial Manual
Index
-12
National Instruments Corporation
adding to block diagram, 1-25
appending data to file example, 6-16
Case structure example, 5-3
string controls and indicators
creating, 6-1
minimizing space, 6-2
string function examples
converting and concatenating strings, 6-2
to 6-3
block diagram, 6-3 to 6-6
front panel, 6-2 to 6-3
subsetting strings, 6-7 to 6-9
block diagram, 6-8 to 6-9
front panel, 6-7
string functions
Scan From String, 6-8
String Length, 6-3
String Subset, 6-8
String Length function, 6-3
String palette, 6-2
String Subset function, 6-8
String To Byte Array VI, 8-22
strings.
See also
string function examples.
creating string controls and
indicators, 6-1
definition, 6-1
strip chart mode, 3-23
structures.
See also
Case structure; For Loop;
Sequence structure; While Loop.
examples, 3-1
types of, 3-1
stub VIs, 10-2 to 10-3
Subtract function
adding to block diagram, 2-8
Sequence structure example, 5-10
subVI Node Setup options.
See also
VI Setup
options.
restricted to one node only (note), 7-3
subVI example, 7-1 to 7-9
block diagram, 7-8 to 7-9
front panel, 7-7
subVI nodes
analogous to subroutine call, 2-6
online help for subVI nodes, 2-15
order of execution in data flow
programming, 2-11
subVIs, 2-1 to 2-17
analogous to subroutines, 2-1, 2-6
changing, 2-12
creating, 2-1 to 2-5
block diagram, 2-7 to 2-12
connector, 2-4 to 2-5
debugging techniques, 2-9 to 2-12
front panel, 2-6 to 2-7
icon, 2-2 to 2-3
grouping icons into lower level VI, 2-1
hierarchical nature of, 2-1
online help for subVI nodes, 2-15
opening, 2-12
opening front panels for debugging, 9-9
to 9-10
operating, 2-12
using VIs as subVIs, 1-11, 2-6 to 2-16
sweep chart mode, 3-23
Switch Until Released action, 3-6
Switch When Pressed action, 3-6
Switch When Released action, 3-6
T
technical support, A-1
Temperature Status subVI, 1-12
Temperature System Demo VI, 1-6 to 1-9
terminals
analogous to parameters in subroutines
or functions, 1-12
assigning to subVI, 2-4 to 2-5
automatic creation for controls and
indicators, 2-7
conditional terminal, 3-4
connecting subVIs to other VIs, 1-12
to 1-13
iteration terminal, 3-4
programming considerations, 10-3 to
10-4
shift registers, 3-14 to 3-15
showing while wiring block
Index
National Instruments Corporation
Index
-13 LabVIEW Tutorial Manual
diagrams, 1-28
test sequencer VI., 8-17 to 8-19.
See also
frequency response test VI.
block diagram, 8-18 to 8-19
front panel, 8-17
Thermometer indicator, 2-7
three-dimensional array, slicing, 4-21
Tick Count (ms) function, 5-9, 5-10
Time & Dialog palette, 3-8
timing
Sequence structure, 5-17
While Loop, 3-7 to 3-9
Timing.Template.vi example, 5-17
toolbar
Alignment ring, 1-17
Distribution ring, 1-17
Tools palette, rotating through tools in, 9-2
top-down design.
See also
program design.
training for LabVIEW, 1-1
tunnels
defining output tunnel for each case
(note), 5-4
wiring to output tunnel (note), 5-4
Tutorial palette, 4-14
tutorial.llb library, 1-4
type definition, saving custom control
as, 7-14
U
uninitialized shift registers.
See also
shift
registers.
Update Mode submenu, 3-22
Update Period slide control, 1-8
V
variable names in Formula node
case sensitivity, 5-15
length considerations (note), 5-15
Vertical Centers alignment, Alignment
ring, 1-17
vertical motion, limiting objects to, 9-3
vertical switch
adding to front panel, 3-2
illustration, 1-20
VI libraries
storing VIs in, 1-34 to 1-35
VI Setup option, 7-1
VI Setup options, 7-1 to 7-2.
See also
subVI
Node Setup options.
Execution Options, 7-6
global application of (note), 7-3
Window Options, 7-2, 7-6
vi.lib directory, 1-4
virtual instruments.
See also
subVIs; VIs.
VIs, 1-4 to 1-13.
See also
subVIs.
analogous to functions in programming
languages, 1-3
block diagram
definition, 1-3
description, 1-9 to 1-11
building, 1-21 to 1-35
bad wires, 1-30
block diagram, 1-24 to 1-31
deleting wires, 1-29
documenting VIs, 1-32 to 1-34
front panel, 1-23
selecting wires, 1-29
showing terminals, 1-28
wire stretching, 1-29
wiring techniques, 1-27
editing, 1-14 to 1-18
features, 1-3
front panel
definition, 1-3
working with, 1-5 to 1-9
hierarchical structure
definition, 1-3
description, 1-11 to 1-12
icon/connector, 1-12 to 1-13
modular nature of, 1-3
running, 1-31
saving, 1-34 to 1-35
stopping, 1-9
VISA
examples of functions, 8-3
Index
LabVIEW Tutorial Manual
Index
-14
National Instruments Corporation
VISA functions, 8-2
W
Wait Until Next ms Multiple function
graph and analysis VI example, 4-14
shift register example, 3-18
subVI Node Setup options example, 7-9
While Loop example, 3-9
waveform graphs
as type of graph, 4-2
Formula node, example, 5-14
temperature waveform chart, 4-13
using in array, example, 4-2 to 4-3, 4-5
to 4-6
multiplot graphs, 4-7 to 4-8
While Loop example, 3-1 to 3-5
waveform transfers, 8-21 to 8-22
ASCII waveforms, 8-21
binary waveforms, 8-22
While Loop, 3-1 to 3-9.
See also
shift registers.
adding knob control to front panel, 3-3
adding timing, 3-7 to 3-9
block diagram, 3-3 to 3-9
Case structure in, 1-11
clearing display buffer, 3-5
equivalent pseudocode, 3-4
For Loop in, 1-11
location in block diagram, 1-10
mechanical action of Boolean switches,
3-6 to 3-7
programming considerations, 10-5
to 10-7
shift registers located on, 1-10
testing before execution, 3-24 to 3-25
waveform chart used with, 3-1 to 3-5
Window Options
dialog box, 7-2
setting, 7-2
subVI Node Setup options example, 7-6
Windows menu, 1-10
Show VI Info, 1-32
wires
branches, 1-29
dashed wires vs. dotted wires
(note), 1-30
junction, 1-29
nudging with arrow keys, 9-2
segments, 1-29
wiring block diagrams, 1-27 to 1-31
bad wires, 1-30
basic techniques, 1-27
bending wires, 1-27
changing direction of wire with space
bar, 9-2
dashed wires vs. dotted wires (note),
1-30
deleting wires, 1-29, 9-5
selecting wires, 1-29
showing terminals, 1-28
stretching wires, 1-29
tacking wires, 1-27
Wiring tool hot spot, 1-27
Write Characters to File VI
appending data to file example, 6-16
purpose, 6-10
Write to Datalog File VI, 6-21
Write to Spreadsheet File VI
example, 6-13
purpose, 6-10
X
X button for rescaling X axis, 3-21
XY graphs, 4-2
Y
Y button for rescaling Y axis, 3-21
S-ar putea să vă placă și
- A Heartbreaking Work Of Staggering Genius: A Memoir Based on a True StoryDe la EverandA Heartbreaking Work Of Staggering Genius: A Memoir Based on a True StoryEvaluare: 3.5 din 5 stele3.5/5 (231)
- The Sympathizer: A Novel (Pulitzer Prize for Fiction)De la EverandThe Sympathizer: A Novel (Pulitzer Prize for Fiction)Evaluare: 4.5 din 5 stele4.5/5 (120)
- Grit: The Power of Passion and PerseveranceDe la EverandGrit: The Power of Passion and PerseveranceEvaluare: 4 din 5 stele4/5 (588)
- Devil in the Grove: Thurgood Marshall, the Groveland Boys, and the Dawn of a New AmericaDe la EverandDevil in the Grove: Thurgood Marshall, the Groveland Boys, and the Dawn of a New AmericaEvaluare: 4.5 din 5 stele4.5/5 (266)
- The Little Book of Hygge: Danish Secrets to Happy LivingDe la EverandThe Little Book of Hygge: Danish Secrets to Happy LivingEvaluare: 3.5 din 5 stele3.5/5 (399)
- Never Split the Difference: Negotiating As If Your Life Depended On ItDe la EverandNever Split the Difference: Negotiating As If Your Life Depended On ItEvaluare: 4.5 din 5 stele4.5/5 (838)
- Shoe Dog: A Memoir by the Creator of NikeDe la EverandShoe Dog: A Memoir by the Creator of NikeEvaluare: 4.5 din 5 stele4.5/5 (537)
- The Emperor of All Maladies: A Biography of CancerDe la EverandThe Emperor of All Maladies: A Biography of CancerEvaluare: 4.5 din 5 stele4.5/5 (271)
- The Subtle Art of Not Giving a F*ck: A Counterintuitive Approach to Living a Good LifeDe la EverandThe Subtle Art of Not Giving a F*ck: A Counterintuitive Approach to Living a Good LifeEvaluare: 4 din 5 stele4/5 (5794)
- The World Is Flat 3.0: A Brief History of the Twenty-first CenturyDe la EverandThe World Is Flat 3.0: A Brief History of the Twenty-first CenturyEvaluare: 3.5 din 5 stele3.5/5 (2259)
- The Hard Thing About Hard Things: Building a Business When There Are No Easy AnswersDe la EverandThe Hard Thing About Hard Things: Building a Business When There Are No Easy AnswersEvaluare: 4.5 din 5 stele4.5/5 (344)
- Team of Rivals: The Political Genius of Abraham LincolnDe la EverandTeam of Rivals: The Political Genius of Abraham LincolnEvaluare: 4.5 din 5 stele4.5/5 (234)
- The Gifts of Imperfection: Let Go of Who You Think You're Supposed to Be and Embrace Who You AreDe la EverandThe Gifts of Imperfection: Let Go of Who You Think You're Supposed to Be and Embrace Who You AreEvaluare: 4 din 5 stele4/5 (1090)
- Hidden Figures: The American Dream and the Untold Story of the Black Women Mathematicians Who Helped Win the Space RaceDe la EverandHidden Figures: The American Dream and the Untold Story of the Black Women Mathematicians Who Helped Win the Space RaceEvaluare: 4 din 5 stele4/5 (895)
- Her Body and Other Parties: StoriesDe la EverandHer Body and Other Parties: StoriesEvaluare: 4 din 5 stele4/5 (821)
- Elon Musk: Tesla, SpaceX, and the Quest for a Fantastic FutureDe la EverandElon Musk: Tesla, SpaceX, and the Quest for a Fantastic FutureEvaluare: 4.5 din 5 stele4.5/5 (474)
- The Unwinding: An Inner History of the New AmericaDe la EverandThe Unwinding: An Inner History of the New AmericaEvaluare: 4 din 5 stele4/5 (45)
- The Yellow House: A Memoir (2019 National Book Award Winner)De la EverandThe Yellow House: A Memoir (2019 National Book Award Winner)Evaluare: 4 din 5 stele4/5 (98)
- On Fire: The (Burning) Case for a Green New DealDe la EverandOn Fire: The (Burning) Case for a Green New DealEvaluare: 4 din 5 stele4/5 (73)
- Supercharge Your Tech Recruitment With These Tools General Workflow For Tech RecruitmentDocument12 paginiSupercharge Your Tech Recruitment With These Tools General Workflow For Tech RecruitmentVidya MuthukrishnanÎncă nu există evaluări
- Psychoanalytic Theory byDocument43 paginiPsychoanalytic Theory byjoy millano100% (1)
- KundaliniDocument3 paginiKundaliniAlfred IDunnoÎncă nu există evaluări
- Instrumentation NotesDocument61 paginiInstrumentation NotesVidya Muthukrishnan100% (1)
- Power System TransientsDocument11 paginiPower System TransientsKhairul AshrafÎncă nu există evaluări
- BSH 7005-15Document129 paginiBSH 7005-15Mark InnesÎncă nu există evaluări
- Science and Technology in Ancient India by NeneDocument274 paginiScience and Technology in Ancient India by NeneAshok Nene100% (1)
- 160kW SOFT STARTER - TAP HOLE 1Document20 pagini160kW SOFT STARTER - TAP HOLE 1Ankit Uttam0% (1)
- Soap and DetergentDocument10 paginiSoap and DetergentAimee Liza Ravelo50% (2)
- Circuit ResonanceDocument19 paginiCircuit ResonanceVidya MuthukrishnanÎncă nu există evaluări
- Autodesk Revit What Is Autodesk Revit?Document3 paginiAutodesk Revit What Is Autodesk Revit?Vidya Muthukrishnan100% (1)
- Examples of Friction in Everyday LifeDocument2 paginiExamples of Friction in Everyday LifeVidya MuthukrishnanÎncă nu există evaluări
- Pixerio Solutions SampleDocument1 paginăPixerio Solutions SampleVidya MuthukrishnanÎncă nu există evaluări
- Epidemiological Concepts For Health Care Administration - IDRev2Document32 paginiEpidemiological Concepts For Health Care Administration - IDRev2Vidya MuthukrishnanÎncă nu există evaluări
- Basis Weight MeasurementDocument2 paginiBasis Weight MeasurementVidya MuthukrishnanÎncă nu există evaluări
- An Online Laser Caliper Measurement For PDFDocument9 paginiAn Online Laser Caliper Measurement For PDFVidya MuthukrishnanÎncă nu există evaluări
- Coolidge TubeDocument42 paginiCoolidge TubeVidya MuthukrishnanÎncă nu există evaluări
- 19H - A StudyDocument10 pagini19H - A StudyAnindaMukhopadhyayÎncă nu există evaluări
- 19H - A StudyDocument10 pagini19H - A StudyAnindaMukhopadhyayÎncă nu există evaluări
- Website Chapter 3Document17 paginiWebsite Chapter 3Vidya MuthukrishnanÎncă nu există evaluări
- AIDocument31 paginiAIVidya MuthukrishnanÎncă nu există evaluări
- Black Liquor RecoveryDocument2 paginiBlack Liquor RecoveryVidya MuthukrishnanÎncă nu există evaluări
- Guidelines ScholarshipsDocument1 paginăGuidelines ScholarshipsVidya MuthukrishnanÎncă nu există evaluări
- TEDocument16 paginiTEVidya MuthukrishnanÎncă nu există evaluări
- Physics June 2013Document16 paginiPhysics June 2013Vidya MuthukrishnanÎncă nu există evaluări
- Notes For IIDocument23 paginiNotes For IIVidya MuthukrishnanÎncă nu există evaluări
- Study and Living Costs (Cost Estimate in Swiss Francs)Document1 paginăStudy and Living Costs (Cost Estimate in Swiss Francs)Ahmed HamdyÎncă nu există evaluări
- Virtual InstrumentationDocument5 paginiVirtual InstrumentationVidya MuthukrishnanÎncă nu există evaluări
- Sathyabama University: (Established Under Section 3 of UGC Act, 1956)Document2 paginiSathyabama University: (Established Under Section 3 of UGC Act, 1956)Vidya MuthukrishnanÎncă nu există evaluări
- Sathyabama University: (Established Under Section 3 of UGC Act, 1956)Document2 paginiSathyabama University: (Established Under Section 3 of UGC Act, 1956)Vidya MuthukrishnanÎncă nu există evaluări
- Sri Kanda Guru KavachamDocument9 paginiSri Kanda Guru KavachamAnonymous pqxAPhEÎncă nu există evaluări
- Lung Tumor DetectionDocument5 paginiLung Tumor DetectionVidya MuthukrishnanÎncă nu există evaluări
- I2ml Chap8 v1 1Document22 paginiI2ml Chap8 v1 1Vidya MuthukrishnanÎncă nu există evaluări
- Elsarticle TemplateDocument3 paginiElsarticle TemplatekarvinitÎncă nu există evaluări
- Fluid Dynamics - ApplicationsDocument42 paginiFluid Dynamics - ApplicationsVidya MuthukrishnanÎncă nu există evaluări
- Get Published Quick Guide PDFDocument4 paginiGet Published Quick Guide PDFاحمد صالحÎncă nu există evaluări
- Action ResearchDocument2 paginiAction ResearchGeli BaringÎncă nu există evaluări
- Chapter 5 - CheerdanceDocument10 paginiChapter 5 - CheerdanceJoana CampoÎncă nu există evaluări
- Engineering DrawingDocument1 paginăEngineering DrawingDreamtech PressÎncă nu există evaluări
- Days Papers 2001Document341 paginiDays Papers 2001jorgefeitoza_hotmailÎncă nu există evaluări
- Digital Electronics Chapter 5Document30 paginiDigital Electronics Chapter 5Pious TraderÎncă nu există evaluări
- The Comma Rules Conversion 15 SlidesDocument15 paginiThe Comma Rules Conversion 15 SlidesToh Choon HongÎncă nu există evaluări
- SDN Van NotesDocument26 paginiSDN Van Notesmjsmith11Încă nu există evaluări
- CCDocument5 paginiCCnazmulÎncă nu există evaluări
- Galman V PamaranDocument7 paginiGalman V PamaranChow Momville EstimoÎncă nu există evaluări
- Duo Interpretation Class PresentationDocument31 paginiDuo Interpretation Class PresentationPlanetSparkÎncă nu există evaluări
- William Hallett - BiographyDocument2 paginiWilliam Hallett - Biographyapi-215611511Încă nu există evaluări
- The Reason: B. FlowsDocument4 paginiThe Reason: B. FlowsAryanti UrsullahÎncă nu există evaluări
- Operating Instructions: HTL-PHP Air Torque PumpDocument38 paginiOperating Instructions: HTL-PHP Air Torque PumpvankarpÎncă nu există evaluări
- Enzymes IntroDocument33 paginiEnzymes IntropragyasimsÎncă nu există evaluări
- Test Bank For The Psychology of Health and Health Care A Canadian Perspective 5th EditionDocument36 paginiTest Bank For The Psychology of Health and Health Care A Canadian Perspective 5th Editionload.notablewp0oz100% (37)
- Inventions Over The Last 100 YearsDocument3 paginiInventions Over The Last 100 YearsHombreMorado GamerYTÎncă nu există evaluări
- A Literary Nightmare, by Mark Twain (1876)Document5 paginiA Literary Nightmare, by Mark Twain (1876)skanzeniÎncă nu există evaluări
- Green Dot ExtractDocument25 paginiGreen Dot ExtractAllen & UnwinÎncă nu există evaluări
- EQ JOURNAL 2 - AsioDocument3 paginiEQ JOURNAL 2 - AsioemanÎncă nu există evaluări
- Pedagogy MCQS 03Document54 paginiPedagogy MCQS 03Nawab Ali MalikÎncă nu există evaluări
- Reflection On The PoorDocument5 paginiReflection On The Poorapi-347831792Încă nu există evaluări
- Fake News Infographics by SlidesgoDocument33 paginiFake News Infographics by SlidesgoluanavicunhaÎncă nu există evaluări
- Lalit Resume-2023-LatestDocument2 paginiLalit Resume-2023-LatestDrew LadlowÎncă nu există evaluări
- FINAL BÁO-CÁO-THỰC-TẬP.editedDocument38 paginiFINAL BÁO-CÁO-THỰC-TẬP.editedngocthaongothi4Încă nu există evaluări