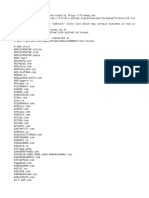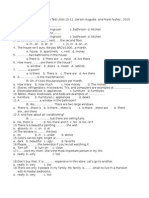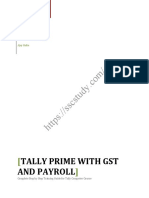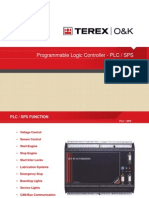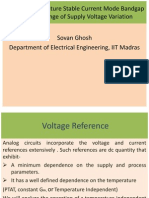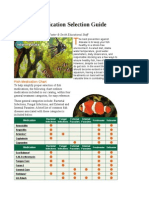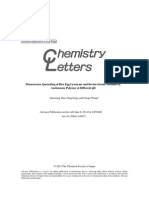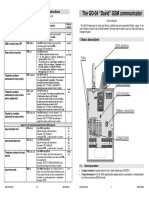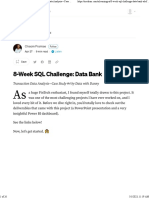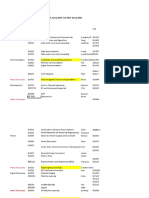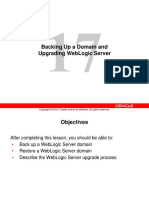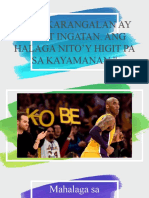Documente Academic
Documente Profesional
Documente Cultură
InstallSpartan10v1 1
Încărcat de
roopra197982Titlu original
Drepturi de autor
Formate disponibile
Partajați acest document
Partajați sau inserați document
Vi se pare util acest document?
Este necorespunzător acest conținut?
Raportați acest documentDrepturi de autor:
Formate disponibile
InstallSpartan10v1 1
Încărcat de
roopra197982Drepturi de autor:
Formate disponibile
Spartan '10 for Linux Installation Instructions
version 1.1
Section 1: Installing Spartan '10 from DVD-ROM
Section 2: Installing the Spartan Molecular Database from DVD-ROM
Section 3: Accepting job requests from a Linux client
Section 4: Configuring a Linux Client for remote job submittal
Section 5: Accepting job requests from a Windows client
Section 6: Configuring a Windows Client for remote job submittal
Section 7: Files created during installation
Section 8: Removing Spartan
Section 1: Installing Spartan '10 from DVD-ROM
Insert and mount the DVD-ROM.
As root user perform the following steps.
cd /media/cdrom
sh spinstall.sh
There are two versions of Spartan'10 for Linux: a 32-bit version supporting Intel Pentium
4, Core, Xeon and AMD Athlon, Phenom and Opteron; a 64-bit version supporting
EMT64 (newer versions of Intel Pentium 4, Core and Xeon) and AMD64 (Athlon64,
Phenom and Opteron). The installation program will unpack and install the appropriate
version for your system.
The installer will prompt for the directory where Spartan is to be installed. This allows
flexibility in placing the Spartan executables in a directory with sufficient disk space.
This also allows the Spartan executables to be installed on a network storage server.
Spartan can then be installed on additional systems that have access to this network
storage by running the following abbreviated installation...
32-bit:
cd /usr/spartan10_v1.1_x86
64-bit:
cd /usr/spartan10_v1.1_x86-64
(/usr is the default, substitute the directory chosen during the installation)
./sp_install
This installation method skips the unpacking of the Spartan executables and simply
configures Spartan for the local system.
After the installer has unpacked Spartan onto the system, a series of questions will be
asked to configure Spartan.
Queue Type?
There are two choices for queuing, internal and external. Select internal to use Spartan's
integrated queue. This is a simple FIFO (First In First Out) queue, and is useful on
standalone systems that don't have other queuing capabilities installed. If a queue is
available (e.g. OpenPBS, Torque, SGE, LSF), select external. This will result in Spartan
submitting jobs to a queue that is external to Spartan.
If internal is chosen, the Maximum number of running jobs will be prompted for. This
number defaults to the number of processors/cores in the system.
Remote Job Storage Location?
This is the directory where jobs submitted from remote systems will be stored. Typically
this directory should be world-writable with the sticky bit set. The sticky bit should be
set such that only the owner of a job is allowed to delete or rename the job. The default
choice is /tmp which is world-writable with the sticky bit set.
Scratch Storage Location?
Some higher level Spartan jobs require the use of temporary disk space. Enter a directory
were sufficient disk space is available. Typically this directory should be world-writable
with the sticky bit set. The sticky bit should be set such that only the owner of a scratch
file is allowed to delete or rename it. The default choice is /tmp which is world-
writable with the sticky bit set.
Scratch limit per job?
Specify the amount of disk space available per job. Take into account the number of
running jobs allowed by the queue. The minimum recommended amount of disk space
per job is 20000MB (20GB). Larger amounts of disk space will help with higher levels
of theory (MP2,MP3...).
Memory limit per job?
Specify the amount of physical memory (RAM) available per job. Take into account the
number of running jobs allowed by the queue. The installer will attempt to determine the
amount of memory and apply a formula to calculate the amount of memory per job. The
minimum amount of memory required per job for good performance is 512MB. The
recommended amount of memory per job is 1024MB.
License Type?
Three ways to license Spartan are provided.
USB HASP/dongle (blue), The USB HASP plugs into a USB port on the system. A
driver/run-time will need to be loaded. The installer for the USB HASP driver/run-time
can be found in the Spartan installation directory.
32-bit:
cd /usr/spartan10_v1.1_x86/hasp
64-bit:
cd /usr/spartan10_v1.1_x86-64/hasp
(/usr is the default, substitute the directory chosen during the installation)
View the README file for further instructions.
USB NetHASP/dongle (red), The USB NetHASP plugs into a USB port on a central
server. A driver/run-time will need to be installed on the server. In addition, a
driver/run-time will need to be installed on each system that the user withes to run
Spartan.
32-bit:
cd /usr/spartan10_v1.1_x86/hasp
64-bit:
cd /usr/spartan10_v1.1_x86-64/hasp
(/usr is the default, substitute the directory chosen during the installation)
View the README file for further instructions.
Activation code, an alternate way to license Spartan is with a web activation key. An
activation key is entered when prompted and the installer automatically contacts
Wavefunction's license server and completes activation of Spartan.
Section 2: Installing the Spartan Database from DVD-ROM
Insert and mount the Spartan Molecular Database DVD-ROM.
As root user perform the following steps.
cd /media/cdrom
./spinstalldb.sh
The database requires ~2.0GB of storage so be sure adequate disk space is available.
Section 3. Accepting job requests from a Linux client
Spartan '10 makes use of ssh and scp to to accept job requests from a remote Linux client.
To make use of ssh and scp, Spartan requires the ssh server allow the client to have
access without prompting for a password or passphrase. This can be arranged in several
ways. The easiest is to use public key authentication. The instructions on how to setup
public key authentication follow...
On the Linux client...
ssh-keygen -t dsa -N '' -f $HOME/.ssh/id_dsa
This command will generate two files. The file $HOME/.ssh/id_dsa is the private
key and the file $HOME/.ssh/id_dsa.pub is the public key.
Copy the public key file to the server (replace server with the name of your server).
scp $HOME/.ssh/id_dsa.pub server
On the Linux server...
mkdir $HOME/.ssh
cat $HOME/id_dsa.pub >>$HOME/.ssh/authorized_keys2
Test the configuration from the Linux client...
ssh server
You should not be prompted for a password or passphrase, and should simply be
presented with a shell prompt.
Section 4. Configuring a Linux Client for remote job submittal
By default, Spartan submits jobs to the local system. To configure Spartan to submit to a
remote system, access the Preferences dialog found under the Options menu in the
Spartan Graphical User Interface. Now select the Hosts tab. To add a new host select the
New button. Existing entries can be managed by selecting the Edit or the Delete buttons.
Section 5. Accepting job requests from a Windows client
Spartan '10 makes use of the Samba Server to accept job requests from Windows PC
clients. Two resources are needed to accept jobs. A file share and a pseudo printer.
When a PC client submits a job to the server, it first copies a Spartan Document to a file
share on the server. Then the client sends a print request to the server. The print request
is a file that contains the path to the Spartan Document on the server. The pseudo printer
launches Spartan which processes the Spartan Document performing any requested
analysis on the molecules contained in the Spartan Document. When the job is finished
the PC client copies the Spartan Document back to the PC and the user is prompted with
a job completion message.
A file-share and pseudo-printer are configured by editing the samba configuration file...
/etc/samba/smb.conf
Adding the following section to the samba configuration file will make the directory
/spartan_share available to users andy and phil on hosts volvo and ferrari.
[Spartan Share]
comment = Spartan Share
path = /spartan_share
valid users = andy phil
read only = No
hosts allow = volvo.wavefun.com ferrari.wavefun.com
Typically the directory /spartan_share should be world-writable with the sticky
bit set. The directory can be created as follows...
mkdir --mode 1777 /spartan_share
Also, users andy and phil will need an entry in the /etc/samba/smbpasswd file.
The SMB password used for each user must match their password on the Windows client.
A password entry can be added by the root user by running...
smbpasswd -a andy
After the entry is added, users can update their SMB password by running...
smbpasswd
Test the file-share by copying a file from a Windows client to the file-share. The file
should be copied without requesting a password.
Next, add the following to the samba configuration file to enable a pseudo-printer. Un-
comment the directive printing = sysv for Samba version 3.0 or later.
[spartan]
comment = Spartan 10
path = /var/spool/spartan10
printing = sysv
printable = yes
print command = /var/spartan/spartan10_samba %s
browseable = yes
guest ok = no
Again, the directory /var/spool/spartan10 should be world-writable with the sticky bit
set. The directory can be created as follows...
mkdir --mode 1777 /var/spool/spartan10
The server is now configured to accept jobs from a Windows client. The next step is to
configure Spartan on the Windows client to submit jobs to the server.
Section 6. Configuring a Windows Client for remote job submittal
A dialog panel to configure Spartan '10 for Windows for remote submittal can be
accessed by selecting Preferences from Spartan's Options pull-down menu, and then
selecting the Hosts tab.
The Preferences/Hosts Panel allows for the addition, modification, and removal of servers
to which jobs can be submitted. Select New... to add a server to the list. Five input
fields will be presented. The first field is for descriptive purposes only, so enter
something that describes the server (e.g. Name, Manufacturer, Processor Speed). The
second field specifies a file share that the user can access on the server. This file share is
were the Spartan molecule file is copied prior to starting a job. The third field specifies a
pseudo printer which will be used to start the job on the server. The fourth field specifies
the path of the file share as seen from the server. A fifth entry is activated only if the user
is an administrator. Selecting Yes will make this entry available to all users on the
Windows system. Below is a sample of the host definition dialog.
Spartan is now configured to submit jobs to a remote server. The next time a job is
submitted an additional panel will be presented which will allow the selection of the
server to run the job on. For the case of a new unsaved molecule, the Save As Submit
dialog will have an additional menu titled Submit To.
Section 7. Files created during installation
The installation program will create the /var/spartan directory to contain several
configuration files. The files created are:
/var/spartan/spartan10 Spartan run script
/var/spartan/spartan10_samba Spartan Samba run script
/var/spartan/spartan10_snapshot Spartan monitor system status
/var/spartan/spartan10_ssh Spartan Ssh run script
/var/spartan/remote_job_path Path to store remote jobs
/var/spartan/queue_entries Spartan internal queue
/var/spartan/queue_limits Spartan internal queue attributes
/var/spartan/webkeys Spartan activation codes
/var/spartan/qchemrc QChem resource directory
The installation program will also create the symbolic link...
/usr/bin/spartan10 -> /var/spartan/spartan10
The link is created to conveniently place the Spartan run script in the search path of all
users. This allows users to access Spartan without having to augment their search paths.
Section 8. Removing Spartan
Spartan does not have an un-install script, but the removal of Spartan is simple.
NOTE: If the intention is to remove Spartan '10 and replace it with a newer maintenance
release, skip the last two remove commands (rm) listed below. This will preserve the
access codes and the settings entered during the previous installation.
32-bit:
rm -r /usr/spartan10_v1.1_x86
64-bit:
rm -r /usr/spartan10_v1.1_x86-64
(/usr is the default, substitute the directory chosen during the installation)
rm -r /var/spartan10
rm /usr/bin/spartan10
S-ar putea să vă placă și
- A Heartbreaking Work Of Staggering Genius: A Memoir Based on a True StoryDe la EverandA Heartbreaking Work Of Staggering Genius: A Memoir Based on a True StoryEvaluare: 3.5 din 5 stele3.5/5 (231)
- The Sympathizer: A Novel (Pulitzer Prize for Fiction)De la EverandThe Sympathizer: A Novel (Pulitzer Prize for Fiction)Evaluare: 4.5 din 5 stele4.5/5 (121)
- Grit: The Power of Passion and PerseveranceDe la EverandGrit: The Power of Passion and PerseveranceEvaluare: 4 din 5 stele4/5 (588)
- Never Split the Difference: Negotiating As If Your Life Depended On ItDe la EverandNever Split the Difference: Negotiating As If Your Life Depended On ItEvaluare: 4.5 din 5 stele4.5/5 (838)
- The Little Book of Hygge: Danish Secrets to Happy LivingDe la EverandThe Little Book of Hygge: Danish Secrets to Happy LivingEvaluare: 3.5 din 5 stele3.5/5 (400)
- Devil in the Grove: Thurgood Marshall, the Groveland Boys, and the Dawn of a New AmericaDe la EverandDevil in the Grove: Thurgood Marshall, the Groveland Boys, and the Dawn of a New AmericaEvaluare: 4.5 din 5 stele4.5/5 (266)
- The Subtle Art of Not Giving a F*ck: A Counterintuitive Approach to Living a Good LifeDe la EverandThe Subtle Art of Not Giving a F*ck: A Counterintuitive Approach to Living a Good LifeEvaluare: 4 din 5 stele4/5 (5795)
- Her Body and Other Parties: StoriesDe la EverandHer Body and Other Parties: StoriesEvaluare: 4 din 5 stele4/5 (821)
- The Gifts of Imperfection: Let Go of Who You Think You're Supposed to Be and Embrace Who You AreDe la EverandThe Gifts of Imperfection: Let Go of Who You Think You're Supposed to Be and Embrace Who You AreEvaluare: 4 din 5 stele4/5 (1090)
- The World Is Flat 3.0: A Brief History of the Twenty-first CenturyDe la EverandThe World Is Flat 3.0: A Brief History of the Twenty-first CenturyEvaluare: 3.5 din 5 stele3.5/5 (2259)
- The Hard Thing About Hard Things: Building a Business When There Are No Easy AnswersDe la EverandThe Hard Thing About Hard Things: Building a Business When There Are No Easy AnswersEvaluare: 4.5 din 5 stele4.5/5 (345)
- Shoe Dog: A Memoir by the Creator of NikeDe la EverandShoe Dog: A Memoir by the Creator of NikeEvaluare: 4.5 din 5 stele4.5/5 (537)
- The Emperor of All Maladies: A Biography of CancerDe la EverandThe Emperor of All Maladies: A Biography of CancerEvaluare: 4.5 din 5 stele4.5/5 (271)
- Team of Rivals: The Political Genius of Abraham LincolnDe la EverandTeam of Rivals: The Political Genius of Abraham LincolnEvaluare: 4.5 din 5 stele4.5/5 (234)
- Hidden Figures: The American Dream and the Untold Story of the Black Women Mathematicians Who Helped Win the Space RaceDe la EverandHidden Figures: The American Dream and the Untold Story of the Black Women Mathematicians Who Helped Win the Space RaceEvaluare: 4 din 5 stele4/5 (895)
- Elon Musk: Tesla, SpaceX, and the Quest for a Fantastic FutureDe la EverandElon Musk: Tesla, SpaceX, and the Quest for a Fantastic FutureEvaluare: 4.5 din 5 stele4.5/5 (474)
- On Fire: The (Burning) Case for a Green New DealDe la EverandOn Fire: The (Burning) Case for a Green New DealEvaluare: 4 din 5 stele4/5 (74)
- The Yellow House: A Memoir (2019 National Book Award Winner)De la EverandThe Yellow House: A Memoir (2019 National Book Award Winner)Evaluare: 4 din 5 stele4/5 (98)
- The Unwinding: An Inner History of the New AmericaDe la EverandThe Unwinding: An Inner History of the New AmericaEvaluare: 4 din 5 stele4/5 (45)
- Ad Guard DNSDocument867 paginiAd Guard DNSDaniel RafaelÎncă nu există evaluări
- Fea Question With Class Notes and Formula BookDocument375 paginiFea Question With Class Notes and Formula BookAshok Kumar Rajendran96% (117)
- MP6000 PC v00Document262 paginiMP6000 PC v00Marcio York Cardoso100% (1)
- General Science & Ability - Past Papers AnalysisDocument22 paginiGeneral Science & Ability - Past Papers AnalysisAmeena AimenÎncă nu există evaluări
- World Link Intro Practice Test Units 10Document5 paginiWorld Link Intro Practice Test Units 10Lumen Christi Mateo BetancesÎncă nu există evaluări
- Tally Prime Course Account and IntroDocument15 paginiTally Prime Course Account and IntroAnkit Singh100% (1)
- PPC Portfolio PDFDocument11 paginiPPC Portfolio PDFMirena Boycheva50% (2)
- Terex Elrest SPSDocument20 paginiTerex Elrest SPSLuis jopi50% (2)
- Current Mode Bandgap ReferenceDocument22 paginiCurrent Mode Bandgap ReferenceSovan GhoshÎncă nu există evaluări
- Illnesses: Signs & Recommended Treatment Guide: Drs. Foster & Smith Educational StaffDocument2 paginiIllnesses: Signs & Recommended Treatment Guide: Drs. Foster & Smith Educational Staffroopra197982Încă nu există evaluări
- Man MadeDocument23 paginiMan Maderoopra197982Încă nu există evaluări
- Fish Medication Selection Guide: Drs. Foster & Smith Educational StaffDocument3 paginiFish Medication Selection Guide: Drs. Foster & Smith Educational Staffroopra197982Încă nu există evaluări
- Fluorescence Quenching of Hen Egg Lysozyme and Bovine Serum Albumin by Azobenzene Polymer at Different PHDocument4 paginiFluorescence Quenching of Hen Egg Lysozyme and Bovine Serum Albumin by Azobenzene Polymer at Different PHroopra197982Încă nu există evaluări
- Livestock List: Australian & New Guinea NativeDocument22 paginiLivestock List: Australian & New Guinea Nativeroopra197982Încă nu există evaluări
- Journal of Molecular Liquids: Daniel J. Sindhikara, Norio Yoshida, Mikio Kataoka, Fumio HirataDocument3 paginiJournal of Molecular Liquids: Daniel J. Sindhikara, Norio Yoshida, Mikio Kataoka, Fumio Hirataroopra197982Încă nu există evaluări
- Lecture Note Unit 1-4Document54 paginiLecture Note Unit 1-4birtukan aregaÎncă nu există evaluări
- 1 Prolog 01-06-2012Document5 pagini1 Prolog 01-06-2012A B M Moniruzzaman KhanÎncă nu există evaluări
- Computational Linguistics: Lecture 1: IntroductionDocument25 paginiComputational Linguistics: Lecture 1: IntroductionDalia AhmedÎncă nu există evaluări
- Import The Database File in OralceDocument5 paginiImport The Database File in OralcewesternrailwayÎncă nu există evaluări
- Study of Advanced Current Control Strategies For Three-Phase Grid-Connected PWM Inverters For Distributed GenerationDocument6 paginiStudy of Advanced Current Control Strategies For Three-Phase Grid-Connected PWM Inverters For Distributed Generationapi-3826450100% (2)
- Dynamodb DGDocument771 paginiDynamodb DGashishojha1980Încă nu există evaluări
- The GD-04 "David" GSM Communicator: Table 1 - A Brief List of Programming SMS InstructionsDocument8 paginiThe GD-04 "David" GSM Communicator: Table 1 - A Brief List of Programming SMS InstructionsJesús UrrietaÎncă nu există evaluări
- Frame DetailsDocument15 paginiFrame DetailsDora BAÎncă nu există evaluări
- 8-Week SQL Challenge Data Bank. Transaction Data Analysis-Case Study #4 by Chisom Promise MLearning - Ai Apr, 2023 MediumDocument26 pagini8-Week SQL Challenge Data Bank. Transaction Data Analysis-Case Study #4 by Chisom Promise MLearning - Ai Apr, 2023 Mediumshmasood55Încă nu există evaluări
- 027 Result Btech 7th Sem Jan 2023Document239 pagini027 Result Btech 7th Sem Jan 2023Vaibhav TiwariÎncă nu există evaluări
- AlvinDocument25 paginiAlvinAlvin AlexandriaÎncă nu există evaluări
- MIT 18.05 Exam 1 SolutionsDocument7 paginiMIT 18.05 Exam 1 SolutionsGoAwayScribdlolÎncă nu există evaluări
- GX1600 1600e SM Usa Exp Eu Em048n90dDocument46 paginiGX1600 1600e SM Usa Exp Eu Em048n90dJadi PurwonoÎncă nu există evaluări
- Ilyin2016 PDFDocument6 paginiIlyin2016 PDFAnonymous fqHGrbwxeFÎncă nu există evaluări
- Th42px74ea PDFDocument48 paginiTh42px74ea PDFJuan GutierrezÎncă nu există evaluări
- CourseOfferingPlanGradF18 S20 20180106Document9 paginiCourseOfferingPlanGradF18 S20 20180106Anshum PalÎncă nu există evaluări
- Judith Ainslie Jackson: Professional Experience Lice Ladies of AtlantaDocument4 paginiJudith Ainslie Jackson: Professional Experience Lice Ladies of AtlantaJudi JacksonÎncă nu există evaluări
- Backing Up A Domain and Upgrading Weblogic ServerDocument27 paginiBacking Up A Domain and Upgrading Weblogic ServerNetting NichoÎncă nu există evaluări
- OCL TutorialDocument3 paginiOCL Tutorialshahid_abdullahÎncă nu există evaluări
- Test Bank Ais Accounting Information System Test Bank - Compress MCQ LangDocument15 paginiTest Bank Ais Accounting Information System Test Bank - Compress MCQ LangSharmaine LiasosÎncă nu există evaluări
- Aralin 1 - Dangal Sa PaggawaDocument27 paginiAralin 1 - Dangal Sa PaggawaPupung MartinezÎncă nu există evaluări