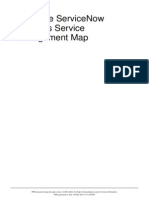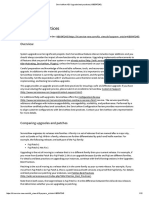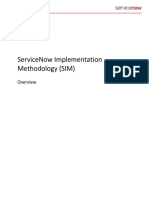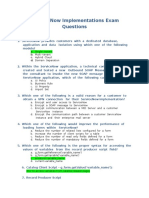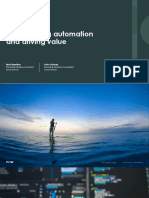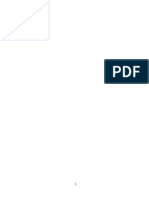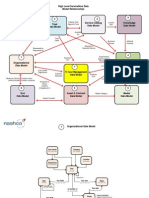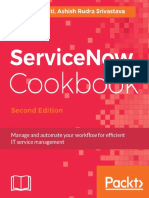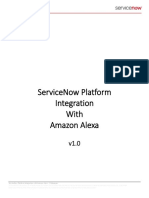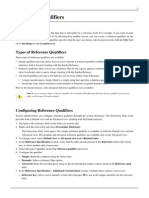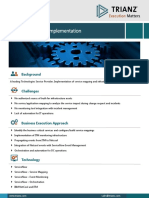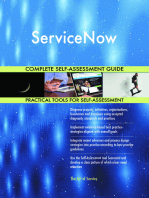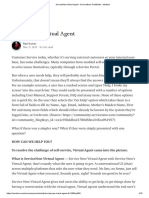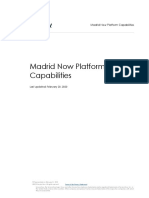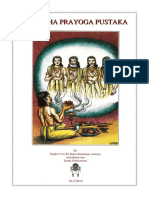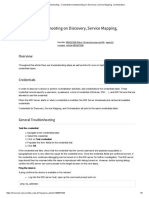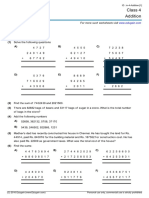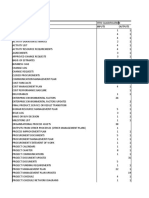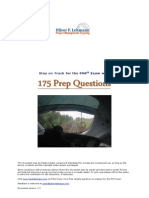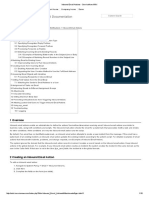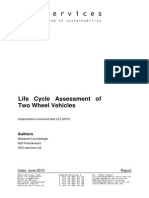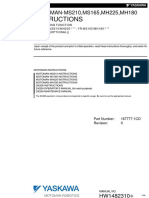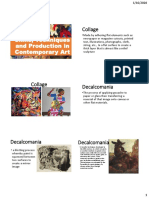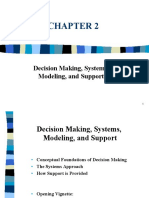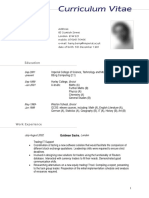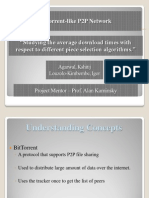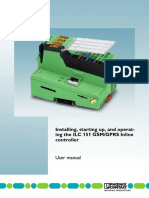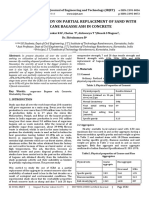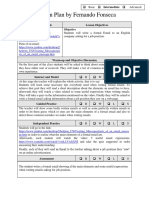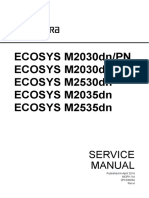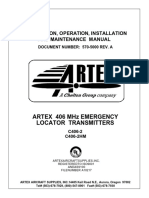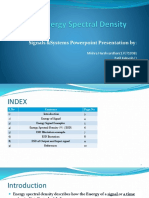Documente Academic
Documente Profesional
Documente Cultură
Service Now Integration
Încărcat de
kkuppachiDrepturi de autor
Formate disponibile
Partajați acest document
Partajați sau inserați document
Vi se pare util acest document?
Este necorespunzător acest conținut?
Raportați acest documentDrepturi de autor:
Formate disponibile
Service Now Integration
Încărcat de
kkuppachiDrepturi de autor:
Formate disponibile
Bomgar Integration with ServiceNow
2014 Bomgar Corporation. All rights reserved worldwide. BOMGAR and the BOMGAR logo are trademarks of Bomgar Corporation; other trademarks shown are the property of their respective owners. TC:7/29/2014
BOMGAR INTEGRATION WITH SERVICENOW
Table of Contents
Bomgar Integration with ServiceNow 3
Requirements for the Bomgar Integration with ServiceNow 4
Basic Integration Requirements 4
Additional Enterprise Integration Requirements 4
Firewall Test 4
Configure Bomgar for the ServiceNowIntegration 5
Configure ServiceNowfor Integration with Bomgar 7
Test the Setup of the Bomgar and ServiceNowIntegration 11
Transfer the Bomgar - ServiceNowIntegration Update Sets 13
Properties for Bomgar Integration with ServiceNow 14
CONTACT BOMGARinfo@bomgar.com|866.205.3650 (US)|+44 (0) 1628 480 210 (UK/EMEA) BOMGAR.COM 2
2014 Bomgar Corporation. All rights reserved worldwide. BOMGAR and the BOMGAR logo are trademarks of Bomgar Corporation; other trademarks shown are the property of their respective owners. TC: 7/29/2014
Bomgar Integration with ServiceNow
Service desks and customer support organizations using ServiceNow can integrate with Bomgar to improve service levels,
centralize support processes, and strengthen compliance.
Features of the Bomgar and ServiceNow integration are summarized below. Some of these features are available only with the
enterprise version of the Bomgar ServiceNow integration.
l Outbound Support Sessions Technicians can launch Bomgar sessions from within ServiceNow incidents using the
Generate Session Key button.
l Session Updates Bomgar session data is written back to ServiceNow tickets. The basic integration includes chat
transcripts. The enterprise integration includes chat transcripts, file transfers, system information, session notes, customer
and representative exit surveys, and session recordings.
l Inbound Support Sessions Remote end users can initiate Bomgar sessions with technicians through a Bomgar support
portal embedded within the ServiceNow Employee Self-Service application. This is an enterprise-only feature.
l Jump Sessions Technicians can connect directly to remote Configuration Items using Bomgar Jump Clients and/or vPro
functionality. This is an enterprise-only feature.
For more details about the integration between Bomgar and ServiceNow, see www.bomgar.com/products/integrations/servicenow.
CONTACT BOMGARinfo@bomgar.com|866.205.3650 (US)|+44 (0) 1628 480 210 (UK/EMEA) BOMGAR.COM 3
2014 Bomgar Corporation. All rights reserved worldwide. BOMGAR and the BOMGAR logo are trademarks of Bomgar Corporation; other trademarks shown are the property of their respective owners. TC: 7/29/2014
BOMGAR INTEGRATION WITH SERVICENOW
Requirements for the Bomgar Integration with ServiceNow
Outlined below are requirements for the basic and enterprise versions of the Bomgar and ServiceNow integration. If any of the
integration requirements are not yet met, they will need to be in place prior to starting the integration setup process unless the
associated features of the integration are not required.
Basic Integration Requirements
1. ServiceNow instance with:
l Version Aspen or later
l A working Service Desk application
l A working email configuration
2. Bomgar Appliance (physical or virtual) with:
l Version 13.1 or later
l At least one usable representative console which can generate session keys
l A working Bomgar public site through which users can connect to representatives
3. Network firewall rules to allow:
l TCP 443 traffic from the Bomgar Appliance to reach the appropriate ServiceNow instance
l TCP 443 traffic from the appropriate ServiceNow instance to reach the Bomgar Appliance
Additional Enterprise Integration Requirements
1. A working ServiceNow configuration management database (CMDB)
2. One or more ServiceNow Configuration Items on which Bomgar Jump Client services can be or have been installed
3. A working ServiceNow Employee Self Service (ESS) application and portal
Firewall Test
It is important to test all requirements of the integration prior to beginning setup. Most of these can be tested by the Bomgar and
ServiceNow administrators within their respective systems, but to test the network firewall, the Bomgar admin should take the
following steps to confirm that the necessary rules are in place.
1. Log into a machine either external to the Bomgar Appliance's network or in the same VPN as the ServiceNow instance,
depending on how ServiceNow is connecting to the appliance's network.
2. Log into the Bomgar Appliance's /appliance interface.
3. Browse to Support > Utilities ::TCP Connection Test.
4. Enter the hostname of the ServiceNow instance, enter the port number of 443, and click Test. The result should be a
Connected status message.
CONTACT BOMGARinfo@bomgar.com|866.205.3650 (US)|+44 (0) 1628 480 210 (UK/EMEA) BOMGAR.COM 4
2014 Bomgar Corporation. All rights reserved worldwide. BOMGAR and the BOMGAR logo are trademarks of Bomgar Corporation; other trademarks shown are the property of their respective owners. TC: 7/29/2014
BOMGAR INTEGRATION WITH SERVICENOW
Configure Bomgar for the ServiceNow Integration
All of the steps in this section take place in the Bomgar /login administrative interface. Access your Bomgar interface by going to the
hostname of your Bomgar Appliance followed by /login (e.g., https://support.example.com/login).
1. Verify that the API is enabled.
l If running Bomgar 14.2 or later, go to /login
>Management > API Configuration and verify
that Enable XML API is checked.
l If running a version of Bomgar prior to 14.2, go to /login > Management > Security and verify that Enable XML API is
checked.
2. Create a ServiceNow API user account.
l Go to /login > Users & Security > User
Accounts. Click Create NewUser and name it
ServiceNowor something similar.
l Check Is Administrator.
l Set Support Session Reporting Permissions
to Allowed to ViewReports and ViewAll
Sessions.
l Check Allowed to viewsupport session
recordings.
l Check Allowed to use reporting API and
Allowed to use command API.
l Check Allowed to provide remote support.
l Scroll to the bottom and save the account.
l Click Edit on the new account.
l Set Password Expires On to Never Expires.
Save again.
3. Add outbound events.
l Go to /login > Management > Outbound
Events.
l Click Add NewHTTPRecipient and name it
ServiceNow- Dev or something similar,
depending on your ServiceNow instance.
l Set the URL to
https://support.example.com/bomgar_
post.do where support.example.com is the
ServiceNow instance name.
l Scroll to Events to Send and check Support
Session End and Customer Exit Survey is
Completed.
l Scroll to the bottom and click Add Recipient.
CONTACT BOMGARinfo@bomgar.com|866.205.3650 (US)|+44 (0) 1628 480 210 (UK/EMEA) BOMGAR.COM 5
2014 Bomgar Corporation. All rights reserved worldwide. BOMGAR and the BOMGAR logo are trademarks of Bomgar Corporation; other trademarks shown are the property of their respective owners. TC: 7/29/2014
BOMGAR INTEGRATION WITH SERVICENOW
4. Set the custom link.
l Browse to Configuration > Options >
Representative Console :: Custom Link.
l Set the URL to https://support.example.com/nav_to.do?uri=task.do?sys_id=%EXTERNAL_KEY% where
support.example.com is the ServiceNow instance name.
l Click Save.
CONTACT BOMGARinfo@bomgar.com|866.205.3650 (US)|+44 (0) 1628 480 210 (UK/EMEA) BOMGAR.COM 6
2014 Bomgar Corporation. All rights reserved worldwide. BOMGAR and the BOMGAR logo are trademarks of Bomgar Corporation; other trademarks shown are the property of their respective owners. TC: 7/29/2014
BOMGAR INTEGRATION WITH SERVICENOW
Configure ServiceNow for Integration with Bomgar
Unless otherwise noted, all of the steps in this section take place in the ServiceNow interface. The development and/or test
instances of ServiceNow should be used initially so that the integration can be thoroughly tested before installation in the
production instance.
1. Import, preview, and commit update set(s).
l Log into ServiceNow with an administrative
user account, browse to System Update Sets >
Retrieved Update Sets, and click Import
Update Set from XML.
l Find the update set you just imported in the list
of retrieved update sets and click it. The name
should include Bomgar - ServiceNow, and its
Loaded date should be the most recent in the
list. Then click PreviewUpdate Set to check for
errors. Look through each update set.
l If the preview is satisfactory, return to the main
page of the update set and click Commit.
2. Create the local update set.
l Browse to System Update Sets > Local Update Sets, and click the Newbutton above the list of update sets to
create a new local update set.
l This update set will capture any changes you make during the configuration process. Just make sure that the
Bomgar Integration Install update set is selected in ServiceNow's update set dropdown for the following steps.
l After configuration is complete and tested, the local update set can be imported or promoted to new instances of
ServiceNow (e.g., the production instance) to quickly replicate the integration. This must be done after transferring
the Bomgar - ServiceNow retrieved update set. See "Transfer the Bomgar - ServiceNow Integration Update Sets" on
page 13 for details.
3. Configure Bomgar integration properties.
l Browse to Integration - Bomgar >
Administration > Properties and at a minimum,
configure the Bomgar Instance Name,
Username, Password, and Bomgar Appliance
IP Address. These should be taken from the
DNS address of the Bomgar Appliance, the API
user for ServiceNow on that appliance, and the
IP address of the appliance, respectively.
l If Bomgar is using Shared IP Failover, the
unique IP address of each appliance and the
shared IP should be added to the integration
properties using a comma-delimited list. See
www.bomgar.com/docs/content/features/failover
for details.
l Save the settings.
CONTACT BOMGARinfo@bomgar.com|866.205.3650 (US)|+44 (0) 1628 480 210 (UK/EMEA) BOMGAR.COM 7
2014 Bomgar Corporation. All rights reserved worldwide. BOMGAR and the BOMGAR logo are trademarks of Bomgar Corporation; other trademarks shown are the property of their respective owners. TC: 7/29/2014
BOMGAR INTEGRATION WITH SERVICENOW
4. Edit the Bomgar ESS module.
l This ESS module is available only with the
enterprise version of the integration.
l Browse to Self-Service, right-click on the
Bomgar icon, and select Edit Module.
l Note that right-clicking the Bomgar icon has an
entirely different effect than left-clicking it, as
does right-clicking the text beside the icon.
l In the Arguments field, put the Bomgar
Appliance's URL (e.g.,
https://support.example.com).
l Click Update when done.
5. Personalize incidents.
l Related Lists Browse to Incident and click
Create Newor select an incident by clicking the
Incident Number. Right-click the Incident title
bar and select Personalize > Related Lists.
Ensure that Bomgar Session > Task has been
moved to the Selected column, and then click
Save.
l Dictionary Skip this step if configuring the
basic integration. Otherwise, open the test
incident, right-click the label Configuration
Item, and select Personalize Dictionary. Find
the Attributes field and make sure one of the
following is included in the comma-separated
list:
o
ref_contributions=bomgar_jump
o
ref_contributions=bomgar_vpro
o
ref_contributions=bomgar_
jump;bomgar_vpro
Be aware that bomgar_jump requires that
Bomgar Jump Clients be connected to each
remote machine used and that bomgar_vpro
requires vPro to be set up and working separately, outside of ServiceNow and Bomgar.
l Choice List Open the test incident, right-click on the label State, and select ShowChoice List. Take note of the
different incident choices (you may want to filter the list by the incident_state Element), specifically the value of
incidents with a label of Resolved or Closed and any custom incident states for which Bomgar Session Key should
not appear.
CONTACT BOMGARinfo@bomgar.com|866.205.3650 (US)|+44 (0) 1628 480 210 (UK/EMEA) BOMGAR.COM 8
2014 Bomgar Corporation. All rights reserved worldwide. BOMGAR and the BOMGAR logo are trademarks of Bomgar Corporation; other trademarks shown are the property of their respective owners. TC: 7/29/2014
BOMGAR INTEGRATION WITH SERVICENOW
l UI Actions Go back to the incident, right-click
on the Bomgar Session Key button located in
the Incident title bar, and select Personalize >
UI Actions. In the UI Actions list, click Bomgar
Session Key, focus the Condition field, and
ensure current.incident_state is configured to
include the IDs of the incident states for which
the session key button should not appear.
l current.incident_state example If the
Resolved and Closed fields you took note of
earlier have values of 6 and 7, then the
Condition field mentioned above should
include the code current.incident_state
< 6 so as not to show a Bomgar Session Key
button on resolved or open incidents. If there
are custom incidents (e.g., Complete), then the
condition field may require logic such as &&
current.incident_state !=8.
CONTACT BOMGARinfo@bomgar.com|866.205.3650 (US)|+44 (0) 1628 480 210 (UK/EMEA) BOMGAR.COM 9
2014 Bomgar Corporation. All rights reserved worldwide. BOMGAR and the BOMGAR logo are trademarks of Bomgar Corporation; other trademarks shown are the property of their respective owners. TC: 7/29/2014
BOMGAR INTEGRATION WITH SERVICENOW
6. Set up Bomgar username authentication.
l Log into your Bomgar /login interface with the same credentials as a ServiceNow user who is expected to be using
Bomgar. Download and install a Bomgar representative console from the /login > My Account tab.
l If login fails:
o
Make sure that Bomgar and ServiceNow are checking credentials against the same LDAP server(s), if
appropriate. Check the LDAP server in the Bomgar interface under /login > Users & Security > Security
Providers. To check the LDAP server for ServiceNow, see the LDAP Integration Setup article at
wiki.servicenow.com/index.php?title=LDAP_Integration_Setup
o
If LDAP authentication is not being used,
log into ServiceNow, browse to User
Administration > Users, select the user
to be used for testing, and focus the
Bomgar Username field.
o
If this field does not exist while viewing a
user, hover over the icon next to User
on the title bar, select Personalize >
Form Layout, and move the Bomgar
Username field from the Available list to
the Selected list. Once done, enter the
name of a known-working Bomgar user
account in this field and save.
7. Check email notifications.
l Browse to Integration - Bomgar > Administration > Notification. On the Email Notifications screen, click the
Bomgar Notification link. Verify that Send When equals Event is fired and Event Name equals
bomgar.link.notification. Finally, check that Users/groups in fields under the Who will receive tab equals Caller.
l Browse to System Properties > Email. On the Email Properties screen, verify that the SMTP and POP settings are
correct, security settings are correct, and advanced settings are correct.
CONTACT BOMGARinfo@bomgar.com|866.205.3650 (US)|+44 (0) 1628 480 210 (UK/EMEA) BOMGAR.COM 10
2014 Bomgar Corporation. All rights reserved worldwide. BOMGAR and the BOMGAR logo are trademarks of Bomgar Corporation; other trademarks shown are the property of their respective owners. TC: 7/29/2014
BOMGAR INTEGRATION WITH SERVICENOW
Test the Setup of the Bomgar and ServiceNow Integration
1. Test the ServiceNow API user.
l Log into a machine outside of the Bomgar Appliance's network and enter the following URL into a web browser:
https://support.example.com/api/command.ns?username=API_USERNAME&password=API_
PASSWORD&action=generate_session_key&type=support&queue_id=general&external_key=123, being
sure to use the hostname of the Bomgar Appliance and the appropriate values for the username, password, and
external key.
l If the browser returns an XML document tree in <session_key> tags, the test was successful. In most browsers, the
following message is expected: "This XML file does not appear to have any style information associated with it." In
case of failure:
o
Check the username and password of the Bomgar local user account. This is located in the Bomgar interface
under /login > Users & Security > User Accounts.
o
Check access in the Bomgar interface under /login > Management > Security :: /login Network Restrictions
to confirm that the IP address range for ServiceNow is allowed.
o
Check that TCP port 443 is allowed through the firewall to Bomgar. This can be done using telnet as follows:
telnet support.example.com 443. If the terminal window returns a blank, black screen and blinking
cursor, the port is open.
2. Test the Bomgar Session Key button.
l Log into ServiceNow and open a closed incident and a resolved incident to make sure the Bomgar Session Key
button does not appear.
l In ServiceNow, open a test incident. Confirm the State field matches one of the values for which the Bomgar
Session Key button should appear, and make sure the button appears as expected. Remember that the incident
must be saved before the Generate Session Key button will appear. Once done, click the button. It should return a
window with a seven-digit session key, a session URL, and a button to email the key. In case of failure:
o
Ensure that the ServiceNow user account is mapped to a Bomgar user account as described in "Configure
Bomgar for the ServiceNow Integration" on page 5.
o
Make sure TCP port 443 is allowed from the ServiceNow network (typically the WAN) to the Bomgar
Appliance (typically the DMZ).
o
In ServiceNow, open Integrations - Bomgar > Administration > Properties and make sure the Bomgar
Instance Name, Username, and Password fields are set correctly per the ServiceNow API user test above.
3. Test session updates.
l In ServiceNow, use the Generate Session Key button to start a Bomgar session, and then stop the session.
l In the Bomgar interface, check Bomgar's outbound event status at /login > Management > Outbound Events. Make
sure that it reads OK. Otherwise, check the configuration of the event.
l Return to the ServiceNow incident from which the session key was generated, scroll to the bottom of the page, and
check the Bomgar Sessions tab. There should be an entry for the recent session. If not:
o
Check that TCP port 443 is allowed from the Bomgar Appliance to ServiceNow using the Bomgar /appliance
TCP connection test outlined in "Requirements for the Bomgar Integration with ServiceNow" on page 4.
o
Switch to ServiceNow, open Integration - Bomgar > Administration > Properties, and make note of the
Bomgar Appliance IP Address. Browse to System Logs > Transactions, filter the list by bomgar_post, and
click one of the results. Make sure the originating IP address of the transaction matches that set in the
integration properties.
4. Test the Employee Self-Service application (enterprise only).
l Log into ServiceNow as a non-admin (non-ITIL) user, or use the key icon in the upper left of the screen to switch to
such a user if an admin is already logged in.
CONTACT BOMGARinfo@bomgar.com|866.205.3650 (US)|+44 (0) 1628 480 210 (UK/EMEA) BOMGAR.COM 11
2014 Bomgar Corporation. All rights reserved worldwide. BOMGAR and the BOMGAR logo are trademarks of Bomgar Corporation; other trademarks shown are the property of their respective owners. TC: 7/29/2014
BOMGAR INTEGRATION WITH SERVICENOW
l Open a new incident and click Get Support Now. A Bomgar session client or chat session should spawn. If not:
o
In the Bomgar interface, go to /login > Public Portals > Public Sites and edit the public site for the DNS
address entered in ServiceNow's Bomgar ESS module, and make sure Use Issue Submission Survey is
enabled.
5. Test Jump sessions (enterprise only).
l Log into the Bomgar representative console and search for a Jump Client which is currently running on a machine
included in the ServiceNow CMDB. This will ensure the Jump Client in question can be accessed using the
Configuration Item in ServiceNow incidents.
l In ServiceNow, create or open an incident, assign the above host as the Configuration Item (CI) of the incident, and
click the orange Jump to CI with Bomgar button.
l Run the resulting .brcs file and make sure the representative console launches a session with the remote host in
question.
l If applicable, test the Jump to CI with vPro via Bomgar and Push and Start with Bomgar buttons for the
ServiceNow CI in the same way as above.
CONTACT BOMGARinfo@bomgar.com|866.205.3650 (US)|+44 (0) 1628 480 210 (UK/EMEA) BOMGAR.COM 12
2014 Bomgar Corporation. All rights reserved worldwide. BOMGAR and the BOMGAR logo are trademarks of Bomgar Corporation; other trademarks shown are the property of their respective owners. TC: 7/29/2014
BOMGAR INTEGRATION WITH SERVICENOW
Transfer the Bomgar - ServiceNow Integration Update Sets
The steps below are typically used after the integration has been imported and configured in a test/development instance of
ServiceNow and is being transferred to a production instance. However, they are also applicable to transferring the integration
between any ServiceNow instances.
1. Follow the steps in the ServiceNow documentation to transfer the Bomgar - ServiceNowIntegration update set(s) into the
destination instance of ServiceNow.
Note: This is typically done by retrieving the update sets from the destination instance or by exporting the update sets
from the original instance as XML files. See "Transferring Update Sets" in the ServiceNow product documentation for
details: https://wiki.servicenow.com/index.php?title=Transferring_Update_Sets.
2. Follow the same steps to transfer the Bomgar Integration Install update set.
3. In the Bomgar interface, go to /login > Management >
Outbound Events and add a new event which uses the
URL of the destination ServiceNow instance. Click Add
Recipient.
4. Locate the outbound event created during testing and
click Edit. Check the Disabled checkbox and save.
5. Go to /login > Configuration > Options and scroll down
to Representative Console :: Custom Link. Update
the URL to direct to the destination instance of
ServiceNow.
6. Test the integration setup in its new location following the same steps used to test the original instance. See "Test the Setup
of the Bomgar and ServiceNow Integration" on page 11.
CONTACT BOMGARinfo@bomgar.com|866.205.3650 (US)|+44 (0) 1628 480 210 (UK/EMEA) BOMGAR.COM 13
2014 Bomgar Corporation. All rights reserved worldwide. BOMGAR and the BOMGAR logo are trademarks of Bomgar Corporation; other trademarks shown are the property of their respective owners. TC: 7/29/2014
BOMGAR INTEGRATION WITH SERVICENOW
Properties for Bomgar Integration with ServiceNow
After the initial setup is complete and tested, you may wish to customize the Properties page of the Integration - Bomgar
application in ServiceNow. The meaning and expected behavior of these options are explained below.
Bomgar Instance Name
The hostname or IP address of your Bomgar site.
Username
The Bomgar username which is set up in the Bomgar /login interface.
Password
The password for the Bomgar user which is set up in the Bomgar /login interface.
Bomgar Appliance IP Address
The IP address of the Bomgar Appliance.
Create Bomgar Exit Surveys
Writes customer exit survey information into ServiceNow session and related incident reports. It is recommended to uncheck this
setting. This setting requires a ServiceNow customer exit survey setup exactly the same as the Bomgar customer exit survey setup.
ServiceNow supports only one survey per incident, but Bomgar supports one survey per session. This does not match up very well
for most customers.
Survey Record sys_id
The System ID of the survey record to which Bomgar surveys are matched.
Create Stub Incident
Creates a stub incident in ServiceNow for sessions started in Bomgar. This automatically creates an incident in ServiceNow for
sessions started outside of ServiceNow, i.e., sessions that are not already associated with a ServiceNow incident. This setting is
generally unchecked because it contains very limited data and clutters the list of incidents, but you may find it useful because it
provides additional audit trail. These stub incidents are also unassigned in ServiceNow.
Outbound Events
Comma-separated lists of outbound events. The complete list of outbound events which can be used here is: support_
conference_end, support_conference_customer_exit_survey_completed, support_conference_rep_exit_survey_
completed.
Log Outbound Events
Logs Bomgar outbound events that come to ServiceNow into the Bomgar Events table and processes the events.
CONTACT BOMGARinfo@bomgar.com|866.205.3650 (US)|+44 (0) 1628 480 210 (UK/EMEA) BOMGAR.COM 14
2014 Bomgar Corporation. All rights reserved worldwide. BOMGAR and the BOMGAR logo are trademarks of Bomgar Corporation; other trademarks shown are the property of their respective owners. TC: 7/29/2014
BOMGAR INTEGRATION WITH SERVICENOW
Log Run Commands
Logs Bomgar run commands which happen in the Bomgar session into ServiceNow. This allows links to command shell recordings
to be imported into ServiceNow.
File Transfers
Logs Bomgar file transfers into ServiceNow.
Pass Email Subject
This relates to emailing through ServiceNow. It is possible to specify an email template to use in ServiceNow, but most users start
with the default email template.
System Information
Logs Bomgar session information into ServiceNow.
Session Key Validity Duration
The amount of time a session key should be valid. If left blank, the Bomgar /login default is used.
Jump Client Button
Activates a button on the cmdb_ci_computer table to Jump to the CI. If integration is not going to use Jump Clients, then uncheck
this setting.
Work Notes
Notes added during a Bomgar session can be imported and tied to the Bomgar session within ServiceNow. This option also allows
the work note to be rolled up into the incident so that it is logged in two places.
Button and Session Notes
Logs a work note on the incident every time the Get Support Nowor Generate Session Key buttons are clicked or when a Bomgar
session is completed.
System Messages
Displays all Bomgar system messages that were created during the chat session. If unchecked, only the chat dialogue between the
representative and the customer will be displayed in ServiceNow. It is recommended to check this setting so that all system
messages can be seen, giving a full picture of the session.
ViewRecorded Sessions
Shows a button which allows you to view recorded Bomgar sessions. Bomgar must be configured to record sessions.
General Queue
If checked, generated session keys will always go to the general queue and not to a specific representative. In most cases, a
session should go to the representative who generated the session key.
CONTACT BOMGARinfo@bomgar.com|866.205.3650 (US)|+44 (0) 1628 480 210 (UK/EMEA) BOMGAR.COM 15
2014 Bomgar Corporation. All rights reserved worldwide. BOMGAR and the BOMGAR logo are trademarks of Bomgar Corporation; other trademarks shown are the property of their respective owners. TC: 7/29/2014
BOMGAR INTEGRATION WITH SERVICENOW
Click-to-Chat
Enables click-to-chat when starting sessions from Self Service. If this is not checked, the full Bomgar customer client is downloaded
to the end user.
Available Reps
Allows the end user to select from a list of available representatives when choosing to get support now. It is recommended to
uncheck this setting.
Start Session from Ticket
Allows the end user to start a Bomgar session from their submitted ticket.
CONTACT BOMGARinfo@bomgar.com|866.205.3650 (US)|+44 (0) 1628 480 210 (UK/EMEA) BOMGAR.COM 16
2014 Bomgar Corporation. All rights reserved worldwide. BOMGAR and the BOMGAR logo are trademarks of Bomgar Corporation; other trademarks shown are the property of their respective owners. TC: 7/29/2014
BOMGAR INTEGRATION WITH SERVICENOW
S-ar putea să vă placă și
- ServiceNow BasicsDocument36 paginiServiceNow Basicsfrom_jim100% (5)
- ServiceNow Performance ReviewDocument26 paginiServiceNow Performance ReviewRizwanÎncă nu există evaluări
- Using The ServiceNow Business Service Management MapDocument34 paginiUsing The ServiceNow Business Service Management Mapgunalprasadg100% (2)
- ServiceNow Change Requests Quick GuideDocument6 paginiServiceNow Change Requests Quick GuideUrvashiGuptaÎncă nu există evaluări
- Snow Admin FAQDocument50 paginiSnow Admin FAQGaurav Tripathi100% (4)
- ServiceNow Training Slides August 2012Document43 paginiServiceNow Training Slides August 2012Kalyan Sev100% (3)
- ServiceNow KB - Upgrade Best Practices (KB0547245)Document12 paginiServiceNow KB - Upgrade Best Practices (KB0547245)Abhishek MishraÎncă nu există evaluări
- ProfessionalDeveloperGuideNowPlatform v1.0 PDFDocument40 paginiProfessionalDeveloperGuideNowPlatform v1.0 PDFkkuppachiÎncă nu există evaluări
- ServiceNow BasicsDocument36 paginiServiceNow Basicssreedhar721Încă nu există evaluări
- ServiceNow Sample Resume 2Document6 paginiServiceNow Sample Resume 2srimkb67% (3)
- Database ViewsDocument9 paginiDatabase ViewsAmaal GhaziÎncă nu există evaluări
- SIM Overview ServicenowDocument9 paginiSIM Overview ServicenowAlex AeronÎncă nu există evaluări
- Aptris ServiceNow EbookDocument14 paginiAptris ServiceNow Ebookparashara100% (1)
- ServiceNow Solution OverviewDocument5 paginiServiceNow Solution OverviewDany Ukken75% (4)
- Implementation DumpsDocument3 paginiImplementation DumpsGiriprasad Gunalan43% (7)
- Servicenow System Administration Questions: Correct Answer Is Maintain ItemsDocument18 paginiServicenow System Administration Questions: Correct Answer Is Maintain Itemsprachi kadamÎncă nu există evaluări
- Knowledge Management - ServicenowDocument64 paginiKnowledge Management - ServicenowRaju Yadav100% (2)
- GlideRecord Query Cheat Sheet - ServiceNow GuruDocument20 paginiGlideRecord Query Cheat Sheet - ServiceNow Gurubmkmanoj50% (2)
- Tech Mahindra Launches ServiceNow Business UnitDocument4 paginiTech Mahindra Launches ServiceNow Business UnitShashank RanaÎncă nu există evaluări
- Useful ServiceNow Resources To BookmarkDocument3 paginiUseful ServiceNow Resources To Bookmarkranjithgottimukkala100% (1)
- IT Project and Manual (ServiceNow)Document21 paginiIT Project and Manual (ServiceNow)Pedro CorreiaÎncă nu există evaluări
- Core Topics For ServiceNow System AdministrationDocument4 paginiCore Topics For ServiceNow System AdministrationAayushÎncă nu există evaluări
- Examples or Use Cases of Different Scripts in ServicenowDocument3 paginiExamples or Use Cases of Different Scripts in ServicenowNaga Prathyusha100% (2)
- Servicenow Authorized Training Partner GuideDocument16 paginiServicenow Authorized Training Partner GuideNelson AracenaÎncă nu există evaluări
- Servicenow Integration Manual: Document Type (I.E. Integration Datasheet)Document11 paginiServicenow Integration Manual: Document Type (I.E. Integration Datasheet)Shilpa PareekÎncă nu există evaluări
- ServiceNow Multi Single SignDocument3 paginiServiceNow Multi Single SignV Lokeswar ReddyÎncă nu există evaluări
- Service-Now Implementations Exam QuestionsDocument22 paginiService-Now Implementations Exam QuestionsBarun79% (14)
- 1E Shopping Integration With ServiceNowDocument36 pagini1E Shopping Integration With ServiceNowAdvika Bhavsar100% (1)
- Servicenow Getting Started With Automation Webinar 18aug2020Document29 paginiServicenow Getting Started With Automation Webinar 18aug2020ServiceNow UsersÎncă nu există evaluări
- Servicenow ScriptingDocument1 paginăServicenow Scriptingdivya karriÎncă nu există evaluări
- ServiceNow Discovery in DetailDocument140 paginiServiceNow Discovery in Detailppparmar75% (8)
- 4.1 Section 03 - Scripting Locations PDFDocument43 pagini4.1 Section 03 - Scripting Locations PDFcamis_vieiraÎncă nu există evaluări
- Service Mapping in ServicenowDocument429 paginiService Mapping in ServicenowVivek Singla100% (1)
- ServiceNow Data Model v2.7Document41 paginiServiceNow Data Model v2.7El Mehdi100% (8)
- SN I Passed First TryDocument2 paginiSN I Passed First TryEvaÎncă nu există evaluări
- Servicenow Interview QuestionsDocument3 paginiServicenow Interview QuestionsranjithgottimukkalaÎncă nu există evaluări
- Servicenow Cookbook 2nd PDFDocument583 paginiServicenow Cookbook 2nd PDFsubbu122883% (6)
- ServiceNow Interview QuestionsDocument13 paginiServiceNow Interview Questionspiyush kumar100% (3)
- Integration of Servicenow With AlexaDocument56 paginiIntegration of Servicenow With AlexaVivek SinglaÎncă nu există evaluări
- 2&3. Scripting in Service NowDocument51 pagini2&3. Scripting in Service NowSuresh ThallapelliÎncă nu există evaluări
- ServiceNow Sys Admin Course OutlineDocument4 paginiServiceNow Sys Admin Course Outlineandy0% (1)
- Contents of Service-Now Training-1Document9 paginiContents of Service-Now Training-1srimkbÎncă nu există evaluări
- Service Now IntegrationDocument24 paginiService Now Integrationmanish_psÎncă nu există evaluări
- Integration of Servicenow and SalesforceDocument10 paginiIntegration of Servicenow and SalesforceAleem MDÎncă nu există evaluări
- ServiceNow Platform OverviewDocument8 paginiServiceNow Platform OverviewRomel MelendezÎncă nu există evaluări
- Reference QualifiersDocument7 paginiReference QualifiersaladpereiraÎncă nu există evaluări
- User Object Cheat Sheet - ServiceNow Guru PDFDocument12 paginiUser Object Cheat Sheet - ServiceNow Guru PDFbmkmanojÎncă nu există evaluări
- Servicenow Scripting & Implementation With WebservicesDocument1 paginăServicenow Scripting & Implementation With WebservicesDivya RaniÎncă nu există evaluări
- Implementer StudyGuideDocument22 paginiImplementer StudyGuidejoan89% (9)
- Servicenow Certification FaqDocument13 paginiServicenow Certification FaqkaushikmuleyÎncă nu există evaluări
- Glide ReferenceDocument165 paginiGlide ReferenceRaju YadavÎncă nu există evaluări
- ServiceNow To ServiceNow IntegrationDocument12 paginiServiceNow To ServiceNow IntegrationranjithgottimukkalaÎncă nu există evaluări
- 12.00 SN-SSNF-K010 Lab Answer GuideDocument9 pagini12.00 SN-SSNF-K010 Lab Answer GuidesureshÎncă nu există evaluări
- Snow Using The User Administration ApplicationDocument54 paginiSnow Using The User Administration ApplicationgunalprasadgÎncă nu există evaluări
- Virtual Agent: AdvantagesDocument4 paginiVirtual Agent: AdvantagesVivek SinglaÎncă nu există evaluări
- ServiceNow ITOM Implementation PDFDocument2 paginiServiceNow ITOM Implementation PDFnaveen_apÎncă nu există evaluări
- 8 Simple Steps For Automating Governance, Risk and Compliance (GRC)Document4 pagini8 Simple Steps For Automating Governance, Risk and Compliance (GRC)kkuppachiÎncă nu există evaluări
- ServiceNow Virtual Agent - ServiceNow TechMinds - MediumDocument10 paginiServiceNow Virtual Agent - ServiceNow TechMinds - MediumkkuppachiÎncă nu există evaluări
- Reminder Notification Issue - Developer Community - ServiceNow CommunityDocument5 paginiReminder Notification Issue - Developer Community - ServiceNow CommunitykkuppachiÎncă nu există evaluări
- ServiceNow Virtual Agent - ServiceNow TechMinds - MediumDocument10 paginiServiceNow Virtual Agent - ServiceNow TechMinds - MediumkkuppachiÎncă nu există evaluări
- Madrid Now Platform CapabilitiesDocument4 paginiMadrid Now Platform CapabilitieskkuppachiÎncă nu există evaluări
- Reminder Notification Issue - Developer Community - ServiceNow CommunityDocument5 paginiReminder Notification Issue - Developer Community - ServiceNow CommunitykkuppachiÎncă nu există evaluări
- Difference Between Istanbul and Jakarta Release - IT Service Management - ServiceNow CommunityDocument47 paginiDifference Between Istanbul and Jakarta Release - IT Service Management - ServiceNow CommunitykkuppachiÎncă nu există evaluări
- ProfessionalDeveloperGuideNowPlatform v1.0 PDFDocument40 paginiProfessionalDeveloperGuideNowPlatform v1.0 PDFkkuppachiÎncă nu există evaluări
- Innovators MadridDocument1 paginăInnovators MadridkkuppachiÎncă nu există evaluări
- No Code GuideDocument23 paginiNo Code GuidekkuppachiÎncă nu există evaluări
- No Code GuideDocument23 paginiNo Code GuidekkuppachiÎncă nu există evaluări
- Duration Vs Units Vs WorkDocument16 paginiDuration Vs Units Vs WorkFrancois-Încă nu există evaluări
- Rddha Pustakam PDFDocument117 paginiRddha Pustakam PDFValli VasanthkumarÎncă nu există evaluări
- ServiceNow BasicsRf PDFDocument49 paginiServiceNow BasicsRf PDFAnonymous xMYE0TiNBcÎncă nu există evaluări
- EOL UpgradesDocument26 paginiEOL UpgradeskkuppachiÎncă nu există evaluări
- Email Approval by Email - ServiceNow CommunityDocument12 paginiEmail Approval by Email - ServiceNow CommunitykkuppachiÎncă nu există evaluări
- Support and Troubleshooting - Credentials Troubleshooting On Discovery, Service Mapping, OrchestrationDocument5 paginiSupport and Troubleshooting - Credentials Troubleshooting On Discovery, Service Mapping, OrchestrationkkuppachiÎncă nu există evaluări
- ServiceNow KB - Troubleshooting The Exploration Phase in Discovery (KB0535240)Document3 paginiServiceNow KB - Troubleshooting The Exploration Phase in Discovery (KB0535240)kkuppachiÎncă nu există evaluări
- Service Description QuickStart Deployments July 2013Document6 paginiService Description QuickStart Deployments July 2013kkuppachiÎncă nu există evaluări
- Deeper Understanding of The Discovery ProcessesDocument6 paginiDeeper Understanding of The Discovery ProcesseskkuppachiÎncă nu există evaluări
- ServiceNow ArchitectDocument3 paginiServiceNow ArchitectkkuppachiÎncă nu există evaluări
- SIAM Key FactsDocument2 paginiSIAM Key FactskkuppachiÎncă nu există evaluări
- Grade 4 Addition inDocument10 paginiGrade 4 Addition inkkuppachiÎncă nu există evaluări
- 18LB16 BrandingYourPortal Hutchins ServiceNow PDFDocument20 pagini18LB16 BrandingYourPortal Hutchins ServiceNow PDFkkuppachiÎncă nu există evaluări
- Ds Saif DatasheetDocument2 paginiDs Saif DatasheetkkuppachiÎncă nu există evaluări
- Itsm 7604 SP1 TBDocument40 paginiItsm 7604 SP1 TBkkuppachiÎncă nu există evaluări
- ITTODocument39 paginiITTOkkuppachiÎncă nu există evaluări
- Sarali Varisai: Notes From Chitra Veena Ravi Kiran's Book (With Some Additions)Document7 paginiSarali Varisai: Notes From Chitra Veena Ravi Kiran's Book (With Some Additions)arjunkrisshhÎncă nu există evaluări
- 175 PMP Sample Questions PDFDocument109 pagini175 PMP Sample Questions PDFKamlakar MohiteÎncă nu există evaluări
- Inbound Email Actions - ServiceNow WikiDocument10 paginiInbound Email Actions - ServiceNow WikikkuppachiÎncă nu există evaluări
- Nob - Data Center - DammamDocument1 paginăNob - Data Center - DammamImthiyazAliAhamedHÎncă nu există evaluări
- Pass Transistor LogicDocument36 paginiPass Transistor LogicMuneza NaeemÎncă nu există evaluări
- Leuenberger 2010 TwoWheelVehiclesDocument30 paginiLeuenberger 2010 TwoWheelVehiclesSimon ErniÎncă nu există evaluări
- Saniaccess Pump Product SheetDocument1 paginăSaniaccess Pump Product SheetArun UdayabhanuÎncă nu există evaluări
- Stm32 Mcu FamilyDocument12 paginiStm32 Mcu FamilyriverajluizÎncă nu există evaluări
- Mica PDFDocument2 paginiMica PDFomarÎncă nu există evaluări
- 1.1 Proj Cost Esitimating - OverviewDocument42 pagini1.1 Proj Cost Esitimating - OverviewSam CherniakÎncă nu există evaluări
- Zeroing RobotDocument44 paginiZeroing RobotArno BothaÎncă nu există evaluări
- Skills, Techniques and Production in Contemporary Art HANDOUT PDFDocument4 paginiSkills, Techniques and Production in Contemporary Art HANDOUT PDFKeyy TaezaÎncă nu există evaluări
- Mit PDFDocument113 paginiMit PDFAnonymous WXJTn0Încă nu există evaluări
- Turban 02Document88 paginiTurban 02Ayu Saida ZulfaÎncă nu există evaluări
- Harry BerryDocument2 paginiHarry BerryLuisÎncă nu există evaluări
- Bittorrent-Like P2P NetworkDocument41 paginiBittorrent-Like P2P NetworkNguyễn Ngọc GiàuÎncă nu există evaluări
- Fluorescence Activated Cell SortingDocument6 paginiFluorescence Activated Cell SortingAjit YadavÎncă nu există evaluări
- Chapter 5 SupplementsDocument5 paginiChapter 5 SupplementsGabriela MironÎncă nu există evaluări
- Manual ILC 151Document132 paginiManual ILC 151Cristian PisitelloÎncă nu există evaluări
- Experimental Study On Partial Replacement of Sand With Sugarcane Bagasse Ash in ConcreteDocument3 paginiExperimental Study On Partial Replacement of Sand With Sugarcane Bagasse Ash in ConcreteRadix CitizenÎncă nu există evaluări
- Reading and Writing Writing An EmailDocument1 paginăReading and Writing Writing An EmailferfonsegonÎncă nu există evaluări
- Pappu Suryanarayana Murthy: Career ObjectiveDocument3 paginiPappu Suryanarayana Murthy: Career ObjectiveSuurya PrabhathÎncă nu există evaluări
- Strategies To Avoid Communication Breakdown (Part Ii) : Oral Communication in Context For Grade 11Document19 paginiStrategies To Avoid Communication Breakdown (Part Ii) : Oral Communication in Context For Grade 11Elda Mae EsmaneÎncă nu există evaluări
- 85001-0636 - Portable Loudspeaker SystemDocument2 pagini85001-0636 - Portable Loudspeaker SystemmohammadÎncă nu există evaluări
- 24 Plait 8ft Bullwhip RecipeDocument9 pagini24 Plait 8ft Bullwhip RecipeTyler RiceÎncă nu există evaluări
- A4000 Installation ManualDocument10 paginiA4000 Installation ManualMuti FutiÎncă nu există evaluări
- Kyocera ECOSYS M2030dn M2530dn M2035dn M2535dn SM UK PDFDocument273 paginiKyocera ECOSYS M2030dn M2530dn M2035dn M2535dn SM UK PDFoleg sokolovÎncă nu există evaluări
- CMM COMPONENT ELT 570-5000 - Rev - ADocument81 paginiCMM COMPONENT ELT 570-5000 - Rev - AREY DAVIDÎncă nu există evaluări
- ESD PPT HKDocument11 paginiESD PPT HKHarshvardhan MishraÎncă nu există evaluări
- EPLAN Print Job PDFDocument167 paginiEPLAN Print Job PDFrammu2001Încă nu există evaluări
- CIS Kubernetes Benchmark v1.4.1Document254 paginiCIS Kubernetes Benchmark v1.4.1Anonymous 4uxmV5Z4oÎncă nu există evaluări
- User Manual: Touch Control LED LampDocument1 paginăUser Manual: Touch Control LED LampHector LuisÎncă nu există evaluări