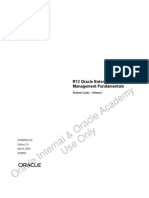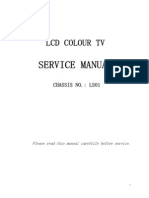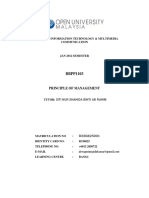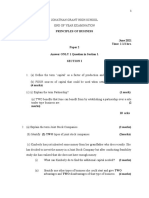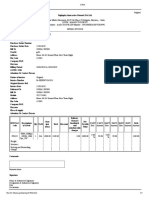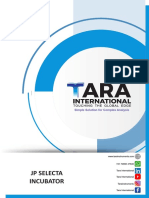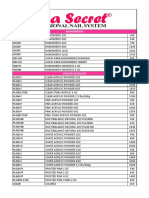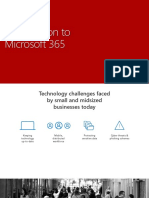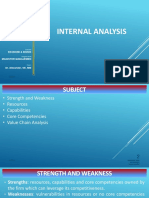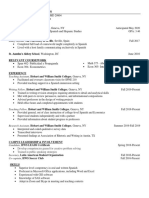Documente Academic
Documente Profesional
Documente Cultură
Fusion Applications Workforce Deployment, Expenses
Încărcat de
santy_princeDrepturi de autor
Formate disponibile
Partajați acest document
Partajați sau inserați document
Vi se pare util acest document?
Este necorespunzător acest conținut?
Raportați acest documentDrepturi de autor:
Formate disponibile
Fusion Applications Workforce Deployment, Expenses
Încărcat de
santy_princeDrepturi de autor:
Formate disponibile
Oracle Fusion Applications Workforce Deployment, Expenses
Guide
11g Release 5 (11.1.5)
Part Number E22898-05
June 2012
Oracle Fusion Applications Workforce Deployment, Expenses Guide
Part Number E22898-05
Copyright 2011-2012, Oracle and/or its affiliates. All rights reserved.
Author: Carol Ann Lapeyrouse
This software and related documentation are provided under a license agreement containing restrictions on use and
disclosure and are protected by intellectual property laws. Except as expressly permitted in your license agreement or
allowed by law, you may not use, copy, reproduce, translate, broadcast, modify, license, transmit, distribute, exhibit, perform,
publish, or display any part, in any form, or by any means. Reverse engineering, disassembly, or decompilation of this
software, unless required by law for interoperability, is prohibited.
The information contained herein is subject to change without notice and is not warranted to be error-free. If you find any
errors, please report them to us in writing.
If this is software or related documentation that is delivered to the U.S. Government or anyone licensing it on behalf of the
U.S. Government, the following notice is applicable:
U.S. GOVERNMENT END USERS: Oracle programs, including any operating system, integrated software, any programs
installed on the hardware, and/or documentation, delivered to U.S. Government end users are "commercial computer
software" pursuant to the applicable Federal Acquisition Regulation and agency-specific supplemental regulations. As such,
use, duplication, disclosure, modification, and adaptation of the programs, including any operating system, integrated
software, any programs installed on the hardware, and/or documentation, shall be subject to license terms and license
restrictions applicable to the programs. No other rights are granted to the U.S. Government.
This software or hardware is developed for general use in a variety of information management applications. It is not
developed or intended for use in any inherently dangerous applications, including applications that may create a risk of
personal injury. If you use this software or hardware in dangerous applications, then you shall be responsible to take all
appropriate fail-safe, backup, redundancy, and other measures to ensure its safe use. Oracle Corporation and its affiliates
disclaim any liability for any damages caused by use of this software or hardware in dangerous applications.
Oracle and Java are registered trademarks of Oracle Corporation and/or its affiliates. Other names may be trademarks of
their respective owners.
Intel and Intel Xeon are trademarks or registered trademarks of Intel Corporation. All SPARC trademarks are used under
license and are trademarks or registered trademarks of SPARC International, Inc. AMD, Opteron, the AMD logo, and the
AMD Opteron logo are trademarks or registered trademarks of Advanced Micro Devices. UNIX is a registered trademark of
The Open Group.
This software or hardware and documentation may provide access to or information on content, products and services from
third parties. Oracle Corporation and its affiliates are not responsible for and expressly disclaim all warranties of any kind
with respect to third-party content, products, and services. Oracle Corporation and its affiliates will not be responsible for
any loss, costs, or damages incurred due to your access to or use of third-party content, products, or services.
Contents
1 Enter Expense Report
Entering Cash Expense Items: Points to Consider ............................................................ 1-1
Itemizing a Hotel Bill: Worked Example .......................................................................... 1-1
Classifying a Business Expense as Business - Employee Paid: Example ........................... 1-4
Manage Delegates: Explained ........................................................................................... 1-4
FAQs for Enter Expense Report ........................................................................................1-5
2 Approve Expense Report
Expense Report Approval: Explained ............................................................................... 2-1
FAQs for Approve Expense Report .................................................................................. 2-2
3 Audit Expense Report
Audit Expense Report: Overview ..................................................................................... 3-1
Audit List: Explained ........................................................................................................3-2
Audit Actions: Explained ..................................................................................................3-5
Missing Receipts: How They Are Processed .....................................................................3-8
Overdue Receipts: How They Are Processed ................................................................... 3-9
Expense Report Payment Hold Rules: Explained ........................................................... 3-10
FAQs for Audit Expense Report ..................................................................................... 3-11
4 Process Expense Reimbursements
Expense Report Payment Requests: How They Are Processed ......................................... 4-1
5 Request Travel Authorization or Cash Advance
Cash Advances: Explained ............................................................................................... 5-1
FAQs for Request Travel Authorization or Cash Advance ................................................5-2
6 Define Credit Card Data
Corporate Card Transaction Files: How They Are Processed ............................................6-1
Wait Days: Explained ........................................................................................................6-5
Corporate Card Issuer Payment Requests for Company Pay Transactions: How They Are
Processed ...............................................................................................................................6-8
FAQs for Define Credit Card Data ................................................................................. 6-11
Preface
This Preface introduces the guides, online help, and other information sources
available to help you more effectively use Oracle Fusion Applications.
Oracle Fusion Applications Help
You can access Oracle Fusion Applications Help for the current page, section,
activity, or task by clicking the help icon. The following figure depicts the help
icon.
You can add custom help files to replace or supplement the provided content.
Each release update includes new help content to ensure you have access to the
latest information. Patching does not affect your custom help content.
Oracle Fusion Applications Guides
Oracle Fusion Applications guides are a structured collection of the help
topics, examples, and FAQs from the help system packaged for easy download
and offline reference, and sequenced to facilitate learning. You can access the
guides from the Guides menu in the global area at the top of Oracle Fusion
Applications Help pages.
Note
The Guides menu also provides access to the business process models on which
Oracle Fusion Applications is based.
Guides are designed for specific audiences:
User Guides address the tasks in one or more business processes. They are
intended for users who perform these tasks, and managers looking for an
overview of the business processes. They are organized by the business
process activities and tasks.
Implementation Guides address the tasks required to set up an offering,
or selected features of an offering. They are intended for implementors.
They are organized to follow the task list sequence of the offerings, as
displayed within the Setup and Maintenance work area provided by
Oracle Fusion Functional Setup Manager.
Concept Guides explain the key concepts and decisions for a specific
area of functionality. They are intended for decision makers, such as chief
financial officers, financial analysts, and implementation consultants. They
are organized by the logical flow of features and functions.
Security Reference Manuals describe the predefined data that is included
in the security reference implementation for one offering. They are
intended for implementors, security administrators, and auditors. They are
organized by role.
These guides cover specific business processes and offerings. Common areas are
addressed in the guides listed in the following table.
Guide Intended Audience Purpose
Common User Guide All users Explains tasks performed by most
users.
Common Implementation Guide Implementors Explains tasks within the
Define Common Applications
Configuration task list, which is
included in all offerings.
Information Technology
Management, Implement
Applications Guide
Implementors Explains how to use Oracle
Fusion Functional Setup Manager
to plan, manage, and track
your implementation projects,
migrate setup data, and validate
implementations.
Technical Guides System administrators,
application developers,
and technical members of
implementation teams
Explain how to install, patch,
administer, and customize Oracle
Fusion Applications.
For guides that are not available from the Guides menu, go to Oracle Technology
Network at http://www.oracle.com/technetwork/indexes/documentation.
Other Information Sources
My Oracle Support
Oracle customers have access to electronic support through My Oracle
Support. For information, visit http://www.oracle.com/pls/topic/lookup?
ctx=acc&id=info or visit http://www.oracle.com/pls/topic/lookup?
ctx=acc&id=trs if you are hearing impaired.
Use the My Oracle Support Knowledge Browser to find documents for a product
area. You can search for release-specific information, such as patches, alerts,
white papers, and troubleshooting tips. Other services include health checks,
guided lifecycle advice, and direct contact with industry experts through the My
Oracle Support Community.
Oracle Enterprise Repository for Oracle Fusion Applications
Oracle Enterprise Repository for Oracle Fusion Applications provides visibility
into service-oriented architecture assets to help you manage the lifecycle of
your software from planning through implementation, testing, production,
and changes. In Oracle Fusion Applications, you can use the Oracle Enterprise
Repository for Oracle Fusion Applications at http://fusionappsoer.oracle.com
for:
Technical information about integrating with other applications, including
services, operations, composites, events, and integration tables. The
classification scheme shows the scenarios in which you use the assets, and
includes diagrams, schematics, and links to other technical documentation.
Publishing other technical information such as reusable components,
policies, architecture diagrams, and topology diagrams.
Documentation Accessibility
For information about Oracle's commitment to accessibility, visit the Oracle
Accessibility Program website at http://www.oracle.com/us/corporate/
accessibility/index.html.
Comments and Suggestions
Your comments are important to us. We encourage you to send us feedback
about Oracle Fusion Applications Help and guides. Please send your
suggestions to oracle_fusion_applications_help_ww_grp@oracle.com. You can
use the Send Feedback to Oracle link in the footer of Oracle Fusion Applications
Help.
Enter Expense Report 1-1
1
Enter Expense Report
Entering Cash Expense Items: Points to Consider
Oracle Fusion Expenses offers you two methods for cash expense entry. To enter
cash transactions, you can choose from the following options at any time:
Use the Expenses Work Area for expense entry online.
Use an expense spreadsheet for expense entry offline.
Using the Expenses Work Area for Expense Entry Online
You can use the Expenses Work Area to enter cash and corporate card
transactions as expense items. Once entered, you can:
Save the expense items temporarily in the Expense Items region of the
Overviewpage for inclusion in a future report.
Add the expense items to a new expense report.
Add the expense items to an existing expense report.
Using an Expense Spreadsheet for Expense Entry Offline
You can use an Excel spreadsheet offline to enter cash transactions as expense
items for subsequent upload to the application. Entering cash expense items on
an Excel spreadsheet while disconnected from the online application enables you
to:
Easily and conveniently track cash expenses items offline.
Upload cash expense items to one of three locations: the Expenses Work
Area as a group of pending expense items or to a new or existing expense
report as additions.
Upload cash expense items to the application to receive immediate online
validation or correction of expense entry.
Itemizing a Hotel Bill: Worked Example
This example demonstrates how an employee creates and itemizes business and
personal expenses after returning from a business trip. One expense is shared
between two cost centers.
Enterprises typically implement one of the following practices:
Corporate cards are implemented and the corporate card charge feed is
imported into the application. Based on setup, card charges come in as a
single line. In this case, employees must itemize expenses manually.
Corporate cards are implemented and the corporate card charge feed is
imported into the application. Based on setup, card charges come in as
hierarchical expense types. In this case, itemizations appear automatically
in the Business tab or Personal Tab of the Expense Items region of the
Overview page and employees do not have to itemize expenses manually.
Corporate cards are not implemented. Consequently, employees must
create cash expense types and itemize expenses manually.
The following table summarizes key decisions for this scenario.
1-2 Oracle Fusion Applications Workforce Deployment, Expenses Guide
Decisions to Consider In this Example
Do you want to classify expenses as business or
personal?
Both business and personal expenses are available to
itemize.
Should expenses be shared between or assigned to
different cost centers, projects, or tasks?
Yes.
Prerequisites
During implementation, enterprises decide whether expense itemization should
be setup as:
Enabled
Required
Disabled
Itemizing a Hotel Bill
Using receipts from your one-day strategy conference trip, create and itemize
business and personal expenses.
1. On the Overview page in the Expense Items region on the Business tab or
the Personal tab, click Create Expense Item to open the initial view of the
Create Expense Item dialog box.
Note
You can also start itemizing by clicking Create Expense Item from within
a new or existing expense report in the Expense Reports region on the
Overview page.
2. On the Create Expense Item dialog box, complete the fields as shown in
the following table. Use the default values except where indicated.
Field Value
Date Any
Expense Template Travel
Expense Type Hotel
Expense Class Business
Amount 283.50
Merchant Name Hilton Hotel
Description One night's stay during the Strategy
Conference
Taxpayer ID 95-07438241
3. Click Itemize to open the refreshed view of the Create Expense Item
dialog box.
4. On the Create Expense Item dialog box, complete the fields as shown in
the following table.
Field Value
Date Any
Enter Expense Report 1-3
Expense Template Any
Expense Type Room Charge
Amount 100
Company 01
Department 520
Amount 95
Company 02
Department 680
5. Click Add Line.
6. On the Create Expense Item dialog box, complete the fields as shown in
the following table.
Field Value
Expense Type Meals
Amount 70
7. Click Add Line.
8. On the Create Expense Item dialog box, complete the fields as shown in
the following table.
Note
As you itemize each expense, the remaining itemization balance in the
itemization summary region decreases as you itemize each additional
expense.
Field Value
Expense Type Bar
Expense Class Personal
Amount 10
9. Click Save and Close if you want to automatically add the newly created
expense items to the Overview page, Expense Items region, Business and
Personal tabs.
10. Click Save and Create Another if you want to create new expense items.
11. Click Add to New Report if you want to add the newly itemized expenses
to a new expense report.
12. Click Add to Existing Report if you want to add the newly itemized
expenses to an existing expense report.
1-4 Oracle Fusion Applications Workforce Deployment, Expenses Guide
Classifying a Business Expense as Business - Employee Paid:
Example
Business - Employee Paid is a business expense classification where the
employee pays the corporate card provider for corporate card expenses he or she
incurred. This expense classification indicates that the deploying company will
reimburse the employee, rather than the corporate card provider. The following
scenario illustrates when you might classify business expenses as Business -
Employee Paid rather than Business or Personal.
Note
The Business - Employee Paid option is only visible during expense entry if
the Both Pay scenario has been set up in corporate cards setup and it has been
enabled. In the Both Pay scenario, the employer reimburses the card issuer for
corporate card expenses and the employee pays for personal expenses.
Classifying Expense Report Items as Business - Employee Paid
Jane Smith, a corporate trainer, was issued a corporate card so she can charge
training expenses while teaching courses held at customer sites. Jane receives
the corporate card statement at home and decides to pay the entire statement
amount to the card provider before completing her expense report. When Jane
completes her expense report, she classifies the expenses as Business - Employee
Paid, rather than Business or Personal, because she, as the employee, has already
paid the business expenses. This scenario is an exception, rather than the rule,
because typically the employer reimburses the card provider, rather than the
employee.
Manage Delegates: Explained
A delegate is a person you have authorized to perform expense entry and
management of your expense reports.
The manage delegates functionality in Oracle Fusion Expenses enables you to
perform two different actions:
Delegate another person to enter your expense reports.
Enter expense reports for another person.
Delegate Another Person to Enter Your Expense Reports
Expenses enables you to delegate expense entry to another person. For example,
as an executive, you can delegate expense entry and management of your
expense reports to your executive assistant.
You can delegate, or authorize, another person to perform expense entry for
you by adding his or her name to the list in the Delegates region on the Manage
Enter Expense Report 1-5
Delegates page. This authorization terminates when you remove your delegate's
name from the list.
Enter Expense Reports for Another Person
Expenses also enables you to enter expense reports for another person. For
example, you can enter expense reports for your manager if your manager has
authorized you to enter reports on his or her behalf. You can view the persons
who have authorized you to enter reports on their behalf in the Permissions
region on the Manage Delegates page.
To create an expense report for another person, you access Expenses by using
your own user name and password and then, in the Expenses work area, you
select the name of the person for whom you are performing expense entry or
management.
If you perform expense entry for another person, you assume the same
responsibility for expense report management as the person who has given you
permission. For example, you can perform the following actions:
Enter an expense report.
View expenses, expense reports, and corporate card transactions from the
Expenses work area.
Follow up, after you are notified, on expense reports that are detained in
the approvals process, such as reports that are rejected or require more
information.
Execute a search in the context of another person, which returns that
person's expense data.
FAQs for Enter Expense Report
What's an expense template?
An expense template is an administrator-defined list of related expense types.
When you enter expenses on your expense report, you must select a specific
expense template. The template you select enables you to see a list of related
expense types from which you select one.
What's the difference between an expense type and an expense item?
An expense type is a potential expense that you can incur that has been defined
by the administrator during setup.
An expense item is the actual expense that was incurred and is always associated
with an expense type during expense entry on an expense report.
Based on the expense type setup, you can itemize an expense item and allocate
your expenses, for example, by specifying a company, cost center, or project. Also
depending on setups, you can add fields to capture supporting information, such
as Travel Itinerary Number or Checkout Date.
1-6 Oracle Fusion Applications Workforce Deployment, Expenses Guide
What's the difference between Business and Business - Employee Paid?
Business is a business expense classification. When completing an expense report
for corporate card expenses incurred, an employee specifies expense types and
expense items as Business, Personal, or Business - Employee Paid expenses.
Typically, the employer reimburses the corporate card provider for business
expenses claimed by an employee on an expense report.
Business - Employee Paid is a business expense classification where an employee
pays the corporate card provider for corporate card expenses incurred. This
expense classification indicates that the deploying company will reimburse the
employee, rather than the corporate card provider.
Note
The Business - Employee Paid option is only visible during expense entry if
the Both Pay scenario has been set up in corporate cards setup and it has been
enabled. In the Both Pay scenario, the employer reimburses the card issuer for
corporate card expenses and the employee pays for personal expenses.
Can I charge an expense item to a project and task?
To enter project and task information on an expense report, you must have the
duty role, Project Expense Allocation Duty, assigned to you and the expense type
must be project-enabled.
Can I charge an expense item to a different account or cost center?
To enter expense items on an expense report for a different account or cost center,
you must have the duty role, Expense Account Allocation Duty, assigned to you.
How can I resolve a corporate card dispute?
If you have a dispute with a card issuer, you must actually contact the card
provider to resolve the corporate card dispute. Recording the dispute in the
application does not resolve the dispute.
When do I download the expense spreadsheet?
It is desirable to periodically connect to the application when using the ADFdi-
enabled expense spreadsheet offline to enter cash expenses, so you can view
the most recent expense template values in the spreadsheet after they are
downloaded from the application.
By connecting periodically to the application, you can export data from the
application to the expense spreadsheet to capture the most current information.
Spreadsheet values that will be populated and stored are the following:
Enter Expense Report 1-7
Values in choice lists
Values for dependent fields
Context sensitive descriptive flexfields
Can I enter corporate card transactions in the expense spreadsheet?
No, only cash transactions, rather than corporate card transactions, can be
entered in the expense spreadsheet. The spreadsheet enables you to conveniently
record cash transactions that are incurred when you are disconnected from
the application. Corporate card transactions are automatically tracked by the
application when the corporate card feed file is imported.
How can I activate a primary bank account?
A primary bank account is one in which cash advances and expense
reimbursements are deposited. To activate a primary bank account, access the
Manage Bank Accounts page by clicking the Manage Bank Accounts link in the
Tasks pane of the Expenses work area. Select the bank account line that you want
to specify as primary and then click the green check mark icon. The green check
mark appears in the Primary column on the bank account line you selected.
Although you can have multiple bank accounts, cash advances and
reimbursement of your business expenses are always deposited into your
primary bank account.
Note
You can only have one primary bank account.
1-8 Oracle Fusion Applications Workforce Deployment, Expenses Guide
Approve Expense Report 2-1
2
Approve Expense Report
Expense Report Approval: Explained
Expense report approval is an activity flow that begins when an employee
submits an expense report for approval. An approval notification is then sent by
the application to the employee's approver, typically a manager or a supervisor,
who reviews the request for approval and takes appropriate approval action.
Expense report approval is an activity flow that consists of the following actions:
The employee submits an expense report.
The approver receives an approval request.
The approver takes approval action.
Employee Submits an Expense Report
The employee enters expenses in the expense report, following company
policies, and then submits the completed report for approval.
Approver Receives an Approval Request
The approver receives an approval request in the form of a notification that
appears in the BPM Worklist or by E-Mail, based on setup. Configurable
approval rules are set up by the expense manager in Oracle Fusion Approvals
Management to enable routing rules for expense approval by the appropriate
approval authority. Expense report approval can take the following forms:
Approval based on supervisor hierarchy, position hierarchy, cost center
managers, or project managers.
Approval based on templates, where the approval notification is sent to
the applicable approver of the template that was used to create at least
one expense item in the expense report.
Approver Takes Approval Action
If the approver is set up to receive approval requests through the BPM Worklist,
the approver can take the following approval actions:
Approve the expense report.
2-2 Oracle Fusion Applications Workforce Deployment, Expenses Guide
Reject the expense report.
Request more information about anything in the expense report, usually
expense items.
Delegate approval of the expense report to a selected user who acts on the
approver's behalf temporarily.
Transfer approval ownership of the expense report to another person or
group permanently.
If the approver is set up to receive E-Mail approval requests, the approver can
only take the following approval actions:
Approve the expense report.
Reject the expense report.
FAQs for Approve Expense Report
What are the expense report approval actions available to me?
Expense report approval actions include the following:
Approve.
Reject.
Request Additional Information from the preparer.
Reassign.
Note
The Reassign action has two options: Delegate Expense Report to another
approver temporarily and Transfer to Correct Approver permanently.
How can I request more information on expense reports?
Select the Actions menu in the expense report approval notification and choose
Request Additional Information. This action sends the approval notification to
the preparer, requesting additional information.
How can I see all the approvers on an expense report?
The History region of the expense report approval notification shows all the
approvers of a particular expense report and the action taken by each.
Can I approve expense reports by E-Mail?
If you are set up to approve expense reports by E-Mail, you can use it to approve
or reject them.
Approve Expense Report 2-3
How can I see expenses in my own currency?
If expenses were incurred in a foreign currency, the expense report total
automatically displays both the reimbursement currency and the approver
preferred ledger currency in the Details region of the expense report.
How can I view receipt images in expense reports?
You can fax or E-Mail your expense report receipts to Payables, along with the
expense report confirmation page, which contains the unique bar code on your
report. Oracle Fusion Document Capture (OFDC) and Oracle Fusion Imaging
and Process Management (OFIPM) process, attach, and store the receipt images.
The Business Process Execution Language (BPEL) process then initiates the
approval flow by sending the approval request notifications to the approvers.
What's the reason I have not been notified of my employee's expense report
submission?
An approver may not be notified of an employee's expense report submission for
the following reasons:
The expense report was automatically approved because it was an
immaterial amount less than some predefined amount.
The Approval process could not identify the approver as the employee's
supervisor, project manager, or cost center owner, so the expense report
approval notification was directed to the administrator.
The expense report was received by another approver who was identified
as the approver for this expense report.
The preceding approver in the approval flow has not yet approved the
expense report.
A vacation rule is still activated, so the expense report approval
notification is forwarded to another approver.
Can I access expense analytics?
Only approvers can access expense analytics that are visible on the right side
of expense reports. The analytics include recent similar expenses, recurring
violations, and recent returned expense reports associated with the preparer.
Can I see previous expense report submission data to help me with my approval
decision?
Yes. On the right side of the expense report approval notification, three tables
provide you with historical expense report information for this employee on
recent similar expenses, recurring violations, and recent returned expense
reports.
2-4 Oracle Fusion Applications Workforce Deployment, Expenses Guide
Audit Expense Report 3-1
3
Audit Expense Report
Audit Expense Report: Overview
After approval of an individual's expense report by the applicable approvers,
the Audit Expense Report activity enables an expense auditor to examine, verify,
and if necessary, adjust or short pay any expense report amounts to be paid.
Expense auditors can take various actions, which include completing audits,
rejecting expense reports, requesting additional information from individuals,
warning individuals, waiving receipts, releasing payment holds, and confirming
managers' approval.
Receipt management is an integral component of auditing expense reports. Your
company creates receipt and notification rules that determine when to send
notifications to individuals and when to place payment holds on expense reports
due to missing or overdue receipts. Your company schedules and periodically
runs processes that generate missing and overdue receipt notifications that are
sent to applicable employees, as well as check whether any payment hold rules
are in effect. When individuals comply by submitting their missing or overdue
original receipts, their expense reports can continue to the next stage in the
process.
Expense auditors perform the following tasks:
Audit expense reports.
Generate overdue and missing receipt notifications.
Check in expense report receipt packages.
Manage expense report audit list membership.
To audit expense reports, you can access the Auditing work area from the
Expenses work area by navigating as follows: Navigator -> Expenses ->
Auditing.
The following diagram shows the Audit Expense Report activity business flow,
which is integrated with the receipt management components.
3-2 Oracle Fusion Applications Workforce Deployment, Expenses Guide
Audit List: Explained
The audit list on the Manage Audit List Membership page is the list of
employees whose expense reports are automatically selected for audit if an
audit list rule that was created on the Create Audit List Rule page was violated.
You can also manually add employees to the audit list. The audit list is not
maintained by each business unit. Instead, one audit list is available across all
business units.
Oracle Fusion Expenses lets you:
Automatically add employees to and remove them from the audit list.
Manually add employees to or remove them from the audit list.
Manually add employees to or remove them from the audit list while
auditing an expense report.
Automatically Add Employees to and Remove Them From the Audit List
During setup, you can select any of the following audit list rules on the Create
Audit List Rule page:
Maximum number of days to wait for original receipt package
Audit Expense Report 3-3
Allowable total monthly amount of all expense reports
Allowable number of policy violations per month
Allowable number of expense reports per month
Expenses automatically adds employees to the audit list if any audit list rules
you select are violated by employees.
You can automatically add employees to the audit list by performing all of the
following actions:
On the Create Audit List Rule page, select audit list criteria, which form
an audit list rule.
Audit list rules are criteria that Expenses uses to automatically place
employees on the audit list if the audit list rules that you select are
violated by employees.
Also on the Create Audit List Rule page, for each audit list criterion that
you select, specify the number of days that the application automatically
monitors the expense reports of the active employees on the audit list.
Note
If another audit list violation occurs for an employee during the number of
days he or she remains on the audit list, the application resets the count for the
number of days to remain on the list.
On the Create Expense Report Audit Selection Rule page, select the Audit
expense report of individuals on the audit list rule in the Additional
Rules region.
Audit selection rules are the criteria that Expenses uses to automatically
select expense reports for audit.
On the Rule Assignments page, associate the audit list rule and the audit
selection rule with a business unit to complete the process.
You can automatically remove employees from the audit list by performing the
following action:
On the Create Audit List Rule page, enter a value for the number of
days that the application automatically monitors the expense reports
of employees on the audit list. When the number of monitoring days
is complete, the employee is no longer automatically monitored by
the application and he or she is inactivated on the Manage Audit List
Membership page.
Tip
You can use the Manage Audit List API to automatically add or remove
individuals from the audit list based on your custom logic. The Manage Audit
List API corresponds to the package EXM_AUDIT_LIST_EXT_PUB.
Tip
3-4 Oracle Fusion Applications Workforce Deployment, Expenses Guide
For both automatic and manual additions to or deletions from the audit list, you
can add reasons to the Audit List Addition Reason choice list by extending the
lookup EXM_AUDIT_REASON.
Manually Add Employees to or Remove Them from the Audit List
On the Manage Audit List Membership page, you can select any of the following
predefined reasons from the Audit List Addition Reason choice list to manually
add employees to the audit list:
Majority of expenses under the receipt threshold
High frequency of same expenses
Disproportionate number of cash expenses
Violation of company policy
You can manually add employees to the audit list on the Manage Audit List
Membership page by performing the following action:
Click the Add icon button to search for and manually add an employee to
the audit list.
Note
You can select an audit selection rule on the Create Expense Report Audit
Selection page, such as Audit expense reports of individuals on the audit list,
that automatically selects expense reports for employees who are on the audit
list, but you do not have to also create an audit list rule on the Create Audit List
Rule page for which violators will be automatically added to the audit list. If
an employee was not automatically added to the audit list through the Create
Expense Report Audit Selection page or the Create Audit List Rule page, you can
always manually add him or her.
You can manually remove employees from the audit list on the Manage Audit
List Membership page by performing the following actions:
Specify an end date. If no end date is specified, an employee remains on
the audit list indefinitely.
Select a reason from the Audit List Addition Reason choice list:
Satisfies company policies
Reason for addition no longer relevant
Manually Add Employees to or Remove Them From the Audit List While
Auditing an Expense Report
While auditing an expense report on the Audit Expense Report page, you can
manually add employees to the audit list by performing the following actions:
Select the Add to audit list check box if visible.
Select a reason from the Reason choice list:
Audit Expense Report 3-5
Majority of expenses under the receipt threshold
High frequency of same expenses
Disproportionate number of cash expenses
Violation of company policy
While auditing an expense report on the Audit Expense Report page, you can
manually remove employees from the audit list by performing the following
actions:
Select the Remove from audit list check box if visible.
Select a reason from the Reason choice list:
Satisfies company policies
Reason for addition no longer relevant
Audit Actions: Explained
Audit actions are actions that the auditor can take on expense reports by
selecting the appropriate option on the Audit Expense Report page. When
an expense auditor selects a particular option from the Actions menu, he is
presented with a dialog box in which he enters pertinent information. With the
exception of the Complete Audit and the Waive Receipts and Complete Audit
audit actions, the dialog box triggers a notification that is sent to the employee.
Notifications are sent by E-Mail or they can be accessed through the Worklist
from any Fusion Application. If an expense report has not received approval
from the employee's manager, the expense auditor cannot audit the expense
report or take any audit actions.
Audit actions include the following:
Complete audit.
Reject expense report.
Request more information.
Waive receipts or Waive receipts and complete audit.
Warn user and complete audit.
Release hold.
Confirm manager approval.
Depending on the audit action selected by an expense auditor and the contents
of the expense report, Expenses recalculates the expense report status.
Complete Audit
To complete an audit, click the Complete Audit button in the Audit Expense
Report page. This action occurs after all approvals are complete and after the
3-6 Oracle Fusion Applications Workforce Deployment, Expenses Guide
expense auditor has completed the expense report audit. Selecting this action
results in the following:
No action is required from the employee.
The expense report status is set to Pending Payment and is ready for
payment processing in Oracle Fusion Payables.
Any short payments or line adjustments made by the expense auditor are
reflected in the reimbursement amount.
Reject Expense Report
To reject an expense report, select the Reject Expense Report option from the
Actions menu in the header on the Audit Expense Report page. The employee
receives a notification that includes the reason for the rejection, specific read-
only instructions, and any additional instructions from the auditor. Selecting this
action results in the following:
The expense report is returned to the employee with a status of Rejected.
The employee can resubmit the report or delete it.
The employee must resubmit the rejected expense report with the
requested remedy before it can be approved.
A resubmitted report must complete all required approvals before it can
be audited.
Note
When an expense auditor rejects an expense report, Expenses discards any line
adjustments made by the expense auditor. Line adjustments are changes to the
expense amount by the expense auditor, which modifies the amount that the
individual will be reimbursed.
Request More Information
To request more information for an expense report, select the Request More
Information option from the Actions menu in the header on the Audit Expense
Report page. The employee receives a notification that includes the reason
for the request, specific instructions, and any additional instructions from the
expense auditor. Selecting this action results in the following:
The employee does not need to resubmit the returned expense report, but
he must reply to the notification before the reimbursement process can
continue.
The expense report status remains Pending Payables Approval.
After a number of days, the expense report is returned to the employee
as an updateable expense report in a Returned status. This occurs when
the current date, less the date the expense auditor requested more
information, is greater than or equal to the number of days as defined
by setup.
The expense auditor can complete the audit before the requested
information is received from the employee.
Audit Expense Report 3-7
Waive Receipts or Waive Receipts and Complete Audit
To waive receipts when the expense report audit is already complete and
therefore approved, select the Waive Receipts option from the Actions menu in
the header on the Audit Expense Report page. Selecting this action results in the
following:
The employee does not receive a notification.
The receipt status is set to Waived.
To waive receipts before completing the expense report audit, select the Waive
Receipts and Complete Audit option from the Actions menu in the header
on the Audit Expense Report page. This action is available only if the expense
auditor has not already processed the expense report and when the expense
report contains expense items that require receipts that have not yet been
received. Selecting this action initiates the following:
The employee does not receive a notification.
The employee does not need to take any action.
The expense report status is set to Pending Payment and is ready for
payment request creation in Oracle Fusion Payables.
The receipt status is set to Waived.
Warn User and Complete Audit
To warn the employee of questionable expenses and continue to complete
the audit, select the Warn User and Complete Audit option from the Actions
menu in the header on the Audit Expense Report page. The employee receives
a notification that includes the reason for the action and any additional
instructions entered by the expense auditor. Selecting this action results in the
following:
A notification is sent to the employee that advises him to review company
policies.
The expense report status is set to Pending Payment and is ready for
payment request creation in Payables.
Release Hold
To release an expense report from payment hold, select the Release Hold option
from the Actions menu in the header on the Audit Expense Report page. This
action is only available when an expense report is held pending receipts. The
employee receives a notification that includes specific read-only instructions and
that indicates his expense report was released from payment hold. Selecting this
action results in the following:
The payment hold on the entire expense report is released.
The expense report status is set to Pending Payment.
Confirm Manager Approval
To ask the approving manager to confirm a previous expense report approval,
select the Confirm Manager Approval option from the Actions menu in the
3-8 Oracle Fusion Applications Workforce Deployment, Expenses Guide
header on the Audit Expense Report page. This action is only available after
the manager has approved the expense report and the status is set to Pending
Expense Auditor Approval. The approving manager receives a notification that
includes a specific read-only instruction and any additional instructions entered
by the expense auditor. Selecting this action results in the following:
Any changes that the expense auditor made are discarded.
A notification is sent to the employee's direct manager that requests
approval of the expense report.
The expense report status is set to Pending Manager Approval.
The expense auditor who requested manager approval will continue to be
assigned to this expense report.
Missing Receipts: How They Are Processed
An expense report may require original, imaged, or both types of receipts.
When required receipts are not provided by the individual, they are considered
missing. Individuals control when they indicate that expense report receipts are
missing, whether during expense entry or after receiving a short paid expense
report or an overdue receipt notification. To check for missing expense report
receipts, Expenses runs a process and, based on receipt tracking setup, generates
the appropriate missing receipt notification.
Settings That Affect Missing Receipts
The settings that affect missing receipts are the following:
Receipt missing check box on the Create Expense Item dialog box
This check box is selected by the individual when he creates an expense
report.
Send missing receipt declaration notification check box in the Receipt
Tracking region on the Create Receipt and Notification Rule page
This check box is selected by the implementer during setup of a receipt
and notification rule.
Receipt Missing button in a notification
This button is clicked by the individual to indicate receipts are missing.
How Missing Receipts Are Processed
Your company has an explicit policy on handling missing expense report
receipts. It decides whether to allow individuals to complete a missing receipt
declaration form as a substitute for required receipts. To generate the appropriate
missing receipt notifications, your company periodically schedules and runs
the Generate Overdue and Missing Receipt Notification process that, in turn,
initiates the Missing Receipt process. The Missing Receipt process checks
Audit Expense Report 3-9
whether the Send missing receipt declaration notification check box is selected
on the Create Receipt and Notification Rule page and, based on that setup,
sends you either a missing receipt notification or a missing receipt declaration
notification.
If your receipt tracking setup requires you to replace missing receipts with a
completed missing receipt declaration form, the declaration form serves as an
official substitute for required receipts. When the expense auditor receives the
missing receipt declaration, the audit and payment process can proceed, and you
will not receive subsequent reminders for missing receipts that are considered
overdue.
Overdue Receipts: How They Are Processed
You can set up Expenses to automatically track expense reports for overdue
receipts after expense report submission. Overdue expense report receipts are
those that are required by your company, but not yet sent by the individual.
Overdue receipts can be imaged, original, or both. To check for overdue expense
report receipts, Expenses runs a process and, based on receipt tracking setup,
generates the appropriate overdue receipt notification.
Settings That Affect Overdue Receipts
The settings that affect overdue receipts are the following:
Enable overdue process check box in the Receipt Tracking region on the
Create Receipt and Notification Rule page
This check box is selected by the implementer during setup of a receipt
and notification rule.
Receipts are overdue after number of days field in the Receipt Tracking
region on the Create Receipt and Notification Rule page
A value is entered by the implementer during setup of a receipt and
notification rule.
Notify individual when receipts are overdue choicelist in the Receipt
Tracking region on the Create Receipt and Notification Rule page
An option is selected by the implementer during setup of a receipt and
notification rule.
Configuration of the Expiration and Escalation Policy region on the Event
Driven tab for the task named FinExmWorkflowExpenseApproval
The escalation policy is set up by the implementer in the BPM Worklist.
How Overdue Receipts Are Processed
Based on its overdue receipt policy, your company periodically schedules and
runs the Generate Overdue and Missing Receipts Notification process that
generates overdue receipt notifications. The Overdue Receipt process checks
3-10 Oracle Fusion Applications Workforce Deployment, Expenses Guide
whether the Enable overdue process check box is selected on the Create Receipt
and Notification Rule page and if it is, then checks the specified overdue receipt
tracking rules.
Tip
If your company prefers to notify individuals as soon as receipts are overdue, as
defined by the receipt and notification rules, then consider running the Generate
Overdue and Missing Receipts Notification process daily. Otherwise, individuals
may be notified several days after the overdue date, depending on when the
process runs.
Overdue receipts are measured by the number of days that Expenses has not
received imaged or original receipts after expense report submission. Expenses
compares the expense report submission date to the current date to determine if
receipts are overdue.
If receipts are overdue and setup requires that the individual be notified, then
Expenses automatically sends a notification to the individual to inform him that
receipts are overdue. Similarly, if overdue receipt tracking rules specify, Expenses
also sends escalation notifications to the individual's applicable approvers.
Expense Report Payment Hold Rules: Explained
You can set up expense report payment hold rules for individuals and corporate
card issuers in the Expense Report Payment Hold region on the Create Receipt
and Notification Rule page. You can then schedule and periodically run the
Process Expense Report Reimbursement process, which checks whether any
payment hold rules are in effect. An expense report payment hold rule is a
component of the receipt and notification rule that is assigned to a specific
business unit. A payment hold rule places current or future expense reports on
hold when receipts are not received or when they are overdue. When expense
report payment hold rules are implemented, reimbursement to the individual or
payment to the corporate card issuer cannot occur until expense reports holds
are released. The Process Expense Report Reimbursement process also checks
whether expense report holds can be released.
Payment holds are released in the following ways:
The expense auditor manually releases the payment hold at his discretion
on the Audit Expense Report page by selecting the Release Hold option
on the Actions menu.
Based on receipt status, Expenses detects that receipts are received or
waived and automatically releases the payment hold.
Note
Expenses does not create payment requests for expense reports that have missing
or overdue receipts.
Holding expense report payments from individuals and corporate card issuers
can include any of the following options:
Audit Expense Report 3-11
Hold payment until receipts are received.
Each expense report payment is held if required receipts are not received.
Hold payment if receipts are overdue.
All submitted expense reports that require receipts are evaluated. If any
have outstanding receipts, then payments for all subsequent expense
reports are placed on hold.
Note
If an expense report is placed on payment hold due to overdue or missing
corporate card transaction receipts, then neither the individual nor the corporate
card issuer is reimbursed. This is applicable only when the payment liability for
the card issuer is Both Pay.
Your company schedules and periodically runs the Process Expense Report
Reimbursement process, which checks whether any payment hold rules are in
effect. If they are, Expenses places payment holds on expense reports according
to the specified payment hold rules. Individuals who have expense report
payments held receive a notification. When receipts are received or waived,
Expenses automatically releases holds. Alternatively, the expense auditor can
manually release a hold at his discretion.
Note
By default, payments are not held for project-only expense reports. However,
an implementer can specify inclusion of project-only expense reports as eligible
for payment holds by selecting the Apply hold rules to expense reports where
every expense line contains project related information check box in the
Expense Report Payment Hold region on the Create Receipt and Notification
Rules page.
FAQs for Audit Expense Report
How can I assign expense reports to myself or to my direct reports for audit?
You can search for available expense reports to assign to yourself or to your
direct reports from two locations in Expenses. The primary location is the
Overview page in the Auditing work area where you can select the Unassigned
Expense Reports option from the Saved Search choice list in the Search Expense
Reports pane and then click the Search button.
The secondary location is the Manage Expense Reports page. To access the
Manage Expense Reports page, click the Manage Expense Reports link in the
Tasks pane on the Overview page. Then select the Unassigned Expense Reports
option from the Saved Search choice list in the Search region, and click the
Search button. Alternatively, you can select the Pending Audit option from
the Report Status choice list and also select the No option from the Assigned
choice list in the Search region, and click the Search button. Both search methods
display expense reports in the Search Results region that are available for audit.
3-12 Oracle Fusion Applications Workforce Deployment, Expenses Guide
If you do not have any direct reports, select an expense report in the Search
Results region and click the Assign to Expense Auditor button. This action
assigns the selected expense report to you.
If you do have direct reports, select an expense report in the Search Results
region, and click the Assign to Expense Auditor button to invoke a dialog box
with a list of your direct reports who have the privilege to audit expense reports
for the associated business unit. To assign or reassign the selected expense report
to one of your direct reports, select an applicable name in the dialog box.
How can I enable expense auditors to audit expense reports for specific
business units?
You can enable expense auditors to audit expense reports for specific business
units by assigning them specific expense auditor data roles for the business
units. For example, to allow an expense auditor to audit expense reports for
the Vision Operations and Vision Services business units, assign the Expense
Auditor Vision Operations and Expense Auditor Vision Services data roles,
respectively, to the expense auditor.
How can I check in an original receipt package?
You can check in an original receipt package from three locations in Expenses.
The first location is the Overview page in the Auditing work area where you
can use two methods to check in an original receipt package. You can select the
Bar Code option from the choice list in the Search Expense Reports pane, scan
the bar code on the cover sheet using a bar code scanner, and click the Search
button. Alternatively, you can select the Expense Report Number option from
the choice list in the Search Expense Reports pane, and click the Search button.
Either action opens the Check In Receipt Package page where you must enter the
date you received the original receipt package. You can also optionally enter the
expense report filing number.
The second check in location is the Manage Receipt Packages page where you
can use the same methods previously mentioned.
The third check in location is the Audit Expense Report page where you can
check in an original receipt package when you audit an expense report. On the
page header, you must enter the date you received the original receipt package,
and you can also optionally enter the expense report filing number.
Can I reject part of an expense report?
Yes. To reject part of an expense report, select the Short Pay check box in the
Policy Verification region on the Audit Expense Report page for those expense
items that are questionable. Additionally, select an audit issue for those same
expense items from the Audit Issue choice list. When you finish the audit
and click the Complete Audit button, the expense report is split into two
reports. One contains the approved lines and the other contains the short paid
lines. The expense report containing the approved expense lines is ready for
payment, whereas the short paid expense report containing the short paid, that
is, rejected expense lines, is returned to the individual along with a notification.
Audit Expense Report 3-13
The individual can then edit the short paid expense report, provide additional
information and supporting documents, and then resubmit it or he can delete it.
Can I request confirmation of a prior approval from a manager when the
expense report is assigned to me for audit?
Yes. To request confirmation of a prior approval from a manager when the
expense report is assigned to you for audit, select the Confirm Manager
Approval option from the Actions choice list on the Audit Expense Report page.
The first approver, as evaluated by the applicable approval rules, receives a
notification that includes a specific read-only instruction and any additional
instructions entered by the expense auditor. After the first approver confirms
approval, the expense report continues through the approval list and then
returns to the expense auditor for audit completion.
3-14 Oracle Fusion Applications Workforce Deployment, Expenses Guide
Process Expense Reimbursements 4-1
4
Process Expense Reimbursements
Expense Report Payment Requests: How They Are Processed
Oracle Fusion Expenses provides reimbursement functionality that ensures
corporate card issuers and employees are reimbursed for business expenses.
Expenses uses Oracle Fusion Payables to process expense reports for
reimbursement. To reimburse card issuers and employees, the expense auditor
runs the Process Expense Reimbursement process and the corporate card
administrator runs the process, Create Corporate Card Issuer Payment Requests.
After payment requests are created in Payables, corporate card issuers and
employees are paid by Oracle Fusion Payments. This topic explains how
payment requests are generated in Expenses and how they are processed in
Payables.
This figure shows the flow of data when the expense auditor runs the Process
Expense Reimbursement program.
Settings That Affect Expense Report Payment Requests
Settings that affect expense report payment requests for Both Pay transactions
are the following:
Employee Liability Account, which is set up as a system option in the
Edit Expenses System Options page
Note
This account is used only if there are cash expenses in the expense report and
reimbursement is due to the employee.
4-2 Oracle Fusion Applications Workforce Deployment, Expenses Guide
Corporate Card Issuer Payment Liability Account, which is set up in
Payables
Expense Clearing Account and Payment Option, which are set up in the
Create or Edit Company Account popup
How Expense Report Payment Requests Are Processed
Expense reports are ready for reimbursement processing after expense report
approval processing is complete. After approval, expense reports that contain
corporate card transactions require additional processing if the payment option
is Both Pay for the company accounts associated with the corporate card
transactions.
After expense report approval, the following stages of expense report processing
occur:
Process expense reports containing Both Pay corporate card transactions.
Run the Process Expense Reimbursement program.
Processing Expense Reports Containing Both Pay Corporate Card Transactions
Processing Both Pay expense reports is automatically initiated by the approval
process when the expense report approval process is complete. The Both Pay
processing creates corporate card issuer expense reports to pay the card issuers.
All Both Pay corporate card transactions in the expense report are copied into a
new expense report identified by appending a .1 to the original expense report
number. If there are corporate card transactions for more than one card in the
expense report, a new expense report is created for the transactions for each card
and is appended as .1, .2, and so on.
The project and task information, tax classification codes, and accounting
distributions from the original expense report are not copied into the corporate
card issuer expense report. The accounting distributions for the corporate card
issuer expense report are created against the expense clearing account defined
for the company accounts of the corporate card transactions. The original
expense report and the newly created corporate card issuer expense report are
now ready for reimbursement processing.
Running the Process Expense Reimbursement Program
Expense auditors run the Process Expense Reimbursement program to process
expense reports in Expenses and to create payment requests for payments in
Payables. This process has the following components:
Populate Payables Open Invoice Interface tables.
Create employee and corporate card issuer payment requests.
Handle processed and rejected expense reports.
The Process Expense Reimbursement program selects all expense reports that
are ready for reimbursement processing and creates header and lines records
for each expense report in the Payables Open Invoice Interface tables. Only
business expenses are eligible for reimbursement to the employee and they are
categorized as Business or Business - Employee Paid.
Note
If a payee record does not exist for an employee who needs to be reimbursed, the
application creates a payee record in Payments.
Process Expense Reimbursements 4-3
Each expense report has one corresponding header record in the Payables Open
Invoice Interface tables. A child line is created in the interface table for each
expense item eligible for reimbursement with the following information:
Expense amount and supporting details
Tax event class and tax classification codes
Project and task information
Payment function and payment method
Payee, whether employee or corporate card issuer
Employee liability account or the corporate card issuer payment liability
account
For expense reports containing Both Pay and Company Pay transactions, the
process creates reversal lines in the Payables Open Invoice Interface tables so the
employee invoice can derive the net amount due to the employee.
After populating the Payables Open Invoice Interface tables, the Process Expense
Reimbursement program invokes the Import Payables Invoices process in
Payables. Payables creates payment requests using the information in the
Payables Invoice Open Interface tables. When there is no accounting distribution
for a line item in the Payables Open Invoice Interface tables, Payables creates
accounting distributions using the distributions from Expenses. Payables
then invokes Oracle Fusion Tax to calculate tax for the expense lines with tax
classification codes.
During payment request creation, Payables rejects records in the Payables Open
Invoice Interface tables if there are errors, such as dates in closed accounting
periods or invalid payment methods. The Process Expense Reimbursement
program removes the rejected records from the interface table and updates the
status of the expense reports to Payables Rejected. The expense auditor then
takes the necessary action to reprocess these expense reports for reimbursement.
The Process Expense Reimbursement program selects all the Payables Rejected
expense reports for reprocessing whenever it is run.
All expense reports, for which payment requests are created, are updated with
a payment request identifier. After payment requests are created, they remain in
a Never validated status until the invoice validation process is run in Payables.
After validation, payment requests are processed for payment in Payments.
The following table describes the types of payment options for corporate card
transactions in expense reports and the processes that are run to generate their
associated payment requests.
Note
When the expense report contains only cash expenses, then the Process Expense
Reimbursement process runs and creates employee payment requests.
Payment Options in Expense
Reports for Corporate Card
Transactions
Process Run Payment Requests Created
Cash
Individual Pay
Process Expense Reimbursements Employee Payment Requests
4-4 Oracle Fusion Applications Workforce Deployment, Expenses Guide
Individual Pay Only Process Expense Reimbursements Employee Payment Requests
Cash
Both Pay
Process Expense Reimbursements Employee Payment
Requests
Corporate Card Issuer
Payment Requests
Both Pay Only Process Expense Reimbursements Corporate Card Issuer Payment
Requests
Cash
Company Pay
Process Expense
Reimbursements
Create Corporate Card
Issuer Payment Requests
Employee Payment
Requests
Corporate Card Issuer
Payment Requests
Individual Pay
Both Pay
Process Expense Reimbursements Employee Payment
Requests
Corporate Card Issuer
Payment Requests
Cash
Individual Pay
Both Pay
Process Expense Reimbursements Employee Payment
Requests
Corporate Card Issuer
Payment Requests
Individual Pay
Company Pay
Process Expense
Reimbursements
Create Corporate Card
Issuer Payment Requests
Employee Payment
Requests
Corporate Card Issuer
Payment Requests
Cash
Individual Pay
Company Pay
Process Expense
Reimbursements
Create Corporate Card
Issuer Payment Requests
Employee Payment
Requests
Corporate Card Issuer
Payment Requests
Both Pay
Company Pay
Process Expense
Reimbursements
Create Corporate Card
Issuer Payment Requests
Corporate Card Issuer Payment
Requests
Cash
Both Pay
Company Pay
Process Expense
Reimbursements
Create Corporate Card
Issuer Payment Requests
Employee Payment
Requests
Corporate Card Issuer
Payment Requests
Individual Pay
Both Pay
Company Pay
Process Expense
Reimbursements
Create Corporate Card
Issuer Payment Requests
Employee Payment
Requests
Corporate Card Issuer
Payment Requests
Company Pay Only Process Expense
Reimbursements
Create Corporate Card
Issuer Payment Requests
Corporate Card Issuer Payment
Requests
Request Travel Authorization or Cash Advance 5-1
5
Request Travel Authorization or Cash
Advance
Cash Advances: Explained
A cash advance is an advance payment to an employee that covers out-of-pocket
and incidental expenses while traveling or legitimate business expenses. Two
business flows are impacted by a cash advance request. One flow processes
the cash advance request and the other flow applies the cash advance to the
employee's expense report.
The cash advance process begins when an employee requests a cash advance
by completing the Request Cash Advance dialog box that is accessible in
the Cash Advances region on the Expenses work area. Expenses tracks all
requests for cash advances by the employee. After completing the cash advance
request, the employee submits it to his manager for approval. If the manager
approves the cash advance request, Expenses sends it to the expense auditor
for approval. If the manager rejects the cash advance request, Expenses returns
it to the employee. If the expense auditor rejects the cash advance, Expenses
returns it to the employee. If the expense auditor approves the cash advance
request, he specifies a due date by which the cash advance must be applied to
the employee's expense report. After the mandatory approvals, Expenses sends
a payment request for the cash advance to Oracle Fusion Payables which, in
turn, sends a payment process request to Oracle Fusion Payments. Payments
processes the payment process request and deposits the amount of the requested
cash advance into the employee's primary bank account. The Cash Advance
Clearing Account records the cash advances that are owed to the company.
After incurring business expenses, the employee creates and submits an expense
report to his manager for approval. If the manager rejects the expense report,
it is returned to the employee. If the manager approves the expense report,
it is sent to the expense auditor for approval. The expense auditor audits the
expense report. If the expense auditor rejects the expense report, it is returned
to the employee. After the expense report is approved, the expense auditor
then runs the Process Expense Reimbursement process. When this process
applies all the unapplied cash advance amounts to the expense report, the
process clears the Cash Advance Clearing Account and charges the expense to
the applicable expense account. The process then sends a payment request for
the reimbursement to Oracle Fusion Payables which, in turn, sends a payment
process request to Oracle Fusion Payments. Expenses automatically applies
5-2 Oracle Fusion Applications Workforce Deployment, Expenses Guide
available cash advances to the approved expense report. Payments processes the
payment process request and the employee receives payment for the expense
report amount minus the cash advance amount. Any unused cash advance
amounts are applied to the next report or refunded to the company by the
employee.
Note
Expenses tracks overdue cash advance balances. A cash advance is overdue if
it was paid to the employee, but an unapplied amount exists after the due date
specified by the expense auditor.
The following diagram illustrates the integration of the cash advance flow and
the expense report flow.
FAQs for Request Travel Authorization or Cash Advance
How can I receive my cash advance?
After requesting a cash advance and receiving approval from your approvers
and the applicable expense auditor, the cash advance is deposited directly into
your primary bank account or mailed to you as a check if that is your preferred
payment method.
Define Credit Card Data 6-1
6
Define Credit Card Data
Corporate Card Transaction Files: How They Are Processed
Before you can begin processing corporate card transaction files, your company
must work with the corporate card issuers to establish connectivity and to
determine the transaction file format and the transaction file delivery frequency.
After establishing a secure connection, your company receives transaction files.
The application loads the transaction file and validates the transactions. The
application loads eFolio summary and detail transactions if they are present
in the file. All valid transactions are created as expense items and are available
to employees for inclusion in the expense reports. All invalid transactions
are available for corporate card administrators to review and correct. After
correction, these transactions are validated again and become available for
expense reporting.
When you implement the corporate credit card functionality for Oracle Fusion
Expenses, one of the essential decisions you need to make is whether your
company or its employees are responsible for paying the credit card issuer. The
three payment options that you can implement in Expenses are the following:
Individual Pay where the employee pays the corporate card issuer for all
corporate card transactions
Company Pay where your company pays the corporate card issuer for all
transactions
Both Pay where your company pays the corporate card issuer for business
expenses and the employee pays the corporate card issuer for personal
expenses
This figure shows an overview of the corporate card transaction files processing.
6-2 Oracle Fusion Applications Workforce Deployment, Expenses Guide
A Setting That Affects Corporate Card Transaction Files
The process flow of corporate card transaction files is based on which of the
three payment options your company decides to implement. Your company can
implement one, two, or all three of the payment options by geographical region,
organizational hierarchy, or other criteria. For example, a global company might
have Both Pay implemented in the US and Individual Pay implemented in the
UK. Another company might have Both Pay for one set of organizations and
Individual Pay for another set of organizations within the UK.
When creating a new company account for a specific corporate card program,
you select a payment option from the Payment Due From choice list on the
Create Company Account page.
How Corporate Card Transaction Files Are Processed
This section provides examples of the corporate card transaction files process
flow for each payment option. For each example, assume that an employee
reports cash and categorizes corporate card transactions as both business and
personal when creating and submitting an expense report.
Individual Pay
The Individual Pay payment option is simpler than Both Pay or Company
Pay. Whether you identify corporate card transactions as business or personal
expenses, the employee pays the corporate card issuer for both business and
personal expenses. When the employee creates an expense report, both business
and personal transactions are reported. The employee is, however, reimbursed
by your employer for the corporate card business expenses.
The following table provides an example of Individual Pay corporate card
transaction files processing:
Define Credit Card Data 6-3
Action Description
Set up company account and download data file. Obtain the corporate card transactions data file from
your corporate card provider.
Upload data file into Expenses. Upload and validate your corporate card
transactions files.
Create and submit expense report. When you create an expense report, you select
the corporate card transactions that you want to
submit on the report. You determine if transactions
are business or personal expenses. By default,
transactions are identified as Business.
Note
You are only reimbursed by your employer for
business expenses. Once processed on an expense
report, corporate card transactions are no longer
available in the list of transactions to be added to
expense reports. This is true for both business and
personal expenses.
Review and approve expense report. After you submit the expense report, your manager
must approve it. After managerial approval, the
expense report is verified to ensure that required
receipts are attached and that the report is in
compliance with your company's business policies.
Reimbursement. After the expense report has been reviewed and
approved, it is ready for invoice creation in Payables
to facilitate payment processing. To create an invoice
with the amount due to the employee, run the
Process Expense Reimbursements program. Then
the payment to the employee is processed through
Oracle Fusion Payments.
Company Pay
For the Company Pay payment option, your employer pays the corporate
card issuer for all corporate card transactions incurred by its employees. The
employee is only reimbursed for cash business expenses. Corporate card
transactions reported as business expenses have no effect on the amount that is
reimbursed to the employee.
Note
If the employee reports any transactions as personal expenses, these transactions
are offset against any cash business expenses reported. Therefore, the amount
reimbursable to the employee is reduced by the amount of the corporate card
personal expenses.
The following table provides an example of Company Pay corporate card
transaction files processing:
Action Description
Set up company account and download data file. Obtain the corporate card transactions file from your
corporate card provider.
Upload data file into Expenses. Upload and validate your corporate card
transactions files.
6-4 Oracle Fusion Applications Workforce Deployment, Expenses Guide
Create and submit expense report. When you create an expense report, select the
corporate card transactions that you want to submit.
You determine if transactions are business or
personal expenses.
Cash expenses are not charged to the company
corporate card but are considered business expenses.
Cash expenses are not reimbursed as corporate card
business expenses. Corporate card transactions
designated as personal expenses reduce the amount
you are reimbursed.
Note
You are only reimbursed by your employer for cash
business expenses. Once processed on an expense
report, corporate card transactions are no longer
available in the list of transactions to be added to
expense reports. This is true for both business and
personal expenses.
Review and approve expense report. After you submit the expense report, your manager
must approve it. After managerial approval,
your expense report is verified to ensure that
required receipts are attached and that the report
is in compliance with your company's business
policies. Any corporate card transactions designated
as personal expenses are also displayed to the
managers for review.
Export the expense report from Expenses to
Payables.
After the expense report has been reviewed and
approved, it is ready for invoice creation in Payables
to facilitate payment processing.
To create the invoice with the amount due to the
employee, run the Process Expense Reimbursements
program. Then the payment to the employee is
processed through Oracle Fusion Payments.
To create an invoice with the amount due to the
card issuer, run the Create Corporate Card Issuer
Payment Requests process. Then the payment to
the employee is processed through Oracle Fusion
Payments. The card issuer can be paid at any time,
regardless of the status of the expense report.
Both Pay
For the Both Pay payment option, your company pays the corporate card issuer
for transactions that are categorized as business expenses. The employee pays
the corporate card issuer for all corporate card transactions reported as personal
expenses. An invoice cannot be created for the corporate card issuer until the
expense report is exported to Payables as an invoice.
The following table provides an example of Both Pay corporate card transaction
files processing:
Action Description
Set up company account and download data file. Obtain the corporate card transactions data file from
your corporate card provider.
Define Credit Card Data 6-5
Upload data file into Expenses. Upload and validate your corporate card
transactions files.
Create and submit expense report. When you create an expense report, select the
corporate card transactions that you want to submit.
Note
You will only be reimbursed by your employer
for cash business expenses. Once processed on an
expense report, corporate card transactions are
no longer available in the list of transactions to
be added to expense reports. This is true for both
business and personal expenses.
Review and approve expense report. After you submit the expense report, your manager
must approve it. After managerial approval, your
expense report is verified to ensure that required
receipts are attached and that the report is in
compliance with your company's business policies.
Once the Payables review process is complete for
an expense report, a new expense report containing
only corporate card transactions is created based on
the existing report by copying only the corporate
card transactions categorized as business, which is
used to pay the card issuer. If the expense report
contains transactions charged to two corporate
cards, two reports will be created to pay the
corporate card issuers. These reports are named 1
and 2 respectively.
Process expense reimbursements. After the card issuer expense report is created, it is
ready for invoice creation in Payables to facilitate
payment processing.
To create the invoice with the amount due to the
employee and to the card issuer, run the Process
Expense Reimbursements program. Then the
payment to the employee and the corporate
card issuer is processed through Oracle Fusion
Payments. The invoice due to the employee contains
accounting distributions and project accounting,
when applicable, for both the cash and corporate
card expenses.
The corporate card issuer invoice contains a single
accounting distribution for all corporate card
expenses against the expense clearing account.
Wait Days: Explained
Oracle Fusion Expenses allows you to hold the main corporate card transactions
from use by users until the detail corporate card transactions arrive. This ensures
that users can include the itemization provided by the card issuer in their
expense reports.
Two types of wait days control the maximum duration that the application waits
for the detail transactions to arrive:
Transaction detail wait days
Merchant wait days
6-6 Oracle Fusion Applications Workforce Deployment, Expenses Guide
These wait days are applicable only when the merchant provides Level 3 detail
transaction data. That is, there is no wait period for transactions from merchants
who do not provide Level 3 transaction detail.
Transaction Detail Wait Days
Transaction detail wait days is the number of days the application is set up to
hold the main transaction data while waiting for Level 3 detail transaction data
from a merchant, which may or may not arrive.
You can set a wait period at the corporate card program level by selecting a value
in the Transaction Detail Wait Days choice list in the Upload Rules tab on the
Create Corporate Card Program page. If defined, the application uses the smaller
value between the transaction detail wait days and the merchant wait days as the
wait period for the main transaction.
Merchant Wait Days
Merchant wait days, which is calculated by the application, is the difference
in the number of days between receiving the main transactions and receiving
Level 3 detail transactions when the detail transactions arrive for the first time.
Thereafter, the merchant wait days is computed as follows:
[(Detail transactions arrival date - Main transactions arrival date) +
Most recent merchant wait days for the main transactions upload]/2
A merchant can provide Level 3 detail transactions either with the main
transactions or as a separate delivery. If they are provided as a separate delivery,
the Upload Corporate Card Transaction File process holds the main transactions
for a specified time period while waiting for the Level 3 detail transactions.
During this wait period, which is expressed in days, the main transactions
are not available in expense reports. After each delivery of Level 3 detail
transactions, the merchant's wait days is updated by the application according to
the preceding formula.
Note
The actual time that data arrives is not a factor in the merchant wait days or the
application transaction wait days' calculation.
The following table shows the calculations associated with detail transactions
and merchant wait days based on transaction data arrival dates using sample
data. The table is based on a transaction detail wait days setting of 5 days.
Data Upload Main
Transactions
Arrival Date
Detail
Transactions
Arrival Date
Merchant
Wait Days
Application
Transaction
Wait Days
Latest Date
Transactions
are Available
Actual Date
Transactions
are Available
Define Credit Card Data 6-7
in Expense
Report
in Expense
Report
First Time:
Detail
transactions
arrival date
minus main
transactions
arrival date
Thereafter:
Detail
transactions
arrival date
minus main
transactions
arrival
date plus
most recent
merchant
wait days
for the main
transactions
upload
divided by
two.
Application:
Uses the
minimum of
transaction
detail wait
days or
merchant
wait days
for the main
transactions
upload plus
one day.
Date the
transaction
detail wait
days end.
Actual date
the main
and detail
transactions
are available
in the
expense
report.
Main
Transactions
1
May 1 N/A N/A
The merchant
has never
provided
Level 3 detail
transactions.
Hence,
there are no
merchant
wait days
in the
application.
0 Days
The merchant
did not
provide Level
3 details
transactions.
Hence, the
application
does not
wait.
May 1
Available
immediately.
May 1
Available
immediately.
Detail
Transactions
1
N/A May 5 4 Days N/A N/A May 5
Main
Transactions
2
May 7 N/A 4 Days
Previously
calculated
merchant
wait days.
5 Days
The
application
waits for the
minimum of
5 transaction
detail wait
days or 4
merchant
wait days
plus one day.
May 11
May 7 + 5
application
wait days =
May 12.
N/A
Detail
Transactions
2
N/A May 9 3 Days
(May 9 minus
May 7) +4 /2.
N/A N/A May 9
6-8 Oracle Fusion Applications Workforce Deployment, Expenses Guide
Main
Transactions
3
May 12 N/A 3 Days
Previously
calculated
merchant
wait days.
4 Days
The
application
waits for the
minimum of
5 transaction
detail wait
days or 3
merchant
wait days
plus one day.
May 15
May 12 + 4
application
wait days =
May 16.
N/A
Corporate Card Issuer Payment Requests for Company Pay
Transactions: How They Are Processed
The corporate card administrator runs the Create Corporate Card Issuer
Payment Requests process to generate the payment requests for corporate card
issuers when there are corporate cards that use the Company Pay payment
option. The Create Corporate Card Issuer Payment Requests process is run only
when the Company Pay payment option is used.
Note
This process can be run at any time. Since the company's objective is to pay the
card issuer on time, running the Create Corporate Card Issuer Payment Requests
process is not dependent on when the employee submits the expense report.
This figure shows how the:
Create Corporate Card Issuer Payment Requests process generates
payment requests to pay corporate card issuers when the corporate cards
use the Company Pay payment option.
Process Expense Reimbursement process generates payment requests to
pay employees when the corporate cards use the Company Pay plus cash
payment option.
Define Credit Card Data 6-9
Settings That Affect Corporate Card Issuer Payment Requests for
Company Pay Transactions
Settings that affect expense report payment requests for Company Pay
transactions are the following:
Employee Liability Account, which is set up as a system option in the
Edit Expenses System Options page
Note
This account is used only if there are cash expenses in the expense report and
reimbursement is due to the employee.
Corporate Card Issuer Payment Liability Account, which is set up in
Oracle Fusion Payables
This account records the amount the company reimburses the corporate
card issuers for expenses incurred by the employees on their corporate
cards.
Expense Clearing Account and Payment Option, which are set up in the
Create or Edit Company Account popup
This account holds accounting for corporate card transactions temporarily.
The account is cleared when the expense reports containing the corporate
card transactions are processed by Oracle Fusion Payables.
How Corporate Card Issuer Payment Requests for Company Pay
Transactions Are Processed
The Create Corporate Card Issuer Payment Requests process has the following
components:
Populate Payables Open Invoice Interface tables
Create corporate card issuer payment requests
Handle processed and rejected expense reports
Populating Payables Open Invoice Interface Tables
For each corporate card, the Create Corporate Card Issuer Payment Requests
process creates one invoice header record in the Payables Open Invoice Interface
table. All corporate card transactions for the corporate card are created as child
lines. The accounting distributions for the transactions are created using the
Expense Clearing Account for the corporate card.
Creating Corporate Card Issuer Payment Requests
After populating the Payables Open Invoice Interface table, the Create Corporate
Card Issuer Payment Requests process invokes the Import Payables Invoices
process in Payables. Payables creates payment requests using the information in
the Payables Open Invoice Interface table. Tax processing is not applicable for
corporate card issuer payment requests.
6-10 Oracle Fusion Applications Workforce Deployment, Expenses Guide
Handling Processed and Rejected Expense Reports
During payment request creation, Payables rejects records in the Payables Open
Invoice Interface table if there are errors, such as dates in closed accounting
periods or invalid payment methods. After payment requests creation is
complete, the Create Corporate Card Issuer Payment Requests process removes
any rejected records from the interface table. The corporate card administrator
must then take the necessary action to reprocess the corporate card transactions
for reimbursement.
Finally, all expense items corresponding to the corporate card transactions, for
which payment requests are created, are updated with a corresponding payment
request identifier.
The following table describes the types of payment options for corporate card
transactions in expense reports and the processes that are run to generate their
associated payment requests.
Expense Report Payment Options
for Corporate Card Transactions
Process Run Payment Requests Created
Cash
Company Pay
Process Expense
Reimbursements
Create Corporate Card
Issuer Payment Requests
Employee Payment
Requests
Corporate Card Issuer
Payment Requests
Individual Pay
Company Pay
Process Expense
Reimbursements
Create Corporate Card
Issuer Payment Requests
Employee Payment
Requests
Corporate Card Issuer
Payment Requests
Cash
Individual Pay
Company Pay
Process Expense
Reimbursements
Create Corporate Card
Issuer Payment Requests
Employee Payment
Requests
Corporate Card Issuer
Payment Requests
Both Pay
Company Pay
Process Expense
Reimbursements
Create Corporate Card
Issuer Payment Requests
Corporate Card Issuer Payment
Requests
Cash
Both Pay
Company Pay
Process Expense
Reimbursements
Create Corporate Card
Issuer Payment Requests
Employee Payment
Requests
Corporate Card Issuer
Payment Requests
Individual Pay
Both Pay
Company Pay
Process Expense
Reimbursements
Create Corporate Card
Issuer Payment Requests
Employee Payment
Requests
Corporate Card Issuer
Payment Requests
Company Pay only Process Expense
Reimbursements
Create Corporate Card
Issuer Payment Requests
Corporate Card Issuer Payment
Requests
Define Credit Card Data 6-11
FAQs for Define Credit Card Data
How can I enforce corporate card usage policies?
Oracle Fusion Expenses enables your company to set up corporate card usage
rules to enforce its policies regarding the use of corporate cards. On the Manage
Corporate Card Usage Policies page, you can define the allowable amount
for each expense category that can be charged as a cash expense. Above
this allowable amount, employees are required to use their corporate cards.
Employees who exceed the allowable limit receive a warning message, while
completing expense entry, that reminds them to use the corporate card or an
error message that actually prevents submission of the expense report. The
application also notifies the auditor and manager of the policy violations.
Alternatively, if no limits are defined, Expenses allows you to submit cash
expenses of any amount.
6-12 Oracle Fusion Applications Workforce Deployment, Expenses Guide
Glossary-1
Glossary
both pay
The deploying company pays the corporate card issuer for business expenses
and the employee pays the corporate card issuer for personal expenses.
business - employee paid
A business expense classification where the employee pays the corporate
card provider for corporate card expenses he or she incurred. This expense
classification indicates that the deploying company will reimburse the employee,
rather than the corporate card provider.
company pay
The deploying company pays the corporate card issuer for all transactions.
corporate card issuer payment liability account
An account that records the amount the company reimburses the corporate card
issuers for expenses incurred by the employees on their corporate cards.
eFolio
Summary corporate card transactions. Also known as Level 2 transactions.
employee liability account
Account that records the amount the company reimburses employees for
expenses authorized on expense reports.
expense analytics
Expense information that is visible on the right side of expense reports. The
analytics include recent similar expenses, recurring violations, and recent
returned expense reports associated with the preparer.
individual pay
The employee pays the corporate card issuer for all corporate card transactions.
Level 3
Detailed corporate card transactions.
payment request
A grouping of documents payable for which payment is requested. A payment
request specifies the template to use in Oracle Fusion Payables, selects invoices
for a pay run, and groups the invoices into payments based on setup rules.
S-ar putea să vă placă și
- Shoe Dog: A Memoir by the Creator of NikeDe la EverandShoe Dog: A Memoir by the Creator of NikeEvaluare: 4.5 din 5 stele4.5/5 (537)
- The Yellow House: A Memoir (2019 National Book Award Winner)De la EverandThe Yellow House: A Memoir (2019 National Book Award Winner)Evaluare: 4 din 5 stele4/5 (98)
- Santosh Kumar Mba, PMP®, Ocp, Oca: Working AsDocument14 paginiSantosh Kumar Mba, PMP®, Ocp, Oca: Working Assanty_princeÎncă nu există evaluări
- To Elaborate in Details, Lets Take Sample Case With Two ItemsDocument59 paginiTo Elaborate in Details, Lets Take Sample Case With Two Itemssanty_princeÎncă nu există evaluări
- Product Owner - Oasis Telecom Case StudyDocument2 paginiProduct Owner - Oasis Telecom Case Studysanty_princeÎncă nu există evaluări
- Approve-Reject button-Oracle-ApprovalDocument4 paginiApprove-Reject button-Oracle-Approvalsanty_princeÎncă nu există evaluări
- D58858 DFDFFDFDocument402 paginiD58858 DFDFFDFsanty_princeÎncă nu există evaluări
- Hari - OracleAppsTech OAFDocument4 paginiHari - OracleAppsTech OAFsanty_princeÎncă nu există evaluări
- How To Access Egift Card in The Wallet?: View Ap P Fo R Full ListDocument1 paginăHow To Access Egift Card in The Wallet?: View Ap P Fo R Full Listsanty_princeÎncă nu există evaluări
- Live It Up in The Colour That Describes You Best!Document9 paginiLive It Up in The Colour That Describes You Best!santy_princeÎncă nu există evaluări
- Microsoft Excel 2007 Required SettingsDocument4 paginiMicrosoft Excel 2007 Required Settingssanty_princeÎncă nu există evaluări
- Setting Up Invoice ApprovalDocument10 paginiSetting Up Invoice ApprovalImran MominÎncă nu există evaluări
- Oracle Fusion Financials TrainingDocument10 paginiOracle Fusion Financials Trainingsanty_princeÎncă nu există evaluări
- AVP - Head of Applications: PositionDocument2 paginiAVP - Head of Applications: Positionsanty_princeÎncă nu există evaluări
- Customer Billing Using Oracle Projects With Oracle ReceivablesDocument7 paginiCustomer Billing Using Oracle Projects With Oracle ReceivablesJoeÎncă nu există evaluări
- Supplier Merge Feature in Oracle EBSDocument6 paginiSupplier Merge Feature in Oracle EBSRai Prashant Kumar RaiÎncă nu există evaluări
- Oracle EBS R11 and R12 Table ComparisonDocument78 paginiOracle EBS R11 and R12 Table Comparisonasim_fsd100% (4)
- The Subtle Art of Not Giving a F*ck: A Counterintuitive Approach to Living a Good LifeDe la EverandThe Subtle Art of Not Giving a F*ck: A Counterintuitive Approach to Living a Good LifeEvaluare: 4 din 5 stele4/5 (5794)
- The Little Book of Hygge: Danish Secrets to Happy LivingDe la EverandThe Little Book of Hygge: Danish Secrets to Happy LivingEvaluare: 3.5 din 5 stele3.5/5 (400)
- Grit: The Power of Passion and PerseveranceDe la EverandGrit: The Power of Passion and PerseveranceEvaluare: 4 din 5 stele4/5 (588)
- Elon Musk: Tesla, SpaceX, and the Quest for a Fantastic FutureDe la EverandElon Musk: Tesla, SpaceX, and the Quest for a Fantastic FutureEvaluare: 4.5 din 5 stele4.5/5 (474)
- A Heartbreaking Work Of Staggering Genius: A Memoir Based on a True StoryDe la EverandA Heartbreaking Work Of Staggering Genius: A Memoir Based on a True StoryEvaluare: 3.5 din 5 stele3.5/5 (231)
- Hidden Figures: The American Dream and the Untold Story of the Black Women Mathematicians Who Helped Win the Space RaceDe la EverandHidden Figures: The American Dream and the Untold Story of the Black Women Mathematicians Who Helped Win the Space RaceEvaluare: 4 din 5 stele4/5 (895)
- Team of Rivals: The Political Genius of Abraham LincolnDe la EverandTeam of Rivals: The Political Genius of Abraham LincolnEvaluare: 4.5 din 5 stele4.5/5 (234)
- Never Split the Difference: Negotiating As If Your Life Depended On ItDe la EverandNever Split the Difference: Negotiating As If Your Life Depended On ItEvaluare: 4.5 din 5 stele4.5/5 (838)
- The Emperor of All Maladies: A Biography of CancerDe la EverandThe Emperor of All Maladies: A Biography of CancerEvaluare: 4.5 din 5 stele4.5/5 (271)
- Devil in the Grove: Thurgood Marshall, the Groveland Boys, and the Dawn of a New AmericaDe la EverandDevil in the Grove: Thurgood Marshall, the Groveland Boys, and the Dawn of a New AmericaEvaluare: 4.5 din 5 stele4.5/5 (266)
- On Fire: The (Burning) Case for a Green New DealDe la EverandOn Fire: The (Burning) Case for a Green New DealEvaluare: 4 din 5 stele4/5 (74)
- The Unwinding: An Inner History of the New AmericaDe la EverandThe Unwinding: An Inner History of the New AmericaEvaluare: 4 din 5 stele4/5 (45)
- The Hard Thing About Hard Things: Building a Business When There Are No Easy AnswersDe la EverandThe Hard Thing About Hard Things: Building a Business When There Are No Easy AnswersEvaluare: 4.5 din 5 stele4.5/5 (345)
- The World Is Flat 3.0: A Brief History of the Twenty-first CenturyDe la EverandThe World Is Flat 3.0: A Brief History of the Twenty-first CenturyEvaluare: 3.5 din 5 stele3.5/5 (2259)
- The Gifts of Imperfection: Let Go of Who You Think You're Supposed to Be and Embrace Who You AreDe la EverandThe Gifts of Imperfection: Let Go of Who You Think You're Supposed to Be and Embrace Who You AreEvaluare: 4 din 5 stele4/5 (1090)
- The Sympathizer: A Novel (Pulitzer Prize for Fiction)De la EverandThe Sympathizer: A Novel (Pulitzer Prize for Fiction)Evaluare: 4.5 din 5 stele4.5/5 (121)
- Her Body and Other Parties: StoriesDe la EverandHer Body and Other Parties: StoriesEvaluare: 4 din 5 stele4/5 (821)
- Lego Maps ArtDocument160 paginiLego Maps ArtВячеслав КозаченкоÎncă nu există evaluări
- Biblical Foundations For Baptist Churches A Contemporary Ecclesiology by John S. Hammett PDFDocument400 paginiBiblical Foundations For Baptist Churches A Contemporary Ecclesiology by John S. Hammett PDFSourav SircarÎncă nu există evaluări
- MCQs - Chapters 31 - 32Document9 paginiMCQs - Chapters 31 - 32Lâm Tú HânÎncă nu există evaluări
- LS01 ServiceDocument53 paginiLS01 ServicehutandreiÎncă nu există evaluări
- Migne. Patrologiae Cursus Completus: Series Latina. 1800. Volume 51.Document516 paginiMigne. Patrologiae Cursus Completus: Series Latina. 1800. Volume 51.Patrologia Latina, Graeca et OrientalisÎncă nu există evaluări
- Contoh Assignment PDFDocument18 paginiContoh Assignment PDFSiti Fatimah A Salam67% (3)
- BRAND AWARENESS Proposal DocumentDocument11 paginiBRAND AWARENESS Proposal DocumentBuchi MadukaÎncă nu există evaluări
- Ideal Gas Law Lesson Plan FinalDocument5 paginiIdeal Gas Law Lesson Plan FinalLonel SisonÎncă nu există evaluări
- Redirection & PipingDocument16 paginiRedirection & PipingPraveen PatelÎncă nu există evaluări
- Principles of Business Grade 10 June 2021 Time: 1 1/2 Hrs. Paper 2 Answer ONLY 1 Question in Section I. Section IDocument3 paginiPrinciples of Business Grade 10 June 2021 Time: 1 1/2 Hrs. Paper 2 Answer ONLY 1 Question in Section I. Section Iapi-556426590Încă nu există evaluări
- LM2TB8 2018 (Online)Document252 paginiLM2TB8 2018 (Online)SandhirÎncă nu există evaluări
- Particle BoardDocument1 paginăParticle BoardNamrata RamahÎncă nu există evaluări
- Internet Bill FormatDocument1 paginăInternet Bill FormatGopal Singh100% (1)
- Ebops PDFDocument2 paginiEbops PDFtuan nguyen duyÎncă nu există evaluări
- Suspend and Resume Calls: Exit PlugDocument4 paginiSuspend and Resume Calls: Exit PlugrajuÎncă nu există evaluări
- JP Selecta IncubatorDocument5 paginiJP Selecta IncubatorAhmed AlkabodyÎncă nu există evaluări
- TrellisDocument1 paginăTrellisCayenne LightenÎncă nu există evaluări
- Progress Report 1Document3 paginiProgress Report 1api-302815786Încă nu există evaluări
- Lista de Precios Agosto 2022Document9 paginiLista de Precios Agosto 2022RuvigleidysDeLosSantosÎncă nu există evaluări
- Buildingawinningsalesforce WP DdiDocument14 paginiBuildingawinningsalesforce WP DdiMawaheb ContractingÎncă nu există evaluări
- Introduction To M365 PresentationDocument50 paginiIntroduction To M365 Presentationlasidoh0% (1)
- Ginger Final Report FIGTF 02Document80 paginiGinger Final Report FIGTF 02Nihmathullah Kalanther Lebbe100% (2)
- Public Access - The GauntletDocument1 paginăPublic Access - The GauntletTesting0% (2)
- Asuhan Keperawatan Pada Klien Dengan Proses Penyembuhan Luka. Pengkajian Diagnosa Perencanaan Implementasi EvaluasiDocument43 paginiAsuhan Keperawatan Pada Klien Dengan Proses Penyembuhan Luka. Pengkajian Diagnosa Perencanaan Implementasi EvaluasiCak FirmanÎncă nu există evaluări
- CoSiO2 For Fischer-Tropsch Synthesis Comparison...Document5 paginiCoSiO2 For Fischer-Tropsch Synthesis Comparison...Genesis CalderónÎncă nu există evaluări
- Five Kingdom ClassificationDocument6 paginiFive Kingdom ClassificationRonnith NandyÎncă nu există evaluări
- Internal Analysis: Pertemuan KeDocument15 paginiInternal Analysis: Pertemuan Kekintan utamiÎncă nu există evaluări
- QuinnmcfeetersresumeDocument1 paginăQuinnmcfeetersresumeapi-510833585Încă nu există evaluări
- Chem Resist ChartDocument13 paginiChem Resist ChartRC LandaÎncă nu există evaluări