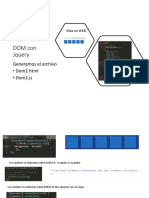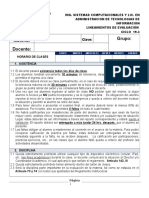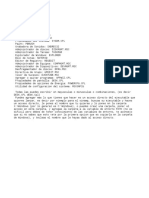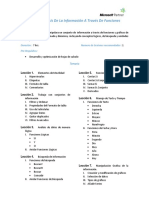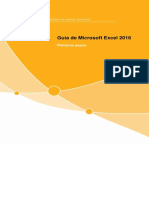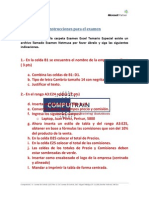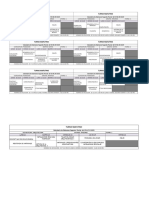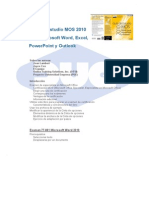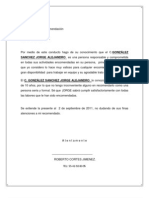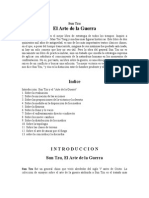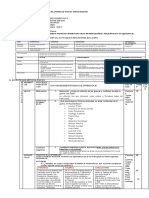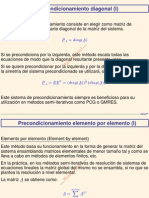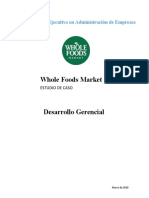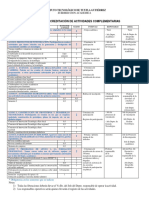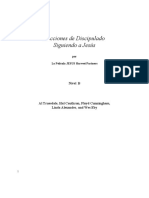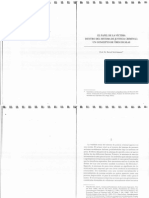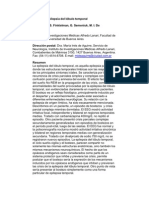Documente Academic
Documente Profesional
Documente Cultură
Manual Excel 2007 Nivel 2
Încărcat de
Juan Angel CalvilloDrepturi de autor
Formate disponibile
Partajați acest document
Partajați sau inserați document
Vi se pare util acest document?
Este necorespunzător acest conținut?
Raportați acest documentDrepturi de autor:
Formate disponibile
Manual Excel 2007 Nivel 2
Încărcat de
Juan Angel CalvilloDrepturi de autor:
Formate disponibile
Microsoft
Office Excel
2007 - Nivel 2
(Segunda Edicin)
Microsoft
Office
Excel
2007
Nivel 2 (Segunda Edicin)
Microsoft
Office Excel
2007 : Nivel 2
(Segunda Edicin)
Nmero de apartado: NH84891IGEE
Edicin del curso 2.0
AVISOS
EXENCIN DE RESPONSABILIDADES: A pesar de que Element K Content LLC tiene cuidado en garantizar la precisin y calidad de estos materiales, no podemos
garantizar su precisin y todos los materiales se proporcionan sin ninguna garanta en absoluto, incluyendo, pero no limitndose a, las garantas implcitas de
comerciabilidad o aptitud para un propsito en particular. El nombre usado en los archivos de datos para este curso es el de una compaa cticia. Cualquier semejanza a
compaas actuales o futuras es meramente coincidencia. No creemos haber usado el nombre de nadie al crear este curso, pero si es as, por favor notifquenos y
cambiaremos el nombre en la prxima revisin del curso. Element K es un proveedor independiente de soluciones de capacitacin integrada para individuos, negocios,
instituciones educativas y agencias gubernamentales. El uso de capturas de pantallas, fotografas de los productos de otra entidad o el nombre del producto o servicio de
otra entidad en este libro slo es para propsitos de la edicin. Ningn uso tal se debe interpretar como alusin de patrocinio o endoso del libro, ni ninguna aliacin de
dicha entidad con Element K. Este software educativo puede contener vnculos a sitios en Internet que son propiedad y estn operados por terceros (los sitios externos).
Element K no es responsable de la disponibilidad de, o del contenido ubicado en o a travs de, cualquier sitio externo. Por favor contacte a Element K si tiene alguna
inquietud sobre dichos vnculos o sitios externos.
AVISOS DE MARCAS REGISTRADAS Element K y el logotipo de Element K son marcas registradas de Element K LLC y sus aliados.
Ofce 2007 es una marca registrada de Microsoft Corporation en EE.UU. y otros pases; los productos y servicios de Microsoft Corporation comentados o descritos pueden
ser marcas registradas de Microsoft Corporation. Todos los dems nombres de los productos y servicios usados a lo largo de este curso pueden ser derecho comn o
marcas registradas de sus dueos respectivos.
Derechos de autor 2009 Element K Content LLC. Todos los derechos reservados. Las capturas de pantalla usadas para propsitos de ilustracin son propiedad del dueo
del software. Esta publicacin, o cualquier parte de la misma, no se puede reproducir o transmitir de ninguna forma o por ningn medio electrnico o mecnico, incluyendo
fotocopias, grabaciones, almacenamiento en un sistema de recuperacin de informacin, o de cualquier otra forma, sin permiso explcito por escrito de Element K, 500 Canal
View Boulevard, Rochester, NY 14623, (585) 240-7500, (800) 478-7788. El sitio Web del software educativo de Element K se encuentra en www.elementkcourseware.com.
Este libro no cede ningn derecho en el software u otros productos sobre los cuales fue escrito; todo uso o licencia de dicho software u otros productos es responsabilidad del
usuario de acuerdo con los trminos y condiciones del propietario. No haga ninguna copia ilegal de los libros o del software. Si usted cree que este libro, materiales
relacionados o cualquier otro material de Element K est siendo reproducido o transmitido sin permiso, por favor llame al (800) 478-7788.
ii
Microsoft
Office Excel
2007 : Nivel 2 (Segunda
Edicin)
Leccin1: Calcular datos confrmulas avanzadas
A. Manejar nombres de celda y de rango . . . . . . . . . . . . . . . . . . . . . . . . . 2
B. Calcular datos de varias hojas de trabajo . . . . . . . . . . . . . . . . . . . . . . 9
C. Usar funciones especializadas. . . . . . . . . . . . . . . . . . . . . . . . . . . . . . . 13
D. Analizar datos conla funcinlgica y conla funcinde bsqueda . 20
Leccin2: Organizar datos de una hoja de trabajoy de una
tabla
A. Crear y modicar tablas . . . . . . . . . . . . . . . . . . . . . . . . . . . . . . . . . . . . 32
B. Formatear tablas . . . . . . . . . . . . . . . . . . . . . . . . . . . . . . . . . . . . . . . . . . 42
C. Ordenar oltrar los datos de una hoja de trabajoode una tabla. . . . 47
D. Calcular datos enuna tabla oenuna hoja de trabajo . . . . . . . . . . . . . 54
Leccin3: Presentar datos usandogrcos
A. Crear ungrco . . . . . . . . . . . . . . . . . . . . . . . . . . . . . . . . . . . . . . . . . . . 66
B. Modicar grcos . . . . . . . . . . . . . . . . . . . . . . . . . . . . . . . . . . . . . . . . . 72
C. Formatear grcos . . . . . . . . . . . . . . . . . . . . . . . . . . . . . . . . . . . . . . . . 80
Leccin4: Analizar datos usandoTablas dinmicas y
Grcos dinmicos
A. Crear uninforme de Tabla dinmica. . . . . . . . . . . . . . . . . . . . . . . . . . . 86
B. Analizar datos usandoGrcos dinmicos . . . . . . . . . . . . . . . . . . . . 95
iii
Leccin5: Insertar objetos grcos
A. Insertar y modicar imgenes e Imgenes prediseadas . . . . . . . . . 104
B. Dibujar y modicar formas . . . . . . . . . . . . . . . . . . . . . . . . . . . . . . . . . . 110
C. Ilustrar el ujode trabajousandogrcos SmartArt . . . . . . . . . . . . . 115
D. Crear capas y agrupar objetos grcos. . . . . . . . . . . . . . . . . . . . . . . . 122
Leccin6: Personalizar y mejorar los libros de trabajoy el entorno
de Excel
A. Personalizar el entornode Excel . . . . . . . . . . . . . . . . . . . . . . . . . . . . . 130
B. Personalizar libros de trabajo. . . . . . . . . . . . . . . . . . . . . . . . . . . . . . . . 136
C. Manejar temas . . . . . . . . . . . . . . . . . . . . . . . . . . . . . . . . . . . . . . . . . . . . 143
D. Crear y usar plantillas . . . . . . . . . . . . . . . . . . . . . . . . . . . . . . . . . . . . . . 148
ApndiceA: Programa de Especialista enMicrosoft Office
Laboratorios de la leccin. . . . . . . . . . . . . . . . . . . . . . . . . . . . . . . . . 157
Glosario . . . . . . . . . . . . . . . . . . . . . . . . . . . . . . . . . . . . . . . . . . . . . . . . . . . . 165
ndice . . . . . . . . . . . . . . . . . . . . . . . . . . . . . . . . . . . . . . . . . . . . . . . . . . . . . . . 169
Microsoft
Ofce Excel
2007 : Nivel 2 (Segunda Edicin)
Microsoft
Ofce Excel
2007 : Nivel 2 (Segunda Edicin) iv
Acerca del curso
En Microsoft
Offce Excel
2007: Nivel 1, usted cre, edit, formate e imprimi
hojas de clculo bsicas. Ahora puede tener la necesidad de optimizar tareas repetitivas
y desplegar los datos de una hoja de clculo de formas visualmente ms efectivas. En
este curso usted usar Microsoft Office Excel 2007 para optimizar y mejorar sus hojas
de clculo con plantillas, grcos, objetos grcos y frmulas.
Usted se ha tomado el tiempo para ingresar todos sus datos dentro del libro de trabajo.
Los datos que antes estaban en docenas de libros mayores ahora estn disponibles en
un formato electrnico. Usted conoce los datos que estn dentro y fuera, sin embargo,
otra persona que no est familiarizada con los datos puede no entender lo que repre-
sentan con solo mirarlos. Si usted organiza los datos, despliega los datos en un grco,
optimiza la entrada de datos y permite que el libro de trabajo est disponible en for-
mato web, usted tendr datos que podrn ser analizados en diversas formas por otras
personas.
Descripcindel curso
Estudiante objetivo
Los alumnos objetivo para este curso son alumnos que desean obtener las habilidades
necesarias para crear plantillas, ordenar y ltrar datos, importar y exportar datos, anali-
zar datos y trabajar con Excel en la web. Adems este curso ayuda a preparar a los
alumnos que desean tomar el examen de Especialista en Microsoft Office en Excel y
para aquellos que ya tienen conocimientos de las funciones bsicas de Excel, inclu-
yendo cmo crear, editar, formatear e imprimir hojas de trabajo bsicas.
Requisitos previos del curso
Antes de empezar este curso, se recomienda a los alumnos que tomen el siguiente
curso de Element K o que tengan los conocimientos equivalentes del siguiente curso:
Microsoft Offce Excel 2007: Nivel 1.
v
Cmousar este libro
Comogua de aprendizaje
Cada leccin abarca un tema amplio o un conjunto de temas relacionados. Las lecciones estn
organizadas por orden de mayor experiencia en Microsoft Offce Excel 2007; las habilidades
que usted adquiera en cada leccin se usan y se desarrollan en las lecciones siguientes. Por
esta razn, usted debe trabajar con las lecciones siguiendo su secuencia.
Organizamos cada leccin en temas orientados hacia resultados. Los temas incluyen toda la
informacin relevante y de apoyo que usted necesita para dominar Microsoft Offce Excel 2007,
y las actividades le permiten aplicar esta informacin con ejemplos prcticos.
Usted podr probar cada nueva habilidad en un archivo muestra preparado especialmente para
este n. Esto le ahorra tiempo al teclear y le permite concentrarse en la habilidad en cuestin.
Mediante el uso de archivos muestra, actividades prcticas, ilustraciones que le proporcionan
retroalimentacin en los pasos fundamentales e informacin de antecedentes de apoyo, este
libro le proporciona las bases y la estructura para aprender Microsoft
Offce Excel 2007 de
manera rpida y sencilla.
Comoherramienta de revisin
Cualquier mtodo de enseanza es ecaz en relacin al tiempo y esfuerzo que usted est dis-
puesto a invertir en ste. Adems, es probable que cierta informacin que aprenda en clase no
sea importante para usted en ese momento, pero lo ser ms adelante. Por esta razn, recomen-
damos que pase tiempo revisando los temas y las actividades despus del curso. Para tener un
reto adicional al revisar las actividades, intente con la columna Qu hacer antes de ver la
columna Cmo hacerlo.
Comoreferencia
La organizacin y el diseo del libro facilitan su uso como herramienta de aprendizaje y como
referencia para despus de la clase. Usted puede usar este libro como referencia para denicio-
nes de trminos, informacin de respaldo sobre temas desarrollados y resmenes de
procedimientos.
Microsoft
Ofce Excel
2007 : Nivel 2 (Segunda Edicin)
vi Introduccin
Iconos del curso
Icono Descripcin
Una Nota de advertencia advierte a los alumnos sobre las consecuencias
negativas potenciales de una accin, escenario o decisin que no conozcan
fcilmente.
Mostrar diapositiva provee una indicacin al instructor para mostrar una dia-
positiva especca. Las diapositivas para mostrar slo se incluyen en la Gua
del Instructor.
Un Una nota para el instructor es un comentario para el instructor sobre la
entrega, estrategia en clase, herramientas del aula, excepciones y otras con-
sideraciones especiales. Las notas para el instructor slo se incluyen en la
Gua del Instructor.
Pgina de notas indica una pgina que se dej en blanco intencionalmente
para que los alumnos tomen notas.
Una nota para el alumno provee informacin adicional, orientacin o suge-
rencias sobre un tema o tarea.
Una Nota de versin indica la informacin necesaria para una versin de
software especca.
Certicacin
Este curso est diseado para ayudarlo a prepararse para la siguiente certicacin.
Certication Path: Especialista en Aplicaciones Certicado por Microsoft: Microsoft Office
Excel 2007
Este curso es parte de una serie de ttulos de software educativo de Element K que aborda los
conjuntos de habilidades del Especialista en Aplicaciones Certicado por Microsoft (MCAS,
Microsoft Certied Applications Specialist). El programa MCAS es para personas que usan el
software de escritorio de negocios de Microsoft y que buscan reconocimiento por su habilidad
con productos especcos de Microsoft. Los candidatos a la certicacin deben pasar uno o
ms exmenes de dominio del producto para poder obtener la certicacin MCAS.
Microsoft
Ofce Excel
2007 : Nivel 2 (Segunda Edicin)
vii Introduccin
Objetivos del curso
En este curso, podr aplicar elementos visuales y frmulas avanzadas a una hoja de trabajo
para desplegar los datos en varios formatos.
Usted podr:
realizar clculos con frmulas avanzadas.
organizar los datos de una hoja de trabajo y de una tabla usando varias tcnicas.
crear y modicar grcos.
analizar datos usando Tablas dinmicas y Grcos dinmicos.
insertar objetos grcos.
personalizar y mejorar los libros de trabajo y el entorno de Microsoft
Office Excel
.
Requisitos para el curso
Hardware
Para este curso, usted necesitar una computadora para cada alumno y otra para el instructor.
Cada computadora necesitar los siguientes componentes de hardware como mnimo:
Un procesador Pentium de 1 GHz o ms rpido.
Un mnimo de 256 MB en RAM. Se recomiendan 512 MB en RAM.
Un disco duro de 10 GB o ms. Usted debe tener por lo menos 1 GB de espacio en el
disco duro disponible para la instalacin de Office.
Una unidad de CD-ROM.
Un mouse u otro dispositivo de sealamiento.
Se recomienda un monitor con una resolucin de 1024 x 768.
Tarjetas y cableado de red para acceder a la red local.
Acceso a Internet (contacte a su administrador de red local).
Una impresora o un controlador de impresora instalado.
Un sistema de proyeccin para mostrar la pantalla de la computadora del instructor.
Software
Microsoft Office Professional Edition 2007
Windows XP Professional con Service Pack 2
Preparacinde la clase
Instalacininicial para la clase
Para la instalacin inicial para la clase:
1. Instale Windows XP Professional en una particin vaca.
Deje en blanco la contrasea del Administrador.
Para los dems parmetros de instalacin, use valores que sean adecuados para su
entorno. (Consulte a su administrador de red local si necesita ms detalles.)
Microsoft
Ofce Excel
2007 : Nivel 2 (Segunda Edicin)
viii Introduccin
2. En Windows XP Professional, deshabilite la pantalla de bienvenida. (Este paso asegura
que los alumnos puedan iniciar sesin como usuario Administrador sin importar las cuen-
tas de usuario que existan en la computadora.)
a. Elija InicioPanel de control, y luego haga clic en Cuentas de usuario.
b. Haga clic en Cambiar la forma en la que los usuarios inician y cierran sesin.
c. Desactive la opcin Usar la pantalla de bienvenida.
d. Haga clic en Aplicar opciones.
3. En Windows XP Professional, instale el Service Pack 2. Use la conguracin predetermi-
nada de la instalacin del Service Pack.
4. Para Windows XP Professional, haga clic en Inicio y elija Impresoras y faxes. Bajo Tareas
de la impresora, haga clic en Agregar una impresora y siga las indicaciones.
5. Ejecute el Asistente de conexin a Internet para establecer la conexin de Internet de
forma apropiada para su entorno si es que no lo hizo as durante la instalacin.
6. Si todava no lo ha hecho, inicie la sesin en la computadora como usuario Administrador.
7. Despliegue las extensiones de tipo de archivo conocidas.
a. En el Explorador de Windows, elija HerramientasOpciones de carpeta.
b. En la pestaa Ver, en el cuadro de lista Conguracin avanzada, desactive la casilla
de vericacin Ocultar extensiones para tipos de archivo conocidos.
c. Haga clic en Aplicar y despus haga clic en Aceptar.
d. Cierre el Explorador de Windows.
8. Realice una instalacin completa, aceptando todo lo predeterminado de Microsoft Office
Professional 2007.
9. En el cuadro de dilogo Nombre de usuario, haga clic en Aceptar para aceptar el nombre
de usuario y las iniciales predeterminadas.
10. En el cuadro de dilogo Asistente de activacin de Microsoft Office 2007, haga clic en
Siguiente para activar la aplicacin Office 2007.
11. Cuando la activacin de Microsoft Office 2007 se haya completado, haga clic en Cerrar.
12. Descargue e instale cualquier actualizacin desde Actualizacin de Microsoft.
13. En el cuadro de dilogo Nombre de usuario, haga clic en Aceptar.
14. Abra Microsoft Excel y minimice la Barra de idicoma si es que aparece.
15. En el curso CD-ROM, abra la carpeta 084_891. Luego, abra la carpeta Datos. Ejecute el
archivo autoextrable 084891dd.exe ubicado en sta. Esto instalar una carpeta llamada
084891 Datos en su unidad C. Esta carpeta contiene todos los archivos de datos que usted
usar para completar este curso.
Dentro de la carpeta de cada leccin, puede encontrar una carpeta llamada Solucin. Esta
carpeta contiene archivos de solucin para las actividades y el laboratorio de cada leccin,
los alumnos pueden usar estos archivos para revisar sus resultados nales.
Personalice el Escritoriode Windows
Personalice el escritorio de Windows para mostrar los iconos Mi PC y Mis sitios de red en los
sistemas del alumno e instructor siguiendo estos pasos:
1. Haga clic derecho en el escritorio y elija Propiedades.
2. En la pestaa Escritorio, haga clic en Personalizar escritorio.
Microsoft
Ofce Excel
2007 : Nivel 2 (Segunda Edicin)
ix Introduccin
3. En el cuadro de dilogo Elementos del escritorio, active Mi PC y Mis sitios de red.
4. Haga clic en Aceptar y haga clic en Aplicar.
5. Cierre el cuadro de dilogo Propiedades de pantalla.
Antes de cada clase
1. Inicie sesin en la computadora como usuario Administrador.
2. Borre cualquier archivo de datos de la carpeta C:\084891Datos.
3. Extraiga una copia nueva de los archivos de datos del curso desde el CD-ROM proporcio-
nado con el manual del curso.
Lista de archivos adicionales
Con cada actividad, viene impresa una lista de archivos que los estudiantes abrirn para com-
pletar esa actividad. Muchas actividades tambin requieren archivos adicionales que los
estudiantes no necesitan abrir, pero son necesarios para apoyar los archivos en uso. Estos
archivos de apoyo estn incluidos con los archivos de datos en el CD ROM o en el disco de
datos del curso. No borre estos archivos.
Microsoft
Ofce Excel
2007 : Nivel 2 (Segunda Edicin)
x Introduccin
Calcular datos con
frmulas avanzadas
Duracin de la leccin: 1 hora(s), 30 minutos
Objetivos de la leccin:
En esta leccin, podr realizar clculos con frmulas avanzadas.
Usted podr:
Manejar nombres de celda y de rango.
Calcular datos de varias hojas de trabajo.
Usar las funciones especializadas.
Analizar datos con funciones lgicas y de bsqueda.
Introduccin
En su trabajo con Microsoft
Office Excel
hasta este punto probablemente ya ha gene-
rado nuevos datos desde datos existentes aplicando frmulas bsicas a sus hojas de
trabajo. Como un usuario de Excel ms avanzado, ahora puede necesitar desempear
clculos ms sosticados ya sea en una sola hoja de trabajo o en mltiples hojas de
trabajo. Usted puede hacer esto creando frmulas avanzadas en su libro de trabajo.
Una de las cosas ms tardadas que usted necesita hacer cuando crea un libro de trabajo
es realizar clculos con los datos. No es tan malo cuando slo est agregando una
columna, pero qu pasa cuando necesita saber cunto puede pagar por una casa nueva
o cmo sern los pagos de su deuda? Los problemas de matemticas avanzados cmo
estos pueden tomar horas para encontrar su solucin usando las matemticas simples.
En cambio, usted puede usar las funciones integradas a su libro de trabajo todo lo
que necesita hacer es ingresar los datos. La funcin desempea el clculo y la res-
puesta es desplegada casi de manera instantnea.
1
TEMAA
Manejar nombres de celda y de rango
En esta leccin usted calcular datos usando frmulas avanzadas en su libro de trabajo. Una
forma directa de facilitar la construccin de frmulas ms complejas es usar nombres en vez
de direcciones de celdas para hacer referencia a rangos de celdas. En este tema, manejar nom-
bres de celda y de rango.
Entre ms compleja es una frmula ms difcil es determinar con exactitud que datos son usa-
dos en qu parte de la frmula. Cuando usa un nombre de rango, usted puede determinar
fcilmente que rango de datos es referenciado en la frmula en vez de suponer las referencias
de las celdas.
Nombres de rango
Denicin:
Un nombre de rango es un mtodo para referirse a una o ms celdas con una etiqueta descrip-
tiva. La celda o celdas pueden estar ubicadas en cualquier parte del libro de trabajo. Las celdas
en mltiples rangos de celdas pueden ser adyacentes o no adyacentes. Cuando un rango de
celdas que tiene un nombre es seleccionado, el nombre del rango aparece en el cuadro de
nombres. Cada rango debe tener un nombre nicono puede usarse el mismo nombre para
referirse a ms de un rango en un libro de trabajo. El nombre de rango debe empezar con una
letra, no puede contener espacios, y puede tener una longitud mxima de 255 caracteres. Se
recomienda usar nombres de rango cortos, descriptivos y fciles de recordar.
Ejemplo:
Administrador de nombres
Use el administrador de nombres para crear, editar y eliminar nombres de rango. El adminis-
trador de nombres proporciona una lista completa de nombres de rango en el libro de trabajo.
Nombres de rango
Los alumnos que tomaron
el curso de Excel Nivel 1
deben estar concientes
que pueden nombrar una
sola celda, pero nombrar
un rango de celdas podra
ser una nueva idea.
Microsoft
Ofce Excel
2007 : Nivel 2 (Segunda Edicin)
Leccin 1: Calcular datos con frmulas avanzadas 2
Cmo manejar nombres de celda y de rango
Referencia del procedimiento: Nombre un rango de celdas desde el cuadro de
nombres
Para nombrar un rango de celdas desde el cuadro Nombre:
1. Seleccione el rango que quiera nombrar.
2. A la izquierda de la barra de frmulas, haga clic en el cuadro Nombre.
3. En el campo de texto, escriba el nombre del rango y presione Enter.
4. Para seleccionar el rango y vericar que es correcto, haga clic en la echa desplegable del
cuadro Nombre y seleccione el nombre de rango.
Referencia del procedimiento: Nombre un rango de celdas con el cuadro de di-
logo Nuevo nombre
Para nombrar un rango de celdas con el cuadro de dilogo Nuevo nombre:
1. Seleccione el rango.
2. Abra el cuadro de dilogo Nuevo nombre.
En la pestaa Frmula, en el grupo Nombres denidos, haga clic en la echa desple-
gable Denir nombre y seleccione Denir nombre.
O, en el grupo Nombres denidos, haga clic en Administrador de nombres y luego
haga clic en Nuevo.
3. En el cuadro de dilogo Nuevo nombre, en el cuadro de texto Nombre, escriba el nuevo
nombre del rango.
4. Si es necesario, de la lista desplegable mbito, dena el mbito del nombre de rango.
Seleccione Libro para declarar el mbito de todo el libro de trabajo.
O, seleccione un nombre de una hoja de trabajo para declarar el mbito de una hoja
de trabajo en particular.
Al declarar el mbito para una hoja especca, es posible usar el mismo nom-
bre varias veces en un libro de trabajo.
5. Si lo desea escriba comentarios para describir el nombre de rango.
6. En el cuadro de texto Hace referencia a, seleccione a qu hace referencia el rango.
Una referencia de celda, que es, una celda o un grupo de celdas.
Una constante: (=[nmero o texto]).
O, una frmula: (=[frmula]).
7. Haga clic en Aceptar.
Referencia del procedimiento: Nombre rangos de celdas usando los datos de la
hoja de trabajo
Para usar los datos de la hoja de trabajo para crear nombres de rango:
1. Seleccione el rango.
2. En la pestaa Frmulas, en el grupo Nombres denidos, haga clic en Crear desde la selec-
cin.
Microsoft
Ofce Excel
2007 : Nivel 2 (Segunda Edicin)
Leccin 1: Calcular datos con frmulas avanzadas 3
3. En el cuadro de dilogo Crear nombres a partir de la seleccin, en la seccin Crear nom-
bres a partir de los valores de la, active las casillas de vericacin deseadas para usar el
contenido de la la superior o inferior o el contenido de la columna derecha o izquierda
del rango como nombres de rango.
4. Haga clic en Aceptar.
Referencia del procedimiento: Edite un rango nombrado
Para editar un rango nombrado:
1. Seleccione el rango nombrado para vericar que ste sea el rango cuyo nombre desea
cambiar.
2. En la pestaa Frmulas, en el grupo Nombres denidos, haga clic en Administrador de
nombres.
3. En el cuadro de dilogo Administrador de nombres, desde la lista de rangos nombrados,
seleccione el nombre de rango cuyo nombre desea cambiar.
4. Haga clic en Editar.
5. En el cuadro de dilogo Editar nombre, escriba el nuevo nombre de rango y cualquier
nuevo comentario.
6. Para cambiar las referencias de celda para el rango, escriba las nuevas referencias en el
cuadro de texto Hace referencia a, o seleccione el cuadro de texto y luego seleccione el
nuevo rango en la hoja de trabajo. Por ejemplo, quiz usted necesite editar las referencias
de celda para el rango si usted insert una la o columna que pasa por este rango.
7. Haga clic en Aceptar.
8. Haga clic en Cerrar para cerrar el cuadro de dilogo Administrador de nombres.
9. Seleccione el nombre de rango desde la lista desplegable del cuadro Nombre para veri-
car el nuevo nombre y el rango de celdas.
Referencia del procedimiento: Elimine un nombre de rango
Para eliminar un nombre de rango:
1. En la pestaa Frmulas, en el grupo Nombres denidos, haga clic en Administrador de
nombres.
2. En el cuadro de dilogo Administrador de nombres, seleccione el nombre o nombres de
rango que desea eliminar. (Usted puede usar Shift+Clic o Ctrl+Clic para seleccionar
varios nombres.)
3. Haga clic en Eliminar o presione Suprimir en el teclado y haga clic en Aceptar.
4. Cierre el cuadro de dilogo Administrador de nombres.
Referencia del procedimiento: Incluya los nombres de rango en frmulas
Para incluir los nombres de rango en frmulas:
1. Seleccione la celda en donde desea ingresar la frmula.
2. Empiece a ingresar la frmula en la barra de frmulas o en la celda seleccionada.
3. En el punto de la frmula cuando necesite insertar una direccin de celda o rango, inserte
el nombre de rango.
Escriba el nombre de rango, o escriba varios nombres de rango, separados por
comas.
O, en el grupo Nombres denidos, haga clic en Utilizar en la frmula y seleccione el
nombre de rango desde la lista desplegable.
Microsoft
Ofce Excel
2007 : Nivel 2 (Segunda Edicin)
Leccin 1: Calcular datos con frmulas avanzadas 4
4. Complete el ingreso de la frmula.
Los nombres de rango hacen referencia a direcciones absolutas de celda. Cuando las
frmulas que contienen nombres de rango son copiadas, stas no se copian con rela-
cin a su nueva ubicacin.
Microsoft
Ofce Excel
2007 : Nivel 2 (Segunda Edicin)
Leccin 1: Calcular datos con frmulas avanzadas 5
ACTIVIDAD1-1
Manejar nombres de rango en los libros de trabajo
Archivos de datos:
Rangos con nombre.xlsx
Antes de comenzar:
Desde la carpeta C:\084891Datos\Calcular datos con frmulas avanzadas, abra el archivo
Rangos con nombre.xlsx.
Situacin:
Su gerente le pidi colocar nombres de rango para los rangos de celdas en una hoja de tra-
bajo para que las frmulas sean ms fciles de entender y menos complicadas cuando se
ingresen frmulas adicionales.
Microsoft
Ofce Excel
2007 : Nivel 2 (Segunda Edicin)
Leccin 1: Calcular datos con frmulas avanzadas 6
Qu se hace Cmo se hace
1. Nombre el rango B5:B8 Trimestre
1.
a. Seleccione el rango B5:B8.
b. A la izquierda de la barra de frmulas,
haga clic en el cuadro Nombre.
c. Escriba Trimestre1 y luego presione
Enter para nombrar el rango seleccio-
nado.
2. Cree rangos nombrados para Tri-
mestre 2 hasta Trimestre 4 usando
las etiquetas de la hoja de trabajo
y luego cree rangos nombrados
para las regiones Grupo de ventas.
a. Seleccione el rango C4:C8
b. En la pestaa Frmulas, en el grupo
Nombres denidos, haga clic en Crear
desde la seleccin.
c. Verique que la casilla de vericacin
Fila superior est activada y haga clic
en Aceptar.
d. Desde la lista desplegable Cuadro de
nombre, seleccione Trimestre 1.
e. Desde la lista desplegable Cuadro de
nombre, seleccione Trimestre 4.
f. Usando las etiquetas en las celdas A5:A8,
nombre los valores en B5:E8.
Quiz quiera mostrar que
las frmulas de Total no
han cambiado para reejar
los nuevos rangos
nombrados.
Microsoft
Ofce Excel
2007 : Nivel 2 (Segunda Edicin)
Leccin 1: Calcular datos con frmulas avanzadas 7
3. Use el administrador de nombres
para renombrar los grupos de ven-
tas.
a. En la pestaa Frmulas, en el grupo
Nombres denidos, haga clic en Admi-
nistrador de nombres.
b. En el cuadro de dilogo Administrador de
nombres, seleccione Noreste y haga
clic en Editar.
c. En el cuadro de texto Nombre, escriba
NE y luego haga clic en Aceptar.
d. Renombre Noroeste, Sureste y
Suroeste con NO, SE y SO respectiva-
mente.
e. Cierre el cuadro de dilogo Administra-
dor de nombres.
f. Desde la lista desplegable Cuadro de
nombre, examine los nombres deni-
dos.
4. Calcule las ventas totales para
Costa Este y Costa Oeste.
a. Seleccione la celda B11.
b. En el grupo Biblioteca de funciones, haga
clic en Autosuma.
c. En el grupo Nombres denidos, haga clic
en Utilizar en la frmula.
d. Seleccione NE y luego escriba una
coma.
e. Desde la lista desplegable Utilizar en la
frmula, seleccione SE y luego presione
Enter.
f. Ingrese la frmula en A12 para el total
de Ventas de la Costa Oeste.
g. Guarde el archivo como Mis rangos
con nombre y cirrelo.
En el cuadro de dilogo
Administrador de
nombres, se enfatiza el
botn Eliminar en casos
en donde los nombres del
libro de trabajo ya no son
tiles.
Microsoft
Ofce Excel
2007 : Nivel 2 (Segunda Edicin)
Leccin 1: Calcular datos con frmulas avanzadas 8
TEMA B
Calcular datos de varias hojas de trabajo
En el tema anterior, usted hizo que las frmulas complejas fueran ms fciles de leer usando
nombres de rango. Otra forma en la que puede aumentar la complejidad de sus frmulas es
usar frmulas que obtienen datos de diversas hojas de trabajo, en vez de obtenerlos de una
sola hoja de trabajo. En este tema, calcular datos de varias hojas de trabajo.
Quiz encuentre que tiene datos ubicados en diferentes hojas de trabajo que necesita usar en
sus clculos. Usted podra cortar y pegar los datos dentro de una sola hoja de trabajo, pero si
los datos originales cambiaran, sus datos duplicados seran incorrectos. En vez de esto usted
puede hacer clculos entre varias hojas de clculo en una frmula. Su clculo ser preciso, sin
importar la ubicacin de los datos.
Referencias de celda de tres dimensiones
Denicin:
Una referencia de celda de tres dimensiones (3-D) es una referencia de celda que est en la
misma ubicacin en mltiples hojas de trabajo. Un referencia 3-D se puede usar nicamente en
un libro de trabajo con mltiples hojas de trabajo. Cada referencia 3-D contiene un punto ini-
cial (la primera hoja de trabajo), un punto nal (la ltima hoja de trabajo) y una referencia de
celda. Las referencias 3-D pueden usarse en algunas funciones y en ciertas frmulas.
Ejemplo:
Una Referencia de celda
de tres dimensiones
Microsoft
Ofce Excel
2007 : Nivel 2 (Segunda Edicin)
Leccin 1: Calcular datos con frmulas avanzadas 9
Cmo calcular datos de varias hojas de trabajo
Referencia del procedimiento: Ingrese celdas y rangos desde mltiples hojas de
trabajo en una frmula
Para ingresar celdas y rangos desde mltiples hojas de trabajo en una frmula:
1. Seleccione la celda en donde desea ingresar la frmula.
2. Empiece a ingresar la frmula en la barra de frmulas o directamente en la celda seleccio-
nada.
3. En el punto de la frmula cuando necesite insertar una direccin de celda o rango, inserte
la referencia apropiada de mltiples hojas.
Para hacer referencia a celdas de diferentes hojas de trabajo, seleccione la hoja de
trabajo y luego seleccione la celda o rango, o escriba la referencia de celda o rango
incluyendo el prejo de la hoja de trabajo.
O, para insertar una referencia de celda de tres dimensiones, seleccione la primera
pestaa, haga Shift+clic en la pestaa para la ltima hoja de trabajo y luego selec-
cione la celda o rango en la primera hoja de trabajo.
4. Complete el ingreso de la frmula.
Microsoft
Ofce Excel
2007 : Nivel 2 (Segunda Edicin)
Leccin 1: Calcular datos con frmulas avanzadas 10
ACTIVIDAD1-2
Crear frmulas de mltiples hojas de trabajo
Archivos de datos:
Frmulas 3D.xlsx
Antes de comenzar:
Desde la carpeta C:\084891Datos\Calcular datos con frmulas avanzadas, abra el archivo
Frmulas 3D.xlsx.
Situacin:
Su gerente le pide que cree una hoja de resumen del libro de trabajo que contenga los resul-
tados de las ventas trimestrales del ltimo ao scal. Despus de insertar el resumen como la
primera pgina, usted empieza a hacer los clculos.
Qu se hace Cmo se hace
1. Calcule las ventas de consultora
para el equipo de ventas Noreste
para todo el ao scal.
a. Conrme que el libro de trabajo est
estructurado de manera semejante de
hoja de trabajo a hoja de trabajo.
b. En la hoja de trabajo Resumen, selec-
cione la celda B5.
c. Escriba =SUMA(Tri1!B5, Tri2!B5,
Tri3!B5, Tri4!B5) y presione Enter.
d. Verique que la frmula que ingres
haya realizado el clculo.
2. Calcule las ventas de mercadotec-
nia para el equipo de ventas
Noreste para todo el ao scal.
a. Seleccione la celda C5 y luego escriba
=SUMA(
b. Seleccione la hoja de trabajo Tri1.
c. Mantenga presionada la tecla Shift y
luego seleccione la hoja de trabajo
Tri4.
d. En la hoja de trabajo Tri1, seleccione la
celda C5 y luego presione Enter.
e. Verique que la frmula que ingres
haya realizado el clculo.
Este ejercicio muestra el
benecio de construir
hojas de trabajo
semejantes y tambin le
muestra a los alumnos
cmo deben ingresar
frmulas si las otras hojas
de trabajo no fueron
construidas de manera
semejante.
Microsoft
Ofce Excel
2007 : Nivel 2 (Segunda Edicin)
Leccin 1: Calcular datos con frmulas avanzadas 11
3. Llene las frmulas para el resto de
la hoja de trabajo Resumen.
a. Seleccione la celda C5.
b. Arrastre el controlador de relleno a E5.
c. Seleccione las celdas B5:E5.
d. Arrastre el controlador de relleno a E8.
e. Guarde el archivo como Mis frmulas
3D y cirrelo.
Microsoft
Ofce Excel
2007 : Nivel 2 (Segunda Edicin)
Leccin 1: Calcular datos con frmulas avanzadas 12
TEMA C
Usar funciones especializadas
En el tema anterior, usted us frmulas que incluan referencias numricas de diferentes hojas
de trabajo. Tambin puede hacer frmulas ms complejas usando funciones que le permiten
realizar operaciones especializadas, tales como aquellas que usan datos no numricos. En este
tema, usar funciones especializadas para realizar una variedad de operaciones de la hoja de
trabajo.
Algunas veces usted necesitar usar funciones especializadas para realizar clculos avanzados.
Al usar las categoras especializadas de funciones usted ir ms all de las matemticas bsicas
y realizar operaciones en tipos especializados de datos tales como texto, fechas y horas.
Categoras de funciones
Existen 10 categoras de funciones en Excel y cada categora tiene un uso especco.
Categora Propsito
Texto Una funcin Texto es una frmula que usted puede
usar para manipular el texto en una hoja de tra-
bajo. Elija la funcin de texto que sea apropiada
para la tarea que necesita realizar. Por ejemplo,
para cambiar la forma del texto use la funcin
MAYUSC, MINUSC o NOMPROPIO. Para reali-
zar una bsqueda y reemplazo en una frmula use
SUSTITUIR, DERECHA e IZQUIERDA cuentan
los caracteres de derecha a izquierda de una celda.
LEN determina el nmero de caracteres en la
celda.
Lgicas Las funcin lgicas realizan un anlisis de posibili-
dades para ver si una condicin es verdadera o
falsa.
Informacin Una funcin Informacin realiza un anlisis sobre
un rango de datos para determinar el tipo de datos
o el formato presente en una celda. Por ejemplo,
usted puede usar estas funciones para determinar si
las celdas estn vacas o contienen datos, o para
determinar si una celda contiene una frmula con
un error.
Ingeniera Una funcin Ingeniera realiza varios tipos de con-
versiones y pruebas de ingeniera.
Cubo Una funcin Cubo se usa para traer datos de cubos
de procesamiento analtico en lnea (OLAP, Online
Analytical Processing). OLAP es una tecnologa de
base de datos usada para realizar consultas de inte-
ligencia de negocios. Para obtener ms
informacin de soporte de OLAP en Excel, vea el
sistema Ayuda de Excel.
Comnteles a los alumnos
que ms adelante se
enfocar por separado en
las funciones lgicas de
bsqueda y de base de
datos. Las funciones
Ingeniera y Cubo son
para roles de trabajo
especializados y van ms
all del mbito de este
curso.
Microsoft
Ofce Excel
2007 : Nivel 2 (Segunda Edicin)
Leccin 1: Calcular datos con frmulas avanzadas 13
Categora Propsito
Financieras Las funciones Financieras son funciones que realizan un clculo contable y
nanciero comn. Los clculos principalmente estn basados en la depre-
ciacin de activos, inversiones y deudas. Cada una de estas categoras
depende de los datos tales como tasas de inters, duracin del plazo, valor
de un artculo e importe a pagar.
Fecha y hora Una funcin Fecha y hora es una funcin que asigna un nmero de serie a
los datos de fecha y hora para poder usarlos en un clculo. Aunque los
datos son convertidos a un nmero de serie, stos se despliegan en la hoja
de trabajo como texto. Las funciones Fecha y hora van desde una funcin
que ingresa la fecha actual en una hoja de trabajo cada vez que sta se abre
hasta una funcin que calcular cuanto tiempo ha pasado desde la fecha de
inicio y la nal.
Matemticas y
trigonomtricas
Las funciones Matemticas y trigonomtricas se usan para realizar clculos
trigonomtricos comunes tales como se usan o tangente, u otras funciones
de matemticas especializadas.
Estadsticas Las funciones Estadsticas son funciones que realizan un anlisis estadstico
sobre un rango de datos en una hoja de trabajo o en un grco. PROME-
DIO es un ejemplo simple de una funcin Estadsticas.
Bsqueda y referencia Las funciones Bsqueda y referencia buscan valores en una tabla o lista
correspondiente e incorporan los datos dentro del clculo.
Base de datos Una funcin Base de datos realiza un clculo slo en los datos que satisfa-
cen un criterio.
Texto Una funcin Texto es una frmula que usted puede usar para manipular el
texto en una hoja de trabajo. Elija la funcin de texto que sea apropiada
para la tarea que necesita realizar. Por ejemplo, para cambiar el tamao de
letra del texto use la funcin MAYUSC, MINUSC, NOMPROPIO. Para
realizar una bsqueda y reemplazo en una frmula use SUSTITUIR,
DERECHA e IZQUIERDA cuentan los caracteres de derecha a izquierda de
una celda. LEN determina el nmero de caracteres en la celda.
Lgicas Las funcin Lgicas realizan un anlisis de posibilidades para ver si una
condicin es verdadera o falsa.
Informacin Una funcin Informacin realiza un anlisis sobre un rango de datos para
determinar el tipo de datos o el formato presente en una celda. Por ejem-
plo, usted puede usar estas funciones para determinar si las celdas estn
vacas o contienen datos, o para determinar si una celda contiene una fr-
mula con un error.
Ingeniera Una funcin Ingeniera realiza varios tipos de conversiones y pruebas de
ingeniera.
Cubo Una funcin Cubo se usa para traer datos de cubos OLAP (Online
Analytical Processing). OLAP es una tecnologa de base de datos usada
para realizar consultas de inteligencia de negocios. Para obtener ms infor-
macin de soporte de OLAP en Excel, vea el sistema Ayuda de Excel.
Microsoft
Ofce Excel
2007 : Nivel 2 (Segunda Edicin)
Leccin 1: Calcular datos con frmulas avanzadas 14
Sintaxis de la funcin
Denicin:
Sintaxis de la funcin es la forma general de la funcin que proporciona la estructura para
ingresar apropiadamente los argumentos de la funcin para regresar los resultados deseados. La
sintaxis muestra los nombres de los argumentos, el orden apropiado de los argumentos y si los
argumentos son obligatorios u opcionales. La sintaxis vara de funcin en funcin. Para com-
pletar una funcin, usted ingresa argumentos y valores especcos en el lugar de la sintaxis
general.
Ejemplo:
Cuadros de dilogo para la entrada de una
funcin
Excel proporciona dos cuadros de dilogo que pueden facilitar la entrada de una funcin
guindolo hacia la seleccin de una funcin y sus argumentos.
Nombre del cuadro
de dilogo Descripcin
Insertar funcin El cuadro de dilogo Insertar funcin le permite seleccionar una funcin
desde una lista, agrupada por categora. Existe un texto descriptivo con rela-
cin al propsito de cada funcin. El cuadro de dilogo puede ayudarlo a
localizar la funcin correcta as como asegurar que usted escriba la funcin
correctamente.
Argumentos de funcin Despus de insertar una funcin usted puede usar el cuadro de dilogo Argu-
mentos de funcin para que lo gue en el ingreso de los argumentos y datos
que siguen la sintaxis correcta de una funcin especca. Existe un texto des-
criptivo para cada argumento de la funcin as como un vnculo para obtener
ayuda sensible al contexto con relacin a una funcin.
Sintaxis de la funcin
Microsoft
Ofce Excel
2007 : Nivel 2 (Segunda Edicin)
Leccin 1: Calcular datos con frmulas avanzadas 15
En versiones anteriores de Excel, estos dos cuadros de dilogo fueron agrupados en el Asis-
tente para funciones. An podra ver que se reeren a estos como el Asistente para funciones
en algunos documentos.
Cmo usar las funciones especializadas
Referencia del procedimiento: Inserte funciones y argumentos de la funcin
manualmente
Para insertar funciones y argumentos de la funcin en una hoja de trabajo manualmente:
1. Seleccione la celda en donde colocar la frmula.
2. Escriba la funcin y sus argumentos en la barra de frmulas o directamente en la celda
seleccionada.
3. Presione Enter.
Referencia del procedimiento: Inserte una funcin con cuadros de dilogo para
la entrada de una funcin
Para insertar una funcin con los cuadros de dilogo Insertar funcin y Argumentos de fun-
cin:
1. Inserte la funcin y abra el cuadro de dilogo Argumentos de funcin.
Escriba el signo = en la barra de frmulas o directamente en la celda seleccionada,
seguido del nombre de la funcin, abra un parntesis y luego haga clic en el botn
Insertar funcin en la barra de frmulas o en el grupo Biblioteca de funciones en la
pestaa Frmulas.
Haga clic en la lista desplegable para la categora de funcin en el grupo Biblioteca
de funciones y seleccione la funcin de la lista.
O, inserte la funcin con el cuadro de dilogo Insertar funcin.
a. Haga clic en el botn Insertar funcin en la barra de frmulas o en el grupo
Biblioteca de funciones.
b. Si es necesario, desde la lista desplegable O seleccionar una categora, selec-
cione la categora de funcin apropiada.
c. En el cuadro de lista Seleccionar una funcin, haga doble clic en la funcin
apropiada o seleccinela y luego haga clic en Aceptar.
2. En el cuadro de dilogo Argumentos de funcin para la funcin insertada, ingrese los
argumentos de la funcin y luego haga clic en Aceptar.
Microsoft
Ofce Excel
2007 : Nivel 2 (Segunda Edicin)
Leccin 1: Calcular datos con frmulas avanzadas 16
ACTIVIDAD1-3
Calcular con fechas y usar funciones de texto
Archivos de datos:
Funciones de texto y fecha.xlsx
Antes de comenzar:
Desde la carpeta C:\084891Datos\Calcular datos con frmulas avanzadas, abra el archivo
Funciones de texto y fecha.xlsx.
Situacin:
Su compaa ha decidido premiar a los empleados que tengan 10 aos de servicio con la
compaa. Usted necesita calcular los aos de servicio en su hoja de trabajo. Adems, cuando
los empleados sean ingresados en la hoja de trabajo, usted quiere que las etiquetas aparezcan
con el tamao de letra apropiado en vez de maysculas. Usted convertir las entradas sin
tener que volver a teclearlas.
Qu se hace Cmo se hace
1. Ingrese la funcin que desplegar
la fecha actual en la celda H2.
a. En la celda H2, ingrese =Ahora()
b. D formato a la fecha actual como 3/14/
01.
2. Ingrese la frmula que calcular
los aos de servicio en la celda F4
y duplique la frmula para todos
los empleados.
a. En la celda F4, ingrese =$H$2D4
b. Examine el valor en la celda F4. sta
despliega el nmero de das que Erica
Decker ha estado en la compaa.
c. Edite la frmula en la celda F4 a
=($H$2D4)/365
d. La celda F4 ahora despliega el nmero de
aos que Erica Decker ha sido empleada.
Copie la frmula en la celda F4 al
rango F5:F24.
Microsoft
Ofce Excel
2007 : Nivel 2 (Segunda Edicin)
Leccin 1: Calcular datos con frmulas avanzadas 17
3. Cambie las columnas Nombre y
Apellido de todas maysculas al
tamao que corresponda en cada
caso sin tener que volver a escri-
bir cada entrada.
a. En la celda A4, escriba =Nom y luego
desde la lista desplegable Auto Fill, haga
doble clic en Nompropio.
b. Haga clic en Insertar funcin.
c. En el cuadro de dilogo Argumentos de
funcin, en el cuadro de texto Texto,
escriba B4 y haga clic en Aceptar.
d. Duplique la frmula en la celda A4 a
A5:A24.
e. Duplique la frmula en la celda A4 a
A5:A24. Esto se har por usted.
f. Copie A4:A24.
g. Pegue nicamente los valores a
B4:B24.
h. Cambie la columna Nombre al tamao
que corresponda.
i. Borre el contenido de A4:A24.
j. Guarde el archivo como Mis funciones
de texto y fecha
Microsoft
Ofce Excel
2007 : Nivel 2 (Segunda Edicin)
Leccin 1: Calcular datos con frmulas avanzadas 18
ACTIVIDAD1-4
Usar frmulas para separar datos en columnas
separadas
Conguracin:
Mis funciones de texto y fecha.xlsx est abierto.
Situacin:
Su informacin de empleados incluye una columna de datos llamada Ubicacin de la ocina.
Esa nica columna proporciona el edicio, el nmero de ocina y la extensin telefnica para
cada empleado. Usted desea tener columnas separadas para la extensin telefnica as como
para el edicio.
Qu se hace Cmo se hace
1. Ingrese la funcin que separar la
extensin a la columna H.
a. Seleccione la celda H4.
b. Escriba =Derecha(G4,4) y luego pre-
sione Enter.
c. Copie la frmula al rango H5:H24.
2. Ingrese la funcin que separar la
informacin del edicio a la
columna I.
a. Verique que los nombres de los edi-
cios varen en longitud de cuatro a
once caracteres.
b. Verique que la longitud de cada nom-
bre de edicio pueda ser calculada
restando ocho caracteres de la longi-
tud total de cada entrada Ubicacin de
la ocina en el rango G4:G24.
c. En la celda I4, escriba
=IZQUIERDA(G16,(LARGO(G16)-8)) y
luego presione Enter.
d. Copie la frmula al rango I5:I24.
e. Guarde y cierre el archivo.
Microsoft
Ofce Excel
2007 : Nivel 2 (Segunda Edicin)
Leccin 1: Calcular datos con frmulas avanzadas 19
TEMA D
Analizar datos con la funcin lgica y
con la funcin de bsqueda
En el tema anterior, usted us un nmero de frmulas especializadas para realizar una variedad
de clculos avanzados. Dos de las categoras de funcin, las funciones Lgicas y Bsqueda y
referencia, son an ms especializadas y complejas que las que ha usado hasta ahora. En este
tema, analizar los datos con las funciones Lgicas y Bsqueda y referencia.
Alguna vez le han dicho el precio de algo, slo para descubrir que su precio es diferente
cuando llega el momento de realizar el pago? Esto pasa cuando los datos transferidos estn
siendo recuperados accidentalmente. Cuando usa las funciones Bsqueda y referencia, usted
puede estar seguro que siempre recupera los datos ms exactos directamente de la fuente. Cada
vez que los datos son solicitados, usted estar recibiendo la informacin ms actual disponible.
Cmo trabajan las funciones lgicas
Solo existen siete funciones Lgicas: Y, Falso, Si, Si.Error, No, O, y Verdadero. Cada funcin
analiza el contenido de una celda y luego devuelve un valor ya sea verdadero o falso, depen-
diendo si el contenido de la celda satisface los requisitos de la funcin. El valor resultante
verdadero/falso puede usarse en un clculo.
Figura 1-1: La funcin SI se usa para determinar si el plan de presupuesto est por debajo o
por encima de la cantidad del presupuesto de $100.
La funcin Si y sus argumentos
La funcin Si se usa para evaluar una comparacin lgica, la cual es verdadera o falsa y luego
toma una de dos acciones posibles basadas en el resultado. La funcin tiene tres argumentos:
Prueba_lgica
Valor_si_verdadero
Valor_si_falso
Una funcin lgica
Microsoft
Ofce Excel
2007 : Nivel 2 (Segunda Edicin)
Leccin 1: Calcular datos con frmulas avanzadas 20
La sintaxis de la funcin es: SI(prueba_lgica, valor_si_verdadero,
valor_si_falso)
La siguiente tabla describe los argumentos y su propsito.
Argumento Propsito
Prueba_lgica Una comparacin, tal como E4>D4, la cual signica Es el nmero en
la celda E4 mayor que el nmero en la celda D4? que es determinado
a ser verdadero (s) o falso (no).
Valor_si_verdadero El resultado de la funcin que ser desplegado si la prueba verdadero/
falso es verdadera.
Valor_si_falso El resultado de la funcin que ser desplegado si la prueba verdadero/
falso es falsa.
La funcin Y y sus argumentos
La funcin Y es una funcin lgica usada para evaluar dos o ms comparaciones para determi-
nar si todas son verdaderas. Si alguna comparacin dentro de la funcin Y es determinada
como falsa, la funcin Y devuelve un valor de FALSO. Si todas las comparaciones son verda-
deras, la funcin devuelve un valor de VERDADERO.
La sintaxis de la funcin Y es: Y(lgico1, lgico2, etc....)
El siguiente ejemplo es una instancia de la funcin Y en donde cuatro criterios son evaluados:
Y(E4>F9,D7<A5,M3<>T1,A1="FY 2007")
La funcin O y sus argumentos
La funcin O es una funcin lgica usada para evaluar dos o ms comparaciones para determi-
nar si todas son verdaderas. Si alguna comparacin dentro de la funcin O es determinada
como verdadera, la funcin O devuelve un valor de VERDADERO. Si ninguna de las compa-
raciones es verdadera, la funcin devuelve un valor de FALSO.
La sintaxis de la funcin O es: O(lgico1, lgico2, etc....)
El siguiente ejemplo es una instancia de la funcin O en donde cuatro criterios son evaluados:
O(E4>F9,D7<A5,M3<>T1,A1="FY 2007")
La funcin NO y sus argumentos
La funcin NO es una funcin lgica usada para devolver el valor opuesto de aqul que es
determinado por una comparacin lgica. Si la comparacin dentro de la funcin NO es deter-
minada como verdadera, la funcin NO devuelve un valor de FALSO. Si la comparacin es
determinada como falsa, la funcin devuelve un valor de VERDADERO.
La sintaxis de la funcin NO es: NO(lgico)
Los siguientes ejemplos son instancias en donde la funcin NO es evaluada a VERDADERO o
FALSO:
NO(27>3) evala a FALSO
NO(27<3) evala a VERDADERO
Debido a que 27>3 es una declaracin verdadera, la funcin toma el opuesto de verdadero y
devuelve un valor de FALSO. Debido a que 27<3es una declaracin falsa, la funcin toma el
opuesto de falso y devuelve un valor de VERDADERO.
Microsoft
Ofce Excel
2007 : Nivel 2 (Segunda Edicin)
Leccin 1: Calcular datos con frmulas avanzadas 21
La funcin SI.ERROR y sus argumentos
La funcin SI.ERROR es una funcin lgica que maneja los errores encontrados por expresio-
nes contenidas dentro de estos. Si la expresin interior dentro de la funcin SI.ERROR no
tiene error, la funcin SI.ERROR devuelve el valor de la expresin interior. Si la expresin
interior devuelve un error, la funcin SI.ERROR devuelve un texto o un valor numrico.
La sintaxis de la funcin SI.ERROR es: SI.ERROR(valor, valor_si_error)
La siguiente expresin devolvera un valor numrico si la celda C2 tuvo un nmero diferente a
cero:
SI.ERROR(B4/C2,"No se puede calcular.")
La siguiente expresin devolvera el mensaje No se puede calcular si la celda C2 tuvo un
valor de cero o ningn valor, lo que causara un error de divisin entre cero:
SI.ERROR(B4/C2,"No se puede calcular")
Cmo trabajan las funciones de bsqueda y
referencia
Existen varias funciones de bsqueda y referencia, todas stas trabajan para encontrar primero
los datos en otra ubicacin basada en datos de la hoja de trabajo actual. Una vez que la infor-
macin es encontrada, sta puede ser desplegada en una celda o usada en un clculo. Los datos
usados en una funcin Bsqueda y referencia pueden estar en el mismo libro de trabajo o en
otro libro de trabajo. Las funciones Bsqueda y referencia se usan principalmente como parte
de una frmula y no por s mismas.
Figura 1-2: La funcin INDIRECTO se usa para buscar la suma basada en el nombre del mes.
Las funciones BUSCARH y BUSCARV y sus argumentos
La funcin BUSCARH busca horizontalmente a travs de los encabezados de columna de la
tabla para localizar y recuperar la informacin de la columna. La funcin BUSCARV hace lo
mismo pero su bsqueda es de forma vertical.
La sintaxis de la funcin BUSCARH es: BUSCARH(valor_buscado,
matriz_buscar_en, indicador_filas, ordenado)
La sintaxis de la funcin BUSCARV es: BUSCARV(valor_buscado,
matriz_buscar_en, indicador_columnas, ordenado)
Una funcin Bsqueda y
referencia
Microsoft
Ofce Excel
2007 : Nivel 2 (Segunda Edicin)
Leccin 1: Calcular datos con frmulas avanzadas 22
La siguiente tabla describe el propsito de los argumentos usados en la funcin BUSCARH o
BUSCARV:
Argumento Propsito
Valor_buscado Un valor numrico o de texto que la funcin usar para buscar a lo
largo de la la superior del arreglo de la tabla.
Matriz_buscar_en El bloque de informacin que la funcin buscar.
Indicador_las o
Indicador_columnas
El nmero de la o columna que indica donde ir la funcin para
devolver los datos.
Ordenado Un valor que especica si usted desea encontrar una correlacin exacta
o aproximada.
Por ejemplo, as es cmo funciona BUSCARH:
1. La primera la de la tabla lista encabezados de columna con los cuales la funcin realiza
su bsqueda.
2. Una vez que el encabezado de columna correcto es encontrado, la funcin cuenta abajo de
la columna basada en el argumento indicador_filas, con 1 siendo el encabezado de
columna, 2 el primer valor bajo el encabezado, 3 el segundo valor, etc.
3. Una vez que el valor valor_buscado es localizado en la columna, la funcin lo recu-
pera para desplegarlo o usarlo en una expresin. Es muy importante que los datos estn
organizados en orden alfabtico o numrico ascendente, ya que la funcin dejar de bus-
car tan pronto como encuentre una correlacin apropiada. Si la funcin no puede
encontrar una correlacin exacta para valor_buscado, sta usa el valor ms grande
que an es ms pequeo que el valor_buscado.
Cmo analizar datos con las funciones lgicas y
de bsqueda
Referencia del procedimiento: Inserte una funcin Lgica
Para insertar una funcin Lgica en una hoja de trabajo:
1. Seleccione la celda en donde colocar la funcin.
2. Ingrese la funcin Lgica
3. Si es necesario, en el cuadro de dilogo Argumentos de funcin, ingrese los argumentos
requeridos y luego haga clic en Aceptar.
Referencia del procedimiento: Busque datos con la funcin BUSCARH o
BUSCARV
Para buscar datos con la funcin BUSCARH o BUSCARV:
1. Seleccione la celda en donde se colocar la funcin BUSCARH o BUSCARV.
2. Usando el mtodo de entrada de frmulas de su eleccin, ingrese el nombre de la funcin
BUSCARH o BUSCARV.
3. Usando el mtodo de entrada de argumentos de su eleccin, ingrese los argumentos: Valor
buscado; Matriz buscar en; Indicador las o Indicador columnas y Ordenado (opcional).
4. Si es necesario, presione Enter para completar el ingreso de la funcin.
Microsoft
Ofce Excel
2007 : Nivel 2 (Segunda Edicin)
Leccin 1: Calcular datos con frmulas avanzadas 23
ACTIVIDAD1-5
Ingresar funciones que apliquen anlisis lgicos
Archivos de datos:
Lgica.xlsx
Antes de comenzar:
Desde la carpeta C:\084891Datos\Calcular datos con frmulas avanzadas, abra el archivo
Lgica.xlsx.
Situacin:
Usted es el gerente de ventas y ha establecido una estructura de compensacin de tal forma
que un bono del 1% ser otorgado a todos los empleados que logren su meta. Adems del
bono del 1% que se dar en cada categora con ventas mayores a los $115,000. Si los
empleados exceden su meta y obtienen un bono en dos o ms categoras, ellos sern recom-
pensados con un paquete vacacional de Club de presidentes.
Qu se hace Cmo se hace
1. Ingrese la funcin que calcule el
bono meta para todos los emplea-
dos.
a. En la celda I7, escriba =Si() y luego
haga clic en el botn Insertar funcin.
b. Mueva el cuadro de dilogo Argumen-
tos de funcin lejos de la barra
Frmula.
c. En el cuadro de dilogo Argumentos de
funcin, en el cuadro de texto Texto_
lgico, escriba F7>=G7
d. En el cuadro de texto Valor_si_verdadero,
escriba F7*$H$4
e. En el cuadro de texto Valor_si_falso,
escriba 0
f. Haga clic en Aceptar.
g. Llene la frmula para el resto de los
empleados.
h. Examine la columna Bono de la meta
para vericar que tres empleados lograron
la meta y recibieron un bono.
Microsoft
Ofce Excel
2007 : Nivel 2 (Segunda Edicin)
Leccin 1: Calcular datos con frmulas avanzadas 24
2. Ingrese la frmula que calcular el
Bono de la categora para los
empleados.
a. En la celda J7, escriba =$H$4*Sumar.Si(
b. Haga clic en el botn Insertar funcin.
c. En el cuadro de dilogo Argumentos de
funcin, en el cuadro de texto Rango,
escriba B7:E7
d. En el cuadro de texto Criterio, escriba
>115000 y haga clic en Aceptar.
e. Llene la frmula para el resto de los
empleados.
f. Verique que todos los empleados
excepto Jamie hayan recibido un bono
de categora.
3. Ingrese la funcin que calcula el
nmero de veces que un empleado
recibi un bono por categora.
a. En la celda K7, ingrese
=Contar.Si(B7:E7,>115000)
b. Llene la frmula para el resto de los
empleados.
Microsoft
Ofce Excel
2007 : Nivel 2 (Segunda Edicin)
Leccin 1: Calcular datos con frmulas avanzadas 25
4. Ingrese la funcin que desplegar
si el empleado es invitado al Club
de presidentes.
a. En la celda M7, ingrese
=Si(Y(I7>0,K7>1),Club de presidentes,
)
b. Llene la frmula para el resto de los
empleados.
c. Guarde el archivo como Mi lgica y ci-
rrelo.
Microsoft
Ofce Excel
2007 : Nivel 2 (Segunda Edicin)
Leccin 1: Calcular datos con frmulas avanzadas 26
ACTIVIDAD1-6
Localizar nmeros de partes con la funcin BUSCARH
y BUSCARV
Archivos de datos:
Tablas de bsqueda.xlsx
Antes de comenzar:
Desde la carpeta C:\084891Datos\Calcular datos con frmulas avanzadas, abra el archivo
Tablas de bsqueda.xlsx.
Situacin:
Usted est creando un archivo para que lo use su departamento de servicio al cliente. Cuando
un cliente llama, el empleado de servicio al cliente. necesita tener rpidamente el nmero de
parte disponible para poder ayudar al cliente. El cliente proporcionar el ao del modelo y el
nmero de modelo, y su hoja de trabajo debe calcular el nmero de parte correcto.
Qu se hace Cmo se hace
1. Cree una funcin que devuelva el
nmero de parte correcto, para el
modelo del ao 1998 y el nmero
de modelo 500.
a. En la celda E16, ingrese 1998
b. En la celda E17, ingrese 500
c. En la celda E19, escriba =BuscarH() y
luego haga clic en el botn Insertar
funcin.
d. En el cuadro de dilogo Argumentos de
funcin, en el cuadro de texto Valor_
buscado, escriba E16
e. En el cuadro de texto Matriz_buscar_en,
escriba A3:N14
f. En el cuadro de texto Indicador_las,
escriba 8 y haga clic en Aceptar.
g. Usando la tabla, verique que para Ao
del modelo 1998 y Nmero del modelo
500, el nmero de parte sea 194089.
Microsoft
Ofce Excel
2007 : Nivel 2 (Segunda Edicin)
Leccin 1: Calcular datos con frmulas avanzadas 27
2. Cambie el Ao del modelo y luego
el Nmero del modelo.
a. En la celda E16, ingrese 2006 y luego
verique el nmero de parte obser-
vando la tabla.
b. En la celda E17, ingrese 250
c. Examine el nmero de parte. El nmero
de parte ser correcto si editamos la fun-
cin Buscar.
3. Calcule el nmero de parte
correcto para cualquier nmero de
modelo dado.
a. Copie A3:A14 a A21:A32.
b. En las celdas B21:B32, ingrese los
nmeros del 1 al 12.
c. En la celda A19, ingrese =BuscarV(E17,
A21:B32,2)
d. Edite la frmula en la celda E19 para
que se lea =BUSCARH(E16,A3:N14,A19)
e. Verique el nmero de parte en E19.
f. Cambie el ao del modelo y el nmero
de modelo en las celdas E16 y E17 res-
pectivamente.
g. Verique que el nmero de parte sea
correcto.
h. Guarde el archivo como Mis tablas de
bsqueda y cirrelo.
Microsoft
Ofce Excel
2007 : Nivel 2 (Segunda Edicin)
Leccin 1: Calcular datos con frmulas avanzadas 28
Leccin1 Seguimiento
En esta leccin, usted resolvi problemas matemticos realizando clculos con frmulas avan-
zadas. Hay ocasiones cuando sus frmulas se volvern muy complejas y para encontrar la
respuesta correcta rpidamente, usted necesitar usar funciones avanzadas.
1.
Qu tipo de clculos avanzados encontr ya sea en el trabajo o personalmente?
Las respuestas pueden variar.
2.
Qu funciones en Excel piensa que usara con mayor frecuencia ? Por qu?
Las respuestas pueden variar.
Microsoft
Ofce Excel
2007 : Nivel 2 (Segunda Edicin)
Leccin 1: Calcular datos con frmulas avanzadas 29
Organizar datos de una
hoja de trabajo y de una
tabla
Duracin de la leccin: 1 hora(s), 30 minutos
Objetivos de la leccin:
En esta leccin, podr organizar los datos de una hoja de trabajo y de una tabla usando
varias tcnicas.
Usted podr:
crear y modicar tablas.
dar formato a las tablas.
ordenar o ltrar los datos de una hoja de trabajo o de una tabla.
calcular datos en una tabla o en una hoja de trabajo.
Introduccin
En la leccin anterior, usted realiz clculos avanzados en datos de sus hojas de tra-
bajo. Estos clculos y otras funciones de manejo de datos se vuelven ms sencillas
cuando usted usa las herramientas de organizacin de datos que Microsoft
Office
Excel
proporciona. En este tema, organizar los datos de una hoja de trabajo y de una
tabla.
Para que la informacin se entienda claramente, usted debe presentarla con una estruc-
tura lgica y coherente. Esto le permite al alumno buscar e interpretar la funcin
fcilmente. A menos que los datos sean presentados de una manera lgica, stos pier-
den su valor, haciendo que la informacin sea intil.
2
TEMAA
Crear y modicar tablas
En este leccin, usted organizar los datos de una hoja de trabajo y de una tabla. El primer
paso para organizar los datos de una tabla es crear una tabla. En este tema, crear tablas para
organizar datos.
Al organizar informacin, debemos asegurarnos de que sta este presentada de la forma ms
clara posible. Los datos numricos estn mejor presentados en una tabla. Imagine que necesita
preparar el balance general para su compaa. Presentar estos datos en forma de lista de
vietas o en un prrafo afectar negativamente la claridad de los mismos y tal vez no lleguen a
la audiencia. Al usar una tabla se lograr de manera efectiva la relacin entre los datos. Las
mejoras a las tablas de Excel
le permiten manejar sus datos de forma ms eciente.
Tablas
Denicin:
Una tabla es una seccin de las y columnas contiguas dentro de una hoja de trabajo que
Excel trata como un conjunto de datos independientes. Cuando usted crea una tabla dentro de
una hoja de trabajo de Excel, usted puede formatear, manejar y analizar los datos como un
objeto discreto. Al usar una tabla en vez de un rango ordinario para contener datos de una hoja
de trabajo algunas operaciones se facilitan y tambin se proporcionan algunas funciones espe-
ccas de la tabla y opciones de formato. Las tablas tienen encabezados de columna y pueden
tener encabezados de la que ayudan a identicar la informacin desplegada en las las y
columnas. Las tablas pueden contener cualquier nmero de las y columnas dependiendo de
los datos disponibles y las celdas dentro de la tabla pueden estar vacas o llenas.
Ejemplo:
Una tabla de Excel
Microsoft
Ofce Excel
2007 : Nivel 2 (Segunda Edicin)
Leccin 2: Organizar datos de una hoja de trabajo y de una tabla 32
Componentes de una tabla
Una tabla contiene diferentes componentes que se pueden usar para mejorar una presentacin.
Figura 2-1: Componentes de una tabla.
Componente Descripcin
Ttulo de la tabla El nombre de la tabla. El nombre de la tabla puede ser editado para que usted
pueda referirse a ste mientras usa frmulas.
Filas Un arreglo horizontal de celdas dentro de la tabla que contiene datos.
Columnas Un arreglo vertical de celdas dentro de la tabla que contiene datos.
Fila de encabezado La primera la en una tabla que contiene etiquetas. Las celdas de encabezado
de columna tienen echas desplegables de ltro con las cuales los datos pueden
ser ltrados y ordenados.
Fila de totales La ltima la en una tabla que despliega el total u otros datos de resumen para
cada columna. Las celdas en la la de total tienen listas desplegables que usted
puede usar para seleccionar frmulas comunes de la tabla. La frmula predeter-
minada es el subtotal de la columna.
Fila con banda El formato de las las diferenciando entre las pares de las impares.
Columna con banda El formato de las columnas diferenciando columnas pares de columnas impares.
El cuadro de dilogo Crear tabla
El cuadro de dilogo Crear tabla le permite seleccionar un rango de datos para crear una tabla.
Tambin le da la opcin de agregar encabezados a su tabla.
Componentes de una tabla
El cuadro de dilogo Crear
tabla
Microsoft
Ofce Excel
2007 : Nivel 2 (Segunda Edicin)
Leccin 2: Organizar datos de una hoja de trabajo y de una tabla 33
Figura 2-2: El cuadro de dilogo Crear tabla.
Estilos y conjuntos de estilos rpidos
Denicin:
Un estilo es una coleccin de opciones de formato que usted puede aplicar como un grupo. Un
conjunto Estilo rpido es un grupo de estilos que son seleccionados para coordinarse entre s y
reejar el tema general de una hoja de trabajo. Existen diferentes conjuntos de estilos rpidos
para diferentes tipos de objetos, tales como tablas y celdas. Los estilos rpidos para cada
objeto aparecen en una galera en la Cinta. Al colocar su puntero del mouse sobre una imagen
miniatura en la galera Estilo rpido, usted puede ver una vista preliminar de cmo se vera el
objeto seleccionado si se aplicara el estilo rpido.
Ejemplo:
Estilos rpidos
Microsoft
Ofce Excel
2007 : Nivel 2 (Segunda Edicin)
Leccin 2: Organizar datos de una hoja de trabajo y de una tabla 34
La pestaa contextual Herramientas de tabla
Diseo
La pestaa contextual Herramientas de tabla Diseo que aparece cuando una tabla es seleccio-
nada contiene las herramientas para disear tablas en una hoja de trabajo.
Grupo Descripcin
Propiedades Le permite ajustar el tamao de la tabla y editar el nombre de la tabla.
Herramientas Le proporciona opciones para crear Tablas dinmicas, convertir una tabla en
un rango de celdas y revisar si existen datos duplicados.
Datos externos de tabla Le permite compartir datos con programas externos as como actualizar
automticamente el libro de trabajo con datos externos. Ms adelante, usted
tambin puede desligar la fuente externa de su tabla.
Opciones de estilo de
tabla
Le permite formatear y modicar su tabla agregando o eliminando la la de
encabezado o la la de total, las las o columnas marcadas y formatear la pri-
mera o la ltima columna por separado.
Estilos de tabla Le permite aplicar estilos predenidos de tablas a su documento.
Las opciones de modicacin de una tabla
Despus de que crea una tabla en una hoja de trabajo, usted puede usar varios mtodos para
modicar la estructura de la tabla sin afectar los datos que rodean la hoja de trabajo
Usted puede fcilmente insertar o eliminar las o columnas individuales dentro de los
lmites de la tabla en vez de afectar los datos de toda la hoja de trabajo.
Usted puede cambiar el tamao general de la tabla para agregar o eliminar las y colum-
nas automticamente y aplicar el formato de tabla al nuevo rango de la tabla como sea
necesario.
Si tiene datos duplicados en cualquiera de las columnas de la tabla, usted puede eliminar
esas las, dejando slo los valores nicos en cualquier columna dada.
Tambin puede convertir una tabla a un rango normal de datos si desea quitar la
funcionalidad de la tabla mientras conserva los datos de la hoja de trabajo y el formato de
tabla aplicado.
Microsoft
Ofce Excel
2007 : Nivel 2 (Segunda Edicin)
Leccin 2: Organizar datos de una hoja de trabajo y de una tabla 35
Cmo crear y modicar tablas
Referencia del procedimiento: Cree una tabla con el estilo de tabla predetermi-
nado
Para crear una tabla con el estilo de tabla predeterminado:
1. En la Cinta, seleccione la pestaa Insertar.
2. En el grupo Tablas, haga clic en Tabla para desplegar el cuadro de dilogo Crear tabla.
3. Especique el rango de datos para la tabla.
En el cuadro de texto Dnde estn los datos de la tabla, escriba el rango de datos.
O, en la hoja de trabajo, seleccione el rango de datos.
4. Si es necesario, en el cuadro de dilogo Crear tabla, active la casilla de vericacin La
tabla tiene encabezados para usar la primera la de datos en el rango de la tabla como los
encabezados de columna. Si usted desactiva esta casilla, Excel usar nombres de encabe-
zados de columna predeterminados tales como Columna1 y Columna2.
5. En el cuadro de dilogo Crear tabla, haga clic en Aceptar.
Referencia del procedimiento: Cree una tabla con un estilo de tabla seleccionado
Para crear una tabla con un estilo de tabla seleccionado:
1. Si usted tiene un rango de datos que desea crear como tabla, seleccione el rango.
2. En la pestaa Inicio, en el grupo Estilos, haga clic en Dar formato como tabla.
3. En la galera, seleccione un estilo de tabla.
4. En el cuadro de dilogo Dar formato como tabla, ingrese o verique el rango de datos en
el cuadro de texto Dnde estn los datos de la tabla.
5. Si es necesario, active la casilla de vericacin La tabla tiene encabezados y luego haga
clic en Aceptar.
Referencia del procedimiento: Convierta una tabla en un rango de datos de una
hoja de trabajo
Para convertir una tabla a un rango de datos de una hoja de trabajo:
1. Seleccione una celda en la tabla para desplegar la pestaa contextual Herramientas de
tabla Diseo en la Cinta. (Si es necesario, en la Cinta, seleccione la pestaa contextual
Herramientas de tabla Diseo.)
2. En el grupo Herramientas, haga clic en Convertir en rango.
3. En el cuadro de mensaje, haga clic en S para convertir la tabla a un rango normal.
Para eliminar el contenido de una tabla y quitar la tabla al mismo tiempo, seleccione la
tabla y presione Suprimir, o haga clic en Eliminar en el grupo Celdas en la pestaa Ini-
cio.
Referencia del procedimiento: Agregue o elimine las y columnas de una tabla
Para agregar o eliminar las y columnas de una tabla:
1. Seleccione una celda o varias celdas en la tabla.
Microsoft
Ofce Excel
2007 : Nivel 2 (Segunda Edicin)
Leccin 2: Organizar datos de una hoja de trabajo y de una tabla 36
2. Agregue las o columnas de una tabla.
a. En la pestaa Inicio, en el grupo Celdas, haga clic en la echa desplegable Insertar, o
haga clic derecho en la seleccin y elija Insertar.
b. Las opciones de insercin que aparezcan dependern de la posicin y el tamao del
rango que seleccion dentro de la tabla. Elija la opcin apropiada para insertar las
encima o debajo de la seleccin, o columnas a la izquierda o derecha de la seleccin.
3. Elimine las o columnas de una tabla.
a. Seleccione una celda en la tabla.
b. En la pestaa Inicio, en el grupo Celdas, haga clic en la echa desplegable Eliminar
y seleccione Eliminar las de tabla o Eliminar columnas de tabla, o haga clic dere-
cho en la seleccin y elija EliminarEliminar las de tabla o EliminarEliminar
columnas de tabla.
Referencia del procedimiento: Ajuste el tamao de una tabla
Para ajustar el tamao de una tabla especicando un rango diferente:
1. Seleccione una celda en la tabla.
2. Si es necesario, en la Cinta, seleccione la pestaa contextual Herramientas de tabla
Diseo.
3. En el grupo Propiedades, haga clic en Cambiar tamao de tabla.
4. Especique el nuevo rango de la tabla.
En la hoja de trabajo, haga clic y arrastre el puntero para especicar el rango de la
tabla.
O, en el cuadro de dilogo Cambiar tamao de tabla, escriba el nuevo rango.
5. En el cuadro de dilogo Cambiar tamao de tabla, haga clic en Aceptar para modicar la
tabla.
Referencia del procedimiento: Elimine las duplicadas en una tabla
Para eliminar las de la tabla que contienen datos duplicados en cualquier columna:
1. Seleccione una celda en la tabla.
2. Si es necesario, en la Cinta, seleccione la pestaa contextual Herramientas de tabla
Diseo.
3. En el grupo Herramientas, haga clic en Quitar duplicados.
4. En el cuadro de dilogo Quitar duplicados, especique la conguracin deseada.
Active la casilla de vericacin Mis datos tienen encabezados para usar los nombres
denidos por el usuario como encabezados.
Haga clic en Seleccionar todo para incluir todos los campos en la tabla para localizar
valores duplicados.
Haga clic en Anular seleccin para quitar la seleccin de todos los campos seleccio-
nados y luego en el cuadro de lista Columnas, active nicamente los campos
deseados para localizar valores duplicados.
5. Haga clic en Aceptar.
6. En el cuadro de mensaje, haga clic en Aceptar para eliminar las las duplicadas, o para
cerrar el cuadro de mensaje si no existen las duplicadas.
Microsoft
Ofce Excel
2007 : Nivel 2 (Segunda Edicin)
Leccin 2: Organizar datos de una hoja de trabajo y de una tabla 37
ACTIVIDAD2-1
Crear y manipular tablas
Archivos de datos:
Tablas.xlsx
Conguracin:
Desde la carpeta C:\084891Datos\Organizar datos de la hoja de clculo y de la tabla, abra el
archivo Tablas.xlsx.
Situacin:
Usted necesita manipular y analizar datos para una junta. Usted quiere llamar la atencin
hacia ciertas partes de los datos y ha decidido convertir los datos en una tabla para sacar ven-
taja de la exibilidad del formato en tablas.
Microsoft
Ofce Excel
2007 : Nivel 2 (Segunda Edicin)
Leccin 2: Organizar datos de una hoja de trabajo y de una tabla 38
Qu se hace Cmo se hace
1. Convierta la hoja de datos Inventa-
rio en una tabla insertando una
tabla.
a. En la hoja Inventario, examine los datos
de la columna A hasta la columna F y
luego los datos de la columna L hasta
la columna P.
b. Examine los datos en la hoja Emplea-
dos.
c. En la hoja Inventario, seleccione la celda
C7.
d. En la pestaa Insertar, en el grupo Tablas,
haga clic en Tabla.
e. En el cuadro de dilogo Crear tabla, veri-
que que el rango de la tabla sea
A1:F18 y que la casilla de vericacin
La tabla tiene encabezados est acti-
vada.
f. Haga clic en Aceptar.
g. Note que el rango seleccionado de celdas
se muestra como una tabla con encabe-
zados de columnas, echas desplegables
de ltro y las con bandas para facilitar su
lectura.
h. Verique que la pestaa contextual
Herramientas de tabla Diseo sea des-
plegada con la la Encabezado y, en el
grupo Opciones de estilo de tabla, veri-
que que las casillas de vericacin
Filas con bandas estn activadas.
i. En la pestaa contextual Herramientas de
tabla Diseo, en el grupo Estilos de tabla,
verique que un estilo de tabla haya
sido aplicado.
Hgale saber a los
alumnos que ya que los
datos estn organizados
sin las y columnas
vacas, no necesitamos
seleccionar el rango de la
tabla, sino simplemente
seleccionar una celda
dentro de la tabla.
Microsoft
Ofce Excel
2007 : Nivel 2 (Segunda Edicin)
Leccin 2: Organizar datos de una hoja de trabajo y de una tabla 39
2. Convierta los datos de Empleado
en una tabla dando un formato de
tabla.
a. En la hoja Empleados, verique que A1
est seleccionada.
b. En la pestaa Inicio, en el grupo Estilos,
haga clic en Dar formato como tabla.
c. En la galera, seleccione el estilo de
tabla de su eleccin.
d. En el cuadro de dilogo Dar formato como
tabla, verique que el cuadro de texto
Dnde estn los datos de la tabla des-
pliegue =$A$1:$F$21 y que la casilla de
vericacin La tabla tiene encabezados
est activada.
e. Haga clic en Aceptar.
3. Elimine un producto de la tabla
Inventario e inserte una nueva la
para Lechada.
a. En la hoja Inventario, seleccione la celda
A12.
b. Verique que la informacin del
empleado Daniel Cole tambin est en
la la 12, empezando en la columna L.
c. En la pestaa Inicio, en el grupo Celdas,
haga clic en la echa desplegable Eli-
minar y elija Eliminar las de tabla.
d. Verique que la informacin del
empleado Daniel Cole no tenga altera-
ciones.
e. Con la celda A12 seleccionada, en el
grupo Celdas, haga clic en la echa
desplegable Insertar y elija Insertar
las de tabla encima.
f. Ingrese el siguiente nuevo producto en
la la 12.
A12: Lechada
B12: 3M
C12: 2.49
D12: 250
E12: 75
F12: 0
Comntele a los alumnos
que debido a que sta es
una tabla, toda la la de la
tabla fue eliminada an
cuando slo la celda A12
estaba seleccionada.
Microsoft
Ofce Excel
2007 : Nivel 2 (Segunda Edicin)
Leccin 2: Organizar datos de una hoja de trabajo y de una tabla 40
4. Inserte una columna Fecha de
pedido en la tabla.
a. Seleccione la celda F3.
b. En el grupo Celdas, haga clic en la e-
cha desplegable Insertar y elija Insertar
columnas de tabla a la izquierda.
c. Examine la informacin del empleado
en las columnas que van de la L a la Q.
d. En F1, ingrese Fecha de pedido
5. Elimine las duplicadas en una
tabla.
a. Examine las la 2 y la la 17 dentro de
la tabla Inventario.
b. Con cualquier celda de la tabla seleccio-
nada, seleccione la pestaa contextual
Herramientas de tabla Diseo en la
Cinta.
c. En el grupo Herramientas, haga clic en
Quitar duplicados.
d. En el cuadro de dilogo Quitar duplicados,
verique que la casilla de vericacin
Mis datos tienen encabezados est
activada y que todas las columnas
estn activadas.
e. Haga clic en Aceptar.
f. En el cuadro de mensaje Microsoft Office
Excel, haga clic en Aceptar para eliminar
los valores duplicados.
g. Guarde el archivo como Mis tablas
Comntele a los alumnos
que debido a que una
tabla puede afectar otros
datos dentro de la tabla,
se recomienda mantener
las tablas en una hoja de
trabajo propia dentro del
libro de trabajo.
Microsoft
Ofce Excel
2007 : Nivel 2 (Segunda Edicin)
Leccin 2: Organizar datos de una hoja de trabajo y de una tabla 41
TEMA B
Formatear tablas
En el tema anterior, usted cre y modic tablas. Una vez que ha establecido la estructura de
su tabla, usted puede aplicar opciones de formatos especcos de tabla y personalizar el for-
mato de la tabla. En este tema, dar formato a las tablas.
Una tabla que utiliza los formatos predeterminados quiz no sea atractiva visualmente y la
informacin quiz no sea identicada claramente. Al personalizar su formato usted puede pre-
sentar los datos de manera efectiva y atraer la atencin del lector hacia la informacin
importante de la tabla. Las herramientas de formato de tabla en Excel le permiten personalizar
el formato de una tabla, as como guardar el formato personalizado de su tabla para que pueda
aplicarlo a todas las tablas en su hoja de trabajo.
Cmo formatear tablas
Referencia del procedimiento: D formato a una tabla
Para formatear una tabla:
1. En la hoja de trabajo, seleccione cualquier parte de la tabla.
2. Si es necesario, en la Cinta, seleccione la pestaa contextual Herramientas de tabla
Diseo.
3. Para aplicar un estilo de tabla, seleccione el estilo de tabla deseado del grupo Estilos de
tabla.
4. Para modicar el estilo aplicado, en el grupo Estilos de tabla, active o desactive las casi-
llas de vericacin deseadas. La apariencia de la tabla y la vista preliminar del estilo
aplicado en la galera Estilos rpidos cambiarn para adecuarse a las opciones que selec-
cion.
5. Para quitar un estilo de tabla, en el grupo Estilos de tabla, haga clic en el botn Ms y
seleccione Borrar.
6. Para formatear celdas individuales o partes de la tabla, use las opciones de formato de
celdas en la pestaa Inicio.
Referencia del procedimiento: Cree un estilo de tabla personalizado
Para crear un estilo de tabla personalizado:
1. Seleccione cualquier parte de la tabla.
2. Despliegue el cuadro de dilogo Nuevo estilo rpido de tabla.
En la pestaa contextual Herramientas de tabla Diseo, en el grupo Estilos de tabla,
haga clic en el botn Ms y seleccione Nuevo estilo de tabla.
O, en la pestaa Inicio, en el grupo Estilos, haga clic en Dar formato como tabla y
seleccione Nuevo estilo de tabla.
3. En el cuadro de dilogo Nuevo estilo rpido de tabla, en el cuadro de texto Nombre,
escriba un nombre para el estilo de tabla personalizado.
Microsoft
Ofce Excel
2007 : Nivel 2 (Segunda Edicin)
Leccin 2: Organizar datos de una hoja de trabajo y de una tabla 42
4. Formatee el elemento de la tabla deseado.
a. En el cuadro de lista Elemento de tabla, seleccione un elemento de la tabla y haga
clic en Formato.
b. En el cuadro de dilogo Formato de celdas, seleccione la pestaa deseada para selec-
cionar la fuente, borde y relleno para el estilo de tabla personalizado.
c. Si es necesario, en la pestaa deseada, haga clic en Borrar para quitar el formato
seleccionado.
d. Haga clic en Aceptar.
5. Si es necesario, repita el paso 3 para formatear otros elementos de la tabla.
6. Si es necesario, en el cuadro de dilogo Nuevo estilo rpido de tabla, haga clic en Borrar
para quitar el formato del elemento seleccionado de la tabla.
7. Si es necesario, desde la lista desplegable Tamao de lnea, seleccione el tamao deseado
de la lnea.
8. Si es necesario, active la casilla de vericacin Establecer como tabla predeterminada de
estilo rpido para este documento, para que el estilo de tabla personalizado sea el estilo
de tabla predeterminado.
9. Haga clic en Aceptar para crear el estilo de tabla personalizado.
Referencia del procedimiento: Elimine un estilo de tabla personalizado
Para eliminar un estilo de tabla personalizado:
1. Abra la hoja de trabajo con el estilo de tabla personalizado y seleccione cualquier parte de
la tabla.
2. Despliegue la galera Estilos de tabla.
En la pestaa contextual Herramientas de tabla Diseo, en el grupo Estilos de tabla,
haga clic en el botn Ms.
En la pestaa Inicio, en el grupo Estilos, haga clic en Dar formato como tabla.
3. En la seccin Personalizado, haga clic derecho en el estilo de tabla personalizado que se
va a eliminar y elija Delete.
4. Haga clic en Aceptar en el cuadro de mensaje para conrmar la eliminacin del estilo
personalizado.
Use estilos personalizados en otros libros de trabajo
De manera predeterminada un estilo personalizado se guarda en el libro de trabajo en el cual
es creado y no est disponible en otros libros de trabajo. Para usar un estilo de tabla personali-
zado en otro libro de trabajo, copie una tabla que tenga el estilo personalizado aplicado dentro
de otro libro de trabajo y guarde el libro de trabajo destino.
Microsoft
Ofce Excel
2007 : Nivel 2 (Segunda Edicin)
Leccin 2: Organizar datos de una hoja de trabajo y de una tabla 43
ACTIVIDAD2-2
Formatear una Tabla
Antes de comenzar:
Mis tablas.xlsx est abierto.
Situacin:
Usted est preparando la hoja de trabajo para su distribucin. Usted quiere enfatizar los nom-
bres de los empleados con una fuente y estilo diferente. Todas las columnas deben ser
resaltadas con el mismo color. El esquema de colores debe ser naranja.
Qu se hace Cmo se hace
1. Cambie la fuente de la primera
columna de la tabla Empleados a
Arial Black.
a. En la hoja Empleados, seleccione
A2:A21.
b. En la pestaa Inicio, en el grupo Fuente,
desde la lista desplegable Fuente, selec-
cione Arial Black.
2. Enfatice la primera columna de la
tabla y haga columnas con ban-
das.
a. Con cualquier celda seleccionada en la
tabla Empleados, en la pestaa contextual
Herramientas de tabla Diseo, en el grupo
Opciones de estilo de tabla, desactive la
casilla de vericacin Filas con ban-
das.
b. Active la casilla de vericacin Colum-
nas con bandas.
c. Active la casilla de vericacin Primera
columna.
d. Examine los cambios de formato.
3. Aplique un tema de un color dife-
rente para la tabla.
a. Haga clic en el botn Ms y selec-
cione un estilo naranja que sea de su
eleccin.
b. Guarde el archivo.
Microsoft
Ofce Excel
2007 : Nivel 2 (Segunda Edicin)
Leccin 2: Organizar datos de una hoja de trabajo y de una tabla 44
ACTIVIDAD2-3
Crear un estilo de tabla personalizado
Conguracin:
Mis tablas.xlsx est abierto.
Situacin:
Despus de formatear un par de tablas para cumplir con las especicaciones de su departa-
mento, usted desea crear un estilo personalizado para las siguientes especicaciones para que
as pueda aplicar fcilmente un estilo rpido:
Use un contorno de lnea ancha alrededor de toda la tabla.
Use el color naranja para toda la tabla.
Enfatice la la de encabezado usando el estilo bold italic.
Qu se hace Cmo se hace
1. Despliegue el cuadro de dilogo
Nueva tabla.
a. En la pestaa contextual Herramientas de
tabla Diseo, en el grupo Estilos de tabla,
haga clic en el botn Ms.
b. Seleccione Nuevo estilo de tabla.
Microsoft
Ofce Excel
2007 : Nivel 2 (Segunda Edicin)
Leccin 2: Organizar datos de una hoja de trabajo y de una tabla 45
2. Seleccione las opciones de for-
mato para Toda la tabla y Fila de
encabezado.
a. En el cuadro de dilogo Nuevo estilo
rpido de tabla, en el cuadro de texto
Nombre, escriba Mi estilo de tabla
b. En el cuadro de lista Elemento de tabla,
verique que Toda la tabla est selec-
cionado y haga clic en Formato.
c. En el cuadro de dilogo Formato de cel-
das, en la pestaa Bordes, en el cuadro
Estilo, seleccione el estilo de lnea ms
delgado, y en la seccin Preestablecidos,
seleccione Contorno.
d. En la pestaa Relleno, seleccione un
naranja sombreado y haga clic en
Aceptar.
e. En el cuadro de lista Elemento de tabla,
seleccione Fila de encabezado y haga
clic Formato.
f. En la pestaa Fuente, bajo Estilo de
fuente, seleccione Negrita Cursiva y
haga clic en Aceptar.
g. En el cuadro de dilogo Nuevo estilo
rpido de tabla, haga clic en Aceptar
para guardar el nuevo estilo.
3. Aplique el estilo de tabla persona-
lizado recin creado para mejorar
la tabla Inventario.
a. En la hoja Inventario, seleccione una
celda dentro de la tabla.
b. En la pestaa contextual Herramientas de
tabla Diseo, en el grupo Estilos de tabla,
haga clic en el botn Ms.
c. Bajo Personalizar en la galera Estilos de
tabla, seleccione Mi estilo de tabla.
d. Guarde el archivo.
Microsoft
Ofce Excel
2007 : Nivel 2 (Segunda Edicin)
Leccin 2: Organizar datos de una hoja de trabajo y de una tabla 46
TEMA C
Ordenar o ltrar los datos de una hoja de
trabajo o de una tabla
En los primeros temas de esta leccin, usted cre y modic tablas. Una vez que ha creado la
tabla, es fcil manipular los datos de la tabla ordenndolos o ltrndolos. Con algunos pasos
ms, usted tambin puede ordenar o ltrar rangos de datos de una hoja de trabajo. En este
tema, ordenar o ltrar los datos de una hoja de trabajo o de una tabla.
Despus de ingresar los datos en su hoja de trabajo, quiz quiera ver los datos de una forma
distinta. Cuando ordena datos, usted puede crear diferentes vistas de los mismos datos sin tener
que alterar su formato original.
Ordenar
Denicin:
Un orden es un mtodo para ver datos que organiza todos los datos en un orden especco.
Los datos pueden ser ordenados en orden ascendente o en orden descendente, basados en
informacin numrica o alfabtica. Los datos pueden ser ordenados sobre un criterio simple o
sobre mltiples criterios. Usted puede ordenar datos dentro de tablas o dentro de rangos de
datos de una hoja de trabajo ordinaria.
Ejemplo: Organizacin de un solo nivel Orden ascendente
Organizacin de un solo
nivel en orden ascendente
Organizacin de mltiples
niveles en orden
ascendente y descendente
Microsoft
Ofce Excel
2007 : Nivel 2 (Segunda Edicin)
Leccin 2: Organizar datos de una hoja de trabajo y de una tabla 47
Ejemplo: Organizacin de mltiples niveles - Orden ascendente y descendente
Filtros
Denicin:
Un ltro es un mtodo para visualizar datos que muestra slo los datos que satisfacen un crite-
rio. Los datos pueden ser ltrados sobre un criterio simple o sobre mltiples criterios usando
informacin numrica y alfabtica. Cuando los datos no satisfacen el criterio del ltro, toda la
la se oculta. Un ltro puede reorganizar los datos en la tabla o rango de la hoja de trabajo
actual, o copiar la informacin a otra ubicacin. Usted puede restaurar los datos ltrados a su
formato original al quitar el ltro.
Ejemplo:
Datos ltrados
Microsoft
Ofce Excel
2007 : Nivel 2 (Segunda Edicin)
Leccin 2: Organizar datos de una hoja de trabajo y de una tabla 48
Operadores de ltro
Existen varios operadores de ltro que usted puede usar para ajustar namente un ltro de
datos.
Operador de l-
tro Se usa para:
=texto Encontrar el texto exacto especicado dentro de las comillas.
? Reemplazar cualquier carcter nico en la misma posicin que el signo de inte-
rrogacin.
* Reemplazar mltiples caracteres en la misma posicin que el asterisco.
= Encontrar valores iguales al criterio del ltro.
< Encontrar valores menores al criterio del ltro.
> Encontrar valores mayores al criterio del ltro.
=< Encontrar valores iguales o menores al criterio del ltro.
=> Encontrar valores iguales o mayores al criterio del ltro.
<> Encontrar valores diferentes al criterio del ltro.
Cmo ordenar o ltrar los datos de una hoja de
trabajo o de una tabla
Referencia del procedimiento: Ordene datos en rangos de una hoja de trabajo
Para ordenar datos en rangos de una hoja de trabajo:
1. Seleccione cualquier celda en el rango de una hoja de trabajo.
2. Para realizar una organizacin rpida en la columna seleccionada, en la pestaa Datos, en
el grupo Ordenar y ltrar, haga clic en el botn Ordenar apropiado ascendente o descen-
dente. (La descripcin de la sugerencia de los botones cambiar dependiendo de los datos
de la columna seleccionada.)
3. Para crear un criterio de orden personalizado, en la pestaa Datos, en el grupo Ordenar y
ltrar, haga clic en Ordenar.
4. En el cuadro de dilogo Ordenar, desde la lista desplegable Ordenar por, seleccione la
columna que quiere ordenar.
5. Si es necesario, desde la lista desplegable Ordenar segn, seleccione el elemento sobre el
cual quiere ordenar:
Valores
Color de celda
Color de fuente
Icono de la celda
6. Si es necesario, desde la lista desplegable Criterio de ordenacin, seleccione el orden
deseado.
7. Si lo desea, haga clic en Agregar nivel para agregar otro nivel de organizacin para una
organizacin de mltiples niveles.
Microsoft
Ofce Excel
2007 : Nivel 2 (Segunda Edicin)
Leccin 2: Organizar datos de una hoja de trabajo y de una tabla 49
8. Si es necesario, desde la lista desplegable Luego por, seleccione la columna que quiere
ordenar.
9. Si es necesario, seleccione los elementos sobre los cuales quiere ordenar y seleccione el
orden deseado.
10. Haga clic en Aceptar.
Referencia del procedimiento: Ordene datos en una tabla
Para ordenar datos en un tabla:
1. Haga clic en la echa desplegable en el encabezado de columna que quiere ordenar.
2. Seleccione la opcin de organizacin basada en los datos de la columna. Para columnas
numricas, usted puede ordenar desde el ms alto hasta el ms pequeo o desde el ms
pequeo hasta el ms alto. Para columnas de texto, usted puede ordenar de A a Z o de Z
a A. Para columnas de fecha, usted puede ordenar desde la anterior hasta la ms reciente
o desde la ms reciente hasta la anterior.
3. Para crear un criterio de orden personalizado, haga clic en Ordenar por colorOrden per-
sonalizado para abrir el cuadro de dilogo Ordenar.
Referencia del procedimiento: Filtre datos en una tabla o en un rango de una
hoja de trabajo
Para ltrar datos en una tabla o en un rango de una hoja de trabajo:
1. Si los datos estn en un rango de la hoja de trabajo, seleccione cualquier celda en el
rango y, en la pestaa Datos, en el grupo Ordenar y ltrar, haga clic en Filtro para activar
las listas desplegables de ltro.
2. En la columna en la que desea usar un criterio de ltro, haga clic en el botn de la lista
desplegable Filtro.
3. Active o desactive las casillas de vericacin para seleccionar un criterio de ltro basado
en los datos de la columna y haga clic en Aceptar.
4. Para establecer criterios de ltro avanzados, abra la lista desplegable Filtro, elija Filtros de
texto o Filtros de nmero y luego elija el criterio de ltro deseado. Congure el ltro en
el cuadro de dilogo Filtro personalizado y haga clic en Aceptar.
5. Para quitar el ltro, haga clic en la lista desplegable Filtro y seleccione Borrar ltro de
[nombre de la columna].
Microsoft
Ofce Excel
2007 : Nivel 2 (Segunda Edicin)
Leccin 2: Organizar datos de una hoja de trabajo y de una tabla 50
ACTIVIDAD2-4
Ordenar y ltrar tablas
Antes de comenzar:
Mis tablas.xlsx est abierto.
Situacin:
Usted quiere buscar rpidamente a los empleados teniendo su tabla Empleado ordenada.
Necesitar agregar un nuevo empleado a su lista as que tendr que reordenar a los emplea-
dos para que el nuevo empleado sea desplegado en el orden correcto. Su gerente le pidi una
lista de aquellos empleados en el Departamento de Contabilidad que han estado empleados
por 10 aos o ms. Despus de crear la lista, usted quiere desplegar a todos los empleados
para facilitar futuros ltros.
Qu se hace Cmo se hace
1. Ordene la tabla Empleados por
apellido en orden alfabtico.
a. En la hoja Empleados, seleccione la
celda C2.
b. En la pestaa Datos, en el grupo Ordenar
y ltrar, haga clic en Ordenar.
c. En el cuadro de dilogo Ordenar, desde la
lista desplegable Ordenar por, seleccione
Apellido.
d. En la lista desplegable Ordenar, verique
que A-Z est seleccionado y luego
haga clic en Aceptar.
Seale que Excel ordena
toda la tabla siempre y
cuando la celda activa est
dentro de la tabla en el
momento de ordenar.
Microsoft
Ofce Excel
2007 : Nivel 2 (Segunda Edicin)
Leccin 2: Organizar datos de una hoja de trabajo y de una tabla 51
2. Agregue un nuevo empleado y
vuelva a ordenar por Apellido.
a. Inserte una nueva la en la tabla
Empleado.
b. En la nueva la, escriba lo siguiente:
Apellido: Binga
Nombre: Alice
Fecha de contratacin: [La fecha
de hoy]
Departamento: Recursos humanos
Ubicacin de la oficina: 8k
Extensin: 2326
c. En la pestaa Datos, en el grupo Ordenar
y ltrar, haga clic en Volver a aplicar.
El nuevo empleado est
ordenado correctamente dentro de la
tabla.
3. Ordene la tabla Empleado para
mostrar el orden principal por
Departamento y luego por los
empleados que han estado
empleados por un mayor tiempo
como el orden secundario.
a. En el grupo Ordenar y ltrar, haga clic en
Ordenar.
b. Desde la lista desplegable Ordenar por,
seleccione Departamento.
c. En la lista desplegable Ordenar, verique
que A-Z est seleccionado.
d. Haga clic en Agregar nivel.
e. Desde la lista desplegable Luego por,
seleccione Fecha de contratacin.
f. En la lista desplegable Ordenar, verique
que De mayor a menor est seleccio-
nado y luego haga clic en Aceptar.
Microsoft
Ofce Excel
2007 : Nivel 2 (Segunda Edicin)
Leccin 2: Organizar datos de una hoja de trabajo y de una tabla 52
4. Despliegue slo aquellos emplea-
dos en el departamento de
contabilidad con 10 aos o ms de
servicio.
a. Haga clic en el botn Filtro para Depar-
tamento.
b. Haga clic en el botn Filtro para Depar-
tamento.
c. Elija Filtros de textoEs igual a y, en el
cuadro de dilogo Autoltro personalizado,
desde la lista desplegable junto a la lista
Es igual a, seleccione Contabilidad.
d. Haga clic en Aceptar.
e. Haga clic en el botn Filtro para Fecha
de contratacin.
f. Elija Filtros de fechaAntes de y en el
cuadro de dilogo Autoltro personalizado,
en el cuadro de texto junto a la lista Es
antes de escriba 3/1/1997
g. Haga clic en Aceptar.
5. Despliegue todos los empleados. a. Haga clic en el botn Filtro para Fecha
de contratacin.
b. Seleccione Borrar ltro de Fecha de
contratacin.
c. Haga clic en el botn Filtro para Depar-
tamento.
d. Seleccione Borrar ltro de Departa-
mento.
e. Guarde el archivo.
Microsoft
Ofce Excel
2007 : Nivel 2 (Segunda Edicin)
Leccin 2: Organizar datos de una hoja de trabajo y de una tabla 53
TEMA D
Calcular datos en una tabla o en una
hoja de trabajo
En el tema anterior, usted orden y ltr datos en hojas de trabajo y en tablas. En vez de slo
organizar los datos de una hoja de trabajo o de una tabla, quiz quiera realizar clculos con
stos. En este tema, realizar clculos en tablas y en rangos de datos de una hoja de trabajo.
Cuando realiza un clculo en una hoja de trabajo, usted tiene que elegir los datos que desea
incluir en el clculo. Esto puede tomarle algo de tiempo si hay una gran cantidad de datos.
Una funcin de base de datos, por otro lado, puede encontrar los datos que est buscando y
realizar el clculo todo en un solo paso.
Funciones de resumen en las tablas
Si su tabla tiene una la de totales, usted puede usar la lista desplegable para cada celda de
total para insertar los resultados de resumen para esa columna de la tabla. La lista desplegable
muestra operaciones de resumen comunes tales como Suma o Promedio; sin importar que fun-
cin seleccione, Excel coloca la funcin SUBTOTAL en las celdas de totales. El primer
argumento de la funcin SUBTOTAL es un nmero de referencia que indica que funcin de
resumen especca calcular Excel para esa celda; por ejemplo, el nmero de referencia 101
produce un promedio. Los otros argumentos en la funcin SUBTOTAL dan los rangos de datos
para el clculo.
Para una lista completa de referencias del nmero de cdigo de la funcin para la funcin
SUBTOTAL, ver el sistema Ayuda de Excel.
Funciones de base de datos
Denicin:
Una funcin de base de datos es una funcin que realiza un clculo nicamente en los datos
que satisfacen cierto criterio. Cada funcin de base de datos empieza con la letra D. Una fun-
cin de base de datos tiene tres argumentos: la base de datos, el campo y el criterio. La base
de datos es un rango de datos de una hoja de trabajo o de una tabla. El campo es la columna
dentro de la base de datos que usted quiere calcular. El criterio es un rango de celdas en la
hoja de trabajo que contiene nombres de columna y datos que especican la informacin que
desea localizar dentro de la base de datos. El rango de criterio debe contener por lo menos dos
celdas, una con el nombre del campo y otra con los datos, pero usted puede usar mltiples
columnas y las dentro del rango de criterio para crear consultas complejas de base de datos.
Un funcin Resumen de la
tabla
Funcin Base de datos
Microsoft
Ofce Excel
2007 : Nivel 2 (Segunda Edicin)
Leccin 2: Organizar datos de una hoja de trabajo y de una tabla 54
Ejemplo: Una funcin Base de datos
Condiciones Y y O
Denicin:
Las condiciones Y y las condiciones O son mtodos para incluir mltiples criterios en el rango
de criterio para hacer el criterio ms restrictivo o menos restrictivo, respectivamente. En una
condicin Y el criterio aparece en mltiples columnas de la misma la en el rango de criterio.
Los resultados de la consulta deben satisfacer el primer criterio en la la y el segundo criterio
y as sucesivamente. En una condicin O, el criterio aparece en mltiples las en el rango de
criterio. Los resultados de la consulta pueden satisfacer el criterio en la primera la, o el crite-
rio en la segunda la y as sucesivamente. Usted puede combinar las condiciones Y y O en el
rango de criterio.
Ejemplo:
Condiciones Y y O
Microsoft
Ofce Excel
2007 : Nivel 2 (Segunda Edicin)
Leccin 2: Organizar datos de una hoja de trabajo y de una tabla 55
Subtotales
Denicin:
Un subtotal es una funcin realizada sobre un subconjunto de datos en un rango de datos de
una hoja de trabajo que ha sido ordenado. Los datos ordenados crean un grupo separado en
cada cambio en el campo de orden. El subtotal puede ser creado usando diversas funciones
tales como Suma, Promedio y Contar. La funcin de subtotal predeterminada es Suma. La hoja
de trabajo puede tener tantos subtotales como requiera. Cada subtotal es insertado en la hoja
de trabajo en una lnea separada debajo del grupo que est siendo subtotalizado. Los subtotales
luego son agregados para crear un gran total al nal de la lista de datos.
Usted no puede subtotalizar tablas. Si necesita subtotalizar los datos de una tabla, tendr que
convertir la tabla a un rango de datos.
Ejemplo:
Subtotales
Microsoft
Ofce Excel
2007 : Nivel 2 (Segunda Edicin)
Leccin 2: Organizar datos de una hoja de trabajo y de una tabla 56
Cmo calcular datos en una tabla o en una hoja
de trabajo
Referencia del procedimiento: Cambie la funcin Resumen de la la Total en una
tabla
Para cambiar la funcin Resumen de cualquier celda de la la Total en una tabla:
1. Seleccione la celda en la la Total de la columna deseada.
2. Haga clic en la echa desplegable en esa celda y elija la funcin de resumen deseada
desde la lista.
Referencia del procedimiento: Inserte la funcin Base de datos BDSUMA,
BDCONTAR o BDPROMEDIO
Para insertar la funcin Base de datos BDSUMA, BDCONTAR o BDPROMEDIO:
1. Seleccione la celda en la que desea colocar la funcin.
2. Use el mtodo que preera para insertar la funcin y abra el cuadro de dilogo Argumen-
tos de funcin.
3. En el cuadro de dilogo Argumentos de funcin, en el campo de argumento Base de
datos, seleccione el rango o especique la tabla que contiene todos los datos que desea
que la funcin procese. Asegrese de incluir los encabezados de columna en el rango si
cualquiera de stos se presenta.
4. En el campo de argumento Campo, ingrese el nmero de columna o el nombre del enca-
bezado de columna de la columna que desea calcular.
5. En el campo de argumento Criterios, ingrese el rango en el que planea ingresar la infor-
macin del criterio.
Una recomendacin para crear el rango de criterio es copiar los encabezados de
columna para los datos principales de la tabla y pegarlos a otra ubicacin de la hoja de
clculo donde haya suciente espacio para agregar las variables del criterio en la la
debajo de los encabezados pegados.
6. Haga clic en Aceptar.
7. Ingrese el criterio en las celdas del rango de criterio para ver los resultados de la funcin.
Sobreponer los rangos de criterio
Usted puede sobreponer los rangos de criterio en las mismas celdas para mltiples funciones
de base de datos como BDPROMEDIO, BDCONTAR y BDSUMA.
Referencia del procedimiento: Inserte subtotales en un rango de datos
Para insertar subtotales en un rango de datos:
1. Si los datos estn en una tabla, convierta la tabla a un rango.
a. Seleccione cualquier celda en la tabla.
b. En la pestaa contextual Herramientas de tabla Diseo, en el grupo Herramientas,
haga clic en Convertir en rango.
c. En el cuadro de mensaje, haga clic en S para convertir la tabla a un rango nom-
brado.
2. Seleccione cualquier celda en el rango de datos en la que quiera insertar subtotales.
3. En la pestaa Datos, en el grupo Esquema, haga clic en Subtotal.
Microsoft
Ofce Excel
2007 : Nivel 2 (Segunda Edicin)
Leccin 2: Organizar datos de una hoja de trabajo y de una tabla 57
4. Si es necesario, en el cuadro de dilogo Subtotal, desde la lista desplegable Para cada
cambio en, seleccione el encabezado de columna que contiene la informacin ordenada
cuyos duplicados sern agrupados en subtotales.
5. Si es necesario, desde la lista desplegable Usar funcin, seleccione la funcin a usar en el
subtotal.
6. Si es necesario, en el cuadro de lista Agregar subtotal a, verique que las casillas de veri-
cacin junto a los encabezados de columna que desea subtotalizar estn activados y si es
necesario, actvelos o desactvelos.
7. Si es necesario, incluya o quite la conguracin adicional dependiendo de los resultados
que desee.
Reemplazar subtotales actuales
Salto de pgina entre grupos
Resumen debajo de los datos
8. Haga clic en Aceptar.
Microsoft
Ofce Excel
2007 : Nivel 2 (Segunda Edicin)
Leccin 2: Organizar datos de una hoja de trabajo y de una tabla 58
ACTIVIDAD2-5
Aplicar clculos a una tabla o a una hoja de trabajo
Antes de comenzar:
Mis tablas.xlsx est abierto.
Situacin:
Se le pidi que proporcionara algunas cifras basadas en la hoja Ventas de febrero. El gerente
de ventas ha solicitado una lista de los das en donde las ventas fueron superiores a los
$8,000. Basado en esa lista, a l le gustara saber las ventas totales, las ventas promedio y el
nmero total de das en la lista. Ms tarde l solicita una lista de los das en donde cualquiera
de las regiones haya tenido ventas totales menores a los $1,000. Finalmente, a l le gustara
una lista de todas las ventas de febrero subtotalizadas por semana.
Microsoft
Ofce Excel
2007 : Nivel 2 (Segunda Edicin)
Leccin 2: Organizar datos de una hoja de trabajo y de una tabla 59
Qu se hace Cmo se hace
1. Calcule el nmero de das en
donde las ventas totales para la
compaa son superiores a los
8000.
a. En la hoja Clculo de ventas de febrero,
seleccione cualquier celda en la tabla.
b. En la pestaa contextual Herramientas de
tabla Diseo, en el grupo Opciones de
estilo de tabla, active la casilla de veri-
cacin Fila de totales.
c. Seleccione la celda F34 y luego desde
la lista desplegable Resumen, selec-
cione Cuenta.
d. En la celda F5, haga clic en la echa
desplegable del ltro Total y elija Fil-
tros de nmeroMayor que.
e. En el cuadro de texto Filtro, escriba 8000
y luego haga clic en Aceptar.
Microsoft
Ofce Excel
2007 : Nivel 2 (Segunda Edicin)
Leccin 2: Organizar datos de una hoja de trabajo y de una tabla 60
2. Cree un rea de resumen en la
hoja de trabajo que calcule el total,
el promedio y el conteo de los das
en los que las ventas son mayores
a 8000.
a. En la celda O2, escriba =BDSUMA() y
haga clic en el botn Insertar funcin.
b. En el cuadro de texto Base de datos,
escriba $A$5:$F$33
c. En el cuadro de texto Campo, escriba
Total
El encabezado de columna Total
debe escribirse correctamente o la
funcin no trabajar.
d. En el cuadro de texto Criterios, escriba
$H$1:$M$2 y haga clic en Aceptar.
e. Copie la frmula en O2 a las celdas P2
y Q2.
f. Edite las frmulas en P2 y Q2 a
=BDPROMEDIO($A$5:$F$33,Total,
$H$1:$M$2) y =BDCONTAR($A$5:$F$33,
Total, $H$1:$M$2) respectivamente.
g. En la celda M2, escriba >8000
Estamos usando el botn
Insertar funcin porqu el
cuadro de dilogo
Argumentos de funcin
ofrece descripciones tiles
de los argumentos
necesarios.
Microsoft
Ofce Excel
2007 : Nivel 2 (Segunda Edicin)
Leccin 2: Organizar datos de una hoja de trabajo y de una tabla 61
3. Realice un ltro avanzado a la lista
Clculos de ventas de febrero para
mostrar todos los das de febrero
cuando Estados Unidos, Canad u
otras regiones internacionales
tuvieron ventas menores a los
1000.
a. Borre el contenido de la celda M2.
b. En la celda J2, escriba <1000
c. En la celda K3, escriba <1000
d. En la celda L4, escriba <1000
e. Seleccione cualquier celda en la tabla
Clculos de ventas de febrero.
f. En la pestaa Datos, en el grupo Ordenar
y ltrar, haga clic en Avanzadas.
g. Verique que Filtrar la lista sin moverla
a otro lugar est seleccionado y edite
el rango de la lista para que se lea
$A$5:$F$33
h. En el cuadro de texto Rango de criterios,
en la hoja de trabajo, seleccione las cel-
das H1:M4.
i. Haga clic en Aceptar.
j. Verique que cada la en la pantalla
tenga al menos una divisin con ven-
tas menores a 1000.
Microsoft
Ofce Excel
2007 : Nivel 2 (Segunda Edicin)
Leccin 2: Organizar datos de una hoja de trabajo y de una tabla 62
4. Subtotalice los datos de Ventas de
febrero por semana.
a. Seleccione la celda C6 y examine la
hoja de trabajo Subtotales de ventas de
febrero.
b. En la pestaa Datos, en el grupo
Esquema, verique que Subtotal no
est disponible.
c. En la pestaa contextual Herramientas de
tabla Diseo, en el grupo Herramientas,
haga clic en Convertir en rango.
d. Haga clic en Si para convertir la tabla a
un rango normal.
e. En la pestaa Datos, en el grupo
Esquema, haga clic en Subtotal.
f. Desde la lista desplegable Para cada
cambio en, seleccione No. de semana.
g. En la lista desplegable Usar funcin, veri-
que que Suma est seleccionado. En
el cuadro de lista Agregar subtotal a, veri-
que que Total est activado.
h. Haga clic en Aceptar.
i. Examine los subtotales para cada
semana.
j. Guarde y cierre el archivo.
Microsoft
Ofce Excel
2007 : Nivel 2 (Segunda Edicin)
Leccin 2: Organizar datos de una hoja de trabajo y de una tabla 63
Leccin2 Seguimiento
En esta leccin, usted organiz datos en hojas de trabajo usando tablas mejoradas y formatos
de tablas. La organizacin de los datos y la realizacin de funciones signicativas le permitirn
obtener el resultado que usted requiere.
1.
Ve algn caso en el que podra crear tablas de sus datos de Excel?
Las respuestas pueden variar.
2.
De que otras formas puede usar las herramientas de Excel para que le ayuden a
organizar sus datos ecientemente?
Las respuestas pueden variar.
Microsoft
Ofce Excel
2007 : Nivel 2 (Segunda Edicin)
Leccin 2: Organizar datos de una hoja de trabajo y de una tabla 64
Presentar datos usando
grcos
Duracin de la leccin: 45 minutos
Objetivos de la leccin:
En esta leccin, podr crear y modicar grcos.
Usted podr:
crear un grco.
modicar grcos.
formatear grcos.
Introduccin
En la leccin anterior, usted organiz datos en tablas y en rangos de datos de una hoja
de trabajo. Ahora puede usar esos datos para construir grcos que desplieguen la
informacin de una forma visualmente ms efectiva. En esta leccin, usted crear y
modicar grcos para desplegar datos grcamente.
Una vez que haya organizado los datos y los haya estructurado adecuadamente, es
posible que an le sea difcil realizar un anlisis detallado, especialmente si hay
muchos datos o si estos son complejos. Microsoft
Office Excel
2007 resuelve esto al
proporcionar varias caractersticas que le permiten presentar datos grcamente y de
otras formas lgicas. Esto le ayuda para tomar decisiones informadas ecazmente.
3
TEMAA
Crear un grco
En esta leccin, usted presentar datos usando grcos. El primer paso es crear la estructura
bsica de su grco a partir de los datos de la hoja de trabajo. En este tema, crear un grco.
A veces, cuando observa una gran cantidad de datos, las las de nmeros pueden parecer inter-
minables. Este complicado despliegue de datos diculta la denicin de una conclusin
signicativa. Sin embargo, cuando usa un grco, usted puede consolidar los datos en un for-
mato visual que es fcilmente entendible. Al observar la informacin de manera grca, usted
puede comparar rpidamente los datos y asimilar la informacin que de otra forma no habra
notado.
Grcos
Denicin:
Un grco es una representacin visual de los datos de una hoja de trabajo o de una tabla de
Excel que despliega la relacin entre las diferentes secciones de los datos. Cada conjunto de
valores que se representa en el grco se llama serie de datos del grco. Los grcos pueden
incluir un ttulo de grco, una leyenda que explica lo que representan los diferentes colores,
una escala o varios valores en el eje vertical y una categora en el eje horizontal. Hay diferen-
tes tipos de grcos, tales como circular, de barras y de columnas. Usted puede elegir el tipo
de grco que represente mejor a los datos que desea desplegar. Un grco puede ser inte-
grado como un objeto grco en una pgina de una hoja de trabajo, o puede aparecer en una
hoja de grco dedicada que contenga nicamente el grco y las herramientas y comandos
asociados al mismo. Los grcos y los datos de una hoja de trabajo estn relacionados.
Cuando los valores de una hoja de trabajo son cambiados el grco es actualizado.
Ejemplo:
Un grco
Microsoft
Ofce Excel
2007 : Nivel 2 (Segunda Edicin)
Leccin 3: Presentar datos usando grcos 66
Tipos de grcos
En Excel 2007, existen diferentes tipos y subtipos de grcos de los cuales elegir para crear la
mejor representacin de sus datos particulares.
Tipo de gr-
co Descripcin
Columna Los grcos de columnas se usan para comparar valores a travs de categoras.
Lnea Los grcos de lneas se usan para desplegar tendencias a travs del tiempo.
Circular Los grcos circulares se usan para desplegar la contribucin de cada valor a un total.
selo cuando los valores se puedan sumar juntos o cuando slo tenga una serie de
datos y todos los valores sean positivos.
Barra Los grcos de barras se usan para comparar mltiples valores.
rea Los grcos de reas se usan para enfatizar diferencias entre diversas series de datos
a travs de un periodo de tiempo.
Microsoft
Ofce Excel
2007 : Nivel 2 (Segunda Edicin)
Leccin 3: Presentar datos usando grcos 67
Tipo de gr-
co Descripcin
XY (Dispersin) Los grcos de dispersin se usan para comparar pares de valores. selos cuando los
valores gracados no estn en el orden del eje-X ni cuando representen medidas inde-
pendientes.
Otro tipo de
grco
Adems de los tipos de grcos principales, existen diversos tipos especializados:
Un grco de cotizaciones, algunas veces llamado Alto-Bajo-Cierre-Apertura es un
tipo de grco especializado para la industria nanciera que despliega valores
mximos, valores mnimos, valores de cierre, valores de apertura y el volumen
comercial para acciones y otros productos nancieros.
Un grco de supercie compara tendencias en valores a travs de dos dimensio-
nes en una curva continua. Usted puede usarlo para analizar la combinacin
ptima de diferentes conjuntos de valores. Un grco de supercie contiene por lo
menos dos series de datos.
Los grcos de anillos, como los grcos circulares, le permiten comparar partes
de mltiples series de datos con el total de cada serie de datos. Sin embargo, los
grcos de anillos pueden incluir mltiples series de datos que se despliegan como
anillos concntricos.
Un grco de burbujas es una variacin del grco de dispersin que compara
conjuntos de tres valores. Los primeros dos valores determinan la colocacin de
las burbujas, mientras el tercero determina el tamao de cada marcador de burbuja.
Los grcos radial despliegan cambios en valores relativos al punto central. Use
un grco radial cuando las categoras de datos no se comparen entre s, o cuando
quiera mostrar valores agregados.
Vea el tema Ayuda de Excel Tipos de grcos disponibles para conocer ms detalles sobre
los tipos y subtipos de grcos.
Especicar datos para diferentes tipos de grcos
Generalmente, usted puede crear un grco en Excel al gracar los datos desplegados como
las y columnas. Usted puede ocultar las las y columnas de datos que no usar. Sin embargo,
algunos tipos de grcos, tales como Radial, Burbuja o Dispersin, requieren arreglos de datos
especcos.
Microsoft
Ofce Excel
2007 : Nivel 2 (Segunda Edicin)
Leccin 3: Presentar datos usando grcos 68
Mtodos de insercin de grcos
Si sabe que tipo de grco desea insertar, usted puede usar las galeras de tipos de grcos en
el grupo Grcos en la pestaa Insertar. Tambin puede usar el cuadro de dilogo Grco para
elegir entre todos los tipos de grcos disponibles. Este cuadro de dilogo tambin le permite
establecer un tipo de grco particular como predeterminado y le permite manejar sus planti-
llas de grcos, las cuales son diseos de grcos preelaborados y formateados que usted
puede guardar como base para otros grcos. Usted puede presionar F11 para crear un grco
con el tipo y formato predeterminado en una nueva hoja de grco dedicada.
Cmo crear un grco
Referencia del procedimiento: Cree un grco
Para crear un grco:
1. Si es necesario, organice los datos de la hoja de trabajo o de la tabla de acuerdo al grco
que ser creado.
2. Elija los datos deseados.
Cuando usted selecciona una sola celda con datos, todas las celdas adyacentes con
datos alrededor de la celda seleccionada son seleccionadas automticamente para la
creacin del grco.
3. Inserte el grco.
En la pestaa Insertar, en el grupo Grcos, haga clic en el botn para la galera de
grcos deseada y seleccione el subtipo de grco deseado de la galera.
Cree un grco usando el cuadro de dilogo Insertar grco.
a. En la pestaa Insertar, en el grupo Grcos, haga clic en el botn Iniciador de
cuadro de dilogo o abra cualquier galera de grcos y seleccione Todos los
tipos de grcos.
b. En el panel izquierdo, seleccione un tipo de grco.
c. En el panel derecho, seleccione un subtipo de grco.
d. Haga clic en Aceptar.
O, presione F11 para crear el grco en una hoja de grco dedicada.
Agregue datos a un grco existente
Despus de crear un grco, usted puede agregar series de datos adicionales al grco en vez
de volver a crearlo completamente.
Microsoft
Ofce Excel
2007 : Nivel 2 (Segunda Edicin)
Leccin 3: Presentar datos usando grcos 69
ACTIVIDAD3-1
Crear grcos
Archivos de datos:
Grcos.xlsx
Antes de comenzar:
Desde la carpeta C:\084891Datos\Presentar datos usando grcos, abra el archivo
Grcos.xlsx.
Situacin:
Se le pidi que presentara el informe nanciero de las ventas de su compaa en una junta de
consejo. Su gerente le ha pedido que presente los datos de tal forma que los miembros del
consejo puedan ver con toda claridad las relaciones entre las diferentes secciones de los
datos. Usted ha determinado que un grco de barras ser usado para hacer la comparacin
entre las ventas mensuales de los libros y las ventas mensuales de los CDs y cintas de audio.
Tambin le gustara mostrar a los miembros del consejo que las ventas de ccin han aumen-
tado de manera sostenida durante el ao pasado y usar un grco de lneas para mostrar esta
tendencia. Para mostrar cmo se ha asignado la cantidad total del presupuesto entre los depar-
tamentos, usted ha decidido usar un grco circular.
Qu se hace Cmo se hace
1. Cree un grco de barras 3-D a
partir de los datos para comparar
las ventas mensuales de los pro-
ductos.
a. En la hoja de trabajo, seleccione la celda
A2.
b. En la pestaa Insertar, en el grupo Gr-
cos, haga clic en Barra.
c. En la galera mostrada, en la seccin
Barra 3-D, seleccione el grco que
est al extremo izquierdo para crear un
grco de barras Barra 3D agrupada.
d. La pestaa contextual Herramientas de
grcos Diseo aparece porque el grco
est seleccionado. Haga clic y arrastre
el borde del grco a la derecha de la
primera tabla.
Microsoft
Ofce Excel
2007 : Nivel 2 (Segunda Edicin)
Leccin 3: Presentar datos usando grcos 70
2. Cree un grco Lnea para mostrar
la tendencia en las ventas de c-
cin.
a. Seleccione la celda A25.
b. En la pestaa Insertar, en el grupo Gr-
cos, en su esquina inferior derecha, haga
clic en el botn Iniciador de cuadro de
dilogo para iniciar el cuadro de dilogo
Insertar grco.
c. En el cuadro de dilogo Insertar grco,
en el panel izquierdo, seleccione Lnea y,
en el panel derecho, en la seccin Lnea,
seleccione el grco de lneas que est
al extremo izquierdo y haga clic en
Aceptar.
d. Arrastre el grco hacia el lado dere-
cho de la segunda tabla.
3. Cree un grco 3-D Pie para mos-
trar el presupuesto del 2008 para
cada departamento.
a. Seleccione las celdas A46:A51 y las
celdas C46:C51.
b. En la pestaa Insertar, en el grupo Gr-
cos, haga clic en Circular.
c. En la galera mostrada, en la seccin 3-D
Circular, seleccione el grco que est
al extremo izquierdo para crear un gr-
co 3-D Circular.
d. Arrastre el grco hacia el lado dere-
cho de la columna Presupuesto 2008.
e. Guarde el archivo como Mis grcos
Quiz necesite recordarle
a los alumnos que usen la
tecla Ctrl para seleccionar
celdas no contiguas.
Microsoft
Ofce Excel
2007 : Nivel 2 (Segunda Edicin)
Leccin 3: Presentar datos usando grcos 71
TEMA B
Modicar grcos
En el tema anterior, usted insert un grco. Una vez que haya creado un grco bsico, usted
puede modicar su estructura de varias formas para que se ajuste a sus necesidades. En este
tema, modicar grcos.
El formato predeterminado de un elemento del grco puede transmitir o no el signicado
correcto de los datos que su grco representa. Su grco no ser muy til si el elemento del
grco que explica los datos est desorientando o dicultando su comprensin. En vez de esto,
usted puede dar formato a cada elemento del grco para que aparezca exactamente como
usted lo necesita para cumplir con los requisitos de su negocio.
Elementos del grco
Existe una gran variedad del elementos del grco que usted puede decidir incluir en un gr-
co dependiendo del tipo de grco y de cmo necesita identicar los datos del grco.
Figura 3-1: Elementos del grco.
Elementos del
grco Propsito
Ttulo del grco Describe lo que representa el grco en general.
Ttulo del eje de
categora (X)
En un grco con un eje X, describe lo que representa el eje X.
Ttulo del eje de
valor (Y)
En un grco con un eje Y, describe lo que representa el eje Y.
Elementos del grco
Microsoft
Ofce Excel
2007 : Nivel 2 (Segunda Edicin)
Leccin 3: Presentar datos usando grcos 72
Elementos del
grco Propsito
Ejes En grcos que despliegan mltiples series de datos, el eje X muestra las series
de datos en cada categora y el eje Y muestra cmo son medidos los datos (can-
tidad de dlares, tiempo y otros).
Cuadrculas Para grcos con ejes, cada uno de los ejes X e Y pueden desplegar tanto lneas
de divisin mayores como menores.
Leyenda Indica que color o smbolo representa que serie de datos en particular.
Rtulos de datos Indican el valor numrico, el porcentaje, o el nombre de un solo punto de datos.
Tabla de datos Despliega los datos de la hoja de trabajo en los que est basado el grco en
una tabla que se ubica debajo del grco.
Pestaas contextuales de herramientas del
grco
Las pestaas contextuales Herramientas de grcos que aparecen cuando usted selecciona un
grco le permiten manipular la apariencia y el diseo de los grcos.
Pestaa
contextual Descripcin
Diseo Proporciona opciones para modicar el estilo, el diseo, el origen de los datos y el tipo
de grcos. Los grupos en la pestaa son:
Tipo: Proporciona opciones para cambiar el tipo de grco y guardar una plantilla.
Datos: Proporciona opciones para cambiar entre los datos de la y columna, as como
para editar la fuente de datos.
Diseos de grco: Proporciona opciones para modicar el estilo del grco.
Estilos de diseo: Proporciona opciones para cambiar la apariencia del grco a uno
de los estilos preestablecidos en la galera Estilos rpidos.
Ubicacin: Proporciona opciones para mover el grco a otra hoja de trabajo o como
otro grco.
Presentacin Proporciona opciones para personalizar los elementos del grco. Los grupos en la
pestaa son:
Seleccin actual: Permite seleccionar y formatear a un elemento grco.
Insertar: Permite insertar imgenes, formas y cuadros de texto.
Etiquetas: Proporciona opciones para manejar etiquetas en diversas ubicaciones de un
grco.
Ejes: Proporciona opciones para manejar el formato de los ejes y de las lneas de
divisin.
Fondo: Proporciona opciones para modicar los elementos del fondo de un grco.
Anlisis: Proporciona opciones para agregar elementos para ayudar a realizar el anli-
sis.
Propiedades: Proporciona una opcin para especicar un nombre para el grco.
Microsoft
Ofce Excel
2007 : Nivel 2 (Segunda Edicin)
Leccin 3: Presentar datos usando grcos 73
Pestaa
contextual Descripcin
Formato Proporciona opciones para formatear el grco y los elementos del mismo. La pestaa
consiste de estos grupos de botones:
Seleccin actual: Permite seleccionar y formatear a un elemento grco.
Estilos de forma: Proporciona opciones para modicar el color, estilo y efectos aplica-
dos a una forma.
Estilos de WordArt: Proporciona opciones para visualizar los estilos de WordArt y
modicar el color de relleno, el color de lnea y los efectos. WordArt es un mtodo
para tratar el texto como un objeto grco.
Organizar: Proporciona opciones para organizar, alinear y girar las formas, WordArt o
cuadros de texto.
Tamao: Proporciona opciones para modicar el ancho y la altura del objeto grco.
Cmo modicar grcos
Referencia del procedimiento: Cambie un tipo de grco
Para cambiar un tipo de grco:
1. Seleccione el grco.
2. En la pestaa contextual Herramientas de grcos Diseo, en el grupo Tipo, haga clic en
Cambiar tipo de grco.
3. En el cuadro de dilogo Cambiar tipo de grco, seleccione un tipo y un subtipo de gr-
co y haga clic en Aceptar.
Cambiar el tipo de una serie de datos existente
Usted tambin puede seleccionar cualquier serie de datos y cambiar su tipo independiente-
mente del resto de las series de datos.
Referencia del procedimiento: Ajuste el tamao de un grco
Para ajustar el tamao de un grco:
1. En un libro de trabajo que contenga un grco, seleccione el grco.
2. Ajuste el tamao del grco:
Para ajustar el tamao del grco sin mantener su escala, arrastre el borde del gr-
co.
Para ajustar el grco manteniendo su escala, mantenga presionada la tecla Shift
mientras arrastre el borde del grco.
Para ajustar el tamao del grco a un tamao modicado, en la pestaa contextual
Herramientas de grcos Formato, en el grupo Tamao, en los selectores numricos
Alto de forma y Ancho de forma, escriba o seleccione la altura y el ancho deseado
para el grco.
Referencia del procedimiento: Mueva un grco entre hojas
Para mover un grco de una hoja a otra:
1. Seleccione el grco.
2. En la Cinta, seleccione la pestaa contextual Herramientas de grcos Diseo.
Microsoft
Ofce Excel
2007 : Nivel 2 (Segunda Edicin)
Leccin 3: Presentar datos usando grcos 74
3. En el grupo Ubicacin, haga clic en Mover grco para desplegar el cuadro de dilogo
Mover grco.
4. Mueva el grco.
Para mover el grco a otra hoja de trabajo, seleccione Objeto en, seleccione la hoja
desde la lista desplegable y haga clic en Aceptar. Si es necesario reubique el grco
en la hoja de trabajo.
Para mover el grco a una hoja de grco, seleccione Hoja nueva, escriba el nom-
bre de la hoja y haga clic en Aceptar.
Referencia del procedimiento: Agregue o elimine elementos del grco.
Para agregar o eliminar elementos del grco:
1. Haga clic dentro de cualquier parte del grco de Excel para seleccionar el grco.
2. En la Cinta, seleccione la pestaa contextual Herramientas de grcos Presentacin.
3. Para agregar un ttulo al grco, en el grupo Etiquetas, haga clic en Ttulo del grco y
elija Encima del grco o Ttulo superpuesto centrado.
4. Para un grco que tiene un eje, use el botn Rtulos del eje en el grupo Etiquetas para
agregar un ttulo al eje.
Para agregar un ttulo al eje horizontal, haga clic en Rtulos del eje y elija Ttulo de
eje horizontal primarioTtulo bajo eje.
O, para agregar un ttulo al eje vertical, haga clic en Rtulos del eje, elija Ttulo de
eje vertical primario y luego elija Ttulo girado, Ttulo vertical o Ttulo horizontal.
5. Para agregar una leyenda al grco, en el grupo Etiquetas, haga clic en Leyenda y elija la
opcin deseada. Usted puede desplegar la leyenda en la parte superior, inferior, izquierda
o derecha del grco o sobreponer la leyenda en el lado izquierdo o derecho del grco.
6. Para agregar rtulos de datos, en el grupo Etiquetas, haga clic en Etiquetas de datos y
seleccione la opcin deseada. Usted puede desplegar los rtulos de datos centrados en los
puntos de datos dentro o fuera del nal de los puntos de datos, o dentro de la base de los
puntos de datos.
7. Si lo desea, haga clic en Etiquetas de datos y seleccione Ms opciones de la etiqueta de
datos para establecer otras opciones de rtulos.
8. Para agregar una tabla de datos, en el grupo Etiquetas, haga clic en Tabla de datos y
luego elija Mostrar tabla de datos o Mostrar la tabla de datos con claves de leyenda.
9. Para cambiar la escala del grco, en el grupo Ejes, haga clic en Ejes y elija Eje horizon-
tal primario o Eje vertical primario. Las opciones disponibles pueden variar dependiendo
del tipo de grco y la orientacin del mismo.
Para el eje vertical, usted puede mostrar los valores predeterminados o puede mostrar
la escala en miles, millones, billones o con una expresin logartmica.
O para el eje horizontal, usted puede mostrar el eje predeterminado (rtulos de
izquierda a derecha), el eje sin rtulo, o desplegar el eje con rtulos de derecha a
izquierda.
10. Para agregar lneas de divisin, en el grupo Ejes, haga clic en Lneas de la cuadrcula,
elija Lneas horizontales de la cuadrcula primarias o Lneas verticales de la cuadrcula
primarias, y elija la opcin apropiada. Usted puede desplegar lneas de divisin mayores o
menores o ambas.
Adems de los elementos
especcos del grco que
aqu se cubren, es posible
insertar objetos grcos
dentro de un grco. Si
los alumnos preguntan
sobre esto, usted puede
decirles que cubrir el
tema general de insercin
de grcos en una leccin
posterior.
Microsoft
Ofce Excel
2007 : Nivel 2 (Segunda Edicin)
Leccin 3: Presentar datos usando grcos 75
11. Elimine elementos del grco de acuerdo a sus necesidades.
Seleccione el elemento del grco y presione Suprimir, o haga clic derecho y elija
Eliminar.
O, haga clic en el botn de elementos en el grupo Etiquetas y elija Ninguna.
Cuando usted hace clic en Leyenda y selecciona Ninguna en el grupo Etique-
tas, toda la leyenda del grupo es eliminada. Para eliminar un solo elemento de
leyenda, seleccinelo y elimnelo.
Microsoft
Ofce Excel
2007 : Nivel 2 (Segunda Edicin)
Leccin 3: Presentar datos usando grcos 76
ACTIVIDAD3-2
Cambiar un tipo de grco
Antes de comenzar:
Mis grcos.xlsx est abierto.
Situacin:
Al revisar el grco de barras, usted siente que los datos estaran mejor representados en un
grco de columnas. Tambin decidi incrementar el tamao del grco de lneas.
Qu se hace Cmo se hace
1. Cambie el grco de barras a un
grco Columna 3D agrupada.
a. En la hoja de trabajo, seleccione el gr-
co de barras.
b. El en grupo Tipo, haga clic en Cambiar
tipo de grco.
c. En el cuadro de dilogo Cambiar tipo de
grco, en el panel izquierdo, seleccione
Columna.
d. En el panel derecho, en la seccin
Columna, en la primera la, haga clic en
el cuarto grco para cambiar el grco
de barras a un grco Columna 3D agru-
pada.
e. Haga clic en Aceptar.
2. Incremente el tamao del grco
de lneas aproximadamente 1 pul-
gada.
a. Seleccione el grco de lneas.
b. Seale hacia la esquina superior dere-
cha del grco hasta que el mouse se
vuelva un puntero para ajustar el
tamao.
c. Haga clic y arrastre hasta que el con-
torno del grco est en la celda J22.
d. Guarde el archivo.
Microsoft
Ofce Excel
2007 : Nivel 2 (Segunda Edicin)
Leccin 3: Presentar datos usando grcos 77
ACTIVIDAD3-3
Modicar un grco
Antes de comenzar:
Mis grcos.xlsx est abierto.
Situacin:
Acaba de crear grcos para los diferentes conjuntos de datos. Usted ha decidido presentar el
grco circular en una hoja de grco independiente y deseara modicar el grco para
incluir porcentajes y mostrarles a los miembros del consejo cmo se ha dividido el presu-
puesto entre los departamentos. Para asegurar que los miembros del consejo puedan ver lo
que el grco representa, usted ha decidido agregar un ttulo al grco as como agregar un
ttulo al eje vertical y un ttulo al eje horizontal.
Qu se hace Cmo se hace
1. Mueva el grco circular a una
hoja de grco y nombre la hoja
como Presupuesto de 2008.
a. Seleccione el grco circular.
b. En la pestaa contextual Herramientas de
grcos Diseo, en el grupo Ubicacin,
haga clic en Mover grco.
c. En el cuadro de dilogo Mover grco,
seleccione la opcin Hoja nueva y en el
cuadro de texto Hoja nueva, escriba Pre-
supuesto 2008 y haga clic en Aceptar.
2. Modique el grco circular para
desplegar cada porcentaje del
departamento del presupuesto
total para el 2008.
a. En la pestaa contextual Herramientas de
grcos Presentacin en el grupo Etique-
tas, haga clic en Etiquetas de datos y
seleccione Ms opciones de la etiqueta
de datos.
b. Bajo Opciones de etiqueta, desactive la
casilla de vericacin Valor para quitar
los rtulos de datos.
c. Active la casilla de vericacin Porcen-
taje y luego haga clic en Cerrar para
desplegar los rtulos de datos de los por-
centajes.
Microsoft
Ofce Excel
2007 : Nivel 2 (Segunda Edicin)
Leccin 3: Presentar datos usando grcos 78
3. Agregue el ttulo Datos de ventas
al grco Columna 3D.
a. Seleccione Hoja 1 y luego seleccione el
grco Columna 3D.
b. En la pestaa contextual Herramientas de
grcos Presentacin en el grupo Etique-
tas, haga clic en Ttulo del grco y
elija Encima del grco.
c. Escriba Datos de ventas
4. En el grco de columnas con
efecto 3D, agregue un ttulo para el
eje vertical y uno para el eje hori-
zontal.
a. En el grupo Etiquetas, haga clic en Rtu-
los del eje y elija Ttulo de eje
horizontal primarioTtulo bajo eje.
b. Escriba Mes
c. En el grupo Etiquetas, haga clic en Rtu-
los del eje y elija Ttulo de eje vertical
primarioTtulo vertical.
d. Escriba Valor de ventas
e. Guarde el archivo.
Microsoft
Ofce Excel
2007 : Nivel 2 (Segunda Edicin)
Leccin 3: Presentar datos usando grcos 79
TEMA C
Formatear grcos
En el tema anterior, usted modic elementos estructurales de un grco. Una vez que haya
terminado la estructura del grco, usted tiene la capacidad de cambiar la apariencia de algu-
nos o de todos los elementos que ha elegido incluir. En este tema, dar formato a los grcos.
Usted puede crear un grco y luego decidir que desea cambiar el estilo y diseo del grco
para que represente de mejor forma sus datos. Existen muchos estilos y diseos de donde ele-
gir para dar formato a su grco para que ste represente sus datos de la mejor manera
posible.
Estilos de grco y opciones de formato
Una vez que su grco es creado, usted puede cambiar la apariencia de los elementos de gr-
co individuales usando opciones en la pestaa contextual Herramientas de grcos Formato.
Por ejemplo, usted puede cambiar el color de las columnas del grco o del fondo del grco.
Sin embargo, en vez de dar formato a los elementos de grco individuales de forma manual,
usted puede elegir estilos predenidos para cambiar rpidamente la apariencia de todo el gr-
co. Los estilos disponibles estn basados en el tipo de grco que cre.
Diseos de grco
Usted puede agregar o eliminar elementos del grco individuales tales como el ttulo o la
leyenda. O, puede implementar un conjunto estndar de elementos del grco al aplicar uno de
los diseos de grco predenidos desde el grupo Diseos de grco en la pestaa contextual
Herramientas de grcos Diseo. Luego puede usar las opciones en la pestaa contextual
Herramientas de grcos para personalizar la apariencia los elementos individuales del grco.
Cmo formatear grcos
Referencia del procedimiento: Formatee grcos
Para formatear grcos o elementos del grco:
1. Si es necesario, en la hoja de trabajo, seleccione el grco.
2. Para aplicar un estilo, seleccione la pestaa contextual Herramientas de grcos Diseo y,
en el grupo Estilos de diseo, seleccione el estilo de grco deseado.
3. Para aplicar un diseo, seleccione la pestaa contextual Herramientas de grcos Diseo
y, en el grupo Diseos de grco, seleccione el diseo de grco deseado.
4. Si lo desea, formatee elementos individuales del grco.
a. Seleccione el elemento del grco.
b. Seleccione la pestaa contextual Herramientas de grcos Formato.
c. En el grupo Estilos de forma, seleccione el estilo de forma deseado, Relleno de
forma, Contorno de forma y Efectos de forma.
d. En el grupo Estilos de WordArt, seleccione el estilo WordArt deseado, Relleno de
texto, Contorno de texto y Efectos de texto.
Microsoft
Ofce Excel
2007 : Nivel 2 (Segunda Edicin)
Leccin 3: Presentar datos usando grcos 80
ACTIVIDAD3-4
Formatear un grco
Antes de comenzar:
Mis grcos.xlsx est abierto.
Situacin:
Usted ha creado un grco de lneas para representar la tendencia de las ventas de los libros
de ccin. Usted desea formatear el grco para mejorar su presentacin y para que reeje el
mismo estilo de color de la tabla. Tambin le gustara exagerar el eje horizontal del grco.
Qu se hace Cmo se hace
1. Aplique un estilo de grco al gr-
co de lneas.
a. Si es necesario, seleccione el grco.
b. En la pestaa contextual Herramientas de
grcos Diseo, en el grupo Estilos de
diseo, haga clic en el botn Ms.
c. En la galera, en la quinta la, seleccione
el grco que est en el extremo dere-
cho para aplicar Estilo 40 al grco.
2. Aplique un diseo de grco. a. En el grupo Diseos de grco, haga clic
en el botn Ms.
b. En la galera, en la cuarta la, haga clic
en el ltimo diseo para aplicar Diseo
12 al grco.
3. Formatee el borde del grco. a. Seleccione la pestaa contextual Herra-
mientas de grcos Formato.
b. En el grupo Estilos de forma, haga clic
en Efectos de formas y elija Resplan-
dor.
c. En la galera, en la seccin Variaciones
de resplandor, en la cuarta la, selec-
cione el ltimo efecto de forma para
aplicar el efecto Color de nfasis 6, 18
ptos resplandor al grco.
Microsoft
Ofce Excel
2007 : Nivel 2 (Segunda Edicin)
Leccin 3: Presentar datos usando grcos 81
4. Formatee el eje horizontal. a. Seleccione el eje horizontal.
b. En la pestaa contextual Herramientas de
grcos Formato, en el grupo Estilos de
forma, haga clic en el botn Ms.
c. En la galera, en la tercera la, selec-
cione el ltimo estilo para aplicar el
efecto Lnea Intensa nfasis 6 al eje
horizontal.
d. Seleccione el grco.
e. En el grupo Estilos de WordArt, haga clic
en el botn Ms.
f. En la galera, en la seccin Aplica al texto
seleccionado, en la tercera la, selec-
cione el tercer estilo para aplicar Relleno
degradado Contorno gris Estilo gris.
g. Haga clic fuera del ttulo del grco
para quitar la seleccin.
h. Guarde y cierre el archivo.
Microsoft
Ofce Excel
2007 : Nivel 2 (Segunda Edicin)
Leccin 3: Presentar datos usando grcos 82
Leccin3 Seguimiento
En esta leccin, usted despleg datos de una manera grca a travs de grcos. Estos grcos
le permiten observar una gran cantidad de datos y sacar conclusiones relevantes rpidamente.
1.
Cules son las ventajas de representar la informacin a travs de grcos?
Las respuestas pueden variar.
2.
Con qu tipo de grcos est familiarizado? Usted piensa que un tipo particular
de grco es mejor que los otros? Por qu?
Las respuestas pueden variar.
Microsoft
Ofce Excel
2007 : Nivel 2 (Segunda Edicin)
Leccin 3: Presentar datos usando grcos 83
Analizar datos usando
Tablas dinmicas y
Grcos dinmicos
Duracin de la leccin: 1 hora(s)
Objetivos de la leccin:
En esta leccin, podr analizar datos usando Tablas dinmicas y Grcos dinmicos.
Usted podr:
crear un informe de Tabla dinmica.
analizar datos usando Grcos dinmicos.
Introduccin
En lecciones anteriores, usted insert tablas y grcos dentro de sus documentos.
Tablas dinmicas y Grcos dinmicos llevan la funcionalidad de un grco y de una
tabla un paso adelante y le permiten analizar de manera selectiva los datos en su hoja
de trabajo de formas sosticadas e interactivas. En esta leccin, usted crear Tablas
dinmicas y Grcos dinmicos para analizar datos.
Cuando tiene grandes cantidades de datos para analizarlos, quiz no le sea fcil com-
parar los elementos requeridos manualmente. Microsoft
Office Excel
2007
proporciona poderosas caractersticas de Grco dinmico y Tabla dinmica que le
permiten enfocarse nicamente en los elementos que desea analizar.
4
TEMAA
Crear un informe de Tabla dinmica
En esta leccin, usted crear Tablas dinmicas y Grcos dinmicos para analizar datos. La
creacin de un informe de Tabla dinmica le ayudar a entender la estructura del informe as
como las herramientas que puede usar para analizar los datos. En este tema, crear una Tabla
dinmica.
Las comparaciones manuales de grandes cantidades de datos son difciles. Una Tabla dinmica
puede combinar y comparar datos rpidamente para que usted pueda realizar un anlisis de
grandes cantidades de datos. Los informes de Tabla dinmica lo ayudan a combinar y compa-
rar datos rpidamente en hojas de trabajo grandes.
Tablas dinmicas
Denicin:
Un informe de Tabla dinmica es una tabla interactiva de la hoja de trabajo que usted puede
usar para resumir y analizar rpidamente grandes cantidades de datos en las hojas de trabajo.
Este despliega los datos seleccionados de la hoja de trabajo en un formato de matriz con una
funcionalidad especializada que le permite ver nuevas relaciones de datos, resumir, agrupar y
formatear partes seleccionadas de los datos, girar los datos entre columnas y las y crear un
resultado personalizado conciso. Usted crea un informe de Tabla dinmica desde una fuente de
datos de un libro de trabajo de Excel o desde una fuente de datos externa. Para especicar que
parte de la fuente de datos va a usar en el informe de Tabla dinmica, usted elige campos y
elementos. Los campos son categoras de datos, generalmente columnas y los elementos son
subcategoras en un campo.
Tipos de campos
Existen cuatro tipos de campos de Tabla dinmica: campos de pgina, la, columna y datos.
Los campos de pgina, la y columna generalmente contienen un conjunto limitado de valores
de texto. Los campos de datos generalmente contienen datos numricos.
Ejemplo:
Resuma datos fuente con
un informe de Tabla
dinmica
Microsoft
Ofce Excel
2007 : Nivel 2 (Segunda Edicin)
Leccin 4: Analizar datos usando Tablas dinmicas y Grcos dinmicos 86
El panel Lista de campos de tabla dinmica
El panel Lista de campos de tabla dinmica aparece cuando usted selecciona un informe de
Tabla dinmica. Este incluye Zonas para arrastrar campos dentro de las cuales usted puede
arrastrar y soltar campos para reubicar y organizar los datos y calcular valores en mltiples
formatos de una forma rpida. Debido a que puede manipular los resultados del informe de
Tabla dinmica en una forma interactiva, usted puede tomar decisiones informadas de una
manera ms ecaz.
El cuadro de dilogo Conguracin de campo de
valor
Usando el cuadro de dilogo Conguracin de campo de valor, usted puede desplegar u ocultar
los subtotales para los campos de columnas y las individuales, desplegar u ocultar los grandes
totales de columnas y las para todo el informe y calcular los subtotales y los grandes totales
con o sin elementos ltrados. La conguracin del campo puede personalizarse y luego darle
un nombre personalizado para que usted pueda reutilizar el clculo de resumen especco.
Funciones de una Tabla dinmica
Existen varias funciones disponibles para crear una frmula para trabajar con datos de una
Tabla dinmica.
Funcin Resultado
Diferencia de Despliega todos los datos en el rea de datos como la diferencia entre el
valor para el campo Base y el elemento Base. El campo Base y el elemento
Base proporcionan datos usados en el clculo personalizado.
% de Despliega todos los datos en el rea de datos como un porcentaje del valor
del campo Base y del elemento Base especicado. El campo Base y el ele-
mento Base proporcionan datos usados en el clculo personalizado.
% de la diferencia de Despliega todos los datos en el rea de datos como la diferencia entre el
valor para el campo Base y el elemento Base especicado, pero despliega la
diferencia como un porcentaje de los datos Base. El campo Base y el ele-
mento Base proporcionan datos usados en el clculo personalizado.
Total en Despliega los datos para los elementos sucesivos como un total ejecutado.
Usted debe seleccionar el campo en el que desea mostrar los elementos en un
total ejecutado.
% de la la Despliega los datos en cada la como un porcentaje del total para cada la.
En un informe de Tabla dinmica, despliega los datos como un porcentaje del
total para la categora.
% de la columna Despliega todos los datos en cada columna como un porcentaje del total para
cada columna. En un informe de Tabla dinmica, despliega los datos como un
porcentaje del total para las series.
% del total Despliega los datos en el rea de datos como un porcentaje del gran total de
todos los datos en el informe. En un informe de Tabla dinmica, despliega los
datos como un porcentaje del total de todos los puntos de datos.
ndice Despliega los datos usando el siguiente clculo: ((valor en celda) x (Gran
Total de Grandes Totales)) / ((Gran Total de Fila) x (Gran Total de Columna))
Microsoft
Ofce Excel
2007 : Nivel 2 (Segunda Edicin)
Leccin 4: Analizar datos usando Tablas dinmicas y Grcos dinmicos 87
Cmo crear un informe de Tabla dinmica
Referencia del procedimiento: Cree un informe de Tabla dinmica
Para crear un informe de Tabla dinmica desde una hoja de trabajo de Excel:
1. En la hoja de trabajo, seleccione una celda dentro del rango de datos que desee usar como
datos fuente.
2. En la pestaa Insertar, en el grupo Tablas, haga clic en Tabla dinmica, o haga clic en la
echa desplegable Tabla dinmica y elija Tabla dinmica.
3. En el cuadro de dilogo Crear tabla dinmica, especique el rango de datos, elija si desea
la Tabla dinmica en una nueva hoja o en una hoja existente y luego haga clic en Aceptar.
4. Seleccione el diseo del los campos en la Tabla dinmica:
a. Si es necesario, haga clic en la echa desplegable en el botn ubicado en la parte
superior del panel Lista de campos de tabla dinmica, y seleccione un diseo
de informe.
b. Si es necesario, en el cuadro de lista Seleccionar campos para agregar al informe,
active o desactive las casillas de vericacin para seleccionar campos para el informe
de Tabla dinmica.
c. Para usar un campo en un rea especca del informe, desde el cuadro de lista Selec-
cionar campos para agregar al informe, arrastre los campos deseados a las secciones
Filtro de informe, Rtulos de columna, Rtulos de la, o Valores.
d. Si lo desea, active la casilla de vericacin Aplazar actualizacin del diseo si desea
usar el botn Actualizar para actualizar manualmente el informe de Tabla dinmica.
e. Para mover un campo a un rea diferente, arrastre el campo, o haga clic en la echa
desplegable del campo y haga la seleccin adecuada.
5. Agrupe los campos en el informe de Tabla dinmica:
a. En la hoja de trabajo, en el informe de Tabla dinmica, seleccione los campos desea-
dos.
b. Agrupe los campos.
En la Cinta, en la pestaa contextual Herramientas de tabla dinmica Opciones,
en el grupo Agrupar, haga clic en Agrupar seleccin.
O, haga clic derecho en los campos seleccionados y elija Agrupar.
c. Seleccione el encabezado de grupo y en el cuadro de texto de la barra Frmula,
escriba el nombre de grupo deseado.
d. Si lo desea, seleccione y agrupe otros campos en el informe.
e. Para expandir o reducir el grupo, haga clic en el botn expandir (+) o haga clic en el
botn reducir (-).
Referencia del procedimiento: Personalice los clculos en una Tabla dinmica
Para personalizar los clculos en una Tabla dinmica:
1. Si es necesario, despliegue el panel Lista de campos de tabla dinmica
a. Seleccione el informe de Tabla dinmica.
b. Si el panel Lista de campos de tabla dinmica no aparece, en la pestaa contextual
Herramientas de tabla dinmica Opciones, en el grupo Mostrar u ocultar, haga clic en
el botn Lista de campo.
Microsoft
Ofce Excel
2007 : Nivel 2 (Segunda Edicin)
Leccin 4: Analizar datos usando Tablas dinmicas y Grcos dinmicos 88
2. Despliegue el cuadro de dilogo Conguracin de campo de valor.
En el panel Lista de campos de tabla dinmica, en el cuadro de lista Valores, haga
clic en la echa desplegable para el campo deseado y elija Conguracin de campo
de valor.
O, en la hoja de trabajo, en el informe de Tabla dinmica, haga clic derecho en una
celda que est relacionada a los valores en el panel Lista de campos de tabla din-
mica, y elija Conguracin de campo de valor.
3. Personalice los clculos usando el cuadro de dilogo Conguracin de campo de valor.
a. Si es necesario, en el cuadro de texto Nombre personalizado, escriba el nombre
deseado para nombrar a la columna.
b. En la pestaa Resumir por, en el cuadro de lista, seleccione los clculos deseados.
c. Para dar formato al campo, haga clic en Formato de nmero, seleccione un formato y
haga clic en Aceptar.
4. Haga clic en Aceptar para personalizar el clculo de la columna.
5. Si es necesario, repita los pasos 3 y 4 para personalizar el clculo de otras columnas.
Referencia del procedimiento: Cambie la conguracin del campo para los cam-
pos sin valor
Para cambiar la conguracin del campo para los campos sin valor:
1. Despliegue el panel Lista de campos de tabla dinmica.
2. Despliegue el cuadro de dilogo Conguracin de campo de valor.
En el panel Lista de campos de tabla dinmica, en los cuadros de lista Rtulos de
columna, Filtro de informe, o Rtulos de la, haga clic en la echa desplegable para
el campo deseado y elija Conguracin de campo.
O, en la hoja de trabajo, en el informe de Tabla dinmica, haga clic derecho en una
celda que est considerada a ser un campo sin valor y elija Conguracin de campo.
3. Cambie la conguracin del campo.
Si es necesario en el cuadro de texto Nombre personalizado, escriba el nombre
deseado para cambiar el nombre del campo.
Si es necesario, en la pestaa Subtotales y ltros, en la seccin Subtotales, seleccione
la opcin deseada, Automtico, Ninguno o Personalizado para agregar subtotales a
los grupos en el informe de Tabla dinmica.
Si es necesario, en el cuadro de lista Seleccione una o varias funciones, seleccione
las funciones deseadas.
Si es necesario, en la seccin Filtro, active la casilla de vericacin Incluir nuevos
elementos en el ltro manual.
Si es necesario, seleccione la pestaa Diseo e impresin y seleccione las opciones
deseadas.
4. Haga clic en Aceptar.
Microsoft
Ofce Excel
2007 : Nivel 2 (Segunda Edicin)
Leccin 4: Analizar datos usando Tablas dinmicas y Grcos dinmicos 89
Referencia del procedimiento: Ordene o ltre un informe de Tabla dinmica
Para ordenar o ltrar un informe de Tabla dinmica:
1. Use el mtodo de su eleccin para ordenar el informe.
En la hoja de trabajo, en la Tabla dinmica, haga clic en la echa desplegable Rtu-
los de columna o Rtulos de la y seleccione la opcin de organizacin deseada.
O, en el cuadro de lista Seleccionar campos para agregar al informe, coloque el pun-
tero del mouse sobre el nombre del campo deseado, haga clic en la echa que es
desplegada y seleccione la opcin de organizacin deseada.
2. Use el mtodo de su eleccin para ltrar el informe.
En el cuadro de lista Seleccionar campos para agregar al informe, coloque el puntero
del mouse sobre el nombre del campo deseado, haga clic en la echa que es desple-
gada y seleccione la opcin de ltro deseada.
En la hoja de trabajo, en la Tabla dinmica, haga clic en la echa desplegable (Todo)
y seleccione la opcin de ltro deseada.
La lista desplegable Filtro de informe aparece nicamente para aquellos campos
en el cuadro de lista Seleccionar campos para agregar al informe que ya han sido
arrastrados desde el cuadro de lista Seleccionar campos para agregar al informe
en el panel Lista de campos de tabla dinmica.
Referencia del procedimiento: Modique el informe de Tabla dinmica
Para modicar el informe de Tabla dinmica:
1. Seleccione la Tabla dinmica.
2. Seleccione la pestaa contextual Herramientas de tabla dinmica Diseo.
3. En el grupo Diseo, seleccione las opciones deseadas desde las listas desplegables Totales
generales, Subtotales, Diseo de informe y Filas en blanco.
4. Seleccione opciones de formato en los grupos Opciones de estilo de tabla dinmica y
Estilos de tabla dinmica.
5. Seleccione la pestaa contextual Herramientas de tabla dinmica Opciones.
6. En el grupo Mostrar u ocultar, haga clic en los botones +/- para desplegar u ocultar los
botones expandir (+) o reducir (-) en frente de los encabezados de grupo.
7. En el grupo Mostrar u ocultar, haga clic en Encabezados de campo para desplegar u ocul-
tar los encabezados de campo en el informe de Tabla dinmica.
8. Si lo desea, imprima el informe.
Microsoft
Ofce Excel
2007 : Nivel 2 (Segunda Edicin)
Leccin 4: Analizar datos usando Tablas dinmicas y Grcos dinmicos 90
ACTIVIDAD4-1
Crear una Tabla dinmica
Archivos de datos:
Envos.xlsx
Antes de comenzar:
Desde la carpeta C:\084891Datos\Analizar datos usando tablas dinmicas y grcos dinmicos,
abra el archivo Envos.xlsx.
Situacin:
Usted tiene una gran cantidad de informacin sobre los productos que se han enviado en los
ltimos meses en el libro de trabajo Envos. Su gerente tambin le pidi imprimir una lista de
los productos que no se han enviado y que fueron vendidos por la vendedora Anne
Dodsworth. Su gerente le ha solicitado otro informe para revisar el precio promedio de los
productos que Anne envi la primera semana de enero por la compaa. Ya que usted est
seguro de que su gerente tendr una solicitud similar en el futuro, ha decidido crear un
informe de Tabla dinmica para extraer fcilmente la informacin sin tener que reorganizar
constantemente los datos al ordenar y volver a crear frmulas. Usted ha decidido revisar pri-
mero los datos de Anne usando la herramienta Ordenar antes de crear el informe.
Microsoft
Ofce Excel
2007 : Nivel 2 (Segunda Edicin)
Leccin 4: Analizar datos usando Tablas dinmicas y Grcos dinmicos 91
Qu se hace Cmo se hace
1. Para ubicar productos que no han
sido enviados por Anne
Dodsworth ordene la hoja de tra-
bajo por Vendedor y Fecha de
envo en orden ascendente.
a. En la pestaa Datos, en el grupo Ordenar
y ltrar, haga clic en el botn Ordenar.
b. En el cuadro de dilogo Ordenar, desde la
lista desplegable Ordenar por, seleccione
Vendedor.
c. Desde la lista desplegable Luego por,
verique que Fecha de envo est
seleccionado y haga clic en Aceptar.
d. En el Cuadro de nombres, ingrese A347
para ubicar a la vendedora Anne
Dodsworth.
e. Observe que no hay fecha de envo para
tres productos que envan a Alemania. De
la la 347 a al la 349 tienen celdas
vacas en la columna Fecha de envo
para la vendedora Anne Dodsworth indi-
cando los productos que no se han
enviado.
2. Cree un informe de Tabla dinmica
para extraer productos por Vende-
dor y por Fecha de envo.
a. En la pestaa Insertar, en el grupo Tablas,
haga clic en el botn Tabla dinmica.
b. En el cuadro de dilogo Crear tabla din-
mica, verique que las opciones
Seleccione una tabla o rango y Nueva
hoja de clculo estn seleccionadas y
luego haga clic en Aceptar para crear la
Tabla dinmica.
c. En el panel Lista de campos de tabla
dinmica, en el cuadro de lista Seleccio-
nar campos para agregar al informe,
active las casillas de vericacin Ven-
dedor, Fecha de envo, Nombre del
producto, e Importe para mostrar los ele-
mentos en el informe de Tabla dinmica.
d. Verique que en el panel Lista de cam-
pos de tabla dinmica, en el cuadro
Valores, se haya agregado Suma de
Importe y que todas las etiquetas de
las las ya estn en su hoja de trabajo.
Comntele a los alumnos
que Excel determina
automticamente el
campo ms apropiado de
los que se han activado en
la lista para colocarlo en el
campo de valores.
Microsoft
Ofce Excel
2007 : Nivel 2 (Segunda Edicin)
Leccin 4: Analizar datos usando Tablas dinmicas y Grcos dinmicos 92
3. Modique la conguracin del
campo Valores para calcular el
promedio de Importe, reemplace la
etiqueta de la columna en el
informe de Tabla dinmica a Canti-
dad vendida promedio y cambie el
formato de nmero a Moneda.
a. En el panel Campo de tabla dinmica, en
el cuadro de lista Valores, haga clic en la
echa desplegable Suma de Importe y
elija Conguracin de campo de valor.
b. En la pestaa Resumir por, en la lista
Resumir campo de valor por, seleccione
Promedio.
c. Haga clic en Formato de nmero.
d. En el cuadro de dilogo Formato de cel-
das, en el cuadro de lista Categora,
seleccione Moneda y haga clic en
Aceptar.
e. En el cuadro de texto Nombre personali-
zado, reemplace el texto
predeterminado con Cantidad vendida
promedio y haga clic en Aceptar.
f. Verique que el informe de Tabla din-
mica despliegue la nueva etiqueta
Cantidad vendida promedio y que los
nmeros tengan el formato de moneda.
4. Cree un ltro para agrupar la Tabla
dinmica por Vendedor y luego
despliegue los productos que ven-
di Anne Dodsworth.
a. En el panel Lista de campos de tabla
dinmica, desde el cuadro de lista Selec-
cionar campos para agregar al informe,
arrastre Vendedor al cuadro Filtro de
informe.
b. En la hoja de trabajo, desde la lista des-
plegable del ltro Vendedor, seleccione
Anne Dodsworth y luego haga clic en
Aceptar.
c. Observe que los primeros tres productos
no incluyen una fecha de envo.
Microsoft
Ofce Excel
2007 : Nivel 2 (Segunda Edicin)
Leccin 4: Analizar datos usando Tablas dinmicas y Grcos dinmicos 93
5. Despliegue los productos que
Anne Dodsworth envi la primera
semana de enero.
a. Desde el panel Lista de campos de tabla
dinmica, arrastre Fecha de envo al
cuadro Filtro de informe debajo de Ven-
dedor.
b. En la hoja de trabajo, desde la lista des-
plegable del ltro Datos enviados, active
la casilla de vericacin Seleccionar
varios elementos.
c. Desde la lista Elementos de Fecha de
envo, desactive la casilla de verica-
cin (Todas) y active 1/1/2007 hasta 1/5/
2007.
d. Haga clic en Aceptar.
6. En el informe de Tabla dinmica,
despliegue a qu compaa se
envan los productos.
a. Desde el panel Lista de campos de tabla
dinmica, arrastre Nombre de la
compaa al cuadro Rtulos de la
sobre Nombre del producto
b. Verique que ahora el informe muestra
productos agrupados con relacin al
nombre de la compaa.
7. Incluya subtotales promedio por
compaa y d formato al informe
de Tabla dinmica.
a. En la pestaa contextual Herramientas de
tabla dinmica Diseo, en el grupo
Diseo, haga clic en Subtotales y elija
Mostrar todos los subtotales en la
parte inferior del grupo.
b. En el grupo Estilos de tabla dinmica,
haga clic en el botn Ms.
c. En la galera mostrada, en la seccin
Medio, en la primera la, seleccione un
estilo de su eleccin.
d. En el grupo Opciones de estilo de tabla
dinmica, active la casilla de verica-
cin Filas con bandas.
e. Guarde el archivo como Mis envos
Microsoft
Ofce Excel
2007 : Nivel 2 (Segunda Edicin)
Leccin 4: Analizar datos usando Tablas dinmicas y Grcos dinmicos 94
TEMA B
Analizar datos usando Grcos
dinmicos
En el tema anterior, usted cre un informe de Tabla dinmica por s mismo. Otro enfoque es
crear un Grco dinmico junto con un informe de Tabla dinmica. En este tema, analizar
datos usando Grcos dinmicos.
La representacin grca de los datos facilita el anlisis de los mismos. Una vez que los datos
han sido combinados, quiz tambin quiera mostrar una representacin visual de los mismos
en donde haya crecimiento o disminucin en una base mensual o anual. Quiz quiera enfocarse
en un trimestre en particular para resaltar el crecimiento en los ingresos. El informe de Grco
dinmico ayuda a facilitar el anlisis al representar grcamente los datos desde informes de
Tabla dinmica.
Grcos dinmicos
Denicin:
Un informe de Grco dinmico es un grco interactivo que representa grcamente los datos
en un informe de Tabla dinmica. Cuando usted crea un informe de Grco dinmico, tambin
crea un nuevo informe de Tabla dinmica que est asociado con el grco. El grco contiene
elementos de grco estndar y usted puede hacer cambios a estos elementos tales como cam-
biar el tipo o el diseo del grco. Sin embargo, a diferencia de un grco normal, el Grco
dinmico est unido al contenido y a la funcionalidad del informe de Tabla dinmica, no a las
celdas de la hoja de trabajo y ste puede representar el estado actual del informe de Tabla
dinmica sin la necesidad de editar o revisar los datos fuente. Tambin le permite realizar un
ltrado interactivo de la Tabla dinmica y de las funciones de anlisis de datos directamente en
la Grco dinmico.
Ejemplo:
Una Tabla dinmica
existente y un Grco
dinmico asociado
Microsoft
Ofce Excel
2007 : Nivel 2 (Segunda Edicin)
Leccin 4: Analizar datos usando Tablas dinmicas y Grcos dinmicos 95
Limitaciones de formato de los Grcos dinmicos
Los Grcos dinmicos pueden ser cualquier tipo de grco excepto un grco de dispersin
XY, un grco de cotizaciones o un grco de burbujas. Cuando usted actualice un informe de
Grco dinmico, gran parte del formato del grco tambin se actualizar. Sin embargo,
debido a que el grco est basado en datos variados en la Tabla dinmica, los elementos del
grco que estn unidos a series de datos especcas, tales como lneas de tendencia y etique-
tas de datos, no son conservados. Quiz necesite volver a aplicar estos elementos del grco.
El panel Filtro para grco dinmico
Cuando usted crea un Grco dinmico junto con una Tabla dinmica, el panel Lista de cam-
pos de tabla dinmica y el panel Filtro para grco dinmico aparecen en el libro de trabajo.
Usted debe usar el panel Lista de campos de tabla dinmica para construir el informe de Tabla
dinmica, pero una vez que el informe y el grco son construidos, usted puede usar el panel
Filtro para grco dinmico para ltrar u ordenar los datos subyacentes del informe y ver los
cambios resultantes en el Grco dinmico. Esto es benco si desea mover el informe de
Grco dinmico a una hoja de grco separada; usted puede realizar un anlisis de datos sin
tener que regresar a la hoja que contiene el informe de Tabla dinmica.
Cmo analizar datos usando Grcos dinmicos
Referencia del procedimiento: Cree un Grco dinmico
Para crear un Grco dinmico:
1. En la hoja de clculo, seleccione una celda con datos.
2. En la Cinta, seleccione la pestaa Insertar.
3. En el grupo Tablas, haga clic en la echa desplegable Tabla dinmica y seleccione Gr-
co dinmico. Excel crea automticamente una Tabla dinmica junto con el grco.
4. En el cuadro de dilogo Crear tabla dinmica con el grco dinmico, especique el
rango de datos, especique la ubicacin para el Grco dinmico y para la Tabla din-
mica y haga clic en Aceptar.
5. Use el panel Lista de campos de tabla dinmica para construir la Tabla dinmica seleccio-
nando un diseo de tabla y agregando campos. La Tabla dinmica y el Grco dinmico
aparecern en la hoja de trabajo especicada.
Referencia del procedimiento: Analice los datos del Grco dinmico
Para analizar los datos del Grco dinmico:
1. Use el panel Lista de campos de tabla dinmica para reestructurar la Tabla dinmica aso-
ciada y revisar los cambios resultantes en el Grco dinmico.
2. Ordene o ltre los datos directamente en el informe de Tabla dinmica y revise los cam-
bios resultantes en el Grco dinmico.
3. Ordene o ltre los datos desde el panel Filtro para grco dinmico.
a. Seleccione el Grco dinmico.
b. Si el panel Filtro para grco dinmico no aparece, en la pestaa contextual Herra-
mientas del grco dinmico Analizar, en el grupo Mostrar u ocultar, haga clic en
Microsoft
Ofce Excel
2007 : Nivel 2 (Segunda Edicin)
Leccin 4: Analizar datos usando Tablas dinmicas y Grcos dinmicos 96
Filtro para grco dinmico. (Usted tambin puede mostrar u ocultar el panel Lista
de campos de tabla dinmica desde esta pestaa)
c. En el panel Filtro para grco dinmico, use las listas desplegables Filtro de informe,
Campos de eje (categoras) y Campos de leyenda (series) para ordenar y ltrar los
datos y luego revise los cambios resultantes en el Grco dinmico.
4. Para analizar nuevos datos, reconstruya la Tabla dinmica y el Grco dinmico asociado.
a. En la pestaa contextual Herramientas del grco dinmico Analizar, en el grupo
Datos, haga clic en BorrarBorrar todo.
b. Use el panel Lista de campos de tabla dinmica para reconstruir la Tabla dinmica.
c. Revise los resultados en el Grco dinmico. Si los cambios no aparecen de inme-
diato en el Grco dinmico, en la pestaa contextual Herramientas del grco
dinmico Analizar, haga clic en el botn Actualizar.
Referencia del procedimiento: Formatee un Grco dinmico
Para formatear un Grco dinmico:
1. En la hoja de trabajo, seleccione el Grco dinmico.
2. En la Cinta, seleccione la pestaa contextual Herramientas del grco dinmico deseada:
Diseo, Presentacin o Formato.
3. En la pestaa contextual seleccionada, en el grupo deseado, seleccione el comando ade-
cuado para formatear el Grco dinmico.
Microsoft
Ofce Excel
2007 : Nivel 2 (Segunda Edicin)
Leccin 4: Analizar datos usando Tablas dinmicas y Grcos dinmicos 97
ACTIVIDAD4-2
Crear un Grco dinmico
Antes de comenzar:
Mis envos.xlsx est abierto.
Situacin:
Su gerente le pidi crear un grco de columnas, basado en los datos que estn en la hoja
Facturas, para mostrar qu ha hecho la gente de ventas con las ventas destinadas a Alemania.
Esta es una junta que se realiza semanalmente y la prxima semana habr una presentacin
de las ventas destinadas a Francia. Usted ha decidido crear un Grco dinmico para tener la
exibilidad de cambiar el grco por pas.
Qu se hace Cmo se hace
1. Cree un Grco dinmico. a. Seleccione la pestaa de la hoja de tra-
bajo Facturas.
b. En la pestaa Insertar, en el grupo Tablas,
haga clic en la echa desplegable
Tabla dinmica y elija Grco din-
mico.
c. En el cuadro de dilogo Crear tabla din-
mica con el grco dinmico, verique
que las opciones Seleccione una tabla
o rango y Nueva hoja de clculo estn
seleccionadas y haga clic en Aceptar
d. Cierre el Panel de ltros del grco
dinmico.
e. En el panel Lista de campos de tabla
dinmica, en el cuadro de lista Seleccio-
nar campos para agregar al informe,
arrastre el campo Vendedor al cuadro
Campos de eje (categoras).
f. En el cuadro de lista Seleccionar campos
para agregar al informe, arrastre el
campo Cantidad al cuadro Valores.
Note que la Tabla dinmica se ha creado
junto con el Grco dinmico.
g. Verique que el eje vertical despliegue
un rango de cantidades del 0 al 12000.
Microsoft
Ofce Excel
2007 : Nivel 2 (Segunda Edicin)
Leccin 4: Analizar datos usando Tablas dinmicas y Grcos dinmicos 98
2. Cree un ltro de informe de Gr-
co dinmico que ltre el grco
por producto y/o pas y luego ltre
el grco para mostrar los montos
de cantidad para Alemania por
vendedor.
a. Arrastre el campo Pas al cuadro Filtro
de informe.
b. Arrastre el cuadro Nombre del pro-
ducto al cuadro Filtro de informe
debajo del campo Pas.
c. En la hoja de trabajo, en la lista desplega-
ble Pas, active la casilla de vericacin
Seleccionar varios elementos.
d. En la lista Elementos, desactive la casi-
lla de vericacin (Todas), active
Alemania y luego haga clic en Aceptar.
e. Verique que el eje vertical ahora des-
pliega cantidades que estn en el
rango de 0 a 2500 para reejar el rango
de cantidades vendidas a Alemania por
vendedor.
f. Cierre el panel Lista de campos de
tabla dinmica para desplegar todo el
grco.
3. Formatee el Grco dinmico. a. Haga clic en el borde del Grco din-
mico para seleccionar el grco.
b. Seleccione la pestaa contextual Herra-
mientas del grco dinmico Diseo.
c. El en grupo Tipo, haga clic en Cambiar
tipo de grco.
d. En el cuadro de dilogo Cambiar tipo de
grco, en el panel derecho, en la seccin
Columna, en la primera la, seleccione el
cuarto tipo de grco para seleccionar
el grco Columna 3D agrupada.
e. Haga clic en Aceptar.
f. En el grupo Estilos de diseo, haga clic
en el botn Ms.
g. En la galera mostrada, seleccione un
estilo de su eleccin.
Microsoft
Ofce Excel
2007 : Nivel 2 (Segunda Edicin)
Leccin 4: Analizar datos usando Tablas dinmicas y Grcos dinmicos 99
4. Cambie el ttulo del grco a Ale-
mania y elimine la leyenda.
a. En el Grco dinmico, haga clic en
Ttulo del grco para seleccionarlo.
b. Seleccione el texto y escriba Alemania
c. Haga clic derecho en la leyenda y elija
Suprimir.
d. Guarde y cierre el archivo.
Microsoft
Ofce Excel
2007 : Nivel 2 (Segunda Edicin)
Leccin 4: Analizar datos usando Tablas dinmicas y Grcos dinmicos 100
Leccin4 Seguimiento
En esta leccin, usted us Tablas dinmicas y Grcos dinmicos para realizar un anlisis de
datos. Estas herramientas le permiten analizar y manipular de manera interactiva grandes canti-
dades de datos de formas sosticadas.
1.
En qu proyectos est trabajando actualmente que se beneciaran del desarrollo
de Tablas dinmicas y Grcos dinmicos? Cmo mejoraran los datos las Tablas
dinmicas y los Grcos dinmicos?
Las respuestas pueden variar.
2.
Cules son algunas de las conguraciones del campo de datos que piensa que
quiz usara? Nunca las usa? Por qu?
Las respuestas pueden variar.
Microsoft
Ofce Excel
2007 : Nivel 2 (Segunda Edicin)
Leccin 4: Analizar datos usando Tablas dinmicas y Grcos dinmicos 101
Insertar objetos grcos
Duracin de la leccin: 60 minutos
Objetivos de la leccin:
En esta leccin, podr insertar objetos grcos.
Usted podr:
insertar y modicar imgenes e Imgenes prediseadas.
dibujar y modicar formas.
ilustrar el ujo de trabajo usando grcos SmartArt.
crear capas y agrupar objetos grcos
Introduccin
Previamente en este curso, usted cre y dio formato a grcos para presentar datos
grcamente. Adems de los grcos basados en datos de una hoja de trabajo,
Microsoft
Office Excel
le permite crear un gran nmero de diferentes tipos de obje-
tos grcos independientes para ilustrar los datos. En esta leccin, insertar objetos
grcos para mejorar la presentacin de los datos.
Cuando usa elementos grcos en una hoja de clculo, usted puede captar la atencin
hacia reas especcas de la hoja de clculo y mejorar la presentacin de su hoja de
clculo con logotipos corporativos y otros elementos grcos.
5
TEMAA
Insertar y modicar imgenes e
Imgenes prediseadas
En esta leccin, insertar varios objetos grcos. Una forma sencilla para agregar grcos es
insertar objetos que ya fueron creados y que estn almacenados en archivos, como imgenes e
Imgenes prediseadas. En este tema, insertar imgenes e Imgenes prediseadas.
Usted sabe que algunos objetos grcos realmente haran que su hoja de trabajo se viera muy
bien, pero no est seguro de lo que necesita exactamente. Moldear una idea y crear un objeto
grco parte por parte puede ser muy tardado; quiz ni valga la pena el esfuerzo requerido
para crear el objeto grco. Sin embargo, si tiene una seleccin de objetos grcos que ya
existe, como imgenes prediseadas, usted puede elegir e insertar rpidamente objetos grcos
siempre que lo necesite.
Objetos grcos
Denicin:
Un objeto grco es un elemento visual que puede ser insertado dentro de una hoja de trabajo.
Los objetos grcos se pueden insertar en cualquier parte de una hoja de trabajo y no estn
asociados con una celda especca. Cuando un objeto grco es seleccionado, el borde grco
es indicado con pequeos indicadores de tamao. Los objetos grcos tambin tienen manijas
de rotacin verdes. Algunos objetos grcos tienen manijas de ajuste amarillas. Los objetos
grcos se pueden mover, copiar y ajustar. Algunos objetos grcos, incluyendo imgenes y
imgenes prediseadas, son realizados con anterioridad e insertados desde archivos existentes.
Otros objetos grcos como SmartArt y formas, son creados desde cero al dibujarlos o inser-
tarlos en la hoja de trabajo.
Ejemplo:
Objetos grcos
Microsoft
Ofce Excel
2007 : Nivel 2 (Segunda Edicin)
Leccin 5: Insertar objetos grcos 104
Imgenes e Imgenes prediseadas
Usted inserta imgenes e imgenes prediseadas de la misma forma, pero las imgenes grcas
en cada categora tienden a verse algo diferentes.
Tipo de objeto Descripcin
Imagen Una imagen que se almacena en cualquier nmero de formatos de archivo gr-
co que usted puede insertar dentro de su hoja de trabajo. Las imgenes tienden
a ser complejas, realistas y en tres dimensiones. Usted puede mejorar las imge-
nes al cambiar los estilos y efectos de la imagen como sombra y brillo. Adems,
usted puede agregar bordes y ajustar el tamao de la imagen.
Imgenes
prediseadas
Dibujos simples, estilizados y previamente creados que se pueden insertar en su
hoja de trabajo. Una coleccin de imgenes prediseadas est disponible en
forma de galera la galera Imgenes prediseadas. Adems de las Imgenes
prediseadas estndar, la galera Imgenes prediseadas tambin le da acceso a
una amplia variedad de archivos multimedia incluyendo fotografas, pelculas y
sonidos.
Opciones de formato de imagen
Usted puede agregar varios efectos visuales a los elementos grcos como imgenes e imge-
nes prediseadas. Usted puede volver a dar color a un grco para darle un efecto de tonos de
gris o sepia, aumentar o disminuir el brillo o contraste de una imagen, elegir y aplicar estilos
de imagen de la galera Estilos de imagen, o agregar efectos 3-D de sombreado y reejos.
Adems, usted puede agregar bordes y ajustar el tamao de la imagen. Gran parte de las
opciones de formato estn disponibles en la pestaa contextual Herramientas de imagen For-
mato.
Cmo insertar y modicar imgenes e imgenes
prediseadas
Referencia del procedimiento: Inserte una imagen prediseada
Para insertar una imagen prediseada:
1. En la pestaa Insertar, en el grupo Ilustraciones, haga clic en Imgenes prediseadas.
2. En el panel de tareas Imgenes prediseadas, en el cuadro de texto Buscar, escriba una
palabra o frase que describa la imagen prediseada requerida.
3. Si es necesario, en el cuadro de lista desplegable Buscar en, active las casillas de verica-
cin para las colecciones apropiadas.
4. Si es necesario, en el cuadro de lista desplegable Los resultados deben ser, active las casi-
llas de vericacin para los tipos de medios adecuados.
De manera predeterminada todos los tipos de medios estn activados.
5. Haga clic en Ir.
Microsoft
Ofce Excel
2007 : Nivel 2 (Segunda Edicin)
Leccin 5: Insertar objetos grcos 105
6. Seleccione la ubicacin en la hoja de trabajo en donde desee insertar la imagen
prediseada.
7. Haga clic en la imagen prediseada que desea insertar.
Referencia del procedimiento: Inserte una imagen desde un archivo
Para insertar una imagen desde un archivo:
1. Seleccione la ubicacin en la hoja de trabajo en donde desee insertar la imagen.
2. En la pestaa Insertar, en el grupo Ilustraciones, haga clic en Imagen.
3. Inserte la imagen.
En el cuadro de dilogo Insertar imagen, navegue a la ubicacin de la carpeta
deseada, seleccione la imagen requerida y haga clic en Insertar.
O, haga doble clic en la imagen requerida.
Referencia del procedimiento: Modique un grco
Para modicar un grco:
1. Si es necesario, seleccione el grco.
2. Para aplicar un estilo, en la pestaa contextual Herramientas de imagen Formato, en el
grupo Estilos de imagen, seleccione un estilo o haga clic en el botn Ms para desplegar
estilos adicionales.
3. Para ajustar el tamao de un grco, arrastre los indicadores de tamao del grco o use
las opciones en el grupo Tamao en el pestaa contextual Herramientas de imagen For-
mato para especicar los valores especcos para la altura y el ancho.
4. Para cambiar la forma del grco, en la pestaa contextual Herramientas de imagen For-
mato, en el grupo Estilos de imagen, haga clic en Forma de la imagen y seleccione una
forma.
5. Para aplicar un borde, en la pestaa contextual Herramientas de imagen Formato, en el
grupo Estilos de imagen, haga clic en Contorno de imagen y seleccione una nueva propie-
dad de borde.
6. Para aplicar un efecto de imagen, en la pestaa contextual Herramientas de imagen For-
mato, en el grupo Estilos de imagen, haga clic en Efectos de la imagen y seleccione el
efecto deseado.
7. Para ajustar la apariencia general de la imagen, en la pestaa contextual Herramientas de
imagen Formato, realice las selecciones Brillo, Contraste y Volver a colorear desde las
galeras en el grupo Ajustar.
Microsoft
Ofce Excel
2007 : Nivel 2 (Segunda Edicin)
Leccin 5: Insertar objetos grcos 106
ACTIVIDAD5-1
Insertar y modicar una imagen en una hoja de trabajo
Archivos de datos:
Grcos.xlsx, Globo terrqueo.jpg
Antes de comenzar:
Desde la carpeta C:\084891Datos\Insertar objetos grcos, abra el archivo Grcos.xlsx.
Situacin:
Se le pidi que mejorara la apariencia de sus informes de hoja de clculo usando grcos
para crear un logotipo. Ya que nunca antes lo ha hecho, usted ha creado un libro de trabajo
para experimentar con los diferentes tipos de grcos que podran usarse para un logotipo.
Qu se hace Cmo se hace
1. Inserte el grco del mundo en la
hoja de trabajo Globo terrqueo.
a. En la hoja de trabajo Globo terrqueo,
seleccione la celda A1.
b. En la pestaa Insertar, en el grupo Ilustra-
ciones, haga clic en Imagen.
c. En el cuadro de dilogo Insertar imagen,
navegue a la carpeta C:\084891Datos\
Insertar objetos grcos.
d. Haga doble clic en el grco Globo
terrqueo.jpg para insertarlo dentro de la
hoja de trabajo.
2. Aplique el Estilo de imagen 4 al
grco.
a. Si es necesario, seleccione el grco
Globo terrqueo.
b. En la pestaa contextual Herramientas de
imagen Formato, en el grupo Estilos de
imagen, seleccione el cuarto estilo
desde la lista para aplicar el estilo Rec-
tngulo sombreado.
c. Quite la seleccin del grco para ver
el estilo de imagen.
Microsoft
Ofce Excel
2007 : Nivel 2 (Segunda Edicin)
Leccin 5: Insertar objetos grcos 107
3. Ajuste el tamao de la imagen
para que sea 1.5 pulgadas ms
ancha y 1.5 pulgadas ms alta.
a. Seleccione el grco Globo terrqueo.
b. En el grupo Tamao, en el cuadro de
texto de la propiedad Alto de forma,
seleccione el valor existente
e ingrese 1.5
c. Verique que el cuadro de texto de la
propiedad Ancho de forma
haya mantenido la propor-
cin.
4. Aplique la forma de imagen Sun al
grco Globo terrqueo.
a. Si es necesario, seleccione el grco.
b. En el grupo Estilos de imagen, haga clic
en Forma de la imagen.
c. En la seccin Formas bsicas de la gale-
ra, desde la tercera la de formas,
seleccione la forma Sol.
5. Aplique un borde azul de 1 1/2 pt. a. En el grupo Estilos de imagen, haga clic
en Contorno de imagen.
b. En la seccin Colores del tema de la gale-
ra, seleccione el color Azul oscuro en
la la superior.
c. En el grupo Estilos de imagen, haga clic
en Contorno de imagen.
d. Elija Grosor1 1/2 pto para aplicar el
nuevo borde.
Microsoft
Ofce Excel
2007 : Nivel 2 (Segunda Edicin)
Leccin 5: Insertar objetos grcos 108
6. Aplique un efecto de imagen
predenido 3D.
a. En el grupo Estilos de imagen, haga clic
en Efectos de la imagen y elija
Preestablecer.
b. En la seccin Preestablecidos, en la ter-
cera la seleccione el primer efecto
para seleccionar el efecto Preestablecido
9.
c. Verique que el efecto predenido haya
sido aplicado al grco.
d. Guarde el archivo como Mis grcos
Microsoft
Ofce Excel
2007 : Nivel 2 (Segunda Edicin)
Leccin 5: Insertar objetos grcos 109
TEMA B
Dibujar y modicar formas
En el tema anterior, mejor su hoja de trabajo agregando objetos grcos predenidos en sta.
Usted tambin puede crear fcilmente grcos personalizados usando las libreras de lneas y
formas de Excel. En este tema, dibujar lneas y formas en una hoja de trabajo.
Las lneas y las formas pueden ayudar a agregar nfasis o llamar la atencin de un rea en
particular de la hoja de trabajo. En vez de tratar de crear sus propios elementos grcos, usted
puede trabajar con las lneas y formas que estn disponibles en Excel.
Formas
Denicin:
Las formas son objetos geomtricos simples que usted puede dibujar y modicar segn lo
necesite para mejorar sus hojas de trabajo. Usted puede agregar una forma nica a su hoja de
trabajo o combinar mltiples formas para crear sus propias formas complejas. Despus de
agregar una forma, usted puede mejorarla agregando texto, vietas, numeracin y Estilos rpi-
dos.
Ejemplo:
Formas
Microsoft
Ofce Excel
2007 : Nivel 2 (Segunda Edicin)
Leccin 5: Insertar objetos grcos 110
Tipos de formas
Existen muchas formas previamente elaboradas que usted puede insertar de manera rpida den-
tro de su hoja de trabajo desde la galera Formas en el grupo Ilustraciones en la pestaa
Insertar. stas son:
Lneas, echas y conectores.
Rectngulos y otras formas geomtricas.
Flechas de bloque.
Smbolos matemticos para ecuaciones.
Elementos de diagramas de ujo.
Estrellas y cintas.
As como llamadas en varias formas.
Cada una de las categoras de formas incluyen un nmero de variantes en cada tipo de forma
general.
Cmo dibujar y modicar formas
Referencia del procedimiento: Inserte y modique una forma
Para insertar y modicar una forma:
1. En la Cinta, seleccione la pestaa Insertar.
2. En el grupo Ilustraciones, haga clic en Formas para desplegar una lista de formas.
3. En la galera Formas, seleccione una forma.
4. Coloque el puntero del mouse en la hoja de trabajo.
5. Dibuje la forma.
Haga clic para colocar una forma ajustada en la hoja de trabajo.
O, haga clic y arrastre para dibujar la forma.
6. Si es necesario, modique la apariencia de la forma:
Arrastre los indicadores de tamao para cambiar el tamao de la forma.
Use la manija Girar para girar la forma.
Haga clic derecho y elija Formato de forma para desplegar el cuadro de dilogo For-
mato de forma para establecer varias conguraciones de formas.
Microsoft
Ofce Excel
2007 : Nivel 2 (Segunda Edicin)
Leccin 5: Insertar objetos grcos 111
ACTIVIDAD5-2
Dibujar y modicar formas
Antes de comenzar:
Mis grcos.xlsx est abierto.
Situacin:
Usted ha intentado proponer un diagrama simple para ilustrar algunas ideas en la junta y le
gustara reforzar las palabras que ha elegido con grcos. Ya que nunca antes ha hecho esto,
comenzar insertando un objeto grco en una hoja de trabajo de prueba y luego dar for-
mato al grco para que el texto se despliegue a travs del grco. Tambin ha decidido
incluir una echa que apuntar al siguiente grco.
Qu se hace Cmo se hace
1. En la hoja de trabajo Dibujo de for-
mas, inserte una forma rectangular
sobre el texto en la celda B4.
a. Seleccione la hoja de trabajo Dibujo de
formas.
b. O, en la pestaa Insertar, en el grupo Ilus-
traciones, haga clic en Formas.
c. En la galera Formas, en la seccin Rec-
tngulos, seleccione el primer
rectngulo.
d. Haga clic en la celda B2 para dibujar un
rectngulo.
e. Ajuste el tamao de la forma para que
sus manijas de posicionamiento
cubran completamente el texto de
abajo.
Microsoft
Ofce Excel
2007 : Nivel 2 (Segunda Edicin)
Leccin 5: Insertar objetos grcos 112
2. Cambie la transparencia del rec-
tngulo al 75 por ciento.
a. Haga clic derecho en la forma de rec-
tngulo y elija Formato de forma.
b. En el cuadro de texto Transparencia,
seleccione el valor numrico y escriba
75
c. Haga clic en Cerrar para cerrar el cuadro
de dilogo Formato de forma y aplique la
conguracin de transparencia.
d. Verique que la transparencia del rec-
tngulo permita que el texto que est
abajo pueda ser ledo.
3. Dibuje una forma de echa cuyas
manijas de posicionamiento estn
dentro del rango C5:C7.
a. En la pestaa Insertar, en el grupo Ilustra-
ciones, haga clic en Formas y luego en
la seccin Flechas de bloque, en la pri-
mera la, seleccione la cuarta forma de
echa para seleccionar la forma Flecha
abajo.
b. Haga clic en la celda C5 para desplegar
la forma Flecha abajo en la hoja de cl-
culo.
c. Si es necesario, seleccione la forma Fle-
cha abajo para desplegar sus manijas de
posicionamiento.
d. Ajuste el tamao de las manijas de
posicionamiento para que el borde rec-
tangular exterior de la forma est dentro
del rango C5:C7.
Microsoft
Ofce Excel
2007 : Nivel 2 (Segunda Edicin)
Leccin 5: Insertar objetos grcos 113
4. Gire la forma Flecha abajo en sen-
tido contrario a las manecillas del
reloj aproximadamente 45 grados
para alinear su punta y que sta
seale a Mayor participacin en el
mercado.
a. Arrastre la manija Girar a la izquierda
hasta que la punta de la forma Flecha
abajo seale en un ngulo de 45 gra-
dos a las palabras Participacin en el
mercado.
b. Arrastre la forma Flecha abajo para que
su punta se alinee con las lneas de
divisin en la celda C7.
c. Guarde el archivo.
Microsoft
Ofce Excel
2007 : Nivel 2 (Segunda Edicin)
Leccin 5: Insertar objetos grcos 114
TEMA C
Ilustrar el ujo de trabajo usando
grcos SmartArt
En los temas anteriores, insert grcos preexistentes y dibuj formas simples. Si este tipo de
grcos no se adaptaron a sus necesidades, usted puede usar las mismas habilidades para inser-
tar una categora de un objeto grco ms complejo llamado SmartArt. En este tema usar
grcos SmartArt para ilustrar un ujo de trabajo.
Quiz necesite presentar un proceso complicado de un ujo de trabajo o ilustrar un diagrama
de red. An cuando no tenga mucho tiempo o no cuente con las habilidades de diseo grco
particulares, usted puede usar grcos SmartArt para crear rpidamente un diagrama de ujo
de trabajo integral o cualquier otra representacin grca de datos.
Grcos SmartArt
Denicin:
Un grco SmartArt es una representacin visual personalizada de las relaciones entre datos,
eventos o ideas. SmartArt combina objetos grcos con texto y smbolos conectores para crear
ilustraciones personalizadas complejas. Una vez que inserta un grco SmartArt, usted puede
cambiar su estructura y diseo, agregar y personalizar texto y modicar el formato y aparien-
cia de cada elemento y del objeto SmartArt en general.
Ejemplo:
Algunos grcos SmartArt
Microsoft
Ofce Excel
2007 : Nivel 2 (Segunda Edicin)
Leccin 5: Insertar objetos grcos 115
La galera SmartArt
La galera SmartArt, en el grupo Ilustraciones en la pestaa Insertar, despliega diseos
SmartArt en siete categoras: Lista, Proceso, Ciclo, Jerarqua, Relacin, Matriz y Pirmide.
Cada categora contiene una variedad de diseos para mostrar el tipo de relacin, secuencia o
jerarqua adecuada entre los componentes del objeto SmartArt.
Cmo ilustrar el ujo de trabajo usando grcos
SmartArt
Referencia del procedimiento: Inserte un grco SmartArt
Para insertar un grco SmartArt:
1. En la Cinta, en la pestaa Insertar, en el grupo Ilustraciones, haga clic en SmartArt.
2. En el cuadro de dilogo Elegir un grco SmartArt, en el panel izquierdo, seleccione una
categora de grco.
3. En el panel central, seleccione el grco miniatura SmartArt. (En el panel derecho del
cuadro de dilogo Grco SmarArt se proporciona informacin descriptiva del grco
miniatura actualmente seleccionado).
4. Haga clic en Aceptar.
Referencia del procedimiento: Agregue texto a los objetos SmartArt
Para agregar texto a los objetos SmartArt:
1. Seleccione el objeto SmartArt. Para algunos tipos de objetos aparecer una lista de vietas
a su izquierda.
2. Coloque el punto de insercin en un elemento con vieta o en un marcador de texto de
objeto.
3. Escriba el texto deseado.
4. Para agregar un paso en un proceso, haga clic en la ltima vieta del proceso y presione
Enter.
Referencia del procedimiento: Agregue o reubique formas SmartArt
Para agregar o reubicar formas SmartArt:
1. Seleccione el grco SmartArt.
2. Seleccione una de las formas existentes.
3. En la pestaa contextual Herramientas de SmartArt Diseo, en el grupo Crear grco,
haga clic en la echa desplegable Agregar forma y luego seleccione Agregar forma detrs,
Agregar forma delante, Agregar forma superior, o Agregar forma inferior.
4. Para reubicar una forma, arrstrela a la posicin deseada.
Referencia del procedimiento: D formato a los grcos SmartArt
Para dar formato a los grcos SmartArt:
1. Si es necesario, seleccione el grco SmartArt.
2. Para aplicar un estilo SmartArt, en la pestaa contextual Herramientas de SmartArt
Diseo, seleccione un estilo desde el grupo Estilos SmartArt.
3. Para cambiar el diseo general, en la pestaa contextual Herramientas de SmartArt
Diseo, seleccione un diseo desde el grupo Diseos.
Microsoft
Ofce Excel
2007 : Nivel 2 (Segunda Edicin)
Leccin 5: Insertar objetos grcos 116
4. Para dar formato a objetos individuales, seleccione los objetos y realice las selecciones
adecuadas en la pestaa contextual Herramientas SmartArt Formato. Usted puede cambiar
la forma o el tamao de la forma, aplicar un estilo y cambiar el relleno, contorno o efec-
tos de la forma.
Microsoft
Ofce Excel
2007 : Nivel 2 (Segunda Edicin)
Leccin 5: Insertar objetos grcos 117
ACTIVIDAD5-3
Insertar un grco SmartArt
Antes de comenzar:
Mis grcos.xlsx est abierto.
Situacin:
Usted tiene una junta de ventas en donde la intencin es motivar a los vendedores. Usted
decidi crear un diagrama de proceso colorido que representa los pasos del proceso para un
vendedor exitoso.
Qu se hace Cmo se hace
1. En la hoja de trabajo SmartArt,
inserte un grco SmartArt de Pro-
ceso bsico.
a. En la hoja de trabajo SmartArt, selec-
cione la celda C3.
b. En la pestaa Insertar, en el grupo Ilustra-
ciones, haga clic en SmartArt.
c. En el cuadro de dilogo Elegir un grco
SmartArt, en el panel izquierdo, selec-
cione Proceso.
d. En el panel central en la primera la,
seleccione el grco SmartArt de Pro-
ceso bsico, el grco SmartArt del
extremo izquierdo.
e. Verique que se despliegue una expli-
cacin del grco SmartArt en el panel
derecho.
f. Haga clic en Aceptar.
2. Ingrese los subttulos para los
pasos del proceso.
a. En la lista a la izquierda del grco
SmartArt, en la primera vieta, escriba
Trabajo duro
b. Coloque el punto de insercin en la
segunda vieta y luego escriba Perse-
verancia
c. Coloque el punto de insercin en la
tercera vieta y luego escriba xito!
Microsoft
Ofce Excel
2007 : Nivel 2 (Segunda Edicin)
Leccin 5: Insertar objetos grcos 118
3. Agregue un nuevo paso Trabajo
en equipo entre los pasos del
proceso 2 y 3.
a. Si es necesario, seleccione el grco
SmartArt.
b. En la lista a la izquierda del grco
SmartArt, coloque el cursor entre la ter-
cera vieta y la palabra xito.
c. Presione Enter para crear una cuarta
vieta y un cuarto mdulo en el grco
SmartArt.
d. En la tercera vieta, haga clic y escriba
Trabajo en equipo
4. Cambie los colores de los cuatro
pasos del proceso.
a. En la pestaa contextual Herramientas de
SmartArt Diseo, en el grupo Estilos
SmartArt, haga clic en Cambiar colores.
b. En la seccin Multicolor, seleccione el
esquema de colores de la extrema
derecha para aplicar el esquema de colo-
res Intervalo multicolor Colores de
nfasis 5 a 6.
Microsoft
Ofce Excel
2007 : Nivel 2 (Segunda Edicin)
Leccin 5: Insertar objetos grcos 119
5. Reubique los pasos del proceso
dentro de una conguracin en
zigzag.
a. Arrastre el paso del proceso Trabajo
duro hacia arriba en la mitad superior
del grco SmartArt.
b. Arrastre el paso del proceso Perseve-
rancia hacia abajo en la mitad inferior
del grco SmartArt.
c. Arrastre el paso del proceso Trabajo en
equipo hacia arriba en la mitad supe-
rior del grco SmartArt.
d. Arrastre el paso del proceso xito!
hacia abajo en la mitad inferior del gr-
co SmartArt.
e. Verique que las echas del proceso
hayan actualizado sus posiciones
automticamente.
6. Aplique el estilo Recuadro 3D
SmartArt al grco SmartArt.
a. Haga clic al borde del grco SmartArt
para quitar la seleccin de la forma xito
y para seleccionar el grco SmartArt.
b. En el grupo Estilos SmartArt, haga clic
en el botn Ms.
c. En la seccin 3D, en la primera la,
seleccione el segundo estilo SmartArt
para seleccionar el estilo Recuadro.
Microsoft
Ofce Excel
2007 : Nivel 2 (Segunda Edicin)
Leccin 5: Insertar objetos grcos 120
7. Aplique un efecto Resplandor al
grco SmartArt.
a. Seleccione el paso del proceso Trabajo
duro.
b. En la pestaa contextual Herramientas
SmartArt Formato, en el grupo Estilos de
forma, haga clic en Efectos de formas.
c. Elija Resplandor para desplegar una lista
de efectos de brillo.
d. En la seccin Variaciones de resplandor,
en la cuarta la, seleccione el efecto de
brillo de la extrema izquierda para apli-
car el efecto Color de nfasis 1, 18 Ptos
resplandor.
e. Quite la seleccin del grco SmartArt
para ver el efecto de brillo.
f. Guarde el archivo.
Microsoft
Ofce Excel
2007 : Nivel 2 (Segunda Edicin)
Leccin 5: Insertar objetos grcos 121
TEMA D
Crear capas y agrupar objetos grcos
En los primeros temas de esta leccin, usted insert muchos tipos de objetos grcos. Si tiene
varios objetos grcos en una hoja de trabajo, quiz desee ajustar la forma en la que son des-
plegados en relacin de uno con el otro, o manejarlos como una sola unidad. En este tema,
usted crear capas y agrupar objetos grcos.
Su hoja de trabajo tal vez requiera que usted cree diseos ms complejos, integrando grcos
separados en un espacio limitado. Para controlar la posicin de estos grcos, usted necesitar
usar capas, as como formar grupos de grcos cuando desee mover imgenes en capas en la
pgina.
Crear capas
Denicin:
La creacin de capas es un mtodo para desplegar grcos que cubren a otros grcos en un
orden especco. Cada objeto grco es una capa separada. El orden de las capas y la opaci-
dad del objeto grco determinan qu parte del objeto grco es visible.
Ejemplo:
Crear capas
Microsoft
Ofce Excel
2007 : Nivel 2 (Segunda Edicin)
Leccin 5: Insertar objetos grcos 122
Agrupar
Denicin:
Agrupar es un mtodo que conecta mltiples grcos para que usted pueda manipularlos como
una sola unidad. Un objeto agrupado tiene sus propias manijas de seleccin que se pueden usar
para copiar, mover y ajustar el tamao del grco combinado como un solo elemento. Usted
puede desagrupar los grcos si necesita dar formato o modicar los objetos grcos indivi-
duales por separado. Un objeto grco agrupado puede contener otros grcos agrupados.
Ejemplo:
Cmo crear capas y agrupar objetos grcos
Referencia del procedimiento: Cambie el orden de las capas
Para cambiar el orden de las capas:
1. Seleccione el objeto que desea cambiar en el orden de capas.
2. Para traer al frente al objeto, en la pestaa contextual Herramientas de dibujo Formato, en
el grupo Organizar, haga clic en la echa desplegable Traer al frente y seleccione la
accin adecuada.
Elija Traer al frente para traer el objeto a la capa superior.
O, elija Traer adelante para traer el objeto una capa al frente.
Para traer el objeto a la capa superior o para enviar el objeto a la capa inferior,
usted puede hacer clic en Traer al frente o Enviar al fondo en el grupo Organi-
zar.
3. Para enviar atrs el objeto, en la pestaa contextual Herramientas de dibujo Formato, en
el grupo Organizar, haga clic en la echa desplegable Enviar al fondo y seleccione la
accin adecuada.
Elija Enviar al fondo para enviar el objeto a la capa inferior.
O, elija Enviar atrs para enviar el objeto una capa atrs.
Agrupar
Microsoft
Ofce Excel
2007 : Nivel 2 (Segunda Edicin)
Leccin 5: Insertar objetos grcos 123
Referencia del procedimiento: Agrupe o desagrupe objetos grcos
Para agrupar o desagrupar objetos grcos:
1. Mantenga presionada la tecla Ctrl y luego seleccione los objetos grcos que desea agru-
par.
2. Verique que las manijas de posicionamiento aparezcan para cada objeto que seleccion.
3. En la pestaa contextual Herramientas de dibujo Formato, en el grupo Organizar, haga
clic en Agrupar y seleccione Agrupar.
4. Para desagrupar grcos agrupados, seleccione el grupo y en la pestaa contextual Herra-
mientas de dibujo Formato, en el grupo Organizar, haga clic en Agrupar y seleccione
Desagrupar.
Duplicar y copiar objetos
Si usted necesita hacer copias de objetos grcos, usted puede copiar y pegar los objetos para
crearlos. Sin embargo, Excel tambin le ofrece la posibilidad de crear duplicados de objetos
grcos en un solo paso. Para duplicar un objeto rpidamente, seleccione el objeto y presione
Ctrl+J. Un duplicado de la imagen original aparecer sobre la original; usted puede arrastrar el
duplicado para posicionarlo de acuerdo a sus necesidades.
Microsoft
Ofce Excel
2007 : Nivel 2 (Segunda Edicin)
Leccin 5: Insertar objetos grcos 124
ACTIVIDAD5-4
Crear capas y agrupar grcos
Antes de comenzar:
Mis grcos.xlsx est abierto.
Situacin:
Usted ha estado desarrollando un logotipo simple a partir de tres formas dibujadas: un cua-
drado azul, un cuadrado magenta y un paralelogramo amarillo. Usted est tratando de decidir
la mejor perspectiva cambiando el orden de las capas de la forma.
Qu se hace Cmo se hace
1. En la hoja de trabajo En capas y
agrupado, cambie el orden de las
capas para que el cuadrado
magenta sea colocado al frente de
las otras dos formas.
a. En la hoja de trabajo En capas y agru-
pado, seleccione el cuadrado magenta.
b. En la pestaa contextual Herramientas de
dibujo Formato, en el grupo Organizar,
haga clic en la echa desplegable Traer
al frente.
c. Seleccione Traer al frente.
2. Cambie el orden de las capas para
que el cuadrado magenta sea colo-
cado al frente del paralelogramo
amarillo pero no al frente del cua-
drado azul.
a. Seleccione el cuadrado azul.
b. En el grupo Organizar, haga clic en la
echa desplegable Traer al frente y
seleccione Traer al frente.
3. Seleccione los dos cuadros y el
paralelogramo.
a. Seleccione el cuadrado magenta, man-
tenga presionada la tecla Ctrl y luego
seleccione el paralelogramo amarillo y
el cuadrado azul.
b. Verique que las manijas de posiciona-
miento aparezcan para cada forma que
seleccion.
4. Agrupe las formas. a. En el grupo Organizar, haga clic en el
botn Agrupar.
b. Seleccione Agrupar.
c. Observe que las manijas de posiciona-
miento aparecen para un solo objeto
agrupado.
Microsoft
Ofce Excel
2007 : Nivel 2 (Segunda Edicin)
Leccin 5: Insertar objetos grcos 125
5. Ajuste el tamao del grco y
luego cree un duplicado.
a. Ajuste el tamao del grco de tal
forma que sus manijas de posiciona-
miento estn dentro del rango F21:F24.
b. Presione Ctrl+J para crear un dupli-
cado.
6. Mueva las imgenes duplicadas. a. Arrastre la imagen duplicada a la celda
K1.
b. Arrastre la imagen duplicada a la celda
K1. Esto se har por usted.
c. Arrastre el logotipo restante a la celda
C1.
d. Guarde y cierre el archivo.
Microsoft
Ofce Excel
2007 : Nivel 2 (Segunda Edicin)
Leccin 5: Insertar objetos grcos 126
Leccin5 Seguimiento
En este leccin, agreg elementos grcos a una hoja de trabajo. Los elementos grcos pue-
den hacer que la hoja de trabajo se vea ms profesional y pueden captar la atencin de ciertas
reas de la hoja de trabajo que de otra forma seran muy difciles de identicar.
1.
Qu objetos grcos ha usado en una hoja de trabajo? Que efecto tuvieron los
objetos grcos?
Las respuestas pueden variar.
2.
Qu objetos grcos distraeran su atencin de los datos en una hoja de trabajo?
Por qu?
Las respuestas pueden variar.
Microsoft
Ofce Excel
2007 : Nivel 2 (Segunda Edicin)
Leccin 5: Insertar objetos grcos 127
Personalizar y mejorar
los libros de trabajo y el
entorno de Excel
Duracin de la leccin: 45 minutos
Objetivos de la leccin:
En esta leccin, podr personalizar y mejorar los libros de trabajo y el entorno de
Microsoft
Office Excel
.
Usted podr:
personalizar el entorno de Excel.
personalizar los libros de trabajo.
manejar temas.
crear y usar plantillas.
Introduccin
Hasta ahora en este curso, usted ha insertado y manejado un nmero de componentes
diferentes para incrementar la complejidad y sosticacin del contenido de sus libros
de trabajo de Excel. Ms all de las tareas que puede realizar para personalizar y
manejar el contenido de un libro de trabajo, usted tambin puede realizar varias tareas
en Excel para personalizar y manejar el entorno de Excel y la apariencia de su libro de
trabajo en general. En esta leccin, usted mejorar la apariencia y funcionalidad de los
libros de trabajo y del entorno de Excel usando las diversas herramientas y opciones
en la aplicacin de Excel.
Cuando mejora su espacio de trabajo agregando muebles ergonmicos y dispositivos
de comunicacin de punta, usted puede realizar sus tareas con mayor facilidad y e-
ciencia. De manera similar, Excel 2007 viene con una interfaz de usuario enriquecida
que le permite mejorar la apariencia de su ambiente de trabajo y de sus libros de tra-
bajo de acuerdo a sus necesidades.
6
TEMAA
Personalizar el entorno de Excel
En esta leccin, usted personalizar y mejorar los libros de trabajo y el entorno de Excel. Una
forma de iniciar es hacer personalizaciones que afecten el entorno de Excel en general. En este
tema, usted personalizar la interfaz de Excel para adecuarla a sus preferencias.
A pesar de la disponibilidad de varias caractersticas en la interfaz, usted podra necesitar tra-
bajar con aquellas que no son muy notorias. Para que las caractersticas estn siempre
disponibles, Excel proporciona opciones que le permiten desplegar los elementos que usted
requiere y ocultar aquellos que no usa frecuentemente. Esto le da la ventaja de gracar el ujo
de su libro de trabajo. Usted puede elegir e implementar solo aquellas funciones con las que
desea trabajar mientras deshabilita el resto.
Opciones populares de Excel
La categora Ms frecuentes en el cuadro de dilogo Opciones de Excel le permite personalizar
un nmero de conguraciones comunes de Excel. Estas incluyen la conguracin de la panta-
lla para varias caractersticas y elementos de Excel de la interfaz de Excel, as como
conguraciones predeterminadas para nuevos libros de trabajo que usted crea.
Elementos en la categora Ms frecuentes
La categora Ms frecuentes en el cuadro de dilogo Opciones de Excel le proporciona la posi-
bilidad de personalizar diferentes opciones.
Opcin Descripcin
Mostrar la minibarra de herra-
mientas al seleccionar
Cuando est activada, Excel mostrar la barra de herra-
mientas Mini cuando usted seleccione texto,
proporcionando as acceso rpido a las herramientas de for-
mato.
Habilitar vistas previas activas Cuando est activado, Excel mostrar una visualizacin de
cmo una caracterstica puede afectar el documento mien-
tras mueve el puntero sobre las diferentes opciones.
Mostrar cha Programador en la
cinta de opciones
Cuando est activado, la pestaa Programador aparecer en
la Cinta. La pestaa Programador despliega caractersticas
relacionadas con XML, como herramientas de autora de
formularios y macros.
Utilizar siempre ClearType Cuando est activada, permite la tecnologa de fuente
ClearType. Clear Type mejora la apariencia del texto en
monitores de pantalla de cristal lquido (LCD, Liquid
Crystal Display), como las pantallas de algunas
computadoras porttiles.
Combinacin de colores Esta lista desplegable le permite seleccionar un esquema de
colores para el entorno de Microsoft Office.
Estilo de informacin en pantalla Esta lista desplegable le permite elegir el tipo de estado
para las sugerencias en pantalla. Usted puede mostrar u
ocultar las descripciones de la caracterstica en las sugeren-
cias en pantalla, o puede desactivar completamente las
sugerencias en pantalla.
Opciones populares
Microsoft
Ofce Excel
2007 : Nivel 2 (Segunda Edicin)
Leccin 6: Personalizar y mejorar los libros de trabajo y el entorno de Excel 130
Opcin Descripcin
Cree listas para utilizarlas con
criterios de ordenacin y secuen-
cias de relleno
El botn Modicar listas personalizadas le permite agregar
listas de datos comnmente usadas que se pueden usar para
ordenar datos y para llenar datos en celdas de una hoja de
trabajo. Excel proporciona listas personalizadas de los das
de la semana y meses del ao en varios formatos.
Usar esta fuente Esta lista desplegable le permite seleccionar una fuente para
que la use cuando cree un nuevo libro de trabajo.
Tamao de fuente Esta lista desplegable le permite seleccionar una fuente para
que la use cuando cree un nuevo libro de trabajo.
Vista predeterminada para hojas
nuevas
Esta lista desplegable le permite establecer la vista predeter-
minada de una nueva hoja de trabajo: Normal, Vista previa
de salto de pgina, o Diseo de pgina. La vista predeter-
minada es Normal.
Incluir este nmero de hojas Este selector numrico le permite especicar el nmero de
hojas que se van a incluir cada vez que usted cree un nuevo
libro de trabajo. La opcin predeterminada son 3 hojas.
Nombre de usuario Le permite personalizar su copia de Excel al ingresar su
nombre de usuario.
Elegir los idiomas que desea uti-
lizar con Microsoft Office
El botn Congurar idioma le permite agregar o eliminar
los idiomas que estn disponibles cuando edita documentos.
Esquemas de colores
Denicin:
Un esquema de colores es un conjunto de colores denidos que se usan para controlar la apa-
riencia general de una aplicacin de Excel. El esquema de colores predeterminado es azul,
pero usted puede seleccionar otro esquema de colores. La apariencia de los componentes del
entorno de Excel como pestaas, barras de herramientas y botones pueden variar dependiendo
del esquema de colores que usted seleccione.
El esquema de colores
negro
Microsoft
Ofce Excel
2007 : Nivel 2 (Segunda Edicin)
Leccin 6: Personalizar y mejorar los libros de trabajo y el entorno de Excel 131
Ejemplo:
Cmo personalizar el entorno de Excel
Referencia del procedimiento: Personalice opciones populares
Para personalizar opciones populares:
1. Haga clic en el botn Office y haga clic en Opciones de Excel.
2. En el cuadro de dilogo Opciones de Excel, en el panel izquierdo, seleccione la categora
Ms frecuentes.
3. En la seccin Opciones principales para trabajar con Excel, active o desactive las opcio-
nes deseadas.
4. Seleccione un esquema de colores desde la lista desplegable Combinacin de colores.
5. Seleccione un estilo de Informacin en pantalla desde la lista desplegable Estilo de infor-
macin en pantalla.
6. Para crear o editar listas personalizadas, haga clic en el botn Modicar listas
personalizadas, realice sus cambios en el cuadro de dilogo Listas personalizadas y haga
clic en Aceptar.
7. En la seccin Al crear nuevos libros, use las listas desplegables para seleccionar la fuente
predeterminada, el tamao de la fuente, la vista y el nmero de hojas para nuevos libros
de trabajo.
8. En la seccin Personalizar la copia de Microsoft Office, escriba su nombre de usuario.
9. Para agregar o eliminar idiomas editados, haga clic en el botn Congurar idioma, realice
sus cambios y haga clic en Aceptar.
10. Haga clic en Aceptar en el cuadro de dilogo Opciones de Excel para aplicar los cambios.
Referencia del procedimiento: Minimice o restaure la Cinta
Usted puede minimizar la Cinta para revelar un poco ms el rea de trabajo de la hoja de tra-
bajo. Cuando la Cinta est minimizada, los comando son ocultados y slo las pestaas son
mostradas.
Microsoft
Ofce Excel
2007 : Nivel 2 (Segunda Edicin)
Leccin 6: Personalizar y mejorar los libros de trabajo y el entorno de Excel 132
Para minimizar o restaurar la Cinta:
1. Si lo desea, minimice la Cinta.
Haga doble clic en la pestaa Cinta activa.
En la barra de herramientas de acceso rpido, haga clic en la echa desplegable Per-
sonalizar barra de herramientas de acceso rpido y elija Minimizar la cinta de
opciones.
O, presione Ctrl+F1.
2. Para desplegar comandos en la Cinta mientras est minimizada, haga clic en cualquier
pestaa. La Cinta se minimizar nuevamente tan pronto como presione Esc o haga clic
fuera de la Cinta.
3. Si lo desea, restaure la Cinta.
Haga doble clic en cualquier pestaa de la Cinta.
En la barra de herramientas de acceso rpido, haga clic en la echa desplegable Per-
sonalizar barra de herramientas de acceso rpido y seleccione Minimizar la cinta de
opciones para desactivarla.
O, presione Ctrl+F1.
Microsoft
Ofce Excel
2007 : Nivel 2 (Segunda Edicin)
Leccin 6: Personalizar y mejorar los libros de trabajo y el entorno de Excel 133
ACTIVIDAD6-1
Personalizar las opciones de despliegue en Excel
Situacin:
Despus de trabajar con Excel por algn tiempo, usted decide que hay algunos cambios en la
aplicacin que le gustara hacer. Usted quiere que sus iniciales aparezcan en los archivos que
crea y le gustara cambiar el esquema general de colores a plata. Usted ha visto algunas per-
sonas que trabajan con Excel sin desplegar todo el tiempo la Cinta. Usted desea investigar las
opciones de despliegue de la Cinta y desea elegir una para su entorno de trabajo.
Qu se hace Cmo se hace
1. Cambie el esquema de colores de
la interfaz de usuario de Excel e
ingrese sus iniciales como el nom-
bre de usuario.
a. Haga clic en el Botn de office y haga
clic en Opciones de Excel.
b. Si es necesario, en el cuadro de dilogo
Opciones de Excel, en el panel izquierdo,
seleccione la categora Ms frecuentes.
c. En el panel derecho, en la seccin Opcio-
nes principales para trabajar con Excel,
desde la lista desplegable Combinacin
de colores, seleccione Plata.
d. En la seccin Personalizar la copia de
Microsoft Office, escriba sus iniciales en
el cuadro de texto Nombre de usuario.
e. Haga clic en Aceptar.
Microsoft
Ofce Excel
2007 : Nivel 2 (Segunda Edicin)
Leccin 6: Personalizar y mejorar los libros de trabajo y el entorno de Excel 134
2. Investigue la Cinta para desplegar
opciones y elija una que se adecue
a sus preferencias.
a. Sin importar la pestaa seleccionada
actualmente, haga doble clic en la
pestaa seleccionada.
b. Las pestaas de la Cinta son visibles pero
no as los grupos de la Cinta. Haga clic
en una pestaa para que muestre sus
grupos.
c. Presione Esc para ocultar nuevamente
los grupos.
d. Haga doble clic en cualquier pestaa
para restaurar la Cinta.
e. En la barra de herramientas de acceso
rpido, desde el men desplegable Perso-
nalizar barra de herramientas de acceso
rpido, elija Minimizar la cinta de opcio-
nes.
f. Congure la Cinta para que se ajuste a
sus preferencias.
Microsoft
Ofce Excel
2007 : Nivel 2 (Segunda Edicin)
Leccin 6: Personalizar y mejorar los libros de trabajo y el entorno de Excel 135
TEMA B
Personalizar libros de trabajo
En el tema anterior, personaliz el entorno de trabajo general de Excel. Usted tambin puede
personalizar la apariencia y funcionalidad de libros de trabajo individuales en una gran varie-
dad de formas. En este tema, personalizar libros de trabajo.
Cuando usa libros de trabajo, quiz descubra elementos que necesiten ser personalizados.
Quiz quiera proporcionar ms informacin sobre el contenido de una celda sin saturar la
pgina, para navegar rpidamente a otras ubicaciones a travs de vnculos o para crear marcas
de agua. Esto le permitir proporcionar toda la informacin necesaria a su libro de trabajo de
una forma elegante y eciente.
Comentarios
Denicin:
Un comentario es un texto que pertenece al contenido de una celda especca. Los comenta-
rios son desplegados en una ventana emergente en vez de en una celda de la hoja de trabajo.
Cuando una celda contiene un comentario, un pequeo tringulo rojo aparece en la esquina
superior derecha de la celda. Los comentarios se pueden usar en cualquier celda, sin importar
el tipo de dato que contenga la celda. Los comentarios son ocultados de manera predetermi-
nada y son visibles nicamente cuando usted detiene el puntero del mouse sobre la celda que
contiene el comentario. Para identicar los comentarios de diferentes personas, cada comenta-
rio incluye el nombre de usuario especicado en la categora Ms frecuentes del cuadro de
dilogo Opciones de Excel.
Ejemplo:
Un comentario
Microsoft
Ofce Excel
2007 : Nivel 2 (Segunda Edicin)
Leccin 6: Personalizar y mejorar los libros de trabajo y el entorno de Excel 136
Hipervnculos
Denicin:
Un hipervnculo es un vnculo dentro de un documento que proporciona un acceso rpido a la
informacin relacionada. La informacin relacionada se llama objetivo del hipervnculo. El
objetivo puede ser una ubicacin diferente en el mismo documento, otro archivo, un sitio web
o una direccin de un correo electrnico. El hipervnculo aparece en el documento como texto
o imagen. La seleccin del hipervnculo abre los datos objetivo en la aplicacin asociada a
estos, tal como lo hace un navegador de Internet para sitios web o una aplicacin de correo
electrnico para una direccin de correo electrnico.
Ejemplo:
Marcas de agua en Excel
Denicin:
Una marca de agua es un texto o un elemento grco que aparece como fondo en cada pgina
para un documento impreso. Las marcas de agua identican el estatus, urgencia o propiedad de
un documento. Estas pueden incluir elementos como imgenes, texto, gradientes, texturas o
colores slidos. En Excel las marcas de agua se implementan insertando un grco de un
tamao apropiado en el rea de encabezado o pi de pgina de una hoja de trabajo. El grco
es desplegado detrs del texto, empezando desde la parte superior o inferior de cada pgina,
dependiendo de donde sea insertado. Usted puede ajustar la apariencia de la imagen para que
no opaque los datos de la hoja de trabajo cuando sta se imprima.
Hipervnculos
Una marca de agua
Microsoft
Ofce Excel
2007 : Nivel 2 (Segunda Edicin)
Leccin 6: Personalizar y mejorar los libros de trabajo y el entorno de Excel 137
Ejemplo:
Opciones generales de personalizacin del libro
de trabajo
Existen algunas opciones generales que usted puede usar para personalizar la apariencia de un
libro de trabajo particular. stas son:
ocultar las lneas de divisin.
ocultar los encabezados de la y columna,
desplegar las frmulas del libro de trabajo en vez de los resultados de la frmula.
Cmo personaliza libros de trabajo
Referencia del procedimiento: Agregue un comentario
Para agregar un comentario:
1. Seleccione la celda en la que quiera agregar un comentario.
2. Agregue un nuevo comentario a la celda.
En la pestaa Revisar, en el grupo Comentarios, haga clic en Nuevo comentario.
O, haga clic derecho en la celda y seleccione Insertar comentario.
3. En el cuadro de texto del comentario, escriba el texto del comentario.
4. Haga clic fuera del cuadro de texto del comentario para agregar el comentario.
Referencia del procedimiento: Edite o elimine un cometario
Para editar un comentario:
1. Mueva el puntero del mouse sobre la celda que tiene el comentario que ser editado.
Microsoft
Ofce Excel
2007 : Nivel 2 (Segunda Edicin)
Leccin 6: Personalizar y mejorar los libros de trabajo y el entorno de Excel 138
2. Habilite el cuadro de texto del comentario para editarlo.
Seleccione la celda y luego en la pestaa Revisar, en el grupo Comentarios, haga clic
en Modicar comentario.
O, haga clic derecho en la celda y seleccione Modicar comentario.
3. En el cuadro de texto del comentario, realice los cambios necesarios.
4. Haga clic fuera del cuadro de texto del comentario para terminar la edicin.
5. Si es necesario, elimine un comentario.
Seleccione la celda y luego en la pestaa Revisar, en el grupo Comentarios, haga clic
en Eliminar.
O, haga clic derecho en la celda y elija Eliminar comentario.
Referencia del procedimiento: Inserte un hipervnculo
Para insertar un hipervnculo:
1. Seleccione la celda en la que quiere crear el hipervnculo.
2. Despliegue el cuadro de dilogo Insertar hipervnculo.
En la Cinta, en la pestaa Insertar, en el grupo Vnculos, haga clic en Hipervnculo.
O, haga clic derecho en la celda y seleccione Hipervnculo.
3. Para crear un texto personalizado para el hipervnculo desplegado, escriba el texto en el
cuadro de texto Informacin en pantalla.
4. Para crear una sugerencia personalizada para el hipervnculo, haga clic en Informacin en
pantalla, escriba el texto y haga clic en Aceptar.
5. En la seccin Vnculo a, seleccione el tipo adecuado de recurso para vincular.
Archivo o pgina Web existente.
Lugar de este documento.
Crear nuevo documento.
O, Direccin de correo electrnico.
6. Ingrese la informacin objetivo para el hipervnculo.
Para un archivo, explore para seleccionar el archivo.
Para un sitio web, seleccione la direccin para el sitio desde la lista desplegable
Direccin si esta aparece, de otra forma, escriba la direccin o haga clic en el botn
Explorar la Web para ubicar el sitio.
Para una ubicacin en el mismo documento, escriba o seleccione la celda o la refe-
rencia de nombre.
Para un nuevo documento, escriba el nombre del documento y seleccione la ruta para
crear el documento. Seleccione la opcin adecuada para editar el contenido del docu-
mento ahora o ms tarde.
O, para una direccin de correo electrnico, escriba la direccin o seleccinela desde
la lista de direcciones de correo electrnico recientemente usadas. Si desea incluir
una lnea de asunto predeterminada cada vez que crea un correo electrnico haciendo
clic en el hipervnculo, escrbala en el cuadro de texto Asunto.
7. Haga clic en Aceptar.
8. Pruebe el hipervnculo haciendo clic en ste dentro del documento. Si el cuadro de men-
saje Aviso de seguridad de Microsoft Office Excel aparece, haga clic en S y cirrelo.
Microsoft
Ofce Excel
2007 : Nivel 2 (Segunda Edicin)
Leccin 6: Personalizar y mejorar los libros de trabajo y el entorno de Excel 139
Referencia del procedimiento: Edite o elimine un hipervnculo
Para editar o eliminar un hipervnculo:
1. Haga clic derecho en la celda que tiene el hipervnculo y elija Modicar hipervnculo.
2. En el cuadro de dilogo Modicar hipervnculo, realice los cambios necesarios.
3. Haga clic en Aceptar para guardar los cambios.
4. Si es necesario, elimine un hipervnculo.
Haga clic derecho en la celda con el hipervnculo y elija Quitar hipervnculo.
O, seleccione la celda con el hipervnculo y presione Suprimir.
Referencia del procedimiento: Oculte o despliegue lneas de divisin, encabeza-
dos y frmulas en una hoja de trabajo
Para ocultar o desplegar lneas de divisin, encabezados y frmulas en una hoja de trabajo:
1. Para desplegar u ocultar lneas de divisin, en la pestaa Diseo de pgina, en el grupo
Opciones de la hoja, bajo Lneas de la cuadrcula, active o desactive la casilla de verica-
cin Ver.
2. Para desplegar u ocultar encabezados de la y columna, en la pestaa Diseo de pgina,
en el grupo Opciones de la hoja, bajo Encabezados, active o desactive la casilla de veri-
cacin Ver.
3. Para desplegar u ocultar frmulas en vez de resultados de frmulas, mantenga presionada
la tecla Ctrl y presione la tecla de acento grave ( ). O, en la pestaa Frmula, en el
grupo Auditora de frmulas, haga clic en Mostrar frmulas.
La tecla de acento grave generalmente est asociada con el carcter tilde ( ~ ) en una
tecla a la izquierda de la tecla 1 en la la superior (o la de nmeros) del teclado. No
est en la la de teclas de funciones.
Dar formato a imgenes para usarlas como marcas de agua
Para crear el efecto de una marca de agua en Excel, simplemente inserte la imagen que desea
usar como marca de agua en el encabezado o pi de pgina de la hoja de trabajo. Usted tendr
que formatear la imagen para que aparezca detrs del contenido de la hoja de trabajo de
manera adecuada cuando imprima la hoja de trabajo. Si la imagen es ms grande o ms
pequea que el papel que usar para la impresin, usted debe ajustar su tamao. Tambin debe
ajustar la conguracin de la imagen para que sea ms clara que los datos impresos. La con-
guracin de color Washout a menudo es una buena opcin. Esta aumenta el brillo pero
disminuye el contraste. Quiz necesite experimentar con las conguraciones para que el resul-
tado aparezca de forma adecuada en su impresora.
Microsoft
Ofce Excel
2007 : Nivel 2 (Segunda Edicin)
Leccin 6: Personalizar y mejorar los libros de trabajo y el entorno de Excel 140
ACTIVIDAD6-2
Agregar comentarios e hipervnculos a un libro de
trabajo
Archivos de datos:
Estado de cuenta de facturacin.xlsx
Antes de comenzar:
Desde la carpeta C:\084891Datos\Personalizar y mejorar libros de trabajo y el entorno de
Excel, abra el archivo Estado de cuenta de facturacin.xlsx.
Situacin:
Usted cre un estado de cuenta de facturacin que desea que todas las tiendas usen. Despus
de hacer su demostracin a un grupo interno, le han pedido que el estado de cuenta incluya
comentarios en las celda nombre de cliente y en la celda ID de cliente. Tambin se sugiri
que sera til hacer una referencia rpida a los nmeros de ID de los clientes que estn en un
archivo de Microsoft Word. Usted ha decidido crear un vnculo entre los dos campos.
Qu se hace Cmo se hace
1. Agregue comentarios a las celdas
A13 y E11.
a. Haga clic derecho en la celda A13 y
elija Insertar comentario.
b. En el comentario, escriba Las IDs se
pueden encontrar en un documento de
Word.
c. Haga clic derecho en E11 y elija Inser-
tar comentario.
d. En el comentario, escriba Ingrese el
nombre de la compaa.
e. Examine los tringulos rojos en las cel-
das A13 y E11. Esto indica que hay un
comentario para estas celdas.
f. Coloque el puntero del mouse sobre la
celda A13 para ver el comentario.
2. Modique el comentario en la
celda E11.
a. Haga clic derecho en E11 y elija Modi-
car comentario.
b. Cambie el comentario a: Ingrese el
nombre de la compaa o el primer
nombre y apellido de los clientes.
Microsoft
Ofce Excel
2007 : Nivel 2 (Segunda Edicin)
Leccin 6: Personalizar y mejorar los libros de trabajo y el entorno de Excel 141
3. Agregue un hipervnculo para bus-
car rpidamente la ID del cliente
para La bveda del canario.
a. Haga clic derecho en la celda A13 y
elija Hipervnculo.
b. seleccione IDs.docx y haga clic en
Aceptar.
c. Haga clic en la celda A13
d. Copie la ID del cliente para La bveda
del canario.
e. Pegue la ID en la celda B13 en el libro
de trabajo titulado Estado de cuenta de
facturacin.
f. Salga de Microsoft Word.
4. Prepare el archivo para que lo
imprima el departamento de conta-
bilidad.
a. En la pestaa Diseo de pgina, en el
grupo Opciones de la hoja, bajo Lneas de
la cuadrcula, desactive la casilla de
vericacin Ver.
b. Presione la tecla Ctrl y luego la tecla
de acento grave ( ) para desplegar
todas las frmulas.
La tecla de acento grave general-
mente est a la izquierda de la tecla
del nmero 1. Generalmente tiene el
smbolo de tilde ( ~ ) en sta.
c. Guarde el archivo como Mi estado de
cuenta de facturacin.xlsx
Microsoft
Ofce Excel
2007 : Nivel 2 (Segunda Edicin)
Leccin 6: Personalizar y mejorar los libros de trabajo y el entorno de Excel 142
TEMA C
Manejar temas
En el tema anterior, usted us una variedad de opciones de personalizacin para modicar
varios aspectos de las hojas de trabajo individuales. Una forma de ajustar la apariencia general
de muchas conguraciones del libro de trabajo es ajustar el tema que se aplic al libro de tra-
bajo. En este tema, usted manejar temas.
El simple hecho de reunir informacin se vuelve inecaz debido a su incapacidad para trans-
mitir el mensaje deseado. Una buena representacin visual de los datos es placentera a la vista
y facilita el procesamiento de la informacin. Al aplicar temas a su hoja de trabajo, usted
puede mejorar su apariencia.
Temas
Denicin:
Un tema es un conjunto unicado de conguraciones de formato y apariencia que se puede
aplicar a todo un libro de trabajo. Las conguraciones de tema determinan los conjuntos de
fuentes, colores, efectos y estilos que estn disponibles en una hoja de trabajo dada, as como
la apariencia predeterminada de los elementos del libro de trabajo. Los temas aparecen en la
galera Temas. Siempre hay un tema activo; el tema predeterminado es Office. Cuando usted
cambia de un tema a otro, Excel aplica la conguracin de apariencia del nuevo tema a los
elementos correspondientes en el libro de trabajo. Existen muchos temas integrados, puede
personalizarlos o crear nuevos temas personalizados y puede descargar temas adicionales desde
Microsoft Office Online.
Ejemplo:
Un tema
Microsoft
Ofce Excel
2007 : Nivel 2 (Segunda Edicin)
Leccin 6: Personalizar y mejorar los libros de trabajo y el entorno de Excel 143
Opciones de modicacin de tema
Usted puede modicar temas de diferentes formas.
Usted puede seleccionar un conjunto diferente de colores, fuentes y efectos para usarlos
en el tema.
Usted puede crear nuevos colores para aplicarlos a diferentes elementos de un tema.
Usted puede crear nuevas fuentes para aplicarlas a diferentes elementos de un tema.
Si usted modica la conguracin para un tema, puede guardar los cambios en el tema actual
o en un nuevo tema personalizado. Una vez que guarda un tema, usted puede reutilizarlo en
cualquier libro de trabajo.
Opciones de colores de tema
La seccin Colores del tema en el cuadro de dilogo Crear nuevos colores del tema contiene
opciones para congurar colores de tema para los diferentes elementos en su hoja de trabajo.
Opcin Descripcin
Texto/fondo Despliega opciones de color para aplicarlas a su texto y
fondo.
nfasis Despliega opciones de color para aplicarlas a los diferentes
elementos en su hoja de trabajo.
Hipervnculo Despliega opciones de color para aplicarlas al texto del
hipervnculo.
Hipervnculo visitado Despliega opciones de color para especicar el color del
hipervnculo despus de que ste es seleccionado.
Cmo manejar temas
Referencia del procedimiento: Cree un nuevo color de tema
Para crear un nuevo color de tema:
1. En la pestaa Diseo de pgina, en el grupo Temas, haga clic en Colores y seleccione
Crear nuevos colores del tema.
2. En el cuadro de dilogo Crear nuevos colores del tema, en el cuadro de texto Nombre,
escriba un nombre para el color.
3. En la seccin Colores del tema, haga clic en la lista desplegable del elemento al cual
necesita aplicar un color de tema: elementos de Texto/fondo, elementos de nfasis,
Hipervnculo, o Hipervnculo visitado.
4. Desde la galera Colores del tema para el elemento de tema, seleccione un color de tema
o un color estndar de tema para usarse en ese elemento de tema, o haga clic en Ms
colores para seleccionar el color desde la paleta de colores.
5. Si es necesario, establezca los otros colores de texto/fondo y los colores de acento.
6. En el cuadro Muestra, verique el efecto de los cambios.
7. Si necesita revisar la conguracin de colores, haga clic en Restablecer para restaurar los
colores de tema predeterminados y luego aplique un nuevo conjunto de colores de tema.
8. Haga clic en Guardar para guardar el nuevo color de tema.
Microsoft
Ofce Excel
2007 : Nivel 2 (Segunda Edicin)
Leccin 6: Personalizar y mejorar los libros de trabajo y el entorno de Excel 144
Referencia del procedimiento: Cree una nueva fuente de tema
Para crear una nueva fuente de tema:
1. En la pestaa Diseo de pgina, en el grupo Temas, haga clic en Fuentes y seleccione
Crear nuevas fuentes del tema.
2. En el cuadro de dilogo Crear nuevas fuentes del tema, en el cuadro de texto Nombre,
escriba un nombre para la fuente.
3. Desde la lista desplegable Fuente de encabezado, seleccione la fuente deseada para apli-
carla al texto de los encabezados.
4. Desde la lista desplegable Fuente de cuerpo, seleccione la fuente deseada para aplicarla al
texto del cuerpo.
5. En la seccin Muestra, verique el efecto de los cambios de fuente.
6. Haga clic en Guardar para guardar la nueva fuente de tema.
Referencia del procedimiento: Cree un tema personalizado
Para crear un tema personalizado:
1. Si es necesario, cambie al tema que quiera usar como base para el nuevo tema.
a. En la pestaa Diseo de pgina, en el grupo Temas, haga clic en Temas.
b. En la galera Temas, en la seccin Predeterminados, seleccione el tema.
2. En una hoja de trabajo abierta, use los botones Colores, Fuentes y Efectos en el grupo
Temas para personalizar el tema actual.
3. En la pestaa Diseo de pgina, en el grupo Temas, haga clic en Temas.
4. En la galera Temas, seleccione Guardar tema actual.
5. En el cuadro de dilogo Guardar tema actual, en el cuadro de texto Nombre de archivo,
escriba un nuevo nombre para el tema.
6. El tema ser guardado en la carpeta Temas de documento. Haga clic en Guardar para
guardar el tema personalizado.
7. Para aplicar el tema personalizado, seleccinelo desde la seccin Personalizar en la galera
Temas.
Microsoft
Ofce Excel
2007 : Nivel 2 (Segunda Edicin)
Leccin 6: Personalizar y mejorar los libros de trabajo y el entorno de Excel 145
ACTIVIDAD6-3
Manejar temas
Archivos de datos:
Tablas formateadas.xlsx
Antes de comenzar:
Mi estado de cuenta de facturacin.xlsx est abierto.
Situacin:
Se le pidi que creara un tema personalizado para aplicarlo a todos los libros de trabajo; ste
tema debe tener los colores y las fuentes preferidas de la compaa usando lo siguiente:
Tema Aspecto
Colores Fundicin
Fuentes Office
Qu se hace Cmo se hace
1. Cambie el tema del libro de trabajo
a Aspecto.
a. Examine las fuentes, colores, colores
de relleno y colores de los
hipervnculos del libro de trabajo.
b. En la pestaa Diseo de pgina, en el
grupo Temas, haga clic en Temas y
seleccione Aspecto.
2. Modique el tema Aspecto y
guarde los cambios.
a. En el grupo Temas, haga clic en Colores
y seleccione Fundicin.
b. Desde la lista desplegable Fuentes,
seleccione Office.
c. Haga clic en Temas y seleccione Guar-
dar tema actual.
d. Guarde el tema como Mi tienda de
mascotas
e. Guarde el archivo y cirrelo.
Microsoft
Ofce Excel
2007 : Nivel 2 (Segunda Edicin)
Leccin 6: Personalizar y mejorar los libros de trabajo y el entorno de Excel 146
3. Pruebe el tema personalizado apli-
cndolo en otro libro de trabajo.
a. Desde la carpeta C:\084891Datos\
Personalizar y mejorar libros de trabajo y
el entorno de Excel, abra el archivo
Tablas formateadas.xlsx.
b. Examine las tablas y sus formatos
actuales en cada una de las hojas.
c. En la pestaa Diseo de pgina, en el
grupo Temas, haga clic en Temas y en
la seccin Personalizar, seleccione Mi
tienda de mascotas.
d. Examine las tablas recin formateadas
en cada una de las hojas.
e. Guarde el archivo como Mis tablas
formateadas y cirrelo.
Microsoft
Ofce Excel
2007 : Nivel 2 (Segunda Edicin)
Leccin 6: Personalizar y mejorar los libros de trabajo y el entorno de Excel 147
TEMA D
Crear y usar plantillas
Hasta ahora en este curso y en esta leccin, usted ha formateado manualmente un libro de tra-
bajo y modicado o insertado varios elementos del libro de trabajo. Una vez que ha creado la
estructura bsica de un libro de trabajo, quiz quiera reutilizar la estructura como una plantilla
para que no tenga que construir todo un libro de trabajo desde cero. En este tema, crear un
libro de trabajo a partir de una plantilla.
Cuando empieza un nuevo libro de trabajo, empieza con un libro de trabajo en blanco. Usted
tiene que ingresar datos, crear frmulas, agregar formato y cuando est a punto de terminar,
hay que hacer cambios. La implementacin de los cambios implicar ms trabajo y prdida de
tiempo. Sin embargo, en una plantilla de Excel
el formato y las frmulas ya estn hechas por
lo tanto usted slo tiene que ingresar los datos.
Plantillas
Denicin:
Una plantilla es una hoja de trabajo que contiene formato, frmulas y texto precongurado.
Algunas platillas pueden contener datos estndar que se pueden usar en combinacin con cual-
quier otro dato que el usuario puede ingresar. La extensin de archivo para una plantilla es
.xltx. Los usuarios pueden crear mltiples plantillas desde un solo libro de trabajo.
Ejemplo:
Nombre de archivo para libros de trabajo creados a partir de plantillas
Cuando un libro de trabajo es creado a partir de una plantilla, el nombre de archivo predeter-
minado del libro de trabajo es el mismo que el nombre de archivo de la plantilla con un
nmero agregado a ste. Adems, la extensin del archivo para una plantilla cambia de .xltx a
xlsx, indicando que el libro de trabajo ha sido creado a partir de una plantilla.
La plantilla Expense
Microsoft
Ofce Excel
2007 : Nivel 2 (Segunda Edicin)
Leccin 6: Personalizar y mejorar los libros de trabajo y el entorno de Excel 148
Tipos de plantillas
Existen dos tipos de plantillas disponibles en Excel 2007: predenida y personalizada. Algunas
plantillas predenidas son instaladas cuando usted instala Excel como las plantillas Estado de
cuenta de facturacin e Informe de gastos. Adems de estas plantillas instaladas, usted tambin
puede descargar plantillas predenidas desde el sitio Microsoft Office Online. Las plantillas
personalizadas son plantillas denidas por los usuarios que usted puede crear usando las diver-
sas opciones disponibles en Excel.
Usar plantillas en Excel
Usted puede seleccionar plantillas disponibles desde la seccin Plantillas de la ventana Nuevo
libro. Usted puede elegir plantillas que ya estn instaladas en Excel 2007, o plantillas de diver-
sas categoras disponibles en el sitio de Microsoft Office Online. Usted tambin puede ingresar
texto de bsqueda para ubicar un tipo particular de plantilla en Office Online.
Cmo crear y usar plantillas
Referencia del procedimiento: Cree un libro de trabajo a partir de una plantilla
instalada.
Para crear un libro de trabajo a partir de una plantilla instalada de Excel:
1. Haga clic en el botn Office y elija Nuevo para mostrar el cuadro de dilogo Nuevo libro.
2. En la seccin de categoras Plantillas, haga clic en Plantillas instaladas.
3. Abra la plantilla requerida.
En la seccin Plantillas instaladas, seleccione la plantilla requerida y haga clic en
Crear.
O, haga doble clic en la plantilla requerida.
Referencia del procedimiento: Cree un libro de trabajo a partir de una plantilla de
Microsoft Office Online
Para crear un libro de trabajo a partir de una plantilla de Microsoft Office Online.
1. Abre el cuadro de dilogo Nuevo libro.
2. En el panel izquierdo, en la seccin Microsoft Office Online, seleccione la categora de
plantilla deseada.
3. La categora podra tener subcategoras. Si es as, haga clic en el vnculo de la
subcategora en el panel de en medio.
4. En el panel de en medio, seleccione una plantilla.
5. Si la plantilla tiene un acuerdo de licencia, lea el acuerdo en el panel derecho y haga clic
en Acepto.
6. El panel derecho desplegar una vista previa de la plantilla seleccionada actualmente y de
sus detalles tales como el tamao de la descarga, la clasicacin de estrellas, etc. Descar-
gue la plantilla requerida.
Haga clic en Descargar.
O, haga doble clic en la plantilla requerida.
7. Haga clic en Continuar para permitir que Microsoft valide su copia de Microsoft Office.
8. Excel descargar la plantilla y crear un libro de trabajo basado en sta. Sin embargo, la
plantilla no est instalada en su computadora. Para crear otro documento basado en la
plantilla, usted necesitar descargar la plantilla nuevamente.
Tipos de plantillas de
Excel
Microsoft
Ofce Excel
2007 : Nivel 2 (Segunda Edicin)
Leccin 6: Personalizar y mejorar los libros de trabajo y el entorno de Excel 149
Referencia del procedimiento: Cree una plantilla personalizada
Para crear un plantilla personalizada:
1. Abra o cree el libro de trabajo que quiera usar como base para la plantilla.
Si usted tiene un archivo de libro de trabajo en el que desee basar una nueva planti-
lla, abra el libro de trabajo.
Si quiere usar las conguraciones en una plantilla existente como base para la nueva
plantilla, cree un nuevo libro de trabajo basado en la plantilla existente y realice
cualquier modicacin que necesite en el libro de trabajo.
2. Haga clic en el botn Office y elija Guardar como.
3. En el cuadro de dilogo Guardar como, en el cuadro de texto Nombre de archivo, escriba
un nombre para la plantilla.
4. Desde la lista desplegable Guardar como tipo, seleccione Plantilla de Excel (*.xltx).
5. La ubicacin predeterminada para guardar los archivos cambiar a la carpeta Plantillas.
Para guardarla en otra ubicacin, seleccione la ubicacin desde la lista desplegable Guar-
dar en.
6. Haga clic en Guardar.
Referencia del procedimiento: Aplique una plantilla personalizada
Para aplicar un plantilla personalizada:
1. Si es necesario, cree una plantilla personalizada.
2. Abra el cuadro de dilogo Nuevo libro.
3. En la seccin Plantillas, seleccione Mis plantillas.
4. En el cuadro de dilogo Nuevo, seleccione su plantilla personalizada y haga clic en Acep-
tar. El nuevo libro de trabajo se abrir con el mismo nombre con el nmero 1 al nal del
nombre.
5. Modique el nuevo libro de trabajo como desee.
6. Guarde el archivo como un archivo XLSX.
Microsoft
Ofce Excel
2007 : Nivel 2 (Segunda Edicin)
Leccin 6: Personalizar y mejorar los libros de trabajo y el entorno de Excel 150
ACTIVIDAD6-4
Crear un libro de trabajo desde una plantilla
Antes de comenzar:
Desde la carpeta C:\084891Datos\Personalizar y mejorar libros de trabajo y el entorno de
Excel, abra el archivo Mi estado de cuenta de facturacin.xlsx.
Situacin:
El Director desea que todos lo gerentes de tienda comiencen a usar el libro de trabajo Estado
de cuenta de facturacin y le pidi a usted que creara una plantilla del libro de trabajo. Como
gerente de la tienda 1001, usted quiere almacenar la informacin de su compaa en la planti-
lla, actualizar la plantilla y probarla para su uso.
Qu se hace Cmo se hace
1. Como empleado en la ocina princi-
pal, ingrese texto genrico en el
libro de trabajo y luego gurdelo
como una plantilla.
a. En la celda B13, ingrese el texto Ingrese
la ID del cliente
b. Haga clic en el botn Office y elija
Guardar como.
c. Desde la lista desplegable Guardar como
tipo, desplcese hacia abajo y selec-
cione Plantilla de Excel (*.xltx).
d. Verique que la plantilla sea guardada
en la carpeta Plantillas y haga clic en
Guardar.
e. Cierre el archivo.
2. Como gerente de tienda, persona-
lice la plantilla y actualcela.
a. Abra Mi estado de cuenta de
facturacin.xltx.
b. Ingrese los siguientes datos en las cel-
das A4 a la A6:
A4: 1001
A5: 1 Park Ave.
A6: Rochester, NY 14623
c. Guarde la plantilla como Mi estado de
cuenta de facturacin 1001 y cierre el
archivo.
Microsoft
Ofce Excel
2007 : Nivel 2 (Segunda Edicin)
Leccin 6: Personalizar y mejorar los libros de trabajo y el entorno de Excel 151
3. Pruebe la plantilla Mi estado de
cuenta de facturacin 1001.
a. Haga clic en el botn Office y elija
Nuevo.
b. En el panel Plantillas, seleccione Mis
plantillas.
c. Elija Mi estado de cuenta de facturacin
1001.xltx y haga clic en Aceptar.
d. Examine la barra de ttulo y verique
que Excel haya abierto la plantilla con
el mismo nombre y el nmero 1 al nal.
e. En el botn Office, elija Guardar como y
verique que la extensin de archivo
sea XLSX.
f. Navegue a C:\084891Datos\Personalizar
y mejorar libros de trabajo y el entorno
de Excel.
g. Guarde el archivo como Mi primer
estado de cuenta y luego cierre el
archivo.
h. Salga de Excel.
Microsoft
Ofce Excel
2007 : Nivel 2 (Segunda Edicin)
Leccin 6: Personalizar y mejorar los libros de trabajo y el entorno de Excel 152
Leccin6 Seguimiento
En esta leccin, usted mejor libros de trabajo usando las caractersticas y herramientas dispo-
nibles en Excel 2007. Usted personaliz libros de trabajo usando los esquemas de colores
disponibles. Adems, usted agreg informacin adicional incluyendo comentarios y vnculos
dentro de sus libros de trabajo. Estas mejoras le permiten personalizar el libro de trabajo en
base a sus necesidades.
1.
Cmo organizara los datos usando las diversas herramientas de la interfaz de
usuario disponibles en Excel 2007?
Las respuestas pueden variar.
2.
Qu tipo de recursos externos vincula desde las hojas de trabajo que crea en su
organizacin?
Las respuestas pueden variar.
Microsoft
Ofce Excel
2007 : Nivel 2 (Segunda Edicin)
Leccin 6: Personalizar y mejorar los libros de trabajo y el entorno de Excel 153
Seguimiento
En este curso, usted optimiz la creacin de libros de trabajo usando plantillas y funciones.
Tambin mejor sus libros de trabajo con objetos grcos y cre grcos para que los datos
pudieran ser analizados. Cuando usted use uno de estos componentes, su libro de trabajo ten-
dr una imagen ms profesional y ser ms til para otros individuos. Cuando combina estos
componentes, su libro de trabajo se vuelve una herramienta de anlisis y colaboracin con
otros individuos.
1.
Cuando usa plantillas y funciones para construir una hoja de trabajo, la creacin
del libro de trabajo se vuelve inicialmente menos compleja o ms compleja? Cmo
afecta la entrada de datos y la edicin de los mismos?
Las respuestas pueden variar.
2.
Los grcos y los objetos grcos le dan ms claridad a su libro de trabajo?
Cmo?
Las respuestas pueden variar.
3.
Cmo ve el uso de Excel en la web con sus libros de trabajo?
Las respuestas pueden variar.
Qu sigue?
Microsoft Offce Excel 2007: Nivel 3 es el siguiente curso de esta serie. En ese curso, usted
aprender una variedad de tcnicas para personalizar libros de trabajo, analizar datos, crear
Tablas dinmicas y colaborar en libros de trabajo.
Microsoft
Ofce Excel
2007 : Nivel 2 (Segunda Edicin)
154
Programa de Especialista
enMicrosoft Office
Software educativo de Element K seleccionado que aborda las habilidades del Especia-
lista en Microsoft Office. Las siguientes tablas indican que habilidades de Excel 2007
son cubiertas.
A
Laboratorios de la leccin
Debido a limitaciones derivadas de la conguracin del aula, algunos de los laborato-
rios no se pueden abrir en secuencia inmediatamente posterior a la leccin asociada.
Su instructor le dir si sus laboratorios se pueden practicar inmediatamente despus de
la leccin o si requieren una conguracin independiente del contenido de la leccin
principal.
Leccin1 Laboratorio1
Calcular los datos de los resultados de la prueba
Duracin de la actividad:
Archivos de datos:
Calicaciones de exmenes.xlsx
Antes de comenzar:
Desde la carpeta C:\084891Datos\Calcular datos con frmulas avanzadas, abra el archivo
Calicaciones de exmenes.xlsx.
Situacin:
Se le pidi que ingresara frmulas de consolidacin de las Secciones Norte, Sur, Este y Oeste
y que calculara las evaluaciones comparativas de desempeo.
1.
Usando sus propios nombres, cree rangos nombrados que se puedan usar en todo el
libro de trabajo para la siguiente informacin:
Las calificaciones del sujeto en todos los grados (Matemticas, Ciencias, Lenguaje
y Razonamiento Crtico)
Las calificaciones por grado en todos los sujetos (Grados 7, 8, 9, 10, 11, 12)
Todo el conjunto de datos de prueba (B5:E10)
2.
Usando los nombres de rango ingrese las frmulas que promedian las calicaciones
del sujeto y las calicaciones promedio por grado.
3.
Para las columnas etiquetadas por contener informacin de desempeo, cree frmulas
que evalen en comparacin con el 77 por ciento: si el promedio est por encima, la
palabra ARRIBA debe aparecer en la celda relevante, si no es as, debe aparecer la
palabra DEBAJO.
4.
Usando los nombres de rango, cree una frmula que calcule el promedio general de
todos los datos para cada seccin de la hoja de trabajo.
5.
Ingrese la frmula que calcular el promedio de la calicacin de matemticas del 7
grado para las cuatro secciones.
6.
Duplique la frmula para todos los grados y sujetos en la hoja de resumen.
7.
Ingrese la frmula que calcular si el promedio del 7 grado de las reas del sujeto
estaba por encima o por debajo de la evaluacin comparativa establecida en la
celda F1. Si el promedio est por encima de la evaluacin comparativa, la frmula debe
devolver la etiqueta ARRIBA. De otra forma, devolver la etiqueta DEBAJO.
Microsoft
Ofce Excel
2007 : Nivel 2 (Segunda Edicin)
Laboratorios de la leccin 158
8.
Duplique la frmula para los grados que van del 8 al 12.
9.
Ingrese la frmula que calcular si el Promedio de Matemticas est por encima o
por debajo de la evaluacin comparativa.
Usted podra ver que un promedio que parece ser del 77.0% es interpretado con la etiqueta
ARRIBA; recuerde que el redondeo est detrs de la hoja de trabajo y que el nmero actual
podra ser ms grande.
10.
Duplique la formula para Ciencias, Lenguaje y Razonamiento Crtico.
11.
Ingrese la frmula que calcular si el Promedio General est ARRIBA o DEBAJO de
la evaluacin comparativa.
12.
Guarde el archivo como Mis calicaciones de exmenes y cirrelo.
Leccin2 Laboratorio1
Tabular datos en una hoja de trabajo
Duracin de la actividad:
Archivos de datos:
Ventas europeas.xlsx
Antes de comenzar:
Desde la carpeta C:\084891Datos\Organizar datos de la hoja de clculo y de la tabla, abra el
archivo Ventas europeas.xlsx.
Situacin:
Se le entreg una hoja de clculo de datos de ventas brutas y se le pidi que hiciera una pre-
sentacin de los pases que pudieron alcanzar la meta de $5,000 en ventas en cualquier
trimestre o en todos los trimestres.
1.
Ordene los datos en orden descendente por total.
2.
Convierta los datos en una tabla.
3.
Agregue una la de Total a la tabla.
Microsoft
Ofce Excel
2007 : Nivel 2 (Segunda Edicin)
Laboratorios de la leccin 159
4.
Filtre los datos del Tri 1 para mostrar slo aquellos pases con ventas superiores a
los 5,000.
5.
Calcule el promedio de ventas del Tri 1 para aquellos pases cuyas ventas del Tri 1
sean mayores a 5,000.
6.
Despliegue una lista de todos los pases cuyas ventas de cualquier trimestre hayan
sido mayores a 5,000.
7.
Calcule el promedio para las ventas de Tri 2, Tri 3 y Tri 4 para la lista recin desple-
gada.
8.
Guarde el archivo como Mis Ventas europeas y cirrelo.
Leccin3 Laboratorio1
Representar datos usando grcos
Duracin de la actividad:
Archivos de datos:
Examen de matemticas.xlsx
Antes de comenzar:
Desde la carpeta C:\084891Datos\Presentar datos usando grcos, abra el archivo Examen de
matemticas.xlsx.
Situacin:
Usted desea gracar sus datos de la hoja de trabajo. Existen muchos valores en cada serie de
datos, as que usted quiere que su leyenda aparezca al fondo del grco permitiendo a los
datos usar el ancho completo del grco. Usted quiere la etiqueta Resultados del examen
como ttulo para su grco. Despus de crear su grco, usted decide agregar el promedio de
los alumnos a la hoja de trabajo. Usted quiere estos datos agregados al grco como una
lnea con el promedio actual desplegado para cada alumno en el grco.
1.
Cree un grco de columna de 2-D usando los datos en las celdas A4:D22 en su
propia hoja de grco.
2.
Cambie el estilo del grco para que se adecue a sus preferencias.
3.
Agregue y coloque los elementos de grco para Ttulo y Leyenda.
Microsoft
Ofce Excel
2007 : Nivel 2 (Segunda Edicin)
Laboratorios de la leccin 160
4.
Cambie las etiquetas de las pruebas en la hoja de trabajo como sigue:
B4: Factorizacin
C4: Mnimo comn mltiplo
D4: Mximo factor comn
5.
Agregue una columna de promedio a la hoja de trabajo para cada alumno. Calcule el
promedio de la prueba para las tres pruebas.
6.
Copie los datos del promedio y pguelos dentro del grco.
7.
Cambie el tipo de grco de las series de datos de promedio a un grco de lneas.
8.
Agregue etiquetas de datos a las series de datos de promedio.
9.
Formatee las etiquetas de datos a Negrita, 16pt. y colquelas sobre los puntos de
series de datos.
10.
Guarde el archivo como Mi examen de matemticas y cirrelo.
Microsoft
Ofce Excel
2007 : Nivel 2 (Segunda Edicin)
Laboratorios de la leccin 161
Leccin4 Laboratorio1
Analizar datos en una Tabla dinmica
Duracin de la actividad:
Archivos de datos:
Inventario.xlsx
Antes de comenzar:
Desde la carpeta C:\084891Datos\Analizar datos usando tablas dinmicas y grcos dinmicos,
abra el archivo Inventario.xlsx.
Situacin:
Usted necesita elaborar tres informes con diferentes resultados. El Informe 1 necesita desple-
gar una lista de todos los productos, el inventario de cada tienda de ese producto y un gran
total por producto y por tienda. El Informe 2 necesita desplegar una lista de todos los provee-
dores, el inventario de cada tienda de ese proveedor del producto y un gran total por
proveedor y por tienda. El Informe 3 necesita desplegar el inventario Rochester por provee-
dor y el costo total de los bienes en el inventario.
1.
Cree una Tabla dinmica en una nueva hoja de trabajo usando los datos en la hoja
de trabajo Inventario.
2.
Cree el Informe 1 deniendo las etiquetas de la la como Producto, y las etiquetas
de la columna como Tienda, y sume las unidades a mano.
3.
Visualice el informe y gurdelo como Mi informe de inventario.
4.
Cree el Informe 2 cambiando las etiquetas de la la a Proveedor.
5.
Visualice el informe y gurdelo como Mi informe de inventario 2.
6.
Cree el Informe 3 ltrando las etiquetas de la columna para que nicamente desplie-
guen Rochester; y luego sume el precio unitario en vez de las unidades disponibles.
7.
Visualice el informe.
8.
Guarde el archivo como Mi informe de inventario 3 y cirrelo.
Microsoft
Ofce Excel
2007 : Nivel 2 (Segunda Edicin)
Laboratorios de la leccin 162
Leccin5 Laboratorio1
Insertar objetos grcos
Duracin de la actividad:
Archivos de datos:
Llamadas de balance general.xlsx
Antes de comenzar:
Desde la carpeta C:\084891Datos\Insertar objetos grcos, abra el archivo Llamadas del
balance general.xlsx.
Situacin:
Usted ha estado trabajando en el balance general de Vortex Company. Usted necesita captar
la atencin de un par de reas de inters para la junta de dueos de esta semana. La cantidad
de efectivo disponible es muy baja para soportar las necesidades actuales del negocio. El
monto de Cuentas por cobrar es demasiado alto y se necesitan hacer los esfuerzos necesarios
para cobrar esas cuentas lo antes posible. Ya que la hoja de trabajo ser proyectada durante la
junta, usted quiere asegurarse que estas reas se destaquen claramente. Usted usar cuadros
de texto y echas para lograr su objetivo.
1.
Inserte un cuadro de texto para la cantidad de efectivo e indique que la cantidad es
demasiado baja para soportar las necesidades del negocio.
2.
D formato el cuadro de texto usando el estilo de forma Efecto sutil - nfasis 3.
Aumente el grosor del contorno del cuadro de texto a 1 pt.
3.
Inserte una echa que apunte del cuadro de texto a la cantidad de efectivo.
4.
D formato a la echa con un estilo de forma Lnea moderada nfasis 3.
5.
Inserte un cuadro de texto para el monto Cuentas por cobrar. Indique en el texto que
se debe hacer un mayor esfuerzo para recuperar las cuentas pendientes.
6.
D formato al cuadro de texto usando el estilo de forma Efecto sutil nfasis 2.
Aumente el grosor del contorno del cuadro de texto a 1 pt.
7.
Inserte una echa que apunte del cuadro de texto al monto Cuentas por cobrar.
8.
D formato a la echa con un estilo de forma Lnea moderada - nfasis 2.
Microsoft
Ofce Excel
2007 : Nivel 2 (Segunda Edicin)
Laboratorios de la leccin 163
9.
Guarde el archivo como Mis llamadas del balance general y cirrelo.
Leccin6 Laboratorio1
Crear una plantilla con un tema personalizado
Duracin de la actividad:
Archivos de datos:
Gastos.xlsx, Nmeros de departamento.docx
Antes de comenzar:
Desde la carpeta C:\084891Datos\Personalizar y mejorar libros de trabajo y el entorno de
Excel, abra el archivo Gastos.xlsx.
Situacin:
Le gustara implementar la plantilla Gastos para que todos los gerentes de ventas la usen, sta
debe tener los colores y fuente estndar de la compaa.
1.
Agregue el siguiente comentario a la celda Reembolso de millas: La tasa de reem-
bolso actual es de $.60 por milla.
2.
Inserte un vnculo en la celda A22 para el archivo Nmeros de departamento.docx
para que los usuarios puedan buscar su nmero de departamento.
3.
Cree y aplique un tema personalizado llamado Mi tema de la compaa que incluye
las siguientes especicaciones:
tema Median
Accent 1 el color del tema es verde oliva oscuro
La fuente del encabezado es Times New Roman
4.
Elimine todos los datos para Conner, Fuller y Pulaski.
5.
Guarde el archivo como una plantilla.
6.
Cierre todos los archivos abiertos.
Microsoft
Ofce Excel
2007 : Nivel 2 (Segunda Edicin)
Laboratorios de la leccin 164
Glosario
Agrupar
Un mtodo que conecta mltiples objetos
grcos para formar un solo objeto gr-
co.
Base de datos
Dentro de una funcin de base de datos,
el argumento que especica el rango de
datos de una hoja de trabajo o tabla en la
que se realiza la funcin.
Botn Tabla dinmica
Un botn que se usa para desplegar el
cuadro de dilogo Crear tabla dinmica
para crear una nueva Tabla dinmica.
Campo
Dentro de una funcin de base de datos,
la columna dentro de la base de datos que
usted quiere correlacionar con el criterio.
Campos
Una categora de datos en un informe de
Tabla dinmica.
Comentario
Texto que se relaciona al contenido de
una celda especca. Los comentarios son
desplegados en una ventana emergente en
vez de en una celda de la hoja de trabajo.
Condicin O
Un mtodo para hacer menos restrictivas
las consultas de una funcin de base de
datos incluyendo criterios en mltiples
las dentro del rango de criterio.
Condicin Y
Un mtodo para hacer ms restrictivas las
consultas de una funcin de base de datos
incluyendo criterios en mltiples colum-
nas de la misma la dentro del rango de
criterio.
Conjunto Estilo rpido
Un grupo de estilos de formato
predenidos que han sido seleccionados
para trabajar juntos y reejar el tema de
una hoja de trabajo.
Creacin de capas
Un mtodo para desplegar objetos gr-
cos que cubren a otros objetos grcos en
un orden especco.
Criterio
Dentro de una funcin de base de datos,
el rango de datos que contiene nombres
de campo y otros datos para relacionarlos
con el campo de la base de datos.
Eje
En grcos que representan mltiples
series de datos, el eje X muestra las series
de datos en cada categora y el eje Y
muestra cmo son medidos los datos
(cantidad de dlares, tiempo y otros).
Elementos
Una subcategora de datos en un informe
de Tabla dinmica.
165
Esquema de colores
Un conjunto de colores denidos que se usan
para mejorar el atractivo visual de la aplica-
cin en la que est trabajando.
Estilo
Una coleccin de opciones de formato que
usted puede aplicar como un grupo.
Filtro
Un mtodo para ver datos que muestra slo
los datos que satisfacen un criterio.
Formas
Objetos geomtricos simples que ya estn
creados en Excel y que pueden ser modica-
dos y usados para mejorar sus hojas de
trabajo.
Funcin Cubo
Una funcin usada para traer datos de cubos
de procesamiento analtico en lnea (OLAP,
Online Analytucal Processing).
Funcin de base de datos
Un tipo de funcin que realiza un clculo
nicamente en los datos que satisfacen cierto
criterio.
Funcin Estadsticas
Una funcin que realiza un anlisis estadstico
sobre un rango de datos en una hoja de tra-
bajo o en un grco.
Funcin Fecha y hora
Una funcin que asigna un nmero de serie a
los datos de fecha y hora para poder usarlos
en un clculo.
Funcin Financieras
Una funcin que realiza un clculo contable y
nanciero comn. Los clculos principalmente
estn basados en la depreciacin de activos,
inversiones y deudas.
Funcin Informacin
Una funcin que realiza un anlisis sobre un
rango de datos para determinar el tipo de
datos o el formato presente en una celda.
Funcin Ingeniera
Una funcin que realiza varios tipos de con-
versiones y pruebas de ingeniera.
Funcin Matemticas y trigonomtricas
Una funcin que realiza clculos
trigonomtricos comunes tales como coseno o
tangente, u otras funciones de matemticas
especializadas.
Funcin Texto
Una frmula que usted puede usar para cam-
biar la apariencia de un texto en una hoja de
trabajo usando la funcin MAYUSC,
MINUSC o NOMPROPIO.
Grco SmartArt
Una representacin visual de sus datos e
ideas.
Grco
Una representacin visual de los datos de una
hoja de trabajo que determina la relacin
entre las diferentes secciones de los datos.
Hipervnculo
Un vnculo dentro de un documento que pro-
porciona un acceso rpido a la informacin
relacionada, llamada el objetivo del
hipervnculo.
Imgenes prediseadas
Una coleccin de objetos grcos previa-
mente dibujados.
Informe de Grco dinmico
Un grco interactivo que representa grca-
mente los datos en un informe de Tabla
dinmica.
Leyenda
Un elemento del grco que indica que color
o patrn usado en el grco representa que
serie de datos en particular.
Lneas de divisin
Un elemento del grco que indica el incre-
mento de un valor.
Marca de agua
Un elemento grco que aparece como fondo
en un documento impreso.
Microsoft
Ofce Excel
2007 : Nivel 2 (Segunda Edicin)
Glosario 166
Nombre de rango
Un mtodo de referenciar un rango de celdas
con un nombre. El rango de celdas puede
estar ubicado en cualquier parte del libro de
trabajo.
Objetivo
La informacin que un hipervnculo seala.
Objeto grco
Un elemento visual que se puede insertar den-
tro de una hoja de trabajo.
Orden ascendente
Un orden de clasicacin que despliega los
datos del ms bajo al ms alto.
Orden descendente
Un orden de clasicacin que despliega los
datos del ms alto al ms bajo.
Orden
Un mtodo para ver datos que organiza todos
los datos en un orden especco.
Plantilla
Una hoja de trabajo que contiene formato,
frmulas y texto precongurado.
Referencia de tres dimensiones (3-D)
Una referencia de celda que est en la misma
ubicacin en cada hoja de trabajo. Un referen-
cia 3-D se puede usar nicamente en un libro
de trabajo con mltiples hojas de trabajo.
Rtulos de datos
Un elemento del grco que indica el valor
numrico, el porcentaje o el nombre de un
solo punto de datos.
Series de datos
Un conjunto de valores individuales represen-
tados en un grco.
Sintaxis de la funcin
La forma general de la funcin que propor-
ciona la estructura para ingresar
apropiadamente los argumentos de la funcin
para regresar los resultados deseados.
SmartArt
Una coleccin de formas previamente dibuja-
das.
Subtotal
Una funcin realizada sobre un subconjunto
de datos que han sido ordenados.
Tabla de datos
Un elemento del grco que despliega los
datos de la hoja de trabajo en los que est
basado el grco en una tabla que se ubica
debajo del grco.
Tabla dinmica
Una tabla interactiva de la hoja de trabajo que
se usa para resumir, organizar, analizar y
comparar de manera rpida grandes cantida-
des de datos.
Tabla
Una seccin de las y columnas contiguas
dentro de una hoja de trabajo que Excel trata
como un conjunto de datos independientes.
Tema
Un conjunto unicado de conguraciones de
formato y apariencia que se puede aplicar a
un libro de trabajo en general.
Ttulo del eje de categoras (X)
Un elemento del grco que describe lo que
representa el eje X.
Ttulo del eje de valores (Y)
Un elemento del grco que describe lo que
representa el eje Y.
Ttulo del grco
Un elemento del grco que describe lo que
representa el grco en general.
Microsoft
Ofce Excel
2007 : Nivel 2 (Segunda Edicin)
Glosario 167
ndice
A
Administrador de nombres, 2
agrupar, 123
argumentos de la funcin
insertar manualmente, 16
B
base de datos, 54
botn Tabla dinmica, 86
C
campo, 54
campos, 86
Cinta
minimizar, 132
restaurar
clip art, 104
comentario, 136
agregar, 138
editar, 138
eliminar
comentarios, 136
condicin O, 55
condicin Y, 55
conjunto Estilo rpido, 34
creacin de capas, 122
criterio, 54
cuadro de dilogo Conguracin de campo de
valor, 87
cuadro de dilogo Crear tabla, 33
D
diseo de grco, 80
E
eje, 72
elementos, 86
entrada de la funcin, 15
esquema de colores, 131
estilo, 34
estilos de grco
opciones de formato, 80
Estilos rpidos, 34
F
ltro, 48
forma
insertar, 111
modicar
formas, 110
tipos, 111
funcin
insertar con el cuadro de dilogo Entrada de
funcin, 16
funcin Base de datos
BDSUMA, 57
BDCONTAR
BDPROMEDIO
insertar
Funcin Base de datos, 14
funcin BUSCARH, 22
insertar, 23
funcin BUSCARV, 22
insertar, 23
funcin Bsqueda y referencia
funcin BUSCARH, 22
funcin BUSCARV
insertar, 23
Funcin Bsqueda y referencia, 14, 22
169
Funcin Cubo, 14
funcin de base de datos, 54
Funcin Estadsticas, 14
Funcin Fecha y hora, 14
Funcin Financieras, 14
Funcin Informacin, 14
Funcin Ingeniera, 14
funcin Lgicas
funcin NO, 21
funcin O, 21
funcin SI, 20
funcin Y, 21
insertar, 23
Funcin Lgicas, 14, 20
funcin NO, 21
funcin O, 21
funcin Resumen
cambiar para la la Total, 57
funcin SI, 20
Funcin Texto, 14
funcin Y, 21
funciones
insertar manualmente, 16
funciones de resumen
en tablas, 54
Funciones Matemticas y trigonomtricas, 14
Funciones Tabla dinmica, 87
G
Galera SmartArt, 116
grco, 66
agregar elementos, 75
eliminar elementos
ajustar el tamao, 74
crear, 69
formatear, 80
mejoras, 66
modicar, 106
moverlo entre hojas, 74
tipos, 67
Columna
Lnea
Circular
Barra
rea
Dispersin XY
Grco
cambiar tipo, 74
mtodos de insercin, 69
Grco dinmico, 95
analizar datos, 96
crear, 96
formatear, 97
grco SmartArt, 115
H
hipervnculo, 137
editar, 140
eliminar
insertar, 139
hoja de trabajo
ocultar lneas de divisin, 140
ocultar encabezados
ocultar frmulas
desplegar lneas de divisin
desplegar encabezados
desplegar frmulas
I
imagen
insertar desde un archivo, 106
opciones de formato, 105
pestaa contextual Herramientas de imagen For-
mato
imgenes, 105
Imgenes prediseadas, 105
insertar, 105
informe de Tabla dinmica
crear, 88
modicar, 90
ordenar, 90
ltrar
informes Grco dinmico, 95
L
leyenda, 72
libro de trabajo
crearlo a partir de una plantilla instalada, 149
lneas de divisin, 72
M
marca de agua, 137
mltiples hojas de trabajo
ingresar datos en una frmula, 10
Microsoft
Ofce Excel
2007 : Nivel 2 (Segunda Edicin)
ndice 170
N
nombre de rango, 2
editar, 4
eliminar, 4
incluir en frmulas, 4
O
objeto grco, 104
objetos grcos
agrupar, 124
desagrupar
Opciones de Excel
personalizar opciones populares, 132
Populares, 130
operadores de ltro, 49
orden, 47
orden ascendente, 47
orden de las capas
cambiar, 123
orden descendente, 47
P
panel Filtro para grco dinmico, 96
panel Lista de campos de tabla dinmica, 87
pestaa contextual Herramientas de grcos, 73
pestaa contextual Herramientas de tabla Diseo,
35
plantilla, 148
crear un libro de trabajo usando una plantilla
instalada, 149
crear una plantilla personalizada, 150
tipos, 149
plantillas, 148
crear un libro de trabajo, 148
R
rango de celdas
nombrar con el cuadro de dilogo Nuevo
nombre, 3
nombrar desde el cuadro Nombre, 3
nombrar usando los datos de la hoja de trabajo,
3
rango de datos
insertar subtotales, 57
rangos de una hoja de trabajo
ordenar datos, 49
referencia de tres dimensiones (3-D), 9
rtulos de datos, 72
S
series de datos, 66
sintaxis de la funcin, 15
SmartArt, 104
agregar formas, 116
reubicar formas
agregar texto a los objetos, 116
insertar un grco, 116
subtotal, 56
Subtotales
insertar en un rango de datos, 57
T
tabla, 32
agregar las, 36
eliminar las
agregar columnas
eliminar columnas
ajustar, 37
cambiar la funcin Resumen de la la Total, 57
componentes, 33
convertir a un rango de datos de una hoja de
trabajo, 36
crear con el estilo predeterminado, 36
crear con un estilo seleccionado, 36
crear un estilo personalizado, 42
eliminar las duplicadas, 37
eliminar un estilo personalizado, 43
formatear, 42
opciones de modicacin, 35
ordenar datos, 50
tabla de datos, 72
Tabla dinmica, 86
cambiar la conguracin del campo para los
campos sin valor, 89
personalizar clculos, 88
Tablas de Excel
mejoras, 32
tema, 143
Tema
crear un nuevo color, 144
crear un tema personalizado, 145
crear una nueva fuente, 145
opciones de color, 144
Cuadro de dilogo Crear nuevos colores del tema
opciones de modicacin, 144
Cuadro de dilogo Crear nuevos colores del tema
ttulo del eje de categoras (X), 72
Microsoft
Ofce Excel
2007 : Nivel 2 (Segunda Edicin)
ndice 171
ttulo del eje de valores (Y), 72 ttulo del grco, 72
Microsoft
Ofce Excel
2007 : Nivel 2 (Segunda Edicin)
ndice 172
S-ar putea să vă placă și
- ActividadesDocument3 paginiActividadesJuan Angel CalvilloÎncă nu există evaluări
- Jquery Parte 2SDocument4 paginiJquery Parte 2SJuan Angel CalvilloÎncă nu există evaluări
- Formato para ExamenDocument1 paginăFormato para ExamenJuan Angel CalvilloÎncă nu există evaluări
- LineamientosDocument5 paginiLineamientosJuan Angel CalvilloÎncă nu există evaluări
- CombinacionesDocument1 paginăCombinacionesJuan Angel CalvilloÎncă nu există evaluări
- JqueryDocument6 paginiJqueryJuan Angel CalvilloÎncă nu există evaluări
- EIntermedioDocument1 paginăEIntermedioJuan Angel CalvilloÎncă nu există evaluări
- EAvanzadoDocument1 paginăEAvanzadoJuan Angel CalvilloÎncă nu există evaluări
- CombinacionesDocument1 paginăCombinacionesJuan Angel CalvilloÎncă nu există evaluări
- Manual de EdmodoDocument31 paginiManual de EdmodoCA FalcónÎncă nu există evaluări
- Mineria de Datos - Tecnicas PDFDocument68 paginiMineria de Datos - Tecnicas PDFcachojjÎncă nu există evaluări
- La-Calidad-No-Cuesta Crosby Libro PDFDocument231 paginiLa-Calidad-No-Cuesta Crosby Libro PDFAndreina Pineda100% (1)
- Guia Exam - COMIPEMS - Completa OkDocument299 paginiGuia Exam - COMIPEMS - Completa OkBto Alavez Monjaras100% (1)
- Primero Pasos Excel 2016Document21 paginiPrimero Pasos Excel 2016jefe_e578726Încă nu există evaluări
- Instrucciones para El Examen NotmusaDocument1 paginăInstrucciones para El Examen NotmusaJuan Angel CalvilloÎncă nu există evaluări
- Manual PHP CompletoDocument60 paginiManual PHP CompletoFabio Requena ChuyesÎncă nu există evaluări
- Parcial SistemaDocument3 paginiParcial SistemaJuan Angel CalvilloÎncă nu există evaluări
- Macros Visual Basic para ExcelDocument43 paginiMacros Visual Basic para Excelsilroggero6746100% (1)
- Practico 1Document8 paginiPractico 1Knupunk Apu MaytaÎncă nu există evaluări
- Ejercicios Mer Resueltos para PublicarDocument8 paginiEjercicios Mer Resueltos para PublicarArmando Francioli0% (1)
- Metodologia de Planeacion EstrategicaDocument63 paginiMetodologia de Planeacion EstrategicaSaul GomezÎncă nu există evaluări
- Mos 2010 CertDocument13 paginiMos 2010 CertJuan Angel CalvilloÎncă nu există evaluări
- Carta D RecoDocument6 paginiCarta D RecoJuan Angel CalvilloÎncă nu există evaluări
- Macros Visual Basic para ExcelDocument43 paginiMacros Visual Basic para Excelsilroggero6746100% (1)
- BIBLIA Access 2007Document171 paginiBIBLIA Access 2007Mario Fernando Fajardo TroyaÎncă nu există evaluări
- Numeros PrimosDocument1 paginăNumeros PrimosJuan Angel CalvilloÎncă nu există evaluări
- El Arte de La GuerraDocument40 paginiEl Arte de La GuerraAngel Santos100% (5)
- Módem Fibra ÓpticaDocument11 paginiMódem Fibra ÓpticaJuan Angel CalvilloÎncă nu există evaluări
- Triptico VII B Psicomotricidad IDocument2 paginiTriptico VII B Psicomotricidad IdulcempezarÎncă nu există evaluări
- Coger Está SobrevaloradoDocument10 paginiCoger Está SobrevaloradoElisabet Gobelli100% (1)
- Guía de Anamnesis Psicológica Infantil I. Datos de IdentificaciónDocument11 paginiGuía de Anamnesis Psicológica Infantil I. Datos de IdentificaciónYESSAMEN ESTHER COLLANTES TORRESÎncă nu există evaluări
- Etica 1 Modulo 3 ContestaDocument7 paginiEtica 1 Modulo 3 ContestaJosias RodriguezÎncă nu există evaluări
- Concurrencia de Vocales para Segundo Grado de SecundariaDocument3 paginiConcurrencia de Vocales para Segundo Grado de SecundariaLourdes SaldañaÎncă nu există evaluări
- Semana8 Normativa Calidad IACCDocument7 paginiSemana8 Normativa Calidad IACCBastián Andrés López ZarateÎncă nu există evaluări
- Actividad 18Document7 paginiActividad 18Jacob Calero rojasÎncă nu există evaluări
- PRECONDICIONAMIENTODocument6 paginiPRECONDICIONAMIENTOAmIn20122Încă nu există evaluări
- Sec. Did. LenguaDocument2 paginiSec. Did. LenguaJorge RomeroÎncă nu există evaluări
- CUESTIONARIO 1er EXAMEN MICRODocument7 paginiCUESTIONARIO 1er EXAMEN MICROnicanor guzman alcca0% (1)
- Lectura Comprensiva Q&ADocument74 paginiLectura Comprensiva Q&AGabriela Espín AlbánÎncă nu există evaluări
- Wuolah Free Resumen Tema 1Document7 paginiWuolah Free Resumen Tema 1Jenifer Alonso PardoÎncă nu există evaluări
- Caso WFMDocument8 paginiCaso WFMMilton Raul Rivas saballosÎncă nu există evaluări
- Series de Fourier Desarrollo de Medio Rango - UTN 2020v1Document4 paginiSeries de Fourier Desarrollo de Medio Rango - UTN 2020v1Nico MirandaÎncă nu există evaluări
- Ecografía DopplerDocument2 paginiEcografía DopplerJULIO CONSTANTINO CHIRINOS DE LA FUENTEÎncă nu există evaluări
- El Chico - Steve HamiltonDocument544 paginiEl Chico - Steve HamiltondavitxinÎncă nu există evaluări
- ACOMSDocument1 paginăACOMSNicolas CobosÎncă nu există evaluări
- Lecciones de Discipulado Siguiendo A JesúsDocument6 paginiLecciones de Discipulado Siguiendo A JesúsLuis Angel Flores MayhuaÎncă nu există evaluări
- LinkedinDocument6 paginiLinkedinandres londoñoÎncă nu există evaluări
- Preguntas GuíaDocument3 paginiPreguntas GuíaBlanca ArreolaÎncă nu există evaluări
- Normas de Convivencia UNESDocument27 paginiNormas de Convivencia UNESAnthony Suarez100% (1)
- 20 Pensamientos Filosoficos. ElcidaDocument3 pagini20 Pensamientos Filosoficos. Elcidafarfan victorÎncă nu există evaluări
- Boe A 2022 17652Document1 paginăBoe A 2022 17652Paco UtreraÎncă nu există evaluări
- Schunemann - El Papel de La VíctimaDocument11 paginiSchunemann - El Papel de La Víctimavalcarsalson100% (1)
- Bostezo y Epilepsia Del Lóbulo TemporalDocument7 paginiBostezo y Epilepsia Del Lóbulo TemporalJuan MiquelajaureguiÎncă nu există evaluări
- Act2.1 AparicioMendoza 108 CoCoDocument3 paginiAct2.1 AparicioMendoza 108 CoCoAntonio MendozaÎncă nu există evaluări
- Ecologia y Medio Ambiente (Sonora)Document220 paginiEcologia y Medio Ambiente (Sonora)RODRIGO MOGUEL NIÑOÎncă nu există evaluări
- FODA Santa BeatrizDocument26 paginiFODA Santa Beatrizmaria estherÎncă nu există evaluări
- Sesión de Aprendizaje 15 Setiembre 1º-2ºDocument4 paginiSesión de Aprendizaje 15 Setiembre 1º-2ºDeyjack Casaperalta BarbaranÎncă nu există evaluări
- Didáctica - Guía 1 - Diagnóstico - 2023Document5 paginiDidáctica - Guía 1 - Diagnóstico - 2023Marito MoralesÎncă nu există evaluări