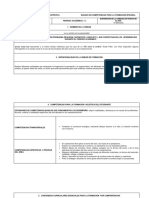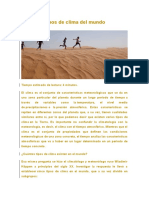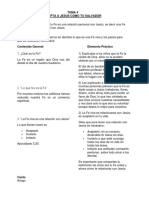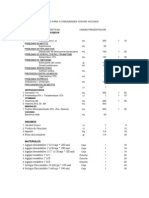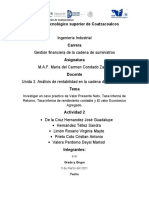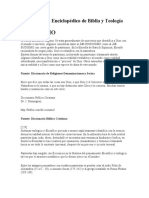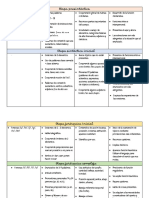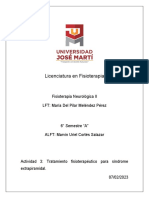Documente Academic
Documente Profesional
Documente Cultură
Introduccion Open Office Clase 1
Încărcat de
liquiddigitalDrepturi de autor
Formate disponibile
Partajați acest document
Partajați sau inserați document
Vi se pare util acest document?
Este necorespunzător acest conținut?
Raportați acest documentDrepturi de autor:
Formate disponibile
Introduccion Open Office Clase 1
Încărcat de
liquiddigitalDrepturi de autor:
Formate disponibile
IntroduccinOpenOffice.
org
74
Introduccin OpenOffice.org Clase 1
Temas que desarrollaremos:
1- Qu es OpenOffice.org?
2- Caractersticas
3- Ventajas de OpenOffice.org
4- Instalacin
5- Interfaz Grfica del Usuario
Objetivos: Conocer los inicios de OpenOffice.org, sus ventajas frente a
otros paquetes de ofimtica, instalacin en el sistema e introduccin a su
interfaz grfica.
1.QuesOpenOffice.org?
OpenOffice.org es un paquete de ofimtica con cdigo fuente libre
basada en paquete StarOffice de Sun Microsystems con versiones para
todos los sistemas operativos como por ejemplo, Microsoft Windows,
sistemas de tipo Unix con el Sistema X Window como GNU/Linux, BSD,
Solaris y Mac OS X.
OpenOffice.org posee como base inicial a StarOffice, una suite ofimtica
desarrollada por StarDivision y adquirida por Sun Microsystems en
agosto de 1999. El cdigo fuente de la suite fue liberado en julio de
2000, proporcionando una alternativa abierta, gratuita y alta calidad con
la suite de Microsoft Office. El cdigo fuente de la aplicacin est
disponible bajo la licencia LGPL.
El proyecto y el programa son denominados "OpenOffice" de forma
informal, aunque "OpenOffice.org" es el nombre oficial completo ya que
OpenOffice es una marca registrada en posesin de otra empresa. El
nombre oficial completo se abrevia como OOo.
Existe una versin porttil de OpenOffice.org que puede ser
transportada y usada directamente desde una memoria USB sin
necesidad de instalarse en el computador.
IntroduccinOpenOffice.org
75
El paquete consta de los siguientes programas:
OpenOffice.org Writer: procesador de textos
OpenOffice.org Math: editor de frmulas
OpenOffice.org Calc: hoja de clculo
OpenOffice.org Draw: editor de dibujos y grficos
OpenOffice.org Impress: editor de presentaciones
OpenOffice.org Web: editor de pginas web
OpenOffice.org Base: un programa de base de datos similar a Microsoft
Access. Base permite la creacin y manejo de bases de datos,
elaboracin de formularios e informes que proporcionan a los usuarios
finales un acceso fcil a los datos. Al igual que Access, Base es capaz de
trabajar como un front-end para diversos sistemas de bases de datos
tales como el de Access (JET), fuente de datos ODBC y
MySQL/PostgreSQL. Base est disponible desde la versin 2.0.
Ofrece adems un lenguaje de macros, OpenOffice.org Basic, y una
interfaz grfica de base de datos.
Se integra adems con bases de datos como MySQL y PostgresSQL, con
una funcionalidad similar o superior a Microsoft Access.
2.Caractersticas
Posee todas las caractersticas normales de todo procesado de texto
normal y tiene caractersticas similares, tanto en su interfaz como en su
manera de trabajar con ella, con el Microsoft Office 2003, la suite
ofimtica de Microsoft.
OpenOffice.org lee y escribe los documentos en su propio formato que
es una norma ISO. Este formato de archivo, denominado
OpenDocument, es la norma ISO, con el nmero 26300.
Openoffice.org es capaz tambin de leer y grabar los formatos de fichero
de Microsoft Office. Actualmente hay adems disponible un programa
visor gratuito llamado Visioo-Writer para el formato OpenDocument de
forma que ni siquiera es necesaria la instalacin de una suite ofimtica
particular para la visualizacin de documentos escritos en este estndar
ISO. Cualquier programa puede leer y escribir en este formato, puesto
que sus especificaciones son pblicas y no estn sujetas a licencias. Por
ejemplo el procesador simple incluido en MAC OS X, TextEdit, posee
tambin la capacidad de leer y escribir documentos en ese formato.
IntroduccinOpenOffice.org
76
Desde la version 3 de Openoffice.org es sencillo aadir extensiones
(plugins) para aadir otras funcionalidades adicionales, a la manera de
Firefox.
3.VentajasdeOpenOffice.org
Para el usuario no experto en paquetes de ofimtica, OpenOffice.org le ofrece
las siguientes ventajas:
Es libre, se puede descargar gratuitamente de Internet, copiar y
redistribuir, todo esto de forma completamente legal.
Con el tiempo todos los programas caducan, se quedan obsoletos; no
siendo as el casi de OpenOffice.org, siempre vas a poder ir a su pgina
web y descargarte gratuitamente la ltima versin actualizada y
mejorada.
Con OpenOffice.org encontramos completa libertad para elegir el
sistema operativo que deseemos.
Por lo mismo, con OpenOffice.org ests a salvo si tienes necesidad de
editar tus documentos en un ordenador que funciona con un sistema
operativo distinto del tuyo.
Es compatible con Microsoft Office en sus diferentes versiones. Los
documentos de texto, hojas de clculo y presentaciones de Microsoft
Office se pueden abrir, editar y guardar satisfactoriamente con
OpenOffice.org.
4Instalacin
Descarga la versin del programa para tu sistema operativo y los diccionarios
para la correccin ortogrfica e instlalos siguiendo las instrucciones de las
pginas web.
5.Lainterfazgrfica delusuario
La interfaz grfica del usuario es el conjunto de elementos grficos (ventanas,
mens, botones, etc.) que permiten la interaccin entre el usuario y la
aplicacin informtica.
IntroduccinOpenOffice.org
77
La ilustracin siguiente muestra la interfaz grfica de usuario de
OpenOffice.org Writer:
OpenOffice.org3
En Windows, la interfaz grfica seguramente tendr un aspecto diferente. Tambin pueden
variar ligeramente algunos procedimientos.
WriteOpenOffice.org
78
Write OpenOffice.org
Temas que desarrollaremos:
1- Introduccin a Write
2- Formatos Soportados
3- Barras de trabajo de Write
4- Crear un Documento
Seleccionar Texto.
Cortar, Copiar y pegar.
Revisin Ortogrfica del documento.
Guardar el Documento.
Cerrar el Documento.
5- Insertar Smbolos
6- Exportar cmo PDF
7- Cerrar la Aplicacin
8- Ejercicios a desarrollar en clase.
9- Numeracin y Vietas
10-Deshacer y Rehacer cambios en un documento.
11-Aadir Grfico a un documento.
12-Insertar Imgenes desde otras fuentes.
13-galera de OpenOffice.org
14-Barra de Herramienta de Dibujo.
Objetivos: Comenzar a desarrollar habilidades en la utilizacin del
programa Write del paquete de ofimtica OpenOffice.org. Elaborar y
guardar documentos nuevos. Insertar Smbolos. Exportar a PDF. Insertar
Numeracin y Vietas. Trabajo con grficos.
1.IntroduccinaWrite.
Es un procesador de textos que forma parte del conjunto de aplicaciones
libres de oficina OpenOffice.org que se puede descargar desde Internet.
Soporta el formato propietario .doc de Microsoft Word casi en su
totalidad, adems de otros formatos clsicos de documentos. Su
formato nativo de fichero es XML. Puede exportar a ficheros PDF
nativamente sin usar programas intermedios. Es multiplataforma como
la suite ofimtica OpenOffice, que lo compone.
Si bien la versin estable 1.1.5, no tiene gran atractivo en cuanto a
apariencia, las versiones 2.x han mejorado, respecto a sus versiones
WriteOpenOffice.org
79
anteriores, su interfaz, compatibilidad con otros formatos de archivo y la
sencillez de su uso.
Write es tambin un potente editor HTML tan fcil de usar como un
documento de texto. Slo con entrar en el men Ver y seleccionar
"Diseo para internet" cambia el formato del cuadro de texto,
asemejndose a una pgina web, que se puede editar de la misma
forma que si fuera un procesador de textos. Con l tambin se pueden
hacer etiquetas, as como tarjetas de presentacin fcilmente, sin tener
que modificar el formato de un documento de texto para ello. Tambin
tiene una galera de imgenes, texturas y botones. Y un gran servicio de
ayuda.
Totalmente configurable, se puede modificar cualquier opcin de pgina,
botones, barras de herramientas y otras opciones de lenguaje,
autocorreccin, ortografa, etc.
Adems puede proteger documentos con contrasea, guardar versiones
del mismo documento, insertar imgenes, objetos OLE, admite firmas
digitales, smbolos, frmulas, tablas de clculo, grficos, hiperenlaces,
marcadores, formularios, etc.
2.FormatosSoportados.
Se puede guardar en 21 formatos de archivos de texto:
1. Texto en formato OpenDocument (.odt)
2. Plantilla de texto en formato OpenDocument (.ott)
3. Documento de OpenOffice.org 1.0 (.sxw)
4. Plantilla de documento de OpenOffice.org (.stw)
5. Microsoft Word 97/2000/XP (.doc)
6. Microsoft Word 95 (.doc)
7. Microsoft Word 6.0 (.doc)
8. Rich Text Format (.rtf)
9. StarWriter 5.0 (.sdw)
10.Plantilla de StarWriter 5.0 (.vor)
11.StarWriter 4.0 (.sdw)
12.Plantilla StarWriter 4.0 (.vor)
13.StarWriter 3.0 (.sdw)
14.Plantilla StarWriter (.vor)
15.Texto (.txt)
16.Texto codificado (.txt)
17.Documento HTML (OpenOffice.org Writer) (.html)
WriteOpenOffice.org
80
18.AportisDoc (Palm) (.pdb)
19.DocBook (.xml)
20.Microsoft Word 2003 XML (.xml)
21.Pocket Word (.psw)
Cuatro tipos de documentos maestros:
1. Documento maestro en formato OpenDocument (.odm)
2. Documento maestro de OpenOffice (.sxg)
3. Documento maestro de StarWriter 4.0 (.sgl)
4. Documento maestro de StarWriter 3.0 (.sgl)
5. Texto codificado (Documento de OpenOffice.org) (.txt)
Adems puede exportar a:
1. Formato pdf desde las versiones 2.x convierte tambin marcadores e
hiperenlaces
2. Formato XML
3. BarrasdetrabajodeWrite.
Barradettulodelaventana
Muestra el ttulo de la ventana (el ttulo del documento y el nombre de la
aplicacin) y contiene los botones de manejo de la ventana:
Maxi mi zar / Mi ni mi zar , Rest aur ar y Cer r ar .
Barrademens
Permite acceder a todos los mens de la aplicacin y contiene el botn de
cierre del documento cuando hay un solo documento abierto.
Barrasdesmbolos
Contienen smbolos que permiten el acceso directo a las funciones ms
importantes de la aplicacin. Son lo que en otras aplicaciones se conoce como
barras de herramientas, pero aqu este trmino se reserva para una barra de
WriteOpenOffice.org
81
smbolos especfica. Por medio del men Ver podemos controlar qu barras
estn visibles y cules permanecen ocultas.
Los smbolos que tienen una flechita verde abren un men de opciones al
sostener la pulsacin del ratn. Por ejemplo, el botn Pegar, dependiendo del
contenido del portapapeles, puede abrir varias opciones.
Barradefunciones
Contiene funciones comoAbr i r ar chi vo,Guar dar document o,Copi ar ,Pegar ,
etc.
Barrasdeobjetos
Existen muchas barras diferentes para manejar todos los tipos de objetos
(texto, tablas, imgenes, etc.) que soporta OpenOffice.org Writer.
Para ahorrar espacio, se visualizan todas en el mismo lugar; cuando hay varias
disponibles, aparece un botn a la derecha para conmutar las barras y
seleccionar la barra que nos interese.
Las flechas pequeitas que hay al final de esta barra permiten mostrar
botones adicionales que no caben en la ventana actual.
Barradeherramientas
Contiene diversas funciones como Insertar objeto, Revisin ortogrfica, entre
otras muchas.
Regla
La regla permite controlar las dimensiones del documento y modificar
rpidamente los mrgenes, tabuladores, etc.
Barrasdedesplazamientodelaventana
Cuando el documento no cabe en la ventana, estas barras permiten
desplazarlo vertical y horizontalmente.
WriteOpenOffice.org
82
Botonesdenavegacin
Permiten desplazarse rpidamente entre pginas, objetos, resultados de
bsquedas, etc.
Barradeestado
Muestra informacin sobre el documento.
La informacin de la ilustracin se interpreta as:
Pgina 1/2: el cursor se halla en la primera pgina de un total de 2.
Predeterminado: nombre del estilo de pgina de la pgina actual.
73%: escala de visualizacin del documento.
INSERT: Muestra el modo de insercin actual: insertar o sobrescribir.
STD: Muestra el modo de seleccin actual: estndar (STD), ampliar
(EXT) o agregar (AGR).
HYP: Modo de los hiperenlaces: activar (HYP) o seleccionar (SEL).
A1: Nivel 1: Indica que el cursor est en la celda A1 de la tabla y en el
primer nivel de numeracin.
4.CrearunDocumento.
Abrimos el men de inicio del escritorio y arranca OpenOffice.org Writer.
El programas comenzar a cargarse y se abrir un documento nuevo
preparado para comenzar a escribir.
WriteOpenOffice.org
83
Seleccionar un texto:
Para seleccionar un texto dentro del documento que estamos creando
solo tenemos que dar clik izquierdo delante de la primera palabra que
conforme el texto a seleccionar para posicionar el cursor, seguido damos
otro click y sin soltarlo lo arrastramos hasta la ltima palabra del texto a
seleccionar. En este momento liberamos el botn izquierdo del mouse.
Grfico de Ejemplo:
Para seleccionar segmentos de textos no consecutivos:
Seleccione el primer segmento de texto.
Mantenga pulsada la tecla Control y seleccione el segundo
segmento de texto.
Cortar, Copiar y Pegar:
Para copiar y pegar dentro de un documento que estemos elaborando nos
encontramos varias Opciones.
Primera opcin: Marcamos primeramente el
texto a copiar, luego vamos al men EDITAR de
la Barra de Mens, y seleccionamos la Opcin
COPIAR. Damos un clik en la parte del
documento donde queremos copiar lo
seleccionado y volvemos al men EDITAR de la
Barra de Mens y seleccionamos la Opcin
PEGAR. En la Figura Mostramos Grficamente el
despliegue del men con sus opciones.
WriteOpenOffice.org
84
Segunda opcin: mediante la
barra de funciones podemos
tambin copiar un texto
seleccionado para luego pegarlo
en otro lugar del documento que
estamos elaborando. En la figura
mostramos los botones de acceso
rpido de la barra de funciones.
Cortar
En Write se corta un texto de forma similar a otras aplicaciones. La funcin
cortar la usamos para quitar un texto seleccionado del documento y pegarlo
nuevamente en una posicin diferente dentro del mismo documento u otro
que estemos editando.
Para realizar esta funcin encontramos varias vas igualmente que para
Copiar y Pegar.
Men Editar Cortar
En la Barra de Funciones Icono de cortar (Simbologa utilizada: una
tijera)
Para todos los casos anteriormente expuestos encontramos tambin teclas
de acceso rpido a las funciones:
1. Copiar: ctrol+C
2. Pegar: ctrol+V
3. Copiar: ctrol+X
Revisin Ortogrfica del documento:
Para corregir errores ortogrficos del documento que estamos preparando
es muy sencillo. OpenOffice.org nos facilita dos opciones para hacerlo:
Primera opcin: DIRECTAMENTE EN LA PALABRA
A medida que vamos escribiendo, Wtrite nos va revisando la ortografa
automticamente en dependencia con el diccionario que hemos elegido como
primario. El sistema nos marca con una raya en rojo la palabra con dificultad.
Nos posicionamos encima de ella dando un click izquierdo con el mause para
poner el cursor y luego damos click derecho sobre la palabra. Este ltimo click
nos va a mostrar un submen con las diferentes opciones de palabras por el
WriteOpenOffice.org
85
diccionario correctamente escritas, seleccionamos la que nosotros estamos
buscando dndole un click izquierdo nuevamente. Veremos como Write en el
documento nos desmarca la palabra automticamente cambindola por la
nueva palabra correcta que hemos escogido.
Segunda opcin: MENU HERRAMIENTAS
En la barra de mens, encontramos el
botn Herramientas. Dando click sobre el
nos despliega un men donde su primera
opcin nos muestra REVISION
ORTOGRAFICA. Este mtodo lo usamos
mayormente para revisar la ortografa de
un documento completo, pues l nos va
mostrando en una ventana palabra a
palabra que debemos realizarle cambios
tanto ortogrficos como de sintaxis dentro
de una oracin. Ver Figura
Guardar un Documento:
Es recomendable que a medida que vallamos avanzando en la realizacin del
documento guardemos (Realizar Salva) en alguna parte de nuestro disco rgido
o externo. De no hacer lo anterior corremos el riesgo de perder todo lo
realizado ante una falla elctrica inesperada o una falla del propio sistema.
Cuando guardamos por primera vez el documento, Write siempre nos pedir la
ruta de dnde queremos guardarlo, luego iremos salvando y el programa
automticamente ir a la ruta que previamente le habamos predeterminado
para realizar los cambios sin formularnos ninguna pregunta al respecto.
WriteOpenOffice.org
86
En la figura mostramos los dos caminos por el cual podemos guardar un
documento:
Men Archivo-Guardar Barra de Funciones-Guardar
En la primera figura, tambin nos encontramos con la opcin: GUARDAR
COMO. Esta opcin es tambin importante pues nos permite al mismo
documento poderlo guardar en otra ruta diferente a la que le habamos
asignado desde un inicio que guardamos. Nos permite adems poder cambiar
el formato del documento. Es importante sealar que cuando escogemos
dentro de un documento ya guardado la opcin de guardar como y la
cambiamos, cada vez que guardemos por la opcin de la barra de funciones
Guardar, salvaremos en esta nueva ruta y no en la que tena anteriormente.
Cerrar el Documento:
Esta opcin nos la encontramos en el Men Archivo de la Barra de Mens.
Simplemente como su nombre lo indica, cerramos el documento que estamos
elaborando.
5.InsertarSmbolos
Un smbolo es un "carcter especial" que no encontramos en un
teclado espaol estndar. Por ejemplo, son caracteres
especiales.
Veamos los pasos a seguir para insertar smbolos:
1. Damos click izquierdo en la posicin en que queremos insertar
el smbolo dentro del documento para posicionar el cursor.
2. Vamos a la Barra de Mens, Opcin Insertar y nos despliega un
men donde encontramos la Funcin SIMBOLOS.
WriteOpenOffice.org
87
3. Seleccionamos, en secuencia, los smbolos que deseamos
insertar y luego clikeamos en ACEPTAR. El smbolo seleccionado
se muestra en la parte inferior del cuadro de dilogo. Cuando
seleccionamos un smbolo, este se previsualiza en la esquina
inferior derecha, junto al cdigo numrico correspondiente.
Nota: Recordemos que los smbolos disponibles dependen de la
fuente seleccionada. En caso de no encontrar el smbolo buscado,
debemos cambiar la fuente que estemos utilizando.
Veamos la Grfica:
6ExportarcmoPDF
Esta opcin nos permite un documento ya creado exportarlo directamente a
formato PDF (Libro electrnico) para una futura publicacin en sitios WEB o
alguna otra funcin que deseamos darle.
En esta opcin nuevamente encontramos dos vas para realizarla.
WriteOpenOffice.org
88
En la figura mostramos las vas para realizar dicha opcin:
Figura1:MenArchivoExportarPDF
Figura2:
BarradeFunciones,IconodeExportarPDF
7CerrarlaAplicacin.
En la Barra de Ttulo encontramos en su lado derecho las opciones que nos
muestra el sistema para el trabajo con ventanas. Dentro de ella encontramos
la funcin Cerrar Programa sealizado por una X dentro de un botn cuadrado.
8Ejerciciosadesarrollarenclase.
1- Vamos a Crear un Nuevo Documento.
a) Texto a escribir:
El trmino ofimtica hace referencia a todas las herramientas y los mtodos
que se aplican a las actividades de oficina que posibilitan el procesamiento
computarizado de datos escritos, visuales y sonoros.
La ofimtica tiene como objetivo proporcionar elementos que posibiliten la
simplificacin, mejora y automatizacin de la organizacin de las
WriteOpenOffice.org
89
actividades de una compaa o grupo de personas (gestin de datos
administrativos, sincronizacin de reuniones, etc.).
b) Seleccionamos el primer prrafo y lo copiamos utilizando
alguna de las vas antes estudiadas.
c) Creamos un Segundo Documento Nuevo y pegamos aqu la
informacin copiada en el inciso anterior.
d) Seleccionamos el segundo prrafo y lo cortamos utilizando
alguna de las vas antes expuestas.
e) Pegarlo en el nuevo documento y observemos que sucede en
el primer documento!!!!!!!!!!!!
f) Guardemos el segundo documento con el nombre Qu es
Ofimtica?
2- Insertemos al final del documento guardado anteriormente los
smbolos especiales siguientes:
@ % &
3- Exportemos dicho documento a formato PDF.
9.NumeracinyVietas.
Utilizamos dentro de un documento la modalidad de numeracin y vietas para
resaltar puntos precisos o numerarlos consecutivamente.
Numeracin:
Lo primero que debemos hacer es posicionar el cursor donde queremos
ejecutar la funcin de numeracin. Luego vamos a la Barra de Numeracin y
Vietas, damos click en el cono correspondiente a activar dentro del
documento la funcin de numerar. La figura nos muestra donde se encuentra:
El sistema automticamente que terminemos una lina y demos un ENTER en
el teclado para comenzar una nueva nos mostrar un nmero consecutivo.
WriteOpenOffice.org
90
Para salir de la funcin cuando ya hemos terminado nuestra lista simplemente
damos doblemente ENTER.
Recordemos que para mostrar en Write la Barra de Numeracin y Vietas
como cualquier otra barra de herramientas, nos dirigimos a la opcin VER de la
Barra de Mens, este nos despliega una lista de todas las barras de
herramientas disponibles en nuestro sistema.
Vietas:
Las vietas ms bien las utilizamos para resaltar puntos dentro de una lista
creada o en el documento en general. Write nos da la opcin del formato de
Vietas que queremos utilizar. En la figura siguiente mostramos su ubicacin.
Veamos un ejemplo de lo antes expuesto:
En la lista anterior incluimos puntos en el ltimo punto:
1. Arranca el programa con un nuevo documento.
Escribimos el texto
Seleccionamos lo que queremos copiar.
Nos dirigimos a Barra de mens Editar Copiar.
Posicionamos el cursor donde queremos pegar lo copiado.
Nos dirigimos a Barra de mens Editar Pegar.
Para salir de la funcin vietas, nuevamente damos doble ENTER.
10DeshaceryRehacercambioseneldocumento.
En Write podemos deshacer el cambio ms reciente, presione Control-Z,
o pulsando el botn Deshacer en la barra de herramientas estndar, o
seleccionando en la Barra de Mens -- Editar -- Deshacer.
WriteOpenOffice.org
91
Haciendo clic en el tringulo pequeo a la derecha del botn Deshacer
obtenemos una lista de todos los cambios que es posible deshacer. Podemos
seleccionar varios cambios y deshacerlos a la vez. Miremos en la figura donde
se encuentra dicho Botn:
La opcin Rehacer se activa despus de deshacer al menos un
cambio en el documento. Para rehacer un cambio seleccionamos
Editar Rehacer de la Barra de Mens, tambin podemos
presionar Control+Y o pulsar el botn Rehacer que lo encontramos
justamente al lado derecho del botn antes visualizado Deshacer.
Hacemos igual clic en el tringulo a la derecha de la pequea flecha
para obtener una lista de todos los cambios que Write nos permite
rehacer.
Para modificar el nmero de cambios que OpenOffice.org recuerda,
seleccionamos Herramientas -- Opciones -- OpenOffice.org --
Memoria y cambiamos Cantidad de pasos en la seccin Deshacer.
Veamos que indicarle a OpenOffice.org que recuerde ms cambios
producir un mayor consumo de la memoria fsica de nuestro
ordenador.
11Aadirgrficoaundocumento.
OpenOffice.org puede importar varios formatos de fichero, el ms
comn es GIF, JPEG JPG, PNG, y BMP.
Insertar Imagen desde archivo:
Para insertar una imagen grfica desde un archivo, el fichero debe estar
guardado previamente en un directorio del disco rgido en el ordenador.
Veamos la sintaxis para hacerlo:
1. Colocar el cursor en la localizacin apropiada en el documento.
2. En la Barra de Mens, seleccione Insertar > Imagen > A partir
de un archivo. Inserte la ruta de donde se encuentra el mismo.
WriteOpenOffice.org
92
3. Seleccione el fichero a insertar y haga clic en Abrir.
Observemos la Grfica:
12InsertarImgenesdesdeotrasfuentes.
Podemos insertar imgenes desde otras fuentes como un archivo. Las
posibles fuentes de imgenes son:
Programas grficos.
Escner.
Galera de OOo
Desde un programa grfico
Podemos usar muchos programas grficos diferentes para editar un
fichero grfico. En estos programas, puede seleccionar, copiar, y pegar
una imagen o parte de un grfico en un documento OpenOffice.org.
En la ventana del programa grfico, seleccione un rea de la
imagen que quiere copiar.
WriteOpenOffice.org
93
Coloque el cursor sobre el rea seleccionada y presione Control+C
para copiar.
Cambie a la ventana de OpenOffice.org Writer.
Posicionemos el cursor donde querramos insertar el grfico.
Presione Control+V para pegarlo al documento.
Escner
Si conecta un escner a su ordenador, OpenOffice.org puede utilizar la
aplicacin de escaneo. La imagen escaneada se aadir a la pgina
actual del documento de OOo. Para iniciar este procedimiento,
seleccione Insertar -- Imagen -- Escanear -- Seleccionar fuente en
la barra de mens.
13GaleradeOpenOffice.org
La Galera est disponible en todos los componentes de
OpenOffice.org.
Puede seleccionar un grfico de la Galera y arrastrarlo al documento.
El icono de la Galera est situado en la barra de herramientas.
Sintaxis:
1. Haga clic en el icono Galera.
2. Seleccione el tema de la imagen que desea insertar.
3. Haga clic en la imagen con el botn izquierdo del ratn y,
manteniendo el botn presionado, arrastre la imagen al
documento.
4. Suelte el botn del ratn.
Aadir un Archivo a la Galera:
Esta opcin la utilizamos para aadir a la galera de Write imgenes que
utilizamos cotidianamente en nuestro trabajo o en nuestros estudios.
De este modo podemos insertar despus muy fcilmente estos grficos
en un documento.
WriteOpenOffice.org
94
Sintaxis para aadir imgenes a la galera:
1. Abra la Galera.
2. Seleccione el tema donde quiere aadir imgenes, o cree un tema
nuevo. Para crear un tema nuevo:
o Haga clic en el botn Nuevo tema sobre la lista de temas.
Se abre el cuadro de dilogo Propiedades de Nuevo tema.
o Seleccione la pestaa General e introduzca un nombre
apropiado para el tema nuevo en la caja de texto.
o Seleccione la pestaa Archivos, sltese el paso 3 y contine
con el paso 4.
3. Haga clic con el botn derecho en el tema deseado y seleccione
Propiedades en el men emergente. Mostrar una ventana desde
la que seleccionar los archivos a aadir.
14.BarradeherramientasdeDIBUJO
En Write usamos las herramientas de la barra de dibujo npara crear
grficos, tal como diagramas usando rectngulos, crculos, lneas, texto,
y otros objetos directamente en una pgina de su documento, o insertar
los dibujos en un marco.
Tambin podemos usar las herramientas de dibujo para anotar
fotografas, capturas de pantalla, u otras ilustraciones producidas con
otros programas, pero no es recomendable porque:
No puede incluir grficos en un grupo con dibujo, as se pueden
salir del alineamiento en su documento.
Si convierte un documento Writer a otro formato, como HTML, los
dibujos y los grficos no permanecern asociados; se salvarn por
separado.
Comencemos a utilizar las herramientas de dibujo, para ello
visualicemos la barra de herramientas Dibujo haciendo clic en Ver -
Barras de herramientas - Dibujo. Veamos la Grfica:
WriteOpenOffice.org
95
WriteOpenOffice.org
96
Detallemos a continuacin las diferentes funciones de la barra de dibujo:
Lnea
RectnguloEclipse
Lneaamanoalzada
Texto
Leyenda
SeleccinFormasBsicas
FormasdeSmbolos
FlechasdeBloque
DiagramadeFlujos
FigurasdeLlamadas
Estrellas
Puntos
GaleradeFontWork
Apartirdeunarchivo
Activar o Desactivar Extrusin
Agrupar Dibujos
1. Seleccionamos un objeto, luego presionamos la tecla Maysculas
(Shift) y seleccione los otros objetos que quiera incluir en el grupo
sin soltar dicha tecla. La caja seleccionada se amplia para incluir
todos los objetos seleccionados.
2. Con los objetos seleccionados, mantenemos el puntero del ratn
sobre uno de ellos y hacemos clic en Formato - Agrupar -
Agrupar, o clic con el botn derecho del ratn y luego clic en
Agrupar - Agrupar en el men emergente que se despliega.
Ejercicios.
1.- Cmo insertaramos una imagen cualquiera que tenemos guardada
en nuestra FLASH?
Respuesta: Vamos al men Insertar de la barra de tareas, ocion
Imgenes A partir de Archivo y buscamos en la raz de nuestro
sistema donde exactamente esta guardada nuestra imagen.
WriteOpenOffice.org
97
2.- Cmo Guardamos un documento en la carpeta
/home/Juan/Desktop/Documento?
Respuesta: Nos movemos al men archivo y damos clic en la opcin
Guardar, este nos mostrara donde queremos guardar por primera vez
dicho documento y ah le damos la ruta que pide el ejercicio.
S-ar putea să vă placă și
- Descargar Riesgos de TrabajoDocument28 paginiDescargar Riesgos de TrabajoAlan Gregorio Becerra TorresÎncă nu există evaluări
- Diseño de Un Autómata Con Transiciones VacíasDocument3 paginiDiseño de Un Autómata Con Transiciones VacíasLeydi Euan Martinez100% (2)
- Las Partes de Una ComputadoraDocument10 paginiLas Partes de Una ComputadorafernandosoresÎncă nu există evaluări
- ADVERBIOS Y CONJUNCIONES 5 TerminadoDocument5 paginiADVERBIOS Y CONJUNCIONES 5 TerminadoBabaNamKevalamÎncă nu există evaluări
- Grado 4 Segundo Periodo ArtisticaDocument5 paginiGrado 4 Segundo Periodo ArtisticaNancyÎncă nu există evaluări
- Tipos de Clima Del MundoDocument4 paginiTipos de Clima Del MundoYon Grober Aquise OrtizÎncă nu există evaluări
- Protocolo de Preparacion para Imagenes DX OkDocument18 paginiProtocolo de Preparacion para Imagenes DX OkCheryl RamirezÎncă nu există evaluări
- Informe 3 - Circuitos 3Document6 paginiInforme 3 - Circuitos 3Daniel J. LopezÎncă nu există evaluări
- 01 AlejandraDocument5 pagini01 AlejandraPoc VezemÎncă nu există evaluări
- Tema 4 Acepta A Jesús Como Tu SalvadorDocument2 paginiTema 4 Acepta A Jesús Como Tu SalvadorsaulÎncă nu există evaluări
- Materialismo CartesianoDocument4 paginiMaterialismo CartesianoTalento Libre DE PsicologiaÎncă nu există evaluări
- Comunicación y Estética - (Grupo b0) Esenario 1Document5 paginiComunicación y Estética - (Grupo b0) Esenario 1Liseth CalderónÎncă nu există evaluări
- 2.1 Sistemas NeumaticosDocument47 pagini2.1 Sistemas NeumaticosDaniel Ferreira OrtegaÎncă nu există evaluări
- Citas BibliograficasDocument15 paginiCitas BibliograficasManuel AriosÎncă nu există evaluări
- Procedimiento para Instalacion de RociadoresDocument12 paginiProcedimiento para Instalacion de RociadoresJose Ojeda VasquezÎncă nu există evaluări
- Ejercicios Tarea 3Document14 paginiEjercicios Tarea 3Luis Feliciano CardenasÎncă nu există evaluări
- Mototrailla y VolquetasDocument39 paginiMototrailla y VolquetasDaniela Aguirre100% (1)
- Campo Formativo: Saberes y Pensamiento CientíficoDocument2 paginiCampo Formativo: Saberes y Pensamiento CientíficoStefania RojasÎncă nu există evaluări
- En La Cocina - Contribuciones para Una Antropología Del DiseñoDocument1 paginăEn La Cocina - Contribuciones para Una Antropología Del DiseñoSebastián Cedano BarbosaÎncă nu există evaluări
- Medio Ambiente y Desarrollo SostenibleDocument40 paginiMedio Ambiente y Desarrollo SostenibleBacilia Belizario Mamani100% (1)
- Botiquin Veterinario VinchosDocument10 paginiBotiquin Veterinario VinchosRenan Martinez PerezÎncă nu există evaluări
- ZTHATJTEJDocument17 paginiZTHATJTEJCRISTHIAN ANTONIO PRIETO COTOÎncă nu există evaluări
- Practica Calificada 4 Bio Procesos IDocument2 paginiPractica Calificada 4 Bio Procesos ISharon AlessandraÎncă nu există evaluări
- Evaluacion Psicopedagogica, Modelos de IntervenciónDocument5 paginiEvaluacion Psicopedagogica, Modelos de IntervenciónAdrianaÎncă nu există evaluări
- Corporacion L&M Junio 30 22Document71 paginiCorporacion L&M Junio 30 22Steven Belduma AriasÎncă nu există evaluări
- 224371-Texto Del Artículo-963431-1-10-20161228Document8 pagini224371-Texto Del Artículo-963431-1-10-20161228Xabier TolarrajaÎncă nu există evaluări
- Panteismo: Diccionario Enciclopédico de Biblia y TeologíaDocument18 paginiPanteismo: Diccionario Enciclopédico de Biblia y TeologíaUlisesÎncă nu există evaluări
- Desarrollo LinguisticoDocument5 paginiDesarrollo Linguisticolakld ksdjjlkÎncă nu există evaluări
- Anestesia Regional en PediatriaDocument9 paginiAnestesia Regional en Pediatriagabriel vazquezÎncă nu există evaluări
- Corea HuntingtonDocument3 paginiCorea HuntingtonMarvin SalazarÎncă nu există evaluări