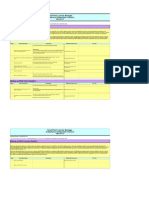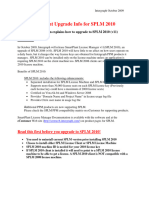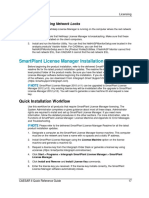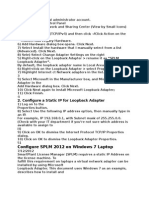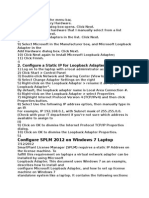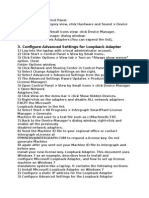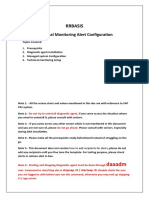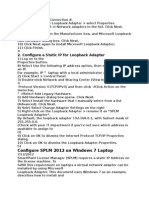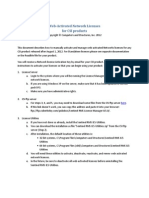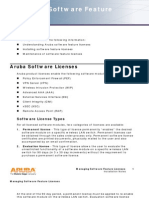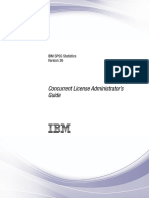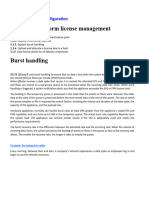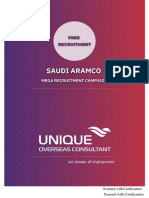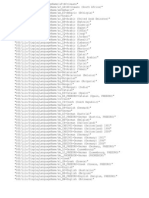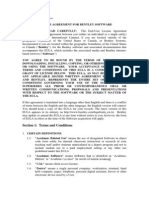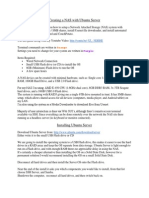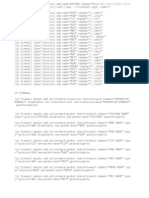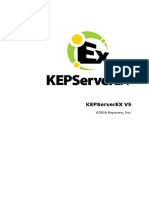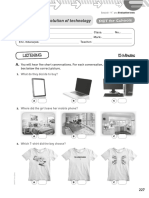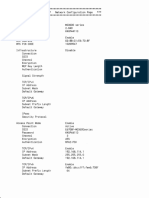Documente Academic
Documente Profesional
Documente Cultură
Smartplant License Manager On Laptop: Installation & Configuration Checklist
Încărcat de
Siddhu Dudwadkar0 evaluări0% au considerat acest document util (0 voturi)
111 vizualizări11 paginispl
Titlu original
SPLMInstall Checklist
Drepturi de autor
© © All Rights Reserved
Formate disponibile
PDF, TXT sau citiți online pe Scribd
Partajați acest document
Partajați sau inserați document
Vi se pare util acest document?
Este necorespunzător acest conținut?
Raportați acest documentspl
Drepturi de autor:
© All Rights Reserved
Formate disponibile
Descărcați ca PDF, TXT sau citiți online pe Scribd
0 evaluări0% au considerat acest document util (0 voturi)
111 vizualizări11 paginiSmartplant License Manager On Laptop: Installation & Configuration Checklist
Încărcat de
Siddhu Dudwadkarspl
Drepturi de autor:
© All Rights Reserved
Formate disponibile
Descărcați ca PDF, TXT sau citiți online pe Scribd
Sunteți pe pagina 1din 11
Step Description Comments Additional Resources TR / CR
All these tasks requires an account with administrator privilege.
1
Install SmartPlant License Manager 2010 (v11) on
laptop. Choose License Machine option.
Important Note:
You must uninstall any previous SPLM versions before you install SPLM 2010
(v11)
You must generate a new Machine ID and install a new SPLM 2010 (v11) license
key for your licensing machine.
Installing Software from the Web
C t l P l Wi d Fi ll E ti Add P B
Configure SPLM on a Laptop
SmartPlant License Manager on Laptop
Installation & Configuration Checklist
(Windows XP or Vista)
Software Version: SPLM 2010 (v11)
Unless otherwise specified, the topics listed in the Additional Resources column can be found in the SmartPlant License Manager User and Installation Guide .
2 Add pdlice.exe in the Windows Firewall Exception List.
Control Panel >Windows Firewall >Exceptions >Add Programs >Browse >
c:\win32app\ingr\splm\bin (default location) >Open.
Skipping this step may cause Scavenging issue.
Configuring Windows Firewall
3
Install Microsoft Loopback Adapter and define a fixed
IP address.
Installing SmartPlant License Manager
on a Standalone System
4 Generate the Machine ID.
You must disable all your network connections except the loopback adapter before
generating the Machine ID. You can enable your network adapters after you get your
machine ID generated.
Requesting a License Key for the
License Machine
5
Send the Machine ID to Intergraph at
PPMSERV@Intergraph.com and request a license key.
Do not generate Machine ID again before you install your license key.
It will invalidate the machine ID you sent to us if you do so.
Requesting a License Key for the
License Machine
6 Install the license key.
Installing a License Key on the License
Machine
7
Select a License Machine:
you can select your laptop as your license machine
Selecting a License Server for a Client
8 Make sure SPLM Service is running
Right-click on Computer >Manage >Services >SPLM
Note: In order to successfully run Scavenge on license machine, SPLM service needs
to be running on client machines. If SPLM is not in running, you can start it by opening
SPLM >Install and Remove >Install and Start Licensing Service.
Steps Step Description Comments Additional Resources TR / CR
All these tasks requires an account with administrator privilege.
1
Install SmartPlant LicenseManager 2010 (v11),
ChooseLicenseMachineoption.
Important Note:
You must uninstall any previous SPLM versions before you install SPLM 2010 (v11)
You must generate a new Machine ID and install a new SPLM 2010 (v11) license
key for your licensing machine.
Installing SoftwarefromtheWeb
SmartPlant License Manager
Installation & Configuration Checklist
Windows XP
Unless otherwisespecified, thetopics listed in the Additional Resources column can befound in the SmartPlant License Manager User and Installation Guide.
Software Version: SPLM 2010 (v11)
Setting up SPLM License Machine
Install licensing machine software on a stable, single node, hardware configuration (such as a simple PC), with a static IP address, because license key installation and license seat usage authentication depends on the
information gathered from the physical hardware. Any automated, intentional or unintentional changes that cause the hardware information not to match with the information used to generate the license key results in a
failure of the authentication process. Virtual, shadowed, mirrored, dynamic, or distributed hardware configurations will not work with SPLM licensing machine, including terminal (application) servers, networked and
distributed storage management systems, etc.
When these specialized systems occur in the users network, install SPLM License Machine on a separate stable hardware configuration system. The SPLM License Machine system should be situated on the users network
where it can be accessed by all systems that are running application software that relies on the SPLM License Machine for license management. Multiple SPLM License Machines can be used in the users' network as long as
each system is a unique system/installation. If SPLM License Machine systems are used to clone other hardware systems after the license key has been installed then the license management will fail on the cloned system.
Each SPLM License Machine system/installation requires it own unique license key.
2
Add pdlice.exein theWindows Firewall Exception
List.
Control Panel >Windows Firewall >Exceptions >Add Programs >Browse>
c:\win32app\ingr\splm\bin (default location) >Open.
Skipping this step may causeScavenging issue.
Configuring Windows Firewall
3 Generatea MachineID.
Do not generateMachineID again beforeyou install your licensekey.
It will invalidatethemachineID you sent to us if you do so.
Requesting a LicenseKey for theLicense
Machine
4
Send theMachineID to Intergraph at
PPMSERV@Intergraph.comand request a license
key.
You can also generatea licensekey using eLicense.
Requesting a LicenseKey for theLicense
Machine
5 Install thelicensekey.
Requesting a LicenseKey for theLicense
Machine
6 MakesureSPLM Serviceis running
Right-click on Computer >Manage>Services >SPLM
Note: SPLM servicemust berunning on licensemachine. If SPLM is not in running, you
can start it by opening SPLM >Install and Remove>Install and Start Licensing Service.
Steps Step Description Comments Additional Resources TR / CR
All these tasks requires an account with administrator privilege.
1
Install SmartPlant LicenseManager 2010 (v11),
ChooseClient option.
Important Note:
You must uninstall any previous SPLM version before you install SPLM 2010 (v11)
on a client machine.
Installing SoftwarefromtheWeb
2
Add pdlice.exein theWindows Firewall Exception
List.
Control Panel >Windows Firewall >Exceptions >Add Programs >Browse>
c:\win32app\ingr\splm\bin (default location) >Open.
Skipping this step may causeScavenging issue.
Configuring Windows Firewall
3 Select a LicenseMachine. Select LicenseMachinefor Client
Setting up SPLM Client Machine
Steps Step Description Comments Additional Resources TR / CR
SmartPlant License Manager
Installation & Configuration Checklist
Windows XP
Unless otherwisespecified, thetopics listed in the Additional Resources column can befound in the SmartPlant License Manager User and Installation Guide.
Software Version: SPLM 2010 (v11)
Setting up SPLM License Machine
Install licensing machine software on a stable, single node, hardware configuration (such as a simple PC), with a static IP address, because license key installation and license seat usage authentication depends on the
information gathered from the physical hardware. Any automated, intentional or unintentional changes that cause the hardware information not to match with the information used to generate the license key results in a
failure of the authentication process. Virtual, shadowed, mirrored, dynamic, or distributed hardware configurations will not work with SPLM licensing machine, including terminal (application) servers, networked and
distributed storage management systems, etc.
When these specialized systems occur in the users network, install SPLM License Machine on a separate stable hardware configuration system. The SPLM License Machine system should be situated on the users network
where it can be accessed by all systems that are running application software that relies on the SPLM License Machine for license management. Multiple SPLM License Machines can be used in the users' network as long as
each system is a unique system/installation. If SPLM License Machine systems are used to clone other hardware systems after the license key has been installed then the license management will fail on the cloned system.
Each SPLM License Machine system/installation requires it own unique license key.
4 MakesureSPLM Serviceis running
Steps Step Description Comments Additional Resources TR / CR
All these tasks requires an account with administrator privilege
Install licensing machine software on a stable, single node, hardware configuration (such as a simple PC), with a static IP address, because license key installation and license seat usage authentication
depends on the information gathered from the physical hardware. Any automated, intentional or unintentional changes that cause the hardware information not to match with the information used to
generate the license key results in a failure of the authentication process. Virtual, shadowed, mirrored, dynamic, or distributed hardware configurations will not work with SPLM licensing machine,
including terminal (application) servers, networked and distributed storage management systems, etc.
When these specialized systems occur in the users network, install SPLM License Machine on a separate stable hardware configuration system. The SPLM License Machine system should be situated
on the users network where it can be accessed by all systems that are running application software that relies on the SPLM License Machine for license management. Multiple SPLM License Machines
can be used in the users' network as long as each system is a unique system/installation. If SPLM License Machine systems are used to clone other hardware systems after the license key has been
installed then the license management will fail on the cloned system. Each SPLM License Machine system/installation requires it own unique license key.
SmartPlant License Manager
Installation & Configuration Checklist
Windows Vista
Software Version: SPLM 2010 (v11)
Unless otherwise specified, the topics listed in the Additional Resources column can be found in the SmartPlant License Manager User and Installation Guide .
Set up SPLM License Machine
All these tasks requires an account with administrator privilege.
1
Install SmartPlant License Manager 2010 (v11),
Choose License Machine option.
Important Note:
You must uninstall any previous SPLM versions before you install SPLM 2010
(v11)
You must generate a new Machine ID and install a new SPLM 2010 (v11) license
key for your licensing machine.
Installing Software from the Web
2
Add pdlice.exe in the Windows Firewall Exception
List.
Control Panel >Windows Firewall >Exceptions >Add Programs >Browse >
c:\win32app\ingr\splm\bin (default location) >Open.
Skipping this step may cause Scavenging issue.
Configuring Windows Firewall
3 Generate a Machine ID.
Do not generate Machine ID again before you install your license key.
It will invalidate the machine ID you sent to us if you do so.
Requesting a License Key for the
License Machine
4
Send the Machine ID to Intergraph at
PPMSERV@Intergraph.com and request a license
key.
You can also generate a license key using eLicense.
Requesting a License Key for the
License Machine
5 Install the license key.
Requesting a License Key for the
License Machine
6 Make sure SPLM Service is running
Right-click on Computer >Manage >Services >SPLM
Note: SPLM service must be running on license machine. If SPLM is not in running, you
can start it by opening SPLM >Install and Remove >Install and Start Licensing
Service.
Steps Step Description Comments Additional Resources TR / CR
All these tasks requires an account with administrator privilege.
1
Install SmartPlant License Manager 2010 (v11),
Choose Client option.
Important Note:
You must uninstall any previous SPLM version before you install SPLM 2010 (v11)
on a client machine.
Installing Software from the Web
2
Add pdlice.exe in the Windows Firewall Exception
List.
Control Panel >Windows Firewall >Exceptions >Add Programs >Browse >
c:\win32app\ingr\splm\bin (default location) >Open.
Skipping this step may cause Scavenging issue.
Configuring Windows Firewall
3 Select a License Machine.
Note:
If your login belongs to local administraotr group on your client machine, right-click and
Start SPLM with "Run as Administrator" option, then select a license server. Otherwise,
you would get access denied error.
Select License Machine for Client
4 Make sure SPLM Service is running
Set up SPLM Client Machine
Steps Step Description Comments Additional Resources TR / CR
All these tasks requires an account with administrator privilege
Install licensing machine software on a stable, single node, hardware configuration (such as a simple PC), with a static IP address, because license key installation and license seat usage authentication
depends on the information gathered from the physical hardware. Any automated, intentional or unintentional changes that cause the hardware information not to match with the information used to
generate the license key results in a failure of the authentication process. Virtual, shadowed, mirrored, dynamic, or distributed hardware configurations will not work with SPLM licensing machine,
including terminal (application) servers, networked and distributed storage management systems, etc.
When these specialized systems occur in the users network, install SPLM License Machine on a separate stable hardware configuration system. The SPLM License Machine system should be situated
on the users network where it can be accessed by all systems that are running application software that relies on the SPLM License Machine for license management. Multiple SPLM License Machines
can be used in the users' network as long as each system is a unique system/installation. If SPLM License Machine systems are used to clone other hardware systems after the license key has been
installed then the license management will fail on the cloned system. Each SPLM License Machine system/installation requires it own unique license key.
SmartPlant License Manager
Installation & Configuration Checklist
Windows Server 2003
Software Version: SPLM 2010 (v11)
Unless otherwise specified, the topics listed in the Additional Resources column can be found in the SmartPlant License Manager User and Installation Guide .
Set up SPLM License Machine
All these tasks requires an account with administrator privilege.
1
Install SmartPlant License Manager 2010 (v11),
Choose License Machine option.
Important Note:
You must uninstall any previous SPLM versions before you install SPLM 2010
(v11)
You must generate a new Machine ID and install a new SPLM 2010 (v11) license
key for your licensing machine.
Installing Software from the Web
2
Add pdlice.exe in the Windows Firewall Exception
List.
Control Panel >Windows Firewall >Exceptions >Add Programs >Browse >
c:\win32app\ingr\splm\bin (default location) >Open.
Skipping this step may cause Scavenging issue.
Configuring Windows Firewall
3 Generate a Machine ID.
Do not generate Machine ID again before you install your license key.
It will invalidate the machine ID you sent to us if you do so.
Requesting a License Key for the
License Machine
4
Send the Machine ID to Intergraph at
PPMSERV@Intergraph.com and request a license
key.
You can also generate a license key using eLicense.
Requesting a License Key for the
License Machine
5 Install the license key.
Requesting a License Key for the
License Machine
6 Make sure SPLM Service is running
Right-click on Computer >Manage >Services >SPLM
Note: SPLM service must be running on license machine. If SPLM is not in running, you
can start it by opening SPLM >Install and Remove >Install and Start Licensing
Service.
Steps Step Description Comments Additional Resources TR / CR
All these tasks requires an account with administrator privilege.
1
Install SmartPlant License Manager 2010 (v11),
Choose Client option.
Important Note:
You must uninstall any previous SPLM version before you install SPLM 2010 (v11)
on a client machine.
Installing Software from the Web
2
Add pdlice.exe in the Windows Firewall Exception
List.
Control Panel >Windows Firewall >Exceptions >Add Programs >Browse >
c:\win32app\ingr\splm\bin (default location) >Open.
Skipping this step may cause Scavenging issue.
Configuring Windows Firewall
3 Select a License Machine. Select License Machine for Client
4 Make sure SPLM Service is running
Set up SPLM Client Machine
Steps Step Description Comments Additional Resources TR / CR
All these tasks requires an account with administrator privilege
Install licensing machine software on a stable, single node, hardware configuration (such as a simple PC), with a static IP address, because license key installation and license seat usage authentication
depends on the information gathered from the physical hardware. Any automated, intentional or unintentional changes that cause the hardware information not to match with the information used to
generate the license key results in a failure of the authentication process. Virtual, shadowed, mirrored, dynamic, or distributed hardware configurations will not work with SPLM licensing machine,
including terminal (application) servers, networked and distributed storage management systems, etc.
When these specialized systems occur in the users network, install SPLM License Machine on a separate stable hardware configuration system. The SPLM License Machine system should be situated
on the users network where it can be accessed by all systems that are running application software that relies on the SPLM License Machine for license management. Multiple SPLM License Machines
can be used in the users' network as long as each system is a unique system/installation. If SPLM License Machine systems are used to clone other hardware systems after the license key has been
installed then the license management will fail on the cloned system. Each SPLM License Machine system/installation requires it own unique license key.
SmartPlant License Manager
Installation & Configuration Checklist
Windows Server 2008
Software Version: SPLM 2010 (v11)
Unless otherwise specified, the topics listed in the Additional Resources column can be found in the SmartPlant License Manager User and Installation Guide .
Set up SPLM License Machine
All these tasks requires an account with administrator privilege.
1
Install SmartPlant License Manager 2010 (v11),
Choose License Machine option.
Important Note:
You must uninstall any previous SPLM versions before you install SPLM 2010
(v11)
You must generate a new Machine ID and install a new SPLM 2010 (v11) license
key for your licensing machine.
Installing Software from the Web
2
Add pdlice.exe in the Windows Firewall Exception
List.
Control Panel >Windows Firewall >Exceptions >Add Programs >Browse >
c:\win32app\ingr\splm\bin (default location) >Open.
Skipping this step may cause Scavenging issue.
Configuring Windows Firewall
3 Generate a Machine ID.
Do not generate Machine ID again before you install your license key.
It will invalidate the machine ID you sent to us if you do so.
Requesting a License Key for the
License Machine
4
Send the Machine ID to Intergraph at
PPMSERV@Intergraph.com and request a license
key.
You can also generate a license key using eLicense.
Requesting a License Key for the
License Machine
5 Install the license key.
Requesting a License Key for the
License Machine
6 Make sure SPLM Service is running
Right-click on Computer >Manage >Services >SPLM
Note: SPLM service must be running on license machine. If SPLM is not in running, you
can start it by opening SPLM >Install and Remove >Install and Start Licensing
Service.
Steps Step Description Comments Additional Resources TR / CR
All these tasks requires an account with administrator privilege.
1
Install SmartPlant License Manager 2010 (v11),
Choose Client option.
Important Note:
You must uninstall any previous SPLM version before you install SPLM 2010 (v11)
on a client machine.
Installing Software from the Web
2
Add pdlice.exe in the Windows Firewall Exception
List.
Control Panel >Windows Firewall >Exceptions >Add Programs >Browse >
c:\win32app\ingr\splm\bin (default location) >Open.
Skipping this step may cause Scavenging issue.
Configuring Windows Firewall
3 Select a License Machine.
Note:
If your login belongs to local administraotr group on your client machine, right-click and
Start SPLM with "Run as Administrator" option, then select a license server. Otherwise,
you would get access denied error.
Select License Machine for Client
4 Make sure SPLM Service is running
Set up SPLM Client Machine
Install licensing machine software on a stable, single node, hardware configuration (such as a simple PC), with a static IP address, because license key installation and license
seat usage authentication depends on the information gathered from the physical hardware. Any automated, intentional or unintentional changes that cause the hardware
information not to match with the information used to generate the license key results in a failure of the authentication process. Virtual, shadowed, mirrored, dynamic, or
distributed hardware configurations will not work with SPLM licensing machine, including terminal (application) servers, networked and distributed storage management
systems, etc.
When these specialized systems occur in the users network, install SPLM License Machine on a separate stable hardware configuration system. The SPLM License Machine
system should be situated on the users network where it can be accessed by all systems that are running application software that relies on the SPLM License Machine for
license management. Multiple SPLM License Machines can be used in the users' network as long as each system is a unique system/installation. If SPLM License Machine
systems are used to clone other hardware systems after the license key has been installed then the license management will fail on the cloned system. Each SPLM License
Machine system/installation requires it own unique license key.
SmartPlant License Manager
Installation & Configuration Checklist
Windows 2000
Software Version: SPLM 2010 (v11)
Unless otherwise specified, the topics listed in the Additional Resources column can be found in the SmartPlant License Manager User and Installation Guide .
Setting up SPLM License Machine
Steps Step Description Comments Additional Resources TR / CR
All these tasks requires an account with administrator privilege.
1
Install SmartPlant License Manager 2010 (v11),
Choose License Machine option.
Important Note:
You must uninstall any previous SPLM versions before you install SPLM 2010
(v11)
You must generate a new Machine ID and install a new SPLM 2010 (v11) license
key for your licensing machine.
Installing Software from the Web
2 Add pdlice.exe in the Windows Firewall Exception List.
Control Panel >Windows Firewall >Exceptions >Add Programs >Browse >
c:\win32app\ingr\splm\bin (default location) >Open.
Skipping this step may cause Scavenging issue.
Configuring Windows Firewall
3 Generate a Machine ID.
Do not generate Machine ID again before you install your license key.
It will invalidate the machine ID you sent to us if you do so.
Requesting a License Key for the
License Machine
4
Send the Machine ID to Intergraph at
PPMSERV@Intergraph.com and request a license key.
You can also generate a license key using eLicense.
Requesting a License Key for the
License Machine
5 Install the license key.
Requesting a License Key for the
License Machine
6 Make sure SPLM Service is running
Right-click on Computer >Manage >Services >SPLM
Note: SPLM service must be running on license machine. If SPLM is not in running, you
can start it by opening SPLM >Install and Remove >Install and Start Licensing
Service.
Steps Step Description Comments Additional Resources TR / CR
All these tasks requires an account with administrator privilege.
1
Install SmartPlant License Manager 2010 (v11),
Choose Client option.
Important Note:
You must uninstall any previous SPLM version before you install SPLM 2010 (v11)
on a client machine.
Installing Software from the Web
2 Add pdlice.exe in the Windows Firewall Exception List.
Control Panel >Windows Firewall >Exceptions >Add Programs >Browse >
c:\win32app\ingr\splm\bin (default location) >Open.
Skipping this step may cause Scavenging issue.
Configuring Windows Firewall
3 Select a License Machine. Select License Machine for Client
Setting up SPLM Client Machine
4 Make sure SPLM Service is running
S-ar putea să vă placă și
- SPLMInstall ChecklistDocument11 paginiSPLMInstall ChecklistRahul SrivastavaÎncă nu există evaluări
- Inside Officescan 11 Service Pack 1 Upgrade DocumentationDe la EverandInside Officescan 11 Service Pack 1 Upgrade DocumentationÎncă nu există evaluări
- Smartplant License Manager: Installation & Configuration ChecklistDocument9 paginiSmartplant License Manager: Installation & Configuration ChecklistKriztopher UrrutiaÎncă nu există evaluări
- Smart Plant Instrumentation TutorialDocument3 paginiSmart Plant Instrumentation TutorialrodrigopttÎncă nu există evaluări
- SPLMV9Install ChecklistDocument3 paginiSPLMV9Install Checklistanon_908554203Încă nu există evaluări
- Smartplant License Manager Installation & Setup ChecklistDocument3 paginiSmartplant License Manager Installation & Setup ChecklistnagarajhebbarÎncă nu există evaluări
- Frequently Asked Questions (FAQ)Document13 paginiFrequently Asked Questions (FAQ)Tushar NaikÎncă nu există evaluări
- ReadmeDocument11 paginiReadmeRicardo A. Pol PérezÎncă nu există evaluări
- S PLM Upgrade 2010Document6 paginiS PLM Upgrade 2010cemew38050Încă nu există evaluări
- Configure SPLM2012 Standalone LaptopDocument7 paginiConfigure SPLM2012 Standalone LaptoperikohÎncă nu există evaluări
- Smartplant License Manager Installation: Troubleshooting Network LocksDocument1 paginăSmartplant License Manager Installation: Troubleshooting Network LockslnacerÎncă nu există evaluări
- Install SPLM and Generate A Machine IDDocument3 paginiInstall SPLM and Generate A Machine IDRajeshSahuÎncă nu există evaluări
- Install SPLM and Generate A Machine IDDocument3 paginiInstall SPLM and Generate A Machine IDRajeshSahuÎncă nu există evaluări
- Open Compute Project Open Hardware Machines ManagementDocument21 paginiOpen Compute Project Open Hardware Machines Managementbaho.crimÎncă nu există evaluări
- Ugslicensing User GuideDocument49 paginiUgslicensing User GuidesivakumarsambandamÎncă nu există evaluări
- Configure SPM 2012 On Windows 7 LaptopDocument7 paginiConfigure SPM 2012 On Windows 7 Laptopcgf_arÎncă nu există evaluări
- Network Licenses UsDocument5 paginiNetwork Licenses Us09123asÎncă nu există evaluări
- Configure SPM 2012 On Windows 7 LaptopDocument7 paginiConfigure SPM 2012 On Windows 7 Laptopcgf_arÎncă nu există evaluări
- Configure SPLM 2012 On Windows 7 Laptop: 2. Configure A Static IP For Loopback AdapterDocument4 paginiConfigure SPLM 2012 On Windows 7 Laptop: 2. Configure A Static IP For Loopback AdapterRajeshSahuÎncă nu există evaluări
- Automation License Manager V5.3 SP4, 32-Bit and 64-Bit EditionDocument18 paginiAutomation License Manager V5.3 SP4, 32-Bit and 64-Bit EditionfasgafdgsfdgsfdgafdÎncă nu există evaluări
- License Trouble Shooting Guide - Network - Disk IDDocument5 paginiLicense Trouble Shooting Guide - Network - Disk IDAdrian TudoracheÎncă nu există evaluări
- Configure A Static IP For Loopback Adapter: Configure SPLM 2012 On Windows 7 LaptopDocument4 paginiConfigure A Static IP For Loopback Adapter: Configure SPLM 2012 On Windows 7 LaptopRajeshSahuÎncă nu există evaluări
- 2) 3) 4) 5) 3. Configure Advanced Settings For Loopback AdapterDocument3 pagini2) 3) 4) 5) 3. Configure Advanced Settings For Loopback AdapterRajeshSahuÎncă nu există evaluări
- Friendly TR-069-369 Quick Guide 08.2023Document12 paginiFriendly TR-069-369 Quick Guide 08.2023Derick EnamoradoÎncă nu există evaluări
- Technical Monitoring Alert ConfigurationDocument36 paginiTechnical Monitoring Alert Configurationmohd4redÎncă nu există evaluări
- Automation License Manager V6.0 SP8, 32-Bit and 64-Bit EditionDocument13 paginiAutomation License Manager V6.0 SP8, 32-Bit and 64-Bit EditionNHJHKHKJMKLÎncă nu există evaluări
- NetworkDocument9 paginiNetworkJean AbelaÎncă nu există evaluări
- Commuter Licensing: Commuter Licensing Allows You To Use A Network Licensed Application On A Portable ComputerDocument4 paginiCommuter Licensing: Commuter Licensing Allows You To Use A Network Licensed Application On A Portable Computeremmanuel rodriguezÎncă nu există evaluări
- Software Quick Start Guide PDFDocument24 paginiSoftware Quick Start Guide PDFMohamed Abo-ZaidÎncă nu există evaluări
- PSIM v11 Installation Guide Customer Hosted Softkey NetworkDocument8 paginiPSIM v11 Installation Guide Customer Hosted Softkey NetworkHer OliveiraÎncă nu există evaluări
- FAQ EN Installing and Configuring The License ServerDocument4 paginiFAQ EN Installing and Configuring The License ServerElena BucurașÎncă nu există evaluări
- Configure A Static IP For Loopback Adapter: Configure SPLM 2012 On Windows 7 LaptopDocument4 paginiConfigure A Static IP For Loopback Adapter: Configure SPLM 2012 On Windows 7 LaptopRajeshSahuÎncă nu există evaluări
- Psim Installation Guide (Softkey Network)Document7 paginiPsim Installation Guide (Softkey Network)syaiful islamÎncă nu există evaluări
- Sap Install Instructions PDFDocument2 paginiSap Install Instructions PDFjeiniÎncă nu există evaluări
- PME Licensing Guide - v1.1 For PME 7.2.2 and 8.0Document20 paginiPME Licensing Guide - v1.1 For PME 7.2.2 and 8.0Febrian Nugroho WinartoÎncă nu există evaluări
- FDTD Install LinuxDocument29 paginiFDTD Install LinuxhaiarshadÎncă nu există evaluări
- Installing and Configuring The License ServerDocument4 paginiInstalling and Configuring The License ServerDavid CastroÎncă nu există evaluări
- FlexLm Install 0006 13Document19 paginiFlexLm Install 0006 13dsfgfsdgÎncă nu există evaluări
- License ManagerDocument5 paginiLicense ManagerJéssika RochaÎncă nu există evaluări
- Moldplus Server V5Document39 paginiMoldplus Server V5Phong HuynhÎncă nu există evaluări
- Configuring and Integrating PowerShell (SW SAM)Document42 paginiConfiguring and Integrating PowerShell (SW SAM)Angelo JacosalemÎncă nu există evaluări
- Readme 2010Document12 paginiReadme 2010RICELLES SILVEIRA MARTINSÎncă nu există evaluări
- Tecnomatix License Mechanism: Installation InstructionsDocument26 paginiTecnomatix License Mechanism: Installation InstructionsYannPascalÎncă nu există evaluări
- SystemVue Troubleshooting Tips - Knowledge Center - Keysight Knowledge CenterDocument8 paginiSystemVue Troubleshooting Tips - Knowledge Center - Keysight Knowledge CenterexfmlnÎncă nu există evaluări
- Web-Activated Network Licenses PDFDocument3 paginiWeb-Activated Network Licenses PDFdinhquangmaniaÎncă nu există evaluări
- MilestoneXProtectVMSproducts GettingStartedGuide en-USDocument21 paginiMilestoneXProtectVMSproducts GettingStartedGuide en-USaliÎncă nu există evaluări
- A Guide To Using CMG 2009 LicensingDocument23 paginiA Guide To Using CMG 2009 LicensingOscar DouglasÎncă nu există evaluări
- SpiraTest-Team RemoteLaunch Automated Testing User GuideDocument114 paginiSpiraTest-Team RemoteLaunch Automated Testing User GuideVu Quang DinhÎncă nu există evaluări
- How To Use Codemeter LicensesDocument28 paginiHow To Use Codemeter LicensesMahdi EttouriÎncă nu există evaluări
- Dx9 Network InstallationDocument14 paginiDx9 Network InstallationArellanes Jmz100% (1)
- Managing Software Feature LicensesDocument8 paginiManaging Software Feature LicensesK_RavindraÎncă nu există evaluări
- InstallationDocument35 paginiInstallationRodrigo Antonio Silva MuñozÎncă nu există evaluări
- Authorized User License Installation InstructionsDocument10 paginiAuthorized User License Installation InstructionssomescribdÎncă nu există evaluări
- Concurrent License Administrator's GuideDocument26 paginiConcurrent License Administrator's GuideMiguel AngelÎncă nu există evaluări
- Sap Install InstructionsDocument2 paginiSap Install InstructionsSelcuk ZenginÎncă nu există evaluări
- Guia de Estudio 4Document404 paginiGuia de Estudio 4martelldanielscilabsÎncă nu există evaluări
- TMW Licensing GuideDocument23 paginiTMW Licensing GuidePaul Ramos CarcaustoÎncă nu există evaluări
- How To Install The Data Protector License KeyDocument4 paginiHow To Install The Data Protector License KeyHillary Johnson0% (1)
- Pedestrian Dynamics Installation GuideDocument12 paginiPedestrian Dynamics Installation GuideMohamed El AmeliÎncă nu există evaluări
- Saudi-Aramco Mega Recruitment CampaignDocument6 paginiSaudi-Aramco Mega Recruitment CampaignSiddhu DudwadkarÎncă nu există evaluări
- Hiring SR Signalling & Telecom Design Engineer - 220712 - 204015Document1 paginăHiring SR Signalling & Telecom Design Engineer - 220712 - 204015Siddhu DudwadkarÎncă nu există evaluări
- Walk-Ins 6th & 7th August - 220729 - 211559Document2 paginiWalk-Ins 6th & 7th August - 220729 - 211559Siddhu DudwadkarÎncă nu există evaluări
- Taurus Job Openings - 220725 - 132501Document4 paginiTaurus Job Openings - 220725 - 132501Siddhu DudwadkarÎncă nu există evaluări
- Walk-In Interviews: Over 20 Positions OpenDocument1 paginăWalk-In Interviews: Over 20 Positions OpenSiddhu DudwadkarÎncă nu există evaluări
- Worley India - Recruitment Drive On 30th July 2022Document1 paginăWorley India - Recruitment Drive On 30th July 2022Siddhu DudwadkarÎncă nu există evaluări
- CamScanner 06-22-2020 22.19.58Document1 paginăCamScanner 06-22-2020 22.19.58Siddhu DudwadkarÎncă nu există evaluări
- Drawing PDFDocument1 paginăDrawing PDFSiddhu DudwadkarÎncă nu există evaluări
- Smart3D AutomationToolkit PDFDocument71 paginiSmart3D AutomationToolkit PDFsubashÎncă nu există evaluări
- Drawing 2Document1 paginăDrawing 2Siddhu DudwadkarÎncă nu există evaluări
- Drawing 1Document1 paginăDrawing 1Siddhu DudwadkarÎncă nu există evaluări
- Read MeDocument2 paginiRead MeAndi AndaÎncă nu există evaluări
- Autocad ShortcutsDocument13 paginiAutocad ShortcutsKriscel CaraanÎncă nu există evaluări
- Web Sale Notice 16.11.2019 - PropertiesDocument8 paginiWeb Sale Notice 16.11.2019 - PropertiesSiddhu DudwadkarÎncă nu există evaluări
- AcknowledgementDocument1 paginăAcknowledgementSiddhu DudwadkarÎncă nu există evaluări
- Pipe Rack PipingDocument28 paginiPipe Rack Pipingardikurniawan100% (2)
- PathDocument1 paginăPathSiddhu DudwadkarÎncă nu există evaluări
- Siddhesh Updated Sp3dDocument4 paginiSiddhesh Updated Sp3dSiddhu DudwadkarÎncă nu există evaluări
- Your Payment Has Been Successful!: On-Line Payment ReceiptDocument1 paginăYour Payment Has Been Successful!: On-Line Payment ReceiptSiddhu DudwadkarÎncă nu există evaluări
- SPPID Users GuideDocument705 paginiSPPID Users GuideSenthil Kumar93% (15)
- DisplayLanguageNames - en CADocument6 paginiDisplayLanguageNames - en CAAbhay SinhaÎncă nu există evaluări
- Axens Technip India Ltd. Mumbai, India.: Bill of MaterialDocument9 paginiAxens Technip India Ltd. Mumbai, India.: Bill of MaterialSiddhu DudwadkarÎncă nu există evaluări
- UseTerms Retail Windows 8.1 Single Language Update EnglishDocument15 paginiUseTerms Retail Windows 8.1 Single Language Update EnglishdhandyriyandraÎncă nu există evaluări
- Ethanol Vehicle and Infrastructure Codes and Standards ChartDocument2 paginiEthanol Vehicle and Infrastructure Codes and Standards ChartSiddhu DudwadkarÎncă nu există evaluări
- Eula EngDocument10 paginiEula EngJose Antonio Paredes VeraÎncă nu există evaluări
- SPPID Users GuideDocument705 paginiSPPID Users GuideSenthil Kumar93% (15)
- Order Summary: Booking ID: PVGR0001708641Document1 paginăOrder Summary: Booking ID: PVGR0001708641Siddhu DudwadkarÎncă nu există evaluări
- 881020214808053Document2 pagini881020214808053Siddhu DudwadkarÎncă nu există evaluări
- ScaN Skills Assess - EIGRP - Student TRNG - ExamDocument16 paginiScaN Skills Assess - EIGRP - Student TRNG - Examchristian318_810% (10)
- Datasheet AWACDocument6 paginiDatasheet AWACfokwoÎncă nu există evaluări
- Creating A NAS With Ubuntu ServerDocument10 paginiCreating A NAS With Ubuntu ServerkaleonardoÎncă nu există evaluări
- IEEE 1904.1 (SIEPON) Architecture and Model: Marek Hajduczenia ZTE CorporationDocument15 paginiIEEE 1904.1 (SIEPON) Architecture and Model: Marek Hajduczenia ZTE CorporationAprndz AprendizÎncă nu există evaluări
- Data Sheet 6GK5004-1BF00-1AB2: Product Type Designation Scalance Xb004-1LdDocument3 paginiData Sheet 6GK5004-1BF00-1AB2: Product Type Designation Scalance Xb004-1LdAbdul ZahinÎncă nu există evaluări
- XPRT Msam PDH Sonet TestingmanualDocument292 paginiXPRT Msam PDH Sonet TestingmanualShivbraham Singh RajawatÎncă nu există evaluări
- SonicWALL CDP CLI Command ReferenceDocument12 paginiSonicWALL CDP CLI Command ReferencevireneÎncă nu există evaluări
- Win 7 COOKBOOKDocument13 paginiWin 7 COOKBOOKSushat KoradaÎncă nu există evaluări
- PanasonicKX-TGP500IPPhoneConfigurationGuideCloudVoice2 00817Document11 paginiPanasonicKX-TGP500IPPhoneConfigurationGuideCloudVoice2 00817Thaer H. FarajAllahÎncă nu există evaluări
- Irs S 99-2006, Data Logger SystemDocument63 paginiIrs S 99-2006, Data Logger SystemGirdhar SrivastavaÎncă nu există evaluări
- Creating A Fydelia Captive HotSpot Portal On A MikroTik RouterBoardDocument15 paginiCreating A Fydelia Captive HotSpot Portal On A MikroTik RouterBoardTaica MirandaÎncă nu există evaluări
- Sixteenth Edition: Telecommunications, The Internet, and Wireless TechnologyDocument48 paginiSixteenth Edition: Telecommunications, The Internet, and Wireless TechnologyZia ChowdhuryÎncă nu există evaluări
- Limit Queue Tree MikrotikDocument4 paginiLimit Queue Tree MikrotikRiski Ramadhan FratamaÎncă nu există evaluări
- Kepserverex ManualDocument227 paginiKepserverex Manualestancilaos100% (1)
- PFM-42V1 Series Protocol Manual: PreliminaryDocument20 paginiPFM-42V1 Series Protocol Manual: PreliminaryRadomir NesicÎncă nu există evaluări
- LAN Desing Test PlanDocument14 paginiLAN Desing Test Planonlycisco.tk80% (5)
- Ques 6Document2 paginiQues 6Adithya PrabuÎncă nu există evaluări
- Web SecurityDocument17 paginiWeb Securitykejriwal_itÎncă nu există evaluări
- MIL-STD-1553 Tutorial and ReferenceDocument22 paginiMIL-STD-1553 Tutorial and ReferenceA. VillaÎncă nu există evaluări
- Test PET Unit 4Document7 paginiTest PET Unit 4Sandra RodriguesÎncă nu există evaluări
- SCM - A Clear Case For IBM Rational ClearCase and ClearQuest UCMDocument398 paginiSCM - A Clear Case For IBM Rational ClearCase and ClearQuest UCMapi-19730622Încă nu există evaluări
- Multi Processor Configurations: 3.1 Multiprocessor SystemsDocument3 paginiMulti Processor Configurations: 3.1 Multiprocessor SystemsAnonymous c75J3yX33Încă nu există evaluări
- Interfacing GPS With 8051: 8051 How-To GuideDocument12 paginiInterfacing GPS With 8051: 8051 How-To GuideSuneelkrishna RallabhandiÎncă nu există evaluări
- Performance + Reliability + Flexibility. It All Adds Up To PowerDocument4 paginiPerformance + Reliability + Flexibility. It All Adds Up To PowerCamel FangÎncă nu există evaluări
- NW Setup MG3650Document2 paginiNW Setup MG3650ciarabattoleÎncă nu există evaluări
- Cisco 2900 Series Router DatasheetDocument14 paginiCisco 2900 Series Router DatasheetMeela ZengÎncă nu există evaluări
- Memory HistoryDocument11 paginiMemory HistorySayed AsifÎncă nu există evaluări
- Synology DS411+ Data Sheet EnuDocument2 paginiSynology DS411+ Data Sheet EnuAnonymous rfCmBU5cjCÎncă nu există evaluări
- User Manual: Element T6 Max Bluetooth SpeakerDocument51 paginiUser Manual: Element T6 Max Bluetooth SpeakerAung Thu LinnÎncă nu există evaluări
- Cisco Validated Design Icon LibraryDocument5 paginiCisco Validated Design Icon LibraryYesid CamargoÎncă nu există evaluări