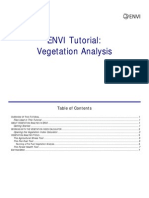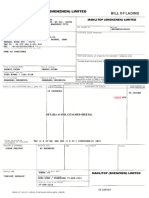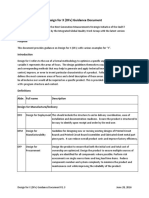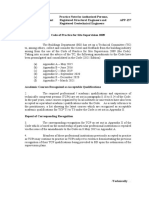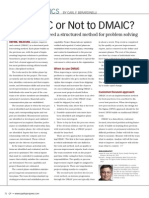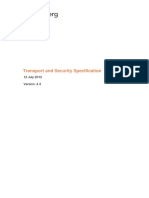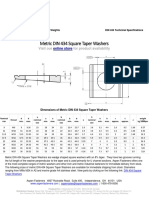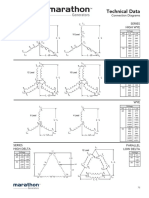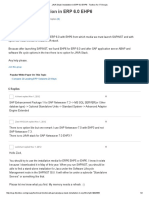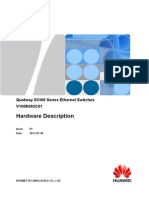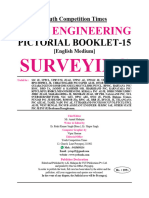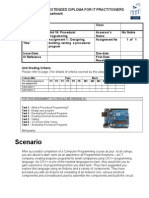Documente Academic
Documente Profesional
Documente Cultură
ENVI Koreksi Geometrik
Încărcat de
AndreIrsyad0 evaluări0% au considerat acest document util (0 voturi)
36 vizualizări13 paginiGeometrik correction with ENVI
Titlu original
ENVI koreksi geometrik
Drepturi de autor
© © All Rights Reserved
Formate disponibile
PDF, TXT sau citiți online pe Scribd
Partajați acest document
Partajați sau inserați document
Vi se pare util acest document?
Este necorespunzător acest conținut?
Raportați acest documentGeometrik correction with ENVI
Drepturi de autor:
© All Rights Reserved
Formate disponibile
Descărcați ca PDF, TXT sau citiți online pe Scribd
0 evaluări0% au considerat acest document util (0 voturi)
36 vizualizări13 paginiENVI Koreksi Geometrik
Încărcat de
AndreIrsyadGeometrik correction with ENVI
Drepturi de autor:
© All Rights Reserved
Formate disponibile
Descărcați ca PDF, TXT sau citiți online pe Scribd
Sunteți pe pagina 1din 13
ENVI Tutorials:
Image Georeferencing and Registration
Table of Contents
OVERVIEW OF THIS TUTORIAL ...............................................................................................................................................................2
GEOREFERENCED IMAGES IN ENVI ........................................................................................................................................................2
OPENING AND DISPLAYING GEOREFERENCED DATA ..............................................................................................................................3
Viewing Map Info in the ENVI Header .............................................................................................................................................. 3
Displaying the Cursor Location and Value........................................................................................................................................ 4
Overlaying Map Grids ....................................................................................................................................................................... 4
Overlaying Map Annotation............................................................................................................................................................... 5
Saving and Outputting an Image ....................................................................................................................................................... 5
Saving Your Image in ENVI Image Format........................................................................................................................................................5
Saving your Image to Postscript..........................................................................................................................................................................6
Direct Printing.....................................................................................................................................................................................................6
IMAGE TO IMAGE REGISTRATION............................................................................................................................................................6
Opening and Displaying a Landsat TM Image File........................................................................................................................... 6
Displaying the Cursor Location and Value........................................................................................................................................ 6
Starting Image Registration and Loading Ground Control Points .................................................................................................... 7
Working with GCPs ........................................................................................................................................................................... 8
Warping Images................................................................................................................................................................................. 8
Comparing Warp Results....................................................................................................................................................................................9
IMAGE TO MAP REGISTRATION...............................................................................................................................................................9
Opening and Displaying a Landsat TM Image File........................................................................................................................... 9
Selecting Image-to-Map Registration and Restoring GCPs ............................................................................................................ 10
Adding Map GCPs Using Vector Display of DLGs ......................................................................................................................... 10
RST and Cubic Convolution Warping.............................................................................................................................................. 11
Displaying and Evaluating Results .................................................................................................................................................. 11
MERGING GEOREFERENCED DATA SETS OF DIFFERING RESOLUTION...................................................................................................12
Performing HSV Sharpening ........................................................................................................................................................... 12
Overlaying a Map Grid.................................................................................................................................................................... 12
Overlaying Annotation..................................................................................................................................................................... 12
Outputting the Image Map............................................................................................................................................................... 13
ENDING THE ENVI SESSION.................................................................................................................................................................13
Tutorial: Image Georeferencing and Registration
Overview of This Tutorial
This tutorial provides basic information about georeferenced images in ENVI and image-to-image and image-to-map
registration using ENVI. It covers step-by-step procedures for successful registration, discusses how to make image-maps
using ENVI and illustrates the use of multi-resolution data for HSV sharpening. It is designed to provide a starting point to
users trying to conduct image registration. It assumes that you are already familiar with general image-registration and
resampling concepts. This tutorial is designed to be completed in about 1 to 2 hours.
Files Used in This Tutorial
CD-ROM: Tutorial Data CD #1
Path: envi dat a\ bl dr _r eg
File Description
bldr_sp.img Boulder SPOT georeferenced image subset
bldr_sp.hdr ENVI header for above
bldr_sp.grd Boulder SPOT map grid parameters
bldr_sp.ann Boulder SPOT map annotation
bldr_tm.img Non-georeferenced Boulder TM data
bldr_tm.hdr ENVI header for above
bldr_tm.pts GCPs for TM-SPOT image-to-image registration
bldrtm_m.pts GCPs for TM-Map registration
bldr_rd.dlg Boulder roads DLG
bldrtmsp.grd Merged TM-SPOT map grids
bldrtmsp.ann Merged TM-SPOT annotation
Generated Files
bldr_tm1.wrp Image-to-image result using RST and nearest neighbor
bldr_tm1.hdr ENVI header for above
bldr_tm2.wrp Image-to-image result using RST and bilinear interpolation
bldr_tm2.hdr ENVI header for above
bldr_tm3.wrp Image-to-image result using RST and cubic convolution
bldr_tm3.hdr ENVI header for above
bldr_tm4.wrp Image-to-image result using 1st degree polynomial and cubic convolution
bldr_tm4.hdr ENVI header for above
bldr_tm5.wrp Image-to-image result using Delaunay triangulation and cubic convolution
bldr_tm5.hdr ENVI header for above
bldr_tm5.hdr ENVI header for above
bldrtm_m.img Image-to-map result using RST and cubic convolution for the Boulder TM data
bldrtm_m.hdr ENVI header for above
bldrtmsp.img Boulder TM/SPOT sharpening result using HSV sharpening, 10 meter pixels
bldrtmsp.hdr ENVI header for above
Georeferenced Images in ENVI
ENVI provides full support for georeferenced images in numerous predefined map projections including UTM and State
Plane. In addition, ENVIs user-configurable map projections allow construction of custom map projections utilizing 6 basic
projection types, over 35 different ellipsoids and more than 100 datums to suit most map requirements.
ENVI map projection parameters are stored in an ASCII text file map_proj.txt that can be modified by ENVI map
projection utilities or edited directly by the user. The information in this file is used in the ENVI header files associated
with each image and allows simple association of a reference pixel location with known map projection coordinates.
Selected ENVI functions can then use this information to work with the image in georeferenced data space.
2
ENVI Tutorial: Image Georeferencing and Registration
Tutorial: Image Georeferencing and Registration
ENVIs image registration and geometric correction utilities allow you to reference pixel-based images to geographic
coordinates and/or correct them to match base image geometry. Ground control points (GCPs) are selected using the
Image and Zoom windows for both image-to-image and image-to-map registration. Coordinates are displayed for both
base and uncorrected image GCPs, along with error terms for specific warping algorithms. Next GCP point prediction
allows simplified selection of GCPs.
Warping is performed using resampling, scaling and translation (RST), polynomial functions (of order 1 through n), or
Delaunay triangulation. Resampling methods supported include nearest-neighbor, bilinear interpolation, and cubic
convolution. Comparison of the base and warped images using ENVIs multiple dynamic overlay capabilities allows quick
assessment of registration accuracy.
The following sections provide examples of some of the map-based capabilities built into ENVI. Consult the ENVI Users
Guide or application help for additional information.
Opening and Displaying Georeferenced Data
This portion of the exercise will familiarize you with the use of georeferenced data in ENVI, allow you to construct an
image-map complete with map grids and annotation, and produce an output image.
Before attempting to start the program, ensure that ENVI is properly installed as described in the Installation Guide that
shipped with your software.
1. From the ENVI main menu bar, select File Open Image File.
2. Navigate to the envi dat a\ bl dr _r eg directory, select the file bldr_sp.img from the list, and click Open. The
Available Bands List appears.
3. From the Available Bands List, select the Georeferenced SPOT band from the list and click Load Band to load
the image into a new display.
Viewing Map Info in the ENVI Header
1. In the Available Bands List, right click on the Map Info icon and
select Edit Map Information. The Edit Map Information dialog
appears.
This dialog lists the basic map information used by ENVI in
georeferencing. The image coordinates correspond to a reference
pixel used by ENVI as the starting point for the map coordinate
system. Because ENVI knows the map projection, pixel size, and
map projection parameters based on this header information and
the map projection text file, it is able to calculate the geographic
coordinates of any pixel in the image. Coordinates can be entered
in either map coordinates or geographic (latitude/longitude)
coordinates.
2. Click on the projection field toggle button to display the
latitude/longitude coordinates for the UTM Zone 13 North map
projection. Note that ENVI makes this conversion on-the-fly.
3. Click the DDEG button then click the DMS to toggle between
degrees-minutes-seconds, and decimal degrees, respectively.
4. Click Cancel to exit the Edit Map Information dialog.
3
ENVI Tutorial: Image Georeferencing and Registration
Tutorial: Image Georeferencing and Registration
Displaying the Cursor Location and Value
You can choose to display the location of your mouse cursor, screen value (RGB color), and the actual data value of the
pixel underneath the crosshair cursor using the Cursor Location/Value dialog. When several display groups are open, this
dialog specifies which display groups location and value are being reported.
1. To display the cursor location and value, select Window Cursor Location/ Value from either the ENVI main
menu bar or the Display group menu bar. You can also right-click in the Image window and select Cursor
Location/ Value.
2. Move the mouse cursor over the Image, Scroll, or Zoom windows to display location and value information in the
Cursor Location/Value dialog. Note that the coordinates are given in both pixels and georeferenced coordinates
for this georeferenced image. Also note the relation between map coordinates and latitude/longitude.
3. From the Cursor Location/Value menu bar, select File Cancel to close the dialog.
Overlaying Map Grids
You can use grid lines to overlay one or more grids on an image. Grids can be pixel-based or map-coordinate and/or
latitude/longitude based (for georeferenced images). Each image display can have its own set of grids, which are
displayed in the Image, Scroll, and Zoom windows.
1. From the Display group menu bar, select Overlay Grid Lines. The Grid Line Parameters dialog box appears.
As soon as you choose this option, an image border is automatically added to the image in the display group.
2. From the Grid Line Parameters menu bar, select File Restore Setup.
3. Navigate to the envi dat a\ bl dr _r eg directory, select the file bldr_sp.grd from the list, and click Open.
Previously saved grid parameters are loaded into the dialog.
4. From the Grid Line Parameters dialog menu bar, select Options Edit Map Grid Attributes. The Edit Map
Attributes dialog appears.
5. In the Edit Map Attributes dialog, note the grid spacing and the parameters that control the color and other
characteristics of the lines, labels, corners, and the box (outlining box).
6. Click Cancel in the Edit Map Attributes dialog to close the dialog.
7. From the Grid Line Parameters dialog menu bar, select Options Edit Geographic Grid Attributes. The Edit
Grid Attributes dialog appears.
4
ENVI Tutorial: Image Georeferencing and Registration
Tutorial: Image Georeferencing and Registration
8. Note the parameters for the geographic (latitude/longitude) grid.
9. Click Cancel in the Edit Geographic Attributes dialog to close the dialog.
10. Click Apply in the Grid Line Parameters dialog to add the grids to the image. ENVI allows simultaneous pixel,
map, and geographic coordinate grids. Do not close the Grid Line Parameters dialog.
Overlaying Map Annotation
ENVIs flexible annotation features allow you to add text, polygons, color bars, and other symbols to your plots and
images.
The Annotation Text dialog allows you to choose from a variety of annotation types. Different types are selected from the
Object menu and include Text, Symbols, Rectangles, Ellipses, Polygons, Polylines, Arrows, Map Scale Bars and
Declination Diagrams, Map Keys, Color Table Ramps, and Images. By default, the Annotation dialog starts up with Text
selected. Other fields in the dialog let you control the size, color, placement, and angle of the annotation text. When you
select different annotation types from the Object menu, the fields in the dialog change to display options appropriate to
the new type.
1. From the Display group menu bar, select Overlay
Annotation. The Annotation:Text dialog appears.
2. From the Annotation:Text dialog menu bar, select File
Restore Annotation.
3. Navigate to the envi dat a\ bl dr _r eg directory, select
the file bldr_sp.ann from the list, and click Open.
Previously saved annotation parameters are loaded into
the image.
4. Enlarge the Scroll window by grabbing one of the corners
of the window and dragging the window size larger.
Reposition this resized Scroll window so you can see it and
the Image window simultaneously.
5. Place the mouse cursor inside the Image box in the Scroll
window, hold down the left mouse button, drag to the
desired location, and release to reposition the portion of
the image shown in the Image window. The Image
window is updated automatically when the mouse button
is released. Examine the map elements that appear in the
Image window.
6. From the Annotation:Text dialog menu bar, select the Object menu and examine the options available to
annotate the map. Do not close the Annotation:Text dialog.
Saving and Outputting an Image
ENVI gives you several options for saving and outputting your filtered, annotated, gridded images. You can save your
work in ENVIs image file format, or in several popular graphics formats (including Postscript) for printing or importing
into other software packages. You can also output directly to a printer.
Saving Your Image in ENVI Image Format
To save your work in ENVIs native format (as an RGB file) do the following:
1. From the Display group menu bar, select File Save I mage As Image File. The Output Display to Image
File dialog appears.
2. Click the Output File Type drop-down list to examine the formats available.
3. Click the Change Graphic Overlay Selections button. This allows you to add or delete many graphics overlay
options, including annotations and gridlines. If you have left your annotated and gridded color image on the
5
ENVI Tutorial: Image Georeferencing and Registration
Tutorial: Image Georeferencing and Registration
display, both the annotation and grid lines will be automatically listed in the graphics options. You can also select
other annotation files to be layered onto the output image. Click Cancel to dismiss the dialog.
4. In the Output Display to Image File dialog, click the Change Image Border Size button. This dialog allows you
to change the top, bottom, left, and right border widths and also the border color if desired. Click Cancel to
dismiss the dialog.
5. You can choose whether you want your result to be saved to a file on disk or to memory by selecting either the
Memory or the File radio button. Click the Memory radio button and click OK to output the image. The
Available Bands List now lists the new image.
6. Click Display #1 and select New Display on the Available Bands List.
7. Ensure that the RGB Color radio button is selected then click Load RGB to load the image into the new display.
8. Examine the new display group then close this display group by selecting File Cancel from the Display group
menu bar.
Saving your Image to Postscript
To save your work to a Postscript file do the following:
1. From the Display group menu bar, select File Save I mage As Postscript File. The Output Display to
Postscript File dialog appears with a graphical representation of the output page appearing at the top right of the
dialog.
2. Click the Change Graphic Overlay Selections button. This allows you to add or delete many graphics overlay
options, including annotations and gridlines. If you have left your annotated and gridded color image on the
display, both the annotation and grid lines will be automatically listed in the graphics options. You can also select
other annotation files to be layered onto the output image. Click Cancel to dismiss the dialog.
3. Enter a smaller size in the xsize and ysize fields then click in the representational graphic on the dialog to see
the new image size outline and position.
4. Click the right mouse button in the representational graphic on the dialog to center the image on the page.
5. If you wish to create scaled map output, enter the desired map scale in the Map Scale field, then click the left
mouse button in the graphic representation to see the result. If the scale makes the image larger than the
available page size, ENVI automatically creates a multi-page Postscript document. If you have a large-scale
plotter, you can change the Page and corresponding x field to the plot size and the scaled image will be output
to a Postscript file that can be plotted to scale.
6. For this exercise, click Cancel. If you wish to save the postscript print settings you would click OK.
Direct Printing
ENVI also allows direct printing to devices supported by your operating system. From the Display group menu bar, select
File Print. The standard Print dialog appears. You can now follow your standard printing procedures. For example,
in Microsoft Windows, you would select the printer, change the properties as desired, and click OK to print the image.
Image to Image Registration
This section of the tutorial takes you step-by-step through an Image to Image registration. The georeferenced SPOT
image will be used as the base image, and a pixel-based Landsat TM image will be warped to match the SPOT.
Opening and Displaying a Landsat TM Image File
1. From the ENVI main menu bar, select File Open Image File.
2. Navigate to the envi dat a\ bl dr _r eg directory, select the file bldr_tm.img from the list, and click Open. The
Available Bands List appears and the RGB image is automatically loaded into a new display group.
Displaying the Cursor Location and Value
1. To display the cursor location and value, double-click in the Image window.
6
ENVI Tutorial: Image Georeferencing and Registration
Tutorial: Image Georeferencing and Registration
2. Move the mouse cursor over the Image, Scroll, or Zoom windows to display location and value information in the
Cursor Location/Value dialog. Note that the coordinates are given in pixels since this is a pixel-based rather than
georeferenced image like the SPOT data.
3. From the Cursor Location/Value menu bar, select File Cancel to close the dialog.
Starting Image Registration and Loading Ground Control Points
1. From the ENVI main menu bar, select Map Registration Select GCPs: Image to Image. The Image to
Image Registration dialog appears.
2. In the Base Image field, select Display #1 (the SPOT image). In the Warp Image field, select Display #2
(the TM image).
3. Click OK to start the registration. The Ground Control Points Selection dialog appears.
The Predict button allows
prediction of new GCPs based
on the current warp model.
4. Individual ground control points (GCPs) are added by positioning the cursor in the two images to the same
ground location. In the Base field, type 753 for the x location and 826 for the y location to move the cursor in
the SPOT image. In the Warp field, type 331 for the x location and 433 for the y location to move the cursor in
the TM image.
5. Examine the locations in the two Zoom windows and adjust the locations if necessary by clicking the left mouse
button in each Zoom window at the desired locations. Note that sub-pixel positioning is supported in the Zoom
windows. The larger the zoom factor, the finer the positioning capabilities.
6. In the Ground Control Points Selection dialog, click Add Point to add the GCP to the list. Click Show List to view
the GCP list. Try this for a few points to get a feel for selecting GCPs. Note the list of actual and predicted points
in the dialog. Once you have at least 4 points, the RMS error is reported.
7. From the Ground Control Points Selection dialog menu bar, select Options Clear All Points to clear all of
your points.
8. From the Ground Control Points Selection dialog menu bar, select File Restore GCPs from ASCII.
9. Navigate to the envi dat a\ bl dr _r eg directory, select the file bldr_tm.pts from the list, and click Open.
Previously saved GCP parameters are loaded into the dialog.
10. Try positioning the cursor at a new location in the Image window containing the SPOT image. Click the Predict
button and the cursor position in the TM image will be moved to match its predicted location based on the warp
model.
11. The exact position can now be interactively refined by moving the pixel location slightly in the TM data.
12. Click Add Point in the Ground Control Points Selection dialog to add the new GCP to the list.
7
ENVI Tutorial: Image Georeferencing and Registration
Tutorial: Image Georeferencing and Registration
Working with GCPs
The following image provides descriptions of the features and functions available in the Image to Image GCP List. Click
Show List to view the GCP list. Click on individual GCPs in the Image to Image GCP List dialog and examine the
locations of the points in the two images, the actual and predicted coordinates, and the RMS error. Resize the dialog to
observe the total RMS Error listed in the Ground Control Points Selection dialog.
Clicking on the On/ Off button in the
Image to Image GCP List dialog
removes selected GCPs from
consideration in the Warp model and
RMS calculations. These GCPs are
not actually deleted, just
disregarded, and can be toggled
back on using the On/ Off button.
Positioning the cursor location
in the Zoom window and
clicking the Update button
updates the selected GCP to
the current cursor locations.
Clicking the Delete button
removes a GCP from the list.
Warping Images
Images can be warped from the displayed band, or multiband images can be warped all bands at once. For this exercise
you will warp only the displayed band.
1. From the Ground Control Points Selection dialog menu bar, select Options Warp Displayed Band. The
Registration Parameters dialog appears.
2. Click the Method drop-down list and select RST.
3. Ensure the Resampling drop-down list has the Nearest Neighbor option selected.
4. In the Enter Output Filename field, type bldr_tm1.wrp as the new file name and click OK. The warped
image is listed in the Available Bands List when the warp is completed.
5. From the Ground Control Points Selection dialog menu bar, select Options Warp Displayed Band. The
Registration Parameters dialog appears.
6. Click the Method drop-down list and select RST.
7. Click the Resampling drop-down list and select Bilinear.
8. In the Enter Output Filename field, type bldr_tm2.wrp as the new file name and click OK. The warped
image is listed in the Available Bands List when the warp is completed.
9. Repeat steps 5 8 using the RST method and Cubic Convolution resampling then name the output file
bldr_tm3.wrp.
10. Repeat steps 5 8 using the Polynomial method and Cubic Convolution resampling then name the output file
bldr_tm4.wrp.
11. Repeat steps 5 8 using the Triangulation method and Cubic Convolution resampling then name the output
file bldr_tm5.wrp.
8
ENVI Tutorial: Image Georeferencing and Registration
Tutorial: Image Georeferencing and Registration
Comparing Warp Results
Now you will use dynamic overlays to compare your warp results:
1. In the Available Bands List, click once to select the bldr_tm.img file, then select File Close Selected File
from the menu bar. In the subsequent ENVI warning dialog, click Yes to close the associated display group.
2. In the Available Bands List, select the bldr_tm1.wrp file, click the Display # drop-down button, select New
Display, then click Load Band to load the file into the new display.
3. Right-click in the Image window and select Link Displays. The Link Displays dialog appears.
4. Click OK in the Link Displays dialog to link the SPOT and the registered TM image.
5. Compare the SPOT and the TM images using the dynamic overlay by clicking the left mouse button in the Image
window of the TM image.
6. Load bldr_tm2.wrp and bldr_tm3.wrp into new displays and use the image linking and dynamic overlays to
compare the effect of the three different resampling methods: nearest neighbor, bilinear interpolation, and cubic
convolution.
Note how jagged the pixels appear in the nearest neighbor resampled image. The bilinear interpolation image
looks much smoother, but the cubic convolution image is the best result, smoother, but retaining fine detail.
7. Close the bldr_tm1.wrp and bldr_tm2.wrp display groups (select File Cancel from the associated Display
group menu bars).
8. Load bldr_tm4.wrp and bldr_tm5.wrp into new displays and use the image linking and dynamic overlays to
compare to bldr_tm3.wrp (RST Warp).
9. Note the effect of the three different warping methods, RST, 1st degree Polynomial, and Delaunay Triangulation
on the image geometry.
10. Use dynamic overlay to compare to the georeferenced SPOT data.
11. To display the cursor location and value, double-click in the Image window.
12. Browse the georeferenced data sets and note the effect of the different resampling and warp methods on the
data values.
13. From the Display group menu bar, select File Cancel to close the dialog.
14. From the ENVI main menu bar, select File Close All Files to close all of the data files. Click Yes on the
corresponding warning dialog.
Image to Map Registration
This section of the tutorial will take you step-by-step through an Image to Map registration. Many of the procedures are
similar to image to image and will not be discussed in detail. The map coordinates picked from the georeferenced SPOT
image and a vector Digital Line Graph (DLG) will be used as the base image, and the pixel-based Landsat TM image will
be warped to match the map data.
Opening and Displaying a Landsat TM Image File
1. From the ENVI main menu bar, select File Open Image File.
2. Navigate to the envi dat a\ bl dr _r eg directory, select the file bldr_tm.img from the list, and click Open. The
Available Bands List appears and the RGB image is automatically loaded into a new display group.
3. In the Available Bands List, select Band 3, click the Gray Scale button, then click Load Band to load the TM
band 3 image into the open display.
9
ENVI Tutorial: Image Georeferencing and Registration
Tutorial: Image Georeferencing and Registration
Selecting Image-to-Map Registration and Restoring GCPs
1. From the ENVI main menu bar, select Map Registration Select GCPs: Image to Map. The Image to
Map Registration dialog appears.
2. Ensure UTM is selected as the projection.
3. Type 13 in the Zone field.
4. Click OK to start the registration. The Ground Control Points Selection dialog appears.
5. From the Ground Control Points Selection dialog menu bar, select File Restore GCPs from ASCII.
6. Navigate to the envi dat a\ bl dr _r eg directory, select the file bldrtm_m.pts from the list, and click Open.
Previously saved ground control point parameters are loaded into the dialog.
7. In the Ground Control Points Selection dialog, click Show List. The Image to Map GCP List dialog appears.
Examine the base map coordinates, the actual and predicted image coordinates, and the RMS error.
Adding Map GCPs Using Vector Display of DLGs
1. From the ENVI main menu bar, select File Open Vector File.
2. From the Files of type drop-down list, select USGS DLG.
3. Navigate to the envi dat a\ bl dr _r eg directory, select the file bldr_rd.dlg from the list, and click Open. The
Import Vector Files Parameters dialog appears.
4. In the Import Vector Files Parameters dialog, click the Memory radio button then click OK to read the DLG data.
The Available Vectors List dialog appears.
5. Select the ROADS AND TRAILS: BOULDER, CO file then click Load Selected.
6. Select Display #1 and click OK. The Vector Parameters: Cursor Query dialog appears.
7. Return to the Load Vector dialog (from The Available Vectors List dialog, select the ROADS AND TRAILS:
BOULDER, CO file then click Load Selected).
8. Select New Vector Window, and click OK. This loads the vectors into a new vector window.
9. Click and drag the mouse in the vector
window to activate a crosshair cursor. The
map coordinates of the cursor will be
listed at the bottom of the vector window.
10. From the Display group menu bar in the
TM image, select Tools Pixel
Locator.
11. Type 402 in the Sample field and 418 in
the Line field then click Apply to place
the cursor on the road intersection.
Note that sub-pixel positioning accuracy is
again available in the Zoom window.
12. In the Vector window, position the vector
cursor at the road intersection at
approximately 477593.74, 4433240.0 (40d
3m 3s N, -105d 15m 45s W) by clicking
and dragging with the left mouse button
and releasing when the circle at the
crosshair intersection overlays the
intersection of interest.
10
ENVI Tutorial: Image Georeferencing and Registration
Tutorial: Image Georeferencing and Registration
13. Right-click in the vector window and select Export Map Location. The new map coordinates will appear in the
Ground Control Points Selection dialog.
14. In the Ground Control Points Selection dialog, click Add Point to add the map-coordinate/image pixel pair and
observe the change in RMS error.
RST and Cubic Convolution Warping
1. From the Ground Control Points Selection dialog menu bar, select Options Warp File. The Input Warp
Image dialog appears.
2. Select the bldr_tm.img file and click OK to select all 6 TM bands for warping. The Registration Parameters
dialog appears.
3. Click the Method drop-down list and select RST.
4. Click the Resampling drop-down list and select Cubic Convolution.
5. In the Background field, type 255.
6. In the Enter Output Filename field, type bldrtm_m.img as the new file name and click OK. The warped
image is listed in the Available Bands List and automatically loaded into a new display when the warp is
completed.
Note the skew of the image resulting from removal of the Landsat TM orbit direction. This image is
georeferenced, but at 30 meter resolution versus the 10 meter resolution provided by the SPOT image.
Displaying and Evaluating Results
1. From the ENVI main menu bar, select File Open Image File.
2. Navigate to the envi dat a\ bl dr _r eg directory, select the file bldr_sp.img from the list, and click Open. The
Available Bands List appears.
3. From the Available Bands List, select the Georeferenced SPOT band from the list, click the Display # drop-
down button and select New Display.
4. Click Load Band to load the SPOT image into a new display.
5. Compare the image geometries and scale.
6. From the Ground Control Points Selection dialog menu bar, select File Cancel to close that dialog. Save the
GCPs if desired.
7. You can leave bldrtm_m.img and bldr_sp.img open as you will use these files in the next exercise. Select the
other files in the Available Bands List, then select File Close Selected File from the dialog menu bar to close
the other images.
8. From the Vector window menu bar, select File Cancel to close the display group.
9. From the Available Vectors List dialog menu bar, select File Cancel to close that dialog.
11
ENVI Tutorial: Image Georeferencing and Registration
Tutorial: Image Georeferencing and Registration
Merging Georeferenced Data Sets of Differing Resolution
This portion of the tutorial describes the procedures for merging two georeferenced data sets containing different pixel
sizes. We will use the TM color-composite image registered previously as the low-resolution color image and the
georeferenced SPOT image as the high resolution image. The result is a color composite image with enhanced spatial
resolution.
1. Compare the images and note the similar image geometry, but different spatial coverage and image scales.
Performing HSV Sharpening
1. From the ENVI main menu bar, select Transform Image Sharpening HSV. The Select Input RGB dialog
appears.
2. The RGB warp image should already be open in a display group. Select that display number from the Select
Input RGB dialog and click OK. The High Resolution Input File dialog appears.
3. Choose the SPOT image from the Select Input Band list and click OK. The HSV Sharpening Parameters dialog
appears.
4. In the Enter Output Filename field, type bldrtmsp.img as the new file name and click OK. A processing
status box will appear and the new image will be listed in the Available Bands List when the processing is
completed.
5. From the Available Bands List, click the Display # drop-down button and select New Display.
6. Load the enhanced color image into the new display by selecting the RGB Color radio button in the Available
Bands List dialog, selecting the R, G, and B bands from the new file from list and clicking Load RGB.
7. Compare the HSV sharpened color image to both the original TM color composite and to the SPOT data.
8. Try the same process using the Color Normalized (Brovey) Transform by selecting Transforms Image
Sharpening Color Normalized (Brovey), entering the required file information and clicking OK.
Overlaying a Map Grid
1. From the HSV image Display group menu bar, select Overlay Grid Lines. The Grid Line Parameters dialog
appears and a virtual border is added to the image to allow display of map grid labels exterior to the image.
2. From the Grid Line Parameters dialog menu bar, select File Restore Setup. The Enter Grid Parameters
Filename dialog appears.
3. Select bldrtmsp.grd and click Open. Previously saved grid parameters will be loaded into the dialog.
4. Click Apply to put the grids on the image.
Overlaying Annotation
1. From the HSV image Display group menu bar, select Overlay Annotation. The Annotation:Text dialog
appears.
2. From the Annotation: Text dialog menu bar, select File Restore Annotation.
3. Navigate to the envi dat a\ bl dr _r eg directory, select the file bldrtmsp.ann from the list, and click Open.
Previously saved annotation parameters are loaded into the image.
4. Optionally, enlarge the Scroll window by grabbing one of its corners and dragging it.
12
ENVI Tutorial: Image Georeferencing and Registration
Tutorial: Image Georeferencing and Registration
Outputting the Image Map
To save your work, use the procedures described in Saving and Outputting an Image on page 5. You can:
Create an image output file.
Create a Postscript file.
Print a copy of the image-map (see Direct Printing on page 1190).
Ending the ENVI Session
You can quit your ENVI session by selecting File Exit from the ENVI main menu.
13
ENVI Tutorial: Image Georeferencing and Registration
S-ar putea să vă placă și
- A Heartbreaking Work Of Staggering Genius: A Memoir Based on a True StoryDe la EverandA Heartbreaking Work Of Staggering Genius: A Memoir Based on a True StoryEvaluare: 3.5 din 5 stele3.5/5 (231)
- The Sympathizer: A Novel (Pulitzer Prize for Fiction)De la EverandThe Sympathizer: A Novel (Pulitzer Prize for Fiction)Evaluare: 4.5 din 5 stele4.5/5 (121)
- Grit: The Power of Passion and PerseveranceDe la EverandGrit: The Power of Passion and PerseveranceEvaluare: 4 din 5 stele4/5 (588)
- Never Split the Difference: Negotiating As If Your Life Depended On ItDe la EverandNever Split the Difference: Negotiating As If Your Life Depended On ItEvaluare: 4.5 din 5 stele4.5/5 (838)
- The Little Book of Hygge: Danish Secrets to Happy LivingDe la EverandThe Little Book of Hygge: Danish Secrets to Happy LivingEvaluare: 3.5 din 5 stele3.5/5 (400)
- Devil in the Grove: Thurgood Marshall, the Groveland Boys, and the Dawn of a New AmericaDe la EverandDevil in the Grove: Thurgood Marshall, the Groveland Boys, and the Dawn of a New AmericaEvaluare: 4.5 din 5 stele4.5/5 (266)
- The Subtle Art of Not Giving a F*ck: A Counterintuitive Approach to Living a Good LifeDe la EverandThe Subtle Art of Not Giving a F*ck: A Counterintuitive Approach to Living a Good LifeEvaluare: 4 din 5 stele4/5 (5794)
- Her Body and Other Parties: StoriesDe la EverandHer Body and Other Parties: StoriesEvaluare: 4 din 5 stele4/5 (821)
- The Gifts of Imperfection: Let Go of Who You Think You're Supposed to Be and Embrace Who You AreDe la EverandThe Gifts of Imperfection: Let Go of Who You Think You're Supposed to Be and Embrace Who You AreEvaluare: 4 din 5 stele4/5 (1090)
- The World Is Flat 3.0: A Brief History of the Twenty-first CenturyDe la EverandThe World Is Flat 3.0: A Brief History of the Twenty-first CenturyEvaluare: 3.5 din 5 stele3.5/5 (2259)
- The Hard Thing About Hard Things: Building a Business When There Are No Easy AnswersDe la EverandThe Hard Thing About Hard Things: Building a Business When There Are No Easy AnswersEvaluare: 4.5 din 5 stele4.5/5 (345)
- Shoe Dog: A Memoir by the Creator of NikeDe la EverandShoe Dog: A Memoir by the Creator of NikeEvaluare: 4.5 din 5 stele4.5/5 (537)
- The Emperor of All Maladies: A Biography of CancerDe la EverandThe Emperor of All Maladies: A Biography of CancerEvaluare: 4.5 din 5 stele4.5/5 (271)
- Team of Rivals: The Political Genius of Abraham LincolnDe la EverandTeam of Rivals: The Political Genius of Abraham LincolnEvaluare: 4.5 din 5 stele4.5/5 (234)
- Hidden Figures: The American Dream and the Untold Story of the Black Women Mathematicians Who Helped Win the Space RaceDe la EverandHidden Figures: The American Dream and the Untold Story of the Black Women Mathematicians Who Helped Win the Space RaceEvaluare: 4 din 5 stele4/5 (895)
- Elon Musk: Tesla, SpaceX, and the Quest for a Fantastic FutureDe la EverandElon Musk: Tesla, SpaceX, and the Quest for a Fantastic FutureEvaluare: 4.5 din 5 stele4.5/5 (474)
- On Fire: The (Burning) Case for a Green New DealDe la EverandOn Fire: The (Burning) Case for a Green New DealEvaluare: 4 din 5 stele4/5 (74)
- The Yellow House: A Memoir (2019 National Book Award Winner)De la EverandThe Yellow House: A Memoir (2019 National Book Award Winner)Evaluare: 4 din 5 stele4/5 (98)
- The Unwinding: An Inner History of the New AmericaDe la EverandThe Unwinding: An Inner History of the New AmericaEvaluare: 4 din 5 stele4/5 (45)
- Splunk 7 Essentials Third EditionDocument388 paginiSplunk 7 Essentials Third EditionHaripriya100% (1)
- Tailless AircraftDocument17 paginiTailless AircraftVikasVickyÎncă nu există evaluări
- Chap 08Document63 paginiChap 08Sam KashÎncă nu există evaluări
- ENVI Interactive DisplayDocument9 paginiENVI Interactive DisplayAndreIrsyadÎncă nu există evaluări
- Haze RemovalDocument4 paginiHaze RemovalAndreIrsyad100% (1)
- Vegetation Analysis ToolkitDocument8 paginiVegetation Analysis ToolkitAshoka VanjareÎncă nu există evaluări
- Envi - Sunglint ReductionDocument13 paginiEnvi - Sunglint ReductionAndreIrsyadÎncă nu există evaluări
- ASTER Image Atmospheric CorectionDocument11 paginiASTER Image Atmospheric CorectionAndreIrsyadÎncă nu există evaluări
- Avaya Call History InterfaceDocument76 paginiAvaya Call History InterfaceGarrido_Încă nu există evaluări
- (Ebook - Electronics) - Principles of PLL - Tutorial (Kroupa 2000)Document66 pagini(Ebook - Electronics) - Principles of PLL - Tutorial (Kroupa 2000)양종렬Încă nu există evaluări
- DMIC ProjectDocument33 paginiDMIC ProjectParminder RaiÎncă nu există evaluări
- Draft BLDocument3 paginiDraft BLimam faodjiÎncă nu există evaluări
- Manual Construction Standards Completo CorregidozDocument240 paginiManual Construction Standards Completo CorregidozJose DiazÎncă nu există evaluări
- Design For X (DFX) Guidance Document: PurposeDocument3 paginiDesign For X (DFX) Guidance Document: PurposeMani Rathinam RajamaniÎncă nu există evaluări
- Simple and Compound Gear TrainDocument2 paginiSimple and Compound Gear TrainHendri Yoga SaputraÎncă nu există evaluări
- Op Amp TesterDocument2 paginiOp Amp TesterPhay KhamÎncă nu există evaluări
- Qualcast 46cm Petrol Self Propelled Lawnmower: Assembly Manual XSZ46D-SDDocument28 paginiQualcast 46cm Petrol Self Propelled Lawnmower: Assembly Manual XSZ46D-SDmark simpsonÎncă nu există evaluări
- APP157 CoP For Site Supervision 2009 202109Document92 paginiAPP157 CoP For Site Supervision 2009 202109Alex LeungÎncă nu există evaluări
- To Dmaic or Not To DmaicDocument1 paginăTo Dmaic or Not To Dmaicritch99Încă nu există evaluări
- Lifting Plan For CranesDocument9 paginiLifting Plan For CranesBibin JohnÎncă nu există evaluări
- Bloomberg - Transport - SecurityDocument13 paginiBloomberg - Transport - SecurityFernandoÎncă nu există evaluări
- Dec 2022Document8 paginiDec 2022John CÎncă nu există evaluări
- Metric DIN 434 Square Taper Washers: Visit Our For Product AvailabilityDocument4 paginiMetric DIN 434 Square Taper Washers: Visit Our For Product AvailabilityRodrigoÎncă nu există evaluări
- Welding Matlab CodeDocument16 paginiWelding Matlab Codevenkat27081995Încă nu există evaluări
- Ijet V3i6p54Document6 paginiIjet V3i6p54International Journal of Engineering and TechniquesÎncă nu există evaluări
- Republic Act No. 10913 - Anti-Distracted Driving ActDocument4 paginiRepublic Act No. 10913 - Anti-Distracted Driving Act...Încă nu există evaluări
- Connection DiagramsDocument3 paginiConnection Diagramsfahad pirzadaÎncă nu există evaluări
- JAVA Stack Installation in ERPDocument2 paginiJAVA Stack Installation in ERPsai_balaji_8Încă nu există evaluări
- Quidway 20S5300 20series 20ethernet 20switches 20hardware 20Document98 paginiQuidway 20S5300 20series 20ethernet 20switches 20hardware 20Hamza_yakan967Încă nu există evaluări
- Surveying Civil Engineering Pictorial Booklet 15 English MediumDocument125 paginiSurveying Civil Engineering Pictorial Booklet 15 English MediumtnstcnpalanisamyÎncă nu există evaluări
- 2nd Term Physics ReviewerDocument5 pagini2nd Term Physics ReviewerAlfredo L. CariasoÎncă nu există evaluări
- Economics BasisDocument14 paginiEconomics BasiskumarÎncă nu există evaluări
- Unit 16 AssignmentDocument15 paginiUnit 16 AssignmentRavi Gajenthran100% (1)
- (WWW - Manuallib.com) - MOELLER EASY512&Minus AB&Minus RCDocument8 pagini(WWW - Manuallib.com) - MOELLER EASY512&Minus AB&Minus RCErik VermaakÎncă nu există evaluări
- V1 V2 Cal PRCDocument5 paginiV1 V2 Cal PRCCyril J PadiyathÎncă nu există evaluări