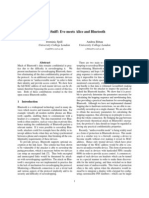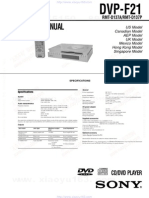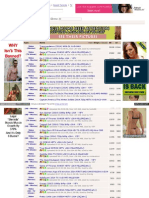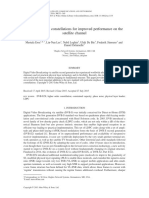Documente Academic
Documente Profesional
Documente Cultură
WF 7510 Ug
Încărcat de
Renato Sanchez SandovalDescriere originală:
Titlu original
Drepturi de autor
Formate disponibile
Partajați acest document
Partajați sau inserați document
Vi se pare util acest document?
Este necorespunzător acest conținut?
Raportați acest documentDrepturi de autor:
Formate disponibile
WF 7510 Ug
Încărcat de
Renato Sanchez SandovalDrepturi de autor:
Formate disponibile
WorkForce
WF-7510/WF-7520
User's Guide
Contents
WorkForce WF-7510/WF-7520 User's Guide ........................................................................................... 13
Product Basics .......................................................................................................................................... 14
SettingUpthe Control Panel.............................................................................................................. 14
Control Panel Buttons andLights .................................................................................................. 14
AdjustingControl Panel Position................................................................................................... 16
ChangingLCDScreenLanguage.................................................................................................. 16
TurningOff Control Panel Sounds................................................................................................. 16
Product Parts Locations ..................................................................................................................... 17
Product Parts - TopandFront ....................................................................................................... 18
Product Parts - Paper Cassettes andOutput Tray......................................................................... 20
Product Parts - Inside.................................................................................................................... 21
Product Parts - Back...................................................................................................................... 22
Two-SidedPrinting, Scanning, Copying, andFaxing......................................................................... 22
SelectingWireless NetworkSettings Fromthe Control Panel ............................................................ 24
Loading Paper ........................................................................................................................................... 27
LoadingPaper for Documents............................................................................................................ 27
LoadingPaper for Photos................................................................................................................... 32
LoadingEnvelopes............................................................................................................................. 37
Paper LoadingCapacity..................................................................................................................... 41
Available EPSONPapers................................................................................................................... 42
Borderless Paper Type Compatibility................................................................................................. 45
Paper or Media Type Settings............................................................................................................ 46
Settingthe Paper Size for EachSource............................................................................................. 47
Settingthe Paper Size for EachSource - Windows....................................................................... 47
Settingthe Paper Size for EachSource - Mac OS X ..................................................................... 49
Placing Originals on the Product ............................................................................................................. 52
PlacingOriginals onthe Scanner Glass............................................................................................. 52
PlacingOriginals inthe Automatic Document Feeder ........................................................................ 53
Copying ...................................................................................................................................................... 57
CopyingDocuments........................................................................................................................... 57
3
CopyingPhotos.................................................................................................................................. 58
Paper Type Settings - Copying........................................................................................................... 61
Paper Size Settings - Copying............................................................................................................ 61
CopyingOptions................................................................................................................................. 62
Printing From a Computer ........................................................................................................................ 64
PrintingwithWindows ........................................................................................................................ 64
SelectingBasic Print Settings - Windows ...................................................................................... 64
Paper Source Options - Windows............................................................................................. 67
Print QualityOptions - Windows ............................................................................................... 67
Multi-Page PrintingOptions - Windows..................................................................................... 67
SelectingDouble-sidedPrintingSettings - Windows..................................................................... 68
Double-sidedPrintingOptions - Windows................................................................................. 70
Print DensityAdjustments - Windows ....................................................................................... 71
SelectingAdditional Layout andPrint Options - Windows ............................................................. 71
CustomColor CorrectionOptions - Windows............................................................................ 72
Additional Settings Options - Windows ..................................................................................... 74
Selectinga PrintingPreset - Windows........................................................................................... 74
PrintingYour Document or Photo - Windows................................................................................. 75
SelectingDefault Print Settings - Windows.................................................................................... 76
Changingthe Language of the Printer Software Screens ......................................................... 77
ChangingAutomatic Update Options ............................................................................................ 78
PrintingwithMac OS X 10.5, 10.6, or 10.7......................................................................................... 79
SelectingBasic Print Settings - Mac OS X 10.5/10.6/10.7............................................................. 80
Paper Source Options - Mac OS X 10.5/10.6/10.7.................................................................... 84
Print QualityOptions - Mac OS X 10.5/10.6/10.7...................................................................... 84
Print Options - Mac OS X 10.5/10.6/10.7.................................................................................. 85
SelectingPage SetupSettings - Mac OS X 10.5/10.6/10.7........................................................... 85
SelectingPrint Layout Options - Mac OS X 10.5/10.6/10.7........................................................... 86
SizingPrintedImages - Mac OS X 10.5/10.6/10.7......................................................................... 87
SelectingDouble-sidedPrintingSettings - Mac OS X 10.5/10.6/10.7............................................ 87
Double-sidedPrintingOptions andAdjustments - Mac OS X.................................................... 89
ManagingColor - Mac OS X 10.5/10.6/10.7.................................................................................. 90
Color MatchingandColor Options - Mac OS X 10.5/10.6/10.7................................................. 91
4
PrintingYour Document or Photo - Mac OS X 10.5/10.6/10.7....................................................... 92
CheckingPrint Status - Mac OS X 10.5/10.6/10.7.................................................................... 93
SelectingPrintingPreferences - Mac OS X 10.5/10.6/10.7........................................................... 94
PrintingPreferences - Mac OS X 10.5/10.6/10.7...................................................................... 95
PrintingwithMac OS X 10.4............................................................................................................... 95
SelectingPage SetupSettings - Mac OS X 10.4........................................................................... 96
SelectingBasic Print Settings - Mac OS X 10.4............................................................................. 98
Paper Source Options - Mac OS X 10.4.................................................................................. 100
Print QualityOptions - Mac OS X 10.4.................................................................................... 100
Print Options - Mac OS X 10.4................................................................................................ 101
SelectingPrint Layout Options - Mac OS X 10.4......................................................................... 101
SizingPrintedImages - Mac OS X 10.4....................................................................................... 102
SelectingDouble-sidedPrintingSettings - Mac OS X 10.4.......................................................... 102
ManagingColor - Mac OS X 10.4................................................................................................ 104
Color Options - Mac OS X 10.4............................................................................................... 104
SelectingPrintingPreferences - Mac OS X 10.4......................................................................... 105
PrintingPreferences - Mac OS X 10.4.................................................................................... 105
PrintingYour Document or Photo - Mac OS X 10.4..................................................................... 106
CheckingPrint Status - Mac OS X 10.4.................................................................................. 106
CancellingPrintingUsinga Product Button...................................................................................... 107
Scanning .................................................................................................................................................. 108
Startinga Scan................................................................................................................................. 108
Startinga ScanUsingthe Product Control Panel ........................................................................ 108
Scanto MemoryCardOptions................................................................................................ 110
Startinga ScanUsingthe EPSONScanIcon.............................................................................. 111
Startinga Scanfroma ScanningProgram................................................................................... 113
SelectingEPSONScanSettings...................................................................................................... 115
ScanModes................................................................................................................................. 115
Selectingthe ScanMode............................................................................................................. 115
ScanninginHome Mode............................................................................................................. 116
Selectinga ScanArea - Home Mode...................................................................................... 119
Available Image Adjustments - Home Mode........................................................................... 122
Selectinga ScanSize - Home Mode....................................................................................... 123
5
ScanninginOffice Mode.............................................................................................................. 125
Selectinga ScanArea - Office Mode...................................................................................... 126
Available Image Adjustments - Office Mode ........................................................................... 128
ScanninginProfessional Mode................................................................................................... 129
Available Image Types - Professional Mode........................................................................... 132
Selectinga ScanArea - Professional Mode............................................................................ 132
Available Image Adjustments - Professional Mode................................................................. 135
Selectinga ScanSize - Professional Mode............................................................................. 136
Image PreviewGuidelines........................................................................................................... 140
ScanResolutionGuidelines ........................................................................................................ 140
SelectingScanFile Settings........................................................................................................ 141
Available ScannedFile Types andOptional Settings.............................................................. 142
ScanningwithMac OS X 10.6/10.7UsingImage Capture............................................................... 143
Available ScanSettings - Mac OS X 10.6/10.7Image Capture................................................... 145
Scanningto a PDF File..................................................................................................................... 145
RestoringPhoto Colors as YouScan............................................................................................... 148
Convert ScannedDocuments to Editable Text (OCR) ..................................................................... 149
ScanningUsingOCR - Windows................................................................................................. 149
ScanningUsingOCR - Mac OS X............................................................................................... 151
Faxing....................................................................................................................................................... 154
Connectinga Telephone or AnsweringMachine.............................................................................. 154
SettingUpFaxFeatures .................................................................................................................. 156
SettingUpFaxFeatures Usingthe Product Control Panel.......................................................... 156
SelectingYour Countryor Region........................................................................................... 157
Selectingthe Date andTime................................................................................................... 158
EnteringFaxHeader Information............................................................................................ 159
EnteringNumbers andCharacters for Faxing......................................................................... 161
SelectingFaxSendandReceive Settings .............................................................................. 162
SelectingFaxCommunicationSettings .................................................................................. 162
PrintingFaxReports ............................................................................................................... 163
RestoringDefault FaxSettings ............................................................................................... 164
FaxSendingOptions .............................................................................................................. 165
FaxReceivingOptions............................................................................................................ 166
6
FaxCommunications Options................................................................................................. 166
FaxReport Options................................................................................................................. 167
Restore Default Settings Options............................................................................................ 168
SettingUpFaxFeatures Usingthe FaxUtility- Windows............................................................ 168
SettingUpFaxFeatures Usingthe FaxUtility- Mac OS X.......................................................... 170
SettingUpSpeedDial andGroupDial Lists..................................................................................... 171
SettingUpSpeed/GroupDial Lists Usingthe Product Control Panel .......................................... 171
CreatingSpeedDial List Entries ............................................................................................. 171
PrintingYour SpeedDial List.................................................................................................. 173
CreatingGroupDial List Entries.............................................................................................. 175
PrintingYour GroupDial List................................................................................................... 177
SettingUpSpeed/GroupDial Lists Usingthe FaxUtility- Windows............................................ 179
SettingUpSpeed/GroupDial Lists Usingthe FaxUtility- Mac OS X .......................................... 182
SendingFaxes ................................................................................................................................. 183
SendingFaxes fromthe Product Control Panel........................................................................... 184
ManuallyDialingor RedialingFaxNumbers ........................................................................... 184
SelectingFaxNumbers FromSpeedor GroupDial Lists........................................................ 185
DialingFaxNumbers froma ConnectedTelephone............................................................... 186
Broadcastinga Fax................................................................................................................. 188
FaxSendOptions ................................................................................................................... 189
SendingFaxes Usingthe FaxUtility- Windows .......................................................................... 189
SendingFaxes Usingthe FaxUtility- Mac OS X......................................................................... 191
ReceivingFaxes............................................................................................................................... 194
FaxReception............................................................................................................................. 194
ReceivingFaxes Automatically(Auto Answer)............................................................................ 195
ReceivingFaxes Manually........................................................................................................... 195
Using Memory Cards With Your Product .............................................................................................. 197
Insertinga MemoryCard.................................................................................................................. 197
MemoryCardTypes.................................................................................................................... 198
MemoryCardFile Specifications................................................................................................. 199
Removinga MemoryCard........................................................................................................... 199
Printingfroma MemoryCard........................................................................................................... 200
ViewingandPrintingPhotos........................................................................................................ 201
7
ViewingandPrintingIndividual Photos................................................................................... 201
PrintingAll Photos................................................................................................................... 203
PrintingPhotos byDate.......................................................................................................... 204
ViewingandPrintingPhotos Froma Slide Show.................................................................... 207
CroppingPhotos Displayedonthe LCDScreen..................................................................... 208
ModifyingPhotos Displayedonthe LCDScreen..................................................................... 209
Photo Adjustment Options ...................................................................................................... 210
SelectingPrint Settings for Photos Displayedonthe LCDScreen.......................................... 211
Print SettingOptions - Photo Mode......................................................................................... 211
PrintingPhoto Layouts ................................................................................................................ 212
Photo Layout Options ............................................................................................................. 214
PrintingPhoto GreetingCards..................................................................................................... 214
CreatingandPrintinga GreetingCardTemplate.................................................................... 215
Printinga GreetingCardFroma Template............................................................................. 216
PrintingPhoto Proofsheets.......................................................................................................... 218
TransferringPhotos ona MemoryCard........................................................................................... 218
SettingUpFile Sharingfor Photo Transfers FromYour Computer.............................................. 219
TransferringPhotos froma MemoryCardto Your Computer ...................................................... 219
TransferringPhotos Froma MemoryCardto anExternal Device ............................................... 220
Using an External Device with Your Product ........................................................................................ 222
Printingfroma Camera Connectedto Your Product ........................................................................ 222
SelectingPrint Settings for PrintingFroma Camera ................................................................... 222
Print Settings - Camera........................................................................................................... 224
Photo Adjustments - Camera.................................................................................................. 225
ConnectingandPrintingFroma Camera .................................................................................... 226
Viewingor Printingfroma USB FlashDrive or External Device....................................................... 228
USB Device File Specifications ................................................................................................... 228
ConnectingandUsinga USB FlashDrive or External Device..................................................... 228
Charginga USB Device UsingYour Product.................................................................................... 229
Wireless Printingfroma Mobile Device............................................................................................ 230
UsingEPSONConnect Email Print ................................................................................................. 231
Printing Personalized Projects............................................................................................................... 232
PrintingPersonalizedNote Paper .................................................................................................... 232
8
PrintingLinedPaper andGraphPaper............................................................................................. 233
Replacing Ink Cartridges ........................................................................................................................ 236
CheckCartridge Status.................................................................................................................... 236
CheckingCartridge Status onthe LCDScreen............................................................................ 236
CheckingCartridge Status withWindows.................................................................................... 237
CheckingCartridge Status withMac OS X .................................................................................. 240
Purchase EPSONInkCartridges ..................................................................................................... 241
InkCartridge Part Numbers......................................................................................................... 241
RemovingandInstallingInkCartridges............................................................................................ 242
PrintingWithBlackInkandExpendedColor Cartridges................................................................... 248
PrintingWithExpendedColor Cartridges - Windows................................................................... 248
PrintingWithExpendedColor Cartridges - Mac OS X 10.5/10.6/10.7......................................... 249
ConservingLowBlackInkwithWindows ......................................................................................... 249
Adjusting Print Quality............................................................................................................................ 251
Print HeadMaintenance................................................................................................................... 251
Print HeadNozzle Check............................................................................................................. 251
Checkingthe Nozzles Usingthe Product Control Panel ......................................................... 251
Checkingthe Nozzles Usinga Computer Utility...................................................................... 254
Print HeadCleaning.................................................................................................................... 257
Cleaningthe Print HeadUsingthe Product Control Panel ...................................................... 257
Cleaningthe Print HeadUsinga Computer Utility................................................................... 259
Print HeadAlignment ....................................................................................................................... 262
Aligningthe Print HeadUsingthe Product Control Panel ............................................................ 262
Aligningthe Print HeadUsinga Computer Utility......................................................................... 264
Cleaningthe Paper Path.................................................................................................................. 267
Cleaning and Transporting Your Product ............................................................................................. 268
CleaningYour Product..................................................................................................................... 268
TransportingYour Product............................................................................................................... 270
Solving Problems .................................................................................................................................... 273
Checkingfor Software Updates........................................................................................................ 273
Product Status Messages ................................................................................................................ 274
Runninga Product Check ................................................................................................................ 275
9
ResettingControl Panel Defaults ..................................................................................................... 277
SolvingSetupProblems................................................................................................................... 278
Noise After InkInstallation........................................................................................................... 279
Software InstallationProblems.................................................................................................... 279
Control Panel SetupProblems .................................................................................................... 280
SolvingNetworkProblems ............................................................................................................... 280
Product Cannot Connect to a Wireless Router or Access Point .................................................. 280
NetworkSoftware Cannot FindProduct ona Network................................................................. 281
Product Does Not Appear inMac OS X Printer Window.............................................................. 281
Cannot Print Over a Network....................................................................................................... 281
Cannot ScanOver a Network...................................................................................................... 282
Printinga NetworkStatus Sheet.................................................................................................. 283
SolvingCopyingProblems............................................................................................................... 284
Product Makes Noise, But NothingCopies.................................................................................. 284
Product Makes Noise WhenIt Sits for a While............................................................................. 284
SolvingPaper Problems................................................................................................................... 284
Paper FeedingProblems............................................................................................................. 285
Paper J amProblems Inside the Product ..................................................................................... 285
Paper J amProblems inthe MainTray......................................................................................... 289
Paper J amProblems inthe Automatic Document Feeder........................................................... 292
Paper EjectionProblems............................................................................................................. 296
SolvingProblems Printingfroma Computer..................................................................................... 297
NothingPrints.............................................................................................................................. 297
Product IconDoes Not Appear inWindows Taskbar................................................................... 298
Error After Cartridge Replacement.............................................................................................. 299
Printingis Slow............................................................................................................................ 299
SolvingPage Layout andContent Problems.................................................................................... 300
InvertedImage............................................................................................................................. 300
Too ManyCopies Print................................................................................................................ 301
BlankPages Print........................................................................................................................ 301
Incorrect Margins onPrintout....................................................................................................... 302
Border Appears onBorderless Prints .......................................................................................... 302
Incorrect Characters Print............................................................................................................ 303
10
Incorrect Image Size or Position.................................................................................................. 303
SlantedPrintout........................................................................................................................... 304
SolvingPrint QualityProblems......................................................................................................... 304
White or DarkLines inPrintout.................................................................................................... 305
Blurryor SmearedPrintout.......................................................................................................... 305
Faint Printout or Printout Has Gaps............................................................................................. 307
GrainyPrintout............................................................................................................................. 307
Incorrect Colors........................................................................................................................... 308
SolvingScanningProblems ............................................................................................................. 309
ScanningSoftware Does Not Operate Correctly......................................................................... 309
Cannot Start EPSONScan.......................................................................................................... 310
SolvingScannedImage QualityProblems ....................................................................................... 310
Image Consists of a FewDots Only............................................................................................. 311
Line of Dots Appears inAll ScannedImages............................................................................... 311
Straight Lines inanImage Appear Crooked................................................................................ 312
Image is Distortedor Blurry......................................................................................................... 312
Image Colors are Patchyat the Edges ........................................................................................ 312
Image is Too Dark....................................................................................................................... 312
Backof Original Image Appears inScannedImage .................................................................... 313
Ripple Patterns Appear inanImage............................................................................................ 313
Image is ScannedUpside-Down................................................................................................. 313
ScannedImage Colors Do Not MatchOriginal Colors................................................................. 313
ScanArea is Not Adjustable inThumbnail Preview..................................................................... 314
ScannedImage Edges are Cropped........................................................................................... 314
SolvingMemoryCardProblems....................................................................................................... 314
MemoryCardDoes Not Fit Into a Slot......................................................................................... 315
Cannot Viewor Print Photos froma MemoryCard...................................................................... 315
Cannot Transfer Photos To or Froma MemoryCard................................................................... 315
SolvingFaxingProblems.................................................................................................................. 316
Cannot Sendor Receive Faxes................................................................................................... 316
Cannot Receive Faxes witha Telephone Connectedto Your Product........................................ 317
Whento Uninstall Your Product Software........................................................................................ 317
UninstallingProduct Software - Windows.................................................................................... 318
11
UninstallingProduct Software - Mac OS X .................................................................................. 318
Where to Get Help............................................................................................................................ 319
Technical Specifications ........................................................................................................................ 321
Windows SystemRequirements ...................................................................................................... 321
Mac SystemRequirements .............................................................................................................. 322
PrintingSpecifications...................................................................................................................... 322
ScanningSpecifications................................................................................................................... 322
Automatic Document Feeder (ADF) Specifications.......................................................................... 323
FaxSpecifications............................................................................................................................ 323
Paper Specifications ........................................................................................................................ 324
Printable Area Specifications ........................................................................................................... 325
InkCartridge Specifications.............................................................................................................. 327
MemoryCardSpecifications ............................................................................................................ 327
DimensionSpecifications................................................................................................................. 329
Electrical Specifications ................................................................................................................... 330
Environmental Specifications........................................................................................................... 330
Interface Specifications.................................................................................................................... 331
External USB Device Specifications................................................................................................. 331
NetworkInterface Specifications...................................................................................................... 331
SafetyandApprovals Specifications................................................................................................ 332
Notices ..................................................................................................................................................... 333
FCC Compliance Statement............................................................................................................. 333
Software Notices.............................................................................................................................. 335
Trademarks...................................................................................................................................... 339
Copyright Notice............................................................................................................................... 339
libTIFF Software Acknowledgment.............................................................................................. 340
A Note ConcerningResponsible Use of CopyrightedMaterials................................................... 340
Default DelayTimes for Power Management for EPSONProducts............................................. 340
Copyright Attribution.................................................................................................................... 341
12
WorkForce WF-7510/WF-7520 User's Guide
Welcome to the WorkForce WF-7510/WF-7520User's Guide.
13
Product Basics
See these sections to learnabout the basic features of your product.
SettingUpthe Control Panel
Product Parts Locations
Two-SidedPrinting, Scanning, Copying, andFaxing
SelectingWireless NetworkSettings Fromthe Control Panel
Setting Up the Control Panel
See these sections to set upthe control panel for use.
Control Panel Buttons andLights
AdjustingControl Panel Position
ChangingLCDScreenLanguage
TurningOff Control Panel Sounds
Parent topic: Product Basics
Control Panel Buttons and Lights
Note: The illustrations inthis manual showthe WorkForce WF-7520. The instructions applyto boththe
WorkForce WF-7510andWF-7520unless otherwise noted.
1 TheOnlight
2 The On button
3 ThePhoto button
4 TheDisplay/Crop button
14
5 TheCopy button
6 TheReduce/Enlarge button
7 TheQuality button
8 The LCDscreen
9 The Menu button
10 The arrowbuttons andtheOK button
11 The number pad
12 TheAuto Answer light
13 TheFax button
14 The auto answer button, the Redial/Pause button, andthe Speed Dial button
15 TheScan button
16 TheWiFi light
17 The Print Photo button
18 The Start B&Wbuttoninthe Copysectionof the control panel
19 The Start Color buttoninthe Copysectionof the control panel
20 The 2-Sided button(WorkForce WF-7520only)
21 The Setup button
22 The? Help button
23 The Reset button
24 The Back button
25 The Stop button
26 The+ and buttons (increase or decrease the number of copies)
27 The Start B&Wbuttoninthe Faxsectionof the control panel
28 The Start Color buttoninthe Faxsectionof the control panel
29 The Start Scan button
Parent topic: SettingUpthe Control Panel
15
Adjusting Control Panel Position
Youcanadjust the positionof the control panel to make it easier to use.
To raise the control panel, lift it upfromthe bottom.
To lower the control panel, squeeze the release bar andgentlypushthe panel down.
Caution: Do not lower the control panel without first squeezingthe release bar or youmaydamage
your product.
Parent topic: SettingUpthe Control Panel
Changing LCD Screen Language
Youcanchange the language usedonthe LCDscreen.
1. Press the Setup button.
2. Press the arrowbuttons to select Printer Setup andpress theOK button.
3. Press the arrowbuttons to select Language andpress theOK button.
4. Select a language andpress theOK button.
5. Press the Copy buttonto exit.
Parent topic: SettingUpthe Control Panel
Turning Off Control Panel Sounds
Youcanturnoff the soundheardwhenyoupress buttons onthe control panel.
16
1. Press the Setup button.
2. Press the arrowbuttons to select Printer Setup andpress theOK button.
3. Select Sound andpress theOK button.
4. Select theOff settingandpress the OK button.
5. Press the Copy buttonto exit.
Parent topic: SettingUpthe Control Panel
Product Parts Locations
See these sections to identifythe parts onyour product.
Product Parts - TopandFront
Product Parts - Paper Cassettes andOutput Tray
Product Parts - Inside
Product Parts - Back
Parent topic: Product Basics
17
Product Parts - Top and Front
1 Automatic Document Feeder (ADF)
2 Edge guides
3 ADF paper support
4 ADF output tray
5 Paper cassette 1
6 Paper cassette 2(WF-7520only)
7 ADF cover release
8 ADF cover
18
1 Document cover
2 Scanner glass
3 Control panel
4 Memorycardslots
5 Memorycardaccess light
6 USB Type A port for external devices
7 Control panel release bar
19
Parent topic: Product Parts Locations
Product Parts - Paper Cassettes and Output Tray
1 Output tray
2 Output trayextension
3 Stopper
4 Paper cassette
5 Edge guides
6 Trayrelease button
Parent topic: Product Parts Locations
20
Product Parts - Inside
1 Scanner unit
2 Inkcartridge cover
3 Inkcartridge holder
4 Print head(do not remove)
Parent topic: Product Parts Locations
21
Product Parts - Back
1 Rear cover (Auto duplexer onthe WorkForce WF-7520)
2 AC inlet
3 LINE port
4 EXT port
5 LAN port
6 USB port
Parent topic: Product Parts Locations
Two-Sided Printing, Scanning, Copying, and Faxing
Youcanprint onbothsides of the page automatically, usingthe product's built-induplexer (WorkForce
WF-7520only). Byloadingyour pages inthe automatic document feeder (ADF), youcanalso scan,
copy, andfaxdouble-sideddocuments (WorkForce WF-7520only).
22
Note: Youcanalso print double-sidedmanually. WithWindows, youcanselect the 2-Sided Printing
optioninthe driver to helpyouwithmanual double-sidedprinting.
To print onbothsides of the page fromyour computer, loadplainpaper or EPSONBright White
Paper, andselect 2-Sided Printing (Windows) or one of the Two-sided Printing Settings (Mac
OS X).
Note: If youare usingEPSONPremiumPresentationPaper Matte Double-sidedor EPSONBrochure
&Flyer Paper Matte Double-sidedyoumust print double-sidedmanually; this type of paper is not
designedto workwiththe duplexer.
To scana double-sideddocument inthe ADF, press the Scan buttonandselect your scanning
method. If youselecteda Scan to PC option, additionallypress the Menu buttonandselect Scan
settings. Thenselect one of the2-Sided settings. If youare usingthe EPSONScansoftware, select
ADF - Double-sided as the Document Source (Office or Professional Modes only).
To copya double-sideddocument inthe ADF, press the Copy button, thenpress the Menu button.
Select Paper and Copy Settings, thenselect one of the 2-Sided Copying settings.
To faxa double-sideddocument inthe ADF, press the Fax button, thenpress the Menu button.
Select Send Settings, thenselect one of the 2-Sided Faxing settings.
Note: For quicker access, youcanalso press the 2-Sided button(WorkForce WF-7520only) to
access double-sidedscan, copy, or faxsettings.
Parent topic: Product Basics
Related references
CopyingOptions
FaxSendingOptions
Related tasks
SelectingDouble-sidedPrintingSettings - Windows
SelectingDouble-sidedPrintingSettings - Mac OS X 10.5/10.6/10.7
SelectingDouble-sidedPrintingSettings - Mac OS X 10.4
ScanninginOffice Mode
ScanninginProfessional Mode
Related topics
PlacingOriginals onthe Product
23
Selecting Wireless Network Settings From the Control Panel
Youcanselect or change wireless networksettings usingyour product control panel.
To install your product ona wireless network, followthe instructions onthe Start Here sheet andinstall
the necessarysoftware fromthe product CD. The installer programguides youthroughnetworksetup.
Note: Breakdownor repair of this product maycause loss of faxandnetworkdata andsettings. Epsonis
not responsible for backingupor recoveringdata andsettings duringor after the warrantyperiod. We
recommendthat youmake your ownbackupor print out your faxandnetworkdata andsettings.
1. Press the Setup button.
2. Press the arrowbuttons to select Wi-Fi/Network Settings andpress theOK button.
3. Select Wi-Fi Setup andpress theOK button.
Yousee this screen:
4. Select Wi-Fi Setup Wizard andpress theOK button.
Note: If youneedto disable the wireless networkto set upyour product onanEthernet network,
select Disable Wi-Fi instead. Thenfollowthe instructions onthe Start Here sheet to set upyour
product ona wirednetworkandinstall the necessarysoftware fromthe product CD. The installer
programguides youthroughnetworksetup.
24
5. Select the name of your wireless network(SSID) or enter the name manually.
Note: To enter the wireless networkname manually, press the arrowbuttons to select Other SSIDs
andpress theOK button. Use the displayedkeypadto enter your networkname, as describedinthe
next step.
6. Enter your wireless password(or networkname andthenpassword) usingthe displayedkeypad.
Note: If your passwordhas uppercase (ABC) or lowercase (abc) letters, make sure youenter them
correctly.
Press the arrowbuttons to highlight a character or a functionbuttondisplayedonthe keypad.
Thenpress theOK buttonto select it.
To change the case of letters or select symbols, select AB12 (uppercase), ab12 (lowercase), or
Symbol andpress theOK button. Thenhighlight anoptionandpress the OK buttonto select it.
To enter a space, select Space andpress theOK button.
To delete characters, select the backarrowandpress theOK button.
Whenyoufinishenteringcharacters, select Done andpress theOK button.
7. Confirmthe displayednetworksettings andpress the OK buttonto save them.
Note: If youneedto change a setting, press the Back button.
25
8. If youwant to print a networksetupreport, select Yes andpress theOK button. (Otherwise, select
No.)
9. Press the Back buttonto exit.
TheWiFi light shouldnowbe on, but not flashing.
Note: If the WiFi light is off, youmayhave selectedthe wrongnetworkname (SSID) or enteredthe
passwordincorrectly. Repeat these steps to tryagain.
Parent topic: Product Basics
26
Loading Paper
Before youprint, loadpaper for the type of printingyouwill do.
LoadingPaper for Documents
LoadingPaper for Photos
LoadingEnvelopes
Paper LoadingCapacity
Available EPSONPapers
Borderless Paper Type Compatibility
Paper or Media Type Settings
Settingthe Paper Size for EachSource
Loading Paper for Documents
Youcanprint documents ona varietyof paper types andsizes. For the WF-7520, youcanloadcustom
paper sizes inCassette 1only.
1. Close the output tray, if necessary.
27
2. Pull out the paper cassette andremove the paper cassette cover.
3. Slide the edge guides outward.
Note: If youare usinglegal-size paper or larger, press the trayrelease buttonandextendthe paper
cassette.
28
4. Slide the edge guide shownbelowto your paper size.
5. Loada stackof paper, printable side down, against the edge guide as shown.
29
Note: Make sure the paper is loadedagainst the edge guide andnot stickingout fromthe endof the
cassette.
6. Slide the edge guides against the paper, but not too tightly.
Note: Make sure the paper fits beneaththe topedges of the guide.
Caution: To prevent paper feedingproblems, make sure youdo not loadtoo muchpaper inthe
cassette.
30
7. Gentlyreplace the paper cassette cover andinsert the paper cassette.
Note: The paper mayslide forwardslightlyas youinsert the cassette. This is normal.
8. Extendthe output trayandopenthe paper stopper.
Note: If youare usinglegal-size or longer paper, do not openthe paper stopper. Do not remove or
insert the paper cassette duringprinting.
Always followthese paper loadingguidelines:
Loadonlythe recommendednumber of sheets.
Loadpaper short edge first, no matter whichwayyour document faces.
Loadletterheador pre-printedpaper topedge first.
Do not loadpaper above the arrowmarkinside the edge guide.
31
Checkthe paper package for anyadditional loadinginstructions.
Parent topic: LoadingPaper
Related references
Paper LoadingCapacity
Loading Paper for Photos
Youcanprint photos ona varietyof paper types andsizes. For the WF-7520, youcanload46inches
(102152mm) or 57inches (127178mm) photo paper inCassette 1only.
1. Close the output tray, if necessary.
2. Pull out the paper cassette andremove the paper cassette cover.
32
3. Slide the edge guides outward.
33
4. Slide the edge guide shownbelowto your paper size.
5. Loadphoto paper, printable side down, against the edge guide as shown.
34
Note: Make sure the paper is loadedagainst the edge guide andnot stickingout fromthe endof the
cassette.
6. Slide the edge guides against the paper, but not too tightly.
Note: Make sure the paper is loadedagainst the edge guide andnot stickingout fromthe endof the
cassette andthat the paper fits beneaththe topedges of the guide.
Caution: To prevent paper feedingproblems, make sure youdo not loadtoo muchpaper inthe
cassette.
35
7. Gentlyreplace the paper cassette cover andinsert the paper cassette.
Note: The paper mayslide forwardslightlyas youinsert the cassette. This is normal.
8. Extendthe output trayandopenthe paper stopper.
Note: Do not openthe paper stopper for legal size paper or larger.
Always followthese paper loadingguidelines:
Loadonlythe recommendednumber of sheets.
Loadpaper short edge first, no matter whichwayyour document faces.
Do not loadpaper above the arrowmarkinside the edge guide.
Checkthe paper package for anyadditional loadinginstructions.
36
Parent topic: LoadingPaper
Related references
Paper LoadingCapacity
Loading Envelopes
Youcanprint onplainpaper envelopes inthis size: No. 10(4.19.5inches [105241mm]) For the
WF-7520, youcanloadNo. 10size envelopes inCassette 1only.
1. Close the output tray, if necessary.
2. Pull out the paper cassette andremove the paper cassette cover.
37
3. Slide the edge guides outward.
38
4. Slide the edge guide shownbelowto your envelope size.
5. Loadenvelopes, printable side down, against the edge guide as shown.
Note: Make sure the envelopes are loadedagainst the edge guide andnot stickingout fromthe end
of the cassette.
39
6. Slide the edge guides against the envelopes, but not too tight.
Note: Make sure the envelopes fit beneaththe topedges of the guide.
Caution: To prevent paper feedingproblems, make sure youdo not loadtoo manyenvelopes inthe
cassette.
7. Gentlyreplace the paper cassette cover andinsert the paper cassette.
40
Note: The envelopes mayslide forwardslightlyas youinsert the cassette. This is normal.
8. Extendthe output trayandopenthe paper stopper.
Always followthese paper loadingguidelines:
If youhave trouble loadinga stackof envelopes, press eachenvelope flat before loadingit or load
one envelope at a time.
If print qualitydeclines whenprintingmultiple envelopes, tryloadingone envelope at a time.
Do not loadenvelopes that are curled, folded, or too thin.
Parent topic: LoadingPaper
Related references
Paper LoadingCapacity
Paper Loading Capacity
Note: For custompaper sizes, load1sheet inCassette 1.
Paper type Loading capacity
Plainpaper Approximately250sheets*, **
30sheets for Legal (8.514inches
[216357mm]) to 1319inches (330483mm)
sizedpaper***
EPSONBright White Paper 200sheets**
41
Paper type Loading capacity
EPSONPresentationPaper Matte 80sheets
EPSONPhoto Paper Glossy 20sheets
EPSONPremiumPhoto Paper Glossy
EPSONUltra PremiumPhoto Paper Glossy
EPSONPremiumPhoto Paper Semi-gloss
EPSONPremiumPresentationPaper Matte
EPSONPremiumPresentationPaper Matte
Double-sided
EPSONUltra PremiumPresentationPaper Matte
EPSONBrochure &Flyer Paper Matte Double-
sided
EPSONPhoto QualitySelf-adhesive Sheets 1sheet
EPSONIron-onCool Peel Transfer paper
Envelopes 10envelopes
*Basedon20-lb(75g/m
2
) paper weight. Do not loadpaper above the arrowmarkinside the edge guide.
**For one-sidedprintingor two-sidedprintingwiththe auto duplexer (WorkForce WF-7520only). For
manual two-sidedprinting, loadupto 30sheets.
***For one-sidedprintingor two-sidedprintingwiththe auto duplexer (WorkForce WF-7520only). For
manual two-sidedprinting, load1sheet.
Parent topic: LoadingPaper
Available EPSON Papers
Youcanpurchase genuine EPSONinkandpaper at EPSONSupplies Central at www.epson.com/ink3
(U.S. sales) or www.epson.ca (Canadiansales). Youcanalso purchase supplies fromanEPSON
authorizedreseller. To findthe nearest one, call 800-GO-EPSON(800-463-7766).
Note: Paper (or media) availabilityvaries bycountry.
42
Paper Type Size Part number Sheet count
EPSONBright White Paper Letter (8.511inches S041586 500
[216279mm])
EPSONBrochure &Flyer Paper Letter (8.511inches S042384 150
Matte Double-sided [216279mm])
EPSONUltra Premium Letter (8.511inches S041341 50
PresentationPaper Matte [216279mm])
11.716.5inches (297420 S041343 50
mm)
1319inches S041339 50
(330483mm)
EPSONPremiumPresentation Letter (8.511inches S041568 50
Paper Matte Double-sided [216279mm])
EPSONPremiumPresentation 810inches (203254mm) S041467 50
Paper Matte
Letter (8.511inches S041257 50
[216279mm])
S042180 100
1114inches S041468 50
(279356mm)
11.716.5inches (297420 S041260 50
mm)
1319inches S041263 50
(330483mm)
EPSONPresentationPaper Matte Legal (8.514inches S041067 100
[216357mm])
Letter (8.511inches S041062 100
[216279mm])
1117inches S041070 100
(279432mm)
1319inches S041069 100
(330483mm)
43
Paper Type Size Part number Sheet count
EPSONPhoto Paper Glossy 46inches (102152mm) S041809 50
S042038 100
Letter (8.511inches S041141 20
[216279mm])
S041649 50
S041271 100
1117inches S041156 20
(279432mm)
1319inches S044143 20
(330483mm)
EPSONPremiumPhoto Paper 46inches (102152mm) S041808 40
Glossy
S041727 100
57inches (127178mm) S041464 20
810inches (203254mm) S041465 20
Letter (8.511inches S042183 25
[216279mm])
S041667 50
1114inches S041466 20
(279356mm)
1117inches S041290 20
(279432mm)
11.716.5inches (297420 S041288 20
mm)
1319inches S041289 20
(330483mm)
44
Paper Type Size Part number Sheet count
EPSONUltra PremiumPhoto 46inches (102152mm) S042181 60
Paper Glossy
S042174 100
57inches (127178mm) S041945 20
810inches (203254mm) S041946 20
Letter (8.511inches S042182 25
[216279mm])
S042175 50
EPSONPremiumPhoto Paper 46inches (102152mm) S041982 40
Semi-gloss
Letter (8.511inches S041331 20
[216279mm])
1319inches S041327 20
(330483mm)
EPSONPhoto QualitySelf- A4(8.311.7inches S041106 10
adhesive Sheets [210297mm])
EPSONIron-onCool Peel Transfer Letter (8.511inches S041153 10
paper [216279mm])
Parent topic: LoadingPaper
Borderless Paper Type Compatibility
Youcanprint borderless photos oncompatible paper types incompatible sizes:
Borderless Paper Types
EPSONBrochure &Flyer Paper Matte Double-sided
EPSONUltra PremiumPresentationPaper Matte
EPSONPremiumPresentationPaper Matte
EPSONPremiumPresentationPaper Matte Double-sided
EPSONUltra PremiumPhoto Paper Glossy
EPSONPremiumPhoto Paper Semi-gloss
EPSONPremiumPhoto Paper Glossy
EPSONPhoto Paper Glossy
45
Borderless Paper Sizes
46inches (102152mm)
57inches (127178mm)
810inches (203254mm)
Letter (8.511inches [216279mm])
16:9wide (47.1inches [102181mm])
11.716.5inches (297420mm)
1319inches (330483mm)
Parent topic: LoadingPaper
Paper or Media Type Settings
For this paper Select this paper Type or Media Type setting
Plainpaper PlainPaper/Bright White Paper
EPSONBright White Paper
EPSONPresentationPaper Matte
EPSONPhoto QualitySelf-adhesive Sheets
EPSONIron-onCool Peel Transfer paper
EPSONUltra PremiumPhoto Paper Glossy Ultra PremiumPhoto Paper Glossy
EPSONPremiumPhoto Paper Glossy PremiumPhoto Paper Glossy
EPSONPhoto Paper Glossy Photo Paper Glossy
EPSONPremiumPhoto Paper Semi-gloss PremiumPhoto Paper Semi-Gloss
EPSONPremiumPresentationPaper Matte PremiumPresentationPaper Matte
EPSONPremiumPresentationPaper Matte
Double-sided
EPSONBrochure &Flyer Paper Matte Double-
sided
EPSONUltra PremiumPresentationPaper Matte
Envelopes Envelope
46
For this paper Select this paper Type or Media Type setting
Cardstockupto 68lb Thick-Paper
Parent topic: LoadingPaper
Related references
Paper Type Settings - Copying
Setting the Paper Size for Each Source
Youcanset the paper size for eachpaper source usingthe control panel or your printer software. The
settings applyto all print jobs sent to the product.
Settingthe Paper Size for EachSource - Windows
Settingthe Paper Size for EachSource - Mac OS X
Parent topic: LoadingPaper
Setting the Paper Size for Each Source - Windows
Youcanchange the default paper size for eachsource inWindows.
1. Do one of the following:
Windows 7: Click andselect Devices and Printers. Right-clickyour product name, andselect
Printer properties.
Windows Vista: Click andselect Control Panel. ClickPrinter under Hardware and Sound,
right-clickyour product name, andselect Properties.
Windows XP: ClickStart andselect Printers and Faxes. (Or openthe Control Panel, select
Printers and Other Hardware if necessary, andselect Printers and Faxes.) Right-clickyour
product name andselect Properties.
2. Clickthe Optional Settings tab.
3. ClickPrinter Settings.
Yousee this screen:
47
4. Select the paper size youloadedineachpaper source as the Paper Size Loaded. Onthe WF-7520,
do one of the following:
If youloadedone of these paper sizes, select the size youloaded:Letter (8.511inches
[216279mm]), Legal (8.514inches [216357mm]), A4(8.311.7inches [210297mm]),
46inches (102152mm), 57inches (127178mm), 810inches (203254mm), 16:9
wide (47.1inches [102181mm]), A3(11.716.5inches [297420mm]), 1117inches
(279432mm), or 1319inches (330483mm).
If youloadedone of these paper sizes or a user-definedsize inCassette 1, select Others as the
Paper Size Loaded setting: 3.55inches (89127mm), 1114inches (279356mm),
EnvelopeNo. 10(4.19.5inches [105241mm]), A6(4.15.8inches [105148mm]), or Half
Letter (5.58.5inches [140279mm]).
48
5. If youwant the printer software to warnyouif youtryto print withthe wrongpaper size, select the
Paper Size Notice checkbox.
Note: If youturnonPaper Size Notice, your product will prevent youfromprintingwiththe wrong
paper size settings. If youturnthis optionoff andyoutryto print withthe wrongsettings, your
product will print evenif the image size exceeds the printable area, andyour printout maybe
smudged.
6. ClickApply.
7. Whenyousee the confirmationmessage, clickYes.
8. Close the Printer Settings window.
Parent topic: Settingthe Paper Size for EachSource
Related tasks
SelectingBasic Print Settings - Windows
Setting the Paper Size for Each Source - Mac OS X
Youcanchange the default paper size for eachsource inMac OS X.
1. Do one of the following:
Mac OS X 10.6/10.7: Inthe Apple menuor the Dock, select System Preferences. Select Print &
Fax or Print & Scan, select your product, andselect Options & Supplies. Select Utility and
select Open Printer Utility.
Mac OS X 10.4/10.5: Inthe Apple menuor the Dock, select System Preferences. Select Print &
Fax or Print & Scan, select your product, andselect Open Print Queue or Print Queue. Select
Utility.
2. Clickthe Printer Settings button.
Yousee this screen:
49
3. Select the paper size youloadedineachpaper source as the Paper Size Loaded. Onthe WF-7520,
do one of the following:
If youloadedone of these paper sizes, select the size youloaded:Letter (8.511inches
[216279mm]), Legal (8.514inches [216357mm]), A4(8.311.7inches [210297mm]),
46inches (102152mm), 57inches (127178mm), 810inches (203254mm), 16:9
wide (47.1inches [102181mm]), A3(11.716.5inches [297420mm]), 1117inches
(279432mm), or 1319inches (330483mm).
If youloadedone of these paper sizes or a user-definedsize inCassette 1, select Others as the
Paper Size Loaded setting: 3.55inches (89127mm), 1114inches (279356mm),
EnvelopeNo. 10(4.19.5inches [105241mm]), A6(4.15.8inches [105148mm]), or Half
Letter (5.58.5inches [140279mm]).
4. If youwant the printer software to warnyouif youtryto print withthe wrongpaper size, select the
Paper Size Notice checkbox.
Note: If youturnonPaper Size Notice, your product will prevent youfromprintingwiththe wrong
paper size settings. If youturnthis optionoff andyoutryto print withthe wrongsettings, your
product will print evenif the image size exceeds the printable area, andyour printout maybe
smudged.
50
5. ClickApply.
6. Whenyousee the confirmationmessage, clickYes.
7. Close the Printer Settings window.
Parent topic: Settingthe Paper Size for EachSource
Related tasks
SelectingBasic Print Settings - Mac OS X 10.5/10.6/10.7
SelectingBasic Print Settings - Mac OS X 10.4
51
Placing Originals on the Product
Followthe instructions here to place your original documents or photos onthe product.
Caution: Do not place anythingontopof your product or use its cover as a writingsurface to avoid
damagingit.
PlacingOriginals onthe Scanner Glass
PlacingOriginals inthe Automatic Document Feeder
Placing Originals on the Scanner Glass
Youcanplace originals upto this size onthe scanner glass: 11.716.5inches (297420mm)
1. Openthe document cover.
2. Place your original facedownonthe scanner glass withthe topfacingas shown. Slide the original to
the edges of the indicatedcorner.
Note: Youcanplace multiple originals onthe scanner glass. J ust make sure theyare at least 0.2
inch(5mm) awayfromeachother.
3. Close the document cover gentlyto keepyour original inplace.
Parent topic: PlacingOriginals onthe Product
Related topics
Copying
52
Scanning
Placing Originals in the Automatic Document Feeder
Youcanplace multi-page original documents inthe Automatic Document Feeder (ADF). Make sure the
originals meet the Automatic Document Feeder specifications before loadingthem.
Caution: Make sure your originals are not creasedor folded, anddo not containholes, staples, tape, or
other materials that couldobstruct the feeder.
1. Openthe ADF cover.
53
2. Slide the ADF edge guide outward.
3. Fanyour stackof originals andtapthemgentlyona flat surface to eventhe edges.
54
4. Insert the originals into the ADF faceupandtop-edge first.
5. Slide the ADF edge guide against the originals, but not too tightly.
Parent topic: PlacingOriginals onthe Product
55
Related topics
Copying
Scanning
56
Copying
See the informationhere to copydocuments or photos usingyour product.
Note: Copies maynot be exactlythe same size as your originals.
CopyingDocuments
CopyingPhotos
Paper Type Settings - Copying
Paper Size Settings - Copying
CopyingOptions
Copying Documents
Youcancopydocuments onto plainpaper or Epsonspecial papers.
1. Place your original document onthe scanner glass, or place multi-page documents inthe ADF.
2. Loadthe paper youwant to print on.
Note: Loadonlythe recommendednumber of sheets.
3. Press the Copy button.
Yousee this screen:
57
4. To print more thanone copy, press the + or buttons to select the number (upto 99).
5. If youneedto adjust the darkness of your copy, press the left or right arrowbuttons to change the
Density setting.
6. To change anyof the print settings displayedonthe LCDscreen, press the Menu button, select
Paper and Copy Settings, press the OK button, andselect the necessarysettings.
Note: For quicker access, youcanalso press the 2-Sided button(WorkForce WF-7520only) to
set two-sidedprint settings, theReduce/Enlarge buttonto set print size settings, or the Quality
buttonto set qualitysettings.
7. Whenyouare readyto copy, press one of the Start buttons inthe Copy sectionof the control
panel.
Note: To cancel printing, press the Stop button.
Parent topic: Copying
Related references
Paper Type Settings - Copying
Paper Size Settings - Copying
CopyingOptions
Related topics
LoadingPaper
PlacingOriginals onthe Product
Copying Photos
Youcancopycolor or black-and-white photos onto specific sizes andtypes of paper, includingEpson
special papers, for instant photo reprints. Youcanalso restore the colors infadedphotos as youcopy.
1. Place your original photo onthe scanner glass.
2. Loadthe paper youwant to print on.
Note: Loadonlythe recommendednumber of sheets.
3. Press the Copy button.
Yousee this screen:
58
4. Press the Menu button, select Copy/Restore Photos, andpress theOK button. Yousee this
screen:
5. To restore colors infadedphotos as youcopy, select On. If your photo or photos are not faded,
leave this settingoff. Thenpress the OK button.
6. After youreadthe message, press the OK buttonto see howto place upto three photos onthe
scanner glass.
7. Place upto three photos onthe glass as shownonthe LCDscreen. For multiple photos, place them
at least 0.2inch(5mm) apart.
8. Press the OK buttonto prescanyour photo or photos.
59
9. Whenyousee your scannedimage onthe LCDscreen, youcando one of the following:
To print more thanone copyof the photo, press the + or buttonto select the number (upto 99).
To cropor zoominto your photo, press theDisplay/Crop button.
If you're copyingmore thanone photo, press the arrowbuttons to select the next photo. Then
repeat the selections above.
10. Press the OK buttonto continue.
Yousee a screenlike this:
11. To change anyof the settings displayedonthe LCDscreen, press the Menu button, select Paper
and Copy Settings, press the OK button, andselect the necessarysettings.
12. Whenyouare readyto print, press one of the Start buttons inthe Copy sectionof the control
panel.
Note: To cancel printing, press the Stop button.
Parent topic: Copying
Related references
Paper Type Settings - Copying
Paper Size Settings - Copying
CopyingOptions
60
Related topics
LoadingPaper
PlacingOriginals onthe Product
Paper Type Settings - Copying
Select aPaper Type settingthat matches the paper youloaded.
Paper type loaded Paper Type setting
Plainpaper PlainPaper
EPSONBright White Paper
EPSONPresentationPaper Matte
EPSONPhoto QualitySelf-adhesive Sheets
EPSONIron-onCool Peel Transfer paper
EPSONPhoto Paper Glossy Glossy
EPSONPremiumPhoto Paper Glossy Prem. Glossy
EPSONPremiumPhoto Paper Semi-gloss
EPSONUltra PremiumPhoto Paper Glossy Ultra Glossy
EPSONPremiumPresentationPaper Matte Matte
EPSONPremiumPresentationPaper Matte Double-sided
EPSONUltra PremiumPresentationPaper Matte
EPSONBrochure &Flyer Paper Matte Double-sided
Parent topic: Copying
Paper Size Settings - Copying
Select thePaper Size settingthat matches the paper youloaded.
Note: Youcancopyphotos onlyonthese paper sizes.
46inches (102152mm)
57inches (127178mm)
61
810inches (203254mm)
Letter (8.511inches [216279mm])
A4(8.311.7inches [210297mm])
11.716.5inches (297420mm)
Legal (8.514inches [216357mm])
1117inches (279432mm)
11.716.5inches (297420mm)
Parent topic: Copying
Copying Options
Select thePaper and Copy Settings youwant to use for your copies.
Note: Not all options or settings maybe available, dependingonother copyingsettings.
Copying option Available settings Description
2-Sided Printing 1>1-Sided Uses the duplexer andADF to make 2-sidedcopies
(WorkForce WF-
1>2-Sided 7520only)
2>1-Sided
2>2-Sided
Collate Copying On Specifies the page order for multiple copies of documents
Off
Layout Borderless Expands the image to the edge of the paper (slight cropping
mayoccur)
With Border Leaves a small marginaroundthe image
2-up Copy Copies 2originals ona single sheet
62
Copying option Available settings Description
Reduce/Enlarge Custom Size Automaticallysizes the image bythe percentage youselect
Actual Size Copies at 100%size, unless youselect a different
percentage as theCustom Size setting
Auto Fit Page Automaticallysizes the image to fit the selectedpaper size
setting
Legal->Letter and Automaticallyconverts fromone size to another
other conversions
Paper Size Multiple options Select the paper size loadedinthe paper cassette.
Paper Type Multiple options Select the paper type loadedinthe paper cassette.
Quality Draft Provides lower qualityfor draft copies (plainpaper only)
Standard Quality Provides goodqualityfor most copies
Best Provides the highest qualityfor special copies
Document Portrait Specifies the orientationof your originals (onlyavailable
Orientation when2>1-Sided or 1>2-Sided is selected)
Landscape
Binding Left Specifies the orientationof your originals whenyouare
Direction(WorkFo making2-sidedcopies
Top
rce WF-7520only)
Binding Left Specifies the orientationof 2-sidedcopies (onlyavailable
Margin(WorkForc when1>2-Sided is selected)
Top
e WF-7520only)
Dry Standard Provides longer dryingtime for 2-sidedcopies, if smudges
Time(WorkForce or marks appear onthe front of the paper whenyouprint on
Long
WF-7520only) the secondside
Longer
Expansion Standard Adjusts the amount of expansionfor printingborderless
photos
Medium
Minimum
Parent topic: Copying
63
Printing From a Computer
Before printingdocuments or photos fromyour computer, make sure youhave set upyour product and
installedits software as describedonthe Start Here sheet.
Note: If youhave aninternet connection, it is a goodidea to checkfor updates to your product software
onEpson's support website.
PrintingwithWindows
PrintingwithMac OS X 10.5, 10.6, or 10.7
PrintingwithMac OS X 10.4
CancellingPrintingUsinga Product Button
Related tasks
Checkingfor Software Updates
Printing with Windows
Youcanprint withyour product usinganyWindows printingprogram, as describedinthese sections.
SelectingBasic Print Settings - Windows
SelectingDouble-sidedPrintingSettings - Windows
SelectingAdditional Layout andPrint Options - Windows
Selectinga PrintingPreset - Windows
PrintingYour Document or Photo - Windows
SelectingDefault Print Settings - Windows
ChangingAutomatic Update Options
Parent topic: PrintingFroma Computer
Selecting Basic Print Settings - Windows
Select the basic settings for the document or photo youwant to print.
1. Opena photo or document for printing.
2. Select the print commandinyour application.
Note: Youmayneedto select a print icononyour screen, thePrint optioninthe File menu, or
another command. See your application's helputilityfor details.
64
3. If necessary, select your product name as the printer youwant to use.
Note: Youmayalso needto select Properties or Preferences to viewyour print settings.
Yousee the Maintabof your printer settings window:
Note: The driver images inthis manual reflect the WorkForce WF-7520. The instructions applyto
boththe WF-7510andWF-7520unless otherwise noted.
4. For thePaper Source setting, select the cassette that youwant to print from(WF-7520only). If you
use the Auto Select setting, youneedto set a paper size for eachsource. See the topic onsetting
the paper size for eachsource.
5. Select the size of the paper youloadedas the Document Size setting.
Note: Youcanalso select theUser-Defined settingto create a custompaper size. (Onthe WF-
7520, custompaper sizes are onlyavailable for Cassette 1.)
65
6. Select the orientationof your document.
Note: If youare printinganenvelope, select Landscape.
7. Select the type of paper youloadedas the Paper Type setting.
Note: The settingmaynot exactlythe name of your paper. Checkthe paper type settings list for
details.
8. Select theQuality settingthat matches the print qualityyouwant to use.
9. Select a Color option:
To print a color document or photo, select the Color setting.
To print text andgraphics inblackor shades of gray, select the Black/Grayscale setting.
10. To print onbothsides of the paper, select the 2-Sided Printing checkboxandselect the options you
want.
11. To print multiple pages onone sheet of paper, or print one image onmultiple sheets of paper, select
one of the settings inthe Multi-Page menuandselect the printingoptions youwant.
12. To print multiple copies andarrange their print order, select the Copies options.
13. To previewyour jobbefore printing, select Print Preview.
14. To save your print jobas a project that canbe modifiedandcombinedwithother print jobs, select
Job Arranger Lite.
15. To reduce noise duringprintingwhenyouselect Plain Paper/Bright White Paper, select Quiet
Mode.
Paper Source Options - Windows
Print QualityOptions - Windows
Multi-Page PrintingOptions - Windows
Parent topic: PrintingwithWindows
Related references
Borderless Paper Type Compatibility
Paper or Media Type Settings
Related tasks
Settingthe Paper Size for EachSource - Windows
PrintingYour Document or Photo - Windows
66
SelectingDouble-sidedPrintingSettings - Windows
Paper Source Options - Windows
Youcanselect anyof the available options inthe Paper Source menuto print frompaper loadedinthat
source.
Auto Select
Automaticallyselects the paper source basedonthe selectedpaper size.
Paper Cassette 1
Selects the paper incassette 1as the paper source.
Paper Cassette 2
Selects the paper incassette 2as the paper source.
Parent topic: SelectingBasic Print Settings - Windows
Print Quality Options - Windows
Youcanselect anyof the available Qualityoptions to fine-tune the qualityof your print. Some settings
maybe unavailable, dependingonthe paper type andborder settingyouhave chosen.
Fast Economy
For the fastest printingwithdraft quality.
Economy
For fast printingwithreducedquality.
Normal
For everydaytext andimage printing.
Fine
For text andgraphics withgoodqualityandprint speed.
Quality
For photos andgraphics withgoodqualityandprint speed.
High Quality
For photos andgraphics withhighprint quality.
Best Quality
For the best print quality, but the slowest print speed.
Parent topic: SelectingBasic Print Settings - Windows
Multi-Page Printing Options - Windows
Youcanselect anyof the available options inthe Multi-Page menuto set upyour multi-page print job.
67
2-Up and 4-Up
Prints 2or 4pages onone sheet of paper. Clickthe Page Order buttonto select page layout and
border options.
21 Poster, 22 Poster, 33 Poster, 44 Poster
Prints one image onmultiple sheets of paper to create a larger poster. Clickthe Settings buttonto
select image layout andguideline options.
Parent topic: SelectingBasic Print Settings - Windows
Selecting Double-sided Printing Settings - Windows
Youcanprint onbothsides of the paper byselectingthe 2-Sided Printing checkboxonthe Maintab.
Note: Some options maybe pre-selectedor unavailable, dependingonother settings youhave chosen
or if youare accessingthe product over a network.
1. Select the2-Sided Printing checkbox.
2. WorkForce WF-7520 only: If the Auto checkboxis not automaticallyselected, do one of the
following:
Select theAuto checkboxto automaticallyprint your double-sidedprint job.
Deselect theAuto checkboxto print your double-sidedprint jobmanuallybyprintingone side and
flippingthe paper over to print the other side (recommendedfor paper types that do not support
automatic duplexing).
3. Clickthe Settings button.
Yousee this window:
68
4. Select the double-sidedprintingoptions youwant to use.
5. ClickOK to returnto the Maintab.
6. Clickthe Print Density button.
Yousee this window:
69
7. Select the type of document youare printingas the Document Type setting. The software
automaticallysets the Adjustments options for that document type.
8. If youselectedthe User-Defined document type, select the Adjustments options youwant to use.
9. ClickOK to returnto the Maintab.
10. Print a test copyof your double-sideddocument to test the selectedsettings.
11. Followanyinstructions displayedonthe screenduringprinting.
Double-sidedPrintingOptions - Windows
Print DensityAdjustments - Windows
Parent topic: PrintingwithWindows
Double-sided Printing Options - Windows
Youcanselect anyof the available options onthe 2-SidedPrintingSettings windowto set upyour
double-sidedprint job.
Binding Edge Options
Select a settingthat orients double-sidedprint bindinginthe desireddirection.
Binding Margin Options
Select options that define a wider marginto allowfor binding.
Create Folded Booklet Options
Select theBooklet checkboxanda bindingoptionto print double-sidedpages as a booklet.
Parent topic: SelectingDouble-sidedPrintingSettings - Windows
70
Print Density Adjustments - Windows
Whenyouselect theUser-Defined setting(WorkForce WF-7520only), youcanselect anyof the
available options onthe Print DensityAdjustment windowto adjust the print qualityof your double-sided
print job.
Print Density
Sets the level of inkcoverage for double-sidedprinting.
Increase Ink Drying Time
Sets the amount of time requiredfor dryinginkafter printingonone side of the paper before printing
the other side indouble-sidedprintingto prevent inksmearing.
Parent topic: SelectingDouble-sidedPrintingSettings - Windows
Selecting Additional Layout and Print Options - Windows
Youcanselect a varietyof additional layout andprintingoptions for your document or photo onthe More
Options tab.
71
1. To change the size of your printeddocument or photo, select the Reduce/Enlarge Document
checkboxandselect one of these sizingoptions:
Select theFit to Page optionto size your image to fit the paper youloaded. Select the size of the
your document or photo as the Document Size setting, andthe size of your paper as the Output
Paper setting.
Select theZoom to optionto reduce or enlarge your document or photo bya specific percentage.
Select the percentage inthe %menu.
2. Select one of the followingColor Correctionoptions:
Select Automatic to automaticallyadjust the sharpness, brightness, contrast, andcolor saturation
for your image.
Select Custom andclickthe Advanced buttonto manuallyadjust the color correctionsettings or
turnoff color management inyour printer software.
3. To adda watermarkto your printout, select Watermarksettings.
4. Select anyof the Additional Settings options to customize your print.
CustomColor CorrectionOptions - Windows
Additional Settings Options - Windows
Parent topic: PrintingwithWindows
Related references
Borderless Paper Type Compatibility
Paper or Media Type Settings
Related tasks
PrintingYour Document or Photo - Windows
Custom Color Correction Options - Windows
Youcanselect anyof the available options inthe Color Correctionwindowto customize the image colors
for your print job.
72
Color Controls
Lets youselect a Color Mode setting, individual settings for Brightness, Contrast, Saturation, and
Density, andindividual color tones. If youselect the Adobe RGB color mode, youcanalso adjust the
midtone densityusingtheGamma setting.
Fix Photo
Improves the color, contrast, andsharpness of flawedphotos.
Note: FixPhoto uses a sophisticatedface recognitiontechnologyto optimize photos that include
faces. For this to work, botheyes andthe nose must be visible inthe subject's face. If your photo
includes a face withanintentional color cast, suchas a statue, youmaywant to turnoff Fix Photo to
retainthe special color effects.
ICM
Lets youmanage color usinginstalledcolor printingprofiles.
No Color Adjustment
Turns off color management inyour printer software so youcanmanage color usingonlyyour
applicationsoftware.
73
Parent topic: SelectingAdditional Layout andPrint Options - Windows
Additional Settings Options - Windows
Youcanselect anyof the Additional Settings options to customize your print. Some options maybe pre-
selectedor unavailable, dependingonother settings youhave chosen.
Rotate 180
Prints the image rotated180fromits original orientation.
High Speed
Speeds upprinting, but mayreduce print quality.
Mirror Image
Flips the printedimage left to right.
Edge Smoothing
Smooths jaggededges inlow-resolutionimages suchas screencaptures or images fromthe Web.
Fix Red-Eye
Reduces or removes red-eye inphotos.
Parent topic: SelectingAdditional Layout andPrint Options - Windows
Selecting a Printing Preset - Windows
For quickaccess to commongroups of print settings, youcanselect a printingpreset onthe Mainor
More Options tab.
Note: Youcancreate your ownpreset byclickingtheAdd/Remove Presets button.
1. Clickthe Main or More Options tab.
Yousee the availablePrinting Presets options onthe left:
74
Note: Printingpresets mayvarydependingonmodel.
2. Place your cursor over aPrinting Presets optionto viewits list of settings.
3. Use anyof the available options onthe screento control your printingpresets.
4. To choose anoptionfor printing, select it.
5. ClickOK.
Parent topic: PrintingwithWindows
Printing Your Document or Photo - Windows
Once youhave selectedyour print settings, youare readyto save your settings andprint.
1. ClickOK to save your settings.
75
Yousee your application's Print window, suchas this one:
2. ClickOK or Print to start printing.
Parent topic: PrintingwithWindows
Selecting Default Print Settings - Windows
Whenyouchange your print settings ina program, the changes applyonlywhile youare printinginthat
programsession. If youwant to change the print settings youuse inall your Windows programs, youcan
select newdefault print settings.
1. Right-clickthe product iconinthe Windows taskbar.
2. Select Printer Settings.
Yousee the printer settings window:
76
3. Select the print settings youwant to use as defaults inall your Windows programs.
4. ClickOK.
These settings are nowthe defaults selectedfor printing. Youcanstill change themas neededfor
printinginanyprogramsession.
Changingthe Language of the Printer Software Screens
Parent topic: PrintingwithWindows
Changing the Language of the Printer Software Screens
Youcanchange the language usedonthe Windows printer software screens.
1. Right-clickthe product iconinthe Windows taskbar.
2. Select Printer Settings.
Yousee the printer settings window.
3. Clickthe Maintenance tab.
77
Yousee the maintenance options:
4. Select the language youwant to use as theLanguage setting.
5. ClickOK to close the printer software window.
The printer software screens appear inthe language youselectedthe next time youaccess them.
Parent topic: SelectingDefault Print Settings - Windows
Changing Automatic Update Options
Your printer software for Windows automaticallychecks for updates to the product driver andfirmware.
Youcanchange howoftenthe software checks for updates or disable this feature.
1. Right-clickthe product iconinthe Windows taskbar.
2. Select Auto Update Settings.
Yousee a windowlike this:
78
3. Do one of the followingfor eachtype of update:
To change howoftenthe software checks for updates, select a settinginthe Check every menu.
To disable the automatic update feature, select the Never option.
4. ClickApply.
5. ClickOK to exit.
Note: If youchoose to disable the automatic update feature, it's a goodidea to periodicallycheckfor
updates.
Parent topic: PrintingwithWindows
Related tasks
Checkingfor Software Updates
Printing with Mac OS X 10.5, 10.6, or 10.7
Youcanprint withyour product usinganyMac OS X printingprogram, as describedinthese sections.
SelectingBasic Print Settings - Mac OS X 10.5/10.6/10.7
79
SelectingPage SetupSettings - Mac OS X 10.5/10.6/10.7
SelectingPrint Layout Options - Mac OS X 10.5/10.6/10.7
SizingPrintedImages - Mac OS X 10.5/10.6/10.7
SelectingDouble-sidedPrintingSettings - Mac OS X 10.5/10.6/10.7
ManagingColor - Mac OS X 10.5/10.6/10.7
PrintingYour Document or Photo - Mac OS X 10.5/10.6/10.7
SelectingPrintingPreferences - Mac OS X 10.5/10.6/10.7
Parent topic: PrintingFroma Computer
Selecting Basic Print Settings - Mac OS X 10.5/10.6/10.7
Select the basic settings for the document or photo youwant to print.
1. Opena photo or document for printing.
2. Select the print commandinyour application.
Note: Youmayneedto select a print icononyour screen, thePrint optioninthe File menu, or
another command. See your application's helputilityfor details.
3. Select your product as the Printer setting.
4. If necessary, clickthe arrownext to the Printer settingor the Show Details buttonto expandthe
print window.
Yousee the expandedprinter settings windowfor your product:
80
Note: The print windowmaylookdifferent, dependingonthe versionof Mac OS X andthe
applicationyouare using.
5. Select theCopies andPages settings as necessary.
Note: If youdo not see these settings inthe print window, checkfor theminyour applicationbefore
printing.
6. Select the page setupoptions: Paper Size andOrientation.
Note: If youdo not see these settings inthe print window, checkfor theminyour applicationbefore
printing. Theymaybe accessible byselectingPage Setup fromthe File menu.
81
7. Select anyapplication-specific settings that appear onthe screen, suchas those showninthe image
above for the Previewapplication.
8. Select Print Settings fromthe pop-upmenu.
Yousee these settings:
82
9. Select thePaper Source youwishto print from.
Note: Onthe WF-7520, if youuse the Auto Select setting, youneedto set a paper size for each
source. See the topic onsettinga paper size for eachsource.
10. Select the type of paper youloadedas the Media Type setting.
Note: The settingmaynot exactlymatchthe name of your paper. Checkthe paper type settings list
for details.
11. Select thePrint Quality settingyouwant to use.
12. Select anyof the available print options.
Paper Source Options - Mac OS X 10.5/10.6/10.7
Print QualityOptions - Mac OS X 10.5/10.6/10.7
Print Options - Mac OS X 10.5/10.6/10.7
83
Parent topic: PrintingwithMac OS X 10.5, 10.6, or 10.7
Related references
Paper or Media Type Settings
Related tasks
Settingthe Paper Size for EachSource - Mac OS X
SelectingPage SetupSettings - Mac OS X 10.5/10.6/10.7
PrintingYour Document or Photo - Mac OS X 10.5/10.6/10.7
Paper Source Options - Mac OS X 10.5/10.6/10.7
Youcanselect anyof the available options inthe Paper Source menuto print frompaper loadedinthat
source.
Auto Select
Automaticallyselects the paper source basedonthe selectedpaper size.
Paper Cassette 1
Selects the paper incassette 1as the paper source.
Paper Cassette 2
Selects the paper incassette 2as the paper source.
Parent topic: SelectingBasic Print Settings - Mac OS X 10.5/10.6/10.7
Print Quality Options - Mac OS X 10.5/10.6/10.7
Youcanselect anyof the available Print Qualityoptions to fine-tune the qualityof your print. Some
settings maybe unavailable, dependingonthe paper type andborder settingyouhave chosen.
Fast Economy
For the fastest printingwithdraft quality.
Economy
For fast printingwithreducedquality.
Normal
For everydaytext andimage printing.
Fine
For text andgraphics withgoodqualityandprint speed.
Quality
For photos andgraphics withgoodqualityandprint speed.
High Quality
For photos andgraphics withhighprint quality.
84
Best Quality
For the best print quality, but the slowest print speed.
Parent topic: SelectingBasic Print Settings - Mac OS X 10.5/10.6/10.7
Print Options - Mac OS X 10.5/10.6/10.7
Youcanselect anyof the print options to customize your print. Some options maybe unavailable,
dependingonother settings youhave chosen.
Expansion
If youselecteda borderless paper size setting, adjusts the image expansionsettings to control
printingat the edges of borderless prints.
Grayscale
Prints text andgraphics inblackor shades of gray.
Mirror Image
Flips the printedimage left to right.
Note: If youselect theMin optionfor the Expansionsetting, youmaysee white borders onyour printed
photo.
Parent topic: SelectingBasic Print Settings - Mac OS X 10.5/10.6/10.7
Selecting Page Setup Settings - Mac OS X 10.5/10.6/10.7
Dependingonyour application, youmaybe able to select the paper size andorientationsettings from
the print window.
Note: If youdo not see these settings inthe print window, checkfor theminyour applicationbefore
printing. Theymaybe accessible byselectingPage Setup fromthe File menu.
85
1. Select the size of the paper youloadedas the Paper Size setting. If youare printinga borderless
photo, select a paper size witha Borderless option. Youmayalso select Manage Custom Sizes to
create a custompaper size. Onthe WF-7520, custompaper sizes are onlyavailable for Cassette 1.
Note: Youmust select a compatible borderless paper type andsize to print borderlessly. Checkthe
borderless paper compatibilitylist for details.
2. Select the orientationof your document or photo as showninthe print window.
Note: If youare printinganenvelope, select the icon.
Note: Youcanreduce or enlarge the size of the printedimage byselectingPaper Handling fromthe
pop-upmenuandselectinga scalingoption.
Parent topic: PrintingwithMac OS X 10.5, 10.6, or 10.7
Related references
Borderless Paper Type Compatibility
Selecting Print Layout Options - Mac OS X 10.5/10.6/10.7
Youcanselect a varietyof layout options for your document or photo byselectingLayout fromthe pop-
upmenuonthe print window.
86
To print multiple pages onone sheet of paper, select the number of pages inthe Pages per Sheet
pop-upmenu. To arrange the print order of the pages, select a Layout Direction setting.
To print borders aroundeachpage onthe sheet, select a line settingfromthe Border pop-upmenu.
To invert or flipthe printedimage, select the Reverse page orientation or Flip horizontally settings.
Parent topic: PrintingwithMac OS X 10.5, 10.6, or 10.7
Sizing Printed Images - Mac OS X 10.5/10.6/10.7
Youcanadjust the size of the image as youprint it byselectingPaper Handling fromthe pop-upmenu
onthe Print window.
To print onlyselectedpages ina multi-page document, select anoptionfromthe Pages to Print pop-
upmenu.
To adjust the order inwhichpages are printed, select anoptionfromthe Page Order pop-upmenu.
To scale the image to fit ona specific paper size, select the Scale to fit paper size checkboxand
select a paper size fromthe Destination Paper Size pop-upmenu.
Parent topic: PrintingwithMac OS X 10.5, 10.6, or 10.7
Selecting Double-sided Printing Settings - Mac OS X 10.5/10.6/10.7
Youcanprint onbothsides of the paper byselectingTwo-sided Printing Settings fromthe pop-up
menuonthe print window(WorkForce WF-7520only).
87
Note: Some options maybe pre-selectedor unavailable, dependingonother settings youhave chosen
or if youare accessingthe product over a network. This screenmaybe different, dependingonthe
versionof Mac OS X youare using.
1. Select one of theTwo-sided Printing options.
88
2. Select the type of document youare printingas the Document Type setting. The software
automaticallysets the Adjustments options for that document type.
3. If necessary, customize the Adjustments settings as instructedonthe screen.
4. Print a test copyof your double-sideddocument to test the selectedsettings.
5. Followanyinstructions displayedonthe screenduringprinting.
Double-sidedPrintingOptions andAdjustments - Mac OS X
Parent topic: PrintingwithMac OS X 10.5, 10.6, or 10.7
Double-sided Printing Options and Adjustments - Mac OS X
Youcanselect anyof the available options inthe Two-sided Printing Settings or Output Settings
pop-upmenuto set upyour double-sidedprint job.
Two-sided Printing Options
Long-Edge binding
Orients double-sidedprintedpages to be boundonthe longedge of the paper.
89
Short-Edge binding
Orients double-sidedprintedpages to be boundonthe short edge of the paper.
Adjustments
Print Density
Sets the level of inkcoverage for double-sidedprinting.
Increased Ink Drying Time
Sets the amount of time requiredfor dryinginkafter printingonone side of the paper before printing
the other side indouble-sidedprinting.
Parent topic: SelectingDouble-sidedPrintingSettings - Mac OS X 10.5/10.6/10.7
Managing Color - Mac OS X 10.5/10.6/10.7
Youcanadjust the Color MatchingandColor Options settings to fine-tune the colors inyour printout, or
turnoff color management inyour printer software.
1. Select Color Matching fromthe pop-upmenuinthe print window.
2. Select one of the available options.
90
3. Select Color Options fromthe pop-upmenuinthe print window.
Note: The available settings onthe Color Options menudependonthe optionyouselectedonthe
Color Matchingmenu.
4. Select one of the available options.
Color MatchingandColor Options - Mac OS X 10.5/10.6/10.7
Parent topic: PrintingwithMac OS X 10.5, 10.6, or 10.7
Color Matching and Color Options - Mac OS X 10.5/10.6/10.7
Youcanselect fromthese settings onthe Color MatchingandColor Options menus.
Color Matching Settings
EPSON Color Controls
Lets youmanage color usingcontrols inyour printer software, or turnoff color management.
ColorSync
Prints usingstandardcolor profiles for your product andpaper to helpmatchimage colors. Youcan
customize the conversionmethodandfilter settings onthe ColorSync pop-upmenuinthe print
window.
91
Color Options Settings
Manual Settings
Lets youselect manual color adjustments. Clickthe arrownext to Advanced Settings andselect
settings for Brightness, Contrast, Saturation, andindividual color tones. Youcanalso select a color
Mode settingfor printingphotos andgraphics. If youselect the Adobe RGB color mode, youcanalso
adjust the midtone densityusingtheGamma setting.
Fix Photo
Improves the color, contrast, andsharpness of flawedphotos.
Note: FixPhoto uses a sophisticatedface recognitiontechnologyto optimize photos that include
faces. For this to work, botheyes andthe nose must be visible inthe subject's face. If your photo
includes a face withanintentional color cast, suchas a statue, youmaywant to turnoff Fix Photo to
retainthe special color effects.
Fix Red-Eye
Reduces or removes red-eye inphotos.
Off (No Color Adjustment)
Turns off color management inyour printer software so youcanmanage color usingonlyyour
applicationsoftware.
Parent topic: ManagingColor - Mac OS X 10.5/10.6/10.7
Printing Your Document or Photo - Mac OS X 10.5/10.6/10.7
Once youhave selectedyour print settings, youare readyto print.
ClickPrint at the bottomof the print window.
92
CheckingPrint Status - Mac OS X 10.5/10.6/10.7
Parent topic: PrintingwithMac OS X 10.5, 10.6, or 10.7
Checking Print Status - Mac OS X 10.5/10.6/10.7
Duringprinting, youcanviewthe progress of your print job, control printing, andcheckinkcartridge
status.
1. Clickthe printer iconwhenit appears inthe Dock.
Yousee the print status window:
93
2. Select the followingoptions as necessary:
To cancel printing, clickthe print jobandclickDelete.
To pause a print job, clickthe print jobandclickHold. To resume a print job, clickthe print job
marked"Hold" andclickResume.
To pause printingfor all queuedprint jobs, clickPause Printer.
To checkinkstatus, clickSupply Levels.
Parent topic: PrintingYour Document or Photo - Mac OS X 10.5/10.6/10.7
Selecting Printing Preferences - Mac OS X 10.5/10.6/10.7
Youcanselect printingpreferences that applyto all the print jobs yousendto your product.
1. Inthe Apple menuor the Dock, select System Preferences.
2. Select Print & Fax or Print & Scan, select your product, andselect Options & Supplies.
3. Select Driver.
Yousee this screen:
94
4. Select anyof the available printingpreferences.
5. ClickOK.
PrintingPreferences - Mac OS X 10.5/10.6/10.7
Parent topic: PrintingwithMac OS X 10.5, 10.6, or 10.7
Printing Preferences - Mac OS X 10.5/10.6/10.7
Youcanselect fromthese settings onthe Driver tab.
Skip Blank Page
Ensures that your product does not print pages that containno text or images.
Quiet Mode
Lessens noise duringprintingwhenyouselect Plain Paper/Bright White Paper as the paper Type or
Media Type setting.
High Speed Printing
Speeds upprinting, but mayreduce print quality.
Parent topic: SelectingPrintingPreferences - Mac OS X 10.5/10.6/10.7
Printing with Mac OS X 10.4
Youcanprint withyour product usinganyMac OS X printingprogram, as describedinthese sections.
95
Note: For the WF-7510, the printer driver software is not supportedonMac OS X 10.4
SelectingPage SetupSettings - Mac OS X 10.4
SelectingBasic Print Settings - Mac OS X 10.4
SelectingPrint Layout Options - Mac OS X 10.4
SizingPrintedImages - Mac OS X 10.4
SelectingDouble-sidedPrintingSettings - Mac OS X 10.4
ManagingColor - Mac OS X 10.4
SelectingPrintingPreferences - Mac OS X 10.4
PrintingYour Document or Photo - Mac OS X 10.4
Parent topic: PrintingFroma Computer
Selecting Page Setup Settings - Mac OS X 10.4
Select the page setupsettings for the document or photo youwant to print.
1. Opena photo or document for printing.
2. Select thePage Setup commandinyour application.
Note: Youmayneedto select a print icononyour screen, thePage Setup optioninthe File menu,
or another command. See your application's helputilityfor details.
96
3. Select your product as the Format for setting.
4. Select the size of the paper youloadedas the Paper Size setting. If youare printinga borderless
photo, select a paper size witha (Borderless) option. Youcanalso select Manage Custom Sizes
to create a custompaper size. (Custompaper sizes are onlyavailable for Cassette 1.)
Note: Youmust select a compatible borderless paper type andsize to print borderlessly. Checkthe
borderless paper compatibilitylist for details.
5. Select the orientationof your document or photo as showninthe page setupwindow.
Note: If youare printinganenvelope, select the icon.
6. To reduce or enlarge the size of the printedimage, select a different Scale setting.
7. ClickOK to close the window.
Parent topic: PrintingwithMac OS X 10.4
Related references
Borderless Paper Type Compatibility
97
Related tasks
SelectingBasic Print Settings - Mac OS X 10.4
Selecting Basic Print Settings - Mac OS X 10.4
Select the basic settings for the document or photo youwant to print.
1. Select the print commandinyour application.
Note: Youmayneedto select a print icononyour screen, thePrint optioninthe File menu, or
another command. See your application's helputilityfor details.
2. Select your product as the Printer setting.
3. Select theCopies andPages settings as necessary.
Note: If youdo not see these settings inthe print window, checkfor theminyour applicationbefore
printing. Insome applications, youmayneedto select Advanced before youcansee these settings.
98
4. Select Print Settings fromthe pop-upmenu.
5. Select thePaper Source youwishto print from(WF-7520only).
Note: If youuse theAuto Select setting, youneedto set a paper size for eachsource. See the topic
onsettinga paper size for eachsource.
6. Select the type of paper youloadedas the Media Type setting.
Note: The settingmaynot exactlymatchthe name of your paper. Checkthe paper type settings list
for details.
7. Select thePrint Quality settingyouwant to use.
8. Select anyof the available print options.
Paper Source Options - Mac OS X 10.4
Print QualityOptions - Mac OS X 10.4
99
Print Options - Mac OS X 10.4
Parent topic: PrintingwithMac OS X 10.4
Related references
Paper or Media Type Settings
Related tasks
Settingthe Paper Size for EachSource - Mac OS X
PrintingYour Document or Photo - Mac OS X 10.4
Paper Source Options - Mac OS X 10.4
Youcanselect anyof the available options inthe Paper Source menuto print frompaper loadedinthat
source.
Auto Select
Automaticallyselects the paper source basedonthe selectedpaper size.
Paper Cassette 1
Selects the paper incassette 1as the paper source.
Paper Cassette 2
Selects the paper incassette 2as the paper source.
Parent topic: SelectingBasic Print Settings - Mac OS X 10.4
Print Quality Options - Mac OS X 10.4
Youcanselect anyof the available Print Qualityoptions to fine-tune the qualityof your print. Some
settings maybe unavailable, dependingonthe paper type andborder settingyouhave chosen.
Fast Economy
For the fastest printingwithdraft quality.
Economy
For fast printingwithreducedquality.
Normal
For everydaytext andimage printing.
Fine
For text andgraphics withgoodqualityandprint speed.
Quality
For photos andgraphics withgoodqualityandprint speed.
High Quality
For photos andgraphics withhighprint quality.
100
Best Quality
For the best print quality, but the slowest print speed.
Parent topic: SelectingBasic Print Settings - Mac OS X 10.4
Print Options - Mac OS X 10.4
Youcanselect anyof the print options to customize your print. Some options maybe unavailable,
dependingonother settings youhave chosen.
Expansion
If youselecteda borderless paper size setting, adjusts the image expansionsettings to control
printingat the edges of borderless prints.
Grayscale
Prints text andgraphics inblackor shades of gray.
Mirror Image
Lets youflipthe printedimage horizontally.
Note: If youselect theMin optionfor the Expansionsetting, youmaysee white borders onyour printed
photo.
Parent topic: SelectingBasic Print Settings - Mac OS X 10.4
Selecting Print Layout Options - Mac OS X 10.4
Youcanselect layout options for multi-page documents byselectingLayout fromthe pop-upmenuon
the print window.
101
To print multiple pages onone sheet of paper, select the number of pages inthe Pages per Sheet
pop-upmenu. To arrange the print order of the pages, select a Layout Direction setting.
To print borders aroundeachpage onthe sheet, select a line settingfromthe Border pop-upmenu.
Parent topic: PrintingwithMac OS X 10.4
Sizing Printed Images - Mac OS X 10.4
Youcanadjust the size of the image as youprint it byselectingPaper Handling fromthe pop-upmenu
onthe print window.
To adjust the order inwhichpages are printed, select one of the Page Order options.
To print onlyselectedpages ina multi-page document, select one of the Print options.
To scale the image to fit ona specific paper size, select the Scale to fit paper size optionandselect a
paper size fromthe pop-upmenu.
Parent topic: PrintingwithMac OS X 10.4
Selecting Double-sided Printing Settings - Mac OS X 10.4
Youcanprint onbothsides of the paper byselectingTwo-sided Printing Settings fromthe pop-up
menuonthe print window(WorkForce WF-7520only).
102
Note: Some options maybe pre-selectedor unavailable, dependingonother settings youhave chosen
or if youare accessingthe product over a network.
1. Select one of theTwo-sided Printing options.
2. Select the type of document youare printingas the Document Type setting. The software
automaticallysets the Adjustments options for that document type.
103
3. If necessary, customize the Adjustments settings as instructedonthe screen.
4. Print a test copyof your double-sideddocument to test the selectedsettings.
5. Followanyinstructions displayedonthe screenduringprinting.
Parent topic: PrintingwithMac OS X 10.4
Related references
Double-sidedPrintingOptions andAdjustments - Mac OS X
Managing Color - Mac OS X 10.4
Youcanadjust the Color Options settings to fine-tune the colors inyour printout, or turnoff color
management inyour printer software.
1. Select Color Options fromthe pop-upmenuinthe print window.
2. Select one of the available options.
Color Options - Mac OS X 10.4
Parent topic: PrintingwithMac OS X 10.4
Color Options - Mac OS X 10.4
Youcanselect fromthese settings onthe Color Options menu.
Manual Settings
Lets youselect manual color adjustments. Clickthe arrownext to Advanced Settings andselect
settings for Brightness, Contrast, Saturation, andindividual color tones. Youcanalso select a color
Mode settingfor printingphotos andgraphics. If youselect the Adobe RGB color mode, youcanalso
adjust the midtone densityusingtheGamma setting.
104
ColorSync
Prints usingstandardcolor profiles for your product andpaper to helpmatchimage colors. Youcan
customize the conversionmethodandfilter settings onthe ColorSync pop-upmenuinthe print
window.
Off (No Color Adjustment)
Turns off color management inyour printer software so youcanmanage color usingonlyyour
applicationsoftware.
Parent topic: ManagingColor - Mac OS X 10.4
Selecting Printing Preferences - Mac OS X 10.4
Youcanselect various printingpreferences fromthe ExtensionSettings menu.
1. Select Extension Settings fromthe pop-upmenuinthe print window.
2. Select anyof the available printingpreferences.
PrintingPreferences - Mac OS X 10.4
Parent topic: PrintingwithMac OS X 10.4
Printing Preferences - Mac OS X 10.4
Youcanselect fromthese options onthe ExtensionSettings menu.
Skip Blank Page
Ensures that your product does not print pages that containno text or images.
High Speed Printing
Speeds upprinting, but mayreduce print quality.
105
Parent topic: SelectingPrintingPreferences - Mac OS X 10.4
Printing Your Document or Photo - Mac OS X 10.4
Once youhave selectedyour print settings, youare readyto print.
ClickPrint at the bottomof the print window.
CheckingPrint Status - Mac OS X 10.4
Parent topic: PrintingwithMac OS X 10.4
Checking Print Status - Mac OS X 10.4
Duringprinting, youcanviewthe progress of your print job, control printing, andcheckinkcartridge
status.
1. Clickthe printer iconwhenit appears inthe Dock.
Yousee the print status window:
106
2. Select the followingoptions as necessary:
To cancel printing, clickthe print jobandclickDelete.
To pause printing, clickthe print jobandclickHold. To resume printing, clickthe print jobmarked
"Hold" andclickResume.
To checkinkstatus, clickSupply Levels.
Parent topic: PrintingYour Document or Photo - Mac OS X 10.4
Cancelling Printing Using a Product Button
If youneedto cancel printing, press the Stop buttononyour product.
Parent topic: PrintingFroma Computer
107
Scanning
Youcanscanoriginal documents or photos andsave themas digital files onyour computer.
Startinga Scan
SelectingEPSONScanSettings
ScanningwithMac OS X 10.6/10.7UsingImage Capture
Scanningto a PDF File
RestoringPhoto Colors as YouScan
Convert ScannedDocuments to Editable Text (OCR)
Starting a Scan
After placingyour original documents or photos inyour product for scanning, start scanningusingone of
these methods.
Startinga ScanUsingthe Product Control Panel
Startinga ScanUsingthe EPSONScanIcon
Startinga Scanfroma ScanningProgram
Parent topic: Scanning
Starting a Scan Using the Product Control Panel
Youcanscananimage to your computer usingyour product's control panel buttons.
Your product automaticallyselects suitable default scansettings, but youcanviewor change themas
necessary.
1. Make sure youinstalledthe product software andconnectedthe product to your computer or
network.
Note: WithMac OS X 10.6/10.7, youmust connect your product witha USB cable to scanusingthe
buttons.
2. Press the Scan button.
The scanoptions are displayed:
108
3. Press the arrowbuttons to select a scanoptionandpress the OK button.
Scan to Memory Card saves your scanfile ona memorycardandlets youselect the file format,
quality, andother settings.
Scan to PC saves your scanas a J PEG file to your computer or as animage capture inMac OS X
10.6/10.7.
Scan to PC (PDF) saves your scanas a PDF file to your computer or as animage capture inMac
OS X 10.6/10.7.
Scan to PC (Email) scans your original andattaches it to a message inyour e-mail program. You
canselect the e-mail programyouwant to use andresize your image, if necessary, fromanoption
screenonyour computer.
Note: This works withMAPI-type email suchas Microsoft Outlook, Windows Live Mail, Mac Mail,
andEntourage, but not web-basedemail suchas Gmail.
Scan to PC (WSD) lets youmanage wireless scanninginWindows 7or Windows Vista (English
only).
4. To scanto your computer, youfirst needto select howyouconnectedyour product to your
computer:
If your product is connecteddirectlyto your computer witha USB cable, select USB Connection.
If your product is connectedto your computer over a network, select the computer name fromthe
list.
5. Press the Start Scan buttonto start scanning.
109
Scanto MemoryCardOptions
Parent topic: Startinga Scan
Scan to Memory Card Options
Select theScan to Memory Card options youwant to use.
Scan to Memory Card Available options Description
setting
Format JPEG Select for photos
PDF Select for documents
Color Color Select the color of the scanoutput
B&W
2-Sided Scanning Off Lets youscan2-sidedoriginals
placedinthe ADF
On
Scan Area Letter Select the page size for documents
Legal
11 x 17
A3
US B 11x17in
A4
Auto Cropping Select for photos withdarkedges
Max Area Select for most photos
Document Text Select the type of original youare
scanning
Photograph
Resolution 200dpi Select for documents
300dpi Select for photos
600dpi Select for highest qualityprinting
Document Orientation Portrait Control the orientationof PDF
(WF-7520only) documents
Landscape
110
Scan to Memory Card Available options Description
setting
Binding Direction(WF-7520 Left Control the orientationof 2-sided
only) PDF documents
Top
Contrast 4 to +4 Adjusts the contrast for faxes;
negative settings make faxes lighter
andpositive settings make faxes
darker.
Parent topic: Startinga ScanUsingthe Product Control Panel
Starting a Scan Using the EPSON Scan Icon
Youcanstart the EPSONScanprogramto select scansettings, scan, andsave the scannedimage to a
file.
Windows: Double-clicktheEPSON Scan icononyour computer desktop.
Mac OS X: OpentheApplications folder, openthe Epson Software folder, anddouble-clickthe
EPSON Scan icon.
Note: WithMac OS X 10.6or 10.7, inadditionto scanningwithImage Capture, youcandownloadand
install EPSONScanscanningsoftware. EPSONScanprovides additional image adjustment and
photo correctionfeatures for enhancingscannedimages, andprovides aninterface for TWAIN-
compliant OCR scanningsoftware, suchas ABBYY FineReader. To downloadEPSONScan, visit
Epson's driver downloadsite (U.S. downloads or Canadiandownloads).
Yousee anEPSONScanwindowlike this:
111
Parent topic: Startinga Scan
Related tasks
ScanningwithMac OS X 10.6/10.7UsingImage Capture
Related topics
SelectingEPSONScanSettings
112
Starting a Scan from a Scanning Program
Youcanstart EPSONScanfroma scanningprogramto select scansettings, scan, andopenthe
scannedimage inthe program.
Note: WithMac OS X 10.6or 10.7, inadditionto scanningwithImage Capture, youcandownloadand
install EPSONScanscanningsoftware. EPSONScanprovides additional image adjustment andphoto
correctionfeatures for enhancingscannedimages, andprovides aninterface for TWAIN-compliant OCR
scanningsoftware, suchas ABBYY FineReader. To downloadEPSONScan, visit Epson's driver
downloadsite (U.S. downloads or Canadiandownloads).
1. Openyour scanningprogramandselect its scanningoption. (See your scanningprogramhelpfor
instructions.)
2. Select your product.
Note: Incertainprograms, youmayneedto select your product as the "source" first. If yousee a
Select Source option, choose it andselect your product. WithWindows, do not select a WIA option
for your product; it will not workcorrectly.
Yousee anEPSONScanwindowlike this:
113
Parent topic: Startinga Scan
Related tasks
ScanningwithMac OS X 10.6/10.7UsingImage Capture
Related topics
SelectingEPSONScanSettings
114
Selecting EPSON Scan Settings
After startingEPSONScan, youcanselect settings invarious modes to customize your scan.
ScanModes
Selectingthe ScanMode
ScanninginHome Mode
ScanninginOffice Mode
ScanninginProfessional Mode
Image PreviewGuidelines
ScanResolutionGuidelines
SelectingScanFile Settings
Parent topic: Scanning
Scan Modes
EPSONScanprovides a choice of scanmodes withdifferent levels of control over your settings.
Office Mode
Youcanquicklyscantext documents andadjust themona previewscreen. Youcanalso select
various image adjustment options andpreviewyour scannedimage.
Home Mode
Youcanselect settinggroups basedonthe type of content youare scanning. Youcanalso select
various image adjustment options, andpreviewandsize your scannedimage.
Professional Mode
Youcanmanuallycustomize all available settings, andpreviewandsize your scannedimage.
Parent topic: SelectingEPSONScanSettings
Related tasks
Selectingthe ScanMode
Selecting the Scan Mode
Select the EPSONScanmode youwant to use fromthe Mode boxinthe upper right corner of the
EPSONScanwindow:
115
Parent topic: SelectingEPSONScanSettings
Related tasks
ScanninginHome Mode
ScanninginOffice Mode
ScanninginProfessional Mode
Scanning in Home Mode
WhenyouscaninHome Mode, EPSONScanautomaticallysaves your scannedfile inJ PEG format in
your operatingsystem's Pictures or MyPictures folder, or opens it inyour scanningprogram. Youcan
select settings, preview, andchange the scannedfile settings as necessary.
1. Start EPSONScanandselect Home Mode as the Mode setting.
Yousee this window:
116
2. Select theDocument Type settingthat matches your original, suchas Photograph or Text/Line
Art.
3. Select theImage Type settingthat matches your original.
117
4. Select the wayyouplanto use your scannedimage as theDestination setting. (The Resolution
settingis selectedautomaticallybasedonthe Destinationsettingyouchoose.)
Screen/Web: Select this optionfor images youwill e-mail, viewona computer screen, or post on
the web.
Printer: Select this optionfor images youwill print or documents youwill convert to editable text
usingOCR (Optical Character Recognition) software.
Other: Select this optionif youwant to select a customresolutionfor your image.
5. If youselectedOther inthe last step, select the Resolution settingyouwant to use for your scan.
6. Clickthe Preview button.
EPSONScanpreviews your original anddisplays the result ina separate Previewwindow.
7. If desired, select the area inyour previewimage that youwant to scan(scanarea).
8. Select anyof the image adjustment settings youwant to use. Before makingadjustments, clickthe
image or scanarea inthe Previewwindow.
9. If youwant to reduce or enlarge your image as youscan, select the Target Size settingyouwant to
use.
10. ClickScan.
Yousee the File Save Settings window.
11. Change anyof the necessaryfile save settings andclickOK.
EPSONScanscans your original, andsaves the file inthe selectedfolder or opens it inyour scanning
program. If the file was saveddirectlyto your computer, yousee the file inthe Windows Explorer or Mac
OS X Finder, where youcanviewandprint the image, if desired.
Selectinga ScanArea - Home Mode
Available Image Adjustments - Home Mode
Selectinga ScanSize - Home Mode
Parent topic: SelectingEPSONScanSettings
Related concepts
Image PreviewGuidelines
ScanResolutionGuidelines
Related tasks
SelectingScanFile Settings
118
Selecting a Scan Area - Home Mode
Youcanselect a specific area inyour previewimage to include inyour scannedimage. Youcanselect
the entire image area or a portionof it. Youcanevenselect multiple scanareas to create multiple
scannedimages of different areas (Normal Previewmode only).
Youcanalso use the scanarea to select specific Image Adjustments settings for a scannedimage. J ust
be sure to clickinside the scanarea before selectingthe settings.
1. Do one of the followingto select your scanarea inthe Previewimage:
Thumbnail preview: Your scanarea is selectedautomatically, but youcanchange it. Place your
cursor inone corner of the desiredscanarea, thenclickanddragthe cursor to the opposite corner
to create a marquee (dottedline) onthe previewimage.
119
Normal preview: Clickthe Auto Locate iconto create a marquee (dottedline) onthe preview
image.
120
2. Do the following, as necessary, to workwiththe selectedscanarea:
If the marquee is correct, continue withthe next step.
To move the marquee, clickinside the scanarea anddragthe marquee where youwant it.
To resize the scanarea, place your cursor over the edge or corner of the marquee, thenclickand
dragthe edges where youwant them. (Holddownthe Shift keyas youresize the marquee to
retainthe same width/height proportions.)
Normal preview: To create additional marquees (upto 50), clickthe CopyMarquee iconto
copythe existingmarquee andpaste it onthe previewimage.
121
To delete a marquee, clickthe marquee, thenclickthe Delete Marquee icon.
3. Clickinside the scanarea andmake anynecessarysettings inthe EPSONScanwindow.
Parent topic: ScanninginHome Mode
Available Image Adjustments - Home Mode
Youcanselect these Image Adjustments options inEPSONScanHome Mode.
Note: Select theImage Option checkboxif youneedto set anyof the grayed-out image adjustments.
Not all adjustment settings maybe available, dependingonthe Document Type andImage Type setting.
Clickthe Brightness buttonto access additional settings.
Descreening
Removes the ripple patternthat might appear insubtlyshadedimage areas, suchas skintones. This
optionimproves results whenscanningmagazines or newspapers. (The results of descreeningdo not
appear inthe previewimage, onlyinyour scannedimage.)
Color Restoration
Restores the colors infadedphotos automatically.
Backlight Correction
Removes shadows fromphotos that have too muchbackgroundlight.
Dust Removal
Removes dust marks fromyour originals automatically.
Text Enhancement
Sharpens the appearance of letters intext documents.
Auto Area Segmentation
Makes grayscale images clearer andtext recognitionmore accurate byseparatingthe text fromthe
graphics.
122
Brightness
Adjusts the overall lightness anddarkness of the scannedimage.
Contrast
Adjusts the difference betweenthe light anddarkareas of the overall scannedimage.
Threshold
Adjusts the level at whichblackareas intext andline art are delineated, improvingtext recognitionin
OCR (Optical Character Recognition) programs.
Parent topic: ScanninginHome Mode
Selecting a Scan Size - Home Mode
Youcanreduce or enlarge the size of your image as youscan. Youcanalso select a specific scansize,
suchas a commonphoto size like 46inches (102152mm). This places a scanarea of that size on
the previewimage so youcanuse it to helpcropthe image inthe correct proportions.
1. Clickthe Preview buttonto previewyour image.
2. Inthe EPSONScanwindow, select the size youwant your scannedimage to be fromthe Target
Size list.
Note: If youneedto rotate the orientationof the target size for your image, clickthe Orientation
icon.
A marquee (dottedline) appears onyour previewimage proportionedfor the size youselected.
123
3. Do the following, as necessary, to workwiththe selectedscanarea:
To move the marquee, clickinside the scanarea anddragthe marquee where youwant it.
To resize the scanarea, place your cursor over the edge or corner of the marquee, thenclickand
dragthe edge where youwant it.
124
4. To create a scannedimage size that is not available inthe Target Size list, clickthe Customize
option.
5. Name the customsize, enter the size, clickSave, andclickOK. Thencreate a scanarea onthe
previewimage.
The marquee is automaticallyproportionedfor your customscansize.
Parent topic: ScanninginHome Mode
Scanning in Office Mode
WhenyouscaninOffice Mode, EPSONScanautomaticallysaves your scannedfile inJ PEG format in
your operatingsystem's Pictures or MyPictures folder, or opens it inyour scanningprogram. Youcan
select settings, preview, andchange the scannedfile settings as necessary.
1. Start EPSONScanandselect Office Mode as the Mode setting.
Yousee this window:
2. Select theImage Type settingthat matches your original.
3. Select theDocument Source settingindicatingwhere youplacedyour original.
4. Select theSize andOrientation settings that matchyour original.
125
5. Select theResolution settingyouwant to use for your scan.
6. Clickthe Preview button.
EPSONScanpreviews your original anddisplays the result ina separate Previewwindow.
7. If desired, select the area inyour previewimage that youwant to scan(scannedimage area).
8. Select anyof the image adjustment settings youwant to use. Before makingadjustments, clickthe
image or scannedimage area inthe Previewwindow.
9. ClickScan.
Yousee the File Save Settings window.
10. Change anyof the necessaryfile save settings andclickOK.
EPSONScanscans your original, andsaves the file inthe selectedfolder or opens it inyour scanning
program. If the file was saveddirectlyto your computer, yousee the file inthe Windows Explorer or Mac
OS X Finder, where youcanviewandprint the image, if desired.
Selectinga ScanArea - Office Mode
Available Image Adjustments - Office Mode
Parent topic: SelectingEPSONScanSettings
Related concepts
ScanResolutionGuidelines
Related tasks
SelectingScanFile Settings
Selecting a Scan Area - Office Mode
Youcanselect a specific area inyour previewimage to include inyour scannedimage. Youcanselect
the entire image area or a portionof it. Youcanevenselect multiple scanareas to create multiple
scannedimages of different areas.
Youcanalso use the scanarea to select specific Image Adjustments settings for a scannedimage. J ust
be sure to clickinside the scanarea before selectingthe settings.
126
1. Inthe Previewwindow, clickthe Auto Locate iconto create a marquee (dottedline) onthe preview
image.
2. Do the following, as necessary, to workwiththe selectedscanarea:
If the marquee is correct, continue withthe next step.
To move the marquee, clickinside the scanarea anddragthe marquee where youwant it.
To resize the scanarea, place your cursor over the edge or corner of the marquee, thenclickand
dragthe edges where youwant them. (Holddownthe Shift keyas youresize the marquee to
retainthe same width/height proportions.)
127
To create additional marquees (upto 50, if available), clickthe CopyMarquee iconto copythe
existingmarquee andpaste it onthe previewimage.
To delete a marquee, clickthe marquee, thenclickthe Delete Marquee icon.
3. Clickinside eachscanarea andmake anynecessarysettings inthe EPSONScanwindow.
Parent topic: ScanninginOffice Mode
Available Image Adjustments - Office Mode
Youcanselect these Image Adjustments options inEPSONScanOffice Mode.
Note: Select theImage Option checkboxif youneedto set anyof the grayed-out image adjustments.
Not all adjustment settings maybe available, dependingonthe Image Type setting.
Unsharp Mask
Makes the edges of certainimage areas clearer. Turnoff this optionto leave softer edges.
Descreening
Removes the ripple patternthat might appear insubtlyshadedimage areas, suchas skintones. This
optionimproves results whenscanningmagazines or newspapers. (The results of descreeningdo not
appear inthe previewimage, onlyinyour scannedimage.)
Text Enhancement
Sharpens the appearance of letters intext documents.
Auto Area Segmentation
Makes grayscale images clearer andtext recognitionmore accurate byseparatingthe text fromthe
graphics.
128
Color Enhance
Enhances the red, green, or blue shades inthe scannedimage.
Brightness
Adjusts the overall lightness anddarkness of the scannedimage.
Contrast
Adjusts the difference betweenthe light anddarkareas of the overall scannedimage.
Threshold
Adjusts the level at whichblackareas intext andline art are delineated, improvingtext recognitionin
OCR (Optical Character Recognition) programs.
Parent topic: ScanninginOffice Mode
Scanning in Professional Mode
WhenyouscaninProfessional Mode, EPSONScanautomaticallysaves your scannedfile inJ PEG
format inyour operatingsystem's Pictures or MyPictures folder, or opens it inyour scanningprogram.
Youcanselect settings, preview, andchange the scannedfile settings as necessary.
1. Start EPSONScanandselect Professional Mode as the Mode setting.
Yousee this window:
129
130
2. Select theDocument Type settingthat matches your original, suchas Reflective for documents or
photos.
3. Select theDocument Source settingindicatingwhere youplacedyour original.
4. Select the specific type of original youare scanningas the Auto Exposure Type setting: Document
or Photo.
5. Select the details of your original andhowyouwant it scannedas the Image Type setting.
6. Select theResolution settingyouwant to use for your scan.
7. Clickthe Preview button.
EPSONScanpreviews your original anddisplays the result ina separate Previewwindow.
8. If desired, select the area inyour previewimage that youwant to scan(scanarea).
9. Select anyof the image adjustment settings youwant to use. Before makingadjustments, clickthe
image or scannedimage area inthe Previewwindow.
10. If youwant to reduce or enlarge your image as youscan, select the Target Size settingyouwant to
use.
11. ClickScan.
Yousee the File Save Settings window.
12. Change anyof the necessaryfile save settings andclickOK.
EPSONScanscans your original, andsaves the file inthe selectedfolder or opens it inyour scanning
program. If the file was saveddirectlyto your computer, yousee the file inthe Windows Explorer or Mac
OS X Finder, where youcanviewandprint the image, if desired.
Available Image Types - Professional Mode
Selectinga ScanArea - Professional Mode
Available Image Adjustments - Professional Mode
Selectinga ScanSize - Professional Mode
Parent topic: SelectingEPSONScanSettings
Related concepts
Image PreviewGuidelines
ScanResolutionGuidelines
Related tasks
SelectingScanFile Settings
131
Available Image Types - Professional Mode
Youcanselect these Image Type options inEPSONScanProfessional Mode.
24-bit Color
Select this settingfor color photos.
Color Smoothing
Select this settingfor color graphic images, suchas charts or graphs.
8-bit Grayscale
Select this settingfor black-and-white photos.
Black & White
Select this settingfor blacktext documents or line art.
Parent topic: ScanninginProfessional Mode
Selecting a Scan Area - Professional Mode
Youcanselect a specific area inyour previewimage to include inyour scannedimage. Youcanselect
the entire image area or a portionof it. Youcanevenselect multiple scanareas to create multiple
scannedimages of different areas (Normal Previewmode only).
Youcanalso use the scanarea to select specific Image Adjustments settings for a scannedimage. J ust
be sure to clickinside the scanarea before selectingthe settings.
Note: InProfessional Mode, the default Previewmode is Normal mode. To use Thumbnail Preview
mode instead, select the Thumbnail checkboxbeneaththe Previewbutton(if available), thenclickthe
Preview buttonto previewyour image again.
1. Do one of the followingto select your scanarea inthe Previewimage:
Normal preview: Clickthe Auto Locate iconto create a marquee (dottedline) onthe preview
image.
132
Thumbnail preview: Your scanarea is selectedautomatically, but youcanchange it. Place your
cursor inone corner of the desiredscanarea, thenclickanddragthe cursor to the opposite corner
to create a marquee (dottedline) onthe previewimage.
133
2. Do the following, as necessary, to workwiththe selectedscanarea:
If the marquee is correct, continue withthe next step.
To move the marquee, clickinside the scanarea anddragthe marquee where youwant it.
To resize the scanarea, place your cursor over the edge or corner of the marquee, thenclickand
dragthe edges where youwant them. (Holddownthe Shift keyas youresize the marquee to
retainthe same width/height proportions.)
Normal preview: To create additional marquees (upto 50, if available), clickthe CopyMarquee
iconto copythe existingmarquee andpaste it onthe previewimage.
134
To delete a marquee, clickthe marquee, thenclickthe Delete Marquee icon.
3. Clickinside the scanarea andmake anynecessarysettings inthe EPSONScanwindow.
Parent topic: ScanninginProfessional Mode
Available Image Adjustments - Professional Mode
Youcanselect these Adjustments options inEPSONScanProfessional Mode.
Note: Not all adjustment settings maybe available, dependingonthe Image Type setting.
Clickthe image adjustment iconto access additional settings.
Clickthe + (Windows) or (Mac OS X) iconnext to a settingto change the level of adjustment.
Unsharp Mask
Makes the edges of certainimage areas clearer. Turnoff this optionto leave softer edges.
Descreening
Removes the ripple patternthat might appear insubtlyshadedimage areas, suchas skintones. This
optionimproves results whenscanningmagazines or newspapers. (The results of descreeningdo not
appear inthe previewimage, onlyinyour scannedimage.)
Color Restoration
Restores the colors infadedphotos automatically.
Backlight Correction
Removes shadows fromphotos that have too muchbackgroundlight.
135
Dust Removal
Removes dust marks fromyour originals automatically.
Auto Exposure
Automaticallyadjusts the image exposure settings whenyouclickthe Auto Exposure icon. To
automaticallyadjust image exposure settings continuously, clickthe Configuration button, clickthe
Color tab, andselect Continuous auto exposure. Youcanadjust the level of exposure adjustment
usinga slider.
Histogram Adjustment
Provides a graphical interface for adjustinghighlight, shadow, andgamma levels individually. (For
advancedusers only.) Clickthe histogramiconto access the settings.
Tone Correction
Provides a graphical interface for adjustingtone levels individually. (For advancedusers only.) Click
the tone correctioniconto access the settings.
Brightness
Adjusts the overall lightness anddarkness of the scannedimage.
Contrast
Adjusts the difference betweenthe light anddarkareas of the overall scannedimage.
Saturation
Adjusts the densityof colors inthe overall image.
Color Balance
Adjusts the balance of colors inthe overall image.
Color Palette
Provides a graphical interface for adjustingmid-tone levels, suchas skintones, without affectingthe
highlight andshadowareas of the image. (For advancedusers only.) Clickthe Color Palette iconto
access the settings.
Threshold
Adjusts the level at whichblackareas intext andline art are delineated, improvingtext recognitionin
OCR (Optical Character Recognition) programs.
Parent topic: ScanninginProfessional Mode
Selecting a Scan Size - Professional Mode
Youcanreduce or enlarge the size of your image as youscan. Youcanalso select a specific scansize,
suchas a commonphoto size like 46inches (102152mm). This places a scanarea of that size on
the previewimage so youcanuse it to helpcropthe image inthe correct proportions.
1. Clickthe Preview buttonto previewyour image.
136
2. Inthe EPSONScanwindow, select the size youwant your scannedimage to be fromthe Target
Size list.
Note: If youneedto rotate the orientationof the target size for your image, clickthe orientation
icon.
A marquee (dottedline) appears onyour previewimage proportionedfor the size youselected.
137
3. Do the following, as necessary, to workwiththe selectedscanarea:
To move the marquee, clickinside the scanarea anddragthe marquee where youwant it.
To resize the scanarea, place your cursor over the edge or corner of the marquee, thenclickand
dragthe edge where youwant it.
138
4. To create a scannedimage size that is not available inthe Target Size list, clickthe Customize
option.
5. Name the customsize, enter the size, clickSave, andclickOK. Thencreate a scanarea onthe
previewimage.
The marquee is automaticallyproportionedfor your customscansize.
6. To use additional sizingtools, clickthe + (Windows) or (Mac OS X) iconnext to the Target Size
settingandselect options as desired.
Scale: Reduces or enlarges your image bythe percentage youenter.
Trimming: Turns automatic image croppingonor off.
139
Unlockicon: Unlocks the width/height proportions of the scannedimage size so youcanadjust it
without constraint.
Parent topic: ScanninginProfessional Mode
Image Preview Guidelines
Youcanpreviewyour scannedimage so youcanadjust the scansettings usingthe previewas a guide.
There are two types of previewavailable, dependingonthe scanmode andselectedsettings:
Thumbnail preview
A thumbnail previewdisplays your previewedimages as thumbnails withthe scannedimage area and
exposure automaticallyselected. If the Thumbnail checkboxis selected, clickingthePreview button
opens a thumbnail preview.
Normal preview
A normal previewdisplays your previewedimages intheir entiretyso youcanselect the scanned
image area andother settings manually. If the Thumbnail checkboxis deselected, clickingthe
Preview buttonopens a normal preview.
Parent topic: SelectingEPSONScanSettings
Scan Resolution Guidelines
If youplanto enlarge a scannedimage so youcanprint it at a larger size, youmayneedto increase the
resolutionfromthe default resolutionset byEPSONScan. Followthese guidelines to determine the
resolutionsettingyouneed:
Youwill enlarge the image as youscanit.
If youwill enlarge the image usingEPSONScan's Target Size setting(Home andProfessional modes
only), youdo not needto increase the Resolutionsetting.
Youwill scanthe image at its original size, but enlarge it later inanimage-editingprogram.
Increase EPSONScan's Resolutionsettinginyour scan. Increase the resolutionbythe same amount
youwill increase the image size to retaina highimage quality. For example, if the resolutionis 300dpi
(dots per inch) andyouwill double the image size later, change the Resolutionsettingto 600dpi.
Youwill scanthe image at 100%or smaller size.
Select EPSONScan's Resolutionsettingbasedonhowyouwill use the scannedimage:
E-mail/viewona computer screen/post onthe web: 96to 150dpi
Print/convert to editable text (OCR): 300dpi
Fax: 200dpi
140
Parent topic: SelectingEPSONScanSettings
Selecting Scan File Settings
Youcanselect the location, name, andformat of your scanfile onthe File Save Settings window. You
canalso select various optional settings that control howEPSONScanbehaves whenyouscanand
save files.
The File Save Settings windowmayappear after youclickScan onthe EPSONScanwindow. Youmay
also be able to access the windowbyclickingthe icononthe EPSONScanwindow.
141
1. Do one of the followingto select the folder inwhichyouwant to save your scannedimage:
Clickthe buttonfor one of the displayedfolders.
Clickthe Other button, clickthe Browse or Choose button, andselect a folder.
2. Type ina stemfile name inthePrefix field. This name is usedalongwithnumbers to automatically
name your scannedfiles.
3. Select a different number as the Start Number setting, if youlike.
4. Select the file format youwant to use inthe Image Format Type menu.
5. If your file format provides optional settings, clickthe Options buttonto select them.
6. Choose anyof the optional settings youwant to use byselectingtheir checkboxes.
7. ClickOK.
Available ScannedFile Types andOptional Settings
Parent topic: SelectingEPSONScanSettings
Available Scanned File Types and Optional Settings
Youcanselect froma varietyscannedfile types andoptional settings onthe File Save Settings window
inEPSONScan.
File Formats
Bitmap (*.bmp)
A standardimage file format for most Windows programs.
JPEG (*.jpg)
Animage format that lets youhighlycompress image data. However, the higher the compression, the
lower the image quality. (The Tiff format is recommendedwhenyouneedto modifyor retouchyour
scannedimage.)
Multi-Tiff (*.tif)
A Tiff file format whenmultiple pages are savedto the same file, allowingyouto edit the images using
a compatible program.
PDF (*.pdf)
A document format that is readable byWindows andMac OS X systems usingAdobe Reader,
Acrobat, or other programs. Youcansave multi-page documents inone PDF file.
PICT (*.pct)
A standardimage file format for most Mac OS X programs.
142
PRINT Image Matching II (*.jpg or *.tif)
File formats that include EPSONPRINT Image MatchingII data for enhancedqualityanda wider
color range (does not affect the waythe image displays onthe screen).
Tiff (*.tif)
A file format createdfor exchangingdata betweenmanyprograms, suchas graphic andDTP
software.
Optional Settings
Overwrite any files with the same name
Select to overwrite previous files withthe same names.
Show this dialog box before next scan
Select to have the File Save Settings windowappear automaticallybefore youscan.
Open image folder after scanning
Select to have Windows Explorer or Mac OS X Finder automaticallyopento the folder where your
scannedimage is savedafter scanning.
Show Add Page dialog after scanning
If youare scanninga multi-page document usingthe PDF or Multi-Tiff format, select to displaya
prompt for scanningadditional pages after the first page is scanned.
Parent topic: SelectingScanFile Settings
Scanning with Mac OS X 10.6/10.7 Using Image Capture
WithMac OS X 10.6/10.7, youcanscanwithyour product usinganimage-editingapplicationsuchas
Image Capture.
Note: WithMac OS X 10.6or 10.7, inadditionto scanningwithImage Capture, youcandownloadand
install EPSONScanscanningsoftware. EPSONScanprovides additional image adjustment andphoto
correctionfeatures for enhancingscannedimages, andprovides aninterface for TWAIN-compliant OCR
scanningsoftware, suchas ABBYY FineReader. To downloadEPSONScan, visit Epson's driver
downloadsite (U.S. downloads or Canadiandownloads).
1. Openanimage editingapplication, suchas Image Capture.
2. Select your EPSONproduct fromthe DEVICES or SHARED list, if necessary.
3. If yousee theShow Details button, clickit.
If youare scanninganitemonthe scanner glass, your product begins a previewscan.
143
4. Select theScan Mode settingindicatingwhere youplacedyour original (if available). Select any
other scansettings as necessary.
5. Select the folder inwhichyouwant to save your scannedfile inthe Scan To pop-upmenu.
6. ClickScan.
144
Your scannedfile is savedinthe folder youselected.
Available ScanSettings - Mac OS X 10.6/10.7Image Capture
Parent topic: Scanning
Available Scan Settings - Mac OS X 10.6/10.7 Image Capture
Youcanselect these scansettings inyour imagingeditingapplicationfor Mac OS X 10.6/10.7.
Unsharp Mask
Makes the edges of certainimage areas clearer. Turnoff this optionto leave softer edges.
Descreening
Removes the ripple patternthat might appear insubtlyshadedimage areas, suchas skintones. This
optionimproves results whenscanningmagazines or newspapers. (The results of descreeningdo not
appear inthe previewimage, onlyinyour scannedimage.)
Backlight Correction
Removes shadows fromphotos that have too muchbackgroundlight.
Dust Removal
Removes dust marks fromyour originals automatically.
Color Restoration
Restores the colors infadedphotos automatically.
Parent topic: ScanningwithMac OS X 10.6/10.7UsingImage Capture
Scanning to a PDF File
UsingEPSONScan, youcanscana multi-page document andsave it inone PDF (Portable Document
Format) file onyour computer.
1. Place your original onyour product for scanning.
2. Start EPSONScan.
3. Select the scanmode youwant to use.
4. Select the scansettings for your scan.
5. Previewyour image.
6. Whenyoufinishselectingall your settings, clickScan.
Yousee the File Save Settings window.
145
7. Select PDF as the Type setting.
8. Select anyother settings youwant to use onthe File Save Settings window. Clickthe Options
buttonto access additional settings.
9. ClickOK.
EPSONScanscans your document andyousee this window:
146
10. Choose one of the followingoptions onthe screen:
If youare scanningonlyone page, clickSave File.
If youneedto scanadditional pages ina document, clickAdd Page. Place additional pages on
the product for scanning, clickScan, andrepeat until youhave scannedall the pages. Whenyou
are finished, clickSave File.
If youneedto delete or reorder the scannedpages, clickEdit Page. Delete or reorder the pages
usingthe icons that appear onthe bottomof the editingwindow. Whenyouare finished, click OK.
Note: If youinstalledanOCR (Optical Character Recognition) program, youmaysee a screen
indicatingthe programis convertingyour page to text. Wait until the programre-scans the page and
close the program, if necessary.
11. ClickClose to exit the EPSONScanwindow, if necessary.
EPSONScanscans your original, andsaves the PDF file inthe selectedfolder or opens it inyour
scanningprogram. If the file was saveddirectlyto your computer, yousee the file inthe Windows
Explorer or Mac OS X Finder, where youcanviewandprint the document, if desired.
Parent topic: Scanning
Related tasks
Selectingthe ScanMode
SelectingScanFile Settings
147
Related topics
Startinga Scan
SelectingEPSONScanSettings
Restoring Photo Colors as You Scan
Youcanrestore the colors infadedphotos as youscanthemusingEPSONScan's Color Restoration
setting. Youcanselect this settinginanyof the available scanmodes.
Note: Color restorationis not available inOffice Mode, if EPSONScanoffers that mode.
1. Place your original onyour product for scanning.
2. Start EPSONScan.
3. Select the scanmode youwant to use.
4. Select the scansettings for your scan.
5. Previewyour image.
6. Locate or access the image adjustment settings.
7. Select theColor Restoration checkbox.
8. Whenyoufinishselectingall your settings, clickScan.
9. ClickClose to exit the EPSONScanwindow, if necessary.
EPSONScanscans your original, andsaves the color-restoredfile inthe selectedfolder or opens it in
your scanningprogram. If the file was saveddirectlyto your computer, yousee the file inthe Windows
Explorer or Mac OS X Finder, where youcanviewandprint the image, if desired.
Parent topic: Scanning
Related tasks
Selectingthe ScanMode
Related topics
Startinga Scan
SelectingEPSONScanSettings
148
Convert Scanned Documents to Editable Text (OCR)
Youcanscana document andconvert the text into data that youcanedit witha wordprocessing,
spreadsheet, or HTML-editingprogram. This process is calledOCR (Optical Character Recognition).
To scananduse OCR, youneedto install anOCR program, suchas ABBYY FineReader.
InMac OS X 10.6or 10.7, youcanuse ABBYY FineReader to convert scanneddocuments to editable
text byfirst usinganapplicationsuchas Image Capture. Scanandsave your document inImage
Capture, thenopenABBYY FineReader, openthe Get Images From pop-upmenu, andselect File.
Select the conversionoptionyouwant to use, thenselect your scannedfile andfollowthe instructions on
the screen.
Note: WithMac OS X 10.6or 10.7, inadditionto scanningwithImage Capture, youcandownloadand
install EPSONScanscanningsoftware. EPSONScanprovides additional image adjustment andphoto
correctionfeatures for enhancingscannedimages, andprovides aninterface for TWAIN-compliant OCR
scanningsoftware, suchas ABBYY FineReader. To downloadEPSONScan, visit Epson's driver
downloadsite (U.S. downloads or Canadiandownloads).
ScanningUsingOCR - Windows
ScanningUsingOCR - Mac OS X
Parent topic: Scanning
Scanning Using OCR - Windows
Youcanuse the ABBYY FineReader OCR programto convert scanneddocuments to editable text.
1. Place your original onyour product for scanning.
2. Click or Start >All Programs or Programs >ABBYY FineReader Sprint >ABBYY
FineReader Sprint.
Yousee this window:
149
3. Select the language usedinthe document youare goingto scanas the Document Language
setting.
4. Clickthe Scan to Other Formats icon.
5. If yousee the Select Scanner window, select your product andclickOK.
Note: Do not select aWIA optionfor your product; it will not workcorrectly.
Yousee the scansettings window.
6. Select your scansettings.
7. ClickPreview andadjust the area youwant to scan, if necessary.
8. ClickScan.
Note: To scana multi-page document, select settings inthe Multi-Page Scanningsectionandclick
Scan for eachpage.
9. Whenyouare finishedscanning, clickClose.
Your document is scannedandprocessedinto editable text, thenyousee the Save As window.
150
10. Select a name anda file format for your document andclickSave.
The file is savedandthenopenedinanapplicationassociatedwiththe file type youselected, if
available onyour system.
Parent topic: Convert ScannedDocuments to Editable Text (OCR)
Scanning Using OCR - Mac OS X
Youcanuse the ABBYY FineReader OCR programto convert scanneddocuments to editable text.
InMac OS X 10.6or 10.7, youcanuse ABBYY FineReader to convert scanneddocuments to editable
text byfirst usinganapplicationsuchas Image Capture. Scanandsave your document inImage
Capture, thenopenABBYY FineReader, openthe Get Images From pop-upmenu, andselect File.
Select the conversionoptionyouwant to use, thenselect your scannedfile andfollowthe instructions on
the screen.
Note: WithMac OS X 10.6or 10.7, inadditionto scanningwithImage Capture, youcandownloadand
install EPSONScanscanningsoftware. EPSONScanprovides additional image adjustment andphoto
correctionfeatures for enhancingscannedimages, andprovides aninterface for TWAIN-compliant OCR
scanningsoftware, suchas ABBYY FineReader. To downloadEPSONScan, visit Epson's driver
downloadsite (U.S. downloads or Canadiandownloads).
1. Place your original onyour product for scanning.
2. OpentheApplications folder andclickthe ABBYY FineReader Sprint icon.
Yousee this window:
151
3. OpentheGet Images From pop-upmenuandselect your product.
4. Select the language usedinthe document youare goingto scanas the Document Language
setting.
5. Select the type of document youare goingto scan.
EPSONScanstarts inthe last scanmode youused.
6. Select your scansettings andclickScan.
Your document is scannedandyousee the EPSONScanwindowwhile your document is converted
to editable text.
7. ClickClose to close the EPSONScanwindowandPreviewwindow, if necessary.
152
Yousee the Save ConvertedFile As window:
8. Clickthe Save button.
The file is savedandthenopenedinanapplicationassociatedwiththe file type youselected, if
available onyour system.
Parent topic: Convert ScannedDocuments to Editable Text (OCR)
153
Faxing
See these sections to faxusingyour product.
Note: This product allows youto store names, telephone numbers, andfaxdata inits memoryeven
whenthe power is turnedoff. Make sure yourestore all of the default settings if yougive awayor dispose
of the product. This will erase all of your networksettings andfaxdata.
Connectinga Telephone or AnsweringMachine
SettingUpFaxFeatures
SettingUpSpeedDial andGroupDial Lists
SendingFaxes
ReceivingFaxes
Connecting a Telephone or Answering Machine
Youmust connect your product to a telephone wall jackto sendor receive faxes. If youwant to use the
same telephone line to receive calls, youcanconnect a telephone or answeringmachine to your product
usinganadditional phone cable.
Note: If youdo not connect a telephone to your product, make sure to turnonAuto Answer. Otherwise,
youcannot receive faxes.
1. Connect the phone cable to your telephone wall jackandto the LINE port onyour product.
Note: If your telephone line includeda DSL Internet connection, youmust connect a DSL filter to the
wall jackto be able to use the line for faxingor voice calls usingyour product. Contact your DSL
provider for the necessaryfilter.
154
1 Telephone wall jack
2 DSL filter
3 DSL modem
2. If youare connectinga telephone or answeringmachine to your product usinga secondphone
cable, remove the capfromthe EXT port onyour product.
155
3. Connect the secondphone cable to your telephone or answeringmachine andto the EXT port on
your product.
Note: If youconnect anansweringmachine andAuto Answer is turnedon, make sure the product's
Rings to Answer settingis set higher thanthe number of rings your answeringmachine is set to
answer a call.
Anyphone or answeringmachine must be connectedto theEXT port for your product to detect an
incomingfaxcall whenthe phone is pickedup. Epsoncannot guarantee compatibilitywithVoIP,
cable phone systems, or fiberoptic digital services suchas FIOS.
Parent topic: Faxing
Setting Up Fax Features
Before faxingwithyour product, set upyour faxheader andselect the faxfeatures youwant to use.
Note: If youleave your product unpluggedfor a longperiodof time, youmayneedto reset the date and
time settings for faxes.
SettingUpFaxFeatures Usingthe Product Control Panel
SettingUpFaxFeatures Usingthe FaxUtility- Windows
SettingUpFaxFeatures Usingthe FaxUtility- Mac OS X
Parent topic: Faxing
Setting Up Fax Features Using the Product Control Panel
See these sections to set upfaxfeatures usingthe product control panel.
SelectingYour Countryor Region
Selectingthe Date andTime
EnteringFaxHeader Information
156
EnteringNumbers andCharacters for Faxing
SelectingFaxSendandReceive Settings
SelectingFaxCommunicationSettings
PrintingFaxReports
RestoringDefault FaxSettings
FaxSendingOptions
FaxReceivingOptions
FaxCommunications Options
FaxReport Options
Restore Default Settings Options
Parent topic: SettingUpFaxFeatures
Selecting Your Country or Region
Before faxing, select the countryor regioninwhichyouare usingyour product.
Note: If youchange the countryor region, your faxsettings returnto their defaults andyoumust select
themagain.
1. Press the Setup button.
2. Press the arrowbuttons to select Printer Setup andpress theOK button.
Yousee this screen:
157
3. Select Country/Region andpress theOK button.
4. Select your countryor regionandpress the OK button.
Yousee a confirmationscreen.
5. If the settingis correct, select Yes andpress theOK button. (If not, select No andretry.)
Note: Changingthe countryor regionwill restore the faxsettings to the default settings.
Parent topic: SettingUpFaxFeatures Usingthe Product Control Panel
Selecting the Date and Time
Before faxing, select the current date, time, anddaylight savingphase inyour area, andchoose your
preferreddate andtime format.
1. Press the Setup button.
2. Press the arrowbuttons to select Printer Setup andpress theOK button.
Yousee this screen:
3. Select Date/Time andpress theOK button.
Yousee this screen:
158
4. Select the date format youwant to use andpress the OK button.
5. Use the number buttons onthe control panel to enter the current date, thenpress the OK button.
6. Select the time format youwant to use andpress the OK button.
7. Use the number buttons onthe control panel to enter the current time, select AMor PMif you
selecteda 12-hour time format, thenpress the OK button.
8. Select Daylight Saving Time andpress theOK button.
9. Select one of the followingsettings for the current conditions inyour area andpress the OK button:
Summer: it is springor summer andyour regionuses Daylight SavingTime (DST)
Winter: it is fall or winter or your regiondoes not use Daylight SavingTime (DST)
After makinga selection, youreturnto the Printer Setup screen.
Note: If your regionuses Daylight SavingTime (DST), youmust change this settingto matchthe
season. Whenyouchange fromWinter to Summer, your product automaticallysets its clockahead
one hour. Whenyouchange fromSummer to Winter, it sets the clockbackone hour.
Parent topic: SettingUpFaxFeatures Usingthe Product Control Panel
Entering Fax Header Information
Before faxing, addyour sender name andfaxnumber to the faxheader to identifythe source of the faxes
yousend.
1. Press the Fax button.
159
2. Press the Menu button.
Yousee this screen:
3. Press the arrowbuttons to select Header andpress theOK button.
4. Select Fax Header andpress theOK button.
Yousee this screen:
5. Use the keypadto enter the sender name for your faxsource, suchas your name or a business
name. Youcanenter upto 40characters.
6. Select Done andpress theOK buttonto returnto the Header menu.
160
7. Select Your Phone Number andpress theOK button.
8. Use the numeric buttons onthe control panel to enter your faxnumber, upto 20characters. Youdo
not needto use dashes. For international numbers that require use of a +symbol, press the #
button.
9. Press the OK buttonto returnto the Header menu.
10. Press the Back buttonto exit.
Parent topic: SettingUpFaxFeatures Usingthe Product Control Panel
Entering Numbers and Characters for Faxing
Followthese guidelines to enter numbers andcharacters for settingupyour faxsettings. Youcanuse
the LCDkeypaddescribedhere or the numeric buttons onthe product control panel.
Press the arrowbuttons to highlight a character or a functionbuttondisplayedonthe keypad. Then
press theOK buttonto select it.
To change the case of letters or select symbols, select AB12 (uppercase), ab12 (lowercase), or
Symbol andpress theOK button. Thenhighlight anoptionandpress the OK buttonto select it.
To enter a space, select Space andpress theOK button.
To delete characters, select the backarrowandpress theOK button.
Whenyoufinishenteringcharacters, select Done andpress theOK button.
Parent topic: SettingUpFaxFeatures Usingthe Product Control Panel
161
Selecting Fax Send and Receive Settings
Youcanselect the paper source, faxquality, andother settings for incomingandoutgoingfaxes.
1. Press the Fax button.
2. Press the Menu button.
Yousee this screen:
3. Select Send Settings andpress theOK button.
4. Change anyof the available settings.
5. Press the Back buttonto exit.
Parent topic: SettingUpFaxFeatures Usingthe Product Control Panel
Related references
FaxSendingOptions
FaxReceivingOptions
Selecting Fax Communication Settings
Youcancustomize howyour product sends andreceives faxes over your phone line.
1. Press the Fax button.
2. Press the Menu button.
Yousee this screen:
162
3. Select Communication andpress theOK button.
4. Change anyof the available settings.
5. Press the Back buttonto exit.
Parent topic: SettingUpFaxFeatures Usingthe Product Control Panel
Related references
FaxCommunications Options
Printing Fax Reports
Youcanruna varietyof reports onyour faxtransmissions andprint your speedandgroupdial lists.
Note: Youcanalso select to print a report automaticallyafter a faxis sent bypressingthe Fax button,
thenthe Menu button, andselectingLast Transmission Report.
1. Make sure youloadedletter-size or larger paper inyour product.
2. Press the Fax button.
3. Press the Menu button.
4. Press the arrowbuttons to select Fax Report andpress theOK button.
Yousee this screen:
163
5. Select one of the available reports andpress the OK button.
6. Press one of the Start buttons inthe Fax sectionof the control panel to print the report.
Parent topic: SettingUpFaxFeatures Usingthe Product Control Panel
Related references
FaxReport Options
Restoring Default Fax Settings
Youcanrestore your faxsettings to their default options, if necessary.
1. Press the Setup button.
2. Press the arrowbuttons to select Restore Default Settings andpress theOK button.
Yousee this screen:
164
3. Select one of the available options andpress theOK button.
Yousee a confirmationscreen.
4. Select Yes or No andpress theOK button.
Parent topic: SettingUpFaxFeatures Usingthe Product Control Panel
Related references
Restore Default Settings Options
Fax Sending Options
Select theSend Settings options youwant to use for outgoingfaxes.
Note: To save your options as the default settings, select Set As New Default, thenselect Yes.
Setting Options Description
Quality Standard Provides goodscanresolutionandprint qualityfor
most faxes.
Fine Provides best scanresolutionandprint qualityfor
faxes of small print andline art.
Photo Provides best scanresolutionandprint qualityfor
faxedphotos.
Contrast 4 to +4 Adjusts the contrast for faxes; negative settings make
faxes lighter andpositive settings make faxes darker.
165
Setting Options Description
2-Sided Faxing Off Lets youfax2-sidedoriginals placedinthe ADF.
(WorkForce WF-7520 On
only)
Size on Glass Multiple options Lets youset the size of the original placedonthe
scanner glass.
Parent topic: SettingUpFaxFeatures Usingthe Product Control Panel
Fax Receiving Options
Select theReceive Settings options youwant to use for faxes.
Setting Options Description
Paper Size to Print (WF- Letter Sets the paper size for incomingfaxes.
7510only)
Legal
A4
US B 11x17in
A3
Paper Source to Print Cassette 1 Sets the source for incomingfaxes.
(WF-7520only)
Cassette 2
Auto Reduction On Reduces size of incomingfaxes to fit onthe paper in
the selectedPaper Size to Print.
Off Prints incomingfaxes inoriginal size or onmultiple
sheets, if loadedpaper size is smaller.
Fax Output Print Prints incomingfaxes as theyare received.
Use the FaxUtilityonyour computer if youwant to
Save
save incomingfaxes insteadof printingthem.
Parent topic: SettingUpFaxFeatures Usingthe Product Control Panel
Fax Communications Options
Select theCommunication options youwant to use for faxingover your phone line.
166
Setting Options Description
DRD All If youare usinga Distinctive RingService onyour
phone line, your telephone companycanassigntwo
Single
or more phone numbers to the same line andassign
Double different ringpatterns to each. If youuse this service,
select the number of rings for your faxnumber as the
Triple
DRD settingso your product canreceive faxes onthe
Double & Triple correct number of rings. All is the default settingand
works for phone lines that do not use this service.
ECM On Turns onError CorrectionMode (ECM) to
automaticallyrequest retransmissionof faxes
receivedwithdetectederrors (default setting).
Off Turns off Error CorrectionMode (ECM).
V.34 On Transmits faxes at 33.6Kbps (default setting)
Off Transmits faxes at 14.4Kbps
Rings to Answer 1 to 9 Sets the number of rings before your product receives
a fax. The default settingis 4. If Auto Answer is turned
onandanansweringmachine is connectedto the
product, make sure this settingis set higher thanthe
number of rings your answeringmachine is set to
answer a call.
Dial Tone Detection On Automaticallydials the phone number youenter to
senda faxwhenthe product detects a dial tone onthe
line.
Off Turns off automatic dial tone detection. This is
necessaryif youconnectedyour product to a phone
line ona Private BranchExchange (PBX) or Terminal
Adapter (TA) system.
Parent topic: SettingUpFaxFeatures Usingthe Product Control Panel
Fax Report Options
Select theFax Report optionfor informationyouwant to print.
Fax Log
Viewor print a report onrecent faxtransmissions.
167
Last Transmission
Print a report onyour last faxtransmission.
Speed Dial List
Print a list of your speeddial entries.
Group Dial List
Print a list of your groupdial entries.
Reprint Faxes
Reprint the most recent incomingfax.
Protocol Trace
Print a protocol trace of your last faxtransmission.
Parent topic: SettingUpFaxFeatures Usingthe Product Control Panel
Restore Default Settings Options
Select theRestore Default Settings optionfor the settings youwant to restore.
Fax Send/Receive Settings
Restores all of the default faxsettings onthe Send Settings, Receive Settings, and
Communication screens.
Fax Data Settings
Erases the speeddial list, groupdial list, header, andfaxlog.
Wi-Fi/Network Settings
Restores all of the default networksettings.
All except Wi-Fi/Network & Fax Settings
Restores all of the default settings onthe control panel, except for the networkandfaxsettings.
All Settings
Restores all of the default settings onthe control panel.
Parent topic: SettingUpFaxFeatures Usingthe Product Control Panel
Setting Up Fax Features Using the Fax Utility - Windows
Youcanset upyour faxheader andselect your faxsettings usingthe FAX Utilityfor Windows.
1. Click or Start.
2. Select Programs or All Programs.
3. Select EPSON Software.
4. Select FAX Utility.
168
Yousee this window:
5. Select Fax Settings for Printer.
Yousee this window:
169
6. Select your product, if necessary.
7. Select Fax Settings.
8. Followthe prompts that appear onthe screento enter your faxheader informationandselect your
faxsettings.
Note: For detailedinformation, select the FAX UtilityHelp option.
Parent topic: SettingUpFaxFeatures
Setting Up Fax Features Using the Fax Utility - Mac OS X
Youcanset upyour faxheader andselect your faxsettings usingthe FAX Utilityfor Mac OS X.
1. Do one of the following:
Mac OS X 10.6/10.7: Inthe Apple menuor the Dock, select System Preferences. Select Print &
Fax or Print & Scan, select theFAX optionfor your product, andselect Options & Supplies.
Select Utility andselect Open Printer Utility.
Mac OS X 10.4/10.5: Inthe Apple menuor the Dock, select System Preferences. Select Print &
Fax, select theFAX optionfor your product, andselect Open Print Queue or Print Queue. Select
Utility.
170
2. Double-clickFAX Utility, if necessary.
Yousee this window:
3. Select your FAX product inthe Printer list.
4. Select Fax Settings.
5. Followthe prompts that appear onthe screento enter your faxheader informationandselect your
faxsettings.
Note: For detailedinformation, select the FAX Utility? icon.
Parent topic: SettingUpFaxFeatures
Setting Up Speed Dial and Group Dial Lists
Youcanset upa speeddial list of faxnumbers so youcanquicklyselect themfor faxing. Youcanalso
set upa groupdial list to senda faxmessage to multiple speeddial numbers.
See these sections to set upspeeddial andgroupdial lists.
SettingUpSpeed/GroupDial Lists Usingthe Product Control Panel
SettingUpSpeed/GroupDial Lists Usingthe FaxUtility- Windows
SettingUpSpeed/GroupDial Lists Usingthe FaxUtility- Mac OS X
Parent topic: Faxing
Setting Up Speed/Group Dial Lists Using the Product Control Panel
Youcanset upyour speeddial andgroupdial lists usingthe control panel onyour product.
CreatingSpeedDial List Entries
PrintingYour SpeedDial List
CreatingGroupDial List Entries
PrintingYour GroupDial List
Parent topic: SettingUpSpeedDial andGroupDial Lists
Creating Speed Dial List Entries
Youcancreate a speeddial list of faxnumbers to helpyouquicklysendfaxes.
Note: Youcancreate upto 60speeddial andgroupdial entries combined.
171
1. Press the Fax button.
2. Press the Menu button.
Yousee this screen:
3. Press the arrowbuttons to select Speed Dial Setup andpress theOK button.
4. Select Create andpress theOK button.
Yousee this screen:
5. Select the number youwant to use for the faxnumber youare addingandpress the OK button.
172
6. Use the numeric buttons onthe control panel to enter the faxnumber. Youcanenter upto 64
characters.
7. Press the OK button.
Yousee this screen:
8. Use the keypadto enter a name for the speeddial entry. Youcanenter upto 30characters.
9. Select Done andpress theOK button.
Youreturnto the SpeedDial Setupscreen.
10. Do the followingas necessary:
To create additional entries, select Create andrepeat the steps above.
To edit anexistingentry, select Edit, select the entry, press theOK button, andchange the
information.
To delete anentry, select Delete, select the entry, press the OK button, andconfirmthe deletion.
Parent topic: SettingUpSpeed/GroupDial Lists Usingthe Product Control Panel
Related tasks
CreatingGroupDial List Entries
EnteringNumbers andCharacters for Faxing
Printing Your Speed Dial List
Youcanprint your speeddial list for easyreference.
1. Make sure youloadedpaper inyour product.
173
2. Press the Fax button.
3. Press the Menu button.
Yousee this screen:
4. Press the arrowbuttons to select Fax Report andpress theOK button.
Yousee this screen:
5. Select Speed Dial List andpress theOK button.
6. Press one of the Start buttons inthe Fax sectionof the control panel to print the report.
174
Parent topic: SettingUpSpeed/GroupDial Lists Usingthe Product Control Panel
Creating Group Dial List Entries
Youcancreate a groupdial list after creatinga speeddial list. Eachgroupdial list caninclude upto 30
faxnumbers.
Note: Youcancreate upto 60speeddial andgroupdial entries combined.
1. Press the Fax button.
2. Press the Menu button.
Yousee this screen:
3. Press the arrowbuttons to select Group Dial Setup andpress theOK button.
4. Select Create.
Yousee this screen:
175
5. Select the number youwant to use for the groupdial entryyouare addingandpress the OK button.
Yousee this screen:
6. Use the keypadto enter a name for the groupdial entry. Youcanenter upto 30characters.
7. Select Done andpress theOK button.
Yousee a screensimilar to this:
176
8. Select the speeddial entryyouwant to addto the groupandpress the right arrowto select it.
9. Continue selectingspeeddial entries as necessary.
10. Whenyouare finished, press the OK button.
Youreturnto the groupdial setupscreen.
11. Do the followingas necessary:
To create additional entries, select Create andrepeat the steps above.
To edit anexistingentry, select Edit, select the entry, press theOK button, andchange the
information.
To delete anentry, select Delete, select the entry, press the OK button, andconfirmthe deletion.
Parent topic: SettingUpSpeed/GroupDial Lists Usingthe Product Control Panel
Related tasks
CreatingSpeedDial List Entries
EnteringNumbers andCharacters for Faxing
Printing Your Group Dial List
Youcanprint your groupdial list for easyreference.
1. Make sure youloadedpaper inyour product.
2. Press the Fax button.
3. Press the Menu button.
Yousee this screen:
177
4. Press the arrowbuttons to select Fax Report andpress theOK button.
Yousee this screen:
5. Select Group Dial List andpress theOK button.
6. Press one of the Start buttons inthe Fax sectionof the control panel to print the report.
Parent topic: SettingUpSpeed/GroupDial Lists Usingthe Product Control Panel
178
Setting Up Speed/Group Dial Lists Using the Fax Utility - Windows
Youcanset upyour speeddial andgroupdial lists usingthe FAX Utilityfor Windows. The utilityalso lets
youimport faxnumbers fromthe Windows Address Bookandbackupfaxnumbers storedinyour
product's memory.
Note: Youcancreate upto 60speeddial andgroupdial entries combined.
1. Click or Start.
2. Select Programs or All Programs.
3. Select EPSON Software.
4. Select FAX Utility.
Yousee this window:
5. Select Fax Settings for Printer.
Yousee this window:
179
6. Select your product, if necessary.
7. Select Speed Dial/Group Dial List.
Yousee this window:
180
8. Select anemptyentryandclickthe icon.
Note: To edit anentry, select it andclickthe icon. To delete anentry, select it andclickthe
icon.
9. Do one of the following:
To create a speeddial entry, select Speed Dial, enter a name andfaxnumber, andclickOK.
To create a groupdial entry, select Group, enter a name, select your desiredfaxnumbers, and
clickOK.
10. Repeat the previous stepas necessaryto addall your speeddial or groupdial entries.
11. Whenyouare finished, clickthe iconto save the entries to your product's memory.
Parent topic: SettingUpSpeedDial andGroupDial Lists
181
Setting Up Speed/Group Dial Lists Using the Fax Utility - Mac OS X
Youcanset upyour speeddial andgroupdial lists usingthe FAX Utility. The utilityalso lets youimport
faxnumbers fromthe MacAddress Bookandbackupfaxnumbers to your product's memory.
Note: Youcancreate upto 60speeddial andgroupdial entries combined.
1. Do one of the following:
Mac OS X 10.6/10.7: Inthe Apple menuor the Dock, select System Preferences. Select Print &
Fax or Print & Scan, select theFAX optionfor your product, andselect Options & Supplies.
Select Utility andselect Open Printer Utility.
Mac OS X 10.4/10.5: Inthe Apple menuor the Dock, select System Preferences. Select Print &
Fax, select theFAX optionfor your product, andselect Open Print Queue or Print Queue. Select
Utility.
2. Double-clickFAX Utility, if necessary.
Yousee this window:
3. Select your FAX product inthe Printer list.
4. Select Speed Dial/Group Dial List.
Yousee this window:
182
5. To addanentry, double-clickanemptyentry.
Note: To edit anentry, select it andchange the information. To delete anentry, select it andpress
theDelete keyonyour keyboard.
6. Do one of the following:
To create a speeddial entry, select Speed Dial, enter a name andfaxnumber, andclickOK.
To create a groupdial entry, select Group Dial, enter a name, select your desiredfaxnumbers,
andclickOK.
7. Repeat the previous steps as necessaryto addall your speeddial or groupdial entries.
8. To import entries fromyour MacAddress book, clickthe icon.
9. Whenyouare finished, clickthe iconto save the entries to your product's memory.
Parent topic: SettingUpSpeedDial andGroupDial Lists
Sending Faxes
See these sections to sendfaxes usingyour product.
SendingFaxes fromthe Product Control Panel
SendingFaxes Usingthe FaxUtility- Windows
183
SendingFaxes Usingthe FaxUtility- Mac OS X
Parent topic: Faxing
Sending Faxes from the Product Control Panel
See these sections to sendfaxes usingthe product's control panel.
ManuallyDialingor RedialingFaxNumbers
SelectingFaxNumbers FromSpeedor GroupDial Lists
DialingFaxNumbers froma ConnectedTelephone
Broadcastinga Fax
FaxSendOptions
Parent topic: SendingFaxes
Manually Dialing or Redialing Fax Numbers
Youcansenda faxfromyour product control panel bymanuallydialingthe faxnumber or redialingthe
last dialedfaxnumber.
1. Place your original onthe product for faxing.
2. Press the Fax button.
3. Do one of the following:
Use the numeric buttons to enter the faxnumber. Youcanenter upto 64characters.
Press the Redial/Pause buttonto redial the last dialedfaxnumber.
184
4. If youneedto change anyfaxsettings, press the Menu button, select Fax Send Settings, press
theOK button, andselect your settings. Whenyoufinishselectingsettings, press the Menu
button.
5. Press one of the Start buttons inthe Fax sectionof the control panel. If prompted, select where
youplacedyour document (Automatic Document Feeder or scanner glass).
Note: If your recipient's faxmachine does not print incolor, your faxis automaticallysent inblack-
and-white. To cancel faxing, press the Stop button.
Your product scans your original andprompts youto place additional pages, if necessary.
After scanningyour originals, your product dials the number andsends the fax.
Note: If the number is busyor there is a communicationproblem, your product displays a redialing
message andwill redial the number ina fewminutes.
Parent topic: SendingFaxes fromthe Product Control Panel
Selecting Fax Numbers From Speed or Group Dial Lists
Youcansenda faxfromyour product control panel byselectinga speeddial or groupdial entryfromthe
list.
1. Place your original onthe product for faxing.
2. Press the Fax button.
3. Press the Speed Dial button.
185
4. If youwant to select a groupdial entry, press the Menu button.
5. Select the speeddial or groupdial entryyouwant to fax, thenpress the OK button.
6. If youneedto change anyfaxsettings, press the Menu button, select Send Settings, press the
OK button, andselect your settings. Whenyoufinishselectingsettings, press the Menu button.
7. Press one of the Start buttons inthe Fax sectionof the control panel. If prompted, select where
youplacedyour document (Automatic Document Feeder or scanner glass).
Note: If your recipient's faxmachine does not print incolor, your faxis automaticallysent inblack-
and-white. To cancel faxing, press the Stop button.
Your product scans your original andprompts youto place additional pages, if necessary.
After scanningyour originals, your product dials the number andsends the fax.
Note: If the number is busyor there is a communicationproblem, your product displays a redialing
message andwill redial the number ina fewminutes.
Parent topic: SendingFaxes fromthe Product Control Panel
Dialing Fax Numbers from a Connected Telephone
If youhave connecteda telephone to the EXT port onyour product, youcansenda faxbydialingthe fax
number fromthe connectedtelephone.
1. Place your original onthe product for faxing.
2. Press the Fax button.
186
3. Dial the faxnumber fromthe connectedtelephone.
Yousee this screen:
4. Usingyour product control panel, select Send andpress theOK button.
Note: Your product nowcommunicates withthe recipient's faxmachine. Do not hangupthe
telephone.
5. If youneedto change anyfaxsettings, press the Menu button, select Send Settings, press the
OK button, andselect your settings. Whenyoufinishselectingsettings, press the Menu button.
6. Press one of the Start buttons inthe Fax sectionof the control panel. If prompted, select where
youplacedyour document (Automatic Document Feeder or scanner glass).
Note: If your recipient's faxmachine does not print incolor, your faxis automaticallysent inblack-
and-white. To cancel faxing, press the Stop button.
Your product scans your original andprompts youto place additional pages, if necessary.
7. Hangupthe telephone.
After scanningyour originals, your product sends the fax.
Parent topic: SendingFaxes fromthe Product Control Panel
187
Broadcasting a Fax
Youcaneasilysenda faxto several recipients at the same time, usingyour speeddial list, groupdial
list , or byenteringphone numbers. Youcansendthe same faxto upto 30phone numbers.
1. Place your original onthe product for faxing.
2. Press the Fax button.
3. Press the Menu button, press the arrowbuttons to select Broadcast Fax, andpress theOK
button.
4. Do the followingas necessary:
Use the numeric keypadto manuallyenter faxnumbers. Press the downarrowbuttonto add
additional faxnumbers.
To select a speedor groupdial entry, press the Menu button. Use the upanddownarrows to
highlight anentry, the right arrowbuttonto select anentry, andthe left arrowbuttonto deselect an
entry.
5. Whenyouhave finishedselectingyour recipients, press the OK button.
6. Press one of the Start buttons inthe Fax sectionof the control panel. If prompted, select where
youplacedyour document (Automatic Document Feeder or scanner glass).
Note: If your recipient's faxmachine does not print incolor, your faxis automaticallysent inblack-
and-white. To cancel faxing, press the Stop button.
Your product scans your original andprompts youto place additional pages, if necessary.
188
After scanningyour originals, your product dials the number andsends the fax.
Note: If the number is busyor there is a communicationproblem, your product displays a redialing
message andwill redial the number ina fewminutes.
Parent topic: SendingFaxes fromthe Product Control Panel
Fax Send Options
Whenyoupress the Menu buttonandselect Send Settings while sendinga fax, youcanselect
these options.
Setting Options Description
Quality Standard Provides goodscanresolutionandprint qualityfor
most faxes.
Fine Provides best scanresolutionandprint qualityfor
faxes of small print andline art.
Photo Provides best scanresolutionandprint qualityfor
faxedphotos.
Contrast 4 to +4 Adjusts the contrast for faxes; negative settings make
faxes lighter andpositive settings make faxes darker.
2-Sided Faxing Off Lets youfax2-sidedoriginals placedinthe ADF.
(WorkForce WF-7520 On
only)
Size on Glass Multiple options Lets youset the size of the original placedonthe
scanner glass.
Parent topic: SendingFaxes fromthe Product Control Panel
Sending Faxes Using the Fax Utility - Windows
Youcansenda faxfroma printingprograminWindows. Youcanfaxupto 100pages at a time,
includinga cover sheet.
1. Openthe file youwant to faxandselect the print command.
189
2. Select your product withtheFAX optionas the printer.
3. To change the Paper Size, Orientation, Color, Image Quality, or Character Densitysettings, clickthe
Preferences or Properties button.
Note: If yousee aSetup, Printer, or Options button, clickit. ThenclickPreferences or Properties
onthe next screen. For more informationabout selectingfaxprint settings, clickHelp.
4. Select the Page Range as necessary. (Leave the Number of copies set to 1.)
5. ClickPrint.
If youre faxingfor the first time, yousee a windowlike this one:
190
6. Enter your sender informationso that recipients canidentifythe originof the fax. Thenclick OK to
save the sender information.
7. Adda cover sheet, input a faxnumber, or set upa phone bookof numbers for future use, thenclick
Next.
Note: For detailedinstructions onusingthe EPSONFAX Utility, clickHelp.
8. If youaddeda cover sheet to your fax, select a cover sheet style, enter your subject andcomment
information, thenclickNext.
9. ClickSend to transmit your fax.
Parent topic: SendingFaxes
Sending Faxes Using the Fax Utility - Mac OS X
Youcansenda faxfroma Mac OS X printingprogramusingthe FAX Utility. Youcanfaxupto 100
pages at a time, includinga cover sheet.
191
1. Openthe file youwant to fax.
2. Select the print commandinyour application.
Note: Youmayneedto select a print icononyour screen, thePrint optioninthe File menu, or
another command. See your application's helputilityfor details.
3. Select your product FAX optionas thePrinter setting.
4. Select the number of pages youare faxingas the Pages setting.
Note: Leave theCopies settingset to 1.
5. Select Recipient Settings fromthe pop-upmenu.
Yousee this window:
192
6. Do one of the followingto choose your recipient:
Select a name or groupfromtheRecipient List.
Enter a name, company, andfaxnumber andclickthe+ button.
Clickthe iconandselect a recipient fromyour address book.
7. Select Fax Settings fromthe pop-upmenu.
Yousee this window:
193
8. Select theColor andImage Quality settings youwant to use for your fax.
9. ClickFax.
Parent topic: SendingFaxes
Receiving Faxes
See these sections to receive faxes withyour product.
FaxReception
ReceivingFaxes Automatically(Auto Answer)
ReceivingFaxes Manually
Parent topic: Faxing
Fax Reception
Your product will automaticallyreceive andprint faxes whenyouset faxreceptionmode to Auto
Answer.
If youconnecteda telephone to your product so youcanuse the same phone line for faxes andvoice
calls, youcanalso set your product to receive faxes manually. This allows youto checkfor a faxtone
usingthe telephone andpress a buttononyour product to receive the fax.
Make sure to loadpaper inyour product andselect your faxsettings before receivinga fax.
Note: If yourunout of paper duringfaxprinting, loadmore paper andpress the buttonindicatedonyour
product's LCDscreento continue.
Parent topic: ReceivingFaxes
194
Receiving Faxes Automatically (Auto Answer)
To receive andprint faxes automatically, youcanturnonAuto Answer mode.
ChecktheAuto Answer light onyour product to see if Auto Answer mode is turnedonor not.
To turnAuto Answer mode onor off, press the auto answer button.
If anansweringmachine is connected, make sure the product's Rings to Answer settingis set higher
thanthe number of rings your answeringmachine is set to answer a call. For example, if the answering
machine is set to pickuponthe fourthring, set the product to pickuponthe fifthringor later.
If a telephone is connected, andyouuse it to answer a call that turns out to be a fax, wait until the
product's LCDscreendisplays a message that a connectionhas beenmade before hangingup.
Parent topic: ReceivingFaxes
Receiving Faxes Manually
Youcanset upyour product to receive faxes manuallybyturningoff Auto Answer mode. This lets you
checkfor a faxtone onthe connectedtelephone before receivinga fax.
1. Whenthe connectedtelephone rings, answer the call.
Yousee this message onyour product's LCDscreen:
2. If youhear a faxtone, select the Receive optionandpress theOK button.
Note: Leave the answeredcall active as youreceive the faxtransmission.
195
3. Followthe instructions onthe screento receive the fax.
Whenfaxtransmissionis finished, yousee the previous LCDscreen.
4. Press the OK buttonto print the fax.
5. Hangupthe phone.
Parent topic: ReceivingFaxes
196
Using Memory Cards With Your Product
Followthe instructions here to workwitha memorycardinsertedinto your product.
Insertinga MemoryCard
Printingfroma MemoryCard
TransferringPhotos ona MemoryCard
Inserting a Memory Card
Insert onlyone memorycardat a time into a memorycardslot onyour product.
1. Make sure the memorycardandthe files onit are compatible withyour product before insertingthe
card.
2. Insert your memorycardinto the correct slot, makingsure the cardis orientedcorrectly.
Note: Do not force the cardall the wayinto the slot. Insert it onlyuntil it meets resistance.
197
The memorycardaccess light flashes andthenstays lit.
Caution: Do not remove a memorycardor turnoff your product while the memorycardaccess light is
flashingor youmaylose data fromthe memorycard.
MemoryCardTypes
MemoryCardFile Specifications
Removinga MemoryCard
Parent topic: UsingMemoryCards WithYour Product
Memory Card Types
Youcaninsert these types of memorycards inyour product.
Note: Cards markedwithanasterisk(*) require anadapter; consult your adapter documentationfor
details onusingit.
Left Slot
MemoryStick
MemoryStickPRO
MemoryStickDuo*
MemoryStickPRODuo*
MemoryStickPRO-HG Duo*
MemoryStickMicro*
MagicGate MemoryStick
MagicGate MemoryStickDuo*
SDXC
SDHC
SD
miniSDHC*
miniSD*
microSDHC*
microSD*
198
Right Slot
CompactFlash
Microdrive
Parent topic: Insertinga MemoryCard
Memory Card File Specifications
Youcaninsert memorycards inyour product containingfiles that meet these specifications.
File format J PEG withthe Exif version2.3standard
Image size 8080pixels to 92009200pixels
Number of files Upto 9990
Parent topic: Insertinga MemoryCard
Removing a Memory Card
After youfinishworkingwitha memorycard, youcancheckto make sure it is safe to remove it fromyour
product.
Caution: Do not remove a memorycardor turnoff your product while the memorycardaccess light is
flashingor youmaylose data fromthe memorycard.
199
1. Make sure the memorycardaccess light is not flashing.
2. If your product is connectedto your computer usinga USB cable, do one of the following:
Windows: OpentheMy Computer, Computer, or Windows Explorer utility. Thenright-clickthe
name of your memorycard(listedas a removable disk) andselect Eject.
Mac OS X: Dragthe removable diskiconfor your memorycardfromthe desktopinto the trash.
3. Pull the memorycardstraight out of its slot.
Parent topic: Insertinga MemoryCard
Printing from a Memory Card
See these sections to print photos froma memorycardinsertedinto your product:
ViewingandPrintingPhotos
PrintingPhoto Layouts
PrintingPhoto GreetingCards
PrintingPhoto Proofsheets
Parent topic: UsingMemoryCards WithYour Product
200
Viewing and Printing Photos
See these sections to viewandprint photos displayedonyour product's LCDscreen:
ViewingandPrintingIndividual Photos
PrintingAll Photos
PrintingPhotos byDate
ViewingandPrintingPhotos Froma Slide Show
CroppingPhotos Displayedonthe LCDScreen
ModifyingPhotos Displayedonthe LCDScreen
Photo Adjustment Options
SelectingPrint Settings for Photos Displayedonthe LCDScreen
Print SettingOptions - Photo Mode
Parent topic: Printingfroma MemoryCard
Viewing and Printing Individual Photos
Youcanselect individual photos for printingas youviewthemonthe LCDscreen.
1. Press the Photo button.
2. Select View and Print Photos andpress theOK button.
Yousee a screenlike this:
201
3. Press the arrowbuttons to scroll throughyour photos andviewthe one youwant.
Note: To display9photos at a time onthe LCDscreen, press the Display/Crop buttonthree times.
4. Press the + buttonto select the photo for printing.
To print more thanone copyof the photo, press the + or buttonto select the number (upto 99).
To crop, zoominto, or rotate your photo, press the Display/Crop button.
To viewadditional photos andselect others for printing, press the arrowbuttons andrepeat the
selections above.
5. Press the OK buttonto see a previewof the photos that will print.
Yousee a screenlike this:
6. Do either of the followingas necessary:
To change anyof the print settings displayedonthe LCDscreen, press the Menu button,
select Print Settings, press the OK button, andselect the necessarysettings.
To modifyanyof the previewedphotos, press the Menu button, select Photo Adjustments,
press theOK button, andselect the necessarysettings.
7. Whenyouare readyto print, press the Print Photo button.
Note: To cancel printing, press the Stop button.
Parent topic: ViewingandPrintingPhotos
202
Related tasks
CroppingPhotos Displayedonthe LCDScreen
ModifyingPhotos Displayedonthe LCDScreen
SelectingPrint Settings for Photos Displayedonthe LCDScreen
Insertinga MemoryCard
Removinga MemoryCard
Printing All Photos
Youcanquicklyselect all of the photos onyour memorycardor other device for printing.
1. Press the Photo button.
2. Press the arrowbuttons to select Print All Photos, thenpress the OK button.
Yousee this screen:
3. Do one of the following:
Press the Print Photo buttonto immediatelyprint one copyof all the photos onEPSON
PremiumPhoto Paper Glossyor EPSONPremiumPhoto Paper Semi-gloss inthis size: 46
inches (102152mm).
To print one copyof all the photos ona different size or type of paper, continue withthe next step.
To print more thanone copyof all the photos, press the + or buttonto select the number (upto
99).
4. Press the OK buttonto see a previewof the photos that will print.
203
Yousee a screenlike this:
5. Do either of the followingas necessary:
To change anyof the print settings displayedonthe LCDscreen, press the Menu button,
select Print Settings, press the OK button, andselect the necessarysettings.
To modifyanyof the previewedphotos, press the Menu button, select Photo Adjustments,
press theOK button, andselect the necessarysettings.
6. Whenyouare readyto print, press the Print Photo button.
Note: To cancel printing, press the Stop button.
Parent topic: ViewingandPrintingPhotos
Related tasks
CroppingPhotos Displayedonthe LCDScreen
ModifyingPhotos Displayedonthe LCDScreen
SelectingPrint Settings for Photos Displayedonthe LCDScreen
Insertinga MemoryCard
Removinga MemoryCard
Printing Photos by Date
Youcanselect photos for printingbasedonthe date the photos were taken.
1. Press the Photo button.
204
2. Select View and Print Photos andpress theOK button.
Yousee a screenlike this:
3. Press the Menu button, select Select Photos, andpress theOK button.
Yousee this screen:
4. Select theSelect by Date optionandpress theOK button.
Yousee a screenlike this:
205
5. Select anydate shownandpress the right arrowbutton, thenpress the OK button.
6. To print more thanone copyof all the photos takenonthat date, press the + or buttonto select the
number (upto 99). Thenpress theOK button.
7. Press the arrowbuttons to scroll throughyour photos. If necessary, press the + or buttonto adjust
the number of individual photos to print.
8. To crop, zoominto, or rotate your photo, press the Display/Crop button.
9. Press the OK buttonto see a previewof the photos that will print.
Yousee a screenlike this:
206
10. Do either of the followingas necessary:
To change anyof the print settings displayedonthe LCDscreen, press the Menu button,
select Print Settings, press the OK button, andselect the necessarysettings.
To modifyanyof the previewedphotos, press the Menu button, select Photo Adjustments,
press theOK button, andselect the necessarysettings.
11. Whenyouare readyto print, press the Print Photo button.
Note: To cancel printing, press the Stop button.
Parent topic: ViewingandPrintingPhotos
Related tasks
CroppingPhotos Displayedonthe LCDScreen
ModifyingPhotos Displayedonthe LCDScreen
SelectingPrint Settings for Photos Displayedonthe LCDScreen
Insertinga MemoryCard
Removinga MemoryCard
Viewing and Printing Photos From a Slide Show
Youcanviewphotos one at a time as a slide showonthe LCDscreenandselect the ones youwant to
print.
1. Press the Photo button.
2. Press the arrowbuttons to select Slide Show andpress theOK button.
3. To select a displayedphoto for printing, press the OK button. (Press the arrowbuttons to resume or
pause the slide showas necessary.)
To print more thanone copyof the photo, press the + or buttonto select the number (upto 99).
To crop, zoominto, or rotate your photo, press the Display/Crop button.
4. Press the OK buttonto see a previewof the photos that will print.
Yousee a screenlike this:
207
5. Do either of the followingas necessary:
To change anyof the print settings displayedonthe LCDscreen, press the Menu button,
select Print Settings, press the OK button, andselect the necessarysettings.
To modifyanyof the previewedphotos, press the Menu button, select Photo Adjustments,
press theOK button, andselect the necessarysettings.
6. Whenyouare readyto print, press the Print Photo button.
Note: To cancel printing, press the Stop button.
Parent topic: ViewingandPrintingPhotos
Related tasks
CroppingPhotos Displayedonthe LCDScreen
ModifyingPhotos Displayedonthe LCDScreen
SelectingPrint Settings for Photos Displayedonthe LCDScreen
Insertinga MemoryCard
Removinga MemoryCard
Cropping Photos Displayed on the LCD Screen
If youwant to cropor rotate photos displayedonthe LCDscreen, press the Display/Crop buttonand
select the necessaryoptions.
To cropthe photo, press the+ buttonto move the yellowcroparea inwardor the buttonto move the
croparea outward.
208
To move the croparea, press the arrowbuttons.
To rotate the image, press the Menu button.
To checkthe croppedimage, press theOK button.
Parent topic: ViewingandPrintingPhotos
Modifying Photos Displayed on the LCD Screen
Youcanmodifythe qualityandappearance of photos displayedonthe LCDscreen. The modifications
affect onlythe printedcopyof the photo, not the original file.
1. Press the Menu button.
2. Press the arrowbuttons to select Photo Adjustments andpress theOK button.
Yousee this screen:
3. Select a photo adjustment settingandpress the OK button.
4. Select anoptionfor the setting.
Note: To clear anypreviouslyusedsettings, press the Stop button.
5. Whenyoufinishselectingsettings, press theOK button.
Parent topic: ViewingandPrintingPhotos
Related references
Photo Adjustment Options
209
Photo Adjustment Options
Select thePhoto Adjustments options youwant to use whenviewingandprintingphotos displayedon
the LCDscreen.
Photo Available options Description
adjustment
settings
Fix Photo Fix Photo On Automaticallyadjusts the brightness, contrast, and
saturationof the photo basedonthe Scene Detection
settingthat is selected.
Fix Photo Off Turns off automatic adjustments; see Note below
P.I.M. Uses your camera's PRINT Image Matchingor Exif Print
adjustments
Scene Detection Automatic Optimizes theFix Photo adjustments for specific types of
photos; select the optionthat best matches your photo
People
content
Landscape
Night Scene
Fix Red-Eye On - This photo Automaticallyfixes the red-eye effect inphotos
On - All photos
Filter Sepia Applies a sepia tone filter to the viewedor printedphoto
(does not alter the photo data)
B&W Applies a black-and-white filter to the viewedor printed
photo (does not alter the photo data)
Brightness Various settings Adjust individual qualities inyour photo
Contrast
Sharpness
Saturation
Note: Fix Photo uses a sophisticatedface recognitiontechnologyto optimize photos that include faces.
For this to work, botheyes andthe nose must be visible inthe subject's face. If your photo includes a
face withanintentional color cast, suchas a statue, youmaywant to turnoff Fix Photo to retainthe
special color effects.
210
Parent topic: ViewingandPrintingPhotos
Selecting Print Settings for Photos Displayed on the LCD Screen
Youcanchange the settings usedfor printingphotos displayedonthe LCDscreen.
1. Press the Menu button.
2. Press the arrowbuttons to select Print Settings andpress theOK button.
Yousee this screen:
3. Select a print settingandpress the OK button.
4. Select anoptionfor the setting.
Note: To clear anypreviouslyusedsettings, press the Stop button.
5. Whenyoufinishselectingsettings, press theOK button.
Parent topic: ViewingandPrintingPhotos
Related references
Print SettingOptions - Photo Mode
Print Setting Options - Photo Mode
Select thePrint Settings options youwant to use whenprintingphotos displayedonthe LCDscreen.
211
Print settings Available options Description
Paper Size Various paper sizes Indicates the size of paper youhave loaded
Paper Type Various paper types Indicates the type of paper youhave loaded; see the list of
paper types for copying(available options dependonthe
selectedPaper Size setting)
Borderless Borderless Expands the image to the edge of the paper (slight cropping
mayoccur)
With Border Leaves a small marginaroundthe image
Quality Standard Quality Provides goodqualityfor most prints
Best Provides the highest qualityfor important prints
Expansion Standard Expands images correctlyfor most borderless prints
Medium Expands images slightlyless for borderless prints
Minimum Expands images the least for borderless prints (youmay
see some white border)
Date Various date formats Prints the date the photo was takenonthe photo inthe
format youselect
Fit Frame On Automaticallycrops the photo to fit into the selectedphoto
layout
Off Turns off automatic cropping
Bidirectional On Prints at normal speed
Off Slows downprintingto improve print quality
Parent topic: ViewingandPrintingPhotos
Printing Photo Layouts
Youcanprint one or more photos displayedonthe LCDscreeninspecial layouts onvarious sizes of
photo paper.
1. Press the Photo button.
2. Press the arrowbuttons to select Photo Layout Sheet andpress theOK button.
Yousee this screen:
212
3. Press the arrowbuttons to select one of the layout options andpress the OK button.
4. Press the arrowbuttons to select the paper size settingthat matches the paper youloaded. Then
press theOK button.
5. Press the arrowbuttons to select the paper type settingthat matches the paper youloaded. Then
press theOK button.
Dependingonthe layout youselected, youmaysee this screen:
6. If yousee the screenabove, do one of the following:
To allowyour product to place the photos inthe layout automatically, select Automatic layout.
213
To place photos inthe layout manually, select Place photos manually andfollowthe instructions
displayedonthe screen.
7. Press the arrowbuttons to select the photos youwant to print.
8. Press the + or buttonto select one or more copies of eachphoto (upto 99).
9. To select other photos for printing, press the arrowbuttons andrepeat the selections above, then
press theOK button.
10. To print more thanone copyof the photo layout sheet, press the + or buttons to select the number
(upto 99), thenpress the OK button.
11. Whenyouare readyto print, press the Print Photo button.
Note: To cancel printing, press the Stop button.
Photo Layout Options
Parent topic: Printingfroma MemoryCard
Photo Layout Options
Select the layout youwant to use whenprintingyour photos ina layout.
2-up, 4-up, 8-up, or 20-up
Print 2, 4, 8, or 20photos onone sheet.
Upper or Lower
Print one photo inthe upper or lower half of the sheet.
Photo ID
Prints 4ID-sizedphotos onone sheet.
Picture Package
Prints one photo inmultiple sizes onone sheet.
Parent topic: PrintingPhoto Layouts
Printing Photo Greeting Cards
Youcancreate customgreetingcards usingphotos onyour memorycardor other device, andaddyour
ownhandwrittenor printedtext.
First youselect your photo andprint a template onplainpaper. Thenyoufill out the template, addyour
message, andprint your cards.
CreatingandPrintinga GreetingCardTemplate
Printinga GreetingCardFroma Template
214
Parent topic: Printingfroma MemoryCard
Creating and Printing a Greeting Card Template
Before youstart, make sure plainpaper is loadedandyour memorycardor other device is inserted.
1. Press the Photo button.
2. Press the arrowbuttons to select Print Photo Greeting Card andpress theOK button.
Yousee this screen:
3. Select Select Photo and Print Template andpress theOK button.
4. Press the arrowbuttons to select the photo youwant, thenpress the OK button.
Yousee this screen:
215
5. Select Letter to print three cards onone letter-size sheet or 4x6in to print one card, thenpress the
OK button.
6. Select the type of paper youplanto use, thenpress the OK button.
7. Followthe instructions onthe LCDscreento select your layout andframe settings.
8. Whenyouare readyto print your greetingcardtemplate onplainpaper, press the Print Photo
button.
Parent topic: PrintingPhoto GreetingCards
Related tasks
Printinga GreetingCardFroma Template
Printing a Greeting Card From a Template
After your greetingcardtemplate is printed, youfill it out to create your cardandaddyour message.
216
1. Use a darkpenor pencil to fill inthe circles andselect the Text Style andText Effects.
2. Addyour greetingcardmessage. Youcanwrite it inbyhand, print a message andpaste it into the
box, or drawa picture.
Tip: Whenaddingtext, place it inthe directionthat your photo faces.
3. LoadEPSONphoto paper inthe paper cassette.
4. Select Print Greeting Cards from Template andpress the OK button.
5. Followthe instructions onthe LCDscreento place the template facedownonthe scanner glass, with
the blue triangle facinginto the backleft corner.
6. Close the document cover.
7. To print more thanone copy, press the + or buttonto select the number.
8. Whenyouare readyto print, press the Print Photo button.
Note: To cancel printing, press the Stop button.
217
Whenyoufinishprinting, cut your greetingcards apart, if necessary.
Parent topic: PrintingPhoto GreetingCards
Printing Photo Proofsheets
Youcanprint a proof sheet containingsmall versions of all the photos onyour memorycardor other
device.
1. Press the Photo button.
2. Press the arrowbuttons to select Print Proof Sheet andpress theOK button.
Yousee this screen:
3. To change anyof the print settings displayedonthe LCDscreen, press the Menu button, select
Print Settings, press the OK button, andselect the necessarysettings.
4. Whenyouare readyto print, press the Print Photo button.
Note: To cancel printing, press the Stop button.
Parent topic: Printingfroma MemoryCard
Transferring Photos on a Memory Card
Youcantransfer photos to andfroma memorycardinsertedinto your product's memorycardslots.
SettingUpFile Sharingfor Photo Transfers FromYour Computer
218
TransferringPhotos froma MemoryCardto Your Computer
TransferringPhotos Froma MemoryCardto anExternal Device
Parent topic: UsingMemoryCards WithYour Product
Setting Up File Sharing for Photo Transfers From Your Computer
Before youtransfer photos froma computer to a memorycardinsertedinto your product's memorycard
slots, youmayneedto set upyour product's file sharingsettings.
Caution: Remove the memorycardbefore youchange this settingor youmaylose data fromthe
memorycard. Do not remove a memorycardor turnoff your product while the memorycardaccess light
is flashingor youmaylose data fromthe memorycard.
1. Press the Setup button.
2. Press the arrowbuttons to select File Sharing Setup andpress theOK button.
3. Press the arrowbuttons to select your connectiontype andpress the OK button.
Parent topic: TransferringPhotos ona MemoryCard
Transferring Photos from a Memory Card to Your Computer
Youcantransfer photos to andfroma memorycardinsertedinto a memorycardslot onyour product
anda computer connectedto your product.
Note: Do not transfer photos to andfroma memorycardwhile youare printingfromthe memorycard.
1. Make sure your product is connectedto a computer.
2. Insert a memorycardinto a memorycardslot onyour product.
3. Do one of the followingto access your memorycardfiles fromyour computer:
Windows: Select the Computer or My Computer utility, thenselect the removable diskicon.
Mac OS X with a USB connection: Lookfor the removable diskicononyour desktop, thenselect
it.
Mac OS X 10.5/10.6/10.7 with a network connection: Select the harddrive icononyour desktop
or select Computer fromtheGo menu, select your product inthe SHARED sectionof the sidebar
(youmayneedto widenthe sidebar to see the name), thenselect the MEMORYCARD icon.
219
Mac OS X 10.4 with a network connection: Select the harddrive icononyour desktop, select
Network inthe sidebar, thenselect your product (it maybe locatedwithina folder withyour
network's name) andclickOK. Select the MEMORYCARD icononyour desktop.
4. Select the folder that contains your photos.
5. Dragthe photos youwant to transfer to the desiredfolder onyour computer or onyour memorycard.
Note: Your product's LCDscreendoes not update to displaynewphotos transferredto the memory
card. Wait until the memorycardaccess light stops flashing, thenremove andinsert the memorycardto
update the photos displayed.
Parent topic: TransferringPhotos ona MemoryCard
Transferring Photos From a Memory Card to an External Device
Youcanbackupphotos fromyour memorycardto anexternal storage device connectedto the product,
suchas a USB flashdrive, external harddrive, or external CDor DVDburner.
Note: Epsoncannot guarantee the compatibilityof your storage device.
1. Insert a memorycardinone of the memorycardslots.
2. Insert your USB flashdrive or the USB cable for your external drive into the USB port onthe front
of your product.
3. Insert storage media (suchas a CD) into your drive, if necessary.
4. Press the Photo button.
5. Press the arrowbuttons to select Back Up Memory Card andpress theOK button.
220
6. Followthe instructions onthe screento disconnect the product fromyour computer andbegin
copyingfiles to the external device.
7. Whenthe backupis finished, youcanremove your memorycardanddisconnect the external device.
The files are savedinfolders numberedfor eachbackupsession.
Parent topic: TransferringPhotos ona MemoryCard
Related tasks
Insertinga MemoryCard
221
Using an External Device with Your Product
Followthe instructions inthese sections to use your product withanexternal device, suchas a camera,
smartphone, or other device.
Printingfroma Camera Connectedto Your Product
Viewingor Printingfroma USB FlashDrive or External Device
Charginga USB Device UsingYour Product
Wireless Printingfroma Mobile Device
UsingEPSONConnect Email Print
Printing from a Camera Connected to Your Product
If youhave a digital camera that supports PictBridge printing, youcanconnect it to the product andprint
your photos directlyfromthe camera. Checkyour camera manual to see if it is compatible.
Note: Your photos must be inJ PG format andsizedfrom8080to 92009200pixels. Epsoncannot
guarantee the compatibilityof your camera. Some combinations of paper type, size, andlayout maynot
be supported, dependingonyour camera andthe product settings.
SelectingPrint Settings for PrintingFroma Camera
ConnectingandPrintingFroma Camera
Parent topic: UsinganExternal Device withYour Product
Selecting Print Settings for Printing From a Camera
Before printingfromyour camera, youcanselect the print settings youwill use for printingyour photos.
1. Press the Setup button.
Yousee this screen:
222
2. Use the arrowbuttons to select External Device Setup andpress theOK button.
3. Select Print Settings andpress theOK button.
Yousee this screen:
4. Select the print settings youwant to use, thenpress the Back button.
5. Select Photo Adjustments andpress theOK button.
Yousee this screen:
223
6. Select the photo adjustments youwant to use, thenpress the Back buttonto exit.
After youselect settings, youare readyto connect your camera andprint your photos.
Print Settings - Camera
Photo Adjustments - Camera
Parent topic: Printingfroma Camera Connectedto Your Product
Print Settings - Camera
Select thePrint Settings options youwant to use whenprintingphotos fromyour camera.
Print settings Available options Description
Paper Size Various paper sizes Indicates the size of paper youhave loaded
Paper Type Various paper types Indicates the type of paper youhave loaded; see
the list of paper types for copying(available
options dependonthe selectedPaper Size
setting)
224
Print settings Available options Description
Layout Borderless Expands the image to the edge of the paper
(slight croppingmayoccur)
With Border Leaves a small marginaroundthe image
2-up, 4-up, 8-up, or 20-up Print 2, 4, 8, or 20photos onone sheet
Upper or Lower Print one photo inthe upper or lower half of the
sheet
Photo ID Prints 4ID-sizedphotos onone sheet
Quality Standard Quality Provides goodqualityfor most prints
Best Provides the highest qualityfor important prints
Expansion Standard Expands images correctlyfor most borderless
prints
Medium Expands images slightlyless for borderless
prints
Minimum Expands images the least for borderless prints
(youmaysee some white border)
Date On Prints the date the photo was takenonthe photo
Off
Fit Frame On Automaticallycrops the photo to fit into the
selectedphoto layout
Off Turns off automatic cropping
Bidirectional On Prints at normal speed
Off Slows downprintingto improve print quality
Parent topic: SelectingPrint Settings for PrintingFroma Camera
Photo Adjustments - Camera
Select thePhoto Adjustments options youwant to use whenprintingphotos fromyour camera.
225
Photo Available options Description
adjustment
settings
Fix Photo Fix Photo On Automaticallyadjusts the brightness, contrast, and
saturationof the photo basedonthe Scene Detection
settingthat is selected
Fix Photo Off Turns off automatic adjustments; see Note below
P.I.M Uses your camera's PRINT Image Matchingor Exif Print
adjustments
Scene Detection Automatic Optimizes theFix Photo adjustments for specific types of
photos; select the optionthat best matches your photo
People
content
Landscape
Night Scene
Fix Red-Eye On/Off Automaticallyfixes the red-eye effect inphotos
Filter Sepia Applies a sepia tone filter to the viewedor printedphoto
(does not alter the photo data)
B&W Applies a black-and-white filter to the viewedor printed
photo (does not alter the photo data)
Brightness Various settings Adjust individual qualities inyour photo
Contrast
Sharpness
Saturation
Note: Fix Photo uses a sophisticatedface recognitiontechnologyto optimize photos that include faces.
For this to work, botheyes andthe nose must be visible inthe subject's face. If your photo includes a
face withanintentional color cast, suchas a statue, youmaywant to turnoff Fix Photo to retainthe
special color effects.
Parent topic: SelectingPrint Settings for PrintingFroma Camera
Connecting and Printing From a Camera
Before youconnect your camera, make sure the product is turnedonbut not printing.
226
1. Remove anymemorycards fromthe product.
2. Loadthe paper youwant to use for printing.
3. Connect the USB cable that came withyour camera to the USB port onthe front of your product.
Note: Youcannot use the USB port to transfer images fromyour camera to your computer.
4. Turnonyour camera.
Yousee this screen:
5. Followthe instructions that came withyour camera to select andprint your photos.
227
Whenyoufinishprinting, turnoff your camera anddisconnect it fromthe product.
Parent topic: Printingfroma Camera Connectedto Your Product
Related tasks
Removinga MemoryCard
Related topics
LoadingPaper
Viewing or Printing from a USB Flash Drive or External Device
Youcanviewandprint photos froma USB thumbdrive or other external storage device, suchas an
external harddrive or CD/DVDburner.
Note: Make sure the files onyour device are compatible withthe product.
USB Device File Specifications
ConnectingandUsinga USB FlashDrive or External Device
Parent topic: UsinganExternal Device withYour Product
USB Device File Specifications
Youcanprint external device files that meet these specifications.
File format J PEG withthe Exif version2.3standard
Image size 8080pixels to 92009200pixels
Number of files Upto 9990
Parent topic: Viewingor Printingfroma USB FlashDrive or External Device
Connecting and Using a USB Flash Drive or External Device
Before youconnect your thumbdrive or device, make sure the product is turnedonbut not printing.
Note: Epsoncannot guarantee the compatibilityof your drive.
1. Remove anymemorycards fromthe product.
2. Loadthe paper youwant to use for printing.
228
3. Insert your USB thumbdrive or the USB cable that came withyour device into the USB port onthe
front of your product.
4. Insert storage media (suchas a CD) into your drive, if necessary.
5. If there are folders onyour storage media, select the folder youwant andpress the OK button.
Youcanviewandprint your photos fromthe LCDscreen.
Whenyoufinishprinting, make sure the access light onthe drive is not flashing, thenremove or
disconnect it fromthe product.
Caution: Do not remove the USB drive or turnoff the product whenthe access light is flashing, or you
maylose photos onthe drive.
Parent topic: Viewingor Printingfroma USB FlashDrive or External Device
Related tasks
Removinga MemoryCard
Related topics
LoadingPaper
Charging a USB Device Using Your Product
Youcancharge your cell phone, music player, or other portable device byconnectingit to the product.
All youneedis a user-suppliedUSB cable that is designedto workwithyour device.
Caution: Make sure your portable device complies withUSB 2.0standards. Devices that drawmore
than500mA maydamage your EPSONproduct. Epsoncannot guarantee the compatibilityof your
device. Contact the device manufacturer for more information.
229
1. Turnonyour product.
2. Connect your portable device to the USB port onthe front of the product.
3. Leave your product onwhile charging(it will continue to charge evenafter goinginto sleepmode).
Note: Youcannot use the USB port to transfer images fromyour device to your computer. If youwant to
transfer images, use the memorycardslots instead. Disconnect your portable device before insertinga
memorycard.
Parent topic: UsinganExternal Device withYour Product
Wireless Printing from a Mobile Device
Youcanprint photos, documents, webpages, andmore fromsmartphones or tablets, suchas iPhones,
iPads, andAndroiddevices.
1. Set upyour product for wireless printingas describedonthe Start Here sheet.
2. Visit www.epson.com/connect to learnmore about mobile device printingandcheckthe compatibility
of your mobile device.
3. Connect your mobile device to the same wireless networkthat your product is using.
4. Print fromyour mobile device to your EPSONproduct.
230
Parent topic: UsinganExternal Device withYour Product
Using EPSON Connect Email Print
WithEPSONConnect Email Print, youcanprint fromanydevice that cansendemail, suchas your
smartphone, tablet, or laptop. Email Print features a unique email address assignedto your EPSON
product, similar to havinga dedicatedfaxnumber. Whenyouwant to print, just sendanemail with
attachments to your product's email address.
1. Set upyour product for networkprintingas describedonthe Start Here sheet.
2. If youdidnot alreadyset upEmail Print whenyouinstalledyour product software, visit
www.epson.com/connect to learnmore about Email Print, checkcompatibility, andget detailed
setupinstructions.
3. Sendanemail withattachments to your product's Email Print address.
Note: Boththe email andanyattachments print bydefault. Youcanchange these printingoptions by
logginginto your EPSONConnect account.
Parent topic: UsinganExternal Device withYour Product
231
Printing Personalized Projects
Youcanprint linedpaper, graphpaper, or stationerywitha photo background.
PrintingPersonalizedNote Paper
PrintingLinedPaper andGraphPaper
Printing Personalized Note Paper
Youcanprint linedor unlinednote paper withone of your ownphotos inthe background.
1. Loadplainpaper inLetter (8.511inches [216279mm]), 11.716.5inches (297420mm),
1117inches (279432mm), or A4(8.311.7inches [210297mm]) size.
Note: 11x17 andA3 sizes are onlyavailable for graphpaper.
2. Insert a memorycardinto your product's memorycardslot, or insert a USB thumbdrive or USB
cable into the USB port onthe front of your product.
3. Press the Photo button.
4. Press the arrowbuttons to select Print Ruled Papers andpress theOK button.
Yousee this screen:
5. Press the arrowbuttons andselect one of the note paper settings that shows a backgroundphoto
(withor without lines) for the size of paper that youloaded.
232
6. Press the OK button.
Yousee a previewof your note paper witha photo inthe background.
7. Press the arrowbuttons to scroll throughyour photos anddisplaythe one youwant to use for your
note paper.
8. To rotate the layout, press the downarrowbutton. Thenpress the OK button.
9. Whenyousee a message askingyouto loadpaper, press theOK button.
10. To print more thanone sheet, press the+ or buttonto select the number (upto 99).
11. Whenyouare readyto print, press the Print Photo button.
Note: To cancel printing, press the Stop button.
Parent topic: PrintingPersonalizedProjects
Related tasks
Insertinga MemoryCard
Related topics
LoadingPaper
Printing Lined Paper and Graph Paper
Youcanprint wide-rule or narrow-rule notebookpaper andgraphpaper.
233
1. Loadplainpaper inLetter (8.511inches [216279mm]), 11.716.5inches (297420mm),
1117inches (279432mm), or A4(8.311.7inches [210297mm]) size.
2. Press the Photo button.
3. Press the arrowbuttons to select Print Ruled Papers andpress theOK button.
Yousee this screen:
4. Press the arrowbuttons andselect one of the followingineither Letter or A4 size:
Notebook Paper - Wide Rule
Notebook Paper - Narrow Rule
Graph Paper
Note: 11x17 andA3 sizes are onlyavailable for graphpaper.
5. Whenyousee a message askingyouto loadpaper, press theOK button.
6. To print more thanone sheet, press the+ or buttonto select the number (upto 99).
7. Whenyouare readyto print, press the Print Photo button.
Note: To cancel printing, press the Stop button.
Parent topic: PrintingPersonalizedProjects
234
Related topics
LoadingPaper
235
Replacing Ink Cartridges
Whenaninkcartridge is expended, youneedto replace it.
Youmayalso needto replace a cartridge that is more thansixmonths old, if your printouts do not look
their best, evenafter cleaningandaligningthe print head.
Note: Please dispose of your usedEPSONbrandedinkcartridges responsiblyandinaccordance with
local requirements. If youwouldlike to returnyour usedinkcartridges to Epsonfor proper disposal,
please go to www.epson.com/recyclefor more information.
CheckCartridge Status
Purchase EPSONInkCartridges
RemovingandInstallingInkCartridges
PrintingWithBlackInkandExpendedColor Cartridges
ConservingLowBlackInkwithWindows
Check Cartridge Status
Your product andits printingsoftware will let youknowwhenaninkcartridge is lowor expended.
CheckingCartridge Status onthe LCDScreen
CheckingCartridge Status withWindows
CheckingCartridge Status withMac OS X
Parent topic: ReplacingInkCartridges
Checking Cartridge Status on the LCD Screen
Youcancheckthe status of your inkcartridges usingyour product's LCDscreen.
1. Press the Setup button.
2. Select Ink Levels andpress theOK button.
Yousee a screenlike this:
236
Note: The displayis different dependingonwhichinkcartridges are lowor expended, if any.
Displayedinklevels are approximate.
3. Press the Copy buttonto exit.
Parent topic: CheckCartridge Status
Related tasks
RemovingandInstallingInkCartridges
Checking Cartridge Status with Windows
A lowinkreminder appears if youtryto print wheninkis low, andyoucancheckyour cartridge status at
anytime usinga utilityonyour Windows computer.
1. To checkyour cartridge status, double-clickthe product iconinthe Windows taskbar, thenclickthe
Details buttoninthe windowthat appears.
Yousee this window:
237
2. Replace or reinstall anyinkcartridge indicatedonthe screen.
Note: Dependingonthe color of the expendedcartridge andhowyouare printing, youmaybe able
to continue printingtemporarily.
Note: If anyof the cartridges installedinthe product is broken, incompatible withthe product model,
or improperlyinstalled, EPSONStatus Monitor will not displayanaccurate cartridge status.
3. To disable the lowinkreminder, right-clickthe product iconinthe Windows taskbar andselect
Monitoring Preferences.
Yousee this window:
238
4. Deselect theSee Low Ink Reminder alerts checkboxat the bottomof the screen.
5. To disable promotional offers, deselect the Display Epson Offers checkbox.
Parent topic: CheckCartridge Status
Related tasks
RemovingandInstallingInkCartridges
239
Checking Cartridge Status with Mac OS X
Youcancheckthe status of your inkcartridges usinga utilityonyour Mac.
1. Do one of the following:
Mac OS X 10.6/10.7: Inthe Apple menuor the Dock, select System Preferences. Select Print &
Fax or Print & Scan, select your product, andselect Options & Supplies. Select Utility and
select Open Printer Utility.
Mac OS X 10.4/10.5: Inthe Apple menuor the Dock, select System Preferences. Select Print &
Fax, select your product, andselect Open Print Queue or Print Queue. Select Utility.
2. Select EPSON Status Monitor.
Yousee this window:
240
3. Do the followingas necessary:
Youcanupdate the inkcartridge status byclickingUpdate.
Replace or reinstall anyinkcartridge indicatedonthe screen.
Note: If anyof the cartridges installedinthe product is broken, incompatible withthe product model,
or improperlyinstalled, EPSONStatus Monitor will not displayanaccurate cartridge status.
Parent topic: CheckCartridge Status
Related tasks
RemovingandInstallingInkCartridges
Purchase EPSON Ink Cartridges
Youcanpurchase genuine EPSONinkandpaper at EPSONSupplies Central at www.epson.com/ink3
(U.S. sales) or www.epson.ca (Canadiansales). Youcanalso purchase supplies fromanEPSON
authorizedreseller. To findthe nearest one, call 800-GO-EPSON(800-463-7766).
Note: We recommendthat youuse genuine EPSONcartridges anddo not refill them. The use of other
products mayaffect your print qualityandcouldresult inprinter damage.
The printer ships withfull cartridges andpart of the inkfromthis first set of cartridges is usedfor priming
the printer. Yields varyconsiderablybasedonimages printed, print settings, paper type, frequencyof
use, andtemperature. For print quality, a variable amount of inkremains inthe cartridge after the
"replace cartridge" indicator comes on.
InkCartridge Part Numbers
Parent topic: ReplacingInkCartridges
Ink Cartridge Part Numbers
Use these part numbers whenyouorder or purchase newinkcartridges, anduse the cartridges within
sixmonths of installingthem.
Ink color Part number
High-capacity Extra High-capacity
Black 126 127
Cyan 126 127
241
Ink color Part number
High-capacity Extra High-capacity
Magenta 126 127
Yellow 126 127
Parent topic: Purchase EPSONInkCartridges
Removing and Installing Ink Cartridges
Make sure youhave your replacement cartridges handybefore youbegin. Youmust install new
cartridges immediatelyafter removingthe oldones.
Caution: Leave your oldcartridges inthe printer until youare readyto replace themto prevent the print
headnozzles fromdryingout. Do not openinkcartridge packages until youare readyto install the ink.
Cartridges are vacuumpackedto maintainreliability.
1. Turnonyour product.
If aninkcartridge is expended, yousee a message onthe LCDscreen. Note whichcartridges
needto be replacedandpress theOK button, thenchoose Replace now andpress OK.
If youare replacinga cartridge before yousee a message onthe LCDscreen, press the Setup
button, select Ink Levels, press theOK button, thenselect Cartridge Replacement andpress
theOK button.
2. Lift upthe scanner unit.
242
3. Openthe cartridge cover.
4. Squeeze the tabonthe cartridge andlift the cartridge straight upto remove it.
243
Note: Dispose of usedcartridges carefully. Do not take the usedcartridge apart or tryto refill it.
Warning: If inkgets onyour skin, washit thoroughlywithsoapandwater. If inkgets into your eyes,
flushthemimmediatelywithwater. If inkgets into your mouth, spit it out andsee a doctor right away.
Keepinkcartridges out of the reachof children.
5. Before openingthe newcartridge package, shake it gentlyfour or five times.
Caution: Do not shake the cartridges after openingthe packages, or inkmayleak.
6. Remove the cartridge fromthe package.
Caution: Do not touchthe greenchiponthe cartridge. Install the newcartridge immediatelyafter
removingthe oldone; if youdo not, the print headmaydryout andbe unable to print.
7. Remove the yellowtape fromthe bottomof the cartridge.
Caution: Do not remove anyother labels or seals, or inkwill leak.
244
8. Insert the newcartridge into the holder andpushit downuntil it clicks into place.
245
9. Close the cartridge cover andpushit downuntil it clicks into place.
246
10. Lower the scanner unit.
The print headmoves to its home positionandthe printer starts chargingthe ink. This takes about
2.5minutes. Whenyousee a confirmationmessage onthe screen, inkchargingis finished.
Caution: Never turnoff the product while the Onlight is flashingor youwill waste ink.
Note: If yousee anerror screentellingyouaninkcartridge is installedincorrectly, lift upthe scanner
unit andpress the inkcartridge downuntil it clicks into place. Whenyou're finished, press the OK
button.
If youremove a lowor expendedinkcartridge, youcannot re-install anduse the cartridge.
Caution: If youremove aninkcartridge for later use, protect the inksupplyarea fromdirt anddust and
store it inthe same environment as the printer. The valve inthe inksupplyport is designedto contain
anyexcess ink, but do not touchthe inksupplyport or surroundingarea. Always store inkcartridges with
the label facingup; do not store cartridges upside-down.
247
Parent topic: ReplacingInkCartridges
Related concepts
Purchase EPSONInkCartridges
Printing With Black Ink and Expended Color Cartridges
Whena color inkcartridge is expended, youcantemporarilycontinue printingfromyour computer using
blackink. Replace the expendedcolor cartridge as soonas possible for future printing.
Note: Youcannot print withexpendedcolor inkcartridges usingyour product's control panel.
PrintingWithExpendedColor Cartridges - Windows
PrintingWithExpendedColor Cartridges - Mac OS X 10.5/10.6/10.7
Parent topic: ReplacingInkCartridges
Printing With Expended Color Cartridges - Windows
If yousee a message duringprintingtellingyouthat youcantemporarilyprint inblackinkwithan
expendedcolor cartridge, youcancancel your print jobandselect settings to print onplainpaper or on
anenvelope.
1. ClickStop or Cancel Print to cancel your print job.
Note: If the message screenappears onanother computer ona network, youmayneedto cancel
the print jobusingthe product control panel.
2. Loadplainpaper or anenvelope inyour product.
3. Access the print settings inyour print application.
4. Clickthe Main tab.
5. Select Plain Paper/Bright White Paper or Envelope as the paper type setting.
6. Select theBlack/Grayscale checkbox.
7. ClickOK.
8. Print your document.
EPSONStatus Monitor 3displays a print message.
9. ClickPrint in Black to print your document.
Parent topic: PrintingWithBlackInkandExpendedColor Cartridges
248
Printing With Expended Color Cartridges - Mac OS X 10.5/10.6/10.7
If printingstops, youcancancel your print jobandselect settings to temporarilyprint withonlyblackink
onplainpaper or onanenvelope.
1. Clickthe printer iconinthe Dock.
2. If yousee a message tellingyouthat youcantemporarilyprint withonlyblackink, clickthe Delete
iconto cancel your print job.
Note: If the message screenappears onanother computer ona network, youmayneedto cancel
the print jobusingthe product control panel.
3. Do one of the following:
Mac OS X 10.6/10.7: Inthe Apple menuor the Dock, select System Preferences. Select Print &
Fax or Print & Scan, select your product, andselect Options & Supplies. Select Utility and
select Open Printer Utility.
Mac OS X 10.5: Inthe Apple menuor the Dock, select System Preferences. Select Print & Fax,
select your product, andselect Open Print Queue. Select Utility.
4. Select Monitoring Preferences.
5. Make sure thePermit temporary black printing checkboxis selected.
6. Close the utilitywindow.
7. Loadplainpaper or anenvelope inyour product.
8. Access the print settings inyour print application.
9. Select Print Settings fromthe pop-upmenu.
10. Select Plain Paper/Bright White Paper or Envelope as the paper type setting.
11. Select theGrayscale option.
12. ClickPrint to print your document.
Parent topic: PrintingWithBlackInkandExpendedColor Cartridges
Conserving Low Black Ink with Windows
The followingwindowappears whenblackinkruns lowandthere is more color ink.
249
Note: The windowappears onlywhenyouhave selectedPlain Paper/Bright White Paper as the paper
type setting, anddepends onother selectedprint settings.
ClickYes to use a mixture of color inks to create black, or No to continue usingthe remainingblackink
for the document youare printing.
ClickDisable this feature to continue usingthe remainingblackink.
Note: If youdisable this feature, it remains disabledunless youreinstall the printer software.
Parent topic: ReplacingInkCartridges
250
Adjusting Print Quality
If your print qualitydeclines, youmayneedto runa utilityto cleanor alignthe print head.
If runningthese utilities does not solve the problem, youmayneedto replace the inkcartridges.
Print HeadMaintenance
Print HeadAlignment
Cleaningthe Paper Path
Print Head Maintenance
If your printouts become too light, or yousee darkor light bands across them, youmayneedto cleanthe
print headnozzles. Cleaninguses ink, so cleanthe nozzles onlyif print qualitydeclines.
Youcancheckfor cloggednozzles before youcleanthemso youdont cleanthemunnecessarily.
Note: Youcannot cleanthe print headif aninkcartridge is expended, andmaynot be able to cleanit
whena cartridge is low. Youmust replace the cartridge first.
Print HeadNozzle Check
Print HeadCleaning
Parent topic: AdjustingPrint Quality
Related topics
ReplacingInkCartridges
Print Head Nozzle Check
Youcanprint a nozzle checkpatternto checkfor cloggednozzles.
Checkingthe Nozzles Usingthe Product Control Panel
Checkingthe Nozzles Usinga Computer Utility
Parent topic: Print HeadMaintenance
Checking the Nozzles Using the Product Control Panel
Youcancheckthe print headnozzles usingthe control panel onyour product.
1. Make sure plainpaper is loadedinthe product.
2. Press the Setup button.
251
3. Press the arrowbuttons to select Maintenance andpress theOK button.
Yousee this screen:
4. Select Nozzle Check andpress theOK button.
Yousee this screen:
5. Press one of the Start buttons.
After the nozzle patternprints, yousee this screen:
252
6. Checkthe printedpatternto see if there are gaps inthe lines.
Print head is clean
Print head needs cleaning
7. Do one of the following:
If there are no gaps, select Finish Nozzle Check andpress theOK button. Press the Copy button
to exit.
If there are gaps or the patternis faint, select Head Cleaning andpress theOK buttonand
continue.
8. Followthe instructions onthe screento cleanthe print head, checkthe nozzles, andrepeat the
process as necessary.
253
If youdont see anyimprovement after cleaningthe print headupto 4times, leave the product turnedon
andwait at least 6hours. Thentrycleaningthe print headagain. If qualitystill does not improve, one of
the inkcartridges maybe oldor damagedandneeds to be replaced.
Parent topic: Print HeadNozzle Check
Checking the Nozzles Using a Computer Utility
Youcancheckthe print headnozzles usinga utilityonyour Windows or Mac computer.
1. Loada fewsheets of plainpaper inthe product.
2. Do one of the following:
Windows: Right-clickthe product iconinthe Windows taskbar.
Mac OS X 10.6/10.7: Inthe Apple menuor the Dock, select System Preferences. Select Print &
Fax or Print & Scan, select your product, andselect Options & Supplies. Select Utility and
select Open Printer Utility.
Mac OS X 10.4/10.5: Inthe Apple menuor the Dock, select System Preferences. Select Print &
Fax, select your product, andselect Open Print Queue or Print Queue. Select Utility.
3. Select Nozzle Check.
Yousee one of these windows:
254
255
4. ClickPrint.
5. Checkthe printedpatternto see if there are gaps inthe lines.
Print head is clean
Print head needs cleaning
256
6. If there are no gaps, clickFinish.
If there are gaps or the patternis faint, cleanthe print head.
Parent topic: Print HeadNozzle Check
Related concepts
Print HeadCleaning
Print Head Cleaning
If print qualityhas declinedandthe nozzle checkpatternindicates cloggednozzles, youcancleanthe
print head.
Note: Youcannot cleanthe print headif aninkcartridge is expended, andmaynot be able to cleanit
whena cartridge is low. Youmust replace the cartridge first.
Cleaningthe Print HeadUsingthe Product Control Panel
Cleaningthe Print HeadUsinga Computer Utility
Parent topic: Print HeadMaintenance
Related topics
ReplacingInkCartridges
Cleaning the Print Head Using the Product Control Panel
Youcancleanthe print headusingthe control panel onyour product.
1. Make sure plainpaper is loadedinthe product.
2. Press the Setup button.
3. Press the arrowbuttons to select Maintenance andpress theOK button.
Yousee this screen:
257
4. Select Head Cleaning andpress theOK button.
Yousee this screen:
5. Press the OK button.
6. Select the cleaningcycle youwant to run, thenpress one of the Start buttons to cleanthe print
head. Yousee a message onthe LCDscreenduringthe cleaningcycle.
Caution: Never turnoff the product duringa cleaningcycle or youmaydamage it.
Whenthe cleaningcycle is finished, yousee this screen:
258
7. Select Nozzle Check andpress theOK button.
8. Press one of the Start buttons to confirmthat the print headis clean.
If youdont see anyimprovement after cleaningthe print headupto 4times, leave the product turnedon
andwait at least 6hours. Thentrycleaningthe print headagain. If qualitystill does not improve, one of
the inkcartridges maybe oldor damagedandneeds to be replaced.
Parent topic: Print HeadCleaning
Related topics
ReplacingInkCartridges
Cleaning the Print Head Using a Computer Utility
Youcancleanthe print headusinga utilityonyour Windows computer or Mac.
1. Loada fewsheets of plainpaper inthe product.
2. Do one of the following:
Windows: Right-clickthe product iconinthe Windows taskbar.
Mac OS X 10.6/10.7: Inthe Apple menuor the Dock, select System Preferences. Select Print &
Fax or Print & Scan, select your product, andselect Options & Supplies. Select Utility and
select Open Printer Utility.
Mac OS X 10.4/10.5: Inthe Apple menuor the Dock, select System Preferences. Select Print &
Fax, select your product, andselect Open Print Queue or Print Queue. Select Utility.
3. Select Head Cleaning.
Yousee one of these windows:
259
260
4. Select the cleaningcycle youwant to run, basedonthe nozzle checkpattern.
5. ClickStart to beginthe cleaningcycle.
TheOnlight flashes throughout the cleaningcycle andstays onwhenthe cleaningcycle is finished.
Caution: Never turnoff the product duringa cleaningcycle or youmaydamage it.
6. Whenthe cleaningcycle is finished, youcancheckto see if the nozzles are clean; clickPrint Nozzle
Check Pattern andclickPrint.
7. Checkthe printedpatternto see if there are gaps inthe lines.
Print head is clean
261
Print head needs cleaning
If there are no gaps, clickFinish.
If there are gaps or the patternis faint, click Clean to cleanthe print headagain.
If youdont see anyimprovement after cleaningthe print headupto 4times, leave the product turnedon
andwait at least 6hours. Thentrycleaningthe print headagain. If qualitystill does not improve, one of
the inkcartridges maybe oldor damagedandneeds to be replaced.
Parent topic: Print HeadCleaning
Print Head Alignment
If your printouts become grainyor blurry, younotice misalignment of vertical lines, or yousee darkor
light horizontal bands, youmayneedto alignthe print head.
Note: Bandingmayalso occur if your print headnozzles needcleaning.
Aligningthe Print HeadUsingthe Product Control Panel
Aligningthe Print HeadUsinga Computer Utility
Parent topic: AdjustingPrint Quality
Related concepts
Print HeadCleaning
Aligning the Print Head Using the Product Control Panel
Youcanalignthe print headusingthe control panel onyour product.
1. Make sure plainpaper is loadedinthe product.
262
2. Press the Setup button.
3. Press the arrowbuttons to select Maintenance andpress theOK button.
Yousee this screen:
4. Select Head Alignment andpress theOK button.
Yousee this screen:
5. Press one of the Start buttons to print analignment sheet.
Note: Do not cancel printingwhile youare printinga headalignment pattern.
263
Yousee this screen:
6. Checkthe printedpatternandpress the arrowbuttons to choose the number representingthe best
printedpatternfor eachset. Press the OK buttonafter eachselection, thenpress the OK button
whenyouare done.
Parent topic: Print HeadAlignment
Aligning the Print Head Using a Computer Utility
Youcanalignthe print headusinga utilityonyour Windows computer or Mac.
1. Loada fewsheets of plainpaper inthe product.
2. Do one of the following:
Windows: Right-clickthe product iconinthe Windows taskbar.
Mac OS X 10.6/10.7: Inthe Apple menuor the Dock, select System Preferences. Select Print &
Fax or Print & Scan, select your product, andselect Options & Supplies. Select Utility and
select Open Printer Utility.
Mac OS X 10.4/10.5: Inthe Apple menuor the Dock, select System Preferences. Select Print &
Fax, select your product, andselect Open Print Queue or Print Queue. Select Utility.
3. Select Print Head Alignment.
4. ClickNext, thenclickPrint to print analignment sheet.
Note: Do not cancel printingwhile youare printinga headalignment pattern.
264
Yousee one of these windows:
265
5. Checkthe printedpatternandfollowthe instructions onthe screento choose the number
representingthe best printedpatternfor eachset.
After choosingeachpatternnumber, clickNext.
If no patterns are alignedinone or more of the sets, choose the closest one ineachset andclick
Realignment. Thenprint another alignment sheet andcheckit.
Note: ClickSkip (where available) if youwant to skipa particular alignment sheet.
6. Whenyouare done, clickFinish.
Parent topic: Print HeadAlignment
266
Cleaning the Paper Path
If yousee inkonthe backof a printout, youcancleanthe paper pathto remove anyexcess ink.
1. Loada fewsheets of plainpaper inthe product.
2. Use the product control panel to make a copy, but without placinga document onthe scanner glass.
3. Checkthe backof the ejectedpaper to see if it is clean.
4. Repeat as necessaryuntil the paper comes out clean.
Parent topic: AdjustingPrint Quality
Related topics
Copying
267
Cleaning and Transporting Your Product
See these sections if youneedto cleanor transport your product.
CleaningYour Product
TransportingYour Product
Cleaning Your Product
To keepyour product workingat its best, youshouldcleanit several times a year.
Close the output trayandAutomatic Document Feeder (ADF) paper support whenyouare not usingthe
product to protect it fromdust.
Caution: Do not use a hardbrush, alcohol, or paint thinner to cleanthe product or youmaydamage it.
Do not use oil or other lubricants inside the product or let water get inside it.
1. Turnoff the product.
2. Unplugthe power cable.
3. Disconnect anyconnectedcables.
4. Remove all the paper.
268
5. Cleanthe topof the plastic strip(left area highlightedbelow) witha soft, dry, lint-free cloth(microfiber
is recommended).
Caution: Do not use liquidor chemical cleansers onthe strip.
6. Cleanthe scanner glass witha soft, lint-free cloth, moistenedwitha little glass cleaner.
Caution: Do not sprayglass cleaner directlyonthe glass anddo not press the glass surface with
anyforce.
269
7. Openthe ADF cover anduse a soft, dry, lint-free clothto cleanthe rollers andthe interior of the ADF.
8. Close the ADF, thencleanthe outer case andcontrol panel witha soft, dry, lint-free cloth. Do not use
liquidor chemical cleansers.
Parent topic: CleaningandTransportingYour Product
Related tasks
Cleaningthe Paper Path
Transporting Your Product
If youneedto shipyour product or transport it a longdistance, prepare it for transportationas described
here.
Caution: Duringtransportationandstorage, followthese guidelines:
Avoidtiltingthe product, placingit vertically, or turningit upside down; otherwise inkmayleak.
Leave the inkcartridges installed. Removingthe cartridges candryout the print headandmayprevent
the product fromprinting.
Do not carrythe product byits control panel; this maydamage the product.
1. Turnoff the product.
270
2. Lift upthe scanner unit andcheckto see if the print headis inthe far right position(the home
position). If not, turnonthe product, wait for the print headto move, thenturnthe product off again.
3. Lower the scanner unit.
4. Unplugthe power cable.
5. Disconnect anyconnectedcables.
6. Close the output tray.
7. Remove all the paper fromthe product.
8. Lower the control panel bysqueezingthe release bar andgentlypushingthe panel down.
271
Caution: Do not lower the control panel without first squeezingthe release bar or youmaydamage
your product.
9. Place the product inits original packingmaterials, if possible, or use equivalent materials with
cushioningaroundthe product.
Keepthe product level duringtransportation. If print qualityhas declinedwhenyouprint again, cleanand
alignthe print head.
Parent topic: CleaningandTransportingYour Product
Related concepts
Print HeadCleaning
Print HeadAlignment
272
Solving Problems
Checkthese sections for solutions to problems youmayhave usingyour product.
Checkingfor Software Updates
Product Status Messages
Runninga Product Check
ResettingControl Panel Defaults
SolvingSetupProblems
SolvingNetworkProblems
SolvingCopyingProblems
SolvingPaper Problems
SolvingProblems Printingfroma Computer
SolvingPage Layout andContent Problems
SolvingPrint QualityProblems
SolvingScanningProblems
SolvingScannedImage QualityProblems
SolvingMemoryCardProblems
SolvingFaxingProblems
Whento Uninstall Your Product Software
Where to Get Help
Checking for Software Updates
Periodically, it's a goodidea to checkEpson's support website for free updates to your product software.
Youcanselect Download the Latest Software fromthe Home screenof this manual or visit Epson's
driver downloadsite (U.S. downloads or Canadiandownloads).
WithWindows, your printer software automaticallychecks for updates. Youcanalso manuallyupdate
the software byselectingSoftware Update or Driver Update here:
Right-clickingthe product iconinthe Windows taskbar
OntheMaintenance tabinthe printer settings window
IntheEPSON programgroupunder your product name
Parent topic: SolvingProblems
273
Related tasks
ChangingAutomatic Update Options
Product Status Messages
Youcanoftendiagnose problems withyour product bycheckingthe messages onits LCDscreen. You
canalso press the? Help buttonto viewhelptopics.
LCD screen message Condition/solution
Paper out No paper is loaded. Loadpaper inthe product.
Paper jam Paper is jammedinthe product. Remove the jammedpaper, thenpress one
of the Start buttons or the On buttonas instructedonthe screen.
Cannot recognize There is a problemwithoriginals placedonthe product. Checkto make sure
photos. Make sure theyare placedcorrectlyandrepeat the operation.
photos are placed
correctly.
The combinationof IP There is a problemwiththe networkconnectionto your product.
address andsubnet
maskis invalid.
A printer's inkpadis at The inkpadis at the endof its service life. Turnoff the product andcontact
the endof its service life. Epsonfor support.
A printer's inkpadis The inkpads are near the endof their service life. Contact Epsonfor support.
nearingthe endof its (To continue printing, press one of the Start buttons.)
service life.
Communicationerror Make sure the computer is connectedto your product andyour software is
installedcorrectly.
No dial tone detected. Make sure the phone cable is connectedcorrectlyandthe phone line works.
TryCheckFax If youconnectedthe product to a PBX (Private BranchExchange) phone line
Connection. or Terminal Adapter, turnoff the Dial Tone Detection setting.
Recoverymode Anerror has occurredduringfirmware updating. Connect your product using
a USB cable andtryupdatingthe firmware again. If youstill receive this error
message, contact Epsonfor support.
274
LCD screen message Condition/solution
Printer error A fatal error has occurred. Turnthe product off andthenbackonagain. If the
error continues, make sure there is no paper jammedinthe product. If
jammedpaper is removedandthe error continues, contact Epsonfor
support.
BackupError A problemoccurredwhile backingupdata to anexternal USB device. Note
the displayederror code andcontact Epsonfor support.
Error code XXXXX
Parent topic: SolvingProblems
Related references
Paper J amProblems Inside the Product
Paper J amProblems inthe MainTray
Paper J amProblems inthe Automatic Document Feeder
Where to Get Help
Related tasks
TransferringPhotos Froma MemoryCardto anExternal Device
Related topics
LoadingPaper
PlacingOriginals onthe Product
SolvingNetworkProblems
Running a Product Check
Runninga product checkhelps youdetermine if your product is operatingproperly.
1. Disconnect anyinterface cables connectedto your product.
2. Loadplainpaper inthe product.
3. Press the Setup button.
4. Press the arrowbuttons to select Maintenance andpress theOK button.
Yousee this screen:
275
5. Select Nozzle Check andpress theOK button.
Yousee this screen:
6. Press one of the Start buttons.
After the nozzle patternprints, yousee this screen:
276
7. Do the following, dependingonthe results of the product check:
If the page prints andthe nozzle checkpatternis complete, the product is operatingproperly. Any
operationproblemyoumayhave couldbe causedbyyour computer, cable, software, or selected
settings. Checkthe other solutions inthis bookor tryuninstallingandreinstallingyour printer
software.
If the page prints but the nozzle checkpatternhas gaps, cleanor alignthe print head.
If the page does not print, the product mayhave a problem. Checkthe other solutions inthis
manual. If theydo not work, contact Epson.
Parent topic: SolvingProblems
Related concepts
Print HeadCleaning
Print HeadAlignment
Whento Uninstall Your Product Software
Related references
Where to Get Help
Resetting Control Panel Defaults
If youhave a problemwithsettings onthe product control panel, youcanreset themto their factory
defaults. Youcanchoose whichsettings to reset or reset themall.
1. Press the Setup button.
2. Press the arrowbuttons to select Restore Default Settings andpress theOK button.
277
Yousee this screen:
3. Select one of these options andpress theOK button:
Fax Send/Receive Settings: Resets all settings for sendingandreceivingfaxes
Fax Data Settings: Deletes the speedandgroupdial lists, header, andfaxlog
Wi-Fi/Network Settings: Resets all networksettings.
All except Wi-Fi/Network & Fax Settings: Resets all control panel settings, except for network
settings.
Reset All Settings: Resets all control panel settings.
Yousee a confirmationscreen.
4. Select Yes andpress theOK buttonto reset the selectedsettings. (Select No andpress theOK
buttonif youwant to cancel the operation.)
Parent topic: SolvingProblems
Solving Setup Problems
Checkthese sections if youhave problems while settingupyour product.
Noise After InkInstallation
Software InstallationProblems
Control Panel SetupProblems
Parent topic: SolvingProblems
278
Noise After Ink Installation
If youhear noises fromyour product after installingink, checkthese explanations:
The first time youinstall inkcartridges, the product must prime its print head. Wait until priming
finishes before youturnoff the product, or it mayprime improperlyanduse excess inkthe next time
youturnit on. Your product is finishedprimingthe print headwhenthe Onlight stops flashing.
If the product's print headstops movingor makingnoise, andthe chargingprocess has not finished
after approximately5minutes, turnoff your product. Turnit backonandcheckto see if chargingis still
inprogress. If it is still inprogress, contact Epsonfor help.
Parent topic: SolvingSetupProblems
Related topics
ReplacingInkCartridges
Software Installation Problems
If youhave problems while installingyour product software, trythese solutions:
Make sure your product is turnedonandthe USB cable or networkcable is securelyconnectedat
bothends. If youstill have problems installingsoftware, disconnect the cable andcarefullyfollowthe
instructions ontheStart Here sheet. Also make sure your systemmeets the requirements for your
operatingsystem.
Close anyother programs, includingscreensavers andvirus protectionsoftware, andinstall your
product software again.
InWindows, make sure your product is selectedas the default printer andthe correct port is shownin
the printer properties.
If yousee anyerror message or your software does not install correctlyinWindows, youmaynot have
software installationprivileges. Contact your SystemAdministrator.
Parent topic: SolvingSetupProblems
Related concepts
Whento Uninstall Your Product Software
Related references
Windows SystemRequirements
Mac SystemRequirements
279
Control Panel Setup Problems
If youhave problems settingupthe control panel, trythese solutions:
To viewLCDscreentext ina different language, youcanselect a different Language setting.
To adjust the positionof the control panel, carefullyraise or lower it usingthe release bar.
To turnoff the beepheardwhenyoupress a button, turnoff the Sound setting. This also turns off the
dialingsoundfor sendingfaxes.
Parent topic: SolvingSetupProblems
Related tasks
AdjustingControl Panel Position
ChangingLCDScreenLanguage
TurningOff Control Panel Sounds
Solving Network Problems
Checkthese solutions if youhave problems settingupor usingyour product ona network.
Product Cannot Connect to a Wireless Router or Access Point
NetworkSoftware Cannot FindProduct ona Network
Product Does Not Appear inMac OS X Printer Window
Cannot Print Over a Network
Cannot ScanOver a Network
Printinga NetworkStatus Sheet
Parent topic: SolvingProblems
Product Cannot Connect to a Wireless Router or Access Point
If your product has trouble findingor connectingto a wireless router or access point, trythese solutions :
Make sure to place your product withincontact range of your router or access point.
Note: Avoidplacingyour product near a microwave oven, 2.4GHz cordless phone, or large metal
object, suchas a filingcabinet.
Verifythat your router or access point is operatingcorrectlybyconnectingto it fromyour computer or
another device.
280
Youmayneedto disable the firewall andanyanti-virus software onyour wireless router or access
point.
Checkto see if access restrictions, suchas MAC address filtering, are set onthe router or access
point. If access restrictions are set, addyour product's MAC address to your router's address list. To
obtainyour product's MAC address, print a networkstatus sheet. Thenfollowthe instructions inyour
router or access point documentationto addthe address to the list.
If your router or access point does not broadcast its networkname (SSID), followthe instructions that
came withyour product to enter your wireless networkname manually.
If your router or access point has securityenabled, determine the kindof securityit is usingandany
requiredpasswordor passphrase for connection. Thenmake sure to enter the exact WEP keyor WPA
passphrase correctly.
Parent topic: SolvingNetworkProblems
Network Software Cannot Find Product on a Network
If EpsonNet Setupcannot findyour product ona network, trythese solutions:
Make sure your product is turnedonandconnectedto your network. Verifyconnectionusingyour
product control panel.
If necessary, reinstall your product software andtryrunningEpsonNet Setupagain.
Parent topic: SolvingNetworkProblems
Related concepts
Whento Uninstall Your Product Software
Product Does Not Appear in Mac OS X Printer Window
If your product does not appear inthe Mac OS X printer window, trythese solutions:
Turnyour product off, wait 30seconds, thenturnit backonagain.
If youare connectingthe product via EpsonNet Setupandthe WiFi light onyour product is not solid
green, make sure your product software was installedcorrectly. If necessary, reinstall your software.
Parent topic: SolvingNetworkProblems
Cannot Print Over a Network
If youcannot print over a network, trythese solutions:
Make sure that your product is turnedon.
Make sure youinstall your product's networksoftware as describedinyour product documentation.
281
Print a networkstatus sheet andverifythat the networksettings are correct. If the networkstatus is
Disconnected, checkanycable connections andturnyour product off andthenonagain.
If youare usingTCP/IP, make sure the product's IP address is set correctlyfor your network. If your
networkdoes not assignIP addresses usingDHCP, set the IP address manually.
Make sure your computer andproduct are bothusingthe same wireless network.
Checkyour wiredLANrouter or access point to see if the LEDfor the port to whichyour product is
connectedis onor flashing. If the linkLEDis off, trythe following:
Make sure the Ethernet cable is securelyconnectedto your product andto your router, access
point, switch, or hub.
Tryconnectingyour product to a different port or a different router, access point, switch, or hub.
Tryconnectingwitha different Ethernet cable.
Tryprintingto your product fromanother computer onthe network.
If youare connectingthe product via EpsonNet Setupandthe WiFi light onyour product is not solid
green, make sure your product software was installedcorrectly. If necessary, reinstall your software.
Parent topic: SolvingNetworkProblems
Related tasks
Printinga NetworkStatus Sheet
Cannot Scan Over a Network
If youcannot start EPSONScanfor scanningover a network, trythese solutions:
If youare scanninga large original at a highresolution, a networkcommunicationerror mayoccur. Try
scanningagainat a lower resolution.
If networkcommunicationwas interruptedwhile startingEPSONScan, exit EPSONScan, wait a few
seconds, andrestart it. If EPSONScancannot restart, turnoff your product, turnit backon, andtry
restartingEPSONScanagain.
Make sure the optionselectedas the Timeout Setting inthe EPSONScanSettings programis long
enoughto complete scanningover a network. See EPSONScanHelpfor details.
Youmayneedto disable the firewall andanyanti-virus software onyour wireless router or access
point.
Note: WithMac OS X 10.6or 10.7, inadditionto scanningwithImage Capture, youcandownloadand
install EPSONScanscanningsoftware. EPSONScanprovides additional image adjustment andphoto
correctionfeatures for enhancingscannedimages, andprovides aninterface for TWAIN-compliant OCR
282
scanningsoftware, suchas ABBYY FineReader. To downloadEPSONScan, visit Epson's driver
downloadsite (U.S. downloads or Canadiandownloads).
Parent topic: SolvingNetworkProblems
Related topics
Scanning
Printing a Network Status Sheet
Youcanprint a networkstatus sheet to helpyoudetermine the causes of anyproblems youmayhave
usingyour product ona network.
1. Press the Setup button.
2. Select Wi-Fi/Network Settings andpress theOK button.
Yousee this screen:
3. Select Confirm Wi-Fi/Network Settings andpress theOK button.
4. Press one of the Start buttons to print the networkstatus sheet.
(Press the Stop buttonif youwant to cancel the operation.)
Examine the settings shownonthe networkstatus sheet to diagnose anyproblems youhave.
Parent topic: SolvingNetworkProblems
283
Solving Copying Problems
Checkthese solutions if youhave problems copyingwithyour product.
Product Makes Noise, But NothingCopies
Product Makes Noise WhenIt Sits for a While
Parent topic: SolvingProblems
Product Makes Noise, But Nothing Copies
If your product makes a noise, but nothingcopies, trythese solutions:
Runa nozzle checkto see if anyof the print headnozzles are clogged. Thencleanthe print head, if
necessary.
If the nozzle checkpage does not print, but the product's Onlight is on, make sure your product
software is installedcorrectly.
Make sure your product is level (not tilted).
Parent topic: SolvingCopyingProblems
Related concepts
Print HeadNozzle Check
Print HeadCleaning
Product Makes Noise When It Sits for a While
Your product is performingroutine maintenance. This is normal.
Parent topic: SolvingCopyingProblems
Solving Paper Problems
Checkthese sections if youhave problems usingpaper withyour product.
Paper FeedingProblems
Paper J amProblems Inside the Product
Paper J amProblems inthe MainTray
Paper J amProblems inthe Automatic Document Feeder
Paper EjectionProblems
Parent topic: SolvingProblems
284
Paper Feeding Problems
If youhave problems feedingpaper, trythese solutions:
If paper does not feedcorrectly, remove andreloadit against the right side of the cassette andadjust
the edge guides. Make sure the paper stackis not above the tabonthe edge guides inside the
cassette.
If multiple pages feedat once, remove the paper, fanthe edges to separate the sheets, andreloadit.
Do not loadmore thanthe recommendednumber of sheets.
If paper jams whenyouprint onbothsides of the paper, tryloadingfewer sheets.
For best results, followthese guidelines:
Use new, smooth, high-qualitypaper that is not curled, creased, old, too thin, or too thick.
Loadpaper inthe cassette printable side down.
Do not loadpaper withholes punchedinit.
Followanyspecial loadinginstructions that came withthe paper.
Parent topic: SolvingPaper Problems
Related references
Paper J amProblems Inside the Product
Paper J amProblems inthe MainTray
Paper J amProblems inthe Automatic Document Feeder
Paper LoadingCapacity
Related topics
LoadingPaper
Paper Jam Problems Inside the Product
If yousee a message that paper has jammedinside the product, trythese solutions:
1. Cancel the print jobfromyour computer, if necessary.
2. Press the OK buttonandfollowthe instructions onthe LCDscreento clear the jam.
3. Lift upthe scanner unit andremove anyjammedpaper.
285
Caution: Do not touchthe flat white cable inside the printer.
4. Lower the scanner unit.
286
5. Squeeze the buttons to release the rear cover andremove it fromyour product.
6. Remove anyjammedpaper fromthe rear cover.
287
7. Openthe rear cover andremove anyadditional jammedpaper.
8. Remove anypaper jammedinthe rear of your product. Avoidtouchingthe paper feedrollers.
9. Reattachthe rear cover.
288
10. Press one of the Start buttons to resume printing. If youstill see a paper jammessage, checkthe
other paper jamsolutions.
11. Carefullyfollowall paper loadinginstructions whenyouloadnewpaper.
Parent topic: SolvingPaper Problems
Related references
Paper J amProblems inthe MainTray
Paper J amProblems inthe Automatic Document Feeder
Paper Jam Problems in the Main Tray
If yousee a message that paper has jammedinthe maintray, trythese solutions:
1. Close the output tray.
289
2. Pull out the paper cassette andremove the paper cassette cover.
3. Remove anyjammedpaper inside the cassette.
4. Remove anypaper jammedinside the cassette slot.
290
5. Carefullyfollowall paper loadinginstructions whenyouloadnewpaper.
6. Replace the paper cassette cover andinsert the paper cassette.
7. Press one of the Start buttons to resume printing.
Parent topic: SolvingPaper Problems
Related references
Paper J amProblems Inside the Product
Paper J amProblems inthe Automatic Document Feeder
291
Paper Jam Problems in the Automatic Document Feeder
If youhave problems withdocument jams inthe automatic document feeder (ADF), trythese solutions:
1. Remove your originals fromthe ADF.
2. Lift the ADF cover release lever andopenthe ADF cover.
3. Remove anyjammedpaper.
292
Caution: Do not remove paper jammedinside the ADF without openingthe cover or youcould
damage the ADF.
4. Leave the ADF cover open, thenraise the document cover.
293
5. Remove anyjammedpaper.
294
6. Lower the document cover andclose the ADF cover.
7. Carefullyremove the jammedpaper.
295
8. Reloadyour originals inthe ADF.
Caution: Make sure youdo not loadthe ADF beyondits capacityfor your paper size. Also make sure
your originals are not creasedor folded, anddo not containholes, staples, tape, or other materials
that couldobstruct the feeder.
9. Followthe prompts onthe LCDscreento clear anyerror messages.
Parent topic: SolvingPaper Problems
Related references
Paper J amProblems Inside the Product
Paper J amProblems inthe MainTray
Paper Ejection Problems
If youhave problems withpaper ejectingproperly, trythese solutions:
If paper does not eject fully, youmayhave set the wrongpaper size. Cancel printingto eject the paper.
Select the correct paper size whenyoureprint.
If paper is wrinkledwhenit ejects, it maybe dampor too thin. Loadnewpaper andbe sure to select
the correct paper type settingwhenyoureprint.
296
Parent topic: SolvingPaper Problems
Related references
Paper J amProblems Inside the Product
Paper J amProblems inthe MainTray
Paper J amProblems inthe Automatic Document Feeder
Paper or Media Type Settings
Related tasks
CancellingPrintingUsinga Product Button
Related topics
LoadingPaper
Solving Problems Printing from a Computer
Checkthese sections if youhave problems while printingfromyour computer.
NothingPrints
Product IconDoes Not Appear inWindows Taskbar
Error After Cartridge Replacement
Printingis Slow
Parent topic: SolvingProblems
Nothing Prints
If youhave sent a print jobandnothingprints, trythese solutions:
Make sure your product is turnedon.
Make sure anyinterface cables are connectedsecurelyat bothends.
If youconnectedyour product to a USB hub, make sure it is a first-tier hub. If it still does not print,
connect your product directlyto your computer insteadof the hub.
Runa product checkto see if a test page prints. If the test page prints, checkto see if your product
software is installedcorrectly.
InWindows, make sure your product is selectedas the default printer.
297
InWindows, clear anystalledprint jobs fromthe Windows Spooler:
Windows 7: Click andselect Devices and Printers. Right-clickyour product name, select See
what's printing, select your product name againif necessary, right-clickthe stalledprint job, click
Cancel, andclickYes.
Windows Vista: Click andselect Control Panel. ClickPrinter under Hardware and Sound,
right-clickyour product name, select Open, right clickthe stalledprint job, clickCancel, andclick
Yes.
Windows XP: ClickStart andselect Printers and Faxes. (Or openthe Control Panel, select
Printers and Other Hardware if necessary, andselect Printers and Faxes.) Right-clickyour
product name, select Open, right-clickthe stalledprint job, clickCancel, andclickYes.
Parent topic: SolvingProblems Printingfroma Computer
Related tasks
Runninga Product Check
Product Icon Does Not Appear in Windows Taskbar
If youdo not see your product iconinthe Windows taskbar, first tryrestartingyour computer. If that does
not work, trythis solution:
1. Do one of the following:
Windows 7: Click andselect Devices and Printers.
Windows Vista: Click , select Control Panel, andclickPrinter under Hardware and Sound.
Windows XP: ClickStart andselect Printers and Faxes. (Or openthe Control Panel, select
Printers and Other Hardware if necessary, andPrinters and Faxes.)
2. Right-clickyour product name, select Printing Preferences, andselect your product name againif
necessary.
3. Clickthe Maintenance tab.
4. Clickthe Extended Settings button.
5. Select Enable EPSON Status Monitor 3, thenclick OK.
6. Clickthe Monitoring Preferences button.
7. Clickthe Shortcut Icon box.
8. ClickOK to close the openprogramwindows.
298
Parent topic: SolvingProblems Printingfroma Computer
Error After Cartridge Replacement
If yousee anerror light or error message after youreplace aninkcartridge, followthese steps:
1. Remove andreinsert the inkcartridge youreplaced, makingsure to pushit all the wayinto its slot.
2. Complete the inkcartridge installationsteps.
Parent topic: SolvingProblems Printingfroma Computer
Related topics
ReplacingInkCartridges
Printing is Slow
If printingbecomes slow, trythese solutions:
Make sure your systemmeets the requirements for your operatingsystem. If youare printinga high-
resolutionimage, youmayneedmore thanthe minimumrequirements. If necessary, increase your
system's memory.
If youare usingWindows 7, close theDevices and Printers windowbefore youprint.
Clear space onyour harddrive or runa defragmentationutilityto free upexistingspace.
Close anyprograms youare not usingwhenyouprint.
If your product is connectedto a USB hub, connect it directlyto your computer instead.
If printingbecomes slower after printingcontinuouslyfor a longtime, the product mayhave
automaticallysloweddownto protect the print mechanismfromoverheatingor becomingdamaged.
Let the product rest withthe power onfor 30minutes, thentryprintingagain.
For the fastest printing, select the followingsettings inyour product software:
Make sure the paper type settingmatches the type of paper youloaded.
Turnonanyhighspeedsettings inyour product software.
Select a lower print qualitysetting.
Windows: ClicktheMaintenance tab, select Speed & Progress or Extended Settings, andselect
the followingsettings:
High Speed Copies
Always spool RAW datatype
Page Rendering Mode
299
Print as Bitmap
Parent topic: SolvingProblems Printingfroma Computer
Related references
Windows SystemRequirements
Mac SystemRequirements
Paper or Media Type Settings
Related tasks
SelectingBasic Print Settings - Windows
SelectingBasic Print Settings - Mac OS X 10.5/10.6/10.7
SelectingBasic Print Settings - Mac OS X 10.4
Solving Page Layout and Content Problems
Checkthese sections if youhave problems withthe layout or content of your printedpages.
InvertedImage
Too ManyCopies Print
BlankPages Print
Incorrect Margins onPrintout
Border Appears onBorderless Prints
Incorrect Characters Print
Incorrect Image Size or Position
SlantedPrintout
Parent topic: SolvingProblems
Inverted Image
If your printedimage is invertedunexpectedly, trythese solutions:
Turnoff anymirror or inversionsettings inyour printingapplication.
Turnoff the Mirror Image, Flip horizontally, or Reverse page orientation settings inyour printer
software. (This optionhas different names, dependingonyour operatingsystemversion.)
Note: Leave these options turnedonwhenyouprint onEPSONIron-onCool Peel Transfer paper, if
available for your product.
Parent topic: SolvingPage Layout andContent Problems
300
Related tasks
SelectingAdditional Layout andPrint Options - Windows
SelectingBasic Print Settings - Mac OS X 10.5/10.6/10.7
SelectingBasic Print Settings - Mac OS X 10.4
Too Many Copies Print
Make sure that the Copies settinginyour printingprogramor printer software is not set for multiple
copies.
Parent topic: SolvingPage Layout andContent Problems
Related tasks
SelectingBasic Print Settings - Windows
SelectingBasic Print Settings - Mac OS X 10.5/10.6/10.7
SelectingBasic Print Settings - Mac OS X 10.4
Blank Pages Print
If blankpages print unexpectedly, trythese solutions:
Make sure youselectedthe correct paper size settings inyour printingprogramandprinter software.
If a blankpage exists ina document youare printingandyouwant to skipprintingit, select the Skip
Blank Page settinginyour printer software.
Runa print headnozzle checkto see if anyof the nozzles are clogged. Thencleanthe print head, if
necessary.
Make sure your product is selectedas the printer inyour printingprogram.
Parent topic: SolvingPage Layout andContent Problems
Related concepts
Print HeadNozzle Check
Print HeadCleaning
Related tasks
SelectingBasic Print Settings - Windows
SelectingBasic Print Settings - Mac OS X 10.5/10.6/10.7
SelectingPrintingPreferences - Mac OS X 10.5/10.6/10.7
SelectingBasic Print Settings - Mac OS X 10.4
SelectingPrintingPreferences - Mac OS X 10.4
301
Incorrect Margins on Printout
If your printedpage has incorrect margins, trythese solutions:
Make sure youselectedthe correct paper size settings inyour printingprogramandprinter software.
Make sure youselectedthe correct margins for your paper size inyour printingprogram.
Make sure your paper is positionedcorrectlyfor feedinginto the printer.
Youcanuse the previewoptioninyour printer software to checkyour margins before youprint.
Parent topic: SolvingPage Layout andContent Problems
Related tasks
SelectingBasic Print Settings - Windows
SelectingBasic Print Settings - Mac OS X 10.5/10.6/10.7
SelectingBasic Print Settings - Mac OS X 10.4
Related topics
LoadingPaper
Border Appears on Borderless Prints
If yousee a border onborderless prints, trythese solutions:
Make sure youare printingona compatible borderless paper type andsize.
Note: Do not select a custompaper size for borderless prints.
Windows: Make sure youselectedtheBorderless settinginyour printer software.
Mac OS X: Make sure youselecteda paper size witha Borderless optioninyour printer software.
Adjust theExpansion settingto adjust the amount of image expansiononthe edges of borderless
prints.
Parent topic: SolvingPage Layout andContent Problems
Related references
Borderless Paper Type Compatibility
Related tasks
SelectingBasic Print Settings - Windows
SelectingBasic Print Settings - Mac OS X 10.5/10.6/10.7
SelectingBasic Print Settings - Mac OS X 10.4
302
SelectingPage SetupSettings - Mac OS X 10.4
Incorrect Characters Print
If incorrect characters appear inyour prints, trythese solutions before reprinting:
Make sure anycables are securelyconnectedat bothends.
InWindows, delete all print jobs fromthe Windows Spooler:
Windows 7: Click andselect Devices and Printers. Right-clickyour product name, select See
what's printing, select your product name againif necessary, right-clickthe stalledprint job, click
Cancel, andclickYes.
Windows Vista: Click andselect Control Panel. ClickPrinter under Hardware and Sound,
right-clickyour product name, select Open, right clickthe stalledprint job, clickCancel, andclick
Yes.
Windows XP: ClickStart andselect Printers and Faxes. (Or openthe Control Panel, select
Printers and Other Hardware if necessary, andselect Printers and Faxes.) Right-clickyour
product name, select Open, right-clickthe stalledprint job, clickCancel, andclickYes.
Make sure your product is selectedas the printer inyour printingprogram.
If your product is connectedto a USB hub, connect it directlyto your computer instead.
Parent topic: SolvingPage Layout andContent Problems
Incorrect Image Size or Position
If your printedimage is the wrongsize or inthe wrongposition, trythese solutions:
Make sure youselectedthe correct paper size andlayout settings inyour printingprogramandprinter
software.
Make sure your paper is positionedcorrectlyfor feedinginto the printer.
Youcanuse the previewoptioninyour printer software to checkyour margins before youprint.
Parent topic: SolvingPage Layout andContent Problems
Related tasks
SelectingBasic Print Settings - Windows
SelectingAdditional Layout andPrint Options - Windows
SelectingBasic Print Settings - Mac OS X 10.5/10.6/10.7
SelectingPrint Layout Options - Mac OS X 10.5/10.6/10.7
SelectingPage SetupSettings - Mac OS X 10.4
303
SelectingPrint Layout Options - Mac OS X 10.4
Related topics
LoadingPaper
Slanted Printout
If your printouts are slanted, trythese solutions:
Slide the edge guides against the edges of the paper.
Select a higher print qualitysettinginyour printer software.
Alignthe print head.
Make sure the product is not printingwhile tiltedor at anangle.
Parent topic: SolvingPage Layout andContent Problems
Related concepts
Print HeadAlignment
Related tasks
SelectingBasic Print Settings - Windows
SelectingBasic Print Settings - Mac OS X 10.5/10.6/10.7
SelectingBasic Print Settings - Mac OS X 10.4
Related topics
LoadingPaper
Solving Print Quality Problems
Checkthese sections if your printouts have problems withprint quality, but your image looks fine onyour
computer screen.
White or DarkLines inPrintout
Blurryor SmearedPrintout
Faint Printout or Printout Has Gaps
GrainyPrintout
Incorrect Colors
Parent topic: SolvingProblems
Related topics
SolvingScannedImage QualityProblems
304
White or Dark Lines in Printout
If younotice white or darklines inyour prints (also calledbanding), trythese solutions before youreprint:
Runa nozzle checkto see if anyof the print headnozzles are clogged. Thencleanthe print head, if
necessary.
Make sure the paper type settingmatches the type of paper youloaded.
Make sure youloadedthe printable side of the paper facedowninthe cassette.
Turnoff anyhighspeedsettings inyour product software.
Alignthe print head.
Youmayneedto replace the inkcartridges.
Parent topic: SolvingPrint QualityProblems
Related concepts
Print HeadCleaning
Print HeadAlignment
Related references
Paper or Media Type Settings
Related tasks
SelectingAdditional Layout andPrint Options - Windows
SelectingPrintingPreferences - Mac OS X 10.5/10.6/10.7
SelectingPrintingPreferences - Mac OS X 10.4
Related topics
LoadingPaper
ReplacingInkCartridges
Blurry or Smeared Printout
If your printouts are blurryor smeared, trythese solutions:
Make sure your paper is not damp, curled, old, or loadedfaceupinone of the cassettes (the printable
side shouldbe facedown).
Use a support sheet withspecial paper, or loadspecial paper one sheet at a time.
Make sure your paper meets the specifications for your product.
Use EPSONpapers to ensure proper saturationandabsorptionof genuine EPSONinks.
305
Make sure the paper type settinginyour product software matches the type of paper youloaded.
Remove eachsheet fromthe output trayas it is printed.
Avoidhandlingprintouts onglossypaper right after printingto allowthe inkto set.
Turnoff anyhighspeedsettings inyour product software.
If youprint onbothsides of a sheet of paper, smudges mayappear onthe reverse side of heavily
saturatedor darkimages. If one side of a sheet will containa lighter image or text, print that side first.
Runa nozzle checkto see if anyof the print headnozzles are clogged. Thencleanthe print head, if
necessary.
Alignthe print head.
Cleanthe paper path.
Note: Your product will not operate properlywhile tiltedat anangle. Place it ona flat, stable surface that
extends beyondthe base of the product inall directions.
Parent topic: SolvingPrint QualityProblems
Related concepts
Print HeadCleaning
Print HeadAlignment
Related references
Available EPSONPapers
Paper Specifications
Related tasks
SelectingBasic Print Settings - Windows
SelectingAdditional Layout andPrint Options - Windows
SelectingBasic Print Settings - Mac OS X 10.5/10.6/10.7
SelectingPrintingPreferences - Mac OS X 10.5/10.6/10.7
SelectingBasic Print Settings - Mac OS X 10.4
SelectingPrintingPreferences - Mac OS X 10.4
SelectingDouble-sidedPrintingSettings - Windows
SelectingDouble-sidedPrintingSettings - Mac OS X 10.5/10.6/10.7
SelectingDouble-sidedPrintingSettings - Mac OS X 10.4
Cleaningthe Paper Path
306
Related topics
LoadingPaper
Faint Printout or Printout Has Gaps
If your printouts are faint or have gaps, trythese solutions:
Runa nozzle checkto see if anyof the print headnozzles are clogged. Thencleanthe print head, if
necessary.
The inkcartridges maybe oldor lowonink, andyoumayneedto replace them.
Make sure the paper type settingmatches the type of paper youloaded.
Make sure your paper is not damp, curled, old, or loadedfaceupinthe cassette (the printable side
shouldbe facedown).
Alignthe print head.
Cleanthe paper path.
Parent topic: SolvingPrint QualityProblems
Related concepts
Print HeadCleaning
Related references
Paper or Media Type Settings
Related tasks
SelectingBasic Print Settings - Windows
SelectingBasic Print Settings - Mac OS X 10.5/10.6/10.7
SelectingBasic Print Settings - Mac OS X 10.4
Cleaningthe Paper Path
Related topics
LoadingPaper
ReplacingInkCartridges
Grainy Printout
If your printouts are grainy, trythese solutions:
Make sure youloadedthe printable side of the paper facedowninthe cassette.
Select a higher print qualitysettingandturnoff anyhighspeedsettings inyour product software.
307
Runa nozzle checkto see if anyof the print headnozzles are clogged. Thencleanthe print head, if
necessary.
Alignthe print head.
Youmayneedto increase the image resolutionor print a smaller size; see your software
documentation.
Parent topic: SolvingPrint QualityProblems
Related concepts
Print HeadAlignment
Related tasks
SelectingBasic Print Settings - Windows
SelectingAdditional Layout andPrint Options - Windows
SelectingBasic Print Settings - Mac OS X 10.5/10.6/10.7
SelectingPrintingPreferences - Mac OS X 10.5/10.6/10.7
SelectingBasic Print Settings - Mac OS X 10.4
SelectingPrintingPreferences - Mac OS X 10.4
Related topics
LoadingPaper
Incorrect Colors
If your printouts have incorrect colors, trythese solutions:
Make sure theBlack/Grayscale or Grayscale settingis not selectedinyour printer software.
Runa nozzle checkto see if anyof the print headnozzles are clogged. Thencleanthe print head, if
necessary.
The inkcartridges maybe oldor lowonink, andyoumayneedto replace them.
Your printedcolors cannever exactlymatchyour on-screencolors. However, youcanuse a color
management systemto get as close as possible. Tryusingthe color management options inyour
printer software.
For best results, use genuine EPSONinkandpaper.
Parent topic: SolvingPrint QualityProblems
Related concepts
Print HeadCleaning
308
Related tasks
SelectingBasic Print Settings - Windows
SelectingBasic Print Settings - Mac OS X 10.5/10.6/10.7
ManagingColor - Mac OS X 10.5/10.6/10.7
SelectingBasic Print Settings - Mac OS X 10.4
ManagingColor - Mac OS X 10.4
Related topics
ReplacingInkCartridges
Solving Scanning Problems
Checkthese solutions if youhave problems scanningwithyour product.
ScanningSoftware Does Not Operate Correctly
Cannot Start EPSONScan
Parent topic: SolvingProblems
Scanning Software Does Not Operate Correctly
If your scanningsoftware does not operate correctly, trythese solutions:
Make sure your computer has adequate memoryandmeets the systemrequirements for your
operatingsystem.
Make sure your computer is not runningina power-savingmode, suchas sleepor standby. If so,
wake your systemandrestart your scanningsoftware.
If youupgradedyour operatingsystembut didnot reinstall your scanningsoftware, tryreinstallingit.
Note: WithMac OS X 10.6or 10.7, inadditionto scanningwithImage Capture, youcandownloadand
install EPSONScanscanningsoftware. EPSONScanprovides additional image adjustment and
photo correctionfeatures for enhancingscannedimages, andprovides aninterface for TWAIN-
compliant OCR scanningsoftware, suchas ABBYY FineReader. To downloadEPSONScan, visit
Epson's driver downloadsite (U.S. downloads or Canadiandownloads).
Parent topic: SolvingScanningProblems
Related references
Windows SystemRequirements
Mac SystemRequirements
309
Cannot Start EPSON Scan
If youcannot start EPSONScan, trythese solutions:
Make sure your product is turnedonandanyinterface cables are securelyconnectedat bothends.
Make sure EPSONScanis selectedinyour scanningprogram.
Make sure your computer is not runningina power-savingmode, suchas sleepor standby. If so,
wake your systemandrestart EPSONScan.
Make sure youdo not have multiple versions of EPSONScaninstalled. If youdo, uninstall both
versions andinstall one version.
If youupgradedyour operatingsystembut didnot reinstall EPSONScan, tryreinstallingit.
Note: WithMac OS X 10.6or 10.7, inadditionto scanningwithImage Capture, youcandownloadand
install EPSONScanscanningsoftware. EPSONScanprovides additional image adjustment andphoto
correctionfeatures for enhancingscannedimages, andprovides aninterface for TWAIN-compliant OCR
scanningsoftware, suchas ABBYY FineReader. To downloadEPSONScan, visit Epson's driver
downloadsite (U.S. downloads or Canadiandownloads).
Parent topic: SolvingScanningProblems
Related tasks
ScanningwithMac OS X 10.6/10.7UsingImage Capture
Related topics
Startinga Scan
Solving Scanned Image Quality Problems
Checkthese sections if a scannedimage onyour computer screenhas a qualityproblem.
Image Consists of a FewDots Only
Line of Dots Appears inAll ScannedImages
Straight Lines inanImage Appear Crooked
Image is Distortedor Blurry
Image Colors are Patchyat the Edges
Image is Too Dark
Backof Original Image Appears inScannedImage
Ripple Patterns Appear inanImage
Image is ScannedUpside-Down
310
ScannedImage Colors Do Not MatchOriginal Colors
ScanArea is Not Adjustable inThumbnail Preview
ScannedImage Edges are Cropped
Parent topic: SolvingProblems
Related topics
SolvingPrint QualityProblems
Image Consists of a Few Dots Only
If your scannedimage consists onlyof a fewdots, trythese solutions:
Make sure youplacedyour original for scanningfacingthe correct way.
If youare scanningusingthe EPSONScanBlack & White setting, adjust the Threshold settingand
scanagain.
Parent topic: SolvingScannedImage QualityProblems
Related references
Available Image Adjustments - Home Mode
Available Image Adjustments - Office Mode
Available Image Adjustments - Professional Mode
Related topics
PlacingOriginals onthe Product
Line of Dots Appears in All Scanned Images
If a line of dots appears inall your scannedimages, cleanthe scanner glass witha soft, dry, lint-free
clothor use a small amount of glass cleaner onthe cloth, if necessary. Paper towels are not
recommended.
Caution: Do not sprayglass cleaner directlyonthe scanner glass.
Parent topic: SolvingScannedImage QualityProblems
Related tasks
CleaningYour Product
311
Straight Lines in an Image Appear Crooked
If straight lines inanoriginal appear crookedina scannedimage, make sure to place your original
straight whenyouscanit.
Parent topic: SolvingScannedImage QualityProblems
Related topics
PlacingOriginals onthe Product
Image is Distorted or Blurry
If a scannedimage appears distortedor blurry, trythese solutions:
Make sure your original is not wrinkledor warped. This mayprevent the original fromlayingflat onthe
scanner glass.
Do not move your original or your product duringscanning.
Your product will not operate properlywhile tiltedat anangle. Place it ona flat, stable surface that
extends beyondthe base of the product inall directions.
Adjust these EPSONScansettings (if available) andtryscanningagain:
Select theUnsharp Mask setting.
Adjust theAuto Exposure setting.
Increase theResolution setting.
Parent topic: SolvingScannedImage QualityProblems
Related topics
SelectingEPSONScanSettings
Image Colors are Patchy at the Edges
If youare scanninga thickor warpedoriginal, cover its edges withpaper to blockexternal light as you
scanit.
Parent topic: SolvingScannedImage QualityProblems
Image is Too Dark
If your scannedimage is too dark, trythese solutions:
Adjust these EPSONScansettings (if available) andtryscanningagain:
Auto Exposure
312
Brightness
Histogram Adjustment
Checkthe brightness andcontrast settings of your computer monitor.
Parent topic: SolvingScannedImage QualityProblems
Related topics
SelectingEPSONScanSettings
Back of Original Image Appears in Scanned Image
If animage fromthe backof a thinoriginal appears inyour scannedimage, place a piece of blackpaper
onthe backof the original andscanit again.
Parent topic: SolvingScannedImage QualityProblems
Ripple Patterns Appear in an Image
Youmaysee a ripple pattern(calleda moir) inscannedimages of printeddocuments. This is caused
byinterference fromdifferingpitches inthe scanner's screenandyour original's halftone screen. To
reduce this effect, adjust these EPSONScansettings (if available) andtryscanningagain:
Select theDescreening setting.
Select a lower Resolution setting.
Parent topic: SolvingScannedImage QualityProblems
Related topics
SelectingEPSONScanSettings
Image is Scanned Upside-Down
Your product scans usingthe Auto Photo Orientation setting. This settingchecks the previewimage
for faces, the sky, andother features, andthencorrectlyrotates the photo whenit is scanned, if
necessary. If your photo is not orientedcorrectlyusingthis option, deselect the Auto Photo Orientation
settingandscanagain.
Parent topic: SolvingScannedImage QualityProblems
Scanned Image Colors Do Not Match Original Colors
Printedcolors cannever exactlymatchthe colors onyour computer monitor because printers and
monitors use different color systems: monitors use RGB (red, green, andblue) andprinters typicallyuse
CMYK (cyan, magenta, yellow, andblack).
313
Checkthe color matchingandcolor management capabilities of your computer, displayadapter, andthe
software youare usingto see if theyare affectingthe palette of colors yousee onyour screen.
To adjust the colors inyour scannedimage, adjust these EPSONScansettings (if available) andtry
scanningagain:
Change the Image Type settingandexperiment withdifferent combinations of the next settings.
Adjust theTone Correction setting.
Adjust theAuto Exposure setting.
Parent topic: SolvingScannedImage QualityProblems
Related topics
SelectingEPSONScanSettings
Scan Area is Not Adjustable in Thumbnail Preview
If youcannot adjust the scanarea while viewinga Thumbnail previewinEPSONScan, trythese
solutions:
Create a scanarea bydrawinga marquee onyour previewimage andadjustingit as necessary.
Switchto Normal previewmode, if available, andpreviewyour image again.
Parent topic: SolvingScannedImage QualityProblems
Related tasks
Selectinga ScanArea - Home Mode
Selectinga ScanArea - Professional Mode
Scanned Image Edges are Cropped
If the edges of a scannedimage are cropped, make sure your original is placedcorrectlyfor scanning. If
necessary, move your original awayfromthe edges of the scanner glass slightly.
Parent topic: SolvingScannedImage QualityProblems
Related topics
PlacingOriginals onthe Product
Solving Memory Card Problems
Checkthese solutions if youhave problems usingmemorycards withyour product.
MemoryCardDoes Not Fit Into a Slot
Cannot Viewor Print Photos froma MemoryCard
314
Cannot Transfer Photos To or Froma MemoryCard
Parent topic: SolvingProblems
Memory Card Does Not Fit Into a Slot
If a memorycarddoes not fit properlyina slot, do not force it in. Youmayneedto use anadapter with
your memorycard.
Parent topic: SolvingMemoryCardProblems
Related references
MemoryCardTypes
Related tasks
Insertinga MemoryCard
Cannot View or Print Photos from a Memory Card
If youcannot viewor print photos froma memorycardinsertedinyour product, trythese solutions:
Make sure youhave insertedonlyone memorycardat a time.
Make sure your memorycardis compatible withthe product.
Make sure the files onyour memorycardare inthe correct format.
If youhave too manyphotos onyour memorycard, youmaynot see all the photos youexpect or may
be promptedto select a groupof photos bydate. Reduce the number of photos onyour cardor select
one groupof photos at a time. Checkthe memorycardspecifications for the maximumnumber of
photos.
Parent topic: SolvingMemoryCardProblems
Related references
MemoryCardTypes
MemoryCardFile Specifications
Cannot Transfer Photos To or From a Memory Card
If youhave problems transferringphotos to or froma memorycardinsertedinyour product, trythese
solutions:
Make sure youhave insertedonlyone memorycardat a time.
Make sure your memorycardis compatible withthe product.
Make sure your product is securelyconnectedto your computer.
315
If youare transferringphotos to the memorycard, checkthe memorycard's write-protect tabto make
sure it is set to allowwritingto the card.
Make sure that the file sharingsettingfor your product is set correctly.
Parent topic: SolvingMemoryCardProblems
Related tasks
SettingUpFile Sharingfor Photo Transfers FromYour Computer
Related topics
TransferringPhotos ona MemoryCard
Solving Faxing Problems
Checkthese solutions if youhave problems faxingwithyour product.
Cannot Sendor Receive Faxes
Cannot Receive Faxes witha Telephone Connectedto Your Product
Parent topic: SolvingProblems
Cannot Send or Receive Faxes
If youcannot sendor receive faxes, trythese solutions:
Make sure the recipient's faxmachine is turnedonandworking.
Make sure paper is loadedcorrectlyinyour product.
Make sureAuto Answer mode is turnedonto receive faxes automatically. Checkyour product control
panel to see if this mode is turnedon.
Checkthat the cable connectingyour telephone wall jackto your product's LINE port is secure.
Print a faxconnectionreport usingyour product control panel or faxsoftware to helpdiagnose the
problem.
Verifythat the telephone wall jackworks byconnectinga phone to it andtestingit.
If youconnectedyour product to a DSL phone line, youmust connect a DSL filter to the phone jackto
enable faxingover the line. Contact your DSL provider for the necessaryfilter.
If your telephone line has static, turnoff your product's V.34 andECM(Error CorrectionMode) fax
communicationsettings andtryfaxingagain.
316
Note: If your product is connectedto a VoIP (Voice over Internet Protocol) phone line, keepinmindthat
faxmachines are designedto workover analogphone lines. Epsoncannot guarantee that fax
transmissionwill workwhenusingVoIP.
If your phone line includes voice mail answeringservices, calls or faxes maybe inadvertentlyreceived
byyour voice mail service.
Parent topic: SolvingFaxingProblems
Related tasks
ReceivingFaxes Automatically(Auto Answer)
Connectinga Telephone or AnsweringMachine
PrintingFaxReports
SelectingFaxCommunicationSettings
Related topics
LoadingPaper
PlacingOriginals onthe Product
Cannot Receive Faxes with a Telephone Connected to Your Product
Make sure your telephone is connectedto your product's EXT port.
Note: Whenansweringa call that is a fax, wait until the product's LCDscreendisplays a message that a
connectionhas beenmade before youhangup.
Parent topic: SolvingFaxingProblems
Related tasks
Connectinga Telephone or AnsweringMachine
When to Uninstall Your Product Software
If youhave a problemthat requires youto uninstall andre-install your software, followthe instructions for
your operatingsystem.
UninstallingProduct Software - Windows
UninstallingProduct Software - Mac OS X
Parent topic: SolvingProblems
317
Uninstalling Product Software - Windows
Youcanuninstall andthenre-install your product software to solve certainproblems.
1. Turnoff the product.
2. Disconnect anyinterface cables.
3. Click or Start, andselect All Programs or Programs.
4. Select EPSON, select your product, thenclickEPSON Printer Software Uninstall.
Note: If yousee aUser Account Control window, clickYes or Continue.
5. Inthe next window, select your product andclickOK. Thenfollowanyon-screeninstructions.
6. Openthe Windows Control Panel utility.
7. Do one of the followingto uninstall EPSONEvent Manager, thenfollowanyon-screeninstructions:
Windows 7 or Windows Vista: Select Programs and Features. (InClassic view, select
Programs andclickUninstall a program.) Select Epson Event Manager andclick
Uninstall/Change.
Windows XP: Double-clickAdd or Remove Programs. Select Epson Event Manager andclick
Change/Remove.
8. Do one of the followingto uninstall EPSONScan, thenfollowanyon-screeninstructions:
Windows 7 or Windows Vista: Select EPSON Scan andclickUninstall/Change.
Windows XP: Select EPSON Scan andclickChange/Remove.
9. Restart your computer, thensee theStart Here sheet to re-install your software.
Note: If youfindthat re-installingyour product software does not solve a problem, contact Epson.
Parent topic: Whento Uninstall Your Product Software
Uninstalling Product Software - Mac OS X
Inmost cases, youdo not needto uninstall your product software before re-installingit. However, you
candownloadthe Uninstall Center utilityfromthe Epsonsupport website to uninstall your product
software as describedhere.
Note: If youfindthat re-installingyour product software does not solve a problem, contact Epson.
318
1. To downloadthe Uninstall Center utility, visit the Epsondownloadsite (U.S. downloads or Canadian
downloads).
2. Followthe instructions onthe screento install the Uninstall Center.
3. Quit all applications currentlyrunningonyour Mac.
4. Double-clicktheUninstall Center icon.
5. Select the checkboxfor eachsoftware programyouwant to uninstall.
6. ClickUninstall.
7. Followthe on-screeninstructions to uninstall the software.
8. To reinstall your product software, see the Start Here sheet for instructions.
Note: If youuninstall the printer driver andyour product name remains inthe Print &Faxor Print &Scan
window, select your product name andclickthe (remove) iconto remove it.
Parent topic: Whento Uninstall Your Product Software
Where to Get Help
If youneedto contact Epsonfor technical support services, use the followingsupport options.
Internet Support
Visit Epson's support website at www.epson.com/support (U.S.) or www.epson.ca/support (Canada) for
solutions to commonproblems. Youcandownloaddrivers anddocumentation, get FAQs and
troubleshootingadvice, or e-mail Epsonwithyour questions.
Speak to a Support Representative
Before youcall Epsonfor support, please have the followinginformationready:
Product name
Product serial number (locatedona label onthe product)
Proof of purchase (suchas a store receipt) anddate of purchase
Computer configuration
Descriptionof the problem
319
Thencall:
U.S.: (562) 276-4382, 6AMto 8PM, Pacific Time, MondaythroughFriday, and7AMto 4PM, Pacific
Time, Saturday
Canada: (905) 709-3839, 6AMto 8PM, Pacific Time, MondaythroughFriday
Days andhours of support are subject to change without notice. Toll or longdistance charges may
apply.
Purchase Supplies and Accessories
Youcanpurchase genuine EPSONinkandpaper at EPSONSupplies Central at www.epson.com/ink3
(U.S. sales) or www.epson.ca (Canadiansales). Youcanalso purchase supplies fromanEPSON
authorizedreseller. To findthe nearest one, call 800-GO-EPSON(800-463-7766).
Parent topic: SolvingProblems
320
Technical Specifications
These sections list the technical specifications for your product.
Note: Epsonoffers a recyclingprogramfor endof life products. Please go to www.epson.com/recycle for
informationonhowto returnyour products for proper disposal.
Windows SystemRequirements
Mac SystemRequirements
PrintingSpecifications
ScanningSpecifications
Automatic Document Feeder (ADF) Specifications
FaxSpecifications
Paper Specifications
Printable Area Specifications
InkCartridge Specifications
MemoryCardSpecifications
DimensionSpecifications
Electrical Specifications
Environmental Specifications
Interface Specifications
External USB Device Specifications
NetworkInterface Specifications
SafetyandApprovals Specifications
Windows System Requirements
To use your product andits software, your computer shoulduse one of these operatingsystems:
Microsoft Windows 7
Windows Vista
Windows XP Professional x64Edition
Windows XP SP1or higher
321
Note: Visit Epson's support website at www.epson.com/support (U.S.) or www.epson.ca/support
(Canada) for the latest incompatibilityanddrivers for your product.
Parent topic: Technical Specifications
Mac System Requirements
To use your product andits software, your Mac shoulduse one of these operatingsystems:
Mac OS X 10.4.11
Mac OS X 10.5.8
Mac OS X 10.6.x
Mac OS X 10.7.x
Note: Visit Epson's support website at www.epson.com/support (U.S.) or www.epson.ca/support
(Canada) for the latest incompatibilityanddrivers for your product.
Parent topic: Technical Specifications
Printing Specifications
Paper path Front paper cassette, front entry
Sheet feeder capacity Approximately250sheets at 20lb(75g/m
2
)
Parent topic: Technical Specifications
Scanning Specifications
Scanner type Flatbed, color
Photoelectric device CIS
Effective pixels 1404020400pixels at 1200dpi
Document size Maximum: 1117inches (297431.8mm)
Scanner glass: A3or US B
Scanning resolution 1200dpi (mainscan)
2400dpi (subscan)
322
Output resolution 50to 4800, 7200, and9600dpi
(50to 4800dpi in1dpi increments)
Image data 16bits per pixel per color internal
8bits per pixel per color internal
Light source LED
Parent topic: Technical Specifications
Automatic Document Feeder (ADF) Specifications
Paper input Faceuploading
Paper output Facedownejection
Paper size US letter, legal, A4, A3or US B size
Paper type Plainpaper
Paper weight 17lb(64g/m
2
) to 24lb(95g/m
2
)
Sheet feeding capacity Total thickness: 0.12inch(3mm)
Approximately30sheets (US letter or A4) or 10sheets (legal)
Note: Whenyouscana 2-sideddocument usingthe ADF (WorkForce WF-7520only), onlyA4and
Letter paper sizes are compatible.
Parent topic: Technical Specifications
Fax Specifications
Fax type Blackandwhite andcolor faxcapability
Support line Householdphone line
Speed Upto 33.6kbps
323
Resolution Monochrome
Standard: 20398dpi
Fine: 203196dpi
Photo: 203196dpi
Color
Fine: 200200dpi
Photo: 200200dpi
Error correction mode CCITU/ITU Group3faxwitherror correctionmode
Speed dial/group dial numbers Upto 60(combined)
Page memory Upto 180(ITU-T No. 1chart )
Redial 2times (with1minute interval)
Interface RJ -11Phone Line
RJ -11Telephone set connection
Parent topic: Technical Specifications
Paper Specifications
Use paper under normal conditions:
Temperature: 59to 77F (15to 25C)
Humidity: 40to 60%RH
Note: Since the qualityof anyparticular brandor type of paper maybe changedbythe manufacturer at
anytime, Epsoncannot guarantee the qualityof anynon-EPSONbrandor type of paper. Always test a
sample of paper stockbefore purchasinglarge quantities or printinglarge jobs.
324
Single-sheets
Size A4(8.311.7inches [210297mm])
A6(4.15.8inches [105148mm])
Letter (8.511inches [216279mm])
Legal (8.514inches [216357mm])
46inches (102152mm)
57inches (127178mm)
810inches (203254mm)
3.55inches (89127mm)
16:9wide (47.1inches [102181mm])
11.716.5inches (297420mm)
1319inches (330483mm)
1114inches (279356mm)
1117inches (279432mm)
Paper types Plainpaper andpaper distributedbyEpson
Thickness 0.003to 0.004inch(0.08to 0.11mm)
Weight 17lb(64g/m
2
) to 24lb(90g/m
2
)
Envelopes
Size No. 10(4.19.5inches [105241mm])
Paper types Plainbondpaper
Weight 20lb(75g/m
2
) to 24lb(90g/m
2
)
Parent topic: Technical Specifications
Printable Area Specifications
Note: Whenprintingborderless, qualitymaydecline inthe expandedprintable area.
325
Single sheets
1 Top: 0.12inch(3mm) minimum
2 Left: 0.12inch(3mm) minimum
3 Right: 0.12inch(3mm) minimum
4 Bottom: 0.12inch(3mm) minimum
Envelopes
1 Left: 0.12inch(3mm) minimum
2 Bottom: 0.20inch(5mm) minimum
3 Top: 0.20inch(5mm) minimum
4 Right: 0.78inch(20mm) minimum
Parent topic: Technical Specifications
326
Ink Cartridge Specifications
Note: We recommendthat youuse genuine EPSONcartridges anddo not refill them. The use of other
products mayaffect your print qualityandcouldresult inprinter damage.
The printer ships withfull cartridges andpart of the inkfromthis first set of cartridges is usedfor priming
the printer. Yields varyconsiderablybasedonimages printed, print settings, paper type, frequencyof
use, andtemperature. For print quality, a variable amount of inkremains inthe cartridge after the
"replace cartridge" indicator comes on.
Color Cyan, Magenta, Yellow, Black
Cartridge life Openedpackage: 6months
Unopenedpackage: do not use if the date onthe package has
expired
Temperature Storage: -4to 104F (-20to 40C)
1monthat 104F (40C)
Inkfreezes at 10.4F (-12C)
Inkthaws andis usable after 3hours at 77F (25C)
Note: For best printingresults, use upa cartridge within6months of openingthe package.
Note: Inkcartridges maycontainrecycledmaterials. This does not affect product functionor
performance.
Parent topic: Technical Specifications
Related references
InkCartridge Part Numbers
Memory Card Specifications
Note: Cards markedwithanasterisk(*) require anadapter; consult your adapter documentationfor
details onusingit.
327
Compatible types CompactFlash
Microdrive
MemoryStick
MemoryStickPRO
MemoryStickDuo*
MemoryStickPRODuo*
MemoryStickPRO-HG Duo*
MemoryStickMicro*
MagicGate MemoryStick
MagicGate MemoryStickDuo*
SDXC
SDHC
SD
miniSDHC*
miniSD*
microSDHC*
microSD*
Media format DCF DCF (Designrule for Camera File system) version1.0or 2.0
compliant
Voltage requirements 3.3V
Maximumcurrent: 500mA
Parent topic: Technical Specifications
328
Dimension Specifications
Height WF-7510:
Stored: 11.3inches (287mm)
Printing: 15.0inches (381mm)
WF-7520:
Stored: 14.4inches (365mm)
Printing: 18.1inches (459mm)
Width WF-7510:
Stored: 22.0inches (559mm)
Printing: 22.0inches (559mm)
WF-7520:
Stored: 22.0inches (559mm)
Printing: 22.0inches (559mm)
Depth WF-7510:
Stored: 16.5inches (418mm)
Printing: 27.2inches (690mm)
WF-7520:
Stored: 16.5inches (418mm)
Printing: 27.2inches (690mm)
Weight WF-7510:
(without inkcartridges) 34.4lb(15.6kg)
WF-7520:
41.7lb(18.9kg)
Parent topic: Technical Specifications
329
Electrical Specifications
Power supply rating 100to 240V
Input voltage range 100to 240V model: 90to 264V
Rated frequency range 50/60Hz
Input frequency range 49.5/60.5Hz
Rated current 100to 240V model: 0.3A
Power consumption WF-7510:
Standalone copying: Approx. 20W(ISO/IEC24712)
Readymode: Approx. 7.0W
Sleepmode: Approx. 4.2W
Power off: Approx0.4W
WF-7520:
Standalone copying: Approx. 20W(ISO/IEC24712)
Readymode: Approx. 7.2W
Sleepmode: Approx. 4.4W
Power off: Approx0.4W
Parent topic: Technical Specifications
Environmental Specifications
Temperature Operating: 50to 95F (10to 35C)
Storage: -4to 104F (-20to 40C)
1monthat 104F (40C)
Humidity Operating: 20to 80%RH
(non-condensing) Storage: 5to 85%RH
Parent topic: Technical Specifications
330
Interface Specifications
Interface type Hi-SpeedUSB (Device class for computers)
Hi-SpeedUSB (for PictBridge-compliant devices/mass storage class
for external storage)
Note: Epsoncannot guarantee the operationof externallyconnecteddevices.
Parent topic: Technical Specifications
External USB Device Specifications
Note: Use onlyexternal storage devices withindependent AC power sources. External storage devices
that are poweredvia USB are not recommended.
CD-R drive CD-R 650MB, CD-R 700MB
CD-RWis not supported
DVD-R drive DVD-R 4.7GB
DVD-RW, DVD+R, andDVD+RWare not supported
Magneto-optical drive 128MB, 230MB, 640MB, 1.3GB
Hard disk and USB flash FormattedinFAT, FAT32, or exFAT.
drives
Parent topic: Technical Specifications
Network Interface Specifications
Wireless LAN standard IEEE 802.11b/g/n
Wireless security WPA-PSK (TKIP/AES) WPA2compliant
WEP (64/128bit)
Frequency band 2.4GHz
Communication mode Infrastructure mode
Adhoc mode
331
Ethernet standard 100BASE-TX/10BASE-T
Note: Wireless LANstandardcomplies witheither IEEE 802.11b/gor IEEE 802.11b/g/n, dependingon
purchase location.
Parent topic: Technical Specifications
Safety and Approvals Specifications
United States Safety: UL60950-1
EMC: FCC part 15Subpart B Class B
Canada Safety: CAN/CSA C22.2No. 60950-1
EMC: CAN/CSA-CEI/IEC CISPR 22Class B
This equipment contains the followingwireless module:
Manufacturer: Marvell Semiconductor Inc.
Type: SP88W8786-MD0-2C2T00
This product conforms to Part 15of FCC Rules andRSS-210of the IC Rules. Epsoncannot accept
responsibilityfor anyfailure to satisfythe protectionrequirements resultingfroma non-recommended
modificationof the product. Operationis subject to the followingtwo conditions: (1) this device maynot
cause harmful interference, and(2) this device must accept anyinterference received, including
interference that maycause undesiredoperationof the device.
To prevent radio interference to the licensedservice, this device is intendedto be operatedindoors and
awayfromwindows to provide maximumshielding. Equipment (or its transmit antenna) that is installed
outdoors is subject to licensing.
Parent topic: Technical Specifications
332
Notices
Checkthese sections for important notices about your product.
Note: Epsonoffers a recyclingprogramfor endof life products. Please go to www.epson.com/recycle for
informationonhowto returnyour products for proper disposal.
FCC Compliance Statement
Software Notices
Trademarks
Copyright Notice
FCC Compliance Statement
For United States Users
This equipment complies withPart 68of the FCC rules andthe requirements adoptedbythe ACTA. On
the backside is a label that contains, amongother information, the FCC registrationnumber andthe
ringer equivalence number (REN) for this equipment. Youmust, uponrequest, provide this informationto
your local telephone company. The informationassociatedwiththe services the equipment is to be
connectedare REN: 0.1B, J acktype: RJ -11C.
The RENis useful to determine the quantityof devices that youmayconnect to your telephone line and
still have all of those devices ringwhenyour telephone number is called. Inmost, but not all areas, the
sumof the RENs of all devices connectedto one line shouldnot exceedfive (5.0). To be certainof the
number of devices that youmayconnect to your line, youmaywant to contact your local telephone
companyto determine the maximumRENfor your callingarea. For products approvedafter J uly23,
2001, the RENfor this product is part of the product identifier that has the format US: BKMFA01BC441B.
The digits representedby01B are the RENwithout a decimal point (e.g., 01B is a RENof 0.1B). For
earlier products, the RENis separatelyshownonthe label.
This equipment maynot be usedoncoinservice providedbythe telephone company. Connectionto
partylines is subject to state tariffs.
Shouldthis equipment cause harmto the telephone network, the telephone companymaydiscontinue
your service temporarily. If possible theywill notifyyouinadvance that temporarydiscontinuance of
service maybe required. But if advancednotice isnt practical, the telephone companywill notifyyouas
soonas possible. Youwill be informedof your right to file a complaint withthe FCC. The telephone
companymaymake changes inits facilities, equipment, operations or procedures that couldaffect the
proper functioningof your equipment. If theydo, youwill be notifiedinadvance to give youan
opportunityto maintainuninterruptedtelephone service.
333
This product is not intendedto be repaired. If youexperience trouble withthis equipment, please contact:
Name: EpsonAmerica, Inc.
Address: 3840KilroyAirport Way, LongBeach, CA 90806U.S.A.
Telephone: (562) 981-3840
The telephone companymayaskthat youdisconnect this equipment fromthe networkuntil the problem
has beencorrectedor until youare sure that the equipment is not malfunctioning.
A plugandjackusedto connect this equipment to the premises wiringandtelephone networkmust
complywiththe applicable FCC Part 68rules andrequirements adoptedbythe ACTA. A compliant
telephone cordandmodular plugis providedwiththis product. It is designedto be connectedto a
compatible modular jackthat is also compliant. See installationinstructions for details.
The Telephone Consumer ProtectionAct of 1991makes it unlawful for anypersonto use a computer or
other electronic device, includingfaxmachines, to sendanymessage unless suchmessage clearly
contains ina marginat the topor bottomof eachtransmittedpage or onthe first page of the
transmission, the date andtime it is sent andanidentificationof the business or other entity, or other
individual sendingthe message andthe telephone number of the sendingmachine or suchbusiness,
other entity, or individual. Inorder to programthis informationinto your faxmachine, followthe
instructions for enteringfaxheader information.
Accordingto the FCCs electrical safetyadvisory, we recommendthat youmayinstall anAC surge
arrestor inthe AC outlet to whichthis equipment is connected. Telephone companies report that
electrical surges, typicallylightningtransients, are verydestructive to customer terminal equipment
connectedto AC power sources andthat this is a major nationwide problem.
If your home has speciallywiredalarmequipment connectedto the telephone line, ensure the
installationof this equipment Model C441B does not disable your alarmequipment. If youhave
questions about what will disable alarmequipment, consult your telephone companyor a qualified
installer.
This equipment has beentestedandfoundto complywiththe limits for a Class B digital device, pursuant
to Part 15of the FCC Rules. These limits are designedto provide reasonable protectionagainst harmful
interference ina residential installation. This equipment generates, uses, andcanradiate radio
frequencyenergyand, if not installedandusedinaccordance withthe instructions, maycause harmful
interference to radio or televisionreception. However, there is no guarantee that interference will not
occur ina particular installation. If this equipment does cause interference to radio andtelevision
reception, whichcanbe determinedbyturningthe equipment off andon, the user is encouragedto tryto
correct the interference byone or more of the followingmeasures:
Reorient or relocate the receivingantenna.
Increase the separationbetweenthe equipment andreceiver.
334
Connect the equipment into anoutlet ona circuit different fromthat to whichthe receiver is connected.
Consult the dealer or anexperiencedradio/TV technicianfor help.
WARNING
The connectionof a non-shieldedequipment interface cable to this equipment will invalidate the FCC
Certificationor Declarationof this device andmaycause interference levels whichexceedthe limits
establishedbythe FCC for this equipment. It is the responsibilityof the user to obtainanduse a shielded
equipment interface cable withthis device. If this equipment has more thanone interface connector, do
not leave cables connectedto unusedinterfaces. Changes or modifications not expresslyapprovedby
the manufacturer couldvoidthe users authorityto operate the equipment.
For Canadian Users
1. This product meets the applicable IndustryCanada technical specifications.
2. The Ringer Equivalence Number is anindicationof the maximumnumber of devices allowedto be
connectedto a telephone interface. The terminationonaninterface mayconsist of anycombinationof
devices subject onlyto the requirement that the sumof the RENs of all the devices does not exceedfive.
This Class B digital apparatus complies withCanadianICES-003.
Le prsent matriel est conforme auxspcifications techniques applicables dIndustrie Canada.
Lindice dquivalence de la sonnerie (IES) sert indiquer le nombre maximal de terminauxqui peuvent
tre raccords une interface tlphonique. La terminaisondune interface peut consister enune
combinaisonquelconque de dispositifs, la seule conditionque la somme dindices dquivalence de la
sonnerie de tous les dispositifs nexcde pas 5.
Cet appareil numrique de la classe B est conforme la norme NMB-003duCanada.
Parent topic: Notices
Software Notices
OPEN SOURCE SOFTWARE LICENSE
1. This printer product includes opensource software programs listedinSection6) accordingto the
license terms of eachopensource software program.
2. We provide the source code of the GPL Programs, LGPL Programs andApple Public Source License
Programs (eachis definedinSection6) until five (5) years after the discontinuationof same model of
this printer product. If youdesire to receive the source code above, please see the "Contacting
Customer Support" inAppendixor PrintingGuide of this User's Guide, andcontact the customer
support of your region. Youshall complywiththe license terms of eachopensource software
program.
335
3. The opensource software programs are WITHOUT ANY WARRANTY; without eventhe implied
warrantyof MERCHANTABILITY ANDFITNESS FOR A PARTICULAR PURPOSE. See the license
agreements of eachopensource software programfor more details, whichare describedinOSS.pdf
onyour Printer Software CD.
4. OpenSSL toolkit
This printer product includes software developedbythe OpenSSL project for use inthe OpenSSL
Toolkit (http://www.openssl.org/).
This product includes cryptographic software writtenbyEric Young(eay@cryptsoft.com).
5. The license terms of eachopensource software programare describedinOSS.pdf onyour Printer
Software CD.
6. The list of opensource software programs whichthis printer product includes are as follows.
GNU GPL
This printer product includes the opensource software programs whichapplythe GNU General Public
License Version2or later version("GPL Programs").
The list of GPL Programs:
base-passwd-3.5.7
busybox-1.2.2.1
ifupdown-0.6.8
kernel-2.6.18
lsp-arm-versatile926ejs-2.6.18_pro500
module-init-tools-3.2pre1
mount-2.12
net-tools-1.60
netbase-4.29
psmisc-21.5
readline-libs-5.0
sysvinit-2.86
udev-0.093
udhcp0.9.8cvs20050124-5
util-linux-2.12
336
usb8786
GNU LGPL
This printer product includes the opensource software programs whichapplythe GNU Lesser General
Public License Version2or later version("LGPL Programs").
The list of LGPL Programs:
uclibc-0.9.29
libusb-libs-0.1.12
zeroconf 0.6.1-1
Apple Public Source License
This printer product includes the opensource software programs whichapplythe Apple Public Source
License Version1.2or its latest version("Apple Public Source License Programs").
Apple Public Source License Programs:
Bonjour
Net-SNMP license
This printer product includes the opensource software program"Net-SNMP" whichapplies the terms
andconditions providedbyowner of the copyright to the "Net-SNMP".
OpenSSL License/Original SSLeay License
This printer product includes the opensource software program"OpenSSL toolkit" whichapplies the
license terms of OpenSSL License andOriginal SSLeayLicense.
BSD License (Berkeley Software Distribution License)
This printer product includes the opensource software programs whichapplythe BerkeleySoftware
DistributionLicense ("BSDPrograms").
The list of BSDPrograms:
busybox-1.2.2.1
util-linux-2.12
mount-2.12
mvlutils-2.8.4
netkit-ftp-0.17
netkit-base-0.17
portmap-5beta
337
Sun RPC License
This printer product includes the opensource software programs whichapplythe SunRPC License
("SunRPC Programs").
The list of SunRPC Programs:
busybox- 1.2.2.1
netkit-inetd-0.17
portmap-5beta
TCP Wrappers license
This printer product includes the opensource software program"TCP Wrappers" whichapplies the
terms andconditions providedbyowner of the copyright to the "TCP Wrappers".
"TCP Wrappers" Program:
libwrap-libs-7.6
libncurses license
This printer product includes the opensource software program"libncurses" whichapplies the terms and
conditions providedbyowner of the copyright to the "libncurses".
"libncurses" Program:
libncurses-5.4
linux-ftpd license
This printer product includes the opensource software program"linux-ftpd" whichapplies the terms and
conditions providedbyowner of the copyright to the "linux-ftpd".
"linux-ftpd" Program:
linux-ftpd-0.17
ARC4 license
This printer product includes the opensource software program"ARC4" whichapplies the terms and
conditions providedbyowner of the copyright to the "ARC4".
"ARC4" Program:
ARC4
SHA1license
This printer product includes the opensource software program"SHA1" whichapplies the terms and
conditions providedbyowner of the copyright to the "AES".
338
"SHA1" Program:
SHA1
Parent topic: Notices
Trademarks
EPSON
, Supplies Central
, andWorkForce
are registeredtrademarks, EPSONConnect
TM
is a
trademark, andEPSONExceedYour Visionis a registeredlogomarkof Seiko EpsonCorporation.
EPSONStore
SM
is a service markof EpsonAmerica, Inc.
General Notice: Other product names usedhereinare for identificationpurposes onlyandmaybe
trademarks of their respective owners. Epsondisclaims anyandall rights inthose marks.
Parent topic: Notices
Copyright Notice
All rights reserved. No part of this publicationmaybe reproduced, storedina retrieval system, or
transmittedinanyformor byanymeans, electronic, mechanical, photocopying, recording, or otherwise,
without the prior writtenpermissionof Seiko EpsonCorporation. The informationcontainedhereinis
designedonlyfor use withthis EPSONproduct. Epsonis not responsible for anyuse of this information
as appliedto other products.
Neither Seiko EpsonCorporationnor its affiliates shall be liable to the purchaser of this product or third
parties for damages, losses, costs, or expenses incurredbypurchaser or thirdparties as a result of:
accident, misuse, or abuse of this product or unauthorizedmodifications, repairs, or alterations to this
product, or (excludingthe U.S.) failure to strictlycomplywithSeiko EpsonCorporation's operatingand
maintenance instructions.
Seiko EpsonCorporationshall not be liable for anydamages or problems arisingfromthe use of any
options or anyconsumable products other thanthose designatedas Original EPSONProducts or
EPSONApprovedProducts bySeiko EpsonCorporation.
Seiko EpsonCorporationshall not be heldliable for anydamage resultingfromelectromagnetic
interference that occurs fromthe use of anyinterface cables other thanthose designatedas EPSON
approvedProducts bySeiko EpsonCorporation.
This informationis subject to change without notice.
339
libTIFF Software Acknowledgment
A Note ConcerningResponsible Use of CopyrightedMaterials
Default DelayTimes for Power Management for EPSONProducts
Copyright Attribution
Parent topic: Notices
libTIFF Software Acknowledgment
Copyright 1988-1997SamLeffler
Copyright 1991-1997SiliconGraphics, Inc.
Permissionto use, copy, modify, distribute, andsell this software andits documentationfor anypurpose
is herebygrantedwithout fee, providedthat (I) the above copyright notices andthis permissionnotice
appear inall copies of the software andrelateddocumentation, and(ii) the names of SamLeffler and
SiliconGraphics maynot be usedinanyadvertisingor publicityrelatingto the software without the
specific, prior writtenpermissionof SamLeffler andSiliconGraphics.
THE SOFTWARE IS PROVIDED"AS-IS" ANDWITHOUT WARRANTY OF ANY KIND, EXPRESS,
IMPLIEDOR OTHERWISE, INCLUDING WITHOUT LIMITATION, ANY WARRANTY OF
MERCHANTABILITY OR FITNESS FOR A PARTICULAR PURPOSE.
INNOEVENT SHALL SAMLEFFLER OR SILICONGRAPHICS BE LIABLE FOR ANY SPECIAL,
INCIDENTAL, INDIRECT OR CONSEQUENTIAL DAMAGES OF ANY KIND, OR ANY DAMAGES
WHATSOEVER RESULTING FROMLOSS OF USE, DATA OR PROFITS, WHETHER OR NOT
ADVISEDOF THE POSSIBILITY OF DAMAGE, ANDONANY THEORY OF LIABILITY, ARISING OUT
OF OR INCONNECTIONWITHTHE USE OR PERFORMANCE OF THIS SOFTWARE.
Parent topic: Copyright Notice
A Note Concerning Responsible Use of Copyrighted Materials
Epsonencourages eachuser to be responsible andrespectful of the copyright laws whenusingany
EPSONproduct. While some countries' laws permit limitedcopyingor reuse of copyrightedmaterial in
certaincircumstances, those circumstances maynot be as broadas some people assume. Contact your
legal advisor for anyquestions regardingcopyright law.
Parent topic: Copyright Notice
Default Delay Times for Power Management for EPSON Products
This product will enter sleepmode after a periodof nonuse. The time interval has beenset at the factory
to ensure that the product meets EnergyStar standards of energyefficiency, andcannot be modifiedby
the consumer.
340
Parent topic: Copyright Notice
Copyright Attribution
2013EpsonAmerica, Inc.
9/13
CPD-28111R3
Parent topic: Copyright Notice
341
S-ar putea să vă placă și
- A Heartbreaking Work Of Staggering Genius: A Memoir Based on a True StoryDe la EverandA Heartbreaking Work Of Staggering Genius: A Memoir Based on a True StoryEvaluare: 3.5 din 5 stele3.5/5 (231)
- The Sympathizer: A Novel (Pulitzer Prize for Fiction)De la EverandThe Sympathizer: A Novel (Pulitzer Prize for Fiction)Evaluare: 4.5 din 5 stele4.5/5 (119)
- Never Split the Difference: Negotiating As If Your Life Depended On ItDe la EverandNever Split the Difference: Negotiating As If Your Life Depended On ItEvaluare: 4.5 din 5 stele4.5/5 (838)
- Devil in the Grove: Thurgood Marshall, the Groveland Boys, and the Dawn of a New AmericaDe la EverandDevil in the Grove: Thurgood Marshall, the Groveland Boys, and the Dawn of a New AmericaEvaluare: 4.5 din 5 stele4.5/5 (265)
- The Little Book of Hygge: Danish Secrets to Happy LivingDe la EverandThe Little Book of Hygge: Danish Secrets to Happy LivingEvaluare: 3.5 din 5 stele3.5/5 (399)
- Grit: The Power of Passion and PerseveranceDe la EverandGrit: The Power of Passion and PerseveranceEvaluare: 4 din 5 stele4/5 (587)
- The World Is Flat 3.0: A Brief History of the Twenty-first CenturyDe la EverandThe World Is Flat 3.0: A Brief History of the Twenty-first CenturyEvaluare: 3.5 din 5 stele3.5/5 (2219)
- The Subtle Art of Not Giving a F*ck: A Counterintuitive Approach to Living a Good LifeDe la EverandThe Subtle Art of Not Giving a F*ck: A Counterintuitive Approach to Living a Good LifeEvaluare: 4 din 5 stele4/5 (5794)
- Team of Rivals: The Political Genius of Abraham LincolnDe la EverandTeam of Rivals: The Political Genius of Abraham LincolnEvaluare: 4.5 din 5 stele4.5/5 (234)
- Shoe Dog: A Memoir by the Creator of NikeDe la EverandShoe Dog: A Memoir by the Creator of NikeEvaluare: 4.5 din 5 stele4.5/5 (537)
- The Emperor of All Maladies: A Biography of CancerDe la EverandThe Emperor of All Maladies: A Biography of CancerEvaluare: 4.5 din 5 stele4.5/5 (271)
- The Gifts of Imperfection: Let Go of Who You Think You're Supposed to Be and Embrace Who You AreDe la EverandThe Gifts of Imperfection: Let Go of Who You Think You're Supposed to Be and Embrace Who You AreEvaluare: 4 din 5 stele4/5 (1090)
- Her Body and Other Parties: StoriesDe la EverandHer Body and Other Parties: StoriesEvaluare: 4 din 5 stele4/5 (821)
- The Hard Thing About Hard Things: Building a Business When There Are No Easy AnswersDe la EverandThe Hard Thing About Hard Things: Building a Business When There Are No Easy AnswersEvaluare: 4.5 din 5 stele4.5/5 (344)
- Hidden Figures: The American Dream and the Untold Story of the Black Women Mathematicians Who Helped Win the Space RaceDe la EverandHidden Figures: The American Dream and the Untold Story of the Black Women Mathematicians Who Helped Win the Space RaceEvaluare: 4 din 5 stele4/5 (890)
- Elon Musk: Tesla, SpaceX, and the Quest for a Fantastic FutureDe la EverandElon Musk: Tesla, SpaceX, and the Quest for a Fantastic FutureEvaluare: 4.5 din 5 stele4.5/5 (474)
- The Unwinding: An Inner History of the New AmericaDe la EverandThe Unwinding: An Inner History of the New AmericaEvaluare: 4 din 5 stele4/5 (45)
- The Yellow House: A Memoir (2019 National Book Award Winner)De la EverandThe Yellow House: A Memoir (2019 National Book Award Winner)Evaluare: 4 din 5 stele4/5 (98)
- Heidelberg Expert Guide ScreeningDocument81 paginiHeidelberg Expert Guide ScreeningBoris Stanković100% (6)
- On Fire: The (Burning) Case for a Green New DealDe la EverandOn Fire: The (Burning) Case for a Green New DealEvaluare: 4 din 5 stele4/5 (73)
- 1 Utkarsh: Technical Description On I-PhoneDocument7 pagini1 Utkarsh: Technical Description On I-PhoneUtkarsh Hathi75% (4)
- Belden Pricelist PDFDocument5 paginiBelden Pricelist PDFRonalyn Perez67% (3)
- MTCNA exam questionsDocument12 paginiMTCNA exam questionsLuKeN6Încă nu există evaluări
- Gprs ReportDocument82 paginiGprs Reportaloksanjay0% (1)
- Samsung Tantus TV ManualDocument52 paginiSamsung Tantus TV ManualsslittleÎncă nu există evaluări
- Blue HackingDocument10 paginiBlue HackingMileta KosticÎncă nu există evaluări
- Owner Manual TV 39L-4300UDocument186 paginiOwner Manual TV 39L-4300UmiguelpaltinoÎncă nu există evaluări
- Analysis and Synthesis of Picture SignalsDocument23 paginiAnalysis and Synthesis of Picture SignalschristopherÎncă nu există evaluări
- Sony DVP-F21 Service ManaulDocument90 paginiSony DVP-F21 Service ManaulwildkowÎncă nu există evaluări
- SMVDU Tel DirectoryDocument4 paginiSMVDU Tel Directoryparasbaba10Încă nu există evaluări
- Understanding Wi-Fi and Wireless Networking Technology(39Document1 paginăUnderstanding Wi-Fi and Wireless Networking Technology(39JashÎncă nu există evaluări
- Features and Services Fundamentals-Book 6 of 6 (Stoz) : Nortel Communication Server 1000Document384 paginiFeatures and Services Fundamentals-Book 6 of 6 (Stoz) : Nortel Communication Server 1000richard slaterÎncă nu există evaluări
- Thepiratebay Se Top 200Document7 paginiThepiratebay Se Top 200jhean.waggner20140% (2)
- Bis Reg.Document96 paginiBis Reg.piyush1607Încă nu există evaluări
- New DVB-S2X Constellations For Improved Performance On The Satellite ChannelDocument10 paginiNew DVB-S2X Constellations For Improved Performance On The Satellite ChannelNguyen Anh DucÎncă nu există evaluări
- Butter Smooth Slomo Slow Motion Sony Vegas EugeniaDocument5 paginiButter Smooth Slomo Slow Motion Sony Vegas EugeniaJack BakerÎncă nu există evaluări
- Application Note EnUS 1461607051Document88 paginiApplication Note EnUS 1461607051FranciscoÎncă nu există evaluări
- Cajas AcusticasDocument65 paginiCajas AcusticasAntonio Perez PerezÎncă nu există evaluări
- Android 6 Essentials - Sample ChapterDocument14 paginiAndroid 6 Essentials - Sample ChapterPackt PublishingÎncă nu există evaluări
- Samsung - About PbapDocument2 paginiSamsung - About PbapJorge Roque MatiasÎncă nu există evaluări
- Digital Watermarking: Mr. V. Satish KumarDocument7 paginiDigital Watermarking: Mr. V. Satish KumaranveshkumarÎncă nu există evaluări
- Samsung LA40A610A3R ManualDocument51 paginiSamsung LA40A610A3R ManualVeerendraÎncă nu există evaluări
- DocuWide 3035 BrochureDocument8 paginiDocuWide 3035 BrochureRumen Stoychev0% (1)
- Rollei Dblatt CL101 UKDocument1 paginăRollei Dblatt CL101 UKbabisbabisÎncă nu există evaluări
- File ListDocument4 paginiFile ListAnonymous gnnzIEfSKuÎncă nu există evaluări
- DVR5808LDocument3 paginiDVR5808LTTB VisionÎncă nu există evaluări
- Canon PIXMA Range Brochure DomesticDocument21 paginiCanon PIXMA Range Brochure Domesticpremkumar1388Încă nu există evaluări
- MBA First Semester Computer Applications SyllabusDocument10 paginiMBA First Semester Computer Applications SyllabusCerin RajanÎncă nu există evaluări