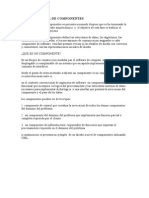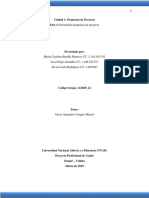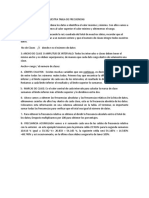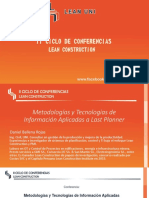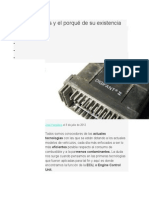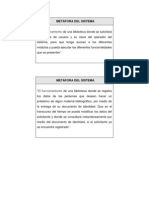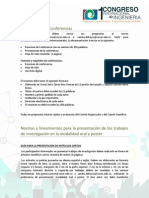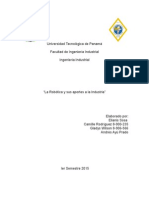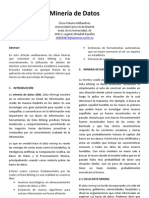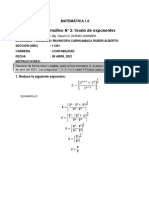Documente Academic
Documente Profesional
Documente Cultură
Manual Office 365
Încărcat de
J E Espinosa Duarte0 evaluări0% au considerat acest document util (0 voturi)
26 vizualizări46 paginiDrepturi de autor
© © All Rights Reserved
Formate disponibile
PDF, TXT sau citiți online pe Scribd
Partajați acest document
Partajați sau inserați document
Vi se pare util acest document?
Este necorespunzător acest conținut?
Raportați acest documentDrepturi de autor:
© All Rights Reserved
Formate disponibile
Descărcați ca PDF, TXT sau citiți online pe Scribd
0 evaluări0% au considerat acest document util (0 voturi)
26 vizualizări46 paginiManual Office 365
Încărcat de
J E Espinosa DuarteDrepturi de autor:
© All Rights Reserved
Formate disponibile
Descărcați ca PDF, TXT sau citiți online pe Scribd
Sunteți pe pagina 1din 46
Manual CDIGO:
Manual de Usuario Office 365
VERSIN: 0.1
INTRODUCCION A OFFICE 365
Microsoft Office 365 es un conjunto de servicio creados por Microsoft para trabajar en la nube con
soluciones integradas que nos permitir potenciar la productividad de nuestras aplicaciones de
escritorio con herramientas de colaboracin, comunicacin y correo electrnico (Exchange Online),
aprovechando todas las ventajas de computacin en la nube para acceder a la informacin desde
cualquier lugar y desde cualquier dispositivo con conexin a Internet.
Qu es computacin en la nube?
Tambin conocida como Cloud Computing por su denominacin en ingls, es un nuevo concepto
que se utiliza para hacer referencia a un conjunto de herramientas y servicio a travs de internet. Su
principal caracterstica es que permite conectar diferentes dispositivos, como por ejemplo equipos de
escritorio, tablets o telfonos celulares, y aplicaciones informticas para acceder a informacin que se
puede elaborar compartir y almacenar en servidores remotos de internet.
Contars con el servicio de Exchange Online el cual est incluido en Office 365 para Suppla y que nos
permite gestionar en lnea el correo electrnico, el calendario y nuestros contactos, tendrs
disponible un buzn de correo de 25 GigaBytes (GB) para enviar mensaje de correo con adjuntos
hasta de 10 MegaBytes (MB), utilizando el entorno compatible como Outlook 2010 e integrando
todas las bondades.
Contars con el servicio de Lync Online el cual est incluido en Office 365 para Suppla siendo una
herramienta que permite establecer diferentes canales de comunicacin con otros usuarios como por
ejemplo utilizar la mensajera instantnea, realizar llamadas de voz y establecer reuniones entre otras
cosas que vers a continuacin:
Manual CDIGO:
Manual de Usuario Office 365
VERSIN: 0.1
Microsoft Exchange Online en Outlook
Microsoft Outlook 2010
Microsoft Outlook 2010 es una aplicacin diseada para administrar tu Correo, Contactos,
Calendarios, Planeador de Reuniones y mucho ms. Outlook 2010 integrado con los nuevos servicios
en la nube de Microsoft Online ofrece unas bondades las cuales, entre otras, son:
Compartir Calendario
Crear citas y ver disponibilidad de los invitados
Agenda Global de Contactos
Respuestas Automticas
Para disfrutar de estos beneficios hay primero que Iniciar Sesin en el aplicativo
Inicio de Sesin
Inicie el programa desde el men de Inicio o desde el Escritorio.
1. Al abrir el programa se mostrara la pantalla Inicio de Sesin y se solicitara la direccin
de correo corporativo (nombrecuenta@suppla.com) y la contrasea y de click en
Iniciar.
Manual CDIGO:
Manual de Usuario Office 365
VERSIN: 0.1
2. Una vez conectado podr acceder a la aplicacin y disfrutar de los beneficios que
este ofrece.
Compartir Calendario
La comparticin de calendario en Microsoft Exchange nos ofrece la posibilidad de que otro usuario
pueda ver o editar nuestro calendario. Esta opcin puede ser til si trabajamos con secretaria,
supervisores, etc. Tal y como hemos dicho anteriormente, tenemos distintos permisos de
comparticin, que definiremos segn las necesidades. Por defecto, Microsoft Outlook nos da varios
perfiles preconfigurados que podemos editarlos segn nuestras necesidades.
Manual CDIGO:
Manual de Usuario Office 365
VERSIN: 0.1
Para compartir nuestro calendario nos vamos al mismo y pulsamos con el botn derecho del
ratn sobre el calendario predeterminado nuestro en la lista de calendarios y le damos
Compartir Compartir Calendario (esta opcin es para Outlook 2010, en versiones
anteriores puede ser algo diferente).
Tras realizar este paso se nos abrir una ventana semejante a la de enviar un correo
electrnico pero con varias opciones ms. En esta elegiremos el/las personas con las que
queremos compartir nuestro calendario. Nos da la opcin de solicitar a los destinatarios
permisos para que nos compartan su calendario. En detalles podemos elegir qu grado de
comparticin queremos, dndole solo vista, algunos detalles o todos los permisos. Esta
opcin puede ser configurada ms detalladamente a posteriori. Una vez relleno nos da la
opcin de insertar un texto como mensaje para el usuario destino. Tras este paso nuestro
calendario quedara compartido, a falta de que el usuario destino lo configure en su equipo.
Manual CDIGO:
Manual de Usuario Office 365
VERSIN: 0.1
Una vez el usuario tenga la comparticin en su buzn puede agregar el calendario de una
manera muy sencilla. En la pantalla de calendario le damos a Abrir Calendario Calendario
compartido. Nos pide la direccin de correo electrnico del usuario que nos ha compartido
el calendario, tras este paso ya tendremos acceso al calendario segn los permisos
concedidos como si de un calendario propio se tratara.
Como hemos indicado anteriormente podemos configurar ms detalladamente los permisos
que concedemos a los usuarios sobre nuestro calendario. Para ello nos vamos al calendario,
como en el primer paso, pero esta vez vamos a Compartir Permisos de calendario. Desde
aqu vemos todos los usuarios que tienen acceso a dicho calendario y los permisos que
dispone, que adems podemos modificar libremente a nuestro gusto. Terminado este paso
ya tenemos disponible nuestro calendario compartido.
Manual CDIGO:
Manual de Usuario Office 365
VERSIN: 0.1
Envo de calendario por correo electrnico:
Otra opcin que tenemos para compartir calendarios es el envo de calendarios por correo
electrnico. Esta opcin nos ofrece algo ms puntual o peridico ya que enviamos al usuario
un periodo de tiempo de nuestro calendario solamente. Las funciones son mltiples, tales
como planificacin semanal, supervisin, etc. Para ello, en calendarios, podemos darle al
botn superior Calendario de Correo electrnico para comenzar.
Nos saldr un correo electrnico nuevo y una ventana con las opciones disponibles para el
envo. En ella podemos elegir qu calendario enviar, el intervalo de fechas a enviar, los
permisos que le vamos a dar al usuario, mostrar o no eventos fuera de la jornada
laboral (tras establecer la misma), as como alguna opcin de configuracin ms. Una vez
esto solo tenemos que enviar el correo electrnico a la persona que queramos compartir.
Manual CDIGO:
Manual de Usuario Office 365
VERSIN: 0.1
La persona recibir un correo electrnico pero tendr una opcin ms, en la parte superior,
de Abrir calendario. Si pulsamos en dicha opcin tendr un calendario nuevo en la seccin
de calendarios acotado en las fechas que nosotros hemos dicho y con nuestras tareas. Segn
los permisos que se le han dado podr verlas, editarlas o crear nuevas.
Estas son dos de las opciones que tenemos para compartir tareas y calendarios en Microsoft
Exchange
Crear citas y ver disponibilidad de los invitados
Para crear una convocatoria de reunin, crearemos una nueva cita en el calendario,
utilizando el botn Nuevo (si seleccionamos primero el intervalo sobre el calendario, la nueva
cita ya contendr las fechas y horas de inicio y finalizacin correctas). A continuacin hay que
invitar a los participantes. Para ello, utilizaremos la opcin Asistente para programacin e
iremos agregando asistentes. En el panel de la derecha podemos comprobar la
disponibilidad de stos de acuerdo a los calendarios de cada usuario (por defecto se publica
la disponibilidad de 2 meses, pero se puede configurar desde Herramientas >Opciones >
Preferencias > Opciones del calendario). Por ltimo, ingresaremos el resto de detalles y
pulsaremos el botn Enviar.
Manual CDIGO:
Manual de Usuario Office 365
VERSIN: 0.1
Las barras en azul, indican la no disponibilidad de los invitados, lo que ayuda a programar
mejor la cita en horarios donde se verifique la disponibilidad de los asistentes. Luego, cada
uno de los asistentes recibir un mensaje con la convocatoria y se le solicitar una
confirmacin de asistencia o rechazo. Si aceptamos la convocatoria, la cita se aadir
automticamente a nuestro calendario y notificaremos al convocante.
Libreta Global de Contactos
La Libreta Global de Contactos (Global Address List (GAL) es una libreta que est ubicada en
la nube de Exchange y contiene la lista de todas las personas que tiene cuenta de correo
corporativa direcciones de correo electrnico de la compaa, incluyendo los grupos de
contacto.
Cada usuario en Exchange tambin tiene una carpeta de contactos que se utiliza para
almacenar los contactos adicionales. Los usuarios se pueden aadir nuevos usuarios, o de
mensajes de correo electrnico que se han enviado a usted. Informacin adicional sobre el
usuario tambin pueden ser almacenados, como el ttulo, nmero de telfono, la direccin,
etc.
La lista de contactos en Outlook 2010 contiene la Lista de Contactos Global y la lista de
contactos guardados en su directorio de Contactos.
Anadir un nuevo contacto
Para agregar un nuevo contacto en la libreta de contactos de Outlook 2010 hay dos
maneras: Anadir nueva contacto o agregarlo desde un correo electrnico.
Agregar nuevo contacto
1. Seleccione Contactos en Outlook 2010
2. Haga click en Nuevo Contacto
3. Ingrese la informacin requerida
Debe escribir el nombre en el campo Nombre Completo. Si da click sobre el
botn Nombre Completo, puede ingresar la informacin ms especfica del
usuario.
Se pueden agregar tres diferentes cuentas de correo, y esto se puede hacer
dando click sobre la flecha que esta sobre el campo Correo Electrnico.
Puede ingresar tanta informacin acerca del contacto como desee.
Manual CDIGO:
Manual de Usuario Office 365
VERSIN: 0.1
4. Cuando termine ingresar la informacin del nuevo contacto, haga click en el Botn
Guardar y Cerrar
Agregar nuevo contacto desde un correo
1. Abra un correo electrnico
2. Selecciones la cuenta de correo que quiere agregar.
3. Click derecho y seleccione Agregar a Contactos
4. La ventana de nuevo contacto se abrir, y puede agregar cuanta informacin desee
del contacto.
5. Cuando termine ingresar la informacin del nuevo contacto, haga click en el Botn
Guardar y Cerrar
Usar la libreta de Direcciones
Como mencionado, la Libreta de Contactos contiene los contactos de GAL y tus contactos.
Para acceder a la Libreta de Direcciones haga click en Libreta de Direcciones en la seccin
Buscar.
La libreta de direcciones te permite cambiar el orden que lo contactos son mostrados, el
orden de los nombres que se registran, cuando se enva un correo, y tambin donde los
contactos personales estn guardados. Todo esto haciendo click en Opciones en men
Herramientas.
Listas de Distribucin
Una Lista de Distribucin es una lista de contactos agrupados para propsitos
administrativos, y para hacer ms fcil de enviar un correo electrnico a un grupo especfico
de personas.
Tu puedes crear tus propias listas de distribucin
En Outlook 2020 seleccione Contactos
Click en el botn Nuevo Grupo de Contactos
Dele un nombre al grupo
Manual CDIGO:
Manual de Usuario Office 365
VERSIN: 0.1
Si desea agregar contactos de GAL o de su propia lista de contactos haga click en
Agregar Miembros
1. Asegrese que la lista que desea ver esta seleccionada.
2. Seleccione los nombre que quiere aadir al grupo
3. Click en Aceptar
Despus de seleccionar los contactos deseado en dicho grupo de click en Guardar y
Cerrar.
La lista de distribucin se crea en su carpeta local de contactos, debe estar conectado con el
servicio de Exchange para usarla.
Respuestas Automticas
E probable que reciba una gran cantidad de correo electrnico cada da. Muchos de esos
mensajes son sensibles al tiempo y requieren una respuesta rpida, que no es posible si
usted se encuentra fuera de la oficina para pasar unas vacaciones. Si va a estar fuera durante
unas vacaciones, con la cuenta de Exchange puede configurar Outlook 2010 para enviar
respuestas automticas de vacaciones para los mensajes entrantes. Incluso si el ordenador
est apagado, ste se notifique al remitente de un mensaje que no podr responder hasta
que regrese.
Accedemos a la ficha Archivo (1) Informacin (2) Respuestas automticas (3)
Manual CDIGO:
Manual de Usuario Office 365
VERSIN: 0.1
En primer lugar accedemos a la pestaa de respuestas automticas Dentro de mi
organizacin.
1. Activamos Enviar respuestas automticas y definimos si queremos un intervalo de tiempo
determinado (das/horas). En caso de no definirlo se aplicar a partir de entonces y hasta que
lo desactivemos.
2. Escribimos el texto que recibirn como respuesta. Se puede dar formato.
3. Si queremos, podemos definir reglas a aplicar dependiendo de ciertas condiciones.
Si queremos tambin enviar respuestas automticas a los mensajes que recibamos de
contactos que no estn en nuestra organizacin, accedemos a la pestaa Fuera de mi
organizacin y configuramos igualmente el intervalo y el texto.
Aqu tambin podemos definir si enviaremos respuestas Slo a Mis contactos o por el
contrario a todos los mensajes que reciba, independientemente de si son mensajes de
personas que an no pertenezcan ni a mi organizacin ni a mis contactos.
Manual CDIGO:
Manual de Usuario Office 365
VERSIN: 0.1
Adems de configurar las respuestas automticas a los contactos de nuestra organizacin
y/o a los mensajes de nuestros contactos fuera de la organizacin o a cualquier mensaje
recibido, tambin podemos crear reglas especficas para aplicar cuando recibamos mensajes
con las respuestas automticas activada.
Podemos refinar ms qu hacer con los mensajes entrantes, por ejemplo, si un mensaje es
de cierto remitente que se reenve a un compaero de trabajo que pueda responder al
mismo; o que se reenve a otra cuenta nuestra que si revisemos cuando estamos fuera de la
oficina (Hotmail, Gmail, etc.). O si es de ciertos remitentes que los elimine directamente. O
moverlos directamente a otras carpetas (para mantener la Bandeja de entrada limpia).
Manual CDIGO:
Manual de Usuario Office 365
VERSIN: 0.1
Incluso podemos pulsar el botn Avanzadas y concretar ms los detalles de los correos
recibidos: si son de cierto tamao, si son recibidos en un perodo determinado, si tiene
adjuntos, etc. Una vez definida pulsamos Aceptar 2 veces.
Manual CDIGO:
Manual de Usuario Office 365
VERSIN: 0.1
Dentro de reglas podemos Agregar ms reglas, editarlas y eliminarlas.
Manual CDIGO:
Manual de Usuario Office 365
VERSIN: 0.1
Por ltimo, anotar que, cuando tengamos activadas las respuestas automticas, nos
aparecer una barra de informacin, en la ventana de Outlook, avisndonos de ello.
Outlook Web App- OWA (Accede a tu correo desde cualquier lugar)
OWA es uno de los servicios que Microsoft Exchange ofrece para acceder al correo electrnico,
calendario, contactos cuando no es posible hacer por Outlook 2010, desde cualquier computador
con acceso a internet teniendo el mismo correo en todo momento.
Como Acceder a OWA:
1. En el navegador de internet (Internet Explorer) vaya a la siguiente direccin:
https://login.microsoftonline.com/
2. Ingrese su cuenta de correo y contrasea. Haga click en el botn Iniciar Sesin.
Manual CDIGO:
Manual de Usuario Office 365
VERSIN: 0.1
3. En la pantalla de Bienvenido vera los recurso que tiene disponibles, en este caso
Outlook. Para ingresar a su cuenta de correo haga click en Outlook en la parte
superior del navegador.
A primera vista, la pantalla de OWA estar divida en 4 reas principales: (1) Carpetas, (2)
atajo, (3) Bandeja de Entrada y (4) vista previa.
En OWA tendr las mismas funciones y bondades que hay en Outlook 2010. Todos tu
correos, contactos y calendario estn conectados, eso es, que cualquier que correo que
recibas o enves desde OWA lo podrs tambin ver en Outlook igual con los contactos y
calendario.
Manual CDIGO:
Manual de Usuario Office 365
VERSIN: 0.1
SABES QUE ES LYNC!!
Suppla ha adquirido los servicios de Microsoft en la nube de correo y comunicaciones unificadas
llamado Office 365 a continuacin encontrars las bondades de LYNC el cual es el cliente de
Microsoft que permite el acceso a la solucin de Comunicaciones Unificadas de Suppla. Lync
proporciona Mensajera Instantnea, Audio y Video llamada, Audio/video conferencia y herramientas
de colaboracin.
Bondades Lync
Primer Uso
3. Inicie el programa desde el men de Inicio o desde el Escritorio.
4. Al primer inicio se mostrara la pantalla Inicio de Sesin y se solicitara la direccin de
inicio. Ingrese su cuenta de correo corporativo (nombrecuenta@suppla.com) y de
click en Iniciar.
Nota: Si el equipo de cmputo est unido al Dominio Suppla SA despus del primer
inicio de sesin, el acceso a la aplicacin ser directo.
Manual CDIGO:
Manual de Usuario Office 365
VERSIN: 0.1
Una vez conectado ser necesario ingresar la cuenta de correo corporativa, esta vez
con la contrasea. Al ingresar los datos dar click en Iniciar Sesin.
Manual CDIGO:
Manual de Usuario Office 365
VERSIN: 0.1
Si los datos ingresados son correctos y se logra establecer conexin con el servicio podr
disfrutar de los servicios que Lync ofrece, los principales son:
Presencia: Lync 2010 establece automticamente su presencia en funcin de su
actividad o calendario de Outlook, tambin puede actualizar manualmente su estado.
Mensajera Instantnea: Chat
Llamada PC a PC: Puede realizar y recibir llamadas telefnicas con Lync igual que con
un telfono tradicional, solo necesita los altavoces y el micrfono del PC o unos
auriculares conectados al PC.
Videoconferencia o Video llamada: Es la comunicacin que permite la conexin entre
dos personas utilizando recursos de Audio y Video simultneamente en tiempo real.
Conferencia y Herramientas de Colaboracin: Reuniones en Lnea, puede compartir el
escritorio de su PC, compartir programas como PowerPoint para que los asistentes a
la reunin vea su presentacin y por ultimo puede grabar su reunin para posterior
difusin.
Manual CDIGO:
Manual de Usuario Office 365
VERSIN: 0.1
Manejo de Contactos
Agregar personas a la lista de contactos
1. En el campo de bsqueda, escriba un nombre o un alias de correo electrnico de la
persona que desea agregar a la lista de contactos. Lync muestra los resultados a
medida que escribe.
2. Haga clic en el signo ms (+) de la tarjeta de contacto que aparece.
3. Seleccione un grupo de contacto donde poner el contacto.
Crear Grupos
Una vez que haya encontrado los contactos que desea, puede agregarlos a un grupo de
contacto a fin de poder encontrarlos con facilidad en el futuro.
Crear un grupo
1. En la lista de contactos, haga clic con el botn secundario en cualquier nombre de
grupo
(por ejemplo, Contactos frecuentes), haga clic en Crear nuevo grupo y, a
continuacin, proporcione un nombre al grupo.
Campo de bsqueda
Agregar contacto
Manual CDIGO:
Manual de Usuario Office 365
VERSIN: 0.1
2. Para agregar personas al nuevo grupo, busque un contacto, seleccione el nombre de
los contactos en los resultados de la bsqueda y haga clic en el signo ms (+). O bien,
haga clic con el botn secundario en el contacto en los resultados de la bsqueda,
haga clic en Agregar a la lista de contactos y, a continuacin, haga clic en el nombre
del grupo.
Contactos Frecuentes
Contactos frecuentes simplifica la administracin de contactos proporcionando a los usuarios
un acceso ms sencillo a los contactos favoritos.
Lync 2010 rellena automticamente el grupo Contactos frecuentes en funcin de las
conversaciones recientes pero puede fijar algunos de sus contactos ms importantes a este
grupo para un acceso rpido.
Crear nuevo grupo
Nombre del grupo
Manual CDIGO:
Manual de Usuario Office 365
VERSIN: 0.1
Ver Contactos frecuentes
1. Haga clic en la comilla angular (^) junto a Contactos frecuentes.
Anclar contactos frecuentes
1. Escriba en el campo de bsqueda el nombre o la direccin de correo electrnico de
la persona.
2. En los resultados de bsqueda, haga clic con el botn secundario en la persona y, a
continuacin, haga clic en Anclar en contactos frecuentes.
SUGERENCIA: puede mostrar u ocultar sus Contactos frecuentes usando el men para
mostrar opciones.
Presencia
Contactos frecuentes
Anclar contacto
Manual CDIGO:
Manual de Usuario Office 365
VERSIN: 0.1
Lync 2010 establece automticamente su presencia en funcin de su actividad o calendario de
Outlook. Tambin puede actualizar manualmente su estado.
Cambiar su estado
1. Haga clic en el estado de la presencia y seleccione una de las opciones.
Disponible: est en lnea y disponible para establecer contacto.
Ocupado: se encuentra actualmente en una llamada o en una reunin.
No molestar: de manera predeterminada, solo ver las alertas
de conversacin desde los contactos del grupo de trabajo.
Vuelvo enseguida: se ha alejado del equipo durante un momento.
Da libre: no est trabajando y no est disponible para ponerse en contacto con
usted.
Aparecer como ausente: el equipo ha estado inactivo durante un tiempo.
Estado
Fotografa
Nota personal
Ubicacin
Opciones
Estado de presencia
Manual CDIGO:
Manual de Usuario Office 365
VERSIN: 0.1
Opciones Personales y de imagen
Lync proporciona acceso rpido para configurar y actualizar la informacin que un usuario desea
para compartir, incluyendo una nota personal, el estado y la ubicacin.
Cambiar las opciones personales y de mi foto
1. Haga clic en el botn Opciones para mostrar las opciones.
2. Haga clic en Personal en la lista de opciones.
3. Compruebe las opciones para mostrar imgenes de sus contactos y actualizar su presencia en
funcin de su informacin de calendario de Microsoft Outlook.
4. Haga clic en Mi imagen.
5. Seleccione qu imagen desea mostrar o seleccione la opcin para no mostrar una imagen.
Tambin puede mostrar una imagen desde una direccin web.
6. Haga clic en Aceptar.
Nota personal, estado y ubicacin
Opciones de mi imagen
Opciones personales
Manual CDIGO:
Manual de Usuario Office 365
VERSIN: 0.1
Establecer Ubicacin
Lync 2010 muestra una ubicacin debajo de su estado de presencia relacionada con la red a la que
est conectado. Puede proporcionar ms detalles sobre dicha ubicacin, cambindole el nombre a
Trabajo o Casa. A continuacin, cada vez que est trabajando desde esta ubicacin, los contactos
que desee que conozcan la informacin tendrn una mejor idea de donde se encuentra.
Establecer su ubicacin
1. Haga clic en la flecha Establecer la ubicacin. Seleccione una ubicacin.
Crear una ubicacin personalizada
1. Haga clic en la flecha Establecer la ubicacin.
2. Haga clic en Establecer la ubicacin.
3. Escriba el nombre de la ubicacin en la ventana Editar ubicacin.
4. Haga clic en Aceptar.
Ubicacin
Manual CDIGO:
Manual de Usuario Office 365
VERSIN: 0.1
Agregar Nota Personal
Lync 2010 le permite actualizar con facilidad su ubicacin y nota. Sabe con un vistazo lo que otras
personas estn viendo acerca de usted de modo que pueda asegurarse de que la informacin es
precisa y est actualizada. Su nota personal aparece como la segunda lnea de la informacin de
contacto cuando otras personas ven su informacin de contacto en Lync 2010.
Actualizar su nota personal
1. Haga clic en el rea Nota personal.
2. Escriba su nota.
3. Tambin puede incluir un hipervnculo.
Tarjeta de Contacto
La tarjeta de contacto es una herramienta que est siempre presente para ver el perfil de alguien y la
informacin sobre la organizacin.
La tarjeta de contacto tambin sirve como punto de partida para la comunicacin con una persona o
grupo.
Nota personal
Manual CDIGO:
Manual de Usuario Office 365
VERSIN: 0.1
Ver una tarjeta de contacto
1. Coloque el puntero del mouse encima de la imagen de una persona para mostrar su tarjeta
de contacto.
2. Haga clic en la comilla angular (^) para obtener una versin completa de su tarjeta de
contacto.
3. Para ver su organizacin, haga clic en Organizacin.
Mensajera Instantnea
El rea Yo presenta informacin de imagen, estado y otra informacin personal para ayudar a los
usuarios a identificar un contacto. La imagen de un contacto es un gran lugar para iniciar una
mensajera instantnea.
Iniciar una mensajera instantnea con alguien
1. Seleccione la foto de una persona.
Informacin de contacto
Informacin de organizacin
Manual CDIGO:
Manual de Usuario Office 365
VERSIN: 0.1
2. Cuando se abra la tarjeta del contacto, haga clic en el botn Mensajera instantnea.
O bien
3. Haga doble clic en el contacto.
Cambiar las opciones de presentacin
1. Haga clic en la flecha Opciones de presentacin.
2. Cuando aparezca la tarjeta del contacto de grupo, haga clic en el botn Mensajera
instantnea para enviar un mensaje a todo el grupo.
Paso 1: movimiento del mouse
Paso 2:
hacer clic
Opciones de presentacin
Manual CDIGO:
Manual de Usuario Office 365
VERSIN: 0.1
Audio y Video
Configuracin Audio y Video
Comprobar la configuracin de audio
1. En la barra de herramientas, haga clic en Configuracin. Si no ve la barra de herramientas,
presione la tecla Alt del teclado para activar la barra de herramientas.
2. Haga clic en Configuracin de dispositivo de audio.
3. En la ventana Opciones de Lync, haga clic en la ficha Dispositivo de audio.
Manual CDIGO:
Manual de Usuario Office 365
VERSIN: 0.1
Informacin general de vdeo
1. En la ficha Dispositivo de audio, compruebe el altavoz y el micrfono y ajuste segn sea
adecuado.
2. Haga clic en la ficha Dispositivo de vdeo y, a continuacin, seleccione la cmara web que
desea usar.
3. Haga clic en Configuracin de cmara web para ajustar las opciones segn sea adecuado.
Dispositivo de
audio
Dispositivo
de vdeo
Manual CDIGO:
Manual de Usuario Office 365
VERSIN: 0.1
Audio y Video Llamadas
Realizar una llamada
Para realizar una llamada, puede usar la barra de bsqueda para encontrar a alguien o desplazarse
para encontrar a alguien de su lista de contactos.
1. Abra Microsoft Lync.
2. Escriba nombre de la persona en la barra de bsqueda.
3. Seleccione el contacto y, a continuacin, haga clic en el botn Llamar.
Cuando haga clic para llamar, el nmero de trabajo del contacto es el nmero predeterminado que
se marca.
1. Haga clic en la flecha del men Llamar para seleccionar otros nmeros para llamar al
contacto.
Llamar para opciones
adicionales
Bsqueda
Manual CDIGO:
Manual de Usuario Office 365
VERSIN: 0.1
Responder llamada:
1. Haga clic en la ventana de notificacin para la llamada entrante.
2. La ventana de conversacin aparece y la llamada comienza.
Redirigir o rechazar la llamada:
1. Haga clic en Redirigir para llamar a otro nmero como su telfono mvil.
2. Haga clic en Rechazar para enviar a la persona que llama al correo de voz si est configurado
o bien, desconectar a la persona que llama.
Realizar una video llamada
Si tiene una configuracin de cmara web, puede elegir permitir a su contacto que le vea mientras
conversa. Si acepta la llamada de vdeo entrante que le realiza alguien, no le vern hasta que no
agregue vdeo desde su lado de la conversacin.
Unirse a una video llamada
1. Haga clic en Vdeo en la ventana de la conversacin para iniciar su cmara web y comenzar
la conversacin de vdeo.
Haga clic en Vdeo para iniciar
su cmara web.
Imagen en la vista de imagen de
usted mismo, haga clic en Ver para
establecer las opciones u ocultarlas.
Manual CDIGO:
Manual de Usuario Office 365
VERSIN: 0.1
Aceptar una video llamada
No necesita una cmara de vdeo para aceptar una llamada de vdeo de otro usuario de
Office Lync 2010.
Si no dispone de una cmara web, puede ver las imgenes de vdeo de la persona que llama
y esa persona ver un marcador de icono de vdeo para su fuente. La persona que le llama
no le ver a menos que agregue su propia fuente de vdeo a la conversacin.
Acepte una llamada de vdeo.
1. Otro participante en la reunin en lnea inicia un vdeo.
2. Lync automticamente muestra el vdeo del participante en la ventana de
conversacin.
3. Haga clic en Iniciar mi vdeo para mostrar su cmara a otros participantes.
4. Haga clic en Ver para mostrar su ventana de vista previa o cambiar la configuracin
de la cmara web.
Haga clic en Ver para mostrar su
ventana de vista previa o modificar
la configuracin de la cmara web.
Haga clic en el botn Pantalla
completa para maximizar la
ventana de vdeo.
Manual CDIGO:
Manual de Usuario Office 365
VERSIN: 0.1
Conferencia y Herramientas de Colaboracin
Programar una reunin en lnea
El complemento de reunin en lnea para Microsoft Outlook se instala automticamente al
instalar Lync.
Use una de las siguientes opciones para programar una reunin en lnea:
En la ficha de Outlook, haga clic en Nuevos elementos y, a continuacin, haga
clic en Reunin en lnea. Vaya a la vista Calendario de Outlook y haga clic en
Nueva reunin en lnea en la cinta de opciones de Outlook para programar la
reunin.
O bien
En la vista Calendario, haga doble clic en la hora en que desea tener la
reunin. Haga clic en Reunin en lnea en la barra de herramientas.
Reunin en lnea
Manual CDIGO:
Manual de Usuario Office 365
VERSIN: 0.1
Una invitacin a una reunin en lnea se abre con la siguiente informacin incluida:
Vnculo Unirse a la reunin en lnea
Informacin de audio
El identificador de la conferencia
Ayuda para nuevos usuarios
Cuando haya terminado de configurar las opciones de reunin, puede agregar los asistentes,
compruebe que tiene la fecha y la hora correcta y, a continuacin, enve la invitacin.
La convocatoria de la reunin aparece en su calendario y las invitaciones se envan a sus
asistentes.
Manual CDIGO:
Manual de Usuario Office 365
VERSIN: 0.1
Unirse a una reunin
Para unirse a una reunin, elija uno de los siguientes mtodos:
En la invitacin de Outlook, haga clic en Unirse a la reunin en lnea o en el vnculo de
la reunin.
Si dispone de Microsoft Outlook, haga clic en Unirse en lnea en el aviso de Outlook.
Copie y pegue el vnculo de la reunin en una ventana del explorador.
Unirse a la reunin en lnea
Manual CDIGO:
Manual de Usuario Office 365
VERSIN: 0.1
Seleccionar el audio de su reunin
Elija una de las siguientes opciones de audio:
No unirse al audio: seleccione esta opcin si desea llamar por telfono al audio de la
reunin, usando los nmeros de conferencia y el id. de conferencia. Tenga en cuenta que si
est llamando por telfono como el lder o un autor de la llamada autenticado, tambin
necesitar su PIN y nmero de extensin.
Usar Lync (vdeo y audio integrados): seleccione este opcin si desea usar el audio del
equipo. Asegrese de que el micrfono y los altavoces estn funcionando correctamente
usando Configuracin de dispositivo de audio. En la reunin, haga clic en Configuracin en
la barra de mens y, a continuacin, haga clic en Configuracin de dispositivo de audio.
Llamarme al: seleccione esta opcin si desea que Lync le llame automticamente y le conecte
a la reunin. Mediante esta opcin, se unir a la reunin usando Lync, pero escuchar a la
parte del audio de la reunin en su telfono. No tiene que introducir un nmero de telfono
o id. de conferencia.
Manual CDIGO:
Manual de Usuario Office 365
VERSIN: 0.1
Compartir Escritorio
Una vez conectado a la reunin, podr compartir su escritorio o un programa, entregar una
presentacin de PowerPoint, insertar una pizarra o diapositiva de sondeo, y agregar adjuntos
entre otras opciones.
Para compartir su escritorio:
1. En la reunin en lnea, haga clic en Compartir.
2. En el men desplegable Compartir, haga clic en Escritorio.
3. Aparecer una barra en la parte superior de la pantalla y un resplandor alrededor de
la pantalla.
4. Haga clic en Dejar de
compartir para que
se deje de mostrar su
escritorio.
Manual CDIGO:
Manual de Usuario Office 365
VERSIN: 0.1
Compartir un programa
Para compartir un programa y las ventanas asociadas:
1. Haga clic en Compartir en la reunin en lnea.
2. En el men desplegable Compartir, haga clic en Programa.
3. Seleccione el programa que desea compartir.
4. Se muestra una barra en la parte superior de la pantalla y aparecer un resplandor
alrededor de la ventana de la aplicacin indicando que se est compartiendo.
5. Para detener el uso compartido de la aplicacin en cualquier momento, haga clic en
Dejar de compartir.
Ceder y tomar el control de su sesin de uso compartido
Cuando empieza a compartir, usted es el nico que controla lo que se est mostrando en la
regin de reunin. Puede permitir que otros tomen el control de su sesin de uso
compartido y recuperar el control en cualquier momento.
Ceder el control
1. Haga clic en Ceder el control en la barra
de uso compartido de la parte superior de la pantalla.
2. Haga clic en el nombre de un individuo con
el que desea compartir el control y, a continuacin, haga clic en Aceptar en el cuadro
de confirmacin para continuar.
Dejar de compartir
Manual CDIGO:
Manual de Usuario Office 365
VERSIN: 0.1
3. Esta persona controla ahora su sesin de uso compartido y puede usar su teclado y
mouse para controlar su contenido compartido. La opcin para Liberar control
tambin estar disponible en su barra de herramientas de Reunin en lnea.
4. Para recuperar el control, haga clic en Recuperar el control en el men Ceder el
control.
Solicitar el control de una sesin de uso compartido
Los participantes pueden solicitar el control de su sesin de uso compartido en cualquier
momento y usted recibir una notificacin para Aceptar o Rechazar la solicitud. Puede
permitir que todos los participantes asuman el control de su sesin de uso compartido
automticamente siguiendo estos pasos:
1. En la barra de uso compartido de la parte superior de la pantalla, haga clic en Ceder
el control y, a continuacin, en Aceptar automticamente las solicitudes de control.
2. Haga clic en Aceptar.
3. La opcin para Solicitar control est disponible para todos los participantes de la
reunin y las solicitudes se aceptan automticamente.
Puede desactivar la opcin en cualquier momento usando los comandos de men Ceder el
control. Los participantes tambin tienen la opcin de liberar control.
Ceder el control
Manual CDIGO:
Manual de Usuario Office 365
VERSIN: 0.1
Entregar una presentacin de PowerPoint
Para entregar una presentacin de PowerPoint:
1. Haga clic en Compartir en la reunin.
2. Haga clic en Compartir y, a continuacin, en Presentacin de PowerPoint.
3. Haga doble clic en el archivo PPT que desea compartir.
4. Las diapositivas se mostrarn en el rea de la regin.
5. Para mover las diapositivas, use las flechas de la esquina inferior derecha de la
ventana de la reunin.
6. Haga clic en Mostrar notas del moderador para ver sus notas.
7. Para mostrar las miniaturas, haga clic en el icono Mostrar miniaturas.
8. Use los controles de la parte inferior de la reunin para anotar en las diapositivas, usar
un puntero lser, insertar una imagen, etc.
9. Para dejar de mostrar la presentacin de PowerPoint, haga clic en Detener la
presentacin.
Mostrar miniaturas
Herramientas de anotacin
Mostrar notas del moderador
Manual CDIGO:
Manual de Usuario Office 365
VERSIN: 0.1
Insertar pizarra
Use la pizarra para publicar una nota para todo el mundo de la reunin o sela como una
pgina en blanco para lluvia de ideas. Todas las personas de la reunin pueden escribir y
dibujar en la pizarra.
1. Haga clic en Compartir en la reunin.
2. En el men desplegable Compartir,
haga clic en Nueva pizarra.
3. Se inserta una pgina de pizarra
en el rea de la regin.
4. Para empezar a escribir o dibujar en la
pizarra, use las herramientas de la
parte inferior de la reunin.
5. Haga clic en Dejar de compartir cuando haya terminado.
Manual CDIGO:
Manual de Usuario Office 365
VERSIN: 0.1
Insertar una diapositiva de sondeo Encuesta
Para crear una diapositiva de sondeo en la reunin:
1. Haga clic en Compartir en la reunin.
2. En el men desplegable Compartir, haga clic en Nuevo sondeo.
3. Escriba un nombre para la pgina de sondeo, una pregunta y las opciones.
4. Haga clic en Aceptar cuando haya terminado.
5. Se inserta una pgina de sondeo en el rea de regin de la reunin y los participantes
podrn hacer clic en las opciones para responder a la pregunta.
6. Use los botones de control de la parte inferior de la pgina de sondeo para
administrar la pgina de sondeo, como abrir, cerrar, mostrar u ocultar resultados.
Manual CDIGO:
Manual de Usuario Office 365
VERSIN: 0.1
Agregar vdeo a su reunin
1. Configure su cmara web siguiendo las instrucciones del dispositivo.
2. Haga clic en la flecha del men Vdeo y, a continuacin, haga clic en Configuracin
del dispositivo de vdeo.
3. Configure la configuracin de su cmara web segn sea adecuado y, a continuacin,
haga clic en Aceptar.
4. Haga clic en la flecha del men Vdeo y, a continuacin, en Agregar vdeo. Su vdeo
se mostrar a todos los participantes de la reunin.
5. Haga clic con el botn secundario en el vdeo y use el men para ejecutar los
siguientes comandos segn sea adecuado: Pausar mi vdeo, Ocultar mi vista previa,
Expandir mi vista previa, Plegar vdeo, Ver pantalla completa y Configuracin del
dispositivo de vdeo.
Nota: tras llevar a cabo cualquiera de las tareas anteriores, puede hacer clic con el botn
secundario en el vdeo de nuevo para deshacer el comando. Por ejemplo, tras pausar el
vdeo, haga clic con el botn secundario en el vdeo de nuevo y haga clic en Iniciar mi vdeo
para mostrar su vdeo.
Tambin puede usar los controles de la parte superior del vdeo para pausar el vdeo, ir a
pantalla completa, plegar el vdeo, etc.
Grabar una reunin:
1. Haga clic en el botn Ms opciones de su reunin y, a continuacin, haga clic en
Iniciar grabacin.
2. Los comandos Pausa y Detener se vuelven disponibles en la parte inferior de la
ventana de la reunin.
3. Haga clic en el botn Detener y personalice las opciones de la ventana Detener
grabacin en caso necesario.
4. De manera predeterminada, Lync guarda sus grabaciones en el formato de grabacin
de Lync en la ubicacin: C:\Users\username\LyncRecordings. Haga clic en Examinar
para guardar la grabacin en una ubicacin diferente.
Manual CDIGO:
Manual de Usuario Office 365
VERSIN: 0.1
5. De manera predeterminada, la opcin para guardar la grabacin en formato (.wmv)
tambin est habilitada. De no ser as, active la casilla Crear tambin una versin que
se pueda publicar para los dems usuarios (.wmv). Esta opcin guarda su grabacin
en un formato de vdeo .wmv nico, que puede enviar a otros.
Vea su grabacin:
1. Haga clic en Inicio, Todos los programas, Microsoft Lync y, a continuacin,
en Administrador de grabaciones de Microsoft Lync.
Sugerencia: tambin puede obtener acceso al Administrador de grabaciones desde Lync.
Haga clic en Herramientas en la barra de mens y, a continuacin, en Administrador de
grabaciones.
2. En la ventana del Administrador de grabaciones, seleccione si desea ver la grabacin
en formato de Lync Recording o en el formato de Grabaciones de Windows Media.
Haga clic en la ficha adecuada de la parte superior del Administrador de grabaciones.
3. Seleccione una grabacin y, a continuacin, haga clic en Reproducir.
4. Si ha seleccionado el formato Grabaciones de Windows Media, la grabacin se
reproducir en el Reproductor de Windows Media. Si ha seleccionado el formato de
Lync, la grabacin se reproducir en la reproduccin de grabacin de Lync.
Comparta su grabacin con otros:
1. Abra el Administrador de grabaciones y, a continuacin, haga clic en la ficha
Grabaciones de Windows Media.
2. Seleccione su grabacin y, a continuacin, haga clic en Examinar hasta la ubicacin en
la que se ha guardado su grabacin.
3. Copie el archivo y publquelo donde otros puedan obtener acceso al mismo.
Manual CDIGO:
Manual de Usuario Office 365
VERSIN: 0.1
Si ha guardado su grabacin solo en el formato de grabacin de Lync
y desea tener tambin una versin de WMV, siga estos pasos:
1. Haga clic en la ficha de grabacin de Lync.
2. Seleccione su grabacin y, a continuacin,
haga clic en Publicar.
3. En la ventana Guardar y publicar, cambie el
nombre y la ruta de acceso de la grabacin si lo
desea y, a continuacin, haga clic en Aceptar.
S-ar putea să vă placă și
- Tecnológico de Estudios Superiores de Ecatepec División de Ingeniería en Sistemas ComputacionalesDocument6 paginiTecnológico de Estudios Superiores de Ecatepec División de Ingeniería en Sistemas ComputacionalesSandy Paulina Islas LópezÎncă nu există evaluări
- La - Robotica - Aplicada - A - La - Ludica Maso MasoDocument12 paginiLa - Robotica - Aplicada - A - La - Ludica Maso MasoK'rlo EscaÎncă nu există evaluări
- Diseño Al Nivel de ComponentesDocument4 paginiDiseño Al Nivel de ComponentesCarlos Eduardo Paiva MariáteguiÎncă nu există evaluări
- 01 Guia de Transacciones SAPDocument26 pagini01 Guia de Transacciones SAPJose Fabio Gamboa BarraganÎncă nu există evaluări
- Fase 2 Propuesta de Proyecto Grupo 212040 22Document5 paginiFase 2 Propuesta de Proyecto Grupo 212040 22paola lancherosÎncă nu există evaluări
- Sockets No BloqueantesDocument29 paginiSockets No BloqueantesRicardo Hernández MéndezÎncă nu există evaluări
- Examen Semana 4 Gestion de InventarioDocument6 paginiExamen Semana 4 Gestion de Inventariomadeleine030759980% (1)
- Plan de AsignaturaDocument7 paginiPlan de AsignaturaDiego100% (1)
- Diametro de Melones 270223Document2 paginiDiametro de Melones 270223albertoÎncă nu există evaluări
- GP14-09 Repagos Beneficios Ex AFJP Anteriores A 200812Document2 paginiGP14-09 Repagos Beneficios Ex AFJP Anteriores A 200812herencicÎncă nu există evaluări
- Metodologias de Informacion y Tecnologia Aplicados Al Sistema Last Planner - Ing. Daniel Ballena RojasDocument29 paginiMetodologias de Informacion y Tecnologia Aplicados Al Sistema Last Planner - Ing. Daniel Ballena RojasEdwin CcapaLuquÎncă nu există evaluări
- Matlab SignosDocument7 paginiMatlab SignosJulian GomezÎncă nu există evaluări
- EcuDocument19 paginiEcuVíctor Leyva SantosÎncă nu există evaluări
- Terminología para Cad en 3Document78 paginiTerminología para Cad en 3Edgar Farfán CoroyÎncă nu există evaluări
- Lista de ProgramasDocument5 paginiLista de ProgramasrobyÎncă nu există evaluări
- Evidencia 2Document14 paginiEvidencia 2fabian velasquezÎncă nu există evaluări
- Dialux Con Philips Sodio 150 W PotenciaDocument13 paginiDialux Con Philips Sodio 150 W PotenciaLuis ObandoÎncă nu există evaluări
- Balanza Ohaus TravelerDocument2 paginiBalanza Ohaus Travelerluc1902Încă nu există evaluări
- Instalar Zimbra 8.6 en Centos 7 Desde 0Document8 paginiInstalar Zimbra 8.6 en Centos 7 Desde 0urakunÎncă nu există evaluări
- Mates 4to PrimDocument7 paginiMates 4to Primjkr316Încă nu există evaluări
- Metáfora Del SistemaDocument5 paginiMetáfora Del SistemaCesar EscalanteÎncă nu există evaluări
- Qué Es La ComunicaciónDocument4 paginiQué Es La Comunicaciónalexh180100% (1)
- Requisitos para ConferenciasDocument3 paginiRequisitos para ConferenciasenriquejsantiagoÎncă nu există evaluări
- Robotica y Sus Aportes A La IndustriaDocument18 paginiRobotica y Sus Aportes A La Industriacamille3195Încă nu există evaluări
- Tabla Comparativa ALONDRADocument6 paginiTabla Comparativa ALONDRAFranciscoGuadalupeContrerasBarcenasÎncă nu există evaluări
- Capitulo 3 Error ExperimentalDocument11 paginiCapitulo 3 Error ExperimentalJose GarciaÎncă nu există evaluări
- Practica 13Document4 paginiPractica 13Carmen RiveraÎncă nu există evaluări
- Introducción A La Minería de Datos y Un Ejemplo Ficticio Aplicado Al Sector BancarioDocument8 paginiIntroducción A La Minería de Datos y Un Ejemplo Ficticio Aplicado Al Sector BancarioLiyune Carolina Cedeño PeñaÎncă nu există evaluări
- Foro Formativo 2 Mat 1.0 RubenDocument3 paginiForo Formativo 2 Mat 1.0 RubenRubenÎncă nu există evaluări
- ASUS S13591 MB Installation GuideDocument64 paginiASUS S13591 MB Installation GuideRoberto Eduardo Carvajal CorcosÎncă nu există evaluări