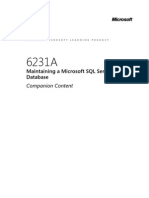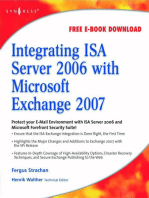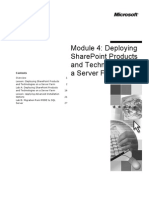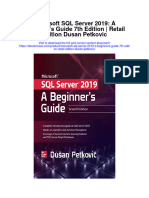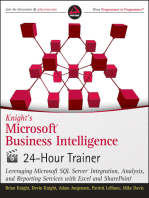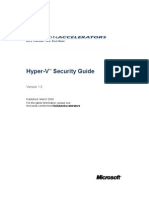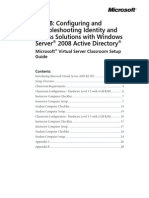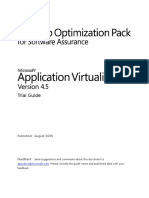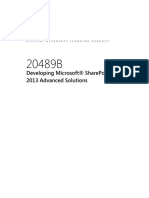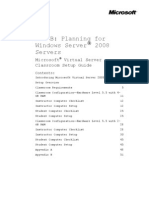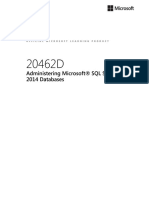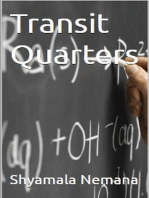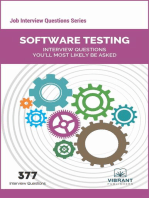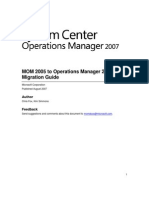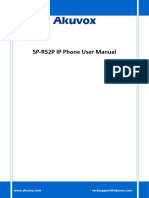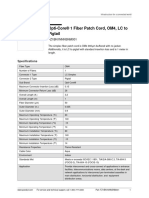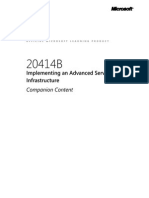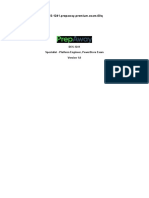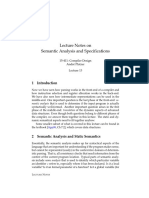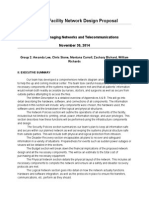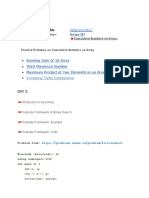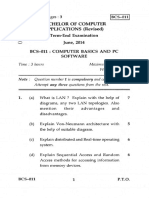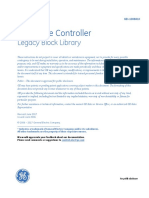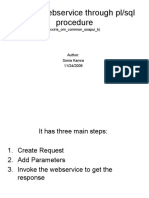Documente Academic
Documente Profesional
Documente Cultură
20414B ENU Companion
Încărcat de
Peter BendanaDrepturi de autor
Formate disponibile
Partajați acest document
Partajați sau inserați document
Vi se pare util acest document?
Este necorespunzător acest conținut?
Raportați acest documentDrepturi de autor:
Formate disponibile
20414B ENU Companion
Încărcat de
Peter BendanaDrepturi de autor:
Formate disponibile
O F F I C I A L M I C R O S O F T L E A R N I N G P R O D U C T
20414B
Implementing an Advanced Server
Infrastructure
Companion Content
2 Implementing a Desktop Infrastructure
Information in this document, including URL and other Internet Web site references, is subject to change
without notice. Unless otherwise noted, the example companies, organizations, products, domain names,
e-mail addresses, logos, people, places, and events depicted herein are fictitious, and no association with
any real company, organization, product, domain name, e-mail address, logo, person, place or event is
intended or should be inferred. Complying with all applicable copyright laws is the responsibility of the
user. Without limiting the rights under copyright, no part of this document may be reproduced, stored in
or introduced into a retrieval system, or transmitted in any form or by any means (electronic, mechanical,
photocopying, recording, or otherwise), or for any purpose, without the express written permission of
Microsoft Corporation.
Microsoft may have patents, patent applications, trademarks, copyrights, or other intellectual property
rights covering subject matter in this document. Except as expressly provided in any written license
agreement from Microsoft, the furnishing of this document does not give you any license to these
patents, trademarks, copyrights, or other intellectual property.
The names of manufacturers, products, or URLs are provided for informational purposes only and
Microsoft makes no representations and warranties, either expressed, implied, or statutory, regarding
these manufacturers or the use of the products with any Microsoft technologies. The inclusion of a
manufacturer or product does not imply endorsement of Microsoft of the manufacturer or product. Links
may be provided to third party sites. Such sites are not under the control of Microsoft and Microsoft is not
responsible for the contents of any linked site or any link contained in a linked site, or any changes or
updates to such sites. Microsoft is not responsible for webcasting or any other form of transmission
received from any linked site. Microsoft is providing these links to you only as a convenience, and the
inclusion of any link does not imply endorsement of Microsoft of the site or the products contained
therein.
2013 Microsoft Corporation. All rights reserved.
Microsoft and the trademarks listed at
http://www.microsoft.com/about/legal/en/us/IntellectualProperty/Trademarks/EN-US.aspx are trademarks of
the Microsoft group of companies. All other trademarks are property of their respective owners.
Product Number: 20414B
Released: 04/2013
Implementing a Desktop Infrastructure 3
4 Implementing a Desktop Infrastructure
Implementing a Desktop Infrastructure 5
6 Implementing a Desktop Infrastructure
Overview of Management in an Enterprise Data Center 1-1
Module 1
Overview of Management in an Enterprise Data Center
Contents:
Lesson 1: Overview of the Enterprise Data Center 2
Lesson 2: Overview of the Microsoft System Center 2012 Components 4
Module Review and Takeaways 6
Lab Review Questions and Answers 7
1-2 Implementing an Advanced Server Infrastructure
Lesson 1
Overview of the Enterprise Data Center
Contents:
Resources 3
Overview of Management in an Enterprise Data Center 1-3
Resources
Providing Secure Services in the Data Center
Additional Reading: All of these additional Active Directory services are covered in this
course except for AD LDS. For more information about AD LDS, see the Active Directory
Lightweight Directory Services Overview page at http://go.microsoft.com/fwlink/?LinkID=286067.
1-4 Implementing an Advanced Server Infrastructure
Lesson 2
Overview of the Microsoft System Center 2012
Components
Contents:
Resources 5
Overview of Management in an Enterprise Data Center 1-5
Resources
Overview of Configuration Manager
Reference Links: For more information about System Center 2012 Configuration Manager
capabilities, go to
http://go.microsoft.com/fwlink/?LinkID=286070.
Overview of Virtual Machine Manager
Reference Links: For more information about new features in VMM 2012 and VMM 2012
SP1, go to:
Whats New in System Center 2012 - Virtual Machine Manager at
http://go.microsoft.com/fwlink/?LinkId=253224.
Overview of Service Manager
Additional Reading: For more information, go to:
System Center 2012 - Service Manager Parts at http://go.microsoft.com/fwlink/?LinkId=253994.
Overview of Operations Manager
Reference Links: To search for and to download Management packs for System Center, go
to: http://go.microsoft.com/fwlink/?LinkID=286068
Reference Links: For more information, go to How to connect VMM with Operations
Manager - http://go.microsoft.com/fwlink/?LinkID=286069
Additional System Center Services and Tools
Reference Links: For more information, go to:
System Center 2012 Virtual Machine Manager Component Add-ons and Extensions -
http://go.microsoft.com/fwlink/?LinkID=285266.
Microsoft Baseline Configuration Analyzer 2.0 -
http://go.microsoft.com/fwlink/?LinkID=286071.
1-6 Implementing an Advanced Server Infrastructure
Module Review and Takeaways
Review Question(s)
Question: Explain how System Center components are integrated, and list the benefits of integration.
Answer: System Center integrates the various components by using:
Operations Manager Monitoring Management Packs
Orchestrator Integration Packs
System Center Cloud Services Process Pack
Connectors
Integration provides the monitoring of the System Center environment and automation of
several data centerrelated tasks that are involved with managing and maintaining the enterprise
data center. This includes provisioning virtual machines and automatically creating incidents in
Service Manager by using alerts within Operations Manager. Additionally, you can use the
Operations Console to perform many of the tasks that you perform within individual consoles.
Question: What additional high availability option do you get when you deploy virtual machines that you
do not have with physical machines?
Answer: You can make the virtual machine highly available so that you can support applications
that do not provide any other type of high availability.
Overview of Management in an Enterprise Data Center 1-7
Lab Review Questions and Answers
Lab: Considerations for Implementing an Enterprise Data Center
Question and Answers
Question: How do the requirements at A. Datum compare to your organizations requirements? What
requirements are similar? What additional requirements do you have?
Answer: Answers will vary significantly. Probably none of the students will have the same
requirements, but there should be some overlap between the student requirements and the A.
Datum requirements.
Question: What services and tools are you using to manage your data center? How well integrated are
the tools?
Answer: Answers will vary. Most organizations have some tools that they use, but they tend not
to be well integrated.
Planning and Implementing a Server Virtualization Strategy 2-1
Module 2
Planning and Implementing a Server Virtualization Strategy
Contents:
Lesson 1: Planning a VMM Deployment 2
Lesson 2: Planning a VMM Deployment 4
Module Review and Takeaways 8
2-2 Implementing an Advanced Server Infrastructure
Lesson 1
Planning a VMM Deployment
Contents:
Question and Answers 3
Planning and Implementing a Server Virtualization Strategy 2-3
Question and Answers
Question: After reading the scenario, answer the following questions:
1. How can you determine the number of virtualization hosts that are necessary for the
deployment? What factors must you consider?
2. What can you do to ensure developers can create resources on premises, and then transfer them
to Windows Azure?
3. What should you consider when planning to deploy the App Controller and the VMM
Management Server on the same server?
Answer:
1. You can review the amount of physical memory and the physical, logical processor cores that are
assigned to all of the systems that you must virtualize. You can use the Microsoft Assessment and
Planning Toolkit (MAP) to analyze requirements more thoroughly, so that you can determine
how much memory and processor utilization you currently are using. This would provide valuable
sizing data.
2. For the developers, you can provide and delegate access to System Center 2012 -- App
Controller.
3. When planning to deploy the App Controller and VMM Management Server on the same server,
you should change the port that the VMM server uses to deploy files. This is because only one
service can listen on a single port.
2-4 Implementing an Advanced Server Infrastructure
Lesson 2
Planning a VMM Deployment
Contents:
Question and Answers 5
Resources 5
Demonstration: Configuring Host Groups 6
Demonstration: Managing VMM Libraries 6
Planning and Implementing a Server Virtualization Strategy 2-5
Question and Answers
Question:
1. Why would you want to create an equivalent object?
2. What are five types of objects that a library might store?
3. How could you prevent two web servers from running on the same host server?
Answer:
1. Equivalent objects help ensure that you can use a single template across multiple sites.
2. Five types of objects that a library may store include SQL s, scripts, Web Deployment packages,
Microsoft Application Virtualization (Server App-V) packages, driver files, answer files, customer
resources, and virtual disk drives.
3. You can prevent web servers from running on the same hosts by configuring custom properties
on the virtual machines and host, and then creating a placement rule.
Resources
Adding Virtualization Hosts to VMM
Best Practice: You should consider security requirements before you add other vendor
hosts to your network. For example, you must decide how to implement certificates for
virtualization hosts, and you may want to determine how to use a Run As account.
Reference Links: For more information, go to:
System Requirements: VMware ESX Hosts at http://go.microsoft.com/fwlink/p/?linkId=285337
System Requirements Citrix XenServer Hosts at http://go.microsoft.com/fwlink/p/?linkId=285261
Deploying Hyper-V Hosts
Best Practices: Some considerations for bare-metal deployment:
You should ensure that your baseboard firmware is current, and consider updating all firmware
before deployment.
Make sure that you have enough space for the VHD on the physical server partition, because VMM
will cache drivers during deployment.
When creating the VHD or VHDX file, consider the size of the host page file. The hosts RAM will
determine this. After you deploy the server, remote administration will not be enabled. Consider
creating a Group Policy that enables remote administration.
Working with VMM Libraries
Additional Reading: For more information, go to Configuring the Library Overview at
http://go.microsoft.com/fwlink/p/?linkId=285262
2-6 Implementing an Advanced Server Infrastructure
Demonstration: Configuring Host Groups
Demonstration Steps
Reviewing Virtual Machine Manager Host Groups
1. On LON-VMM1, on the task bar, click Virtual Machine Manager Console.
2. On the Connect to Server dialog box, ensure that the Use current Microsoft Windows session
identity check box is selected, and then click Connect. The Virtual Machine Manager Console
opens.
3. Click VMs and Services, and then in the navigation pane, click All Hosts.
4. On the ribbon, click Create Host Group.
5. Type Classroom for the host group name.
6. Right-click the host group that you created, and then click Properties. Discuss the options on the
General properties page.
7. Click Placement Rules, and then discuss the options.
8. Click Host Reserves, and then discuss the options.
9. Click Dynamic Optimization, and then discuss the options.
10. Click Settings in the Power optimization area, and then discuss these options. Click Cancel to
close the dialog box.
11. Click Network, and then discuss the options.
12. Click Storage, and then discuss the options.
13. Click Customer Properties, and then discuss the options.
14. Click Cancel to close the Classroom Properties dialog box.
15. Keep LON-DC1 and LON-VMM1 running, they are required for the next demonstration in this
lesson.
Demonstration: Managing VMM Libraries
Demonstration Steps
Configure a Library and Library share
1. On TOR-SVR1, on the Server Manager Dashboard, click File and Storage Services, and then
click Shares. In the Shares workspace click Tasks, click New Share, click SMB Share Quick,
click Next, click Next, type TORVMMLibrary, click Next, click Next, click Next, and then click
Create.
2. Click Close.
3. On LON-VMM1, open the Virtual Machine Manager Console, click Library in the bottom left of
the screen. From the ribbon, click Add Library Server. On the Enter Credentials page, click
Enter a user name and password, and then enter the following credentials:
User name: Adatum\Administrator
Password: Pa$$w0rd
4. Click Next, and then click Search.
5. In the Computer name field, type TOR-SVR1, and then click Search.
Planning and Implementing a Server Virtualization Strategy 2-7
6. On the Computer Search page, click tor-svr1.adatum.com, click Add, click OK, and then click
Next.
7. Click the box next to TORVMMLibrary, and then click the box next to Add Default Resources.
8. Click Next, and then click Add Library Servers.
9. Review the job status, and then close the Jobs window.
10. Keep all virtual machines running, they are required for demonstrations in the next Module.
2-8 Implementing an Advanced Server Infrastructure
Module Review and Takeaways
Common Issues and Troubleshooting Tips
Common Issue Common Issues and Troubleshooting Tips
Unable to add ESX or XenServer hosts
Check name resolution, check any firewalls, and verify
certificates.
Check that adequate permissions have been granted on the
hosts. Ensure you use the correct RunAs account.
Planning and Implementing Networks and Storage for Virtualization 3-1
Module 3
Planning and Implementing Networks and Storage for
Virtualization
Contents:
Lesson 1: Planning a Storage Infrastructure for Virtualization 2
Lesson 2: Implementing a Storage Infrastructure for Virtualization 4
Lesson 3: Planning and Implementing a Network Infrastructure for Virtualization 9
Module Review and Takeaways 13
Lab Review Questions and Answers 14
3-2 Implementing an Advanced Server Infrastructure
Lesson 1
Planning a Storage Infrastructure for Virtualization
Contents:
Question and Answers 3
Resources 3
Planning and Implementing Networks and Storage for Virtualization 3-3
Question and Answers
Question: Review the scenario above. How would you plan an alternative design that will lower the
amount of the Fibre Channel switching infrastructure and keep storage administration with the SAN
team?
Answer: One solution could be to build a scale-out file-server cluster with four nodes. Each node
would have two Fibre Channel HBAs, which totals eight HBAs. Optionally, you can fit the file-
server cluster nodes with a pair of 10 GB Ethernet network cards, and the Hyper-V hosts can use
multiple 1 GB network cards. The cost of the 10 GB switches may be less than that of the Fibre
Channel switches.
Resources
Configuring High-Availability Options for Hyper-V Storage
Reference Links: For more information, go to The Microsoft Storage Team Blog at
http://go.microsoft.com/fwlink/?LinkID=285270.
3-4 Implementing an Advanced Server Infrastructure
Lesson 2
Implementing a Storage Infrastructure for
Virtualization
Contents:
Resources 5
Demonstration: Configuring iSCSI Storage for Virtualization 5
Demonstration: Configuring Storage in VMM 7
Planning and Implementing Networks and Storage for Virtualization 3-5
Resources
Managing Storage in VMM
Reference Links: For a List of Supported Storage Arrays, go to
http://go.microsoft.com/fwlink/?LinkID=285283.
Demonstration: Configuring iSCSI Storage for Virtualization
Demonstration Steps
Add the iSCSI target server role service
1. On LON-SVR1, in Server Manager, click Add roles and features.
2. In the Add Roles and Features Wizard, on the Before you begin page, click Next.
3. On the Select installation type page, click Next.
4. On the Select destination server page, ensure that Select a server from the server pool is
selected, and then click Next.
5. On the Select server roles page, expand File And Storage Services (Installed), expand File and
iSCSI Services, select the iSCSI Target Server check box, and then click Next.
6. On the Select features page, click Next.
7. On the Confirm installation selections page, click Install.
8. When installation completes, click Close.
Create a storage pool
1. On LON-SVR1, move the mouse pointer to the bottom left-hand side of the task bar, and then right-
click, and click Disk Management.
2. On the Disk Management page, click Action, and then click Create VHD. In the Location field, type
E:\iSCSI1.vhdx.
3. In the Virtual hard disk size field, type 50, click MB, and then select GB. Click VHDX, and then click
OK.
4. Repeat step 2 and 3 to create two more VHDX files named iSCSI2 and iSCSI3.
5. Right-click Disk2, and then click Initialize Disk. All three disks should be selected. Click OK.
6. Close the Disk Management page.
7. In Server Manager, in the navigation pane, click File and Storage Services, and then click Storage
Pools.
8. In the Storage Pool section, click TASKS, click Refresh, and then click New Storage Pool.
9. On the Before You Begin page, click Next.
10. In the Storage Pool Name field, type VMPool, and then click Next.
11. On the Physical Disks page, select all three disks, and then click Automatic. Note that you can
assign a host spare. Leave the selection as Automatic, and then click Next.
12. On the Confirmation Page, click Create.
13. On the Results page, click Create a virtual disk when this wizard closes, and then click Close. The
New Virtual Disk Wizard launches.
3-6 Implementing an Advanced Server Infrastructure
14. On the Before you begin page, click Next, and then on the Storage Pool page, click Next. On the
Virtual Disk Name page, in the Name field, type VMStorage, and then click Next.
15. On the Storage Layout page, click Parity, and then click Next. On the Provision page, click Thin,
and then click Next.
16. On the Size page, in the Virtual disk size field, type 100, and then click Next.
17. On the Confirmation page, review the settings, and then click Create.
18. On the View results page, click Close. The New Volume Wizards launches.
19. On the Before You Begin page, click Next. On the Server and Disk page, in the Disk area, click the
VMStorage virtual disk, and then click Next. On the Size page, leave the default (99.9) GB, and then
click Next.
20. On the Drive Letter or Folder page, leave the driver letter F, and then click Next. On the File
System Settings page, click on the Volume Label field, type VMStorage, and then click Next.
Review the settings, and then click Create. On the Results page, click Close.
21. In the File and Storage Services pane, click iSCSI.
22. In the iSCSI VIRTUAL DISKS pane, click TASKS, and then in the TASKS drop-down list box, click New
iSCSI Virtual Disk.
23. In the New iSCSI Virtual Disk Wizard, on the Select iSCSI virtual disk location page, under Storage
location, click F, and then click Next.
24. On the Specify iSCSI virtual disk name page, type iSCSIDisk1, and then click Next.
25. On the Specify iSCSI virtual disk size page, in the Size box, type 99, and in the drop-down list box,
ensure GB is selected, and then click Next.
26. On the Assign iSCSI target page, click New iSCSI target, and then click Next.
27. On the Specify target name page, in the Name box, type LON-SVR1, and then click Next.
28. On the Specify access servers page, click Add.
29. In the Select a method to identify the initiator dialog box, click Enter a value for the selected
type, and in the Type drop-down list box, select IP Address. In the Value field, type 172.16.0.31,
and then click OK.
30. On the Specify access servers page, click Next.
31. On the Enable Authentication page, click Next.
32. On the Confirm selections page, click Create.
33. On the View results page, wait until creation completes, and then click Close.
Configure iSCSI initiators
1. On LON-HOST1, in server manager click Tools, and then select iSCSI Initiator. If prompted to start
the Microsoft iSCSI service, click Yes.
2. On the Targets page, in the Target field, type 172.16.0.12, and then click Quick connect. Note that
there is one item listed under Discovered targets with its status connected. Click Done, and then click
OK to close the page.
3. On LON-HOST1, move the mouse pointer to the bottom left-hand side of the task bar then right-
click. Click Disk Management.
4. Find the new 99 GB disk, right-click the disk, and then click Online. Right-click again, and then click
Initialize Disk. On the Initialize disk page, click OK.
Planning and Implementing Networks and Storage for Virtualization 3-7
5. Right-click the unallocated space, and then click New Simple Volume.
6. On the Welcome page, click Next, and on the Specify Volume Size page, leave the default value,
and then click Next.
7. On the Assign Driver letter or Path page, click the drop-down list box, and then then select the
letter V. Click Next.
8. On the Format Partition page, in the Volume label field, type VMStorage, and then click Next.
Review the settings, and then click Finish.
9. Close Disk Management.
10. Keep all virtual machines running, they will be used for a second demonstration in this lesson.
Demonstration: Configuring Storage in VMM
Demonstration Steps
Update the LON-HOST1 virtual machine placement path in VMM
1. On LON-VMM1, on the task bar, click the Virtual Machine Manager console button. In the
Connect to Server dialog box, click Connect.
2. Click the Fabric workspace, expand Servers, right-click LON-HOST1, and then click Refresh.
3. On the ribbon, click the Jobs button, wait for Refresh host job to complete, and then close the Jobs
window.
4. Right-click LON-HOST1, and then click Properties.
5. Click Placement, click Add, click VMStorage, and then click OK. Click OK again to close the
Properties page.
Create storage classifications
1. In the Virtual Machine Manager console, click the Fabric workspace, and then click Storage.
2. On the ribbon, click Create Classification, and in the Name field, type Gold. In the Description field
type 15K SAS Drives, and then click Add.
3. On the ribbon, click Create Classification, and in the Name field, type Silver. In the description
field, type 7K SATA Drives, and then click Add.
4. Click the Classification and Pools node, and then note that there is no capacity available.
Add storage providers
1. On LON-VMM1, in the Virtual Machine Manager console, click Fabric, right-click Storage, and then
click Add Storage Devices.
2. On the Select Provider Type page, click Add a Windows-based file server as managed storage
device, and then click Next.
3. Click in the Provider IP address or FQDN: field, type lon-svr1.adatum.com, and then click Browse.
4. On the Select a Run As account page, click Administrator, and then click OK.
5. On the Specify Discovery Scope page, click Next.
6. On the Gather Information page, review the discovery result, and then click Next.
7. On the Select Storage Devices page, click Next.
8. On the Summary page, click Finish, and then close the Jobs window.
Create File Shares from VMM
3-8 Implementing an Advanced Server Infrastructure
1. On LON-VMM1, click Fabric, and on the ribbon, click Create File Share.
2. On the Create File Share page, in the Name field, type GoldDisks. In the Local path field, type F:\,
and then click Add.
3. Keep all virtual machines running, they are required for a demonstration in the next lesson.
Planning and Implementing Networks and Storage for Virtualization 3-9
Lesson 3
Planning and Implementing a Network Infrastructure
for Virtualization
Contents:
Resources 10
Demonstration: Configuring Virtual Networks 10
Demonstration: Configuring Virtual Network Components in VMM 11
Demonstration: Configuring Network-Virtualization 12
3-10 Implementing an Advanced Server Infrastructure
Resources
What Is Network-Virtualization?
Reference Links: For a complete overview of network-virtualization, go to
http://go.microsoft.com/fwlink/?LinkID=285279
Demonstration: Configuring Virtual Networks
Demonstration Steps
Create a virtual network
1. On LON-HOST1, in Hyper-V Manager, in the left pane, right-click LON-HOST1, and then click
Virtual Switch Manager.
2. In the left pane, click New virtual network switch, in the Create virtual switch section click External,
and then click Create Virtual Switch.
3. In the Virtual Switch Properties, in the Name field type Classroom demo, and then select the
check box next to Allow Management Operating System to share this network adapter.
4. Select the check box next to Enable single-root I/O virtualization (SR-IOV).
5. Change the virtual switch type to Internal network, and then click OK.
Create a virtual network adapter
1. In the left hand pane, right-click LON-HOST1, click New, and then click Virtual Machine.
2. On the Before You Begin page, click Next, and on the Specify Name and Location page, in the
Name field, type demo1, and then click Next.
3. On the Assign Memory page, click Next.
4. On the Configure Networking page, click the arrow in the Connection field, click Classroom
Demo, and then then click Finish.
Review virtual network adapter settings
1. In the right-hand pane, right-click the virtual machine named demo1, and then click Settings.
2. From the list of hardware that appears, click the Network adapter. On the right, you can see the
switch currently in use, as well as the VLAN and Bandwidth Management settings.
3. Under Network adapter settings, click Hardware Acceleration, and on the right, notice that you
can see the Virtual Machine Queue, IPsec task offloading, and the single-root I/O virtualization (SR-
IOV) settings.
4. Under Network adapter settings, click Advanced Features, and on the right, review the futures you
can assign.
5. When finished reviewing the options, click Cancel.
6. In Hyper-V Manager, under Virtual Machines right-click the demo1 virtual machine, and then click
Delete.
7. On the Delete Selected Virtual Machines page, click Delete to confirm.
8. Right-click LON-HOST1, and then click Virtual Switch Manager.
9. Click the Classroom demo virtual switch, and on the bottom, right-click Remove, and then click OK.
10. Keep all virtual machines running, they are required for the next demonstration in this lesson.
Planning and Implementing Networks and Storage for Virtualization 3-11
Demonstration: Configuring Virtual Network Components in VMM
Demonstration Steps
Create a logical network
1. On LON-VMM1, launch the Virtual Machine Manager console.
2. Click the Fabric workspace, on the ribbon, click Create, and then click Logical Network.
3. On the Name page, in the Name field, type Classroom1, and then click Allow new VM networks
created on this logical network to use network virtualization. Click Next.
4. On the Network Site page, click Add, and then in the Host groups that can use this network site
section, select All Hosts.
5. In the Associated VLANs and IP subnets area, click Insert row, then click the VLAN field, and type
3. Click the IP subnet field, and then type 192.168.3.0/24, click Next, and then click Finish.
6. Close the Jobs window.
Create a logical network IP Pool
1. Click the Fabric workspace, then on the ribbon, click Create, and then click IP Pool. On the Name
page, in the Name field, type Classroom1 IP Pool, click the Logical network drop-down list box,
click Classroom1, and then click Next.
2. On the Network site page, click Use an existing network site, and then ensure Classroom1_0 is
selected. Click the IP subnet drop-down list box, select 192.168.3.0/24, and then click Next.
3. On the IP address range page, review the options, and then click Next.
4. On the Gateway page, review the options, and then click Next.
5. On the DNS page, review the options, and then click Next. On the WINS page, review the options,
click Next, and then on Summary page, click Finish, and then close the Jobs window.
Create an uplink native port profile
1. On the ribbon, click Create, and then click Native Port Profile
2. On the General page, click in the Name field, and then type Classroom1 Uplink. Click Uplink port
profile, and then click Next.
3. On the Network configuration page, under Network sites, click Classroom 1_0, click Enable
Windows Network-Virtualization, and then click Next.
4. On the Summary page click Finish and then close the Jobs window.
Create a logical switch
1. On the ribbon, click Create, and then click Logical Switch.
2. On the Getting Started page, click Next, and on the General page, in the Name field, type
Classroom switch1, and then click Next.
3. On the Extensions page, leave the default extensions, and then click Next.
4. On the Uplink page, click Add, click the Port profile drop-down list box, select Classroom1 Uplink,
click OK, and then click Next.
5. On the Virtual Port page, click Add, and then on the Add Virtual Port page, click Browse.
6. On the Select a Port Profile Classification page, click High Bandwidth, and then click OK. Click
Include a virtual network adapter port profile in this virtual port, click the Native virtual
network adapter port profile, select High Bandwidth Adapter, click OK, and then click Next.
3-12 Implementing an Advanced Server Infrastructure
7. On the Finish page, click Finish.
8. Close the Jobs window.
Add a logical switch to a host server
1. From the Fabric workspace, right-click LON-HOST1, click Properties, click Virtual Switches, click
New Virtual Switch, and then click New Logical Switch.
2. At this point, if you have another network card, you can assign the logical switch to a physical
adapter.
3. On the Properties page, click Hardware, and then scroll down and expand Network adapters. Click
your physical network adapter, and note that you can select or clear the adapter for virtual machine
placement and management use. Click the Logical network, and on the right, under Logical network
connectivity, you can assign the logical networks and IP subnets,
4. Click Cancel.
5. Keep all virtual machines running, they are required for the next demonstration in this lesson.
Demonstration: Configuring Network-Virtualization
Demonstration Steps
Enable the Windows Network-Virtualization Filter driver
1. On LON-HOST1, open the network adapters page, and then on the physical adapter that the hosts
use, enable Windows Network-Virtualization Filter Driver, and select OK.
Refresh LON-HOST1
1. On LON-VMM1, open the Virtual Machine Manager console, and then refresh the host.
Create the Red VM network
1. On LON-VMM1, open the Virtual Machine Manager console, and click the VMs and Services
workspace. Create a VM network named Classroom1_Red, and then select network isolation, create a
subnet named Red Network, and then assign the subnet 192.168.3.0/24.
Create the Blue VM network
1. In the VMs and Service workspace create another VM Network Classroom1_Blue, and select
network isolation, create a subnet named Blue Network, and then assign the subnet
192.168.3.0/24.
Create the VM IP pools
1. Create an IP pool for the Blue VM network, named Blue VM Network IP Pool, and then accept the
defaults and note that the first address in the pool is reserved.
2. Create an IP pool for the Red VM network, named Red VM Network IP Pool.
Planning and Implementing Networks and Storage for Virtualization 3-13
Module Review and Takeaways
Best Practice
Storage and networking bandwidth is crucial when you are planning. Always look for bottlenecks, and
calculate the amount of data that will transfer point-to-point. For example, if you host 500 servers on a
SAN, and schedule an antivirus sweep, what is the impact?
Review Question(s)
Question: What is a benefit of logical switches?
Answer: You can define logical switches in VMM, and then use them across multiple Hyper-V
hosts. This will help with consistency across your virtualization environment.
Real-world Issues and Scenarios
After creating various logical networks and VM Networks, you are unable to remove a VMM
object due to an error with a dependency on a temporary template. If this happens, you can
remove the template by using Windows PowerShell.
In the VMM console, on the ribbon, click Windows PowerShell, and then at the command
prompt, type the following command, and then press Enter:
Get-SCVMTemplate | where {$_.Name -like "Temporary*"}
Review the output, and confirm the only listed item is the suspicious temporary template, and
that you do not have valid templates with the name Temporary in them.
Remove the problematic template by typing the following command at the command prompt,
and then pressing Enter:
Get-SCVMTemplate | where {$_.Name -like "Temporary*"} | Remove-SCVMTemplate
This should clear the dependent template, which will allow you to delete objects, such as a VM
Network.
Tools
Microsoft Assessment and planning toolkit (MAP) : http://go.microsoft.com/fwlink/?LinkID=285277
Common Issues and Troubleshooting Tips
Common Issue Troubleshooting Tip
Virtual machines are all paused.
Could have run out of disk space. Look for unneeded
snapshots, and then calculate how much disks space
will be required to ensure that you do not run out
again.
Random iSCSI connectivity issues.
Check that the network switches and network cards
are configured correctly, and that all support the
same feature sets that you are using.
Live migrations fail, poor connectivity to
virtual machines.
Confirm that sufficient bandwidth is available and
that live migration is not flooding a network that is
used by other traffic that hosts and virtual machines
require.
3-14 Implementing an Advanced Server Infrastructure
Lab Review Questions and Answers
Lab: Planning and Implementing Virtualization Networks and Storage
Question and Answers
Question: What type of business would benefit from network-virtualization?
Answer: Hosting companies and service providers are most likely to benefit, as they generally
need to onboard existing customer systems or allow customers to create their own networks.
Question: Which two workloads could you consolidate into a single cluster?
Answer: You can consolidate the SQL Server and Hyper-V workloads into a single SMB 3.0
failover cluster.
Question: What are the new SAN types available to Hyper-V and its virtual machines?
Answer: Hyper-V version 3.0 introduces virtual Fibre Channel.
Planning and Deploying Virtual Machines 4-1
Module 4
Planning and Deploying Virtual Machines
Contents:
Lesson 1: Planning Virtual Machine Configuration 2
Lesson 3: Deploying Virtual Machines 4
Module Review and Takeaways 6
4-2 Implementing an Advanced Server Infrastructure
Lesson 1
Planning Virtual Machine Configuration
Contents:
Resources 3
Planning and Deploying Virtual Machines 4-3
Resources
Planning Virtual Machines for SQL Server
Reference Links:
For more information on running SQL Server with Hyper-V Dynamic Memory (SQL Server 2008 R2),
go to http://go.microsoft.com/fwlink/?LinkID=285284.
For more information on the support policy for Microsoft SQL Server products that are running in a
hardware virtualization environment, go to http://go.microsoft.com/fwlink/?LinkID=285286.
Planning Virtual Machines for Exchange Server
Reference Links:
For more information about Exchange Server 2010 virtualization, go to
http://go.microsoft.com/fwlink/?LinkID=285290.
For more information about Exchange Server 2013 virtualization, go to
http://technet.microsoft.com/en-us/library/jj619301(v=exchg.150).aspx
Planning Virtual Machines for SharePoint Server
Reference Links:
For the SharePoint Server 2010 resource center, go to
http://go.microsoft.com/fwlink/?LinkID=285291.
For the SharePoint Server 2013 resource center, go to
http://go.microsoft.com/fwlink/?LinkID=285292.
Planning Virtual Machines for AD DS
Additional Reading: For more information about the VM Generation ID identifier, go to
http://go.microsoft.com/fwlink/?LinkID=260709.
Additional Reading: For an introduction to AD DS virtualization, go to
http://go.microsoft.com/fwlink/?LinkID=285289.
4-4 Implementing an Advanced Server Infrastructure
Lesson 3
Deploying Virtual Machines
Contents:
Resources 5
Planning and Deploying Virtual Machines 4-5
Resources
P2V Machine Conversion
Additional Reading: For an updated list of P2V supported operating systems, go to
http://go.microsoft.com/fwlink/?LinkID=285288.
Additional Reading: For more information and to download Disk2vhd, go to
http://go.microsoft.com/fwlink/?LinkID=285293.
Reference Links: For more information about VMM P2V prerequisites and supported
operating systems, go to http://go.microsoft.com/fwlink/?LinkID=285288.
V2V Machine Conversions
Reference Links: For more information about the Microsoft Virtual Machine Converter, go
to http://go.microsoft.com/fwlink/?LinkID=285296.
4-6 Implementing an Advanced Server Infrastructure
Module Review and Takeaways
Best Practice
Just as with most IT projects, good planning and change control will help with overall success during
virtualization. Performance and resource monitoring are an essential part of maintaining the virtualization
infrastructure. Therefore, part of your implementation and conversion strategy should include these to
maintain performance levels and avoid scenarios where you run out of.
Tools
For more information and to download the Virtual Machine Servicing Tool 2012, go to
http://go.microsoft.com/fwlink/?LinkID=285295.
Common Issues and Troubleshooting Tips
Common Issue Troubleshooting Tip
Unable to perform a P2V to CSV
on VMM if there is insufficient disk
space on the local drive
Use a Windows PowerShell script to perform the conversion, or
choose an alternative work around at
http://go.microsoft.com/fwlink/?LinkID=285285.
Planning and Implementing a Virtualization Administration Solution 5-1
Module 5
Planning and Implementing a Virtualization Administration
Solution
Contents:
Lesson 1: Planning and Implementing Automation with System Center 2012 2
Lesson 2: Planning and Implementing System Center 2012 Administration 7
Lesson 3: Planning and Implementing Self-Service Options in System Center 2012 9
Module Review and Takeaways 12
Lab Review Questions and Answers 13
5-2 Implementing an Advanced Server Infrastructure
Lesson 1
Planning and Implementing Automation with System
Center 2012
Contents:
Resources 3
Demonstration: Creating a Basic Runbook 3
Demonstration: Integrating Orchestrator and VMM 4
Planning and Implementing a Virtualization Administration Solution 5-3
Resources
Designing Automation in System Center 2012
Reference Links:
For more information on getting started with Orchestrator, go to
http://go.microsoft.com/fwlink/?LinkID=285301.
For runbook examples for System Center 2012 Components, go to
http://go.microsoft.com/fwlink/?LinkID=285297.
Demonstration: Creating a Basic Runbook
Demonstration Steps
Create a basic runbook
1. On LON-OR1, move the mouse to the bottom left corner until the Start icon appears, click the Start
icon, and then when the Windows user interface appears. Click Runbook Designer.
2. On the left, in the Connections pane, right-click Runbooks, click New, click Folder, and on your
keyboard, press the Delete key, type 20414 Runbooks, and then press Enter.
3. Right-click the 20414 Runbooks folder, click New, click Runbook, and at the top of the central pane,
right-click New Runbook, click Rename, click Yes to confirm that you are checking out this runbook,
type VMM Library Monitor, and then press Enter.
4. On the right-hand pane, under Activities, click to expand File Management, and then click and drag
the Monitor Folder activity to the center of the central pane.
5. Right-click the Monitor Folder activity, click Rename, and then type VMM Library Monitor.
6. Right-click VMM Library Monitor, click Properties, and on the left, click General. On the General
Information page, in the Description field, type This Runbook monitors the VMM library for new
virtual hard disks.
7. On the left, click Details, on the folder to monitor section, in the Path field, type \\LON-
VMM1\MSSCVMMLibrary, and then click Include sub-folders.
8. In the File Filter section, click Add, and on the Filter Setting page, click the Name drop-down list
box, click File Name, and then in the Value field, type *.vhd, and then click OK.
9. On the left, click Triggers, and in the Trigger if section, click the check box next to Number of files
is:. Click the drop-down list box underneath Number of files is, and then select greater than, and
type 0.
10. On the left, click Authentication, and in the User name field, type Adatum\Administrator, and in
the Password field, type Pa$$w0rd, and then click Finish.
11. On the right, under Activities, click Notification, and then click and drag the Send Event Log
Message activity to the central pane and to the right of the VMM Library Monitor activity.
12. Place the mouse pointer over the VMM Library Monitor activity, and a small arrow appears to the
right. Place the mouse pointer over the arrow, and then the mouse pointer should change to a cross,
click the arrow and drag it to the Send Event Log Message. A link with an arrow should now appear
between the two activities.
13. Right-click the link between the two activities, click Properties, and then when the Link Properties
page appears, review the filter, and then click Finish.
14. Right-click the Send Event Log Message, click Properties, and on the Details page, in the
Properties section, click in the Computer field, and then type LON-OR1. In the Message field, type A
5-4 Implementing an Advanced Server Infrastructure
virtual hard disk file was created or updated in the LON-VMM1 library. In the Severity section,
click Warning, and then click Finish.
15. On the ribbon, click Check In, and on the ribbon, click Run. On the Windows task bar, click the File
Explorer icon, click in the address bar field, and then type \\lon-vmm1\MSSCVMMLibrary\VHDs.
16. In the ribbon of VHDs window, click View, select the checkbox next to File name extensions.
17. In the VHDs window, right-click the file Blank Disk Large.vhd, click Copy, right-click an empty
space in the File Explorer window, and then click Paste. A new file is created called Blank Disk Large
Copy.vhd.
18. Move the mouse to the bottom left corner until Start icon appears, click the Start icon, the Windows
user interface appears, type Event, and then click Event Viewer.
19. In the center Summary of Administrative Events pane, click the expand (+) button next to Warning,
and you should see that there is an Event ID with the ID of 1 and a Source of Orchestrator Runbook.
Double-click the Orchestrator event, and then review the event.
20. Close the Event Viewer, and then close the File Explorer window. On the ribbon, click Stop, and then
on the ribbon, click Orchestration Console. Review the Orchestration Console, and in the Summary
under Instance Statistics, you should see a Success.
21. Close the Orchestration Console.
22. Leave the virtual machines running, they are required in the next demo.
.
Demonstration: Integrating Orchestrator and VMM
Demonstration Steps
Install the System Center Integration Pack for VMM
1. On LON-OR1, move the mouse to the bottom left corner until the Start icon appears, right-click the
Start icon, and then click Run. On the Run page, click in the Open field and type \\lon-
dc1\labfiles\module5\system_center_2012_orchestrator_integration_packs.exe, and then click
OK. On the Choose Directory For Extracted File page, leave the default directory, and then click OK.
On the Extraction Complete page, click OK.
2. On LON-OR1, move the mouse to the bottom left corner until the Start icon appears, click the Start
icon, and when the Windows user interface appears, click Deployment Manager.
3. In the Deployment Manager Console, right-click Integration Packs, and then click Register IP with
the Orchestrator Management Server.
4. On the Welcome page, click Next, and then on the Select Integration Packs or Hotfixes page, click
Add.
5. On the Open page, in the File name field, type \\lon-
dc1\Labfiles\Module5\SC2012_Virtual_Machine_Manager_Integration_Pack.oip. Click Open, the
integration pack is now listed, click Next, and then on the Completing Integration Pack
Registration Wizard page, click Finish. On the End-User License Agreement page, click Accept.
6. Wait until the registration is complete, and click and expand Orchestration Management Server,
and then click Integration Packs.
7. Right-click System Center Integration Pack for System Center 2012 Virtual Machine Manager,
and then click Deploy IP to Runbook Server or Runbook Designer.
Planning and Implementing a Virtualization Administration Solution 5-5
8. On the Welcome page, click Next, and on the Deploy Integration Packs or Hotfixes page, select
the check box next to System Center Integration Pack for System Center 2012 Virtual Machine
Manager, and then click Next.
9. On the Computer Selection page, in the Computer field, type LON-OR1, click Add, and then click
Next.
10. On the Installation Options page, click Next, and then on the Completion page click Finish.
11. Review the log entries, and then close the Orchestrator Deployment Manager.
Set the Windows PowerShell execution policy
1. On LON-OR1, on the task bar, right-click Windows PowerShell, and then under Tasks, click Run as
Administrator.
2. At the Windows PowerShell prompt, type set-executionpolicy remotesigned, press Enter, type Y,
and then press Enter.
3. Close the Windows PowerShell window.
4. On LON-VMM1, on the task bar, right-click Windows PowerShell, and then under Tasks, click Run
as Administrator.
5. At the Windows PowerShell prompt, type set-executionpolicy remotesigned, press Enter, type Y,
and then press Enter.
6. Close the Windows PowerShell window.
Enable Remote Management Trusted Hosts
1. On LON-OR1, move the mouse to the bottom left of the screen, the Start icon appears. Right-click
the Start icon and then click Run. On the Run page, in the Open field, type gpedit.msc, and then
click OK. The Local Group Policy Editor Management Console appears.
2. On the left hand side, under Local Computer Policy, click to expand Administrative Templates, scroll
down then double-click Windows Components, and then double-click Windows Remote
Management (WinRM).
3. On the left, click WinRM Client, and then on the right, under WinRM Client, double-click Trusted
Hosts.
4. On the Trusted Hosts page, click Enabled, and in the TrustedHostList field, type LON-VMM1, and
then click OK.
5. Close the Group Policy editor.
Configure the System Center Integration Pack for VMM
1. On LON-OR1, move the mouse to the bottom left corner until the Start icon appears, click the Start
icon, and then click Runbook Designer.
2. On the menu at the top, click Options, and then click SC 2012 Virtual Machine Manager.
3. On the Configurations page, click Add, and on the Add Configuration page, in the Name field,
type LON-VMM1, and then click the browse () button.
4. On the Item Selection page, click System Center Virtual Machine Manager, and then click OK.
5. On the Add Configuration page, under Properties, in the VMM Administrator Console field, type
LON-VMM1, and in the VMM Server field, type LON-VMM1. In the User field, type
Adatum\Administrator, remove the text in the Domain field, and then in the Password field, type
Pa$$w0rd.
5-6 Implementing an Advanced Server Infrastructure
6. In the Authentication Type (remote only) field, click the Browse button, click Negotiate, and then
click OK.
7. Click OK, and then on the Configurations page, click Finish.
8. In the Runbook Designer Console, in the Activities section on the right, click SC 2012 Virtual
Machine Manager, and then review the activities.
9. Leave the LON-DC1 and LON-VMM1 running, they are required in the next demo.
Planning and Implementing a Virtualization Administration Solution 5-7
Lesson 2
Planning and Implementing System Center 2012
Administration
Contents:
Resources 8
Demonstration: Create a Delegated Administrator in VMM 8
5-8 Implementing an Advanced Server Infrastructure
Resources
Delegating Administration Options in Orchestrator
Reference Links: For more information on Orchestrator Security Planning, go to
http://go.microsoft.com/fwlink/?LinkID=285302.
Demonstration: Create a Delegated Administrator in VMM
Demonstration Steps
Configure delegated administration in VMM
1. On LON-VMM1, on the taskbar, click Virtual Machine Manager Console.
2. In the Connect to Server dialog box, ensure that the Use current Microsoft Windows session
identity check box is selected, and then click Connect. The Virtual Machine Manager (VMM) Console
opens.
3. In the VMM Console, click the Settings workspace, and then on the ribbon, click Create User Role.
4. On the Name and description page, in the Name field, type DevAdmin, and in the Description
field, type Development team administrators, and then click Next.
5. On the Profile page, click Fabric Administrator (Delegated Administrator), and then click Next.
6. On the Members page, click Add, and in the Select Users, Computers, or Groups dialog box, in the
Enter the object names to select field, type Rob Cason, click OK, and then click Next.
7. On the Scope page, click All Hosts, and then click Next.
8. On the Library servers page, click Add, select LON-VMM1.Adatum.com, click OK, and then click
Next.
9. On the Run As page, click Add, select Administrator, click OK, and then click Next.
10. Review the summary, and then click Finish.
11. Close the Jobs window.
Planning and Implementing a Virtualization Administration Solution 5-9
Lesson 3
Planning and Implementing Self-Service Options in
System Center 2012
Contents:
Demonstration: Creating VMM Private Clouds 10
5-10 Implementing an Advanced Server Infrastructure
Demonstration: Creating VMM Private Clouds
Demonstration Steps
Create a private cloud
1. On LON-VMM1, on the taskbar, click Virtual Machine Manager Console.
2. In the Connect to Server dialog box, ensure that the Use current Microsoft Windows session
identity check box is selected, and then click Connect. The VMM Console opens.
3. Click the VMs and Services workspace.
4. On the ribbon, click Create Cloud.
5. On the General page, in the Name field, type London Development, and in the Description field,
type London Development Cloud, and then click Next.
6. On the Resources page, select All Hosts, and then click Next.
7. On the Logical Networks page, select External Network, and then click Next.
8. On the Load Balancers page, select Microsoft Network Load Balancing (NLB), and then click
Next.
9. On the VIP Templates page, click Next.
10. On the Port Classifications page, click Network load balancing, click Medium bandwidth click
Low bandwidth, and then click Next.
11. On the Storage page click Next.
12. On the Library page, in the Read-only library shares section, click Add. Select MSSCVMMLibrary,
click OK, and then click Next.
13. On the Capacity page, review the capacity options. Remove the check mark next to each selected
resource and then assign the following:
8 virtual central processing units (CPUs)
12 gigabytes(GB) memory
250 GB storage
15 quota points
8 virtual machines
14. Click Next.
15. On the Capability Profiles page, select Hyper-V, and then click Next.
16. Review the Summary page, and then click Finish.
17. Close the Jobs window.
Assign access to the London Development cloud
1. Click the VMs and Services workspace, right-click Tenants, and then click Create User Role.
2. On the Name and description page, in the Name field, type DevSS. In the Description field, type
London Development Team Self Service Role, and then click Next.
3. On the Profile page, click Application Administrator (Self-Service User), and then click Next.
4. On the Members page, click Add, and on the Select Users page, type anat, click OK, and then click
Next.
Planning and Implementing a Virtualization Administration Solution 5-11
5. On the Scope page, click London Development, and then click Next.
6. On the Quotas page, review the Role and Member level quotas, and then click Next.
7. On the Networking page, click Add, and on the Select VM Networks page, click External
Network, click OK, and then click Next.
8. On the Resources page, click Next.
9. On the Actions page, click Select All, and then click Next.
10. On the Run As accounts page, click Add, click Administrator, click OK, and then click Next.
11. On the Summary page, review the settings, and then click Finish.
Connect App Controller to VMM
1. On LON-VMM1, move the mouse to the bottom left corner until the Start icon appears, click the
Start icon, and when the Windows user interface appears, click App Controller.
2. On the App Controller Credentials page, in the User name field, type Adatum\Administrator, and
in the Password field, type Pa$$w0rd, and then click Sign In.
3. On the Overview page, under Status, click Connect a Virtual Machine Manager server and clouds.
In the Add a new VMM connection page, click the Connection name field, and then type LON-
VMM1.adatum.com. In the Description field, type London VMM Server access. In the Server name
field, type LON-VMM1.adatum.com, and then click OK.
4. On the Overview page, in the top right corner of the browser, click Sign Out.
5-12 Implementing an Advanced Server Infrastructure
Module Review and Takeaways
Review Question(s)
Question: What are some of the benefits of automation and self-service?
Answer: Automation can help reduce human error by systematically undertaking a task or series
of tasks, and automation can reduce the time that it takes for IT staff to complete tasks
Additionally, you can use automation to allow the assignment of privileges to a runbook rather
than to a user. For example, you can have a runbook that will add user accounts to a group, and
then you allow self-service users to call this runbook.
Self-service can provide users and administrators with rapid access to resources in a controlled
environment, without the need to log calls or wait for an administrator.
Planning and Implementing a Virtualization Administration Solution 5-13
Lab Review Questions and Answers
Lab: Planning and Implementing an Administration Solution for
Virtualization
Question and Answers
Question: If you received a call from the Toronto developers stating there are no resources left, where
can you see, quickly, who is consuming all of the resources?
Answer: In the VMM Console, click the VMs and Services workspace, expand clouds, and then
click the Toronto Cloud. Click the Overview button in the ribbon, and then you then can see the
Quotas, and drill down to individual assignments.
Question: Can Adam deploy a virtual machine?
Answer: Adam should be able to deploy a virtual machine, but only from an assigned template.
Planning and Implementing a Server Monitoring Strategy 6-1
Module 6
Planning and Implementing a Server Monitoring Strategy
Contents:
Lesson 1: Planning Monitoring in Windows Server 2012 2
Lesson 2: Overview of System Center Operations Manager 4
Lesson 3: Planning and Configuring Management Packs 8
Lesson 4: Planning and Configuration Notifications and Reporting 11
Lesson 5: Configuring Integration with VMM 14
6-2 Implementing an Advanced Server Infrastructure
Lesson 1
Planning Monitoring in Windows Server 2012
Contents:
Resources 3
Demonstration: Enabling and Viewing Resource Metering Data 3
Planning and Implementing a Server Monitoring Strategy 6-3
Resources
Considerations for Monitoring Server Roles
Additional Reading: For more information about Windows Server 2012 performance tuning, see
Performance Tuning Guidelines for Windows Server 2012 on the Microsoft web site at
http://go.microsoft.com/fwlink/?LinkID=285313
Reference the Performance Tuning Guidelines for Windows Server 2012 document from
http://go.microsoft.com/fwlink/?LinkID=285314
Options for Monitoring a Server Virtualized Environment
Reference Links: You can reference the Performance Tuning Guidelines for Windows
Server 2012 document at
http://go.microsoft.com/fwlink/?LinkID=285313.
Demonstration: Enabling and Viewing Resource Metering Data
Demonstration Steps
1. On LON-HOST1, open Server Manager, click Tools, and then from the Tools drop-down list box, click
Windows PowerShell ISE.
2. In the Windows PowerShell ISE window, type the following commands, pressing Enter at the end of
each line:
$vms = Get-VM | ?{$_.State eq Running}
$vms
3. In the Windows PowerShell ISE window, type the following command to view the properties of the
running virtual machines, and then press Enter:
$vms | Select Name, state, ResourceMeteringEnable
4. In the Windows PowerShell ISE window, type the following command to enable Resource Metering,
and then press Enter:
$vms | Enable-VMResourceMetering
5. In the Windows PowerShell ISE window, type the following command to view Resource Metering
data, and then press Enter:
$vms | Measure-VM
6. In the Windows PowerShell ISE window, type the following command to view all Resource Metering
data for the 20414B-LON-DC1 virtual machine:
Get-VM Name 20414B-LON-DC1 | Measure-VM
7. In the Windows PowerShell ISE window, type the following command to disable Resource Metering,
and then press Enter:
$vms | Disable-VMResourceMetering
6-4 Implementing an Advanced Server Infrastructure
Lesson 2
Overview of System Center Operations Manager
Contents:
Resources 5
Demonstration: Using the Operations Manager Console 5
Demonstration: Installing the Operations Manager Agent 7
Planning and Implementing a Server Monitoring Strategy 6-5
Resources
Operations Manager Components
Reference Links: For more information about distributed deployment of Operations
Manager, see http://go.microsoft.com/fwlink/?LinkID=285319.
Options for Operations Manager Agent Installation
Reference Links: For more information on the supported operating systems for the
Operations Manager agent, see http://go.microsoft.com/fwlink/?LinkID=285321 and search for
Operations Manager Agent Windows-Based Computers in the browser.
What Is ACS?
Reference Links:
For information on how to filter ACS events for UNIX and Linux, see
http://go.microsoft.com/fwlink/?LinkID=290803
For more information on the use of Dynamic Access Control with ACS, see
http://go.microsoft.com/fwlink/?LinkID=285318
Deploying Audit Collection Services
Reference Links:
For more information on how to configure certificates for ACS Collector and Forwarder, see
http://go.microsoft.com/fwlink/?LinkID=285320
For more information on the ACS administration and the AdtAdmin.exe tool, see
http://go.microsoft.com/fwlink/?LinkID=285317
Considerations for Deploying Operations Manager
Reference Links: System Requirements: System Center 2012 SP1 - Operations Manager
http://go.microsoft.com/fwlink/?LinkID=285321
Demonstration: Using the Operations Manager Console
Demonstration Steps
1. On LON-OM1, from the Start screen, click Operations Console.
2. Click the Monitoring workspace, expand the Operations Manager node, and then click Active
Alerts. Explain that any alerts from servers in the Operations Manager infrastructure would display
here.
3. In the Operations Manager node, click Management Group Diagram. Explain that the green check
marks indicated that the component is healthy.
4. In the Management Group Diagram, expand the Data Access Service group. Explain that shows all
servers running that service.
5. Under the Data Access Services in the Management Group Diagram, click on the Data Access
Services child node. Notice that the Detail View is populated.
6-6 Implementing an Advanced Server Infrastructure
6. In the Management Group Diagram, expand the Audit Collection Services node. Explain that
nothing displays because ACS has not been deployed.
7. In the Operations Manager node, click Management Group Health. Explain that this is a dashboard
view that contains information from three different views.
8. In the Operations console, in the bottom left pane, click Authoring to open the Authoring
workspace.
9. In the Authoring pane, click Groups. Explain that groups are created when management packs are
imported and populated based on the management packs discovery rules.
10. In the Operations console, in the middle pane, right-click Windows Server Computer Group, and
then click View Group Members. Explain that only one server displays because Operations Manager
is currently monitoring only one server.
11. Close the Managed Objects Adatum Operations Manager window.
12. In the Operations console, in the middle pane, right-click Windows Server Computer Group, and
then click View Diagram.
13. In the Diagram View Adatum Operations Manager window, expand LON-OM1.Adatum.com, and
then expand the Healthy node. Explain that Operations Manager monitors these components
currently, and are reporting as healthy. Expand the Not monitored node, and explain that
Operations Manager is not monitoring these components currently.
14. Close the Diagram View Adatum Operations Manager window.
15. In the Authoring pane, expand Management Pack Objects. Explain for what each type of
management pack object is used.
16. In the Operations console, in the bottom left pane, click Reporting to open the Reporting workspace.
Explain that this node displays reports that you use to review high-level or detailed information.
17. In the Operations console, in the bottom left pane, click Administration to open the Administration
workspace.
18. In the Administration pane, click Connected Management Groups. Explain that you can add other
management groups to the Operations Manager hierarchy through this node.
19. In the Administration pane, under the Device Management node, click Management Servers. Explain
that this node displays all of the management servers that the Operations Manager hierarchy uses.
Explain that the other nodes under Device Management are empty because Operations Manager is
not configured to manage any servers.
20. In the Administration pane, click Management Packs. Explain that this is where you would import
management packs from different vendors.
21. In the Management Packs pane, double-click Network Management Core Monitoring.
22. In the Network Management Core Monitoring dialog box, click the Dependencies tab. Explain
that management packs build on top of each other.
23. Close the Network Management Core Monitoring dialog box.
24. In the Operations console, in the bottom left pane, click My Workspace. Explain that My Workspace
is different for each user who accesses the Operations console.
25. In the Operations console, in the bottom left pane, click Monitoring to open the Monitoring
workspace.
26. In the Monitoring pane, under the Operations Manager node, right-click Active Alerts, and then click
Add To My Workspace.
Planning and Implementing a Server Monitoring Strategy 6-7
27. In the Add To My Workspace dialog box, in the Name box, type OpsMgr Active Alerts, and then
click OK.
28. In the Operations console, in the bottom left pane, click My Workspace. Explain that the view you
have just added is now available from My Workspace.
29. Leave the Operations console open for the next demonstration.
Demonstration: Installing the Operations Manager Agent
Demonstration Steps
1. Switch to LON-OM1.
2. In the Operations console, on the bottom left pane, click Administration to open the Administration
workspace.
3. Under the Administration pane, click Discovery Wizard.
4. In the Computer and Device Management Wizard, on the Discovery Type page, ensure that
Windows computers is selected, and then click Next.
5. On the Auto or Advanced page, ensure that Advanced discovery is selected, and then click Next.
6. On the Discovery Method page, click Browse for, or type-in computer names, in the box below,
type LON-SVR1, LON-SVR2, and then click Next.
7. On the Administrator Account page, click Discover.
8. On the Select Objects to Manage page, click Select All, and then click Next.
9. On the Summary screen, click Finish.
10. In the Agent Management Task Status window, wait for the task to complete, and then close the
window.
11. Switch to LON-SVR1.
12. In the Start screen, click Administrative Tools.
13. In the Administrative Tools window, double-click Services.
14. In the Services window, point out the System Center Management service.
6-8 Implementing an Advanced Server Infrastructure
Lesson 3
Planning and Configuring Management Packs
Contents:
Resources 9
Demonstration: Viewing Classes and Objects 9
Demonstration: Setting Permissions 9
Demonstration: Importing Management Packs 10
Planning and Implementing a Server Monitoring Strategy 6-9
Resources
Creating Overrides
Reference Links: Boriss OpsMgr Tools Updated
http://go.microsoft.com/fwlink/?LinkID=285311
Demonstration: Viewing Classes and Objects
Demonstration Steps
1. Switch to LON-OM1.
2. In the left pane, click Monitoring, and then click Discovered Inventory.
3. In the tasks pane, click Change Target Type.
4. In the Select Items to Target dialog box, click View all targets.
5. Click Operating System, and then click OK.
6. In the list of discovered items, click LON-OM1.Adatum.com, and then point out the information in
the Detail View. Explain that each one of the entries in the list is an object of the Operating System
class.
7. In the tasks pane, click Change Target Type.
8. In the Select Items to Target dialog box, click View all targets.
9. Click Windows Computer, and then click OK.
Click LON-SVR1.Adatum.com, and then view the information in the Detail View.
Demonstration: Setting Permissions
Demonstration Steps
1. Switch to LON-OM1.
2. In the left pane, click Administration to open the Administration workspace.
3. In the Administration pane, under Security, right-click User Roles, click New User Role, and then
click Operator.
4. In the Create User Role Wizard Operator Profile dialog box, on the General Properties page, in
the User role name box, type Server Operators.
5. Under User role members, click Add.
6. In the Select Users or Groups dialog box, in the Enter the object names to select box, type IT, then
click Check Names, and then click OK.
7. On the General Properties page, click Next.
8. On the Group Scope page, under the Groups list, clear the checkbox next to Adatum, click
Windows Server Computer Group, and then click Next.
9. On the Tasks page, select click Only tasks explicitly added to the Approved tasks grid are
approved, and then click Add.
10. In the Select Tasks dialog box, click the following tasks:
o Disable Audit Collection
6-10 Implementing an Advanced Server Infrastructure
o Enable Audit Collection
o Ping
o Restart Windows Service
11. In the Select Tasks dialog box, click OK, and then click Next.
12. On the Dashboard and Views page, click Only the dashboards and views selected in each tab are
approved.
13. In the Monitoring Tree tab, click Microsoft Windows Server, and then at the prompt, click OK.
14. Click Task Pane, and then click Add.
15. In the Select Dashboards dialog box, click the first dashboard named Detailed Dashboard List,
and then click OK.
16. On the Dashboard and views page, click Next, and then at the prompt, click OK.
17. On the Summary page, click Create.
18. Close the Operations console.
19. From the Start screen, right-click Operations Console, and then click Run as a different user.
20. Log on as Adatum\April with a password Pa$$w0rd.
21. Verify the views to which April has access.
Close the Operations console.
Demonstration: Importing Management Packs
Demonstration Steps
1. On LON-OM1, in the Start screen, click Operations Console. In the Operations console, in the left
pane, click Administration to open the Administration workspace.
2. Under the Administration node, click Management Packs, and review the list of management packs
deployed to Operations Manager.
3. In the tasks pane, click Import Management Packs.
4. In the Import Management Packs dialog box, click Add, and then in the Add drop-down list box,
click Add from disk.
5. In the Online Catalog Connection dialog box, click No.
6. In the Select Management Packs to import dialog box, expand drive C, expand Program Files
(x86), expand System Center Management Packs, and then expand System Center Monitoring
Pack for SQL Server. Click all SQL Server management pack files, and then click Open.
7. On the Select Management Packs page, click Install, wait for the management packs to be
imported, and then click Close.
8. Scroll down the list of management packs to locate the new management packs.
9. On the bottom left pane, click Monitoring to open the Monitoring workspace.
10. Expand Microsoft SQL Server, and then click Computers. You may need to wait a few seconds
before LON-OM1.Adatum.com displays. Explain that the discovery process for the SQL Server
management pack is responsible for finding computers that are running SQL.
Planning and Implementing a Server Monitoring Strategy 6-11
Planning and Configuration Notifications and
Reporting
Contents:
Demonstration: Configuring Notifications (Optional) 12
Lesson 4
6-12 Implementing an Advanced Server Infrastructure
Demonstration: Configuring Notifications (Optional)
Demonstration Steps
1. In the Operations console, on the bottom left pane, click Administration to open the Administration
workspace.
2. Under the Notifications node, click Channels.
3. In the tasks pane, click New, and then in the drop-down list box, click E-Mail (SMTP).
4. In the E-Mail Notification Channel dialog box, on the Description page, in the Channel name box,
type SMTP Notification Channel, and then click Next.
5. On the Settings page, click Add.
6. In the Add SMTP Server dialog box, in the SMTP server (FQDN) box, type LON-
SVR1.Adatum.com, and then click OK.
7. In the Return address box, type om@adatum.com, and then click Next.
8. On the Format page, explain the variables used in the default subject, explain the message for the
email, and then click Finish.
9. Wait for the task to successfully finish, and then click Close.
10. In the Administration workspace, click Subscribers.
11. In the tasks pane, click New.
12. In the Notification Subscriber Wizard dialog box, on the Description page, in the Subscriber
Name, type ADATUM\Administrator, and then click Next.
13. On the Schedule page, click Notify only during the specified times, and then click Add.
14. In the Specify Schedule dialog box, under Weekly recurrence, click From, and then set the first
time to 8:00 AM and the second time to 8:00 PM.
15. Under On the selected days of the week, click Monday, Tuesday, Wednesday, Thursday, Friday,
and Saturday, and then click OK.
16. On the Schedule page, click Next.
17. On the Addresses page, click Add.
18. In the Describe the Subscriber Address dialog box, in the Address name box, type
ADATUM\Administrator, and then click Next.
19. In the Channel Type drop-down list box, click E-Mail (SMTP).
20. In the Delivery address for selected channel box, type administrator@adatum.com, and then
click Next.
21. On the Schedule page, click Finish.
22. On the Addresses page, click Finish, and then click Close.
23. In the Administration pane, click Subscriptions.
24. In the tasks pane, click New.
25. In the Create Notification Subscription dialog box, in the Subscription name box, type Critical
SQL Alerts, and then click Next.
26. On the Criteria page, in the Conditions list, click both raised by any instance in a specific group,
and of a specific severity.
Planning and Implementing a Server Monitoring Strategy 6-13
27. In the Criteria description (click the underlined value to edit) box, click the first occurrence of
specific.
28. In the Group Search dialog box, in the Filter by (optional) box, type SQL, and then click Search.
29. In the Available groups list, click SQL Server 2008 Computers, click Add, and then click OK.
30. In the Criteria description (click the underlined value to edit) box, click the second occurrence of
specific.
31. In the Alert Type dialog box, click Critical, and then click OK.
32. On the Criteria page, click Next.
33. On the Subscribers page, click Add.
34. In the Subscriber Search dialog box, click Search, click ADATUM\Administrator, click Add, and
then click OK.
35. On the Subscribers page, click Next.
36. On the Channels page, click Add.
37. In the Channel Search dialog box, click Search, click SMTP Notification Channel, click Add, and
then click OK.
38. On the Channels page, click Next.
39. On the Summary page, click Finish, and then click Close.
40. On the host computer, start Hyper-V
Manager.
41. In the Virtual Machines list, right-click 20414B-LON-DC1 and then click Revert.
42. In the Revert Virtual Machine dialog box, click Revert.
43. Repeat steps 2 and 3 for 20414B-LON-SVR1, 20414B-LON-SVR2, and 20414B-LON-OM1.
6-14 Implementing an Advanced Server Infrastructure
Lesson 5
Configuring Integration with VMM
Contents:
Resources 15
Planning and Implementing a Server Monitoring Strategy 6-15
Resources
Operations Manager Integration with VMM
Reference Links: For more information about System Center 2012 Virtual Machine
Manager: PRO-enabled management packs, see http://go.microsoft.com/fwlink/?LinkID=285324.
What Is PRO?
Reference Links: F5 PRO-enabled Management Pack for System Center (F5 PRO pack)
http://go.microsoft.com/fwlink/?LinkID=285324
Emulex PRO-enabled Management Pack
http://go.microsoft.com/fwlink/?LinkID=285316
Citrix NetScaler PRO-Enabled Management Pack for System Center
http://go.microsoft.com/fwlink/?LinkID=285315
Planning and Implementing High Availability for File Services and Applications 7-1
Module 7
Planning and Implementing High Availability for File
Services and Applications
Contents:
Lesson 2: Planning and Implementing DFS 2
7-2 Implementing an Advanced Server Infrastructure
Lesson 2
Planning and Implementing DFS
Contents:
Resources 3
Planning and Implementing High Availability for File Services and Applications 7-3
Resources
Guidelines for Designing DFS Namespace Availability
Reference Links: For more information about DFS namespaces, go to
http://go.microsoft.com/fwlink/?LinkID=285325
Planning and Implementing a High Availability Infrastructure Using Failover Clustering 8-1
Module 8
Planning and Implementing a High Availability
Infrastructure Using Failover Clustering
Contents:
Lesson 2: Implementing Failover Clustering 2
Module Review and Takeaways 6
Lab Review Questions and Answers 8
8-2 Implementing an Advanced Server Infrastructure
Lesson 2
Implementing Failover Clustering
Contents:
Demonstration: Configuring the Scale-Out File Server Cluster 3
Planning and Implementing a High Availability Infrastructure Using Failover Clustering 8-3
Demonstration: Configuring the Scale-Out File Server Cluster
Demonstration Steps
1. On LON-SVR1, in Server Manager, click Dashboard, and then click Add roles and features.
2. On the Before you begin page, click Next.
3. On the Select installation type page, click Next.
4. On the Select destination server page, click Next.
5. On the Select server roles page, expand File and Storage Services (Installed), expand File and
iSCSI Services (Installed), and then verify that File Server has been selected.
6. Click Next.
7. On the Select features page, select Failover Clustering, click Add Features and click Next..
8. On the Confirm installation selections page, click Install.
9. When Installation Succeeded message appears, click Close.
10. Repeat steps 1 through 9 on LON-SVR2.
11. On LON-SVR1, open Server Manager, click Tools, and then click iSCSI Initiator. At the Microsoft
iSCSI prompt, click Yes.
12. Click the Discovery tab.
13. Click Discover Portal.
14. In the IP address or DNS Name box, type 172.16.0.10, and then click OK.
15. Click the Targets tab, and then click Refresh.
16. In the Targets list, select iqn.1991-05.com.microsoft:lon-dc1-dctarget1-target, and then click
Connect.
17. Select Add this connection to the list of Favorite Targets, and then click OK.
18. Click OK to close iSCSI Initiator Properties.
19. On LON-SVR2, open Server Manager, click Tools, and then click iSCSI Initiator.
20. In the Microsoft iSCSI dialog box, click Yes.
21. Click the Discovery tab.
22. Click Discover Portal, and in the IP address or DNS name box, type 172.16.0.10, and then click OK.
23. Click the Targets tab.
24. In the Discovered Targets list, select iqn.1991-05.com.microsoft:lon-dc1-dctarget1-target, and
then click Connect.
25. Select Add this connection to the list of Favorite Targets, and then click OK.
26. Click OK to close iSCSI Initiator Properties.
27. On LON-SVR2, in the Server Manager window, click Tools, and then click Computer Management.
28. Expand Storage, and then click Disk Management.
29. Right-click Disk 2, and then click Online. (Note: Make sure that you do not click Disk1, as it is the disk
being used in the previously created cluster).
30. Right-click Disk 2, and then click Initialize Disk. In the Initialize Disk dialog box, click OK.
8-4 Implementing an Advanced Server Infrastructure
31. Right-click the unallocated space next to Disk 2, and then click New Simple Volume.
32. On the Welcome page, click Next.
33. On the Specify Volume Size page, click Next.
34. On the Assign Drive Letter or Path page, click Next.
35. On the Format Partition page, in the Volume label box, type ClusterDisk. Select the Perform a
quick format check box, and then click Next.
36. Click Finish.
37. Right-click Disk 3, and then click Online.
38. Right-click Disk 3, and then click Initialize Disk. In the Initialize Disk dialog box, click OK.
39. Right-click the unallocated space next to Disk 3, and then click New Simple Volume.
40. On the Welcome page, click Next, and then on the
41. Specify Volume Size page, click Next.
42. On the Assign Drive Letter or Path page, click Next.
43. On the Format Partition page, in the Volume label box, type Quorum. Select the Perform a quick
format check box, and then click Next.
44. Click Finish.
45. Close Computer Management, and then cancel any prompts to format the disk.
46. On LON-SVR1 in Server Manager, click Tools, and then click Computer Management.
47. Expand Storage, and then click Disk Management.
48. Right-click Disk Management, and then click Refresh.
49. Right-click Disk 3, and then click Online. (Note: Make sure that you do not click Disk 2).
50. Right-click Disk 4, and then click Online.
Note: LON-SVR1 already has two disks that are marked as Disk 3 and Disk 4. However,
please note that on LON-SVR2, the same disks are marked as Disk 2 and Disk 3.
51. Close Computer Management.
52. On LON-SVR1, in the Server Manager console, click Tools, and then click Failover Cluster Manager.
53. In Failover Cluster Manager, in the center pane, under Management, click Create Cluster.
54. In the Create Cluster Wizard on the Before You Begin page, read the information, and then click
Next,
55. In the Enter server name box, type LON-SVR1, and then click Add. Type LON-SVR2, and then click
Add.
56. Verify the entries, and then click Next.
57. On the Validation Warning page, click No. I do not require support from Microsoft for this
cluster, and then click Next.
58. In the Access Point for Administering the Cluster page, in the Cluster Name box, type FSCluster.
59. In the IP Address Name box, under Address, type 172.16.0.127, and then click Next.
Planning and Implementing a High Availability Infrastructure Using Failover Clustering 8-5
60. In the Confirmation dialog box, verify the information, clear the check mark next to Add all eligible
storage to the cluster, and then click Next.
61. In the Create Cluster Wizard Summary page, click Finish.
62. In the Failover Cluster Manager, expand FSCluster.Adatum.com, expand Storage, and then right-
click Disks.
63. Click Add Disk.
64. In the Add Disks to Cluster dialog box, verify that Cluster Disk 1 and Cluster Disk 2 are selected, and
then click OK.
65. Verify that disk appears available for cluster storage in Failover Cluster Manager.
66. Right-click Cluster Disk 1 that is assigned to Available Storage, and then select Add to Cluster
Shared Volumes.
67. Right-click FSCluster.adatum.com, select More Actions, and then click Configure Cluster Quorum
Settings. Click Next.
68. On the Select Quorum Configuration Option page, click Use typical settings, and then click Next.
69. On the Confirmation page, click Next, and then on the Summary page, click Finish.
70. Right-click Roles, and then select Configure Role.
71. On the Before You Begin page, click Next.
72. On the Select Role page, select File Server, and then click Next.
73. On the File Server Type page, click Scale-Out File Server for application data, and then click Next.
74. On the Client Access Point page, in the Name box, type AdatumFS, and then click Next.
75. On the Confirmation page, click Next.
76. On Summary page, click Finish.
77. On LON-SVR1, in Failover Cluster Manager console, click Roles, and then in the central pane, right-
click AdatumFS.
78. Select Add File Share. If you receive a message that the Client Access Point is not ready, wait for a
minute, and then try again.
79. In the New Share Wizard, on the Select the profile for this share page, select SMB Share-
Applications, and then click Next.
80. On the Select the server and path for this share, click Select by volume, and then click Next.
81. On the Specify share name page, in the Share name text box, type TestShare, and then click Next.
82. On the Configure share settings page, click Next.
83. On the Specify permissions to control access page, click Next.
84. On the Confirm selections page, click Create, and then click Close.
8-6 Implementing an Advanced Server Infrastructure
Module Review and Takeaways
Best Practices
Try to avoid using quorum model that depends just on disk.
Use CSVs for Hyper-V high availability or scale-out file server.
Be sure that in case of one node failure, other nodes can handle the load.
Carefully plan multisite clusters.
Develop standard configurations before you implement highly available virtual machines. You
should configure the host computers as close to identically as possible. To make sure that you
have a consistent Hyper-V platform, you should configure standard network names, and use
consistent naming standards for CSV volumes.
Implement VMM. VMM provides a management layer on top of Hyper-V and Failover Cluster
Management that can block you from making mistakes when you manage highly available virtual
machines. For example, it blocks you from creating virtual machines on storage that is
inaccessible from all nodes in the cluster.
Review Question(s)
Question: What are main benefits of scale-out file server?
Answer: The most important benefit of scale-out file server, compared to clustered file server in
previous Windows versions, is the addition of the scalability feature, or active-active operating
mode.
Question: Does live migration require that you implement a cluster?
Answer: In Windows Server 2012, it is not mandatory to have cluster for live migration to work.
Question: How data you replicate data between storage in a multisite cluster?
Answer: Multisite data replication can be synchronous or asynchronous. For example,
synchronous replication does not acknowledge data changes that are made in Site A until the
data successfully writes to Site B. With asynchronous replication, data changes that are made in
Site A are eventually written to Site B.
Tools
Failover Cluster Manager: Use for managing clusters. Access from Administrative Tools.
Windows PowerShell: Use for command-line management of Windows Server. Access from
Administrative Tools.
Virtual Machine Manager: Use for virtual environment management. Access from Start menu.
Hyper-V Manager: Use for virtual machines management. Access from Administrative Tools.
Common Issues and Troubleshooting Tips
Common Issue Troubleshooting Tip
Virtual machine failover fails after I
implement CSV and migrate the shared
storage to CSV.
The CSV home folder is located on the host-server
system drive. You cannot move it. If the host computers
use different system drives, the failovers will fail because
the hosts cannot access the same storage location. All
failover cluster nodes should use the same hard-drive
configuration.
Four hours after restarting a Hyper-V host
that is a member of a host cluster, there
By default, virtual machines do not fail back to a host
computer after they migrate to another host. You can
Planning and Implementing a High Availability Infrastructure Using Failover Clustering 8-7
Common Issue Troubleshooting Tip
are still no virtual machines running on
the host.
enable failback on the virtual machine properties in
Failover Cluster Management, or you can implement
PRO in VMM.
8-8 Implementing an Advanced Server Infrastructure
Lab Review Questions and Answers
Lab: Planning and Implementing a Highly Available Infrastructure by Using
Failover Clustering
Question and Answers
Question: What is the main difference between Hyper-V Replica and Hyper-V clustering?
Answer: Hyper-V replica is a disaster-recovery mechanism that is not automated, while failover
clustering is a highly available technology that automatically manages failover and failbacks.
Question: What are the main benefits of having PRO implemented in VMM?
Answer: PRO is very important component in managing server workloads in virtualized
environment. PRO integrates VMM and Operations Manager to deliver automation of some tasks
that manage workloads on your infrastructure.
Planning and Implementing Server Update Infrastructure 9-1
Module 9
Planning and Implementing Server Update Infrastructure
Contents:
Module Review and Takeaways 2
Lab Review Questions and Answers 3
9-2 Implementing an Advanced Server Infrastructure
Module Review and Takeaways
Review Question(s)
Question: What is the difference between managing updates with Configuration Manager and managing
updates with VMM?
Answer: Configuration Manager works well with client workstations and servers that are not part
of a cluster. For servers that are part of the VMM infrastructure, and for host clusters, VMM is
better because it can provide more control for the VMM administrator. VMM also provides an
orchestrated update process for host cluster resources.
Tools
WSUS Management console
VMM Console
Cluster Aware updating console
Group Policy Management console
Common Issues and Troubleshooting Tips
Common Issue Troubleshooting Tip
WSUS fails to synchronize with
Microsoft Update.
Check the error in the synchronization's details pane.
Check proxy server settings by using the WSUS console.
Check the firewall.
Verify that users and the network service have Read
permissions to the local update storage directory.
Client computers appear in the wrong
groups.
Check if the client-side targeting is enabled in Options
in the WSUS Administration Console.
Verify that the target computer group names match
groups on the WSUS server.
Reset the Automatic Updates client using:
wuauclt.exe /resetauthorization /detectnow
Planning and Implementing Server Update Infrastructure 9-3
Lab Review Questions and Answers
Lab: Planning and Implementing an Update Remediation Infrastructure
Question and Answers
Question: What are the most common scenarios of deploying WSUS?
Answer: You typically deploy WSUS as a single WSUS server. However, if youre deploying
multiple servers, you can deploy a set of internally synchronized WSUS servers.
Question: You need to modify the products that synchronize with Windows Update. Where would you
perform this task?
Answer: You would configure this setting from the Update Server Properties window. Note that
you do not perform management tasks from the WSUS Administration console.
Planning and implementing a Business Continuity Strategy 10-1
Module 10
Planning and implementing a Business Continuity Strategy
Contents:
Lesson 1: Overview of Business Continuity Planning 2
Lesson 4: Planning and Implementing Backup and Recovery of Virtual Machines 4
Module Review and Takeaways 6
Lab Review Questions and Answers 7
10-2 Implementing an Advanced Server Infrastructure
Lesson 1
Overview of Business Continuity Planning
Contents:
Resources 3
Planning and implementing a Business Continuity Strategy 10-3
Resources
Considerations for Using Windows Azure Online Backup
Additional Reading: For more information about Windows Azure Online Backup, go to
http://go.microsoft.com/fwlink/?LinkID=288908
10-4 Implementing an Advanced Server Infrastructure
Lesson 4
Planning and Implementing Backup and Recovery of
Virtual Machines
Contents:
Resources 9
Planning and implementing a Business Continuity Strategy 10-5
Resources
Configuring Hyper-V Replica
Reference Links: Deploy Hyper-V Replica at
http://go.microsoft.com/fwlink/?LinkID=285327
10-6 Implementing an Advanced Server Infrastructure
Module Review and Takeaways
Best Practices
You must test your backup and restore strategies before you deploy them in a production
environment. You also should test your backup and restore strategies in production on regular
bases. However, be careful not to affect your production environment when testing. For your
testing, you should use an isolated, nonproduction environment with a copy of the production
data.
Review Question(s)
Question: What is more convenient for organizations, to use centralized protection solution such as DPM,
or having separate products to protect different servers, data and services?
Answer: The first step in planning should be determining what technologies are supported by
DPM? If DPM supports the technologies that an organization is using, then DPM can provide a
centralized dashboard for managing backups and restores, and for reporting on different
protection jobs and relevant information. Having separate products is only a solution when
organizations use servers that run software that DPM does not. Also, organizations that have only
a small number of servers might consider using Windows Server Backup for their backup and
restore procedures.
Real-world Issues and Scenarios
Your organization has defined the backup and restores strategy. But after several months of successful
backup jobs running, your IT manager wants to test the restore of data located on a file server. No server
failures have been detected so far. When performing restore, backup administrator found out that no
corporate data has been restored, because the wrong folder from the file server has been configured for
backup. Your organization now will have to conduct regular testing on the restore procedures to verify
that the correct data will be restored if a failure occurs.
Tools
DPM. A global user interface (GUI) for configuring and managing DPM.
DPM Management Shell. Windows PowerShell for configuring and managing DPM.
Common Issues and Troubleshooting Tips
Common Issue Troubleshooting Tip
DPM protection agent installation fails
Check technical documentation about specific types
of installation that you plan to perform, such as
physical machine, virtual machine, workgroup
machine, and similar, since those deployments are
different. Also, check if computers that need to be
protected are separated by firewalls, so the
appropriate portTCP Port 135can be opened.
Planning and implementing a Business Continuity Strategy 10-7
Lab Review Questions and Answers
Lab: Implementing a Virtual Machine Backup Strategy with DPM
Question and Answers
Question: Why is important to have a detailed strategy for backups and restores prepared for your
organization?
Answer: By preparing a detailed backup and restore strategy, your organization is ready to
address any potential risk to its data. Backup and restore strategies are initiated by an
organizations business requirements.
Question: Once defined, should organizations consider that they have completed the requirements for
addressing any risks?
Answer: No. In the IT world, risks and threats are evolving constantly. Organizations should
evaluate their backup and restore strategies regularly and thoroughly, and change them
according to the latest developments in information technology, as well as changes to their
business requirements.
Planning and Implementing an Public Key Infrastructure 11-1
Module 11
Planning and Implementing an Public Key Infrastructure
Contents:
Module Review and Takeaways 2
Lab Review Questions and Answers 3
11-2 Implementing an Advanced Server Infrastructure
Module Review and Takeaways
Best Practices
When deploying a CA infrastructure, deploy a standalone (not joined to a domain) root CA and
an enterprise subordinate CA (the issuing CA). After the enterprise subordinate CA receives a
certificate from RootCA, take RootCA offline.
Issue a certificate for RootCA for an extended period, such as 15 or 20 years.
Use autoenrollment for certificates that are used widely.
Use a Restricted Enrollment Agent, whenever possible.
Review Question(s)
Question: Can you list the requirements to use autoenrollment for certificates?
Answer: You must have an enterprise CA, and then you must configure Group Policy options.
Additionally, you must enable autoenrollment for the desired certificates, and then you must
configure GPOs.
Tools
Certificate Authority console
Certificate Templates console
Certificates console
Certutil.exe
Common Issues and Troubleshooting Tips
Common Issue Troubleshooting Tip
The CA is not configured to include CRL
distribution point locations in the extensions
of issued certificates. Clients may not be able
to locate a CRL to check the revocation status
of a certificate, and certificate validation may
fail.
Use the Certification Authority snap-in to
configure the CRL distribution point extension and
to specify the network location of the CRL.
The default locations of the CRL are added to the
CRL distribution-point extension settings during a
CA installation, and the CA is configured to include
the default locations in the extensions of all issued
certificates.
The CA was installed as an enterprise CA, but
Group Policy settings for user autoenrollment
have not been enabled. An enterprise CA can
use autoenrollment to simplify certificate
issuance and renewal. If autoenrollment is not
enabled, certificate issuance and renewal may
not occur as expected.
Use the Group Policy Management Console to
configure user autoenrollment policy settings, and
use the Certificate Templates snap-in to configure
autoenrollment settings on the certificate
template.
Planning and Implementing an Public Key Infrastructure 11-3
Lab Review Questions and Answers
Lab: Planning and Implementing an AD CS Infrastructure
Question and Answers
Question: Why is it not recommended to install just an enterprise root CA?
Answer: For security reasons, root CAs should be offline, without any network access. Root
enterprise CAs cannot be offline, so there is no maximum protection for its key.
Question: What is the main benefit of OCSP versus CRL?
Answer: OCPS provides status for a single certificate that clients request, instead of downloading
the entire CRL and delta CRLs. Furthermore, OCPS has responses that are much faster and more
reliable, because clients do not cache them.
Question: What must you do to recover private keys?
Answer: You must configure your CA to archive private keys for specific templates, and then you
must issue a KRA certificate.
Planning and Implementing an Identity Federation Infrastructure 12-1
Module 12
Planning and Implementing an Identity Federation
Infrastructure
Contents:
Lesson 1: Planning and Implementing an AD FS Server Infrastructure 2
Lesson 2: Planning and Implementing AD FS Claims Providers and Relying Parties 4
Lesson 3: Planning and Implementing AD FS Claims and Claim Rules 6
Module Review and Takeaways 8
Lab Review Questions and Answers 9
12-2 Implementing an Advanced Server Infrastructure
Lesson 1
Planning and Implementing an AD FS Server
Infrastructure
Contents:
Resources 3
Planning and Implementing an Identity Federation Infrastructure 12-3
Resources
Integrating AD FS with Online Services
Additional Reading: For more information on integrating AD FS with the Windows Azure
ACS, go to http://go.microsoft.com/fwlink/?LinkID=285332.
12-4 Implementing an Advanced Server Infrastructure
Lesson 2
Planning and Implementing AD FS Claims Providers
and Relying Parties
Contents:
Resources 5
Planning and Implementing an Identity Federation Infrastructure 12-5
Resources
Overview of AD FS Compatible Applications
Additional Reading: For more information on WIF, go to MSDN at
http://go.microsoft.com/fwlink/?LinkID=285330.
Options for Implementing Attribute Stores
Additional Reading: For more information on custom attribute stores, go to MSDN at
http://go.microsoft.com/fwlink/?LinkID=285331
12-6 Implementing an Advanced Server Infrastructure
Lesson 3
Planning and Implementing AD FS Claims and Claim
Rules
Contents:
Resources 7
Planning and Implementing an Identity Federation Infrastructure 12-7
Resources
Creating Claim Rules by Using the Claims Rule Language
Additional Reading: For more information on the claims rule language, go to TechNet at
AD FS 2.0 Claims Rule Language Primer at http://go.microsoft.com/fwlink/?LinkID=285329.
12-8 Implementing an Advanced Server Infrastructure
Module Review and Takeaways
Review Question(s)
Question: What is the difference between a claims provider trust and a relying party trust?
Answer: You create a claims provider trust in a resource partner to establish a relationship with
the organization that is hosting the users who will be accessing the resources. A relying party
trust specifies an application or another Federation Service Federation Service that will consume
the claims that your Federation Service produces.
Tools
AD FS Management Console
Public key infrastructure (PKI) certification authority
Windows PowerShell
Server Manager
Planning and Implementing an Identity Federation Infrastructure 12-9
Lab Review Questions and Answers
Lab: Planning and Implementing AD FS Infrastructure
Question and Answers
Question: When is the AD FS server deployed in Adatum considered an account federation server, and
when is it considered a resource federation server?
Answer: When internal users in Adatum are accessing web applications, and AD FS is providing
SSO functionality, the AD FS server in Adatum is acting as both an account federation server and
a resource federation server. When users from Trey Research are accessing the claims-aware web
application at Adatum, the Adatum AD FS server is acting as a resource federation server, while
the Trey Research AD FS server is acting as an account federation server.
Question: How could a federation server proxy improve the security of Adatums AD FS deployment?
Answer: A federation server proxy would provide a connection endpoint for external users,
which helps avoid exposing the federation server directly to the Internet.
Planning and Implementing an Information Rights Management Infrastructure 13-1
Module 13
Planning and Implementing an Information Rights
Management Infrastructure
Contents:
Lesson 1: Planning and Implementing an AD RMS Cluster 2
Lesson 2: Planning and Implementing AD RMS Templates and Policies 7
Lesson 3: Planning and Implementing External Access to AD RMS Services 10
Lesson 4: Planning and Implementing AD RMS Integration with DAC 12
Module Review and Takeaways 16
13-2 Implementing an Advanced Server Infrastructure
Lesson 1
Planning and Implementing an AD RMS Cluster
Contents:
Question and Answers 3
Resources 3
Demonstration: Installing an AD RMS Cluster 3
Planning and Implementing an Information Rights Management Infrastructure 13-3
Question and Answers
AD RMS Deployment Scenarios
Question: Do you have AD RMS implemented in your environment? If yes, which deployment scenario
are you using? If you are not using it currently, but may in the future, which deployment scenarios would
you use?
Answer: Answers will vary.
Resources
Implementing an AD RMS Backup and Recovery Strategy
Additional Reading: To restore a database, follow the regular procedures for a database
restoration on SQL Server. See http://go.microsoft.com/fwlink/?LinkID=285335 for a review of
these procedures.
Demonstration: Installing an AD RMS Cluster
Demonstration Steps
Prepare the Active Directory Rights Management Service (AD RMS) infrastructure
1. On LON-DC1, in Server Manager, click Tools, and then select Active Directory Users and
Computers.
2. In the console tree, expand Adatum.com.
3. Right-click Users, point to New, and then click User.
4. In the New Object User dialog box, type ADRMSSRVC in the First name and User logon name
boxes, and then click Next.
5. In the New Object User dialog box, type Pa$$w0rd in the Password and Confirm password
boxes. Clear the User must change password at next logon check box, click Next, and then click
Finish.
Note: The ADRMSSRVC account was created to use for installing and managing the AD
RMS server deployment. To ensure this account has the correct permissions to enable these tasks,
including the ability to register the service connection point, it needs to be made a member of
the Domain Admins group for the ADATUM.com domain. The AD RMS setup looks for the
security identifier (SID) of the default Administrator account. The AD RMS service SID cannot
match the SID of the default Administrator account.
Add ADRMSSRVC to the Domain Admins group
1. In the Active Directory Users and Computers console, click Users, and then double-click Domain
Admins.
2. Click Members, and then click Add.
3. Type adrmssrvc, and then click OK.
4. Click OK to close Domain Admins Properties.
Add email addresses to user and group
13-4 Implementing an Advanced Server Infrastructure
1. In the Active Directory Users and Computers console, click the Research organizational unit (OU), and
then double-click the account object Hani Loza.
2. On the General tab of the Hani properties sheet, in the email box, type hani@adatum.com, and
then click OK.
3. Double-click the Research group within the Research OU.
4. On the General tab of the Research group properties, in the email box, type
Research@adatum.com, and then click OK.
5. Close the Active Directory Users and Computers console.
Create a shared network folder that members of the Research group can modify
1. From the task bar, open File Explorer, and then right-click Local Disk (C:).
2. Point to New, and then click Folder.
3. Type ConfidentialResearch for the new folder, and then press Enter.
4. Right-click ConfidentialResearch, point to Share with, and then click Specific people.
5. For Choose people on your network to share with, type Research, and then click Add.
6. In the list, click the arrow for Permission Level on the Research group, and then select Read/Write.
7. Click Share, and then click Done.
Create a share on LON-DC1 to store the AD RMS templates
1. From File Explorer, right-click Local Disk (C:).
2. Point to New, and then click Folder.
3. Type Public for the new folder, and then press Enter.
4. Right-click Public, point to Share with, and then click Specific people.
5. For Choose people on your network to share with, click the arrow, select Everyone, and then click
Add.
6. Click Share, and then click Done.
7. Close File Explorer.
Add the AD RMS server role
Windows Server 2012 includes the option to install AD RMS as a server role by using Windows Server
2012 Server Manager. The first server in an AD RMS environment is the root cluster, which has one or
more AD RMS servers that you configure in a load-balancing environment.
Note: AD RMS is a server role of Windows Server 2012, so a Windows Server 2012 Client
Access License (CAL) is required for every user or device that accesses the server software.
To add the AD RMS server role
1. On LON-DC1, in the Dashboard console of Server Manager, click Add roles and features.
2. Click Next three times to get to the Select Server roles page.
3. On the Select Server roles page, select Active Directory Rights Management Services, click Add
Features, and then click Next.
4. In the Select features page, click Next.
Planning and Implementing an Information Rights Management Infrastructure 13-5
5. In the Active Directory Rights Management Services page, click Next.
6. In Select role services, verify that Active Directory Rights Management Server is selected, and
then click Next.
7. Click Install to add the role.
8. Allow the installation to complete, and then click Close.
Configure a new AD RMS root cluster
In Windows Server 2012, there are separate processes to add the AD RMS role and then configure a new
AD RMS cluster. After you add the role, you must configure the role to deploy it.
To configure a new AD RMS root cluster:
1. In Server Manager, click the Notifications icon (the white flag next to Manage).
2. For the task event labeled Configuration Required for Active Directory Rights Management
Services at LON-DC1, click Perform additional configuration. The AD RMS Configuration Wizard
opens.
3. In the AD RMS Configuration Wizard, on the AD RMS page, click Next.
4. On the Create or Join an AD RMS Cluster page, accept the default selection (Create a new AD
RMS root cluster), and then click Next.
5. On the Select Configuration Database Server page, select the Use Windows Internal Database
on this server radio button, and then click Next.
6. In Specify Service Account, click Specify, and in the Windows Security dialog box, type
ADRMSSRVC and password Pa$$w0rd, and then click OK.
7. Verify that the Domain User Account is set to ADATUM\ADRMSSRVC, and then click Next.
8. For Cryptographic Mode, accept the default (Cryptographic Mode 2), and then click Next.
9. For Cluster Key Storage, accept the default (Use AD RMS centrally managed key storage) , and
then click Next.
10. For Cluster Key Password, type and confirm Pa$$w0rd, and then click Next.
11. For Cluster Web Site, accept the default (Default Web Site), and then click Next.
12. For Cluster Address, accept the default (Use an SSL-encrypted connection (https://)). For Fully
Qualified Domain Name, type LON-DC1.adatum.com (use the fully qualified domain name
[FQDN], not just LON-DC1), and then click Next.
13. For Server Certificate, click LON-DC1.Adatum.com, and then click Next.
14. For Licensor Certificate, accept the default name (LON-DC1 does not need to be the FQDN) , and
then click Next.
15. For SCP Registration, accept the default (Register the SCP now), and then click Next.
16. For Confirmation, review your installation selections, and then click Install.
17. Click Close.
18. Sign off the server, and then sign in again to update the security token of the logged-on user
account.
Note: Your AD RMS root cluster now is installed and configured. Once you sign in again,
you can further manage AD RMS by using the AD RMS console.
13-6 Implementing an Advanced Server Infrastructure
Open the Active Directory Rights Management Services console
1. In Server Manager on LON-DC1, click Tools, and then click Active Directory Rights Management
Services.
Tip: If using a self-signed certificate for the cluster, you can put a copy of that certificate in the
Trusted Root-certification Authorities store so that it will be trusted. You also can place a copy in that
same certificates store on the client computer, so that the website is trusted. If the Certificate
Warning page appears, you can click Yes to load the website, or you can install the certificate in the
Trusted Root Certificate Store. Do this for the local computer account.
From the console, you can configure trust and exclusion policies, and create rights-policy templates.
The user account that is signed in when the AD RMS server role is installed automatically becomes a
member of the AD RMS Enterprise Administrators local group. A user must be a member of that group to
administer AD RMS.
Discuss the various nodes in the console tree. Explain how you can use the nodes in the console to
configure trust and exclusion policies, and create rights-policy templates.
Planning and Implementing an Information Rights Management Infrastructure 13-7
Lesson 2
Planning and Implementing AD RMS Templates and
Policies
Contents:
Question and Answers 8
Demonstration: Adding User Entities to an Exclusion Policy 8
13-8 Implementing an Advanced Server Infrastructure
Question and Answers
Options for Configuring AD RMS Rights Policy Templates
Question: Can an organization use AD RMS without using rights-policy templates? If so, what are the
limitations?
Answer: An organization can use AD RMS without using rights-policy templates. The main
difference is that you must configure the authorized users manually, and then use rights each
time you protect content with AD RMS.
Demonstration: Adding User Entities to an Exclusion Policy
Demonstration Steps
Exclude Rights Account Certificates (RACs)
1. Sign in to LON-CL1 as Adatum\hani with the password Pa$$w0rd.
2. From the Start page, click the Desktop tile.
3. From the desktop taskbar, click Internet Explorer.
4. Click Tools, and then click Internet options.
5. Click the Security tab, click Local intranet, and then click Sites.
6. Click Advanced, and in the Add this website to the zone, type https://LON-DC1.adatum.com,
and then click Add.
7. Click Close, and then click OK two times. Close Windows Internet Explorer
.
8. Click to the Start screen, and then type Microsoft Word.
9. Click Microsoft Word 2010. Click OK in the User Name dialog box.
10. In the Help Protect and Improve Microsoft Office dialog box, click Dont make changes. Click OK.
11. In Microsoft Word, type Research employees can read this document, but they cannot change,
print, or copy it on the blank document page.
12. From the File menu, click Protect Document, point to Restrict Permission by People, and then
click Restricted Access.
13. In the Permission dialog box, click the Restrict permission to this document check box, and then
in the Read box, type Research@adatum.com.
14. Click OK to close the Permission dialog box.
15. From the File menu, click Save As, and then save the file as \\LON-
DC1\ConfidentialResearch\ADRMS-TST.docx.
16. Close Microsoft Word, sign off LON-CL1, and remember that the above steps ensure a RAC has been
created for Hani.
Exclude the restriction on a user
1. In Server Manager on LON-DC1, click Tools, and then click Active Directory Rights Management
Services.
2. In the AD RMS console, expand lon-dc1.adatum.com.
3. Expand Exclusion policies, and then click Users.
4. In the Actions pane, click Enable User Exclusion.
Planning and Implementing an Information Rights Management Infrastructure 13-9
5. In the Actions pane, click Exclude RAC.
6. In the Add RAC to be excluded page, ensure that the Use this option for excluding rights
account certificates of internal users who have an Active Directory Domain Services account
radio button is selected. Type hani@adatum.com in the User name box.
7. Click Finish.
Hanis email address and public key should appear in the table in the User Exclusion Information
page.Stop excluding the RACs of users
1. Open the AD RMS console, and then expand the AD RMS cluster.
2. In the console tree, expand Exclusion Policies, and then click Users.
3. Do one of the following:
o To disable user exclusion for all user accounts, in the Actions pane, click Disable User Exclusion.
All user accounts previously excluded will be able to acquire AD RMS use licenses.
o To stop excluding a specific user account, such as Holly from above, in the results pane, select her
excluded user certificate. In the Actions pane, click Delete, and then click Yes to confirm the
removal.
13-10 Implementing an Advanced Server Infrastructure
Lesson 3
Planning and Implementing External Access to AD
RMS Services
Contents:
Question and Answers 11
Resources 11
Planning and Implementing an Information Rights Management Infrastructure 13-11
Question and Answers
Options for Enabling External Users to Access AD RMS
Question: In which scenarios do you need to provide external access to AD RMS?
Answer: You need to provide external access to AD RMS if you want to distribute or accept AD
RMS-protected documents from other organizations, or if you want to send AD RMS-protected
content over the Internet.
Resources
Options for Enabling Application Access for AD RMS Clients
Additional Reading: You can download these free from the Microsoft website, at
http://go.microsoft.com/fwlink/?LinkID=285336.
Integrating AD RMS with AD FS
Additional Reading: Windows Phone clients can use certain extended features, which the
article at http://go.microsoft.com/fwlink/?LinkID=285333 describes. All of these disparate client
settings can increase support costs.
Additional Reading: For more information, go to
http://go.microsoft.com/fwlink/?LinkID=285334
Additional Reading: For more information, go to
http://go.microsoft.com/fwlink/?LinkID=285334.
13-12 Implementing an Advanced Server Infrastructure
Lesson 4
Planning and Implementing AD RMS Integration with
DAC
Contents:
Demonstration: Deploy Encryption of Office Files 13
Planning and Implementing an Information Rights Management Infrastructure 13-13
Demonstration: Deploy Encryption of Office Files
Demonstration Steps
Enable resource properties
1. On LON-DC1, open Active Directory Administrative Center, and then click Tree View.
2. Expand Dynamic Access Control, and then select Resource Properties.
3. Scroll down to the Impact property in the Display Name column. Right-click Impact, and then click
Enable.
4. Scroll down to the Personally Identifiable Information property in the Display Name column.
Right-click Personally Identifiable Information, and then click Enable.
5. To publish the resource properties in the Global Resource List, in the left pane, click Dynamic
Access Control, double click Resource Property Lists, and then double-click Global Resource
Property List.
6. Under Resource Properties, click Add, and then scroll down to, and click, Impact to add it to the list.
Do the same for Personally Identifiable Information. Click OK twice to finish.
Note: These resource properties may already be listed, if so, then the OK button may be
grayed out. If this is the case, simply verify the resource properties are listed, and then click
Cancel.
Use Windows PowerShell equivalent commands
The following Windows PowerShell cmdlet or cmdlets perform the same function as the preceding
procedure. Enter each cmdlet on a single line, even though they may appear word-wrapped across several
lines here because of formatting constraint; type the following, then press Enter:
Set-ADResourceProperty Enabled:$true Identity:"CN=Impact_MS,CN=Resource
Properties,CN=Claims Configuration,CN=Services,CN=Configuration,DC=adatum,DC=com"
Set-ADResourceProperty Enabled:$true Identity:"CN=PII_MS,CN=Resource
Properties,CN=Claims Configuration,CN=Services,CN=Configuration,DC=adatum,DC=com"
Create classification rules
1. Switch to LON-SVR1.
2. From Server Manager, add the File Server Resource Manager server role.
3. In Server Manager, click Add roles and features.
4. Click Next three times until you reach the Select server roles page. Expand the File And Storage
Services (Installed), and then expand the File And iSCSI Services (Installed). Select the check box
next to File Server Resource Manager. Click Add Features, click Next two times, and then click
Install. When the installation is finished, click Close.
5. To refresh the Global Resource Properties, open, on the task bar, double-click the Windows
PowerShell icon, and in the Windows PowerShell window, type Update-
FSRMClassificationPropertyDefinition, and then press Enter. Close Windows PowerShell.
6. To open File Server Resource Manager, from the Start screen, click File Server Resource Manager.
7. In the left pane of File Server Resource Manager, expand Classification Management, and then
select Classification Rules.
13-14 Implementing an Advanced Server Infrastructure
8. In the Actions pane, click Configure Classification Schedule. On the Automatic Classification tab,
select Enable fixed schedule, select Sunday, and then select the Allow continuous classification
for new files check box. Click OK.
9. In the Actions pane, click Create Classification Rule. This opens the Create Classification Rule
dialog box.
10. In the Rule Name box, type High Business Impact.
11. In the Description box, type Determines if the document has a high business impact based on
the presence of the string Adatum Confidential.
12. On the Scope tab, click Set Folder Management Properties, select Folder Usage, click Add, click
Browse, and then browse to C:\Finance Documents. Click OK, select the Value named Group Files,
and then click OK and click Close. On the Scope tab, select Group Files.
13. Click the Classification tab, and under Choose a method to assign a property to files, select
Content Classifier from the drop-down list box.
14. Under Choose a property to assign to files, select Impact from the drop-down list box.
15. Under Specify a value, select High from the drop-down list box.
16. Click Configure under Parameters. In the Classification Parameters dialog box, in the Expression
Type list, select String. In the Expression box, type: Adatum Confidential, and then click OK.
17. Click the Evaluation Type tab. Click Re-evaluate existing property values, click Overwrite the
existing value, and then click OK to finish.
Use Windows PowerShell equivalent commands
The following Windows PowerShell cmdlet or cmdlets perform the same function as the preceding
procedure. Enter each cmdlet on a single line, even though they may appear word-wrapped across several
lines here because of formatting constraints ; type the following, then press Enter:
Update-FSRMClassificationPropertyDefinition
$date = Get-Date
$AutomaticClassificationScheduledTask = New-FsrmScheduledTask -Time $date -Weekly
@(3, 2, 4, 5,1,6,0) -RunDuration 0;
New-FSRMClassificationRule -Name "High Business Impact" -Property "Impact_MS" -
Description "Determines if the document has a high business impact based on the
presence of the string 'Contoso Confidential'" -PropertyValue "3000" -Namespace
@(C:\Finance Documents) -ClassificationMechanism "Content Classifier" -Parameters
@("StringEx=Min=1;Expr=Adatum Confidential") -ReevaluateProperty Overwrite
Protect documents with AD RMS
1. On LON-SVR1, open File Server Resource Manager.
2. In the left pane, select File Management Tasks. In the Actions pane, click Create File Management
Task.
3. In the Task name: field, type High Impact. In the Description field, type Automatic RMS
protection for high impact documents.
4. Click the Scope tab, and then select the Group Files check box.
5. Click the Action tab. Under Type, select RMS Encryption. In the Read box, type
Research@adatum.com.
6. Click the Condition tab, and then click Add. Under Property, select Personally Identifiable
Information. Under Operator, select Equal. Under Value, select High, and then click OK.
Planning and Implementing an Information Rights Management Infrastructure 13-15
7. Click the Schedule tab. In the Schedule section, click Weekly, and then select Sunday. Running the
task once a week ensures that you catch any documents that may have been missed due to a service
outage or other disruptive event.
8. In the Continuous operation section, select Run continuously on new files, and then click OK. You
now should have a file management task named High Impact.
Use Windows PowerShell equivalent commands
The following Windows PowerShell cmdlet or cmdlets perform the same function as the preceding
procedure. Enter each cmdlet on a single line, even though they may appear word-wrapped across several
lines here because of formatting constraints ; type the following, then press Enter:
$fmjRmsEncryption = New-FSRMFmjAction -Type 'Rms' -RmsTemplate 'Adatum Finance Admin
Only'
$fmjCondition1 = New-FSRMFmjCondition -Property 'PII_MS' -Condition 'Equal' Value
'5000'
$date = get-date
$schedule = New-FsrmScheduledTask -Time $date -Weekly @('Sunday')
$fmj1=New-FSRMFileManagementJob -Name "High Impact" -Description "Automatic RMS
protection for high PII documents" -Namespace @('C:\Finance Documents') -Action
$fmjRmsEncryption -Schedule $schedule -Continuous -Condition @($fmjCondition1)
View the results
1. On LON-SVR1, in File Explorer, navigate to C:\Finance Documents.
2. Right-click the Finance Memo document, and then click Properties. Click the Classification tab, and
then notice that the Impact property currently has no value. Click Cancel.
3. Switch to LON-CL1. Sign in as Adatum\Hani with the password Pa$$w0rd.
4. From the Desktop, browse to the \\LON-SVR1\Finance Documents shared folder.
5. Open the Finance Memo document. Type in Adatum Confidential. Save the document, and then
close Microsoft Word.
Note: You may need to wait 30 seconds for the classification to occur.
6. Switch back to LON-SVR1. In File Explorer, navigate to C:\Finance Documents.
7. Right-click the Finance Memo document, and then click Properties. Click the Classification tab.
Notice that the Impact property is now set to High. Click Cancel.
13-16 Implementing an Advanced Server Infrastructure
Module Review and Takeaways
Tools
Active Directory Rights Management Service Administration Console
File Services Resource Manager
Active Directory Administrative Center
Regedit.exe
Windows PowerShell
Common Issues and Troubleshooting Tips
Common Issue Troubleshooting Tip
Be aware that self-signed certificates can be
used, but the server certificates from the AD
RMS cluster servers will need to be added
to any computers (involved in IRM
protection) Trusted Certification Authorities
Store.
It will be far easier to acquire a commercial certificate
or create one via your own Trusted Certificate
Authority, such as AD CS.
When you installed the AD RMS cluster in
the lab, you used the Windows Internal
database. However, if you intend to have
multiple AD RMS servers in the cluster, you
will need to use a full version of SQL Server
to be able to add database items from
multiple servers.
Do not use the Windows Internal Database in a
normal production environment
S-ar putea să vă placă și
- Installing and Configuring Windows Server 2012: Official Microsoft Learning ProductDocument406 paginiInstalling and Configuring Windows Server 2012: Official Microsoft Learning ProductEduardo PlÎncă nu există evaluări
- 20463C Curso SQL ServerDocument130 pagini20463C Curso SQL ServerCarlos BenavidesÎncă nu există evaluări
- 6427A ENU CompanionDocument37 pagini6427A ENU CompanionnigromantechÎncă nu există evaluări
- 6231A ENU CompanionDocument181 pagini6231A ENU CompanionGiovany BUstamanteÎncă nu există evaluări
- 6419A ENU CompanionDocument385 pagini6419A ENU CompanionnexiapowerÎncă nu există evaluări
- Course: 10961 Automating Administration With Windows PowerShellDocument519 paginiCourse: 10961 Automating Administration With Windows PowerShellJorge Cisneros100% (7)
- 10777A ENU CompanionDocument137 pagini10777A ENU CompanionSeshireddy BejawadaÎncă nu există evaluări
- Professional Microsoft SQL Server 2008 AdministrationDe la EverandProfessional Microsoft SQL Server 2008 AdministrationÎncă nu există evaluări
- Active Directory Management Pack Guide For Operations Manager 2007Document72 paginiActive Directory Management Pack Guide For Operations Manager 2007tubaidadaÎncă nu există evaluări
- Learn Microsoft Azure: Step by Step in 7 day for .NET DevelopersDe la EverandLearn Microsoft Azure: Step by Step in 7 day for .NET DevelopersÎncă nu există evaluări
- 20762B ENU CompanionDocument212 pagini20762B ENU Companionmiamikk2040% (1)
- Microsoft Office 365 – Exchange Online Implementation and Migration - Second EditionDe la EverandMicrosoft Office 365 – Exchange Online Implementation and Migration - Second EditionÎncă nu există evaluări
- Lab Instructions and Lab Answer Key: Planning and Implementing Windows Server® 2008Document229 paginiLab Instructions and Lab Answer Key: Planning and Implementing Windows Server® 2008David EscalierÎncă nu există evaluări
- 6426CD ENU LabManualDocument116 pagini6426CD ENU LabManualAbiy NigusuÎncă nu există evaluări
- Integrating ISA Server 2006 with Microsoft Exchange 2007De la EverandIntegrating ISA Server 2006 with Microsoft Exchange 2007Încă nu există evaluări
- Module 4: Deploying Sharepoint Products and Technologies On A Server FarmDocument50 paginiModule 4: Deploying Sharepoint Products and Technologies On A Server FarmJosé MarquesÎncă nu există evaluări
- Microsoft SQL Server 2019 A Beginners Guide 7Th Edition Retail Edition Dusan Petkovic Full ChapterDocument67 paginiMicrosoft SQL Server 2019 A Beginners Guide 7Th Edition Retail Edition Dusan Petkovic Full Chapterrichard.perez380100% (19)
- Knight's Microsoft Business Intelligence 24-Hour Trainer: Leveraging Microsoft SQL Server Integration, Analysis, and Reporting Services with Excel and SharePointDe la EverandKnight's Microsoft Business Intelligence 24-Hour Trainer: Leveraging Microsoft SQL Server Integration, Analysis, and Reporting Services with Excel and SharePointEvaluare: 3 din 5 stele3/5 (1)
- AX2012-TechDomain M05 MoveEnvironment EditedDocument26 paginiAX2012-TechDomain M05 MoveEnvironment EditedBobby PratomoÎncă nu există evaluări
- IIS 8.0 Administration and Troubleshooting: Student Lab ManualDocument16 paginiIIS 8.0 Administration and Troubleshooting: Student Lab ManualElizandro SantosÎncă nu există evaluări
- Microsoft Sharepoint Interview Questions: Share Point Certification ReviewDe la EverandMicrosoft Sharepoint Interview Questions: Share Point Certification ReviewEvaluare: 5 din 5 stele5/5 (2)
- Module 2: Deploying Sharepoint Products and Technologies On A Single ServerDocument64 paginiModule 2: Deploying Sharepoint Products and Technologies On A Single ServerJosé MarquesÎncă nu există evaluări
- Hyper-V Security GuideDocument42 paginiHyper-V Security GuideRohit KamleÎncă nu există evaluări
- IPD - SQL ServerDocument61 paginiIPD - SQL ServerAbul Hasanat SekhÎncă nu există evaluări
- 6426B: Configuring and Troubleshooting Identity and Access Solutions With Windows Server 2008 Active DirectoryDocument36 pagini6426B: Configuring and Troubleshooting Identity and Access Solutions With Windows Server 2008 Active DirectorySmRodolfo PlUrrutiaÎncă nu există evaluări
- Applied Architecture Patterns on the Microsoft Platform Second EditionDe la EverandApplied Architecture Patterns on the Microsoft Platform Second EditionÎncă nu există evaluări
- BOIS Base Management Services GuideDocument20 paginiBOIS Base Management Services Guidesubhamay100% (1)
- MSAppVirt45Trial Guide FinalDocument61 paginiMSAppVirt45Trial Guide FinaldheevettiÎncă nu există evaluări
- College ManagementDocument58 paginiCollege Managementforum502Încă nu există evaluări
- MDT 2013 Release NotesDocument22 paginiMDT 2013 Release Notessonu9226Încă nu există evaluări
- Data Mining with Microsoft SQL Server 2008De la EverandData Mining with Microsoft SQL Server 2008Evaluare: 4 din 5 stele4/5 (1)
- Developing Microsoft SharePoint Server 2Document132 paginiDeveloping Microsoft SharePoint Server 2RabahÎncă nu există evaluări
- SQL Server Interview Questions You'll Most Likely Be Asked: Job Interview Questions SeriesDe la EverandSQL Server Interview Questions You'll Most Likely Be Asked: Job Interview Questions SeriesÎncă nu există evaluări
- 6430B Vs RDocument66 pagini6430B Vs RRajesh Moorthy KannaÎncă nu există evaluări
- 20462D ENU CompanionDocument194 pagini20462D ENU CompanionjiindooÎncă nu există evaluări
- Report Black SHUBHAMDocument61 paginiReport Black SHUBHAMshubhamg823Încă nu există evaluări
- Before The HOL - Implementing Windows Virtual Desktop in The EnterpriseDocument2 paginiBefore The HOL - Implementing Windows Virtual Desktop in The EnterpriseRichard ZecchinoÎncă nu există evaluări
- Microsoft Office 365: Exchange Online Implementation and MigrationDe la EverandMicrosoft Office 365: Exchange Online Implementation and MigrationÎncă nu există evaluări
- Usage Tracker Guide - enDocument28 paginiUsage Tracker Guide - enukdup2003Încă nu există evaluări
- The Microsoft Data Warehouse Toolkit: With SQL Server 2008 R2 and the Microsoft Business Intelligence ToolsetDe la EverandThe Microsoft Data Warehouse Toolkit: With SQL Server 2008 R2 and the Microsoft Business Intelligence ToolsetÎncă nu există evaluări
- Designing A Windows Server 2008 Network InfrastructureDocument581 paginiDesigning A Windows Server 2008 Network InfrastructureRusu Daniel0% (1)
- 6236 Implementing and Maintaining Microsoft SQL Server 2008 Reporting ServicesDocument444 pagini6236 Implementing and Maintaining Microsoft SQL Server 2008 Reporting Servicessportiefke84Încă nu există evaluări
- Software Testing Interview Questions You'll Most Likely Be AskedDe la EverandSoftware Testing Interview Questions You'll Most Likely Be AskedÎncă nu există evaluări
- Introducing Microsoft Flow: Automating Workflows Between Apps and ServicesDe la EverandIntroducing Microsoft Flow: Automating Workflows Between Apps and ServicesÎncă nu există evaluări
- Getting Started with Dynamics 365 Portals: Best Practices and Solutions for EnterprisesDe la EverandGetting Started with Dynamics 365 Portals: Best Practices and Solutions for EnterprisesÎncă nu există evaluări
- BOIS Architecture GuideDocument29 paginiBOIS Architecture Guidememtigers55Încă nu există evaluări
- Number: AZ-301 Passing Score: 800 Time Limit: 120 MinDocument46 paginiNumber: AZ-301 Passing Score: 800 Time Limit: 120 MinRajeshÎncă nu există evaluări
- Creating ASP.NET Core Web Applications: Proven Approaches to Application Design and DevelopmentDe la EverandCreating ASP.NET Core Web Applications: Proven Approaches to Application Design and DevelopmentÎncă nu există evaluări
- MOM 2005 To Operations Manager 2007 Migration Guide: AuthorDocument25 paginiMOM 2005 To Operations Manager 2007 Migration Guide: Authordiego_casteÎncă nu există evaluări
- 1 10264AD ENU TrainerHandbook Vol1Document506 pagini1 10264AD ENU TrainerHandbook Vol1Ryan FisherÎncă nu există evaluări
- Akuvox SP-R52P IP Phone User Manual V1Document107 paginiAkuvox SP-R52P IP Phone User Manual V1Peter BendanaÎncă nu există evaluări
- PanduitProductDetails FZ1BN1NNNSNM001Document2 paginiPanduitProductDetails FZ1BN1NNNSNM001Peter BendanaÎncă nu există evaluări
- VMware Horizon 8 Cheat Sheet ENDocument6 paginiVMware Horizon 8 Cheat Sheet ENPeter BendanaÎncă nu există evaluări
- 20342B ENU CompanionDocument105 pagini20342B ENU CompanionPeter BendanaÎncă nu există evaluări
- 20414B ENU CompanionDocument118 pagini20414B ENU CompanionPeter BendanaÎncă nu există evaluări
- Computer Practical FileDocument18 paginiComputer Practical FileSaad AhmadÎncă nu există evaluări
- Phonebook Java ProgramDocument4 paginiPhonebook Java ProgramIzaac Garcilazo0% (2)
- Cheat Sheet: Symfony ConfigurationDocument2 paginiCheat Sheet: Symfony ConfigurationKAMAL BOUBRIKÎncă nu există evaluări
- Update Function Module LUW V1 V2 V3 UpdateDocument3 paginiUpdate Function Module LUW V1 V2 V3 Updateashokkumar197967% (3)
- Data Warehouse PracticesDocument38 paginiData Warehouse PracticesHafiyyan Faza SantosoÎncă nu există evaluări
- MatchMaker FeaturesDocument15 paginiMatchMaker Featuresmirceat55Încă nu există evaluări
- Values, Hash Codes, Hash Sums, Checksums or Simply Hashes.: From Wikipedia, The Free EncyclopediaDocument11 paginiValues, Hash Codes, Hash Sums, Checksums or Simply Hashes.: From Wikipedia, The Free EncyclopediaRuchi Gujarathi100% (1)
- GWTJM Chapter13Document22 paginiGWTJM Chapter13Jordan CaminaÎncă nu există evaluări
- DES-1241.prepaway - Premium.exam.60q: Number: DES-1241 Passing Score: 800 Time Limit: 120 Min File Version: 1.0Document22 paginiDES-1241.prepaway - Premium.exam.60q: Number: DES-1241 Passing Score: 800 Time Limit: 120 Min File Version: 1.0Emre Halit POLAT50% (2)
- Lecture Notes On Semantic Analysis and Specifications: 15-411: Compiler Design Andr e PlatzerDocument18 paginiLecture Notes On Semantic Analysis and Specifications: 15-411: Compiler Design Andr e PlatzerMuhammadÎncă nu există evaluări
- Acorta Cutter Integration Note PDFDocument12 paginiAcorta Cutter Integration Note PDFNatan FreitasÎncă nu există evaluări
- How-To Enable DFF On GOal Plan Approval RequestNotificationDocument9 paginiHow-To Enable DFF On GOal Plan Approval RequestNotificationvalentin porojanÎncă nu există evaluări
- 1 WCE Overview Training Slides July17Document62 pagini1 WCE Overview Training Slides July17Elvis TienÎncă nu există evaluări
- Synology RS4017xs+ Data Sheet EnuDocument6 paginiSynology RS4017xs+ Data Sheet EnuHòa VănÎncă nu există evaluări
- ITM Integration With Omnibus Multi Tier Architecure v1Document40 paginiITM Integration With Omnibus Multi Tier Architecure v1titi2006Încă nu există evaluări
- Course Introduction To Uvm Session1 Systemverilog Primer For VHDL Engineers RsalemiDocument29 paginiCourse Introduction To Uvm Session1 Systemverilog Primer For VHDL Engineers RsalemiVictor David SanchezÎncă nu există evaluări
- Medical Facility Network DesignDocument25 paginiMedical Facility Network DesignAmandaÎncă nu există evaluări
- Understanding Ethernet: Building A Simple NetworkDocument16 paginiUnderstanding Ethernet: Building A Simple NetworkmucaadÎncă nu există evaluări
- Demux AcademyDocument205 paginiDemux Academysumanth muttuluruÎncă nu există evaluări
- Active Directory FSMO RolesDocument3 paginiActive Directory FSMO RolesNuance DevelopmentÎncă nu există evaluări
- C MCQDocument65 paginiC MCQKarthiya BanuÎncă nu există evaluări
- BCS 011 June 2014 PDFDocument3 paginiBCS 011 June 2014 PDFMaheshÎncă nu există evaluări
- Chapter 2 Network Models Part1Document27 paginiChapter 2 Network Models Part1gerztenÎncă nu există evaluări
- GEI - Mark VIe Control Legacy Block LibraryDocument81 paginiGEI - Mark VIe Control Legacy Block LibrarytestvsptestÎncă nu există evaluări
- Wonderware (Schneider Electric) TN691Document5 paginiWonderware (Schneider Electric) TN691Lucas CunhaÎncă nu există evaluări
- questions-8-EEE-Unit - 5.0-20230814-1351Document10 paginiquestions-8-EEE-Unit - 5.0-20230814-1351Mehemudkhan pathanÎncă nu există evaluări
- PC Hardware & Networking Syllabus PDFDocument2 paginiPC Hardware & Networking Syllabus PDFAvik GharaÎncă nu există evaluări
- Wang 2010Document6 paginiWang 2010manishscryÎncă nu există evaluări
- Unix Fundamental CommandsDocument5 paginiUnix Fundamental CommandsDatta TaydeÎncă nu există evaluări
- Calling Webservice Through PL/SQL Procedure: (Xxiris - Om - Common - Soapui - K)Document11 paginiCalling Webservice Through PL/SQL Procedure: (Xxiris - Om - Common - Soapui - K)MohankumarÎncă nu există evaluări