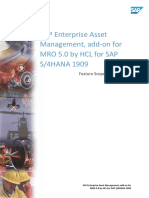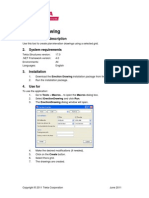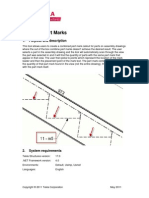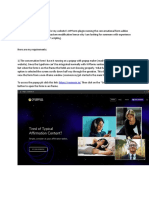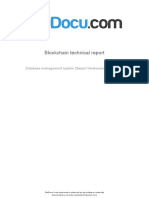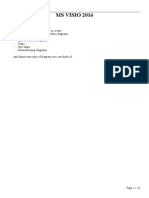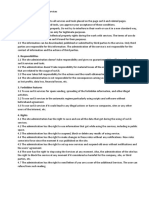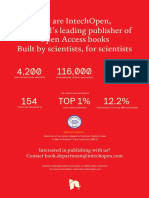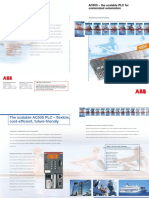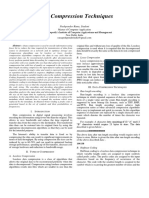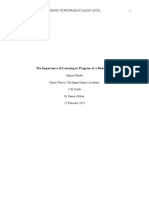Documente Academic
Documente Profesional
Documente Cultură
Base Plate Applicator
Încărcat de
МаркоСтефанов0 evaluări0% au considerat acest document util (0 voturi)
62 vizualizări4 paginitekla
Drepturi de autor
© © All Rights Reserved
Formate disponibile
PDF, TXT sau citiți online pe Scribd
Partajați acest document
Partajați sau inserați document
Vi se pare util acest document?
Este necorespunzător acest conținut?
Raportați acest documenttekla
Drepturi de autor:
© All Rights Reserved
Formate disponibile
Descărcați ca PDF, TXT sau citiți online pe Scribd
0 evaluări0% au considerat acest document util (0 voturi)
62 vizualizări4 paginiBase Plate Applicator
Încărcat de
МаркоСтефановtekla
Drepturi de autor:
© All Rights Reserved
Formate disponibile
Descărcați ca PDF, TXT sau citiți online pe Scribd
Sunteți pe pagina 1din 4
December 19th, 2010 1(4)
TEKLA STRUCTURES EXTENSION
BASE PLATE APPLICATOR
I. General
Base Plate Applicator
Often times Structural Engineers define column schedules with corresponding base plate
details on their design drawings. In many cases the base plate thickness, width, height, number of
anchor rods, and anchor rod embedment are closely related to the column size also used in the
column schedule. The Base Plate Applicator allows detailers and engineers to accurately and
automatically apply different base plate components and settings to a selected group of columns in
the model. The columns may be different profile sizes, similar profile sizes but with different class
numbers, different rotations, and even different bottom of column elevations yet the Base Plate
December 19th, 2010 2(4)
Applicator will automatically load the appropriate saved base plate settings and place the base plate
at the bottom start point of the selected columns that match a rule in the schedule. This saves a lot of
time for the user and helps increase the accuracy of the appropriate base plate details being applied
to the correct columns.
II. How to use
1. Inside the Tekla Structures interface go to the Tools>Macros menu, select Base Plate
Applicator, then Press the Run button. A dialog similar to above will appear. You can also click
on the icon that appears on the new toolbar created after the extension installation.
2. The Base Plate Applicator can be used in all native model authoring configurations and in any
environment of Tekla Structures. The xml file that controls the language strings displayed on
the dialog box can be customized and found in .\Version\messages\DotAppsStrings\Base
Plate Applicator.xml.
3. Select a column in the model, then press the new button on the toolbar. Notice the Profile
size, and the Class number are filled into the new rule just added to the list. The default
component name will be system component number 1047, and the default attribute name will
be standard. If you click the mouse into the Component Name or Attribute Name fields you
can change the component number to any of the typical system base plate components or you
can type the name of a custom component. The attribute names represent the named saved
settings you often see at the top of Tekla Structures dialog boxes near the save, save as, and
load buttons.
4. If you click the button at the far right side of the Attribute Name text it will open up a dialog box
showing all of the available saved attributes for that custom or system component found in all
of the Tekla Structures search path directories. Simply type or select the attribute name in the
list then just press the X (close) button on the dialog box or double click on an item in the list
you want to select. You will then see the selected attribute name written into the Attribute
Name field of the selected Base Plate Rule in the dialog box.
December 19th, 2010 3(4)
5. If you select a column with a different profile size, or another column with the same profile,
but a different class number then press the new button again, you will see that another item is
added with a different profile or class number, but the previously selected items Component
name and Attribute Name are copied.
6. You can also select all of the columns in the model and then press the Create Rules from
Selected icon. This will then scan all of the selected columns for the Profiles and Classes used
and create a list of rules for those values. You can then go back and change the component
Name and Attribute files appropriate for each column profile and class.
7. The next step is to select the columns in the model that you would like to apply base plate too
and then press the Apply Base Plates button on the toolbar.
8. You can control which rules are activated in the list, by changing the checkbox value under
the A column. If a row is checked, the Base Plate Applicator will apply base plates to
selected columns matching that rule, if it is unchecked, then the Base Plate Applicator will skip
over that rule.
9. Essentially what the applicator does is it inserts the Base Plate Detail Component at the
Column Start Point (Yellow input point), it automatically loads the matching Attribute file, then
uses the attribute file name as the connection code found on the General Tab of the Base
Plate component. Note that at this point if there are existing base plate details applied to the
columns, additional details will be applied.
December 19th, 2010 4(4)
III. Modifications to existing components
1. The application currently doesnt modify existing base plate components to changed settings
in the dialog box. What this means is if you have previously inserted base plates into the
model using the applicator, then change the settings in the dialog box, and try to reapply base
plates to the same column while the previous base plate details are applied, the application
will simply apply a new base plate detail to those columns while also having the previous base
plates on the column. If you have deleted all of the previously applied base plates, then apply
the new settings on those columns, then new details will be inserted.
IV. Known Limitations
Only custom component names and then system component numbers can be used. Plugins or
Details created using the Tekla Structures API cannot be applied at this time.
S-ar putea să vă placă și
- The Sympathizer: A Novel (Pulitzer Prize for Fiction)De la EverandThe Sympathizer: A Novel (Pulitzer Prize for Fiction)Evaluare: 4.5 din 5 stele4.5/5 (121)
- A Heartbreaking Work Of Staggering Genius: A Memoir Based on a True StoryDe la EverandA Heartbreaking Work Of Staggering Genius: A Memoir Based on a True StoryEvaluare: 3.5 din 5 stele3.5/5 (231)
- Grit: The Power of Passion and PerseveranceDe la EverandGrit: The Power of Passion and PerseveranceEvaluare: 4 din 5 stele4/5 (588)
- Devil in the Grove: Thurgood Marshall, the Groveland Boys, and the Dawn of a New AmericaDe la EverandDevil in the Grove: Thurgood Marshall, the Groveland Boys, and the Dawn of a New AmericaEvaluare: 4.5 din 5 stele4.5/5 (266)
- Never Split the Difference: Negotiating As If Your Life Depended On ItDe la EverandNever Split the Difference: Negotiating As If Your Life Depended On ItEvaluare: 4.5 din 5 stele4.5/5 (838)
- The Emperor of All Maladies: A Biography of CancerDe la EverandThe Emperor of All Maladies: A Biography of CancerEvaluare: 4.5 din 5 stele4.5/5 (271)
- The Little Book of Hygge: Danish Secrets to Happy LivingDe la EverandThe Little Book of Hygge: Danish Secrets to Happy LivingEvaluare: 3.5 din 5 stele3.5/5 (400)
- The Subtle Art of Not Giving a F*ck: A Counterintuitive Approach to Living a Good LifeDe la EverandThe Subtle Art of Not Giving a F*ck: A Counterintuitive Approach to Living a Good LifeEvaluare: 4 din 5 stele4/5 (5794)
- The World Is Flat 3.0: A Brief History of the Twenty-first CenturyDe la EverandThe World Is Flat 3.0: A Brief History of the Twenty-first CenturyEvaluare: 3.5 din 5 stele3.5/5 (2259)
- Shoe Dog: A Memoir by the Creator of NikeDe la EverandShoe Dog: A Memoir by the Creator of NikeEvaluare: 4.5 din 5 stele4.5/5 (537)
- The Gifts of Imperfection: Let Go of Who You Think You're Supposed to Be and Embrace Who You AreDe la EverandThe Gifts of Imperfection: Let Go of Who You Think You're Supposed to Be and Embrace Who You AreEvaluare: 4 din 5 stele4/5 (1090)
- The Hard Thing About Hard Things: Building a Business When There Are No Easy AnswersDe la EverandThe Hard Thing About Hard Things: Building a Business When There Are No Easy AnswersEvaluare: 4.5 din 5 stele4.5/5 (344)
- Team of Rivals: The Political Genius of Abraham LincolnDe la EverandTeam of Rivals: The Political Genius of Abraham LincolnEvaluare: 4.5 din 5 stele4.5/5 (234)
- Her Body and Other Parties: StoriesDe la EverandHer Body and Other Parties: StoriesEvaluare: 4 din 5 stele4/5 (821)
- Hidden Figures: The American Dream and the Untold Story of the Black Women Mathematicians Who Helped Win the Space RaceDe la EverandHidden Figures: The American Dream and the Untold Story of the Black Women Mathematicians Who Helped Win the Space RaceEvaluare: 4 din 5 stele4/5 (895)
- The Unwinding: An Inner History of the New AmericaDe la EverandThe Unwinding: An Inner History of the New AmericaEvaluare: 4 din 5 stele4/5 (45)
- Elon Musk: Tesla, SpaceX, and the Quest for a Fantastic FutureDe la EverandElon Musk: Tesla, SpaceX, and the Quest for a Fantastic FutureEvaluare: 4.5 din 5 stele4.5/5 (474)
- On Fire: The (Burning) Case for a Green New DealDe la EverandOn Fire: The (Burning) Case for a Green New DealEvaluare: 4 din 5 stele4/5 (74)
- Veeam Backup 10 0 User Guide Hyperv PDFDocument1.393 paginiVeeam Backup 10 0 User Guide Hyperv PDFnetvistaÎncă nu există evaluări
- The Yellow House: A Memoir (2019 National Book Award Winner)De la EverandThe Yellow House: A Memoir (2019 National Book Award Winner)Evaluare: 4 din 5 stele4/5 (98)
- D41114 PDFDocument470 paginiD41114 PDFLakshmi pathiÎncă nu există evaluări
- ITIL 4 in 10 Minutes: A Quickstart Guide To The Latest ITSM FrameworkDocument10 paginiITIL 4 in 10 Minutes: A Quickstart Guide To The Latest ITSM FrameworkShazbÎncă nu există evaluări
- SAP Enterprise Asset Management Add-On For MRO 5.0 by HCL For SAP S4HANA 1909 Feature Scope Document v1.3Document214 paginiSAP Enterprise Asset Management Add-On For MRO 5.0 by HCL For SAP S4HANA 1909 Feature Scope Document v1.3Deepeshji GÎncă nu există evaluări
- Tower - 3D Model Builder 7.0 -T - Documents - Настрешница Дојран 5Document1 paginăTower - 3D Model Builder 7.0 -T - Documents - Настрешница Дојран 5МаркоСтефановÎncă nu există evaluări
- Цевна АрматураDocument2 paginiЦевна АрматураМаркоСтефановÎncă nu există evaluări
- Spec Resetke KosticDocument1 paginăSpec Resetke KosticМаркоСтефановÎncă nu există evaluări
- Table: Joint Displacements Joint Outputcase Casetype U1 U2 U3 R1 R2Document7 paginiTable: Joint Displacements Joint Outputcase Casetype U1 U2 U3 R1 R2МаркоСтефановÎncă nu există evaluări
- Erection DrawingDocument3 paginiErection DrawingМаркоСтефановÎncă nu există evaluări
- Combine Part MarksDocument4 paginiCombine Part MarksМаркоСтефановÎncă nu există evaluări
- WPForms ProjectDocument6 paginiWPForms ProjectEmRan WaHeedÎncă nu există evaluări
- IPL Score Prediction (Journal) - 4nm18cs142-169-191-215.Document10 paginiIPL Score Prediction (Journal) - 4nm18cs142-169-191-215.4NM18CS142 SACHIN SINGHÎncă nu există evaluări
- Turns Ratio Meter XTRM 3A - 2Document2 paginiTurns Ratio Meter XTRM 3A - 2BCICSCÎncă nu există evaluări
- Acto 071Document11 paginiActo 071abigail pyeÎncă nu există evaluări
- Question Arraylist and LinkedlistDocument4 paginiQuestion Arraylist and LinkedlistAISYAH FARHANAÎncă nu există evaluări
- Revision 9608 Section 1.4Document19 paginiRevision 9608 Section 1.4Riaz KhanÎncă nu există evaluări
- Soal PHBDocument11 paginiSoal PHBAmira Nur AuliaÎncă nu există evaluări
- Blockchain Technical ReportDocument27 paginiBlockchain Technical ReportPaisa SpinÎncă nu există evaluări
- Task 3 - Repair Module 11 of WD DisksDocument20 paginiTask 3 - Repair Module 11 of WD DisksCapacitacion CrodeÎncă nu există evaluări
- Cours Visio 2016 enDocument26 paginiCours Visio 2016 enChouaibou BadarouÎncă nu există evaluări
- Manuscript Submission For CELL BIOLOGY AND ToxicologyDocument6 paginiManuscript Submission For CELL BIOLOGY AND ToxicologyhmareidÎncă nu există evaluări
- Defacto Veritas Certification PVT LTD - Company ProfileDocument6 paginiDefacto Veritas Certification PVT LTD - Company Profileadnan hakimÎncă nu există evaluări
- Surli Terms enDocument1 paginăSurli Terms enNurul Iman Mohd DarusÎncă nu există evaluări
- CPE400 Lab4Document16 paginiCPE400 Lab4RUEL ALEJANDROÎncă nu există evaluări
- MVI56E - MCM ManualDocument215 paginiMVI56E - MCM ManualOswaldo LeónÎncă nu există evaluări
- Anomaly-Based Intrusion Detection SystemDocument16 paginiAnomaly-Based Intrusion Detection SystemQuang TrầnÎncă nu există evaluări
- Technical Reference: No. SX-DSV02203Document167 paginiTechnical Reference: No. SX-DSV02203tuxÎncă nu există evaluări
- Thermal Bar Code - ProgrammingDocument150 paginiThermal Bar Code - Programminggabriela vania rodriguez bustosÎncă nu există evaluări
- CS 634 Information SystemsDocument42 paginiCS 634 Information SystemsMunisetti HarishÎncă nu există evaluări
- Audit Results For EdugritzDocument12 paginiAudit Results For Edugritzrafikul123Încă nu există evaluări
- AC500 SystemDocument18 paginiAC500 Systemg_325899365Încă nu există evaluări
- Data Compression Techniques: Pushpender Rana, StudentDocument4 paginiData Compression Techniques: Pushpender Rana, StudentSobanÎncă nu există evaluări
- DP OptimizationsDocument101 paginiDP OptimizationsPunit OjhaÎncă nu există evaluări
- XVL Product Silent Installation Manual: For Product Support, Please Contact Your Sales AgentDocument12 paginiXVL Product Silent Installation Manual: For Product Support, Please Contact Your Sales AgentKAUR DISPARIPORAÎncă nu există evaluări
- SNA Assignment PDFDocument45 paginiSNA Assignment PDFyew chunÎncă nu există evaluări
- Ahmed Haider Research Paper Editing ProgressDocument10 paginiAhmed Haider Research Paper Editing Progressapi-656190746Încă nu există evaluări