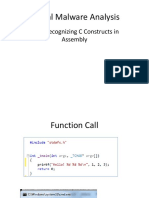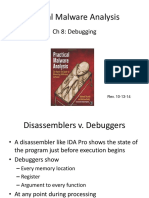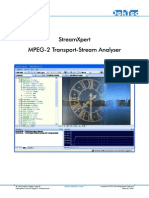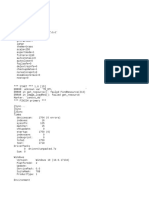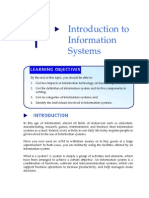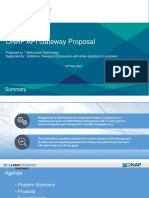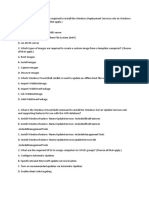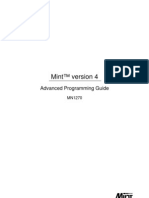Documente Academic
Documente Profesional
Documente Cultură
QSG Barracuda Link Balancer Quickstart Guide
Încărcat de
Hungvv100 evaluări0% au considerat acest document util (0 voturi)
32 vizualizări2 paginiThe Barracuda Link Balancer routes and manages traffic across multiple Internet links. It optimizes the use of multiple Internet links, such as T1s, T3s, DSL and cable connections from one or more Internet service providers. It provides automated failover in case of link failure manages bandwidth performs Quality of Service (qos) for Internet applications.
Descriere originală:
Titlu original
Qsg Barracuda Link Balancer Quickstart Guide
Drepturi de autor
© © All Rights Reserved
Formate disponibile
PDF, TXT sau citiți online pe Scribd
Partajați acest document
Partajați sau inserați document
Vi se pare util acest document?
Este necorespunzător acest conținut?
Raportați acest documentThe Barracuda Link Balancer routes and manages traffic across multiple Internet links. It optimizes the use of multiple Internet links, such as T1s, T3s, DSL and cable connections from one or more Internet service providers. It provides automated failover in case of link failure manages bandwidth performs Quality of Service (qos) for Internet applications.
Drepturi de autor:
© All Rights Reserved
Formate disponibile
Descărcați ca PDF, TXT sau citiți online pe Scribd
0 evaluări0% au considerat acest document util (0 voturi)
32 vizualizări2 paginiQSG Barracuda Link Balancer Quickstart Guide
Încărcat de
Hungvv10The Barracuda Link Balancer routes and manages traffic across multiple Internet links. It optimizes the use of multiple Internet links, such as T1s, T3s, DSL and cable connections from one or more Internet service providers. It provides automated failover in case of link failure manages bandwidth performs Quality of Service (qos) for Internet applications.
Drepturi de autor:
© All Rights Reserved
Formate disponibile
Descărcați ca PDF, TXT sau citiți online pe Scribd
Sunteți pe pagina 1din 2
Barracuda Link Balancer
Barracuda Link Balancer - Quick Start Guide
The Barracuda Link Balancer routes and manages traffic across multiple Internet
connections. It optimizes the use of multiple Internet links, such as T1s, T3s, DSL and
cable connections from one or more Internet service providers. The Barracuda Link
Balancer:
balances incoming and outgoing network traffic across multiple links
provides automated failover in case of link failure
manages bandwidth
performs Quality of Service (QoS) for Internet applications
includes DHCP server and DNS caching server
acts as a traditional firewall or can work with your firewall
provides site-to-site VPNs with link failover
This guide describes how to deploy the Barracuda Link Balancer in your network
replacing your existing firewall. You can also deploy the Barracuda Link Balancer
between the Internet and your already existing firewall. Instructions for both deployment
methods can be found in the Barracuda Link Balancer Administrators Guide.
These instructions allow you to configure the Barracuda Link Balancer WAN links and
firewall before connecting it directly to the Internet. We recommend reading through these
steps before starting.
Getting Started
To set up your Barracuda Link Balancer, you need the following:
Barracuda Link Balancer, AC Power Cord (included)
Ethernet Cables
PC with Web browser
Plug in the Barracuda Link Balancer and power it on.
Configure Temporary Network Settings
Follow these steps to configure the Barracuda Link Balancer with temporary
settings:
1. Set the network settings of a PC to use an IP address of 192.168.200.10,
subnet mask of 255.255.255.0 and gateway of 192.168.200.200.
2. If there is a LAN port on the front of the Barracuda Link Balancer, connect
the PC to that LAN port using an Ethernet cable.
If there is not a LAN port on the front of the Barracuda Link Balancer,
connect the PC to the Ethernet port on the back, as shown below.
3. Start the Web browser and access the Web interface by typing
http://192.168.200.200:8000. The default username is admin and the
default password is admin.
4. Go to the Basic > Links page and double click on one of the WAN ports in
the graphic. In the Links Configuration section set the Type of the WAN link
to DHCP to acquire an address in the office network. Alternatively, set the
link Type to Static and enter a specific IP address. Click Save Changes.
5. Connect an Ethernet cable from the corresponding WAN port on the front of
the Barracuda Link Balancer to your office network. You should now have
Internet connectivity from your PC.
Acti vate the Barracuda Link Balancer
If you see an activation warning message at the top of every page on the
Barracuda Link Balancer Web interface, follow these steps to activate:
1. Click on the link in the warning message or use the link on the Basic >
Status page to open up the Barracuda Networks Product Acti vation
page in a new browser window.
2. Fill in the required fields and click Acti vate. A confirmation page opens to
display the terms of your subscription.
On the Basic > Status page, you may need to enter the activation code
from the Barracuda Networks Product Activation page to activate your
Barracuda Link Balancer.
Update the Firmware
Go to Advanced > Firmware Update. If there is a new Latest General Release
available, perform the following steps to update the system firmware:
1. Click the Download Now button located next to the Latest General Release
firmware version. Click OK to acknowledge the download duration message.
To avoid damaging the Barracuda Link Balancer, do not power off during an
update or download. To view the progress of the download, click Refresh.
You will be notified when the download is complete.
2. Click Apply Now to apply the firmware. Click OK to acknowledge the reboot
message. Applying the firmware takes a few minutes to complete.
3. After the firmware has been applied, the Barracuda Link Balancer
automatically reboots. When the system comes back up, the login page is
displayed. Log in again.
Barracuda Link Balancer
Barracuda Link Balancer - Quick Start Guide
Configure Permanent WAN Settings
Configure the permanent settings for the WAN links that will be connected to the
Barracuda Link Balancer. Some of the configuration information for the WAN
links is provided by your ISP. Be sure to enter these values correctly.
1. Unplug the Ethernet cable connecting the WAN port to your office network.
2. Go to the Basic > Links page.
3. For each link that will be connected to this unit:
a. Click the relevant WAN port in the graphic.
b. In the Links Configuration section enter the details for the link to be
connected to the WAN port.
c. Click Save Changes.
Note: For each WAN interface that has a static IP address, enter the IP
addresses of all of your servers with public IP addresses in the Additional IP
Addresses field. You will need to reconfigure those servers with private IP
addresses. In the next step you can create 1:1 NAT rules to map the public IP
addresses to the private IP addresses of the servers.
Configure the Barracuda Link Balancer Firewall
Create firewall rules on the Barracuda Link Balancer to match the settings of
your current firewall:
1. Go to the Firewall > Inbound page to add inbound rules.
2. Go to the Firewall > Outbound page to add outbound rules.
3. Go to the Firewall > NAT page to add 1:1 NAT and port forwarding rules.
Configure Permanent LAN IP Address
Set the LAN IP address of the Barracuda Link Balancer to its permanent setting:
1. Go to the Basic > IP Configuration page. In the LAN IP Configuration
section, change the LAN IP Address and Subnet Mask to their permanent
settings. The LAN IP address is the default gateway for your network. Click
Save Changes.
2. The connection to the PC that you were using will terminate.
3. Unplug the cable connecting your PC to the Barracuda Link Balancer.
4. Power down your Barracuda Link Balancer using the power button on the
front of the unit. Be sure to wait for the Barracuda Link Balancer to shut
down completely.
Install in the Production Network
Now that the Barracuda Link Balancer is configured, install it in its permanent
location and make it part of your production network:
1. Mount the Barracuda Link Balancer in a 19-inch rack or place it in a stable
location. To ensure proper ventilation, do not block the cooling vents on the
front and back of the unit.
2. Connect each of the cables from the Internet links into a WAN port on the
front of the Barracuda Link Balancer. Be sure to connect them according to
your configuration.
3. Unplug your firewall from the network and plug its LAN connection into the
LAN port on the front of the Barracuda Link Balancer, if there is one, or, if
not, into the Ethernet port on the back.
4. If the IP address of the Barracuda Link Balancer is the same as the IP
address of the firewall that you removed, you can ignore this step.
Otherwise, make the Barracuda Link Balancer the default gateway for the
clients by performing these steps:
a) Update the configuration of the DHCP server for the clients to give out
the LAN IP address of the Barracuda Link Balancer as the default
gateway. As the leases are renewed, each client will gain access to the
new Internet links.
b) Change the default gateway of any clients with static IP addresses to
the LAN IP address of the Barracuda Link Balancer.
Test Connectivity
Reboot your routers or modems on the WAN side of the Barracuda Link
Balancer to clear their ARP caches. Then test the connectivity to a client system:
1. If needed, change the gateway IP address of a test system to the LAN IP
address of the Barracuda Link Balancer.
2. Confirm that you can access the Internet from the test system. If this works,
continue.
3. On the test system, log into the Web interface using the permanent LAN IP
address followed by a colon and 8000. Go to the Basic > Links page. The
status of each link should appear as Connected. You can see the utilization
of each link by moving the mouse over the graphic.
4. On the test system, generate some traffic, by, for example, opening more
tabs in the browser of the test system and downloading files from the
Internet. FTP files from a number of different sites or use BitTorrent to get
the traffic to flow on multiple links. Go to the Basic > Status page to view
graphs that show the incoming and outgoing traffic for each link.
You can continue to monitor the WAN links using the Basic > Links page and
the Basic > Status page.
Your Barracuda Link Balancer is now configured and operational.
For more information
Barracuda Link Balancer concepts and alternate configurations are discussed in detail in
the Barracuda Link Balancer Administrators Guide, which is available at
http://www.barracuda.com/documentation. Be sure to check out the Barracuda
Networks Support Forum at http://forum.barracuda.com for Frequently Asked Questions
(FAQs) and other helpful tips for setting up and using your Barracuda Link Balancer.
Contact and Copyright Information
Barracuda Networks, Inc. 3175 S. Winchester Blvd., Campbell, CA 95008 USA phone: 408.342.5400 fax: 408.342.1061 www.barracuda.com
Copyright 2008-2010 Barracuda Networks, Inc. All rights reserved. Use of this product and this manual is subject to license. Information in this document is
subject to change without notice. Barracuda Link Balancer is a trademark of Barracuda Networks, Inc. All other brand and product names mentioned in this
document are registered trademarks or trademarks of their respective holders. 100420-2v01
S-ar putea să vă placă și
- Plan For Promote A New Active DirectoryDocument3 paginiPlan For Promote A New Active DirectoryHungvv10Încă nu există evaluări
- Practical Malware Analysis: CH 6: Recognizing C Constructs in AssemblyDocument15 paginiPractical Malware Analysis: CH 6: Recognizing C Constructs in AssemblyHungvv10Încă nu există evaluări
- Practical Malware Analysis: CH 8: DebuggingDocument57 paginiPractical Malware Analysis: CH 8: DebuggingHungvv10Încă nu există evaluări
- Practical Malware AnalysisDocument45 paginiPractical Malware AnalysisHungvv10Încă nu există evaluări
- Virtualized DC InfographicDocument1 paginăVirtualized DC InfographicHungvv10Încă nu există evaluări
- Networkworld Virtualization WPDocument4 paginiNetworkworld Virtualization WPHungvv10Încă nu există evaluări
- Shoe Dog: A Memoir by the Creator of NikeDe la EverandShoe Dog: A Memoir by the Creator of NikeEvaluare: 4.5 din 5 stele4.5/5 (537)
- The Yellow House: A Memoir (2019 National Book Award Winner)De la EverandThe Yellow House: A Memoir (2019 National Book Award Winner)Evaluare: 4 din 5 stele4/5 (98)
- The Subtle Art of Not Giving a F*ck: A Counterintuitive Approach to Living a Good LifeDe la EverandThe Subtle Art of Not Giving a F*ck: A Counterintuitive Approach to Living a Good LifeEvaluare: 4 din 5 stele4/5 (5794)
- The Little Book of Hygge: Danish Secrets to Happy LivingDe la EverandThe Little Book of Hygge: Danish Secrets to Happy LivingEvaluare: 3.5 din 5 stele3.5/5 (400)
- Grit: The Power of Passion and PerseveranceDe la EverandGrit: The Power of Passion and PerseveranceEvaluare: 4 din 5 stele4/5 (588)
- Elon Musk: Tesla, SpaceX, and the Quest for a Fantastic FutureDe la EverandElon Musk: Tesla, SpaceX, and the Quest for a Fantastic FutureEvaluare: 4.5 din 5 stele4.5/5 (474)
- A Heartbreaking Work Of Staggering Genius: A Memoir Based on a True StoryDe la EverandA Heartbreaking Work Of Staggering Genius: A Memoir Based on a True StoryEvaluare: 3.5 din 5 stele3.5/5 (231)
- Hidden Figures: The American Dream and the Untold Story of the Black Women Mathematicians Who Helped Win the Space RaceDe la EverandHidden Figures: The American Dream and the Untold Story of the Black Women Mathematicians Who Helped Win the Space RaceEvaluare: 4 din 5 stele4/5 (895)
- Team of Rivals: The Political Genius of Abraham LincolnDe la EverandTeam of Rivals: The Political Genius of Abraham LincolnEvaluare: 4.5 din 5 stele4.5/5 (234)
- Never Split the Difference: Negotiating As If Your Life Depended On ItDe la EverandNever Split the Difference: Negotiating As If Your Life Depended On ItEvaluare: 4.5 din 5 stele4.5/5 (838)
- The Emperor of All Maladies: A Biography of CancerDe la EverandThe Emperor of All Maladies: A Biography of CancerEvaluare: 4.5 din 5 stele4.5/5 (271)
- Devil in the Grove: Thurgood Marshall, the Groveland Boys, and the Dawn of a New AmericaDe la EverandDevil in the Grove: Thurgood Marshall, the Groveland Boys, and the Dawn of a New AmericaEvaluare: 4.5 din 5 stele4.5/5 (266)
- On Fire: The (Burning) Case for a Green New DealDe la EverandOn Fire: The (Burning) Case for a Green New DealEvaluare: 4 din 5 stele4/5 (74)
- The Unwinding: An Inner History of the New AmericaDe la EverandThe Unwinding: An Inner History of the New AmericaEvaluare: 4 din 5 stele4/5 (45)
- The Hard Thing About Hard Things: Building a Business When There Are No Easy AnswersDe la EverandThe Hard Thing About Hard Things: Building a Business When There Are No Easy AnswersEvaluare: 4.5 din 5 stele4.5/5 (345)
- The World Is Flat 3.0: A Brief History of the Twenty-first CenturyDe la EverandThe World Is Flat 3.0: A Brief History of the Twenty-first CenturyEvaluare: 3.5 din 5 stele3.5/5 (2259)
- The Gifts of Imperfection: Let Go of Who You Think You're Supposed to Be and Embrace Who You AreDe la EverandThe Gifts of Imperfection: Let Go of Who You Think You're Supposed to Be and Embrace Who You AreEvaluare: 4 din 5 stele4/5 (1090)
- The Sympathizer: A Novel (Pulitzer Prize for Fiction)De la EverandThe Sympathizer: A Novel (Pulitzer Prize for Fiction)Evaluare: 4.5 din 5 stele4.5/5 (121)
- Her Body and Other Parties: StoriesDe la EverandHer Body and Other Parties: StoriesEvaluare: 4 din 5 stele4/5 (821)
- Mike Nelson Resume 2008Document2 paginiMike Nelson Resume 2008api-12184182Încă nu există evaluări
- DTC-320 StreamXpert Manual PDFDocument27 paginiDTC-320 StreamXpert Manual PDFEduardo GarciaÎncă nu există evaluări
- Second Generation ComputersDocument4 paginiSecond Generation ComputersJohn James AntipoloÎncă nu există evaluări
- AV Receiver With Digital Amplifier Technology STR-DA5000ES, STR-DA3000ES, STR-DA2000ES Diagnostics and TDocument54 paginiAV Receiver With Digital Amplifier Technology STR-DA5000ES, STR-DA3000ES, STR-DA2000ES Diagnostics and TTeleramaÎncă nu există evaluări
- ECE558: Advanced Analog IC DesignDocument10 paginiECE558: Advanced Analog IC DesigntrivediworkÎncă nu există evaluări
- Galil 2143 ManualDocument244 paginiGalil 2143 ManualflorginheimerÎncă nu există evaluări
- UT Dallas Syllabus For Ee6325.001 05s Taught by Poras Balsara (Poras)Document2 paginiUT Dallas Syllabus For Ee6325.001 05s Taught by Poras Balsara (Poras)UT Dallas Provost's Technology GroupÎncă nu există evaluări
- Best Books To Download On Ipad Decoding The PDFDocument3 paginiBest Books To Download On Ipad Decoding The PDFJoelÎncă nu există evaluări
- d3 MIPS ASSEMBLY COURSEDocument726 paginid3 MIPS ASSEMBLY COURSEDavid HawkinsÎncă nu există evaluări
- Corporate TimelineDocument28 paginiCorporate TimelineMikael VelschowÎncă nu există evaluări
- IjuykDocument754 paginiIjuykAbhishek MalikÎncă nu există evaluări
- Introduction To Information SystemsDocument18 paginiIntroduction To Information SystemsTest123100% (2)
- Eee 133 PDFDocument3 paginiEee 133 PDFGracylyn Michaela AradaÎncă nu există evaluări
- D) Program 2 Has Syntax Error, Program 1 Is NotDocument8 paginiD) Program 2 Has Syntax Error, Program 1 Is Notvasanthi2014Încă nu există evaluări
- Net CoolDocument2 paginiNet CoolCarlos Martin Uribe NichoÎncă nu există evaluări
- PWV8iAdminClientSs3 TRN013280 1 0005Document434 paginiPWV8iAdminClientSs3 TRN013280 1 0005juniorepicmetalÎncă nu există evaluări
- HDF-EOS5 REF Guide PDFDocument408 paginiHDF-EOS5 REF Guide PDFTriyonoÎncă nu există evaluări
- ONAP API Gateway ProposalDocument20 paginiONAP API Gateway ProposalPandji Mulia BudimanÎncă nu există evaluări
- IBM System Storage DS8000 Series Architecture and ImplementationDocument590 paginiIBM System Storage DS8000 Series Architecture and ImplementationRay CoetzeeÎncă nu există evaluări
- Fortisandbox v3.0.5 Release NotesDocument14 paginiFortisandbox v3.0.5 Release Notes5trangerÎncă nu există evaluări
- Cisco Router Configuration CommandsDocument2 paginiCisco Router Configuration CommandsHarun Ugur YelikliÎncă nu există evaluări
- 20740C SetupguideDocument26 pagini20740C SetupguideElmer Torres100% (1)
- Bhanu Prakash S.G: Professional SummaryDocument3 paginiBhanu Prakash S.G: Professional SummarySunkadahalli Govindaiah Bhanu PrakashÎncă nu există evaluări
- Week3 Assignment SolutionDocument3 paginiWeek3 Assignment SolutionAnurag KumarÎncă nu există evaluări
- SDH Training DocumentDocument127 paginiSDH Training DocumentGreg MaslenÎncă nu există evaluări
- Test Banks For Server ShortDocument8 paginiTest Banks For Server ShortShawn RamroopÎncă nu există evaluări
- Servo - Baldor MintDocument152 paginiServo - Baldor MintAlexander Diaz AlvarezÎncă nu există evaluări
- How To Control Access To NLSDocument9 paginiHow To Control Access To NLSmanaÎncă nu există evaluări
- Open Gapps LogDocument3 paginiOpen Gapps LogAnonymous AFJu67dnEÎncă nu există evaluări
- Kheshgi Payan Nowshera Tanveer 0345-0751284 CV KPKDocument6 paginiKheshgi Payan Nowshera Tanveer 0345-0751284 CV KPKKheshgi Payan Engr Tanveer CVÎncă nu există evaluări