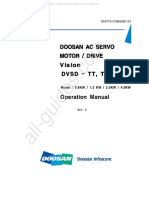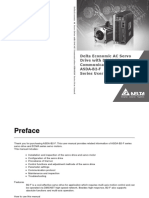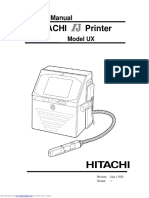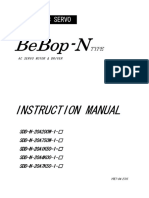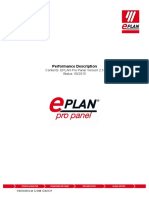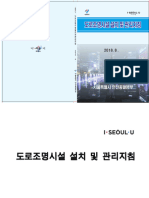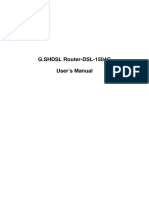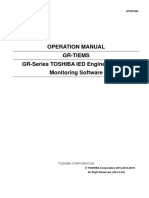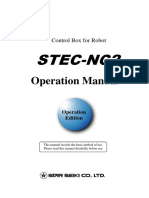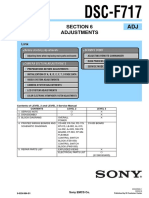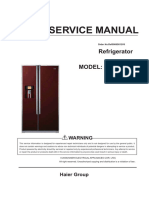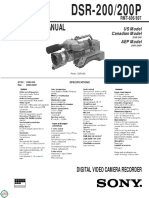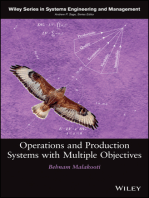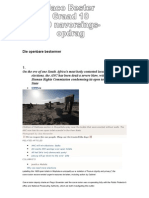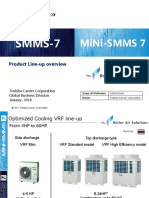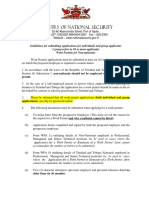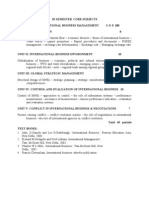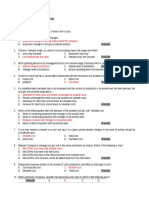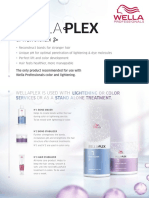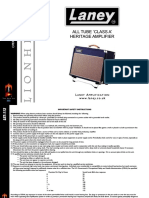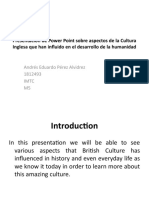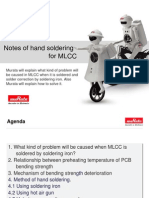Documente Academic
Documente Profesional
Documente Cultură
Manual CADian2012 ENG
Încărcat de
nailsonjonatasDescriere originală:
Drepturi de autor
Formate disponibile
Partajați acest document
Partajați sau inserați document
Vi se pare util acest document?
Este necorespunzător acest conținut?
Raportați acest documentDrepturi de autor:
Formate disponibile
Manual CADian2012 ENG
Încărcat de
nailsonjonatasDrepturi de autor:
Formate disponibile
C O N T E N T S
Introduction to CADian 13
01 Introduction to CADian 14
1.1 What is CADian? /14 1.2 Industrial Fields Using CAD /15
1.3 Advantages of Using CAD /17 1.4 System Requirements /18
02 Starting CADian 2012 19
2.1 Launch CADian 2012 /19
03 CADian 2012 User Interface 20
3.1 Application Menu /21 3.2 Quick Access Toolbar /22
3.3 Pull-down Menu /24 3.4 Ribbon Menu /25
3.5 Drawing Window/27 3.6 UCS Icon /28
3.7 Command Window /29 3.8 Status Toolbar /32
3.9 Set Crosshair Cursor /36
04 How to Access & Execute the Command 37
4.1 Mouse Functions /37 4.2 Set Pick Box / 38
4.3 How to Access the Command /40
4.4 Enter Commands on the Command Line /41
4.5 Click Commands on the Pull-down Menu /43
4.6 Click Command Icons on the Ribbon Menu /44
4.7 Click Command Icons on the Toolbar /44
4.8 Click Commands on the Shortcut Menu /48
05 Selecting Command Options 49
5.1 Enter Command Options on the Command Line /49
5.2 Select Command Options on the Shortcut(Pop-up) Menu /50
5.3 Useful Tips for Commands and Command Options /51
06 Create New Drawing File 55
6.1 Drawing File Overview /56 6.2 NEW Command /58
6.3 OPEN Command /65
07 Save and Quit 70
3
01
4
7.1 SAVE Command /70 7.2 SAVEAS Command /70
7.3 Drawing File Format /72 7.4 File Safety Precautions /74
7.5 QUIT, EXIT Commands /77
08 Drawing Utilities 78
8.1 RECOVER Command /78 8.2 AUDIT Command /79
8.3 PURGE Command /80 8.4 EXPORT Command /82
Basic Drawing 86
01 Draw Lines and Erase Entities 88
1.1 Lines Overview /88 1.2 LINE Command /89
1.3 ERASE Command /92
1.4 Commands and Command Options of UNDO and REDO /93
1.5 UNDO Command /94 1.6 REDO Command /96
1.7 Cancel(U) Command Options /98
02 Display Controls 99
2.1 ZOOM Command /100 2.2 PAN Command /105
2.3 Clear a Drawing Display /106 2.4 Redraw & Regenerate Entities /107
2.5 Transparent Command /108
03 Coordinate System 109
3.1 Coordinate System in CADian /109 3.2 Types of Coordinate System/110
3.3 Howto Designate Points-Positions /112 3.4 How to Measure Angles / 114
3.5 Absolute Coordinate /115 3.6 Relative Coordinate /117
3.7 Polar Coordinate /119 3.8 Relative Polar Coordinate /121
3.9 Last Point (Final Point) /123 3.10 Point Filter /124
3.11 Summary of Coordinate Systems and Formats /126
Basic Design and Drafting 137
01 Drawing Formpart & Sheet 138
1.1 Size of Drawing Sheets /139 1.2 Title Block and Part Block /141
02 Projection 142
02
03
5
2.1 Projection Overview /141 2.2 Name of Projection Views /143
2.3 The First and The Third Angle Projection /147
03 Scale 151
04 LineTypes and Purposes 154
05 Steps to Draw 157
5.1 Order of Drawing Processes /157 5.2 Apply Scales to Drawing Elements /158
5.3 Drawing Rules in CADian /159
06 Drawing Setup 160
6.1 Set Units and Accuracy /160 6.2 UNITS Command /161
6.3 Drawing Scale /162 6.4 Drawing Limits /163
6.5 LIMITS Command /164 6.6 MVSETUP Command /166
Draw Curved Shapes 180
01 Drawing Aids 181
1.1 GRID Command /182 1.2 SNAP Command /185
1.3 Polar Tracking /187 1.4 Set Entity Snaps /190
02 Draw Curved Objects 202
2.1 CIRCLE Command /203 2.2 ARC Command /207
2.3 ELLIPSE Command /211 2.4 POLYLINE Command /215
2.5 Edit Polyline(PEDIT Command) /218 2.6 RECTANG Command /222
2.7 POLYGON Command /225 2.8 SPLINE Command /226
2.9 Edit Spline(SPLINEDITCommand) /229 2.10 DONUT Command /231
2.11 FILL Command /232
03 Draw Linear Objects 234
3.1 INFLINE Command /235 3.2 RAY Command /239
3.3 FREEHAND or SKETCH Command /240
3.4 MLSTYLE Command /241 3.5 MLINE Command /245
3.6 Edit MultiLine(MLEDIT Command) /247
04
6
Select and Edit Objects 258
01 Selection set 259
1.1 Options of Selecting Object /260
1.2 Selecting Objects by Clicking /262
1.3 Window Selection /263
1.4 Crossing Window Selection /263
1.5 Implied Windowing Selection /264
1.6 Selection by Fence /264 1.7 Undo Options /265
1.8 Select All Objects /265
1.9 Window Polygon Selection /266
1.10 Crossing Polygon Selection /266
1.11 Using a Previous Selection /267
1.12 Selecting the Last Object /267
1.13 Add and Remove Objects /268
02 Grip Editing 269
2.1 Grip Overview /269 2.2 Entity Grip /270
2.3 Cancel Grip /271 2.4 DDGRIPS Command /271
03 Offset, Trim & Extend 274
3.1 OFFSET Command /274 3.2 TRIM Command /276
3.3 EXTEND Command /280 3.4 BREAK Command /281
3.5 FILLET Command /283 3.6 CHAMFER Command /284
Layer and Entity Property 296
01 Concepts and Applications of Layer 298
1.1 LAYER Command /300
1.2 Control Layer States /302
1.3 Create and Name a New Layer /303 1.4 Set Colors in a Layer /304
1.5 Set LineTypes in a Layer /306
1.6 Set to the Current Layer /307
1.7 ON, Freeze, Lock Layers and Set Line Weight /308
1.8 Delete a Layer /310
1.9 Layer Tools /310
05
06
7
02 Concepts and Applications of Color 312
2.1 Color Overview /312 2.2 COLOR Command /313
03 Concepts and Applications of LineType 314
3.1 LineType Overview /314 3.2 LINETYPE Command /315
3.3 Set Current LineType /317
3.4 Change Object's LineType /318
3.5 LTSCALE Command /319
04 Concepts and Applications of Line Weight 321
4.1 Line Weight Overview /321 4.2 LWEIGHT Command /323
05 Concepts and Applications of Entity Property 324
5.1 Entity Property Overview /324 5.2 Display and Change Entity Property /325
5.3 CHANGE or CHPROP Command /326 5.4 PROPERTIES Command /327
5.5 MATCHPROP Command /328
Modify Objects 338
01 Copy, Move, Mirror and Array Entities 334
1.1 MOVE Command /339 1.2 COPY Command /340
1.3 MIRROR Command /342 1.4 ROTATE Command /344
1.5 SCALE Command /345 1.6 ARRAY Command /346
02 Edit Entity 355
2.1 JOIN Command /356 2.2 LENGTHEN Command /357
2.3 STRETCH Command /361 2.4 EXPLODE Command /363
2.5 DDPTYPE & POINT Command /364
2.6 DIVIDE Command /366 2.7 MEASURE Command /368
2.8 BOUNDARY Command /370 2.9 REGION Command /371
2.10 REVCLOUD Command /376 2.11 WIPEOUT Command /378
03 Inquiry Commands 380
3.1 DISTANCE Command /380 3.2 AREA Command /381
3.3 MASSPROP Command /383 3.4 LIST Command /385
3.5 ID Command /386
07
8
Insert Text, Hatch & Block 392
01 Input and Edit Text 393
1.1 Text Overview /394 1.2 STYLE Command /396
1.3 TEXT or DTEXT Command /399 1.4 MTEXT Command /402
1.5 Edit Text (DDEDIT Command) /404 1.6 Edit MText (MTEDIT Command) /405
02 Hatch 413
2.1 Hatch Overview /413 2.2 HATCH, BHATCH Command /414
2.3 Edit Hatch (HATCHEDIT Command) /420
03 Block 424
3.1 Block Overview /425 3.2 Edit Colors and LineTypes of Blocks /426
3.3 Types of Block /427 3.4 BLOCK Command /429
3.5 WBLOCK Command /432 3.6 BASE Command /436
3.7 INSERT Command /437 3.8 REFEDIT Command /443
04 Block Attribute 448
4.1 Block Attribute Overview /448 4.2 ATTDEF Command /450
4.3 ATTREDEF Command /460 4.4 ATTDISP Command /462
4.5 DDATTE or ATTEDIT Command /463
4.6 EATTEDIT Command /464 4.7 BATTMAN Command /465
4.8 ATTEXT Command /468
05 External Reference 472
5.1 External Reference Overview /472 5.2 XREF Command /473
5.3 XATTACH Command /474 5.4 External Refernce Layers /475
Dimensioning 476
01 Dimension Overview 477
1.1 Dimensioning Rules /479 1.2 Auxiliary Dimensioning Symbols /479
02 Dimension Style 480
2.1 Dimension Style Overview /480 2.2 DIMENSION STYLE Command /480
08
09
9
2.3 Dimension Variables /490 2.4 DIMOVERRIDE Command /491
2.5 DIM/UPDATE Command /493
03 Linear Dimension 496
3.1 LINEAR DIMENSION Command /497 3.2 ALIGNED DIMENSION Command /499
3.3 DIMJOGLINE Command /500
3.4 ORDINATE DIMENSION Command /501
3.5 DIMCONTINUE Command /502 3.6 DIMBASELINE Command /504
04 Radial Dimension 506
4.1 DIAMETER DIMENSION Command /506
4.2 RADIUS DIMENSION Command /507
4.3 ANGULAR DIMENSION Command /509
4.4 DIMARC Command /510 4.5 DIMJOGGED Command /511
05 Other Dimensioning Commands 512
5.1 QDIM Command /512 5.2 DIMCENTER Command /513
5.3 TOLERANCE Command /514
06 Edit Dimension 518
6.1 Edit Dimension Texts /518 6.2 Dimension Text Edit Command /519
6.3 Dimension Edit Command /521
6.4 Edit Dimension /523 6.5 LEADER Command /524
Plot Drawing 538
01 Plot Drawing 534
1.1 Connect Plotter & Install Drivers /539 1.2 PAGESETUP Command /540
1.3 Plot Drawing /543 1.4 Plot Style(CTB, STB) /547
02 Summary of Drafting Procedures 561
2.1 Select an Object / 561
2.2 Set a Drawing Sheet and Measure Scales /562
2.3 Set Units and Accuracy /563
2.4 Set Limits, Outlines and Center Sign /564
2.5 Set LineType Scales /564
2.6 Create Layers /565
2.7 Set Model View Based on The Third Angle Projection /566
2.8 Insert Hatch Create Hatch Layers, Apply Scales /566
10
10
2.9 Insert Text Create Text Layers and Text Style, Apply Scales /567
2.10 Dimensioning Create Dimension Layer and Style, Apply Scales / 567
Isometric View 570
01 Isometric View 571
1.1 Isometric View Overview and Isometric Settings /572
1.2 Draw Circle(Ellipse) in Isometric View /574
1.3 Insert Text in Isometric View /576
1.4 Dimensioning in Isometric View /578
02 CADian 2012 Utility Drawing & Drafting 585
2.1 Tools for Drawing Quadrilateral /585
2.2 Tools for Drawing Polygon /589
2.3 Tools for Drawing Slots /590
2.4 Tools for Trimming Lines /593
2.5 Tools for Cylindrical Cross Sections /594
03 CADian 2012 Utility - Curves 595
3.1 Mark Curve Direction /595
3.2 Change Curve Direction /595
3.3 Switch to a Curved Polyline /595
3.4 Edit Polyline Width /596
3.5 Edit Polyline /596
3.6 Edit Z Value of Objects /602
3.7 Join Lines /602
04 CADian 2012 Utility - Modify 603
4.1 XY Scale /603
4.2 Double Offset /604
4.3 Repeat Offset /605
4.4 Incremental Offset /606
4.5 Incremental Double Offset /607
4.6 Erase Empty Entities /607
05 CADian 2012 Utility - Text 608
5.1 Edit Text /608
5.2 Incremental Numbers /615
5.3 Linearly Incremental Text /618
11
11
5.4 Polar Incremental Text /620
5.5 Insert Numbers /623
5.6 Text Outline /625
5.7 Arrange Text /627
5.8 Copy Text /630
5.9 Swap Text /630
5.10 Add Text /631
06 CADian 2012 Utility - Block 632
6.1 Insert Multi-Block /632
6.2 Insert External Reference /635
6.3 Detach External Reference /635
6.4 Unload External Reference /636
6.5 Change Block Name/636
6.6 Change Insertion Point of a Block /637
6.7 Add Objects to a Block /637
6.8 Delete Objects within a Block /638
6.9 Copy Objects in a Block /638
6.10 Explode Multi-Inserted Block /638
07 CADian 2012 Utility - Array 639
7.1 Linear Array /639 7.2 Polar Array /640
7.3 Rectangular Array /642 7.4 Curved Array /643
7.5 Vector Array /648
08 CADian 2012 Utility - Dimension 650
8.1 Linear Dimension /650
8.2 Polar Dimension /650
8.3 Object Dimension /652
8.4 Outline Dimension /654
8.5 Display Length of Curves /657
The following concepts are discussed in this chapter:
About CADian 2012 Industrial Fields Using CAD
Advantages of Using CAD Starting CADian 2012
CADian 2012 User Interface Access & Execute Commands
Selecting Command Options Create New Drawing File
Save and Quit Drawing Utility
01
Introduction To CADian
14
CADian 2012
01
Introduction to CADian
1.1 What is CADian?
CADian 2012 is 2D/3D CAD Software that allows the user to create drawings in various
industries including Arch, Civil Structure, Electric and Mech using MicroSoft Windows GUI
environment. It also provides with features that are similar to AutoCAD such as Command,
extension(DWG), line type hatch pattern and text type, and, in addition, with good Data
compatibility wich let the design engineers to learn and use easily.
Major Functions
Perfect compatibility with AutoCAD (all versions)
Similar command with AutoCAD and use of DWG extension
Supports AutoLISP, VBA, ADS(SDS in CADian) and ARX(IRX in CADian)
Provides AutoCAD menu(MNU), dialog box(DCL), script(SCR), symbol(Symbol) library
Same working environment with AutoCAD
Supports AutoCAD alias and an import feature
Supports 3D Solid(ACIS 3D) Modeling
Supports 3DS(Autodesks 3D Studio file format) file reading
Supports Network version
Supports various Application Program
Architecture Building Facility
Civil Engineering/Surveying Plant
Furniture/Interior/Air View Mechanical/Molding
Development Figure NC Data/FAN
Electrical Figure Vectorization
3D Solid Modeling
CADian (CADian Introduction) 01
15
1.2 Industrial Fields Using CAD
Architecture / Civil Engineering Design
Electric / Electronic Design
Mechanical Design (Car, Aero, Ship, etc...)
Landscape Design
Cartography
Industrial / Interior / Product Design
Simulation (Military, Science, etc...)
Animation (Movie, Advertisement, etc...)
Engineering Drawing
16
CADian 2012
CAD is used for Arch, Civil, GIS/MAP, Car, Aero, Ship, Plant and various Mech design
projects. It is also partially used in semiconductor, PCB and electric fields.
Recently, it is not only used for 2D design but also for 3D, expanding its field to various
Simulation and Animation, applying advanced computer graphics.
CADian (CADian Introduction) 01
17
1.3 Advantages of Using CAD
Save time with increased productivity
Flexible (partial editing, re-use)
Minimal errors with high quality Cost friendly
Trustful Standardization
Competitive Reduced period for payment
CAD(Computer Aided Design)
CAD is introduced as using computers advanced calculation and application features to do
all design projects visualizing general design concept, from Concept Design to Detail Design
and means design automation by prompting various specifications, designing and analyzing.
CAD sometimes is called as Computer Aided Drafting meaning it is merely for creative
design but to use computers recursive and strong data management features to draw
required work in a geometric way.
18
CADian 2012
1.4 System Requirements
CADian 2012 could be run in the following system environment.
Device Requirement
CPU Intel and AMD processors
Memory(RAM) 2GB or higher
VGA Display 1024x768 or higher
HDD Free space of 50GB or higher
ODD DVD-ROM Drive
Input Device Microsoft compatible Mouse Pointing Device
OS Microsoft XP Home, Professional, Windows 7
Internet
Internet Connection for Wev Downloading and User
Verification process.
Microsoft Internet Explorer from 6(SP2) to 7(SP1)
Output Device Plotter or Printer that can print A3 sheet
Required System Specification
The environment introduced above is minimum system requirement. It is required for one
who does 3D modelling to have more advanced system.
CADian (CADian Introduction) 01
19
02
Starting CADian 2012
2.1 Launch CADian 2012
Click (start) button.
Click [all programs].
Click [CADian 2012].
Click [CADian 2012 Professional].
OR double click (CADian 2012) icon in desktop.
OR double click drawing(*.DWG) saved in explorer.
20
CADian 2012
03
CADian 2012 User Interface
Scratch Drawing
As the above, Scratch Drawing refers to an empty drawing with pre-defined fundamental
settings, such as Units and Limits.
CADian (CADian Introduction) 01
21
3.1 Application Menu
New CADian provides with Microsoft Windows Interface tool that contains Application
menu, Quick access toolbar and Ribbon menu.
The main menu in CADian 2012 is the ribbon user interface. There is a (Application
Program) menu button on the top left corner. This alters the traditional menu structure
supported in previous version and lets the user to access the frequently used commands
quickly. Furthermore, it provides interface vertically.
Click an Application Program(C) button on the top left corner for the following
options: new, open, save, print, drawing utilities, etc. This allows the user to work quickly.
NEW, OPEN or SAVE
Export the drawing in different type (EXPORT)
Print drawing(PLOT)
Audit file(AUDIT), recover(RECOVER) or purge(PURGE)
Find file : recent documents
Call CADian option toolbar (OPTIONS)
Close Drawing sessionor or exit CADian
22
CADian 2012
3.2 Quick Access Toolbar
Quick access toolbar is on top left corner and also contains most frequently used
commands like an application menu. It consists of two types and description is as follows:
When no drawing is opened, Quick access toolbar only shows new, open and recover
icons as below.
When a drawing is opened, Quick access toolbar shows new, open, save, undo, redo
and plot icons as below.
These are the important features that the users need when they start and end the
designing
CADian (CADian Introduction) 01
23
Customize Quick Access Toolbar Add/Remove Command Icons
When (fly-out) button on the right side of Quick Access Toolbar is clicked,
Customize Quick Access Toolbar menu displays as below.
If is marked on the left side of the command in Customize Quick Access
Toolbar as above, it means that the marked command is added in Quick Access
Toolbar.
If is not marked, it means that the command is not include in Quick Access
Toolbar.
The user can unmark the check sign by clicking the command name to remove the
command to Quick Access Toolbar.
On the other hand, the user can mark the check sign to add the command to Quick
Access Toolbar.
In conclusion, Customize Quick Access Toolbar menu provides Toggle feature.
24
CADian 2012
3.3 Pull-down Menu
Until now, the main menu in CADian was pulldown menu; however, it is not longer the
pulldown menu but the ribbon menu that is the main, even though, pulldown menu contains
most of the commands.
When command group title on single lined pull-down menu under 'Quick Access Toolbar'
is clicked, sub menu is displayed. The sub menu contains CADian commands which are
run immediately when the most right-sided command is clicked.
On the right side of sub menu, triangle( ) sign shows that there exists another sub menu
which displays as an image below when clicked.
For example, when the user click [View(V)] [Disply(L)] [UCS Icon(U)]
[On/Off(O)] on pull-down menu sequently , UCS Icon will be displayed or removed on
the left bottom corder of the window.
CADian (CADian Introduction) 01
25
3.4 Ribbon Menu
CADian 2012 provides ribbon menu as the main menu. Ribbon menu is a tool that uses
Window 7 graphics to call commands fast that are formed in tab and panel. It provides
icons to run commands which uses recent Microsoft window application program user
interface unlike the pull-down menu.
CADian which is window application program is set under the pull-down menu like an
image below.
When the tab title is clicked that is located on the top of ribbon menu, the panel
included in such tab will be displayed which contains grouped command icons
depending on their function.
Therefore, when HOME tab is clicked, the panel displays RIBBON, DRAW,
MODIFY, PROPERTIES, ANNOTATION, BLOCK and CLIPBOARD immediately
and each panel contains grouped command icons.
Some panels includes additional useful commands. When fly-out( ) button on the
right bottom corner of the panel is clicked, it displays the related tool palette or dialog
box like an image below.
26
CADian 2012
Minimize Ribbon Menu to Tab
The user can click the (fly-out) button on the right top corner to minimize the
ribbon menu which allows the user to have maximum drawing area.
The user can again click the (fly-out) button to display the ribbon menu. This
fly-out button is a TOGGLE feature that when it is clicked it minimize or
maximize the size of ribbon menu.
CADian (CADian Introduction) 01
27
3.5 Drawing Window
Drawing window(Graphic Window/ Drawing Tab) is where the user design, and entity and
objects get displayed. Using a large drawing window can help the user to maximize the
effectiveness designing so it is preferred for the user to use a large drawing window if
possible by not displaying various tools, bars or using ZOOM IN, ZOOM OUT or PAN
features.
28
CADian 2012
3.6 UCS Icon
UCS Icon is placed on the bottom left corner. It indicates the direction of X, Y, Z axes
in the 3D space to tell how the object is oriented in active viewport. UCS Icon shows 3D
planes and the Absolute Origin (0,0,0) on a drawing area to users. Absolute Origin is the
fixed point that is not changed at all time. UCS Icon plays an important role in 3D drafting.
Use UCSICON command to control the display and the position of UCS icon.
CADian (CADian Introduction) 01
29
Command: UCSICON
ON/OFF/All/Noorigin/ORigin/<ON>:
Option Description
ON Display UCS icon.
OFF Turn off UCS icon.
All Apply changed setting to all active Viewports.
Noorigin Lock UCS icon on the left bottom corner, no matter where the Origin locates.
ORigin Place UCS icon on the Origin(0,0,0) of the current Coordinate System.
3.7 Command Window
Generally, Command Window is located at the bottom.
Command Window is where the user communicate with CADian to design. The user types
command in English using a keyboard and CADian displays the command option or prompts
for the user to continue. It also shows an error message.
Therefore, the user cannot really ignore the command window. If the user were to
understand all the displays on the command window, there is no point for the user to read
this book and study anymore, but only to proceed designing right away.
30
CADian 2012
Also, displays Entitys or Objects Property Information using Inquiry commands like an
image below. Press F2 to see the CADian 2012 prompt history.
Command: CMDBAR
Floating/Lower/Upper/<Hide Command Bar>:
Option Description
Floating Unpin Command Bar. It can be moved by clicking left mouse button
Lower Move Command Bar to the lower side of the window
Upper Move Command Bar to the upper side of the window
Hide Command Bar Hide Command Bar
Show Command Bar Show Command Bar
CADian (CADian Introduction) 01
31
Show/Hide Command Window
Click [Tools] [Command line] on pulldown menu.
The command window disappears from the drawing.
Click [Tools] [Command line] on pulldown menu.
Again, the command window displays on the drawing.
Type CMDBAR and F on the Command line.
Command : CMDBAR
Floating/Lower/Upper/<Hode Command Bar>: F
Command line becomes movable that the user can move it to any temporary location
by clicking the Command line area using left mouse button. The user can also stick
the Command line by clicking the sign like an image below.
32
CADian 2012
3.8 Status Toolbar
Status toolbar lets the user to control sub-tools setting status of the cursor coordinates
location and designing status.
When each sub-tool is clicked with right mouse button, the shortcut menu is displayed
as an image below, then, the user can set or edit the setting status.
If the user click the mouse right button on the Ready on status bar, he/she can remove
or add the sub-tool.
If sign is assigned in front of the name then that sub-tool will be desplayed on the status
bar.
CADian (CADian Introduction) 01
33
Set Drawing Aid Tools on the Status Bar
Right mouse click the ENTITY SNAP toggle button on the status bar, then,
shortcut menu displays like an image below. Click Settings to continue.
Right mouse click on the right side of coordinate display on the status bar to open
shortcut menu like an image below.
On the following image;
Checked lists are displayed on the status bar.
Click the checked lists to remove them from the status bar.
Click the unchecked lists to add them to the status bar.
34
CADian 2012
Show/Hide Command Bar and Status Bar
Right mouse click on the empty area of Ribbon to display shortcut menu like an
image below.
Checked list displays on the drawing.
Click the checked lists to remove from the drawing.
Click the unchecked lists to add to the drawing.
Toggle Button and Description of Drawing Aid Tools
CADian (CADian Introduction) 01
35
Aid Tool Name Description
Current file version Shows the format of current drawing file
Snap mode (F9) Toggle Snap mode
Grid (F7) Toggle Grid on the drawing area
Orthogonal mode
(F8)
Toggle Orthogonal mode
Polar Tracking (F10) Toggle Polar Tracking
Entity Snap (F3) Toggle to active Entity Snap
Object Snap Tracking
(F11)
Toggle Object Snap Tracking
Line Weight Toggle Line Weight
Model mode
Switch to Layout mode from Model mode, and
vice versa
Command/Tool Hot Key
Toggle
Key
Description
HELP F1 Open Help
PMTHIST F2 Open Prompt History
ENTITY SNAP CTRL-F F3 Toggle Enitity Snap mode
ISOPLANE F5 Switch ISOPLANE
COORDS CTRL-D F6 Toggle Real-Time Coordinate
GRID CTRL-G F7 Toggle Grid mode
ORTHO CTRL-L F8 Toggle Orthogonal mode
SNAP CTRL-B F9 Toggle Snap mode
POLAR CTRL-U F10 Toggle Polar Tracking
OTRACK CTRL-W F11 Toggle Object Snap Tracking
3.9 Set Crosshair Cursor
Cross hair-line is controlled by mouse(Pointing device), sets the location and selects the
36
CADian 2012
objects on the drawing. Mouse cross hair-line cursor should be set to be displayed as
infinite horizontal and vertical line on drawing area.
If the cross hair-line has short horizontal and vertical lines, click [Tools(T)]
[Options(N)] on pulldown menu and Display tab on Options dialog box. Like an image
below, set the cross-hair size as 100 using the slide bar.
Cross-hair cursor displays the cursor pointers current coordinate in the drawing area.
Whenever you move the cursor, the coordinate value updates on the left side of the status bar.
CADian (CADian Introduction) 01
37
04
How to Access & Execute the Command
4.1 Mouse Functions
The user must have a mouse as it is an input device when designing. The following chart
shows how the mouse buttons and wheel works in CADian.
Button Description
Left Mouse
Button (LMB)
Click to select and pick Menus, Icons, Tools, Dialog box options and
set positions on the drawing area.
Wheel
Hold down the wheel to activate Real-Time Pan on the
drawing area.
Roll up/down the wheel to Zoom In/Out the drawing area
Right Mouse
Button (RMB)
Open Quick Access Menu that corresponds to a selected object and
activate Enter button that ends a command.
38
CADian 2012
4.2 Set Pick Box
When the user is selecting the entity or object, if the Pick box is small like an image
below, it is hard to select the entity and if the Pick box is too big, then, it might select
other entities too which the user do not want to select. As a result, the user should set
the size of the Pick box appropriately.
Click select tab in option dialog box like the image below to set the right size(40%)
of the Pick box by moving a slide bar.
CADian (CADian Introduction) 01
39
Application Command Interface
Application Command Interface is one of the key elements of the appearance in a program,
where Command and Prompt information interact to process and to execute as what a client
intends to perform.
There are three types of Allication Command Interface.
Commandline Interface
Run a command by typing in using a Keyboard, called TTY(Teletypewriter).
Menudriven Interface
Run a command by clicking a command on the Menu.
GUI - Graphic User Interface
The most progressive way to run a command. Click a Command Icon using Pointing Device,
such as Light Pen, Mouse, Tablet, Control Ball and Joystick.
40
CADian 2012
4.3 How to Access the Command
Set sub-tools feature or call commands from Ribbon menu, Pull-down menu, Toolbar,
Shortcut menu or Status bar in CADian.
Generally, accessing and running the command in CADian is as follows.
Command Access Select location or object on Drawing Window
Selecting objects on Drawing Window Command Access
Accessing the command in CADian 2012 is as follows.
Accessing using Command Line by typing
Accessing using Pulldown menu by clicking
Accessing using Ribbon menu by clicking
Accessing using Toolbar by clicking
Accessing using Shortcut menu by clicking
Other than above, new, open, save and print commands
are available in Quick Access Toolbar or Application
Program menu, and some commands can be accessed
using Status Bar or Palette like images near by.
In total, there are three ways of accessing the
command in CADian and it is easier for beginners to
just use icons; however, using Command alias will be
a lot easier for those who have studied CAD for quite
a long time. In conclusion, the user can use whatever
way he/she like to design.
CADian (CADian Introduction) 01
41
Noun/Verb selection
The user has to check Noun/Verb selection to access the commands and run commands
in an order as the methods described above.
4.4 Enter Commands on the Command Line
One way to access commands like an image above in CADian is by typing the commands
in English.
Such an accessing method is a traditional way in CADian since MS-DOS until now. Use
a keyboard to type English command and press (Enter key) or click right mouse button.
CADian 2012 program generally accesses commands by typing English command after the
command prompt(Command:) on the command window.
42
CADian 2012
The user should keep looking at Command Window, typing commands using his/her left
hand with the other hand on the mouse.
CADian is not case-sensitive, meaning the user does not need to worry about CapsLock.
Also, there are convenient Alias which allows the user to work faster.
Alias provides shortcut version of commands. For example, use L instead of LINE
command and C instead of CIRCLE command to access the command.
CADian supports the ignorance of Upper/Lower case letters when typing in options and
usage of Command Alias for the efficiency of drawing.
CADian (CADian Introduction) 01
43
4.5 Click Commands on the Pull-down Menu
Pulldown menu is used to be an important main menu that provided most commands since
the first CADian.
Pulldown menu is displayed under the name(version and drawing name) and over the standard
toolbar. It is distributed as the features and displays grouped menu lists in a single line.
Unlike toolbar menu, Pulldown menu includes an option which allows the user to run
commands by accessing. This means that the user can set desired option to access
to run it by just clicking the command.
Pulldown menu is Cascade so it might take a little more time to access than the others
and uses a lot of space.
If there is (triangle) sign on the right side of Pulldown menu, it means that there
exists another sub-menu available.
44
CADian 2012
4.6 Click Command Icons on the Ribbon Menu
Like an image below, run desired command by clicking left mouse button.
Like an image below, when the user click the triangle on the right side of Ribbon
menus command icon, sub-command icons are being displayed, then, the user can
access a desired command by clicking.
4.7 Click Command Icons on the Toolbar
Toolbar gathers grouped command icons in a bar that the user can call it when he/she
needs and locate anywhere he/she wants.
CADian (CADian Introduction) 01
45
Depending on the design, displaying toolbar which the user really needs and removing
which he/she does not really need allows the user to design in a bigger drawing area.
Click [Tool] [ToolBars] [CADian] in Toolbar to display toolbar list like an image
below. When the user click the desired toolbar using left mouse button, that toolbar will
be displayed on drawing window.
The checked one is what is displayed on the current window. When the user again
click the checked one, it will be removed from the current window.
When the user click the desired toolbar, it will be displayed on the window and he/she
can drag it to wherever he/she wants it to be just by simply clicking using left mouse
button. The user can also set the size of the bar by clicking the edge of it.
46
CADian 2012
Movable toolbar could be attached any edge on drawing area. Toolbar that is attached
over the window will be displayed under Ribbon menu.
Non-movable toolbar could be displayed anywhere on drawing window and its size can
be modified.
Toolbar only includes useful features so it tries to maximize the drawing area which
makes the user easier to design.
Toggle Toolbar
Use Pull-down Menu
Click [Tools] [ToolBars] [CADIAN] to open ToolBar Pull-down Menu, and select
desired Toolbars.
Use Pop-up Menu or Cursor Menu
CADian (CADian Introduction) 01
47
Click Right Mouse Button in the empty Toolbar area to open Pop-up Menu.
Type directly on the Command Line
Command: -TOOLBAR
? to list/All/Enter toolbar name: ALL
Show/Hide: S
All Toolbars are displayed on the drawing area.
Command: -TOOLBAR
? to list/All/Enter toolbar name: Standatd
Show/Hide: S
<Standard Toolbar>
,
48
CADian 2012
4.8 Click Commands on the Shortcut Menu
Shortcut menu can be called anytime while CADian is running in Command: prompt
status.
There are two ways of accessing menu as follows.
Clicking right mouse button on empty drawing window.
Select entity on drawing graphic area, then, click right mouse button.
The image on the left side shows Shortcut menu when no command is run and the image
on the right is Shortcut menu when line entity is selected.
Shortcut menu only displays commands that could be used for selected entities which is
temporary and intelligent.
CADian (CADian Introduction) 01
49
05
Selecting Command Options
When the command is run by accessing in CADian, the user can activate the desired option
by following two ways.
Type an option on Command line
Select option on Shortcut(pop-up) menu
5.1 Enter Command Options on the Command Line
When the user access an option while running the command, like a following example, if
CIRCLE command is on run, prompt displays and options display with /(Slash) in between.
You just need to type the capital letters of a word in brackets to continue.
For example, when you draw a circle, type C or CIRCLE on the command prompt and
press enter. Type 3P to access 3P option.
Command: C or CIRCLE
2Point/3Point/TanTanRad/TTT/Arc/Multiple/<Center of Circle>: 3P
First point on circle: P1
Second point: P2
Third point: P3
50
CADian 2012
Prompt Name
Command: C Alias
<Center of Circle> Default Prompt
2Point/3Point/TanTanRad/TTT/Arc/Multiple/ Option Prompt
First point on circle: 3P Option Prompt
Second point: 3P Option Prompt
Third point: 3P Option Prompt
5.2 Select Command Options on the Shortcut(Pop-up) Menu
Shortcut(pop-up) menu while running commands is displayed by clicking mouse right
button on drawing area. It includes all active commands options.
If PLINE(Polyline) command is accessed, two points, P1, P2, are clicked and right mouse
button is clicked on drawing area, Shortcut(pop-up) menu is displayed, then, the user
can click Draw arcs and P3 to try drawing an image below.
Command: _PLINE
Start of polyline: P1
Arc/Distance/Follow/Halfwidth/Width/<Next point>: P2
Arc/Distance/Follow/Halfwidth/Width/Undo/<Next point>: Arc (Pop-up Menu)
Angle/CEnter/CLose/Direction/Halfwidth/Line/Radius/Secondpt/Width/Undo/<End of arc>: P3
Angle/CEnter/CLose/Direction/Halfwidth/Line/Radius/Secondpt/Width/Undo/<End of
arc>:
CADian (CADian Introduction) 01
51
5.3 Useful Tips for Commands and Command Options
For some accessed commands, the user first sets the values to display the prompt options.
Command: _FILLET
Current settings: mode = TRIM, radius = 0.0000
Fillet: Undo/Polyline/Radius/Trim/Multiple/<Select first entity>:
All commands in CADian are run by typing the commands in Command Prompt, then, pressing
ENTER or SPACE BAR .
When no command is running, if the user press the ENTER or SPACE BAR key again,
the command ran recently will be run.
By clicking right mouse button on Command Prompt, the user can recall the command used
before like an image below. Also, the user can access standard window clipboard features
such as UNDO, REDO, ZOOM, PAN or option tools.
52
CADian 2012
Cancel or Exit the Command
Cancel : Click mouse right button while running a command, then, click cancel in
Shortcut menu.
Cancel : Press ESC key button on the key board.
Exit : Press ESC, Enter or SPACE BAR key, or click right mouse button.
Continuous Use of the Command
The user can click right mouse button while no command is running to run the
command that was used before.
The user can run the previous command no matter how many times he/she cancels
that command.
To repeat the command press Enter or SPACE BAR key.
CADian (CADian Introduction) 01
53
Type Options Directly on the Command Line
Type CIRCLE on the Command line to access.
Command : CIRCLE
2Point/3Point/TanTanRan/TTT/Arc/Multiple/<Center of circle>:
<Center of circle> : This is a default option where you type the center coordinate
or click using a mouse cursor. The following example types 100,100 for the center
coordinate.
2Point/3Point/TanTanRan/TTT/Arc/Multiple/<Center of circle>:100,100
2P Option : This is an option classified with Slash(/). Access the option by typing
English text in brackets. The following example types 2P to use the 2P option.
2Point/3Point/TanTanRan/TTT/Arc/Multiple/<Center of circle>: 2P
54
CADian 2012
Use Quick Access Menu to Select Options
Type CIRCLE on the Command line to access.
Command : CIRCLE
2Point/3Point/TanTanRan/TTT/Arc/Multiple/<Center of circle>:
Right mouse click on the empty space on drawing window to display shortcut menu.
This case like the following image the shortcut menu for CIRCLE command
displays.
Like an image above, click 2P option on the shortcut menu.
Click (P2, P3) on the drawing window like an image below.
CADian (CADian Introduction) 01
55
06
Create New Drawing File
Start and save the drawing file, and introduce commands which the user can open the
saved drawing file, recover errors and clean-up the file in CADian.
Icon Command Description
New Open a new drawing.
OPEN Open a saved drawing.
SAVE Save a drawing file.
SAVEAS Save a copy of current drawing as a different name.
EXPORT
Export a drawing or selected objects as a different
file format.
CLOSE Close the current drawing.
QUIT Close the program.
EXIT Close the program.
RECOVER Open a damaged drawing file after recovering it.
AUDIT
Audit a drawing to check if there is any error on the
drawing and fix it.
PURGE
Purge unused elements from a drawing, such as
block attributes or layers.
56
CADian 2012
6.1 Drawing File Overview
CADian starts a new drawing referring to Template and Prototype Drawing unlike other
Microsoft Window Application Programs. In such drawing files, some elements are already
set such as Units, Sheet Size and Limits.
Scratch drawing is a new drawing file where you can design objects. Also, it inherits all
properties from the referred template file. As a result, the currently opened new scratch
file setting element has a unit, inch and drawing limits, 12.00 x 9.00.
If the template file is deleted by an accident, it is impossible to open a new scratch
drawing file. You must get a template file and put it to the folder where it had been to
open a new drawing file.
The extension of the template or prototype drawing is DWT, and standard prototype
drawings are saved in Templates folder. If you save customized prototype drawing in that
folder, you can use it in CADian in StartUp dialog box.
CADian (CADian Introduction) 01
57
Template(Prototype Drawing) File(.DWT)
CADian generally provides a few prototype drawings such as ANSI or ISO which is set
based on the drawing standard. We call this Drawing Template or Prototype Drawing. Set
standard elements such as size of a drawing sheet, dimension and angle units and format,
working environment, border, title block and BOM and save as Template(Prototype
Drawing) and use it whenever you open the new drawing.
As a result, if you use the customized drawing template file, he/she can remain
consistency in designing using the same drawing settings. This is called Drawing Standard.
These are Drawing Setup you have to save to the drawing template file.
Limits
Scale
Unit and Unit format, Precision
Border, Title block, BOM, Center mark
Creates and sets LAYER
Sets LINETYPE and Lineweight
Text style
Dimension style
Various symbol
Layout and scale
Pagesetup
Set the following optional settings in need.
Snap and Grid space
Multileader style
Table style)
Layout and Page setup
58
CADian 2012
6.2 NEW Command
Open a new drawing file, referring to prototype drawing.
Menu File > New
Toolbar
Quick Access Toolbar
Ribbon
Command
STARTUP Dialog Box (Setups for a New Drawing)
Resets STARTUP variable as 0.
Command: STARTUP
Enter new value for STARTUP <ON>: 1
Type NEW on the Command line.
There are three tabs on the top of StartUp dialog box.
(Start from Scratch) : Opens a new drawing file with standard units only.
(Use a Template) : Uses a template file saved in system to start a new
drawing file.
(Use a Wizard) : Uses a wizard to start a new drawing file setting units,
size of a sheet, angle measurement and angle direction.
Click (Start from Scratch) button on the StartUp dialog box.
CADian (CADian Introduction) 01
59
Check Metric on Default Settings, and Ok button.
English(Feet and Inches) - Creates a new drawing based on English units
system, and uses internal default value and standard grid display boundary is
12 x 9 inch (A4).
Metric Creates a new drawing based on Metric units system and standard
grid display boundary is 420 x 290mm(A3).
Using Template
Click (Use a Template) button on StartUp dialog box, select ICAD.DWT on
Select a template and click Ok button.
60
CADian 2012
The new scratch drawing file opens and it uses English unit system with
bounmdary, 12 x 9 inch(A4). When you get used to CADian, you generally do not
use StartUp dialog box. As a result, whenever you run CADian, it automatically
refers to ICAD.DWT file to open a scratch drawing file.
Using a Wizard
Click (Use a Wizard) button on StartUp dialog box, Advanced Setup on Select
Setup and click Ok button.
Set Units on Linear Units dialog box. Like an image below select Decimal(D)
for Units and click Next button.
CADian (CADian Introduction) 01
61
Set the angular units of measurement on Angular Units dialog box.
Select Decimal degrees(D) and click Next button.
Set the direction for angle measurement on Angular Measurement dialog box.
Select East(E) and click Next button.
Set the orientation for angle measurement on Angular Direction dialog box.
Select Counter clockwise(O) and click Next button.
62
CADian 2012
Enter the area you want to represent using full scale units on Area dialog box.
Refer to KS standard(KS A0106 KS B0001) for the size and set drawing sheet
area with width, 420 and length, 297(A3). Clicks Next button.
Set plot style on Print Style dialog box.
CADian (CADian Introduction) 01
63
Learn more about plot style in Styles Manager or Print command section.
Named style tables (.stb files)(&N)
Color-dependent style tables (.ctb files)(&C)
Choose how you want to create entities in your new drawing in Entity Creation
dialog box.
Click Finish button.
Startup Dialog Box
Startup Dialog Box, controlled by STARTUP System Variable, is a commonly used utility by
specific industrial or architecture projects, companies or departments that need a customized
template drawing.
Professional Project Manager(PM), who is well-acquainted with specific Industrial
Standards, such as KS(Korean Industrial Standards), will setup customized template drawing
files and will distribute to each department.
After launching CADian, clients can choose desired templates in the Startup Dialog Box to
apply pre-defined settings to a new drawing.
64
CADian 2012
If you do not want to use StartUp dialog box. Uncheck Show this dialog when
starting up check box to not see this dialog.
Or resets STARTUP system variable to 0.
Command: STARTUP
Enter new value for STARTUP <ON>: 0
Now, when you click NEW, CADian opens Select a Template File dialog box instead
of StartUp dialog box. Then, select desired template file and click Open button.
CADian (CADian Introduction) 01
65
Opened new scratch drawing will be started and you should set or modify drawing
settings to start designing.
6.3 OPEN Command
OPEN command has a feature of opening saved drawing and it is usually used to edit or
print the drawing.
Menu File > Open
Toolbar
Quick Access Toolbar
Ribbon
Command
66
CADian 2012
Drawing File format
Like other programs, CADian supports Upward Compatibility of drawing file data, but it does
not support Downward Compatibility because of the updates of new interfaces and functions.
Generally, the same file format is shared up to three consecutive versions.
Open Drawing Files
Click (Open) icon on Quick Access Toolbar and Open Drawing dialog box
displays.
In dialog box, click (Up One Level) button on the right side of Look in to move
to the folder where drawings are saved. If you just type the name of the desired
drawing file, the drawings thumbnail image is going to display on the right side
Preview space. The name displays on File name field and click Open button on the
right side of it. The drawing displays on the drawing area like an image below.
CADian (CADian Introduction) 01
67
Open Recent Documents from the Application Menu
Click (Open) icon in Quick Access Toolbar to display Open Drawing dialog box.
Click (Application program menu) to display the list of recently opened
drawing files.
68
CADian 2012
Like an image above, If you take mouse cursor pointer on the desired drawing file,
tooltip will display temporally. Then, left mouse click the desired drawing files
name to open the drawing on the drawing window.
Open Recent Documents from Pull-down Menu
Click File(F) on pulldown menu to display recently opened drawing list.
CADian (CADian Introduction) 01
69
Like an image above, from the list, left mouse click the drawing you want to open,
then, it will open.
70
CADian 2012
07
Save and Quit
The user should save the drawing file frequently preventing his/her drawing when some
problems may occur.
To remain good health, the user should have a break every 50 minutes saving his/her work
and stretching.
It is preferred for the user to first save the drawing as a new named file when they start
working.
CADians drawing file uses .DWG extension. Unless the user change the extension when
they save, it will remain as CADian version drawing file. This file gets optimized for
compaction and the use in network.
DWG file can have name of 256 characters maximum.
7.1 SAVE Command
Save current drawing to the file named on the title tab and remain file open.
Menu File > Save
Toolbar
Quick Access Toolbar
Ribbon
Command ,
7.2 SAVEAS Command
Save current drawing to the file set in SAVEAS dialog box. The current drawing closes
and the file that was saved opens. The previous file remains the same.
CADian (CADian Introduction) 01
71
Menu File > Save as
Toolbar
Ribbon
Command
[Application program] [Save As]
72
CADian 2012
7.3 Drawing File Format
CADian saves drawing as follows. CADian supports the same file type as AutoCAD.
File Type File Format Description
Drawing file *.DWG Default drawing file format of CADian and AutoCAD
DXF file *.DXF A drawing file format for the exchange purpose.
Standard file *.DWS A drawing file format for the standardization.
Template file *.DWT A drawing file format for a Startup Template.
DXF(DRAWING EXCHANGE FORMAT) File Format
Drawing Exchange Format was originally developed and introduced by Autodesk Inc. for the
CADian (CADian Introduction) 01
73
exchange of data among AutoCAD and its different versions or applications. Now, it is widely
used for the data exchage among different CAD/CAM programs and has become World
Industrial Standard.
Requirements and details of DXF file data can be found at [Help] [AutoLISP, Visual LISP
& DXF] [DXF Reference]
File Format Compatibility
CADian supports Upward Compatibility of drawing file data, but it does not support
Downward Compatibility.
Hence, for the higher compatibility of CADian drawing file formats, after clicking SAVE
or SAVEAS menu, clients can save drawings as many different formats under the
drop-down menu by clicking the button on the right side of File Format.
74
CADian 2012
7.4 File Safety Precautions
AutoSave
CADian saves drawing information in .SV$ file automatically. The user can set the time
when they want CADian to automatically save his/her work.
Click . Click Open and Save tab, then, set the time(Minutes) as an image
below.
CADian (CADian Introduction) 01
75
Temporary File
Click File tab from option dialog box. Save as .AC$ extension in temporary drawing
file location.
Automatic save to C:\Documents and Settings\User\Locals~\Temp
If CADian crashes or the system shut down, the user can re-boot to open the
temporary saved drawing file by searching XXX.SV$ file changing extension to
XXX.DWG.
To learn more about it, read Drawing Recover Manger Pallette by clicking [Application
Program menu] [Drawing Utilities] [Drawing Recover Manager].
Drawing Security Option
Clients can set a password for each drawing file. Once a drawing file is locked, it will open
only when the correct password is entered.
76
CADian 2012
CADian (CADian Introduction) 01
77
7.5 QUIT, EXIT Commands
Exit CADian program.
Menu File > Exit
Toolbar
Ribbon
Command
Click [File] [Exit] on pulldown menu.
Close Drawing File(CLOSE)
Menu File > Close
Toolbar
Ribbon
Command
Close the currently opened drawing. Still CADian session continues, meaning you can
open new or other drawing files.
78
CADian 2012
08
Drawing Utilities
CADian provides various drawing utility commands which the user can use to save and
manage the drawings.
8.1 RECOVER Command
When the user opens the drawing with errors, CADian automatically recovers and opens it.
CADian (CADian Introduction) 01
79
8.2 AUDIT Command
RECOVER command checks whether the drawing has errors or not but AUDIT command
checks the defects in the drawing and fix those.
Command: _AUDIT
Fix any errors detected? [Yes/No] <N>: Y
5228 objects audited
E:\CADian2012\DWG\1st floor.dwg
Sat Jul 21 13:21:00 2012
Total errors found during audit 0, fixed 0
The error frequently occurs on HEADER part, and BLOCKS, XREF and SOLID objects
in drawing database.
The following image shows internal structure of DXF format of DWG data file.
80
CADian 2012
8.3 PURGE Command
The user can remove named Symbol that is not in use from the current drawing. This
includes Block definition, Dimension style, Group, Layout, Line type and Text style. Also,
Also, the user can remove shape with zero length and empty text object. Run this
command when designing is done then save it permanently.
Clicks [Application program] [Drawing utilities] [Purge] .
CADian (CADian Introduction) 01
81
Click + on the left side of Layer on Purge dialog box.
Click Purge All button.
82
CADian 2012
8.4 EXPORT Command
To use drawing data in other Application Program, the user can save and export the data
file type.
Menu File > Export
Toolbar
Ribbon
Command
Click [Application Program] [Export] .
CADian (CADian Introduction) 01
83
Set a file format in Export Drawing dialog box and click Save button.
File Format Meaning
*.DWF, *.DWFx Autodesk Design Web Format
*.PDF Adobe Portable Document Format
*.STL Stereolithography (Printing solid objects in 3D)
*.BMP Bit Map image format
*.SVG Scalable Vector Graphics format
*.WMF Windows Meta File format
*.EMF Enhanced Meta File format
84
CADian 2012
Tooltip
Shows a brief explanation of an icon, such as Name, Command or Hot Key and Description
when the mouse is placed on it.
Toggle Tooltip
To toggle Tooltip, open configuration by clicking [Tools] [Option] , and go to display
tap. Then, by clicking/clearing the box next to show ToopTips will toggle Tooltip
Description.
The following concepts are discussed in this chapter:
Draw Lines and Erase Entities
Commands and Command Options of UNDO and REDO
Coordinate System
Display Controls
Draw Linear Objects
Basic Drawing
02
(Basic Drafting) 02
87
Now, you will learn LINE, ERASE, UNDO, and REDO command which are most
frequently used in designing. Also, coordinate system and how to set objects display ratio.
These commands are the basic in CADian.
Icon Command Description
LINE Draw a line.
ERASE Erase an entity from a drawing.
UNDO Undo a last performed action.
REDO Redo an action that cancelled by a previous UNDO command.
ZOOM Zoom In or Out the view in a active viewport.
PAN Move the current window on the drawing.
REDRAW Redraw a set of visible entities in the current window.
REDRAWALL Redraw all entities in a drawing.
REGEN Recalculates display coordinates for the current window.
REGENALL Recalculates display coordinates for a whole drawing.
88
CADian 2012
01
Draw Lines and Erase Entities
1.1 Lines Overview
Line object is a figure which connects two points with the shortest distance. Like a
following image, there are horizontal, vertical, jogged and continuous line which has a
serial continuous line segments. Line object is one of the most important Element or
Entity in CADian.
The way of precisely defining each lines end point location is as follows.
Use absolute or relative coordinate to enter the coordinate value of the end point.
Set relative object snap(OSNAP) to the standard object.
Turn on GRID and SNAP, and snap.
Line entity can appoint Property such as Color, LINETYPE and Lineweight, and has a
property of extending line Segment of its Start Point and End Point and moving its Mid Point.
(Basic Drafting) 02
89
1.2 LINE Command
Using LINE command, the user can build a straight line joining the start point and end
point. Also, you can draw serial line segments.
Menu Draw > Line
Toolbar
Ribbon Home > Draw > Line
Command
Click (Line) on Ribbon Draw icon.
Click [Draw(D)] [Line(L)] on pulldown menu.
Type LINE or L(Alias) on Command line then press (enter).
Command: _LINE
Start of line: P1
Angle/Length/<End point>: P2
Angle/Length/Follow/Undo<End point>: P3
Angle/Length/Follow/Close/Undo<End point>:
90
CADian 2012
LINE Command Option
Option Description
Start of line
Set a start point of a line or follow from the last point of a line or an arc
using Enter( ) key.
End point Set the last point of a line segment.
Angle Draw a line segment that makes a given angle to a horizontal line.
Length Draw a line with a given length.
Follow Draw an extension of a line from the last point of the line segment.
Close
Connect the last point of a line segment with the start point of the line,
creating a closed object.
Undo Remove a previously drawn segment.
Draw Lines Using a Mouse Cursor
Click [Draw(D)] [Line(L)] on pulldown menu.
Line: _LINE
Start of line: P1
Angle/Length/<End point>: P2
Angle/Length/Follow/Undo<End point>: P3
Angle/Length/Follow/close/Undo<End point>: P4
Angle/Length/Follow/Close/Undo<End point>: C
(Basic Drafting) 02
91
Use Drawing Aid Tools
It is not easy to draw perfect horizontal or vertical lines because it is nearly impossible for
users to pick the exact point by hand. Drawing aid tools are very useful in similar situations.
For example. in order to draw perfect horizontal/vertical lines, toggle Orthogonal mode
using F8 key.
Draw Orthogonal Lines
Click (Line) icon on Ribbon [Home] tab [Draw] panel and P1.
Click toggle button to activate orthogonal mode.
If you move cursor to the bottom, only the orthogonal lines get dragged.
Click P2, P3, P4 and P5, and P6 pressing Shift key to temporally off the
orthogonal mode. Then, move to top to click P7.
To again activate the orthogonal mode, release Shift key and clicks P1.
92
CADian 2012
Command: _LINE
Start of line: P1
Angle/Length/<End point>: P2
Angle/Length/Follow/Undo/<End point>: P3
Angle/Length/Follow/Close/Undo/<End point>: P4
Angle/Length/Follow/Close/Undo/<End point>: P5
Angle/Length/Follow/Close/Undo/<End point>: P6 (Hold Shift)
Angle/Length/Follow/Close/Undo/<End point>: P7 (Hold Shift)
Angle/Length/Follow/Close/Undo/<End point>: P1 (Release Shift)
Angle/Length/Follow/Close/Undo/<End point>:
1.3 ERASE Command
The user can erase useless entities or objects. We can delete entities by using various
options.
Menu Modify > Erase
Toolbar
Ribbon Home > Modify > Erase
Command
Click (Erase) icon on Ribbon modify panel.
Command: _Erase
Select entities to delete: P1 Entities in set: 1
Select entities to delete: P2 Entities in set: 2
Select entities to delete:
(Basic Drafting) 02
93
Click (Erase drawing) icon on the standard toolbar.
Command: _DELETE
Select entities to delete: _ALL 5 found
Delete Entities Select entities in the drawing, use [Del] key on the keyboard.
ALL Option To delete all entities in a drawing area, use ALL Option.
1.4 Commands and Command Options of UNDO and REDO
CADian always trace and remember used commands and edited shape on drawing window.
If the user makes mistake, he/she can get back to the previous drawing by using UNDO
command. Furthermore, if the user accidently pressed UNDO and wants to get back to the
previous drawing, then, he/she can use REDO command. Use UNDO and REDO commands
reversely and the user can use U option independently while the command is running.
Meaning unless UNDO command is running, (Command recover) icon does not
activate.
94
CADian 2012
1.5 UNDO Command
UNDO command cancels the previous command.
Menu Edit > Undo
Toolbar
Ribbon
Command
Run UNDO Command
Use LINE command to draw a line.
Click (Undo) icon on Quick Access Toolbar.
Cancel the recently ran command.
(Basic Drafting) 02
95
Command: UNDO
UNDO Current settings: Auto = ON, Control = All, Combine = Yes, Layer = Yes
Enter the number of operations to undo or [Auto/Control/BEgin/End/Mark/Back]
<1>:
UNDO Command Options
Option Description
Number of Operations Cancel a given number of previous actions.
Auto
ON
Group a set of the same commands, making possible to Undo them all in one command.
OFF
Control
All Turn on Undo All Option
None
Turn off U or UNDO command, disable Undo Command Icon on the Standard Toolbar and
discard Undo histories.
One Limit UNDO command as one action at a time.
Combine Determine if UNDO command counts Multiple or Real-Time Zoom/Pan.
BEgin/End
Make a group of actions. Once BEgin option is triggered, all actions before the End option
becomes a set in the group.
Mark/Back
Insert a mark that indicates Undo action in a Undo history. Back option clears all actions
performed after the mark. Use Undo command one at a time would reach at a point where
the mark had drawn.
96
CADian 2012
Recover Deleted Entities
If entities are deleted by mistake, users can restore them, using UNDO or OOPS command.
OOPS command restores a previous deleted object by ERASE command.
After performing BLOCK or WBLOCK command to make a block, users can restore deleted
entities, using OOPS command.
OOPS command cannot restore deleted entities by PURGE command.
1.6 REDO Command
REDO command allows the user to get back to the previous page after UNDO or U
command is used. Meaning, recover the command that is cancelled. Unless UNDO or U
command is run (Command recover) icon does not activate.
(Basic Drafting) 02
97
,
Click (Command recover) icon on Quick Access Toolbar.
OR click right mouse button on drawing area to open shortcut menu and click Command
recover while no command is running and entity is selected.
UNDO & REDO
REDO command cancels one action of UNDO or U command.
REDO command must be performed right after UNDO or U command.
98
CADian 2012
1.7 Cancel(U) Command Options
Most CADian commands have Undo option. Most commands contain U option so the user can
edit an error with out cancelling the command. For example, when the user is drawing a line
or polyline like an image below, he/she can cancelled the previous work by entering U.
Command: _LINE
Start of line: P1
Angle/Length/<End point>: P2
Angle/Length/Follow/Undo<End point>: P3
Angle/Length/Follow/Close/Undo/<End point>: P4
Angle/Length/Follow/Close/Undo/<End point>: P1
Angle/Length/Follow/Close/Undo/<End point>: U
Angle/Length/Follow/Close/Undo/<End point>: U
(Basic Drafting) 02
99
02
Display Controls
The user designs things respect to the actual size or measure on the infinite drawing area
in CADian; therefore, it is hard to draw all those without ZOOM or PAN feature. The user
needs to zoom in/out or move to design since the monitor screen size is limited.
If the user design 2D house, in order to precisely locate window or door, he/she need to
zoom in the specific area.
Also, PAN the figures to edit ratio by zooming in or resetting layout in the drawing area.
Screen display control commands support such features. This is not changing the actual
size of the existing figures but only their screen display ratio.
100
CADian 2012
2.1 ZOOM Command
ZOOM command allows the user to magnify or downscale entities on drawing area. It only
changes the size not the property.
View > Zoom > Real time
View > Explore > Zoom drop-down > Window
Click pulldown menu [View] [Zoom] [Window].
Click View tab on Ribbon menu and Click icons fly-out on Navigate panel. Select
a desired zoom option.
(Basic Drafting) 02
101
Command: '_ZOOM
Zoom: In/Out/All/Center/Dynamic/Extents/Left/Previous/Scale/Right/Window/OBject
<real time>:
ZOOM Command Options
Option Description
In Perform 2x Zoom to the current drawing.
Out Perform 0.5x(1/2x) Zoom to the current drawing.
All Zoom In the current drawing to the outer bounds(Limits) of the drawing.
Center
Get center point and zoom factor/view height value, and adjust the zooming range regarding to
received values. For higher zoom factors, Center option Zooms In more, and vice versa.
Dynamic
Perform Pan and Zoom at the same time, using a rectangular view box. View box shows the
viewport, where users can move a Viewport and Zoom In/Out. Place view box first, and then
adjust its size to reset the current Viewport.
Extents
Zoom In to the minimum area, where all visible objects in a drawing can be placed in the current
Viewport.
Left
Define a new viewport with the reference point at the bottom left corner with zoom factor/view
height value.
Previous Return to a previous viewport. Users can return up to 10 previous viewports.
Scale
Zoom In for factors, greater than 1.0 and Zoom Out for factors, less than 1.0. Negative factors
does not perform the action.
Right
Define a new viewport with the reference point at the top right corner with zoom factor/view
height value.
Window Make a virtual rectangle with two selected points and Zoom In to the rectangular area.
OBject
Zoom In to the minimum area to display all selected objects. Users can select object before
and after ZOOM command.
Real-time Real-time zooming. Cursor will change to either (+) or (-) icon for zooming in/out.
102
CADian 2012
In(I) - Enlarge the current figure twice.
Out(O) - Scale the current figure by 1/2.
All(A) - Zoom in to all drawing area.
Center(C) - Display zoomed view defined with center point, scaled value or height. Scale
increases as the height value goes up.
Dynamic(D) - Use rectangular view box to pan and zoom. View box is view that can zoom
in/out and move the drawing. Set view box and the size of it to pan or zoom
viewport.
(Basic Drafting) 02
103
To change the size of view box click, set a size, and again click to agree the new size
of view box.
To focus move view box to the desired location, drag the box and press enter.
Extents(E) - Zoom to Extents area where all objects display.
Previous(P) - Go back to previous display.
Scale(S) (nX/nXP) - Value greater than 1.0 will zoom in and out for the value less than
1.0. It does not support negative value.
To scale from current view, type X in the end of the value.
To scale from drawing area unit, type XP in the end of the value.
Window(W) - Like an image below, zoom in to the imaginary rectangle area formed by
selecting two diagonal points.
104
CADian 2012
OBject(O) - Zoom in the selected one or more objects as large as possible. You can select
objects before ZOOM command or the after.
Real time Interactively zoom and change scale of view. Cursor changes to magnifying glass
with (+) and (-) sign.
(Basic Drafting) 02
105
2.2 PAN Command
Appoint two points to move entitys display. Meaning, move from the first point to the
second.
Menu View > Pan
Toolbar
Ribbon View > Explore > Pan
Command
Click (Real-time Pan) on Standard Toolbar. When the cursor displays as a hand shape,
click the point to move and left mouse button to drag to the desired location.
Click View tab on Ribbon menu and icon on Navigate panel.
While running zoom command, if right mouse button is clicked on empty drawing area,
Shortcut menu displays and the user can run PAN command.
106
CADian 2012
2.3 Clear a Drawing Display
Erase objects from the drawing window to remove selection point, + sign, that might
stay on the drawing and stray pixel.
Use REDRAW command to remove the selection point.
Use REGEN command to remove stray pixel.
BLIPMODE System Variable
Determine temporary points on a drawing are visible or invisible.
If BLIPMODE is enabled, + marks are shown on the selected coordinates.
BLIPMODE Description
0 Disable marking + signs
1 Enable marking + signs
(Basic Drafting) 02
107
2.4 Redraw & Regenerate Entities
REDRAW Renewal current viewports display.
REGEN REGEN recreates the current drawing and recalculate all objects coordinate in
all viewport. Also, to optimize display and object selecting performance, again
index drawing database.
REGEN ALL REGENALL recreates all drawing and recalculate all objects coordinate in
all viewport. Also, to optimize display and object selecting performance,
again index drawing database.
108
CADian 2012
2.5 Transparent Command
Transparent Command can run when another current is running. Generally it is used to edit
setting value or turn on sub-tools such as SNAP, GRID or ZOOM. To access to
Transparent Command type (Apostrophe) in front of the command.
Command: _LINE
Start of line: 'ZOOM
Zoom: In/Out/All/Center/Dynamic/Extents/Left/Previous/Scale/Right/Window/
OBject<real time>:W
First corner:P1
Opposite corner:P2
Start of line: P3
Angle/Length/<End point>:P4
Angle/Length/Follow/Undo/<End point>:
Transparent Command Transparent Command
(Basic Drafting) 02
109
03
Coordinate System
3.1 Coordinate System in CADian
Coordinate System in CADian is a tool to locate virtual points in 2D and 3D drawings. As
two figures below, the Origin(0,0,0) of Coordinate System is the absolute standard in a
space.
An official drawing must follow an Industrial Standard, such as KS (Korean Industrial
Standard), to draft coordinates and marking symbols accurately.
As the figures below, Cartesian Coordinate System and Polar Coordinate System are used
for precise drafting in CADian.
Each coordinate system is also implemented as Absolute or Relative coordinates. For
precise and accurate drawings, a designer must be fully aware of two coordinate systems.
110
CADian 2012
3.2 Types of Coordinate System
In CADian, there are fixed Coordinate System, called WCS and movable Coordinate
System, called UCS.
WCS(World Coordinate System)
All objects, drawn in CADian, are precise. Any object in the drawing is placed in a certain
location that determined by X and Y coordinates. It is called WCS(World Coordinate
System). Users should understand WCS in order to draw objects in the desired position.
When a command is being processed to select a point, users can use pointing devices such
as a mouse, to enter the exact location in a drawing.
Moreover, any position in CADian drawing files can be expressed as X, Y, Z coordinates.
X coordinate refers horizontal direction and Y coordinate refers vertical direction in 2D.
The Origin of WCS becomes the intersection(0,0) of X and Y axes. This point is called
the Absolute Origin. Once CADian is launched, users will be drawing in a default UCS
plan. That means, another name for default UCS is WCS.
(Basic Drafting) 02
111
UCS(User Coordinate System)
UCS is also an Absolute coordinate system that has customized Origin and Orientation.
When users are working in 3D space, it is possible to define their own UCS with new
Origin and Orientation that is distinct from WCS. Users can define as many UCSs as they
want, and can apply whenever they need a convenient viewport for complicated 3D
entities.
112
CADian 2012
For example, when different UCSs are defined for each side of a building. Then, it is
much easy to draw windows on each side by changing UCSs and enter corresponding X,
Y coordinates for each UCS. This method reduces the time consumed for re-calculating
window positions for different sides.
When defining more than one UCS, the current UCS becomes a standard for entering new
Origin and Orientation. Of course, it is possible to change the Origin and Orientation in
UCS. Thus, a customized WCS is called UCS. It one of critical components in 3D drawing.
3.3 How to Designate Points-Positions
The position of a point in an Absolute coordinate system is found by a horizontal distance
(X coordinate) and a vertical distance (Y coordinate) from the Origin(0,0). A height (Z
coordinate) is added for points in 3D space.
(Basic Drafting) 02
113
When a point is needed on a drawing, the current X, Y, Z coordinates are shown on the
left side of the Status Bar as users move a cursor pointer on the drawing. If users want
to draw a line, CADian requires the locations of start and end point.
There are two ways to input the position of points.
Click points on a drawing using pointing devices(i.e. mouse).
Enter coordinates(X, Y) on the Command Line.
Command: _LINE
Start of line: 10,10
Angle/Length/<End point>: 100,100
Angle/Length/Follow/Undo/<End point>:
114
CADian 2012
3.4 How to Measure Angles
A designer must be familiar to measure angle in drafting. This is very important when
drawing arcs or aligned lines and rotating objects.
As the figure below, CADian defines 0 degree as the positive direction of X axis in the
Cartesian Coordinate System. An angle increases as it moves CCW(Counter Clockwise),
and an angle decreases as it moves CW(Clockwise). Therefore, an angle measured in CW
has negative value. For example, 10<315 finds the same position as 10<-45.
To change the setting, go to [Format] [Units].
(Basic Drafting) 02
115
3.5 Absolute Coordinate
The standard coordinate system called Cartesian Coordinate System that was invented by
French mathematician Ren Descartes.
As the next figure, a point A in 2D space can be expressed as a combination of X and
Y coordinates that are measured from the Origin(0,0) and separated by a comma(,).
Coordinate System Format
Use Absolute Coordinates
The upper figure has a square with a side length of 30. Here are the absolute
coordinates of each corner of the square.
116
CADian 2012
Corner
Absolute Coordinate
X Coordinate Y Coordinate
A 10 10
B 40 10
C 40 40
D 10 40
Refer to coordinates in the table above, draw a square in the drawing area using LINE
command.
Command: Z
Zoom: In/Out/All/Center/Dynamic/Extents/Left/Previous/Scale/Right/Window/
OBject<real time>: A
Command: _LINE
Start of line: 10,10
Angle/Length/<End point>: 40,10
Angle/Length/Follow/Undo<End point>: 40,40
Angle/Length/Follow/Close/Undo<End point>: 10,40
Angle/Length/Follow/Close/Undo<End point>: C
(Basic Drafting) 02
117
3.6 Relative Coordinate
CADian supports Relative coordinate to objects fast and precise in 2D and 3D space.
The Relative coordinate of P2 is calculated by the difference with the previous point(P1)
in X-axis( X distance) and in Y-axis( Y distance) .
Relative coordinate follows for form of @X, Y. @ Symbol in CADian means the precious
point(relative origin) that can be used as new coordinates of the next point, related to the
point before.
Coordinate System Format
It is much effective to calculate new position from the previous point using Relative
coordinates than re-calculate from the absolute origin.
Therefore, users are recommended to fully learn this concept for the frequent usage of
Relative coordinates in the near future.
118
CADian 2012
Use Relative Coordinates
The following table shows Relative coordinates of each corner of a square that has the
length of 30 for each side. (Note that the point A is expressed in Absolute coordinates)
Corner
Relative Coordinate
X Coordinate Y Coordinate
A 10 10
B @30 0
C @0 30
D @-30 0
Command: _LINE
Start of line: 10,10 <--------------------- Absolute Coordinates
Angle/Length/<End point>: @30,0 <------------ Relative Coordinates
Angle/Length/Follow/Undo/<End point>: @0,30
Angle/Length/Follow/Close/Undo/<End point>: @-30,0
Angle/Length/Follow/Close/Undo/<End point>: @0,-30
Angle/Length/Follow/Close/Undo/<End point>:
(Basic Drafting) 02
119
3.7 Polar Coordinate
Polar coordinate can find a point by consuming a Radius(Distance) and an Angle.
Coordinate System Format
Use Polar Coordinate
120
CADian 2012
Corner
Absolute Coordinate
X Coordinate Y Coordinate
P1 -100 0
P2 0 0
Selected Point
Polar Coordinate
Distance Angle
P3 100 45
Command: _LINE
Start of line: -100,0
Angle/Length/<End point>: 0,0
Angle/Length/Follow/Undo<End point>: 100<45
Angle/Length/Follow/Close/Undo/<End point>:
(Basic Drafting) 02
121
3.8 Relative Polar Coordinate
Relative Polar coordinate locates the next point using a Radius and an Angle that formed
between X-axis by referring the previous point as the temporary origin.
Coordinate System Format
Use Relative Polar Coordinates
122
CADian 2012
The following table shows Relative Polar coordinates of each corner of a square that has
the length of 30 for each side. (Note that the point A is expressed in Absolute
coordinates)
Corner
Relative Polar Coordinate
X Coordinate Y Coordinate
A 10 10
B @30 <0
C @30 <90
D @30 <180
Line: _LINE
Start of line: 10, 10 <--------------------- Absolute Coordinates
Angle/Length/<End point>: @30<0 <--------- Relative Polar Coordinate
Angle/Length/Follow/Undo/<End point>: @30<90
Angle/Length/Follow/Close/Undo/<End point>: @30<180
Angle/Length/Follow/Close/Undo/<End point>: C
(Basic Drafting) 02
123
3.9 Last Point (Final Point)
CADian always keeps in track of the coordinates of the last point. This is called the Last
Point(Fiinal Point). The Last Point is expressed as @ symbol. The Last Point has nothing
to do with the type of coordinate system that was used for the previous point.
The next example draws a circle with a center at 20 in X direction and 15 in Y direction
from the intersection of two lines.
Use Last Point (Final Point)
Draw temporary horizontal and vertical lines using LINE command.
Locate the intersection as the Last Point using LINE command.
Command: _line
ENTER to use last point/Follow/<Start of line>: P1
Angle/Length/<End point>:
124
CADian 2012
Draw a circle with diameter of 20 using CIRCLE command.
Command: _circle
2Point/3Point/TanTanRad/TTT/Arc/Multiple/<Center of circle>: @20,15
Diameter/<Radius>: 10
3.10 Point Filter
CADian supports Point Filter that uses one of components in coordinates of other points
when entering the position of the current point. For example, using Point Filter, it is
possible to get the X coordinate of first point and the Y coordinate of second point. Point
Filter is available in two ways; using Shortcut Menu(Pop-up Menu) or typing directly on
the Command Line.
(Basic Drafting) 02
125
As the figure below, Point Filter is very helpful when a user is trying to draw a circle
in the center of two midpoints of each side in a rectangle.
Click CIRCLE icon on the Drawing Panel on the Ribbon Bar. Enter .X on the Command
Line, press Space Bar and click P1, P2 and P3 in order.
126
CADian 2012
Command: _CIRCLE
2Point/3Point/TanTanRad/TTT/Arc/Multiple/<Center of circle>:
.x (Press Spacebar)
Select X of: P1
Still need YZ of: P2
Diameter/<Radius> <1.2>: P3
3.11 Summary of Coordinate Systems and Formats
(Basic Drafting) 02
127
Coordinate System Format
Command/Tool Hot Key
Toggle
Key
Description
HELP F1 Open Help
PMTHIST F2 Open Prompt History
ENTITY SNAP CTRL-F F3 Toggle Enitity Snap mode
ISOPLANE F5 Switch ISOPLANE
COORDS CTRL-D F6 Toggle Real-Time Coordinate
GRID CTRL-G F7 Toggle Grid mode
ORTHO CTRL-L F8 Toggle Orthogonal mode
SNAP CTRL-B F9 Toggle Snap mode
POLAR CTRL-U F10 Toggle Polar Tracking
OTRACK CTRL-W F11 Toggle Object Snap Tracking
128
CADian 2012
Exercise 1 Draw the following using LINE command with proper coordinates.
(Basic Drafting) 02
129
Exercise 2 Draw the following using LINE command with proper coordinates
130
CADian 2012
Exercise 3 Draw the following using LINE command with proper coordinates
(Basic Drafting) 02
131
Exercise 4 Draw the following using LINE command with proper coordinates
132
CADian 2012
Exercise 5 Draw the following using LINE command with proper coordinates
(Basic Drafting) 02
133
Exercise 6 Draw the following using LINE command with proper coordinates
( Note : X80/Y120 Absolute Coordinate )
134
CADian 2012
Exercise 7 Draw the following using LINE command with proper coordinates
( Note : X25/Y140 Absolute Coordinate )
(Basic Drafting) 02
135
Exercise 8 Draw the following using LINE command with proper coordinates
( Note : X150/Y40 Absolute Coordinate )
136
CADian 2012
Exercise 9 Draw the following using LINE command with proper coordinates
The following concepts are discussed in this chapter:
Drawing Formpart & Sheet
Projection
Scale
LineTypes and Purposes
Steps to Draw
Drawing Setup
03
Basic Design and Drafting
138
CADian 2012
01
Drawing Formpart & Sheet
For mechanical drafting, we use the size set by two standards KS B 0001 and KS A
0106). As a result, use A0, A1, A2 A3, A4 drawing sheet and draw Borderline, Center
mark and Title block on the drawing sheet.
Borderline Make clear the area where you design on the drawing. Use 0.5mm
continuous line. Furthermore, outline is what you draw to avoid
damaging the boundary of the sheet.
Center mark Draw 0.5mm continuous line to standardize for efficiency when copying
the drawing or making microfilm.
Title block Draw a title block on the right bottom corner of the borderline and record
things like the drawing number, name, scale, angle projection, name of
the designer and date. There is no specified rule for the size and format
of the title block but it must include information make the viewer clear
about the drawing.
(Basic Design & Drafting) 03
139
1.1 Size of Drawing Sheets
Korea Industry Standard(KS A 0206) tells the user to display the size of a drafting sheet
as the same as the size of the drawing. Also, Korea industry standard(KS A 5201) rules
to use specified A0~A4 size.
140
CADian 2012
Name A0 A1 A2 A3 A4
Size (W x V)mm 1189x841 841x594 594x420 420x297 210x297
C 20 20 10 10 10
D
Not Binding 20 20 10 10 10
Binding 25 25 25 25 25
(Basic Design & Drafting) 03
141
1.2 Title Block and Part Block
As it is mentioned, title block is displayed on the right bottom corder of the borderline
and composed with information about the drawing such as the drawing number, scale and
projection. There is no specified rules for the size and format of the title block but it must
include information make the viewer clear about the drawing.
BOMis displayed on the top left or right corder. It includes information such as number, name,
quality of materials and quantity, and does not have specified rules for the size and format.
The following image is a sample of BOM.
142
CADian 2012
02
Projection
2.1 Projection Overview
Projection is a method to display an image of three-dimensional image on a plane from
different views. A light source, an object and a planar surface are placed in a line. The
shadow of the object on the plane is drawn to express the object in 2D.
The Light is called Projecting Line, the plane is called Projection Plane and the shadow
on the plane is called Projectino View. Using Projection View of different point of views,
Orientation, Size and Shape of a 3D object can be expressed on a plane.
Orthographic Projection is consisted of 3 Projection Planes, which are drawn in
Orthogonal Projection, that are parallel to the surface of an object. Orthographic Projection
can express the object precisely and accurately. Most draft drawings are drawn in the
Third Angle Projection of Orthographic Projection.
The First Angle Projection and the Third Angle Projection are used in Mechanical Drafting.
But these days, most of drawings are in the Third Angle Projection. Perspective Projection
is commonly used in Architecture, Oblique Projection is used in a diagram for catalogues.
The First Angle Projection is somehow inconvenience when drawing a long object since
the top view is placed below the front view, and the left side view is placed on the right
(Basic Design & Drafting) 03
143
of the front view, making harder to compare the front view and the top view. However,
the Third Angle Projection has the opposite orientation from the First Angle Projection,
so its is much easier to compare each side.
Projection is a method to express an object that each orthogonal side of object is drawn
on a plane, imagining as the object is transparent.
2.2 Name of Projection Views
Depending on a point of view, Projection View has different names. Usually, the side,
where an objects specific features are, becomes the front view.
144
CADian 2012
Name of View Point of View Name of View Point of View
Top View, Plan View Top Rear View Rear
Bottom View Bottom Right Side View Right
Front View Front Left Side View Left
Perspective Projection
Draw an object using Projecting lines that intersect at one point as a person sees a 3D object.
A drawing has a perspective, so even the same distance looks shorter in futher
distance away. Commonly used in Architecture.
Perspective drawing is not suitable since draft drawings must be precise.
(Basic Design & Drafting) 03
145
Orthographic Projection
Projects an object with parallel Projecting Lines to eliminate perspective in a drawing.
Length does not vary, regardless of distance on a drawing.
All Projecting Lines are orthogonal to the Projection Plane.
The First and the Third Angle Projections are common types of Orthographic Projection.
Name of View Point of View
1. Place the object at the Third
Face Angle.
2. Order of Projection:
Eyes View Plane Object
3. Front View:
A shape reflected to the Front
Plane.
4. Plan/Top View:
A shape reflected to the Top
Plane.
5. Rear View:
A shape reflected to the Rear
Plane.
146
CADian 2012
Oblique Projection
Projects an object with parallel Projecting Lines to eliminate perspective in a drawing.
Length does not vary, regardless of distance on a drawing.
All Projecting Lines are making a certain angle to the Projection Plane.
(Basic Design & Drafting) 03
147
2.3 The First and The Third Angle Projection
Place an object inside a glass box. Each surface must be parallel to each side of the object.
All Projecting Lines are parallel to each other and are orthogonal to the surface of the glass box.
148
CADian 2012
The First Angle Projection
Place the front view in the middle and expand each view as the figure below.
The Third Angle Projection
Place the front view in the middle and drag each view to orient views as the figure below.
(Basic Design & Drafting) 03
149
150
CADian 2012
Orientation of Orthographic Views
Projection Symbols
Here are symbols to express the First/Third Angle Projections.
(Basic Design & Drafting) 03
151
03
Scale
The ratio of the size of an object on a drawing to the actual size is called Scale. Scale
is one of the key aspect in drafting.
Precision and accuracy that decide the quality of a drawing depends on a designers ability
to draw and to scale on proper Projection Views, based on Industrial Standards. KS A 0110
Drafting Scale requires to use a scale of 1:1, and some other fixed enlarged/small scales.
Type Meaning Standard Scale(For Mechanical Drawings)
Small Scale Smaller than the Object 1:2, 1:5, 1:10, 1:20, 1:50, 1:100, 1:200
Full-Size Scale The same size as the Object 1:1
Enlarged Scale Larger than the Object 2:1, 5:1, 10:1, 20:1, 50:1
152
CADian 2012
Scale is represented as the following:
To express an object on a limited sheed area, the object must be enlarged or reduced to
fit in the sheet nicely.
(Basic Design & Drafting) 03
153
A designer must record the scale of a drawing in the Title Block. If one of parts in the
drawing is scaled differently, applied scale must be noted next to the part.
154
CADian 2012
04
LineTypes and Purposes
Continuous, Dashed, Chain and Chain Double-Dashed lines are commonly used linetypes
in drafting. It is not necessarily to draw with the thickness of 3mm and 1mm, but it is
good to keep the ratio. There are Thin, Thick and Extra Thick lines, and their ratio is
1 : 2 : 4. KS B 0001 Mechanical Drafting stipulates that Line Weights should be properly
selected among 9 standards: 0.13, 0.18, 0.25, 0.35, 0.5, 0.7, 1.0, 1.4, 2.0mm, based on
the size of drawings. For example, if a designer chooses to use Thin line as 0.25mm, then
Thick line must be 0.5mm and Extra Thick line must be 1.0mm. Generally for Mechanical
Engineering, Visible line is 0.25mm for Thin, and 0.5mm for Thick lines.
Linetypes and Description
Linetype Description
Continuous line
Dashed line
Chain line
Chain double-dashed line
Linetypes and Thicknesses
Name Linetype
Thickness
(mm)
Description
Visible Line
(Object Line)
0.5 ~ 0.7 Represent the outer shape of an object
Hidden Line 0.3 ~ 0.4 Represent the hidden edges of an object
Center Line 0.1 ~ 0.25 Represent the center of an object
Phanton Line 0.1 ~ 0.25 Represent virtual part of an object
Extended
Line
0.3 ~ 0.4
Used in Dimensions, Sectioned edges, Leader lines and
Hatchings
(Basic Design & Drafting) 03
155
Linetypes and Functions
Type Linetype Specific Name
Continuous
Line
Thick Object Line / Visible Line
Thin
Dimensioning, Leader Line
Hatching
Section Line
Dashed
Line
Think
Hidden Line
Thin
Chain Line Thin Center Line
Chain
Double-Dashed
Line
Thin Phantom Line
156
CADian 2012
Priority of Linetypes
If more than one lines overlap, refer to the following order of priority:
Visible Line
Hidden Line
Cutting Plane Line
Center Line
Line of Gravity
Dimension Line
Apply this priority when there are more than one lines are overlapping: Visible Line >
Hidden Line > Cutting Plane Line > Center Line. Text and Symbol have higher priority
than Lines, so break the line and insert Text or Symbol first.
(Basic Design & Drafting) 03
157
05
Steps to Draw
5.1 Order of Drawing Processes
All draft drawings have the following four steps:
Step
Time
(Percentage)
Details
1 Drawing Setup 5%
Drawing Size, Scales, Units,
Accuracy, Layers
2 Drawing Work 40%
View arrangements,
Drawing Center/Object Lines
3 Decoration Work 50%
Hactch, Annotations, Dimensioning
and Base Object Model(BOM)
4 Drawing Check 5% Reviews
Processes below summarizes the drawing processes in CADian.
Select an Object
Set a Sheet
Size and Limits of the Sheet, based on Units and Scales
Draw Outlines and Center Mark
Set Layers, Colors and LineTypes
Set Text and Dimension Styles.
Set Viewports, draw Datum line and Center line.
Draw Visible lines of the Object
Insert Hatch, Annotation and Dimensions
Draw Title Block and Parts Block
Audit the drawing
158
CADian 2012
5.2 Apply Scales to Drawing Elements
Here is a list of applying scales to Drawing Elements.
Drawing
Element
Type Applying Scale
1 Paging
Outline
Multiply a reciprocal factor of a scale.
(2:1 = 0.5, 1:2 = 2)
Center Mark
2 Appearance
Visible Line
Apply Linetype scale,
but apply Full-size scale when drawing.
Hidden Line
Phantom Line
Center Line
3 Dimensioning
Dimension Line
Multiple the size of a drawing, when is submitted, to a
reciprocal of Scale Factor.
Additional
Dimension Line
Arrow
Dimension Text
4 Hatch Hatching Line Multiply a reciprocal factor of a scale.
5 Text
Normal Text
Multiple the size of a drawing, when is submitted, to a
reciprocal of Scale Factor.
Annotations
Material List
Title
6 Symbol Finishing Mark
Multiple the size of a drawing, when is submitted, to a
reciprocal of Scale Factor.
The only differences between drawing in CADian and traditional manual drafting are
applying scales to an object and sheet settings(limits, outlines).
(Basic Design & Drafting) 03
159
5.3 Drawing Rules in CADian
The object is drawn in 1:1 scale since CADian provides a limitless plane.
In Mechanical Drafting, all Linetypes must be applied when drawing, but Lineweight
is not applied on a drawing. Default Lineweight of 0.25mm is used to draw an
object. Lineweight is applied in the final process, Plotting by setting different
colors using different layers.
160
CADian 2012
06
Drawing Setup
6.1 Set Units and Accuracy
Traditionally, the length of an object on a drawing is expressed as mm in Mechanical
Industrial field. Hence, all lengths on a drawing must be in millimeters, which means, units
can be omitted when dimensioning. However, expressing angle must have units, such as
20 . Units in different industrial fields and different countries vary.
Here are commonly expressed the length in mm without units in real world.
The length of this rebar is 2,400.
Set the tolerance as 0.01.
All lengths on a drawing are in millimeters.
Therefore, there is no need to insert the length unit.
However, the angle unit should be inserted.
T he Weight is expressed in kg.
The degree of precision is also very important. The number of significant figures below
the decimal point is the degree of precision. If a drawing is set to be measured in the tenth
of a decimal(0.1, 1/10) but the actual drawing is expressed in the hundredth of a
decimal(1/100), the cost increases as least five times more than the original cost.
(Basic Design & Drafting) 03
161
6.2 UNITS Command
Even though CADian workspace is a virtual 3D space with no limit, an object must be
precisely drawin in 2D. To maximize the accuracy, setting Units carefully is crucial.
Default length unit is mm and the degree of precision varies, depending on drawings. Once
the degree of precision is set, coordinates and dimensions now will automatically follow
the assigned degree.
UNITS Command sets the type and the degree of precision for lengths and angles.
Set Type and Precision of Length
Set Length Type as Decimal.
Set Precision for Length and Angle.
Adjust the Scale for a drawing and inserted blocks. Insertion Scale is the ratio of
original units of blocks or references to units in the current drawing.
162
CADian 2012
6.3 Drawing Scale
CADian provides limitless 2D plane for drawing. Therefore, an object can always be drawm
in Full-Size Scale(1:1) on the drawing. Huge buildings or even a tiny microchip must be
drawn in Full-Size Scale for the maximum precision with actual dimensions of the object.
In CADian, the Scale is only applied in plotting, the Full-Size scale should be applied on the
model area. This is innovative process for old designers or beginning CAD users.
In the past, designers always had to scale each part to nicely fit in A3 or A1 sheet. If
a drawing is in Enlarged Scale, designers had to multiply true measure by Scale Factor
to draw on a sheet. Likewise, in a Small Scale drawing, true measure had to be divided
by the Scale Factor.
Most CADian users uses decimal type length on a drawing. Drawing Units means units
like 1mm, 1cm, 1m, 1km. However, in real world, designing in mm or m units is the
tradition. For example, most mechanical or architectural drawings use mm units and
landscape designers and civil engineering use m units.
If a CADian Sheet Unit is in mm, and a designer applies Drawing Units in cm. He draws
a door in 100 Drawing Units and a height of a desk in 75 Drawing Units. They are in cm.
If the Scale is not adjusted when plotted, 1cm will be shown as 1mm because the Sheet
Unit is in mm.
In other words, the drawing has the Scale
of 1/10 as 1 Drawing Unit (in cm) is in 1
Sheet Unit (in mm) when plotting.
Hence, before plot the drawing, 10:1 scale
must be applied to make 10 Drawing units
(10cm = 100mm) to be 1mm on the sheet.
(Basic Design & Drafting) 03
163
6.4 Drawing Limits
CADian provides limitless 2D plane and 3D space to draw in Full-Size Scale for all objects.
A designer should set the Drawing Limits first, before start drawing. Because, once a
drawing is completed, it must be submitted to other departments or to other companies,
finished drawing must follow the Industrial Standards. Generally, Drawing Limits are
decided by multiplying the reciprocal of Scale Factor to the size of a drawing sheet.
Also, setting Drawing Limits first speeds up the drafting processes by limiting objects
only in allowed area. It is also useful when Batch Plotting a number of drawings.
Here are general functions of LIMITS Command.
Limit of Displaying Grid.
Limit the allowed area for entities to be drawn.
Limit Zoom/All Area.
Area option in Plot command.
164
CADian 2012
6.5 LIMITS Command
Set and adjust the Grid display limit of current model/layout tab.
Set the Limit of a Drawing
Set the drawing boundary and activates.
Command: _LIMITS
Limits are off: ON/<Lower left corner> <0.0000, 0.0000>:
Upper right corner <12.0000, 9.0000>: 420,297
(Basic Design & Drafting) 03
165
Command: _LIMITS
Limits are off: ON/<Lower oeft corner> <0.00, 0.00>: ON
Now, you have set and activated the drawing boundary as scale 1:1, A3(420x297).
Draw a circle outside of the boundary.
Command: _CIRCLE
2Point/3Point/TanTanRad/TTT/Arc/Multiple/<Center of circle>: -100,0
Selected point is outside limits. Please select another point.
2Point/3Point/TanTanRad/TTT/Arc/Multiple/<Center of circle>:
LIMCHECK System Variable
Controls the creation of objects outside the limits
Option Description
ON Objects can be drawn outside the limits.
OFF Objects cannot be drawn outside the limits.
166
CADian 2012
6.6 MVSETUP Command
Set Units Type, Scale Factor and Sheet Size, and draw a rectangular Boarder on the limits.
Using MVSETUP Command shows different prompt, depending on where the active model
space/layout is.
Command: MVSETUP
Enable paper space? [No/Yes] <Y>: N
Enter units type [Scientific/Decimal/Engineering/Architectural/Metric]: M
Metric scales
=================
(5000) 1:5000
(2000) 1:2000
(1000) 1:1000
(500) 1:500
(200) 1:200
(100) 1:100
(75) 1:75
(50) 1:50
(20) 1:20
(10) 1:10
(5) 1:5
(1) FULL
Enter the scale factor: 1
Enter the paper width: 420
Enter the paper height: 297
Command: _ZOOM
Zoom: In/Out/All/Center/Dynamic/Extents/Previous/Scale/Windows/OBject
<real time>: _a
(Basic Design & Drafting) 03
167
Make a limit of A3(420x297) drawing sheet with the full-size scale as following.
Set Limits for the Scaled Drawing
The size of drawing sheet which Scale is applied gets calculated in a following way.
Scale is 1:100, and sets the drawing boundary as A1 (841x594) with mm.
Horizontal length: 100 x 841mm = 84,100mm
Vertical length: 100 x 594mm = 59,400mm
Command: _LIMITS
Limits are off: ON/<Lower left corner> <0.0000, 0.0000>:
Upper right corner <12.0000, 9.0000>: 84100,59400
168
CADian 2012
Command: _LIMITS
Limits are off: ON/<Lower left corner> <0.0000, 0.0000>: ON
Command: F7 <Grid ON>
Command: ZOOM
Zoom: In/Out/All/Center/Dynamic/Extents/Left/Previous/Scale/Right/Window/
OBject<real time>: A
Down-scale is 2:1 and sets drawing boundary as A3(420x297).
Horizontal length: 0.5 x 420 = 210
Vertical length: 0.5 x 297 = 148.5
Command: _LIMITS
Limits are off: ON/<Lower left corner> <0.0000, 0.0000>:
Upper right corner <12.0000, 9.0000>: 210,148.5
Command: _LIMITS
Limits are off: ON/<Lower left corner> <0.0000, 0.0000>: ON
Command: F7 <Grid ON>
(Basic Design & Drafting) 03
169
Command: ZOOM
Zoom: In/Out/All/Center/Dynamic/Extents/Left/Previous/Scale/Right/Window/
OBject<real time>: A
Sheet Settings, Draft & Plot Drawing
The object on the drawing will be an apartment with length, 60m(60,000mm) x
40m(40,000mm) and the final printing sheet has a size of A1(841X594). Scale is 1:100.
Use LIMITS command to set drawing boundary.
The boundary will be (0,0), (841x100, 594x100).
170
CADian 2012
Use RECTANGLE command to draw the sheet borderline like an image below and
LINE command to draw the boundarys center mark.
Use LINE command to draw Title Block or Material list like an image below.
Use DRAW or MODIFY command to design with scale, 1:1.
(Basic Design & Drafting) 03
171
Set the dimension and height of the text.
Meaning, set the height of dimension and text that will be displayed on the printed
drawing. For A1 drawing sheet, it is right to have height of 8mm which becomes
800(8mm*100). Then, records dimension and types text to finish the drawing.
Use PLOT command ot print out.
Sets scale as 1:100 and printing boundary as A1((0,0), (84,100, 59,400)) from
the window option. Then, selects preview and click Ok button.
Skip whatever you do not understand for now and try again after learning more about
CADian.
172
CADian 2012
Set Drawing Sheet and Component Settings
The size of the sheet is A3(420 x 297) scale is 1:10. Drawborderline and center mark.
1. Set the drawing sheet to design with scale, 1:1.
2. The size of borderline(1:10).
Width = 420mm x 10 - (2 x 10mm x 10) = 4,000mm
Height = 297mm x 10 - (2 x 10mm x 10) = 2,770mm
3. Limits - (0,0), (4200,2970)
4. Layer Setting
5. Linetype Scale(LTSCALE) = 10
6. Text height(TEXTSIZE) = 3mm x10 = 30mm
7. Hatch Pattern Scale(HPSCALE) = 10
8. Dimension Style Scale(DIMSCALE) = 10
Open a new drawing file and sets drawing boundary as A3 size for a drawing sheet
that is scaled.
Command: '_LIMITS
Limits are off: ON/<Lower left corner> <0.0000, 0.0000>:
Upper right corner <12.0000, 9.0000>: 4200,2970
Command: LIMITS
Limits are off: ON/<Lower left corner> <0.0000, 0.0000>: ON
Command: ZOOM
Zoom: In/Out/All/Center/Dynamic/Extents/Left/Previous/Scale/Right/Window/
OBject<real time>: A
(Basic Design & Drafting) 03
173
Draw a borderline.
Command: _RECTANGLE
Chamfer/Elevation/Fillet/Rotate/Square/Thickness/Width/
<Select first corner of rectangle>: 100,100
Specify other corner point or [Area/Dimensions/Rotation]: 4100,2870
Draw four center points on the east, west, south and north side of the border
line.(SB = Space Bar)
Command: _LINE
ENTER to use last point/Follow/<Start of line> mid (SB) Snap to MID of: P1
Angle/Length/<End point>: @-100,0
Angle/Length/Follow/Undo/<End point>:
Command:
Start of line: mid (SB) Snap to MID of: P2
Angle/Length/<End point>: @100,0
Angle/Length/Follow/Undo/<End point>:
174
CADian 2012
Command:
Start of line: mid (SB) Snap to MID of: P3
Angle/Length/<End point>: @0,100
Angle/Length/Follow/Undo/<End point>:
Command:
Start of line: mid (SB) Snap to MID of: P4
Angle/Length/<End point>: @0,-100
Angle/Length/Follow/Undo/<End point>:
Use LINE command to draw Title Block or Material list.
To set Units click [Format] [Units]
on pulldown menu.
Set the length and angle type as Decimal.
Set precision as 0.
Click Direction button to confirm and set
the standard angle.
(Basic Design & Drafting) 03
175
Set Linetype Scale.
Command: LTSCALE
Enter new value for LTSCALE <1.0000>: 10
Another way is that click [Format] [Line Type] on pulldown menu and [Show
Details] button to set Global Scale Factor as 10.0.
Set the scale of text, hatch and dimension objects.
Text Size (TEXTSIZE) = 3mm x10 = 30mm
Command: TEXTSIZE
Enter new value for TEXTSIZE <0.2000>: 30
176
CADian 2012
Dimension Scale (DIMSCALE) = 10
Command: DIMSCALE
Enter new value for DIMSCALE <1.0000>: 10
(Basic Design & Drafting) 03
177
Hatch Pattern Scale (HPSCALE) = 10
Command: HPSCALE
Enter new value for HPSCALE <1.0000>: 10
Save the name of the drawing file as A3-10-Formpart. dwg.
If you want to use it as a template file, save the name of if as A3-10-Formpart. dwt.
178
CADian 2012
Exercise 10 Construct the limits and sheet outlines of the A3 drawing below.
(Basic Design & Drafting) 03
179
Exercise 11 Construct the limits and sheet outlines of the A3 drawing below.
The following concepts are discussed in this chapter:
Drawing Aids
Draw Curved Objects
Draw Linear Objects
04
Draw curved shapes
(Draws curved shapes) 04
181
01
Drawing Aids
To draw a precise figure, the user should set the right sub-tools. The following chart
introduces some sub-tools.
Icon Name Description
SNAP Limit the cursor movement by a designated interval.
GRID Display Grid on the drawing area
ORTHO
Toggle Orthogonal mode, which limits drawing directions only to
perfectly Vertical and Horizontal.
POLAR Toggle Polar Tracking that tracks certain angles.
ENTITY SNAP Toggle to active Entity Snap that makes a cursor snaps to near Entity
Snap points.
OTRACK
Toggle Object Snap Tracking that tracks snapped points on a drawing.
LWEIGHT Toggle Line Weight to apply assigned Line Weights.
Model Space Switch to Layout mode from Model mode, and vice versa.
182
CADian 2012
1.1 GRID Command
To save time and enhance efficiency designing, the user can display GRID and SNAP and
adjust angle and array.
GRID is dots in rectangular pattern like an image above and is displayed on drawing area
which is set by LIMITS command. It is just there to help the user drawing.
GRID can help the user to array the object and to visualize the set distance; however, it
cannot be Plotted.
GRID must be used with SNAP. SNAP mode limits move of cross hair-line as defined
separate distance. When SNAP mode is on, cursor get attached to invisible rectangular
grid meaning it looks like Snapping. Snap is useful appointing precise dot by using point
key or coordinate input device.
(Draws curved shapes) 04
183
Command: GRID
Grid is off: ON/Snap/Aspect/<Grid spacing (x and y = 0.5000)>: 1.0
Option Description
Grid Spacing Set new Grid Spacing value.
ON Display Grid
OFF Hide Grid
Snap
Set new Grid Spacing value as Snap spacing value from SNAP
Command.
Aspect Adjust Grid Spacing values in X and Y directions
Grid ON/OFF and Set Snap & X, Y Spacing Value.
Command: GRID
Grid is on: OFF/Snap/Aspect/<Grid spacing (x and y = 1.0000)>: OFF
Command: GRID
Grid is off: ON/Snap/Aspect/<Grid spacing (x and y = 1.0000)>: ON
Command: GRID
Grid is on: OFF/Snap/Aspect/<Grid spacing (x and y = 1.0000)>: S
Command: GRID
Grid is on: OFF/Snap/Aspect/<Grid spacing (x and y = 1.0000)>: A
Horizontal spacing <1.0000>: 2.0
Vertical spacing <1.0000>: 2.0
184
CADian 2012
Grid Settings Drafting Settings Dialog Box
Like an image below, place the mouse cursor on Grid on the status bar and right
mouse click and click Settings.
Type values for gird x and y distance in Grid spacing area on Snap and Grid tab
in Draft Settings dialog box.
Currently, grid spacing is set as 10mm.
(Draws curved shapes) 04
185
1.2 SNAP Command
SNAP is especially useful when the user draw figure by specified array or angle. SNAP
limits cursors move by set distance or angle. To display GRID, the user must activate
SNAP.
Command: SNAP
Snap is on (x and y=0.5000): OFF/Rotate/Style/Aspect/<Snap spacing>: 5
Option Description
Snap Spacing Set new Snap interval as given value.
ON Enable Snap mode using the current setting in Grid.
OFF Disable Snap mode. The current settings are remained.
Rotate Set a rotation angle of Snap Grid.
Style
Determine the style of Snap Grid between Standard and
Isometric.
Aspect Adjust the spacing in X and Y direction.
186
CADian 2012
Isometric Mode(Style option)
Command: SNAP
Snap is on (x and y = 0.5000): OFF/Rotate/Style/Aspect/<Snap spacing>: S
Isometric/<Standard>: I
Vertical spacing <0.5000>:
(Draws curved shapes) 04
187
1.3 Polar Tracking
Polar Tracking works independently in specified angle. When Polar Tracking is activated,
CADian displays displacement and angle as cursor moves.
Menu Format > Drafting Settings
Toolbar
Ribbon
Command
Use F8 to control Orthogonal mode. Orthogonal mode only allows drawing in four way
angle direction. To avoid that use F10 which let the user to control Orthogonal mode and
draw in various direction by inputting the angle.
188
CADian 2012
Using Polar Tracking
Like an image below, the parallelogram has an angle of 60 degree.
In order to draw a line that is the same as the right side of the parallelogram, you
need to use Object SNAP Tracking and Polar Tracking. As you know, the orthogonal
mode can be only used to draw in 0, 90, 180 and 270 degree. As a result, we need
to set the polar coordinate track to draw in 60 degree.
Click (Polar Coordinate Track) button on the status bar and right mouse
click to click Settings on pop-up menu. Then, click Polar Coordinate Track tab.
Select 30 from the increment angle fly-out. This setting allows you to set nine
angles including 0, 5, 10, 15, 18, 22.5, 30, 45 and 90 degree.
To add the angles, check , and click button.
Type 45 degree and do the same for 135, 225 and 345 degree.
(Draws curved shapes) 04
189
Polar Coordinate Track functions with properties of Object Snap Track. In Object
Snap Track Setting field on the right side of the dialog box, select Track using
all polar angle settings.
Select Absolute in Polar Angle measurement field and click Ok button to close
the dialog box.
Run LINE command like an image below. Then, move the cursor close to P1 of
the parallelogram and when the object snap end point mark displays, move to right
to set the lines start point, P2. Move the cursor again to P3 and when the object
snap end point mark displays, move the mose cursor again to set P4 which has a
polar coordinate, 22<60.
When you move the mouse cursor close the P1, orthogonal dotted line passes that
point displays and the same thing applies to P3. If you have set Polar angle
measurement as Absolute, it will only allow the user to have angles of 0, 30, 60...
degree from the end point.
As a result, before you set P4, if you move the mouse cursor from 0 degree to
90 degree, the dotted line will only display in 0, 30, 45, 60, 90 degree direction.
190
CADian 2012
1.4 Set Entity Snaps
Onject Snap is essential tool in CADian to make precise figure selecting entitys start
point, end point, center point, intersection or tangent.
Object Snap Setting Tools
(Draws curved shapes) 04
191
Object Snap Mode
Endpoint Apparent intersection Center
Midpoint Insertion Tangent
Node Near Quadrant
Intersection Extension
Perpendicular Parallel
192
CADian 2012
Object Snap Toolbar
Object Snap Pop-up Menu
When command prompt asks for Entity Snap, click right mouse button pressing 'Shift' key
on empty drawing area to display Entity Snap pop-up menu. Click desired option the user
wants to object snap, then, click snap point of the object on drawing area.
Status Bar
(Draws curved shapes) 04
193
AutoSnap Options
Like an image below, the user can customize the features of AutoSnap and AutoTrack
in drafting in option.
AutoSnap could be fixed in AutoSnap Settings, AutoSnap Marker Size and Aperture
Size.
AutoSnap display could be controlled using the check box.
MAGNET could be controlled using the check box. When it is activated,
Magnet snaps snap point which appointed cross point.
194
CADian 2012
Display AutoSnap tooltip control features using check box.
AutoSnap Marker is turned off by default. Check Display AutoSnap aperture box
to display. When you select a point using object snap, the cross hair-line should be
in Aperture boundary so that CADian can find the point. AutoSnap Aperture box is
useful when you first learn object snap.
Use slider bar to edit Aperture Size.
Aperture and marker box are different. Aperture only shows when object snap mode
is activated. Marker box displays when Select Objects: prompt is on run. The size of
Aperture is measured in pixel and the following images are not the real size but to
just provide you with a feedback how it works.
Move the slide bar to the right size to enlarge AutoSnap Marker Size. Larger marker
provides easier visibility for high-resolution display.
Default color for AutoSnap Marker is Green. To change the color, click Colors button
under AutoSnap settings area.
(Draws curved shapes) 04
195
Select 2D Model Space from the Context and 2D AutoSnap Marker from the Interface
Elements in the Drawing Windows Color dialog box. Use the drop-down menu of the
color list on the right side. Click OK to apply.
196
CADian 2012
AutoTrack
AutoTrack Settings area provides options to edit AutoTrack function.
Display polar tracking vector toggles polar tracking vector.
Display full-screen traching vector toggles extended polar tracking trails to the
limit of a drawing area. If the option is not checked, polar tracking trails are only
displayed between pinned points and the cursor.
Display AutoTrack Tooltip shows temporal tooltips on the autotracking trail.
Options under Alignment Point Acquisition area decides how to pin points to use
them as a reference for AutoTracking.
Checking Automatic pins every point for AutoTracking where Object Snap is triggered.
Checking Shift to acquire requires to press Shift key in order to pin points for
Object Tracking and Object Snap. If too many Object Snaps are on, use this option
to avoid grabbing unnecessary snaps.
To change AutoTrack Vector color, click Color in the AutoSnap settings area.
Then, select 2D Model Space from the Context and 2D AutoSnap Marker from the
Interface Elements in the Drawing Windows Color dialog box. Use the drop-down
menu of the color list on the right side. Click OK to apply.
(Draws curved shapes) 04
197
Aperture Command
Set Object Snap Aperture size using pixel units.
198
CADian 2012
Object Snap is only triggered when a point intersects to or is inside of Object Snap
Aperture. APBOX system variable toggles the display of Object Snap Aperture.
APERTURE Command adjusts the size of Object Snap Aperture. As the value increases,
the size of aperture also increases. The size can be adjusted under Drafting Tap in Option
dialog box.
Command: APERTURE
Selection area for entity snap (1-50 pixels) <5>: 10
Object Snap Aperture, adjusted by APERTURE Command is different from Object
Selection Box(Pickbox). PICKBOX Command adjusts the size of Object Selection Box.
(Draws curved shapes) 04
199
Exercise 12 Draw the following using Grid/Snap function and LINE Command
200
CADian 2012
Exercise 13 Draw the following using Grid/Snap function and LINE Command
(Draws curved shapes) 04
201
Layer Settings in CAD drawings
Layer LineType Color LineWeight Name
OL Continuous Blue 0.8mm Outline
VL Continuous Green 0.5mm Visible Line
HL HIDDEN2 Yellow 0.35mm Hidden Line
CL CENTER2 Red 0.18mm Center Line
IL PHANTOM2 Pink 0.18mm Phantom Line
FL Continuous White 0.18mm
Hatching Line,
Dimension Line
SL CENTER Green 0.5mm Surface Line
DL CENTER White 0.18mm Cutting Plane Line
RS Continuous Cyan 0.26mm Finishing Symbol
<Sample Layer Settings>
From now on, it is recommended to make different layers for each Exercise as the above
sample figure. Refer the table above. More detailed information is in [Chatper 6: Layer and
Entity Property]
202
CADian 2012
02
Draw Curved Objects
This chart introduces commands which use various curved entity to design Curved shape
easily and precisely,
Icon Command Description
CIRCLE Draw a Circle using various options.
ARC Draw an Arc using various option.
ELLIPSE Draw an Ellipse.
PLINE Draw a 2D Polyline, which is consisted of line and arc segments.
PEDIT Edit Polylines and 3D meshes.
SPLINE Draw a NURBS based Spline.
SPLINEDIT Edit Splines.
DONUT Draw a filled Donut.
SOLID Draw a solid-filled triangle and quadrilaterals.
FILL Adjust Fills, such as Hatch, 2D Solid and Think Polylines.
RECTANGLE Draw a Rectagle using Polyline.
POLYGON Draw a Polygon using Polyline.
(Draws curved shapes) 04
203
2.1 CIRCLE Command
Use CIRCLE command to design circle object in various ways. The basic way of drawing
a circle in CADian is by setting the center point and radius.
Click (Circle) icon fly-out on [Ribbon] [Draw] tab.
Type CIRCLE or C on Command line.
Command: _CIRCLE
2Point/3Point/TanTanRad/TTT/Arc/Multiple/<Center of circle>: P1
Diameter/<Radius>: P2
204
CADian 2012
Icon Option Description
Center-Radius
Center-Diameter
Two points
Three points
Tangent-Tangent-Radius
Tangent-Tangent-Tangent
(Draws curved shapes) 04
205
Exercise 14 Draw the following using CIRCLE Command.
206
CADian 2012
Exercise 15 Draw the following using CIRCLE Command.
(Draws curved shapes) 04
207
2.2 ARC Command
ARC is formed by joining start point to end point passing the center point. Furthermore,
the user can draw Arc by combining Radius, Angle and distance value variously.
Click (Arc) icon fly-out on [Ribbon] [Draw] tab.
Type ARC or A on Command line.
Command: _ARC
Center/<Start of arc>: C
Center of arc: P1
Start point: P2
Angle/Length of chord/<End point>: P3
208
CADian 2012
Icon Option Description
3Point
Start, Center, End
Start, Center, Angle
Start, Center, Length
Start, End, Angle
Start, End, Direction
Start, End, Radius
Center, Start, End
Center, Start, Angle
Center, Start, Length
Tangent Arc
(Draws curved shapes) 04
209
Draw the Following Door Using ARC Command.
Draw the following wall and framework of a door.
Draw Door using ARC command.
Command: _ARC
Start of arc or [Center]: C <------------ Center option
Center of arc: C
Start point: S
Angle/Length of chord/<End point>: E
210
CADian 2012
Draw the Following Object Using LINE and ARC Commands.
Activate Orthogonal and Entity Snap like an image below.
Click LINE command.
Command: _LINE
Start of line: P1
Angle/Length/<End point>: P2
Angle/Length/Follow/Undo/<End point>:
Turn off the orthogonal mode and access ARC command.
Command: _ARC
ENTER to use last point/Center/Follow/<Start of arc>: P2
Angle/Center/Direction/End/Radius/<Second point>: P3
End point: P4
Turn on the orthogonal and click LINE command.
Command: _LINE
Start of line: P4
Angle/Length/<End point>: P5
Angle/Length/Follow/Undo/<End point>:
(Draws curved shapes) 04
211
2.3 ELLIPSE Command
Ellipse is a figure composited with the major and minor
axis like an image on the right side. Generally, draw it
by appointing end points of major or minor axis and
giving the other axis length.
Ellipses locate direction confirms by the first axis end
points and there is no order of defining major or minor axis.
Click (Ellipse) icon fly-out on Ribbon Draw tab.
Type ELLIPSE or EL on the Command line.
Command: _ELLIPSE
Arc/Center/<First end of ellipse axis>: P1
Second of axis: P2
Rotation/<Other axis>: P3
212
CADian 2012
Draw an Ellipse Using the Center Point.
Command: _ELLIPSE
Arc/Center/<First end of ellipse axis>: C
Center of ellipse: P1
Endpoint of axis: P2
Rotation/<Other axis>: P3
Draw an elliptical arc
Command: _ELLIPSE
Arc/center/<First end of ellipse axis>: A
Center/<First end of ellipse axis>: P1
Second end of axis: P2
Rotation/<Other axis>: P3
Parameter/<Start angle of arc>: 30
Paratmeter/Included/<End angle>: 180
(Draws curved shapes) 04
213
Drawing an isometric circle
Isometric Settings
Command: SNAP
Snap is off (x and y=0.5000): ON/Rotate/Style/Type/Aspect/<Snap spacing>: S
Isometric/<Standard>: I
Vertical spacing <0.5000>: 10
Commang: GRID
Grid is off: ON/Snap/<Spacing in y direction (isometric, y = 0.5000)>: ON
Controlling and drawing cursor on isometric view.
Press F5 or Ctrl-E key to display the cursor like an image below. Then, use Line
command to draw left isometric plane of the square.
Press F5 or Ctrl-E key to display the cursor like an image below. Then, use Line
command to draw top isometric plane of the square.
Press F5 or Ctrl-E key to display the cursor like an image below. Then, use Line
command to draw right isometric plane of the square.
214
CADian 2012
Draw ellipse on isometric view.
Command: _ELLIPSE
Arc/Center/Isocircle/<First end of ellipse axis>: I
Center of circle: P1
Diameter/<Radius of circle>: P2
Like a way described above, draw an ellipse on the top isometric plane and right
isometric plane like an image below.
(Draws curved shapes) 04
215
2.4 POLYLINE Command
POLYLINE command joins segments, for example, Line and Arc, to create as one entity
like an image below. The user can set segments Width if needed.
Polyline could be applied to following Application Program.
Topographic map, Isobaric lines and borderline of other scientific Application Program
Wiring diagram and printed-circuit board
Pipe diagram
Projected borderline and route for 3D solid modelling
Cutting Line in CAM model.
Design some figures such as (Rectangle), (Polygon), (Donut),
(Boundary) and (Revision Cloud) as LWPOLYLINE object type.
Click [Draw] [Polyline] on pulldown menu.
Select (Polyline) in Draw tab in Ribbon.
Type PLINE or PL on Command line.
216
CADian 2012
Command: _PLINE
ENTER to use last point/Follow/<Start of polyline>: P1
Arc/Distance/Follow/Halfwidth/width/<Next point>: P2
Arc/Distance/Follow/Halfwidth/width/Undo/<Next point>: A
angle/CEnter/Close/Direction/Halfwidth/Line/Radius/Secondpt/Width/Undo/
<End of arc>:
Command Options
Line Mode Description
Arc Add an arc segment to the polyline. (Switch to Arc More)
Distance Extend from the direction of last point to a given distance.
Follow Follow from the last endpoint.
Halfwidth Set polylines half width.
Width Set polylines width.
Undo Remove previously added polyline segment.
Arc Mode Description
Angle Set angle for a polyline arc segment.
CEnte Set the center for a polyline arc segment.
Close Connect the last point to the start point to make a closed object.
Direction Set the direction for a polyline arc segment.
Halfwidth Set polylines half width.
Line Add a line segment to the polyline. (Switch to Line More)
Radius Set radius for a polyline arc segment.
Secondpt Draw an polyline arc segment using 3 points.
Width Set polylines width.
Undo Remove previously added polyline segment.
(Draws curved shapes) 04
217
Draw the Following Object Using POLYLINE Command.
Command: _PLINE
ENTER to use last point/Follow/<Strat of polyline>: P1
Arc/Distance/Follow/Halfwidth/Width/<Next point>: P2
Arc/Distance/Follow/Halfwidth/Width/Undo/<Next point>: A
Angle/CEnter/Close/Distance/Halfwidth/Line/Radius/Secondpt/Width/Undo/
<End of arc>: P3
Angle/CEnter/Close/Distance/Halfwidth/Line/Radius/Secondpt/Width/Undo/
<End of arc>: L
Arc/Distance/Follow/Halfwidth/Width/Undo/<Next point>: P4
Arc/Distance/Follow/Halfwidth/Width/Undo/<Next point>: C
Draw the Following Object Using POLYLINE Command.
218
CADian 2012
Command: _PLINE
ENTER to use last point/Follow/<Start of polyline>: P1
Arc/Distance/Follow/Halfwidth/Width/<Next point>: P2
Arc/Distance/Follow/Halfwidth/Width/<Next point>: W
Starting width<0.0000>: 3.0
Endting width<30.0000>: 0
Arc/Distance/Follow/Halfwidth/Width/<Next point>: P3
Arc/Close/Distance/Follow/Halfwidth/Width/<Next point>:
2.5 Edit Polyline(PEDIT Command)
Edit Polyline and 3D Polygon mash. PEDIT command is generally used to join 2D polyline,
convert line and arc to 2D polyline, and polyline to B-spline.
Click [Modify] [Object] [Polyline] on pulldown menu.
Click Modify fly-out on Ribbon, then, (Polyline edit).
Type PEDIT or PE on Command line.
(Draws curved shapes) 04
219
Edit 2D Polyline
Command: _PEDIT
Multiple/Select polyline to edit: P1
Edit polyline: Edit vertices/Close/Decurve/Fit/Join/Linetype-mode/Reverse/Spline/
Taper/Width/Undo/<eXit>: (Enter an option)
Option Description
Edit vertices Edit vertices of polyline.
Close/Open Close an open polyline, and vice versa.
Decurve Straighten a curved polyline to a polyline with line segments.
Fit Convert a polyline with line segments to a curved polyline.
Join
Join polyline-line, line-arc or etc. to make a single connected
object.
Linetype-mode Set a linetype for near line segments around a vertex.
Reverse Reverse the order of vertices in polyline.
Spline Convert linear polylines to a smooth spline.
Taper Set a starting and an ending width of polyline.
Width Set a width of polyline segment.
220
CADian 2012
Edit Vertices
Option
Description
Next/Previous Moves X mark on the vertex to the next/previous vertex.
Angle Set the angle between the segments.
Break
Delete all vertices and segments between two selected vertices, and
return to Edit Vertices mode.
Insert Add a vertex next to currently selected vertex.
Move Move selected vertex to different position.
Regen Regenereate polyline..
SElect Select a vertex to edit along the segment.
Straighten Straighten polyline between two selected vertices.
Width
Edit starting and ending width of following polyline segment after
the vertex.
eXit Exit Edit Vertices mode.
Edit Line, Arc or Spline
The following prompt displays as the user select entity that contains Line, Arc, or Spline.
Multiple/Select polyline to edit: P1
The entity selected is not a polyline. Turn it into one? <Y>
Edit 3D Polyline
The following prompt displays when 3D Polyline is selected.
Multiple/Select polyline to edit: P1
Edit polyline: Edit vertices/Close/Decurve/Reverse/Spline/Undo/<eXit>:
(Draws curved shapes) 04
221
Edit Polygon Mash
The following prompt displays when polygon mash is selected.
Multiple/Select polyline to edit: P1
Edit polyline: Edit vertices/Desmooth/Smooth/Mclose/Nclose/Undo/<eXit>:
PLINEGEN System Variable
Set Linetype patterns to be applied in the middle of each polyline segment, and determine
how patterns are going to be described for short segments that dashed lines cannot be
drawn. If the latter case happens, lines are extended over the endpoint to indicate there
exists a hidden pattern.
222
CADian 2012
In case of polyline, it is possible to determine if patterns are applied only in the middle of
segments, or applied continuously.
Set PLINEGEN system variable.
PLINEGEN
Variable
Description
0 Draw solid polylines at the end, near vertices.
1 Continuously apply Linetype patterns regardless of vertices.
2.6 RECTANG Command
Using RECTANGLE command, design rectangularly closed Polyline selecting two diagonal
points. It is possible to set length, width, area and rotation parameter. Also, the user can
adjust rectangle edge type or use Fillet and Chamfer command.
(Draws curved shapes) 04
223
Click [Draw] [Rectangle] on Pulldown menu.
Select icon on Draw tab in Ribbon.
Type RECTANG or REC on Command line.
Command: _RECTANG
Chamfer/Elevation/Fillet/Rotate/Square/Thickness/Width/
<Select first corner of rectangle>: P1
Specify other corner point: P2
Option Description
Chamfer Set distances for chamfer option.
Elevation Set the elevation of rectangle.
Fillet Set radius for fillet option.
Rotate Draw a rectangle that is rotated by a given angle.
Square Draw a square that has the side length of given value.
Thickness Set the thickness of rectangle.
Width Set the width of rectangle.
224
CADian 2012
Here are various rectangles with different settings using RECTANG command.
(Draws curved shapes) 04
225
2.7 POLYGON Command
Draw Polygon by Polyline.
Click rectangle drop-down on Ribbon Draw tab and select (Polygon).
Type POLYGON or POL on Command line.
Command: _POLYGON
Polygon: Multiple/Width of line/<Number of sides> <4>: 5
Specify center of polygon or [Edge]: P1
Enter an option [Inscribed in circle/Circumscribed about circle] <C>:
Specify radius of circle: P2
226
CADian 2012
2.8 SPLINE Command
Spline is a soft arc made of dots. You can adjust the degree of the arc and dots
agreement. SPLINE command creates special type arc, NURBS(Nonuniform Rational
B-splines).
We use spline to design figures composed with pieces such as wings of air planes or
turbine blade.
(Draws curved shapes) 04
227
Command: _SPLINE
Object/<First point for spline>: P1
Second point: P2
Close/Fit tolerance/<Next point>: P3
Close/Fit tolerance/<Next point>: P4
Close/Fit tolerance/<Next point>:
Select starting tangent point:
Enter tangent for ending point:
Option Description
Object Convert 2D or 3D spline fitted polylines to splines.
First point for spline Select the start point of spline.
Second point Select the second point of spline.
Next point Select the next point of spline.
Close Connect the last point to the first point to make a closed spline.
Fir tolerance Set maximum permissible distance, off from each vertex of spline.
Starting tangent point Set starting tangent point of spline.
Ending tangent point Set ending tangent point of spline.
228
CADian 2012
Adjust Fit Tolerance for a Spline
: _SPLINE
Object/<First point for spline>: P1
Second point: P2
Close/Fit tolerance/<Next point>: P3
Close/Fit tolerance/<Next point>: P4
Close/Fit tolerance/<Next point>: P5
Close/Fit tolerance/<Next point>:
Select starting tangent point:
Enter tangent for ending point:
(Draws curved shapes) 04
229
2.9 Edit Spline(SPLINEDIT Command)
Edit spline or spline formed using PEDIT command.
Command: _SPLINEDIT
Select spline: P1
Enter an option [Fit data/Close/Move vertex/Refine/rEverse/
Convert to polyline/Undo]:
Option Description
Close Connect two end points to make a smooth closed spline.
Open
Remove the last segment, which is drawn to connect the end point and the start point,
to open the closed spline.
Refine Add spline control points, change elevation order, and adjust weight of a spline.
230
CADian 2012
Option Description
Fit Data
Edit Fit Data using various options.
Add Add a fit point to a spline.
Close Connect two end points to make a smooth closed spline.
Open
Remove the last segment, which is drawn to connect the end point and the
start point, to open the closed spline.
Delete Remove fit points to make lines go through the rest of vertices.
Move Move a fit point to a new position.
Purge Delete spline fit data from the drawing database.
Tangents Edit tangents at start and end points.
toLerance Redraw a spline using new tolerance value.
eXit Return to the previous prompt.
Move Vertex
Move vertices on a spline.
Next Move to the next vertex.
Previous Move to the previous vertex.
Select
point
Select a vertex to edit along the segment.
eXit Return to the previous prompt.
rEverse Reverse the direction of spline.
Convert to
Polyline
Convert spline to polyline. Precision value determines how accurate the polyline will
match to the original spline.
(Draws curved shapes) 04
231
<Sample of Editing Spline>
2.10 DONUT Command
DONUT command uses closed polyline with width to draw a circle filled with solid.
232
CADian 2012
Draw Donuts
Command: _DONUT
2Point/3Point/RadTanTan/<Inside diameter of donut> <0.5>: 10
Outside diameter of donut <1.0>: 20
Center of donut: P1
Center of donut:
2.11 FILL Command
Adjust hatch, 2D solid or thick polyline objects filling.
(Draws curved shapes) 04
233
Command: FILL
FILLMODE is currently on: OFF/Toggle/<On>:
Option Description
ON
Turn on Fill mode. In order to display fill in 3D, Z axis must be
parallel to current view direction and the hidden line must not be
restrained.
OFF
Turn off Fill mode. Only the outlines of objects will be displayed.
When Fill mode is Switched, REGEN command will change the
display of objects on a drawing. Fill mode settings does not affect
the display of LineWeights.
Toggle Switch to ON from OFF, and vice versa.
234
CADian 2012
03
Draw Linear Objects
The following chart introduces commands that let the user to easily design Linear shape
by using various line entities.
Icon
Linear Object
Commands
Description
INFLINE Draw an Infinite Line.
RAY Draw an Infinite Line to one side from a selected point.
FREEHAND Draw line segments freely.
MLSTYLE Define, edit and manage Multiline Style.
MLINE Draw two parallel lines.
MLEDIT Edit Multi Lines.
(Draws curved shapes) 04
235
3.1 INFLINE Command
Infinite line(INFLINE) is Construction Line that the user use in 3D environment. It is a
leger line 3D or 3D modelling. It is useful drawing horizontal, vertical or sloped line which
are base in drawing 2D projection layout or figures using trigonometry.
Click (INFLINE) icon on Draw panel in Ribbon menu.
Click (INFLINE) icon on 2D Draw Toolbar.
Type INFLINE on Command line.
Command: _INFLINE
Infinite line: Bisect/Horizontal/Vertical/Angle/Offset/<Point along line>: P1
Direction: P2
Direction:
236
CADian 2012
Option Description Sample Figure
Point along line
Infinite Line will go though two
selected points.
Bisect
Draw a bisection line of selected
object.
Horontal
Draw a horizontal line which
passes through a selected point.
Vertical
Draw a vertical line which passes
through a selected point.
Angle
Draw an Infinite line with a given
angle at a selected point.
Offset Draw a parallel line from the
selected reference object.
- Offset
Distance
- Passing point
(Draws curved shapes) 04
237
Draw Infinite Line
Click button on the status bar(Tool bar).
Click (Infinite line) command icon on Ribbon [Home] tab [Draw] panel and
select two points like an image below.
Command: _INFLINE
Infinite line: Bisect/Horizontal/Vertical/Angle/Offset/<Point along line>: P1
Direction: P2
Direction:
Draw xline according to Vertical(V) option.
Press Enter key to run INFLINE command again.
Command:
Infinite line: Bisect/Horizontal/Vertical/Angle/Offset/<Point along line>: V
Location: P1
Location: P2
Location: P3
Location:
238
CADian 2012
Draw xline according to Angle(A) option like an image below.
Command:
Infinite line: Bisect/Horizontal/Vertical/Angle/Offset/<Point along line>: A
Reference/<Enter angle (45)>: 30
Location: P1
Location: P2
Location: P3
Location:
Draw xline according to Offset(O) option like an image below.
Command: _INFLINE
Infinite line: Bisect/Horizontal/Vertical/Angle/Offset/<Point along line>: O
Through point/<Offset distance for parallel infinite line> (Through): 10
Select entity for parallel infinite line: E1
Side for parallel infinite line: P1
Select entity for parallel infinite line:
(Draws curved shapes) 04
239
3.2 RAY Command
Ray has similar properties with Construction Line. It is an infinite line from the start point
to free direction. It is used as a reference line in 3D environment.
Click (Ray) icon on Draw panel on Home tab on Ribbon menu.
Type RAY on a Command line.
Command: _RAY
Infinite ray: Bisect/Horizontal/Vertical/Angle/Offset/<Start of Ray>: P1
Direction: P2
Direction: P3
Direction: P4
Direction:
240
CADian 2012
3.3 FREEHAND or SKETCH Command
Freely design a line or an arc like sketching in real life. Sketch is useful when drawing
irregular boundary or tracing using digitizer. Assign increment and allowance of the object
type(Line, Polyline or Spline) before sketching.
Select (Draw Freehand) on Draw panel on Home tab on Ribbon menu.
Type FREEHAND or SKETCH on Command line.
Command: _FREEHAND
Freehand: Length of segments <0.1000>: 5
Press ENTER to end/Pen down/(Begin...) P
Press ENTER to end/Quit/Pen down/Erase/Write to drawing/:(Sketching...) P
Press ENTER to end/Quit/Pen Up/Erase/Write to drawing/Connect/Straight to
cursor/:(Paused...) P
Press ENTER to end/Quit/Pen down/Erase/Write to drawing/:(Sketching...)
Writing freehand sketch to drawing...
163 lines recorded.
(Draws curved shapes) 04
241
3.4 MLSTYLE Command
Multiple Line comes in handy when it comes for the user to design apartment plan wall. To
use Multiple Line the user has to first define Multiple Line style using MLSTYLE command.
MLSTYLE command creates, edits or manages Multiple Line object that are formed with
multiple parallel lines.
Also, when new Multiple Line Style is defined, the user can create Multiple Line object
using MLINE command. To edit Multiple Line elements, the user can use common edit
command, Multiple Line edit command or Multiple Line Style. MLEDIT command is used
to edit specified Multiple Line and some of the features are as follows.
Add/Remove apex
Set visuality of edge
Set intersection style with other multiline
Open or close the interval
242
CADian 2012
Define MultiLine Style
Run MLSTYLE command to display the following dialog box.
Click New button to define a new style to type style name as 3-LINE and click
Continue button.
Click Add button on the displayed dialog box.
(Draws curved shapes) 04
243
Set added line as RED while selected clicking color drop-down button.
Click Line Type drop-down button and Add Line Type.
Select CENTER2 on Load or Reload Linetypes dialog box and click Ok
button.
244
CADian 2012
Set the offset of the first and third line as 1.5 and 1.5 respectively.
Check the check box of Start and End of Line in Caps field.
Click Ok button.
To activate the style, select 3-LINE from the Style list and click Set Current
button on the top right area.
(Draws curved shapes) 04
245
On the preview area, recently defined multiline style image displays. Then click
Ok button to finish the definition.
Edit MultiLine Style
Users cannot edit MLSTYLE which is currently being used on a drawing. In order to edit
MLSTYLE, it should be done before any MultiLine, belonged to the specific MLSTYLE, is
drawn on the drawing.
3.5 MLINE Command
Draw set Multiple Line.
246
CADian 2012
Command: _MLINE
Current settings: Justtification = Top, Scale = 1.0000, Style = 3-LINE
Specify start point or [Load style/Justification/Scale/STyle]: J
Enter justification type [Top/Zero/Bottom] <Top>: Z
Current settings: Justification = Zero, Scale = 1.0000, Style = 3-LINE
Specify start point or [Load style/Justification/Scale/STyle]: P1
Next point: P2
Specify next point or [Undo]: P3
Specify next point or [Close/Undo]: P4
Specify next point or [Close/Undo]:
Justification Options
(Draws curved shapes) 04
247
3.6 Edit MultiLine(MLEDIT Command)
Edit Multiple Line objects intersection, break point and vertex.
248
CADian 2012
Command: MLEDIT
Select Open Tee option in the Multilines Edit Tools dialog box.
Select first Multiline: P1
Select second Multiline: P2
(Draws curved shapes) 04
249
Exercise 16 Draw a sample floor plan of an office.
< A Sample Floor Plan of an Office >
250
CADian 2012
Draw the Center line as below, referring to the figure.
Click [Format] [Multiline Styles] from Pull-down Menu to define new Multiline
Style(PTN).
(Draws curved shapes) 04
251
Draw a wall using Multiline Style PTN around the center line, then draw a door.
252
CADian 2012
Draw partitions using Multiline Style PTN around the center line, then edit using
MLEDIT command.
(Draws curved shapes) 04
253
Exercise 17 Draw a sample floor plan of an office.
254
CADian 2012
Exercise 18 Draw a floor plan of a house.
(Outer Wall 350, Inner Wall 200, Edge of Eaves 600)
(Draws curved shapes) 04
255
Exercise 19 Draw a floor plan of a house.
(Outer Wall 350, Inner Wall 200, Edge of Eaves 775)
256
CADian 2012
Exercise 20 Draw a floor plan of a house.
The following concepts are discussed in this chapter:
Selection Set
Grip Editing
Offset, Trim & Extend
05
Select and Edit Objects
(Selection set and Edit) 05
259
01
Selection set
Generally, the figure drawn on the drawing is called an Object and any thing that is drawn
using Draw command is a Drawing element or Entity. Each entity has its own property.
In order to modify entity or object using Modify command in CADian, the user should
understand various ways of selecting entity or object. Modify command generally requires
a Selection set.
CADian provides the user with various options and tools which help the user to select
desired entities or objects only.
As you understand such options, you will be able to work efficiently.
260
CADian 2012
1.1 Options of Selecting Object
Command: SELECT
Select entities to display grips: ?
Select entities: ALL/Add/Remove/Previous/Last/Window/Crossing/Outside/
WPolygon/CPolygon/OPolygon/WCircle/CCircle/OCircle/Box/POint/Fence/Implied/
AUto/Multiple/Single/PROperties/Dialog/Undo:
Option Description
All
Add
Remove
Remove selected objects from the current selection set. Hold Shift key to select
objects one by one.
Previous Select the most recent selection set.
Last Select the most recently drawn visible object.
Window
Crossing
(Selection set and Edit) 05
261
Option Description
Outside Select objects that are outside of the rectangle.
WPolygon
CPolygon
OPolygon Select objects that are outside of the polygon.
WCircle Select objects that are inside of the circle.
CCircle Select objects that are crossing or inside of the circle.
Box
Select objects that are crossing or inside of the region, created by two selected
points. If the box is drawn from the right to the left, it will act as Crossing,
and if the box is drawn from the left to the right, it will act as Window.
POint Select objects that are containing the selected point.
Fence
Implied
AUto
Once pick inside/outside of objects, the first corner of Box option will be
selected. AUto and Add are default options.
Multiple
Keep selecting objects by continuing the command, even a selection option has
done.
Single Select objects one by one.
PROperties
Dialog
Undo Unselect the most recently added objects to the selection set.
262
CADian 2012
1.2 Selecting Objects by Clicking
The most efficient way to select an entity or object is to click each individual one in
CADian. Simply, move cursor on to the entity and click left mouse button.
If the user runs (ERASE) edit command, the following happens.
First, cursor changes to Pick box.
Second, Select objects prompt displays on Command line.
Command: _ERASE
Select entities to delete: P2
Opposite corner: P3 Entities in set: 2
Select entities to delete:
In such two cases, CADian prompts the user to select one or more entities. To select an
object, put select box on the object and click left mouse button. When an object is
selected, it displays as a dotted line and Command line says Entities in set:1. To select
more, see Select entities prompt on the Command line. Then, the user click other objects
to add the object to the selection set or type the select option to additionally select the
object, and press Enter or Space bar to end the selection. When the user select one or
more objects in Select object prompt, he/she can more efficiently create one selection
set. Selection set is useful when the drawing comes to be large or complicated which
makes it an important concept in CADian.
(Selection set and Edit) 05
263
1.3 Window Selection
If the user had to select each objects to create a selection set, that might have been really
inconvenient; however, CADian provides the user with multiple select option that allows
him/her to select objects fast.
To run Window(W) option type W on select objects prompt. Window option asks the
user to appoint two diagonal points like RECTANGLE command. When an imaginary
window is defined by two points appointed, the objects that are completely included in the
window will be included in selection set like an image below.
1.4 Crossing Window Selection
Cross(C) option is run when C is typed on Selection set prompt and it is another method
of Window(W) option. The running order of Cross(C) options is the same as the
Window(W) option and when this option includes all objects that are included in the window
that is defined by two points appointed and that are in touch with window like an image below.
264
CADian 2012
1.5 Implied Windowing Selection
The user can type W or C on Selction set prompt to call Window or Cross dialog box
but this is very rare. These commands is generally called implicitly which CADian
provides.
The user can test this by not calling any command. Click a temporary point on a drawing
area. CADian will suppose that the user wants to define window, prompt and use the
clicked point as the first point of the window that will be defined. If the user moves the
cursor to the right side, it will act as Window select box. On the other hand, it will have
Cross select box if the user moves the cursor to the left side of the first point. Please
refer to an image below.
1.6 Selection by Fence
Fence(F) option allows drawing of multiple segment lines like Polyline command. The objects
which Fence is passing will be selected. Type F on Select objects prompt to call Fence option.
(Selection set and Edit) 05
265
1.7 Undo Options
Frequently, some objects which the user does not want to be included in Selection set gets
selected. CADian provides Undo during the selecting which cancels an object selected lately.
The user just need to type U on Select objects prompt to remove lastly included
objects.
Command: _LINE
Start of line: P1
Angle/Length/<End point>: P2
Angle/Length/Follow/Undo/<End point>: P3
Angle/Length/Follow/Close/Undo/<End point>: U
Angle/Length/Follow/Undo/<End point>:
1.8 Select All Objects
For ALL option type ALL in Select objects prompt. It could be used to select all
objects on current drawing and does not require clicking. The objects in layout that is
Locked or Frozen could not be selected but objects in layout that is Off can be selected.
Command: _MOVE
Select entities to move: ALL
Entities in set: 3
Select entities to move:
Specify base point or [Displacement]
<Displacement>: P1
Specify second point or <use first point as
displacement>: P2
266
CADian 2012
1.9 Window Polygon Selection
Window Polygon (WP) option which can be called by typing WP in Select objects
prompt is similar to Window(W) select option other than that it defines irregular polygon,
not a rectangle.
Like Window option it only includes objects that are completely in, and at least three
points must be selected.
1.10 Crossing Polygon Selection
Crossing Polygon (CP) option which can be called by typing CP in Select objects
prompt is similar to Crossing(C) select option other than that it defines irregular polygon,
not a rectangle.
Like Crossing option includes objects that are completely in and in touch, and at least
three points must be selected.
(Selection set and Edit) 05
267
1.11 Using a Previous Selection
CADian always store previously defined selection set. This could be called using another
command and edited which is very useful.
This is Previous(P) option and could be called typing P in Select objects prompt.
1.12 Selecting the Last Object
L option provides similar features as Previous(P) option. Run to select recently
prepared visible objects. The object must be on current drawing and not be Frozen or Off.
A selection set must be exist in order to use Last or Previous options. If a selection set
does not exist, the following messages will be shown. In this case, users should make a
proper option to make a new selection set.
Command: _MOVE
Select entities to move: P
Select entities to move: L
Entities in set: 0
Select entities to move:
268
CADian 2012
1.13 Add and Remove Objects
CADian provides a way of adding and removing objects as Selection set. As you know,
click object directly or run previously explained options to add objects to selection set.
The user can remove selected objects from Selection set using Shift Picking technique.
If the user click highlighted objects pressing Shift button, the object clicked will be
removed from the Selection set. Also, the user can run Window command by dragging
while pressing Shift key to remove multiple objects from the Selection set. The user
cannot use Shift Picking using commands run on the Command line.
If the user wants to remove objects and they are complicated to select, use Remove(R)
option. Type R on Select objects prompt.
Click objects using the methods described above to remove objects from Selection set.
When you are done, type A on Select objects prompt to return to ADD mode.
(Selection set and Edit) 05
269
02
Grip Editing
2.1 Grip Overview
CADian has Grip feature. Grip is small solid rectangle which shows on the selected object.
Use this to quickly stretch, move, rotate, scale and mirror.
When entity is selected while the command is not running, the blue grip points display.
Then, move mouse cursor and select grip point to activate Grip command.
When entity is selected while the command is not running, the blue grip points display like
an image below. It means that when grip points are clicked, it is ready to perform its
action which is already set.
270
CADian 2012
2.2 Entity Grip
Entity Grip supports new method of editing entities on the drawing. As the user click on
grip point, it activates like an image below and that point turns to red.
Information about activated grip command displays on the Command line.
Command:
** Stretch **
Select stretch point or [Base point/Copy/Undo/eXit]:
The command groups first command is stretch by default and this command depends on
the selected entitys grip point and edit its use.
For example, when the center point of the circle is selected, stretch command will allow
move command. On the other hand, if we select grip point on the circumference, we will
be able to edit the radius of the circle.
(Selection set and Edit) 05
271
Likewise, if we click a grip point that is in the center of the line, Move command activates.
On the other hand, if we click a grip point that is on the end of the line, stretch command
activates.
2.3 Cancel Grip
To cancel the Grip feature press ESC.
If (Erase) command is clicked when grip box is displayed, the selected object is
deleted.
2.4 DDGRIPS Command
272
CADian 2012
Grip Size : Controls the display size of grips.
Enable grips : Displays grips on an object when you select it. When the user clicks
it, the system efficiency reduces. As a result, the user should only click this when
he/she really needs.
Enable grips within blocks : Controls how grips are displayed on a block after you can
select it.
Enable grip tips : Displays grip specific tips when the cursor hovers over a grip on
a custom object that supports grips tips.
Object selection limit for display of grips : suppresses the display of grips when initial
selection set includes more than the specified number of objects. Valid range is 1 to
32,767, and the default is 100.
Grip color : Appoints color to different grip status and elements, meaning set a color
property of grip.
(Selection set and Edit) 05
273
In conclusion, we can use a grip point as a snap point.
274
CADian 2012
03
Offset, Trim & Extend
Introduces important commands for figure editing.
Icon Command Description
TRIM Trim the object that passes the intersection point
EXTEND Extend the edge of a selected object until it meets the other entity.
OFFSET
Draw concentric circle, parallel line or parallel curve from a certain
distance from the selected object.
BREAK Break an object between two selected points.
FILLET Make an edge of an object to be smoothly curved.
CHAMFER Cut an edge of an object obliquely.
3.1 OFFSET Command
OFFSET command is one of the frequently used feature while designing. The user enters
for through point(distance) and select an object to parallel copy the object to the
appointed direction.
The copied object is drawn on the direction that is appointed by the user with distance
which is also set by the user. We can use offset command to Line, Circle, Arc, Ellipse,
2D polyline, Ray and 2D spline.
(Selection set and Edit) 05
275
Command: _OFFSET
Offset: ENTER for Through point/<Distance>: 5
Undo/<Select entity>: P1
Both sides/<Side for parallel copy>: P2
Undo/<Select entity>:
Option Description
Offset Distance Draw a new entity at the certain distance away from the selected object.
Through Point Draw a new parallel entity that passes through the selected point.
Erase Erase the original objects after performing Offset command.
Layer
Decide if the offset copy is drawn in the original objects layer or in the
currently actuve layer.
Command: _OFFSET
Offset: ENTER for Through point/<Distance>: T
Undo/<Select entity>: P1
Through point: P2
Undo/<Select entity>:
276
CADian 2012
3.2 TRIM Command
The user can use the intersecting entities as cutting entities to cut an object. To cut an
object, first select a cutting entities. Then, press enter to select an object which you want
to perform Trim. To use all entities as cutting entities, press enter on the first Select
objects prompt.
Command: _TRIM
Select cutting entities for trim <ENTER to select all>: P1
Entities in set: 1
Select cutting entities for trim <ENTER to select all>:
[Fence/Crossing/Project/Edge/eRase/Undo]/<Select entity to trim or shift-select to
extend>: P2
[Fence/Crossing/Project/Edge/eRase/Undo]/<Select entity to trim or shift-select to
extend>: P3
[Fence/Crossing/Project/Edge/eRase/Undo]/<Select entity to trim or shift-select to
extend>:
(Selection set and Edit) 05
277
Option Description
Fence Select all entities that are crossing the fence to trim.
Crossing
Select all entities to trim, which are inside or crossing the virtual
rectangle, created by two select objects.
Project Set a projection view to be used for trimming.
Edge
Determine whether if an object can be trimmed or not, using the implied
edge of other objects as the fence to trim in 3D space.
eRase
Erase selected objects. This option is useful to delete unnecessary
objects because it does not finish TRIM Command.
Draw the Following Bracket Object.
Like an image below, draw orthogonal center lines with random lengths. Draw the left
orthogonal center line and Offset it 100 to draw right orthogonal center line. Also,
draw a jogged center line which has a length, 100 and the jogged angle of 15 degree
from the intersection of the orthogonal center line and right orthogonal center line.
278
CADian 2012
Like an image below, draw circles with diameter, 40 and radius, 30 on the
intersection of orthogonal center lines and end point of jogged center line.
Like an image below, use dotted line object snap to draw the orthogonal and jogged
dotted line.
(Selection set and Edit) 05
279
Like an image below, draw a tangent circle with a radius 50.
Use TRIM command to finish the following figure.
Command: _TRIM
Select cutting entities for trim <ENTER to select all>:
[Fence/Crossing/Project/Edge/eRase/Undo]/<Select entity to trim or shift-select to
extend>: P1
[Fence/Crossing/Project/Edge/eRase/Undo]/<Select entity to trim or shift-select to
extend>: P2
[Fence/Crossing/Project/Edge/eRase/Undo]/<Select entity to trim or shift-select to
extend>: P3
[Fence/Crossing/Project/Edge/eRase/Undo]/<Select entity to trim or shift-select to
extend>: P4
[Fence/Crossing/Project/Edge/eRase/Undo]/<Select entity to trim or shift-select to
extend>: P5
[Fence/Crossing/Project/Edge/eRase/Undo]/<Select entity to trim or shift-select to
extend>: P6
[Fence/Crossing/Project/Edge/eRase/Undo]/<Select entity to trim or shift-select to
extend>: P7
[Fence/Crossing/Project/Edge/eRase/Undo]/<Select entity to trim or shift-extend to
select>: P8
[Fence/Crossing/Project/Edge/eRase/Undo]/<Select entity to trim or shift-select to
extend>: P9
[Fence/Crossing/Project/Edge/eRase/Undo]/<Select entity to trim or shift-select to
extend>:
280
CADian 2012
3.3 EXTEND Command
Extend entities to meat with other entities edge. To extend an object, first select the
boundary entities. Then, press Enter and select an object to extend. To use all objects
as boundary, press enter on the first Select objects prompt.
(Selection set and Edit) 05
281
Command: _EXTEND
Select cutting entities for trim <ENTER to select all>: P1
Entities in set: 1
Select cutting entities for trim <ENTER to select all>:
[Fence/Crossing/Project/Edge/eRase/Undo]<Select entity to trim or shift-select to
extend>: P2
[Fence/Crossing/Project/Edge/eRase/Undo]<Select entity to trim or shift-select to
extend>:
3.4 BREAK Command
The user can break Arc, Circle, Ellipse, Line, Polyline, Ray and Infinite Line, meaning
break the selected entity between two appointed points.
282
CADian 2012
Default(Distance) Break
Command: _BREAK
Select entity to break: P1
First break point/<Second break point>: P2
Option(the Same Point) Break
Command: _BREAK
Select entity to break: P1
First break point/<Second break point>: F
First break point P2
Second break point: P3 (the same position as P2)
(Selection set and Edit) 05
283
3.5 FILLET Command
Fillet command joins two objects close to each other with an arc with specified radius.
First, sets a radius and selects two objects.
Command: _FILLET
Current settings: mode = TRIM, radius = 0.0000
Fillet: Undo/Polyline/Radius/Trim/Multiple/<Select first entity>: R
Fillet radius <0.0000>: 20
Current settings: mode = TRIM, radius = 20.0000
Fillet: Undo/Polyline/Radius/Trim/Multiple/<Select first entity>: P1
Select second line or shift-select to apply corner: P2
Option Description
Polyline Fillet on the each vertex of 2D polyline, where two line segments meet.
Radius Set a radius for Fillet.
Trim
Determine if extended entities are deleted after performing FILLET
command.
Multiple Apply FILLET command multiple times.
284
CADian 2012
3.6 CHAMFER Command
Chamfer is a process that cuts the edge of an object at an angle to smoothen a sharp
edge or to trim at a certain distance for precision, when combining with other parts.
Users can set different inputs to apply chamfer; the same distance, different distances, or
a distance with an angle.
Command: CHAMFER
Current settings: mode = TRIM, dist1 = 0.0000, dist2 = 0.0000
Select first line or [Undo/Polyline/Distance/Angle/Trim/mEthod/Multiple]: D
Chamfer mode now set to Distance option.
Chamfer distance on first entity <0.0000>: 3
Chamfer distance on second entity <3.0000>:
Select first line or [Undo/Polyline/Distance/Angle/Trim/mEthod/Multiple]: P1
Select second line or shift-select to apply corner: P2
(Selection set and Edit) 05
285
Option Description
Polyline Chamfer a perfect 2D polyline.
Distance Set chamfer distance.
Angle Set chamfer distance by entering an angle.
Trim Determine if edges are cut at the end of chamfer line.
mEthod
Determine if CHAMFER command uses two distances or one distance and
one angle as inputs.
Multiple Apply chamfer multiple times.
286
CADian 2012
Exercise 21 Draw the following object using CHAMFER and FILLET Command.
(Selection set and Edit) 05
287
Exercise 22 Draw the following object using CHAMFER and FILLET Command.
288
CADian 2012
Exercise 23 Draw the following object using CHAMFER and FILLET Command.
(Selection set and Edit) 05
289
Exercise 24 Draw the following object using CHAMFER and FILLET Command.
290
CADian 2012
Exercise 25 Draw the following object using CHAMFER and FILLET Command.
(Selection set and Edit) 05
291
Exercise 26 Draw the following object using CHAMFER and FILLET Command.
292
CADian 2012
Exercise 27 Draw the following object using CHAMFER and FILLET Command.
(Selection set and Edit) 05
293
Exercise 28 Draw the following object using CHAMFER and FILLET Command.
294
CADian 2012
Exercise 29 Draw the following object using CHAMFER and FILLET Command.
(Selection set and Edit) 05
295
Exercise 30 Draw the following object using CHAMFER and FILLET Command.
The following concepts are discussed in this chapter:
Concepts and Applications of Layer
Concepts and Applications of Color
Concepts and Applications of LineType
Concepts and Applications of Line Weight
Concepts and Applications of Entity Property
06
Layer and Entity Property
(Layer and Entity Property) 06
297
Introduces commands for design using LAYER and PROPERTY.
Icon Command Description
LAYER Manage Layers and Layer properties
COLOR Set the color of new entities.
LINETYPE Define, load or edit LineType.
LTSCALE Set the scale for LineTypes.
LWEIGHT
Set current LineWeight settings, LineWeight display option and units
for LineWeights.
CHANGE Change properties of an object
CHPROP Change properties of an object
PROPERTIES Display and edit properties of an object.
MATCHPROP
Copy the property of selected object and apply it to the other to
match their properties.
298
CADian 2012
01
Concepts and Applications of Layer
Draw figures on different invisible films and they looks like one film when they are
overlapped. Symbol which acts as each film is called LAYER in CADian.
In CADian, the first, second and third layers are for visible borderline, dimension, and
rubrication respectively. If the user omits the third layout from the Layer Property
Manager, it means that the third Layer is in OFF status. As s result, like an image below,
only the entities in the first and second layer will be displayed on the drawing area.
Layer is an important tool in CADian and it can be used to reinforce the standardization
of its elements line type, color or line weight. The user can use LAYER command to add
or remove the new layer and activate to the Current Layer for the design. Also, some
other features are as follows: Set layer property, Layer ON/OFF, Freeze/Unfreeze,
Lock/Unlock, Set plot style, and Plot ON/OFF.
(Layer and Entity Property) 06
299
Advantages of using Layers on a drawing:
Manage many different types of entities eailsy.
Be able to temporary hide unnecessary objects if a drawing is complicated.
Speed up editing process by locking the objects from being selected, but still appearing
on the drawing.
Plot the final drawing with applied LineWeights and Colors for certain objects
Entities on locked layers from an external reference drawing are not editable: Important
information is protected when working with other teams online, on the same drawing.
300
CADian 2012
1.1 LAYER Command
Manage Layer and Layer property.
Click [Format] [Layer] on pulldown menu.
Type LAYER or LA on Command line.
Command: -LAYER
Current Layer: "0"
Enter an option [?/Make/Set/New/Rename/ON/OFF/Color/Ltype/LWeight/MATerial/
Plot/Freeze/Thaw/LOck/Unlock/Description/rEconcile]:
Option Description
? (Show lists)
Displays a list that shows name, status, color number, LineType and LineWeight of
a Layer and indicates if the Layer is an external reference of another drawing.
Make
Create a new Layer and set it as the current Layer. New entities will be drawn on
the created Layer.
Set
Set the new current drawing. If there is no current drawing, it does not make one.
If there is an OFF drawing, it will be turned into ON and set to be the current
drawing. Frozen drawing will not be set as the current drawing.
New Create a new Layer.
Rename Rename an existing Layer from the list.
(Layer and Entity Property) 06
301
Option Description
ON Selected Layer is visible on a drawing and is able to be plotted.
OFF Selected Layer is invisible on a drawing and is not be able to be plotted.
Color Change the color of entities on the Layer.
LineType Change the LineType of entities on the Layer.
LineWright Change the LineWeight of entities on the Layer.
MATerial Add material on the Layer. The material must be useable on the drawing.
Plot
Set Layers to plot. The Layer should be ON. OFF Layers and frozen Layers will
not be plotted, even if they are set to be plotted.
Freeze
Freeze a Layer to hide its entities. Also, a frozen layer cannot be
regenerated/plotted.
Thaw
Unfreeze a frozed Layer to display it. The layer is now able to be
regenerated/plotted.
LOck Lock a Layer and restrict its entities to be edited.
Unlock Unlock a locked Layer, making it to be editable.
Description Set a description of an existing Layer.
rEconcile Set unadjusted layer properties of unadjusted layers.
302
CADian 2012
Icon Function Description
Layer Filter
Properties
Display Layer Filter Properties dialog box.
Group Filter Group selected drawings that are added to a filter.
Layer States
Manager
Display Layer States manager that saves current settings for named Layers.
Saved settings can be loaded later.
New Layer Set new Current Layer.
Create and Freeze
New Layer
Create a new drawing and freeze it from all existing viewports.
Delete Deletes a selected Layer.
Set to Current Set a selected Layer as the Current Layer.
Refresh Scan all elements on a Layer to refresh the Layer.
Settings
Display Layer Settings dialog box. Set background color for re-defining
Layer properties if new settings for Layer Notification and Layer Filter are
applied to Layer Toolbar.
1.2 Control Layer States
The reason we use layer is because it has an important feature in controlling existing
objects visuality. Also, it is easy to manage objects easily with layer.
(Layer and Entity Property) 06
303
Introduces icons which displays the layers status on this chart.
Icon Function Description
ON Entities on a Layer are visible unless the Layer is frozen.
OFF Entities on a Layer are invisible, but they can be loaded.
Thaw Unfreeze a frozen Layer.
Freeze Entities on a frozen Layer are not visible and not be regenerated.
Unlock Unlock a locked Layer.
Lock
Once a Layer is locked, entities on the Layer are unable to select, thus,
unable to edit.
1.3 Create and Name a New Layer
Click [Format] [Layer] on pulldown menu.
Like an image above, click (New layer) icon in Layer Property Manger to name
a new layer.
Type desired name on the name tab. If you do not name the layout, it will be
automatically named to Layer1, Layer2, Layer3, . There is no limit, meaning you
can create as many layouts as you want.
304
CADian 2012
Name layout CL which stands for Center Line.'
1.4 Set Colors in a Layer
You can pick one of 255 colors in Select color dialog box and set as the layers color.
When the color is set, the entities drawn on that layer will all have that color property.
This concept is ByLayer and will be discussing more about it since it is important in
designing. Obviously, the user can change entitys color property.
Click part to set CL layers color after selecting CL layer.
(Layer and Entity Property) 06
305
Like an image below, select a desired (RED) color and press Ok button.
CL layer will be displayed on Layer Property Manager pallette like an image below.
306
CADian 2012
1.5 Set LineTypes in a Layer
To set a line type in CL layer, select CL layer and click under line type.
Click Explore button in Line Type dialog box, and select CENTER2 in Line Type
Load dialog box, then, click Ok button.
CL layers Line Type will be set as CENTER2 like an image below.
(Layer and Entity Property) 06
307
1.6 Set to the Current Layer
Current layer is the Zero layer which is the layer with mark in front of it.
Select CL, then, double click or click (Set as the current layer) icon on the upper level.
Then, like an image below, the mark displays in front of the layer name (CL.)
Now, the current drawing has changed to CL. If the user does not make any change, the
entities that will be drawing from now will be included in CL having Line type and color,
CENTER2 and RED respectively.
308
CADian 2012
1.7 ON, Freeze, Lock Layers and Set Line Weights
(ON/OFF) - Set to display objects on drawing areas layer in Layer Property Manager
pallette or not.
If it is (On), display on the drawing area, and not if (Off.)
If the user click On, it will change to Off status(Toggle feature).
Off layer will not be displayed on the drawing area and Plotted.
Layers ON/OFF feature is useful in 3D designing environment and when the user works
with many layers, designing complicated figures, allowing the user to see only the parts
they need.
(Freeze) - Freeze or unfreeze the layer.
Click (Unfreeze) once, then, it will turn to (Freeze) (Toggle feature).
When the layer is (Freeze), entities included in that layer will not be displayed on
the drawing area and Plotted.
For ZOOM, PAN, additional work speed, objects selecting time and REGEN time
enhancement, the user can freeze layers. Frozen layers plot will be hidden, or will not
be rendered or regenerated. To not display the layer for a long time, simply freeze that
layer. On the other hand, when the user turns on and off frequently, to avoid the
situation when the drawing is regenerated, we use ON/OFF setting. The user can freeze
the layer in All Viewport, current Viewport or new Viewport written on the layer.
Lock Lock or Unlock the layer.
(Layer and Entity Property) 06
309
[Unlock]
[Lock]
Click Unlock once to set it as Lock. Entities on locked layer will be displayed on the
drawing area but the user will not be able to modify them, moreover, cannot even select
such entities.
Lineweight Set Layers Lineweight.
Click default once.
Select desired Lineweight value(0.50mm) in Lineweight dialog box and click Ok
button.
310
CADian 2012
1.8 Delete a Layer
To delete a layer from Layer Property Manager pallette, select the name and click
(Delete layers) icon on the upper level.
If the property of the deleting layer has a property of which an image describes below,
it will not be deleted.
1.9 Layer Tools
Like an image below, there are various layer use and manage utility commands in
[Format] [Layer tools] in pulldown menu. Some of such utility commands are already
described in LAYER section as you can know them just by looking at the name.
These commands are run in Macro type so might be more convenient for the user to use
sometimes than using LAYER command.
(Layer and Entity Property) 06
311
Layer setting in Mechanical drawing
Layer LineType Color LineWeight Name
OL Continuous Blue 0.8mm Outline
VL Continuous Green 0.5mm Visible Line
HL HIDDEN2 Yellow 0.35mm Hidden Line
CL CENTER2 Red 0.18mm Center Line
IL PHANTOM2 Pink 0.18mm Phantom Line
FL Continuous White 0.18mm
Thin Line
(Dimension, Hatching)
SL CENTER Green 0.5mm Surface Line
DL CENTER White 0.18mm Cutting Plane Line
RS Continuous Cyan 0.26mm Finishing Mark
312
CADian 2012
02
Concepts and Applications of Color
2.1 Color Overview
It helps the user to groupage the objects visually when drawing entities having color
applied. Color can be set entity or layer individually.
There are two ways of setting the color to the entity.
ByLayer Set color of the layer.
Individual color Use COLOR command.
By setting Layer color as ByLayer, the user can differ objects in various layers easily.
The user can add various properties use COLOR command to set entities on the same
layer with different colors, and define entitys color by selecting Color in Color index,
True Color, Color scope tab in Select color dialog box.
Also, the user can print the drawing sheet as line type display applying lineweight when
plotting.
(Layer and Entity Property) 06
313
2.2 COLOR Command
Set color of the new object.
Click [Format] [Color] on pulldown menu,
Select desired color in Select color dialog box and click Ok button.
Type -COLOR or COL on the Command line..
Command: -COLOR
Color for drawing new entities [Truecolor/COlorbook] <BYLAYER>: 1 or RED
The objects that will be drawn from now on will have set color.
314
CADian 2012
03
Concepts and Applications of LineType
3.1 LineType Overview
Use line type to visually distinct objects. According to KS drawing standard, even lines
with the same thickness and shape are named differently depending on the use. As a
result, the user has to apply different line types for different uses.
(Layer and Entity Property) 06
315
LineType Appearance Description
Visible line Indicates the outline of an object using think line.
Hidden line Indicates the hidden line of an object using think or thin dashed line.
Center line Indicates the center of an object using thin chain line.
Phantom line
Indicates the virtual object or expected path of a part using double
dashed-chain line.
Break line Indicates the cross section of an object using thin line.
Section line Commonly used for hatching insertions with thin line.
Dimension line
Used for dimensioning process with thin line. It should be broken for
the insertion of the dimension and should be drawn between
extension lines.
Extension line Used for dimensioning process with thin line.
Leader line Used for annotations, specific notes, dimensions and references.
Dimension extension line Line of gravity Center line Cutting-plane line Hidden
line Visible line . This is the order of priority. If Visible line and Center line overlaps
just draw Visible line since it is more important.
3.2 LINETYPE Command
Loads a line type and sets the current line type.
316
CADian 2012
Line type is in a pattern repeated with dash(3mm), dot or space(1mm) and displays as
a straight or curved line. Use LINETYPE command to load various line types and set or
modify. You can load the line type when you start the project to reuse it in the future.
To see usable line types, load on the drawing or display the line type list saved in LIN
file. CADian provides with two defined line type file of ICAD.LIN.
To remove not referenced line type, use PURGE command or delete it in Line Type
Manager.
(Layer and Entity Property) 06
317
3.3 Set Current LineType
As the following figure, the current linetype can be viewed on the Properties toolbar or
on the Properties panal. Users can change the current linetype easily by selecting
different style under the drop-down menu.
If the current linetype is set to ByLayer, drawn objects follow the linetype that is
assigned to the current layer.
If the current linetype is set to ByBlock, objects are drawn, using CONTINUOUS linetype
until they are grouped to a block. If a block is inserted on a drawing, the object follows
the current linetype setting.
Users can explicitly assign a different linetype from the assigned linetype for the current
layer for certain objects. Linetype is not applicable for some entities, such as texts,
points, viewports and hatches.
318
CADian 2012
3.4 Change Object's LineType
When an object is moved to other layers, the linetype setting for a layer is changed or
an objects linetype is explicitly re-defined, the objects linetype will vary.
Likewise, here is three ways to change an objects linetype:
Move the object to a different layer. The linetype setting for the object must be set
to ByLayer. Then, the object will follow the assigned linetype for the new layer.
Re-define the linetype for a layer, which the desired object is belonged to. The
linetype setting for the object must be set to ByLayer. When the linetype setting for
the layer is edited, all entities with ByLayer linetype on the layer will be updated
to the new linetype automatically.
Explicitly re-define the objects linetype. Using drop-down menus from Properties
toolbar or Properties panal, assign a specific linetype, such as DASHED, other than
ByLayer.
Once the linetype setting is set to a certain style under Properties toolbar, besides
ByLayer, all entities on a drawing area will now have the explicitly selected linetype.
(Layer and Entity Property) 06
319
3.5 LTSCALE Command
Users can apply different scales to each linetype. Even the same linetype can have
different scales.
1.0 is the default LTSCALE(Linetype Scale) value for drawing settings. As the value
decreases, the number of repeated pattern for a unit length increases. For example, if
LTSCALE is set to 0.5, it has twice as many patterns as the one with the value of 1.0.
Hence, apply smaller scale for a short line segment which is hard to display the linetype
dash-style.
Linetype Manager displays global scale factor and current scale factor.
Global scale factor changes linetype scales of all entities on a drawing by varying
LTSCALE system variable.
Current scale factor sets linetype scales for new entities by varying CELTSCALE
system variable.
* Multiply CELTSCALE and LTSCALE value for the currently viewed linetyle scale.
320
CADian 2012
Command: LTSCALE
Enter new value for LTSCALE <1.0000>: 2.0
Click [Format] [Linetype] from the pull-down menu.
(Layer and Entity Property) 06
321
04
Concepts and Applications of Line Weight
4.1 Line Weight Overview
Line weight, in drawing, is not just a graphic object but the value given to special text
types. Using Line weight, the user can display detailed differences such as dimension line
or grid display. Final drawing should Plot objects on the drawing using Line weight value.
322
CADian 2012
Final drawing should Plot objects on the drawing, following drawing standard, like an image below.
(Layer and Entity Property) 06
323
4.2 LWEIGHT Command
Set current line weight, its display option and unit.
Click [Format] [Line weight] on pulldown menu.
Type LWEIGHT on the Command line.
Check referencing the fact that the unit is set using UNITS command in Lineweight
Setting dialog box.
Check Display Lineweight.
Set by moving Adjust Display Scale slide bar.
324
CADian 2012
05
Concepts and Applications of Entity Property
5.1 Entity Property Overview
You can design objects in drawing and edit entity property such as layer, line type, color
and lineweight to adjust the way entitys display is Plotted.
Layer constructs and groupages various type of drawing information to transparently
overlap. Written objects have similar properties such as color, line type and lineweight.
Such property supposes such objects are included on designed drawing or can be specially
set individually.
Use colors to distinct similar elements on the drawing and line type to see what elements
are drawn for. Lineweight displays objects size with thickness so it is easy to visualize.
It is easy to manage the drawing information if you construct layer and layers objects.
All entities or objects have properties such as layer, color, line type and plot style. Other
properties are special, for example, Circle has radius and Line has length and angle.
Generally, shared properties are set by the objects layer but you could also set it by
yourself.
ByLayer : Means following the set properties of Layer. When an objects property
changes to ByLayer, it will follow layers property. For example, a line
drawn on Layer 0 will have red color if the line has a color, ByLayer and
Layer 0s color is set red.
ByBlock : You cannot modify inserted blocks color, line type or lineweight. However,
if block is added with the property of ByBlock, it could be modified.
If you set special values to property, it will change. For example, change a line drawn
on Layer 0s color to blue, then, it will be blue even if Layer 0 has color, red.
(Layer and Entity Property) 06
325
5.2 Display and Change Entity Property
In drawing, all objects current property can be displayed and edited and the ways of doing
that is as follows.
Open quick property pallette, see selected objects property setting and edit.
Open property pallette, see objects all property setting and edit.
See settings in Layer control and property in Layer dialog box and Line, line type,
lineweight, and plot style control in property dialog box and edit.
Use LIST command to see text window information.
Use ID command to display coordinate location.
326
CADian 2012
5.3 CHANGE or CHPROP Command
Edit selected entitys property and entity.
CHANGE or CHPROP command is complicated to use by TTY-base command. Recently,
people use PROPERTIES command more frequently which is in GUI environment.
,
Type CHANGE or CHPROP on Command line.
Command: CHANGE
Select entities to change: P1
Entities in set: 1
Select entities to change:
Specify change point or [Properties]: P
Enter property to change[Color/Elev/LAyer/LType/ltScale/LWeight/Thickness/
Material/Annotative]:
Command: CHPROP
Select entities to change: P1
Entities in set: 1
Select entities to change:
Enter property to change [Color/Elev/LAyer/LType/ltScale/LWeight/Thickness/
Material/Annotative]:
(Layer and Entity Property) 06
327
Option Description
Color
Change the Color of a selected entity.
Elevation
Change the Elevation of a selected entity.
LAyer
Change the Layer of a selected entity.
LType
Change the LineType of a selected entity.
LtScale Change the LtScale of a selected entity.
LWeight
Change the LWeight of a selected entity.
Thickness
Change the Thickness of a selected entity.
Material Change the material of an attached object.
Annotative
Change the Annotation of a selected entity.
5.4 PROPERTIES Command
Display entity property on property pallette and edit each property.
Click [Modify] [Property] on pulldown menu.
328
CADian 2012
5.5 MATCHPROP Command
Use Match Property to copy an objects one or more properties to the other. The
followings property styles are what the user can copy: color, layer, line type scale,
lineweight, plot style, viewport property redefine, and 3D thickness.
To not copy specified property, use setting option to avoid that property from being
copied.
(Layer and Entity Property) 06
329
Click (Match Property) on Clip board panel in Ribbon Home tab.
Command: '_MATCHPROP
Select Source Object: P1
Current active settings: Color Layer Ltype LtScale Lineweight Thickness Pstyle
Dim Text Hatch Polyline Viewport Table Material Shadow display Multileader
Select destination object(s) or [Settings]: S
330
CADian 2012
Exercise 31 Draw the following object using Layers and LineTypes.
(Layer and Entity Property) 06
331
Exercise 32 Draw the following object using Layers and LineTypes.
332
CADian 2012
Exercise 33 Draw the following object using Layers and LineTypes.
(Layer and Entity Property) 06
333
Exercise 34 Draw the following object using Layers and LineTypes.
334
CADian 2012
Exercise 35 Draw the following object using Layers and LineTypes.
(Layer and Entity Property) 06
335
Exercise 36 Draw the following object using Layers and LineTypes.
336
CADian 2012
Exercise 37 Draw the following object using Layers and LineTypes.
The following concepts are discussed in this chapter:
Copy, Move, Mirror and Array Entities
Edit Entity
Inquiry Commands
07
Modify Objects
(Modify the Object) 07
339
01
Copy, Move, Mirror and Array Entities
The list of commands for modifying entities.
Icon Command Description
MOVE Move an object to a given direction to a given distance.
COPY Copy an object to a given direction away from a certain distance.
MIRROR Draw a reflected copy of a selected object.
ROTATE Rorate a selected object.
SCALE While keeping the ratio, enlarge/reduce a selected object in scale.
ARRAY Create a pattern using a selected object with customized settings.
1.1 MOVE Command
Move an object to the specified direction with set amount.
Click [Modify] [Move] on pulldown menu.
Click (Move) icon on Ribbon Modify panel.
340
CADian 2012
Type MOVE or M on the Command line.
Command: _MOVE
Select entities to move: E1
Entities in set: 1
Select entities to move:
Specify base point or [Displacement] <Displacement>: P1
Specify second point or <use first point as displacement>: P2
Option
Displacement(D) : Input coordinate value of the vector and the value set the relative
length and direction.
1.2 COPY Command
Make copy in specified direction with set distance from the original object.
(Modify the Object) 07
341
Click [Modify] [Copy] on pulldown menu.
Click (copy) icon on Ribbon modify panel.
Command: _COPY or CO
Select entities to copy: E1
Entities in set: 2
Select entities to copy:
Current settings: Copy mode = Multiple
Specify base point or [Displacement/mOde] <Displacement>: P2
Specify second point or <use first point as displacement>: P3
Specify second point or <Exit>:
Option
Option Function
Displacement
Set relative distance and direction using coordinates.
mOde
Single Copy of a selected entity once.
Multiple COPY command is continuously repeated.
342
CADian 2012
1.3 MIRROR Command
Make copy on the other side of the set axis set by two points.
Click [Modify] [Mirror] on pulldown menu.
Click (Mirror) icon on Ribbon modify panel.
Type MIRROR or MI on the Command line.
Command: _MIRROR
Select entities to mirror: P1
Entities in set: 1
Select entities to mirror:
Start of mirror line: P2
End of mirror line: P3
Delete the original entities? <N>
(Modify the Object) 07
343
Most machinery parts are in mirror pattern. The user can simply design half and find
mirror axis and use Mirror command to draw the other half.
MIRRTEXT System Variable
Generally, when text, hatch , attributes and attibute definitions are not flipped over when
they are mirrored. To change the orientation after the MIRROR command, set MIRRTEXT
System Variable as 1.
Command: MIRRTEXT
Enter new value for MIRRTEXT <OFF>: 1
Command: MIRRTEXT
Enter new value for MIRRTEXT <ON>: 0
MIRRTEXT affects TEXT, ATTDEF or MTEXT command, and other texts, defined as
attributes or attribute variables. If a block contains block attributes, its attribute texts and
numbers will be upside-down when the block is mirrored, regardless of the value of
MIRRTEXT System Variable.
MIRRHATCH affects objects that contain hatching area by GRADIENT or HATCH command.
The direction of hatching can be adjusted in a smiliar way by MIRRHATCH System Variable.
344
CADian 2012
1.4 ROTATE Command
Rotate an object pivot on the reference point.
Click [Modify] [Rotate] on pulldown menu.
Click (Rotate) icon on Ribbon modify panel.
Type ROTATE or RO on the Command line.
Command: _ROTATE
Select entities to rotate: E1
Entities in set: 1
Select entities to rotate:
Rotation point: P1
Copy/Base angle/<Rotation angle>: P2 or -45
Options
Option Description
Rotation Angle Set how much in angle an object will rotate above the horizontal line.
Base Angle
Draw a copy of an object that could be used as a reference with a
given angle.
(Modify the Object) 07
345
1.5 SCALE Command
Upscale or down-scale the selected object.
Click [Modify] [Scale] on pulldown menu.
Click (Scale) icon on Ribbon modify panel.
Type SCALE or SC on the Command line.
Command: _SCALE
Select entities to scale: P1
Entities in set: 1
Select entities to scale:
Base point: P2
Base scale/Copy/Reference/<Scale factor>: P3 or 1.5
346
CADian 2012
1.6 ARRAY Command
Array command copies selected objects in regular matrix pattern.
Copies selected objects in circular pattern pivot on a rotation axis.
(Modify the Object) 07
347
Click [Modify] [Array] on pulldown menu.
Click [Array] in the Modify Panel on the Ribbon Menu.
Command: _ARRAY
Select entities to array: P1 Entities in set: 1
Select entities to array:
Cancel/Modify/<Allow>:
348
CADian 2012
Polar Array
Following dialog box displays when MLSTYLE command is run.
Command: _ARRAY
Select entities to array: P1 Entities in set: 1
Select entities to array:
Specify center point of array: C1
Cancel/Modify/<Allow>:
(Modify the Object) 07
349
Exercise 38 Draw the following object using MIRROR and ARRAY Command.
350
CADian 2012
Exercise 39 Draw the following object using MIRROR and ARRAY Command.
(Modify the Object) 07
351
Exercise 40 Draw the following object using MIRROR and ARRAY Command.
352
CADian 2012
Exercise 41 Draw the following object using MIRROR and ARRAY Command.
(Modify the Object) 07
353
Exercise 42 Draw the following object using MIRROR and ARRAY Command.
354
CADian 2012
Exercise 43 Draw the following object using MIRROR and ARRAY Command.
(Modify the Object) 07
355
02
Edit Entity
The list of commands for modifying entities.
Icon Command Description
JOIN Join endpoints of linear/curved objects to make a single entity.
LENGTHEN Change the length of linear objects or the contained angle of an arc.
STRETCH Stretch objects that are crossing the selection window.
EXPLODE Break a complicated single object into small elements.
DDPTYPE Set display style and size of point objects.
POINT Draw a point object.
DIVIDE
Divide the selected entity into equal n parts and place point objects or
blocks.
MEASURE
Place point objects or blocks on the same spot over the selected entity
with a given length.
BOUNDARY Get a region or boundary polyline from a closed object.
REGION Group closed objects for surrounding a certain area to create a region.
REVCLOUD Draw a revision cloud using polyline.
WIPEOUT
Draw a wipeout entity that covers other entities and turn on/off the
display of wipeout objects boundary frame.
356
CADian 2012
2.1 JOIN Command
Join two similar entities to one. Generally, we can join two lines or arcs. Two lines should
be collinear or parallel and two arcs should have the same radius and center. Two aparted
end points stay and this command draws a line between such points. For arcs, it joins from
the first selected arc to counter-clockwise. You can Join such objects.
Object
1 ARC
2 Elliptical ARC
3 LINE
4 POLYLINE
5 SPLINE
Click (Join) on Ribbon modify panel.
Run [Modify] [Join] command on pulldown menu.
Command : _JOIN
Select source object: P1
Select lines to join to source: P2 Entities in set: 1
Select lines to join to source:
1 line joined to source
(Modify the Object) 07
357
2.2 LENGTHEN Command
Edit an objects length and angle between arc.
Command: _LENGTHEN
Edit length: DYnamic/DElta/Percent/Total/<Select entity to list length>:
DYnamic : Activate DY mode. Edit a length of an entity by dragging the end point. The
other end will not move.
Command: _LENGTHEN
Edit length: DYnamic/DElta/Percent/Total/<Select entity to list length>: P1
Current length: 394.4318
Edit length: DYnamic/DElta/Percent/Total/<Select entity to list length>: DY
Mode/<Select entity to change>: P2 P3
Mode/Undo/<Select entity to change>:
358
CADian 2012
Command: _LENGTHEN
Edit length: DYnamic/DElta/Percent/Total/<Select entity to list length>: P1
Current length: 115.5998, included angle: 96
Edit length: DYnamic/DElta/Percent/Total/<Select entity to list length>: DY
Mode/Undo/<Select entity to change>: P2 P3
Mode/Undo/<Select entity to change>:
DElta : Edit an objects length or arcs angle with respect to the set increment value
measured from the selection point to the closest end point. If the value is
positive, the object gets zoomed in and opposite for the negative value.
Increment length : Edit an objects length with respect to increment value.
Command: _LENGTHEN
Edit length: DYnamic/DElta/Percent/Total/<Select entity to list length>: P1
Current length: 271.6964
Edit length: DYnamic/DElta/Percent/Total/<Select entity to list length>: DE
Angle/<Enter length increment (0.0000)>: 20
Mode/Undo/<Select entity to change>: P2
Mode/Undo/<Select entity to change>:
(Modify the Object) 07
359
Angle : Edit selected arcs angle.
Command: _LENGTHEN
Edit length: DYnamic/DElta/Percent/Total/<Select entity to list length>: P1
Current length: 146.0213, included angle: 121
Edit length: DYnamic/DElta/Percent/Total/<Select entity to list length>: DE
Angle/<Enter length increment (0.0000)>: 30
Mode/Undo/<Select entity to change>: P2
Mode/Undo/<Select entity to change>:
Percent : Extend or reduce an objects length respect to its full length with the percent
value.
Command: _EDITLEN
Edit length: DYnamic/DElta/Percent/Total/<Select entity to list length>: P1
Current length: 79.6045
Edit length: DYnamic/DElta/Percent/Total/<Select entity to list length>: P
Enter percent length <100.0000>: 150
Mode/Undo/<Select entity to change>: P2
Mode/Undo/<Select entity to change>:
360
CADian 2012
Total : Edit the length of an object by selecting one fixed point and the absolute endpoint.
Total length : Adjust the length of the object to the given length from the
closest endpoint of the selected point.
Command: _EDITLEN
Edit length: DYnamic/DElta/Percent/Total/<Select entity to list length>: P1
Current length: 119.4067
Edit length: DYnamic/DElta/Percent/Total/<Select entity to list length>: T
Angle/<Enter total length (119.4067)>: 300
Mode/Undo/<Select entity to change>: P2
Mode/Undo/<Select entity to change>:
Angle : Set selected arcs angle.
Command: _EDITLEN
Edit length: DYnamic/DElta/Percent/Total/<Select entity to list length>: P1
Current length: 176.0213, included angle: 145
Edit length: DYnamic/DElta/Percent/Total/<Select entity to list length>: T
Angle/<Enter total length (176.0213)>: 270
Mode/Undo/<Select entity to change>: P2
Mode/Undo/<Select entity to change>:
(Modify the Object) 07
361
2.3 STRETCH Command
Stretch objects that intersect with select window or polygon. The objects that is partially
included in the window will be stretched but those that are completely included in the window
will just move. It is impossible to stretch some objects such as circle, ellipse and block.
Command: _STRETCH
Select objects to stretch by crossing-window or crossing-polygon...
Select objects: P1
Opposite corner: P2 Entities in set: 1
Select objects:
Specify base point or [Displacement] <Displacement>: P3
Specify second point or <use first point as displacement>: P4
362
CADian 2012
Object Selection for STRETCH Command
Use Crossing Window method to select entities to stretch.
Stretching with Grips
Users can stretch objects freely by clicking Grip Point and dragging it to other position.
(Modify the Object) 07
363
2.4 EXPLODE Command
Explode elements in a complex object.
Command: _EXPLODE
Select objects to explode: P1 Entities in set: 1
Select objects to explode:
Complex Object Exploded Object Complex Object Exploded Object
2D Polyline &
2D Polyline with LineWeight
Line, Arc Leader Line Line, Text
3D Polyline Line Mesh 3D Surface
3D Solid Region Multiline Text Text
Annotation - Multi Line Line, Arc
Circle, Arc Elliptical Arc Polyface Mesh
Point, Line,
3D Surface
Surface Model
Region,
Curved Line
Region Line, Arc, Spline
364
CADian 2012
2.5 DDPTYPE & POINT Command
Make a point object by set point style.
Click [Format] [Point Style] on Pull-down Menu, check desired point style in
Point Style dialog box and press [Ok] button.
Click [Draw] [Point] [Single Point] on pulldown menu.
(Modify the Object) 07
365
Select (point) on Ribbon Draw tab.
Type Point or PO on the Command line.
Command: _POINT
Settings/Multiple/<Location of point>: P1
Object Snap Setting for a Point(Node)
Point object is very useful as a reference point when performing commands that relate the
other entity, such as Offset.
366
CADian 2012
2.6 DIVIDE Command
Array Point or Block with specified distance on the temporary entity.
Click [Format] [Point Style...] on pulldown menu and select as point style in
Point Style dialog box.
Click [Draw] [Point] [Divide] to run the command on pulldown menu.
Command: _DIVIDE
Select entity to divide: : P1
Number of segments or [Block]: 12
(Modify the Object) 07
367
Divide (Block insertion on an entity)
Block is defined in current drawing and can be Arrayed. First, define block name as
5-polygon.' (Refer to chapter 8 Use Block).
Command: _DIVIDE
Select entity to divide: : P1
Number of segments or [Block]: B
Enter name of block to insert: 5-polygon
Align blocks with entity? <Y>:
Number of segments: 10
368
CADian 2012
2.7 MEASURE Command
Array block or point objects on the object with specified distance on an entity.
Click [Format] [Point Style] on pulldown menu and select as point style in
Point Style dialog box.
Click [Draw] [Point] [Divide] on the pulldown menu to call the command.
Command: _MEASURE
Select entity to measure: P1
Segment length or [Block]: 40
(Modify the Object) 07
369
Segment length
Array dot objects starting from the closest end point from a point where you selected the
object with specified distance.
For the closed polyline, it starts from the point where it was first drawn.
For the circle, it starts from the snap rotation angle. If snap rotation angle is zero, it starts
from the right quadrant.
Command: _MEASURE
Select entity to measure: P1
Segment length or [Block]: B
Enter name of block to insert: 5-polygon
Align blocks with entity? <Y>:
Number of segments: 30
370
CADian 2012
2.8 BOUNDARY Command
Use BOUNDARY to create a boundary set. Boundary set helps the user to confirm entities
boundary area. When the user design complex drawing, it will allow them to quickly draw
boundary polyline.
,
Command : _BOUNDARY
Specify internal point: P1
Selecting everything visible...
Was found 17 objects.
Analyzing the selected data...
The boundary has been found.
Specify internal point:
BOUNDARY created 1 polylines.
(Modify the Object) 07
371
2.9 REGION Command
Region command changes the drawing to 2D closed area that a side look like 2D surface.
On the other hand, Boundary has a similar property with 3D solid. We can use Boundary
to make plain surface with circular edges. Also, we can build 3D solid.
Command: _REGION
Select objects: P1 Entities in set: 1
Select objects:
1 loops extracted. 1 Regions created.
372
CADian 2012
Boundary is a closed 3D boundary that has physical properties such as center or center
of volume. You can join various boundaries as a single multi-boundary.
You can use Boundary for the following cases.
Using MASSPROP to extract design information such as area or center.
Apply hatch or gradient
Join simple objects to create a complex object using boolean operation
You can use REGION command to make Boundary and convert closed objects to Boundary.
Then, use BOUNDARY command to make Boundary as an object in closed Boundary. You
can join boundaries by adding, removing or intersecting.
Joined object using UNION:
Joined object using SUBTRACT:
Joined object using INTERSECT:
(Modify the Object) 07
373
Exercise 44 Practice REGION, BOUNDARY Commands.
Draw the figure below using ARC and ELLIPSE commands.
Change DELOBJ System Variable value to 1.
Command: DELOBJ
Enter new value for DELOBJ <3>: 1
If the DELOBJ system value is set to 1, REGION command deletes the objects after
performing the command.
Click [Draw] [Region] on the Pull-down Menu, then select the right elliptical entitiy.
Change DELOBJ System Variable value to 0.
If the DELOBJ system value is set to 1, REGION command does not delete the objects
after performing the command.
Click [Draw] [Region] on the Pull-down Menu.
374
CADian 2012
Command: REGION
Select Objects: ALL
9 found
Entities in set: 9
Select Objects:
Cannot create Region due to following endpoints not co-incident:
5.57,3.16
8.69,4.08
4.81,4.91
6.82,3.90
5.35,5.95
4.85,4.15
7.78,5.59
4.81,5.65
8.37,3.26
7.11,5.93
1 loops extracted.
1 Regions created.
REGION command does not affect already existing region entities. From the figure above,
entities in the middle do not turn into a region because they are not tangent to each other.
The command considers them merely as a complicated closed curve.
REGION command does not analyze this kind of complicated closed curves. To make a
region with these entities, use BOUNDARY command.
Click [Draw] [Boundary Polyline] on the Pull-down Menu.
(Modify the Object) 07
375
Click as the Object type in the Boundary Creation dialog box. Select
(Pick points), then pick any point inside the object in the middle, then hit ENTER.
Command: _BOUNDARY
Select internal point: P1
Selecting everything visible....
Was found 11 objects.
Analyzing the selected data
The boundary has been found.
Specify internal point:
376
CADian 2012
2.10 REVCLOUD Command
Creates Revision cloud using polyline. We use this after finishing the drawing for drawing
Marking which we find things to edit.
Command: _REVCLOUD
Minimum arc length:0.5000 Maximum arc length:0.5000 Style: Normal
Specify start point or [Arc length/Object/Style] <Object>:
Guide Crosshair along cloud path...
Option Function
Arc length Set Arc length for Revision Cloud.
Object Select an object to convert to Revision Cloud.
Style Set Style for Revision Cloud
(Modify the Object) 07
377
Convert to Revision Cloud
Draw polyline like an image below.
Convert the polyline to a revision cloud.
Command: _REVCLOUD
Minimum arc length:0.5000 Maximum arc length:0.5000 Style: Normal
Specify start point or [Arc length/Object/Style] <Object>: A
Specify minimum length of arc <0.5000>: 10
Specify maximum length of arc <0.5000>:
Specify start point or [Arc length/Object/Style] <Object>:
Select object: P1
Reverse direction [Yes/No] <No>:
378
CADian 2012
2.11 WIPEOUT Command
WIPEOUT command is an image type object. This is used to Mask a part of the drawing.
For example, the user wants to add text on the complex part of the drawing. Wipeout
allows the user to read the text easily by Masking area behind the text.
WIPEOUT overlaps the objects with an empty area. The user creates a polygon area with
the current drawing color. Now the area will be Wiped out. The user can display Wipeout
to edit and off to print out.
Command: _WIPEOUT
Specify first point or [Frames/Polyline] <Polyline>: P1
Specify next point: P2
Specify next point or [Undo]: P3
Specify next point or [Close/Undo]: P4
Specify next point or [Close/Undo]:
(Modify the Object) 07
379
Option Function
First point Select the first point of Wipeout object.
Next point Select the next point of Wipeout object.
Frame Determine if the edges of Wipeout object is visible or not.
Polyline Convert a closed Polyline to a Wipeout object.
Close Connect the final point to the start point of Wipeout object to close it.
WIPEOUT provides with the following three features.
Design Wipeout object.
Convert previously closed polyline to Wipeout.
Set visuality of Wipeout frame.
Frame option allows the user to On/Off the Wipeout display of all objects on the current
drawing. It is not possible to control frames visuality individually, meaning when the
frame is off, Wipeout cannot be selected.
To move or modify Wipeout, you must turn on Frame.
To get desired design area, it is good to Wipeout after writing text. Then, run Wipeout
command to display text on the wipeout.
380
CADian 2012
03
Inquiry Commands
Here is the list of Inquire Commands.
Icon Command Description
DIST Measure the distance and the angle between two selected points.
AREA Calculate the area and the perimeter of selected Region.
MASSPROP Calculate the Mass Property of 3D solid or Region.
LIST Display a list of properties of selected object.
IDPOINT Display coordinates on the UCS of selected point.
3.1 DISTANCE Command
Measure the distance and angle between two points.
Click [Tools] [Inquiry] [Distance] on pulldown menu.
Type DIST or DI on the Command line.
(Modify the Object) 07
381
Command: _DIST
Starting point for distance: P1
End point: P2
Distance = 119.2502, Angle in XY Plane = 0, Angle from XY Plane = 0
Delta X = 119.2502, Detla Y = 0.0000, Detla Z = 0.0000
3.2 AREA Command
Calculate an objects or sides area and circumference. There are two ways, using a point
or an object.
Click [Tools] [Inquiry] [Area] on pulldown menu.
Type AREA on the Command line.
382
CADian 2012
Command: _AREA
Entity/Add/Subtract/<First point>: P1
<Next point>: P2
<Next point>: P3
<Next point>: P4
<Next point>:
Area = 11431.6848 sq. units, Perimeter = 484.4296
Get the Area of an Object.
Command: _AREA
Entity/Add/Subtract/<First point>: A
Adding: Entity/Subtract/<First point>: E
(Modify the Object) 07
383
Adding area<Select entities>:
Area = 995 sq. units, Perimeter = 141
Total area = 995 sq. units
Total length = 141
Adding area<Select entities>:
Adding: Entity/Subtract/<First point>: S
Subtracting: Entity/Add/<First point>: E
Subtracting area<Select entities>:
Area = 176 sq. units, Circumference = 47
Total area = 818 sq. units
Total length = 94
Subtracting area<Select entities>:
Subtracting: Entity/Add/<First point>:
3.3 MASSPROP Command
Calculate mass property of the object area or 3D solid.
Click [Tools] [Inquiry] [Mass Properties] on pulldown menu.
384
CADian 2012
Draw the following polygon using PLINE command, and create Region object using
REGION command.
Command: _MASSPROP
Select entities: P1 Entities in set: 1
Select entities:
---------------------REGION ---------------------
Handle: 258
Current space: Model
Layer: Bndary
Color: BYLayer
Linetype: ByLayer
Line weight: BYLAYER
Area: 2895599.9090
Perimeter: 7948.3320
Bounding Box:
X: 720.1321 -- 2710.1321
Y: 436.2989 -- 2426.2989
Centroid:
X: 1715.1321
Y: 1431.2989
Moment of inertia
X: 6.6044E+012
Y: 9.1904E+012
X: 7.1083E+012
Product of inertia
Scroll/<ENTER to view next screen>:
(Modify the Object) 07
385
XY: 7.1083E+012
Radii of gyration:
X: 1510.2475
Y: 1781.5469
Principal of moments and X-Y-Z directions about centroid:
along
I: 672448140450.679690 along [1.000000 0.000000 999.990000]
J: 672448140450.658330 along [0.000000 1.000000 999.990000]
Write analysis to a file? [Yes/No] <N>:
3.4 LIST Command
Displays property data of the selected object.
Click [Tools] [Inquiry] [List Entity Info] on pulldown menu.
Click (List) icon on Home tab, Property panel.
Type LIST or LI on the Command line.
Command: _LIST
SCroll/SOrt/Tracking/<Select entities to list>: P1
Entities in set: 1
SCroll/SOrt/Tracking/<Select entities to list>:
386
CADian 2012
-------------------- CIRCLE -----------
Handle: 175
Current space: Model
Layer: 0
Color: BYLayer
Linetype: ByLayer
Line weight: BYLAYER
Center point: X=170.3734 Y=37.0270 Z=0.0000
Radius: 42.2255
Circumference: 265.3108
Area: 5601.4422
3.5 ID Command
Displays the absolute coordinate of the location.
Click [Tools] [Inquiry] [ID Coordinates] on pulldown menu.
Type ID on the Command line.
COmmand: '_ID
Select point to identify coordinates: P1
X = 15 Y = 106 Z = 0
(Modify the Object) 07
387
Exercise 45 Draw the following object.
388
CADian 2012
Exercise 46 Draw the following object.
(Modify the Object) 07
389
Exercise 47 Draw the following object.
Exercise 48 Draw the following object.
(Modify the Object) 07
391
The following concepts are discussed in this chapter;
Input and Edit Text
Hatch
Block
08
Insert Text, Hatch & Block
, (Insert text, hatch and block) 08
393
01
Input and Edit Text
List of commands that insert/edit text entities on a drawing, and display assigned data
from certain entities.
Icond Command Description
STYLE
Insert, Edit or Assign Text Style. Users can apply new Font for Texts
by assigning new font for current Text Style. Text Style includes Font,
Size, Rotation Angle, Direction and other Text properties.
TEXT or DTEXT Insert a Single-line Text.
MTEXT
Insert Multiline Text that is consisted of a number of Single-line Text.
Users can set Font, Orientations or Boundaries using Internal Editor.
DDEDIT
Edit Single-line Texts, Dimension Texts, Attribute Definitions and
Function Control Frames.
MTEDIT Edit Multiline Text.
394
CADian 2012
1.1 Text Overview
Since CADian is a CAD program, it provides powerful tools for drawing objects, but has
relatively weak functions for inserting/editing text objects than word processing programs.
In the past, CADian in MS-DOS was unable to insert fancy fonts because it only used its
own SHP/SHX Vector Fonts. Now, CADian can load Microsoft Windows TrueType
Font(TTF). However, if there are too many TTF objects in a drawing, the file size will
get larger, slowing down the processing speed.
When inserting text objects, there are Standards to follow, such as KS Standard A0107
Characters for Drafting.
Drafting Characters must satisfy the following:
Easy to read.
Size and thickness of character is proportional.
Suitable for microfilming.
Chinese characters from The Table of Chinese Characters in Common Use.
Korean character uses upright Squared Single-Line Gothic Font(whgtxt.shx) or the
same font, tilted at 15.
Arabian Number and Alphabet uses Oblique(Italic) J-type or B-type. Italic refers to
tile at 15 to the right side.
The size of a character is expressed as the height of the character.
The 5 sizes of character are 2.24, 3.15, 4.5, 6.3, 9.0mm.
Thickness of a character is recommended to be 1/9 of the size. For example, thickness
of 0.35mm is used for the size of 3.15mm character.
In order to insert texts in CADian, first, users should define Text Style(Style), then start
inserting text entities. CADian also provides many different commands and tools that can
edit text entities.
When defining new Text Style, users customize their own style besides STANDARD
style. Users can define unlimited number of text styles. However if there are too many
text styles on a drawing, the file size gets larger.
, (Insert text, hatch and block) 08
395
Single Text
TEXT/DTEXT Command is useful for short characters that do not need multi-lines. Single
text is commonly used for labels.
Multiple Text
MTEXT Command is suitable for long and complicated texts. Users can set the boundary
of multiple text box, and the boundary is infinitely expandable.
Regardless of the number of columns, each line in single editing session forms a single
object, which can be moved, rotated, deleted, copied, mirrored and scaled.
There are more editing options for Multiple Text than Single Text. For example, users
can apply underlines, fonts, colors or size adjustments to a word or a phrase inside a
paragraph of Multiple Text.
Annotation Text
Annotation Text is used for Notes and Labels on a drawing. Annotation Text is defined
using Annotative Text Style.
The following objects can be turned into Annotation Text. (with annotative properties)
Object Object
1 Hatch 2 DTEXT & MTEXT
3 Dimension 4 Tolerance
5 Block 6 Attribute
7
Leader Line & Multi-Leader Line
(Using MLEADER Command)
396
CADian 2012
1.2 STYLE Command
, .
[ ] [ ] .
STYLE .
Option Description
Current Text Style Display current Text Style.
Styles
Display the list of defined Styles on a drawing.
icon indicates that the Style is Annotative.
, (Insert text, hatch and block) 08
397
Option Description
Style List Filter Determine if all Styles will be displayed or only Styles in use will be displayed.
Preview Display sample text that immediately applies changed Font or effects.
Font
Edit Font for a Style.
Font Name
List all registered TrueType fonts and compiled SHX fonts that are in Fonts
folder.
Font Style Set Font Style, such as Italic, Bold or etc.
Use Big Font
Use Big Font that is used for Asian language. Only SHX file format is suitable for
Big Fonts.
Size
Edit Size of a Style.
Annotative Set Text to be Annotative.
Height Set Text Height.
Match text
Ori entati on
to Layout
Set the Orientation of texts in a drawing area to be matched to Layout Orientation.
Effects
Edit Font properties, such as Size, Width factor, Oblique angle as well as Font Orientation.
Upside down Display Text upside-down.
Backwards Display Text in backwards.
Vertical Display Text in a vertical direction.
Width factor Set the space between Text.
Oblique angle Set an Oblique angle for a Style.
Set Current Set a selected Style to the Current Style.
New Create new Text Style.
Delete Delete unused Styles.
Rename Rename a selected Style.
Apply Apply changed settings.
398
CADian 2012
TrueType Font and Drawing Font
TrueType font is not CADian font. It is a type of Windows System Font.
CADian font, called Big Font has a concept of Vector Font. It is also called Drawing font.
Big Font is less fancy than System Font, but it does not affect the system speed because
they are comparably small in .SHX file.
, (Insert text, hatch and block) 08
399
1.3 TEXT or DTEXT Command
Creates single line text.
,
Click [Draw] [Text] [Single Line Text] on pulldown menu.
Type TEXT or DTEXT on the Command line.
Command: _DTEXT
Specify start point of text or [Justify/Style]: J
Text: Align/Fit/Center/Middle/Right/TL/TC/TR/ML/MC/MR/BL/BC/BR/
<Start point>: BL
Specify bottom-left point of text: P1
Specify height <2.500>: 12
Specify rotation angle of text <0>:
Text Justification Option
400
CADian 2012
Insert Single-line Text
Click [Format] [Text Style] on the Pull-down Menu.
Click button in the Text Style dialog box.
Enter a name for the new style, then click OK.
Set Font settings as below, then click Apply
Select DIMTXT on the list, then click Set Current and click Close button.
Click Single Line Text from the Annotation tab on the Ribbon bar. Select the
starting point of a text on a drawing, then write CADian Text as the following.
Command: _DTEXT
Specify start point of text or [Justify/Style]: P1
Specify height <2.500>: 12.5
Specify rotation angle of text <0>:
, (Insert text, hatch and block) 08
401
Justify Start Point & Effect Applied Figure
Align Set height and direction of text.
Fit Fit text in a given space.
Center At the horizontal center of a text.
Middle
In the middle that is the horizontal
and vertical center of a text.
Right On the right of the base line.
Top Left On the top left of a text.
Top Center On the top center of a text.
Top Right On the top right of a text.
Middle Left On the middle left of a text.
Middle Center On the middle center of a text.
Middle Right On the middle right of a text.
Bottom Left On the bottom left of a text.
Bottom Center On the bottom center of a text.
Botton Right On the bottom right of a text.
402
CADian 2012
1.4 MTEXT Command
Creates multiple text. In Internal Text Editor, the user can write more than a paragraph
of MTEXT or use the Command line prompt. Also, the user can insert text from ASCII
or RTF format saved file.
Menu Draw > Text > Multiline Text
Toolbar
Ribbon Home > Annotative > Text > Multiline Text
Command
Click [Draw] [Text] [Multiple Text] on pulldown menu.
Type MTEXT on the Command line.
Command: _MTEXT
Multiline Text: First corner for block of text: P1
Justification/Line spacing/Rotation/Style/Height/Direction/Width/Columns
<Opposite corner for block of text>: P2
If you click two points of the diagonal where you will be writing text, like an image
below, Ribbon Text Editor tab displays and Internal Text Editor displays on the
drawing area.
, (Insert text, hatch and block) 08
403
Internal Text Editor has following composition.
Like an image below, type multiple lines.
Click Multiple Line Close to end.
404
CADian 2012
1.5 Edit Text (DDEDIT Command)
Text written with TEXT, MTEXT or MLEADER could be edited, moved, rotated, erased
and copied like the other objects.
Text can be modified with following two methods.
DDEDIT command Editor dialog box or Internal Text Editor
PROPERTIES Edit text properties in Property Pallette
DDEDIT command edits Single Line Text, Dimension Text, Property Definition and
Function Control Frame.
Menu Modify > Object > Edit text
Toolbar
Ribbon
Command
Click [Modify] [Object] [Edit Text...] on pulldown menu.
Type DDEDIT on the Command line.
Command: _DDEDIT
Select an annotation object or [Undo]: P1
Select an annotation object or [Undo]:
, (Insert text, hatch and block) 08
405
1.6 Edit MText (MTEDIT Command)
Edit Multiple Text. Display Multiple Text tab on Ribbon or Internal Text Editor to edit
format or content of the selected Multiple Line object.
Type MTEDIT on the Command line or click multiple text object twice.
Command: MTEDIT
Select a MTEXT object: P1
406
CADian 2012
Insert Character Entities
Command Code Description Sample Input Sample Figure
%%O Draw a line above a text. %%oHole
%%U Draw a line below a text. %%uHole
%%D Degree sign 45%%d
%%P Tolerance sign 20%%p5
%%C Diameter sign %%c30
%%% Percent sign 45%%%
%%%nnn ASCII code %%100
, (Insert text, hatch and block) 08
407
Exercise 49 Follow the direction to insert Text.
408
CADian 2012
Exercise 50 Follow the direction to insert Text.
, (Insert text, hatch and block) 08
409
Exercise 51 Follow the direction to insert Text.
410
CADian 2012
Exercise 52 Follow the direction to insert Text.
, (Insert text, hatch and block) 08
411
Exercise 53 Follow the direction to insert Text.
412
CADian 2012
Exercise 54 Follow the direction to insert Text.
, (Insert text, hatch and block) 08
413
02
Hatch
2.1 Hatch Overview
CADian provides more than 50 types of Industrial Standard Hatch patterns for better
identification of different materials/parts and higher readability of a drawing. Also, CADian
provides 14 patterns that follow ISO(International Standards Organization) Standard. For
such ISO patterns, users can assign Pen Width that decides LineWeight. Hatching is one
of the important aspect of drafting when displaying the Section plane of an object.
Hatching has a number of rules as the following:
Hatching line uses thin continuous line.
Hatching line is tilted at an angle of 45.
Adjust the gap between hatching lines, depending on the size of cross section.
Use the same hatching style for cross sections of the same object.
If more than one cross sections meet, vary each hatching patter or direction for better
recognition.
Cut the hatching line if texts or symbols overlap the hatching area.
414
CADian 2012
2.2 HATCH, BHATCH Command
Fill the selected object or closed area with Hatch, Solid or Gradient.
Menu Draw > Hatch
Toolbar
Ribbon Home > Draw > Hatch
Command
, BHATCH
Click [Draw] [Hatch] on pulldown menu.
Type HATCH on the Command line.
, (Insert text, hatch and block) 08
415
Type and Pattern
Type Sets pattern type.
Pattern Lists defined patterns that can be used.
Sample Displays a preview image.
Angle and Scale Sets angle and scale of the selected hatch pattern.
416
CADian 2012
Hatch Origin Sets a position to start creating hatch pattern.
Preview Closes the dialog box and displays currently defined boundary with current hatch
or spacing value.
Boundaries Confirms hatch boundary.
(Add: Pick points) - Selects inside of the closed figure on the drawing.
(Add: Select objects) -Decides boundary that composes the selected objects closed area.
(Remove boundaries) -Removes all previously added objects fromthe boundary definition.
, (Insert text, hatch and block) 08
417
Option Sets generally used hatch and fill options.
Annotative Specifies that the hatch is annotative.
Associative Controls whether the hatch or fill is associative or non associative.
Create separate hatches Controls whether a single hatch object or multiple hatch
objects are created when several separate closed boundaries are specified.
Draworder Assigns the drawing order of hatch or fill.
Inherit Properties Uses hatch or fill property of the selected hatch objects to hatch or fill
the set boundary.
Islands Sets a way to hatch or fill the objects in outermost boundary.
Island detection Controls whether internal closed boundaries, called islands, are
detected.
Boundary retention Sets whether to keep boundary as an object and confirms the object
type that will be applied to such objects.
Boundary set Defines object set that will analyze when defining boundary from the selected point.
418
CADian 2012
Gap tolerance Sets the maximum boundary that could be ignored when the object is used
as a hatch boundary.
Insert Hatch
Draw the figure below.
Click (Hatch) from the Draw panel on the Ribbon bar. Set a Hatch Pattern
as ANSI31 on the Hatch and Gradient dialog box.
To select P1 on a drawing area, click Add: Pick points on the Hatch and Gradient
dialog box.
, (Insert text, hatch and block) 08
419
Command: _HATCH
Specify internal point: P1
Selecting everything visible...
Was found 1 objects.
Analyzing the selected data...
The boundary has been found.
Specify internal point:
Click button to preview, ENTER to apply.
Click (Hatch) from the Draw panel on the Ribbon bar.
Click (Inherit properties) on the Hatch and Gradient dialog box, then select
the previously drawn hatch pattern(ANSI31) on the drawing.
Click (Add: Pick points), then select P2.
ENTER to finish hatching.
420
CADian 2012
2.3 Edit Hatch (HATCHEDIT Command)
Modify existing hatch or fill.
Menu Modify > Edit Hatch
Toolbar
Ribbon Home > Modify > Hatch
Command
Command: _HATCHEDIT
Select hatch object: P1 (Select hatch pattern on a drawing)
Select hatch object:
, (Insert text, hatch and block) 08
421
Exercise 55 Draw the following using HATCH Command.
422
CADian 2012
Exercise 56 Draw the following using HATCH Command.
, (Insert text, hatch and block) 08
423
Exercise 57 Draw the following using HATCH Command.
424
CADian 2012
03
Block
Introduces commands used to draw complex objects.
Icon Command Description
BLOCK Make a Block object with selected objects.
WBLOCK
Save selected objects or save to convert a block to a separated drawing
file.
BASE Set a Base point of Insertion for a Block in a drawing.
INSERT Insert a block or a drawing on the current drawing.
REFEDIT Edit External References or Block Definitions on the current drawing.
ATTDEF Insert Attribute Definition in a Block to save a data.
ATTREDEF Re-define a Block Definition and update linked Attributes.
ATTDISP Adjust the visibility for all Block Attributions on a drawing.
DDATTE &
ATTEDIT
Change Attribute definition of a Block.
EATTEDIT
Edit Attribution of a Block reference.
ATTEXT Extract Attribute Text data, which is linked to a Block, to a file.
BEDIT Open a Block object in Block Editor mode.
XREF Open External Reference Manager.
, (Insert text, hatch and block) 08
425
3.1 Block Overview
Using Block, save frequently used Object or figure as a file after naming and search the
name to easily insert when designing a new drawing. As a result, you can use Block to
save time drawing the same objects or drawing.
Block is Group or Complex Object in CADian that makes us to easily design the drawing.
When you define Block, set the insertion point and whether you will remove the objects
in Block or not, or convert the block in the current drawing or not.
Build Block using the following ways in CADian.
Join objects and define Block on the current drawing(Internal Block).
Use Block Editor to add dynamic motion to Block definition on the current drawing.
Make drawing file and insert it to another drawing in the future.
Make a drawing file where there are many Block definition and use as a Block library.
426
CADian 2012
3.2 Edit Colors and LineTypes of Blocks
Inserted Block entities can retain original properties, inherit properties from the original
layer or inherit properties of the current drawing. Generally when a block is inserted, the
blocks Color, Linetype and Lineweight are not changed, regardless of the settings in the
current drawing/layer.
However, a block can inherit current properties. This entity has Floating Properties.
There are 3 options about determining a block referrences properties(Color, Linetype and
Lineweight) when it is inserted to a drawing.
A block does not inherit properties from the current settings. Elements in a block does
not follow the current settings as well. In this case, it is recommended to set
properties of individual entities in a block. These elements do not use ByBlock or
ByLayer property.
Elements in a block inherit property settings of the current layer. In this case, draw
block elements on layer 0, and set their proprties as ByLayer
A block inherits properties of certain objects/types that are explicitly defined. If none
of objects are explicitly defined, block elements follow the current property settings.
In this case, elements are recommended to set as ByBlock.
In order to keep the following... Layer to draw Color Property to set
Stick to the original properties All Layers beside 0
All options beside
ByBlock or ByLayer
Inherit properties from the Layer 0 Layer ByLayer
Inherit Block properties, then
follow Layer properties
All Layers ByBlock
, (Insert text, hatch and block) 08
427
3.3 Types of Block
Internal Block
Generally, we call Internal Block a Block. Internal Block is what the user could only insert
to the drawing(DWG) where it contains such blocks definition. In all drawing files, there
is a hidden data area called Block Definition Table(Refer to DXF manual for details).
All Block Definitions get saved to Block Definition Table and it is composed with Block
and all related information. When Block is inserted, such Blocks definition is Referenced.
428
CADian 2012
External Block
When you use WBLOCK command to define Block, it is saved as a drawing(DWG) file.
Meaning, a saved drawing can be used as a Block. You can build a drawing file to use as
a block.
Block built in such a way is easily manageable. A sign set can be saved as an individual
drawing file or group in a folder.
The following chart compares an internal and external block.
Internal Block External Block
Command to Define BLOCK WBLOCK
Command to Insert INSERT
Saved In Block Table DWG drawing file
Can be Loaded at Current drawing only All drawing files
CADian provides DesignCenter command for the user to manage block and use various
block.
DesignCenter command will be explained later in this manuel.
, (Insert text, hatch and block) 08
429
3.4 BLOCK Command
Set block definition with the selected object.
Menu Draw > Block > Make
Toolbar
Ribbon Home > Block > Make
Command
Option Description
Name
Assign the name of a Block. The name could have the maximum of 255 characters
and could contain texts, numbers, spaces, and special characters that do not have
other purpose in the program or in OS.
Block name and definition are saved in the current drawing.
430
CADian 2012
Option Description
Base points
Base point is the Insertion point of a Block. It is a reference point for users when
a Block is being inserted on a drawing. The default position is the Origin(0,0,0).
Specify On-screen Select the Base point on a drawing after the dialog box is
closed.
(Pick point) - Temporary close a dialog box to assign the Base point.
- X : Assign X coordinate for the Base point.
- Y : Assign Y coordinate for the Base point.
- Z : Assign Z coordinate for the Base point.
Settings
Edit Block settings.
Block Unit - Set Units for the Block Reference.
Hyperlink Open a dialog box to link a Hyperlink to a Block Reference.
Open in a block editor Open the current Block Definition in the Block Editor.
Objects
Select entities to convert to a Block Definition. There are three options about how
to deal with the objects after making a Block.
Specify On-screen - Select entities on a drawing after the dialog box is closed.
(Select Object) - Temporary close a dialog box to select entities for a Block
Definition. After choosing entities, hit ENTER to return to the dialog box.
(Quick Select) - Open Quick Select dialog box to define a selection set.
Retain After defining a block, retain selected entities as separated objects.
Convert to block After defining a block, convert selected objects to a copy of the
block.
Delete After defining a block, delete selected entities from a drawing.
Behavior
Set the behavior of a Block Definition.
Annotative Assign a Block to be Annotative.
Scale uniformly Determine if a Block Reference will be scaled uniformly.
Allow exploding Determine if a Block Reference will be allowed to be exploded.
Description Add a short description about a created Block.
, (Insert text, hatch and block) 08
431
Create an Internal Block.
Draw the next figure.
Draw objects on the 0(Zero) Layer, draw dimensions on the DIM Layer. Then,
set DIM Layer to OFF.
Select (Make) from Block panel on the Home tab.
Enter a newblocks name as Door in the Name box of Block Definition dialog box.
Click (Pick point) to assign P1 as the Insertion Point.
Click (Select objects), in the Objects area, to select entities to be a block.
Select P2, P3, P4, P5, P6, check Retain then click OK.
Set the following settings in the dialog box, then click OK.
Block unit Millimeters
Scale uniformly
Allow exploding
432
CADian 2012
Now the Internal Block, called Door has created on a drawing.
Save the drawing as the file name of BLOCK-INSERT.
3.5 WBLOCK Command
Save the selected object or convert block to a designated drawing file. Write Block dialog
box provides with convenient options to save a part of the current drawing and defined
block definition as a drawing file in hard-disk folder.
Menu Draw > Save Block to Disk
Toolbar
Ribbon
Command
, (Insert text, hatch and block) 08
433
Option Description
Block Pick existing Internal Block to convert to External Block.
Entire drawing
Save the entire drawing in a separate DWG file format to convert to External
Block.
Option Description
Objects
Select objects and set a base point to convert to External Block for certain
entities on a drawing.
Base point See BLOCK Option Table.
Objects Settings See BLOCK Option Table.
Destination
Assign Units, File name with the path for External Block.
File name and path Set Fle name and the path for External Block.
- Open the standard browser to save a Block.
Insert Units Load a new file from DesignCenter or set an Unit value for auto
scaling if an External Block is inserted on a drawing that uses different units.
Select Unitless to not apply auto-scaling.
434
CADian 2012
Create an External Block
Draw the next figure.
Draw objects on the 0(Zero) Layer, draw dimensions on the DIM Layer. Then,
set DIM Layer to OFF.
Enter WBLOCK on the Command Line.
, (Insert text, hatch and block) 08
435
Click button on the right side of File name and path in the Write Block
dialog box. Enter the file name as Finishing Mark, then click Save.
Click (Pick point), to assign P1 as the Insertoin Point on a drawing.
Click (Select objects), in the Objects area, to select entities to be a block.
Select P2, P3, P4, check Retain then click OK.
Set the following settings in the dialog box, then click OK.
436
CADian 2012
Block unit Millimeters
Save the drawing as the file name of BLOCK-WINSERT.
Now the External Block, Finishing Mark.dwg has created in the assigned file path.
3.6 BASE Command
Set insertion point of the current drawing. The reference point becomes 0,0,0(Origin) if
you use WBLOCK command to save all drawing as a block or just drawing.
It is convenient to use a drawing as a block if you use BASE command to reset a reference
point. BASE command can be used as projection command. The reference point is
expressed as a current UCS coordinate. If you insert the current drawing to the other
drawing or reference it, such reference point becomes an insertion point.
, (Insert text, hatch and block) 08
437
Menu
Toolbar
Ribbon Home > Block > Base Point
Command
Command: _BASE
Base point for inserting this drawing <0.000000,0.000000,0.000000>: P1
3.7 INSERT Command
BLOCK or WBLOCK commands are used to insert created or saved blocks to the drawing.
It is preferred to insert block from Block library.
Block library can be a drawing file that saves related block definition or folder that
includes the related drawing file. You can also insert each of them as a block.
438
CADian 2012
Standardizing a block using one of such ways will help various users to access the block
easily.
Menu Insert > Block
Toolbar
Ribbon Home > Block > Block
Command
, (Insert text, hatch and block) 08
439
Option Description
Name
Enter the name of a Block or a drawing to insert.
Browse Open the standard file selection dialog box to select a drawing file
or a Block to insert.
Path Set the path for a Block.
Use Geometric Data Insert a drawing, referring to a Geometric Data.
Preview : Display a preview of a selected block to insert.
Insertion point
Specify the Insertion point for a Block.
Specify On-screen - Select the Insertion point of a Block on a drawing.
Enter Coordinates : Manually input X, Y and Z coordinates of the Insertion
point of a Block.
Scale
Set a Scale for an inserted Block.
Specify On-screen Set a Scale for a Block using the Pointing Device.
Uniform Scale Set an Uniform Scale factor for X, Y and Z coordinates.
Rotation
Set a Rotation angle for an inserted Block, based on the current UCS.
Specify On-screen Set the Rotation of a Block using the Pointing Device.
Angle Set the Rotation angle for a Block.
Block Unit
Display Units setting for a Block.
Unit Show a INSUNITS value for an inserted Block.
Factor Show Units Factor, calculated by the unit of a current drawing and
INSUNITS value of a Block.
Explode
Explode a Block and insert elements, keeping in shape of the Block. If Explode
option is selected, Only Uniform Scale factor can be assigned. Block elements
that are drawn on 0 Layer will remain in the Layer. Entities with ByBlock Color
will be white. Entities with ByBlock LineType will be assigned CONTINUOUS
LineType.
440
CADian 2012
Insert an Internal Block
Open BLOCK-INSERT.DWG
Enter INSERT on the Command Line.
Enter DOOR in the Name box in the Insert dialog box, then click OK.
Command: _INSERT
Specify insertion point or [Basepoint/Scale/X/Y/Z/Rotate]: P1
Specify scale factor for XYZ axes <1>: 1.0
Specify rotation angle <0>:
, (Insert text, hatch and block) 08
441
Insert an External Block
Open BLOCK-WINSERT.DWG, then draw a rectangle.
Enter INSERT on the Command Line.
Click Browse in the Insert dialog box, then select Finishing Mark.dwg file. Set
other settings and click OK.
442
CADian 2012
Command: _INSERT
Specify insertion point or [Basepoint/Scale/X/Y/Z/Rotate]: P1
Enter X scale factor, specify opposite corner, or [Corner/XYZ] <1>: 0.5
Enter Y scale factor <use X scale factor (1)>: 0.5
Specify rotation angle <0>: 90
Insert more blocks in the same way.
, (Insert text, hatch and block) 08
443
3.8 REFEDIT Command
Edit reference or block definition on the current drawing. Temporally extracts objects
selected from reference or block and allows editing. Such an extracted object set is called
working set and the user can again save this to update to reference or block definition.
Menu Tool > Edit Reference In-Place
Toolbar
Ribbon
Command
Edit a Block Using REFEDIT Command
Edit the block, named Door as below:
444
CADian 2012
Enter BEDIT on the Command Line.
Select Door to edit in the Edit Block Definition dialog box. The block will open
in the Editing Mode. It is now editable since all elements are separated as single
objects.
Break the line as the figure below.
Command: _BREAK
Select entity to break: P1
First break point/<Second break point>: F
First break point: P2
Second break point: P2
Delete the right part of broken line segment.
, (Insert text, hatch and block) 08
445
Connect the gap using LINE command.
Enter BCLOSE on the Command Line.
Command: _BCLOSE
Enter option [Save/Discard reference changes] <Save>:
Enter INSERT on the Command Line.
Select the block, DOOR and click OK to insert.
446
CADian 2012
Command: _INSERT
Specify insertion point or [Basepoint/Scale/X/Y/Z/Rotate]: P1
Specify scale factor for XYZ axes <1>: 1.0
Specify rotation angle <0>:
Edited block will be inserted on a drawing.
, (Insert text, hatch and block) 08
447
Exercise 58 Change the following M10 Bolt to External and Internal Block.
448
CADian 2012
04
Block Attribute
4.1 Block Attribute Overview
Block is not just a graphic visualizing figure but can have text data which is called
Attribute in CADian. Attribute is an advanced feature but generally, block is just used to
save graphic. Use attribute to type text or numbers. As a result, using a block with
defined attribute will behave as one of engineering database.
To use attribute, first, make attribute definition. Attribute properties include Tag(Name
distinguish properties), Prompt, Value, Text Format, Text location and optional
modes(Invisible, Constant, Verify, Preset).
Make attribute definition to select attribute definition as a block definition. If you define
attribute to block, it will prompt with text which you appointed to the attribute whenever
you insert a block. The value of attribute could be different if you copy each block. In
order to use various attributes, individually sets each attribute and include those to blocks.
If you want to edit during defining attribute, use PROPERTIES command or double click
to edit before it gets related to block. You can edit Tab, Prompt or a default value.
Block attribute is very useful as Block adding feature. Block attributes save data that can
be used when designing. Such data can be defined as a constant value or set or modified
by the user when inserting a block. You can extract the attribute information on the
drawing and use it in spray sheet or database to build things like BOM.
Block can have two or more attributes if attribute has different Tag. When you insert a
block the prompt displays for you to enter an attribute value. You can hide the attribute,
meaning it will not be displayed on the drawing and printed out.
However, the attribute gets saved to the drawing file and could be extracted using
ATTEXT command.
When the prompt that asks the user to select objects to add to block definition displays
in CADian, include all attributes you want to create as a Block to the selection set. The
order of selecting attributes confirms the prompt order which displays the attribute
, (Insert text, hatch and block) 08
449
information when inserting a Block. Generally, the order of the prompt is the same as the
order you selected the attributes when defining a Block. However, if you selected
attributes using Cross(C) or Window(W) Selection, the prompt order is the opposite with
the order you defined attributes.
Name Dimension Manufacturer Model Price (KRW)
Desk 1200x800 Elite Furniture 51-793W 80,000
Chair 800x600 Elite Furniture 34-902A 38,000
Desk 1200x800 Elite Furniture 52-444W 120,000
Chair 800x600 Elite Furniture 34-902B 65,000
Closet 12000x80000 Elite Furniture X-52-44 150,000
450
CADian 2012
4.2 ATTDEF Command
Defines property of Block and property data by using text or number of the block. It is
hard to modify the property after; therefore, understand the concept clearly and plan first
to define the property. You must know six type mode when defining the property.
Menu Draw > Block > Attribute def.
Toolbar
Ribbon Home > Block > Attribute def.
command
Property definition dialog box displays when ATTDEF command is used.
Option displays when -ATTDEF is typed in Command prompt.
, (Insert text, hatch and block) 08
451
Option Description
Mode
Set options for Block Attributes when Attributes are inserted on a drawing.
Invisible
Do not display an Attribute value when a Block is inserted. ATTDISP can
change the setting.
Constant Assign a Constant (numerical) value for a Block Attribute.
Verify
Display a prompt that verifies whether Block Attribute has a correct value or
not.
Preset Set a default Preset Attribution for Blocks that contain a Preset Attribution.
Lock
position
Lock the position of Attribute in Block Reference. When it is not locked,
Attributes could be moved if a block is editable, and Multiple line boundary
could be adjusted.
Multiple
lines
Allow a Multiline Text could be an Attribute Definition. If the option is
checked, users can define a boundary for the Attribute.
Attribute
Set Attribute data.
Tag
Distinguish each Attributes, found on a drawing. Tag can contain characters
without space. Lower case characters will be convert to Capital letters.
Prompt
Assign a prompt that will be displayed when a Block with this Attribute is
inserted. Attribute Tag will be displayed as prompt if there is no preset
prompt. If Constant mode is on, Prompt option will be disabled.
Default Assign default Attribute value.
Display field dialog box. Field can be inserted as a part or as a whole of
Attribute value.
Insertion
Point
Assign the Insertion Point of Attribute. Users can enter coordinates or select the point on
a drawing, then specify the position for Attribute to its linked object using Pointing Device.
Specify
On-screen
Display the prompt when the dialog box is closed. Specify the position for
Attribute to its linked object using Pointing Device
X: Assign X coordinate for Insertion Point.
Y: Assign Y coordinate for Insertion Point.
Z: Assign Z coordinate for Insertion Point.
Text
Settings
Set Justification, Text style, Height and Rotation of Attribute Text.
Justification Set Justification of Attribute Text.
Text style
Set preset Text Style to apply for Attribute Text. Currently loaded Text
Styles will be displayed in the list.
Annotative
Set Attribute to be Annotative. If a Block is also Attotative, Annotative
Attribute will follow the direction of the Block.
452
CADian 2012
Option Description
Test Settings
Text
height
Set Text height for Attribute Text. Users can either enter a value or
assign height using Pointing Device.
Rotation
Set Rotation angle for Attribute Text. Users can either enter a value
or assign angle using Pointing Device.
Boundary
width
Set the limit length of the boundary in Multiple line input box before
it automatically changes to the next line if a text is too long.
Align below previous attribute
definition
Align Tag right below the defined Attribute. If a Tag is not defined,
this option will be disabled.
Define Attribute in a Block
Draw the following table in a Full-size scale.
* It is recommended to organize Attributes to define, before insert Attributes in the
table and make it as a block.
, (Insert text, hatch and block) 08
453
No. Attribute Tag Prompt Default Mode
1 Model Name MODEL None. TBL-001 Constant
2 Color COLOR Table Color? RED Verity
3 Size SIZE Table Size? 600 Preset
4 Retail Cost U_COST Retail Cost of Table? 100,000 Verify
5 Factory Cost F_COST Factory Cost of Table? 60,000
Invisible
Preset
6 Manufacturer MAKER Table Manufacturer? Elite Furniture Verify
Either enter ATTDEF(Define Attribute) command on the Command Line or select
[Draw] [Block] [Define Attributes] from the Pull-down Menu.
Attribute Definition dialog box will show up as below. First, define Model Name
by checking Constant option since is will not be changed. Enter MODEL for Tag
in Attribute area, skip Prompt and enter TBL-001 for Default. Click OK and
set the position of Attribute at P1 on a drawing.
454
CADian 2012
Call ATTDEF command again to define the second Attribute. Since Color will be
changed quite often, check Verify option in Mode area.
Enter COLOR for Tag, Table Color? for Prompt and RED for Default. Check
Align below previous attribute definition for its position.
, (Insert text, hatch and block) 08
455
Call ATTDEF command to define third attribute. Size often varies. Check Preset
Option in Mode area.
Enter SIZE for Tag, Table Size? for Prompt and 600 for Default.
Check Align below previous attribute definition for its position, then click OK.
Define fourth attribute in the same way.
Retail Cost also changes often. Check Verify option.
Enter U_COST for Tag, Retail Cost of Table? for Prompt and 100,000 for
Default.
456
CADian 2012
Check Align below previous attribute definition for its position, then click OK.
Define fifth attribute in the same way.
Factory Cost rarely varies. Also, this attribute should be hided from other people.
Check Invisible and Preset options in Mode area.
Enter F_COST for Tag, Factory Cost of Table? for Prompt and 60,000 for
Default.
, (Insert text, hatch and block) 08
457
Check Align below previous attribute definition for its position, then click OK.
Now we have defined 5 table attributes.
Next, define a block that contains attributes.
Either enter Block on the Command Line or select [Draw] [Block] [Define
Attributes] from the Pull-down Menu.
Block Definition dialog box will show up.
458
CADian 2012
Enter the block name as Table, then assign P1 as the Insertion Point by clicking
(Pick point). Click (Select objects) to select objects for a block, then pick P2,
P3. Next, continue selecting (1) ~ (5) attributes.
Check Delete option and click OK to apply. Entities will be deleted on a drawing
and an Internal Block, named Table, that has 5 attributes has now created.
Insert the block on a drawing.
, (Insert text, hatch and block) 08
459
Command: _INSERT
Specify insertion point or [Basepoint/Scale/X/Y/Z/Rotate]: P1
Specify scale factor for XYZ axes <1>: 1.0
Specify rotation angle <0>:
Enter attribute values:
Retail Cost of Table? <100,000>:
Verify attribute values.
Retail Cost of Table? <100,000>:
Table Color? <RED>:
Verify attribute values.
Table Color? <RED>:
460
CADian 2012
4.3 ATTREDEF Command
Redefine a block and update related property. The new property set existing and previous
block reference use default and previous value respectively. Deletes previous property
that is not included in the new block definition.
This command is used when the drawing is done after the block is defined and inserted
to add or remove block property or modify the property.
ATTREDEF(Attribute Re-Define) Command removes all formats or certain changed
formats, defined by ATTEDIT or EATTEDIT Command. It could remove linked data to a
Block, and also could affect Dynamic Block or Blocks, created in other CAD programs.
Re-define Block Attribute
Insert 3 Table blocks. Table block has 5 attributes of Model, Color, Size, Retail
Coat and Factory Cost. Lets add one more attribute, Manufacturer.
, (Insert text, hatch and block) 08
461
Select [Modify] [Explode] from the Pull-down Menu. Select the left Block
Reference to display original tags of attributes.
Use ATTDEF command to define Manufacturer
Enter ATTREDEF on the Command Line.
Command: ATTREDEF
Enter name of the block you wish to redefine: TABLE
Select objects for new Block... P1
Opposite corner: P2 Entities in set: 1
Select objects for new Block...
Select Insertion point for new Block: P3
All Table Block References will be automatically updates as below.
462
CADian 2012
4.4 ATTDISP Command
Generally, set visuality of the block property on the drawing.
Menu View > Display > Attribute Display > On
Toolbar
Ribbon
command
Command: ATTDISP
Attribute display mode: ON/OFF/Normal/<Normal>:
Option Description
ON Display all Attributes.
OFF Hide all Attributes.
Normal
Keep visibility settings for each Attributes. Attributes with Invisible
mode are not displayed.
, (Insert text, hatch and block) 08
463
4.5 DDATTE or ATTEDIT Command
This command is used to modify properties of property blocks in the drawing individually.
Specially, ATTEDIT command can edit properties individually, partially and generally.
Editing properties such as location, height or style.
Command: -ATTEDIT
Edit attributes one at a time? <Y>:
Edit attributes of which blocks? <*>:
Edit attributes with these names <*>:
Edit attributes with this text <*>:
Select a block with attributes: E1
Entities in set: 1
Select a block with attributes:
2 attributes were selected.
Position/Angle/Text/Style/Color/Height/Layer/Next/pRev/Quit/<Next>:
464
CADian 2012
4.6 EATTEDIT Command
Edit properties such as property value, text option or attribute of the block reference.
Menu Modify > Object > Attribute > Edit Att.
Toolbar
Ribbon
Command
To modify properties, select [Modify(M)] [Object(O)] [Attribute(A)] [Edit
Attribute(E)] on pulldown menu.
Select block reference which you want to edit attribute, then, Advanced Attribute Editor
dialog box will display.
In Attribute tab on dialog box, select what you want to modify the value, then, click
Apply button and Ok to close.
It provides more advanced modify feature than DDATTE command.
, (Insert text, hatch and block) 08
465
4.7 BATTMAN Command
Manages property definition of the selected block on the current drawing.
Menu Modify > object > Attribute > Block Att. Manager
Toolbar
Ribbon
Command
Edit or remove property definition of the block and prompt order when inserting block. You
can edit display order of the prompt about property value when inserting a block. The
selected blocks property displays on the property list.
Basically, tag, prompt, default value, mode and annotation property attribute displays in
property list. Select selection value to appoint property attribute you want to display on
the list.
Use BATTMAN(Block Attribute Manager) Command
To edit attributes, select [Modify] [Object] [Attribute] [Block Attribute
Manager] to open Block Attribute Manager dialog box.
466
CADian 2012
Option Description
Select Select Blocks that users want to edit Attributes.
Block List all Blocks that contain any Attribute. Select to edit Attribute in a Block.
Attribute List Display settings for each Attribute in a Block.
Found in drawing Display how many Block copies are present in the current drawing.
Found in
model space
Display how many Block copies are present in the current model view or in Layouts.
Sync
Update edited settings for all Block copies. Sync does not affect Attribute values,
assigned to each Attribute.
Move Up
Move cursor up or down in a list. Users can re-order list using these buttons.
Move Down
Edit
Open Edit Settings dialog box to edit Attributes. Attribute tab on the left allows
options to be turned on/off or set new values for Tag, Prompt and Default value.
Remove
Remove selected Attribute from the Block Definition. If Apply changes to existing
references option is enabled, Attribute is removed from all Blocks in a drawing that
contain the Attribute. If there is only one Attribute in a Block, it cannot be removed.
Settings
Open Block Attribute Settings that customizes how Attribute Data is listed in
BATTMAN.
Select the forth attribute, COLOR, then click Edit.
Check Auto preview changes on the bottom left and check Invisible in the Mode
area. Color attribute will be invisible. Attribute values can be edited in the Data
area on the right side.
, (Insert text, hatch and block) 08
467
Text Options tab provides text settings for attributes, such as Text Styles,
Justification, Height, Rotation, Width and Oblique angle.
Using Properties tab, users can edit Layer, Linetype, Color and Lineweight of a Block.
Click Settings in Block Attribute Manager dialog box.
Adjust list display in the Block Attribute Manager using options in Block
Attribute Settings dialog box.
468
CADian 2012
4.8 ATTEXT Command
Extract the property data from the attribute block on the drawing to file.
Menu
Toolbar
Ribbon
Command
Extract attribute text and number defined in the attribute block and save as data(TXT)
file. To use this command, you must have Template File. Depending on which content you
defined in this file, determines extracting attribute data. This extension file is simply
created in notepad and the extension is .txt. There will be three more .txt files created
due to the file described above.
, (Insert text, hatch and block) 08
469
Use ATTEXT(Attribute Extract) Command
Insert 3 blocks with different attribute values in a drawing area.
Create a Notepad file for the data extraction. Save it as BLK-TPL.txt. The left
column is TAG and the next column is data to extract. Sort if data is a number(N)
or a character(C), then define Integer/Decimal digits.
Enter ATTEXT command to open Extract Attributes dialog box.
470
CADian 2012
Click Select and pick all attribute blocks on a drawing.
Select Extract in CDF Format.
Click Browse on the right side of Template File, then select the Notepad file
from , BLK-TPL.txt.
Click Browse on the right dise of Output File, then assign the path and enter a
name as CDF. txt.
Extract data by clicking Extract button.
Extracted Notapad file will look as the following.
Practise extarcting other data formats (SDF, DXF) using ATTEXT command.
, (Insert text, hatch and block) 08
471
Exercise 59 Convert the following Bolts to External Blocks with Attributes.
472
CADian 2012
05
External Reference
5.1 External Reference Overview
To design electric wiring diagram, you need the structure or floor plan. In this case, it is
easy to design electric wiring diagram if you place the structure and floor plan as a
background. This feature is called external reference(XREF). You can ATTACH,
OVERLAY, BIND, DETACH, RELOAD, UNLOAD or RENAME and modify PATH on the
current drawing.
Property of External Reference
The current drawing only includes the pointer of external references path and name.
The size of the current drawing does not increase with external references.
It automatically updates when the current drawing is opened.
It brings its line type, layer, text style view, etc...
If External Reference becomes a block then it will be stuck on the current drawing.
It can not be snapped.
It cannot be individually edited on the current drawing.
It can be printed out.
It can be separated from the current drawing.
Its pointer can be edited
It can be again uploaded on the
current drawing session.
It can be Nested.
It can be trimmed that only a part
is displayed.
, (Insert text, hatch and block) 08
473
5.2 XREF Command
Displays external reference pallette. XREF command opens external reference pallette
when pallette is deactivated. When the external reference pallette is activated but hidden,
run XREF command to open the pallette. If you click temporary point outside of external
reference pallette, it will be hidden.
Menu Insert > External Reference
Toolbar
Ribbon
Command
External reference pallette composes, displays and manages externally referred external
reference drawing, attached DWF, DWFx, DWFX or DGN underlay or brought raster image.
DWG, DWF, DWFx and raster image file can be opened from external reference pallette.
474
CADian 2012
5.3 XATTACH Command
Insert DWG file as external reference(XREF). External reference file select dialog box
displays. Attach External Reference dialog box displays when DWG file is clicked.
, (Insert text, hatch and block) 08
475
5.4 External Refernce Layers
When external reference drawing is attached the layer;
Each external reference layers name gets classified as | Symbol.
For example, in HOUSE|WALL, HOUSE is the name of the external reference
drawing and WALL is the name of the layer.
XREF means the external reference subordinate object.
You can control ON/OFF of external reference layers on the current drawing.
0 layer exists in the current drawings 0 layer.
external reference layers cannot be created from the referenced drawing.
The following concepts are discussed in this chapter:
Dimension Overview
Dimension Style
Linear Dimension
Radial Dimension
Other Dimensioning Commands
Annotations with Leader
09
Dimensioning
(Dimensioning) 09
477
01
Dimension Overview
When the figure drawing is over, you record dimension to defined the size of the drawn
figure. Dimension clearly delivers designers Design Intent to the people who see the
drawing; therefore, you should definitely record it but should not overlap. Using right tools
is the way to draw in CADian.
Dimension provides two features in CADian.
Dimension command
Dimension variable
Dimension commands are used to record the actual dimensions on the figure and dimension
variables are used to define Dimension Style.
Dimension is a complex object composed with Dimension line, Extension line and
Dimension text that provides various Dimension commands and variables. Dimension Style
supports appearance of the dimensions to be designed as the user wanted.
Dimension object is Complex Object. All dimension elements act as one known as
Associativity. If you Explode the dimension object, such dimension property does not get
applied or you will not be able to control the style of it. Do not Explode the dimension
object unless you really need.
478
CADian 2012
Recording dimension does not only display figures size but also the order of building and
way of processing.
The following two Modes are the way you can record the dimension in CADian.
Define Dimension STYLE and personally type Dimension command on the Command
line to record dimensions.
Type DIM or DIM1 and use Dimension command to record dimensions in Dimension
Record Mode while changing Dimension Variables when needed.
CADian provides various dimension tool that the user can quickly record dimensions of
figures. Also, dimension is almost automated in CADian.
Relation Dimension composed with line, arrow and text can be handled with Dimension
command. CADian dimension is a special block that can be edited or removed easily in
need.
Categorize dimension.
Linear dimension
Radial dimension
Angular dimension
Ordinate dimension
Arc length dimension
Leader dimension
(Dimensioning) 09
479
1.1 Dimensioning Rules
Dimension lines and Extension lines are thin, continuous line.
An arrow of 1 3 mm size is added to the end of dimension lines.
An Extension line is extended about 2 3mm over a Dimension line.
There is a gap of 1.5mm between a Visible line and an Extension line.
* Note that there is no gap, if an Extension line is drawn from the Center.
Generally, the size of Dimension Text is between 3.15 6.3mm, but mostly 3.15mm.
Dimension Text is placed about 1mm above the Dimension line.
The gap between two Dimension lines is even with the length of 8 ~ 10mm.
1.2 Auxiliary Dimensioning Symbols
If an object can be fully expressed with a Front-view, a designer does not drawthe rest of
drawings. Instead, the following dimensioning symbols are used for the accuracy of the drawing.
Symbol Description Symbol Description
Diameter Spherical Diameter
Radius Spherical Radius
Thickness A side of a Square
Chamfer (45) Arc length
Reference Dimension Basic Dimension Symbol
480
CADian 2012
02
Dimension Style
2.1 Dimension Style Overview
All dimensions and direction lines on the drawing are defined and adjusted by Dimension
style in CADian.
Dimension style is a dimension tool that adjusts dimension style such as dimension lines,
extension lines, arrow style and size, text placement and size, scale, measure units and
tolerance alignment.
Use Dimension style to quickly set desired dimension format and maintain standard
dimensions for each project.
Apply Current Dimension style setting when recording the dimension.
Edit dimension style setting to automatically update all dimensions using such a style.
Set Dimension sub-style to apply to particular dimension style that is free from the
current dimension style.
Temporally Override the Dimension style in need.
2.2 DIMENSION STYLE Command
DIMSTYLE command uses Dimension Style Manger dialog box to create new dimension
style, set the current dimension style, modify dimension style setting, override the current
dimension style and compare style.
Use new dimensions applying Set Current in Dimension Style Manager. When you open
the new drawing, it supports Standard, ISO-25, Annotation which helps you to create
new styles. The default style is ISO-25 unless you set the other style as the current.
(Dimensioning) 09
481
Accessing DIMENSION STYLE command
Menu Format > Dimension Style
Toolbar
Ribbon Annotative > Dimension > Dimension Style
Command
Dimension Style Manager
Dimension Style Options
Option Description
Current dimension style
Display the name of current Dimension Style. Dimensions are drawn using this
Style.
Styles Display a list of defined dimension styles.
List Set how Styles List is displayed.
Preview Display a sample figure of applied settings in each Style.
482
CADian 2012
Option Description
Set Current
Set selected Style from the list to the Current Style. The style isnow applied
to dimensions on a drawing.
New Open Create New Dimension Style dialog box to create new Dimension Style.
Modify Open Modify Dimension Style dialog box to edit the selected Style.
Override
Open Override Current Dimension Style dialog box that temporary re-defines
the current Style.
Compare
Open Compare Dimension Style dialog box that displays all properties of a Style
or compares two Dimension Styles
Make Dimension sub-style
Select the style which you want to create as a sub-style in Dimension Style Manager
and click New button.
Select style type which you want to apply to sub-style from Use For list in Create
New Dimension Style dialog box and click Continue button.
Select a relevant tab from New Dimension Style dialog box, edit and define dimension
sub-style and click Ok button.
(Dimensioning) 09
483
Compare Dimension Style
Click Compare(C) button in Dimension Style Manager dialog box and assign two
dimension style to compare. Then, Compare Dimension Styles dialog box will be
displayed which you can compare all properties of such dimensions styles.
484
CADian 2012
Set Dimension Style (Performance Test Standard for the Certified Technician)
Click (Dimension Style) icon in the Dimensions panel, Annotate tab on the
Ribbon bar.
Click New button in Dimension Style Manager dialog box.
Enter new style name, MY-STD, in the Create New Dimension Style dialog
box, click Continue
Go to Lines tab, set options as below.
(Dimensioning) 09
485
Go to Symbols and Arrows, set options as below.
486
CADian 2012
Go to Text tab, set options as below.
(Dimensioning) 09
487
Go to Fit tab, set options as below.
488
CADian 2012
Go to Primary Units tab, set options as below.
(Dimensioning) 09
489
Go to Alternate Units tab, set options if necessary.
Go to Tolerances tab, set options if necessary.
490
CADian 2012
2.3 Dimension Variables
Dimension Variable supports features that you can control the appearance of the dimension
object. You can use DIMSTYLE command but can edit setting on Command:(Command
Mode) or Dimension:(Dimension Mode).
DIMTOFL Variable
Command: DIMTOFL
Enter new value for DIMTOFL <OFF>: 0
DIMTOH, DIMTIX Variable
Command: DIMTOH
Enter new value for DIMTOH <ON>: 1
Command:
(Dimensioning) 09
491
2.4 DIMOVERRIDE Command
Adjusts override of system variable used for the selected dimension. Overrides designated
dimension system variable of the selected dimension, or remove override of the selected
dimension and sets it back to relevant dimension styles defined setting of the selected
dimension object.
Menu Dimensions > Override
Toolbar
Ribbon
Command
Command: _DIMOVERRIDE
Enter dimension variable name to override or [Clear overrides]: DIMCLRD
DIMCLRD is now <BYBLOCK>. New value: 1
Enter dimension variable name to override:
Select dimensions to change: P1
Entities in set: 1
Select dimensions to change:
492
CADian 2012
Command: DIMOVERRIDE
Enter dimension variable name to override or [Clear overrides]: DIMTXT
DIMTXT is now <3>. New value: 5
Enter dimension variable name to override:
Select dimensions to change: P1
Entities in set: 1
Select dimensions to change:
Command: DIMOVERRIDE
Enter dimension variable name to override or [Clear overrides]: DIMTAD
DIMTADis now <1>. New value: 0
Select dimensions to change: P1
Entities in set: 1
Select dimensions to change:
(Dimensioning) 09
493
2.5 DIM/UPDATE Command
DIM/UPDATE command applies the currently set dimension style to dimensions on the
drawing, and saves or recovers dimension record system variable as selected dimension
style. You can also use this command to edit Dimension Style. Dimension style is not
automatically updated unlike Text Style. UPDATE command should be used to force the
dimensions to have the current Text style.
Menu Dimensions > Update\
Toolbar
Ribbon
Command
Update and Re-Define Dimensions
Click Override in the Dimension Style Manager dialog box.
494
CADian 2012
Set the color of Dimension line and Extended Dimension line as Blue in Lines tab.
Set the size of arrow as 5 in Symbols and Arrows tab.
Set Text color as Blue, Text height as 5.0 in Text appearance area, and set
Vertical as Centered, Offset from dim line as 2.0 in Text placement area.
Clicking OK returns to Dimension Style Manager dialog box.
<Style overrides> has created, and it is now the current dimension style.
Click Close to exit the Dimension Styles Manager.
Click (Apply Style) icon in Annotate tab on Dimensions panel, then click
dimensions.
(Dimensioning) 09
495
Codes for Drafting Symbols
Code Description Sample Input Sample Figure
%%u Draw a line above a text. %%uCAD
%%d Draw an angle 50%%d
%%p Tolerance sign %%p50
%%c Diameter %%c50
%%% Percent sign 50%%%
Code Description Sample Input Sample Figure
%%O Draw a line above a text. %%oHole
%%U Draw a line below a text %%uHole
%%D Degree sign 45%%d
%%P Tolerance sign 20%%p5
%%C Diameter sign %%c30
%%% Percent sign 45%%%
%%%nnn ASCII code %%100
496
CADian 2012
03
Linear Dimension
When the designing figure for each view is done, before recording dimensions, consider
manufacture method, building order and movement status to draw baselines. If there is a
point that is base to the manufacture or build process, record dimensions base to that point.
There are dimensions (a)displays size and (b)displays location. When such two
dimensions are recorded it will be like (c)All dimensions recorded.
(Dimensioning) 09
497
3.1 LINEAR DIMENSION Command
Draw linear dimension with horizontal, vertical or rotational dimension line.
Menu Dimensions > Linear
Toolbar
Ribbon Home > Annotative > Dimension drop-down > Linear
Command
Under Ribbon Annotate tab Dimension panel, click Linear fly-out and click
(Linear) icon.
Command: _DIMLINEAR
ENTER to select entity/<Origin of first extension line>: P1
Origin of second extension line: P2
Angle/Mtext/Text/Orientation of dimension line/Horizontal/Vertical/Rotated: P3
498
CADian 2012
Options
Multiline Text - Internal Text Editor displays where Dimension text can be edited.
To add header or footer, type one of two before or after the created measure unit.
To type special characters, use control code or unicode.
Text - Type new dimension text on the Command prompt.
Angle - Edit the angle of dimension text.
Horizontal/Vertical/Rotation - Create horizontal, vertical or rotation linear dimension.
(Dimensioning) 09
499
3.2 ALIGNED DIMENSION Command
Use aligned dimension command to draw tilted dimension.
Menu Dimensions > Aligned
Toolbar
Ribbon Home > Annotative > Dimension drop-down > Aligned
Command
Click [Dimension] [Aligned] on pulldown menu or click Linear fly-out on Ribbon
menu Annotate tab Dimension panel and (Aligned) icon.
Command: _DIMALIGNED
ENTER to select entity/<Origin of first extension line>: P1
Origin of second extension line: P2
Angle/Mtext/Text/<Location of dimension line>: P3
500
CADian 2012
3.3 DIMJOGLINE Command
Add or remove tilted line to linear or aligned dimension.
Menu Dimension > Jogged Linear
Toolbar
Ribbon Annotative > Dimension > Jogged Linear
Command
Type DIMJOGLINE on the Command line.
Command: _DIMJOGLINE
Select dimension to add jog or [Remove]: P1
Specify jog location (or press ENTER): P2
(Dimensioning) 09
501
3.4 ORDINATE DIMENSION Command
Write horizontal or vertical coordinate dimension.
Menu Dimensions > Ordinate
Toolbar
Ribbon Home > Annotative > Dimension drip-down > Ordinate
Command
Click [Dimension] [Ordinate] on the pulldown menu.
Click Linear fly-out on the Ribbon Annotate tab Dimension panel and icon.
Command: _DIMORDINATE
Select point for ordinate dimension: P1
Text/Angle/X datum/Y datum/<Leader endpoint>:
Note) Use UCS command to redefine the origin and record Ordinate dimension.
502
CADian 2012
3.5 DIMCONTINUE Command
Create additional dimensions automatically using lastly created linear, angular or ordinate
dimension, or the selected dimension base point. Dimension lines gets arranged
automatically.
Menu Dimensions > Continue
Toolbar
Ribbon Annotative > Dimensions > Continue drop-down > Continue
Command
Click Linear fly-out on Ribbon Annotate tab Dimension panel and (Linear) icon.
Command: _DIMLINEAR
ENTER to select entity/<Origin of first extension line>: P1
Origin of second extension line: P2
Angle/Mtext/Text/Orientation of dimension line/Horizontal/Vertical/Rotated: P3
Click icon on Ribbon Annotate tab Dimension panel.
: _DIMCONTINUE
Continue: ENTER to select starting dimension/Undo/<Origin of next extension line>: P1
Continue: ENTER to select starting dimension/Undo/<Origin of next extension line>: P2
Continue: ENTER to select starting dimension/Undo/<Origin of next extension line>: P3
Select dimension to continue:
(Dimensioning) 09
503
Command: _DIMCONTINUE
Select dimension to continue: D1
Continue: ENTER to select starting dimension/Undo/<Origin of next extension line>: P1
Continue: ENTER to select starting dimension/Undo/<Origin of next extension line>: P2
Continue: ENTER to select starting dimension/Undo/<Origin of next extension line>: P3
Select dimension to continue:
504
CADian 2012
3.6 DIMBASELINE Command
Use dimension base line command to draw serial dimensions on a single baseline.
Reset the default gap between baseline dimensions in [Dimension Style Manager]
[Select] [Baseline spacing(DIMDLI System Variable)] .
Menu Dimension > Base line
Toolbar
Ribbon Annotative > Dimensions > Continue drop-down > Base line
Command
Click [Dimension] [baseline] on the pulldown menu.
Click Continue fly-out on Ribbon Annotate tab dimension and (baseline) icon.
Command: _DIMLINEAR
ENTER to select entity/<Origin of first extension line>:
Select entity to dimension: E1
Angle/Mtext/Text/Orientation of dimension line/Horizontal/Vertical/Rotated: P0
(Dimensioning) 09
505
Command: _DIMBASELINE
Baseline: ENTER to select starting dimension/Undo/<Origin of next extension line>: P1
Baseline: ENTER to select starting dimension/Undo/<Origin of next extension line>: P2
Baseline: ENTER to select starting dimension/Undo/<Origin of next extension line>: P3
Baseline: ENTER to select starting dimension/Undo/<Origin of next extension line>: P4
Baseline: ENTER to select starting dimension/Undo/<Origin of next extension line>: P5
Baseline: ENTER to select starting dimension/Undo/<Origin of next extension line>:
Select dimension for baseline:
Command: _DIMBASELINE
Baseline: ENTER to select starting dimension/Undo/<Origin of next extension line>: P1
Baseline: ENTER to select starting dimension/Undo/<Origin of next extension line>: P2
Baseline: ENTER to select starting dimension/Undo/<Origin of next extension line>: P3
Select dimension for baseline:
506
CADian 2012
04
Radial Dimension
4.1 DIAMETER DIMENSION Command
Draw circle or arcs radius dimension.
Menu
Toolbar
Ribbon
Command
Click [Dimension] [Radius] on the pulldown menu.
Click Linear fly-out on Ribbon Home tab Annotate panel and (Radius) icon.
Command: _DIMDIAMETER
Select arc or circle: P1
Angle/Mtext/Text/<Location of dimension line>: P2
(Dimensioning) 09
507
4.2 RADIUS DIMENSION Command
Draw circle or arcs radius dimension. Measures the radius of the selected circle or arc
and displays radius sign with dimension text in front of the selected circle or arc. You can
easily relocate radius dimension using grip.
Click Linear fly-out on Ribbon Home tab Annotate panel and (Radius) icon.
Command: _DIMRADIUS
Select arc or circle: P1
Angle/Mtext/Text/<Location of dimension line>: P2
508
CADian 2012
Exercise 60 Draw the following object and insert Dimensions.
(Dimensioning) 09
509
4.3 ANGULAR DIMENSION Command
Use Angular Dimension to measure the figure and record the dimension. Measure the angle
of the selected object or between three points. Arc, Circle and Line objects can be selected.
Click [Dimension] [Angle] on the pulldown menu.
Click Linear cly-out on Ribbon Home tab Annotate panel and (Angle) icon.
Command: _DIMANGULAR
Press ENTER to specify angle/<Select line, arc, or circle>: P1
Other line for angular dimension: P2
Angle/Text/<Location of dimension line>: P3
510
CADian 2012
4.4 DIMARC Command
DIMARC command is used to measure an arc or distance of the polyline arc segment. This
command is frequently used to measure a cable length.
Command: _DIMARC
Select arc or polyline arc segment: P1
Partial/Leader/Angle/Text/<Location of dimension arc>: P2
(Dimensioning) 09
511
4.5 DIMJOGGED Command
Measures circle or arcs jogged radius. Create imaginary center point and record the
jogged radius.
Click (Jogged) icon on Ribbon Home tab Annotate panel.
Command: _DIMJOGGED
Select arc or circle: P1
Specify center location override: P2
Angle/Mtext/Text/<Location of dimension line>: P3
Specify jog location: P4
512
CADian 2012
05
Other Dimensioning Commands
5.1 QDIM Command
Use QDIM command to create or edit serial dimensions fast. This is especially useful to
measure serial baseline dimension, continuous dimension or serial circle or arc.
Click icon on Ribbon Annotate tab Dimension panel.
Command: _QDIM
Select geometry to Dimension: P1 Entities in set: 1
Select geometry to Dimension:
[Continuous/Staggered/Baseline/Ordinate/Radius/Diameter/datumPoint/Edit/seTtings]
<Continuous>: P2
Command: _QDIM
Select geometry to Dimension: P1 Entities in set: 1
Select geometry to Dimension:
[Continuous/Staggered/Baseline/Ordinate/Radius/Diameter/datumPoint/Edit/seTtings]
<Continuous>: R
(Dimensioning) 09
513
5.2 DIMCENTER Command
Depending on Dimension line style set value, center sign or line will automatically be created
respect to diameter and radius dimension. They can only created when dimension line exists
on circle. You can also use the command to manually create a center line and sign. Use
Center marks on Symbols and Arrows tab in Dimension Style Modify dialog box to set the
visuality of center line and sign size. Also, you can use DIMCEN dimension system variable.
514
CADian 2012
Command: _DIMCENTER
Select arc or circle: P1
In Dimension Style dialog box Symbols and Arrows tab Center marks area, set as an
image below and run the command.
5.3 TOLERANCE Command
Set geometric tolerance. Geometric Tolerance displays the tolerance of pitch's form,
profile, orientation, location and run-out. Also, pitching adjustment frame contains all
tolerance information about one-size dimensions.
(Dimensioning) 09
515
Click icon on Ribbon Annotate tab Dimension panel.
516
CADian 2012
Symbol : In Geometric Tolerance dialog box click black rectangle on Sym area.
Then, Symbol dialog box like an image below displays.
Geometric Characteristic Sign
Sign Characteristics Type Sign Description Type
Positional
Tolerance
Location Planarity Form
Concentricity Location Circularity Form
Symmetry Location Straightness Form
Parallelism Orientation Profile of a surface Profile
Perpendicularity Orientation Profile of a line Profile
Angularity Orientation Circular runout Run-Out
Cylindricity Form Total runout Run-Out
(Dimensioning) 09
517
Tolerance 1 : Sets first tolerance value on pitch adjust frame.
Tolerance 2 : Sets second tolerance value on pitch adjust frame.
Datum 1 : Makes standard datum reference on pitch adjust frame.
Datum 2 : Makes second datum reference on pitch adjust frame.
Datum 3 : Makes third datum reference on pitch adjust frame.
Height : Sets projected tolerance zone value on pitch adjust frame.
Projected tolerance zone : Insert projected tolerance zone sign after the tolerance zone
value.
Datum identifier : Makes datum distinguish sign composed with characters.
518
CADian 2012
06
Edit Dimension
DIMEDIT and DIMTEDIT command is used to set placement of the text dimension.
6.1 Edit Dimension Texts
Multiline Text(M) and Text(T) option of Dimension command allows modifying text
that will be displayed on dimension lines.
Text(T) option provides typing single line text and Multiline Text(M) option supports
a feature adding formatted multiline text to the dimension line. Such options are used to
modify measured distance or add comment to the dimension.
Command: _DIMRADIUS
Select arc or circle: P1
Angle/Mtext/Text/<Location of dimension line>: T
Dimension text <18>:
Angle/Mtext/Text/<Location of dimension line>: M
Angle/Mtext/Text/<Location of dimension line>:
(Dimensioning) 09
519
6.2 Dimension Text Edit Command
Edit Dimension Test command is used to modify the placement of the text of a single
dimension. This command dynamically set the location of text or have unusual move. For
example, text of the image on the right side is dynamically moved. Then, the text is
rotated using the angle option.
Command: DIMTEDIT
Select dimension: P1
Specify new location for dimension text or /Left/Right/Center/Home/Angle:
Options
Specify new location for dimension text : Drags dimension text to dynamically move
the text.
Left(L) : Can only be used for linear, radius and diameter dimensions.
520
CADian 2012
Right(R) : Can only be used for linear, radius and diameter dimensions.
Center(C) : Move dimension text to the center of the dimension line.
Home(H) : Move dimension text to the default location.
Angle(A) : Change the angle of the dimension text.
(Dimensioning) 09
521
6.3 Dimension Edit Command
Dimension Text Edit command is used to modify dimension text and extension line. For
example, it is used to add the header and footer of the dimension text.
Menu Dimensions > Jogged
Toolbar
Ribbon Annotative > Dimensions > Jogged
Command
Command: _DIMEDIT
Enter type of dimension editing: Home/New/Rotate/Oblique/<Home>:
Option
Home(H) : Move rotated dimension text to its default location.
New(N) : Edit dimension text using internal text editor.
522
CADian 2012
Rotate(R) : Rotate dimension text.
Oblique(O) : Set linear dimensions extension lines tilting angle.
This option is useful when you draw dimensions of isometric view. Use ALIGN( )
command and edit jogged angle as you want. This means setting angle as 30, 330, 90
to the standard dimension direction.
If you are doing precise work in isometric view. For the efficiency, use isometric view
snap/grid.
(Dimensioning) 09
523
6.4 Edit Dimension
Select a dimension object and grip point to display cursor menu like an image below.
524
CADian 2012
6.5 LEADER Command
Draw marker line that connects a comment to pitch. If possible use DIMLEADER command
to create a marker line.
Command: LEADER
Specify leader start point: P1
Specify next point: P2
Specify next point or [Annotation/Format/Undo] <Annotation>: P3
Specify next point or [Annotation/Format/Undo] <Annotation>:
Enter first line of annotation text or <options>: Corner of
Enter next line of annotation text: Building
Enter next line of annotation text:
(Dimensioning) 09
525
Exercise 61 Draw the following object and insert Dimensions.
526
CADian 2012
Exercise 62 Draw the following object and insert Dimensions.
(Dimensioning) 09
527
Exercise 63 Draw the following object and insert Dimensions.
528
CADian 2012
Exercise 64 Draw the following object and insert Dimensions.
(Dimensioning) 09
529
Exercise 65 Draw the following object and insert Dimensions.
530
CADian 2012
Exercise 66 Draw the following object and insert Dimensions.
(Dimensioning) 09
531
Exercise 67 Draw the following object and insert Dimensions.
532
CADian 2012
Exercise 68 Draw the following object and insert Dimensions.
(Dimensioning) 09
533
Exercise 69 Draw the following object and insert Dimensions.
534
CADian 2012
Exercise 70 Draw the following object and insert Dimensions.
(Dimensioning) 09
535
Exercise 71 Draw the following object and insert Dimensions.
536
CADian 2012
Exercise 72 Draw the following object and insert Dimensions.
(Dimensioning) 09
537
Exercise 73 Draw the following object and insert Dimensions.
The following concepts are discussed in this chapter:
Plot Drawing
Summary of Drafting Procedures
10
Plot Drawing
539
(Plot Drawing) 10
01
Plot Drawing
When the drawing is done, the user must audit and apply scale to precisely print on a
sheet. Also, adds format in need and sets print control to change the appearance of the
drawing when printing.
If you are working on a big project, you might need to print out the drawing with the
different appearance or array. For example, you can create a drawing sheet that the
properties are already set using print scale, print area or print style table.
For printing the drawing, you should understand the property of the print device. General
print device in CADian is Plotter but many users use Laserjet or Inkjet printer.
Printer is convenient and fast but cannot print out scaled drawing precisely; therefore,
uses printer to just check the drawing while designing or at the end. If you want to set
the scale to print out the drawing with precise size, you must use the plotter and print
out in black and white.
540
CADian 2012
1.1 Connect Plotter & Install Drivers
In order to print using printer or plotter, first, connect the hardware and install the driver.
If you have any question, refer to the printer manual.
1.2 PAGESETUP Command
Sets, the printer that is connected and you want to use in CADian, and adjust page setup,
printer, paper size, etc. Also, sets selected printers property such as paper and printing
direction.
Click File Print on pulldown menu.
541
(Plot Drawing) 10
Option Function
Set Current
Set selected Page Setup as the current Page Setup. Current Layout is unable
to set as current Page Setup. Set Current cannot be applicable for Sheet Sets.
Add
Assign a name for the new Page Setup and open Add Page Setup dialog box
to set various settings and options.
Modify
Open Modify Page Stup dialog box that edits current settings for selected
Page Setup.
Delete Delete selected Page.
Name List defined Pages.
542
CADian 2012
543
(Plot Drawing) 10
1.3 Plot Drawing
PLOT command plots the drawing to the plotter or printer file. PRINT and PLOT can be
used in CAD interactively. Generally, the text gets created on printer and the vector
graphic gets created on plotter. Really, there is no big difference between a printer and
plotter now a day as some printers support vector graphic.
544
CADian 2012
Page Setup
Name : Selects saved page from the list.
Add button : Adds page setting using the currently set value.
Printer
Name : Selects printer or plotter.
Properties button : Displays Printer Configuration Editor to see compose, port and
device and medium setting of the current printer.
Paper Size : Set the size of the paper.
Print Scale
Fit to paper : Scales plot to the selected paper size and displays ratio.
Scale : Defines precise scale of the plot.
Units : Sets the unit as inches or mm.
Print Area
What to print : Sets print area to print.
545
(Plot Drawing) 10
- Limits : Plot the current area where objects are included.
- Window : Use mouse to select a printing area.
- Extents : Only prints out the limited drawing area.
- Display : Only prints out area displayed on the drawing.
Print Offset
X : Sets plot origin in X direction.
Y : Sets plot origin in Y direction.
Center on page : Automatically calculate X and Y value to array plot in the center of
the page.
Print Style Table
Sets, edits or create new Print Style Table.
Name : Displays set Print Style Table on the current figure or array tab and provides
Print Style Table list that could be used right away.
(Edit) : Displays Print Style Table Editor and the user can see or modify the
currently selected Print Style Table Plot Style.
Shaded Viewport Options : Sets how shaded viewport and rendered viewport will be plotted
and confirms display resolution and dpi.
546
CADian 2012
Layout Tab Options : Sets whether you will scale lineweight, display printer style, print last
drawing area or hide drawing area entity.
Print Options : Sets the order of lineweight, plot style, background plot or objects plot.
Drawing Orientation : Sets the papers orientation.
Preview
547
(Plot Drawing) 10
1.4 Plot Style (CTB, STB)
Production Drawing should be printed out in black and white applying lineweight and
thickness by KS drawing standard.
Also, you use PLOT STYLE to print out with different lineweight line type and color. And
such PLOT STYLE should use CTB and STB file.
CTB : Color-Dependent Plot Style Tables
STB : Named Plot Style Tables
In other words, CTB is Plot Style prints out by color and STB is Plot Style prints by
objects.
Accessing Plot Style
548
CADian 2012
Using CTB File
CTB sets Plot Style by color. For example, you can set RED(Color_1) as a thin line, and
GREEN(Color_3) as a thick line, but for CTB setting, double click CTB file like an image
above and click Modify button on the right side.
549
(Plot Drawing) 10
Print styles area on the left side of Print Style Table Editor dialog box displays 255
colors and there is Properties area where you can set how each color will be printed out.
Color, Screening, Lineweight must be set for desired printing.
Color : Sets a color to print.
Screening : Color concentration can be from 100 to 0. For example, if you pick RED
and screen it to 100, it will be red, but white if the screening is 0. Meaning, screening
tells how much ink to use when printing with selected color.
Lineweight : Sets how thick the line will be printed out.
If you set like an image above, red lines drawn on the drawing will be printed out following
the Properties section(Black, ByLayer and 0.5mm).
You can select multiple colors by pressing Ctrl or Shift button.
550
CADian 2012
Using STB File
STB sets Plot Style by Layer and objects. For example, Visible Line layer, Center Line
layer and objects on the drawing could be set as some styles, but for STB setting, double
click STB like CTB or click Modify button on the right side of Plot Styles Manager.
When Plot Style Table Editor opens like an image above, you can edit the property.
Like CTB, you just need to set Color, Screening and Lineweight.
To add new Plot Style, click button. For example, create Thick Line
style like an image below, then, you can set the lineweight as 0.5mm. You cannot
modify/delete General located on top on Plot Style area.
551
(Plot Drawing) 10
Open template set as STB when starting a new drawing.
552
CADian 2012
When Setting Layer
For the drawing set as CTB, in Layer Property Manager, the color displays as Plot Style
color like an image below.
If the drawing is set as STB, Plot Style will display as STB like an image below.
If you select Normal, a tab where you can select STB Plot Style displays.
In Select Plot Style dialog box, click drop-down list on Active Plot Style Table and
select existing STB file to display defined style list of STB file on Plot Style area.
553
(Plot Drawing) 10
Now, you can select plot style of each layer to set like an image below.
554
CADian 2012
Using Objects
Select an object on the drawing area and open property pallette, then, select style from
Plot Style list to set.
Using this way has a higher priority then using Layer so it could be hard to find out which
plot style you used in the future.
555
(Plot Drawing) 10
Plot a Full-Scale Drawing
Draw A4-Formpart File.
556
CADian 2012
Click Application Menu [Print] [Print]
Print - Model dialog box will open.
Assign a Printer.
Set Paper Size as A4.
Set Window for What to print option, then select two points: (0,0), (210,297).
Set Printer Offset as 0.0.
557
(Plot Drawing) 10
Set Print Scale as below.
Set Drawing Orientation as Portrait.
Set Printer Style Table as Icad.ctb.
Click on the right side.
Print Style Table Editor Icad.ctb dialog box will open.
Go to Form View tab.
Set LineWeights as followings
Select Color_1 on the Print Styles list, then in the Properties area, set..
Color as Black,
LineWeight as 0.13mm.
558
CADian 2012
Select Color_7 on the Print Styles list, then in the Properties area, set..
Color as Use object color,
LineWeight as 1.00mm.
559
(Plot Drawing) 10
Click OK.
Click Preview to review the settings.
560
CADian 2012
Click OK to print the drawing.
561
(Plot Drawing) 10
02
Summary of Drafting Procedures
2.1 Select an Object
When the object is selected, use the most precise device as possible to measure
horizontal, vertical and height.
562
CADian 2012
2.2 Set a Drawing Sheet and Measure Scales
Apply measurements to scale the object with the paper size.
563
(Plot Drawing) 10
2.3 Set Units and Accuracy
Use UNITS command to set the unit and degree of precision.
564
CADian 2012
2.4 Set Limits, Outlines and Center Sign
2.5 Set LineType Scales
(2:1 = 0.5, 1:1 = 1.0, 1:2 = 2.0)
565
(Plot Drawing) 10
2.6 Create Layers
Layer Settings in CAD drawings
Layer LineType Color LineWeight Name
OL Continuous Blue 0.8mm Outline
VL Continuous Green 0.5mm Visible Line
HL HIDDEN2 Yellow 0.35mm Hidden Line
CL CENTER2 Red 0.18mm Center Line
IL PHANTOM2 Pink 0.18mm Phantom Line
FL Continuous White 0.18mm
Hatching Line,
Dimension Line
SL CENTER Green 0.5mm Surface Line
DL CENTER White 0.18mm Cutting Plane Line
RS Continuous Cyan 0.26mm Finishing Symbol
< An Example of Layer Settings >
566
CADian 2012
2.7 Set Model View Based on The Third Angle Projection
2.8 Insert Hatch Create Hatch Layers, Apply Scales
(2:1 = 0.5, 1:1 = 1.0, 1:2 = 2.0)
567
(Plot Drawing) 10
2.9 Insert Text Create Text Layers and Text Style, Apply Scales
2.10 Dimensioning Create Dimension Layer and Style, Apply Scales
(2:1 = 0.5, 1:1 = 1.0, 1:2 = 2.0)
568
CADian 2012
Exercise 74 Draw the following. (1:1 A4)
569
(Plot Drawing) 10
Exercise 75 Draw the following. (2:1 A4)
The following concepts are discussed in this chapter:
Isometric View
Isometric View Overview and Isometric Settings
Insert Text in Isometric View
Dimensioning in Isometric View
11
Isometric View
571
(Plot Drawing) 10
01
Isometric View
Generally, Isometric View express the objects solidly in 2-1/2D environment that makes
people to understand easily.
Isometric View is usually used in exploded diagram, function dialog, catalog for product
marketing, manuel and building penetration, explaining machine structures and parts
assembly method.
<Isometric View> <Perspective View>
<Exploded View>
572
CADian 2012
1.1 Isometric View Overview and Isometric Settings
Isometric View of Isometrical Projection is a type of view that rotates an object to make
30 angle between the edge of an object and the horizontal line. This makes three 120
angles between each two combinations of Width, Height and Length. These three sides are
called Isometric Axis, and each axis must have the same scale factor. CADian system
requires to set three Isometric Planes, in order to draw in Isometric View.
Also, Freehand Sketched Pictorial Drawing in Oblique View plays a key role in the process
of Concept Design. It conveys concepts or ideas to other designers efficiently. Hence, an
engineer needs to draw Pictorial Drawing accurately and precisely at a fast pace as it
speeds up the communication among co-workers and the drafting processes.
Isometric View and Snap in CADian helps to draw a 3D object in 2- 1/2D space. Users
can align entities on one of three Isometric Planes. Note that even if a drawing in
Isometric View seems to be 3D, it is actually in 2D. Therefore, users cannot extract 3D
distance or area/space, display an object in different Viewport and remove Hidden line
from the object.
573
(Plot Drawing) 10
Isometric View Setting by SNAP command
Command: SNAP
Snap is off (x and y =0.5000): ON/Rotate/Style/Type/Aspect/<Snap spacing>: S
Isometric/<Standard>: I
Vertical spacing <0.5000>: 10
Isometric View Setting by DSETTINGS command
574
CADian 2012
1.2 Draw Circle(Ellipse) in Isometric View
Set isometric view working environment
Command: SNAP
Snap is off (x and y =0.5000): ON/Rotate/Style/Type/Aspect/<Snap spacing>: S
Isometric/<Standard>: I
Vertical spacing <0.5000>: 10
Command: GRID
Grid is off: ON/Snap/Aspect/<Grid spacing (x and y = 0.5000)>: 10
Command: GRID
Grid is off: ON/Snap/Aspect/<Grid spacing (x and y = 0.5000)>: ON
Control cursor and draw
Press F5 or (Ctrl-E) key and when the cursor displays as an image draw a parallel
rectangle.
Press F5 or (Ctrl-E) key and when the cursor displays as an image draw a parallel
rectangle.
Press F5 or (Ctrl-E) key and when the cursor displays as an image draw a parallel
rectangle.
575
(Plot Drawing) 10
Draw ellipse
Command: ELLIPSE
Arc/Center/<First end of ellipse axis>: I
Center of circle: P1
Diameter/<Radius of circle>: P2
576
CADian 2012
1.3 Insert Text in Isometric View
Sets text style
Click [Format] [Text Style] on pulldown menu.
Click button on New Text Style dialog box. Type RISO as a style
name.
Sets font(Arial), width factor(0.85) and oblique angle(30).
Select RISO text style and click button.
577
(Plot Drawing) 10
Click 'Apply or Close button to exit the Text Styles Manager dialog box.
Insert Text
Command: DTEXT
Specify start point of text or [Justify/Style]: P1
Specify height <0.2000>: 12.5
Specify rotation angle of text <0>: 30
ISO TEXT INPUT
578
CADian 2012
Isometric View Text Style Setting
Text Style Width Factor Oblique Angle Rotation Angle of Text
LeftISO
0.85
-30 -30
RightISO
30
30
TopISO -30
1.4 Dimensioning in Isometric View
Type Array Dimension
Command: DIMALIGNED
ENTER to select entity/<Origin of first extension line>: P1
Origin of second extension line: P2
Angle/Mtext/Text/<Location of dimension line>: P3
579
(Plot Drawing) 10
Edit Dimension
Command: DIMEDIT
Enter type of dimension editing: Home/New/Rotate/Oblique/<Home>: R
Angle of dimension text: 30
Select entities to rotate text: P1
Entities in set: 1
Select entities to rotate text:
Command: DIMEDIT
Enter type of dimension editing: Home/New/Rotate/Oblique/<Home>: O
Select linear dimensions to make oblique: P1
Entities in set: 1
Select linear dimensions to make oblique:
Enter obliquing angle: -30
580
CADian 2012
Exercise 76 Draw the following Isometric Drawing.
581
(Plot Drawing) 10
Exercise 77 Draw the following Isometric Drawings.
582
CADian 2012
Exercise 78 Draw the following Exploded Diagram.
583
(Plot Drawing) 10
Exercise 79 Draw the following Exploded Diagram.
584
CADian 2012
Exercise 80 Draw the following Exploded Diagram in Isometric view.
S-ar putea să vă placă și
- Vision Dvsdta SeriesDocument93 paginiVision Dvsdta SeriesEverton FernandesÎncă nu există evaluări
- Ca20 M10 PDFDocument384 paginiCa20 M10 PDF이태규Încă nu există evaluări
- Manual Buku Sony PanduanDocument52 paginiManual Buku Sony PanduanZoroÎncă nu există evaluări
- Frenic5000vg7 InverterDocument756 paginiFrenic5000vg7 InverterJumadil MakmurÎncă nu există evaluări
- Delta Economic AC Servo Drive With DMCNET Communication ASDA-B2-F Series User ManualDocument291 paginiDelta Economic AC Servo Drive With DMCNET Communication ASDA-B2-F Series User ManualManiÎncă nu există evaluări
- Lokator Kablova UputstvoDocument86 paginiLokator Kablova UputstvoHukic77Încă nu există evaluări
- Ij UxDocument308 paginiIj UxRagdex RockÎncă nu există evaluări
- GEK-114903 OC6000e Hardware Manual - V2.0Document204 paginiGEK-114903 OC6000e Hardware Manual - V2.0Magoroku D. Yudho50% (2)
- Rad jrc28Document4 paginiRad jrc28Lucas BarriosÎncă nu există evaluări
- Bebop Bebop Bebop Bebop - N N N N: Instruction ManualDocument55 paginiBebop Bebop Bebop Bebop - N N N N: Instruction ManualkoksienÎncă nu există evaluări
- Delta Ia-Gmc Ms Um TC 20150602Document321 paginiDelta Ia-Gmc Ms Um TC 20150602NTR5566Încă nu există evaluări
- H3C S6860-CMW710-R2702 版本说明书Document407 paginiH3C S6860-CMW710-R2702 版本说明书Testgame GameonlyÎncă nu există evaluări
- MS-T Series: Magnetic Contactors and Magnetic Motor Starters Technical NotesDocument54 paginiMS-T Series: Magnetic Contactors and Magnetic Motor Starters Technical NoteshaiestÎncă nu există evaluări
- Afl631 SeriesDocument34 paginiAfl631 SeriesAnonymous PDNToMmNmRÎncă nu există evaluări
- GEK-114942 OC 6000e 系统手册Document47 paginiGEK-114942 OC 6000e 系统手册meirangongÎncă nu există evaluări
- Itg500 SeriesDocument234 paginiItg500 SeriesDeni SaurusÎncă nu există evaluări
- EPLAN Pro Panel ProfessionalDocument92 paginiEPLAN Pro Panel ProfessionalBaris AdaliÎncă nu există evaluări
- Asme y14.5m-1994 中文版 确定尺寸及规定公差Document232 paginiAsme y14.5m-1994 中文版 确定尺寸及规定公差Paul HsuÎncă nu există evaluări
- (NEOPIS) FRTU Manual EPIC-R300 2018 Rev1.4Document87 pagini(NEOPIS) FRTU Manual EPIC-R300 2018 Rev1.4Aris van RaiserÎncă nu există evaluări
- ICOM IC-FR3000 FR4000 Sales Handbook-red-V10Document74 paginiICOM IC-FR3000 FR4000 Sales Handbook-red-V10Muhammad Syachrul RamadhanÎncă nu există evaluări
- MDR290 Paper-Less Course Recorder User's Manual: IM 80B12R09EDocument73 paginiMDR290 Paper-Less Course Recorder User's Manual: IM 80B12R09Eуа86% (7)
- ICOM IC-FR5000 FR6000 Sales Handbook-Red-V10Document94 paginiICOM IC-FR5000 FR6000 Sales Handbook-Red-V10Suttipong PantaÎncă nu există evaluări
- MitsubishiDocument350 paginiMitsubishiDANIELÎncă nu există evaluări
- 서울시 도로조명시설 설치 및 관리지침 (최종안) 180827Document214 pagini서울시 도로조명시설 설치 및 관리지침 (최종안) 180827서상진Încă nu există evaluări
- DSL 1504G User's Manual English V2.9 20121101Document52 paginiDSL 1504G User's Manual English V2.9 20121101brahmarao33% (3)
- IC-F5061 Series PDFDocument70 paginiIC-F5061 Series PDFTopcom Toki-Voki100% (1)
- cm284 j843 Engine PDFDocument219 paginicm284 j843 Engine PDFкостя костяÎncă nu există evaluări
- GR-TIEMS Operation Manual (6F2M1082) 0.04Document282 paginiGR-TIEMS Operation Manual (6F2M1082) 0.04iqbal100% (3)
- PDF Created With Fineprint Pdffactory Pro Trial VersionDocument246 paginiPDF Created With Fineprint Pdffactory Pro Trial VersionaramirezharoÎncă nu există evaluări
- Pcon Ca (Me0289 7i)Document300 paginiPcon Ca (Me0289 7i)HermanTo0% (1)
- Guidebook SLF Plan Design ProofDocument230 paginiGuidebook SLF Plan Design ProofElisa Dela Fuente100% (1)
- Stec nc2 o PDFDocument153 paginiStec nc2 o PDFDanielson Santos100% (1)
- Service Manual: Ultrasound Diagnostic InstrumentDocument287 paginiService Manual: Ultrasound Diagnostic InstrumentZakaria ZebbicheÎncă nu există evaluări
- Exclusive NXPD Service ManualDocument104 paginiExclusive NXPD Service ManualRamon FerreiraÎncă nu există evaluări
- Manual Part Book Demolition GrabH612238Document72 paginiManual Part Book Demolition GrabH612238victorsichela4Încă nu există evaluări
- IPB-5000A Technical ManualDocument128 paginiIPB-5000A Technical ManualMario CallerosÎncă nu există evaluări
- Hitachi Printer: Service ManualDocument211 paginiHitachi Printer: Service ManualRagdex RockÎncă nu există evaluări
- Manual SF-C21Document126 paginiManual SF-C21AgnaldoÎncă nu există evaluări
- OPM-07 Rev.000, Resubmitted On 20.03.13 - NIGRIEDocument113 paginiOPM-07 Rev.000, Resubmitted On 20.03.13 - NIGRIESakthi MuruganÎncă nu există evaluări
- SRG-400+Instruction+Manual Marineelectronic - Eu ManualDocument64 paginiSRG-400+Instruction+Manual Marineelectronic - Eu ManualNavigatorÎncă nu există evaluări
- Sony dsc-f717Document56 paginiSony dsc-f717autreraÎncă nu există evaluări
- KR PH 2012Document135 paginiKR PH 2012Pranesh SbÎncă nu există evaluări
- Show Case User Manual: GEK-114941 Version No. 1.0Document33 paginiShow Case User Manual: GEK-114941 Version No. 1.0Tito Saul PerezÎncă nu există evaluări
- Service Manual (Hrf-663cjw Bh0270b8000)Document32 paginiService Manual (Hrf-663cjw Bh0270b8000)manipurimultimedia1Încă nu există evaluări
- ARIETTA 65 Service Manual Volume 1 MN2-2114 Rev.0 PDFDocument303 paginiARIETTA 65 Service Manual Volume 1 MN2-2114 Rev.0 PDFAngel Luis100% (2)
- DF-2000Mi 铣床数控系统Document260 paginiDF-2000Mi 铣床数控系统Isay Quiroga VargasÎncă nu există evaluări
- ALPHA5 SX Type User - S ManualDocument556 paginiALPHA5 SX Type User - S ManualSergio ReyesÎncă nu există evaluări
- NO3. (2012) - DAVIN Sand Blast & Ultrasonic Cleaning Systam Manual (ENGLISH)Document39 paginiNO3. (2012) - DAVIN Sand Blast & Ultrasonic Cleaning Systam Manual (ENGLISH)Josue ZamoraÎncă nu există evaluări
- 9600 Series User ManualDocument88 pagini9600 Series User ManualVladimir Shushkanov100% (4)
- Samsung AR12Document103 paginiSamsung AR12PauloÎncă nu există evaluări
- h3c s5500v2 - ei-Cmw710-r6628p40 版本说明书(软件特性变更说明)Document64 paginih3c s5500v2 - ei-Cmw710-r6628p40 版本说明书(软件特性变更说明)tiancai.chenyanboÎncă nu există evaluări
- DSR-200 - 200P No SchemDocument215 paginiDSR-200 - 200P No SchemКонстантин ЯминскийÎncă nu există evaluări
- Acon CA Dcon CA (Me0326 1f)Document288 paginiAcon CA Dcon CA (Me0326 1f)bambangÎncă nu există evaluări
- Peplink Balance v6.3 User ManualeDocument274 paginiPeplink Balance v6.3 User ManualeOlimpio Rafael SousaÎncă nu există evaluări
- T30A Owners Manual 2012-3-8Document59 paginiT30A Owners Manual 2012-3-8VofchikÎncă nu există evaluări
- Owner Manual-Welded Plate and Frame HexDocument44 paginiOwner Manual-Welded Plate and Frame Hexapi-563830643Încă nu există evaluări
- Operations and Production Systems with Multiple ObjectivesDe la EverandOperations and Production Systems with Multiple ObjectivesÎncă nu există evaluări
- Dynamometer: Theory and Application to Engine TestingDe la EverandDynamometer: Theory and Application to Engine TestingÎncă nu există evaluări
- Distributed Process Control ReportDe la EverandDistributed Process Control ReportÎncă nu există evaluări
- Android Studio 3.2 Development Essentials - Android 9 Edition: Developing Android 9 Apps Using Android Studio 3.2, Java and Android JetpackDe la EverandAndroid Studio 3.2 Development Essentials - Android 9 Edition: Developing Android 9 Apps Using Android Studio 3.2, Java and Android JetpackÎncă nu există evaluări
- Die Openbare BeskermerDocument3 paginiDie Openbare BeskermerJaco BesterÎncă nu există evaluări
- Edtpa Lesson 3Document3 paginiEdtpa Lesson 3api-299319227Încă nu există evaluări
- SMMS7 - Mini7 Product Line-Up OverviewDocument46 paginiSMMS7 - Mini7 Product Line-Up OverviewTín Nguyễn ThànhÎncă nu există evaluări
- H.mohamed Ibrahim Hussain A Study On Technology Updatiing and Its Impact Towards Employee Performance in Orcade Health Care PVT LTD ErodeDocument108 paginiH.mohamed Ibrahim Hussain A Study On Technology Updatiing and Its Impact Towards Employee Performance in Orcade Health Care PVT LTD ErodeeswariÎncă nu există evaluări
- Historical Perspective of OBDocument67 paginiHistorical Perspective of OBabdiweli mohamedÎncă nu există evaluări
- Work Permits New Guideline Amendments 2021 23.11.2021Document7 paginiWork Permits New Guideline Amendments 2021 23.11.2021Sabrina BrathwaiteÎncă nu există evaluări
- Patricio Gerpe ResumeDocument2 paginiPatricio Gerpe ResumeAnonymous 3ID4TBÎncă nu există evaluări
- Net Pert: Cable QualifierDocument4 paginiNet Pert: Cable QualifierAndrés Felipe Fandiño MÎncă nu există evaluări
- Investing in Granada's Property Market - Gaspar LinoDocument1 paginăInvesting in Granada's Property Market - Gaspar LinoGaspar LinoÎncă nu există evaluări
- International Business ManagementDocument3 paginiInternational Business Managementkalaiselvi_velusamyÎncă nu există evaluări
- 0409 Book About Minoru Yamasaki, ReviewDocument4 pagini0409 Book About Minoru Yamasaki, RevieweviannÎncă nu există evaluări
- Portfolio Final AssignmentDocument2 paginiPortfolio Final Assignmentkaz7878Încă nu există evaluări
- Activity Based Costing TestbanksDocument18 paginiActivity Based Costing TestbanksCharlene MinaÎncă nu există evaluări
- WellaPlex Technical 2017Document2 paginiWellaPlex Technical 2017Rinita BhattacharyaÎncă nu există evaluări
- Group 4&5 Activity Syntax AnalyzerDocument6 paginiGroup 4&5 Activity Syntax AnalyzerJuan PransiskoÎncă nu există evaluări
- 377 Situational Expression Advanced Level Test Quiz Online Exercise With Answers 1Document7 pagini377 Situational Expression Advanced Level Test Quiz Online Exercise With Answers 1zdravkamajkicÎncă nu există evaluări
- Synchronous Machines-1Document41 paginiSynchronous Machines-1Rouxcel abutoÎncă nu există evaluări
- Assignment 4 Job Order Costing - ACTG321 - Cost Accounting and Cost ManagementDocument3 paginiAssignment 4 Job Order Costing - ACTG321 - Cost Accounting and Cost ManagementGenithon PanisalesÎncă nu există evaluări
- Skilled Worker Overseas FAQs - Manitoba Immigration and Economic OpportunitiesDocument2 paginiSkilled Worker Overseas FAQs - Manitoba Immigration and Economic OpportunitieswesamÎncă nu există evaluări
- Piping Class Spec. - 1C22 (Lurgi)Document9 paginiPiping Class Spec. - 1C22 (Lurgi)otezgidenÎncă nu există evaluări
- L5T-112 Manual - 2007 - Issue 1.1 PDFDocument16 paginiL5T-112 Manual - 2007 - Issue 1.1 PDFfluidaimaginacionÎncă nu există evaluări
- Learning Module - Joints, Taps and SplicesDocument9 paginiLearning Module - Joints, Taps and SplicesCarlo Cartagenas100% (1)
- TABEL Sifat Uap Jenuh Tabel Suhu Dan TekananDocument8 paginiTABEL Sifat Uap Jenuh Tabel Suhu Dan Tekanan21-002 Alditua sinabaribaÎncă nu există evaluări
- Categories of Cargo and Types of ShipsDocument14 paginiCategories of Cargo and Types of ShipsVibhav Kumar100% (1)
- 04 Task Performance 1Document2 pagini04 Task Performance 1mart arvyÎncă nu există evaluări
- Presentación de Power Point Sobre Aspectos de La Cultura Inglesa Que Han Influido en El Desarrollo de La HumanidadDocument14 paginiPresentación de Power Point Sobre Aspectos de La Cultura Inglesa Que Han Influido en El Desarrollo de La HumanidadAndres EduardoÎncă nu există evaluări
- Wood ReportDocument36 paginiWood Reportメルヴリッ クズルエタÎncă nu există evaluări
- Evolution of Campus Switching: Marketing Presentation Marketing PresentationDocument35 paginiEvolution of Campus Switching: Marketing Presentation Marketing PresentationRosal Mark JovenÎncă nu există evaluări
- Note Hand-Soldering eDocument8 paginiNote Hand-Soldering emicpreampÎncă nu există evaluări
- 4D Beijing (Muslim) CHINA MATTA Fair PackageDocument1 pagină4D Beijing (Muslim) CHINA MATTA Fair PackageSedunia TravelÎncă nu există evaluări