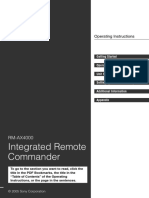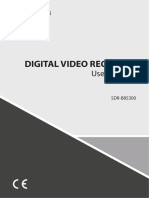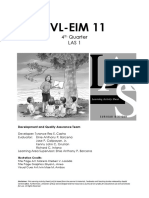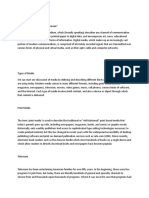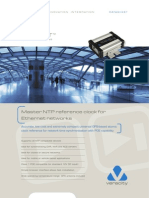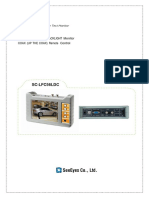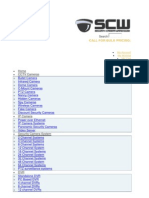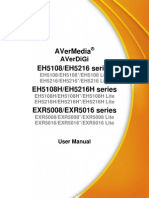Documente Academic
Documente Profesional
Documente Cultură
CMS 2013
Încărcat de
sneakbubbaTitlu original
Drepturi de autor
Formate disponibile
Partajați acest document
Partajați sau inserați document
Vi se pare util acest document?
Este necorespunzător acest conținut?
Raportați acest documentDrepturi de autor:
Formate disponibile
CMS 2013
Încărcat de
sneakbubbaDrepturi de autor:
Formate disponibile
ii
Contents
Contents ............................................................................................................................................ ii
Preface ............................................................................................................................................. iii
1 Introduction..................................................................................................................................1
2 Installation ...................................................................................................................................1
2.1 System Requirement............................................................................................................................................ 1
2.2 Computer Hardware Requirement ..................................................................................................................... 1
2.3 Installation Process............................................................................................................................................... 2
2.4 Uninstalling the Software..................................................................................................................................... 3
3 Login and Exit..............................................................................................................................4
3.1 Login ....................................................................................................................................................................... 4
3.2 Exit .......................................................................................................................................................................... 6
4 Functions and Operations............................................................................................................6
4.1 Basic Functions..................................................................................................................................................... 6
4.1.1 Lock & Unlock............................................................................................................................................ 6
4.1.2 Minimize & Maximize................................................................................................................................ 6
4.1.3 Alarm Display............................................................................................................................................. 7
4.1.4 System........................................................................................................................................................ 8
4.2 Preview................................................................................................................................................................... 9
4.2.1 PTZ Configuration................................................................................................................................... 11
4.3 System Configuration......................................................................................................................................... 12
4.3.1 Device Manager ...................................................................................................................................... 13
4.3.2 Local Configuration................................................................................................................................. 16
4.3.3 Server Configuration............................................................................................................................... 19
4.3.4 Map Configuration................................................................................................................................... 19
4.3.5 User Manager.......................................................................................................................................... 20
4.3.6 Log Query................................................................................................................................................. 22
4.3.7 Export & Import Local Config ................................................................................................................ 22
4.4 E-Map ................................................................................................................................................................... 22
4.4.1 Change Icon............................................................................................................................................. 23
4.4.2 Delete camera ......................................................................................................................................... 23
4.4.3 Map Alarm................................................................................................................................................ 23
4.5 Video Search ....................................................................................................................................................... 23
4.5.1 Video Playback........................................................................................................................................ 24
4.5.2 Video Backup........................................................................................................................................... 25
5 Use method for IP-TOOL...........................................................................................................26
6 Troubleshooting.........................................................................................................................29
iii
Preface
Central management software is a typical client management program providing a common platform
to centralize all devices to attain a single unified system. This greatly improves the efficiency of
control and operation for all digital video recordersIP-camera, DVS, etc through the network. This
manual will help you to familiarize with the software and master its operation methods. Here we will
take DVR connection for example.
The users can use this feature rich CMS to control, monitor and manage multiple DVRs remotely
user friendly GUI.
1
1 Introduction
Central Management Software is a client application designed especially for embedded digital video
recorders, network video servers, IP-camera and software compressed cards for remote centralized
management of multiple devices. In the video surveillance system, the administrator can control
video input devices and configure cameras, PTZ, etc, view live images, record, take backups etc. It
possesses three main functions: Preview the live site, System configuration and Video search,
(covered in section 4).
2 Installation
2.1 System Requirement
Supported Operating System:
Operating system Comments
Windows XP Windows XP SP2 or latest,
Directx 9.0c or higher
Windows 2000 Windows 2000 SP4; Directx 9.0c or higher
Windows 2003 Windows 2003 server; Directx 9.0c or higher
Windows Vista Windows Vista; Directx 10.0c or higher
Windows 7 Windows 7 SP2; Directx 10.0c or higher
Supported Browser
Operating system Comments
Microsoft Internet Explorer v6.0 IE 6.0 with most updated service pack
Microsoft Internet Explorer v7.0, IE 7.0 with most updated service pack
2.2 Computer Hardware Requirement
Recommended PC Specifications 4 channels
Item Specification
CPU Intel Pentium 3.0 GHz or AMD 3000+
Memory 1GB
HDD 160GB
Recommended PC Specifications -8 channels:
Item Specification
CPU Intel Core 2 Duo 1.8 GHz or AMD Dual core 3800+
Memory 1GB
HDD 250GB
2
Recommended PC Specifications -16 channels:
Item Specification
CPU Intel Core 2 Duo 2.2 GHz or AMD Dual core 3800+
Memory 2GB
HDD 250GB
Note:
The mentioned specifications are provided considering CIF real-time resolution.
The AMD chip hyper-3800+ and X64 series are not tested.
For real-time live view with CIF resolution, max 25 channels can be played concurrently.
For real-time view with D1 resolution, max 6 channels can be played concurrently.
2.3 Installation Process
a) We would recommend that the anti-virus software is disabled before initiating the
installation. In addition, the setting of your IE browser must be enabled to download
activeX components.
b) Run the Setup.exe from software CD, the next menu will pop up;
Click Next to enter the next step;
Fig 2-1 Welcome Screen
Fig 2-2 Choose the installation destination
3
The default destination folder for installation is C:\Program Files, user can use Browse button to
change the destination path. Once the path is selected, click Next to enter the next step.
Figure2-3 Type a new folder name or select an existing folder to install
Click Next to start the installation,
The installation is completed.
Fig 2-4 Installation Progress Status
Fig 2-5 Setup Complete
2.4 Uninstalling the Software
There are three methods to remove the software.
1. Users can uninstall the software from Add or Remove programs.
2. The user can remove the software by using Uninstall icon from the windows menu e.g.
StartProgramsControlCenterUninstall
4
3. The programmed can also be removed by running the software setup and then opting for
Remove option.
3 Login and Exit
3.1 Login
After setting up the Network Video Surveillance System and installing the Control Center program,
the user would need to login to the Control Center for configuring the devices.
Steps for logging in are described as below:
Double-click icon on the desktop, it will pop up 'create SYSTEM password ' dialog box,
referred to Figure3-1.
Figure 3-1 Create SYSTEM password
5
The default username is SYSTEM. A user can create an alphanumeric password (max password
length is 32 characters)
Click on the options button to expand the window. An administrator can register an email for
receiving an auto generated email with the password in case the password is lost (In order to
retrieve the password, the PC would have to be connected to internet)
Click OK button to enter the Login interface, refer to Fig3-2, and input the password in the password
text box. If the user doesnt remember the password, he/she can press Get System Password
button, the password would be mailed to the preconfigured email address.
Fig 3-2 Login Interface
Click 'OK' button to enter the Control Center. The Control Center Interface is shown as Figure3-3.
Figure 3-3 Control Center Interface
6
3.2 Exit
There are two ways to exit control center normally.
1. Click button, and then a confirm dialogue will pop up. If confirmed the
application would be exited..
2. The user can click button to exit.
4 Functions and Operations
This chapter is divided into 4 parts for the ease of understanding the following features
1. Basic Functions
2. Preview
3. System Configuration
4. E-Map
5. Video Search & Backup
In this chapter we will divide four parts to instruct the functions and specific operations of this
software. Users can enter the control center to watch locale through Internet, to set parameters, to
enable the record, to playback the record files, and to backup the record and so on.
4.1 Basic Functions
After entering the Control Center, users can operate following functions.
4.1.1 Lock & Unlock
'Lock & Unlock' button.
indicates that the Operation Interface is in 'Unlock' state, indicates the Operation
Interface is in 'Lock' state.
When current operation interface is in 'Lock' state, the user would need to enter the password to
unlock and use the Control Center. The user can lock the interface by clicking the lock icon.
4.1.2 Minimize & Maximize
Click to maximize 'Control Center' window. Click to minimize 'Control Center' window or
re-size the 'Control Center' to original size.
7
4.1.3 Alarm Display
In the alarm display interface, a user can view information pertaining to the alarms. It includes: Alarm
Type, Device Name, Camera Number and Alarm Time, events like video loss, motion etc. Alarm
Display List is shown as Figure4-1.
Figure4-1 Alarm Display List
When sensor alarm is triggered, there will be a blue square twinkling as icon. The
digital number in this square means the amount of alarm event. Double click this icon to pop up
the detail information of these alarm events as shown below:
Select one alarm event and click Verify button to pop up a dialog box.
Please input the password to handle this alarm event.
After this event is verified, please click Close button and then verify password again to input
remarks.
8
Then click OK button.
4.1.4 System
The system tab displays the Camera Display List, which is used to display the added devices. User
may Click 'Device List' or 'Camera Group' page to switch to display mode.
Figure4-2 refers to the DVR aligned according to the device list. User may drag device from the
Device List to the operation area for the GUI setup. Figure4-3 displays the DVR aligned according to
the camera list. User may drag the group to operation area for watching all camera of this group.
Figure4-2 Device list
Figure4-3 Camera group
Please refer to section 4.3.1 for adding regions, group or devices etc
9
Notice: Before switching the display mode, user needs click button first to turn off the live
display of images.
4.2 Preview
The Live section of the interface provides toolbars for viewing the different channels, and controlling
PTZ cameras.
Local View
In the operation area, users can view live images, select automatic dwell, take snapshots and close
all previews, etc. The toolbar buttons are described as in the following table.
No. Buttons Meanings
1 Single Picture Preview button. Click this button to watch camera in single
picture preview mode.
2 4 Picture Preview button. Click this button to get the display in four
picture preview mode.
3 9 Picture Preview button. Click this button to get the display in 9-picture
mode.
4 16 Picture Preview button. Click this button to get the display in
16-picture mode.
5 25 Picture Preview button. Click this button to get the display in
25-picture mode.
6 36 Picture Preview button. Click this button to get the display in
36-picture mode.
7 6-picture Click this button to get the display in 6-picture mode
8-picture Click this button to get the display in 8-picture mode
13-picture Click this button to get the display in 13-picture mode
49-picture Click this button to get the display in 49-picture mode
64-picture Click this button to get the display in 64-picture mode.
100-picture Click this button to get the display in 100-picture mode.
256-picture Click this button to get the display in 256-picture mode.
8 Turn on audio button. Click this button to turn on the audio signal
Snapshot button. Click this button to take snapshot of the selected
camera. A maximum of 10 pictures can be taken in one go. Click 'Snap'
button to pop up a dialog, referred Figure2.
8 Close All Preview button. Click this button to turnoff the live video. Before
switching display modes, a user must turn off the live images.
10
9 Dwell button. This can be set from a single channel mode to a maximum
of 9 channel mode.
5 Dwell means to display live images from different cameras in a
sequence according to sequence of the DVR in Camera Group. The
images may be displayed as a single channel or in a grid fashion
from different cameras.
6 The Dwell icon/feature would be activated only when the current
display mode is not able to display the all the cameras listed under a
particular camera group.
10 Dwell Group button.
Notice:
Dwell Group means to view the images of a group of cameras.
This is activated only if the Dwell Setup in done in System Config
If used the interface would dwell between the image groups as
per the setup done in System Config
11
/
Pre-Group/Next Group button.
The Pre-Group/Next Group buttons are used to toggle between the
channels of a group when the set display mode is not able to display all
the channels of the group
Setup steps: Enter into System Config interface, add devices on the left
window first, and then add multiple groups under Channel group column
and add channels for each group. Click icon, select groups to dwell
and then set up the time to dwell. Switch to Preview interfaceChannel
Group, double click channel group or drag the channel group to the right
window to preview all images of channels. Select screen mode(less than
64 screen modes). Now user can see all images of channels in this
group through 'Pre-Group'/'Next Group' button.
Users can right-click on the live preview picture for the following operations
Turn off the live: To turn off the live picture display from current channel
Start Manual Record: To start recording for the current channel. If the preview is stopped then
the recording of the channel would also stop.
Stop Manual Record: Stop recording for the current channel.
Enable Audio: Enable audio for the current channel.
Full screen: This would display the image in full screen mode. When in the full screen mode,
double click or right-click to exit the full screen mode. A user can choose to output the signal
on a secondary monitor by selecting \\.\DISPLAY2. When output is displayed on the secondary
monitor, the user can continue with other activities on primary monitor.
11
Figure 4-4 Camera preview
Figure4-5 Snap Dialog Box
4.2.1 PTZ Configuration
A PTZ camera can be controlled from the Control Center. User can move the dome up, down, right,
and left, stop rotating, adjust rotation speed, Iris, zoom, focus the dome, set the presets and cruise
lines etc.
4.2.2.1. Dome Control
From the 'PTZ Configuration' toolbar, the user can control rotation and speed of the dome. Function
buttons of the Dome Control are described as Table4-2
12
Table1 Function Buttons & Explanation of PTZ Configuration
No. Buttons Meanings
1
to rotate up. to rotate down. to rotate left. means the
dome to rotate right. to stop rotating.
2 Drag the bar to adjust rotating speed of the dome.
3 'Iris' button. Click button to adjust the Iris.
4 'Zoom' button. Click button to adjust the zoom.
5 'Focus' button. Click button to adjust the focus,
6 Go to the preset
7 Select and do auto cruise
8 Track
In the device list box, right click a certain channel, a shortcut menu will be shown as follows:
Fig4-6 Right key sub-menu
Stream: Enable the master stream. This machine supports master stream and second stream.
Master stream has higher frame rate, max 25FPS for every channel, but it needs higher network
bandwidth. Second stream has low frame rate, max 6FPS for every channel, it requires low network
bandwidth. Therefore, user can select the stream according to their bandwidth.
Turn off the live: Click this option to stop displaying the live images
Start Manual Record: Select a channel and click Start Manual Record, this will start recording the
channel. Click Stop Manual Record to stop recording.
Enable audio: Click this to activate the audio for the channel.
4.3 System Configuration
The System Config tab provides an interface for system configuration. This includes Device
Manager, Local Configuration, Server Configuration, E-Map, User Manager, Log Query and Decoder
Card.
13
Function List
Device Manager
Local Configuration
Server Configuration
Map Config
User Manager
Log Query
Export& Import Local Config
4.3.1 Device Manager
User can add regions, groups and devices to manage all DVRs in the network. Once the regions,
groups and devices are added, they would be displayed in Device List
Function List
Add Region
Add Group
Dwell Setup
Add Device
Modify
Delete
4.3.1.1 Add region
Users may set regions. A region is used to indicate the location of a particular device.
Configuration Steps:
i. Click 'Device Manager in system configuration menu, it will display 'Device Manager'
interface.
ii. Click button, it will pop up 'Add Region' dialog box. Input the region name in 'Region'
textbox.
iii. Click 'OK' button, it will display the added region in Device List.
.
Note: In order to add a sub region the user would first have to select the parent region and then add
the sub region, by default a new region is added under Global region.
4.3.1.2 Add Group
Chanel Group is used to create a group of cameras
Configuration Steps
i. Click button in Device Manager interface to pop up 'Add Group' dialog box.
ii. Input group name in 'Group Name' textbox.
Click 'OK' button to create the group. Once the group is added, it would be displayed in
14
Device List.
4.3.1.3 Dwell Setup
Dwell Setup allows setting dwell function for channel groups.
Configuration Steps
1. In the 'Device Manager' interface, click button, it will pop up 'Dwell setup' dialog box.
Refer to below picture:
Fig 4-8 Dwell Setup
2. After selecting groups, user can set the dwell time for each group (options 5/10/20/30/60
seconds or 2 minutes.
3. In the Live interface, click Dwell icon to dwell. Refer to below picture:
Fig 4-9 Live- Dwell
15
In device list, select the region and click button, it will pop up 'Modify Region Info' dialog
box.
Input new region name in 'Region' textbox.
Click 'OK' button to modify the Region name.
4.3.1.4 Add Device
A region or a group should be created before adding a device (DVR). User should select a region
or group to add the DVR. Below is an example of adding a DVR to a region,
i. In 'Device Manager' interface, select the region in Device List and click button; it
will pop up 'Add Device' dialog box.
ii. Click 'Search Device' button, it will pop up 'Device Search dialog box. The search tool
would search and display the DVRs available on the network.
iii. Double-click the DVR in device list box to select the DVR and to go back to 'Add Device'
dialog box (to add the device).
iv. Select IP of the DVR in 'IP Address' dropdown list.
v. Input username and password of the DVR in 'User Name' and 'Password' fields.
vi. Input the data port of the DVR.
Notice: If the DVR is in LAN, user may use the default port: 9008. If the DVR is in WAN then the
user would need to mention the port number for every DVR.
If the DVR is in WAN, user would need to modify port number in 'Server Configuration->Net
Configuration', refer to ' Network Setup ' of the DVR manual
vii. Click 'OK' button, the added DVR would now be listed in the Device List.
Please refer to the following instructions for adding device.
i. This icon denotes region or group it denotes a device it denotes channel
ii. Once a device has been added, users can add the channels of the device to the relative
channel group, by selecting the channel group in Channel Group box and clicking
group.
button. User will have to turn off the live view first and then add the channel to the
iii. Channels of every added device would be listed below the device name.
4.3.1.5 Modify
Users can modify region, group, device and channel names.
Steps
i. Modify Region
ii. Modify Group
In camera group list, select the group and click button, it will pop up 'Modify Group Info'
16
dialog box.
Input new group name in 'Group Name' textbox.
Click 'OK' button to modify the group name.
iii. Modify Device
In device list, select the device and click button, it will pop up 'Modify Device Info' dialog
box.
Input new device name in 'Device Name' textbox.
Click 'OK' button to modify the device name.
The user can also modify the username and password for the device.
iv. Modify Channel
In device list, select group name and click button, it will pop up 'Modify Channel Info'
dialog box.
Input new channel name in 'Channel Name' textbox.
Click 'OK' button to modify channel name.
The user can also select the network stream for the channel using the dropdown box
(Master/Second stream)
Parameters and explanations to modify region names, group names, device names and channel
names refer to table below.
4.3.1.6 Delete
Users can delete regions, groups, devices and channels.
Steps
i. Select the region, the group, the device or the channel to be deleted.
ii. Click button, a confirmation box will pop up.
iii. Click Yes button to delete the item.
4.3.2 Local Configuration
Click Local Configuration to enter the submenu. This interface has 3 tabs,
Local Basic Configuration
Local Schedule Configuration
Local Alarm Configuration
4.3.2.1. Local Basic Configuration
17
Fig 4-10 Local Basic Configuration
In the Local Basic Configuration interface, users can configure parameters for live image display,
recording, local alarm, log list, PC restart. The user can also view the version of the software.
Configuration Steps
i. In the System Config menu, click Local Config icon.
ii. The Local Config screen would be displayed.
iii. Select Local Basic Configuration tab.
iv. In the Live Config box, set values for Dwell Time, Snap picture number and Title
v. In the Record Config box, users can enable or disable the record recycle and select the
default partition for saving the recorded files.
vi. In the Local Alarm Config box, set Alarm Holding Time and Post-alarm record time.
vii. In the Log List Maintain box, set the parameters for alarm and operator logs.
viii. In the Other Config box, user can do settings for serial port and time
ix. Users can set control center time by manually, or select Synchronize with PC time
x. The PC Restart Config box allows setting parameters for restarting the PC automatically.
If activated, the user would be able to input login user name and password of the PC
and the frequency and time for restarting the PC.
4.3.2.2. Local Schedule Configuration
Schedule recording means recording as per a fixed schedule. In local Schedule Config interface,
18
users can set weekly schedules for each channel. The user can set time periods for each day of a
week.
Configuration Steps
4.3.2.2.1 Week Schedule Configuration
i. On 'Local Configuration' interface, select 'Local Schedule Config tab, it will display
'Local Schedule Config' interface.
ii. Select a camera from the device list to configure the schedule, and click button.
iii. Select a day of the week and then drag the mouse to select a time zone. The user can
create multiple time zones for a particular day.
Note: Ruler means 24
hour one of a day, the least time frame that can be selected is 15 minutes.
4.3.2.2.2 Holiday Schedule Configuration
User can also set certain dates as holidays and configure the time zone for the same.
i. Select the camera from the device list
ii. Add a date in Holiday
iii. Click button, and use the mouse to set the schedule for the holiday.
4.3.2.2.3 Local Alarm Configuration
A user can configure the CMS for recording based on a motion detection, sensor alarm or video loss
alarm.
Configuration Steps
i. In the Local Configuration interface, select Local Alarm Config tab.
ii. Select a channel from the device list.
iii. Select the Alarm Type
Note: In order to select sensor based recording/alarm, select the device from the device list and the
sensors would be displayed in the Alarm type box
iv. Once an alarm type has been selected, the user can trigger PC Audio Alarm, Channel
Recording or link it to E-Map (applicable to motion and video loss alarm only)
Note:
Alarm Trigger: Local Sound Alarm, E-Map Alarm and Trigger Channel Alarm
A particular alarm can be set to trigger a local sound alarm on the CMS. Sound alarm can be
triggered by sensor alarm, motion detection or video loss.
E-Map Alarm refers to triggering an alarm on the E-Map. Once an alarm has been linked to an
E-Map, the selected channel/camera would appear in alarm state in the E-Map.
For further details, please refer to section 4.3.4.1.6 Set Camera
19
The user can also trigger recording of channels using alarm inputs. From the device list select the
device and configure the Alarm Input (Sensor) and the trigger mode. This can be set to raise a PC
Audio Alarm or/and record channels.
4.3.3 Server Configuration
The customer can configure a DVR using the Server Configuration interface. Please refer to DVRs
manual as configuring the DVR through CMS is similar to the manual configuration.
4.3.4 Map Configuration
A user can upload maps of the area, associate different cameras with different regions of the
map/area and set alarms. This provides a GUI which helps the user to relate it to the actual
site/locations.
In the System Configuration, click Map Config, to access the interface.
In Map Configuration, users can add or delete e-maps, modify map names.
Functions List
Add Maps
Add Sibling Nodes
Add Sub Nodes
Modify Map Names
Delete Sub Nodes
Set Camera
4.3.4.1.1 Add Maps
Users can add several E-Maps in the E-Map.
Configuration Steps
i. In the System Config menu, click Map Config buttonand then right-click on the
Map tree to access the sub menu.
ii. From the sub menu, select Add Map, and enter the name of the map in the textbox.
iii. In the Path box, click button, and the Open dialogue box will pop up.
iv. Select the path of E-Map, and click Open button to confirm path.
v. Click Confirm button to add E-Map in Control Center.
4.3.4.1.2 Add Sibling Nodes
Users can add E-Maps under the same parent map as Sibling .
Configuration Steps
i. In the Map config interface, right-click on an existing map.
ii. Select Add Sibling Node and then a dialogue of Add Map will pop up.
iii. Input name of the map.
20
iv. In the Path box click button, and the Open dialogue will pop up.
v. Select the path to save the E-Map, and click Open button to confirm the path.
vi. Click Confirm button to add map in the map control center successfully.
4.3.4.1.3 Add Sub Nodes
A sub node can be added to an existing E-Map.
Configuration Steps
i. In the Map Config interfaceright click on an existing map.
ii. Select Add Son Node, Add Map dialogue will pop up.
iii. Input the name of the map.
iv. In the path boxclick button, Open dialogue will pop up.
v. Select the path to save E-Map and click Open button to confirm the path.
vi. Click Confirm button to add map in the map Control Center.
4.3.4.1.4 Modify Map Names
Users can modify E-Map names.
Configuration Steps
i. Right click on a map and select Modify Node Name
ii. Modify the name of the map and click to save the modifications.
4.3.4.1.5 Delete Sub Nodes
A user can also delete Sub Nodes
Configuration Steps
i. Right click on an E-Map and select Delete.
ii. A confirmation box would pop up, confirm to delete.
Note: Deleting a Map would automatically delete all sub nodes.
4.3.4.1.6 Set camera
Users can set a camera in the E-Map as per the actual map of the area.
Configuration Steps
i. In the Map Config interfaceselect the map to add camera.
ii. Select a camera from the device list and drag it to the E-Map on a suitable location.
Note:
Once the setup is complete, the user can enter into the E-Map interface to watch live pictures
and map alarm (Please refer to chapter 4.4 E-Map for more details).
4.3.5 User Manager
An administrator can add several users and set the access rights for each user.
To add users to operate the CMS, please enter Into System ConfigurationUser Manager
interface.
21
Function List
Add user
Modify Password
Delete Users
4.3.5.1 Add User
Configuration Steps
i.In System Config menuclick User Manager button.
ii.Click Add User button, and the dialogue of Add User will pop up.
iii. Input user name and password in the text boxes.
iv. Click Confirm button to add user successfully.
v. Set authorization for the added user, such as PTZ, local playback and backup, local
record, E-map and so on.
4.3.5.2 Modify Password
An administrator can reset the password of a user to the default password. However in order to
change the password, a user would need to login from his/her account and then modify the
password from User Manager. The following will introduce the steps to modify the password. (from
user login).
Configuration Steps for modifying a user password from the user login
i. Login from the users account.
ii.
In the User Manager interfaceclick modify
modify password will pop up.
button, and the dialogue box of
Fig 4-11 Local basic config
iii. Input current password, new password and confirm the same in the respective fields.
iv. Click OK to change the password.
To reset a password of a user from an administrator account,
Select the user from the user list click Change Password button, and confirm to reset the
password to default value.
4.3.5.3 Delete Users
22
The administrator can delete the users
Configuration Steps
i.In the User Manager interface, select the user to be deleted.
ii.Click Delete button and confirm to delete the user.
4.3.6 Log Query
A user can check logs pertaining to alarms and CMS operation. Following is an example of log
query.
Configuration Steps
i. In the System Config menu, click Log Query icon, to access the Log Query
interface.
ii. Select Log Type as Alarm;
iii. Select an alarm type from the alarm dropdown box.
iv. Select the date and time for the records to be checked. Note: Users can query the data
for one date at a time
v. Click icon, to select a particular channel for the query.
vi. Select the required channels and Control Center Log as per the requirement.
vii. Once selected click button, the interface would search the information as per the
set parameters and display the same on the screen.
4.3.7 Export & Import Local Config
A user can export or import local configuration. Tollowing is an example.
Configuration Steps
i. In the System Config menu, click Export & Import Local Config icon to access the
Export & Import Local Config interface.
ii. Click icon to choose the path to save the export file or to import the configuration
file.
iii. Click Export or Import button to export or import the configuration file.
iv. After finishing the above operation, click Exit button to escape the current interface.
4.4 E-Map
E-Map is used to stimulate an area under surveillance using pictures and maps.
23
4.4.1 Change Icon
Configuration Steps
i. Click button to enter into E-Map interface.
ii. Select a camera on the map, right click and choose change Change Icon
iii. A Change Icon dialogue box would popup, select an icon and click OK to change the
icon of the camera.
4.4.2 Delete camera
Configuration Steps
i. Click button to enter into E-Map interface.
ii. Select a camera on the map, right click and choose change Delete
iii. Click Yes on the confirmation box to delete the camera from the map
Note: The above-mentioned steps must be made after a user has added E-map and camera in
the map configuration interface.
4.4.3 Map Alarm
Map alarm refers to a visual alarm in the E-Map. Once set the camera (in the map) , it would blink
when in an alarm condition. However, this would involve linking of camera with the alarm/event in the
Local Config and the schedule for the alarm type should be set in Server Config.
Configuration Steps
i. Enter into E-Map interface
ii. Select a map from the map tree.
iii. Double click on the blinking camera to view the live images.
iv. Click Exit button to exit the display of live images.
If a user selects Auto preview when alarm item in the map configuration interface, the live image will
automatically pop up when in an alarm condition. If a user select Auto switch alarm map item in the
map configuration interface, the alarm map will be displayed when you enter into the E-map
interface.
Users can right-click on the map alarm display area for the following operations:
Return to parent map: return to parent map from a sub-map
Full Screen: For a full screen mode, it can be displayed on the primary monitor or the secondary
monitor.
Exit Full screen: click Exit Full screen to exit from full screen mode.
4.5 Video Search
Click Video Search tab from the main taskbar to access the interface. The main functions of video
search are video Playback and Backup.
24
4.5.1 Video Playback
Supports Local Playback and Remote Playback
Fig 4-14 Remote playback
Users can search and playback video files of different channels for different dates. Users can
select a maximum of 16 channels for simultaneous playback. This system supports local playback
and remote playback. The local playback refers to playing recorded files which have been saved
locally i.e. the computer. The remote playback refers to playing the recorded files from the DVR.
Although these two types play recorded files from different paths, they have the same settings and
control operations. Here we take remote playback for example.
Please refer GUI objects for the playbacks
Number Buttons Meanings
1
Play button. Once searched, select the recorded file and click this
button to play record files
2
Pause button. While playing, click this button to stop playing. To
continue playing use the Play button
3
Stop buttonWhen in play or pause mode, click this button to stop
playing
4
Playing Speed button. When playing, click this button and select
playing speed with the drop down menu, available options: 1/4X
1/2X1X2X and 4X.
5
Next Frame button, when in pause mode, adjust the required
channel to single channel display mode, and click this button to play
frame by frame.
6
Playing Scale Marker Once a recorded file has been searched, a
user can use this scale on the time line for a precise time for
playback. Right click on the marker pointer to amplify or contract the
time scale.
7
Start of backup stamp button. Select it to start stamping the
record of a channel for backup
8
End of backup stamp button. Select it to end the backup
stamp.
9
Erase backup stamp button. Select it to clear up its backup
stamp
10
Backup button. Select it to backup the record during the
period of start of backup stamp to end of backup stamp
25
Configuration Steps
i. In the System Config menuclick Record Playback icon.
ii. Select the Record Type from available options (Schedule, Manual, Motion, Sensor)
iii. Click buttonselect the date for the required record.
iv. Click buttonto select the channels.
v. Click buttonto search, once searched the record file would be displayed on the
right hand side.
vi. Drag playing scale marker for the required timeline, and click (pointer) to amplify the
time scale.
vii. Click buttonor drag marker to play the recorded file.
Note: The default precision of time scale is 15 minutes and the range of scale is 0-24 which denotes
24 hours of a day; click to amplify scale for a 1 minute precision. The scale range 0-60 denotes
minutes of an hour.
4.5.2 Video Backup
Fig 4-15 Remote Backup
Users can backup files for a date range based on time or events. There are two types of backups:
local and remote backup. The former is to take the backup of local recording (files residing on the
computer) and the latter (Remote Backup) is to take backup from the remote DVR.
Configuration Steps:
4.5.2.1 Backup by Time
To backup record files by time, user needs to set the Start time, End Time and select Channels.
26
i. On Video Search' toolbar, click Backup ,
ii. Select 'By Time' option to backup the record files based on date and time.
iii. Select the required date and time for the record period.
iv. Click button to select the channels.
v. Click 'OK' button to go back to 'Backup' Interface.
vi. Click button to begin searching and backing up the record files.
Note: The user can define the backup path as required.
4.5.2.2 Backup by Event
For taking backups based on events, user needs to set Start Time, End Time, and Record Type and
select Channels.
i. On Video Search' toolbar, click Backup ,
ii. Select 'By Event' to backup the record files based on events.
iii. Select Date and Time.
iv. Select the required events in 'Record Type' box. (Schedule, Manual Motion, Sensor)
v. Click button to select the channels.
vi. Click 'OK' button to go back to 'Backup' Interface.
vii. Click button to search the record files.
viii. Select the files required to be backed up from the listed files
ix. Click button to backup the files.
Note: The user can define the backup path as required.
5 Use method for IP-TOOL
NoteDo not power off or Internet failure when updating; If the upgrade fail and lead to device
unable to start, which needs to retrofit.
Firstinstall the CMS softwareIP-Tool icon will display on desktop , double-click the IP-Tool
icon , an information dialog box will pop-up as below:
27
Click OK button, start the IP-Tool, refer to below picture. The device can be searched on net; if
cant search the device please check the accession of PC and device.
When upgrading the program and kernel, the IP address of PC and device should at the same
network segment. If the network segment is different, user should change the IP address by
selecting the device and right click network setup.
Modify IP address dialog box will appear as below:
Modify IP address and click OK button to exit the dialog box, IP-Tool will display the new IP address.
Select the device; right click Update software as below picture shows:
28
Click Update start upgradingthe progress bar will display as below. When upgrading doesnt
disconnect PC to device, make sure power is on.
Upgrading finished, a massage box will pop up as below:
Click OK button, exit the update dialog box, the device will restart automatically.
Select the device, right click Update kernel, a dialog box will appear as below:
29
Enter into Update Kernel interface dialog box, input admin in the User name text box, input 123456
in the Password text box, and click Brower to select the Update file (mboot8180-8180), click
Update button to start updating. When upgrading doesnt disconnect PC to device, make sure
power is on. The update progress bar will display as below:
Update finished, a message box will pop up. After a while, the device will restart automatically.
6 Troubleshooting
1. Solutions for installing CMS system in Windows Server 2003, Windows 2007, Window XP and
Vista environment.
In case the VGA driver is not installed correctly, the CMS software screen would appear to be
incomplete. The screen may also flash. Below are the steps to address the same,
1) Click Start button, enter the dxdiag command into the Run column and press Enter button, the
DirectX Diagnostic Tool interface will pop-up, refer to Fig 6-1:
30
Fig 6-1 DirectX Diagnostic Tool under Window XP
Click Display tab to check the VGA driver information, if the Device Information and the Driver
Information is correct then make sure that the DirectDraw Acceleration and Direct3D Acceleration is
Enabled.
2) Install the VGA driver in case it is not installed.
Note: The default state of DirectX acceleration of Windows2003 Server and Vista system is disabled
thus the user would need to enable this function.
A. Hardware Acceleration: Right-click on the DesktopPropertiesSettingsAdvanced
Troubleshoot, drag the scroll bar of the hardware to the Troubleshoot interface and press OK. The
screen may go blank for minute.
B. DirectX Acceleration: Click Start enter dxdiag command into the Run column and press enter,
the DirectX Diagnostic Tool interface will pop-up, and refer to Fig 6-2:
Enable DirectDraw, Direct3D and AGP Texture on the Display interface.
Fig 6-2 DirectX Diagnostic Tool in Windows Vista OS
31
S-ar putea să vă placă și
- ZRN Aluminum O Flute Speed Chart v6Document1 paginăZRN Aluminum O Flute Speed Chart v6sneakbubbaÎncă nu există evaluări
- Budaschnozzle 2.0 0.35noz Retail BoxDocument2 paginiBudaschnozzle 2.0 0.35noz Retail BoxsneakbubbaÎncă nu există evaluări
- SSG PlateDocument1 paginăSSG PlatesneakbubbaÎncă nu există evaluări
- Adafruit Motor Shieldv1 PDFDocument58 paginiAdafruit Motor Shieldv1 PDFAnonymous ktj02YFÎncă nu există evaluări
- Building Autonomous Line Followers Using Arduino and PIDDocument28 paginiBuilding Autonomous Line Followers Using Arduino and PIDfastfingersfred100% (1)
- VariablesDocument2 paginiVariablesFrancisco SerranoÎncă nu există evaluări
- ISS ReleaseDocument32 paginiISS ReleaseJoshua ArmstrongÎncă nu există evaluări
- Shoe Dog: A Memoir by the Creator of NikeDe la EverandShoe Dog: A Memoir by the Creator of NikeEvaluare: 4.5 din 5 stele4.5/5 (537)
- The Subtle Art of Not Giving a F*ck: A Counterintuitive Approach to Living a Good LifeDe la EverandThe Subtle Art of Not Giving a F*ck: A Counterintuitive Approach to Living a Good LifeEvaluare: 4 din 5 stele4/5 (5794)
- Hidden Figures: The American Dream and the Untold Story of the Black Women Mathematicians Who Helped Win the Space RaceDe la EverandHidden Figures: The American Dream and the Untold Story of the Black Women Mathematicians Who Helped Win the Space RaceEvaluare: 4 din 5 stele4/5 (890)
- The Yellow House: A Memoir (2019 National Book Award Winner)De la EverandThe Yellow House: A Memoir (2019 National Book Award Winner)Evaluare: 4 din 5 stele4/5 (98)
- The Little Book of Hygge: Danish Secrets to Happy LivingDe la EverandThe Little Book of Hygge: Danish Secrets to Happy LivingEvaluare: 3.5 din 5 stele3.5/5 (399)
- A Heartbreaking Work Of Staggering Genius: A Memoir Based on a True StoryDe la EverandA Heartbreaking Work Of Staggering Genius: A Memoir Based on a True StoryEvaluare: 3.5 din 5 stele3.5/5 (231)
- Never Split the Difference: Negotiating As If Your Life Depended On ItDe la EverandNever Split the Difference: Negotiating As If Your Life Depended On ItEvaluare: 4.5 din 5 stele4.5/5 (838)
- Elon Musk: Tesla, SpaceX, and the Quest for a Fantastic FutureDe la EverandElon Musk: Tesla, SpaceX, and the Quest for a Fantastic FutureEvaluare: 4.5 din 5 stele4.5/5 (474)
- The Hard Thing About Hard Things: Building a Business When There Are No Easy AnswersDe la EverandThe Hard Thing About Hard Things: Building a Business When There Are No Easy AnswersEvaluare: 4.5 din 5 stele4.5/5 (344)
- Grit: The Power of Passion and PerseveranceDe la EverandGrit: The Power of Passion and PerseveranceEvaluare: 4 din 5 stele4/5 (587)
- On Fire: The (Burning) Case for a Green New DealDe la EverandOn Fire: The (Burning) Case for a Green New DealEvaluare: 4 din 5 stele4/5 (73)
- The Emperor of All Maladies: A Biography of CancerDe la EverandThe Emperor of All Maladies: A Biography of CancerEvaluare: 4.5 din 5 stele4.5/5 (271)
- Devil in the Grove: Thurgood Marshall, the Groveland Boys, and the Dawn of a New AmericaDe la EverandDevil in the Grove: Thurgood Marshall, the Groveland Boys, and the Dawn of a New AmericaEvaluare: 4.5 din 5 stele4.5/5 (265)
- The Gifts of Imperfection: Let Go of Who You Think You're Supposed to Be and Embrace Who You AreDe la EverandThe Gifts of Imperfection: Let Go of Who You Think You're Supposed to Be and Embrace Who You AreEvaluare: 4 din 5 stele4/5 (1090)
- Team of Rivals: The Political Genius of Abraham LincolnDe la EverandTeam of Rivals: The Political Genius of Abraham LincolnEvaluare: 4.5 din 5 stele4.5/5 (234)
- The World Is Flat 3.0: A Brief History of the Twenty-first CenturyDe la EverandThe World Is Flat 3.0: A Brief History of the Twenty-first CenturyEvaluare: 3.5 din 5 stele3.5/5 (2219)
- The Unwinding: An Inner History of the New AmericaDe la EverandThe Unwinding: An Inner History of the New AmericaEvaluare: 4 din 5 stele4/5 (45)
- The Sympathizer: A Novel (Pulitzer Prize for Fiction)De la EverandThe Sympathizer: A Novel (Pulitzer Prize for Fiction)Evaluare: 4.5 din 5 stele4.5/5 (119)
- Her Body and Other Parties: StoriesDe la EverandHer Body and Other Parties: StoriesEvaluare: 4 din 5 stele4/5 (821)
- Xeoma - Manual (En)Document74 paginiXeoma - Manual (En)pippo07Încă nu există evaluări
- Integrated Remote Commander: Operating InstructionsDocument96 paginiIntegrated Remote Commander: Operating InstructionsAlexitoscastilloÎncă nu există evaluări
- Replacement of Parts PeripheralsDocument35 paginiReplacement of Parts Peripheralstha_ansÎncă nu există evaluări
- KOONLUNG K1S English User ManualDocument35 paginiKOONLUNG K1S English User Manualalwill09Încă nu există evaluări
- Tecnical For CCTVDocument25 paginiTecnical For CCTVsakthisriniÎncă nu există evaluări
- GMS 4.07 Installation Guide v1.0Document60 paginiGMS 4.07 Installation Guide v1.0DANILO AYALAÎncă nu există evaluări
- User Manual SDR b85300 English Web 0628Document69 paginiUser Manual SDR b85300 English Web 0628Jhonn Hidalgo PerezÎncă nu există evaluări
- Eim 11 Q4 Las 1Document8 paginiEim 11 Q4 Las 1Rey RolunaÎncă nu există evaluări
- Manual - Outland TechnologyDocument34 paginiManual - Outland TechnologyibrahimÎncă nu există evaluări
- DH Dvr0404hd SDocument4 paginiDH Dvr0404hd SCarybe TdÎncă nu există evaluări
- MediaDocument3 paginiMediaLey 31Încă nu există evaluări
- ACUSON X300 Ultrasound Imaging System System ReferenceDocument134 paginiACUSON X300 Ultrasound Imaging System System ReferenceMarcos ZanelliÎncă nu există evaluări
- February 2016Document104 paginiFebruary 2016Cleaner MagazineÎncă nu există evaluări
- Honeywell Video 2019 BrochureDocument40 paginiHoneywell Video 2019 BrochureOPL AVGÎncă nu există evaluări
- VIZIO UNIVERSAL REMOTE SETUP GUIDEDocument54 paginiVIZIO UNIVERSAL REMOTE SETUP GUIDERonnie Brian WhisenantÎncă nu există evaluări
- 1606396732ha DVR 2104 LDocument2 pagini1606396732ha DVR 2104 LThinakaran KalathiÎncă nu există evaluări
- Veracity VTNTN Data SheetDocument4 paginiVeracity VTNTN Data SheetJMAC SupplyÎncă nu există evaluări
- Dcx3400 DVR Motorola Rng200n Quick StartDocument16 paginiDcx3400 DVR Motorola Rng200n Quick StartJavier Fèlix Aparicio GonzàlezÎncă nu există evaluări
- Storage Options 53294 8CH DVR Instruction Manual v.1.7Document60 paginiStorage Options 53294 8CH DVR Instruction Manual v.1.7Fernando Ulises Alvarez RecinosÎncă nu există evaluări
- 111Document12 pagini111srdjan_ilic1965Încă nu există evaluări
- Hidden Catalo and Audio CamDocument65 paginiHidden Catalo and Audio CamShahrin Akmar Mohamed ShaharuddinÎncă nu există evaluări
- GbSat Satellite Receiver User ManualDocument52 paginiGbSat Satellite Receiver User Manualgekko47Încă nu există evaluări
- CCTV Camera Business Proposal Tanzania Focuses Data Storage SecurityDocument2 paginiCCTV Camera Business Proposal Tanzania Focuses Data Storage SecurityRodgers zephaniaÎncă nu există evaluări
- Directv RC64LDocument55 paginiDirectv RC64LOscar BuenañoÎncă nu există evaluări
- EH5000H Series Manual EN - 2010.06.22Document155 paginiEH5000H Series Manual EN - 2010.06.22Nicholas Githaiga KiharaÎncă nu există evaluări
- Network CCTV System Design and Component SelectionDocument45 paginiNetwork CCTV System Design and Component SelectionSyed Salam100% (1)
- Manual SOC2 DVR Mini 90nDocument83 paginiManual SOC2 DVR Mini 90nDeybby Luna Laredo0% (1)
- Cat InView 2021v2Document9 paginiCat InView 2021v2yanuarÎncă nu există evaluări
- User'S ManualDocument60 paginiUser'S ManualJhone RagazziÎncă nu există evaluări
- CCTV Commissioning Method StatementDocument1 paginăCCTV Commissioning Method Statementfari144100% (4)