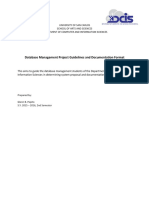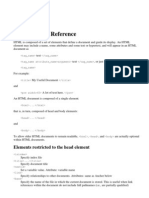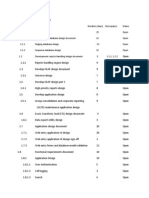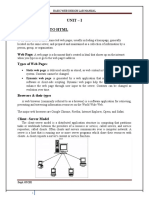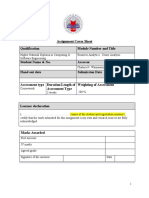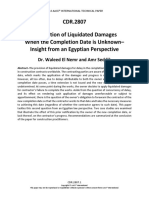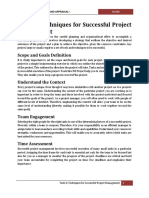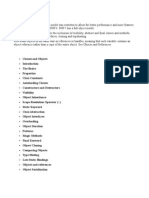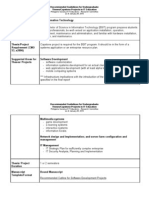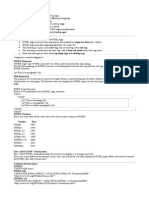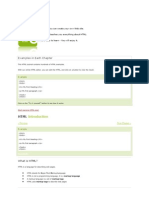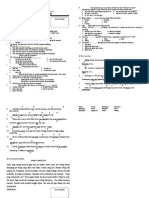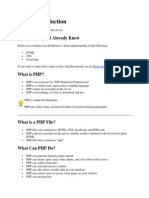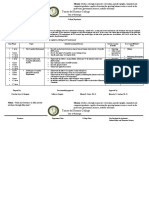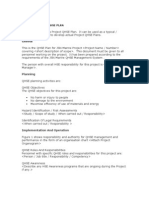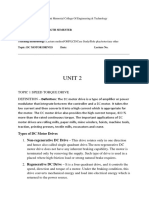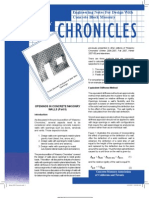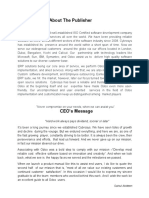Documente Academic
Documente Profesional
Documente Cultură
Introduction To HTML (W3school)
Încărcat de
Jatmiko Heri SetiawanTitlu original
Drepturi de autor
Formate disponibile
Partajați acest document
Partajați sau inserați document
Vi se pare util acest document?
Este necorespunzător acest conținut?
Raportați acest documentDrepturi de autor:
Formate disponibile
Introduction To HTML (W3school)
Încărcat de
Jatmiko Heri SetiawanDrepturi de autor:
Formate disponibile
HTML Introduction
Previous
Next Chapter
HTML Example
<!DOCTYPE html>
<html>
<body>
<h1>My First Heading</h1>
<p>My first paragraph.</p>
</body>
</html>
Try it yourself
Example Explained
The DOCTYPE declaration defines the document type
The text between <html> and </html> describes the web page
The text between <body> and </body> is the visible page content
The text between <h1> and </h1> is displayed as a heading
The text between <p> and </p> is displayed as a paragraph
The <!DOCTYPE html> declaration is the doctype for HTML5.
What is HTML?
HTML is a language for describing web pages.
HTML stands for Hyper Text Markup Language
HTML is a markup language
A markup language is a set of markup tags
The tags describe document content
HTML documents contain HTML tags and plain text
HTML documents are also called web pages
HTML Tags
HTML markup tags are usually called HTML tags
HTML tags are keywords (tag names) surrounded by angle brackets like <html>
HTML tags normally come in pairs like <b> and </b>
The first tag in a pair is the start tag, the second tag is the end tag
The end tag is written like the start tag, with a forward slash before the tag name
Start and end tags are also called opening tags and closing tags
<tagname>content</tagname>
HTML Elements
"HTML tags" and "HTML elements" are often used to describe the same thing.
But strictly speaking, an HTML element is everything between the start tag and the end tag,
including the tags:
HTML Element:
<p>This is a paragraph.</p>
Web Browsers
The purpose of a web browser (such as Google Chrome, Internet Explorer, Firefox, Safari) is to
read HTML documents and display them as web pages.
The browser does not display the HTML tags, but uses the tags to determine how the content of
the HTML page is to be presented/displayed to the user:
HTML Page Structure
Below is a visualization of an HTML page structure:
<html>
<body>
<h1>This a heading</h1>
<p>This is a paragraph.</p>
<p>This is another paragraph.</p>
</body>
</html>
HTML Versions
Since the early days of the web, there have been many versions of HTML:
Version Year
HTML 1991
HTML+ 1993
HTML 2.0 1995
HTML 3.2 1997
HTML 4.01 1999
XHTML 2000
HTML5 2012
The <!DOCTYPE> Declaration
The <!DOCTYPE> declaration helps the browser to display a web page correctly.
There are many different documents on the web, and a browser can only display an HTML page
100% correctly if it knows the HTML type and version used.
Common Declarations
HTML5
<!DOCTYPE html>
HTML 4.01
<!DOCTYPE HTML PUBLIC "-//W3C//DTD HTML 4.01 Transitional//EN"
"http://www.w3.org/TR/html4/loose.dtd">
XHTML 1.0
<!DOCTYPE html PUBLIC "-//W3C//DTD XHTML 1.0 Transitional//EN"
"http://www.w3.org/TR/xhtml1/DTD/xhtml1-transitional.dtd">
For a complete list of document type declarations, go to our DOCTYPE Reference.
HTML Basic Examples
Previous
Next Chapter
Don't worry if the examples use tags you have not learned.
You will learn about them in the next chapters.
HTML Headings
HTML headings are defined with the <h1> to <h6> tags.
Example
<h1>This is a heading</h1>
<h2>This is a heading</h2>
<h3>This is a heading</h3>
Try it yourself
HTML Paragraphs
HTML paragraphs are defined with the <p> tag.
Example
<p>This is a paragraph.</p>
<p>This is another paragraph.</p>
Try it yourself
HTML Links
HTML links are defined with the <a> tag.
Example
<a href="http://www.w3schools.com">This is a link</a>
Try it yourself
Note: The link address is specified in the href attribute.
(You will learn about attributes in a later chapter of this tutorial).
HTML Images
HTML images are defined with the <img> tag.
Example
<img src="w3schools.jpg" alt="W3Schools.com" width="104" height="142">
Try it yourself
Note: The filename and the size of the image are provided as attributes.
HTML Elements
Previous
Next Chapter
HTML documents are defined by HTML elements.
HTML Elements
An HTML element is everything from the start tag to the end tag:
Start tag * Element content End tag *
<p> This is a paragraph </p>
<a href="default.htm"> This is a link </a>
<br>
* The start tag is often called the opening tag. The end tag is often called the closing tag.
HTML Element Syntax
An HTML element starts with a start tag / opening tag
An HTML element ends with an end tag / closing tag
The element content is everything between the start and the end tag
Some HTML elements have empty content
Empty elements are closed in the start tag
Most HTML elements can have attributes
Tip: You will learn about attributes in the next chapter of this tutorial.
Nested HTML Elements
Most HTML elements can be nested (can contain other HTML elements).
HTML documents consist of nested HTML elements.
HTML Document Example
<!DOCTYPE html>
<html>
<body>
<p>This is my first paragraph.</p>
</body>
</html>
The example above contains 3 HTML elements.
HTML Example Explained
The <p> element:
<p>This is my first paragraph.</p>
The <p> element defines a paragraph in the HTML document.
The element has a start tag <p> and an end tag </p>.
The element content is: This is my first paragraph.
The <body> element:
<body>
<p>This is my first paragraph.</p>
</body>
The <body> element defines the body of the HTML document.
The element has a start tag <body> and an end tag </body>.
The element content is another HTML element (a p element).
The <html> element:
<html>
<body>
<p>This is my first paragraph.</p>
</body>
</html>
The <html> element defines the whole HTML document.
The element has a start tag <html> and an end tag </html>.
The element content is another HTML element (the body element).
Don't Forget the End Tag
Some HTML elements might display correctly even if you forget the end tag:
<p>This is a paragraph
<p>This is a paragraph
The example above works in most browsers, because the closing tag is considered optional.
Never rely on this. Many HTML elements will produce unexpected results and/or errors if you
forget the end tag .
Empty HTML Elements
HTML elements with no content are called empty elements.
<br> is an empty element without a closing tag (the <br> tag defines a line break).
Tip: In XHTML, all elements must be closed. Adding a slash inside the start tag, like <br />, is
the proper way of closing empty elements in XHTML (and XML).
HTML Tip: Use Lowercase Tags
HTML tags are not case sensitive: <P> means the same as <p>. Many web sites use uppercase
HTML tags.
W3Schools use lowercase tags because the World Wide Web Consortium (W3C) recommends
lowercase in HTML 4, and demands lowercase tags in XHTML.
HTML Attributes
Previous
Next Chapter
Attributes provide additional information about HTML elements.
HTML Attributes
HTML elements can have attributes
Attributes provide additional information about an element
Attributes are always specified in the start tag
Attributes come in name/value pairs like: name="value"
Attribute Example
HTML links are defined with the <a> tag. The link address is specified in the href attribute:
Example
<a href="http://www.w3schools.com">This is a link</a>
Try it yourself
Always Quote Attribute Values
Attribute values should always be enclosed in quotes.
Double style quotes are the most common, but single style quotes are also allowed.
Tip: In some rare situations, when the attribute value itself contains quotes, it is necessary
to use single quotes: name='John "ShotGun" Nelson'
HTML Tip: Use Lowercase Attributes
Attribute names and attribute values are case-insensitive.
However, the World Wide Web Consortium (W3C) recommends lowercase attributes/attribute
values in their HTML 4 recommendation.
Newer versions of (X)HTML will demand lowercase attributes.
HTML Attributes Reference
A complete list of legal attributes for each HTML element is listed in our: HTML Tag
Reference.
Below is a list of some attributes that can be used on any HTML element:
Attribute Description
class Specifies one or more classnames for an element (refers to a class in a style sheet)
id Specifies a unique id for an element
style Specifies an inline CSS style for an element
title Specifies extra information about an element (displayed as a tool tip)
For more information about global attributes: HTML Global Attributes Reference.
HTML Headings
Previous
Next Chapter
Headings are important in HTML documents.
HTML Headings
Headings are defined with the <h1> to <h6> tags.
<h1> defines the most important heading. <h6> defines the least important heading.
Example
<h1>This is a heading</h1>
<h2>This is a heading</h2>
<h3>This is a heading</h3>
Try it yourself
Note: Browsers automatically add some empty space (a margin) before and after each heading.
Headings Are Important
Use HTML headings for headings only. Don't use headings to make text BIG or bold.
Search engines use your headings to index the structure and content of your web pages.
Since users may skim your pages by its headings, it is important to use headings to show the
document structure.
H1 headings should be used as main headings, followed by H2 headings, then the less important
H3 headings, and so on.
HTML Lines
The <hr> tag creates a horizontal line in an HTML page.
The hr element can be used to separate content:
Example
<p>This is a paragraph.</p>
<hr>
<p>This is a paragraph.</p>
<hr>
<p>This is a paragraph.</p>
Try it yourself
HTML Tip - How to View HTML Source
Have you ever seen a Web page and wondered "Hey! How did they do that?"
To find out, right-click in the page and select "View Source" (IE) or "View Page Source"
(Firefox), or similar for other browsers. This will open a window containing the HTML code of
the page.
Examples From This Page
Headings
How to display headings in an HTML document.
Horizontal lines
How to insert a horizontal line.
HTML Tag Reference
W3Schools' tag reference contains additional information about these tags and their attributes.
You will learn more about HTML tags and attributes in the next chapters of this tutorial.
Tag Description
<html> Defines an HTML document
<body> Defines the document's body
<h1> to <h6> Defines HTML headings
<hr> Defines a horizontal line
<!--> Defines a comment
HTML Text Formatting
Previous
Next Chapter
HTML Text Formatting
<!DOCTYPE html>
<html>
<body>
<p><b>This text is bold</b></p>
<p><strong>This text is strong</strong></p>
<p><i>This text is italic</i></p>
<p><em>This text is emphasized</em></p>
<p><code>This is computer output</code></p>
<p>This is<sub> subscript</sub> and <sup>superscript</sup></p>
</body>
</html>
Result:
This text is bold
This text is italic
This is computer output
This is
subscript
and
superscript
Try it yourself
HTML Formatting Tags
HTML uses tags like <b> and <i> for formatting output, like bold or italic text.
These HTML tags are called formatting tags (look at the bottom of this page for a complete
reference).
Often <strong> renders as <b>, and <em> renders as <i>.
However, there is a difference in the meaning of these tags:
<b> or <i> defines bold or italic text only.
<strong> or <em> means that you want the text to be rendered in a way that the user
understands as "important". Today, all major browsers render strong as bold and em as
italics. However, if a browser one day wants to make a text highlighted with the strong
feature, it might be cursive for example and not bold!
HTML Text Formatting Tags
Tag Description
<b> Defines bold text
<em> Defines emphasized text
<i> Defines a part of text in an alternate voice or mood
<small> Defines smaller text
<strong> Defines important text
<sub> Defines subscripted text
<sup> Defines superscripted text
<ins> Defines inserted text
<del> Defines deleted text
<mark> Defines marked/highlighted text
HTML "Computer Output" Tags
Tag Description
<code> Defines computer code text
<kbd> Defines keyboard text
<samp> Defines sample computer code
<var> Defines a variable
<pre> Defines preformatted text
HTML Citations, Quotations, and Definition Tags
Tag Description
<abbr> Defines an abbreviation or acronym
<address> Defines contact information for the author/owner of a document
<bdo> Defines the text direction
<blockquote> Defines a section that is quoted from another source
<q> Defines an inline (short) quotation
<cite> Defines the title of a work
<dfn> Defines a definition term
HTML Comments
Previous
Next Chapter
Comment tags <!-- and --> are used to insert comments in HTML.
HTML Comment Tags
You can add comments to your HTML source by using the following syntax:
<!-- Write your comments here -->
Note: There is an exclamation point (!) in the opening tag, but not in the closing tag.
Comments are not displayed by the browser, but they can help document your HTML.
With comments you can place notifications and reminders in your HTML:
Example
<!-- This is a comment -->
<p>This is a paragraph.</p>
<!-- Remember to add more information here -->
Try it yourself
Comments are also great for debugging HTML, because you can comment out HTML lines of
code, one at a time, to search for errors:
Example
<!-- Do not display this at the moment
<img border="0" src="/images/pulpit.jpg" alt="Pulpit rock" width="304" height="228">
-->
Try it yourself
Software Program Tags
HTML comments tags can also be generated by various HTML software programs.
For example the <!--webbot bot--> tags which are wrapped inside HTML comments by
FrontPage.
As a rule, let these tags stay, to help support the software.
Conditional Comments
Only Internet Explorer recognizes conditional comments.
Conditional comments enable you to add a browser specific code that executes only if the
browser is IE but is treated as a comment by other browsers.
You can add conditional comments to your HTML document by using the following syntax:
Example
<!--[if IE 5]>This is IE 5<br><![endif]-->
<!--[if IE 6]>This is IE 6<br><![endif]-->
<!--[if IE 7]>This is IE 7<br><![endif]-->
<!--[if IE 8]>This is IE 8<br><![endif]-->
<!--[if IE 9]>This is IE 9<br><![endif]-->
HTML Links
Previous
Next Chapter
Links are found in nearly all Web pages. Links allow users to click their way from page to page.
Try it Yourself - Examples
HTML links
How to create links in an HTML document.
(You can find more examples at the bottom of this page)
HTML Hyperlinks (Links)
The HTML <a> tag defines a hyperlink.
A hyperlink (or link) is a word, group of words, or image that you can click on to jump to
another document.
When you move the cursor over a link in a Web page, the arrow will turn into a little hand.
The most important attribute of the <a> element is the href attribute, which indicates the link's
destination.
By default, links will appear as follows in all browsers:
An unvisited link is underlined and blue
A visited link is underlined and purple
An active link is underlined and red
HTML Link Syntax
The HTML code for a link is simple. It looks like this:
<a href="url">Link text</a>
The href attribute specifies the destination of a link.
Example
<a href="http://www.w3schools.com/">Visit W3Schools</a>
which will display like this: Visit W3Schools
Clicking on this hyperlink will send the user to W3Schools' homepage.
Tip: The "Link text" doesn't have to be text. It can be an image or any other HTML element.
HTML Links - The target Attribute
The target attribute specifies where to open the linked document.
The example below will open the linked document in a new browser window or a new tab:
Example
<a href="http://www.w3schools.com/" target="_blank">Visit W3Schools!</a>
Try it yourself
HTML Links - The id Attribute
The id attribute can be used to create a bookmark inside an HTML document.
Tip: Bookmarks are not displayed in any special way. They are invisible to the reader.
Example
An anchor with an id inside an HTML document:
<a id="tips">Useful Tips Section</a>
Create a link to the "Useful Tips Section" inside the same document:
<a href="#tips">Visit the Useful Tips Section</a>
Or, create a link to the "Useful Tips Section" from another page:
<a href="http://www.w3schools.com/html_links.htm#tips">
Visit the Useful Tips Section</a>
HTML Head
Previous
Next Chapter
Try it Yourself - Examples
<title> - Define a title for an HTML document
Use the <title> tag to define a title for a document.
<base> - Default URL and target for all links
Use the <base> tag to specify a default URL and a default target for all links on a page.
<meta> - Provide metadata for an HTML document
Use <meta> elements to specify a description, keywords, author, and character set of a
document.
The HTML <head> Element
The <head> element is a container for all the head elements. Elements inside <head> can include
scripts, instruct the browser where to find style sheets, provide meta information, and more.
The following tags can be added to the head section: <title>, <style>, <meta>, <link>, <script>,
<noscript>, and <base>.
The HTML <title> Element
The <title> tag defines the title of the document.
The <title> element is required in all HTML/XHTML documents.
The <title> element:
defines a title in the browser toolbar
provides a title for the page when it is added to favorites
displays a title for the page in search-engine results
A simplified HTML document:
<!DOCTYPE html>
<html>
<head>
<title>Title of the document</title>
</head>
<body>
The content of the document......
</body>
</html>
The HTML <base> Element
The <base> tag specifies the base URL/target for all relative URLs in a page:
<head>
<base href="http://www.w3schools.com/images/" target="_blank">
</head>
The HTML <link> Element
The <link> tag defines the relationship between a document and an external resource.
The <link> tag is most used to link to style sheets:
<head>
<link rel="stylesheet" type="text/css" href="mystyle.css">
</head>
The HTML <style> Element
The <style> tag is used to define style information for an HTML document.
Inside the <style> element you specify how HTML elements should render in a browser:
<head>
<style type="text/css">
body {background-color:yellow;}
p {color:blue;}
</style>
</head>
The HTML <meta> Element
Metadata is data (information) about data.
The <meta> tag provides metadata about the HTML document. Metadata will not be displayed
on the page, but will be machine parsable.
Meta elements are typically used to specify page description, keywords, author of the document,
last modified, and other metadata.
The metadata can be used by browsers (how to display content or reload page), search engines
(keywords), or other web services.
<meta> tags always go inside the <head> element.
<meta> Tags - Examples of Use
Define keywords for search engines:
<meta name="keywords" content="HTML, CSS, XML, XHTML, JavaScript">
Define a description of your web page:
<meta name="description" content="Free Web tutorials on HTML and CSS">
Define the author of a page:
<meta name="author" content="Hege Refsnes">
Refresh document every 30 seconds:
<meta http-equiv="refresh" content="30">
The HTML <script> Element
The <script> tag is used to define a client-side script, such as a JavaScript.
The <script> element will be explained in a later chapter.
HTML head Elements
Tag Description
<head> Defines information about the document
<title> Defines the title of a document
<base> Defines a default address or a default target for all links on a page
<link> Defines the relationship between a document and an external resource
<meta> Defines metadata about an HTML document
<script> Defines a client-side script
<style> Defines style information for a document
HTML Styles - CSS
Previous
Next Chapter
CSS (Cascading Style Sheets) is used to style HTML elements.
Look! Styles and colors
M a n i p u l a t e T e x t
C o l o r s , B o x e s
and more...
Try it yourself
Try it Yourself - Examples
Using styles in HTML
How to add style information inside the <head> section.
Link that is not underlined
How to make a link that is not underlined, with the style attribute.
Link to an external style sheet
How to use the <link> tag to link to an external style sheet.
Styling HTML with CSS
CSS was introduced together with HTML 4, to provide a better way to style HTML elements.
CSS can be added to HTML in the following ways:
Inline - using the style attribute in HTML elements
Internal - using the <style> element in the <head> section
External - using an external CSS file
The preferred way to add CSS to HTML, is to put CSS syntax in separate CSS files.
However, in this HTML tutorial we will introduce you to CSS using the style attribute. This is
done to simplify the examples. It also makes it easier for you to edit the code and try it yourself.
You can learn everything about CSS in our CSS Tutorial.
Inline Styles
An inline style can be used if a unique style is to be applied to one single occurrence of an
element.
To use inline styles, use the style attribute in the relevant tag. The style attribute can contain any
CSS property. The example below shows how to change the text color and the left margin of a
paragraph:
<p style="color:blue;margin-left:20px;">This is a paragraph.</p>
To learn more about style sheets, visit our CSS tutorial.
HTML Style Example - Background Color
The background-color property defines the background color for an element:
Example
<!DOCTYPE html>
<html>
<body style="background-color:yellow;">
<h2 style="background-color:red;">This is a heading</h2>
<p style="background-color:green;">This is a paragraph.</p>
</body>
</html>
Try it yourself
The background-color property makes the "old" bgcolor attribute obsolete.
Try it yourself: Background color the old way
HTML Style Example - Font, Color and Size
The font-family, color, and font-size properties defines the font, color, and size of the text in an
element:
Example
<!DOCTYPE html>
<html>
<body>
<h1 style="font-family:verdana;">A heading</h1>
<p style="font-family:arial;color:red;font-size:20px;">A paragraph.</p>
</body>
</html>
Try it yourself
The font-family, color, and font-size properties make the old <font> tag obsolete.
HTML Style Example - Text Alignment
The text-align property specifies the horizontal alignment of text in an element:
Example
<!DOCTYPE html>
<html>
<body>
<h1 style="text-align:center;">Center-aligned heading</h1>
<p>This is a paragraph.</p>
</body>
</html>
Try it yourself
The text-align property makes the old <center> tag obsolete.
Try it yourself: Centered heading the old way
Internal Style Sheet
An internal style sheet can be used if one single document has a unique style. Internal styles are
defined in the <head> section of an HTML page, by using the <style> tag, like this:
<head>
<style>
body {background-color:yellow;}
p {color:blue;}
</style>
</head>
External Style Sheet
An external style sheet is ideal when the style is applied to many pages. With an external style
sheet, you can change the look of an entire Web site by changing one file. Each page must link to
the style sheet using the <link> tag. The <link> tag goes inside the <head> section:
<head>
<link rel="stylesheet" type="text/css" href="mystyle.css">
</head>
HTML Style Tags
Tag Description
<style> Defines style information for a document
<link> Defines the relationship between a document and an external resource
Deprecated Tags and Attributes
In HTML 4, several tags and attributes were used to style documents. These tags are not
supported in newer versions of HTML.
Avoid using the elements: <font>, <center>, and <strike>, and the attributes: color and bgcolor.
HTML Tables
Previous
Next Chapter
HTML Table Example:
Firstname Lastname Points
Jill Smith 50
Eve Jackson 94
John Doe 80
Adam Johnson 67
HTML Tables
Tables are defined with the <table> tag.
A table is divided into rows with the <tr> tag. (tr stands for table row)
A row is divided into data cells with the <td> tag. (td stands for table data)
A row can also be divided into headings with the <th> tag. (th stands for table heading)
The <td> elements are the data containers in the table.
The <td> elements can contain all sorts of HTML elements like text, images, lists, other tables,
etc.
The width of a table can be defined using CSS.
Example
<table style="width:300px">
<tr>
<td>Jill</td>
<td>Smith</td>
<td>50</td>
</tr>
<tr>
<td>Eve</td>
<td>Jackson</td>
<td>94</td>
</tr>
</table>
Try it yourself
An HTML Table with a Border Attribute
If you do not specify a border for the table, it will be displayed without borders.
A border can be added using the border attribute:
Example
<table border="1" style="width:300px">
<tr>
<td>Jill</td>
<td>Smith</td>
<td>50</td>
</tr>
<tr>
<td>Eve</td>
<td>Jackson</td>
<td>94</td>
</tr>
</table>
Try it yourself
However, the border attribute is on its way out of the HTML standard!
It is better to use CSS.
To add borders with CSS, use the border property:
Example
<style>
table,th,td
{
border:1px solid black;
}
</style>
Try it yourself
Remember to define borders for both the table and the table cells.
An HTML Table with Collapsed Borders
If you want the borders to collapse into one border, add border-collapse to your CSS:
Example
<style>
table,th,td
{
border:1px solid black;
border-collapse:collapse
}
</style>
Try it yourself
An HTML Table with Cell Padding
Cell padding specifies the space between the cell content and its borders.
If you do not specify a padding, the table cells will be displayed without padding.
To set the padding, use the CSS padding property:
Example
th,td
{
padding:15px;
}
Try it yourself
HTML Table Headings
Table headings are defined with the <th> tag.
By default, all major browsers display table headings as bold and centered:
Example
<table style="width:300px">
<tr>
<th>Firstname</th>
<th>Lastname</th>
<th>Points</th>
</tr>
<tr>
<td>Eve</td>
<td>Jackson</td>
<td>94</td>
</tr>
</table>
Try it yourself
To left-align the table headings, use the CSS text-align property:
Example
th
{
text-align:left;
}
Try it yourself
An HTML Table with Cell Spacing
Cell spacing specifies the space between the cells.
To set the cell spacing for the table, use the CSS border-spacing property:
Example
table
{
border-spacing:5px;
}
Try it yourself
HTML Table Tags
Tag Description
<table> Defines a table
<th> Defines a header cell in a table
<tr> Defines a row in a table
<td> Defines a cell in a table
<caption> Defines a table caption
<colgroup> Specifies a group of one or more columns in a table for formatting
<col> Specifies column properties for each column within a <colgroup> element
<thead> Groups the header content in a table
<tbody> Groups the body content in a table
<tfoot> Groups the footer content in a table
HTML Lists
Previous
Next Chapter
The most common HTML lists are ordered and unordered lists:
HTML Lists
An ordered list:
1. The first list item
2. The second list item
3. The third list item
An unordered list:
List item
List item
List item
Try-It-Yourself Examples
Unordered list
How to create an unordered list in an HTML document.
Ordered list
How to create an ordered list in an HTML document.
(You can find more examples at the bottom of this page).
HTML Unordered Lists
An unordered list starts with the <ul> tag. Each list item starts with the <li> tag.
The list items are marked with bullets (typically small black circles).
<ul>
<li>Coffee</li>
<li>Milk</li>
</ul>
How the HTML code above looks in a browser:
Coffee
Milk
HTML Ordered Lists
An ordered list starts with the <ol> tag. Each list item starts with the <li> tag.
The list items are marked with numbers.
<ol>
<li>Coffee</li>
<li>Milk</li>
</ol>
How the HTML code above looks in a browser:
1. Coffee
2. Milk
HTML Description Lists
A description list is a list of terms/names, with a description of each term/name.
The <dl> tag defines a description list.
The <dl> tag is used in conjunction with <dt> (defines terms/names) and <dd> (describes each
term/name):
<dl>
<dt>Coffee</dt>
<dd>- black hot drink</dd>
<dt>Milk</dt>
<dd>- white cold drink</dd>
</dl>
How the HTML code above looks in a browser:
Coffee
- black hot drink
Milk
- white cold drink
Basic Notes - Useful Tips
Tip: Inside a list item you can put text, line breaks, images, links, other lists, etc.
More Examples
Different types of ordered lists
Demonstrates different types of ordered lists.
Different types of unordered lists
Demonstrates different types of unordered lists.
Nested list
Demonstrates how you can nest lists.
Nested list 2
Demonstrates a more complicated nested list.
Description list
Demonstrates a definition list.
HTML List Tags
Tag Description
<ol> Defines an ordered list
<ul> Defines an unordered list
<li> Defines a list item
<dl> Defines a description list
<dt> Defines a term/name in a description list
<dd> Defines a description of a term/name in a description list
HTML Blocks
Previous
Next Chapter
HTML elements can be grouped together with <div> and <span>.
HTML Block Elements
Most HTML elements are defined as block level elements or as inline elements.
Block level elements normally start (and end) with a new line when displayed in a browser.
Examples: <h1>, <p>, <ul>, <table>
HTML Inline Elements
Inline elements are normally displayed without starting a new line.
Examples: <b>, <td>, <a>, <img>
The HTML <div> Element
The HTML <div> element is a block level element that can be used as a container for grouping
other HTML elements.
The <div> element has no special meaning. Except that, because it is a block level element, the
browser will display a line break before and after it.
When used together with CSS, the <div> element can be used to set style attributes to large
blocks of content.
Another common use of the <div> element, is for document layout. It replaces the "old way" of
defining layout using tables. Using <table> elements for layout is not the correct use of <table>.
The purpose of the <table> element is to display tabular data.
The HTML <span> Element
The HTML <span> element is an inline element that can be used as a container for text.
The <span> element has no special meaning.
When used together with CSS, the <span> element can be used to set style attributes to parts of
the text.
HTML Grouping Tags
Tag Description
<div> Defines a section in a document (block-level)
<span> Defines a section in a document (inline)
HTML Layouts
Previous
Next Chapter
Web page layout is very important to make your website look good.
Design your webpage layout very carefully.
Try it Yourself - Examples
Web page layout using <div> elements
How to add layout using <div> elements.
Web page layout using <table> elements
How to add layout using <table> elements.
Website Layouts
Most websites have put their content in multiple columns (formatted like a magazine or
newspaper).
Multiple columns are created by using <div> or <table> elements. CSS are used to position
elements, or to create backgrounds or colorful look for the pages.
Even though it is possible to create nice layouts with HTML tables, tables were designed
for presenting tabular data - NOT as a layout tool!
HTML Layouts - Using <div> Elements
The div element is a block level element used for grouping HTML elements.
The following example uses five div elements to create a multiple column layout, creating the
same result as in the previous example:
Example
<!DOCTYPE html>
<html>
<body>
<div id="container" style="width:500px">
<div id="header" style="background-color:#FFA500;">
<h1 style="margin-bottom:0;">Main Title of Web Page</h1></div>
<div id="menu" style="background-color:#FFD700;height:200px;width:100px;float:left;">
<b>Menu</b><br>
HTML<br>
CSS<br>
JavaScript</div>
<div id="content" style="background-color:#EEEEEE;height:200px;width:400px;float:left;">
Content goes here</div>
<div id="footer" style="background-color:#FFA500;clear:both;text-align:center;">
Copyright W3Schools.com</div>
</div>
</body>
</html>
Try it yourself
The HTML code above will produce the following result:
Main Title of Web Page
Menu
HTML
CSS
JavaScript
Content goes here
Copyright W3Schools.com
HTML Layouts - Using Tables
A simple way of creating layouts is by using the HTML <table> tag.
Multiple columns are created by using <div> or <table> elements. CSS are used to position
elements, or to create backgrounds or colorful look for the pages.
Using <table> to create a nice layout is NOT the correct use of the element. The purpose of
the <table> element is to display tabular data!
The following example uses a table with 3 rows and 2 columns - the first and last row spans both
columns using the colspan attribute:
Example
<!DOCTYPE html>
<html>
<body>
<table width="500">
<tr>
<td colspan="2" style="background-color:#FFA500;">
<h1>Main Title of Web Page</h1>
</td>
</tr>
<tr>
<td style="background-color:#FFD700;width:100px;">
<b>Menu</b><br>
HTML<br>
CSS<br>
JavaScript
</td>
<td style="background-color:#EEEEEE;height:200px;width:400px;">
Content goes here</td>
</tr>
<tr>
<td colspan="2" style="background-color:#FFA500;text-align:center;">
Copyright W3Schools.com</td>
</tr>
</table>
</body>
</html>
Try it yourself
The HTML code above will produce the following result:
Main Title of Web Page
Menu
HTML
CSS
JavaScript
Content goes here
Copyright W3Schools.com
HTML Layout - Useful Tips
Tip: The biggest advantage of using CSS is that, if you place the CSS code in an external style
sheet, your site becomes MUCH EASIER to maintain. You can change the layout of all your
pages by editing one file. To learn more about CSS, study our CSS tutorial.
Tip: Because advanced layouts take time to create, a quicker option is to use a template. Search
Google for free website templates (these are pre-built website layouts you can use and
customize).
HTML Layout Tags
Tag Description
<div> Defines a section in a document (block-level)
<span> Defines a section in a document (inline)
HTML Forms and Input
Previous
Next Chapter
HTML Forms are used to select different kinds of user input.
Try it Yourself - Examples
Create text fields
How to create text fields. The user can write text in a text field.
Create password field
How to create a password field.
(You can find more examples at the bottom of this page)
HTML Forms
HTML forms are used to pass data to a server.
An HTML form can contain input elements like text fields, checkboxes, radio-buttons, submit
buttons and more. A form can also contain select lists, textarea, fieldset, legend, and label
elements.
The <form> tag is used to create an HTML form:
<form>
.
input elements
.
</form>
HTML Forms - The Input Element
The most important form element is the <input> element.
The <input> element is used to select user information.
An <input> element can vary in many ways, depending on the type attribute. An <input>
element can be of type text field, checkbox, password, radio button, submit button, and more.
The most common input types are described below.
Text Fields
<input type="text"> defines a one-line input field that a user can enter text into:
<form>
First name: <input type="text" name="firstname"><br>
Last name: <input type="text" name="lastname">
</form>
How the HTML code above looks in a browser:
First name:
Last name:
Note: The form itself is not visible. Also note that the default width of a text field is 20
characters.
Password Field
<input type="password"> defines a password field:
<form>
Password: <input type="password" name="pwd">
</form>
How the HTML code above looks in a browser:
Password:
Note: The characters in a password field are masked (shown as asterisks or circles).
Radio Buttons
<input type="radio"> defines a radio button. Radio buttons let a user select ONLY ONE of a
limited number of choices:
<form>
<input type="radio" name="sex" value="male">Male<br>
<input type="radio" name="sex" value="female">Female
</form>
How the HTML code above looks in a browser:
Male
Female
Checkboxes
<input type="checkbox"> defines a checkbox. Checkboxes let a user select ZERO or MORE
options of a limited number of choices.
<form>
<input type="checkbox" name="vehicle" value="Bike">I have a bike<br>
<input type="checkbox" name="vehicle" value="Car">I have a car
</form>
How the HTML code above looks in a browser:
I have a bike
I have a car
Submit Button
<input type="submit"> defines a submit button.
A submit button is used to send form data to a server. The data is sent to the page specified in the
form's action attribute. The file defined in the action attribute usually does something with the
received input:
<form name="input" action="html_form_action.asp" method="get">
Username: <input type="text" name="user">
<input type="submit" value="Submit">
</form>
How the HTML code above looks in a browser:
Username:
If you type some characters in the text field above, and click the "Submit" button, the browser
will send your input to a page called "html_form_action.asp". The page will show you the
received input.
HTML Form Tags
= Tag added in HTML5.
Tag Description
<form> Defines an HTML form for user input
<input> Defines an input control
<textarea> Defines a multiline input control (text area)
<label> Defines a label for an <input> element
<fieldset> Groups related elements in a form
<legend> Defines a caption for a <fieldset> element
<select> Defines a drop-down list
<optgroup> Defines a group of related options in a drop-down list
<option> Defines an option in a drop-down list
<button> Defines a clickable button
<datalist> Specifies a list of pre-defined options for input controls
<keygen> Defines a key-pair generator field (for forms)
<output> Defines the result of a calculation
HTML Scripts
Previous
Next Chapter
JavaScripts make HTML pages more dynamic and interactive.
Try it Yourself - Examples
Insert a script
How to insert a script into an HTML document.
Use of the <noscript> tag
How to handle browsers that do not support scripting, or have scripting disabled.
The HTML <script> Tag
The <script> tag is used to define a client-side script, such as a JavaScript.
The <script> element either contains scripting statements or it points to an external script file
through the src attribute.
Common uses for JavaScript are image manipulation, form validation, and dynamic changes of
content.
The script below writes Hello World! to the HTML output:
Example
<script>
document.write("Hello World!")
</script>
Try it yourself
Tip: To learn more about JavaScript, visit our JavaScript tutorial!
The HTML <noscript> Tag
The <noscript> tag is used to provide an alternate content for users that have disabled scripts in
their browser or have a browser that doesn't support client-side scripting.
The <noscript> element can contain all the elements that you can find inside the <body> element
of a normal HTML page.
The content inside the <noscript> element will only be displayed if scripts are not supported, or
are disabled in the user's browser:
Example
<script>
document.write("Hello World!")
</script>
<noscript>Sorry, your browser does not support JavaScript!</noscript>
Try it yourself
A Taste of JavaScript (From Our JavaScript Tutorial)
Here are some examples of what JavaScript can do:
JavaScript can write directly into the HTML output stream:
document.write("<p>This is a paragraph</p>");
Try it yourself
JavaScript can react to events:
<!DOCTYPE html>
<html>
<body>
<h1>My First JavaScript</h1>
<p id="demo">
JavaScript can react to events. Like the click of a button.
</p>
<script>
function myFunction()
{
document.getElementById("demo").innerHTML="Hello JavaScript!";
}
</script>
<button type="button" onclick="myFunction()">Click Me!</button>
</body>
</html>
My First JavaScript
JavaScript can react to events. Like the click of a button.
BUTTON(click here!)
Result:
My First JavaScript
Hello JavaScript!
JavaScript can manipulate HTML styles:
document.getElementById("demo").style.color="#ff0000";
Try it yourself
HTML Script Tags
Tag Description
<script> Defines a client-side script
<noscript> Defines an alternate content for users that do not support client-side scripts
HTML Entities
Previous
Next Chapter
Reserved characters in HTML must be replaced with character entities.
Characters, not present on your keyboard, can also be replaced by entities.
HTML Entities
Some characters are reserved in HTML.
If you use the less than (<) or greater than (>) signs in your text, the browser might mix them
with tags.
Character entities are used to display reserved characters in HTML.
A character entity looks like this:
&entity_name;
OR
&#entity_number;
To display a less than sign we must write: < or <
The advantage of using an entity name, instead of a number, is that the name is easier to
remember.
The disadvantage is that browsers may not support all entity names, but the support for
numbers is good.
Non Breaking Space
A common character entity used in HTML is the non breaking space ( ).
Remember that browsers will always truncate spaces in HTML pages. If you write 10 spaces in
your text, the browser will remove 9 of them. To add real spaces to your text, you can use the
character entity.
Combining Diacritical Marks
A diacritical mark is a "glyph" added to a letter.
are called accents.
Diacritical marks can appear both above and below a letter, inside a letter, and between two
letters.
Diacritical marks can be used in combination with alphanumeric characters, to produce a
character that is not present in the character set (encoding) used in the page.
Here are some examples:
Mark Character Construct Result
a à
a á
a â
a ã
O Ò
O Ó
O Ô
O Õ
Some Other Useful HTML Character Entities
Entity names are case sensitive.
Result Description Entity Name Entity Number
non-breaking space  
< less than < <
> greater than > >
& ampersand & &
cent ¢ ¢
pound £ £
yen ¥ ¥
euro € €
copyright © ©
registered trademark ® ®
You will see more about HTML symbols in the next chapter of this tutorial.
HTML and XHTML
Previous
Next Chapter
XHTML is HTML written as XML.
What Is XHTML?
XHTML stands for EXtensible HyperText Markup Language
XHTML is almost identical to HTML 4.01
XHTML is a stricter and cleaner version of HTML
XHTML is HTML defined as an XML application
XHTML is supported by all major browsers.
Why XHTML?
Many pages on the internet contain "bad" HTML.
The following HTML code will work fine if you view it in a browser (even if it does NOT
follow the HTML rules):
<html>
<head>
<title>This is bad HTML</title>
<body>
<h1>Bad HTML
<p>This is a paragraph
</body>
XML is a markup language where documents must be marked up correctly and "well-formed".
If you want to study XML, please read our XML tutorial.
Today's market consists of different browser technologies. Some browsers run on computers, and
some browsers run on mobile phones or other small devices. Smaller devices often lack the
resources or power to interpret a "bad" markup language.
Therefore - by combining the strengths of HTML and XML, XHTML was developed. XHTML
is HTML redesigned as XML.
The Most Important Differences from HTML:
Document Structure
XHTML DOCTYPE is mandatory
The XML namespace attribute in <html> is mandatory
<html>, <head>, <title>, and <body> is mandatory
XHTML Elements
XHTML elements must be properly nested
XHTML elements must always be closed
XHTML elements must be in lowercase
XHTML documents must have one root element
XHTML Attributes
Attribute names must be in lower case
Attribute values must be quoted
Attribute minimization is forbidden
<!DOCTYPE ....> Is Mandatory
An XHTML document must have an XHTML DOCTYPE declaration.
A complete list of all the XHTML Doctypes is found in our HTML Tags Reference.
The <html>, <head>, <title>, and <body> elements must also be present, and the xmlns attribute
in <html>, must specify the xml namespace for the document.
The example below shows an XHTML document with a minimum of required tags:
<!DOCTYPE html PUBLIC "-//W3C//DTD XHTML 1.0 Transitional//EN"
"http://www.w3.org/TR/xhtml1/DTD/xhtml1-transitional.dtd">
<html xmlns="http://www.w3.org/1999/xhtml">
<head>
<title>Title of document</title>
</head>
<body>
......
</body>
</html>
XHTML Elements Must Be Properly Nested
In HTML, some elements can be improperly nested within each other, like this:
<b><i>This text is bold and italic</b></i>
In XHTML, all elements must be properly nested within each other, like this:
<b><i>This text is bold and italic</i></b>
XHTML Elements Must Always Be Closed
This is wrong:
<p>This is a paragraph
<p>This is another paragraph
This is correct:
<p>This is a paragraph</p>
<p>This is another paragraph</p>
Empty Elements Must Also Be Closed
This is wrong:
A break: <br>
A horizontal rule: <hr>
An image: <img src="happy.gif" alt="Happy face">
This is correct:
A break: <br />
A horizontal rule: <hr />
An image: <img src="happy.gif" alt="Happy face" />
XHTML Elements Must Be In Lower Case
This is wrong:
<BODY>
<P>This is a paragraph</P>
</BODY>
This is correct:
<body>
<p>This is a paragraph</p>
</body>
Attribute Names Must Be In Lower Case
This is wrong:
<table WIDTH="100%">
This is correct:
<table width="100%">
Attribute Values Must Be Quoted
This is wrong:
<table width=100%>
This is correct:
<table width="100%">
Attribute Minimization Is Forbidden
This is wrong:
<input checked>
<input readonly>
<input disabled>
<option selected>
This is correct:
<input checked="checked">
<input readonly="readonly">
<input disabled="disabled">
<option selected="selected">
How to Convert from HTML to XHTML
1. Add an XHTML <!DOCTYPE> to the first line of every page
2. Add an xmlns attribute to the html element of every page
3. Change all element names to lowercase
4. Close all empty elements
5. Change all attribute names to lowercase
6. Quote all attribute values
Validate XHTML With The W3C Validator
Put your web address in the box below:
http://www.w3schools.com/html/demo_xhtml.asp
XHTML Quiz Test
The test contains 20 questions and there is no time limit.
The test is not official, it's just a nice way to see how much you know, or don't know, about
XHTML.
You will get 1 point for each correct answer. At the end of the Quiz, your total score will be
displayed. Maximum score is 20 points.
Start the XHTML Quiz
S-ar putea să vă placă și
- HTML BasicDocument92 paginiHTML BasicnofeelingrahulÎncă nu există evaluări
- An Introduction To HTMLDocument19 paginiAn Introduction To HTMLfeezy1Încă nu există evaluări
- Hypertext Markup Language (HTML) Fundamentals: How to Master HTML with EaseDe la EverandHypertext Markup Language (HTML) Fundamentals: How to Master HTML with EaseÎncă nu există evaluări
- 21994Document5 pagini21994kumarasirinamalÎncă nu există evaluări
- 01 Introduction To HTMLDocument15 pagini01 Introduction To HTMLVincent Glenis Chandra VincentÎncă nu există evaluări
- Software Architecture DesignDocument39 paginiSoftware Architecture DesignandyxiangÎncă nu există evaluări
- Markup: LanguageDocument23 paginiMarkup: LanguageSarabjit BaggaÎncă nu există evaluări
- HTML CSS Basics ActivityDocument14 paginiHTML CSS Basics ActivityKC WalbomÎncă nu există evaluări
- Database Project and Documentation GuidelinesDocument18 paginiDatabase Project and Documentation GuidelinesChristianTedOchoa0% (1)
- HTML Quick Reference: Elements Restricted To The Head ElementDocument5 paginiHTML Quick Reference: Elements Restricted To The Head ElementpostscriptÎncă nu există evaluări
- P6 Databases Level 1Document14 paginiP6 Databases Level 1Nemesio Mandac IIÎncă nu există evaluări
- C#.Net, ASP - Net, SQL Server FAQ'sDocument177 paginiC#.Net, ASP - Net, SQL Server FAQ'sSrinadh MaramÎncă nu există evaluări
- PHP AssignmentDocument37 paginiPHP AssignmentJenna Coleman0% (1)
- Sample Project PlanDocument5 paginiSample Project PlanchamzowxexyÎncă nu există evaluări
- C Programming-Structures & UnionDocument31 paginiC Programming-Structures & UnionSheba ParimalaÎncă nu există evaluări
- Module 6 - Project Activity PlanningDocument7 paginiModule 6 - Project Activity PlanningJeng AndradeÎncă nu există evaluări
- Introduction To Web Technology: Unit 3 HTMLDocument49 paginiIntroduction To Web Technology: Unit 3 HTMLanagha2982Încă nu există evaluări
- Unit - I Introduction To HTML: Web SiteDocument26 paginiUnit - I Introduction To HTML: Web SitehemantÎncă nu există evaluări
- Mastering Software Project ManagementDocument189 paginiMastering Software Project Managementhtyeh100% (2)
- Interactive MediaDocument10 paginiInteractive MediaSiti IzaniÎncă nu există evaluări
- Course-01 Project ManagementDocument54 paginiCourse-01 Project Managementrufus. sÎncă nu există evaluări
- ICBT-Assignment Coversheet - BA-92Document11 paginiICBT-Assignment Coversheet - BA-92Isuru MadushanÎncă nu există evaluări
- Css Basics: For Customized Training Related To Javascript orDocument17 paginiCss Basics: For Customized Training Related To Javascript orAnonymous IhmXvCHj3cÎncă nu există evaluări
- SPM AND ITS NEED: HOW PROJECT MANAGEMENT DELIVERS RESULTSDocument3 paginiSPM AND ITS NEED: HOW PROJECT MANAGEMENT DELIVERS RESULTSranydi0% (2)
- Article - Application of Liquidated DamagesDocument14 paginiArticle - Application of Liquidated DamagesYayank AteulÎncă nu există evaluări
- OWP Primavera Professional PDFDocument4 paginiOWP Primavera Professional PDFShafiÎncă nu există evaluări
- ICT117 Week04 Requirements Determination SDocument30 paginiICT117 Week04 Requirements Determination SDanny MannoÎncă nu există evaluări
- Exploring the String Class in JavaDocument23 paginiExploring the String Class in JavabhuvangatesÎncă nu există evaluări
- Learn HTMLDocument11 paginiLearn HTMLZahid AliÎncă nu există evaluări
- SS1 HTML&CSS PDFDocument14 paginiSS1 HTML&CSS PDFSandipÎncă nu există evaluări
- HTML Css W3schoolsDocument54 paginiHTML Css W3schoolsHani JahanÎncă nu există evaluări
- Cascading Style Sheets (CSS)Document18 paginiCascading Style Sheets (CSS)satyanarayana100% (2)
- Types of ReportDocument35 paginiTypes of ReportTazeb AbebeÎncă nu există evaluări
- HTML Basics Day1Document18 paginiHTML Basics Day1SHEVA007Încă nu există evaluări
- 7-Identify Project ActivitiesDocument4 pagini7-Identify Project ActivitiesAsjad JamshedÎncă nu există evaluări
- The Introduction To Computer ScienceDocument48 paginiThe Introduction To Computer ScienceJohnÎncă nu există evaluări
- HTML and Css NotesDocument59 paginiHTML and Css Notesbarry_john06Încă nu există evaluări
- Cascading Style SheetDocument63 paginiCascading Style SheetShubhra Debnath100% (1)
- What Is HTMLDocument181 paginiWhat Is HTMLQamar ZamanÎncă nu există evaluări
- Estimating AADT On National RoadsDocument29 paginiEstimating AADT On National RoadsMuzzÎncă nu există evaluări
- PS 2768 - Rev2018 04 16 PDFDocument34 paginiPS 2768 - Rev2018 04 16 PDFSara AD. PARISSISÎncă nu există evaluări
- Project Formulation and Appraisalpdf PDFDocument12 paginiProject Formulation and Appraisalpdf PDFabhijeet varadeÎncă nu există evaluări
- DBMS Fundamentals ManualDocument36 paginiDBMS Fundamentals ManualRolly BaroyÎncă nu există evaluări
- OOPS Concepts in PHPDocument40 paginiOOPS Concepts in PHPSanjog Srivastava100% (2)
- Introduction To HTMLDocument26 paginiIntroduction To HTMLDr. Faruk MohamedÎncă nu există evaluări
- Information Technology FundamentalsDocument2 paginiInformation Technology FundamentalsLemuel Campiseño100% (1)
- Backpackers LessonsDocument14 paginiBackpackers LessonsBrenda CoxÎncă nu există evaluări
- Undergraduate Thesis and Project Guidelines - BSITDocument4 paginiUndergraduate Thesis and Project Guidelines - BSITMary IbdaoÎncă nu există evaluări
- Ancillary revenue Complete Self-Assessment GuideDe la EverandAncillary revenue Complete Self-Assessment GuideÎncă nu există evaluări
- Information Technology Controls A Complete Guide - 2019 EditionDe la EverandInformation Technology Controls A Complete Guide - 2019 EditionÎncă nu există evaluări
- Project Integration Management A Complete Guide - 2020 EditionDe la EverandProject Integration Management A Complete Guide - 2020 EditionÎncă nu există evaluări
- HTMLDocument14 paginiHTMLGear Arellano IIÎncă nu există evaluări
- HTML Tutorial: Examples in Each ChapterDocument22 paginiHTML Tutorial: Examples in Each ChaptervssprpvemuriÎncă nu există evaluări
- A Complete Reference of HTMLDocument160 paginiA Complete Reference of HTMLRocking RidzÎncă nu există evaluări
- What is HTML? Introduction to HTML BasicsDocument15 paginiWhat is HTML? Introduction to HTML Basicsankitha91Încă nu există evaluări
- HTML Tutorial W3schoolsDocument59 paginiHTML Tutorial W3schoolssudhakp50% (2)
- What Is HTML?Document9 paginiWhat Is HTML?sarab_duaÎncă nu există evaluări
- HTML TutorialDocument79 paginiHTML TutorialRubi LynÎncă nu există evaluări
- HTML IntroductionDocument57 paginiHTML IntroductionJuns Usep JunaediÎncă nu există evaluări
- HTML Tutorial: Try It YourselfDocument9 paginiHTML Tutorial: Try It YourselfRefat Nafiu100% (1)
- Sample IntentDocument1 paginăSample IntentJatmiko Heri SetiawanÎncă nu există evaluări
- Depth-First Search Implementation:: CS-488 Artificial IntelligenceDocument10 paginiDepth-First Search Implementation:: CS-488 Artificial IntelligenceJatmiko Heri SetiawanÎncă nu există evaluări
- MAE 552 - Heuristic Optimization April 3, 2002 Topic:Branch and Bound and Tree SearchDocument28 paginiMAE 552 - Heuristic Optimization April 3, 2002 Topic:Branch and Bound and Tree SearchJatmiko Heri SetiawanÎncă nu există evaluări
- Identy PronounDocument2 paginiIdenty PronounJatmiko Heri SetiawanÎncă nu există evaluări
- Test 5 Planet 9Document2 paginiTest 5 Planet 9Jatmiko Heri SetiawanÎncă nu există evaluări
- Introduction To PHP (W3school)Document86 paginiIntroduction To PHP (W3school)Jatmiko Heri SetiawanÎncă nu există evaluări
- Introduction To SQL (W3school)Document105 paginiIntroduction To SQL (W3school)Jatmiko Heri Setiawan100% (1)
- English Grammar - IELTS 2002 Handbook PDFDocument0 paginiEnglish Grammar - IELTS 2002 Handbook PDFNada AlaaÎncă nu există evaluări
- Test Adj & Noun ClauseDocument5 paginiTest Adj & Noun ClauseJatmiko Heri SetiawanÎncă nu există evaluări
- Basic SafetyDocument1 paginăBasic SafetyJatmiko Heri SetiawanÎncă nu există evaluări
- Soal & Jawab SAP Fundamental 4Document15 paginiSoal & Jawab SAP Fundamental 4Rikaa Santika Yulianti100% (2)
- Selecting data from parts tableDocument4 paginiSelecting data from parts tablePie PimentelÎncă nu există evaluări
- 2inch RICHTER Ball ValveDocument28 pagini2inch RICHTER Ball ValverobertÎncă nu există evaluări
- Nikon D5500 Brochure PDFDocument9 paginiNikon D5500 Brochure PDFJeremy LermanÎncă nu există evaluări
- Three-Dimensional Static and Dynamic Analysis of Structures: Edward L. WilsonDocument20 paginiThree-Dimensional Static and Dynamic Analysis of Structures: Edward L. WilsonManuel FloresÎncă nu există evaluări
- Farm Management Information SystemDocument45 paginiFarm Management Information SystemDivya VkÎncă nu există evaluări
- PVTsim Hands-On Webinar Handout - Introduction To EoS ModelingDocument22 paginiPVTsim Hands-On Webinar Handout - Introduction To EoS ModelingsabrineÎncă nu există evaluări
- Design of A Superbike Paddock Stand Using Cad and CaeDocument10 paginiDesign of A Superbike Paddock Stand Using Cad and CaeRomdhoni Nur HudaÎncă nu există evaluări
- Alpine Newbie - Alpine LinuxDocument4 paginiAlpine Newbie - Alpine LinuxBengt FrostÎncă nu există evaluări
- IADC/SPE-201088-MS Well Design and Engineering Process AutomationDocument12 paginiIADC/SPE-201088-MS Well Design and Engineering Process AutomationAleksey SolominÎncă nu există evaluări
- Block Cipher Operation, Modes, and Triple-DESDocument30 paginiBlock Cipher Operation, Modes, and Triple-DESSingh AkÎncă nu există evaluări
- Form 4176 EDocument2 paginiForm 4176 EJose RomeroÎncă nu există evaluări
- Design of A High Voltage Pulse Circuit For Exciting Ultrasonic TransducersDocument7 paginiDesign of A High Voltage Pulse Circuit For Exciting Ultrasonic TransducersDavid Isaias Jaimes ReyesÎncă nu există evaluări
- Tomas Del Rosario College: City of BalangaDocument2 paginiTomas Del Rosario College: City of BalangavaneknekÎncă nu există evaluări
- Computer Operation: Competency StandardDocument55 paginiComputer Operation: Competency Standardsumaiya akterÎncă nu există evaluări
- Medal Log 20230820Document11 paginiMedal Log 20230820Pedro HenriqueÎncă nu există evaluări
- Gsm/Gprs/Gps Tracker User Manual: PrefaceDocument13 paginiGsm/Gprs/Gps Tracker User Manual: PrefaceMichel PaisibleÎncă nu există evaluări
- Lec 2.2 Differentiability and The Chain RuleDocument31 paginiLec 2.2 Differentiability and The Chain RuleChichu CommsÎncă nu există evaluări
- APPENDIX I Outline Project QHSE PlanDocument2 paginiAPPENDIX I Outline Project QHSE PlanjdmorrisnÎncă nu există evaluări
- Direction of Industry A Literature Review On Industry 40Document10 paginiDirection of Industry A Literature Review On Industry 40Marko BrkicÎncă nu există evaluări
- DC Motor DrivesDocument11 paginiDC Motor DrivesVikram NikhilÎncă nu există evaluări
- IDC Whitepaper Demonstrating Business ValueDocument15 paginiIDC Whitepaper Demonstrating Business ValueRamon MateoÎncă nu există evaluări
- Small Signal Analysis of Amplifiers (BJT & Fet) : Narayana Engineering College:: NelloreDocument12 paginiSmall Signal Analysis of Amplifiers (BJT & Fet) : Narayana Engineering College:: NelloreTharun kondaÎncă nu există evaluări
- Kelompok 13 (Writing An Absract)Document6 paginiKelompok 13 (Writing An Absract)Muharam sanitarianÎncă nu există evaluări
- Quest HW1 SolutionsDocument6 paginiQuest HW1 Solutionsellie<3Încă nu există evaluări
- MSP430 C Compiler Programming GuideDocument242 paginiMSP430 C Compiler Programming Guidecharles_sieÎncă nu există evaluări
- Yealink SIP IP Phones Release Notes of Version 84: Yealink Network Technology Co., LTDDocument30 paginiYealink SIP IP Phones Release Notes of Version 84: Yealink Network Technology Co., LTDYesith Berbel RicardoÎncă nu există evaluări
- Masonry Chronicles Spring 2009 PDFDocument8 paginiMasonry Chronicles Spring 2009 PDFheiner_icÎncă nu există evaluări
- Odoo Book by Cybrosys TechnologiesDocument79 paginiOdoo Book by Cybrosys TechnologiesRafiqhiAssegafÎncă nu există evaluări
- How To Find Oracle Database Patches InstalledDocument2 paginiHow To Find Oracle Database Patches InstalledAnonymous 8RhRm6Eo7hÎncă nu există evaluări
- Advantages and DisadvantagesDocument4 paginiAdvantages and Disadvantagesapi-460929148Încă nu există evaluări