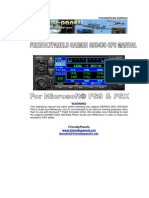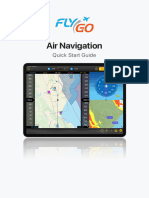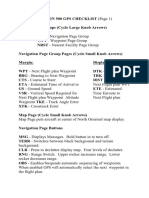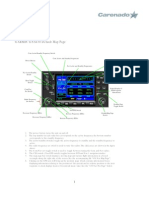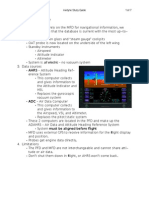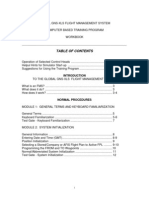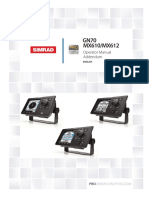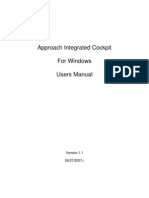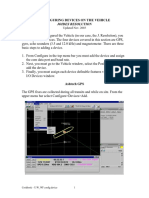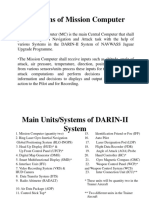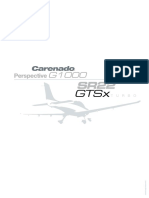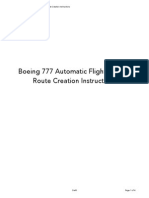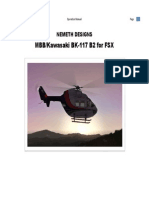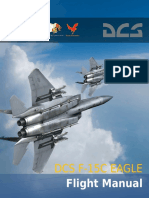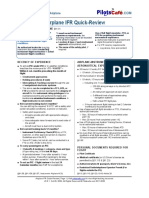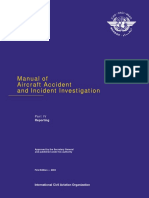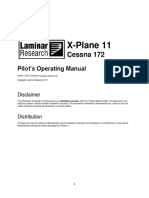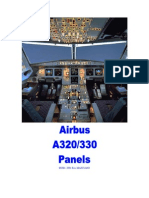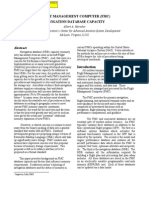Documente Academic
Documente Profesional
Documente Cultură
MX200 Manual
Încărcat de
Anonymous n605TvNbDescriere originală:
Drepturi de autor
Formate disponibile
Partajați acest document
Partajați sau inserați document
Vi se pare util acest document?
Este necorespunzător acest conținut?
Raportați acest documentDrepturi de autor:
Formate disponibile
MX200 Manual
Încărcat de
Anonymous n605TvNbDrepturi de autor:
Formate disponibile
MX200 color Multi-Function Display
Pilots Guide
The Global Positioning System (GPS)
The Global Positioning System (GPS) is a satellite-based navigation system consisting of a network of 24 satellites
placed into orbit by the U.S. Department of Defense. GPS was originally intended for military use, but in the 1980s, the
government made the system available for civilian use. GPS works in all weather conditions, anywhere in the world, 24
hours a day.
The GPS Receiver
GPS receivers determine location by comparing the angular relationships between the receiver and orbiting satellites.
The computer on board an aviation GPS receiver does much more than just tell a pilot where he is. It can also tell him
where any other point on the planet is, and how to get there.
A GPS receiver with its many knobs and colorful display might look intimidating, but theres nothing to be afraid of: Its
just a computer that provides you (or the autopilot) with information. And as with most computers, you dont have to
know how to do everything to use it effectively.
Usage of the MX200 MFD
The MX200 can assist the pilot with the following:
Determine where you are.
Determine where your destination is.
Determine how to get from your current location to your destination.
See a graphic depiction of the terrain.
Find information about airports, intersections, NDBs, and VORs.
Locate the nearest airport, intersection, NDB, VOR, or airspace.
Proceed direct to any airport, intersection, NDB, or VOR.
Follow a VFR or IFR flight plan.
Fly instrument procedures.
Receive warning messages of airspace boundaries in your vicinity.
Displaying the MX200 MFD
The MX200 is a panel mounted unit, and is located on the radio panel, just below the GMA340 audio panel, and above
the Garmin GNS430. The pilot can pop up the unit by clicking on the map area, which will pop up the radio stack on
top of the main instrument panel. You can move, resize, and undock the radio stack just like any other Flight Simulator
window.
This guide will describe all the functions and features that are available in the unit. Please note that this unit uses the
default FS9 airport, navaid and terrain database.
2
MX200 color Multi-Function Display
MX200 Legend - Functions of the buttons and knobs:
3
MX200 color Multi-Function Display
1. The Power ON/OFF Switch (Left Click switches unit ON, right Click switches unit OFF)
2. The Direct-to button provides access to the direct-to function, which allows you to
enter a destination waypoint and establishes a direct course to the selected destination.
3. The Clear button is used to erase information or cancel an entry. Press and hold this button to
immediately display the Default NAV (navigation) page, regardless of which page is currently
displayed.
4. The Procedures button allows you to add instrument approaches to your flight plan. When using a
flight plan, available procedures for your arrival airport are offered automatically. Otherwise, you may
select the desired airport, then the desired procedure.
5. The Terrain button allows you to add a graphical depiction of the terrain to the Default NAV page and
to the Map page.
MX200 Legend - Functions of the buttons and knobs (Continued...):
4
MX200 color Multi-Function Display
6. The Nearest button displays the Nearest Airports page. Rotating the P2 knob steps through
the other NRST pages.
7. The OBS (Omnibearing Selector) button is used to select manual or automatic sequencing of way
points. Pressing this button selects OBS mode, which will retain the current active-to waypoint
as your navigation reference even after passing the waypoint (that is, it prevents sequencing to the
next waypoint). Pressing the OBS button again will return to normal operation, with automatic
sequencing of waypoints.
8. The Enter button is used to approve an operation or to complete data entry.
9. The P2 knob is used to switch between the various pages within one of the page groups listed
below.
10. The P1 knob is used to select between the various page groups: NAV, WPT, FPL, or NRST. With
the on-screen cursor enabled, the P1 knob allows you to move the cursor about the page.
11. The Cursor buttons displays the on-screen cursor. The Cursor allows you to enter data and/or make
a selection from a list of options.
12. The Flight Plan button allows you to see and follow a flight plan youve created using either the
built-in FS Flight Planner, or the Direct-to function (ref. #2).
13. The Message button is used to view Airspace Alerts.
14. The Out button is used to to zoom out to a larger map area.
15. The In button is used to to zoom in to a smaller map area.
16. The Activate FPL button is used to activate a specific leg in an active flight plan. First, click on the
Flight Plan button (12). Then click on the Cursor (11) to activate the cursor on-screen. Now use
P1 to scroll down to the leg you want to activate, and then click the Activate FPL button (16). If
you are sure that you want to activate the leg, click the Enter button, and the unit will update your
current leg data. Click the Flight Plan button to return to the Default NAV page or Map page.
Lost?
Press and hold the CLR button to immediately display the Default NAV page, regardless of
which page is currently displayed.
The NAV/GPS Switch:
5
MX200 color Multi-Function Display
The NAV/GPS mode on the PC-12 is integrated into the Bendix/King KFC 325 Digital Automatic Flight
Control System (AFCS). If GPS mode is selected (by clicking NAV/GPS button until the GPS annunciation
displays), this effectively switches the Autopilot from NAV to GPS mode, and the GPS mode will follow the
current active flightplan loaded in the MX200 / FS Flightplanner (usually a direct-to if done via the MX200).
If the flightplan was loaded via the FS Flight Planner, (in which case the flight plan will display in the
MX200) the autopilot GPS mode will follow this plan.
NAV/GPS
Toggle
When the Autopilot is in Nav Mode, the aircrafts VOR 1 indicator (or HSI) and autopilot uses data
from the Nav 1 radio.
When the Autopilot is in GPS Mode, the aircrafts VOR 1 indicator (or HSI) and autopilot use data
from the GPS receiver.
Note:
To couple the GPS to the Nav 1 receiver (or HSI) and/or to the autopilot in order to follow the course in
the GPS, click the NAV/GPS button until the GPS annunciation displays.
The GPS only provides lateral guidance to the Nav 1 indicator (or HSI) and the autopilot. You cannot fly
an ILS or land automatically using the GPS as the sole source of navigation.
-- THIS SPACE INTENTIONALLY LEFT BLANK --
Navigation Page Group
6
MX200 color Multi-Function Display
The Navigation (NAV) page group includes two pages: the Default NAV page and the MAP page. While
viewing any NAV page, rotate the P2 knob to select the other NAV page.
Default NAV page:- provides a look-ahead map display
indicating your current position in arc-mode, a max zoom factor of
500nm and a default zoom of 200nm.
MAP page:- provides a look-ahead map display indicating your
current position (no arc-mode), a max zoom factor of 500nm and a
default zoom of 500nm.
Navigation Page Group (Continued...)
7
MX200 color Multi-Function Display
At the top left of the page is a data field that displays the next Waypoint. This field will only be populated
if you have a flightplan or direct-to loaded.
At the top center of the page is a Gound Magnetic Track display. This displays the direction of
your current flight path over the ground (not your heading).
At the top right is a data field displaying your Waypoint Bearing - the compass direction from your
current position to a destination waypoint.
To the left and below the Waypoint data field, is a Mode data field that displays the current mode the
unit is in, e.g. ENR (Enroute), TRM (Terminal Area) and APR (Approach Mode).
To the right and below the Waypoint Bearing data field, is an Airspace Alert data field, and when you
see the letters MSG flashing here, you need to click on the MSG button (13) in order to view the
airspace alert. Alerts are provided according to the following conditions:
1. If your projected course will take you inside a controlled or special-use airspace within the next ten
minutes, the Airspace aheadless than 10 minutes alert will appear. The Nearest Airspace page will
show the airspace as Ahead.
2. If you are within two nautical miles of a controlled or special-use airspace and your current course
will take you inside that airspace, the message Airspace near and ahead will appear. The Nearest
Airspace page will show the airspace as Ahead < 2nm.
3. If you are within two nautical miles of a controlled or special-use airspace and your current course
will not take you inside, the message Near airspace less than 2nm will appear. The Nearest Airspace
page will show Within 2nm of airspace.
4. If you have entered a controlled or special-use airspace, the message Inside Airspace will appear.
The Nearest Airspace page will show Inside of airspace.
Note:
The airspace alerts are based on three-dimensional data (latitude, longitude, and altitude) to avoid
nuisance alerts. The alert boundaries for controlled airspace are also divided into sectors to provide
complete information on any nearby airspace. Once one of the described conditions exists, the mes-
sage annunciator (MSG) will flash, alerting you of an airspace message. An altitude buffer of 200 feet is
included to provide an extra margin of safety above and below the published limits.
Navigation Page Group (Continued...)
8
MX200 color Multi-Function Display
In the lower left data field, there are three entries:
- Zoom: which displays the current zoom/range that the map is displayed at.
- Alt: displays the current pressure altitude in feet
- Baro: displays barometric pressure in inches of mercury.
In the lower right data field, there are three entries:
- Trk: which displays the ground track (the direction of movement relative to a ground position).
- GS (when in Default NAV): displays the current ground speed of the aircraft.
- ETE (when in MAP view): displays the time it will take to reach the destination waypoint from your
current position, based upon current ground speed.
- Distance: The great circle distance from your current position to a destination waypoint.
Note:
A GPS receiver cannot determine an aircrafts heading, only its track across the ground. Never assume
that the TRK (track) on the GPS display is the same as your heading. If theres a crosswind, it wont be.
Terrain
You can remove the terrain from the map display, however, it helps to more easily visualize your position
relative to the surrounding terrain.
To remove a graphical depiction of the terrain from the Default NAV page, press the TER button (5). Press
the TER button again to restore the terrain.
Declutter
You can quickly remove items from the map, to make it easier to see only what you need. To declutter
the map display, press the CLR button repeatedly to select the desired amount of map detail: all details;
no Class B or C airspace; no navaids; no airports. Waypoints in an active flight plan are always shown.
Depending on the amount of detail removed, -1, -2, or -3 will display next to the Zoom number in the
lower left data field.
Waypoint Page Group
9
MX200 color Multi-Function Display
The Waypoint (WPT) page group provides information for the thousands of airports, VORs, NDBs, inter-
sections, runways, frequencies, and procedures stored in the Fight Simulator navigation database.
To select a WPT page:
1. From any page, press and hold the CLR button to select the Default NAV page.
2. Rotate the P1 knob to select the WPT page group.
3. Rotate the P2 knob to select the desired WPT page.
The WPT page group includes seven pages. While viewing any WPT page, rotate the P2 knob to select
a different WPT page. The first four pages provide detailed information for the selected airport: location,
runways, frequencies, and approaches. The last three pages provide information for intersections, NDBs,
and VORs.
The Waypoint page group includes:
Airport Location
Airport Runway
Airport Frequency
Airport Approach
Intersection
NDBs
VOR
-- THIS SPACE INTENTIONALLY LEFT BLANK --
Waypoint Page Group (Continued...)
10
MX200 color Multi-Function Display
1. Airport Location Page:-
The Airport Location page displays the latitude, longitude, and elevation of the selected airport. The
Airport Location page also displays facility name and location, as well as fuel availability, and the best
available instrument approach. The MX200 display uses the following descriptions and abbreviations:
Type: Usage type (public, military, or private)
Position: Latitude/Longitude
Elevation: In feet
Fuel: Fuel available (AvGas and/or jet)
Approach: Best available approach: ILS, MLS, LOC, LDA, SDF, GPS, VOR, RNAV (RNV), LORAN
(LOR), NDB, or TACAN (TCN)
Finding the Desired Airport
The MX200 receiver uses ICAO identifiers for all airports. All United States airport identifiers that contain
only letters (except Alaska and Hawaii) use the prefix K. Other airports that contain numbers in the
identifier, such as Otten Memorial (3VS), do not require the K prefix. Alaska, Hawaii and many countries
use two letter prefixes; different countries use different prefixes.
If you encounter difficulty when selecting an airport, try retrieving the desired airport using the facility
name. (This only works on the Airport Location page; it will not work when searching for NDBs or VORs.)
Waypoint Page Group (Continued...)
11
MX200 color Multi-Function Display
2. Airport Runway Page:-
The Airport Runway page displays runway designations, length, and surface type for the selected airport.
The MX200 also displays a map image of the runway layout and surrounding area on the Airport Runway
page. The map image scale appears in the lower left corner and is adjustable using the Zoom buttons. For
airports with multiple runways, information for each runway is available.
To display information for each additional runway:
Press the CRSR button to activate the cursor.
Rotate the P1 knob to place the cursor on the Runway field.
Rotate the P2 knob to display a window listing all runways for the selected airport.
Continue rotating the P2 knob to select the desired runway.
Press the ENT button to display information for the selected runway on the Airport Runway page.
To remove the flashing cursor, press the CRSR button.
The Airport Runway page notes the following runway surface types:
concrete, asphalt, grass, turf, dirt, coral, gravel, oil, steel, bituminous, brick, macadam, planks, sand,
shale, tarmac, snow, ice, and water.
Waypoint Page Group (Continued...)
12
MX200 color Multi-Function Display
3. Airport Frequency Page:-
The Airport Frequency page displays radio frequencies and frequency types for the selected airport. If the
selected airport has a localizer-based approach, the page also lists the localizer frequency.
The Airport Frequency page may be used for reference to tune external COM or VOR/ILS frequencies.
To view a desired frequency:
Press the CRSR button to activate the cursor.
Rotate the large knob to scroll through the list, placing the cursor on the desired frequency.
If there are more frequencies in the list than the GPS unit can display on the screen, a scroll bar along
the right-hand side of the screen will indicate where you are within the list.
Manually enter the selected frequency in the external COM transceiver or VOR/ILS receiver.
To remove the flashing cursor, press the CRSR button.
Some listed frequencies may include designations for TX (transmit only) or RX (receive only).
Tip: Instead of manually entering a desired frequency from the Airport Frequency page into the Comm 1
or Nav 1 radio, you can simply highlight the facility name (for example, Tower) and then press the ENT
button. The MX200 will automatically enter the frequency into the standby side of the Comm 1 radio.
Waypoint Page Group (Continued...)
13
MX200 color Multi-Function Display
4. Airport Approach Page:-
To scroll through and select available approaches and transitions:
Press the CRSR button to activate the cursor.
Rotate the P1 knob to place the cursor on the APPROACH field.
Rotate the P2 knob to display a window of available approaches for the selected airport.
Continue rotating the P2 knob to select the desired approach.
Press the ENT button. The cursor will move to the transitions (TRANS) field.
Rotate the P2 knob to display a window of available transitions.
Continue rotating the P2 knob to select the desired transition
-or-
Select VECTORS for guidance only along the final course segment of the approach.
Press the ENT button.
To remove the flashing cursor, press the CRSR button.
Note: Not all approaches in the Flight Simulator database are approved for GPS use. As you select an ap-
proach, a GPS designation to the right of the procedure name indicates the procedure can be flown using
the GPS receiver. Some procedures will not have this designation, meaning the MX200 may be used for
supplemental navigation guidance only. ILS approaches, for example, must be flown by tuning the external
VOR/ILS receiver to the proper frequency and following the external CDI (or HSI) for guidance.
Waypoint Page Group (Continued...)
14
MX200 color Multi-Function Display
5. Intersection Page:-
The Intersection page displays the latitude, longitude, and region code for the selected intersection. The
Intersection page also displays the identifier, radial, and distance from the nearest VOR or VOR/DME. The
following descriptions and abbreviations are used:
Position: Latitude/Longitude (degrees/minutes or degrees/minutes/seconds)
RAD: Radial from nearest VOR, in degrees magnetic
DIS: Distance from nearest VOR, in nautical miles
Note: The VOR displayed on the Intersection page is the nearest VOR, not necessarily the VOR used to
define the intersection.
Intersections may only be selected by identifier.
-- THIS SPACE INTENTIONALLY LEFT BLANK --
Waypoint Page Group (Continued...)
15
MX200 color Multi-Function Display
6. NDB Page:-
The NDB page displays the facility name, city, region/country, latitude, and longitude for the selected NDB.
The NDB page also displays the frequency.
NDBs may only be selected by identifier.
Note: Instead of manually entering a desired frequency from the NDB page into the ADF radio, you can
simply highlight the frequency and then press the ENT button. The MX200 will automatically enter the
frequency into the ADF radio.
-- THIS SPACE INTENTIONALLY LEFT BLANK --
Waypoint Page Group (Continued...)
16
MX200 color Multi-Function Display
7. VOR Page:-
The VOR page displays the facility name, city, region code, magnetic variation, latitude, and longitude for
the selected VOR. The VOR page also displays the frequency.
VORs may only be selected by identifier.
Note: Instead of manually entering a desired frequency from the VOR page into the Nav 1 radio, you
can simply highlight the frequency and then press the ENT button. The GPS will automatically enter the
frequency into the standby side of the Nav 1 radio.
-- THIS SPACE INTENTIONALLY LEFT BLANK --
Nearest Page Group
17
MX200 color Multi-Function Display
The Nearest page group (NRST) provides detailed information for the nine nearest airports, VORs, NDBs,
and intersections within 200 nm of your current position.
a) To select a NRST page
From any page, press the NRST button to select the Nearest Airport page.
-or-
Rotate the P1 knob all the way to the right to select the NRST page group.
Rotate the P2 knob to select the desired NRST page.
The MX200 cannot display all nine of the nearest airports, VORs, NDBs, or intersections on the corre-
sponding NRST page at once.
The Nearest Airport page displays detailed information for the five nearest airports, with a scroll bar along
the right hand side of the page indicating which part of the list is currently displayed.
The NRST pages for VORs, NDBs, intersections, and user waypoints will display nine waypoints at a time.
Use the flashing cursor and P1 knob to scroll and view the rest of the waypoints or airspaces in the list.
b) To scroll through the list of nearest airports, VORs, NDBs, or intersections
Select the desired NRST page, using the steps outlined in a) above.
Press the CRSR button to activate the cursor.
Rotate the P1 knob to scroll through the list.
The scroll bar along the right-hand side of the page will indicate which part of the list is currently being
displayed.
Press the CRSR button to remove the flashing cursor.
-- THIS SPACE INTENTIONALLY LEFT BLANK --
Nearest Page Group (Continued...)
18
MX200 color Multi-Function Display
c) Navigating to a Nearby Waypoint
The NRST pages can be used in conjunction with the direct-to function to quickly set a course to a nearby
facility. This feature can be a real time saver compared to retrieving information from the database using
the WPT pages. More importantly, it instantly provides navigation to the nearest airport in case of an in-
flight emergency.
To select a nearby airport, VOR, NDB, intersection or user waypoint as a direct-to destination:
Use the flashing cursor to scroll through a NRST page list and highlight the desired nearest waypoint,
as explained in b) on the previous page.
Press the Direct-to button to display the Select Direct-to Waypoint page.
Press the ENT button to accept the selected waypoints identifier and press the ENT button a second
time (with Activate? highlighted) to begin navigating to the selected waypoint.
-- THIS SPACE INTENTIONALLY LEFT BLANK --
Nearest Page Group (Continued...)
19
MX200 color Multi-Function Display
1. Nearest Airport Page:-
The Nearest Airport page displays the identifier, symbol, and bearing of the nine nearest airports (within
200 nm of your current position), as well as the distance to each airport. For each airport listed, the Near-
est Airport page also indicates the bearing to the airport, the distance, the best available approach, the
common traffic advisory frequency (CTAF), and the length of the longest runway.
You can also use the Nearest Airport page to quickly find the communication frequencies at a nearby
airport for manually tuning the external COM transceiver.
Additional communication frequencies, runway information, and other details are available from the Near-
est Airport page by highlighting the identifier of the desired airport and pressing the ENT button.
To view additional information for a nearby airport:
Select the Nearest Airport page.
Press the CRSR button to activate the cursor.
Rotate the P1 knob to scroll through the list, highlighting the identifier of the desired airport.
Press the ENT button to display the Airport Location page for the selected airport.
To view additional WPT pages for the selected airport (including the Airport Runway and Airport
Frequency pages) press the CRSR button to remove the flashing cursor.
Rotate the P2 knob to display the additional WPT pages.
When finished, press the CRSR button to return the flashing cursor to the screen.
To return to the Nearest Airport page, press the NRST button.
Nearest Page Group (Continued...)
20
MX200 color Multi-Function Display
2. Nearest Intersection Page:-
The Nearest Intersection page displays the identifier, symbol, and bearing of the nine nearest intersections
(within 200 nm of your current position), as well as the distance to each intersection.
To view additional information for a nearby intersection:
Select the Nearest Intersection page.
Press the CRSR button to activate the cursor.
Rotate the P1 knob to scroll through the list, highlighting the identifier of the desired intersection.
Press the ENT button to display the intersection page for the selected intersection.
To return to the Nearest Intersection page, press the NRST button.
-- THIS SPACE INTENTIONALLY LEFT BLANK --
Nearest Page Group (Continued...)
21
MX200 color Multi-Function Display
3. Nearest NDB Page:-
The Nearest NDB page displays the identifier, symbol, and frequency of the nine nearest NDBs (within 200
nm of your current position), as well as the bearing and distance to each NDB.
To view additional information for a nearby NDB:
Select the Nearest NDB page.
Press the CRSR button to activate the cursor.
Rotate the P1 knob to scroll through the list, highlighting the identifier of the desired NDB.
Press the ENT button to display the intersection page for the selected NDB.
To return to the Nearest NDB page, press the NRST button.
-- THIS SPACE INTENTIONALLY LEFT BLANK --
Nearest Page Group (Continued...)
22
MX200 color Multi-Function Display
4. Nearest VOR Page:-
The Nearest VOR page displays the identifier and symbol of the nine nearest VORs (within 200 nm of your
current position), as well as the bearing and distance to each VOR. For each VOR listed, the Nearest VOR
page also indicates the frequency of the nearby VOR for reference in tuning a VOR receiver.
To view additional information for a nearby VOR:
Select the Nearest VOR page.
Press the CRSR button to activate the cursor.
Rotate the P1 knob to scroll through the list, highlighting the identifier of the desired VOR.
Press the ENT button to display the intersection page for the selected VOR.
To return to the Nearest VOR page, press the NRST button.
-- THIS SPACE INTENTIONALLY LEFT BLANK --
Nearest Page Group (Continued...)
23
MX200 color Multi-Function Display
5. Nearest Airspace Page:-
The last page in the NRST group, the Nearest Airspace page, will alert you to as many as nine controlled
or special-use airspaces near or in your flight path. Alerts are provided according to the following condi-
tions:
If your projected course will take you inside a controlled or special-use airspace within the next ten
minutes, the Airspace aheadless than 10 minutes alert will appear. The Nearest Airspace page will
show the airspace as Ahead.
If you are within two nautical miles of a controlled or special-use airspace and your current course will
take you inside that airspace, the message Airspace near and ahead will appear. The Nearest Airspace
page will show the airspace as Ahead < 2nm.
If you are within two nautical miles of a controlled or special-use airspace and your current course will
not take you inside, the message Near airspace less than 2nm will appear. The Nearest Airspace page will
show Within 2nm of airspace.
If you have entered a controlled or special-use airspace, the message Inside Airspace will appear. The
Nearest Airspace page will show Inside of airspace.
Note that the airspace alerts are based on three-dimensional data (latitude, longitude, and altitude) to
avoid nuisance alerts. The alert boundaries for controlled airspace are also divided into sectors to provide
complete information on any nearby airspace. Once one of the described conditions exists, the mes-
sage annunciator (MSG) will flash, alerting you of an airspace message. An altitude buffer of 200 feet is
included to provide an extra margin of safety above and below the published limits.
Nearest Page Group (Continued...)
24
MX200 color Multi-Function Display
To view an airspace alert message
When the message annunciator (MSG) flashes, press the MSG button.
The message will display.
Press the MSG button again to dismiss the message.
Once you have been provided an airspace alert message, detailed information concerning the specific
airspace can be viewed on the Nearest Airspace page. The Nearest Airspace page displays the airspace
name, status (Ahead, Ahead < 2nm, etc. as described on the previous page), and an estimated time to
entry (if applicable).
If youre distracted by near-constant flashing of the message annunciator when flying in an area with lots
of controlled airspace, its easy to temporarily disable the airspace alert messages.
To disable airspace alert messages:
Press and hold the MSG button for two seconds.
OFF will display in the message annunciator space.
Press the MSG button again to re-enable airspace alert messages.
-- THIS SPACE INTENTIONALLY LEFT BLANK --
Direct-To Navigation
25
MX200 color Multi-Function Display
1. Select Direct-to Waypoint page:-
To select a direct-to destination:
Press the Direct-to button.
The Select Direct-to Waypoint page will appear, with the waypoint identifier field highlighted.
Use the P2 and P1 knobs to enter the identifier of the desired destination waypoint.
(The P1 knob moves the cursor; the P2 knob dials letters and numbers.)
Press the ENT button once to confirm the selected waypoint, and again to activate the
direct-to function.
Note: After youve turned the P2 knob to highlight the first letter, you can type the identifier on your
keyboard.
If youre navigating to a waypoint using direct-to and get off course, the direct-to function can be used to
re-select the same waypoint. A new course line will display on the map.
To re-select the same destination waypoint:
Press the Direct-to button, followed by the ENT button twice.
Note: If youre navigating an approach with the missed approach point (MAP) as the current destination,
re-selecting the same destination waypoint with the Direct-to button will cancel the approach.
The MX200s direct-to function provides a quick method of setting a course to a destination waypoint.
Once a direct-to is activated, the MX200 will establish a point-to-point (great circle) course line from
your current position to the selected direct-to destination. Navigation data on the various NAV pages will
provide steering guidance until the direct-to is replaced by a new destination.
Active Flight Plan Page
26
MX200 color Multi-Function Display
1. Active Flight Plan page:-
The Active Flight Plan page provides information for the active flight plan (or direct-to).
To select the Active Flight Plan page:
Press the Plan button (12) button.
Note: You cannot create flight plans in the MX200. Instead, use the Flight Simulator Flight Planner. The
flight plan will automatically be loaded into the MX200 and activated for use. You can, however create a
direct-to to a destination.
With an activated direct-to or flight plan loaded, the Active Flight Plan page will show each waypoint for
the flight plan (or a single waypoint for a direct-to), along with the desired track (DTK), distance (DIS) for
each leg, and cumulative distance (CUM).
You can select any leg within the active flight plan as the active leg (the leg which will currently be used
for navigation guidance), using the FPL button.
If you create a VFR or IFR flight plan using the Flight Planner, Flight Simulator will automatically load the
flight plan into the MX200 and activate the plan for use in navigation.
Active Flight Plan Page (Continued...)
27
MX200 color Multi-Function Display
To activate a specific leg of the active flight plan:
From the Active Flight Plan page, press the CRSR button to activate the cursor.
Rotate the P1 knob to highlight the desired destination waypoint.
Press the FPL button, select the Activate Leg? option, and press the ENT button.
-or-
Press the Direct-to button twice.
A confirmation window will appear.
With Activate? highlighted, press the ENT button.
During instrument procedures, you can use this feature not only to activate a specific point-to-point leg,
but also to activate the procedure turn portion of an approach, follow a DME arc, or activate a holding
pattern.
You can review any approach on the Airport Approach page in the WPT page group. (For more informa-
tion, see the Waypoint Page Group section.)
-- THIS SPACE INTENTIONALLY LEFT BLANK --
Procedures Page
28
MX200 color Multi-Function Display
1. Procedures page:-
Note: Not all approaches in the database are approved for GPS use. As you select an approach, a GPS
designation to the right of the procedure name indicates the procedure can be flown using the MX200.
Some procedures will not have this designation, meaning the MX200 may be used for supplemental navi-
gation guidance only. ILS approaches, for example, must be flown by tuning the external VOR/ILS receiver
to the proper frequency and using the external CDI (or HSI) for guidance.
If youre flying a GPS approach, or a nonprecision approach approved for GPS, and you plan on using the
aircrafts VOR 1 indicator to fly the approach, make sure the Nav/GPS switch on the panel is set to GPS
mode. If, however, you want to fly the approach using data from the Nav 1 radio, and plan to use the GPS
only for situational awareness, then make sure the Nav/GPS switch is set to NAV.
The MX200 allows you to fly nonprecision approaches to airports with published instrument approach
procedures. Display the Procedures page by pressing the PROC button. The Procedures page provides
direct access to approaches based upon the active flight plan or direct-to destination. In either case, the
destination airport must have published procedures associated with it.
To select the Procedures page:
Press the PROC button.
Procedures Page (Continued...)
MX200 color Multi-Function Display
2. Selecting Approach on Procedures page:-
To select an approach:
Press the PROC button to display the Procedures page.
Rotate the P1 knob to highlight Select Approach? and press the ENT button.
A window will appear listing the available procedures.
Rotate the P1 knob to highlight the desired approach and press the ENT button.
A second window will appear listing the available transitions.
Rotate the P1 knob to highlight the desired transition waypoint and press the ENT button.
(The Approach Vectors option assumes you will receive vectors to the final course segment of the
approach and will provide navigation guidance relative to the final approach course.)
Rotate the P1 knob to highlight Load? or Activate? and press the ENT button.
Load? will add the approach to the flight plan without immediately using it for navigation guidance. This
allows you to continue navigating the original flight plan, but keeps the procedure available on the Active
Flight Plan page for quick activation when needed.
To activate a departure or arrival, follow the steps later in this section.
29
Procedures Page (Continued...)
MX200 color Multi-Function Display
3. Activating Approach on Procedures page:-
Once you select an approach, you may activate it for navigation from the Procedures page. Activating the
approach overrides the en route portion of the active flight plan, proceeding directly to the approach por-
tion (for a full approach, directly to the initial approach fix).
30
To activate a previously loaded approach:
Press the PROC button to display the Procedures page.
Rotate the P1 knob to highlight Activate Approach?
Press the ENT button.
Another Procedures page option allows you to activate the final course segment of the approach. This op-
tion assumes you will receive vectors to the final approach fix (FAF) and guides you to intercept the final
course, before reaching the FAF.
To activate the previously loaded approach, with vectors to final:
Press the PROC button to display the Procedures page.
Rotate the large right knob to highlight Activate Vectors-To-Final?
Press the ENT button.
In many cases, it may be easiest to load the full approach while still some distance away, en route to
the destination airport. Later, if vectored to final, use the steps above to select Activate Vectors-To-Final,
which makes the inbound course to the FAF waypoint active. Otherwise, activate the full approach using
the Activate Approach? option.
Procedures Page (Continued...)
MX200 color Multi-Function Display
Points to Remember for All Approaches:
The MX200 is designed to complement your printed approach plates and vastly improve situational
awareness throughout the approach. However, you must always fly an approach as it appears on the
approach plate.
The active leg (or the portion of the approach currently in use) is depicted in magenta on the Map page.
As you fly the approach, the MX200 will automatically sequence through each leg of the approach.
The published missed-approach course is shown as a dotted white line extending beyond the missed
approach point (MAP). As you pass the MAP, the MX200 will sequence to the first missed approach
waypoint. Land, or fly the published missed approach procedure.
Frequently Asked Questions:
How do I turn off the airspace alert messages on the MX200?
If youre distracted by near-constant flashing of the message annunciator when flying in an area with lots
of controlled airspace, its easy to temporarily disable the airspace alert messages. To disable airspace
alert messages, press and hold the MSG button for two seconds. The message annunciator will display
an OFF message until such time that you press the MSG button again to re-enable airspace alert mes-
sages.
Can I connect the GPS to the Nav 1 indicator (or HSI) and/or an autopilot or flight director?
Yes. The NAV/GPS mode on the PC-12 is integrated into the Bendix/King KFC 325 Digital Automatic Flight
Control System (AFCS). If GPS mode is selected (by clicking NAV/GPS button until the GPS annunciation
displays), this effectively switches the Autopilot from NAV to GPS mode, and the autopilot will follow the
current active flightplan loaded in the MX200 / FS Flightplanner (usually a direct-to if done via the MX200).
If the flightplan was loaded via the FS Flight Planner, (in which case the flight plan will display in the
MX200) GPS mode will follow this plan.
If you want the MX200 to provide data to the Nav 1 indicator (or HSI) and the autopilot or flight direc-
tor, make sure the Nav/GPS switch on the aircrafts instrument panel is in the GPS position. The Nav 1
indicator (or HSI) needle will indicate the course to follow to track the active flight plan or direct-to in
the MX200, and the autopilot or flight director will follow this course when in Nav mode. (Remember to
switch to Heading mode during the vectoring phase of a vectors-to-final approach.)
If the Nav/GPS switch is set to Nav, the needle will indicate the course to or from the VOR radial selected
with the OBS, and tuned on the Nav 1 radio. The autopilot or flight director will follow that course. In this
case, the MX200 is just used for situational awareness.
31
Procedures Page (Continued...)
MX200 color Multi-Function Display
Frequently Asked Questions:
What does the OBS button do and when do I use it?
The OBS button is used to select automatic sequencing of waypoints. Pressing the OBS button holds your
current active to waypoint as your navigation reference and prevents the MX200 from sequencing to
the next waypoint. A SO message in green displays next to the Waypoint header in the top left data field.
When you cancel OBS mode, automatic waypoint sequencing resumes, and the MX200 will automatically
select the next waypoint in the flight plan once the aircraft has crossed the current active-to waypoint.
Why wont my MX200 automatically sequence to the next waypoint?
The MX200 will only sequence flight plan waypoints when automatic sequencing is enabled (that is, when
theres no SO message in green next to the Waypoint header in the top left data field). For automatic
sequencing to occur, you must also cross the bisector of the turn you are navigating, and be within 10
nm of the active waypoint. The bisector is a perpendicular line between two flight plan legs which crosses
through the waypoint common to both legs.
How do I skip a waypoint in an approach, departure, or arrival?
The MX200 allows you to manually designate any approach, departure, or arrival leg as the active leg of
your flight plan. From the Active Flight Plan page, highlight the desired waypoint and press the FPL button,
then ENT to activate the leg. The GPS will then provide navigation along the selected flight plan leg, so be
sure you have clearance to that position.
How do I reselect the same approach, or activate a new approach, after a missed approach?
After flying all missed approach procedures, you may reactivate the same approach from the Procedures
page for another attempt. Once you have been given clearance for another attempt, activate the ap-
proach from the Procedures page by highlighting Activate Approach? and then pressing the ENT button.
The MX200 will provide navigation along the desired course to the waypoint and rejoin the approach in
sequence from that point on.
To activate a new approach for the same airport, select the new procedure from the Procedures page.
To activate a new approach to a different airport, create a direct-to.
Note: Do not attempt to reactivate the same approach youre currently executing prior to crossing the
missed approach point (MAP). If you attempt to do so, the MX200 will direct you back to the transition
waypoint and will not take into consideration any missed approach procedures.
32
S-ar putea să vă placă și
- FriendlyPanel Cessna 208 GNS430 ManualDocument27 paginiFriendlyPanel Cessna 208 GNS430 ManualKonstantin SusdaltzewÎncă nu există evaluări
- Garmin GNS 530 MANUAL PDFDocument47 paginiGarmin GNS 530 MANUAL PDFjozoce100% (1)
- Honeywell FMCDocument8 paginiHoneywell FMCRishabh Rana100% (2)
- Pilot's Guide: Garmin GNS430/530 Gps/Nav/ComDocument71 paginiPilot's Guide: Garmin GNS430/530 Gps/Nav/ComJosé A. Montiel Quirós100% (1)
- 777 Groundwork Instruments Transcript PDFDocument8 pagini777 Groundwork Instruments Transcript PDFberjarry5938Încă nu există evaluări
- Gns 430Document4 paginiGns 430Antonio Hernán Lora LuzÎncă nu există evaluări
- Fs Navigator ManualDocument25 paginiFs Navigator ManualVladimir Ionescu100% (2)
- Garmin Gns 430wDocument22 paginiGarmin Gns 430wDragos NeacsuÎncă nu există evaluări
- FlyGo Air Navigation QuickstartDocument17 paginiFlyGo Air Navigation QuickstartrasantacruzÎncă nu există evaluări
- E50P Carenado Prodigy G1000Document33 paginiE50P Carenado Prodigy G1000Jesús Sánchez100% (1)
- Gns 430Document6 paginiGns 430Александр ХристюкÎncă nu există evaluări
- Garmin 500 GPS 4x6 ChecklistDocument11 paginiGarmin 500 GPS 4x6 ChecklistAngel BorsaniÎncă nu există evaluări
- CIVA INS Navigation TutorialDocument24 paginiCIVA INS Navigation TutorialGourav DasÎncă nu există evaluări
- 430 SupplementDocument56 pagini430 SupplementrubiodegoÎncă nu există evaluări
- CIVA For X-Plane: Delco Carousel IV-A Inertial Navigation System Simulation Operators Manual - Revision 1.3.1Document11 paginiCIVA For X-Plane: Delco Carousel IV-A Inertial Navigation System Simulation Operators Manual - Revision 1.3.1Gilson Torres e SouzaÎncă nu există evaluări
- Garmin Gns 430 ManualDocument36 paginiGarmin Gns 430 ManualRahul Arora100% (1)
- Using The Garmin G1000 Glass CockpitDocument11 paginiUsing The Garmin G1000 Glass CockpitJohnÎncă nu există evaluări
- CIVA User Guide PDFDocument10 paginiCIVA User Guide PDFÁngel Cruz ArrayzÎncă nu există evaluări
- Qualitywings Bae146 Flight Management Computer TutorialDocument27 paginiQualitywings Bae146 Flight Management Computer TutorialDaniel De AviaciónÎncă nu există evaluări
- B 787 ManualDocument32 paginiB 787 Manualtolin43050% (2)
- Embraer EJets FMS ManualDocument63 paginiEmbraer EJets FMS Manualsébastien gouasÎncă nu există evaluări
- Embraer ERJ Family FMS ManualDocument76 paginiEmbraer ERJ Family FMS ManualJL100% (1)
- Flysimware's GNS530 ManualDocument13 paginiFlysimware's GNS530 ManualKonstantin SusdaltzewÎncă nu există evaluări
- GNS 430/430A: Quick ReferenceDocument22 paginiGNS 430/430A: Quick ReferenceWangÎncă nu există evaluări
- EZ GPSv4 ManualDocument39 paginiEZ GPSv4 Manualdannyells_danielsÎncă nu există evaluări
- FS9 Using The GPSDocument35 paginiFS9 Using The GPSJorgeÎncă nu există evaluări
- GPS InstructionsDocument6 paginiGPS Instructionsnishant mamgainÎncă nu există evaluări
- Carenado GNS430 Users GuideDocument3 paginiCarenado GNS430 Users Guideekim_mlgÎncă nu există evaluări
- General Overview: All ElectricDocument7 paginiGeneral Overview: All ElectricairdudeÎncă nu există evaluări
- GNS XLS Workbook PDFDocument66 paginiGNS XLS Workbook PDFgomooney100% (1)
- Embraer ERJ Family FMS ManualDocument70 paginiEmbraer ERJ Family FMS ManualPengfei Zhang-Oboe100% (1)
- GN70 MX610/MX612: Operator Manual AddendumDocument52 paginiGN70 MX610/MX612: Operator Manual AddendumMiroslaw LabudaÎncă nu există evaluări
- Bendix King: General Aviation Flight Management Computer SystemDocument8 paginiBendix King: General Aviation Flight Management Computer Systemdani20Încă nu există evaluări
- B747 8i Tutorial Flight v1Document38 paginiB747 8i Tutorial Flight v1S McAÎncă nu există evaluări
- Approach Integrated Cockpit For Windows Users ManualDocument50 paginiApproach Integrated Cockpit For Windows Users Manualjohannk2011Încă nu există evaluări
- Bombardier Challenger 605 - Flight InstrumentsDocument60 paginiBombardier Challenger 605 - Flight InstrumentsAnonymous o1NYRvU100% (3)
- Citation Longitude Manual PDFDocument26 paginiCitation Longitude Manual PDFStephen OHara50% (4)
- FMGS Basics Ver4Document17 paginiFMGS Basics Ver4Tudor TudorÎncă nu există evaluări
- Configuring Devices On The Vehicle: Joides ResolutionDocument22 paginiConfiguring Devices On The Vehicle: Joides ResolutionTarek LadraÎncă nu există evaluări
- Functions of Mission ComputerDocument20 paginiFunctions of Mission ComputerlokelooksÎncă nu există evaluări
- Silent Wings Flight Simulator ManualDocument51 paginiSilent Wings Flight Simulator ManualkurionÎncă nu există evaluări
- SSG E-Jet Series Quick Start GuideDocument56 paginiSSG E-Jet Series Quick Start GuideEdoardoÎncă nu există evaluări
- GR-3 Topo Survey InstructionsDocument4 paginiGR-3 Topo Survey InstructionsFranco BaldiÎncă nu există evaluări
- Script Document: Lesson IntroductionDocument14 paginiScript Document: Lesson Introductionberjarry5938Încă nu există evaluări
- P180 Avanti-Flight Management SystemDocument5 paginiP180 Avanti-Flight Management SystemFikredingil MulugetaÎncă nu există evaluări
- FMC ManDocument208 paginiFMC ManrafaelldalpraÎncă nu există evaluări
- Megafortress (Early 90s PC Game) Radio CodesDocument51 paginiMegafortress (Early 90s PC Game) Radio CodesaccumulatorÎncă nu există evaluări
- Chapter 3Document30 paginiChapter 3Charlton EddieÎncă nu există evaluări
- C208 Grand Caravan EX G1000-1Document24 paginiC208 Grand Caravan EX G1000-1Nixon PalmeiraÎncă nu există evaluări
- Carenado G1000 SR22TDocument25 paginiCarenado G1000 SR22TDaniel Santiago Angel Gonzalez UbaqueÎncă nu există evaluări
- B777 by Ramzzess - T7 Tutorial Route CreationDocument4 paginiB777 by Ramzzess - T7 Tutorial Route CreationTajemnicaSlodkaMojaÎncă nu există evaluări
- FMD3200 Operator's GuideDocument12 paginiFMD3200 Operator's Guidenavigator1977Încă nu există evaluări
- Abacus FMC Users GuideDocument11 paginiAbacus FMC Users GuideSalazar Santiago100% (2)
- Blaupunkt DX R 70Document114 paginiBlaupunkt DX R 70Hotzuletz ZmekerashÎncă nu există evaluări
- Fs Radio PanelDocument12 paginiFs Radio PanelYeison Jaramillo100% (1)
- Auto PilotDocument16 paginiAuto PilotJohn Ericsson RobariosÎncă nu există evaluări
- Pss b777 FMC ManualDocument29 paginiPss b777 FMC Manualutpal par100% (1)
- Carenado GPS400 User GuideDocument3 paginiCarenado GPS400 User Guidemanfra79Încă nu există evaluări
- ND Bk117 FSX ManualDocument22 paginiND Bk117 FSX ManualAnonymous n605TvNbÎncă nu există evaluări
- T-45 ResearchDocument1 paginăT-45 ResearchAnonymous n605TvNbÎncă nu există evaluări
- F-15C DCS Flaming Cliffs Flight Manual enDocument149 paginiF-15C DCS Flaming Cliffs Flight Manual enapexbang83% (6)
- F16 Stores PosterDocument1 paginăF16 Stores PosterAnonymous n605TvNb100% (1)
- L12A Flight ManualDocument48 paginiL12A Flight ManualAnonymous n605TvNbÎncă nu există evaluări
- SAAB 105 Performance Data PDFDocument13 paginiSAAB 105 Performance Data PDFAnonymous n605TvNbÎncă nu există evaluări
- Faa Gleim Outlines Instrument PilotDocument130 paginiFaa Gleim Outlines Instrument PilotTalaat SalehÎncă nu există evaluări
- ATC and NavaidsDocument70 paginiATC and NavaidsfacedoneÎncă nu există evaluări
- 7TVJL Dah6102 20240207 Daag Daoo F240207051247 10620084 0 6226Document153 pagini7TVJL Dah6102 20240207 Daag Daoo F240207051247 10620084 0 6226BourradouÎncă nu există evaluări
- Aeronautical Information ManualDocument457 paginiAeronautical Information Manualwillkobi100% (1)
- LR AD 2 LROP enDocument16 paginiLR AD 2 LROP enJacqueline ChindeaÎncă nu există evaluări
- DME ConceptDocument130 paginiDME ConceptPranabKumarGoswami100% (1)
- Jeppesen - The Chart ClinicDocument58 paginiJeppesen - The Chart ClinicAarya ShrivastavaÎncă nu există evaluări
- LIML Star 36 2016-01-07 PDFDocument9 paginiLIML Star 36 2016-01-07 PDFlanzeÎncă nu există evaluări
- If R Quick Review SheetsDocument21 paginiIf R Quick Review SheetschoppingcloudsÎncă nu există evaluări
- NDB PriskilaDocument3 paginiNDB PriskilaDODOT AKWANDIÎncă nu există evaluări
- Spectrum Allocations PosterDocument2 paginiSpectrum Allocations PostercreeshaÎncă nu există evaluări
- MBB 19810 Julossfru Ac Ex37802 PDFDocument18 paginiMBB 19810 Julossfru Ac Ex37802 PDFAnonymous IAMwm2sgÎncă nu există evaluări
- Annex 10 Volume IDocument600 paginiAnnex 10 Volume Iสรสิช อ๊อด อ๊อดÎncă nu există evaluări
- Manual of Aircraft Accident and Incident Investigation: Doc 9756 AN/965Document40 paginiManual of Aircraft Accident and Incident Investigation: Doc 9756 AN/965james_bembrick100% (1)
- Annex 10, V-I, Radio Nav Aids, Amendment 84 of Nov 19, 2009Document184 paginiAnnex 10, V-I, Radio Nav Aids, Amendment 84 of Nov 19, 2009b2v4Încă nu există evaluări
- Manual CessnaDocument50 paginiManual Cessnathpedroso100% (1)
- ArincDecoder Presentation PDFDocument69 paginiArincDecoder Presentation PDFMehmet YamanÎncă nu există evaluări
- Airbus A320-330 Panel DocumentationDocument62 paginiAirbus A320-330 Panel Documentationapi-375312094% (18)
- LIMCLIRA PDF 29jul19 PDFDocument58 paginiLIMCLIRA PDF 29jul19 PDFfjoselozanoÎncă nu există evaluări
- Do Ngoc Minh Adf18Document18 paginiDo Ngoc Minh Adf18Hai AuÎncă nu există evaluări
- 12 1324-2fmcDocument11 pagini12 1324-2fmcOscar A JaramilloÎncă nu există evaluări
- Air NavDocument42 paginiAir Navsakshee gojreÎncă nu există evaluări
- ADFDocument14 paginiADFAfix RohmanÎncă nu există evaluări
- The Notam Code Decode: AGA Lighting Facilities (L)Document11 paginiThe Notam Code Decode: AGA Lighting Facilities (L)Rangga PratamaÎncă nu există evaluări
- Flysimware's UNS-1 FMS ManualDocument32 paginiFlysimware's UNS-1 FMS ManualPheonix Taylor100% (1)
- Missed Approach Point Study Guide For Jeppesen ChartsDocument10 paginiMissed Approach Point Study Guide For Jeppesen ChartsHighspeed FlyboyÎncă nu există evaluări
- Test No 1 - Dgca Important QuestionDocument5 paginiTest No 1 - Dgca Important QuestionYADWINDER SINGHÎncă nu există evaluări
- EPIC IFR EOC Mar 2017 PDFDocument303 paginiEPIC IFR EOC Mar 2017 PDFTyra N-gÎncă nu există evaluări
- LEMD-LIME Operational Flight PlanDocument106 paginiLEMD-LIME Operational Flight PlanGiorgio AntonelloÎncă nu există evaluări
- Takli InfoDocument6 paginiTakli InfoCharoenchai KangsamutrÎncă nu există evaluări